Page 1
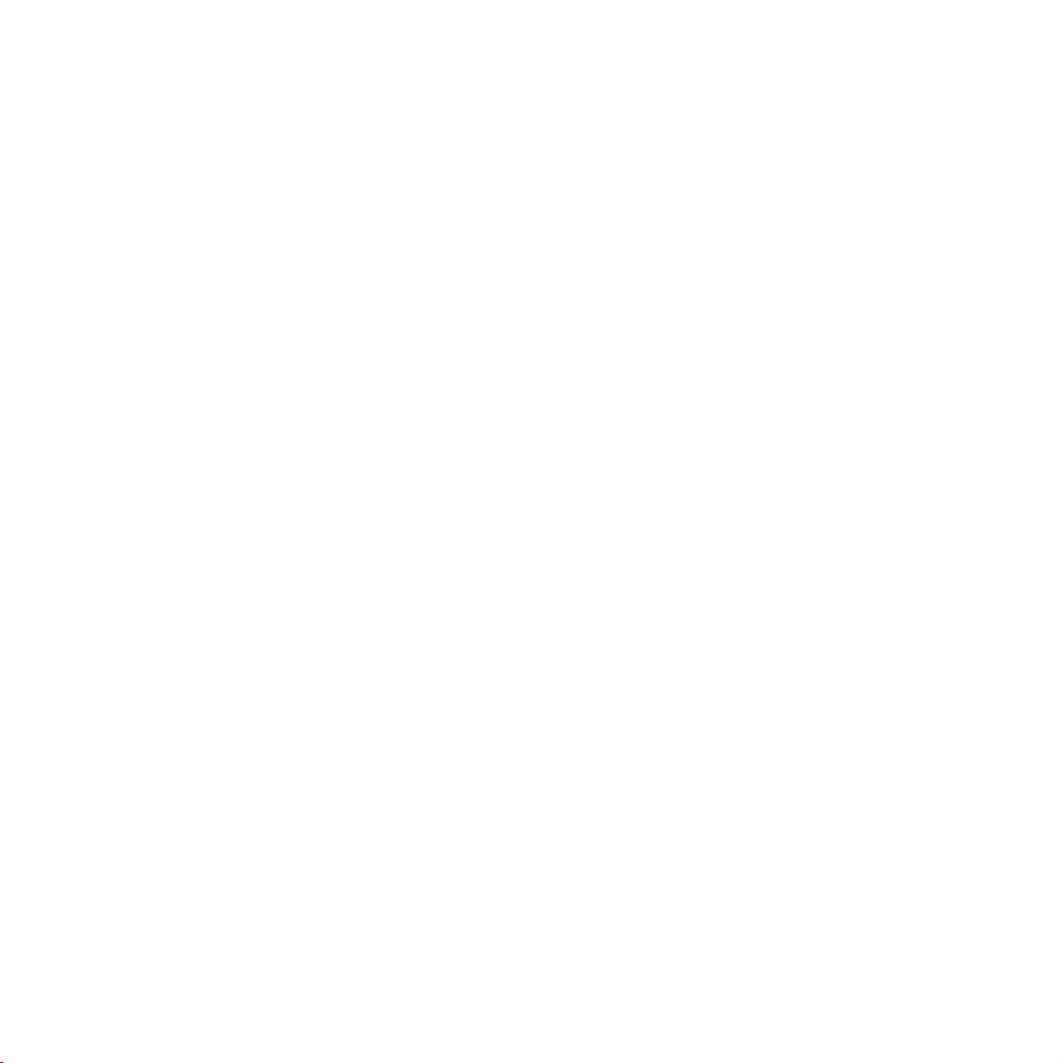
Parabéns, você e o seu Mac Pro
foram feitos um para o outro.
Page 2
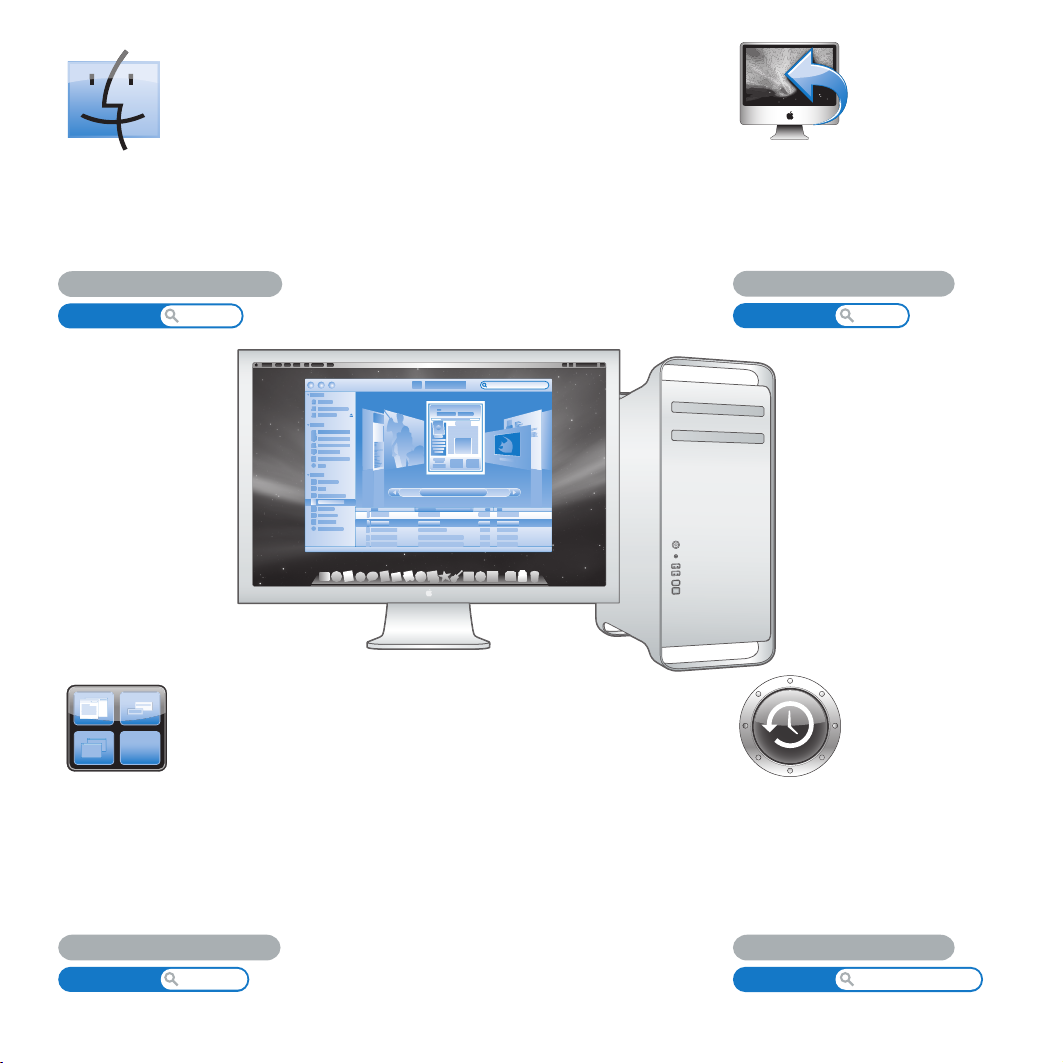
Finder
Percorra os conteúdos
do seu computador
com Cover Flow.
Voltar ao meu Mac
Aceda aos ficheiros no seu
Mac em casa através da Internet
– em qualquer parte.
www.apple.com/macosx
Ajuda Mac
finder
Spaces
Organize
janelas em espaços
distintos para ordenar
a secretária.
www.apple.com/macosx
Ajuda Mac
.mac
Time Machine
Efectue automaticamente
cópias de segurança dos seus
ficheiros para uma unidade
de disco externa.
www.apple.com/macosx
Ajuda Mac
spaces
www.apple.com/macosx
Ajuda Mac
time machine
Page 3
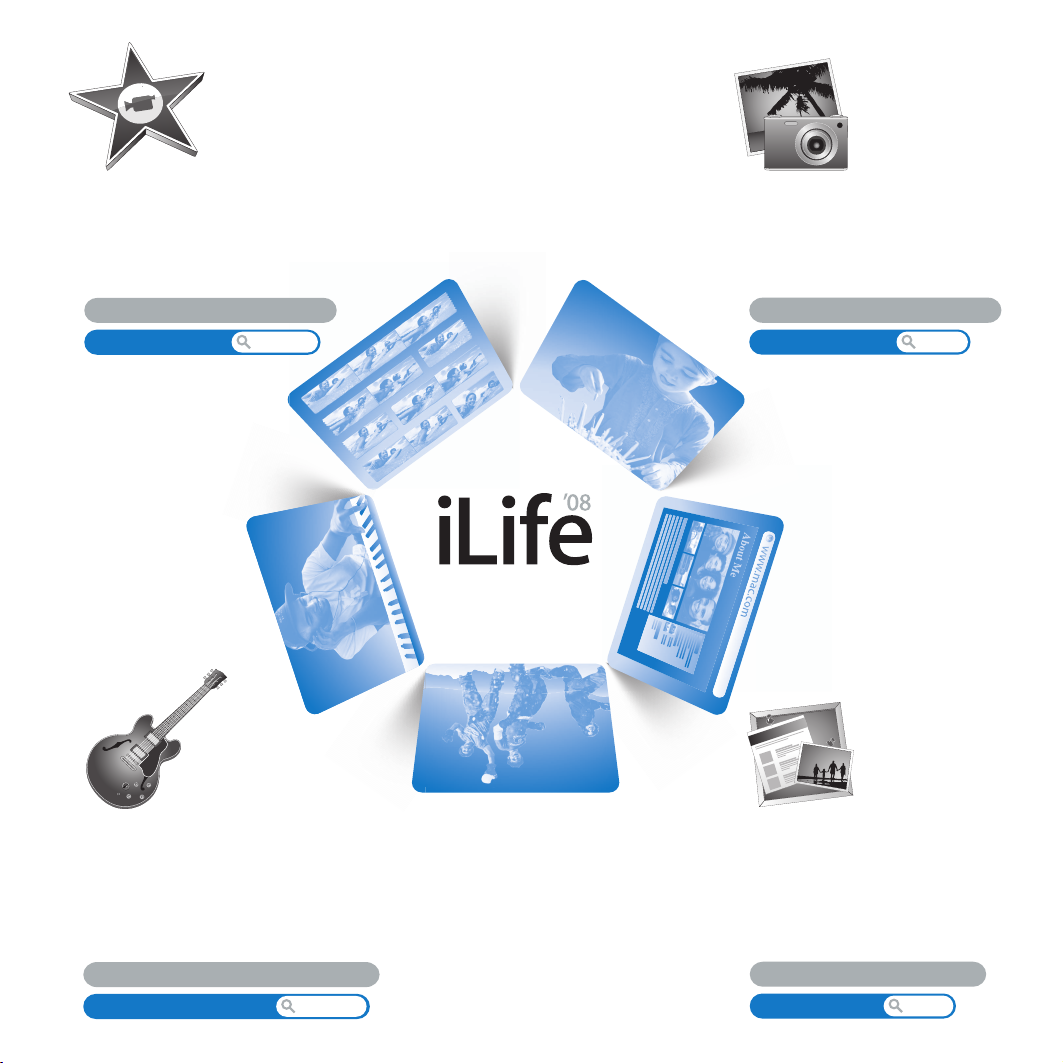
iMovie
Reúna todos os seus vídeos
numa única biblioteca. Crie e
partilhe filmes em poucos minutos.
iPhoto
Organize todas as suas fotos em
Eventos. Publique numa Galeria
Web com apenas um clique.
www.apple.com/ilife/imovie
Ajuda do iMovie filme
GarageBand
Crie música adicionando
músicos num palco virtual.
Melhore as suas músicas
a nível profissional.
www.apple.com/ilife/iphoto
Ajuda do iMovie
foto
iWeb
Crie bonitos sites
com fotos, filmes,
blogues, podcasts e
web widgets dinâmico.
www.apple.com/ilife/garageband
Ajuda do GarageBand
gravar
www.apple.com/ilife/iweb
Ajuda do iWeb
site
Page 4
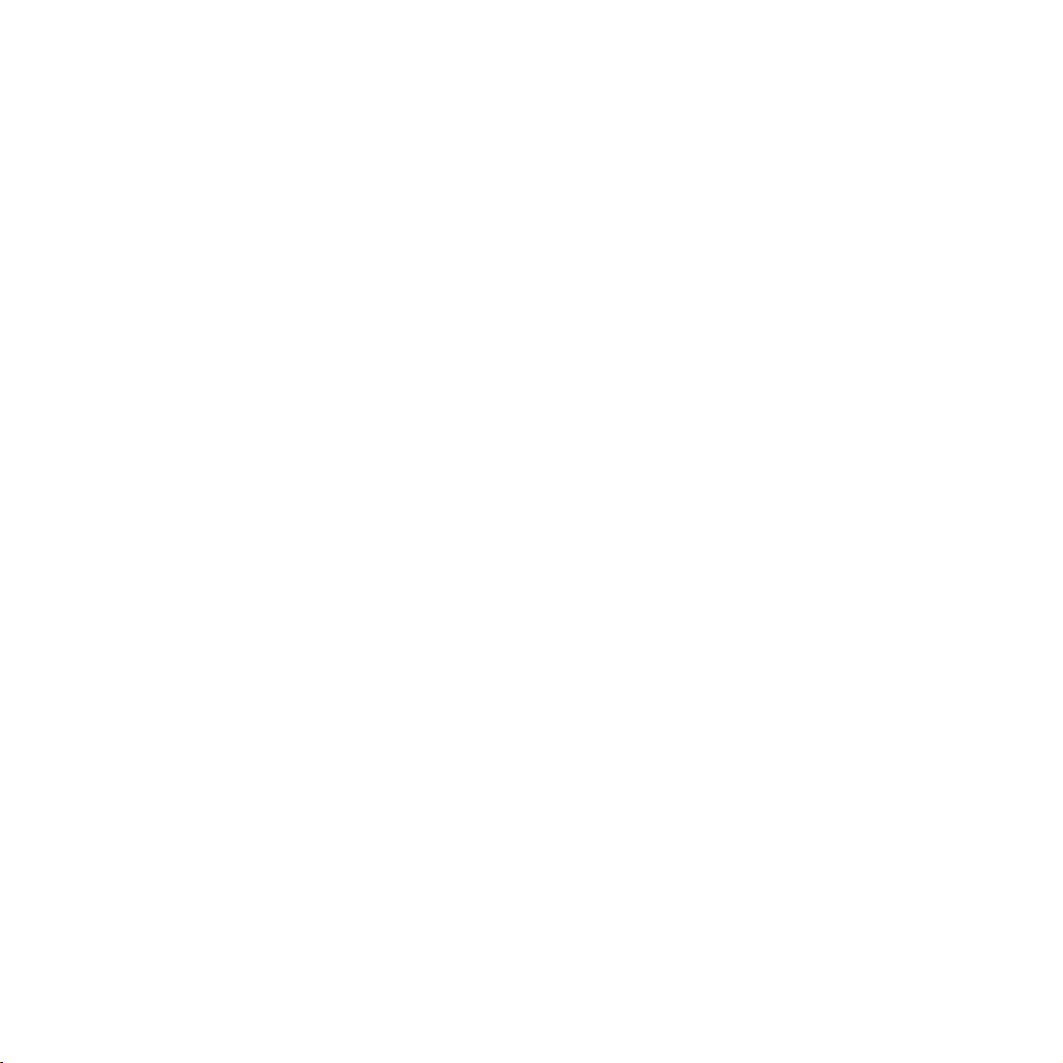
Page 5
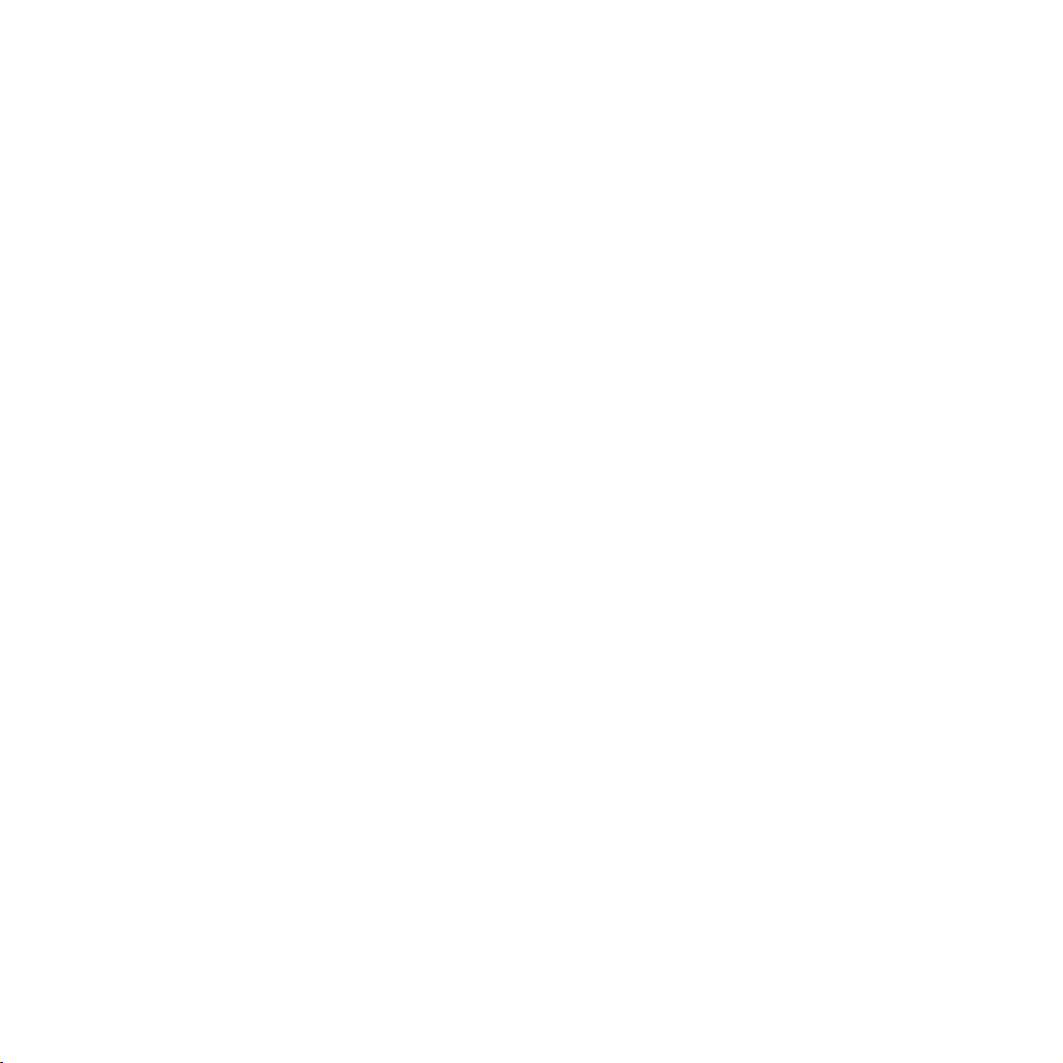
Conteúdo
Capítulo 1: Atenção... Preparar... Partida
9
Instalação do Mac Pro
17
Colocar o Mac Pro em modo de pausa ou desligá-lo
Capítulo 2: A vida com o Mac Pro
22
Funcionalidades básicas da parte frontal do Mac Pro
24
Funcionalidades do teclado Apple
27
Portas e conexões na parte de trás do Mac Pro
29
Mais portas e conexões da parte de trás
31
Opções de expansão interna
33
Outras respostas
Capítulo 3: Tornar ainda melhor uma coisa boa
39
Como abrir o Mac Pro
43
Como instalar memória
52
Como instalar unidades internas de armazenamento
62
Como adicionar placas PCI Express
67
Como substituir a pilha de apoio interna
Conteúdo
5
Page 6
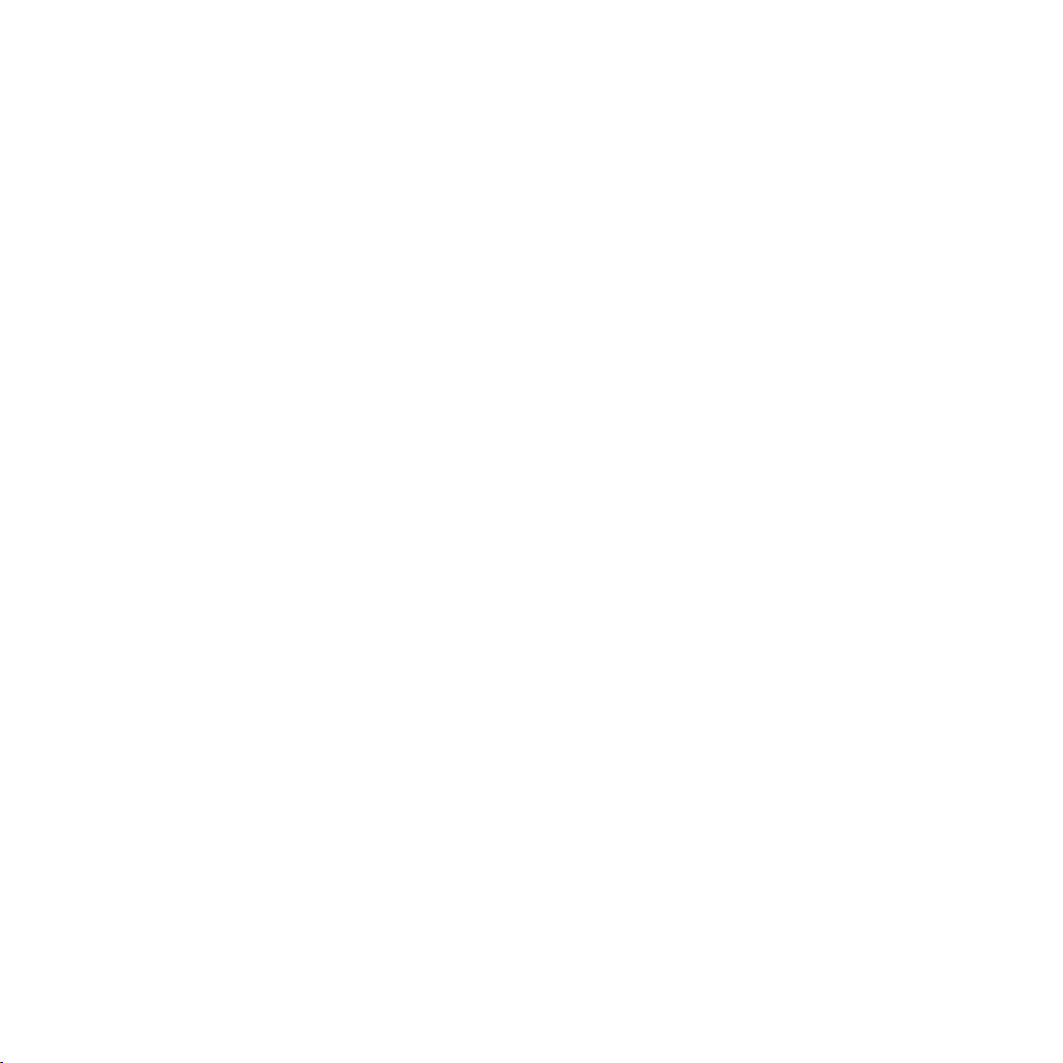
Capítulo 4: Em caso de problemas, encontrar soluções
70
Problemas com o Mac Pro
73
Problemas com o software
74
Manter o software actualizado
74
Problemas com as comunicações sem fios AirPort
75
Problemas com o monitor
78
Problemas com a ligação à Internet
81
Utilizar o Teste de Hardware Apple
82
Como reinstalar o software fornecido com o computador
84
Como maximizar o desempenho da Ethernet
85
Saber mais, assistência e suporte
87
Como encontrar o número de série
Capítulo 5: Componentes dentro da caixa
90
Especificações
Capítulo 6: Por fim, mas igualmente importante
10 2
Informações importantes de segurança
10 3
Manutenção geral
10 6
Como perceber a ergonomia
10 8
Evitar danos auditivos
10 8
A Apple e o ambiente
10 9
Regulatory Compliance Information
6
Conteúdo
Page 7
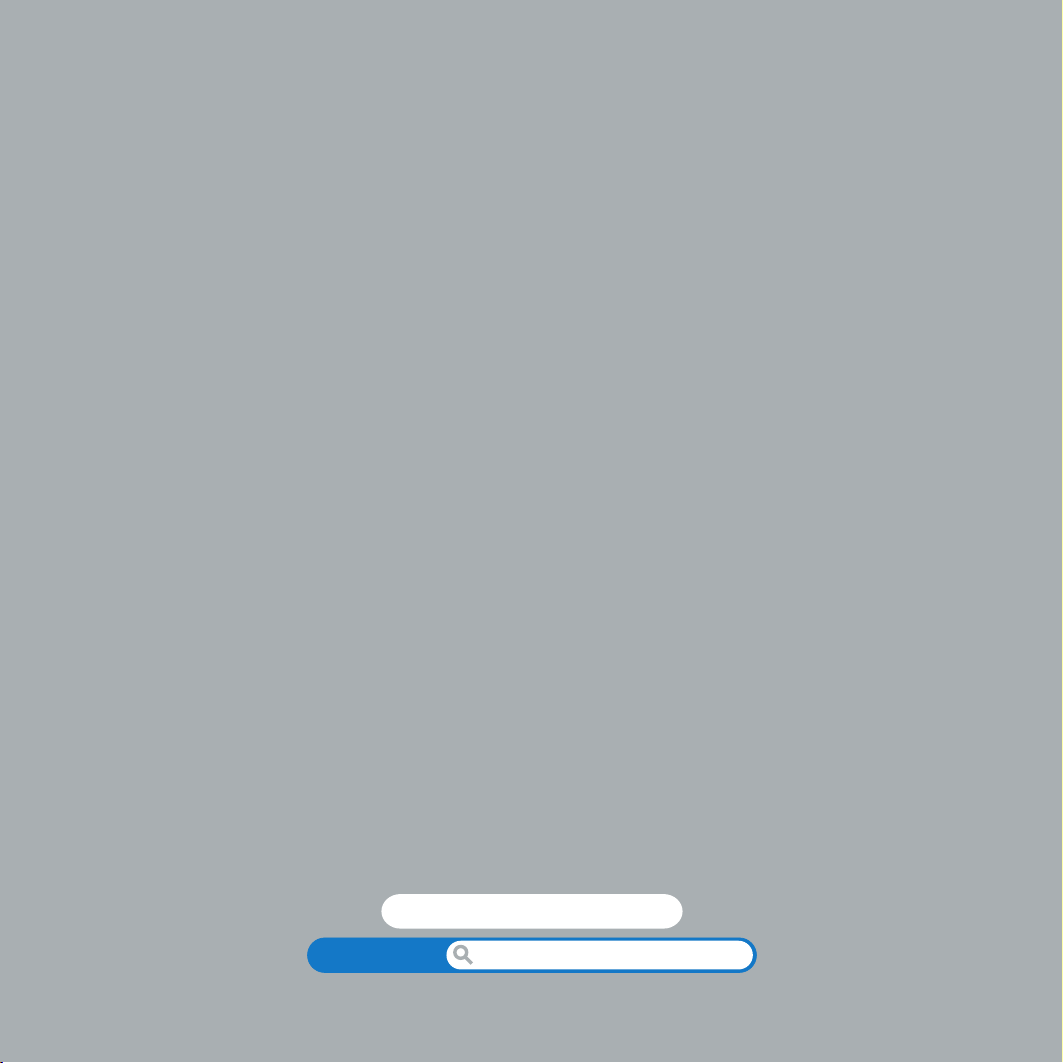
1
Atenção... Preparar... Partida
1
www.apple.com/macpro
Ajuda Mac Assistente de Migração
Page 8
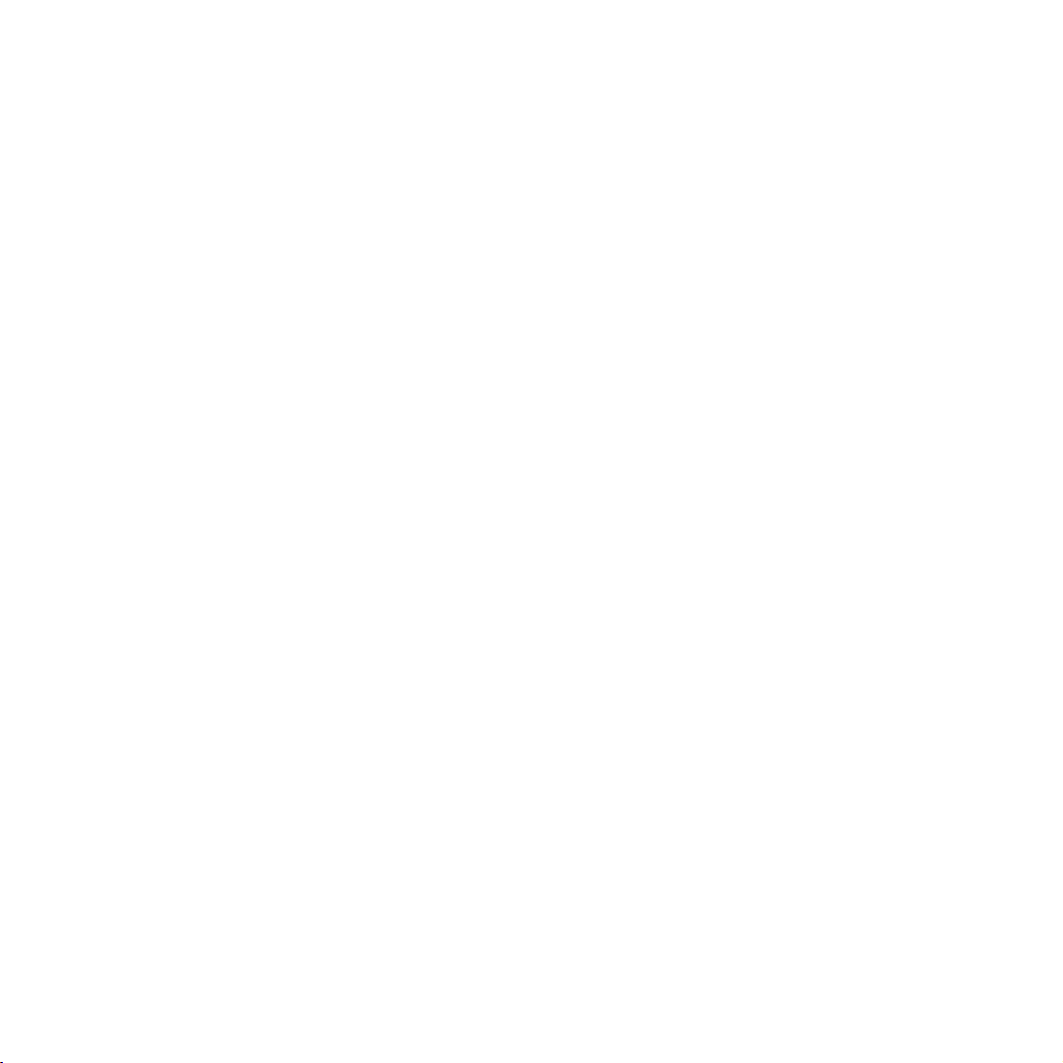
O Mac Pro possui a mais recente tecnologia informática, incluindo tecnologia avançada multi-núcleo de 64 bits no processador, memória FB-DIMM de elevada velocidade, expansões e placa gráfica PCI Express, e armazenamento interno, tudo num
chassis de alumínio anodizado com fácil acesso aos componentes internos.
Importante:
Leia atentamente todas as instruções de instalação (e as informações
de segurança a partir da página 101) antes de utilizar o Mac Pro pela primeira vez.
Antes de começar, remova toda a película de protecção existente no exterior do
Mac Pro e no interior do painel lateral. Para obter mais informações acerca de como
abrir o painel lateral, consulte “Como abrir o Mac Pro” na página 39.
Certifique-se de que lê as informações do capítulo 2, “A vida com o Mac Pro” para
descobrir as novas funcionalidades deste Mac Pro.
Pode encontrar muitas respostas para as suas dúvidas na Ajuda Mac do Mac Pro. Para
obter mais informações acerca da Ajuda Mac, consulte “Outras respostas” na página 33.
A Apple pode lançar novas versões e actualizações do software do sistema e, por isso,
as imagens aqui mostradas podem ser ligeiramente diferentes das vistas no ecrã.
8 Capítulo 1
Atenção... Preparar... Partida
Page 9
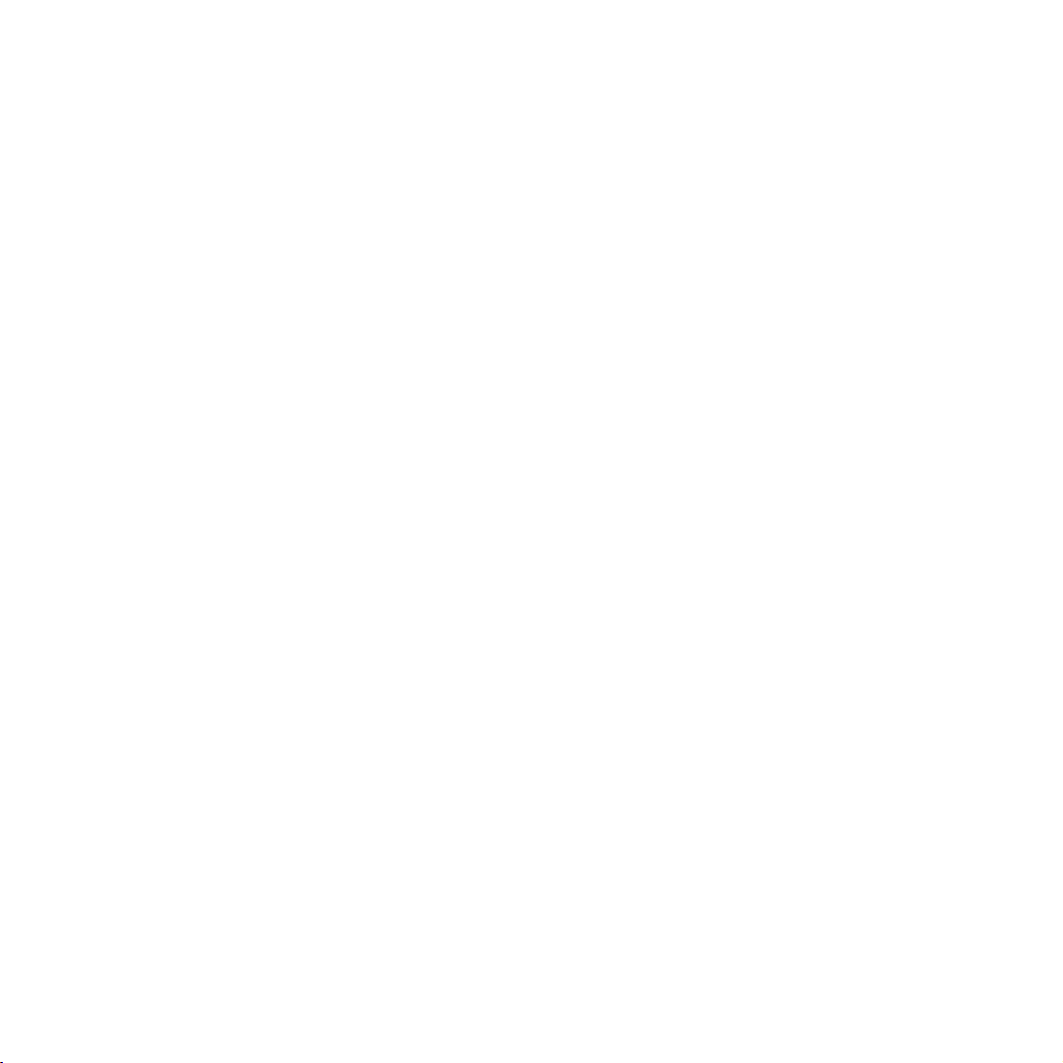
Instalação do Mac Pro
O Mac Pro foi concebido para que possa configurá-lo rapidamente e começar a
trabalhar de imediato. Siga as etapas das páginas seguintes para começar.
Passo 1: Como posicionar o Mac Pro e o monitor
Pegue no Mac Pro por ambas as pegas, utilizando técnicas correctas de levantamento.
Se o monitor for pesado, utilize também técnicas correctas de levantamento quando
o posicionar. Posicione o Mac Pro e o monitor de forma a que:
Â
Estejam ambos em superfícies firmes e planas
Â
As fichas do cabo de alimentação não fiquem apertadas contra uma parede ou
contra outro objecto
Â
A circulação de ar em frente, por trás e sob o Mac Pro e o monitor não fique obstruída
Â
Os tabuleiros das unidades ópticas do computador tenham espaço à frente para se abrir
A única forma de desligar completamente a alimentação do Mac Pro e do monitor é
desligar as fichas da fonte de alimentação. Certifique-se que os cabos de alimentação
do Mac Pro e do monitor estão a um alcance fácil para os poder desligar.
Capítulo 1
Atenção... Preparar... Partida
9
Page 10
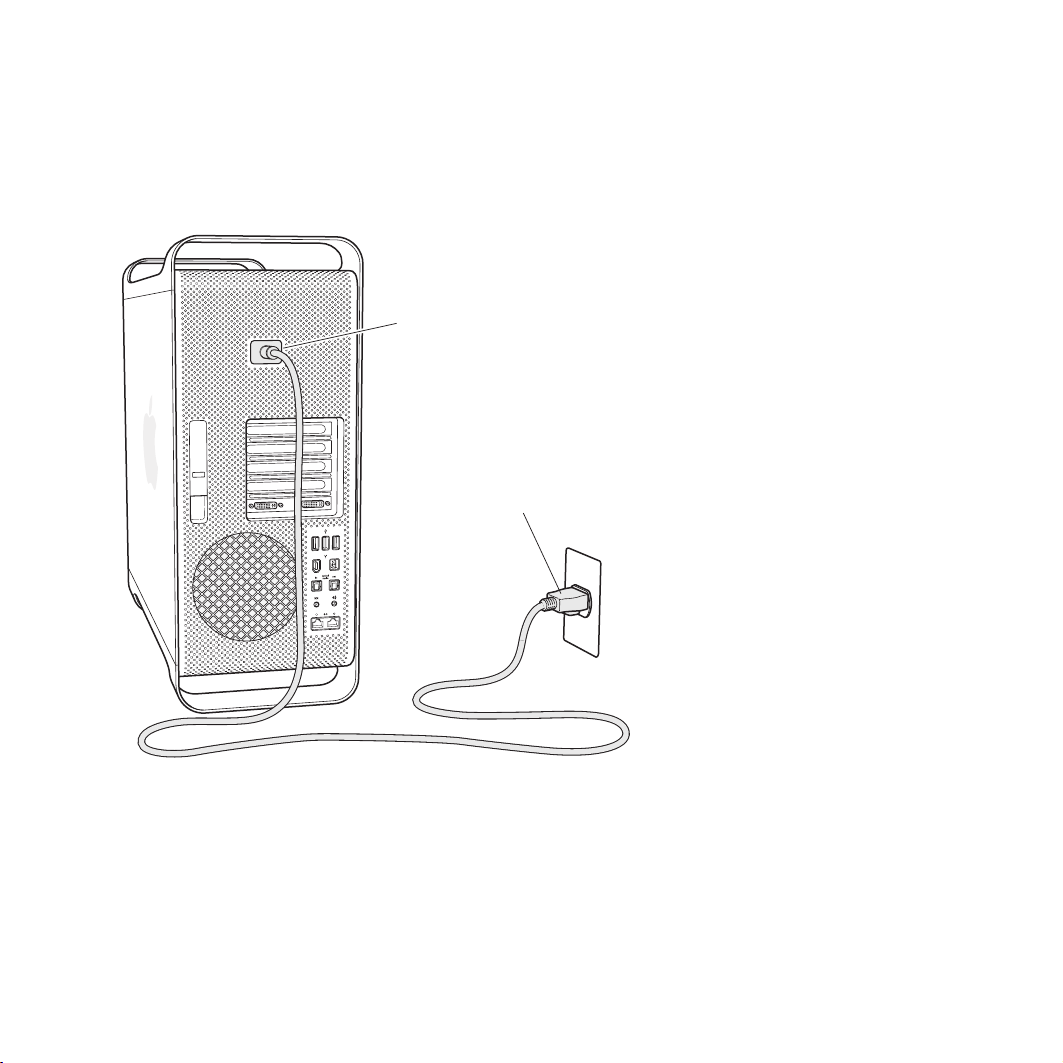
Passo 2: Como ligar o cabo de alimentação
Insira bem a ficha do cabo de alimentação na respectiva tomada embutida na traseira
do Mac Pro e ligue a outra extremidade a uma tomada com terra ou a uma extensão
com terra.
Tomada do cabo de alimentação
Ficha do cabo de alimentação
10 Capítulo 1
Atenção... Preparar... Partida
Page 11
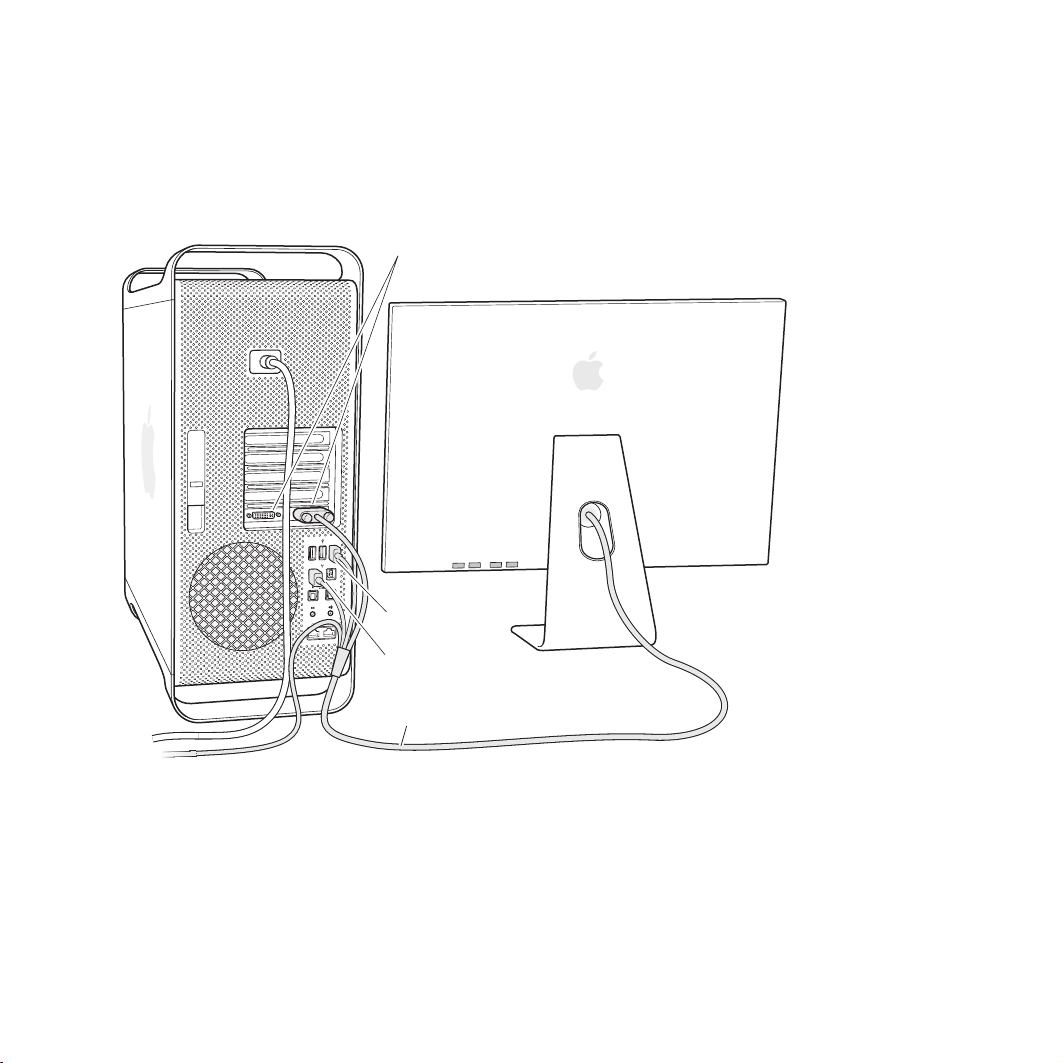
Passo 3: Como ligar o monitor
Ligue o monitor da forma indicada na figura que se segue. Consoante o monitor,
pode ter um ou mais cabos para ligar. Consulte as instruções fornecidas com o
monitor, para obter mais informações de configuração.
Portas para monitores
Porta USB
Porta FireWire 400
Cabo do monitor
É possível ligar dois monitores com fichas DVI (Digital Visual Interface) às portas de
monitor na parte de trás do Mac Pro.
Capítulo 1
Atenção... Preparar... Partida
11
Page 12
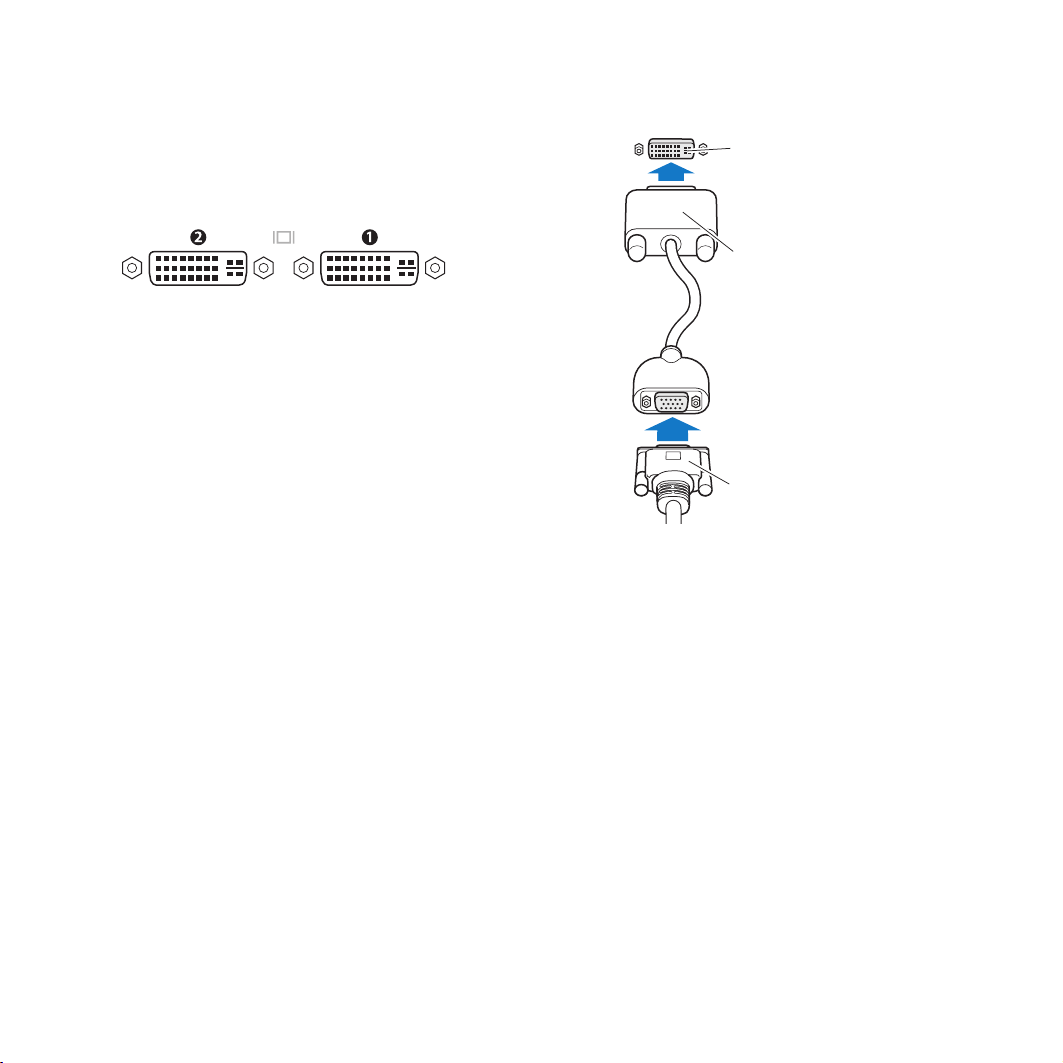
Pode ligar um Apple Cinema Display a qualquer porta.
Porta de
visualização DVI
Adaptador
de monitor
Portas de visualização DVI
DVI-VGA
Ficha VGA do cabo
do monitor
É ainda possível ligar monitores que tenham uma ficha ADC (Apple Display Connector)
ou uma ficha VGA, utilizando um dos seguintes adaptadores:
Â
Para ligar um monitor com ficha VGA, utilize a adaptador de monitor Apple DVI-VGA,
fornecido com o Mac Pro, para ligar o monitor à porta DVI.
Â
Para ligar um monitor com ficha ADC, utilize um adaptador de monitor Apple DVI-ADC
(não incluído), para ligar o monitor à porta DVI.
Para comprar um adaptador de monitor Apple DVI-ADC, contacte um revendedor
Apple autorizado, visite uma loja Apple Store ou aceda à loja online da Apple,
em www.apple.com/store.
12 Capítulo 1
Atenção... Preparar... Partida
Page 13
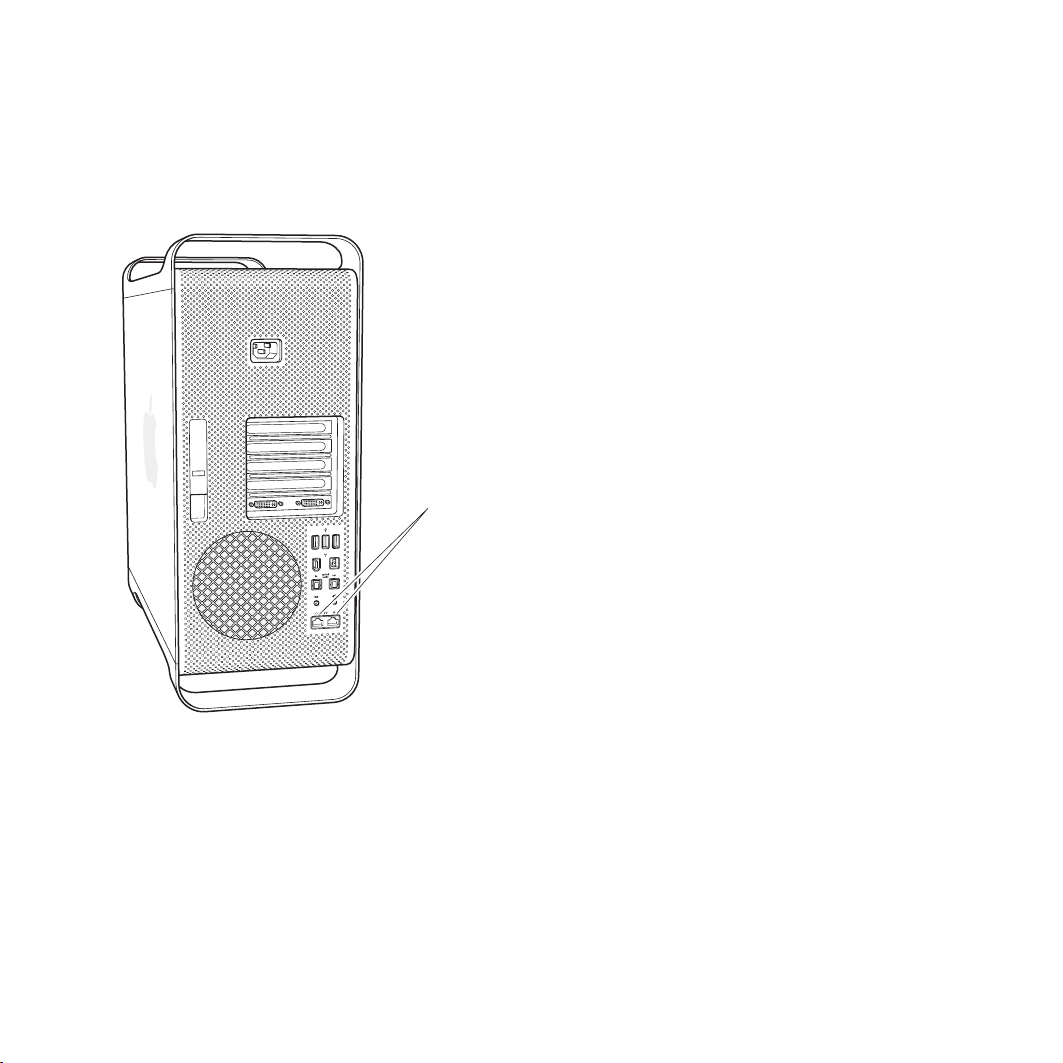
Passo 4: Como ligar um cabo Ethernet
Para aceder à Internet ou a uma rede, ligue uma extremidade de um cabo Ethernet
a qualquer das portas Ethernet Gigabit existentes na parte de trás do Mac Pro.
Ligue a outra extremidade a um modem DSL, modem de cabo ou rede Ethernet.
Portas gigabit Ethernet
Capítulo 1
Atenção... Preparar... Partida
13
Page 14
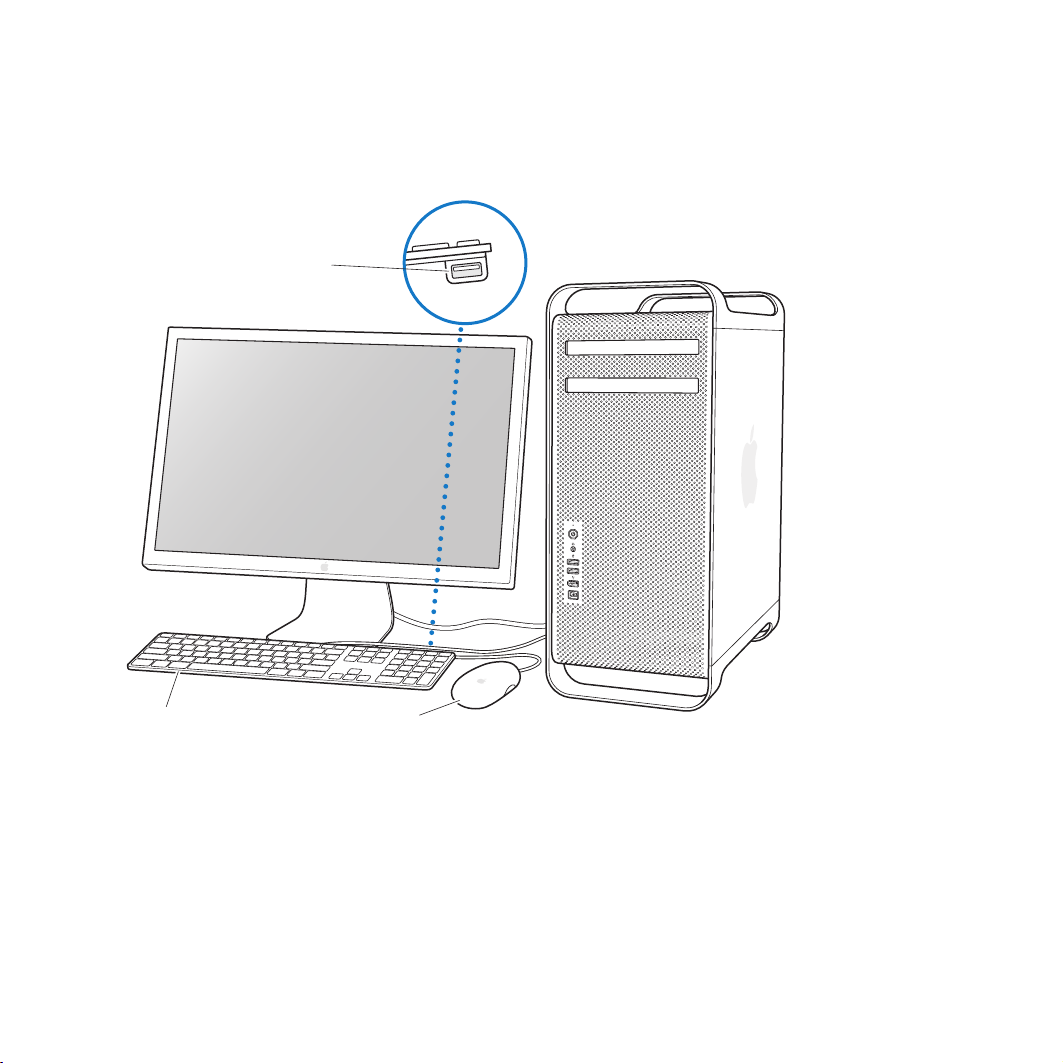
Passo 5: Como ligar o teclado e o rato
Ligue o cabo do teclado a uma das portas USB (d
) do Mac Pro ou do monitor.
Ligue o cabo do rato Mighty Mouse a uma porta USB do teclado.
Ligue o rato a uma
porta USB do teclado.
14 Capítulo 1
RatoTeclado
Atenção... Preparar... Partida
Page 15
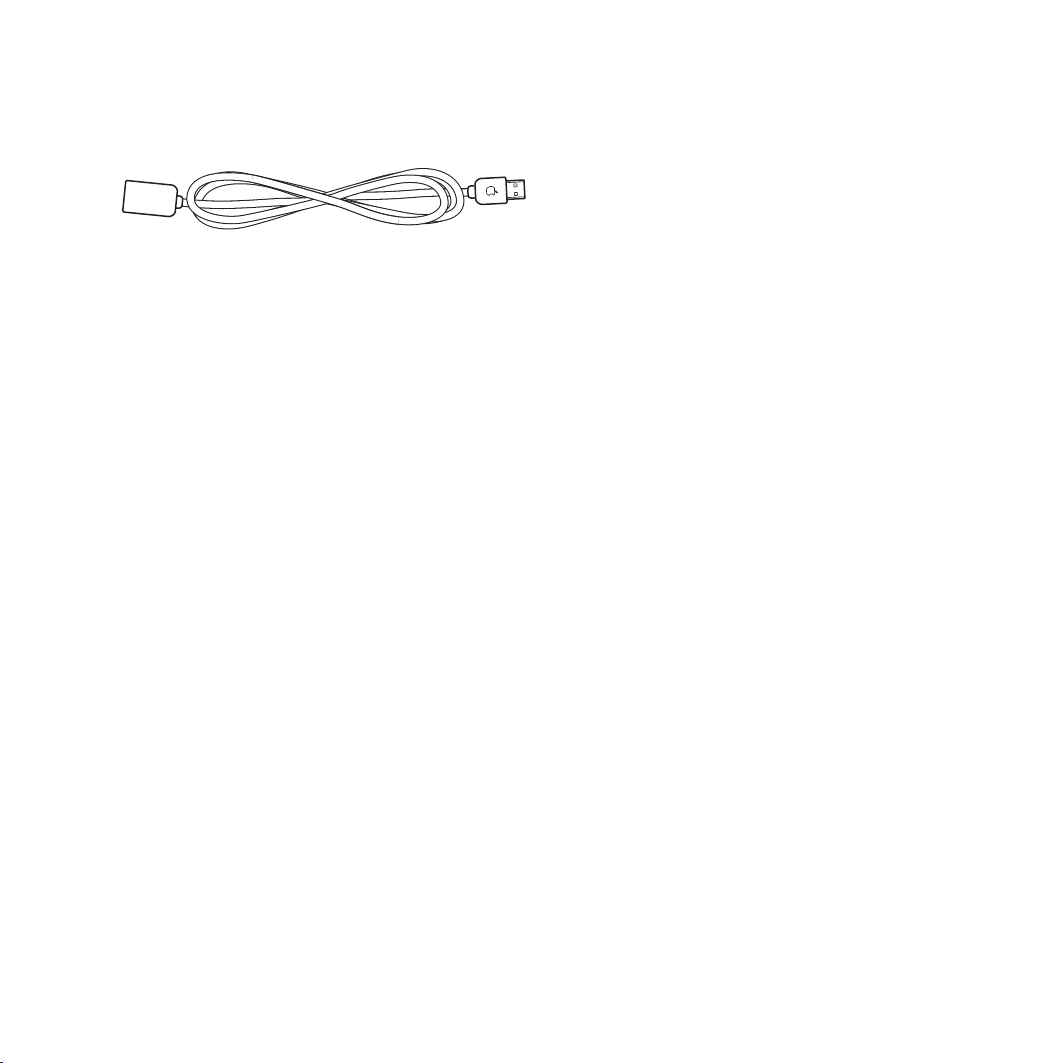
Se o cabo do teclado não tiver comprimento suficiente, utilize a extensão para teclado
fornecida com o Mac Pro.
Cabo de extensão para teclado Apple
Como utilizar teclados e ratos sem fios
Se tiver comprado um teclado e um rato Apple sem fios, juntamente com o Mac Pro,
siga as instruções fornecidas com esse teclado e esse rato, para os configurar.
Passo 6: Como ligar o Mac Pro
Prima o botão de ligação (®
) na parte da frente do Mac Pro para o ligar. Se o monitor
tiver de ser ligado separadamente, ligue-o premindo o respectivo botão de alimentação.
Passo 7: Utilizar o Assistente de Configuração
A primeira vez que ligar o Mac Pro, é iniciado o Assistente de Configuração. O Assistente
de Configuração ajuda-o a introduzir as informações referentes à Internet e ao endereço
de e-mail e a configurar uma conta de utilizador no Mac Pro. Se já tiver um Mac,
o Assistente de Configuração poderá ajudá-lo a transferir automaticamente ficheiros,
aplicações e outras informações do Mac antigo para o novo Mac Pro.
Capítulo 1
Atenção... Preparar... Partida
15
Page 16
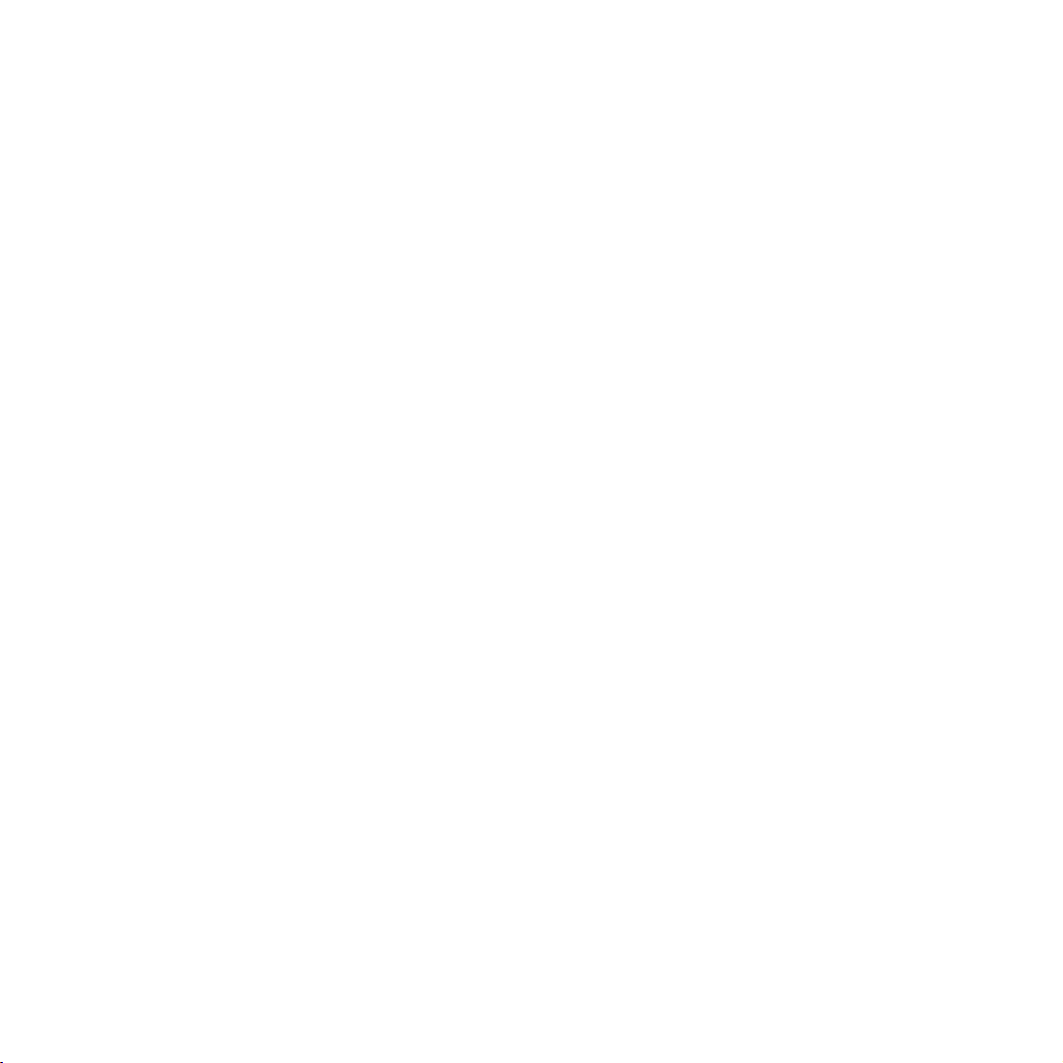
Passo 8: Personalizar a secretária e especificar as preferências
Pode rapidamente personalizar o aspecto da secretária utilizando as preferências do
sistema. Seleccione Apple (
) > “Preferências do sistema”, na barra de menus. À medida
que se vai familiarizando com o Mac Pro, explore as preferências do sistema: são o centro de comando da maioria das especificações do computador e do monitor. Para mais
informações, abra a Ajuda Mac e pesquise “preferências do sistema” ou o nome de uma
preferência específica.
Precisa de ajuda na configuração?
Se não vir nada no ecrã ou achar que o Mac Pro não arrancou devidamente, verifique
os seguintes aspectos:
Â
O Mac Pro está ligado a uma fonte de alimentação? Se estiver ligado a uma extensão,
essa extensão está ligada?
Â
O cabo de alimentação está bem encaixado na parte de trás do Mac Pro?
Â
Os cabos do teclado e do monitor estão ligados correctamente?
Â
O monitor está ligado? O brilho e o contraste do monitor estão bem ajustados?
Se o monitor tiver controlos de brilho, ajuste-os.
Â
Se continuar sem ver nada no ecrã, reinicie o Mac Pro. Prima e mantenha premido
o botão de ligação (®
Prima outra vez o botão de ligação (®
) do Mac Pro durante 5 ou 6 segundos, até que se desligue.
) para reiniciar.
Â
Se vir um ponto de interrogação a piscar no ecrã ou uma série de intermitências da
luz de estado, consulte o capítulo 4, “Em caso de problemas, encontrar soluções” na
página 69.
16 Capítulo 1
Atenção... Preparar... Partida
Page 17
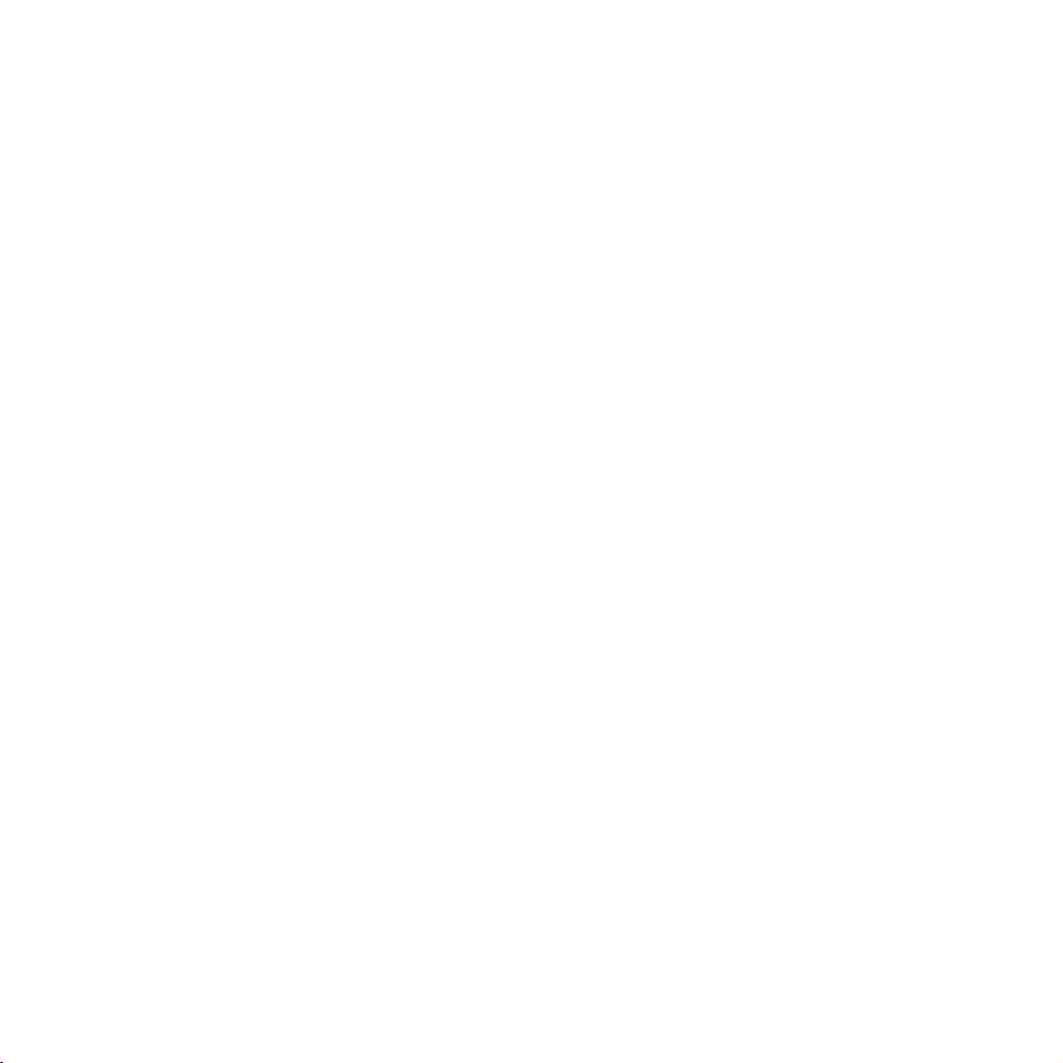
Colocar o Mac Pro em modo de pausa ou desligá-lo
Quando parar de trabalhar, pode colocar o Mac Pro em pausa ou desligá-lo.
Como colocar o Mac Pro em pausa
Se se vai ausentar do Mac Pro apenas durante um curto espaço de tempo, ponha-o
em pausa. Quando o Mac Pro está em pausa, o ecrã do monitor fica escuro.
Pode retirar rapidamente o Mac Pro da pausa e evitar o processo de arranque.
Para colocar o Mac Pro em pausa, proceda de uma das seguintes formas:
 Escolha Apple () > Pausa.
 Prima o botão de ligação (®) na parte da frente do Mac Pro e clique em “Pausa”,
na caixa de diálogo que aparece.
 Seleccione Apple () > “Preferências do sistema”, clique em “Poupança de energia”
e defina um temporizador de modo de pausa.
Para retirar o Mac Pro da pausa, proceda de uma das seguintes formas:
 Prima qualquer tecla do teclado.
 Clique com o rato.
 Prima o botão de ligação (®) na parte da frente do Mac Pro.
Capítulo 1
Atenção... Preparar... Partida
17
Page 18
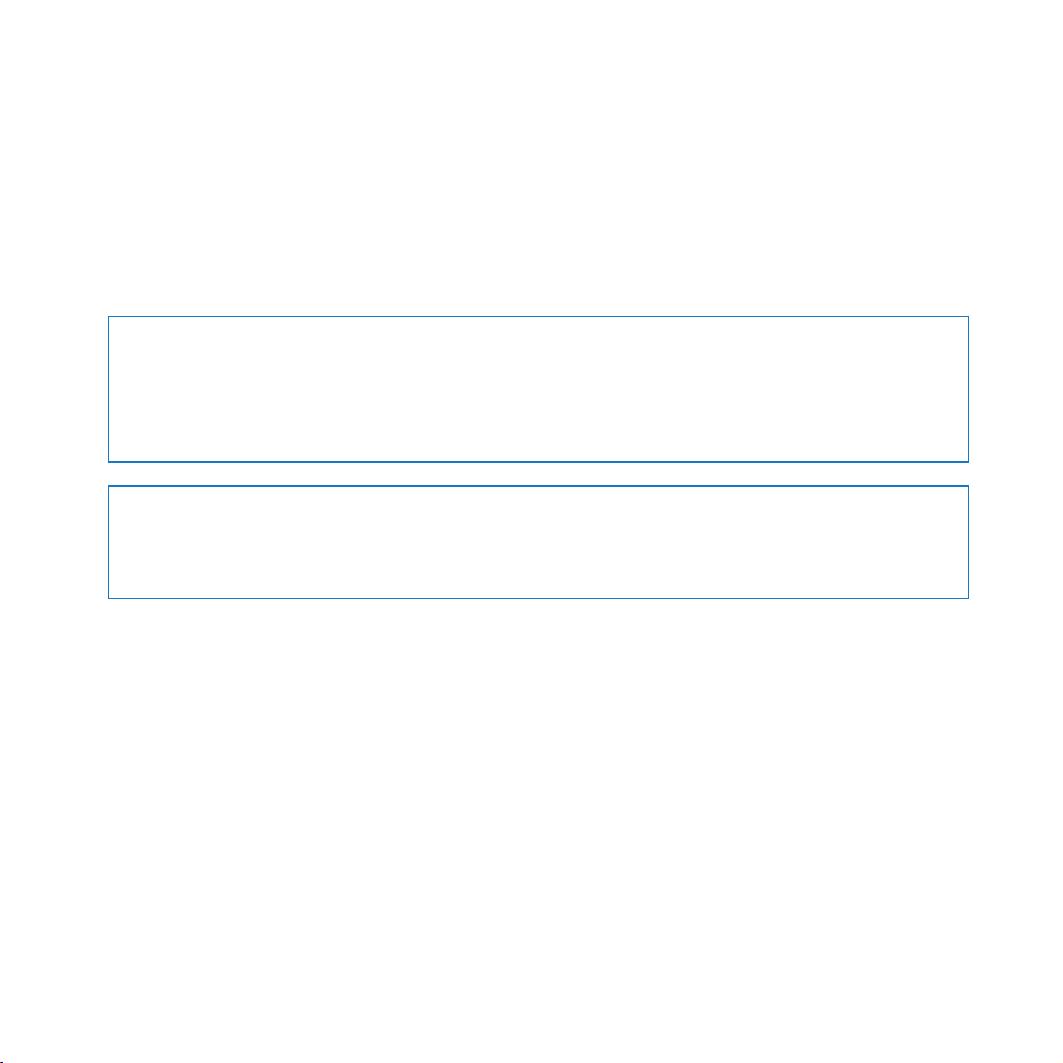
Como desligar o Mac Pro
Se não conta utilizar o Mac Pro durante um dia ou mais, deve desligá-lo.
Para desligar o Mac Pro, proceda de uma das seguintes formas:
 Seleccione Apple () > “Desligar”.
 Prima o botão de ligação (®) na parte da frente do Mac Pro e clique em “Desligar”,
na caixa de diálogo que aparece.
NOTA: Não desligue o Mac Pro desligando o interruptor de uma extensão eléctrica
nem puxando a ficha do cabo de alimentação do Mac Pro (excepto se não for possível
desligar o Mac Pro de outra forma).Os ficheiros ou o software do sistema podem ficar
danificados se o Mac Pro não for desligado devidamente.
NOTA: Desligue o Mac Pro antes de deslocá-lo. Se deslocar o computador com o
disco rígido em rotação, pode danificar o disco rígido, originando perda de dados
ou mesmo impossibilitando o arranque a partir do disco rígido.
18 Capítulo 1 Atenção... Preparar... Partida
Page 19
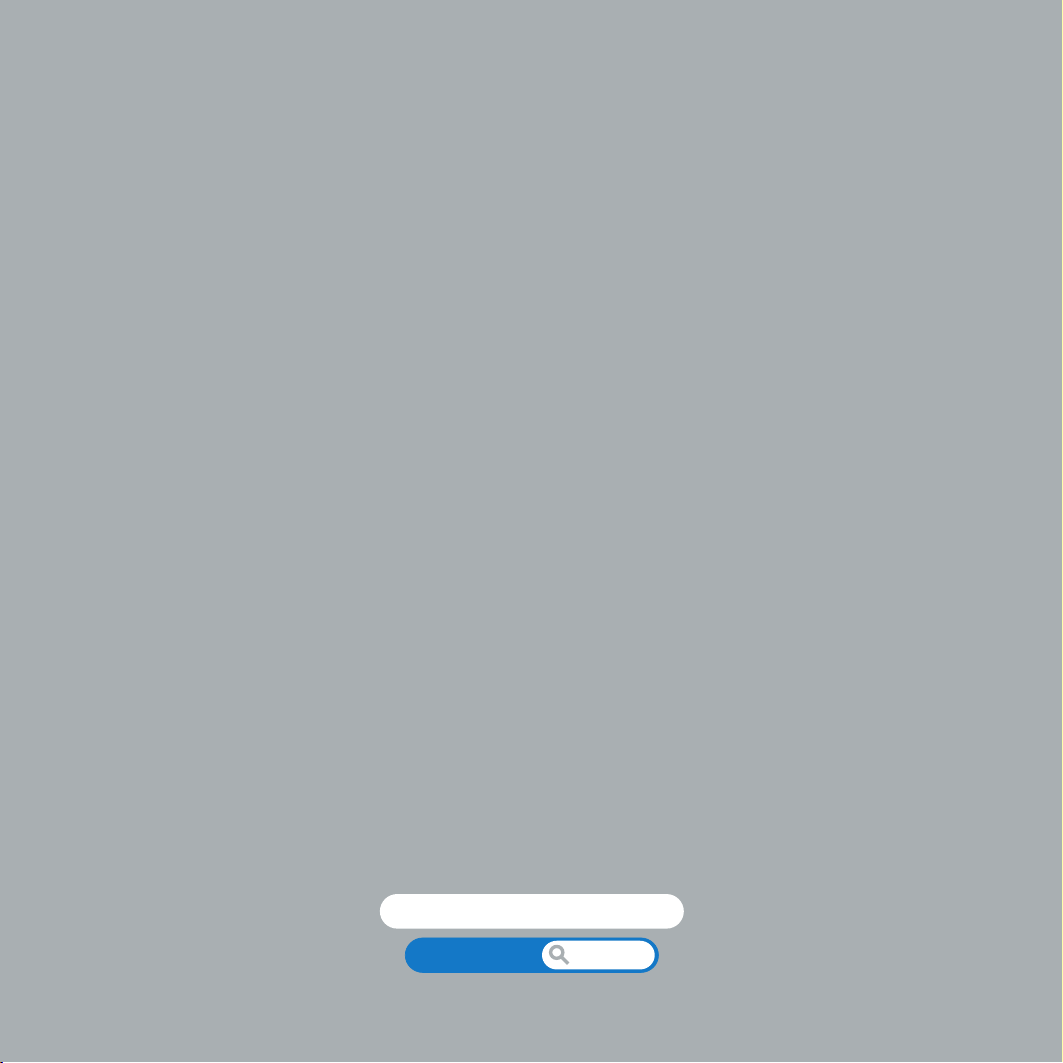
2 A vida com o Mac Pro
2
www.apple.com/macpro
Ajuda Mac portas
Page 20
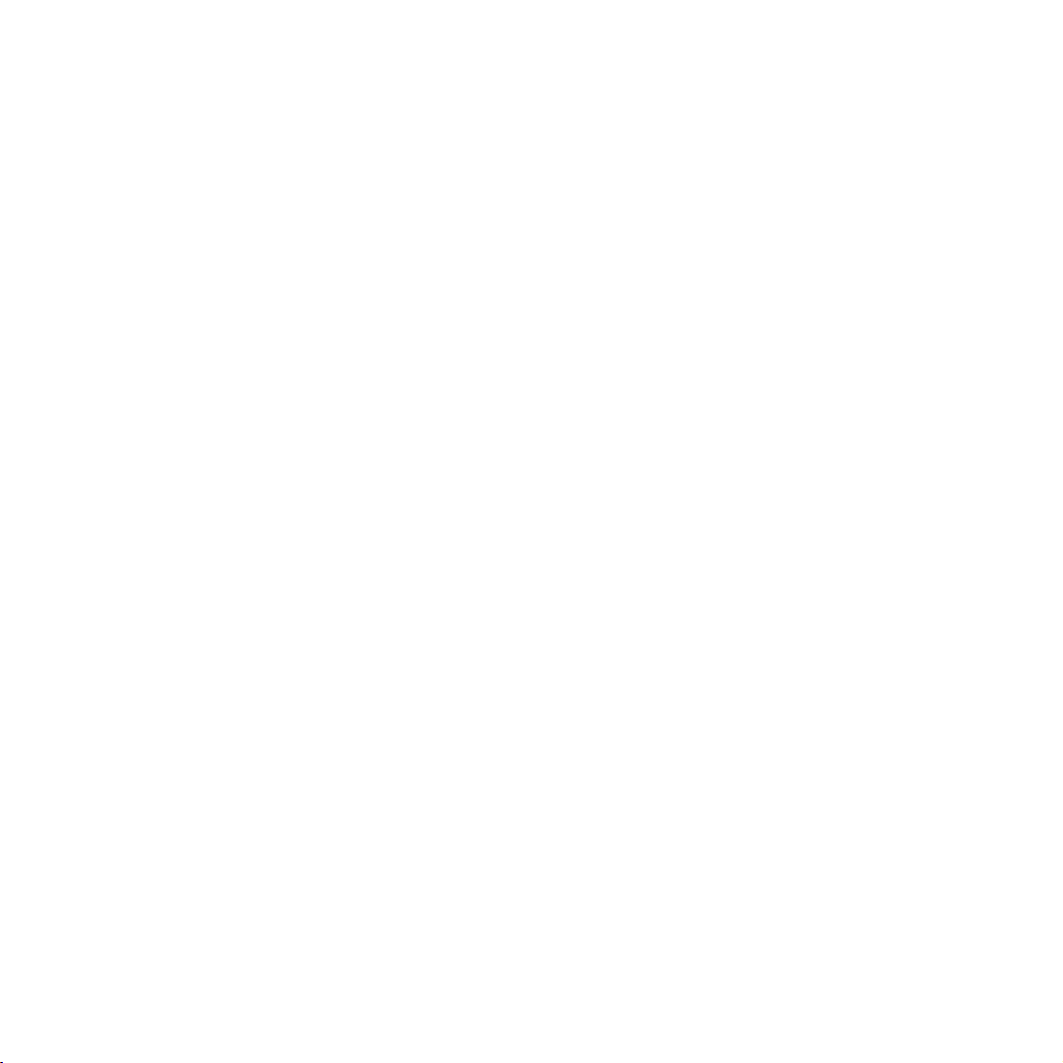
Page 21
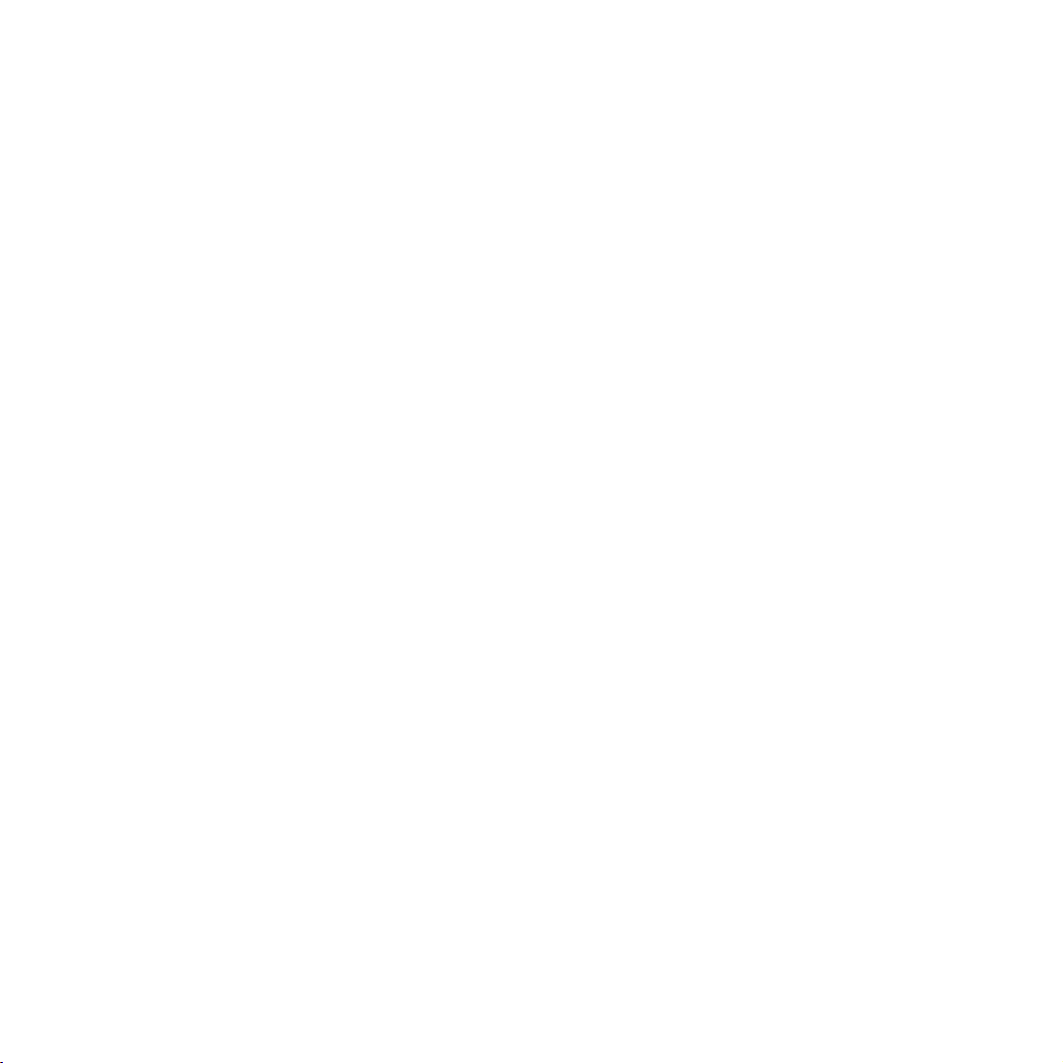
Continue a ler para obter uma descrição geral das funcionalidades e portas do Mac Pro.
O site da Apple, em www.apple.com, contém hiperligações para as notícias mais recentes
da Apple, downloads gratuitos e catálogos online de software e hardware para o Mac Pro.
É ainda possível encontrar os manuais de muitos produtos Apple e suporte técnico para
todos os produtos da Apple, no site de suporte da Apple, em www.apple.com/support.
Capítulo 2 A vida com o Mac Pro 21
Page 22
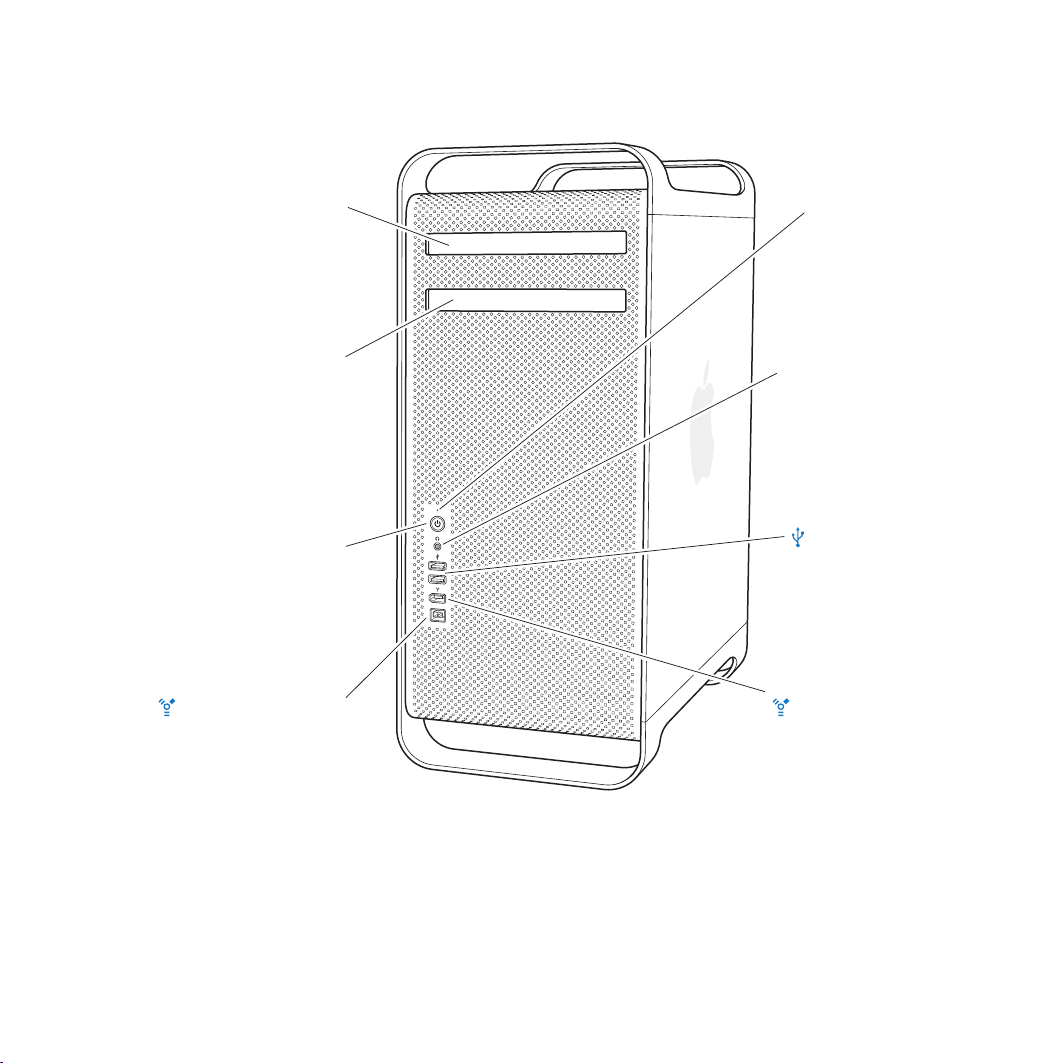
Funcionalidades básicas da parte frontal do Mac Pro
Unidade óptica
Segunda unidade óptica
(opcional)
®
Botão de alimentação
Porta FireWire 800
Luz de estado
f
Ficha para
auscultadores
Portas USB 2.0 (2)
Porta FireWire 400
22 Capítulo 2 A vida com o Mac Pro
Page 23
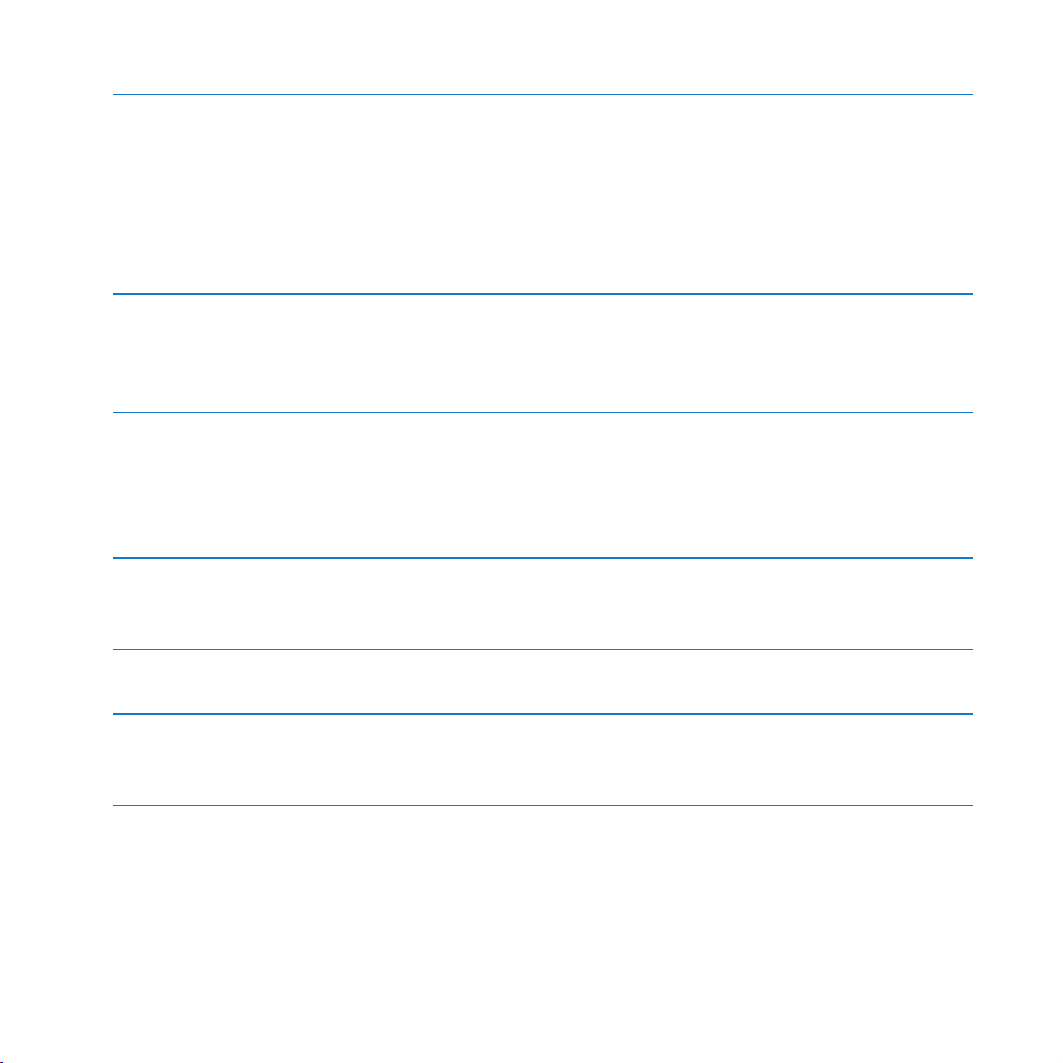
Unidade óptica
O Mac Pro tem uma SuperDrive DVD+R DL/DVD±RW/CD-RW, que pode ler discos CD-ROM,
Photo CD, CD-Audio e DVD. Consegue gravar música, documentos e outros ficheiros em
discos CD-R, CD-RW, DVD±R, DVD±RW e DVD+R Double Layer (DL). Para abrir a unidade,
prima a tecla de ejectar o suporte de dados (
uma segunda unidade óptico, prima a teclas Opção e de ejectar o suporte de dados (
para o abrir.
C) no teclado Apple. Se o Mac Pro tiver
C),
®
H
d
f
Botão de alimentação
Prima este botão para activar o Mac Pro, colocá-lo em pausa ou activá-lo da pausa.
Para reiniciar, prima e mantenha premido este botão durante 5 ou 6 segundos, até que
o Mac Pro se desligue. Depois, prima-o novamente quando ligar o computador.
Portas FireWire 400 e 800
Ligue o Mac Pro a câmaras de vídeo digital (DV), digitalizadores e discos rígidos externos FireWire. Ligue e desligue periféricos FireWire sem ter de reiniciar o computador.
A porta FireWire 400 suporta taxas de dados até 400 megabits por segundo (Mbit/s).
A porta FireWire 800 suporta taxas de dados até 800 megabits por segundo (Mbit/s).
Portas USB 2.0
Ligue o Mac Pro a periféricos USB como teclados, ratos, impressoras, digitalizadores,
iPods, colunas, microfones e hubs. O monitor também pode ter portas USB.
Ficha para auscultadores
Ligue auscultadores ao Mac Pro através da mini-ficha para auscultadores.
Luz de estado
Uma luz branca indica que o Mac Pro está ligado; uma luz intermitente indica que está
em pausa.
Capítulo 2 A vida com o Mac Pro 23
Page 24
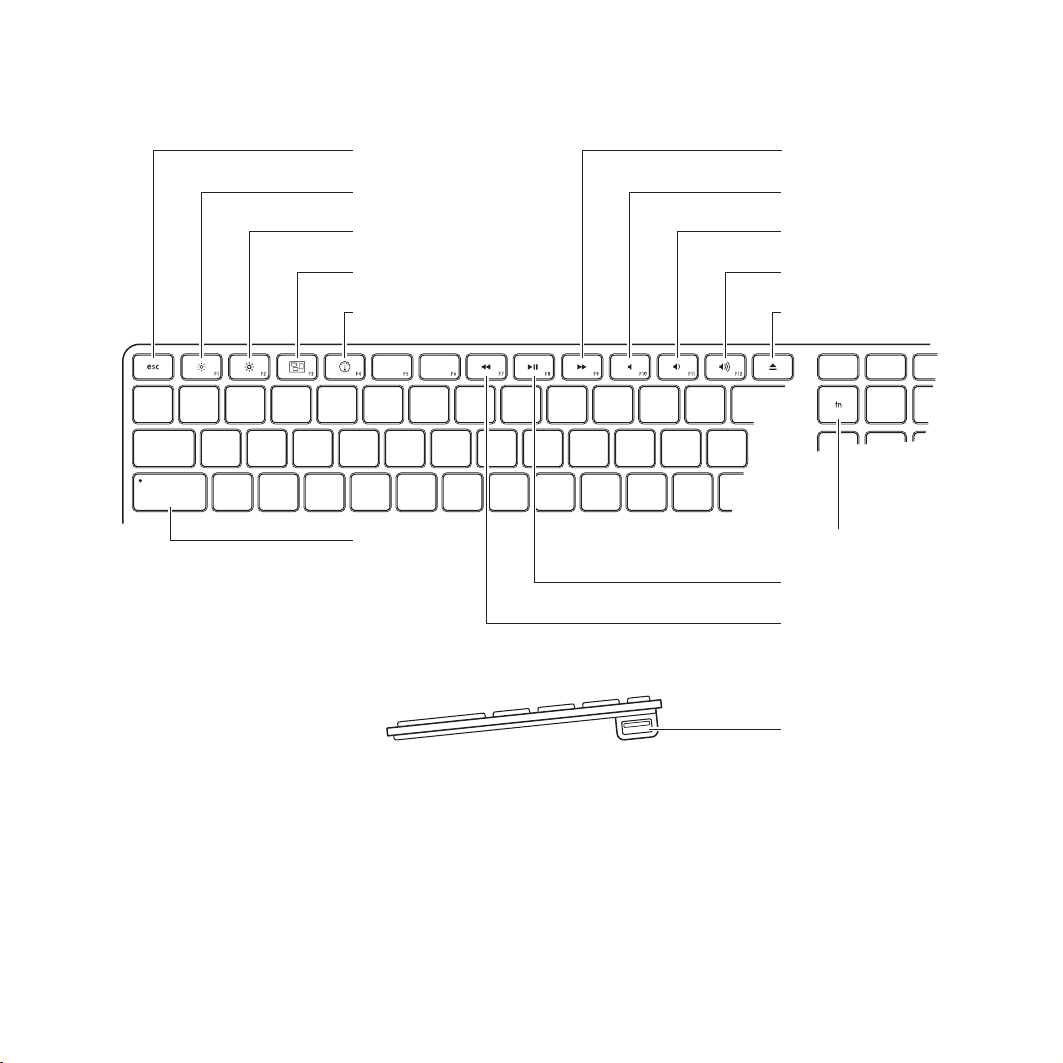
Funcionalidades do teclado Apple
Tecla Escape
Diminuir brilho
Aumentar brilho
Exposé
Dashboard
Tecla
Caps Lock
Avançar rápido
Silêncio
Baixar volume
Aumentar volume
Tecla para
ejectar suportes
Função
Reproduzir/Pausa
Retroceder
Porta USB
(ambos os lados)
24 Capítulo 2 A vida com o Mac Pro
Page 25
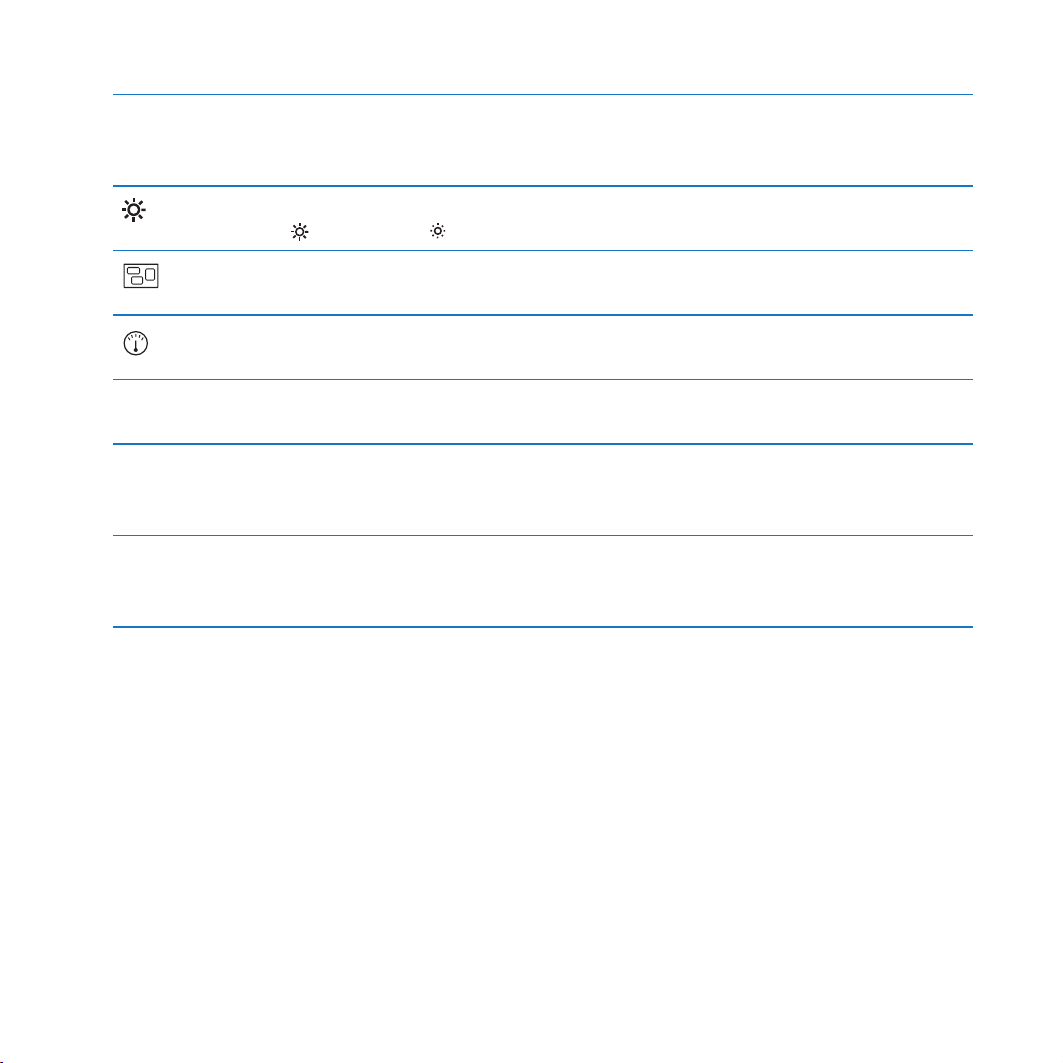
Tecla Esc (escape)
Prima as teclas Esc e Comando (
Prima a tecla Esc para sair do Front Row.
Teclas de brilho (F1, F2)
Aumente ( ) ou diminua ( ) o brilho do monitor Apple.
Tecla Exposé para expor todas as janelas (F3)
Abra o Exposé para aceder rapidamente a todas as janelas abertas.
Tecla Dashboard (F4)
Abra o Dashboard para aceder aos widgets.
x) simultaneamente para abrir o Front Row.
—
-
C
Tecla de silêncio (F10)
Silencia o som proveniente das colunas integradas e da porta para auscultadores.
Teclas de volume (F11, F12)
Diminua (
para auscultadores do Mac Pro.
Tecla de ejectar o suporte de dados
Prima e mantenha premida a tecla de ejectar o suporte de dados (
um disco.
–) ou aumente (-) o volume de som proveniente das colunas ou da porta
C) para remover
Capítulo 2 A vida com o Mac Pro 25
Page 26
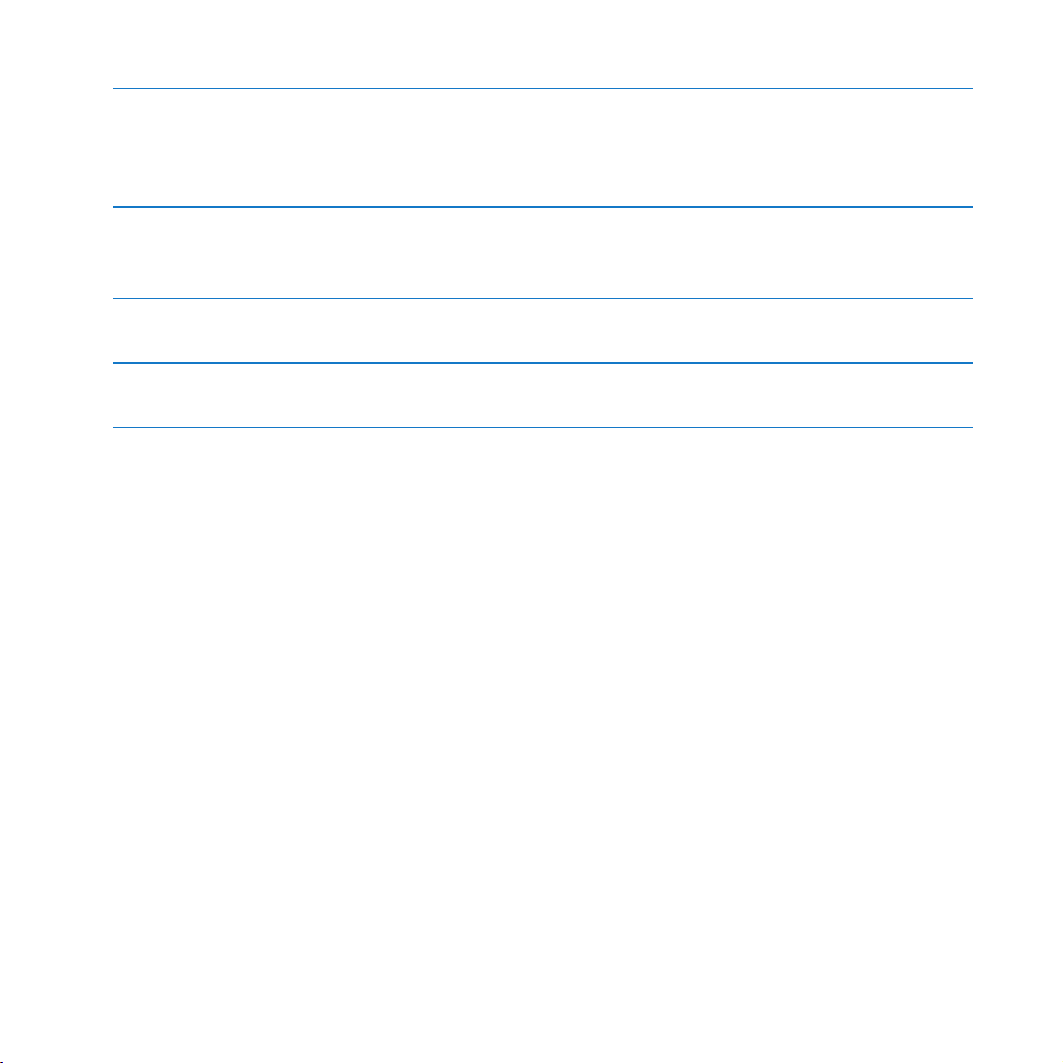
Tecla de função (fn)
Mantenha premida para activar acções personalizadas atribuídas às teclas de função
(F1 a F19). Para saber mais acerca da personalização de teclas de função, seleccione
“Ajuda” > “Ajuda Mac” na barra de menus e pesquise “teclas de função”.
’
d
Teclas multimédia (F7, F8, F9)
Avanço rápido (
apresentação de slides.
Tecla Caps Lock
Prima a tecla Caps Lock para poder escrever com maiúsculas.
Duas portas USB 2.0
Ligue um rato e sincronize o iPhone, iPod ou máquina fotográfica digital.
‘), reprodução ou pausa (’), ou retrocesso (]) em música, filme ou
26 Capítulo 2 A vida com o Mac Pro
Page 27

Portas e conexões na parte de trás do Mac Pro
Tomada de alimentação
¥
Lingueta de bloqueio
d
Portas USB 2.0 (3)
H
Porta FireWire 400
H
Porta FireWire 800
Portas gigabit
G
Ethernet (2)
Capítulo 2 A vida com o Mac Pro 27
Page 28
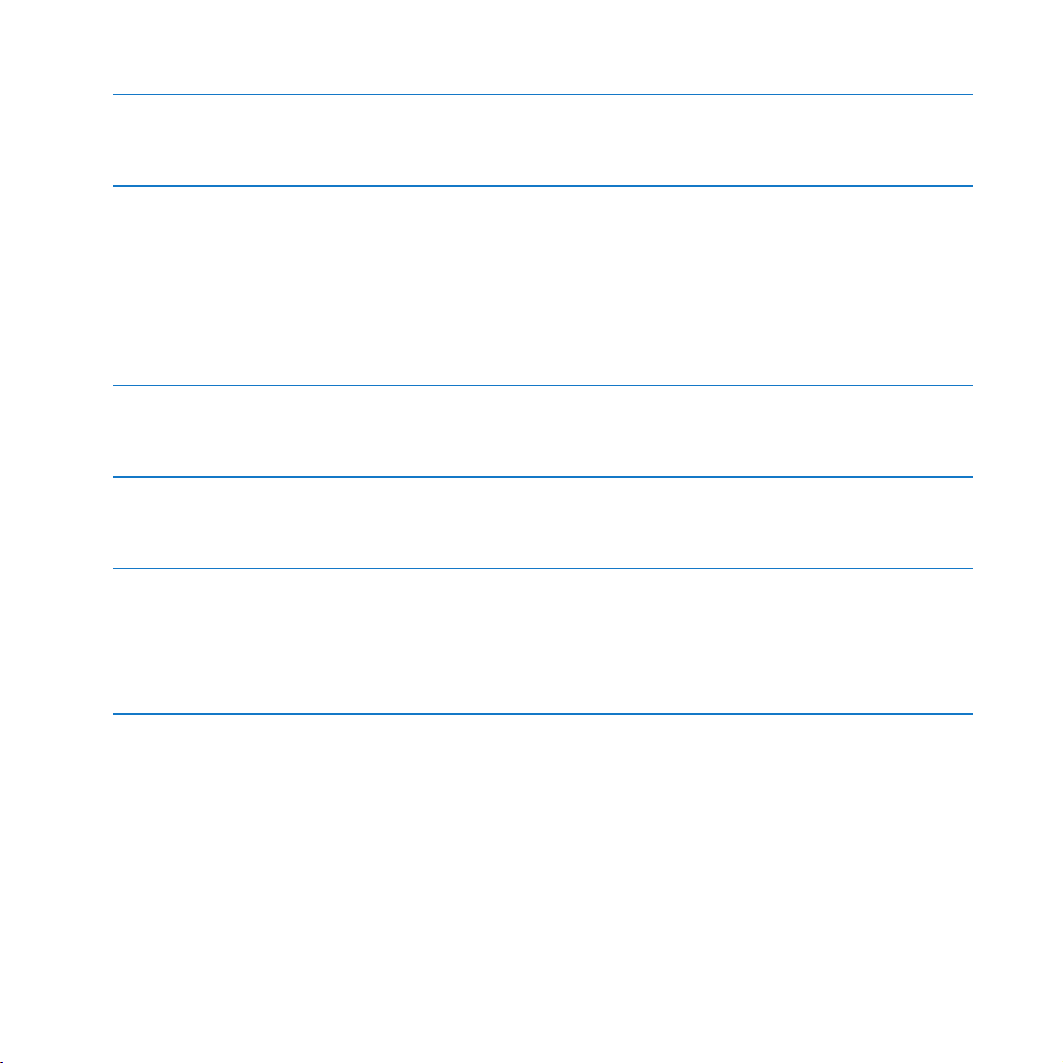
Tomada de alimentação
Ligue o cabo de alimentação fornecido com o Mac Pro. Não utilize cabos de alimentação
vulgares nem extensões.
¥
d
H
G
Lingueta de bloqueio
Levante a lingueta para abrir o painel lateral e aceder aos componentes internos do
Mac Pro. Se estiver a trabalhar no interior do Mac Pro computador e a lingueta estiver
para baixo, as unidades óptica e de disco rígido encontram-se trancadas. Pode colocar
um cadeado de segurança na lingueta, para impedir o acesso e proteger os componentes internos. É ainda possível colocar um cabo de segurança na lingueta ou passá-lo
pelas pegas e pés, para proteger o Mac Pro.
Portas USB 2.0
Ligue o Mac Pro a periféricos USB, tais como teclados, ratos, impressoras, digitalizadores,
colunas, microfones e hubs. O monitor também pode ter portas USB.
Portas FireWire 400 e 800
A porta FireWire 400 suporta taxas de dados até 400 megabits por segundo (Mbit/s).
A porta FireWire 800 suporta taxas de dados até 800 megabits por segundo (Mbit/s).
Duas portas Ethernet Gigabit, com suporte para quadros de informação de tamanho
“jumbo”
Ligue o Mac Pro a uma rede Ethernet de elevada velocidade, para aceder à Internet ou
a recursos de rede, tais como impressoras e servidores, e partilhar informações através
da rede, utilizando um cabo CAT 5e.
28 Capítulo 2 A vida com o Mac Pro
Page 29
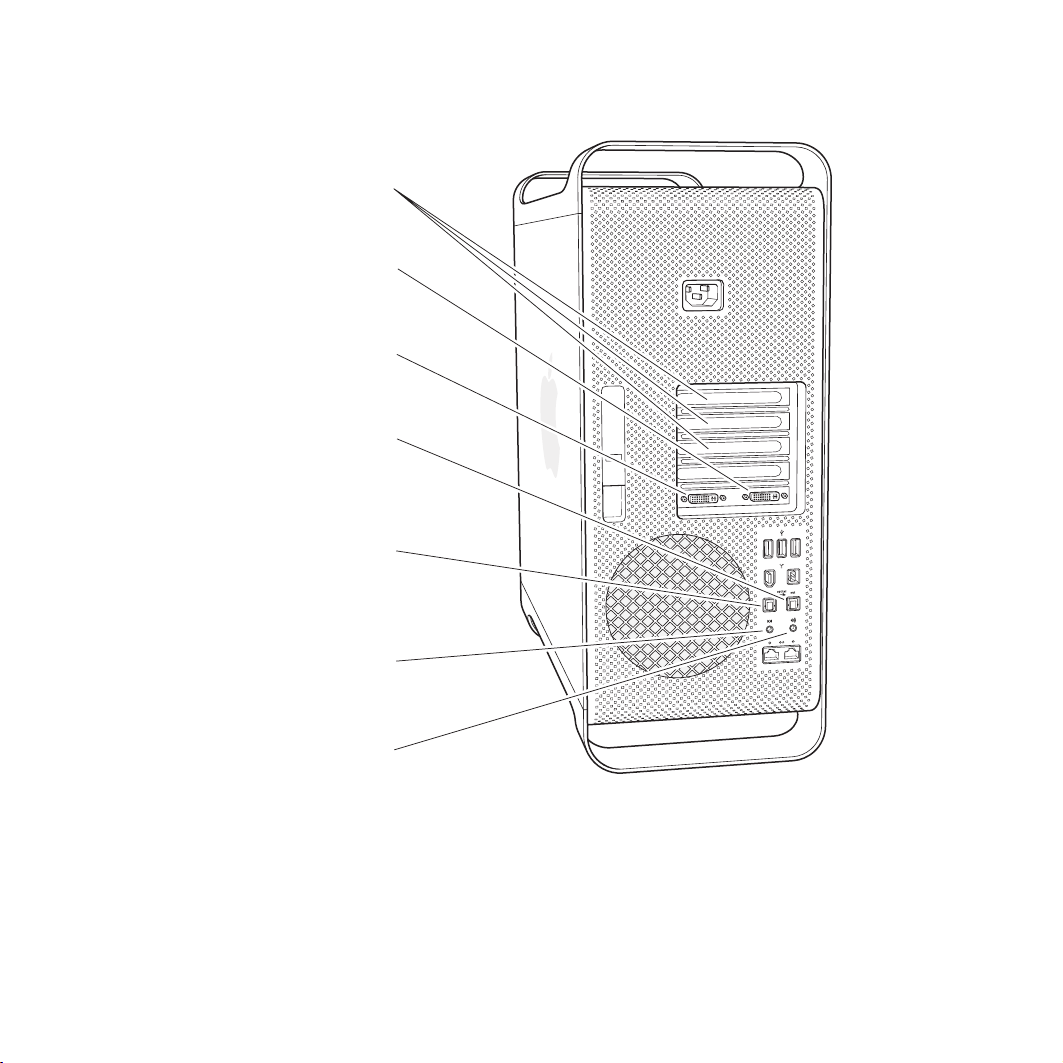
Mais portas e conexões da parte de trás
Expansões
PCI Express
Porta de visualização DVI 1
£
Porta de visualização DVI 2
£
Porta óptica de
saída de áudio digital
Porta óptica de
entrada de áudio digital
,
Porta de entrada
de linha de áudio
Porta de saída
-
de linha de áudio
Capítulo 2 A vida com o Mac Pro 29
Page 30
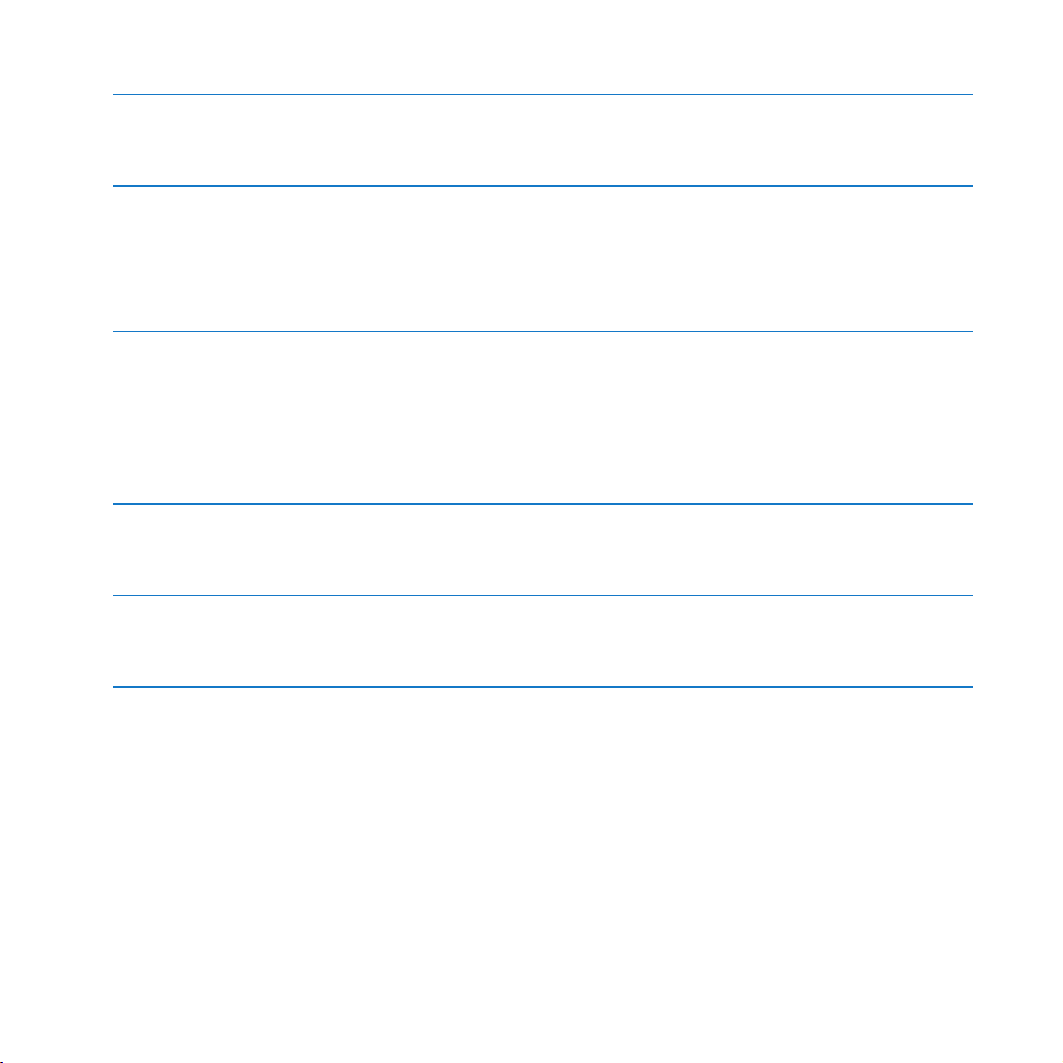
Expansões PCI Express (3)
Expanda o Mac Pro instalando até três placas PCI Express nas expansões tapadas,
assinaladas com os números 2, 3 e 4.
£
,
-
Portas de visualização DVI
Ligue às portas DVI monitores que utilizem uma ficha DVI Ligue um monitor Apple,
como o Apple Cinema Display de 20, 23 ou 30 polegadas, a uma das portas. Pode
também ligar monitores que utilizam um conector VGA (Video Graphics Array) através
do adaptador de monitor Apple DVI para VGA fornecido com o Mac Pro.
Portas de entrada e saída de áudio digital óptico
Ligue-as a leitores de cassetes, receptores, instrumentos digitais e sistemas de colunas
de som surround 5.1, através dos cabos normalizados TOSLINK ou cabos de fibra óptica,
com uma ficha óptica plástica ou de nylon de 3,5 mm. Pode transferir áudio estéreo ou
codificado em 5.1, utilizando o protocolo S/PDIF (Sony/Philips Digital Interface) e cabos
TOSLINK.
Porta de entrada de linha de áudio analógico
Ligue-a a microfones com alimentação própria, leitores de MP3 e de CD, e outros periféricos com capacidades analógicas.
Porta de saída de linha de áudio analógico
Ligue colunas analógicas com alimentação própria e outros periféricos com capacidade
analógica.
30 Capítulo 2 A vida com o Mac Pro
Page 31

Opções de expansão interna
Suporte da
unidade óptica
Suportes das unidades
de discos rígidos (4)
Expansões 2–4:
PCI Express
Pilha
Expansão 1: PCI Express
de tamanho duplo,
para gráficos
(com placa gráfica instalada)
Placa de memória superior
Placa de memória inferior
Capítulo 2 A vida com o Mac Pro 31
Page 32

Unidades ópticas
O Mac Pro é fornecido com uma ou duas SuperDrives DVD+R DL/DVD±RW/CD-RW já
instaladas no suporte da unidade óptica. Para substituir uma unidade óptica, consulte
“Como substituir a unidade óptica” na página 56.
Disco rígido
O Mac Pro é fornecido com um máximo de quatro unidades de discos rígidos, instaladas
nos suportes de unidades. Para instalar ou substituir os discos rígidos, consulte “Como
instalar unidades internas de armazenamento” na página 52.
Expansões PCI Express
O Mac Pro tem três expansões PCI Express. Para instalar placas PCI nas expansões 2 a 4,
para expandir as capacidades do Mac Pro , consulte “Como adicionar placas PCI Express”
na página 62.
Pilha
O Mac Pro utiliza uma pilha interna de apoio. Se o Mac Pro tiver problemas no arranque,
ou se a data e a hora do sistema estiverem frequentemente erradas, pode ser necessário
substituir a pilha. Consulte “Como substituir a pilha de apoio interna” na página 67.
Expansão PCI Express para gráficos, de largura dupla
Ligue até dois monitores à placa gráfica da expansão para gráficos PCI Express
(expansão 1). Pode substituir a placa desta expansão e instalar mais placas gráficas
nas expansões PCI 2 a 4. Consulte “Como adicionar placas PCI Express” na página 62.
Placas de memória
O Mac Pro tem duas placas de memória. Cada placa possui até quatro FB-DIMM, perfazendo um total de oito módulos DIMM. Para adicionar mais memória, instale pares correspondentes de FB-DIMM a 800 MHz nas placas de memória. Consulte “Como instalar
memória” na página 43 para obter mais informações acerca do tipo específico de memória utilizado no Mac Pro.
32 Capítulo 2 A vida com o Mac Pro
Page 33

Outras respostas
Estão disponíveis muitas mais informações sobre a utilização do Mac Pro na Ajuda Mac
e na Internet, em www.apple.com/support.
Para abrir a Ajuda Mac:
1 Clique no ícone Finder na Dock (a barra de ícones ao longo da extremidade do ecrã).
2 Clique no menu “Ajuda” na barra de menus e digite uma pergunta ou termo no campo
“Pesquisar”.
3 Seleccione um tópico da lista ou seleccione “Mostrar todos os resultados” para ver
todos os tópicos.
Mais informações
Para mais informações sobre como utilizar o Mac Pro, consulte a secção em baixo:
Para saber mais sobre Consulte
Instalação de unidades
adicionais, memória, placas de
expansão ou substituir a pilha
Resolução de problemas no
Mac Pro em caso de problemas
Como encontrar assistência e
suporte para o Mac Pro
Como utilizar o Mac OS X o site do Mac OS X em www.apple.com/macosx.
Mudar de PC para Mac “Como mudar para Mac” em
o capítulo 3, “Tornar ainda melhor uma coisa boa” na página 37.
o capítulo 4, “Em caso de problemas, encontrar soluções” na
página 69.
“Saber mais, assistência e suporte” na página 85. Ou o site
do Mac Pro em www.apple.com/support/macpro.
Ou pesquise “Mac OS X” na Ajuda Mac.
www.apple.com/getamac/movetomac.
Capítulo 2 A vida com o Mac Pro 33
Page 34

Para saber mais sobre Consulte
Como utilizar as aplicações
iLife
o site do iLife em www.apple.com/ilife. Ou abra uma aplicação
iLife, abra a Ajuda Mac e, em seguida, digite uma pergunta no
campo de pesquisa.
Como alterar as preferências
do sistema
as preferências do sistema, escolhendo Apple (
“Preferências do Sistema”. Ou pesquise “preferências do sistema”
na Ajuda Mac.
Como utilizar o rato ou o
teclado
Como utilizar a tecnologia sem
fios AirPort Extreme
as preferências do sistema e seleccione a preferência “Teclado e
rato”. Ou abra a Ajuda Mac e pesquise “rato” ou “teclado”.
a página de suporte do AirPort em
www.apple.com/support/airport. Ou abra a Ajuda Mac
e pesquise “AirPort”.
Como utilizar a tecnologia sem
fios Bluetooth
®
a página de suporte do Bluetooth em
www.apple.com/support/bluetooth. Ou abra a aplicação
Bluetooth File Exchange, localizada na pasta Utilitários, dentro
da pasta Aplicações, e seleccione “Ajuda” > “Ajuda de Bluetooth”.
Como ligar uma impressora pesquise “imprimir” na Ajuda Mac.
Ligações FireWire e USB pesquise “FireWire” ou “USB” na Ajuda Mac.
Como ligar-se à Internet pesquise “Internet” na Ajuda Mac.
K) >
34 Capítulo 2 A vida com o Mac Pro
Page 35

Para saber mais sobre Consulte
Como ligar um monitor
externo
Utilização do Front Row pesquise “Front Row” na Ajuda Mac.
Gravação de um disco CD ou
DVD
Especificações do Mac Pro o capítulo 5, “Componentes dentro da caixa” na página 89.
pesquise “porta do monitor” na Ajuda Mac.
pesquise “gravar disco” na Ajuda Mac.
Ou a página de especificações do Mac Pro em
www.apple.com/macpro/specs.html. Ou abra a Visão do
Sistema, seleccionando Apple (
barra de menus e, em seguida, clicando em “Info adicional”.
K) > “Acerca deste Mac” na
Capítulo 2 A vida com o Mac Pro 35
Page 36

Page 37

3 Tornar ainda melhor
uma coisa boa
3
www.apple.com/store
Ajuda Mac RAM
Page 38

Utilize as informações deste capítulo para personalizar e expandir o Mac Pro à medida das
suas necessidades. Pode encontrar informações acerca de procedimentos importantes nas
seguintes secções:
 “Como abrir o Mac Pro” na página 39
 “Como instalar memória” na página 43
 “Como instalar unidades internas de armazenamento” na página 52
 “Como adicionar placas PCI Express” na página 62
 “Como substituir a pilha de apoio interna” na página 67
NOTA: A Apple recomenda que seja um técnico certificado pela Apple a instalar a
memória, as placas PCI Express e as unidades internas de armazenamento. Para
contactar um prestador de serviços Apple autorizado ou a Apple a fim de obter
assistência técnica, consulte “Saber mais, assistência e suporte” na página 85. Se instalar
pessoalmente estes itens, corre o risco de danificar o equipamento e tais danos não se
encontram abrangidos pela garantia limitada do computador. Consulte um revendedor
Apple autorizado ou um prestador de serviços Apple autorizado, para obter informação
adicional acerca desta ou de qualquer outra questão relacionada com a garantia.
38 Capítulo 3 Tornar ainda melhor uma coisa boa
Page 39

Como abrir o Mac Pro
1 Antes de abrir o Mac Pro, desligue-o escolhendo Apple () > Desligar.
NOTA: Desligue sempre o Mac Pro antes de o abrir, para evitar danificar os
componentes internos ou os componentes que deseja instalar. Não abra o Mac Pro,
nem tente instalar itens no interior do mesmo quando estiver ligado.
2 Aguarde 5 a 10 minutos para que os componentes internos do Mac Pro arrefeçam.
AVISO: Deixe o Mac Pro arrefecer antes de tocar nos componentes internos,
·
que podem estar muito quentes.
Capítulo 3 Tornar ainda melhor uma coisa boa 39
Page 40

3 Toque no metal exterior do Mac Pro para descarregar uma eventual carga de electrici-
dade estática.
Importante: Descarregue sempre a electricidade estática antes de tocar em peças ou
instalar componentes no interior do Mac Pro.Para evitar gerar electricidade estática,
não ande pela sala enquanto não tiver acabado de instalar as placas, a memória ou a
unidade interna de armazenamento, e voltado a colocar o painel lateral.
Toque na caixa metálica
para descarregar
a electricidade estática.
40 Capítulo 3 Tornar ainda melhor uma coisa boa
Page 41

4 Desligue todos os cabos, incluindo o cabo de alimentação, do Mac Pro.
NOTA: Para evitar danificar os componentes internos ou os componentes que deseja
instalar, desligue sempre da tomada o Mac Pro. Não tente instalar itens enquanto
estiver ligado à tomada.
5 Segure o painel lateral e levante a lingueta existente na traseira.
Capítulo 3 Tornar ainda melhor uma coisa boa 41
Page 42

6 Remova o painel lateral, puxando a parte superior para cima e para fora do Mac Pro.
Importante: Quando remover o painel lateral, segure-o bem.
42 Capítulo 3 Tornar ainda melhor uma coisa boa
Page 43

Como instalar memória
O Mac Pro tem duas placas de memória com quatro expansões de memória em cada
placa (em quatro bancos de duas cada). O Mac Pro é fornecido com pelo menos 2 GB
de memória, instalada sob a forma de um par de módulos FB-DIMM de 1 GB em duas
das expansões para DIMM. Pode instalar pares adicionais de módulos FB-DIMM de 1 GB,
2 GB ou 4 GB nas expansões livres para DIMM das placas de memória, num total de
32 GB de memória.
Os módulos DIMM têm de ser instalados em pares correspondentes e de cumprir as
seguintes especificações:
 800 MHz, DDR2, FB-DIMM
 Módulos de 240 pinos e 72 bits de largura
 No máximo, 36 CI de memória por DIMM
 Código de correcção de erros (ECC)
Importante: A Apple recomenda a utilização de FB-DIMM aprovados pela Apple.
Outros módulos FB-DIMM podem tornar o funcionamento do Mac Pro mais ruidoso ou
diminuir o desempenho para conservar o calor. DIMM provenientes de computadores
Mac mais antigos não podem ser utilizados no Mac Pro.
Capítulo 3 Tornar ainda melhor uma coisa boa 43
Page 44

Nota: Quando comprar DIMM para utilizar em computadores Mac, certifique-se de
que o fornecedor das memórias cumpre a especificação JEDEC (Joint Electron Device
Engineering Council). Confirme com o fornecedor das memórias que os DIMM suportam os modos de temporização correctos e que a função SPD (Serial Presence Detect)
foi programada devidamente, tal como consta da especificação JEDEC. Para verificar a
compatibilidade dos DIMM, consulte o guia dos produtos Macintosh, no site da Apple
em www.apple.com/guide. Pode comprar online memória de marca Apple na loja da
Apple, em www.apple.com/store.
É importante instalar os módulos FB-DIMM em pares correspondentes de tamanho
e especificação idênticos. Utilize a tabela e as instruções seguintes como directrizes
na colocação de módulos DIMM.
Se tiver Instale
Dois módulos DIMM
(configuração padrão)
Quatro módulos DIMM Um par na placa de memória superior e outro par na placa inferior
Seis módulos DIMM Dois pares na placa de memória superior e um par na placa
Oito módulos DIMM Dois pares na placa de memória superior e dois pares na placa
44 Capítulo 3 Tornar ainda melhor uma coisa boa
Um na placa de memória superior e outro na placa inferior
inferior
inferior
Page 45

Para instalar a memória:
1 Desligue o Mac Pro, abra-o e remova o painel lateral, seguindo as instruções da
página 39.
AVISO: Deixe o Mac Pro arrefecer entre 5 a 10 minutos antes de tocar nos componen-
·
tes internos. Os componentes das placas de memória podem estar muito quentes.
2 Utilizando os dois orifícios para os dedos, puxe as placas de memória para as remover
e coloque-as num pano macio limpo com os módulos DIMM para cima.
Capítulo 3 Tornar ainda melhor uma coisa boa 45
Page 46

3 Na placa de memória inferior, abra os ejectores da expansão para DIMM e empurre-os
para os lados. Em seguida, remova o módulo DIMM da expansão 1.
Importante: Ao instalar ou remover módulos DIMM, não toque nos conectores dourados
dos DIMM, nem nas placas de memória.
4 Reinstale o módulo DIMM que removeu na placa de memória superior, alinhando-o na
expansão 2 para DIMM como mostrado na ilustração e empurrando ambas as extremidades do módulo DIMM para baixo até que as abas estejam na vertical e os ejectores
encaixem no lugar.
5 Instale o primeiro par de módulos DIMM adicionais na placa de memória inferior
nas expansões 1 e 2 para DIMM, que são as expansões mais próximas dos conectores
dourados da placa.
46 Capítulo 3 Tornar ainda melhor uma coisa boa
Page 47

Importante: Instale sempre os módulos DIMM como pares correspondentes e pela
ordem aqui mostrada.
Placa de memória superior
Placa de memória inferior
Mova um módulo DIMM
1a
da placa inferior para
a placa superior
Primeiro par
1b
de DIMM adicionais
Capítulo 3 Tornar ainda melhor uma coisa boa 47
Page 48

6 Se adicionar um segundo par de módulos DIMM adicionais, instale-os na placa de
memória superior nas expansões 3 e 4 para DIMM, que são as duas últimas expansões.
Terceiro par
de DIMM adicionais
Placa de memória superior
Placa de memória inferior
Segundo par
2 3
de DIMM adicionais
7 Se adicionar um terceiro par de módulos DIMM adicionais, instale-os na placa de
memória inferior nas expansões 3 e 4 para DIMM.
48 Capítulo 3 Tornar ainda melhor uma coisa boa
Page 49

8 Deite o Mac Pro num pano suave e limpo, sobre a secretária ou bancada, para evitar
riscar a bancada ou o Mac Pro.
9 Reinstale cada placa de memória, empurrando-a a direito para baixo até encaixar na
expansão de memória.
Ranhuras para memória
Capítulo 3 Tornar ainda melhor uma coisa boa 49
Page 50

10 Levante o Mac Pro e volte a colocar o painel lateral.
Importante: Quando voltar a colocar o painel lateral, certifique-se que a lingueta está
para cima. Segure bem o painel lateral para que se mantenha na posição correcta
enquanto empurra a lingueta para baixo.
Coloque o painel lateral
na ranhura e empurre-o,
para o fechar.
50 Capítulo 3 Tornar ainda melhor uma coisa boa
Page 51

11 Segure o painel lateral contra o Mac Pro e empurre a lingueta para baixo para fixar
o painel lateral.
12 Pode colocar um cadeado ou cabo no aro de metal para fixar o Mac Pro. Ponha a aba
de bloqueio para baixo antes de fechar a lingueta.
Capítulo 3 Tornar ainda melhor uma coisa boa 51
Page 52

Como instalar unidades internas de armazenamento
O Mac Pro tem espaço para seis unidades internas: duas unidades ópticas e quatro
unidades de discos rígidos. Na maior parte das configurações, existe apenas um disco
rígido, que ocupa o primeiro espaço para unidades de discos rígidos, encontrando-se
uma unidade óptica no espaço de instalação superior.
Pode adicionar até três unidades de disco rígido adicionais SATA (Serial ATA) nos espaços
para unidades de disco rígido vazios, ou até quatro unidades SAS (Serial Attached SCSI).
Os discos têm de cumprir as seguintes especificações:
 Tipo: SAS ou SATA 3 Gb/s
 Largura: 3,9 polegadas (102 mm)
 Profundidade: 5,7 polegadas (147 mm)
 Altura: 1,0 polegada (25 mm)
Importante: Para instalar unidades SAS no Mac Pro, deve também instalar a placa RAID
opcional para Mac Pro.
Para mais informações acerca de requisitos ou periféricos suportados, visite um reven-
dedor Apple autorizado, a loja da Apple em www.apple.com/store ou o site de suporte
do Mac Pro em www.apple.com/support/macpro.
Instalação de unidades de disco rígido SAS ou SATA 3 de Gb/s
O Mac Pro pode conter até quatro discos rígidos internos SATA ou SAS de 3 Gbit/s,
de 1 polegada de altura, nos espaços para unidades de disco rígido. Se o Mac Pro for
fornecido com apenas um disco instalado, este encontra-se no primeiro espaço de
instalação. Pode instalar discos no segundo, terceiro e quarto espaços de instalação.
52 Capítulo 3 Tornar ainda melhor uma coisa boa
Page 53

Para instalar um disco rígido:
1 Abra o Mac Pro e remova o painel lateral seguindo as instruções que começam
na página 39.
2 Levante a lingueta para libertar os suportes de discos rígidos.
Importante: Quando a lingueta está para baixo, os suportes ficam trancados
nos espaços de instalação e não é possível removê-los.
3 Puxe o suporte de discos para fora do espaço de instalação.
Suporte
do disco
rígido
Capítulo 3 Tornar ainda melhor uma coisa boa 53
Page 54

4 Posicione o portador sobre a unidade de disco rígido com os conectores na traseira.
5 Utilize os quatro parafusos do suporte para fixar o disco rígido ao suporte.
Importante: Se a placa de circuito impresso estiver exposta por baixo do disco rígido,
segure o disco pelos lados. Para evitar danificar o disco, não toque na placa de circuito
impresso.
Conectores
54 Capítulo 3 Tornar ainda melhor uma coisa boa
Page 55

6 Levante a lingueta e faça deslizar o suporte pelas guias para dentro do espaço desti-
nado à unidade, até assentar e encaixar nos conectores da unidade de disco rígido.
Conectores
do disco rígido
7 Volte a colocar o painel lateral e empurre a lingueta para baixo, para o fixar.
Capítulo 3 Tornar ainda melhor uma coisa boa 55
Page 56

Como substituir a unidade óptica
O Mac Pro é fornecido com uma ou duas SuperDrives instaladas nos espaços de instalação para unidades ópticas. Siga estas instruções para substituir a unidade óptica.
Importante: Contacte o fabricante da unidade ou consulte o respectivo site para
determinar se a unidade está configurada em modo de selecção por cabo (“cable
select mode”). Antes da instalação, especifique que a unidade deve actuar no modo
de selecção por cabo, se o fabricante não a fornecer já desse modo.
Para substituir a unidade óptica:
1 Abra o Mac Pro e remova o painel lateral seguindo as instruções da página 39.
2 Levante a lingueta para libertar os suportes de unidades ópticas.
Importante: Quando a lingueta está para baixo, as unidades e os respectivos suportes
ficam trancados nos espaços de instalação e não é possível removê-los.
56 Capítulo 3 Tornar ainda melhor uma coisa boa
Page 57

3 Puxe metade do suporte da unidade óptica para fora do espaço de instalação.
Capítulo 3 Tornar ainda melhor uma coisa boa 57
Page 58

4 Desligue da unidade óptica os cabos de alimentação e os cabos de fita, e remova
o suporte.
Importante: Quando instalar ou substituir as unidades ópticas, utilize os cabos originais
da Apple fornecidos com o Mac Pro.
58 Capítulo 3 Tornar ainda melhor uma coisa boa
Page 59

5 Remova a unidade óptica do suporte, desapertando os quatro parafusos de fixação.
6 Utilize os quatro parafusos da unidade óptica original para fixar a unidade de substitui-
ção ao suporte.
Capítulo 3 Tornar ainda melhor uma coisa boa 59
Page 60

7 Faça deslizar a unidade óptica e o suporte pelas guias, até metade do espaço
de instalação,
8 Ligue os cabos de alimentação e de fita à parte de trás da unidade.
Conexão média
do cabo de alimentação
Conexão terminal
do cabo de fita
60 Capítulo 3 Tornar ainda melhor uma coisa boa
Page 61

9 Levante a lingueta e depois faça deslizar o suporte da unidade óptica para dentro do
espaço destinado à unidade, empurrando-o para o devido lugar.
10 Volte a colocar o painel lateral e empurre a lingueta para baixo, para o fixar.
Capítulo 3 Tornar ainda melhor uma coisa boa 61
Page 62

Como adicionar placas PCI Express
Pode expandir as capacidades do Mac Pro instalando placas nas expansões PCI Express.
O Mac Pro tem uma expansão PCI Express de tamanho duplo para placas gráficas e
três expansões PCI Express, num total de quatro expansões. Estas expansões permitem
acomodar placas gráficas PCI Express e outras placas de expansão.
Acerca das placas PCI Express
O Mac Pro é fornecido com uma placa gráfica PCI Express de elevado desempenho,
que contém a unidade de processamento gráfico (GPU) e proporciona as portas de
visualização do computador. A placa gráfica está instalada na expansão 1.
Pode instalar mais placas gráficas PCI Express e outras placas de expansão. Antes de
instalar uma placa, consulte a tabela seguinte e verifique as respectivas especificações
para se certificar que pode funcionar no Mac Pro.
Expansão Tipo Largura de banda
4 PCI Express 1.1 4 vias
3 PCI Express 1.1 4 vias
2 PCI Express 2.0 16 vias
1 (largura dupla) PCI Express 2.0 16 vias
Importante: O consumo de energia máximo combinado de todas as quatro expansões
PCI Express não pode exceder 300 Watts (W).
62 Capítulo 3 Tornar ainda melhor uma coisa boa
Page 63

Para instalar uma placa PCI Express:
1 Abra o Mac Pro e remova o painel lateral (consulte a página 39).
AVISO: Para evitar danificar os componentes internos ou os componentes que deseja
·
instalar, desligue sempre (inclusivamente da tomada) o Mac Pro. Não tente instalar itens
enquanto estiver ligado à tomada. Deixe o Mac Pro arrefecer entre 5 a 10 minutos antes
de tocar nos componentes internos, que podem estar muito quentes.
2 Deite o Mac Pro num pano suave e limpo, para evitar riscá-lo ou à bancada.
3 Desaperte os parafusos cativos da placa e remova-a.
Capítulo 3 Tornar ainda melhor uma coisa boa 63
Page 64

4 Remova a tampa de acesso às portas relativa à expansão onde planeia instalar a placa.
Placa de cobertura PCI
Tampa de acesso às portas
Lingueta
5 Remova a placa nova do respectivo saco anti-estático e segure-a pelos cantos.
Não toque nas conexões douradas nem nos componentes da placa.
64 Capítulo 3 Tornar ainda melhor uma coisa boa
Page 65

6 Alinhe a conexão da placa na ranhura da expansão e pressione a placa para que
encaixe na ranhura.
Sabia que...?—Como instalar uma placa PCI de comprimento integral
Pode ser mais fácil instalar uma placa PCI se remover os discos rígidos e os suportes
respectivos, e se remover as placas adjacentes. Certifique-se de que a extremidade da
placa entra na guia de placa adequada, antes de alinhar a placa com a expansão PCI e
de concluir a instalação.
Suporte PCI
Compartimento
Abertura de acesso
às portas
Expansão PCI Express
Guias da placa
Capítulo 3 Tornar ainda melhor uma coisa boa 65
Page 66

7 Carregue suavemente na placa, mas com firmeza, até que a conexão esteja completa-
mente introduzida. Só deve carregar nas áreas vazias da placa, para evitar danificar
os componentes.
Nota: Não sacuda a placa de um lado para o outro, nem lhe force a entrada.
Caso se depare com resistência, verifique se há danos ou obstruções na conexão
ou na ranhura. Depois, volte a tentar introduzir a placa.
8 Puxe suavemente a placa para ver se está devidamente ligada. Se se mantiver no local
e se as conexões douradas estiverem quase invisíveis, a placa ficou ligada.
9 Volte a colocar o suporte PCI debaixo da abraçadeira e aperte os parafusos para fixar
a placa.
NOTA: Se remover uma placa e não instalar nenhuma de substituição, coloque uma
tampa de acesso às portas por cima da parte vazia, para manter objectos estranhos
fora do compartimento. Um encaixe de expansão descoberto afecta o fluxo de ar que
refrigera os componentes internos, podendo causar danos.
10 Volte a colocar o painel lateral e empurre a lingueta para baixo, para o fixar.
66 Capítulo 3 Tornar ainda melhor uma coisa boa
Page 67

Como substituir a pilha de apoio interna
O Mac Pro utiliza uma pilha CR 2032 de lítio, que preserva especificações como a data e
a hora, enquanto o Mac Pro está desligado. Caso se depare com problemas intermitentes quando o Mac Pro arranca ou em alterações nas especificações de data e hora,
substitua a pilha.
Importante: Elimine a pilha gasta, de acordo com as leis e normas ambientais em vigor
na sua área de residência.
Para substituir a pilha:
1 Abra o Mac Pro e remova o painel lateral seguindo as instruções da página 39.
2 Remova quaisquer placas PCI Express que bloqueiem o acesso à pilha. Consulte
“Como adicionar placas PCI Express” na página 62 para obter instruções.
3 Remova a pilha antiga do encaixe.
AVISO: A instalação incorrecta da pilha pode provocar uma explosão. Utilize exclusi-
·
vamente o mesmo tipo de pilha ou uma versão equivalente, recomendada pelo
fabricante da original.
Capítulo 3 Tornar ainda melhor uma coisa boa 67
Page 68

4 Introduza a pilha nova no encaixe, com a extremidade positiva (+) virada para cima.
Lingueta
5 Volte a colocar as placas PCI Express que removeu (consulte a página 62).
6 Volte a colocar o painel lateral e empurre a lingueta para baixo, para o fixar.
68 Capítulo 3 Tornar ainda melhor uma coisa boa
Page 69

4
4 Em caso de problemas,
encontrar soluções
www.apple.com/support
Ajuda Mac ajuda
Page 70

Ocasionalmente, pode ter algum problema ao trabalhar com o Mac Pro. Este capítulo
dá-lhe algumas soluções que pode experimentar.
Problemas com o Mac Pro
Se o Mac Pro não responde nem se liga, se tiver dificuldade em ejectar um disco ou
a luz de estado estiver a piscar, experimente as etapas desta secção.
Se o computador não responder ou o ponteiro não se mover
Primeiro, certifique-se de que o rato e o teclado estão ligados, desligando e voltando
a ligar as fichas, e certifique-se de que estão bem encaixadas.
Depois, experimente cancelar o que o computador está a fazer.
 Prima as teclas Comando (x) e Q ao mesmo tempo, para tentar sair da aplicação actual.
 Prima as teclas Comando (x) e de ponto final ao mesmo tempo. Se aparecer um
diálogo, clique em “Cancelar”.
 Escolha Apple () > “Forçar saída” e seleccione a aplicação da qual deseja sair.
É ainda possível forçar a saída premindo simultaneamente as teclas Esc, Opção e
Comando (x). Reinicie o Mac Pro escolhendo Apple () > “Reiniciar”, para se certificar
de que o problema está completamente resolvido. Também é possível reiniciar o computador premindo o botão de alimentação (®) durante cerca de 5 ou 6 segundos,
até que o Mac Pro se desligue. Carregue outra vez no botão de alimentação (®),
para reiniciar o Mac Pro.
 Se o problema só ocorre quando utiliza um programa específico, verifique junto do
fabricante desse programa se ele é compatível com o computador.
 Se o problema ocorre frequentemente, escolha Ajuda > “Ajuda Mac” e pesquise por
“problemas”.
70 Capítulo 4 Em caso de problemas, encontrar soluções
Page 71

Se o computador não ligar ou não arrancar
 Certifique-se de que o cabo de alimentação está ligado a uma tomada que funcione.
A ficha do cabo de alimentação tem de estar completamente introduzida na tomada
de alimentação do computador e bem encaixada.
 Se o computador continuar a não arrancar, experimente reiniciar a memória de
acesso aleatório de parâmetros (PRAM). Ligue o computador e, imediatamente,
prima e mantenha premidas as teclas Comando (x), Opção, P e R, até ouvir pela
segunda vez o som do computador a arrancar. Liberte as teclas. Especifique que
o disco rígido é o disco de arranque do computador, da seguinte forma:
1 Seleccione Apple () > Preferências do Sistema.
2 Clique em “Disco de arranque”.
3 Seleccione o disco rígido.
A PRAM é reinicializada com os valores predefinidos e as especificações do relógio
podem ter de ser repostas.
 Se o computador não arrancar após uma reinicialização da PRAM, reinicie o computador
mantendo premida a tecla de Opção, para seleccionar o disco de arranque.
 Se isto não funcionar, reinicie o computador mantendo premida a tecla Shift.
Se não for possível ejectar um disco
Um ficheiro do disco pode estar a ser utilizado. Saia das aplicações que estão abertas
e tente novamente.
Se isso não funcionar, escolha Apple () > Reiniciar e mantenha premido o botão
do rato ou a tecla de ejecção de multimédia (C), no teclado Apple.
Capítulo 4 Em caso de problemas, encontrar soluções 71
Page 72

Se isso não funcionar:
1 Desligue o computador e remova o painel lateral. Consulte as instruções da página 39.
2 Puxe o suporte da unidade óptica para fora do espaço a ela destinado. Consulte a
página 57.
3 Insira cuidadosamente a ponta de um clip de papel endireitado no pequeno orifício
na parte da frente da unidade óptica.
4 Empurre até que a gaveta abra, remova o disco e empurre a gaveta para a fechar.
5 Volte a colocar o suporte da unidade óptica e o painel lateral. Consulte a página 61.
Se a luz de estado piscar e o computador não arrancar
 Se tiver instalado recentemente memória, uma placa de expansão PCI ou outro com-
ponente interno, certifique-se de que essa instalação foi efectuada correctamente e
de que é compatível com o computador. Veja se, retirando o componente instalado,
o computador já arranca.
 Se a luz de estado continuar a piscar, conte o número de intermitências sucessivas,
para identificar o problema:
 Uma piscadela curta seguida por um período mais longo de luz apagada: Sem memória
válida.
 Três piscadelas curtas, seguidas por um período mais longo de luz apagada: Falha da
memória.
72 Capítulo 4 Em caso de problemas, encontrar soluções
Page 73

Problemas com o software
Quando uma aplicação bloqueia ou não responde, o Mac OS X permite sair da aplicação
sem reiniciar o computador. Sair de uma aplicação bloqueada pode permitir guardar o
trabalho em curso noutras aplicações que estejam abertas.
Para forçar a saída de uma aplicação:
1 Carregue em Comando (x) + Opção + Esc ou escolha Apple () > “Forçar saída”,
na barra de menus.
2 Seleccione o nome da aplicação da qual deseja sair, na caixa de diálogo “Forçar
aplicações a sair”.
3 Clique em “Forçar saída”.
A aplicação é encerrada, mantendo as restantes aplicações abertas.
Se tiver um problema com um programa de software
 Utilize a Actualização de Software para se assegurar de que tem os mais recentes
recursos, correcções de erros e demais actualizações.
 Para problemas relacionados com o software de um fabricante que não seja a Apple,
contacte o fabricante.
Se tiver um problema ao utilizar o computador ou ao trabalhar com o Mac OS X
 Procure na Ajuda Mac (no menu Ajuda) instruções e informações para resolução
de problemas.
 Para obter as mais recentes informações para resolução de problemas e actualizações
de software, visite o site de suporte da Apple em www.apple.com/support.
Capítulo 4 Em caso de problemas, encontrar soluções 73
Page 74

Manter o software actualizado
Pode ligar-se à Internet e descarregar e instalar de forma automática e gratuita as
últimas versões de software, recursos e outros melhoramentos da Apple.
Quando está ligado à Internet, a aplicação Actualização de Software verifica nos
servidores Internet da Apple se existem actualizações disponíveis para o computador.
É possível configurar o computador Mac para verificar periodicamente se há software
actualizado nos servidores da Apple, descarregá-lo e instalá-lo.
Para verificar se existem actualizações de software:
1 Seleccione Apple () > “Actualização de software”.
2 Siga as instruções no ecrã.
 Para mais informações, pesquise “actualização de software” na Ajuda Mac.
 Para obter as informações mais recentes sobre o Mac OS X, visite o site do Mac OS X
em www.apple.com/macosx.
Problemas com as comunicações sem fios AirPort
Se tiver um problema ao utilizar as comunicações sem fios AirPort:
 Certifique-se de que configurou correctamente o software de acordo com as
instruções fornecidas com a estação base.
 Certifique-se de que o computador ou a rede a que está a tentar estabelecer ligação
está a funcionar e tem um ponto de acesso sem fios.
74 Capítulo 4 Em caso de problemas, encontrar soluções
Page 75

 Certifique-se de que se encontra na área de cobertura da antena do outro computador
ou ponto de acesso de rede. A proximidade de dispositivos electrónicos ou estruturas
metálicas pode interferir com as comunicações sem fios e reduzir a área de cobertura.
O reposicionamento ou a rotação do computador pode melhorar a captação.
 Verifique o nível de sinal AirPort. É possível ter até quatro barras no ícone de estado
do AirPort, na barra de menus.
 Para mais informações, consulte as instruções fornecidas com o dispositivo sem fios
ou procure “AirPort” na Ajuda Mac.
Problemas com o monitor
NOTA: Se tiver algum problema com o monitor Apple e nenhuma das sugestões
deste manual o resolver, contacte um prestador de serviços Apple autorizado ou
a Apple, para obter assistência técnica. Se tentar reparar o monitor pessoalmente,
quaisquer danos que provoque ao monitor não serão abrangidos pela garantia
limitada do monitor. Contacte um revendedor Apple autorizado ou um prestador
de serviços Apple autorizado, para obter informação adicional acerca desta ou de
qualquer outra questão relacionada com a garantia.
Se não aparecer nenhuma imagem no ecrã
 Certifique-se de que o monitor e o computador estão ligados.
 Certifique-se de que os cabos estão devidamente ligados ao computador e ao monitor.
 Se a placa gráfica tiver um cabo de alimentação interno, certifique-se de que este
está ligado à placa gráfica e à placa principal.
Capítulo 4 Em caso de problemas, encontrar soluções 75
Page 76

 Certifique-se de que o computador não está em pausa. Carregue no botão de
alimentação ou em qualquer tecla, para ver se o computador desperta.
 Certifique-se de que o brilho e o contraste do monitor estão devidamente especifica-
dos. Utilize as teclas de brilho do teclado Apple. Alguns monitores também têm
controlos de brilho e contraste na parte da frente ou lateral.
 Reinicialize a PRAM, reiniciando o computador enquanto mantém premidas as teclas
Comando (x), Opção, P e R, até ouvir pela segunda vez o som do computador a
arrancar. Depois, inicie o computador utilizando o disco de instalação de software
que foi fornecido com ele.
Se a imagem do ecrã surgir esbatida ou a piscar
 Ajuste as especificações de brilho e de contraste do monitor. Utilize as teclas de bri-
lho do teclado Apple. Alguns monitores também têm controlos de brilho e contraste
na parte da frente. Também é possível ajustar o brilho ou o contraste utilizando o
painel Monitor, em “Preferências do sistema”.
 Calibre o monitor, escolhendo Apple () > Preferências do Sistema. Clique em
Monitores, seleccione Cor e clique em Calibrar. Para mais informações acerca de
cores e do monitor, consulte a Ajuda Mac.
 O piscar pode ser provocado por interferências de uma linha de corrente próxima,
por uma luz fluorescente ou por um aparelho eléctrico—por exemplo, um rádio,
um forno de microondas ou outro computador. Experimente mudar de sítio os aparelhos eléctricos que estão próximos ou mudar de sítio o computador e o monitor.
76 Capítulo 4 Em caso de problemas, encontrar soluções
Page 77

Se não aparecerem cores no ecrã ou estas não aparecerem bem
 Certifique-se de que o monitor está bem ligado ao computador.
 Abra o painel “Monitores”, nas preferências do sistema, e certifique-se de que o moni-
tor está configurado para apresentar milhões de cores. Para mais informações acerca
de cores e do monitor, consulte a Ajuda Mac.
 Calibre o monitor, como descrito na página 76.
Se, após alterar a resolução do ecrã, os ícones da secretária se movem
Alterar a resolução do ecrã afecta a apresentação da informação no ecrã. O sistema
operativo pode reorganizar os ícones quando se altera a resolução do ecrã.
Se o ecrã se bloquear
 Force a saída da aplicação bloqueada. Escolha Apple () > “Forçar saída” e seleccione
a aplicação.
 Se isso não funcionar, force o computador a reiniciar-se, premindo o botão de liga-
ção (®) durante 5 ou 6 segundos, até que o Mac Pro se desligue. Carregue outra vez
no botão de alimentação (®), para reiniciar o Mac Pro.
Se a luz na parte da frente do monitor estiver a piscar
Nalguns monitores planos da Apple, a luz de alimentação efectua uma série de intermitências breves, quando é detectado um erro.
 Se vir uma sequência de três piscadelas breves, que se repetem, o monitor está a detec-
tar uma entrada de sinal de vídeo num formato incorrecto. Certifique-se de que
o monitor é compatível com a placa gráfica e de que instalou o software correcto
para o monitor, se o monitor tiver sido fornecido com software de instalação.
Capítulo 4 Em caso de problemas, encontrar soluções 77
Page 78

 Se vir uma sequência de duas piscadelas breves e uma piscadela longa, o monitor está
a detectar um problema com uma das lâmpadas de retroiluminação. Contacte um
revendedor Apple autorizado ou um prestador de serviços Apple autorizado.
Problemas com a ligação à Internet
Se tiver problemas com a ligação à Internet, pode tentar os passos descritos nesta
secção, começando pelo Diagnóstico da Rede.
Para utilizar o Diagnóstico da Rede:
1 Seleccione Apple () > Preferências do Sistema.
2 Clique em “Rede” e, em seguida, clique em “Assistente” na parte inferior da página.
3 Clique em Diagnóstico para abrir o Diagnóstico da Rede.
4 Siga as instruções no ecrã.
Se o Diagnóstico da Rede não resolver o problema, pode existir um problema com
o fornecedor de serviço Internet (ISP) com o qual está a tentar estabelecer ligação,
com um dispositivo externo que está a utilizar para ligar ao ISP ou com o servidor
ao qual está a tentar aceder. Pode ainda experimentar as etapas da próxima secção.
Ligações à Internet por modem de cabo, DSL e LAN
Certifique-se de que todos os cabos do modem estão perfeitamente encaixados,
incluindo o cabo de alimentação do modem, o cabo que liga o modem ao computador e o cabo que liga o modem à tomada de rede na parede. Verifique os cabos e a
alimentação eléctrica dos hubs e routers da rede Ethernet.
78 Capítulo 4 Em caso de problemas, encontrar soluções
Page 79

Desligue e ligue o modem para reiniciar o hardware do modem.
Desligue o modem DSL ou o modem por cabo durante alguns minutos e ligue-o
novamente. Alguns ISP recomendam que desligue o cabo de alimentação do modem.
Se o modem dispor de um botão de reposição, pode premi-lo antes ou depois de
desligar e ligar a alimentação.
Ligações PPPoE
Se não conseguir estabelecer ligação com o fornecedor de serviço Internet utilizando
PPPoE, certifique-se de que introduziu as informações correctas em “Preferências de rede”.
Para introduzir as especificações PPPoE:
1 Seleccione Apple () > Preferências do Sistema.
2 Clique em rede.
3 Clique no botão de adicionar (+), na parte inferior da lista de serviços de ligação de
rede e seleccione “PPPoE” no menu instantâneo “Interface”.
4 Seleccione uma interface para o serviço PPPoE no menu instantâneo Ethernet.
Seleccione Ethernet, se estiver a ligar-se a uma rede com fios; ou AirPort, se estiver
a ligar-se a uma rede sem fios.
5 Introduza as informações que recebeu do fornecedor de serviço, como o nome da
conta, a palavra-passe e o nome do serviço PPPoE (caso seja exigido pelo fornecedor
de serviço).
6 Clique em Aplicar para activar as especificações.
Capítulo 4 Em caso de problemas, encontrar soluções 79
Page 80

Ligações de rede
Certifique-se de que o cabo Ethernet está ligado ao computador e à rede. Verifique
os cabos e fontes de alimentação para os hubs e routers Ethernet.
Se tiver dois ou mais computadores a tentar partilhar uma ligação à Internet, certifique-se de que a rede está configurada correctamente. Tem de saber se o ISP fornece
apenas um endereço IP ou se fornece vários endereços IP, um para cada computador.
Se for utilizado apenas um endereço IP, terá de ter um router capaz de partilhar a ligação, também denominada por tradução de endereços de rede (NAT) ou “Máscara de
IP.” Para mais informações de configuração, verifique a documentação fornecida com
o router ou pergunte à pessoa que configurou a rede. Pode utilizar uma estação base
AirPort para partilhar um endereço IP entre vários computadores.
Para obter mais informações acerca da utilização de uma estação-base AirPort,
pesquise “AirPort” na Ajuda Mac ou visite o site de suporte AirPort em
www.apple.com/support/airport.
Se não conseguir resolver o problema utilizando estes passos, deverá contactar o ISP
ou o administrador de rede.
80 Capítulo 4 Em caso de problemas, encontrar soluções
Page 81

Utilizar o Teste de Hardware Apple
É possível utilizar o Teste de Hardware Apple para ajudar a determinar se existe um
problema com o hardware do computador.
Para utilizar o Teste de Hardware Apple:
1 Desligue todos os periféricos externos do computador, excepto o teclado e o rato.
Se tiver um cabo Ethernet ligado, desligue-o.
2 Reinicie o Mac Pro mantendo premida a tecla D.
3 Quando o ecrã de selecção do Teste de Hardware Apple aparecer, seleccione o idioma
apropriado para a sua localização.
4 Prima a tecla Return ou clique no botão de seta para a direita.
5 Quando surgir o ecrã principal do Teste de Hardware Apple (após cerca de 45 segundos),
siga as instruções apresentadas no ecrã.
6 O Teste de Hardware Apple apresenta um código de erro se detectar um problema.
Registe o código de erro antes de executar as opções de suporte. Se o Teste de
Hardware Apple não detectar nenhuma falha do hardware, o problema pode ser
do seu software.
Para mais informações, consulte o ficheiro “Leia-me” do Teste de Hardware Apple
no disco de instalação 1 do Mac OS X.
Capítulo 4 Em caso de problemas, encontrar soluções 81
Page 82

Como reinstalar o software fornecido com o computador
Utilize os discos de instalação do software fornecidos com o computador para reinstalar
o Mac OS X e as aplicações fornecidas com o computador.
NOTA: A Apple recomenda que faça uma cópia de segurança dos dados do disco
rígido antes de restaurar o software. A Apple não é responsável por qualquer perda
de dados.
Como instalar o Mac OS X
Para instalar o Mac OS X:
1 Se possível, faça uma cópia de segurança dos ficheiros importantes.
2 Insira o disco de instalação 1 do Mac OS X, fornecido com o computador.
3 Faça duplo clique em “Instalar Mac OS X e pacote de software”.
4 Siga as instruções no ecrã.
5 Seleccione o disco de destino para a instalação e siga as instruções no ecrã.
O computador pode reiniciar-se e pedir ao utilizador para inserir o disco seguinte
do Mac OS X.
NOTA: Como a opção “Apagar e instalar” apaga o disco de destino, deve efectuar
uma cópia de segurança dos ficheiros essenciais antes de instalar o Mac OS X e
outras aplicações.
82 Capítulo 4 Em caso de problemas, encontrar soluções
Page 83

Instalar Aplicações
Para instalar as aplicações fornecidas com o computador, siga as etapas indicadas
de seguida. É necessário que o computador já tenha o Mac OS X instalado.
Para instalar as aplicações:
1 Se possível, faça uma cópia de segurança dos ficheiros importantes.
2 Insira o disco de instalação 1 do Mac OS X, fornecido com o computador.
3 Faça duplo clique em “Instalar apenas software fornecido”.
4 Siga as instruções no ecrã.
5 Seleccione o disco de destino para a instalação e siga as instruções no ecrã.
Nota: O iCal, o iChat, o iSync, o iTunes e o Safari são parte integrante do Mac OS X. Para
instalar estas aplicações, siga as instruções anteriores sobre “Como instalar o Mac OS X”.
Capítulo 4 Em caso de problemas, encontrar soluções 83
Page 84

Como maximizar o desempenho da Ethernet
O computador obtém um melhor desempenho quando a porta Ethernet à qual está
ligado tem especificada a negociação automática. Peça ao administrador da rede para
verificar esta especificação.
Importante: Se tiver problemas de ligação à rede, certifique-se de que o switch da rede
está configurado para negociação automática, se possível. Se alguma porta do switch
não estiver a fazer negociação automática, o computador detecta a velocidade adequada, mas assume as predefinições de modo monodireccional (“half-duplex”). Se a
porta do switch, na outra extremidade da ligação, estiver configurada para modo bidireccional (“full-duplex”), podem ocorrer muitos eventos retardados na ligação. Se não
for possível especificar que o switch deve utilizar negociação automática, então configure a porta do switch para modo monodireccional. Para mais informações, consulte
a documentação fornecida com o switch Ethernet.
Nota: Se ligar o computador directamente a um switch Ethernet que possa ser configurado, peça ao administrador da rede para desactivar o protocolo “spanning tree”
nessa porta. Caso contrário, o computador pode duplicar o endereço AppleTalk de
outro computador da mesma rede, ficando ambas as ligações à rede sem fiabilidade.
84 Capítulo 4 Em caso de problemas, encontrar soluções
Page 85

Saber mais, assistência e suporte
Se o Mac Pro necessitar de assistência técnica, leve-o a um prestador de serviços
Apple autorizado ou contacte a Apple para obter assistência técnica. Poderá encontrar
mais informações sobre o Mac Pro através de recursos online, da ajuda no ecrã,
da Configuração do Sistema ou do Teste de Hardware Apple.
Se não encomendou tecnologia sem fios AirPort com o Mac Pro, contacte um prestador
de serviços Apple autorizado ou uma loja da Apple para a adquirir e instalar.
recursos online
Para assistência online e informações de suporte, visite o site www.apple.com/support.
Seleccione o seu país da lista pendente. Pode pesquisar a base de conhecimentos
AppleCare, verificar a existência de actualizações de software ou obter ajuda nos fóruns
de debate da Apple.
Ajuda no ecrã
Pode encontrar com regularidade as respostas à suas perguntas, bem como instruções e
informações de resolução de problemas na Ajuda Mac. Seleccione Ajuda > Ajuda Mac.
Configuração do Sistema
Para obter informações acerca do computador, utilize a Configuração de Sistema.
A configuração do sistema apresenta o hardware e o software instalado, o número
de série e a versão do sistema operativo, a quantidade de memória instalada, etc.
Para abrir a Configuração do Sistema, seleccione Maçã () > Acerca deste Mac na
barra de menus e, em seguida, clique em “Info Adicionais”.
Capítulo 4 Em caso de problemas, encontrar soluções 85
Page 86

Teste de Hardware Apple
É possível utilizar o Teste de Hardware Apple para diagnosticar problemas com o hardware
do Mac Pro. Para mais informações, consulte “Utilizar o Teste de Hardware Apple” na
página 81.
Informação sobre a assistência e suporte AppleCare
O Mac Pro é fornecido com 90 dias de suporte telefónico e um ano com assistência
coberta em centros de reparação Apple autorizados. Pode alargar a cobertura adquirindo o Plano de Protecção AppleCare. Para mais informações, visite o site dedicado
ao seu país, no endereço indicado de seguida.
Se precisar de mais apoio, os assistentes de suporte telefónico AppleCare podem
ajudá-lo a instalar e a abrir aplicações, e a resolver problemas básicos. Ligue para
o número do centro de suporte mais próximo (os primeiros 90 dias são gratuitos).
Tenha à mão a data de compra e o número de série do Mac Pro, quando telefonar.
Nota: Os 90 dias de suporte telefónico gratuito iniciam-se na data da compra.
Pode haver custos associados às chamadas telefónicas.
País Telefone Site
Portugal (00351) 0707 200 826
(chamada nacional)
Para uma lista completa, visite www.apple.com/contact/phone_contacts.html.
Os números de telefone podem ser alterados e podem ser aplicados custos
telefónicos locais e nacionais.
86 Capítulo 4 Em caso de problemas, encontrar soluções
www.apple.com/pt/support
Page 87

Como encontrar o número de série
A Configuração de Sistema mostra o número de série do Mac Pro. Abra a Configuração
de Sistema, que se encontra na pasta Utilitários, dentro da pasta Aplicações, e clique no
separador “Configuração de sistema”.
O número de série também se encontra na etiqueta de configuração, situada na parte
de trás do Mac Pro, perto das portas de vídeo.
Capítulo 4 Em caso de problemas, encontrar soluções 87
Page 88

Page 89

5
5 Componentes dentro da caixa
www.apple.com/macpro
Ajuda Mac Configuração de Sistema
Page 90

As especificações técnicas do Mac Pro estão incluídas nas informações seguintes.
Especificações
Utilize a Configuração do Sistema para encontrar informações detalhadas acerca do
Mac Pro, incluindo a quantidade de memória instalada, capacidade do disco rígido,
periféricos a ele ligados e número de série do produto. Para abrir a configuração do
sistema, seleccione Apple () > “Acerca deste Mac” na barra de menus e clique em
“Info adicional”.
Especificações do processador e da memória
Processador
 Um ou dois processadores Intel Xeon Quad-Core da série 5400
 12 MB de cache L2 integrada no chip, por processador
 Buses frontais duplos independentes a 1600 MHz
Memória de acesso aleatório (RAM)
 FB-DIMM (Fully Buffered Dual Inline Memory Modules)
 PC2-6400, 800 MHz, DDR2, FB-DIMM
 Os módulos DIMM têm de ser instalados em pares correspondentes de tamanho e
especificação idênticos (um número igual de CI por DIMM)
 Estão disponíveis oito expansões para DIMM (quatro expansões por placa de memória)
 Código de correcção de erros (ECC)
 Módulos de 240 pinos e 72 bits de largura
 No máximo, 36 CI por DIMM
90 Capítulo 5 Componentes dentro da caixa
Page 91

 Tem de conter um dissipador de calor aprovado pela Apple (para obter o melhor
desempenho acústico)
 Tem de estar em conformidade com a especificação JEDEC (consulte a página 43)
 Altura máxima: 31 mm
 Sem paridade
Placa gráfica
Placa gráfica PCI Express ou PCI Express 2.0 com dois conectores DVI (Digital Visual
Interface) de ligação dupla.
Modos de visualização do ecrã
Para obter as especificações técnicas do monitor:
 Monitores Apple: Visite www.apple.com/displays
 Outros monitores: Visite www.apple.com/guide
Armazenamento
 Quatro espaços para unidades de disco rígido independentes de 3 Gb/s Serial ATA (SATA)
ou Serial Attached SCSI (SAS), sem cabos e de ligação directa
 Tipo: SAS ou SATA 3 Gb/s
 Largura: 102 mm
 Profundidade: 147 mm
 Altura: 25 mm
 Quatro suportes internos de unidade de disco rígido
Capítulo 5 Componentes dentro da caixa 91
Page 92

Expansão PCI Express
 Quatro expansões PCI Express de comprimento total (a expansão 1 contém a placa
gráfica)
 As expansões 1 e 2 são expansões PCI Express 2.0 de 16 vias
 As expansões 3 e 4 são expansões PCI Express 1.1 de 4 vias
 Máximo combinado de 300 W para todas as expansões PCI Express
Especificações da SuperDrive (DVD+R DL/DVD±RW/CD-RW)
 Diâmetros de disco suportados: 12 cm e 8 cm
Formatos de dados
 CD-ROM
 CD-Audio
 CD-R
 CD-RW
 CD-I
 CD-I Bridge
 CD Extended
 CD Mixed Mode
 Photo CD
 Video CD
 Enhanced CD
 DVD-Video
 DVD±R
92 Capítulo 5 Componentes dentro da caixa
Page 93

 DVD±RW
 DVD+R DL
Especificações de USB
 Suporte para Universal Serial Bus (USB) 2.0 e 1.1
 Sete portas USB externas do tipo A
 Duas portas USB 2.0 à frente
 Três portas USB 2.0 atrás
 Duas portas USB 2.0 no teclado Apple
 Cada porta USB (dianteira e traseira) transmite num canal USB separado de 480 megabits
por segundo (Mbit/s)
 Estão disponíveis 500 miliamperes (mA) por porta, num total de 1,5 A atrás e 1,0 A
à frente
Especificações de FireWire
 Suporte para FireWire 400 e FireWire 800
 Quatro portas FireWire externas: uma porta FireWire 400 (6 pinos) e uma porta
FireWire 800 (9 pinos) na dianteira e na traseira
 Velocidade de transferência de dados:
 FireWire 400: 100, 200 e 400 Mbit/s
 FireWire 800: 100, 200, 400 e 800 Mbit/s
Alimentação
 Tensão de saída: Aproximadamente 12 V
 Potência de saída: Até um máximo de 28 W para todas as 4 portas ou de 12 W numa
única porta
Capítulo 5 Componentes dentro da caixa 93
Page 94

Especificações de Ethernet
 Conforme com a norma IEEE 802.3
 Comprimento máximo do cabo: 100 metros (m)
 Protocolos: Open Transport, AppleShare, AppleTalk, NetWare para Macintosh, TCP/IP
 Conexão: RJ-45 para 10Base-T, 100Base-TX e 1000Base-T
 Suporte, 10Base-T: UTP de categoria (CAT) 3 ou mais recente, em 2 pares até 100 m
 Suporte, 100Base-TX: UTP de CAT 5e em 2 pares até 100 m
 Suporte, 1000Base-T: UTP de CAT 5e em 4 pares até 100 m
 Velocidades dos canais: Negociação automática IEEE para 10Base-T, 100Base-TX e
1000Base-T
Especificações do Bluetooth 2.0+EDR
 Taxa de dados sem fios: Até 3 Mbit/s
 Raio de acção: Até 10 metros (as taxas de dados podem variar, conforme as condições
ambientais)
 Banda de frequência: 2,4 gigahertz (GHz)
Especificações do AirPort Extreme (opcional)
 Banda de frequência: 2,4 e 5 gigahertz (GHz)
 Potência de saída de rádio: 20 dBm (nominal)
Compatibilidade
 802.11a, b, g e n experimental (draft)
94 Capítulo 5 Componentes dentro da caixa
Page 95

Especificações de áudio digital óptico
 Formato de dados: Protocolo Sony/Phillips Digital Interface (S/PDIF) (IEC60958-3)
 Tipo de conexão: Óptica TOSLINK (IEC60874-17)
 Bits por amostra: 16 bits ou 24 bits
Saída de áudio digital óptico
Com base numa situação habitual de reprodução a 1 kHz, 0dBFS com onda sinusoidal
de 24 bits, 44,1 kHz de taxa de saída das amostras, salvo se, em baixo, for especificado
de outra forma.
 Taxa de saída das amostras: 44,1 kHz, 48 kHz ou 96 kHz
 Relação sinal/ruído: Superior a 130 dB
 Distorção harmónica total + ruído: Inferior a -130 dB (0,00003 por cento)
Entrada de áudio digital óptico
Com base numa situação habitual com reprodução a 1 kHz, 0dBFS com onda sinusoidal
de 24 bits, salvo se especificado de outra forma de seguida.
 Taxa de amostragem de entrada: 44,1 kHz, 48 kHz ou 96 kHz
 Relação sinal/ruído: Superior a 130 dB
 Distorção harmónica total + ruído: Inferior a -130 dB (0,00003 por cento)
Capítulo 5 Componentes dentro da caixa 95
Page 96

Especificações de áudio analógico
 Taxa de amostragem: 44,1 kHz, 48 kHz ou 96 kHz
 Tipo de ficha (jack): Mini de 1/8”
 Bits por amostra: 16 bits ou 24 bits
 Resposta em frequência: 20 Hz a 20 kHz, +0,5 dB/-3 dB
Saída de áudio analógico utilizando a ficha de auscultadores (valores habituais)
Com base numa situação habitual de reprodução a 1 kHz, -3dBFS com onda sinusoidal
de 24 bits, 44,1 kHz de taxa de saída das amostras a 150 ohms, salvo se, em baixo,
for especificado de outra forma.
 Tensão de saída: 1,4 volts (valor eficaz) (V
 Impedância de saída: 24 ohms
 Potência de saída: 90 miliwatts (mW)
 Relação sinal/ruído: Superior a 90 dB
 Distorção harmónica total + ruído: Inferior a -75 dB (0,02 por cento)
 Separação de canais: Superior a 50 dB
Linha de entrada de áudio analógico (valores habituais)
Com base numa situação habitual com reprodução a 1 kHz, -3dBFS com onda sinusoidal de 24 bits, 44,1 kHz de taxa de saída das amostras, salvo se, em baixo, for especificado de outra forma.
 Tensão máxima de entrada: 2 V
(+8,2 dBu)
rms
 Impedância de entrada: Superior a 20 quilohms
 Relação sinal/ruído: Superior a 90 dB
96 Capítulo 5 Componentes dentro da caixa
) (+5,1 dBu)
rms
Page 97

 Distorção harmónica total + ruído: Inferior a -85 dB (0,006 por cento)
 Separação de canais: Superior a 80 dB
Linha de saída de áudio analógico (valores habituais)
Com base numa situação habitual com reprodução a 1 kHz, -3dBFS com onda sinusoidal de 24 bits, 44,1 kHz de taxa de saída das amostras a 100 quilohms, salvo se, em
baixo, for especificado de outra forma.
 Tensão de saída: 1,6 V
(+6,3 dBu)
rms
 Impedância de saída: 24 ohms
 Relação sinal/ruído: Superior a 90 dB
 Distorção harmónica total + ruído: Inferior a -85 dB (0,01 por cento)
 Separação de canais: Superior a 90 dB
Fonte de alimentação
Entrada de CA
 Gamas de tensão: 100–240 V de corrente alternada (CA)
 Corrente: Máximo de 12 A (gama de baixa tensão) ou de 6 A (gama de alta tensão)
 Frequência: 50–60 Hz
Capítulo 5 Componentes dentro da caixa 97
Page 98

Requisitos de alimentação para placas de expansão e periféricos
Placas de expansão
O consumo máximo combinado de energia de todas as quatro expansões PCI Express
não deve exceder 300 watts (W).
Periféricos USB
Cada porta USB integrada no computador dispõe de 500 mA.
Periféricos FireWire
O computador pode fornecer até 28 W ao conjunto total das portas FireWire.
Relógio e pilha do sistema
O computador tem circuitos CMOS personalizados, apoiados por uma pilha de longa
duração.
Pilha
Utilize uma pilha suplente de 3 volts, CR 2032 Lítio, do tipo achatado (vulgo “de relógio”)
(consulte “Como substituir a pilha de apoio interna” na página 67).
98 Capítulo 5 Componentes dentro da caixa
Page 99

Dimensões e ambiente de funcionamento
Dimensões
 Peso: 19,2 kg
O peso depende da configuração. O peso supra-referido é o de uma configuração
básica, podendo ser maior se estiverem instalados periféricos opcionais.
 Altura: 511 mm
 Largura: 206 mm
 Profundidade: 475 mm
Ambiente de funcionamento
 Temperatura de funcionamento: 10° a 35° C
 Temperatura de armazenamento: –40° a 47° C
 Humidade relativa: 5% a 95% (sem condensação)
 Altitude: 0 a 3048 metros
Capítulo 5 Componentes dentro da caixa 99
Page 100

 Loading...
Loading...