APPLE ipad ios 5.1 User Manual [pt]
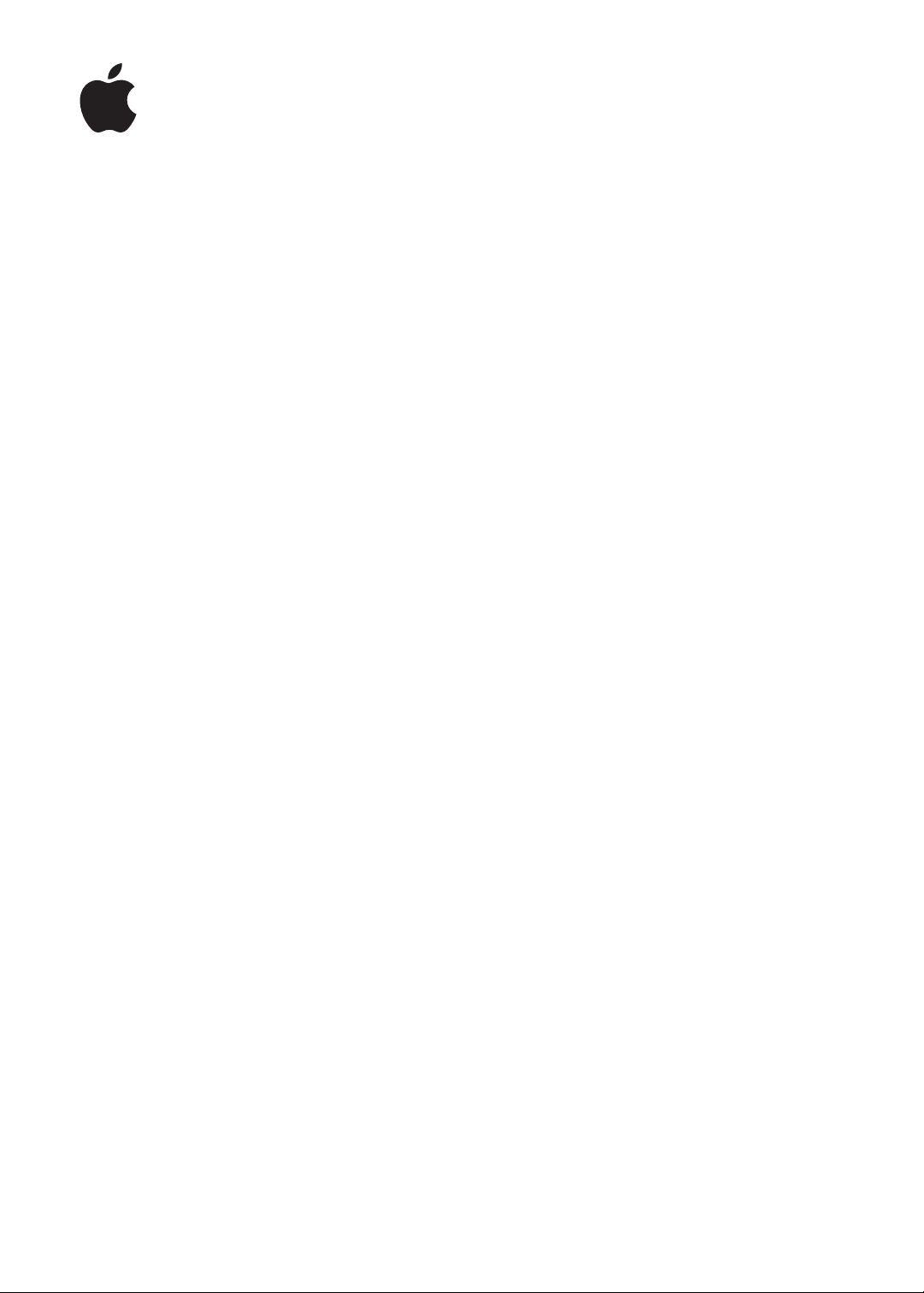
iPad
Manual do Utilizador
Para software iOS 5.1
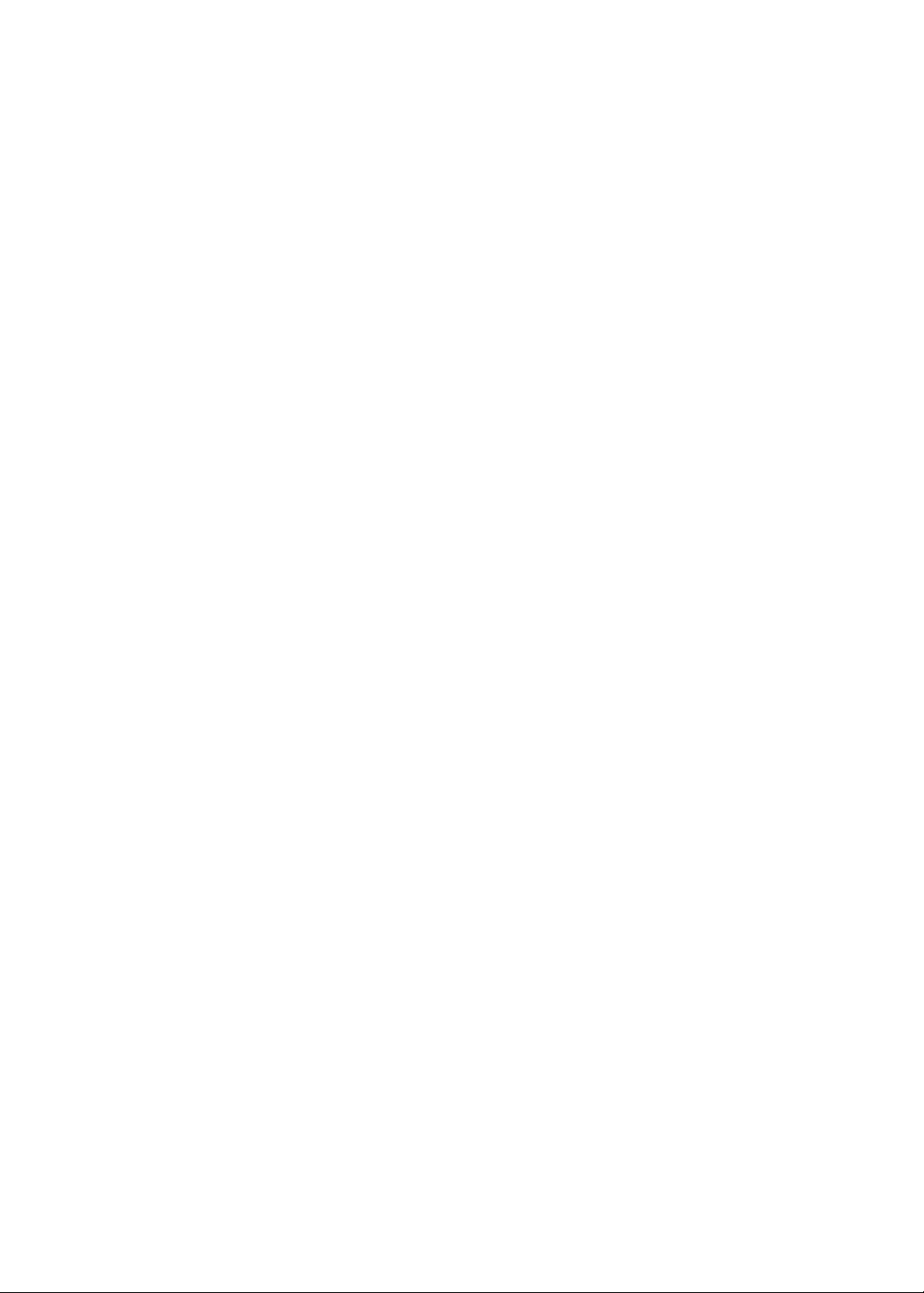
Conteúdo
9 Capítulo 1: Visão geral
9 Descrição geral
10 Botões
12 Tabuleiro do cartão micro-SIM
12 Ecrã principal
16 Utilizar o ecrã Multi-Touch
19 Capítulo 2: Introdução
19 O que é necessário
19 Congurar o iPad
19 Congurar o e-mail e outras contas
20 Gerir o conteúdo do iPad
20 Utilizar o iCloud
22 Sincronização com o iTunes
23 Ligar o iPad ao computador
23 Visualizar o manual do utilizador no iPad
23 Bateria
24 Utilizar e limpar o iPad
26 Capítulo 3: Conceitos básicos
26 Utilizar aplicações
28 Personalizar o ecrã principal
30 Escrever
35 Pesquisar
36 Imprimir
37 Partilha de cheiros
38 Avisos
39 Twitter
40 Utilizar o AirPlay
40 Usar dispositivos Bluetooth
41 Funcionalidades de segurança
43 Capítulo 4: Safari
43 Visualizar páginas web
44 Ligações
44 Lista de leitura
44 Leitor
45 Introduzir texto e preencher formulários
45 Pesquisar
45 Marcadores e histórico
45 Imprimir páginas web, PDFs e outros documentos
46 Web Clips
2
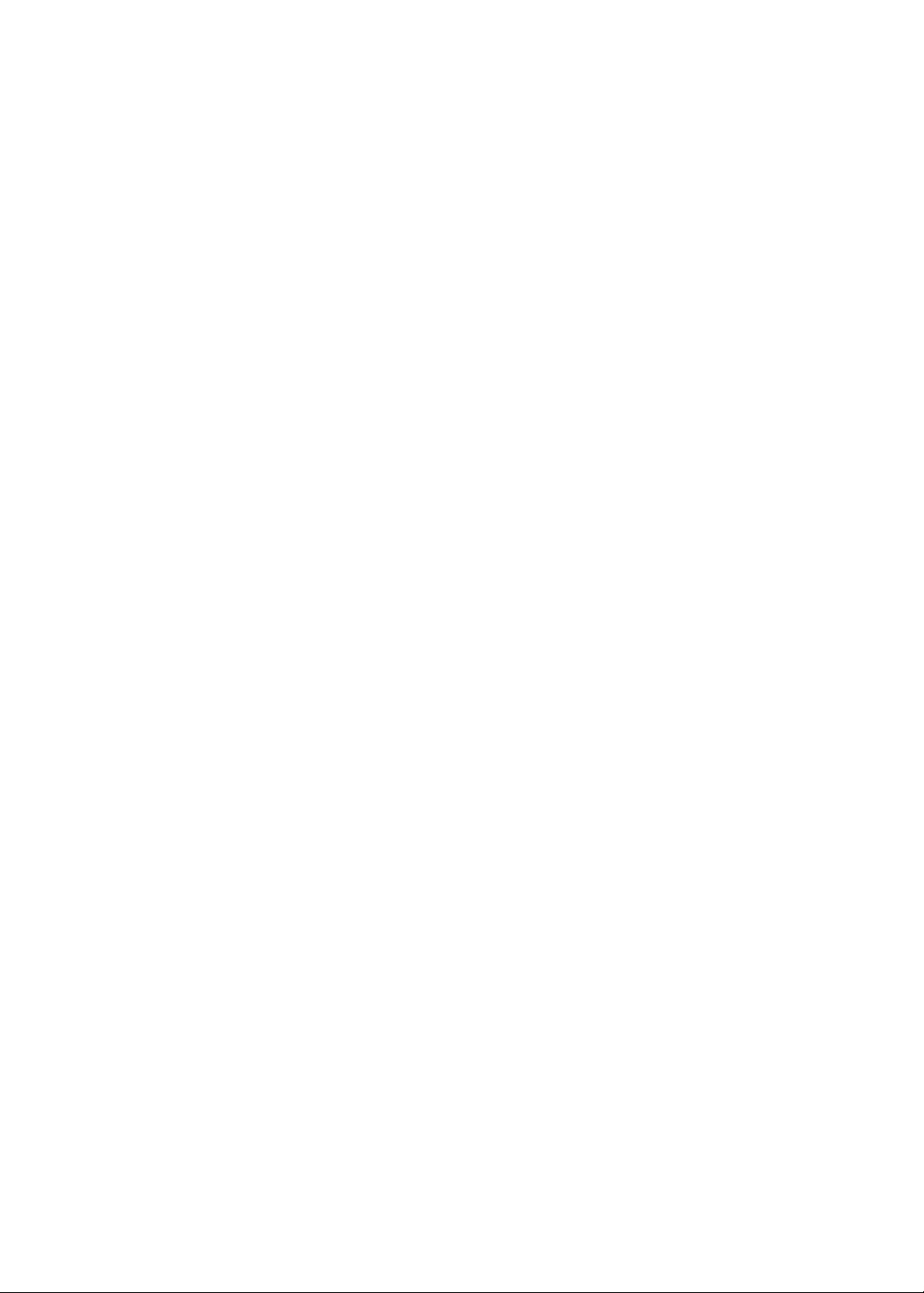
47 Capítulo 5: Mail
47 Consultar e ler o e-mail
48 Utilizar várias contas
48 Enviar e-mail
49 Utilizar ligações e dados detectados
49 Ver anexos
50 Imprimir mensagens e anexos
50 Organizar e-mails
51 Pesquisar e-mails
51 Contas e denições do Mail
53 Capítulo 6: Mensagens
53 Enviar e receber mensagens
55 Enviar mensagens a um grupo
55 Enviar fotograas, vídeos e muito mais
55 Editar conversas
55 Pesquisar mensagens
56 Capítulo 7: Câmara
56 Acerca da Câmara
56 Tirar fotograas e fazer vídeos
57 Visualizar, partilhar e imprimir
58 Editar fotograas
58 Encurtar vídeos
58 Enviar fotograas e vídeos para o computador
58 Partilha de fotograas
60 Capítulo 8: FaceTime
60 Acerca do FaceTime
60 Fazer uma chamada FaceTime
61 Durante uma chamada FaceTime
62 Capítulo 9: Photo Booth
62 Acerca do Photo Booth
62 Seleccionar um efeito
62 Tirar uma fotograa
63 Ver e partilhar fotograas
63 Passar fotograas para o computador
64 Capítulo 10: Fotograas
64 Visualizar fotograas e vídeos
65 Visualizar diaporamas
65 Organizar fotograas e vídeos
65 Partilhar fotograas e vídeos
66 Imprimir fotograas
66 Usar a aplicação Moldura
66 Importar fotograas e vídeos
68 Capítulo 11: Vídeos
68 Acerca de Vídeos
68 Reproduzir vídeos
69 Ver lmes alugados
Conteúdo
3
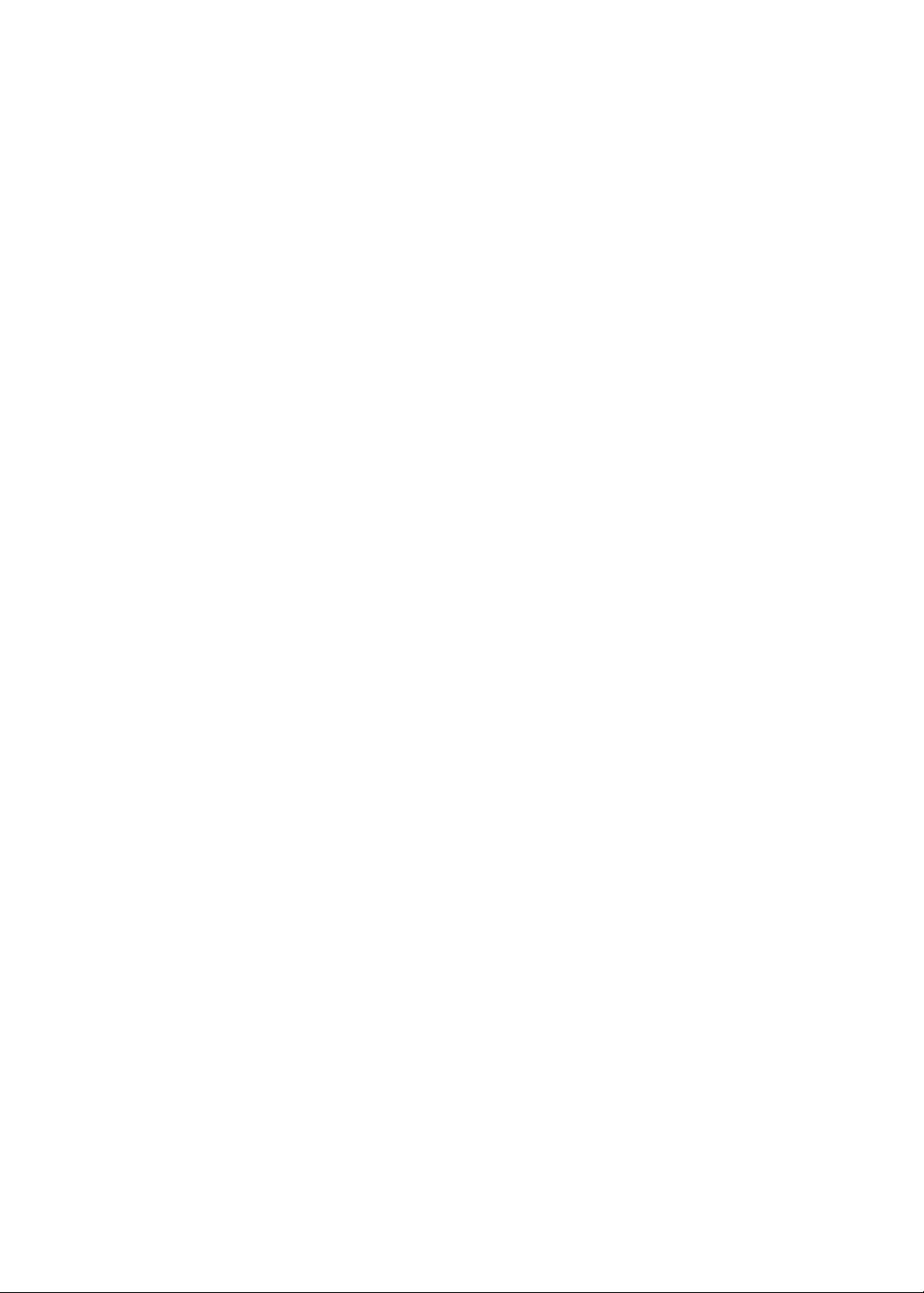
70 Ver vídeos num televisor
70 Apagar vídeos do iPad
71 Utilizar a partilha doméstica
72 Capítulo 12 : YouTube
72 Acerca do YouTube
72 Percorrer e procurar vídeos
73 Reproduzir vídeos
74 Manter um registo dos vídeos de que gosta
74 Partilhar vídeos, comentários e avaliações
74 Ver o YouTube num televisor
75 Capítulo 13 : Calendário
75 Acerca da aplicação Calendário
75 Visualizar os calendários
76 Adicionar eventos
76 Responder a convites
77 Pesquisar calendários
77 Assinar calendários
77 Importar eventos de calendário a partir do Mail
77 Sincronizar calendários
77 Contas e denições de Calendário
79 Capítulo 14: Contactos
79 Acerca da aplicação Contactos
79 Sincronizar contactos
80 Pesquisar contactos
80 Adicionar e editar contactos
80 Contas e denições de Contactos
82 Capítulo 15: Notas
82 Acerca da aplicação Notas
82 Escrever e ler notas
83 Pesquisar notas
83 Imprimir ou enviar notas por e-mail
84 Capítulo 16: Lembretes
84 Acerca de Lembretes
84 Denir um lembrete
85 Gerir lembretes na visualização por lista
85 Gerir lembretes na visualização por data
86 Gerir lembretes concluídos
86 Pesquisar lembretes
87 Capítulo 17 : Mapas
87 Procurar locais
88 Obter indicações
89 Obter e partilhar informação sobre um local
89 Mostrar o estado do trânsito
90 Vistas do mapa
4
Conteúdo
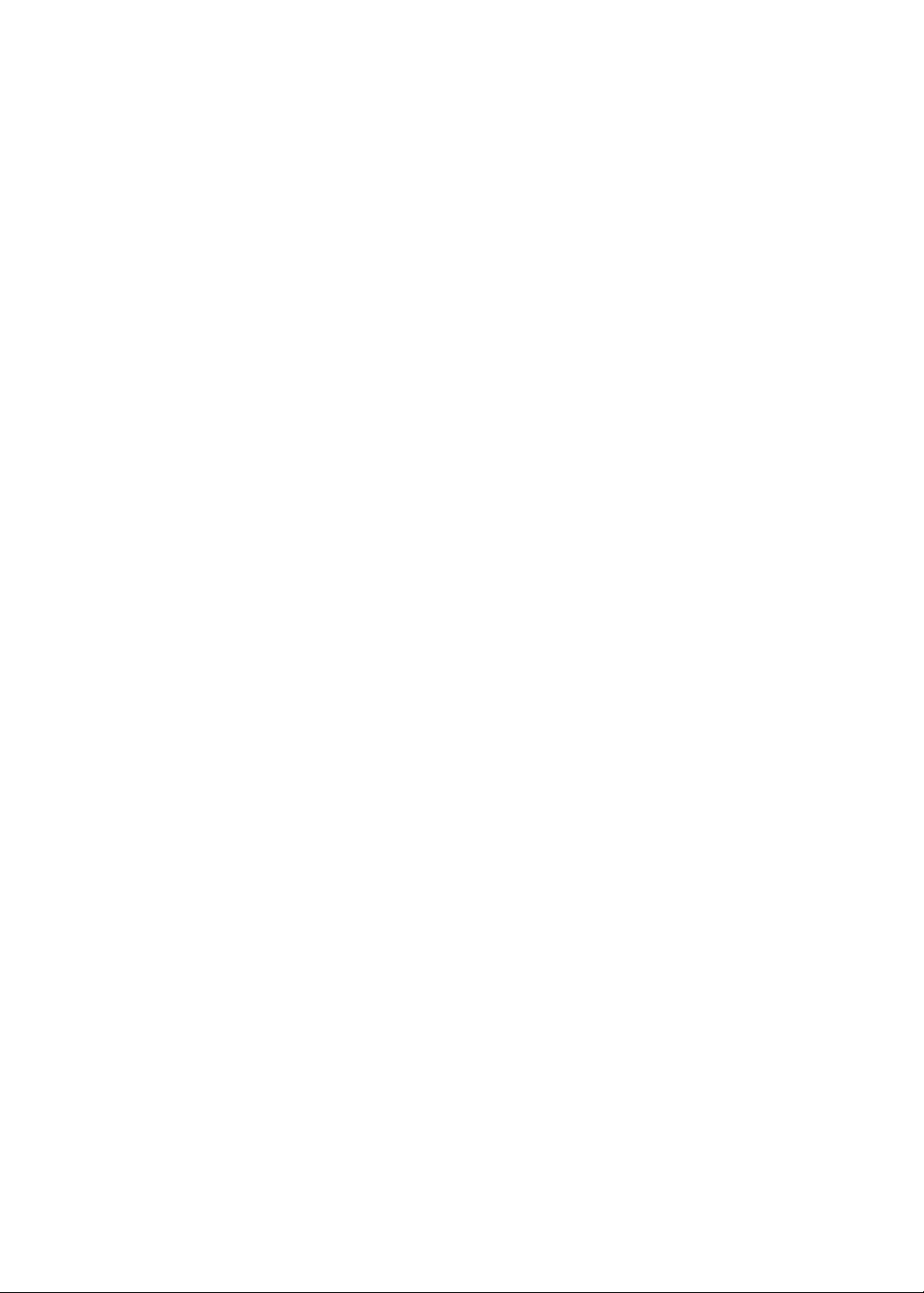
91 Capítulo 18 : Música
91 Adicionar música e áudio
91 Reproduzir música e outros tipos de áudio
93 Ver as faixas de um álbum
93 Pesquisar conteúdo de áudio
93 iTunes Match
94 Genius
94 Listas de reprodução
95 Partilha doméstica
96 Capítulo 19: iTunes Store
96 Acerca da iTunes Store
96 Procurar músicas, vídeos e muito mais
97 Comprar música, audiolivros, sons e toques
97 Comprar ou alugar vídeos
98 Seguir intérpretes e amigos
98 Fazer streaming ou descarregar podcasts
98 Vericar o estado das descargas
99 Ver as informações da conta
99 Vericar as descargas
100 Capítulo 20: App Store
100 Acerca da App Store
100 Procurar e descarregar aplicações
101 Apagar aplicações
101 Denições de Store
103 Capítulo 21: Quiosque
103 Acerca do Quiosque
104 Ler as edições mais recentes
105 Capítulo 22: iBooks
105 Acerca do iBooks
105 Utilizar a iBookstore
105 Sincronizar livros e cheiros PDF
106 Ler livros
108 Alterar o grasmo de um livro
108 Estudar notas e listas de vocabulário
109 Interagir com multimédia
109 Imprimir e enviar um PDF por e-mail
109 Organizar a estante
111 Capítulo 23: Game Center
111 Acerca do Game Center
111 Iniciar sessão no Game Center
112 Comprar e descarregar jogos
112 Jogar
112 Jogar com amigos
113 Denições do Game Center
11 4 Capítulo 24: Acessibilidade
11 4 Funcionalidades de acesso universal
Conteúdo
5
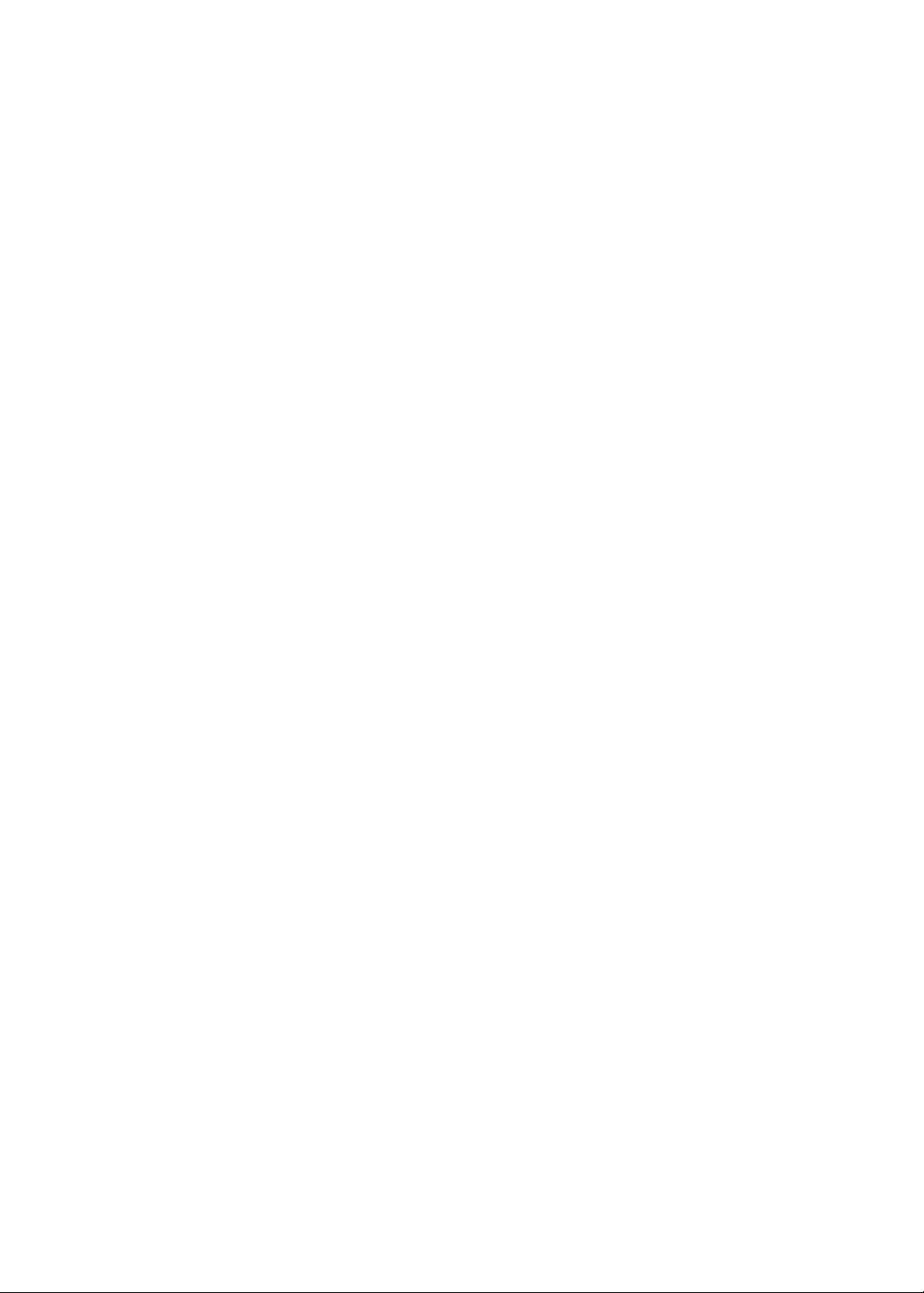
11 4 Acerca do VoiceOver
125 Triplo clique no botão principal
125 Zoom
12 6 Texto grande
12 6 Branco sobre preto
12 6 Enunciar selecção
12 6 Enunciar auto-texto
12 6 Áudio mono
12 6 AssistiveTouch
12 7 Acesso universal no OS X
12 7 Tamanho mínimo da letra para as mensagens de e-mail
12 7 Teclados panorâmicos
128 Legendagem opcional
129 Capítulo 25: Denições
129 Modo de voo
129 Wi-Fi
130 Avisos
131 Serviço de localização
131 Dados móveis
13 2 VPN
13 2 Hotspot pessoal
13 3 Brilho e papel de parede
13 3 Moldura
13 3 Geral
13 9 Denições para aplicações
140 Apêndice A: O iPad nos negócios
140 O iPad nas empresas
140 Utilizar pers de conguração
141 Congurar contas Microsoft Exchange
141 Aceder a uma rede VPN
141 Contas LDAP e CardDAV
142 Apêndice B: Teclados internacionais
142 Adicionar e remover teclados
142 Mudar de teclado
142 Chinês
14 4 Japonês
14 4 Digitar caracteres emoji
14 4 Utilizar a lista de sugestões
145 Utilizar atalhos
145 Vietnamita
146 Apêndice C: Suporte e outras informações
146 Website de suporte do iPad
146 Surge a imagem de bateria com pouca carga ou a mensagem “Não está a carregar”
146 O iPad não responde
147 Reiniciar e repor o iPad
147 Surge a mensagem “Este acessório não é suportado pelo iPad”
147 A aplicação não preenche o ecrã
147 O teclado de ecrã não aparece
6
Conteúdo
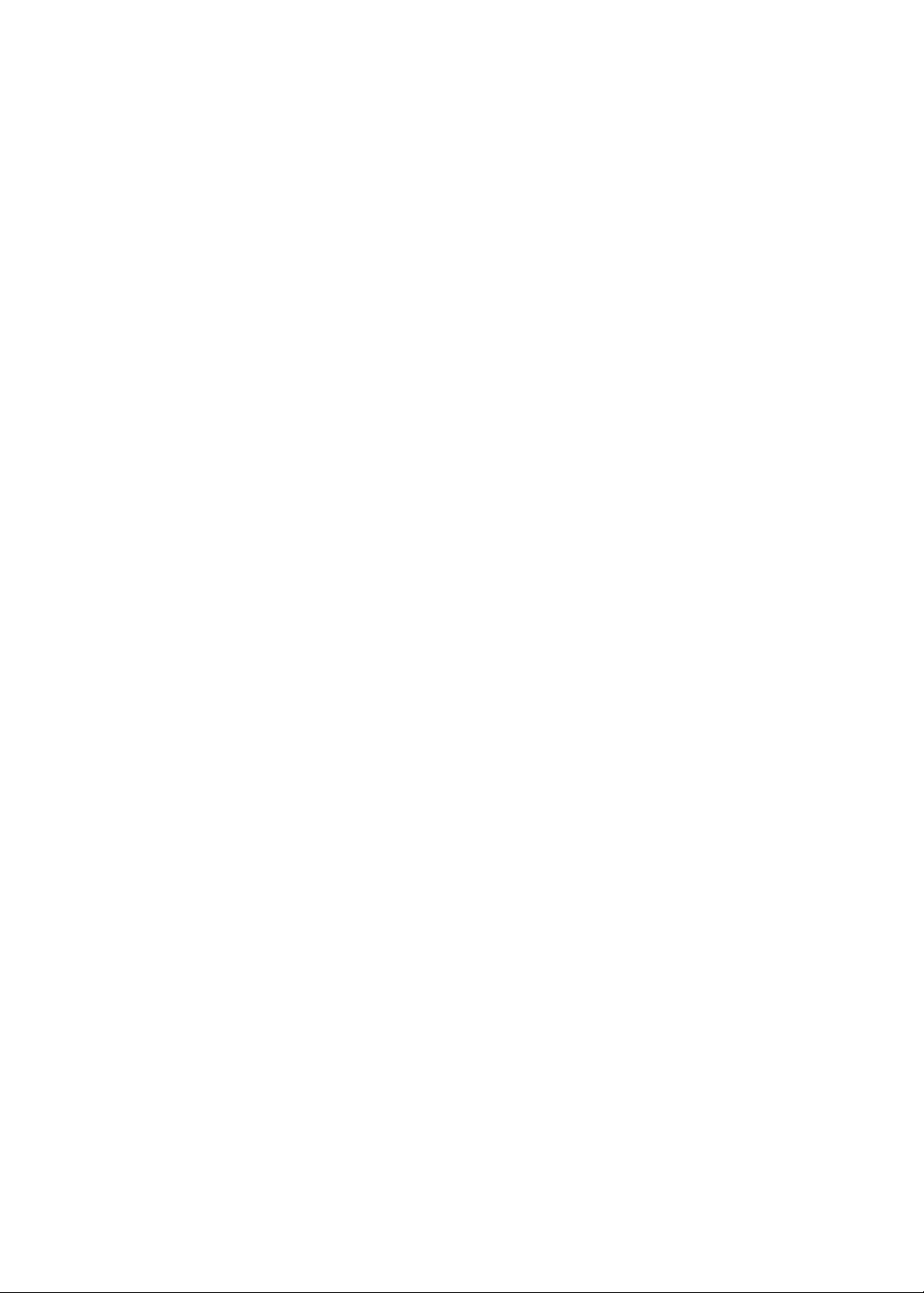
147 Efectuar cópias de segurança do iPad
149 Actualizar e restaurar o software do iPad
150 Não é possível enviar ou receber e-mails
151 Som, música e vídeo
15 2 iTunes Store e App Store
15 3 Informação sobre segurança, assistência e suporte
15 3 Informações sobre reciclagem e eliminação
15 3 A Apple e o ambiente
154 Temperatura de funcionamento do iPad
Conteúdo
7
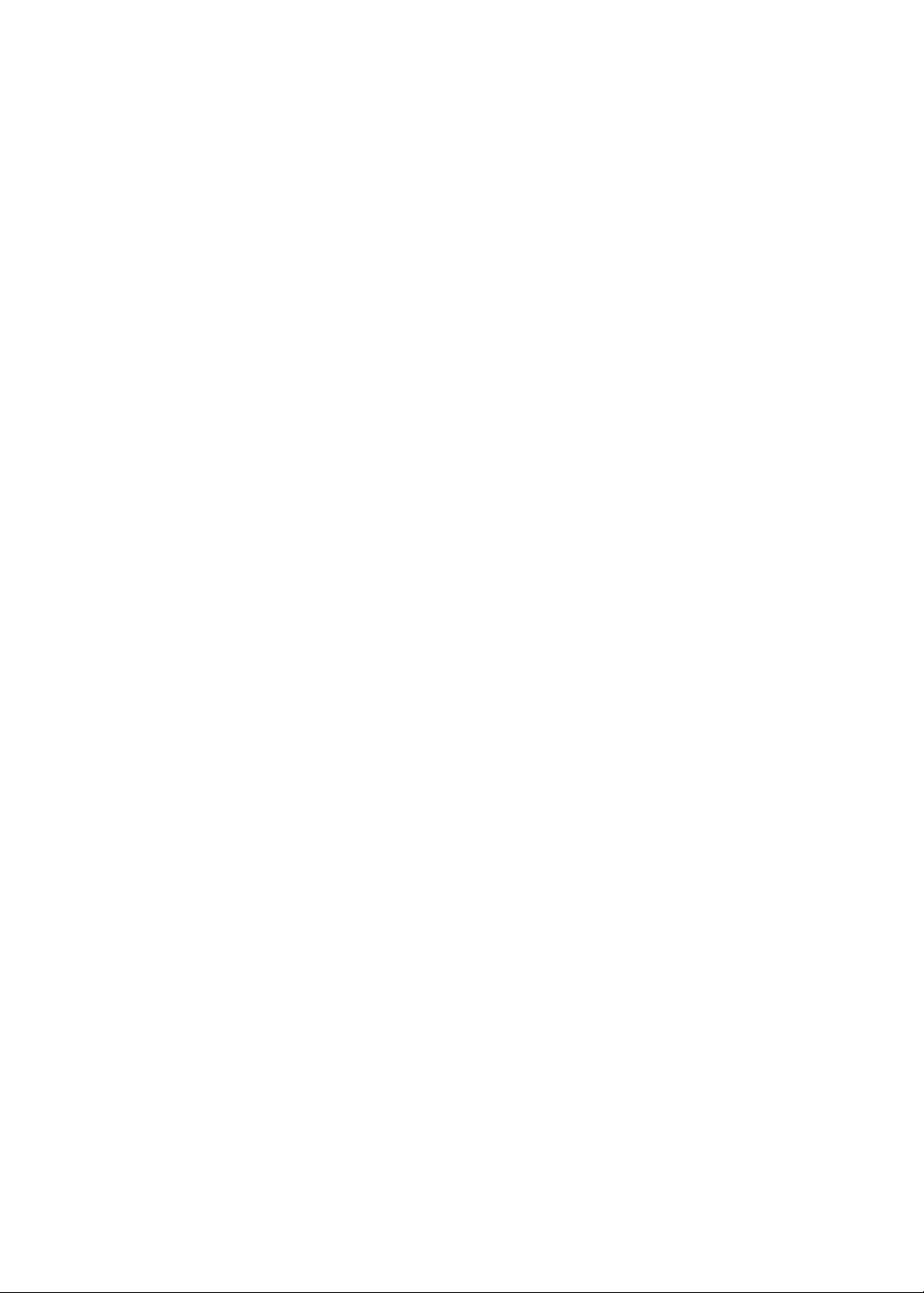

Visão geral
Ecrã
Multi-Touch
Ecrã
Multi-Touch
Câmara
frontal
Câmara
frontal
Botão
principal
Botão
principal
Ícones de
aplicações
Ícones de
aplicações
Barra de
estado
Barra de
estado
Conector da base de ligação
Conector da base de ligação
Coluna
Coluna
Microfone
Microfone
Entrada para
auscultadores
Entrada para
auscultadores
Tabuleiro para
cartão micro-SIM
(em alguns
modelos)
Tabuleiro para
cartão micro-SIM
(em alguns
modelos)
Suspender/
reactivar
Suspender/
reactivar
Câmara
posterior
Câmara
posterior
Botões de
volume
Botões de
volume
Botão lateral
Botão lateral
1
Leia este capítulo para car a conhecer as funcionalidades do iPad, aprender a usar os controlos e
muito mais.
Descrição geral
As funcionalidades do seu iPad e o ecrã principal podem ser diferentes consoante o modelo do
seu iPad.
9

Acessórios
Cabo USB/ligação à base
Cabo USB/ligação à baseCabo USB/ligação à base
Adaptador de corrente USB de 10W
Adaptador de corrente USB de 10WAdaptador de corrente USB de 10W
Botão de
suspender/
reactivar
Botão de
suspender/
reactivar
Os acessórios que se seguem são fornecidos em conjunto com o iPad:
Elemento O que pode fazer com ele
Transformador USB de 10 W Use o transformador USB de 10W para fornecer energia
ao iPad e carregar a bateria.
Cabo USB de ligação à base Use este cabo para ligar o iPad ao transformador USB de
10W para carregar ou ao computador para sincronizar.
Use o cabo com a base para iPad opcional ou ligue-o
directamente ao iPad.
Botões
Utilizando apenas alguns botões, é fácil desbloquear o iPad e ajustar o volume.
Botão de suspender/reactivar
Quando não está a utilizar o iPad pode bloqueá-lo colocando-o em suspensão. Quando
desbloqueia o iPad, nada acontece se tocar no ecrã, mas poderá continuar a ouvir música e usar
os botões de volume.
Bloquear o iPad Carregue no botão de suspender/reactivar.
Desbloquear o iPad Prima o botão principal
Desligar o iPad Mantenha premido o botão de suspender/reactivar durante alguns
Ligar o iPad Mantenha premido o botão de suspender/reactivar, até surgir o logótipo da
Se não tocar no ecrã durante alguns minutos, o iPad bloqueia-se automaticamente. É possível
alterar quanto tempo o ecrã demora a car bloqueado ou denir um código para desbloquear o
iPad.
Denir o temporizador: Em Denições, vá a Geral > Auto-boqueio e, em seguida, dena o tempo
para o iPad bloquear automaticamente.
Denir um código: Em Denições, vá a Geral > “Bloqueio por código” e, em seguida, toque em
Sim ou Não.
Pode utilizar a capa Smart Cover para iPad, disponível separadamente, com o iPad 2 ou posterior
para desbloquear automaticamente o iPad quando abre a capa e bloquear o iPad quando a fecha.
10
Capítulo 1 Visão geral
ou o botão de suspender/reactivar e, em
seguida, arraste o nivelador.
segundos até surgir o nivelador vermelho e, em seguida, arraste o nivelador
no ecrã.
Apple.
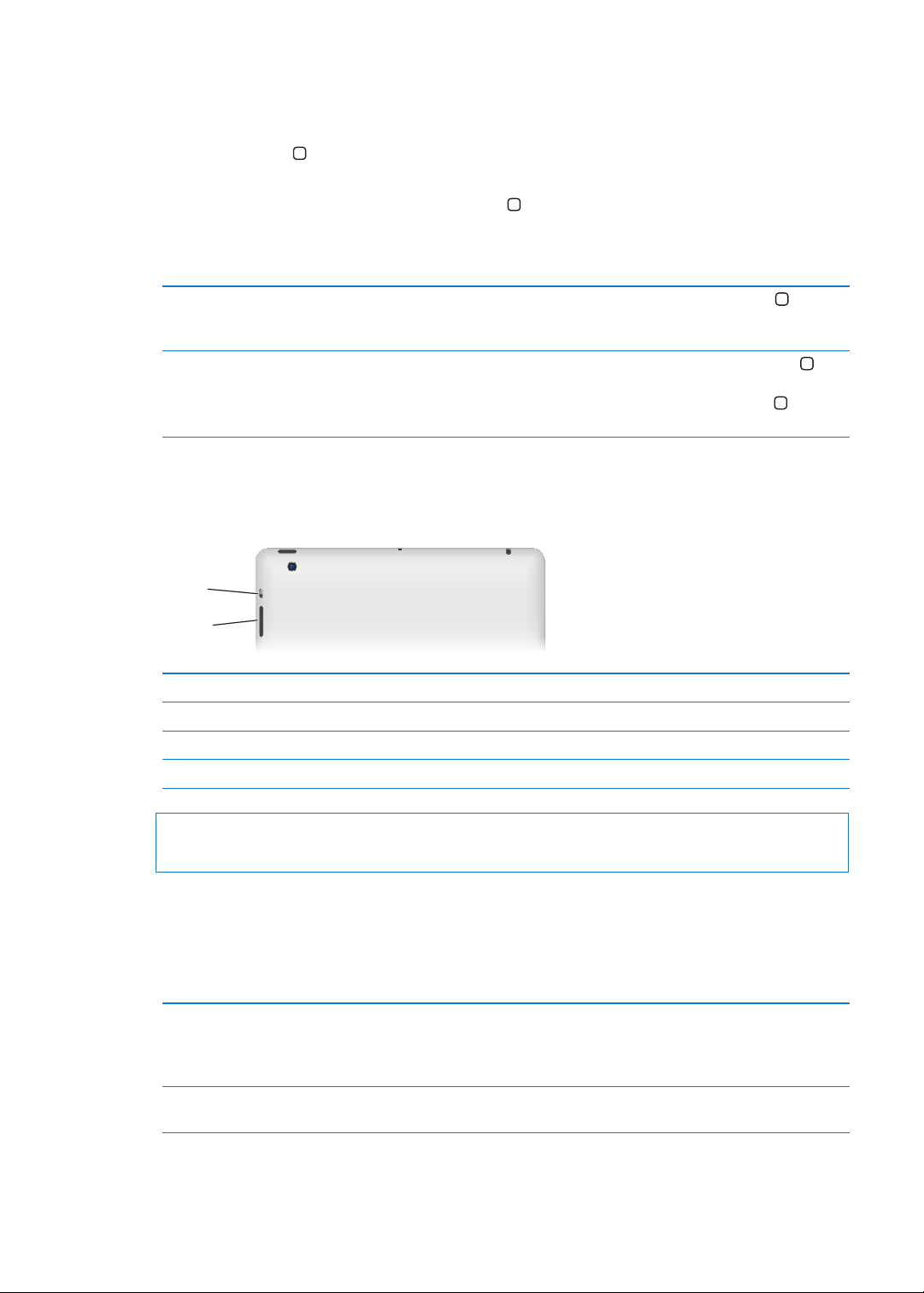
Usar uma capa Smart Cover para iPad: Em Denições, vá a Geral > “Bloqueio ao fechar a capa” e,
Botões
de volume
Botões
de volume
Botão
lateral
Botão
lateral
em seguida, toque em Sim.
Botão principal
O botão principal permite voltar ao ecrã principal em qualquer altura. Além disso, disponibiliza
outros atalhos úteis.
Ir para o ecrã principal: prima o botão principal .
No ecrã principal, toque numa aplicação para a abrir. Consulte “Abrir e alternar entre aplicações” na
página 26.
Apresentar a barra multitarefas
para ver as aplicações usadas
recentemente
Ver os controlos de reprodução de
áudio:
Com o iPad desbloqueado, faça duplo clique no botão principal
Quando o iPad está bloqueado: Faça duplo clique no botão principal .
Consulte “Reproduzir música e outros tipos de áudio” na página 91.
Ao utilizar outra aplicação: Faça duplo clique no botão principal
seguida, passe o dedo na barra multitarefa da esquerda para a direita.
.
e, em
Botões de volume
Use os botões de volume para regular o volume da música e de outros conteúdos, e dos alertas e
efeitos sonoros.
Aumentar o volume Prima o botão de aumentar o volume.
Baixar o volume Prima o botão de baixar o volume.
Denir um limite de volume: Em Denições, vá a Música > Limite de volume.
Tirar o som Mantenha premido o botão de baixar o volume.
AVISO: Para obter informações importantes sobre como evitar perdas de audição, consulte o
Guia de Informações Importantes sobre o Produto em support.apple.com/pt_PT/manuals/ipad.
Botão lateral
É possível usar o botão lateral para desactivar os alertas sonoros e noticações. Também é possível
usá-lo para bloquear a rotação do ecrã e evitar que o ecrã do iPad alterne entre o modo vertical e
horizontal.
Silenciar as noticações, os avisos e
outros efeitos sonoros
Bloquear a rotação do ecrã Em Denições, vá a Geral > “Usar botão lateral para” e, em seguida, toque
Capítulo 1 Visão geral
Deslize para baixo o botão lateral para silenciar as noticações, os avisos
e os efeitos sonoros. Este botão não silencia a reprodução de áudio, como
música, podcasts, lmes e programas de TV. Consulte “Botão lateral
página 13 7.
em “Bloquear orientação”. Consulte “Botão lateral
” na página 137.
” na
11
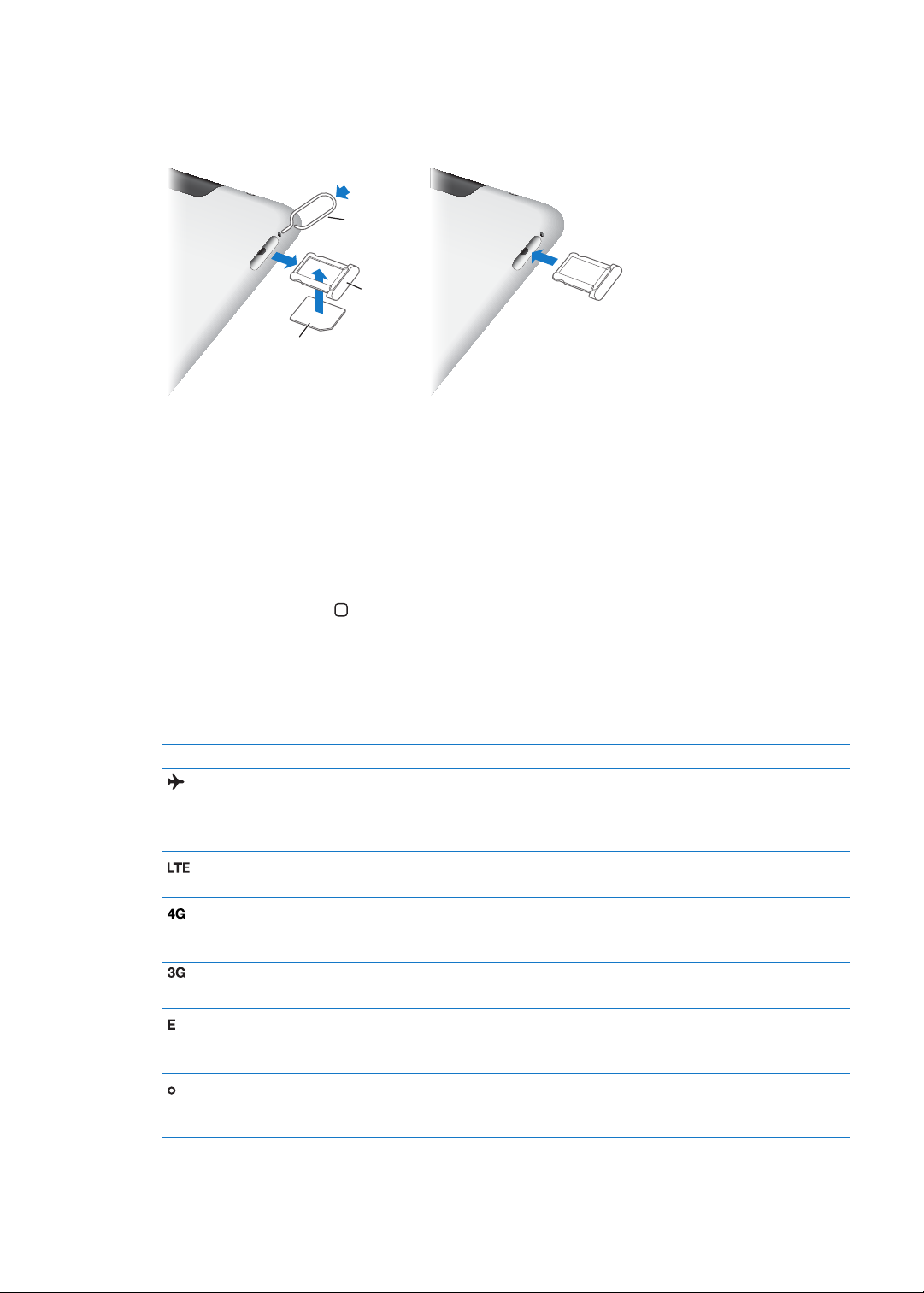
Tabuleiro do cartão micro-SIM
Cartão micro-SIM
Cartão micro-SIM
Tabuleiro
para cartão
SIM
Tabuleiro
para cartão
SIM
Ferramenta
de ejecção do
cartão SIM
Ferramenta
de ejecção do
cartão SIM
Em alguns modelos 4G e 3G, o cartão micro-SIM é usado para dados móveis. Se o cartão microSIM não tiver sido previamente instalado ou se mudar de rede móvel de dados, poderá ter de
instalar ou substituir o cartão micro-SIM.
Abrir o tabuleiro do SIM: Insira a ponta da ferramenta de ejectar o cartão SIM no orifício do
tabuleiro do SIM. Carregue bem, empurrando a ferramenta, até que o tabuleiro saia. Puxe para
fora o tabuleiro do SIM para instalar ou substituir o cartão micro-SIM. Se não tiver uma ferramenta
para ejectar o cartão SIM, poderá ser possível utilizar a ponta de um pequeno clip.
Para mais informações, consulte “Dados móveis” na página 131.
Ecrã principal
Prima o botão principal em qualquer momento para ir para o ecrã principal, que apresenta as
aplicações do iPad. Toque em qualquer ícone para abrir a respectiva aplicação. Consulte “Utilizar
aplicações” na página 26.
Ícones de estado
Os ícones da barra de estado, na parte superior do ecrã, dão informações acerca do iPad:
Ícone de estado Signicado
Modo de voo Indica que o modo de voo está activo; não é possível
aceder à Internet nem utilizar dispositivos Bluetooth®.
Estão disponíveis as funcionalidades que não dependem
da rede móvel. Consulte “Modo de voo
LTE Indica a disponibilidade do suporte 4G LTE da rede (iPad
Wi-Fi + 4G); é possível ligar à Internet via 4G LTE.
4G Indica a disponibilidade do suporte 4G da rede (aplicável
a alguns modelos do iPad Wi-Fi + 4G); é possível ligar à
Internet via 4G.
3G Indica a disponibilidade do suporte 3G da rede (Modelos
4G ou 3G); é possível ligar à Internet via 3G.
EDGE Indica a disponibilidade do suporte EDGE da rede
(aplicável a alguns Modelos 4G ou 3G); é possível ligar à
Internet via EDGE.
GPRS Indica a disponibilidade do suporte GPRS da rede
(aplicável a alguns Modelos 4G ou 3G); é possível ligar à
Internet via GPRS.
” na página 129.
12
Capítulo 1 Visão geral

Ícone de estado Signicado
Wi-Fi Indica que o iPad está ligado à Internet via Wi-Fi. Quanto
mais barras houver, mais forte é a ligação. Consulte
“Aceder a uma rede Wi-Fi
Hotspot pessoal Mostra que o iPad está a servir de hotspot pessoal a outro
iPad, iPhone ou iPod touch. Consulte “Hotspot pessoal
página 13 2 .
Sincronização Indica que o iPad está a efectuar a sincronização com
o iTunes. Consulte “Sincronização com o iTunes
página 22.
Actividade Indica a actividade da rede e outros tipos de actividade.
Algumas aplicações de terceiros utilizam este ícone para
indicar um processo activo.
VPN Indica que está ligado a uma rede através de VPN.
Consulte “VPN
Bloqueio Indica que o iPad está bloqueado. Consulte “Botão de
suspender/reactivar
Bloqueio da orientação do ecrã Indica que a orientação do ecrã está bloqueada. Consulte
“Visualizar em posição vertical ou horizontal
Serviço de localização Indica que um elemento está a utilizar o serviço de
localização. Consulte “Serviço de localização
Reprodução Indica que está em reprodução uma música, um
audiolivro ou um podcast. Consulte “Reproduzir música e
outros tipos de áudio
Bluetooth Ícone branco: O Bluetooth está activado e emparelhado
com um dispositivo (por exemplo, um auricular ou
teclado).
Ícone cinzento: O Bluetooth está activado e emparelhado
com um dispositivo, mas o dispositivo está fora do alcance
ou desligado.
Sem ícone: O Bluetooth está desactivado ou não está
emparelhado.
Consulte “Usar dispositivos Bluetooth
Bateria Mostra o nível da bateria ou da carga. Consulte “Carregar a
bateria
” na página 23.
” na página 129.
” na
” na
” na página 13 2 .
” na página 10 .
” na página 16 .
” na página 131.
” na página 91.
” na página 40.
Aplicações do iPad
O iPad vem com as seguintes aplicações:
Capítulo 1 Visão geral
13
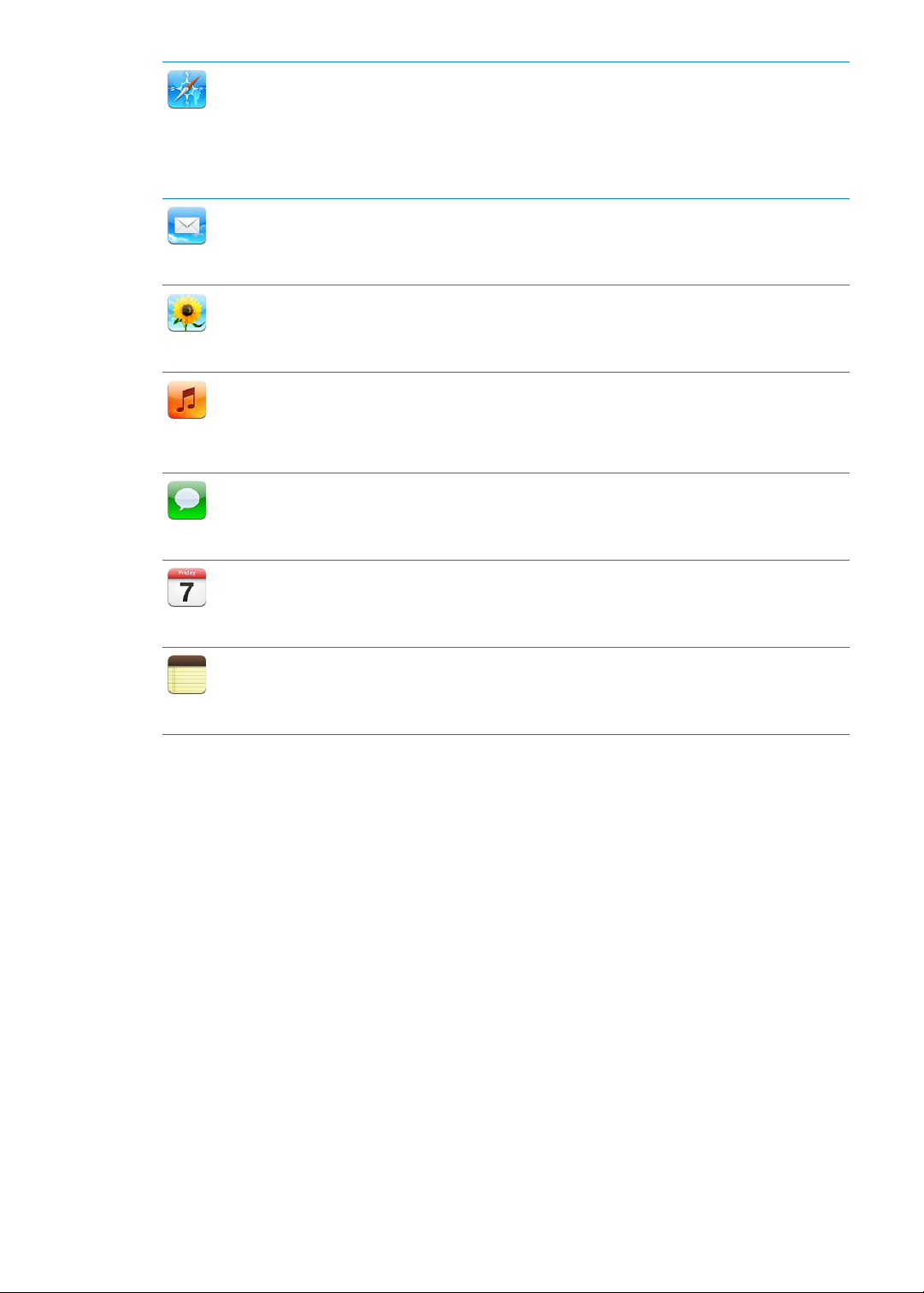
Safari
Mail
Fotograas
Música
Mensagens
Calendário
Notas
Navegue em sites na Internet. Rode o iPad para o lado, para visualização em ecrã panorâmico.
Dê um duplo toque para obter mais zoom ou menos zoom: o Safari ajusta automaticamente
a coluna da página web ao ecrã. Abra várias páginas utilizando os separadores. Sincronize
marcadores com o Safari ou Microsoft Internet Explorer no seu computador. Adicione Web
Clips do Safari ao ecrã principal, para um acesso rápido aos seus websites favoritos. Guarde
imagens de websites na sua fototeca. Imprima páginas web usando o AirPrint. Consulte
Capítulo 4, “ Safari,” na página 43.
Envie e receba e-mails usando os serviços de correio mais populares, o Microsoft Exchange ou
a maioria dos serviços normais de e-mail por POP3 e IMAP. Envie e guarde fotograas. Visualize
cheiros PDF e outros anexos, ou abra-os noutras aplicações. Imprima mensagens e anexos
usando o AirPrint. Consulte Capítulo 5, “ Mail,” na página 47.
Organize as suas fotograas e vídeos favoritos em álbuns. Veja um diaporama. Pode ampliar,
para os ver melhor. Edite fotograas e imprima-as através do AirPrint. Use a partilha de
fotograas para enviar fotograas que tira com o iPad para os seus dispositivos. Consulte
Capítulo 10 , “ Fotograas,” na página 64.
Sincronize a sua biblioteca do iTunes e oiça música, audiolivros e podcasts no iPad. Crie e faça a
gestão de listas de reprodução ou utilize o Genius para as criar por si. Ouça misturas de músicas
da sua biblioteca compiladas pelo Genius. Utilize a partilha doméstica para reproduzir música
a partir do computador. Reproduza a sua música e vídeos num Apple TV ou sistema de áudio
compatível, sem usar os, usando o AirPlay. Consulte Capítulo 18, “Música,” na página 91.
Envie mensagens através de WI-Fi para outros utilizadores com iOS 5 e inclua fotograas, vídeos
e outra informação. As suas mensagens são cifradas. Consulte Capítulo 6, “ Mensagens,” na
página 53.
Mantenha o seu calendário actualizado no iPad ou sincronize-o com o seu calendário do Mac
OSX ou Windows. Assine calendários de outras pessoas. Sincronize através da Internet com os
servidores Microsoft Exchange ou CalDAV. Consulte Capítulo 13 , “ Calendário,” na página 75.
Tire notas em viagem—listas de compras, ideias inspiradas. Envie-as por e-mail. Sincronize
as notas com o Mail, com o Microsoft Outlook ou com o Outlook Express. Consulte
Capítulo 15, “ Notas,” na página 82.
14
Capítulo 1 Visão geral
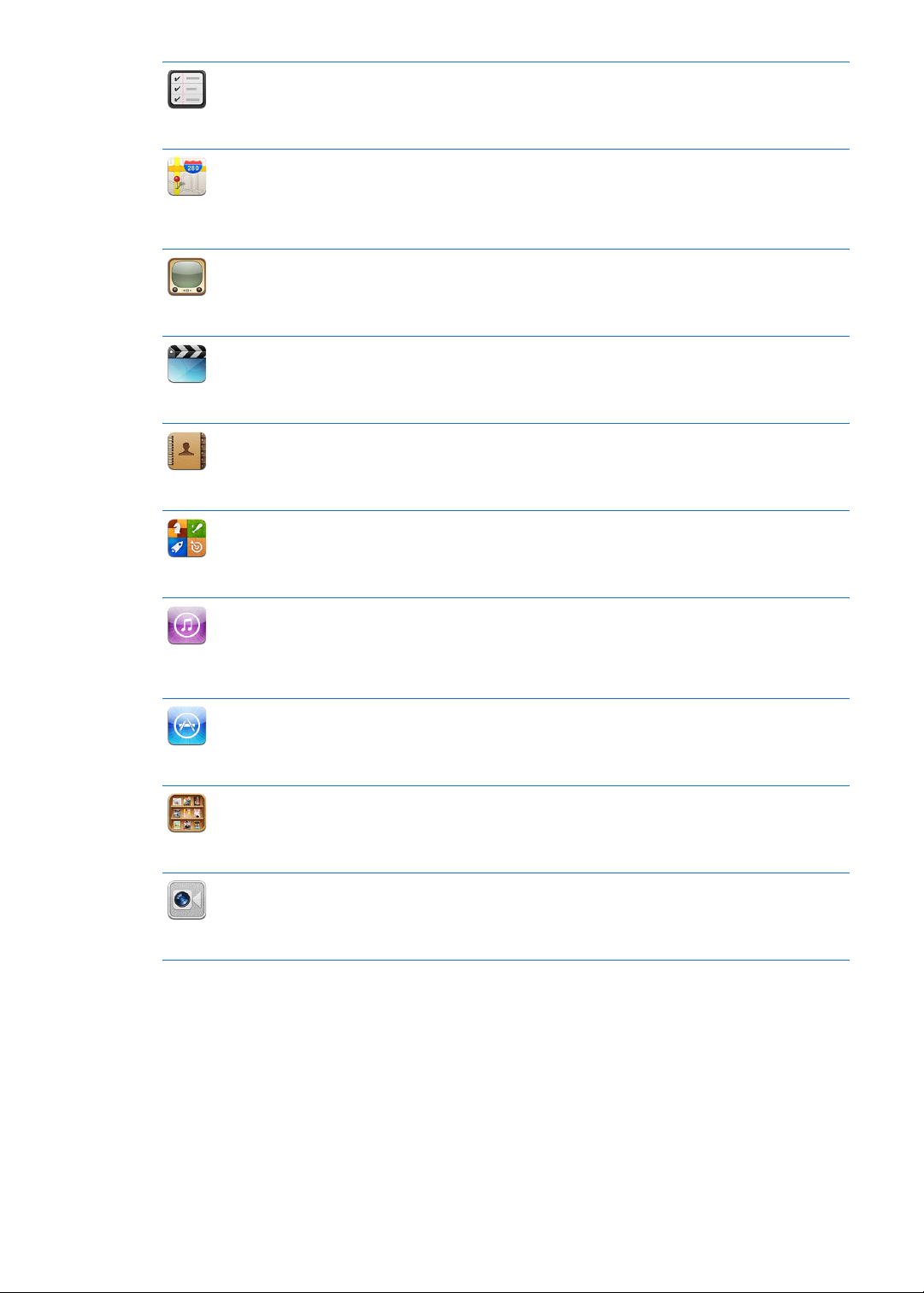
Lembretes
Mapas
YouTube
Vídeos
Contactos
Game Center
iTunes Store
App Store
Quiosque
FaceTime
Organize a sua vida com datas e listas com prazo. A aplicação Lembretes funciona com o
iCal e o Microsoft Outlook no computador. É possível manter os lembretes actualizados
em todos os dispositivos através de iCloud ou de uma conta Microsoft Exchange. Consulte
Capítulo 16 , “ Lembretes,” na página 84.
Consulte vistas de satélite ou topográcas e mapas padrão ou híbridos de vários locais de todo
o mundo. Amplie para ver mais de perto, ou abra a vista de rua do Google. Descubra qual o
local onde se encontra. Obtenha indicações detalhadas de carro, transportes públicos ou a pé,
e verique as condições de trânsito nas auto-estradas. Pesquise empresas numa área. Consulte
Capítulo 17, “ Mapas,” na página 87.
Reproduza vídeos da colecção online do YouTube. Procure qualquer vídeo ou pesquise os
vídeos destacados, mais vistos, mais recentes e melhor classicados. Crie uma conta e aceda ao
YouTube — classique os vídeos, sincronize os seus favoritos, veja as assinaturas, etc. Consulte
Capítulo 12 , “ YouTube,” na página 72.
Reproduza lmes, programas de TV, podcasts e vídeos da biblioteca do iTunes ou da sua
colecção de lmes. Compre ou aligue lmes no iPad através da iTunes Store. Descarregue
podcasts de vídeo. Consulte Capítulo 11 , “ Vídeos,” na página 68.
Organize os contactos no iPad e mantenha-os actualizados em todos os dispositivos iOS com o
iCloud. Consulte Capítulo 14 , “ Contactos,” na página 79.
Descubra novos jogos e partilhe as suas experiências com amigos. Convide um amigo ou desae
um adversário. Consulte a classicação dos jogadores nos marcadores. Alcance proezas graças a
pontos extra. Consulte Capítulo 23, “ Game Center,” na página 111.
Na iTunes Store procure música, audiolivros, programas de TV, telediscos e lmes. Pesquise,
pré-visualize, compre e descarregue novas edições, artigos em destaque e muito mais.
Compre ou alugue lmes e programas de TV para ver no iPad. Descarregue podcasts. Leia as
críticas ou escreva as suas próprias críticas acerca dos seus artigos preferidos da loja. Consulte
Capítulo 19 , “ iTunes Store,” na página 96.
Procure na App Store as aplicações que deseja comprar ou descarregar. Leia as críticas ou
escreva as suas próprias críticas acerca das suas aplicações favoritas. Descarregue e instale as
aplicações no ecrã principal. Consulte Capítulo 20, “App Store,” na página 10 0.
Mantenha todas as assinaturas de aplicações num local conveniente. A aplicação Quiosque
descarrega as todas as novidades de cada uma das suas assinaturas de aplicações. Acontece
tudo em segundo plano, por isso nunca terá de interromper o que está a fazer. Consulte
Capítulo 21, “ Quiosque,” na página 103.
Faça videochamadas para outros utilizadores do FaceTime através de Wi-Fi. Utilize a câmara
frontal, para falar cara a cara, ou a câmara posterior, para partilhar o que está a ver. Consulte
Capítulo 8, “ FaceTime,” na página 60.
Capítulo 1 Visão geral
15

Tire fotograas e grave vídeos em alta denição. Veja-os no iPad, envie-os por e-mail, para o seu
computador ou para a Internet. Toque para denir a exposição. Pode encurtar e guardar vídeos
ou Envie vídeos directamente para o YouTube. Consulte Capítulo 7, “Câmara,” na página 56.
Câmara
Utilize a câmara frontal ou posterior para capturar um instantâneo. Adicione um efeito especial
(como Rodopio ou Esticar) antes de capturar o instantâneo. Os instantâneos são guardados num
álbum na aplicação Fotograas. Consulte Capítulo 9, “ Photo Booth,” na página 62.
Photo Booth
Personalize num único local conveniente as suas denições do iPad: rede, e-mail, web, música,
vídeo, fotograas, etc.. Congure a Moldura, contas de e-mail, contactos e calendários. Faça
a gestão da sua conta de rede móvel de dados. Dena um auto-bloqueio e um código de
Denições
segurança. Consulte Capítulo 25, “ Denições,” na página 129.
Nota: A funcionalidade e disponibilidade das aplicações pode variar consoante o local de compra
e de utilização do iPad.
Visualizar em posição vertical ou horizontal
É possível ver as aplicações integradas do iPad tanto na vertical como na horizontal. Rode o iPad e
o ecrã roda também, ajustando-se automaticamente à nova orientação.
Poderá preferir a orientação horizontal para ver páginas web no Safari ou para introduzir texto,
por exemplo. As páginas web ajustam-se automaticamente à largura mais ampla do ecrã,
aumentando o texto e as imagens. O tamanho do teclado de ecrã também aumenta, o que pode
proporcionar maior rapidez e precisão na digitação. Bloqueie a orientação do ecrã para impedir a
rotação do mesmo.
Bloquear o ecrã na orientação vertical ou horizontal: Faça duplo-clique no botão principal
para ver a barra de estado multitarefa e, em seguida, passe os dedos da esquerda para a direita.
Toque em para desbloquear a orientação do ecrã.
Também pode congurar o botão lateral para bloquear a orientação do ecrã em vez de silenciar
os efeitos sonoros e avisos. Em Denições, vá a Geral > “Usar botão lateral para” e, em seguida,
toque em “Bloquear orientação”. Consulte “Botão lateral” na página 13 7.
Utilizar o ecrã Multi-Touch
Os controlos do ecrã Multi-Touch alteram-se, conforme a tarefa que estiver a desempenhar. Para
controlar o iPad, use os dedos para fazer os gestos de juntar, passar, tocar ou dar dois toques.
Utilizar os gestos multitarefa
É possível usar os gestos multitarefa no iPad para voltar ao ecrã principal, mostrar a barra
multitarefa ou alternar para outra aplicação.
16
Capítulo 1 Visão geral

Voltar ao ecrã principal: Junte quatro ou cinco dedos.
Brilho
Brilho
Mostrar a barra multitarefa: Passe quatro ou cinco dedos para cima.
Alternar entre aplicações: Passe quatro ou cinco dedos para a esquerda ou para a direita.
Activar ou desactivar os gestos multitarefa: Nas Denições, vá a Geral > “Gestos multitarefa” e,
em seguida, toque em Sim ou Não.
Aumentar ou reduzir o zoom
Quando estiver a ver fotograas, páginas web, correio ou mapas, pode aumentar ou reduzir o
zoom. Para tal, basta separar ou juntar dois dedos. Nas fotograas e páginas web, pode fazer um
duplo toque (tocar duas vezes rapidamente) para aumentar o zoom. Depois pode dar novamente
um duplo toque, para reduzir o zoom. No caso dos mapas, dê dois toques para ampliar e toque
uma vez com dois dedos para reduzir.
O zoom é uma funcionalidade de acessibilidade que permite ampliar o ecrã inteiro de qualquer
aplicação que esteja a utilizar, para que possa ver o que é apresentado no ecrã. Consulte
“Zoom” na página 12 5 .
Regular o brilho
Para regular o brilho do ecrã, faça duplo clique no botão principal para ver a barra multitarefa.
Passe os dedos da esquerda para a direita e, em seguida, arraste o nivelador de brilho.
Use Auto-brilho para que o brilho do ecrã seja regulado automaticamente: Em Denições, vá a
“Brilho e papel de parede”.
Consulte “Brilho e papel de parede” na página 13 3 .
Utilizar o teclado apresentado no ecrã
O teclado de ecrã surge automaticamente sempre que precisar de escrever. Utilize o teclado
para digitar texto, como informações de contacto, correio e endereços web. O teclado corrige
erros ortográcos, prevê o que pretende escrever e aprende à medida que o utiliza. Consulte
“Escrever” na página 30.
Utilizar listas
Algumas listas têm um índice ao longo da lateral que ajuda a navegar mais rapidamente.
Capítulo 1 Visão geral
17

Encontrar elementos numa lista indexada: toque numa letra para saltar para os elementos que
começam por essa letra. Arraste o dedo ao longo do índice, para se deslocar rapidamente ao
longo da lista.
Seleccionar um elemento: na lista, toque no elemento que pretende seleccionar.
Conforme a lista, tocar num elemento pode gerar resultados diferentes. Por exemplo, pode abrir
uma lista nova, reproduzir uma música, abrir uma mensagem de e-mail ou mostrar as informações
de contacto de alguém.
Voltar à lista anterior: toque no botão de retroceder no canto superior esquerdo.
18
Capítulo 1 Visão geral
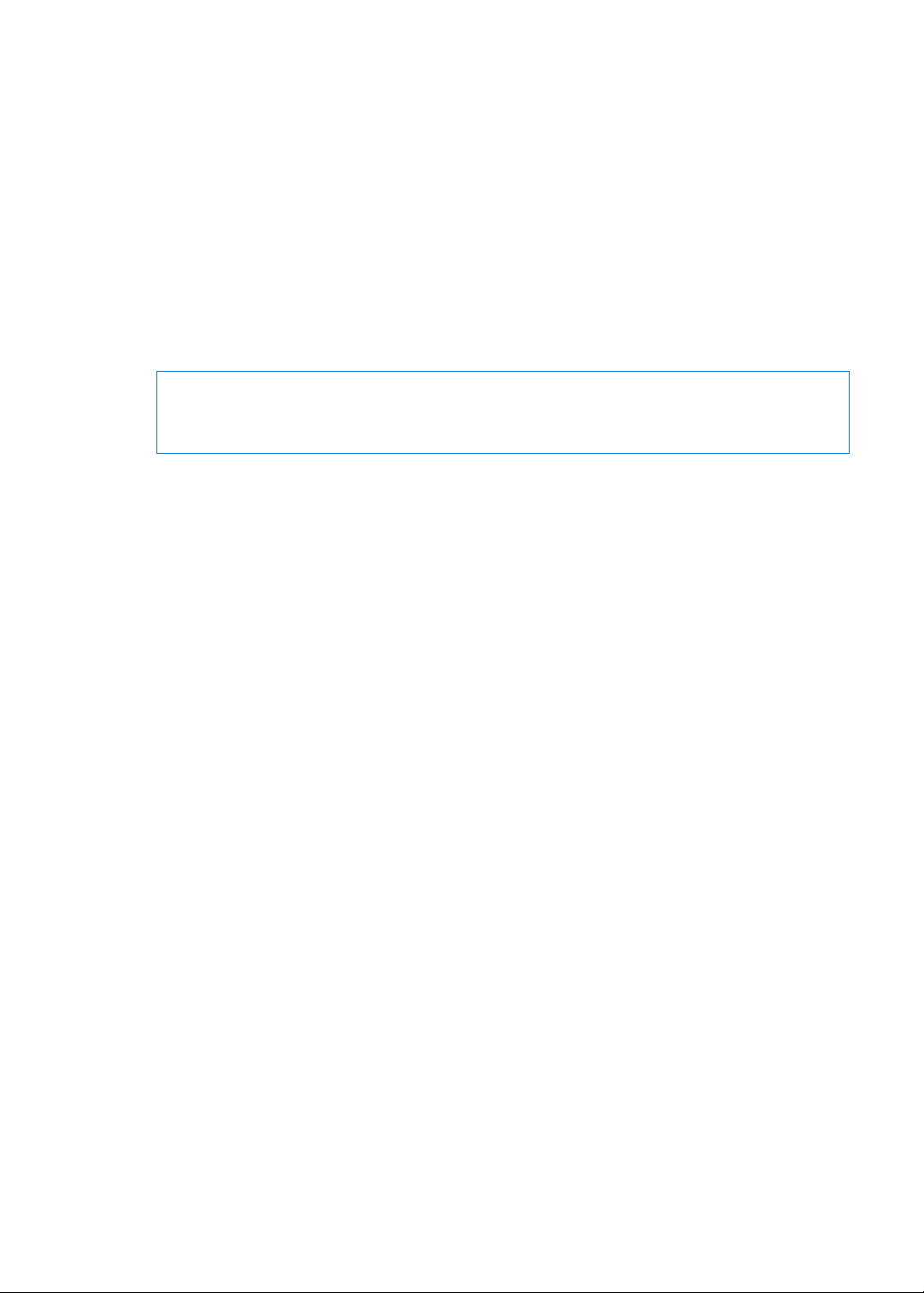
Introdução
2
Leia este capítulo para saber como congurar o iPad, assim como congurar contas de correio,
utilizar o iCloud, etc..
O que é necessário
·
AVISO: Para evitar danos e ferimentos, leia todas as instruções de operação constantes do iPad
- Guia de Informações Importantes sobre o Produto em support.apple.com/pt_PT/manuals/ipad
antes de usar o iPad.
Para utilizar o iPad, necessita de:
Um ID Apple para algumas funcionalidades, incluindo o iCloud, a App Store e iTunes Store e Â
compras online
Uma ligação à Internet (é recomendada uma ligação de banda larga) Â
Para utilizar o iPad com o computador, necessita de:
Um Mac ou computador com Windows, com uma porta USB 2.0 e um dos seguintes sistemas Â
operativos:
Mac OS X versão 10.5.8 ou posterior; Â
Windows 7, Windows Vista, ou Windows XP Home ou Professional com o Service Pack 3 ou Â
posterior
iTunes 10.6 ou posterior, disponível em  www.itunes.com/pt/download.
Congurar o iPad
Para congurar e activar o iPad, ligue-o e siga o Assistente de Conguração. As instruções no ecrã
do Assistente de Conguração indicam os passos necessários para o processo de conguração,
incluindo a ligação a uma rede Wi-Fi, o início de sessão com um ID Apple ou a criação de um ID
Apple gratuito, a conguração do iCloud, a activação de funcionalidades recomendadas, como o
serviço de localização e Encontrar o iPad.
Durante a conguração, é possível copiar as aplicações, denições e conteúdo de outro iPad,
fazendo o restauro a partir de uma cópia de segurança do iCloud ou do iTunes. Consulte “Efectuar
cópias de segurança do iPad” na página 14 7.
Congurar o e-mail e outras contas
O iPad trabalha com o iCloud, o Microsoft Exchange e muitos outros dos mais populares serviços
baseados na Internet de e-mail, contactos e calendários.
Se ainda não tiver uma conta de e-mail, é possível criar uma conta iCloud gratuita ao congurar o
iPad ou mais tarde em Denições > iCloud. Consulte “Utilizar o iCloud” na página 20.
Congurar uma conta iCloud: Vá a Denições > iCloud.
19

Congurar outra conta: Vá a Denições > Mail, Contactos, Calendário.
Pode adicionar contactos através de uma conta LDAP ou CardDAV, se a sua empresa ou
organização o suportar. Consulte “Sincronizar contactos” na página 79.
Para obter informações acerca da conguração de uma conta Microsoft Exchange num ambiente
empresarial, consulte “Congurar contas Microsoft Exchange” na página 141.
Gerir o conteúdo do iPad
É possível transferir informação e cheiros entre o iPad e outros dispositivos iOS e computadores
através de iCloud ou do iTunes.
O Â iCloud armazena conteúdo como música, fotograas, etc., e envia-o, sem os, para todos os
seus dispositivos iOS e computadores, mantendo tudo actualizado. Consulte “Utilizar o iCloud”,
adiante.
O Â iTunes sincroniza música, vídeo, fotograas e muito mais entre um computador e o iPad. As
alterações efectuadas num dispositivo são copiadas para o outro quando forem sincronizados.
É também possível utilizar o iTunes para copiar um cheiro para o iPad para ser utilizado
com uma aplicação ou copiar um documento criado no iPad para o computador. Consulte
“Sincronização com o iTunes” na página 22.
É possível utilizar o iCloud, o iTunes ou ambos, consoante as suas necessidades. Por exemplo, pode
utilizar a partilha de fotograas de iCloud para enviar automaticamente as fotograas tiradas com
o iPad para todos os seus dispositivos e utilizar o iTunes para sincronizar os álbuns de fotograas
do computador com o iPad.
Nota: Não sincronize elementos do painel Informação do iTunes (como contactos, calendários e
notas) nem utilize o iCloud para manter essa informação actualizada nos seus dispositivos. Caso
contrário, poderá ocorrer duplicação de dados no iPad.
Utilizar o iCloud
O iCloud armazena conteúdo, incluindo música, fotograas, contactos, calendários e documentos
suportados. O conteúdo armazenado em iCloud é enviado sem os para os outros dispositivos
iOS e computadores congurados com a mesma conta iCloud.
O iCloud está disponível em dispositivos iOS 5, em Macs com o OS X Lion v10.7.2 ou posterior e
em computadores com o Painel de Controlo do iCloud para Windows (é necessário o Windows
Vista Service Pack 2 ou o Windows 7)
Funcionalidades do iCloud:
 iTunes em Cloud — descarregue as compras anteriores de música e programas de TV do iTunes
no iPad gratuitamente, sempre que quiser.
 Aplicações e livros — descarregue as compras anteriores da App Store e iBookstore
gratuitamente, sempre que quiser.
 Partilha de fotograas — as fotograas que tirou num dispositivo aparecem automaticamente
em todos os dispositivos. Consulte “Partilha de fotograas” na página 58.
 Documentos na nuvem — para aplicações com iCloud, mantém os documentos e os dados da
aplicação actualizados em todos os dispositivos.
 Mail, Contactos, Calendário — mantém os contactos, calendários, notas e lembretes actualizados
em todos os dispositivos.
20
Capítulo 2 Introdução
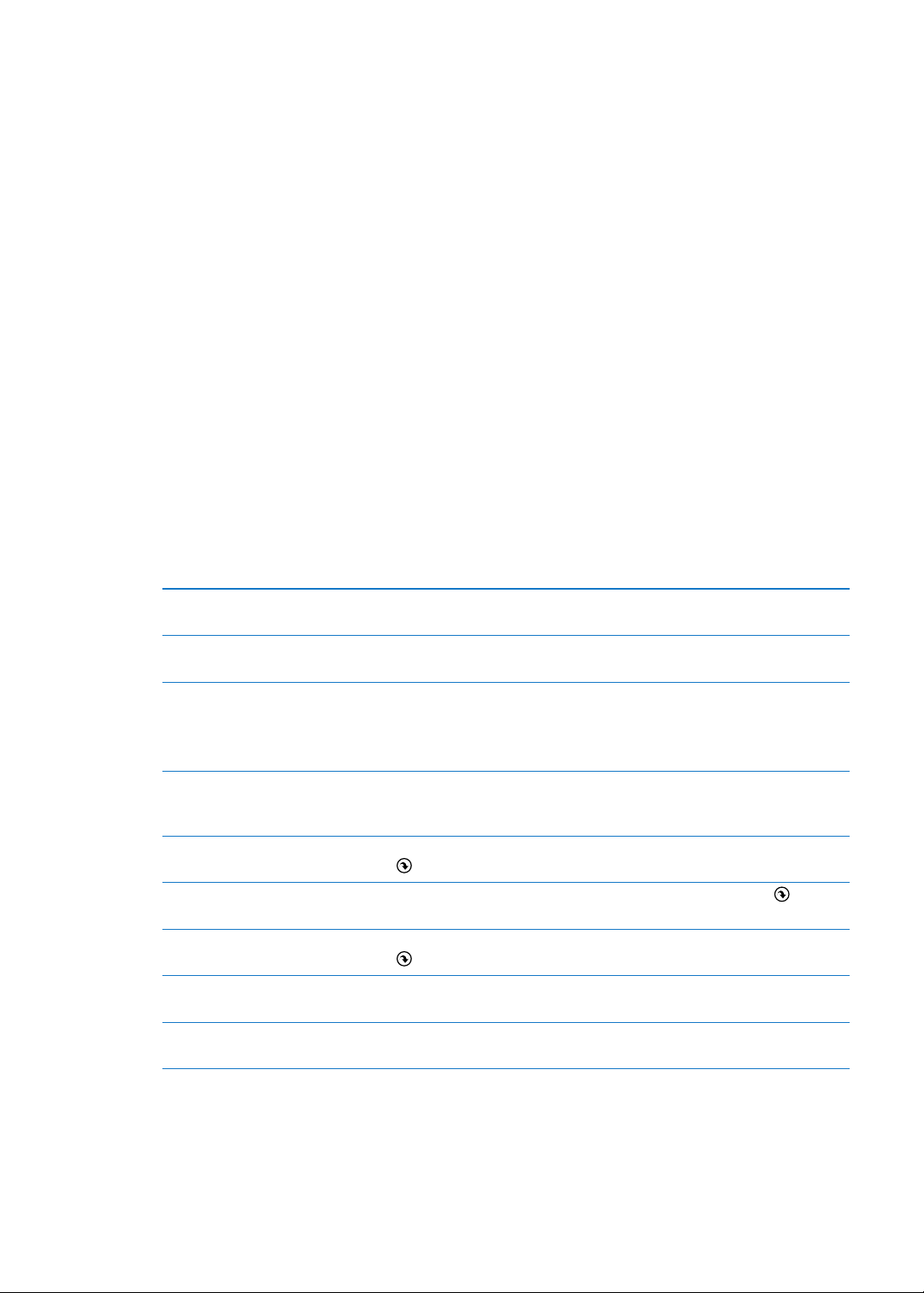
 Cópias de segurança — efectua cópias de segurança automáticas do iPad no iCloud quando
ligado a uma fonte de alimentação e rede Wi-Fi. Consulte “Efectuar cópias de segurança com o
iCloud” na página 148.
 Encontrar iPad — localize o iPad num mapa, faça surgir uma mensagem, reproduza um som,
bloqueie o ecrã ou apague remotamente os dados. Consulte “Encontrar iPad” na página 41.
 Encontrar os meus amigos — mantenha-se a par das actividades dos seus familiares e amigos
(quando está ligado a uma rede Wi-Fi ou uma rede móvel de dados) usando a aplicação
Encontrar os meus amigos. Descarregue a aplicação gratuita na App Store.
 iTunes Match — com uma assinatura iTunes Match, toda a música, incluindo as músicas
importadas de CDs ou que não tenham sido compradas no iTunes, aparecem em todos os
dispositivos e podem ser descarregadas e reproduzidas a pedido. Consulte “iTunes Match” na
página 93.
Com iCloud, tem direito a uma conta de e-mail gratuita e 5 GB de armazenamento para o e-mail,
documentos e cópias de segurança. A música, as aplicações e os livros comprados, assim como a
partilha de fotograas, não contam para o espaço ocupado.
Nota: O iCloud não está disponível em todos os países e regiões. As funcionalidades do iCloud
variam consoante os países e regiões. Encontrará mais informação acerca de iCloud em www.
apple.com/pt/icloud.
Iniciar sessão ou criar uma conta iCloud: Vá a Denições > iCloud.
Se possuir uma assinatura MobileMe, pode mudá-la para iCloud a partir de um Mac ou PC em
www.me.com/move até 30 de Junho de 2012.
Activar ou desactivar os serviços
de iCloud
Activar cópias de segurança de
iCloud
Encontrar o iPad Visite www.icloud.com, inicie sessão com o seu ID Apple e, em seguida,
Comprar mais armazenamento em
iCloud
Visualizar e descarregar compras
anteriores da iTunes Store
Visualizar e descarregar compras
anteriores da App Store
Visualizar e descarregar compras
anteriores da iBookstore
Activar ou desactivar a partilha de
fotograas
Activar as descargas automáticas
para música, aplicações e livros
Vá a Denições > iCloud.
Vá a Denições > iCloud > Armazenamento e cópias.
seleccione “Encontrar iPad”.
Importante: No iPad, é necessário activar a funcionalidade “Encontrar iPad”
em Denições > iCloud, para que o iPad seja localizado.
Vá a Denições > iCloud > “Armazenamento e cópias” e, em seguida, toque
em “Comprar mais armazenamento”. Encontrará mais informação acerca da
compra de armazenamento de iCloud na help.apple.com/icloud.
Vá a iTunes Store e, em seguida, toque em toque em Purchased (Comprado)
.
Vá a App Store e, em seguida, toque em Purchased (Comprado) .
Vá a iBooks, toque em Loja e, em seguida, toque em Purchased (Comprado)
.
vá a Denições > iCloud > Partilha de fotograas.
Vá a Denições > Store.
Encontrará mais informação acerca do iCloud em www.apple.com/pt/icloud. Encontrará mais
informação acerca de suporte em www.apple.com/pt/support/icloud.
Capítulo 2 Introdução
21
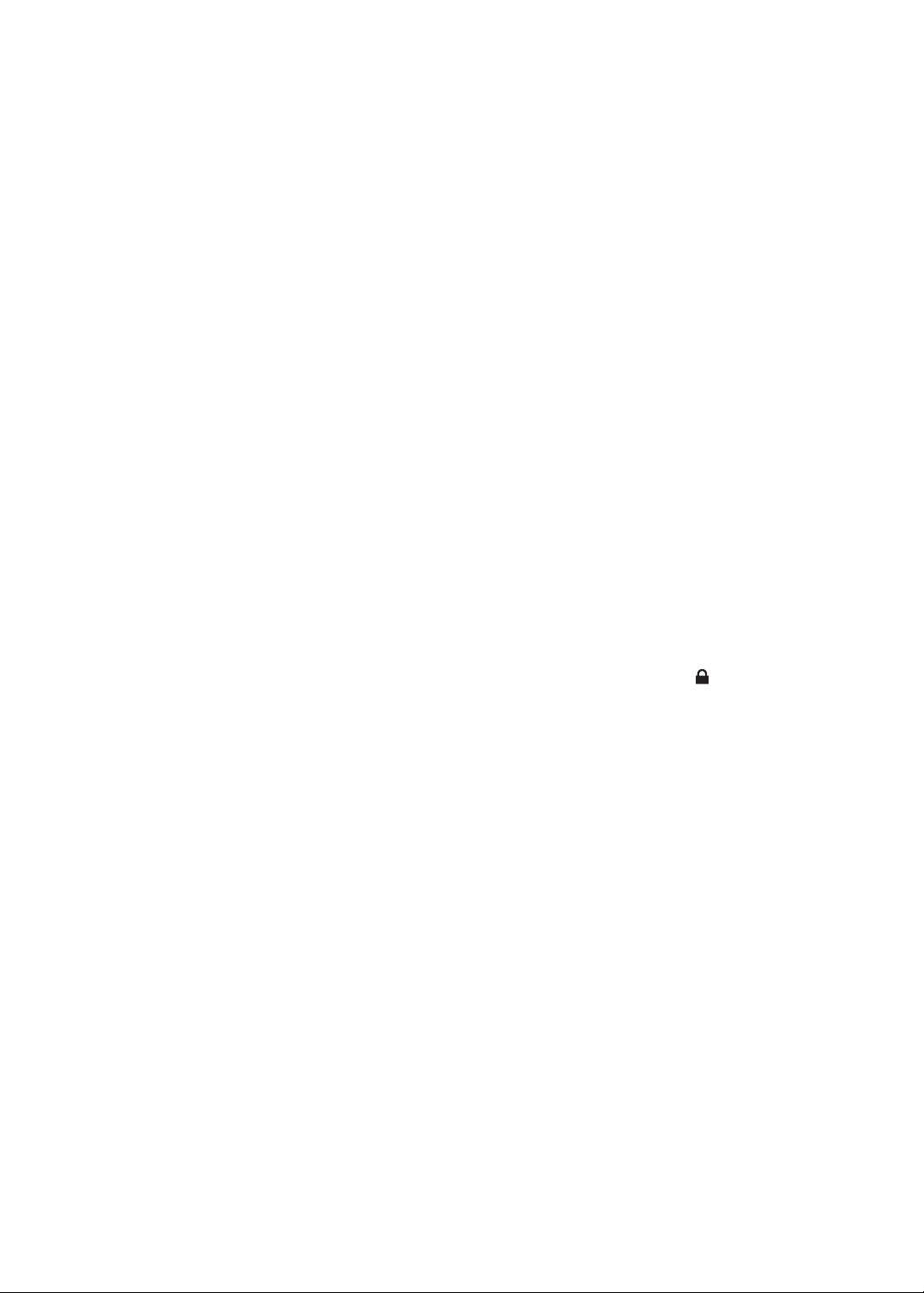
Sincronização com o iTunes
A sincronização com o iTunes copia informação de um computador para o iPad e vice-versa. A
sincronização é efectuada ligando o iPad ao computador usando o cabo USB/ligação à base ou,
em alternativa, congurando o iTunes para efectuar a sincronização sem os através de Wi-Fi. É
possível denir o iTunes para sincronizar música, fotograas, vídeos, podcasts, aplicações e muito
mais. Para obter informação detalhada sobre a sincronização do iPad com um computador, abra o
iTunes e seleccione Ajuda do iTunes no menu Ajuda.
Congurar a sincronização sem os do iTunes: Ligue o iPad ao computador através do cabo
USB/ligação à base. No iTunes, active “Sincronizar por Wi-Fi” no painel Sumário do dispositivo.
Quando a sincronização por Wi-Fi está activada, o iPad efectua automaticamente a sincronização
todos os dias. O iPhone tem de estar ligado a uma fonte de alimentação, o iPad e o computador
têm de estar ligados à mesma rede sem os e o iTunes tem de estar aberto no computador. Para
mais informações, consulte “Sincronização por Wi-Fi com o iTunes”.
Sugestões para a sincronização com o iTunes
Se utilizar o iCloud para armazenar contactos, calendários, marcadores e notas, não os Â
sincronize com o iPad através do iTunes.
As compras feitas com o iPad na iTunes Store ou na App Store são sincronizadas com a Â
biblioteca do iTunes. É também possível comprar ou descarregar conteúdos e aplicações
directamente da iTunes Store no computador, sincronizando-os depois com o iPad.
No painel Sumário do dispositivo, é possível denir o iTunes para sincronizar automaticamente Â
o iPad quando está ligado ao computador. Para substituir temporariamente esta denição,
mantenha premidas as teclas Comando e Opção (Mac) ou Shift e Ctrl (PC) até ver o iPad ser
apresentado na barra lateral.
No painel Sumário do dispositivo, seleccione “Cifrar cópia de segurança”, se pretender cifrar as Â
informações armazenadas no computador quando o iTunes efectuar uma cópia de segurança.
As cópias de segurança cifradas são assinaladas com o ícone do cadeado , sendo necessária
uma palavra-passe para restaurar a cópia de segurança. Se não assinalar esta opção, as palavras-
passe (como as que são usadas para as contas de e-mail) não são incluídas na cópia de
segurança e têm de ser novamente introduzidas, se utilizar a cópia de segurança para restaurar
o iPad.
No painel Informação do dispositivo, quando sincroniza contas de e-mail, apenas as denições Â
são transferidas do computador para o iPad. As alterações efectuadas a uma conta de e-mail no
iPad não afectam a conta no computador.
No painel Informação do dispositivo, clique em Avançadas para seleccionar opções que Â
permitem substituir a informação no iPad por informação do computador durante a próxima
sincronização.
Se ouvir parte de um podcast ou audiolivro, o local onde parou a audição é incluído, se Â
sincronizar o conteúdo com o iTunes. Se tiver começado a ouvir no iPad, é possível retomá-la
onde a deixou no iTunes do computador, ou vice-versa.
No painel Fotograas do dispositivo, é possível sincronizar fotograas e vídeos de uma pasta do Â
computador.
22
Capítulo 2 Introdução

Ligar o iPad ao computador
A carregar
A carregar
Não está a carregar
Não está a carregar
Carregada
Carregada
Utilize o cabo USB de ligação à base (incluído) para ligar o iPad ao computador. Ligar o iPad ao
computador permite sincronizar informação, música e outros conteúdos com o iTunes. Também é
possível sincronizar com o iTunes, sem os. Consulte “Sincronização com o iTunes”.
É possível desligar o iPad do computador em qualquer altura, excepto durante a sincronização. Se
desligar durante a sincronização, alguns dados poderão não ser sincronizados até à próxima vez
que ligar o iPad ao computador.
Cancelar uma sincronização: Deslize o nivelador do iPad.
Visualizar o manual do utilizador no iPad
É possível visualizar o Manual do Utilizador do iPad no iPad no Safari, ou é possível instalar a
aplicação iBooks gratuita e descarregar o guia a partir da iBookstore.
Visualizar o manual do utilizador no Safari: No Safari, toque em e, em seguida, toque no
marcador do Guia do Utilizador do iPad. Em alternativa, visite help.apple.com/pt/ipad.
Adicionar um ícone para o manual do utilizador ao ecrã principal: Toque em e, em seguida,
toque em “Adicionar ao ecrã principal”.
Visualizar o manual do utilizador no iBooks: Se não tiver instalado o iBooks, abra a App Store e,
em seguida, procure e instale “iBooks”. Abra o iBooks e toque em Loja. Pesquise “Guia do Utilizador
do iPad” e, em seguida, seleccione e descarregue o manual do utilizador.
Bateria
O iPad tem uma bateria interna recarregável. Para obter mais informações acerca da bateria do
iPad, visite www.apple.com/pt/batteries/ipad.html.
Carregar a bateria
AVISO: Para obter informações importantes de segurança sobre como carregar o iPad, consulte
o iPad - Guia de Informações Importantes sobre o Produto em support.apple.com/pt_PT/manuals/
ipad.
O ícone da bateria, no canto superior direito da barra de estado, mostra o nível ou o estado de
carga da bateria.
Capítulo 2 Introdução
23
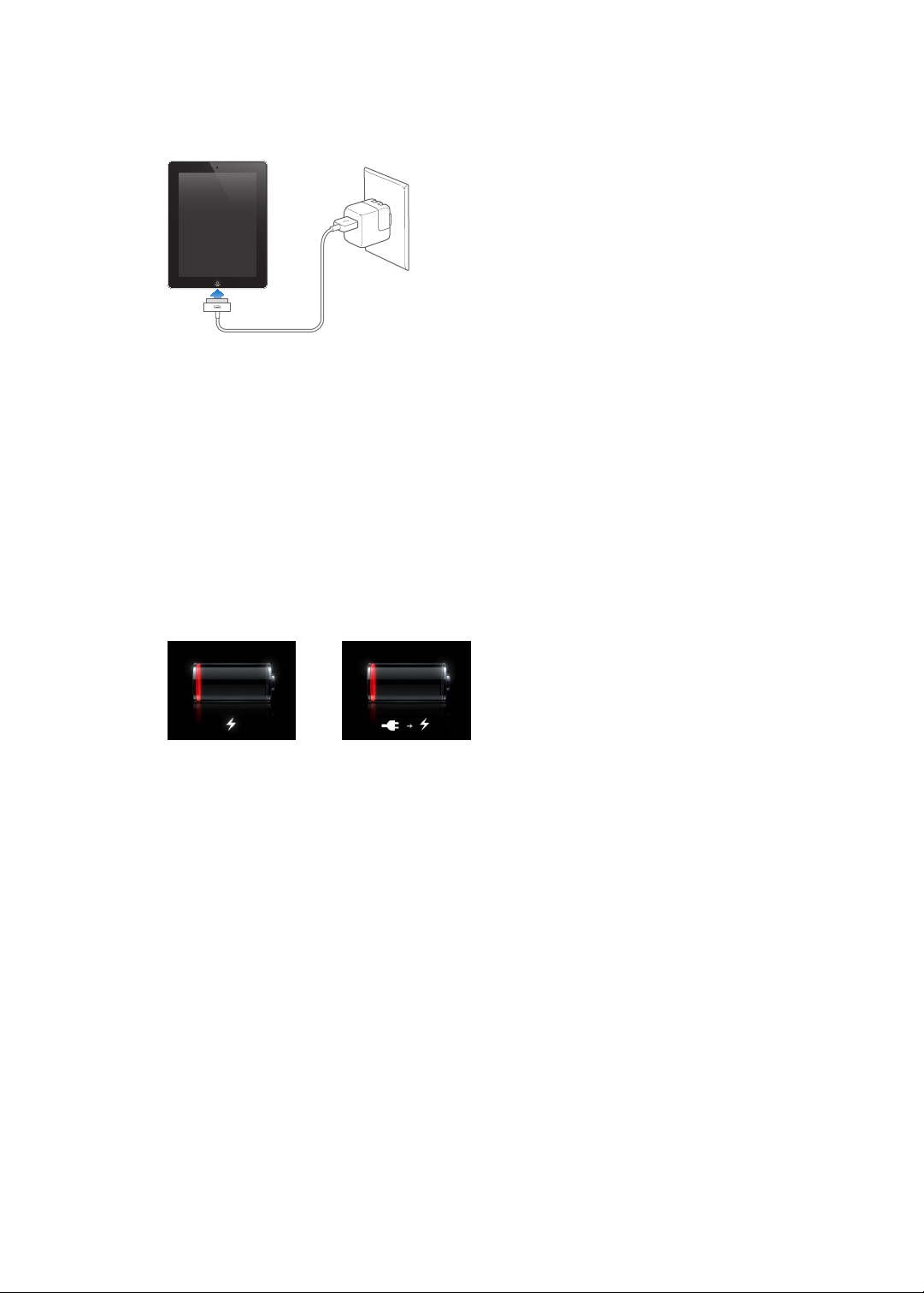
Carregar a bateria: A melhor forma de carregar a bateria do iPad é ligar o iPad a uma tomada
ou
ou
eléctrica utilizando o cabo USB de ligação à base e o transformador USB de 10 W (incluídos). Se
ligar o iPad a uma porta USB 2.0 num Mac através do cabo USB de ligação à base, o iPad pode
carregar mais lentamente durante a sincronização.
Importante: Em vez de ser carregada, a bateria do iPad pode esgotar-se caso ligue o iPad a
um PC, a um computador que esteja desligado ou em modo de pausa ou suspensão, a um
concentrador USB, ou à porta USB de um teclado.
Se o seu Mac ou PC não fornecer energia suciente para carregar o iPad, aparecerá a mensagem
“Não está a carregar” na barra de estado. Para carregar o iPad, desligue-o do seu computador e
ligue-o a uma tomada eléctrica usando o cabo USB de ligação à base e o transformador USB de 10
W (incluídos).
Importante: Se o iPad tiver muito pouca bateria, pode surgir uma das seguintes imagens,
indicando que o iPad necessita de ser carregado durante cerca de vinte minutos, antes de poder
ser usado. Se a bateria do iPad estiver com um nível de carga extremamente baixo, o ecrã pode
car apagado durante dois minutos, até que surja uma das imagens de bateria fraca.
24
Maximizar a duração da bateria
O iPad utiliza uma bateria de iões de lítio. Para obter mais informações sobre como maximizar a
duração da bateria do iPad, visite www.apple.com/pt/batteries/ipad.html.
Substituir a bateria
A bateria do iPad não é substituível pelo utilizador; a substituição só pode ser efectuada por
um Centro de Assistência Autorizado Apple (CAAA). As baterias recarregáveis dispõem de um
número limitado de ciclos de carga e podem ter de ser substituídas. Os CAAA também reciclam as
baterias do iPad em conformidade com a legislação nacional e os regulamentos locais. Para obter
informações, visite www.apple.com/pt/batteries/replacements.html.
Utilizar e limpar o iPad
É importante encontrar uma posição confortável quando está a utilizar o iPad e fazer intervalos
com frequência. Utilize o iPad no colo, sobre uma mesa, mala ou base durante a utilização.
Manuseie o iPad com cuidado para manter o bom aspecto. Se está preocupado com a
possibilidade de riscar o ecrã, utilize uma das capas ou tampas protectoras vendidas à parte.
Capítulo 2 Introdução
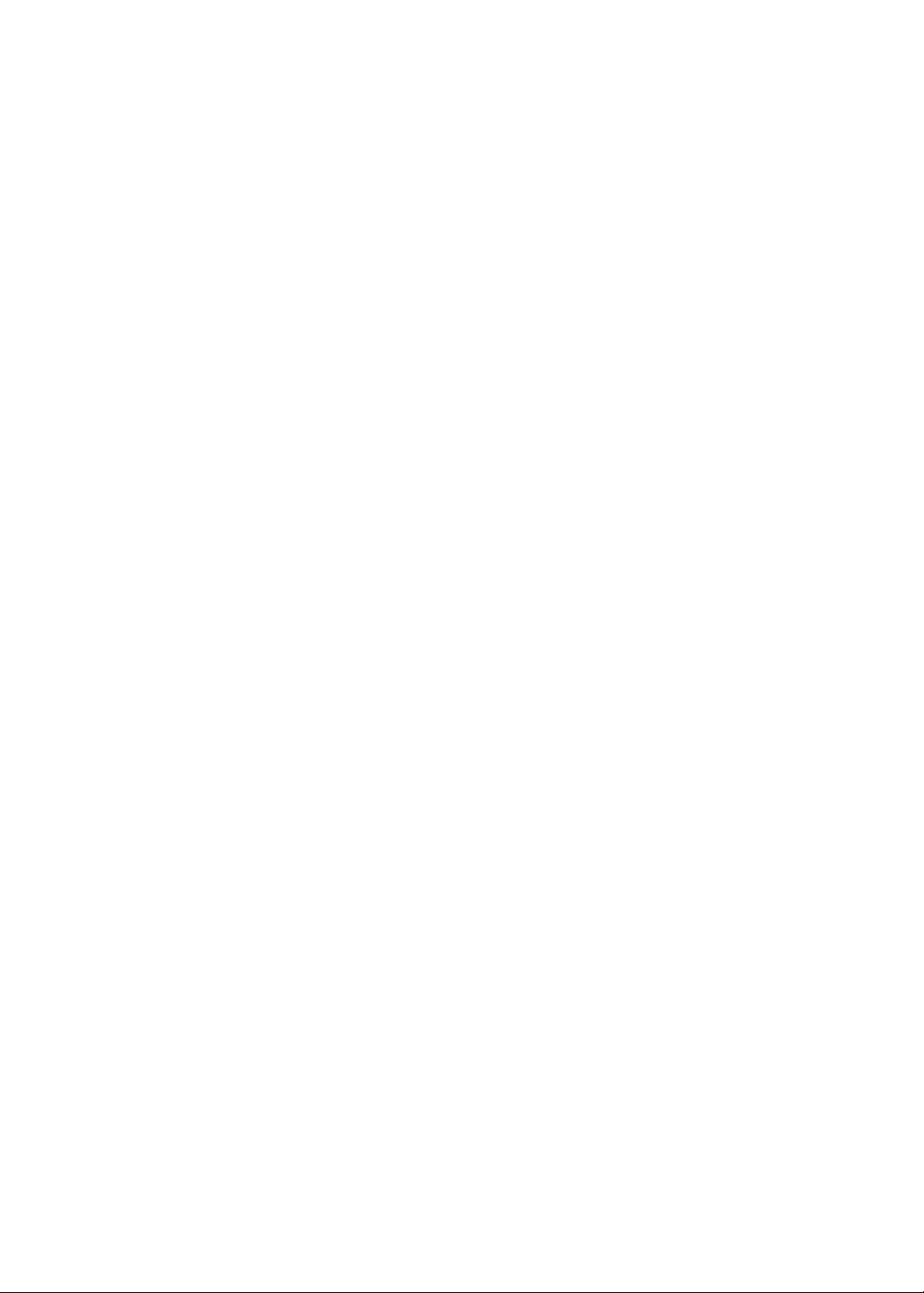
Para limpar o iPad, desligue todos os cabos e desligue o iPad (prima e mantenha premido o botão
de suspender/reactivar até aparecer o nivelador vermelho, em seguida, deslize-o). Utilize um
pano macio e sem pêlos, ligeiramente humedecido. Evite a humidade nas aberturas. Não utilize
limpa-vidros, detergentes domésticos, aerossóis, solventes, álcool, amoníaco nem abrasivos para
limpar o iPad. O iPad tem um ecrã com película oleofóbica; limpe o ecrã com um pano macio
e que não solte pêlo para remover as marcas deixadas pelo contacto com a pele. A capacidade
desta camada para repelir óleos irá diminuir ao longo do tempo, com uma utilização normal do
dispositivo. Se o ecrã for esfregado com um material abrasivo, o efeito desta camada será mais
diminuto, correndo-se ainda o perigo de riscar o ecrã.
Para obter mais informações acerca do manuseamento do iPad, consulte o iPad - Guia de
Informações Importantes sobre o Produto em support.apple.com/pt_PT/manuals/ipad.
Capítulo 2 Introdução
25
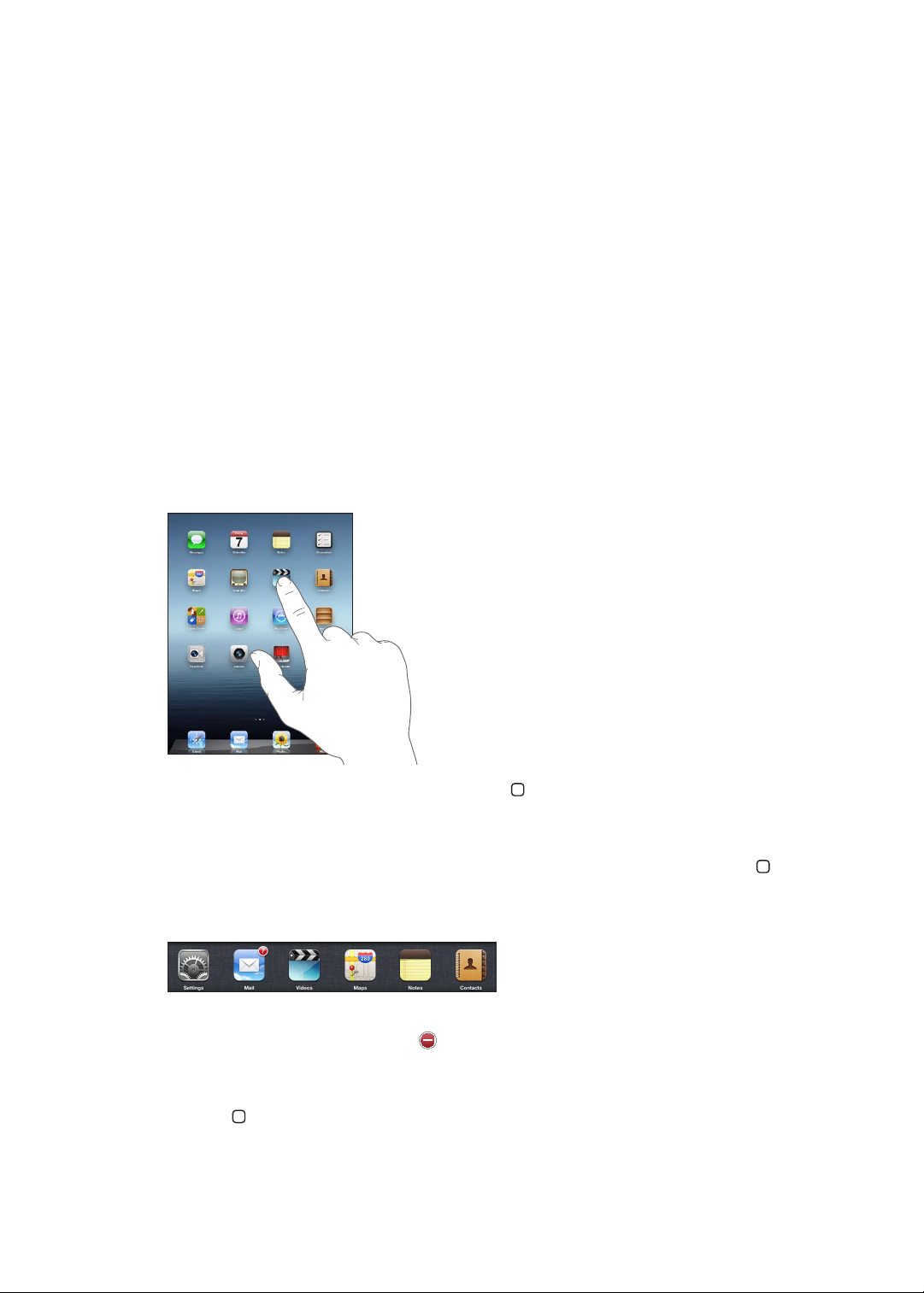
Conceitos básicos
3
Leia este capítulo para saber como utilizar aplicações no iPad. Também vai aprender a pesquisar,
imprimir, partilhar cheiros e muito mais.
Utilizar aplicações
O ecrã Multi-Touch de alta resolução e os gestos simples com os dedos fazem com que seja fácil
utilizar as aplicações do iPad. Abra uma aplicação tocando no ícone respectivo. É possível alternar
entre aplicações, reordenar aplicações e organizá-las em pastas.
Abrir e alternar entre aplicações
Abrir uma aplicação: toque no respectivo ícone no ecrã principal.
26
Voltar ao ecrã principal: Prima o botão principal ou junte quatro ou cinco dedos no ecrã.
O funcionamento multitarefa permite que algumas aplicações sejam executadas em segundo
plano, por isso é possível alternar rapidamente entre as aplicações que estiver a utilizar.
Ver as aplicações utilizadas há menos tempo: Faça duplo clique no botão principal .
As aplicações utilizadas há menos tempo aparecem na barra multitarefa na parte inferior do ecrã.
Passe os dedos para a esquerda, para ver mais aplicações.
Forçar a saída de uma aplicação: Toque e mantenha premido o ícone da aplicação até que este
comece a abanar. Depois, toque em .
A aplicação voltará a ser acrescentada à lista Recentes da próxima vez que a abrir.
Bloquear a orientação do ecrã ou usar os controlos de música: Dê dois cliques no botão
principal e, em seguida, passe os dedos na parte inferior do ecrã, da esquerda para a direita.
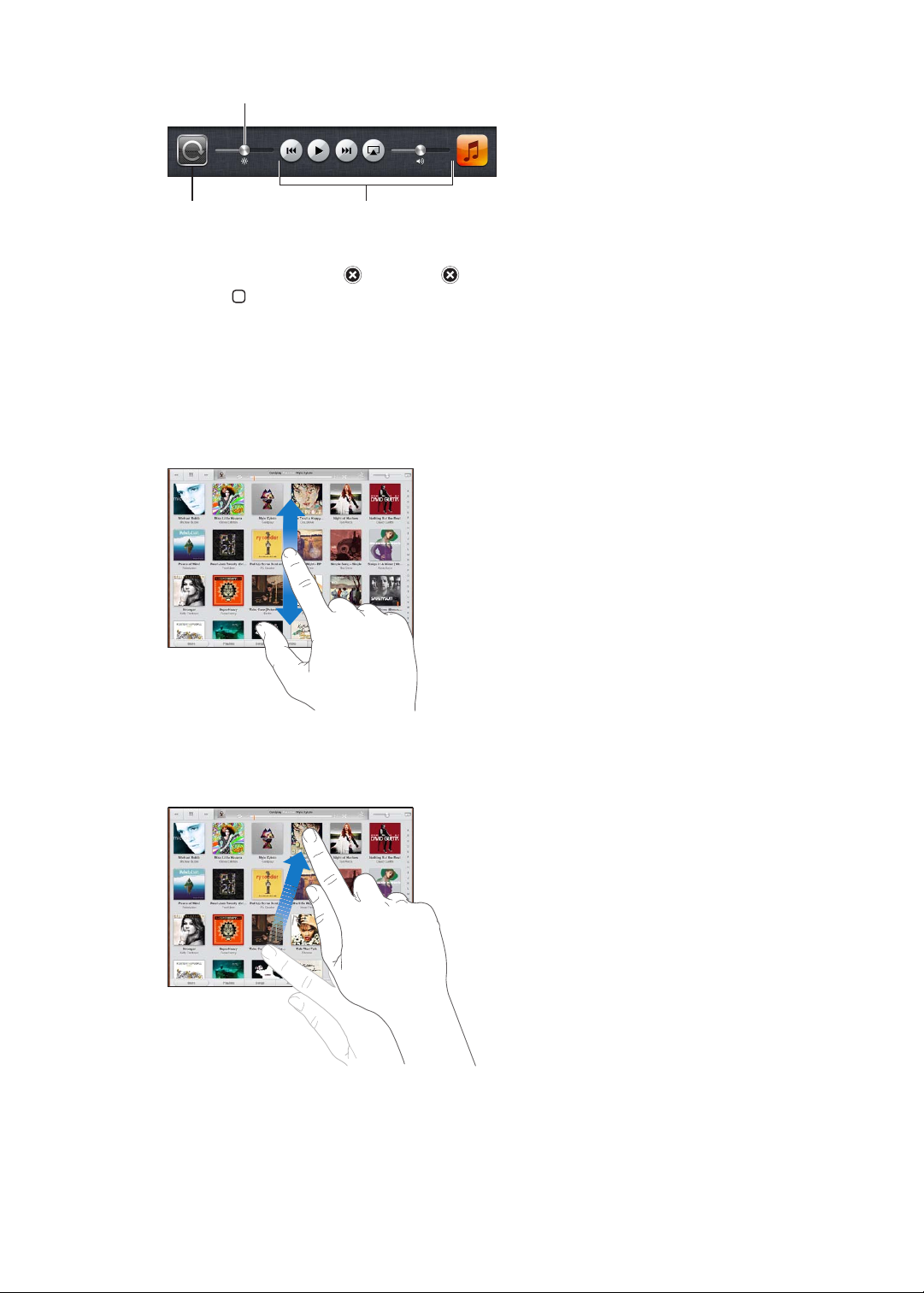
Aparecerão o bloqueio da orientação do ecrã, o nivelador de brilho e os controlos de música.
Brilho
Brilho
Bloqueio da orientação
do ecrã
Bloqueio da orientação
do ecrã
Controlos de
música
Controlos de
música
Remover uma aplicação do ecrã principal: Toque e mantenha premido o ícone da aplicação até
que abane e apareça um . Toque em para apagar a aplicação e, em seguida, prima o botão
principal .
Importante: Ao apagar uma aplicação do iPad apaga também todos os documentos e dados
criados por essa aplicação.
Deslocação
Arraste o dedo para cima ou para baixo para deslocar o conteúdo do ecrã. Também é possível
deslocar-se para o lado em aplicações como o Safari, Fotograas e Mapas.
Arrastar o dedo para deslocar não selecciona nem activa nada que esteja no ecrã.
Para deslocar o conteúdo mais depressa, passe o dedo no ecrã.
Pode aguardar até que o conteúdo do ecrã se imobilize; ou tocar em qualquer ponto do ecrã, para
interromper a deslocação. Tocar no ecrã para parar a deslocação não selecciona nem activa nada
que esteja no ecrã.
Capítulo 3 Conceitos básicos
27
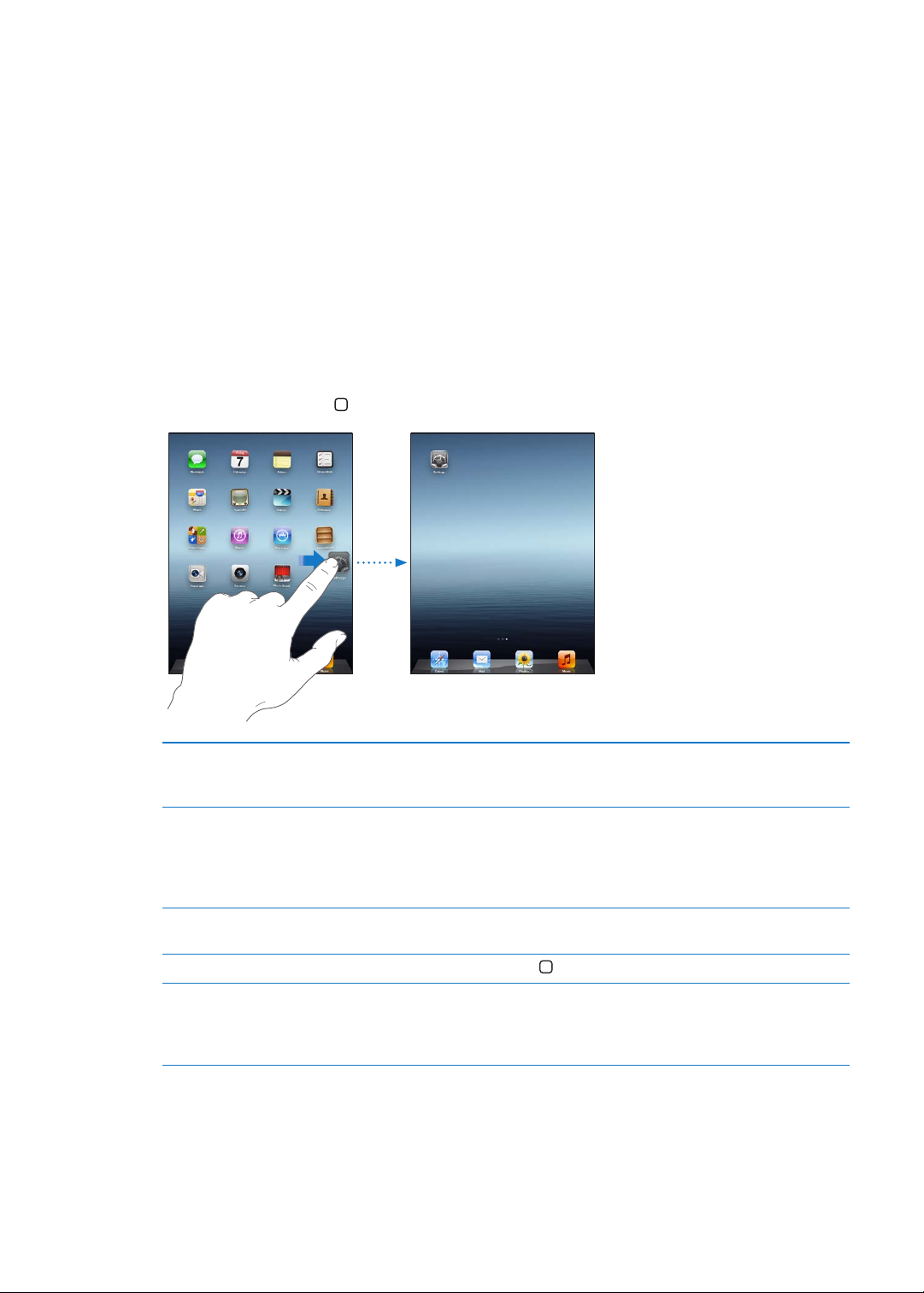
Para ir rapidamente para o início de uma lista, página web ou correio, toque na barra de estado no
cimo do ecrã.
Personalizar o ecrã principal
Pode personalizar a disposição dos ícones das aplicações no ecrã principal — incluindo os ícones
da Dock ao longo do fundo do ecrã.
Reorganizar os ícones
É possível criar ecrãs principais adicionais e organizar as aplicações em mais do que um ecrã
principal.
Reorganizar ícones:
1 Toque e mantenha premida qualquer aplicação do ecrã principal, até que abane.
2 Organize as aplicações arrastando-as.
3 Prima o botão principal , para guardar a disposição.
28
Mover um ícone para outro ecrã ao organizar os ícones, arraste um ícone para a extremidade direita do ecrã
até aparecer um novo ecrã. Pode regressar a um ecrã anterior e arrastar
mais ícones para o novo ecrã.
Criar mais ecrãs principais Enquanto organiza os ícones, passe o dedo até chegar ao último ecrã
principal mais à direita e, em seguida, arraste um ícone para a extremidade
lateral direita do ecrã. É possível criar até 11 ecrãs principais. O número de
pontos por cima da Dock indica quantos ecrãs tem e qual o ecrã que está
a ver.
Ir para um ecrã principal diferente passe o dedo rapidamente para a esquerda ou para a direita, ou toque à
esquerda ou à direita na linha de pontos.
Ir para o primeiro ecrã principal prima o botão principal
Repor a disposição original do ecrã
principal
Em Denições, vá a Geral > Repor e, em seguida, toque em “Repor a
disposição do ecrã principal”. Repor o ecrã principal remove quaisquer
pastas que tenha criado e aplica ao ecrã principal o papel de parede
predenido.
.
Quando liga o iPad ao computador utilizando o cabo USB de ligação à base, é possível reorganizar
os ícones do ecrã principal, assim como a ordem dos ecrãs, no iTunes. Seleccione iPad na barra
lateral do iTunes e, em seguida, clique no separador Aplicações.
Capítulo 3 Conceitos básicos
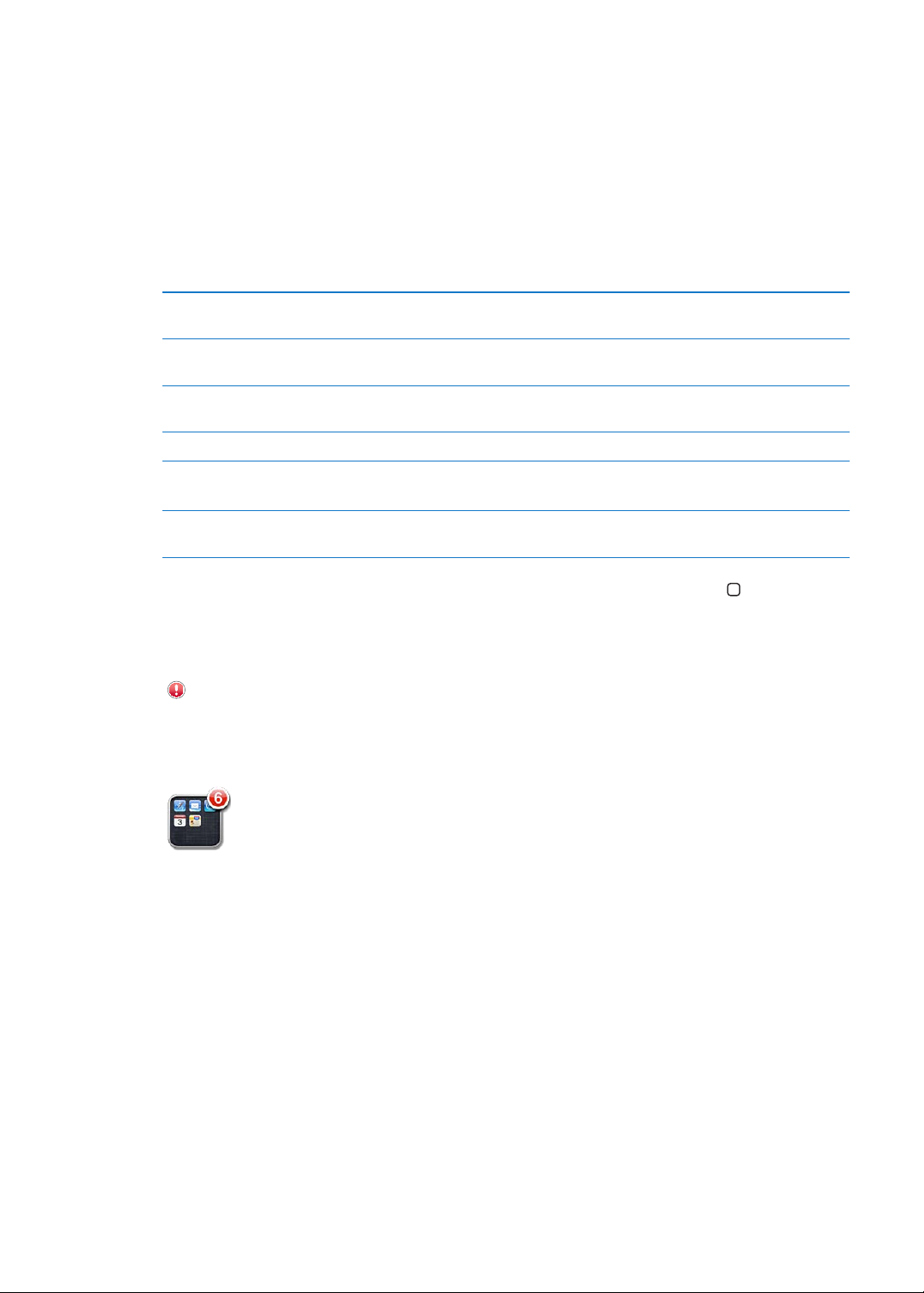
Organizar com pastas
É possível utilizar pastas para organizar os ícones do ecrã principal. É possível colocar, no máximo,
20 ícones numa pasta. Ao criar uma pasta, o iPad atribui-lhe automaticamente um nome
baseado nos ícones usados para criar a pasta, mas o nome pode ser alterado. Reordene as pastas,
arrastando-as no ecrã principal ou movendo-as para um novo ecrã principal ou para a Dock.
Criar uma pasta: toque e mantenha pressionado um ícone, até que os ícones do ecrã principal
comecem a abanar. Depois, desloque o ícone para cima de outro ícone.
O iPad cria uma pasta nova, incluindo os dois ícones, e mostra o nome da pasta. Pode tocar o
campo de nome para introduzir um nome diferente.
Adicionar um ícone a uma pasta Quando os ícones estão a abanar, desloque um ícone para cima de uma
pasta.
Remover um ícone de uma pasta Enquanto organiza os ícones, toque para abrir a pasta. Depois, desloque o
ícone para fora da pasta.
Abrir uma pasta Toque na pasta. É possível então tocar num ícone para abrir a respectiva
aplicação.
Fechar uma pasta Toque fora da pasta ou prima o botão principal.
Apagar uma pasta Remover todos os ícones da pasta.
A pasta é apagada automaticamente quando ca vazia.
Alterar o nome de uma pasta Enquanto organiza os ícones, toque para abrir a pasta. Depois, toque no
nome do cimo e utilize o teclado para digitar um nome novo.
Quando tiver concluído a organização do ecrã principal, prima o botão principal para guardar
as alterações.
Muitas aplicações, como o Mail e a App Store, mostram um identicador com um número, no
ícone respectivo no ecrã principal (para indicar elementos recebidos) ou um ponto de exclamação
(para identicar o problema). Se a aplicação estiver numa pasta, o identicador também
surge na pasta. Um identicador numerado mostra o número total de elementos a que ainda
não atendeu, tais como, mensagens de e-mail e aplicações actualizadas por descarregar. Um
identicador de alerta indica um problema com a aplicação.
Alterar o papel de parede
É possível seleccionar as imagens ou fotograas que pretende utilizar como papel de parede do
ecrã bloqueado e do ecrã principal. Seleccione uma imagem que tenha sido fornecida com o iPad
ou uma fotograa do álbum “Rolo da câmara” ou de outro álbum do iPad.
Denir o papel de parede:
1 Em Denições, vá a “Brilho e papel de parede”, toque na imagem dos ecrãs principais e bloqueado
e, em seguida, toque em “Papel de parede” ou no álbum “Fotograas guardadas”.
2 Toque para escolher uma imagem ou fotograa. Se escolher uma fotograa, arraste-a para a
posição desejada ou junte/afaste os dedos para a reduzir ou ampliar, até ter o aspecto que desejar.
3 Toque em “No ecrã bloqueado”, “No ecrã principal” ou “Em ambos”.
Capítulo 3 Conceitos básicos
29

Escrever
O teclado de ecrã surge automaticamente sempre que precisar de escrever. Utilize o teclado para
digitar texto, como informações de contacto, correio e endereços web. O teclado corrige erros
ortográcos, prevê o que pretende escrever e aprende à medida que o utiliza.
Também pode escrever utilizando um teclado Apple sem os. Se usar um teclado externo, o
teclado não aparece no ecrã. Consulte “Utilizar um teclado Apple sem os” na página 34.
Introduzir texto
Consoante a aplicação que utilizar, o teclado inteligente pode sugerir automaticamente
correcções à medida que escreve, para ajudar a evitar erros ortográcos.
Escrever texto: Toque num campo de texto, como uma nota ou um novo contacto, para fazer
aparecer o teclado e, em seguida, toque nas teclas do teclado.
Se tocar numa tecla errada, pode deslizar o dedo para a tecla correcta. A letra não é escrita até
que levante o dedo.
30
Apagar o carácter anterior Toque em .
Escrever rapidamente um ponto
nal e um espaço
Escrever em maiúsculas Toque na tecla Shift
Ligar o bloqueio de maiúsculas Dê dois toques na tecla Shift
Introduzir números, pontuação ou
símbolos
Introduzir caracteres acentuados e
outros caracteres alternativos
Use a correcção automática para
introduzir “m-de-semana”.
Denir opções de digitação Vá a Denições > Geral > Teclado.
Capítulo 3 Conceitos básicos
Dê dois toques na barra de espaços. Para desactivar esta funcionalidade, vá
a Denições > Geral > Teclado.
antes de tocar numa letra. Ou toque e mantenha
premida a tecla Shift, deslizando até à letra.
. A tecla Shift ca azul e todas as letras que
escrever surgem como maiúsculas. Toque na tecla Shift para desactivar o
bloqueio de maiúsculas.
Para desactivar esta funcionalidade, vá a Denições > Geral > Teclado.
Toque na tecla de números
mais sinais de pontuação e outros símbolos.
Toque e mantenha premida a tecla relacionada e, em seguida, deslize para
escolher uma variante.
Digite “m de semana”. Por exemplo, digite “m de semana” para obter “m-
de-semana”.
. Toque na tecla de símbolos para ver
 Loading...
Loading...