APPLE IPAD 2 16 GO WIFI 3G BLANC, IPAD 2 16 GO WIFI 3G NOIR User Manual

iPad
Guide de l’utilisateur
Pour le logiciel iOS 4,3

Table des matières
9Chapitre 1 : En un coup d’œil
10Boutons
12Tiroir de carte micro-SIM
13Écran d’accueil
17 Écran Multi-Touch
19 Clavier à l’écran
26 Chapitre 2 : Démarrage
26Éléments nécessaires
26Configuration de l’iPad
27Synchronisation avec iTunes
32Connexion à Internet
34Ajout de comptes Mail, Contacts et Calendrier
36Déconnexion de l’iPad de votre ordinateur
37Visualisation du Guide de l’utilisateur sur l’écran de l’iPad
37Batterie
39Utilisation et entretien de l’iPad
40 Chapitre 3 : Notions élémentaires
40 Utilisation des apps
44 Impression
47Recherche
48Utilisation d’appareils Bluetooth
49Partage de fichiers
50Utilisation d’AirPlay
50 Fonctionnalités de sécurité
52 Chapitre 4 : Safari
52 À propos de Safari
52 Affichage de pages web
56Pour effectuer des recherches sur le Web
56Signets
57Clips web
2
58 Chapitre 5 : Mail
58 À propos de Mail
58Configuration de comptes de messagerie
59Envoi de courrier électronique
60Relève de la boîte aux lettres et lecture du courrier électronique
64Recherche dans le courrier électronique
64Impression de messages et de pièces jointes
65Organisation du courrier électronique
66 Chapitre 6 : Appareil photo
66À propos d’Appareil photo
67Prise de photos et enregistrement de vidéos
68Affichage et partage de photos et vidéos
68Ajustement des vidéos
69Téléchargement de photos et de vidéos sur votre ordinateur
70Chapitre 7 : FaceTime
70À propos de FaceTime
71Connexion
72Passage d’un appel FaceTime
72Pendant que vous parlez
74 Chapitre 8 : Photo Booth
74À propos de Photo Booth
74Sélection d’un effet
75Prise de photo
75Affichage et partage de photos
76Téléchargement de photos sur votre ordinateur
77Chapitre 9 : Photos
77 |
À propos de Photos |
77 |
Synchronisation de photos et de vidéos avec votre ordinateur |
78 |
Importation de photos et de vos vidéos à partir de votre iPhone ou d’un appareil |
|
photo numérique |
78 |
Visionnage de photos et de vidéos |
81 |
Partage de photos |
83 |
Attribution d’une photo à un contact |
84 |
Impression de photos |
84 |
Photos de fond d’écran et de l’écran de verrouillage |
84 |
Utilisation du mode Cadre photo |
86 Chapitre 10 : Vidéos
86À propos de Vidéos
87Lecture de vidéos
Table des matières |
3 |
|
|
88Contrôle de la lecture vidéo
89Synchronisation de vidéos
89Visionnage de films loués
90Visionnage de vidéos sur un téléviseur
91Suppression de vidéos de l’iPad
92Chapitre 11 : YouTube
92Recherche et visionnage de vidéos
93Contrôle de la lecture vidéo
95Gestion de vidéos
96Visionnage de YouTube sur un téléviseur
97Chapitre 12 : Calendrier
97 À propos de Calendrier
97Synchronisation de calendriers
98Ajout, modification et suppression d’événements de calendrier
99Affichage de vos calendriers
100Recherche dans les calendriers
100Abonnement à des calendriers
101Réponse à des invitations à des réunions
102Importation de fichiers de calendrier dans Mail
102Alertes
103Chapitre 13 : Contacts
103À propos de Contacts
104Synchronisation et ajout de contacts
104Recherche de contacts
105Gestion des contacts
105Utilisation des informations de contact
106Contacts unifiés
107Chapitre 14 : Notes
107Rédaction et lecture de notes
108Pour effectuer une recherche dans les notes
108Envoi de note par courrier électronique
108Synchronisation de notes
109Chapitre 15 : Plans
109À propos de Plans
110Recherche et visualisation de lieux
114Itinéraires
116Affichage de l’état de la circulation
116Recherche et contact d’entreprises
118Partage des informations de localisation
4 |
Table des matières |
|
|
119 Chapitre 16 : iPod
119 Ajout de musique et plus à l’iPad
119 Musique et autre contenu audio à l’écoute
124 Utilisation des listes de lecture
127Partage à domicile
128Transfert de contenu
129Chapitre 17 : iTunes Store
129À propos de l’iTunes Store
129Transfert de contenu
130Recherche de musique, vidéos, etc.
130Suivi d’artistes et d’amis
131Achat de musique et de livres audio
133Achat et location de vidéos
133Écoute et visionnage de podcasts
134Vérification de l’état de téléchargement
135Synchronisation du contenu
135Affichage des informations d’un identifiant Apple
135Vérification des achats
136 Chapitre 18 : App Store
136À propos de l’App Store
136Découverte et recherche
137Obtention d’informations supplémentaires
138Achat d’apps
138Utilisation des apps
139Mise à jour d’apps
139Rédaction d’avis
140Suppression d’apps
140Synchronisation des achats
141Chapitre 19 : iBooks
141À propos d’iBooks
142Synchronisation de livres et de documents PDF
143Utilisation de l’iBookstore
144Lecture de livres
145Lecture de documents PDF
145Modification de l’apparence d’un livre
146Recherche de livres et de documents PDF
146Recherche de la définition d’un mot
147Lecture d’un livre par VoiceOver
147 Impression ou envoi par courrier d’un document PDF
147 Organisation de l’étagère
Table des matières |
5 |
|
|
149 Chapitre 20 : Game Center
149 À propos de Game Center
149 Configuration de Game Center
151 Jeux
154Amis
155Votre statut et les informations sur votre compte
156Contrôles parentaux
157Chapitre 21 : Accessibilité
157Fonctionnalités d’accès universel
158VoiceOver
170 Zoom
170Grande police
171Blanc sur noir
171Audio mono
171Énonciation
172Triple clic sur le bouton principal
172Sous-titrage codé et autres fonctionnalités utiles
173Chapitre 22 : Réglages
173À propos Réglages
173Mode Avion
174VPN
174Wi-Fi
175Notifications
176Service de localisation
176Opérateur
177Données cellulaires
177Luminosité et fond d’écran
178Cadre photo
178 Général
186 Mail, Contacts, Calendrier
191Safari
192iPod
193Vidéo
194Photos
194FaceTime
195Notes
195Store
196L’annexe A : L’iPad en entreprise
196L’iPad au travail
196Utilisation de profils de configuration
6 |
Table des matières |
|
|
197Configuration de comptes Microsoft Exchange
197Accès par VPN
198Comptes LDAP et CardDAV
199L’annexe B : Claviers internationaux
199Ajout de claviers
200Basculement de claviers
200 chinoise
202Japonais
202coréen
203vietnamien
203Création de dictionnaires
204L’annexe C : Conseils et dépannage
204Conseils et dépannage
206iTunes et synchronisation
206Sauvegarde de l’iPad
207Mise à jour et restauration du logiciel de l’iPad
210Safari, Mail et Contacts
211Son, musique et vidéo
213FaceTime
214iTunes Store et App Store
214Redémarrage et réinitialisation de l’iPad
215L’iPad ne répond toujours pas après sa réinitialisation
215Informations relatives à la sécurité, aux réparations et à l’assistance
216Informations concernant l’élimination et le recyclage
216Apple et l’environnement
Table des matières |
7 |
|
|

En un coup d’œil |
1 |
|
|
|
|
Lisez ce chapitre pour découvrir les fonctionnalités de l’iPad, l’utilisation des commandes, etc.
Vue d’ensemble
Barre d’état |
|
|
|
Appareil |
|
|
|
||
|
|
|
photo avant |
|
|
|
Icônes d’app
Écran Multi-Touch
Accueil |
|
|
|
|
|
|
|
|
|
|
|
|
|
|
|
|
|
|
|
|
|
|
|
Marche/Veille |
Micro |
|
|
Prise d’écouteurs |
|||
Appareil |
|
|
|
|
|
||||||||||
|
|
|
|
|
|
|
|||||||||
|
|
|
|
|
|
||||||||||
photo arrière |
|
|
|
|
|
|
|
|
Tiroir Micro-SIM |
||||||
|
|
|
|
||||||||||||
Commutateur |
|
|
|
|
|
|
|
|
|
|
|
||||
|
|
|
|
|
|
|
|
|
|
||||||
|
|
|
|
|
|
|
|
|
(sur certains |
||||||
latéral |
|
|
|||||||||||||
|
|
modèles) |
|||||||||||||
Boutons |
|
|
|
|
|
|
|
|
|
|
|
|
|
||
|
|
|
|
|
|
|
|
|
|
|
|
|
|||
de volume |
|
|
|
||||||||||||
Haut-parleur  Dock Connector
Dock Connector
9

Accessoires
Adaptateur secteur USB 10 W |
Câble Connecteur Dock vers USB |
|
|
|
|
Élément |
|
Utilisation |
|
|
|
Adaptateur secteur USB 10 W |
|
Utilisez l’adaptateur secteur USB 10 W pour |
|
|
alimenter l’iPad et recharger la batterie. |
|
|
|
Câble Connecteur Dock vers USB |
Ce câble permet de connecter l’iPad à votre |
|
|
|
ordinateur pour le synchroniser ou à l’adaptateur |
secteur USB 10 W pour le charger. Utilisez le câble avec la station d’accueil Dock iPad en option, ou connectez-le directement à l’iPad.
Boutons
L’iPad est doté de quelques boutons simples qui permettent de l’allumer et de l’éteindre et d’ajuster le volume.
Bouton Marche/Veille
Vous pouvez verrouiller votre iPad en le plaçant en mode veille lorsque vous ne l’utilisez pas. Lorsque vous verrouillez l’iPad, rien ne se passe si vous touchez l’écran, mais la musique continue et vous pouvez utiliser les boutons de volume.
Bouton
Marche/Veille 
Pour verrouiller l’iPad |
Appuyez sur le bouton Marche/Veille. |
|
|
Pour déverrouiller l’iPad |
Appuyez sur le bouton principal ou sur le |
|
bouton Marche/Veille, puis faites glisser le |
|
curseur. |
|
|
Pour éteindre l’iPad |
Maintenez le bouton de marche/veille enfoncé |
|
pendant quelques secondes jusqu’à ce que le |
|
curseur rouge apparaisse, puis faites glisser le |
|
curseur. |
|
|
Pour allumer l’iPad |
Maintenez le bouton Marche/Veille enfoncé |
|
jusqu’à ce que le logo Apple apparaisse. |
|
|
10 |
Chapitre 1 En un coup d’œil |
|
|
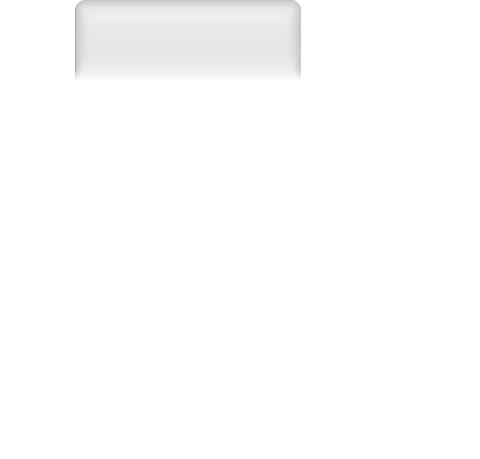
L’iPad se verrouille automatiquement si vous ne touchez pas l’écran pendant une ou deux minutes. Pour modifier ce réglage, consultez la section « Verrouillage
automatique » à la page 180. Pour exiger un mot de passe au déverrouillage de l’iPad, consultez la section « Verrouillage par code » à la page 180.
Vous pouvez utiliser l’étui iPad Smart Cover, disponible séparément, pour déverrouiller automatiquement l’iPad 2 lorsque vous ouvrez l’étui et verrouiller l’iPad 2 lorsque vous le refermez. Consultez la section « Verrouiller/déverrouiller l’étui de l’iPad » à la page 181.
Boutons de volume
Utilisez les boutons de volume pour ajuster le volume audio des morceaux et autres contenus multimédias, ainsi que les alertes et les effets sonores.
Commutateur latéral 

Boutons de volume
de volume
Pour augmenter le volume |
Appuyez sur le bouton d’augmentation du |
|
volume. Pour limiter le volume de la musique et |
|
des autres contenus multimédias, dans Réglages, |
|
touchez iPod > Volume maximum. |
|
|
Pour diminuer le volume |
Appuyez sur le bouton de diminution du volume. |
|
|
Pour couper le son |
Appuyez sur le bouton Baisser le volume et |
|
maintenez le doigt dessus pour couper le son de |
|
l’audio ou de la lecture vidéo. |
|
|
Supprimer les notifications et effets sonores |
Faites glisser le commutateur latéral vers le bas |
|
pour arrêter les notifications et les effets sonores. |
|
Ce commutateur ne coupe pas le son de l’audio |
|
ou de la vidéo. Consultez la section « Sons » à la |
|
page 179. |
|
|
Vous pouvez également utiliser le commutateur latéral pour verrouiller l’orientation de l’écran. Dans Réglages, choisissez Général > Le bouton latéral sert à … puis touchez
Verrouiller la rotation. Consultez la section « Commutateur latéral » à la page 184.
AVERTISSEMENT : Pour des informations importantes sur la perte d’audition, consultez le Guide d’informations importantes sur le produit iPad à l’adresse support.apple.com/fr_FR/manuals/ipad.
Chapitre 1 En un coup d’œil |
11 |
|
|
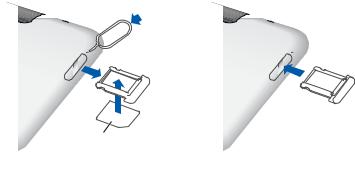
Tiroir de carte micro-SIM
La carte micro-SIM de certains modèles d’iPad Wi-Fi + 3G sont utilisées pour les données cellulaires. On l’appelle également carte SIM de 3e format (3FF). Si votre carte micro-SIM n’était pas préinstallée ou que vous changez d’opérateur de données cellulaires, vous devrez installer ou remplacer la carte micro-SIM.
 Outil d’éjection de carte SIM
Outil d’éjection de carte SIM


 Tiroir de
Tiroir de  carte SIM
carte SIM
Carte micro-SIM
Pour ouvrir le plateau SIM :
1Insérez l’extrémité de l’outil d’éjection de carte SIM dans l’orifice du tiroir de carte SIM.
Appuyez fermement sur l’outil en le tenant bien droit jusqu’à ce que l’emplacement s’éjecte. Si vous ne disposez pas d’outil d’éjection de carte SIM, vous pouvez utiliser l’extrémité d’un trombone.
2Extrayez le tiroir de carte SIM pour installer ou remplacer la carte micro SIM.
Pour plus d’informations, consultez la section « Accès à un réseau de données cellulaires » à la page 33.
12 |
Chapitre 1 En un coup d’œil |
|
|

Écran d’accueil
Appuyez sur le bouton principal  à tout moment pour accéder au menu principal contenant vos apps iPad. Touchez n’importe quelle icône pour ouvrir l’app correspondante.
à tout moment pour accéder au menu principal contenant vos apps iPad. Touchez n’importe quelle icône pour ouvrir l’app correspondante.
Icônes d’état
Les icônes de la barre d’état située en haut de l’écran proposent des informations concernant l’iPad :
Icône d’état |
Signification |
|
|
Mode Avion |
Indique que le mode Avion est activé. |
|
Vous ne pouvez pas accéder à Internet |
|
ni utiliser d’appareil Bluetooth®. Les |
|
fonctionnalités qui ne sont pas liées au |
|
réseau sans fil sont disponibles. Consultez |
|
la section « Mode Avion » à la page 173. |
|
|
3G |
Indique que le réseau 3G de votre |
|
opérateur (iPad Wi-Fi + 3G) est disponible, |
|
et vous pouvez vous connecter à Internet |
|
via ce réseau. Consultez la section |
|
« Connexion à Internet » à la page 32. |
|
|
EDGE |
Indique que le réseau EDGE de votre |
|
opérateur (disponible sur certains modèles |
|
d’iPad Wi-Fi + 3G) est disponible et que |
|
vous pouvez vous connecter à Internet |
|
via ce réseau. Consultez la section |
|
« Connexion à Internet » à la page 32. |
|
|
GPRS |
Indique que le réseau GPRS de votre |
|
opérateur (disponible sur certains modèles |
|
d’iPad Wi-Fi + 3G) est disponible et que |
|
vous pouvez vous connecter à Internet |
|
via ce réseau. Consultez la section |
|
« Connexion à Internet » à la page 32. |
|
|
Wi-Fi |
Indique que l’iPad dispose d’une |
|
connexion Wi-Fi à Internet. Le nombre |
|
de barres est proportionnel à la qualité |
|
de la connexion. Consultez la section |
|
« Connexion à Internet » à la page 32. |
|
|
Activité |
Affiche entre autres l’activité du réseau. |
|
Certaines apps tierces peuvent également |
|
utiliser cette icône pour indiquer un |
|
processus actif. |
|
|
Chapitre 1 En un coup d’œil |
13 |
|
|

|
Icône d’état |
Signification |
|
|
|
|
|
|
|
VPN |
Indique que vous êtes connecté à un |
|
|
||
|
|
|
réseau en utilisant un VPN (réseau privé |
|
|
|
virtuel). Consultez la section « VPN » à la |
|
|
|
page 174. |
|
|
|
|
|
|
Cadenas |
Indique que l’iPad est verrouillé. Consultez |
|
|
|
la section « Bouton Marche/Veille » à la |
|
|
|
page 10. |
|
|
|
|
|
|
Verrou d’orientation de l’écran |
Indique que l’orientation de l’écran est |
|
|
|
verrouillée. Consultez la section « Affichage |
|
|
|
en mode portrait ou paysage » à la |
|
|
|
page 17. |
|
|
|
|
|
|
Lecture |
Indique qu’un morceau, un livre audio |
|
|
|
ou un podcast est à l’écoute. Consultez |
|
|
|
la section « Lecture de morceaux » à la |
|
|
|
page 120. |
|
|
|
|
|
|
Bluetooth |
Icône blanche : Bluetooth est activé et un |
|
|
|
appareil, tel qu’un casque ou un clavier, |
|
|
|
est connecté. Icône grise : Bluetooth est |
|
|
|
activé mais aucun appareil n’est connecté. |
|
|
|
Aucune icône Bluetooth : Bluetooth est |
|
|
|
désactivé. |
|
|
|
|
|
|
Batterie |
Indique le niveau de la batterie ou |
|
|
|
l’état de la charge. Consultez la section |
|
|
|
« Recharge de la batterie » à la page 37. |
|
|
|
|
iPad Apps
Les apps suivantes sont fournies avec l’iPad :
|
|
|
|
Explorez des sites web sur Internet. Faites pivoter l’iPad d’un quart de tour pour |
|
|
|
|
un affichage grand écran.Touchez deux fois pour effectuer un zoom avant ou |
|
|
|
Safari |
arrière. Safari adapte automatiquement la colonne de la page web à l’écran. Ouvrez |
|
|
|
plusieurs pages. Synchronisez vos signets avec Safari ou Microsoft Internet Explorer |
|
|
|
|
|
|
|
|
|
|
sur votre ordinateur. Ajoutez des clips web Safari à l’écran d’accueil pour un accès |
|
|
|
|
rapide à vos sites web préférés. Enregistrez des images dans votre Photothèque à |
|
|
|
|
partir de sites web. Imprimer des pages web à l’aide d’AirPrint. Consultez la section |
|
|
|
|
Chapitre 4, « Safari, » à la page 52. |
|
|
|
|
|
|
|
|
|
Envoyer et recevoir du courrier à l’aide de nombreux services de messagerie |
|
|
|
|
communs, de Microsoft Exchange ou de la majorité des services standard de |
|
|
|
messagerie POP3 ou IMAP. Envoyer et enregistrer des photos. Afficher des fichiers PDF |
|
|
|
|
et d’autres pièces jointes, ou les ouvrir dans d’autres apps. Imprimez des messages |
|
|
|
|
|
|
|
|
|
|
et des pièces jointes à l’aide d’AirPrint. Consultez la section Chapitre 5, « Mail, » à la |
|
|
|
|
page 58. |
|
|
|
|
|
|
|
|
|
Organisez en albums vos photos et vidéos préférées. Visionnez des diaporamas. |
|
|
|
|
Effectuez un zoom pour les voir plus en détail. Partager des photos et vidéos par |
|
|
|
Photos |
courrier électronique ou à l’aide de MobileMe (vendu séparément) ou imprimer des |
|
|
|
photos avec AirPrint. Consultez la section Chapitre 9, « Photos, » à la page 77. |
|
|
|
|
|
|
|
|
|
|
|
14 |
|
|
Chapitre 1 En un coup d’œil |
|
|
||||
|
|
|
|
|
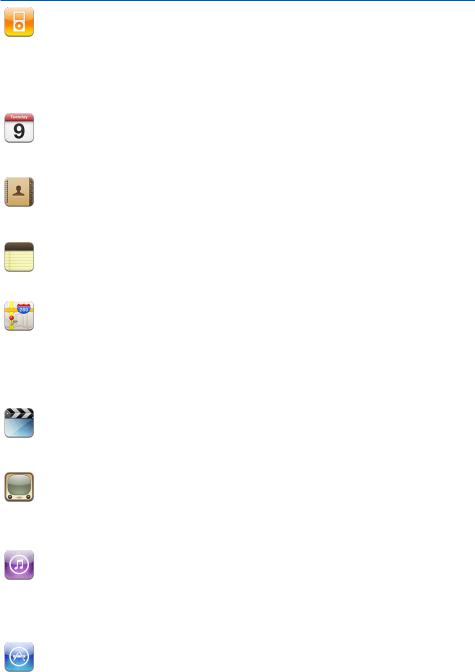
|
Synchroniser votre bibliothèque iTunes et écouter vos morceaux, vos livres audio et |
|
|
vos podcasts sur l’iPad. Créez et gérez des listes de lecture On-the-Go ou utilisez la |
|
iPod |
fonction Genius pour créer des listes de lecture automatiquement. Écoutez les mix |
|
Genius de morceaux extraits de votre bibliothèque. Utilisez le partage à domicile |
||
|
||
|
pour lire de la musique à partir de votre ordinateur. Diffuser de la musique ou des |
|
|
vidéos sans fil sur une Apple TV ou un système audio compatible à l’aide d’AirPlay. |
|
|
Consultez la section Chapitre 16, « iPod, » à la page 119. |
|
|
|
|
|
Garder votre calendrier à jour sur l’iPad ou le synchroniser avec votre calendrier |
|
|
Mac OS X ou Windows. S’abonner aux calendriers d’autres personnes. Synchronisez |
|
Calendrier |
sur Internet avec des serveurs Microsoft Exchange ou CalDAV servers. Consultez la |
|
section Chapitre 12, « Calendrier, » à la page 97. |
||
|
||
|
|
|
|
Organisez votre carnet d’adresses et le garder à jour sur l’iPad, ou synchronisez-le |
|
|
avec votre carnet d’adresses Mac OS X ou Windows. Synchronisez sur Internet avec |
|
Contacts |
MobileMe (vendu séparément), Google Contacts, le carnet d’adresses Yahoo! et |
|
Microsoft Exchange. Consultez la section Chapitre 13, « Contacts, » à la page 103. |
||
|
||
|
|
|
|
Prenez des notes à tout moment : aide-mémoire, listes de courses, réflexions, et |
|
|
envoyez-les par courrier électronique. Synchronisez vos notes avec Mail, Microsoft |
|
Notes |
Outlook ou Outlook Express. Consultez la section Chapitre 14, « Notes, » à la page 107. |
|
|
||
|
|
|
|
Découvrez des vues classiques, des vues satellites, des vues mixtes et des vues du |
|
|
terrain de lieux dans le monde entier. Effectuez un zoom avant pour regarder de plus |
|
Plans |
près ou découvrez les vues Google Street View. Déterminez votre lieu actuel. Les |
|
plans vous proposent des itinéraires routiers, des itinéraires en transport en commun |
||
|
||
|
et à pied. Ils vous indiquent également les conditions de circulation autoroutière. |
|
|
Recherchez un commerce à proximité. Consultez la section Chapitre 15, « Plans, » à la |
|
|
page 109. |
|
|
|
|
|
Visionnez des films, des séries TV, des podcasts et des vidéos de votre bibliothèque |
|
|
iTunes ou de votre collection de films. Achetez ou louez des films sur votre iPad |
|
Vidéos |
à partir de l’iTunes Store. Téléchargez des podcasts vidéo. Consultez la section |
|
Chapitre 10, « Vidéos, » à la page 86. |
||
|
||
|
|
|
|
Visionnez des vidéos tirées de votre collection YouTube en ligne. Recherchez une |
|
|
vidéo ou parcourez les vidéos sélectionnées, populaires, mises à jour récemment et |
|
YouTube |
les plus cotées. Configurez votre compte YouTube et ouvrez une session : évaluez |
|
des vidéos, synchronisez vos signets, affichez vos abonnements et bien plus encore. |
||
|
||
|
Consultez la section Chapitre 11, « YouTube, » à la page 92. |
|
|
|
|
|
Recherchez de la musique, des livres audio, des séries TV, des clips vidéo et des |
|
|
films sur l’iTunes Store. Parcourez, écoutez des extraits, achetez et téléchargez les |
|
iTunes |
nouvelles sorties, les meilleurs classements et bien plus encore. Louer ou acheter des |
|
films et des séries TV pour les visionner sur l’iPad.Téléchargez des podcasts. Lire des |
||
|
||
|
évaluations ou rédiger les vôtres sur vos articles préférés dans le Store. Consultez la |
|
|
section Chapitre 17, « iTunes Store, » à la page 129. |
|
|
|
|
|
Recherchez des apps à acheter et télécharger dans l’App Store. Lisez ou rédigez vos |
|
|
propres évaluations pour vos apps préférées. Téléchargez et installez les apps sur |
|
App Store |
votre écran d’accueil. Consultez la section Chapitre 18, « App Store, » à la page 136. |
|
|
||
|
|
Chapitre 1 En un coup d’œil |
15 |
|
|
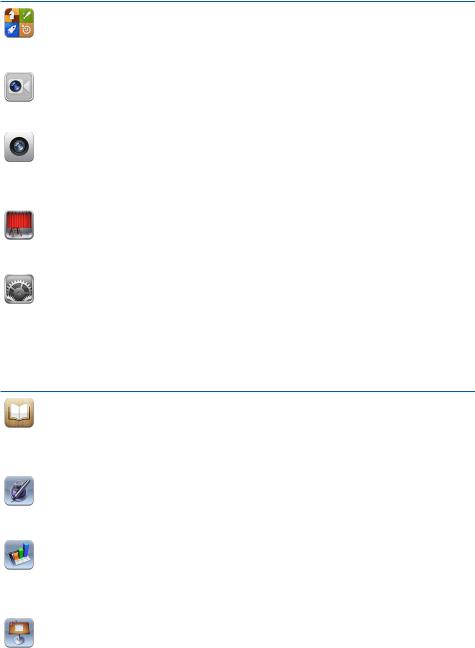
|
Découvrez de nouveaux jeux et faites part de vos expériences de jeu à vos amis. |
|
|
Invitez un ami ou proposez une partie à un adversaire.Vérifiez les classements |
|
Game Center |
des autres joueurs. Gagnez des points de réalisation. Consultez la section |
|
Chapitre 20, « Game Center, » à la page 149. |
||
|
|
|
|
Passez des appels vidéo vers d’autres utilisateurs de FaceTime en Wi-Fi. Utilisez la |
|
|
caméra frontale pour parler en face à face, ou la caméra principale pour partager ce |
|
FaceTime |
que vous voyez. Consultez la section Chapitre 7, « FaceTime, » à la page 70. |
|
|
||
|
|
|
|
Prenez des photos et enregistrez des vidéos. Visionnez-les sur l’iPad, envoyez- |
|
|
les par courrier électronique ou téléchargez-les sur votre ordinateur ou Internet. |
|
Appareil |
Touchez pour régler l’exposition. Racourcissez et enregistrez des clips vidéo. |
|
Téléchargez directement des vidéos vers YouTube ou MobileMe. Consultez la section |
||
photo |
||
Chapitre 6, « Appareil photo, » à la page 66. |
||
|
||
|
|
|
|
Utilisez l’appareil photo de devant ou de derrière pour prendre un cliché. Ajoutez un |
|
|
effet spécial, tel qu’un tournoiement ou un étirement, avant de prendre un cliché. |
|
Photo Booth |
Les clichés sont enregistrés dans un album de l’app Photo. Consultez la section |
|
Chapitre 8, « Photo Booth, » à la page 74. |
||
|
||
|
|
|
|
Personnaliser depuis un seul endroit pratique les réglages de votre iPad : réseau, Mail, |
|
|
Safari, iPod,Vidéos, Photos, etc. Configurez PictureFrame, les comptes de messagerie, |
|
Réglages |
les contacts et les calendriers. Gérer votre compte de données cellulaires (iPad Wi-Fi + |
|
3G). Activez le verrouillage automatique et un code de sécurité. Consultez la section |
||
|
||
|
Chapitre 22, « Réglages, » à la page 173. |
|
|
|
Vous pouvez également obtenir les apps suivantes sur l’App Store pour l’iPad:
|
Téléchargez l’app iBooks gratuite sur l’App Store. Touchez le bouton du Store et |
|
|
explorez des dizaines de milliers de livres ePub et PDF, dont de nombreux gratuits. |
|
iBooks |
Imprimer des fichiers PDF à l’aide d’AirPrint. Utiliser des signets et des surlignages |
|
pour enregistrer l’endroit où vous êtes arrivé et noter vos passages préférés. |
||
|
||
|
Consultez la section Chapitre 19, « iBooks, » à la page 141. |
|
|
|
|
|
Utilisez des gestes Multi-Touch pour créer et partager des documents sur l’iPad. |
|
|
Développez des lettres, brochures, rapports et plus. Commencez un document |
|
Pages |
sur l’iPad et terminez-le sur votre ordinateur. Vous pouvez acheter l’app Pages sur |
|
l’App Store. |
||
|
||
|
|
|
|
Développez des feuilles de calcul avec des tableaux, graphiques, photos et texte. Avec |
|
|
quelques touchers, vous pouvez organiser des données, réaliser des calculs et gérer |
|
Numbers |
des listes. Numbers offre de nombreux modèles, mais vous pouvez choisir le modèle |
|
Vierge pour créer une feuille de calcul unique. Vous pouvez acheter l’app Numbers |
||
|
||
|
sur l’App Store. |
|
|
|
|
|
Choisissez parmi les thèmes Keynote pour créer une présentation. Ajouter des photos |
|
|
et des videos à partir de l’app Photos, organisez vos données avec des tableaux et |
|
Keynote |
des graphiques et, lorsque votre presentation est prête, utilisez l’affichage en plein |
|
écran pour la lire sur votre iPad. Importez les présentations Keynote que vous créez |
||
|
||
|
sur votre ordinateur. Vous pouvez acheter l’app Keynote sur l’App Store. |
|
|
|
Remarque : Les fonctionnalités et la disponibilité des apps peuvent varier en fonction de la zone géographique où vous achetez et utilisez l’iPad.
16 |
Chapitre 1 En un coup d’œil |
|
|

Affichage en mode portrait ou paysage
Vous pouvez afficher les apps intégrées de l’iPad en mode portrait ou paysage. Faites pivoter l’iPad ; l’affichage pivote également pour s’adapter automatiquement à la nouvelle orientation de l’écran.
L’orientation paysage convient mieux à l’affichage de pages web dans Safari et à la saisie de texte, par exemple. Les pages web se mettent automatiquement à l’échelle de l’écran plus large, ce qui permet d’agrandir le texte et les images. Le clavier à l’écran devient également plus grand, ce qui peut vous aider à taper plus vite et plus précisément.Verrouillez l’orientation de l’écran pour empêcher que l’affichage ne pivote.
Pour verrouiller l’écran en mode portrait ou mode paysage : Cliquez deux fois sur le bouton principal  pour afficher la barre d’état multitâche puis feuilletez de gauche à droite. Touchez
pour afficher la barre d’état multitâche puis feuilletez de gauche à droite. Touchez  pour verrouiller l’orientation de l’écran.
pour verrouiller l’orientation de l’écran.
Vous pouvez également régler le commutateur latéral pour verrouiller l’orientation de l’écran plutôt que de couper le son des effets sonores et notifications. Accédez à
Réglages > Général.
Écran Multi-Touch
Les commandes de l’écran Multi-Touch changent de façon dynamique en fonction des tâches que vous réalisez. Pour contrôler l’iPad, utilisez vos doigts pour toucher, toucher deux fois et balayer.
Réglage de la luminosité
Pour ajuster la luminosité de l’écran, cliquez deux fois le bouton principal  pour afficher la barre d’état multitâche. Feuilletez de gauche à droite, puis faites glisser le curseur de luminosité.
pour afficher la barre d’état multitâche. Feuilletez de gauche à droite, puis faites glisser le curseur de luminosité.
Luminosité
Chapitre 1 En un coup d’œil |
17 |
|
|

Vous pouvez utiliser la fonction de luminosité automatique pour régler automatiquement la luminosité de l’écran. Dans Réglages, choisissez Luminosité et fond d’écran, puis activez ou désactivez Luminosité automatique. Consultez la section « Luminosité et fond d’écran » à la page 177.
Utilisation de listes
Certaines listes comportent un index sur le côté pour vous aider à naviguer rapidement.
Index
Pour rechercher des éléments dans une liste indexée : Touchez une lettre pour passer directement aux éléments commençant par cette lettre. Faites glisser votre doigt le long de l’index pour faire rapidement défiler la liste.
Pour choisir un élément : Touchez un élément de la liste.
En fonction de la liste, le fait de toucher un élément peut entraîner différentes actions, par exemple l’ouverture d’une nouvelle liste, la lecture d’un morceau, l’ouverture d’un message électronique ou l’affichage des coordonnées d’une personne.
Pour retourner à une liste précédente : Touchez le bouton Précédent en haut à gauche.
18 |
Chapitre 1 En un coup d’œil |
|
|

Zoom avant ou arrière
Lorsque vous consultez des photos, pages web, messages électroniques ou plans, vous pouvez les agrandir ou les réduire. Pour contrôler le zoom, pincez ou écartez les doigts.
Pour les photos et les pages web, vous pouvez toucher deux fois (rapidement) pour effectuer un zoom avant, puis toucher à nouveau deux fois pour effectuer un zoom arrière. Sur les plans, touchez deux fois pour effectuer un zoom avant et touchez une fois avec deux doigts pour effectuer un zoom arrière.
La fonction Zoom est également une fonction d’accessibilité spéciale avec laquelle vous pouvez agrandir l’écran de chaque app pour vous aider à mieux voir ce qui est affiché. Consultez la section « Zoom » à la page 170.
Clavier à l’écran
Le clavier à l’écran s’affiche automatiquement chaque fois que vous devez saisir du texte. Utilisez le clavier pour saisir du texte, tel que des coordonnées, des adresses
électroniques et des adresses web. Le clavier corrige les erreurs d’orthographe, prédit ce que vous tapez et apprend à mesure que vous l’utilisez.
Vous pouvez également taper du texte sur un clavier Apple Wireless Keyboard. Lorsque vous utilisez un clavier externe, le clavier à l’écran ne s’affiche pas. Consultez la section « Utilisation d’un clavier sans fil Apple Wireless Keyboard » à la page 21.
Saisie de texte
Suivant l’app que vous utilisez, le clavier intelligent peut automatiquement suggérer des corrections pendant que vous tapez pour éviter les fautes d’orthographe.
Chapitre 1 En un coup d’œil |
19 |
|
|
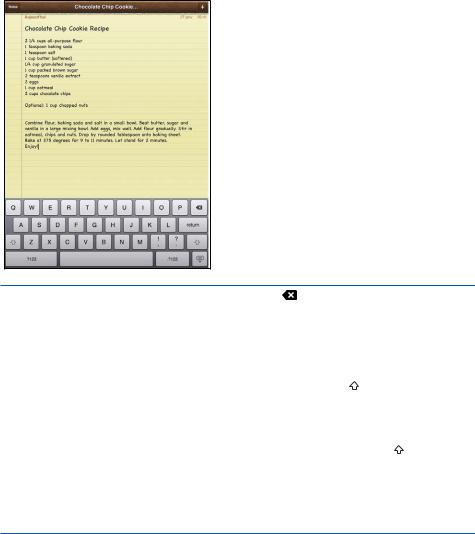
Pour saisir du texte :
1Touchez un champ de texte, par exemple dans une note ou un nouveau contact pour activer le clavier.
2Touchez les touches du clavier selon vos besoins.
Si vous touchez la mauvaise touche, vous pouvez faire glisser votre doigt jusqu’à la bonne. La lettre n’est pas validée tant que vous n’éloignez pas votre doigt de la touche.
Pour revenir en arrière pour supprimer le carac- |
Touchez |
. |
tère précédent |
|
|
|
|
|
Pour saisir rapidement un point et une espace |
Touchez deux fois la barre d’espace. |
|
|
Vous pouvez activer et désactiver cette |
|
|
fonctionnalité dans Réglages > Général > Clavier. |
|
|
|
|
Pour écrire en majuscules |
Touchez la touche Maj. avant de toucher |
|
|
une lettre. Vous pouvez également maintenir la |
|
|
touche Maj enfoncée, puis faire glisser votre doigt |
|
|
sur une lettre. |
|
|
|
|
Pour activer le verrouillage majuscules |
Touchez deux fois la touche Maj. . La touche |
|
|
Maj devient bleue et toutes les lettres que vous |
|
|
tapez s’affichent en majuscules.Touchez la |
|
|
touche Maj pour déverrouiller les majuscules. |
|
Vous pouvez activer et désactiver cette fonctionnalité dans Réglages > Général > Clavier.
20 |
Chapitre 1 En un coup d’œil |
|
|

Pour afficher des nombres, la ponctuation ou des symboles
Touchez la touche des nombres  . Touchez la touche des symboles
. Touchez la touche des symboles 


 pour accéder
pour accéder
aux signes de ponctuation et aux symboles complémentaires.
Pour utiliser un clavier international |
Touchez la touche de clavier suivant |
|
|
|
et |
||
|
|||||||
|
maintenez-la enfoncée pour afficher un menu |
||||||
|
de langues, puis touchez la langue. Consultez la |
||||||
|
section L’annexe B, « Claviers internationaux, » à |
||||||
|
la page 199. |
|
|
|
|
|
|
|
Vous pouvez ajouter et supprimer des claviers |
||||||
|
internationaux dans Réglages > Général > Clavier. |
||||||
|
|
|
|
|
|
|
|
Pour saisir des lettres ou symboles qui ne figu- |
Touchez la lettre ou le symbole le plus proche et |
||||||
rent pas sur le clavier |
maintenez le doigt dessus, puis faites glisser pour |
||||||
|
choisir une variante. |
|
|
|
|
|
|
|
|
|
|
|
|
|
|
Pour masquer le clavier à l’écran |
Touchez la touche |
|
du clavier pour masquer le |
||||
|
|||||||
|
clavier tactile. |
|
|
|
|
|
|
|
|
|
|
|
|
|
|
Utilisation d’un clavier sans fil Apple Wireless Keyboard
Pour faciliter la saisie de texte, vous pouvez utiliser un clavier sans fil Apple Wireless
Keyboard avec l’iPad.
Le clavier Apple Wireless Keyboard se connecte à l’aide de Bluetooth.Vous devez donc le jumeler à votre iPad. Consultez la section « Jumelage d’appareils Bluetooth » à la page 48.
Une fois le clavier jumelé avec l’iPad, il se connecte chaque fois que le clavier est à portée (jusqu’à 10 m). Vous savez que le clavier est connecté si le clavier tactile n’apparaît pas lorsque vous touchez un champ de texte.
Pour changer de langue en cours d’utilisation d’un clavier matériel : Maintenez enfoncée la touche Commande et touchez la barre d’espace pour afficher une liste des langues disponibles. Touchez à nouveau la barre d’espace pour choisir une langue.
Pour déconnecter un clavier sans fil de l’iPadMaintenez enfoncé le bouton d’alimentation du clavier jusqu’à l’extinction du voyant vert.
L’iPad déconnecte le clavier lorsqu’il est hors de portée.
Pour annuler le jumelage entre un clavier sans fil et l’iPad :Dans Réglages, choisissez Général > Bluetooth, touchez  à côté du nom du clavier et touchez « Oublier cet appareil ».
à côté du nom du clavier et touchez « Oublier cet appareil ».
Vous avez la possibilité d’appliquer différentes dispositions à un clavier sans fil.
Consultez les sections L’annexe B, « Claviers internationaux, » à la page 199 et « Dispositions de clavier » à la page 25.
Chapitre 1 En un coup d’œil |
21 |
|
|
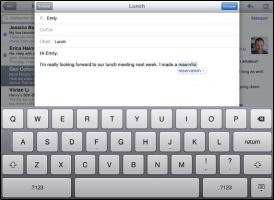
Dictionnaire
L’iPad dispose pour de nombreuses langues de dictionnaires servant d’aide à la frappe. Le dictionnaire approprié s’active automatiquement lorsque vous sélectionnez un des claviers pris en charge.
Pour afficher une liste des langues prises en charge, dans Réglages, touchez Général >
International > Claviers.
L’iPad utilise le dictionnaire actif pour suggérer des corrections ou compléter le mot en cours de saisie. Vous n’avez pas besoin d’interrompre votre frappe pour accepter le mot proposé.
Pour accepter ou refuser des suggestions du dictionnaire :
mm Pour rejeter le mot suggéré, terminez de taper le mot comme vous le souhaitez, puis touchez la suggestion pour la refuser avant de taper autre chose. Chaque fois que vous rejetez une proposition pour un même mot, il devient plus probable que l’iPad accepte votre mot.
22 |
Chapitre 1 En un coup d’œil |
|
|
mm Pour utiliser le mot suggéré, tapez une espace, un signe de ponctuation ou le caractère Retour.
Pour réinitialiser les suggestions du dictionnaire :Dans Réglages, touchez Général > Réinitialiser > Réinitialiser le dictionnaire clavier. Cette opération réinitialise toutes les suggestions que vous avez ajoutées aux dictionnaires.
Pour activer et désactiver la correction automatique : Dans réglages, touchez Général > Clavier, puis activez ou désactivez Correction automatique. La fonction est activée par défaut.
Pour activer ou désactiver Énonciation :Dans réglages, touchez Général > Accessibilité, puis activez ou désactivez Énonciation. La fonction énonce les suggestions de texte.
Remarque : Si vous saisissez des caractères chinois ou japonais, touchez l’une des suggestions du dictionnaire.
Édition :couper, copier et coller
Avec l’écran Multi-Touch, il est facile de modifier le texte que vous saisissez. Une loupe à l’écran vous aide à positionner le point d’insertion l’endroit précis où vous le souhaitez. Des poignées situéessur le texte sélectionné vous permettent de sélectionner rapidement moins de texte ou au contraire davantage. Vous pouvez également couper, copier et coller du texte et des photos dans une app ou entre plusieurs apps.
Pour positionner le point d’insertion : Touchez l’écran et gardez le doigt dessus pour afficher la loupe, puis faites glisser le doigt pour positionner le point d’insertion.
Pour sélectionner du texte : Touchez le point d’insertion pour afficher les boutons de sélection. Touchez Sélectionner pour sélectionner le mot attenant ou Tout sélectionner pour sélectionner tout le texte. Vous pouvez également toucher deux fois un mot pour le sélectionner. Dans les documents en lecture seule, tels que les pages web, touchez un mot et laissez le doigt dessus pour le sélectionner.
Faites glisser les poignées pour sélectionner plus ou moins de texte.
Chapitre 1 En un coup d’œil |
23 |
|
|
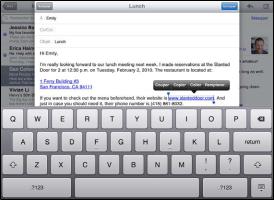
Pour couper ou copier du texte : Sélectionnez du texte, puis touchez Couper ou Copier.
Pour coller du texte : Touchez le point d’insertion, puis touchez Coller pour insérer le dernier texte que vous avez coupé ou copié. Vous pouvez également sélectionner du texte, puis toucher Coller pour le remplacer.
Pour annuler la dernière modification : Secouez l’iPad ou touchez Annuler sur le clavier.
24 |
Chapitre 1 En un coup d’œil |
|
|
Dispositions de clavier
Vous pouvez utiliser Réglages pour définir les dispositions du clavier tactile et de vos claviers matériels. Les dispositions disponibles dépendent de la langue du clavier.
Pour sélectionner une disposition de clavier : Dans Réglages, choisissez Général > Claviers > Claviers internationaux puis sélectionnez un clavier. Pour chaque langue, vous pouvez effectuer des sélections différentes pour le clavier tactile et les claviers externes (le cas échéant).
La disposition du clavier logiciel détermine la disposition du clavier tactile de votre iPad. La disposition du clavier matériel détermine la disposition d’un clavier sans fil Apple Wireless Keyboard connecté à votre iPad.
Chapitre 1 En un coup d’œil |
25 |
|
|

Démarrage |
2 |
|
|
|
|
Connectez l’iPad à votre ordinateur et utilisez iTunes pour configurer, enregistrer et synchroniser votre contenu.
Éléments nécessaires
·AVERTISSEMENT : Pour éviter tout risque de dommage corporel, lisez attentivement toutes les instructions d’utilisation comprises dans ce guide, ainsi que les consignes de sécurité du Guide d’informations importantes sur le produit de l’iPad à l’adresse support.apple.com/fr_FR/manuals/ipad avant d’utiliser l’iPad.
Pour utiliser l’iPad, vous avez besoin des éléments suivants :
ÂÂ Un Mac ou un PC équipé d’un port USB 2.0 et de l’un des systèmes d’exploitation suivants :
ÂÂ Mac OS X version 10.5.8 ou ultérieure
ÂÂ Windows 7,Windows Vista,Windows XP Édition Familiale ou Windows XP
Professionnel avec Service Pack 3 ou ultérieur
ÂÂ iTunes 10,2 ou ultérieur, disponible à la page www.itunes.com/fr/download
ÂÂ Un identifiant Apple
ÂÂ Un accès Internet haut débit
Configuration de l’iPad
Vous devez utiliser iTunes pour configurer l’iPad.Vous pouvez aussi enregistrer l’iPad et créer un identifiant Apple (non disponible dans certains pays) si vous n’en possédez pas encore.
Pour configurer l’iPad :
1Téléchargez et installez la dernière version d’iTunes à la page www.itunes.com/fr/ download.
26

2Connectez l’iPad à un port USB 2.0 de votre Mac ou PC à l’aide du câble fourni avec l’iPad.
3Suivez les instructions à l’écran dans iTunes pour enregistrer votre iPad et synchroniser votre iPad avec les contacts, les calendriers et les signets de votre ordinateur, ainsi que la musique, les vidéos et d’autres types de contenus provenant de votre bibliothèque iTunes.
Dans l’écran Configurer votre iPad, sélectionnez « Synchroniser automatiquement les contacts, calendriers et signets » pour que les éléments correspondants se
synchronisent automatiquement à chaque connexion de votre iPad à votre ordinateur.
Synchronisation avec iTunes
Utilisez iTunes pour synchroniser votre musique, vos vidéos, vos apps téléchargées et d’autres contenus de votre bibliothèque iTunes à partir de votre ordinateur. Vous pouvez également synchroniser vos contacts, calendriers et signets de navigateur. iTunes vous permet de choisir le contenu et les informations que vous souhaitez synchroniser avec l’iPad. Par défaut, iTunes est synchronisé automatiquement à
chaque connexion de l’iPad à votre ordinateur. Lors de la synchronisation, vous pouvez également transférer vers votre ordinateur les éléments que vous créez et achetez sur votre iPad.
Configuration de la synchronisation
Vous pouvez régler iTunes de manière à synchroniser les éléments suivants : ÂÂ Musique
ÂÂ Films
ÂÂ Séries TV
ÂÂ Jeux et apps téléchargés depuis l’App Store ÂÂ Clips vidéo
ÂÂ Podcasts
ÂÂ Livres et livres audio ÂÂ Collections iTunes U
Chapitre 2 Démarrage |
27 |
|
|
ÂÂ Photos et vidéos (dans l’app de photos ou le dossier de photos de votre ordinateur) ÂÂ Contacts : noms, numéros de téléphone, adresses, adresses électroniques, etc.
ÂÂ Calendriers : rendez-vous et événements ÂÂ Notes
ÂÂ Réglages de compte de messagerie
ÂÂ Signets de page web
Vous pouvez ajuster vos réglages de synchronisation à chaque connexion de l’iPad à votre ordinateur.
Synchronisez votre musique, vos livres audio, vos podcasts, vos collections iTunes U, vos vidéos, vos livres et vos apps à partir de votre bibliothèque iTunes. Si vous n’avez pas encore de contenu dans iTunes, accédez à l’iTunes Store (disponible dans certains pays) pour découvrir des extraits et télécharger du contenu sur iTunes. Vous pouvez également ajouter de la musique à votre bibliothèque iTunes à partir de vos CD. Pour en savoir plus sur iTunes et l’iTunes Store, ouvrez iTunes et choisissez Aide > Aide iTunes.
Les contacts, les calendriers, les notes et les signets de pages web sont synchronisés avec les applications de votre ordinateur. Les nouvelles entrées ou les modifications apportées à l’iPad sont synchronisées vers votre ordinateur et inversement.
iTunes vous permet également de synchroniser des photos et des vidéos à partir d’une app ou d’un dossier.
Les réglages de compte de messagerie ne sont synchronisés que dans une seule direction : depuis l’app de messagerie électronique de votre ordinateur vers l’iPad. Cela vous permet de personnaliser vos comptes de messagerie sur l’iPad sans modifier pour autant les réglages de compte de messagerie instaurés sur votre ordinateur.
Remarque : Vous pouvez également configurer directement des comptes de messagerie électronique sur l’iPad. Consultez la section « Ajout de comptes Mail, Contacts et Calendrier » à la page 34.
Les achats effectués avec l’iPad sur l’iTunes Store et l’App Store sont synchronisés vers la bibliothèque iTunes de votre ordinateur lorsque vous vous y connectez. Vous pouvez également acheter ou télécharger du contenu et des apps depuis l’iTunes Store sur votre ordinateur, puis les synchroniser sur votre iPad.
28 |
Chapitre 2 Démarrage |
|
|
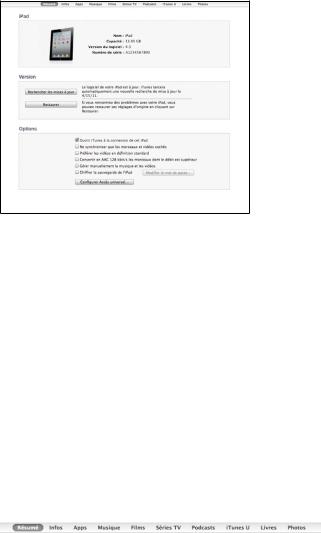
Vous pouvez régler l’iPad de manière qu’il ne synchronise qu’une partie du contenu de votre ordinateur. Vous pouvez par exemple synchroniser uniquement certaines listes de lecture ou seulement les podcasts vidéo que vous n’avez pas encore regardés.
Important : Vous devez ouvrir une session sur votre ordinateur en utilisant votre propre compte d’utilisateur avant de connecter votre iPad.
Pour configurer la synchronisation iTunes :
1Connectez l’iPad à votre ordinateur et ouvrez iTunes (s’il ne s’est pas ouvert automatiquement).
2Dans iTunes, sélectionnez iPad dans la barre latérale.
3Ajustez les réglages de synchronisation dans chacune des volets de réglage. La section suivante décrit chacun des volets.
4Cliquez sur Appliquer, en bas à droite de l’écran.
Par défaut, l’option « Ouvrir iTunes à la connexion de cet iPad » est sélectionnée.
Volets de réglage iPad dans iTunes
Les sections suivantes offrent un aperçu de chacune des volets de réglage de l’iPad.
Pour plus d’informations, ouvrez iTunes et choisissez Aide > Aide iTunes.
Volet Résumé
Sélectionnez l’option « Ouvrir iTunes à la connexion de cet iPad » pour qu’iTunes s’ouvre et synchronise automatiquement l’iPad chaque fois que vous le connectez à votre ordinateur. Désélectionnez cette option si vous souhaitez synchroniser
uniquement en cliquant sur le bouton Synchroniser d’iTunes. Pour plus d’informations sur la manière d’éviter la synchronisation automatique, consultez la section
« Désactivation de la synchronisation automatique » à la page 32.
Chapitre 2 Démarrage |
29 |
|
|
Sélectionnez l’option « Ne synchroniser que les morceaux et vidéos cochés » si vous souhaitez qu’iTunes ne synchronise que les éléments cochés dans votre bibliothèque iTunes.
Sélectionnez l’option « Gérer manuellement la musique et les clips vidéo » pour désactiver la synchronisation automatique dans les volets des réglages Musique et Vidéo.
Sélectionnez « Chiffrer la sauvegarde de l’iPad » pour chiffrer les informations stockées sur votre ordinateur au moment où iTunes crée une sauvegarde. Les sauvegardes chiffrées sont identifiées par une icône de cadenas  et un mot de passe est nécessaire pour restaurer ces informations sur l’iPad. Consultez la section « Mise à jour et restauration du logiciel de l’iPad » à la page 207.
et un mot de passe est nécessaire pour restaurer ces informations sur l’iPad. Consultez la section « Mise à jour et restauration du logiciel de l’iPad » à la page 207.
Pour activer les fonctions d’accessibilité, cliquez sur Configurer Accès universel. Pour plus d’informations, consultez la section « Fonctionnalités d’accès universel » à la page 157.
Volet Infos
Le volet Infos permet de configurer les réglages de synchronisation de vos contacts, vos calendriers, vos comptes de messagerie et votre navigateur web.
ÂÂ Contacts
Vous pouvez synchroniser vos contacts avec des applications telles que Carnet d’adresses de Mac OS X, Carnet d’adresses Yahoo! et Google Contacts sur un Mac, ou Carnet d’adresses Yahoo!, Carnet d’adresses, Google Contacts, Carnet d’adresses de Windows (Microsoft Outlook Express), Contacts de Windows Vista ou Microsoft
Outlook 2003, 2007 ou 2010 sur un PC. (Sur un Mac, vous pouvez synchroniser vos contacts avec plusieurs applications. Sur un PC, vous ne pouvez synchroniser vos contacts qu’avec une application à la fois.)
En cas de synchronisation avec Carnet d’adresses Yahoo! , vous avez seulement besoin de cliquer sur Configurer pour saisir vos nouvelles informations de connexion lorsque vous changez de nom d’utilisateur ou de mot de passe Yahoo! après avoir réglé la synchronisation.
ÂÂ Calendriers
Vous pouvez synchroniser des calendriers à partir d’applications telles qu’iCal sur Mac ou Microsoft Outlook 2003, 2007 ou 2010 sur PC. (Sur un Mac, vous pouvez synchroniser vos calendriers avec plusieurs applications. Sur un PC, vous ne pouvez synchroniser vos calendriers qu’avec une application à la fois.)
30 |
Chapitre 2 Démarrage |
|
|
 Loading...
Loading...