Apple iPad Air User Manual [cz]

iPad uživatelská příručka
iOS 7 (říjen 2013)
Obsah
7 Kapitola 1: iPad v kostce
7 Celkový pohled na iPad
9 Příslušenství
9Obrazovka Multi-Touch
10Tlačítko Spánek/Probuzení
10Tlačítko plochy
11Tlačítka hlasitosti a boční přepínač
12Zásuvka SIM karty
12 Stavové ikony
14 Kapitola 2: Začínáme
14Nastavení iPadu
14Připojení k Wi-Fi
15Apple ID
15Nastavení pošty a dalších účtů
16Správa obsahu na iOS zařízeních
16iCloud
18Připojení iPadu k počítači
18Synchronizace s iTunes
19Název vašeho iPadu
19Datum a čas
20Nastavení národního prostředí
20Prohlížení této příručky na iPadu
21 Kapitola 3: Základy
21 Používání aplikací
24 Přizpůsobení iPadu
26 Psaní textu
29Diktování
30Hledání
31Ovládací centrum
31Upozornění a Oznamovací centrum
32Zvuky a tichý režim
32Nerušit
33AirDrop, iCloud a další způsoby sdílení
34Přenos souborů
34Osobní hotspot
35AirPlay
35 AirPrint
35Zařízení Bluetooth
36Omezení
36 Soukromí
2
37 Zabezpečení
39Dobíjení a monitorování baterie
40Cestování s iPadem
41Kapitola 4: Siri
41Použití Siri
42Řekněte službě Siri něco o sobě
42Opravy
42Nastavení služby Siri
43Kapitola 5: Zprávy
43služba iMessage
44Odesílání a příjem zpráv
45Správa konverzací
45Sdílení fotografií, videí a dalších dat
45Nastavení Zpráv
46Kapitola 6: Mail
46Psaní zpráv
47Zobrazení náhledu
47Pozdější dokončení zprávy
47Zobrazení důležitých zpráv
48Přílohy
49Práce s více zprávami
49Zobrazení a ukládání adres
50Tisk zpráv
50Nastavení aplikace Mail
51Kapitola 7: Safari
51Safari v kostce
52Hledání na webu
52Surfování na webu
53Udržování záložek
54Sdílení nalezených stránek
54Vyplňování formulářů
55Eliminace rušivých prvků pomocí čtečky
55Uložení seznamu četby na později
56Zabezpečení a soukromí
56Nastavení Safari
57Kapitola 8: Hudba
57iTunes rádio
58Získávání hudby
58 Prohlížení a přehrávání
60 Seznamy stop
60Genius – vytvořeno pro vás
61Siri
61iTunes Match
62Nastavení aplikace Hudba
Obsah |
3 |
63 Kapitola 9: FaceTime
63FaceTime v kostce
64Zahajování a příjem hovorů
64Správa hovorů
65Kapitola 10: Kalendář
65Kalendář v kostce
66Pozvánky
66Používání více kalendářů
67Sdílení kalendářů na iCloudu
67Nastavení kalendáře
68Kapitola 11: Obrázky
68Prohlížení fotografií a sledování videí
69Uspořádání vašich obrázků a videí
69Sdílení fotografií na iCloudu
70Můj fotostream
71Sdílení fotografií a videí
72Úpravy fotografií a zkracování videí
72Tisk fotografií
72Import fotografií a videa
73Nastavení aplikace Obrázky
74Kapitola 12: Fotoaparát
74Fotoaparát v kostce
75Pořizování fotografií a videí
75HDR
76Prohlížení, sdílení a tisk
76Nastavení aplikace Fotoaparát
77Kapitola 13: Kontakty
77Kontakty v kostce
78Přidávání kontaktů
79Nastavení Kontaktů
80Kapitola 14: Hodiny
80Hodiny v kostce
81Budíky a minutky
82Kapitola 15: Mapy
82Hledání míst
83Získání dalších informací
83Získání trasy
843D a Flyover
84Nastavení Map
85Kapitola 16: Videa
85Videa v kostce
86Přidání videí do knihovny
87Ovládání přehrávání
87 Nastavení aplikace Videa
Obsah |
4 |
88 Kapitola 17: Poznámky
88Poznámky v kostce
89Sdílení poznámek na více účtech
90Kapitola 18: Připomínky
91Naplánované připomínky
91Polohové připomínky
92Nastavení aplikace Připomínky
93Kapitola 19: Photo Booth
93Fotografování
94Správa fotografií
95Kapitola 20: Game Center
95Game Center v kostce
96Hraní her s přáteli
96Nastavení pro Game Center
97Kapitola 21: Kiosek
97Kiosek v kostce
98Kapitola 22: iTunes Store
98iTunes Store v kostce
99Procházení nebo hledání
99Nákupy, výpůjčky a poukázky
100Nastavení iTunes Storu
101Kapitola 23: App Store
101App Store v kostce
101Hledání aplikací
102Nákupy, poukázky a stahování
103Nastavení App Storu
104Kapitola 24: Podcasty
104Podcasty v kostce
105Získávání podcastů
105Ovládání přehrávání
106Uspořádání podcastů
106Nastavení podcastů
107Dodatek A: Zpřístupnění
107Funkce zpřístupnění
108Zkratka zpřístupnění
108 VoiceOver
119 Siri
119 Zvětšení
119Invertování barev
119Předčítání výběru
120Předčítání auto korektur
120 Velký, tučný a vysoce kontrastní text
120 Omezený pohyb na obrazovce
120 Štítky u přepínačů
Obsah |
5 |
120Titulky a skryté titulky
121Monofonní zvuk a vyvážení
121Přiřazení tónů
121Asistovaný přístup
122Switch Control
125AssistiveTouch
126Klávesnice na šířku obrazovky
126Zpřístupnění v systému OS X
127Dodatek B: iPad v podnikání
127iPad v podnikovém prostředí
127Mail, Kontakty a Kalendář
127Přístup k síti
128Aplikace
129Dodatek C: Národní klávesnice
129Použití národních klávesnic
130Speciální metody zadávání
132 Dodatek D: Bezpečnost, zacházení a podpora
132 Důležité informace o bezpečnosti
134Důležité informace o zacházení
135Server podpory pro iPad
135Restart nebo reset iPadu
136Resetování nastavení iPadu
136Aplikace nevyplní celou obrazovku
136Neobjevuje se klávesnice na obrazovce
137Získání informací o vašem iPadu
137Informace o využití
137Deaktivovaný iPad
137Nastavení VPN
138Nastavení profilů
138Zálohování iPadu
139Aktualizace a obnova softwaru iPadu
139Nastavení mobilních dat
140Zvuk, hudba a video
142Chcete iPad prodat nebo darovat?
142Další informace, servis a podpora
143Prohlášení o shodě s FCC
143Kanada - Prohlášení o shodě
143Informace o likvidaci a recyklaci
144Apple a životní prostředí
Obsah |
6 |

iPad v kostce |
1 |
|
Tato příručka popisuje systém iOS 7 pro iPad 2, iPad (3. a 4. generace), iPad Air, iPad mini a iPad mini s displejem Retina.
Celkový pohled na iPad
iPad mini s displejem Retina


 HD kamera Stavový FaceTime
HD kamera Stavový FaceTime
řádek
Ikony aplikací
|
|
|
|
|
|
|
|
|
|
|
|
|
Displej |
|
|
|
|
|
|
|
|
|
|
|
|
|
|
|
|
|
|
|
|
|
|
|
|
|
|
|
Multi-Touch |
Plocha |
|
|
|
|
|
|
|
|
|
|
|
|
|
|
|
|
|
|
Tlačítko Spánek/Probuzení |
||||||||
Kamera |
|
|
|||||||||||
|
|
||||||||||||
|
|
|
|
|
|
|
|
|
|||||
|
|
|
|
|
|
|
|
|
|||||
iSight |
|
|
|
|
|
|
|
|
|
|
|
|
Sluchátková zdířka |
|
|
|
|
|
|
|
|
|
|||||
|
|
|
|
|
|
|
|
|
|
|
|
||
Postranní |
|
|
|
|
|
|
|
|
|
|
|||
|
|
|
|
|
|
|
|
|
|
||||
přepínač |
|
|
|
|
|
|
|
|
Mikrofony |
||||
Tlačítka |
|
|
|
|
|
|
|
|
|
|
|||
|
|
|
|
|
|
|
|
|
|
|
|||
hlasitosti |
|
|
|
|
|
|
|
|
|
||||
Reproduktory
Zásuvka karty |
|
|
Nano-SIM |
|
|
(modely s |
|
Konektor Lightning |
|
||
mobilním |
|
|
připojením) |
|
|
7

iPad Air


 HD kamera Stavový FaceTime
HD kamera Stavový FaceTime
řádek
Ikony aplikací
|
|
|
|
|
|
|
|
|
|
|
|
|
Displej |
|
|
|
|
|
|
|
|
|
|
|
|
|
|
|
|
|
|
|
|
|
|
|
|
|
|
|
Multi-Touch |
Plocha |
|
|
|
|
|
||||||||
|
|
|
|
|
|
|
Tlačítko |
|
|
|
|
|
|
Kamera |
|
Spánek/probuzení |
|
Mikrofony |
|||||||||
|
|
||||||||||||
|
|
|
|
|
|
|
|||||||
iSight |
|
|
|
|
|
|
|
|
|
|
|
|
|
|
|
|
|
|
|
|
|
|
|
|
|
|
|
|
|
|
|
|
|
|
|
|
|||||
Postranní |
|
|
|
|
|
|
|
|
|
|
Sluchátková zdířka |
||
|
|
|
|
|
|||||||||
|
|
|
|
|
|
|
|
|
|
||||
přepínač |
|
|
|
|
|
||||||||
Tlačítka |
|
|
|
|
|
|
|
|
|
|
|
|
|
|
|
|
|
|
|
|
|||||||
hlasitosti |
|
|
|
|
|
||||||||
Zásuvka karty |
|
|
|
|
|
|
|
|
|
|
|
|
|
Nano-SIM |
|
|
|
|
|
Reproduktory |
(modely s |
|
|
|
|
|
|
|
|
|
|
|
|
|
mobilním |
|
|
|
|
|
|
|
|
|
|
|
|
|
připojením) |
|
|
|
Konektor Lightning |
||
|
|
|
||||
Funkce a aplikace na vašem iPadu se mohou lišit v závislosti na modelu vašeho iPadu, vaší poloze, jazyce a operátorovi. Informace o dostupnosti funkcí ve vaší oblasti viz www.apple.com/ios/feature-availability.
Kapitola 1 iPad v kostce |
8 |
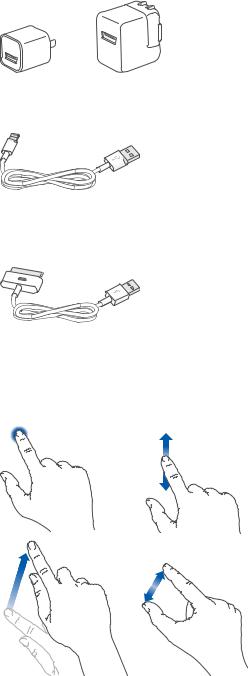
Příslušenství
S iPadem se dodává následující příslušenství:
Síťový USB adaptér: Přiložený adaptér slouží k napájení iPadu a k dobíjení baterie. Váš adaptér vypadá jako některý z níže vyobrazených v závislosti na modelu iPadu a na vašem regionu.
Kabel Lightning-USB: Tímto kabelem lze připojit iPad (4. generace nebo novější) a iPad mini k síťovému USB adaptéru nebo k počítači.
Kabel 30pinový-USB: Tímto kabelem lze připojit iPad 2 a iPad (3. generace) k síťovému USB adaptéru nebo k počítači. Tento kabel můžete použít se zvlášť dodávaným příslušenstvím iPad Dock nebo jej zapojit přímo do iPadu.
Obrazovka Multi-Touch
Při používání iPadu a aplikací na něm vystačíte s několika jednoduchými gesty – klepnutím, tažením, přejetím a sevřením/rozevřením.
Kapitola 1 iPad v kostce |
9 |

Tlačítko Spánek/Probuzení
Pokud iPad nepoužíváte, můžete jej uzamknout a uspat. Když je iPad uzamčený, obrazovka nereaguje na dotyk, ale přehrávání hudby pokračuje a je možné používat tlačítka hlasitosti.
Tlačítko 
Spánek/
Probuzení
Uzamknutí iPadu: Stiskněte tlačítko Spánek/Probuzení.
Odemknutí iPadu: Stiskněte tlačítko plochy nebo tlačítko Spánek/probuzení a posuňte jezdec, který se objeví na displeji.
Zapnutí iPadu: Podržte tlačítko Spánek/probuzení, dokud se nezobrazí logo Apple.
Vypnutí iPadu: Podržte na několik sekund tlačítko Spánek/Probuzení, až se na displeji objeví červený jezdec. Poté jezdec přesuňte.
Pokud se dvě minuty nedotknete obrazovky, iPad se zamkne. Dobu, po které se iPad zamkne, můžete změnit a také můžete nastavit kód, který bude požadován pro odemčení.
Nastavení doby automatického uzamčení: Otevřete Nastavení > Obecné > Uzamčení.
Nastavení přístupového kódu: Otevřete Nastavení > Obecné > Kódový zámek.
iPad (iPad 2 nebo novější) lze zamykat a odemykat automaticky pomocí krytu iPad Smart Cover nebo pouzdra iPad Smart Case – obojí se prodává zvlášť.
Nastavení zamykání a odemykání iPadu pomocí krytu iPad Smart Cover nebo pouzdra iPad Smart Case: Vyberte Nastavení > Obecné a poté zapněte volbu Uzamčení/odemčení.
Tlačítko plochy
Tlačítkem plochy se kdykoli vrátíte zpět na plochu. Zároveň toto tlačítko využívají některé praktické zkratky.
Zobrazení plochy: Stiskněte tlačítko plochy.
Klepnutím na aplikaci na ploše tuto aplikaci otevřete. Viz Začněte na ploše na stránce 21.
Zobrazení otevřených aplikací: Při odemčeném iPadu dvakrát stiskněte tlačítko plochy a poté přejeďte doleva nebo doprava.
Použití Siri (iPady 3. generace a novější): Stiskněte a podržte tlačítko plochy. Viz Použití Siri na stránce 41.
Kapitola 1 iPad v kostce |
10 |

Tlačítka hlasitosti a boční přepínač
Tlačítka hlasitosti slouží k nastavení hlasitosti hudby a jiných médií, upozornění a dalších zvukových efektů. Pomocí bočního přepínače můžete vypnout zvukové výstrahy a upozornění. Také jej můžete nastavit tak, aby na iPadu blokoval přepínání mezi zobrazením na výšku
a na šířku.
Postranní přepínač 

Tlačítka  hlasitosti
hlasitosti
Nastavení hlasitosti: Stiskněte tlačítka hlasitosti.
••
••
Vypnutí zvuku: Stiskněte a podržte tlačítko snížení hlasitosti.
Nastavení limitu hlasitosti: Otevřete Nastavení > Hudba > Limit hlasitosti.
VAROVÁNÍ: V části Důležité informace o bezpečnosti na stránce 132 najdete důležité informace o předcházení poškození sluchu.
Vypnutí zvuku oznámení, upozornění a dalších zvukových efektů: Posuňte boční přepínač směrem k tlačítkům hlasitosti.
Boční přepínač neztlumí hudbu, podcasty, filmy a televizní pořady.
Uzamčení orientace obrazovky pomocí bočního přepínače: Použijte příkaz Nastavení > Obecné a poté klepněte na Uzamčení rotace.
Zvuk hovorů FaceTime, upozornění a oznámení můžete vypnout také pomocí funkce Nerušit.
Nastavení iPadu do režimu Nerušit: Přejetím od dolního okraje obrazovky směrem nahoru otevřete Ovládací centrum a poté klepněte na  . Funkce Nerušit zabraňuje přehrávání zvuků pro upozornění a oznámení i rozsvícení uzamčené obrazovky. Budík však bude slyšet i nadále. V případě, že je obrazovka odemčena, nemá funkce Nerušit žádný účinek.
. Funkce Nerušit zabraňuje přehrávání zvuků pro upozornění a oznámení i rozsvícení uzamčené obrazovky. Budík však bude slyšet i nadále. V případě, že je obrazovka odemčena, nemá funkce Nerušit žádný účinek.
Chcete-li nastavit časové rozmezí, ve kterém nechcete být rušeni, nebo povolit hovory FaceTime od vybraných lidí či vytrvalých volajících, použijte příkaz Nastavení > Nerušit. Viz Nerušit na stránce 32.
Kapitola 1 iPad v kostce |
11 |

Zásuvka SIM karty
V modelech iPadu Wi-Fi + Cellular můžete použít SIM kartu pro mobilní datové připojení. Není-li SIM karta nainstalována nebo změníte-li operátora, je možné, že bude třeba SIM kartu nainstalovat nebo vyměnit.
Nástroj pro vysunutí SIM
Zásuvka |
|
SIM karty |
Karta Nano-SIM |
|
Otevření zásuvky SIM: Zasuňte nástroj pro vysunutí SIM karty do otvoru u zásuvky pro SIM kartu a poté na nástroj pevně zatlačte směrem přímo dovnitř, dokud se zásuvka nevysune. Zásuvku SIM vyjměte a nainstalujte nebo vyměňte SIM kartu. Pokud nástroj pro vysunutí SIM karty nemáte, zkuste použít konec malé kancelářské sponky.
Další informace viz Nastavení mobilních dat na stránce 139.
Stavové ikony
Ikony ve stavovém řádku na horním okraji obrazovky poskytují informace o iPadu:
Stavová |
Význam |
ikona |
|
Wi-Fi |
iPad ke připojen k internetu přes Wi-Fi. Více dílků značí silnější |
|
signál. Viz Připojení k Wi-Fi na stránce 14. |
|
|
Mobilní signál |
iPad (modely Wi-Fi + Cellular) je v dosahu mobilní sítě. Pokud jste |
|
v místě bez signálu, zobrazí se nápis„Žádná služba“. |
|
|
Letový režim |
Je aktivní letový režim – nelze se připojit k internetu ani používat |
|
zařízení Bluetooth®. Funkce nezávislé na bezdrátové síti jsou k |
|
dispozici. Viz Cestování s iPadem na stránce 40. |
|
|
LTE |
iPad (modely Wi-Fi + Cellular) je připojen k internetu přes síť 4G LTE. |
|
|
4G |
iPad (modely Wi-Fi + Cellular) je připojen k internetu přes síť 4G. |
|
|
3G |
iPad (modely Wi-Fi + Cellular) je připojen k internetu přes síť 3G. |
|
|
EDGE |
iPad (modely Wi-Fi + Cellular) je připojen k internetu přes síť EDGE. |
|
|
GPRS |
iPad (modely Wi-Fi + Cellular) je připojen k internetu přes síť GPRS. |
|
|
Nerušit |
Je zapnuta funkce Nerušit. Viz Nerušit na stránce 32. |
|
|
Osobní hotspot |
iPad poskytuje osobní hotspot jiným zařízením se systémem iOS. |
|
Viz Osobní hotspot na stránce 34. |
|
|
Synchronizace |
Probíhá synchronizace iPadu s iTunes. Viz Synchronizace |
|
s iTunes na stránce 18. |
|
|
Aktivita |
Probíhá síťová nebo jiná aktivita. Některé aplikace jiných výrobců |
|
tuto ikonu používají též k zobrazení vlastní aktivity. |
|
|
VPN |
iPad je připojen k síti přes VPN. Viz Přístup k síti na stránce 127. |
|
|
Zámek |
iPad je uzamčen. Viz Tlačítko Spánek/Probuzení na stránce 10. |
|
|
Kapitola 1 iPad v kostce |
12 |

Stavová |
Význam |
ikona |
|
Budík |
Je nastaven budík. Viz Kapitola 14, Hodiny, na stránce 80. |
|
|
Zámek |
Je uzamčena orientace obrazovky. Viz Změna orientace |
orientace obrazovky |
obrazovky na stránce 23. |
|
|
Polohové služby |
Některá aplikace používá polohové služby. Viz Soukromí na |
|
stránce 36. |
|
|
Bluetooth® |
Modrá nebo bílá ikona: Rozhraní Bluetooth je zapnuto a spárováno |
|
se zařízením, například náhlavní soupravou nebo klávesnicí. |
|
Šedá ikona: Rozhraní Bluetooth je zapnuto a spárováno se |
|
zařízením, ale zařízení je mimo dosah nebo je vypnuto. |
|
Žádná ikona: Rozhraní Bluetooth není spárováno se zařízením. |
|
Viz Zařízení Bluetooth na stránce 35. |
|
|
Baterie |
Zobrazuje úroveň nabití baterie v podporovaném spárovaném |
zařízení Bluetooth |
zařízení Bluetooth. |
|
|
Baterie |
Značí úroveň baterie nebo stav nabíjení. Viz Dobíjení |
|
a monitorování baterie na stránce 39. |
|
|
Kapitola 1 iPad v kostce |
13 |

Začínáme |
2 |
|
V této kapitole se mimo jiné dozvíte, jak nastavit iPad a poštovní účty nebo jak používat iCloud.
·VAROVÁNÍ: Předcházejte úrazům – před použitím iPadu si přečtěte Důležité informace o bezpečnosti na stránce 132.
Nastavení iPadu
Nastavení iPadu: Zapněte iPad a postupujte podle pokynů v Asistentu nastavení. Asistent nastavení vás provede celým procesem nastavení včetně:
••
••
••
••
••
Připojení k Wi-Fi síti
Přihlášení pomocí Apple ID nebo vytvoření bezplatného Apple ID Zadání přístupového kódu
Nastavení iCloudu a Klíčenky na iCloudu
Zapnutí doporučených funkcí, například Polohových služeb a služby Najít iPad
V rámci této přípravy můžete zkopírovat své aplikace, nastavení a obsah z jiného iPadu – to lze provést obnovením ze zálohy na iCloudu nebo z iTunes. Viz Zálohování iPadu na stránce 138.
Nemáte-li při nastavování přístup k internetu prostřednictvím Wi-Fi sítě, můžete použít internetové připojení vašeho počítače – stačí, když iPad připojíte k počítači, jakmile vás k tomu Asistent nastavení vyzve. Nápovědu k připojování iPadu k vašemu počítači najdete v tématu Připojení iPadu k počítači na stránce 18.
Připojení k Wi-Fi
Pokud se u horního okraje obrazovky zobrazuje  , jste připojeni k Wi Fi. Kdykoli se vrátíte na stejné místo, iPad se připojí znovu.
, jste připojeni k Wi Fi. Kdykoli se vrátíte na stejné místo, iPad se připojí znovu.
Připojení k Wi-Fi síti nebo úprava nastavení Wi-Fi: Vyberte Nastavení > Wi Fi.
••
••
••
••
Výběr sítě: Klepněte na některou síť v seznamu a pokud k tomu budete vyzváni, zadejte heslo.
Dotaz na připojení k sítím: Chcete-li, aby se při nalezení dostupné Wi Fi sítě zobrazoval dotaz, zda se k ní chcete připojit, zapněte volbu Výzva pro připojení. V opačném případě se budete k novým sítím muset připojovat ručně, nebude-li vaše poslední použitá síť k dispozici.
Ignorování sítě: Klepněte na  u sítě, k níž jste se dříve připojili. Poté klepněte na Zapomenout tuto síť.
u sítě, k níž jste se dříve připojili. Poté klepněte na Zapomenout tuto síť.
Připojení k jiné síti: Klepněte na Jiná a zadejte název sítě. Je třeba, abyste znali název sítě, typ zabezpečení a heslo.
14
Nastavení vlastní Wi Fi sítě: Máte-li v dosahu zapnutou novou nebo nenakonfigurovanou airportovou základnu, můžete iPad použít k jejímu nastavení. Použijte příkaz Nastavení > Wi Fi a vyhledejte nastavení airportové základny. Klepněte na svou základnu a Asistent nastavení se postará o to ostatní.
Správa sítě AirPort: Pokud je iPad připojen k airportové základně, použijte příkaz Nastavení > Wi Fi, klepněte na  u názvu sítě a poté klepněte na Spravovat tuto síť. Pokud jste dosud nestáhli Nastavení AirPortu, klepnutím na OK přejděte do App Storu a stáhněte je (vyžaduje připojení k internetu).
u názvu sítě a poté klepněte na Spravovat tuto síť. Pokud jste dosud nestáhli Nastavení AirPortu, klepnutím na OK přejděte do App Storu a stáhněte je (vyžaduje připojení k internetu).
Apple ID
Apple ID je uživatelské jméno pro bezplatný účet, který vám umožňuje přístup ke službám společnosti Apple, například k obchodům iTunes Store a App Store a ke službě iCloud. Pro využití všech služeb společnosti Apple vám stačí jediné Apple ID. Služby a produkty, které využíváte, kupujete nebo si pronajímáte, mohou být zpoplatněny.
Pokud máte Apple ID, použijte je při prvním nastavení iPadu a ve všech případech, kdy se potřebujete přihlásit ke službám společnosti Apple. Pokud Apple ID ještě nemáte, můžete si je vytvořit při zobrazení výzvy k přihlášení.
Vytvoření Apple ID: Použijte příkaz Nastavení > iTunes a App Store a klepněte na Přihlásit se. (Pokud jste již přihlášeni a chcete si vytvořit další Apple ID, nejprve klepněte na své Apple ID a poté na Odhlásit se.)
Další informace viz support.apple.com/kb/he37?viewlocale=cs_CZ.
Nastavení pošty a dalších účtů
iPad spolupracuje s iCloudem, Microsoft Exchange a mnoha dalšími oblíbenými internetovými službami pro práci s poštou, kontakty a kalendářovými službami.
Nemáte-li dosud poštovní účet, můžete si zřídit bezplatný účet iCloud během nastavování iPadu nebo i později v Nastavení > iCloud. Viz iCloud na stránce 16.
Nastavení poštovního účtu iCloud: Použijte příkaz Nastavení > iCloud. Nastavení jiného účtu: Vyberte Nastavení > Pošta, kontakty, kalendáře.
Pokud vaše firma nebo organizace podporuje LDAP nebo CardDAV, můžete přidat kontakty pomocí těchto služeb. Viz Přidávání kontaktů na stránce 78.
Další informace o nastavení účtu Microsoft Exchange ve firemním prostředí viz Mail, Kontakty a Kalendář na stránce 127.
Kapitola 2 Začínáme |
15 |
Správa obsahu na iOS zařízeních
Informace a soubory můžete mezi iPadem a vašimi dalšími zařízeními iOS a počítači přenášet pomocí iCloudu nebo iTunes.
••
••
iCloud ukládá váš obsah, například hudbu, fotografie, kalendáře, kontakty, dokumenty a další data, a automaticky je prostřednictvím bezdrátové sítě přenáší do vašich ostatních iOS zařízení a počítačů a udržuje je tak v aktuálním stavu. Viz iCloud níže.
iTunes synchronizují hudbu, video, fotografie a další data mezi vaším počítačem a iPadem. Změny, které provedete v jednom zařízení, budou při synchronizaci zkopírovány do druhého. Pomocí iTunes můžete také zkopírovat do iPadu soubor, který chcete použít v určité aplikaci, nebo přenést do počítače dokument, který jste vytvořili na iPadu. Viz Synchronizace s iTunes na stránce 18.
Podle potřeby můžete použít iCloud, iTunes nebo obojí. Pomocí funkce Fotostream na iCloudu můžete například automaticky přenést fotografie, které jste pořídili iPadem, do svých dalších zařízení a pomocí iTunes synchronizovat fotoalba mezi svým počítačem a iPadem.
Důležité: Nepoužívejte synchronizaci položek na informačním panelu v iTunes (například kontaktů, kalendářů a poznámek) a současně aktualizaci těchto informací ve vašich zařízeních pomocí iCloudu. V opačném případě se mohou v iPadu objevit duplicitní data.
Můžete se také rozhodnout pro ruční správu obsahu z iTunes tím, že vyberete příslušnou volbu na panelu Souhrn na iPadu. Poté můžete přetáhnout skladby nebo videa z vaší knihovny iTunes do iTunes na iPadu. Tento postup je užitečný v případě, že vaše knihovna iTunes obsahuje více položek, než se do iPadu vejde.
Poznámka: Pokud používáte službu iTunes Match, můžete ručně spravovat pouze videa.
iCloud
Služba iCloud umožňuje uložení vašeho obsahu (například hudby, fotografií, kontaktů, kalendářů či podporovaných dokumentů). Obsah uložený na iCloudu se bezdrátovou sítí přenáší do vašich ostatních zařízení iOS a počítačů, na kterých je nastaven stejný účet iCloud.
iCloud je k dispozici v následujících prostředích:
••
••
••
na zařízeních se systémem iOS 5 nebo novějším,
na počítačích Mac se systémem OS X Lion v10.7.2 nebo novějším,
na PC s Ovládacím panelem iCloud pro Windows (jsou vyžadovány Windows 7 nebo Windows 8).
Poznámka: iCloud nemusí být ve všech oblastech k dispozici a dostupné funkce se mohou v jednotlivých oblastech lišit. Další informace najdete na adrese www.apple.com/cz/icloud.
Funkce iCloudu zahrnují:
••
••
••
••
Aplikace a knihy – stahování položek zakoupených dříve v App Storu nebo iBooks Storu. Stahování je k dispozici kdykoli a je bezplatné.
Pošta, kontakty, kalendáře – průběžná aktualizace e mailových kontaktů, kalendářů, poznámek a připomínek ve všech vašich zařízeních.
Dokumenty v Cloudu – dokumenty a data aplikací podporujících iCloud jsou aktualizovány ve všech vašich zařízeních.
iTunes v Cloudu – Stahování dříve zakoupené hudby a TV pořadů v iTunes do iPadu. Stahování je bezplatné a je k dispozici kdykoli.
Kapitola 2 Začínáme |
16 |
••
••
••
••
••
••
••
Najít iPad – Pomocí této funkce můžete lokalizovat svůj iPad na mapě, zobrazit na něm zprávu, přehrát zvuk, uzamknout obrazovku nebo na dálku vymazat veškerá data. Viz Najít iPad na stránce 38.
Obrázky – pomocí funkce Můj fotostream můžete fotografie pořízené iPadem automaticky odesílat do svých ostatních zařízení. Pomocí Fotografií na iCloudu můžete sdílet fotografie a videa s vybranými lidmi a povolit jim přidávání vlastních fotografií a videí. Viz Sdílení fotografií na iCloudu na stránce 69 a Můj fotostream na stránce 70.
Zálohování – Automatické zálohování obsahu iPadu na iCloud, pokud je iPad připojen k napájení a k Wi Fi síti. Viz Zálohování iPadu na stránce 138.
Hledat přátele – Udržujte si přehled o rodině a přátelích (při aktivním připojení k Wi-Fi nebo mobilní síti) pomocí aplikace Hledat přátele. Bezplatnou aplikaci si můžete stáhnout v obchodě App Store.
iTunes Match – Při zakoupení odběru služby iTunes Match můžete veškerou svou hudbu (včetně hudby importované z CD) nebo zakoupenou jinde než v iTunes, zpřístupnit na všech svých zařízeních a kdykoli ji stahovat a přehrávat. Viz iTunes Match na stránce 61.
Panely na iCloudu – Zobrazení webových stránek, které jste otevřeli na svých ostatních iOS zařízeních a počítačích se systémem OS X. Viz Kapitola 7, Safari, na stránce 51.
Klíčenka na iCloudu – udržuje ve vašich zařízeních aktuální verze vašich uložených hesel a informací o platebních kartách. Viz Klíčenka na iCloudu na stránce 38.
S iCloudem získáte bezplatný poštovní účet a 5 GB volného místa pro uložení své pošty, dokumentů nebo záloh. Do tohoto úložného místa se nezapočítává zakoupená hudba, aplikace, televizní pořady a knihy ani váš Fotostream.
Přihlášení nebo vytvoření účtu iCloud a nastavení iCloudu: Použijte příkaz Nastavení > iCloud.
Přikoupení úložného místa na iCloudu: Přejděte do Nastavení > iCloud > Úložiště a zálohy a poté klepněte na Přikoupit úložiště nebo na Změnit tarif úložiště. Informace o nakupování úložného místa na iCloudu viz help.apple.com/icloud.
Zapnutí funkce Automatická stahování pro hudbu, aplikace či knihy: Otevřete Nastavení > iTunes a App Store.
Zobrazení a stažení dřívějších nákupů:
••
••
••
iTunes Store: Zakoupené skladby a videa jsou dostupné prostřednictvím aplikací Hudba a Videa. V iTunes Storu můžete také klepnout na Purchased  .
.
App Store: Přejděte do obchodu App Store a klepněte na Purchased  . iBooks Store: Přejděte do iBooks, klepněte na Store a poté na Purchased
. iBooks Store: Přejděte do iBooks, klepněte na Store a poté na Purchased  .
.
Nalezení vašeho iPadu: Navštivte webové stránky www.icloud.com, přihlaste se pomocí svého Apple ID a otevřete položku Najít iPhone. Tato položka slouží také k hledání iPadů a iPodů touch.
Důležité: V Nastavení > iCloud musí být zapnuta funkce Najít iPad.
Další informace o iCloudu viz www.apple.com/cz/icloud. Informace o podpoře viz www.apple.com/emea/support/icloud.
Kapitola 2 Začínáme |
17 |

Připojení iPadu k počítači
iPad připojujte k počítači pomocí přiloženého USB kabelu. Po připojení iPadu k počítači můžete synchronizovat data, hudbu a další obsah s iTunes. Synchronizaci s iTunes můžete provádět
i bezdrátově. Viz Synchronizace s iTunes na stránce 18. Chcete li iPad používat s počítačem, potřebujete:
•• Mac nebo PC s rozhraním USB 2.0 nebo 3.0 a jedním z těchto operačních systémů:
•• OS X verze 10.6.8 nebo novější
•• Windows 8, Windows 7, Windows Vista nebo Windows XP Home či Professional se softwarem Service Pack 3 nebo novějším
•• iTunes, k dispozici na adrese www.apple.com/cz/itunes/download
Pokud právě neprobíhá aktivní synchronizace, lze iPad od počítače kdykoli odpojit. Chcete-li zjistit, zda právě probíhá synchronizace, podívejte se nahoru na obrazovku iTunes na počítači nebo na iPadu. Odpojíte-li iPad během synchronizace, mohou být některá data synchronizována až při jeho příštím připojení k počítači.
Synchronizace s iTunes
Při synchronizaci s iTunes jsou data z vašeho počítače kopírována do iPadu a naopak. Synchronizaci můžete provést připojením iPadu k počítači přiloženým USB kabelem nebo můžete nastavit iTunes pro bezdrátovou synchronizaci přes Wi-Fi. iTunes lze nastavit pro synchronizaci hudby, fotografií, videí, podcastů, aplikací a dalších typů dat. Chcete-li získat další informace o synchronizaci iPadu s počítačem, spusťte v počítači iTunes a v nabídce Nápověda vyberte příkaz Nápověda pro iTunes.
Bezdrátová synchronizace: Připojte iPad k počítači pomocí přiloženého USB kabelu. V iTunes na počítači vyberte svůj iPad, klikněte na Souhrn a zapněte volbu Synchronizovat s tímto iPadem přes Wi-Fi.
Synchronizace iPadu proběhne, pokud je zapnuta synchronizace přes Wi Fi, iPad je připojen k napájecímu zdroji, iPad i počítač jsou připojeny ke stejné bezdrátové síti a v počítači jsou otevřeny iTunes.
Kapitola 2 Začínáme |
18 |
Tipy pro synchronizaci obsahu s iTunes v počítači
Připojte iPad k počítači, vyberte jej v iTunes a nastavte volby na jednotlivých panelech.
••
••
••
••
••
Na panelu Souhrn můžete nastavit iTunes tak, aby iPad synchronizovaly automaticky při každém připojení k počítači. Chcete li toto nastavení dočasně potlačit, podržte klávesy Cmd a Alt (Mac) nebo Shift a Ctrl (PC), dokud se iPad neobjeví v okně iTunes.
Chcete-li při zálohování pomocí iTunes šifrovat informace uložené ve vašem počítači, vyberte na panelu Souhrn volbu„Šifrovat zálohu iPadu“. Šifrované zálohy jsou označeny ikonou visacího zámku  a před obnovou dat z těchto záloh musíte zadat heslo. Pokud tuto volbu nevyberete, nebudou do zálohy zahrnuta ostatní hesla (například ta, která používáte pro poštovní účty) a obnovíte-li později iPad z této zálohy, budete je muset zadat znovu.
a před obnovou dat z těchto záloh musíte zadat heslo. Pokud tuto volbu nevyberete, nebudou do zálohy zahrnuta ostatní hesla (například ta, která používáte pro poštovní účty) a obnovíte-li později iPad z této zálohy, budete je muset zadat znovu.
Při synchronizaci poštovních účtů na informačním panelu bude z vašeho počítače do iPadu přeneseno pouze nastavení. Změny provedené na účtu na iPadu nebudou do počítače přeneseny.
Na panelu Informace klikněte na Pokročilé. Zobrazí se volby, pomocí nichž můžete při příští synchronizaci nahradit informace na iPadu informacemi z počítače.
Na panelu Fotografie můžete synchronizovat fotografie a videa ze složky v počítači.
Název vašeho iPadu
Název iPadu používají iTunes a iCloud.
Změna názvu iPadu: Přejděte do Nastavení > Obecné > Informace > Název.
Datum a čas
Datum a čas se zpravidla nastavuje na základě vaší polohy – na uzamčené obrazovce zkontrolujte, zda jsou nastaveny správně.
Určení, zda má iPad automaticky aktualizovat datum a čas: Vyberte Nastavení > Obecné > Datum a čas a zapněte nebo vypněte volbu Nastavit automaticky. Pokud iPad nastavíte na automatickou aktualizaci času, přijímá přesný čas ze sítě a aktualizuje čas podle toho, v kterém časovém pásmu se nacházíte. Někteře sítě síťový čas nepodporují, takže v určitých oblastech nemusí být iPad schopen automaticky určit místní čas.
Ruční nastavení data a času: Vyberte Nastavení > Obecné > Datum a čas a vypněte Nastavit automaticky.
Určení, zda má iPad zobrazovat 24hodinový nebo 12hodinový čas: Vyberte Nastavení > Obecné > Datum a čas a zapněte nebo vypněte 24hodinový čas. (24hodinový čas nemusí být k dispozici ve všech oblastech.)
Kapitola 2 Začínáme |
19 |
Nastavení národního prostředí
Použijte příkaz Nastavení > Obecné > Národní volby a nastavte:
••
••
••
••
Jazyk používaný iPadem Klávesnici
Místní formát (pro data, časy a telefonní čísla) Formát kalendáře
Prohlížení této příručky na iPadu
Uživatelskou příručku pro iPad si můžete prohlédnout na iPadu v Safari a v bezplatné aplikaci iBooks.
Prohlížení uživatelské příručky v Safari: V Safari klepněte na  a poté na záložku Příručka pro iPad. Nebo navštivte webové stránky help.apple.com/ipad.
a poté na záložku Příručka pro iPad. Nebo navštivte webové stránky help.apple.com/ipad.
Přidání ikony uživatelské příručky na plochu: Klepněte na  a poté na„Přidat na plochu“.
a poté na„Přidat na plochu“.
Prohlížení uživatelské příručky v iBooks: Pokud jste si iBooks dosud nenainstalovali, otevřete App Store a poté vyhledejte a nainstalujte aplikaci iBooks. Otevřete iBooks a klepněte na Store. Vyhledejte text„Příručka pro iPad“, vyberte uživatelskou příručku a stáhněte ji.
Kapitola 2 Začínáme |
20 |
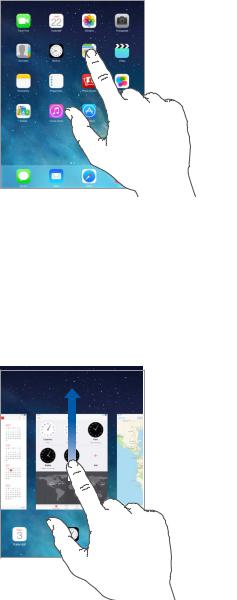
Základy |
3 |
|
Používání aplikací
Všechny aplikace dodávané s iPadem i aplikace stažené z App Storu najdete na ploše.
Začněte na ploše
Klepněte na aplikaci, kterou chcete otevřít.
Stisknutím tlačítka plochy se kdykoli vrátíte na plochu. Přejetím doleva nebo doprava zobrazíte další obrazovky.
Souběžné úlohy
Na iPadu můžete mít otevřeno mnoho aplikací najednou.
Zobrazení spuštěných aplikací: Dvojím stisknutím tlačítka plochy otevřete obrazovku souběžných úloh. Přejetím doleva nebo doprava zobrazíte více aplikací. Do jiné aplikace přepnete tak, že na ni klepnete.
Tažením nahoru aplikaci zavřete.
21

Zavření aplikace: Pokud některá aplikace nefunguje správně, můžete vynutit její ukončení. Odtáhněte aplikaci z obrazovky souběžných úloh směrem nahoru. Poté ji zkuste otevřít znovu.
Pokud máte aplikací hodně, můžete je hledat a otvírat pomocí Spotlightu. Tažením středu plochy směrem dolů zobrazíte vyhledávací pole. Viz Hledání na stránce 30.
Procházení
Přetažením seznamu nahoru nebo dolů zobrazíte další položky. Chcete-li seznamem posouvat rychle, přejeďte přes něj. Dotykem na obrazovce posuv zabrzdíte. U některých seznamů je
k dispozici rejstřík. Klepnutím na písmeno přeskočíte na požadované místo.
Přetažením fotografie, mapy či webové stránky v libovolném směru zobrazíte skryté oblasti.
Chcete li rychle přeskočit na začátek stránky, klepněte na stavový řádek u horního okraje obrazovky.
Zvětšování a zmenšování
Roztáhněte fotografii, webovou stránku nebo mapu a prohlédněte si detaily a pak zobrazení vraťte sevřením prstů do původní velikosti. V aplikaci Obrázky můžete dalším sevřením zobrazit sbírku nebo album, ve kterém je fotografie uložena.
Fotografii nebo webovou stránku také můžete zvětšit poklepáním. Opětovným poklepáním se vrátíte k původní velikosti. Poklepáním můžete zvětšit i mapy. Chcete-li zobrazení mapy vrátit do původní velikosti, jednou klepněte dvěma prsty.
Kapitola 3 Základy |
22 |
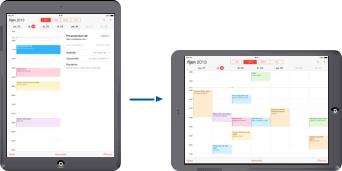
Gesta souběžných úloh
Pomocí gest pro souběžné úlohy se můžete na iPadu vrátit na plochu, otevřít zobrazení souběžných úloh nebo přejít do jiné aplikace.
Návrat na plochu: Sevřete čtyři nebo pět prstů.
Otevření zobrazení souběžných úloh: Přejeďte nahoru čtyřmi nebo pěti prsty. Přepnutí aplikací: Přejeďte doleva nebo doprava čtyřmi nebo pěti prsty.
Zapnutí nebo vypnutí gest pro souběžné úlohy: Otevřete Nastavení > Obecné > Gesta souběžných úloh.
Změna orientace obrazovky
U mnoha aplikací se při otočení iPadu změní zobrazení.
Uzamčení orientace obrazovky: Přejetím od dolního okraje obrazovky směrem nahoru otevřete Ovládací centrum a poté klepněte na  .
.
Je-li orientace obrazovky uzamčená, ve stavovém řádku se objeví ikona uzamčení  .
.
Můžete též nastavit Postranní přepínač na uzamykání orientace obrazovky místo vypnutí zvukových efektů a oznámení. Vyberte Nastavení > Obecné a v části„Použít postranní přepínač“ klepněte na tlačítko Uzamknout rotaci.
Kapitola 3 Základy |
23 |
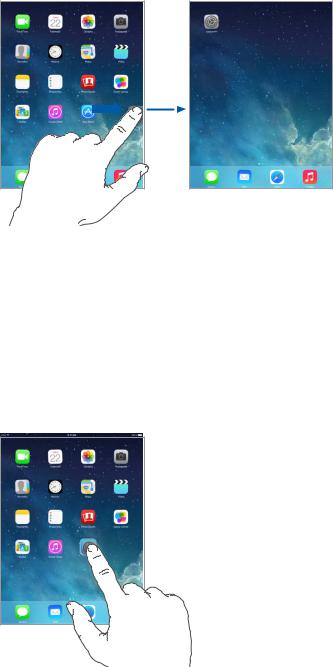
Přizpůsobení iPadu
Uspořádání vašich aplikací
Uspořádání aplikací: Dotkněte se kterékoli aplikace na ploše a držte na ní prst, dokud se nezačne třást, a poté ji přetáhněte. Přetažením k okraji obrazovky můžete aplikaci přesunout na jinou plochu nebo dolů do Docku. Stisknutím tlačítka plochy uspořádání uložte.
Vytvoření nové plochy: Během uspořádávání aplikací přetáhněte některou aplikaci k pravému okraji poslední plochy zcela vpravo. Tečky nad Dockem ukazují, která z vašich ploch je
právě zobrazena.
Po připojení iPadu k počítači můžete plochu přizpůsobit pomocí iTunes. V iTunes vyberte iPad a poté klikněte na Aplikace.
Chcete-li začít znovu od začátku: Přejděte do Nastavení > Obecné > Obnovit a klepnutím na„Obnovit uspořádání plochy“ obnovte původní uspořádání plochy a aplikací. Budou odstraněny složky a vrácena původní tapeta.
Uspořádání pomocí složek
Vytvoření složky: Při uspořádávání aplikací přetáhněte jednu aplikaci na druhou. Chcete-li složku přejmenovat, klepněte na její název. Přetažením můžete přidat další aplikace nebo naopak aplikace ze složky odstranit. Až budete hotovi, stiskněte tlačítko plochy.
Ve složce můžete mít několik stránek aplikací.
Kapitola 3 Základy |
24 |
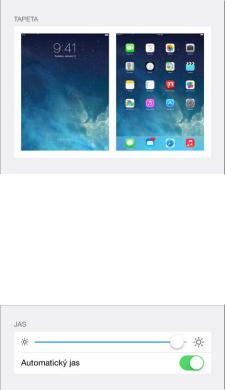
Smazání složky: Přetáhněte všechny aplikace mimo složku – složka pak bude smazána automaticky.
Změna tapety
Nastavení tapety vám umožňují nastavit fotografickou nebo obrázkovou tapetu na uzamčenou obrazovku nebo na plochu.
Změna tapety: Otevřete Nastavení > Tapety a jas.
Úprava jasu obrazovky
Úprava jasu obrazovky: Otevřete Nastavení > Tapety a jas a přetáhněte jezdec do požadované polohy. Je li zapnutý automatický jas, iPad upravuje jas obrazovky podle aktuálních světelných podmínek s použitím vestavěného čidla okolního osvětlení.
Jas displeje lze nastavit také v Ovládacím centru.
Kapitola 3 Základy |
25 |
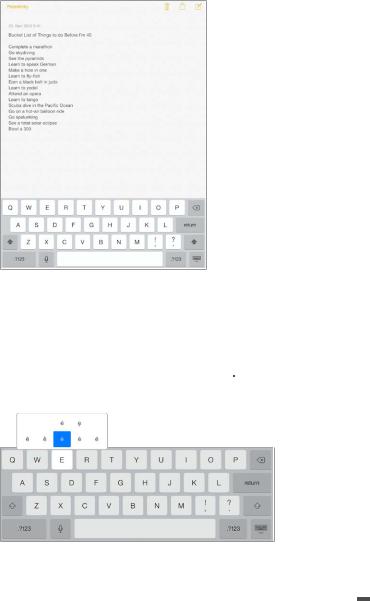
Psaní textu
Text můžete zadávat pomocí klávesnice na obrazovce.
Zadání textu
Klepnutím do textového pole zobrazte klávesnici na obrazovce a poté pište klepáním na písmena. Pokud se dotknete chybné klávesy, můžete posunout prst na správnou klávesu. Písmeno není zadáno, dokud klávesu nepustíte.
K psaní lze použít i bezdrátovou klávesnici Apple. Viz Používání bezdrátové klávesnice Apple na stránce 28. Chcete li místo psaní diktovat, přečtěte si téma Diktování na stránce 29.
Chcete-li psát velkými písmeny, klepněte na Shift, nebo se jej dotkněte a sklouzněte prstem na písmeno. Poklepáním na Shift aktivujete Caps lock. Pokud chcete zadat čísla, interpunkci nebo symboly, klepněte na klávesu s čísly 
 nebo symboly
nebo symboly 

 . Poklepáním na mezerník zadáte tečku za větou a mezeru.
. Poklepáním na mezerník zadáte tečku za větou a mezeru.
Zadávání znaků s diakritikou a jiných alternativních znaků: Dotkněte se klávesy, podržte ji a poté vyberte přetažením některou z voleb.
Skrytí klávesnice na obrazovce: Klepněte na tlačítko klávesnice  .
.
Kapitola 3 Základy |
26 |
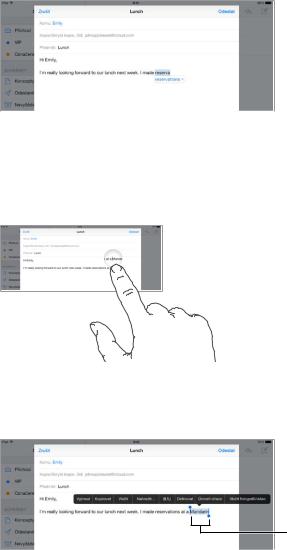
V závislosti na aplikaci a nastaveném jazyce může iPad opravovat pravopisné chyby
a doplňovat rozepsaná slova. Návrh můžete přijmout zadáním mezery, interpunkčního znaménka nebo klepnutím na klávesu Return. Chcete-li návrh odmítnout, klepněte na symbol „x“. Pokud tentýž návrh odmítnete několikrát, iPad jej přestane nabízet. Pokud je některé slovo červeně podtržené, klepnutím na ně zobrazíte návrhy na opravu. V případě, že požadované slovo mezi návrhy není, zadejte opravu ručně.
Nastavení voleb pro psaní: Vyberte Nastavení > Obecné > Klávesnice.
Úpravy textu
Korektura textu: Dotkněte se prstem textu a držte jej na místě, dokud se nezobrazí lupa. Poté tažením umístěte kurzor.
Výběr textu: Klepnutím na kurzor zobrazte volby výběru. Slovo můžete vybrat také poklepáním. Tažením značek vyberte více nebo méně textu. V dokumentech pouze ke čtení, jako jsou webové stránky, vyberete slovo dotekem a přidržením.
Úchytové
značky
Vybraný text můžete vyjmout, zkopírovat nebo na jeho místo vložit jiný. V některých aplikacích také můžete text převést na tučný, kurzívu nebo podtržený (klepněte na B/I/U), zobrazit definici slova nebo nechat iPad, aby vám navrhl alternativu. V některých případech je k zobrazení všech voleb nutné klepnout na  .
.
Odvolání poslední úpravy: Zatřeste iPadem a klepněte na Zpět.
Zarovnání textu: Vyberte text a klepněte na levou nebo pravou šipku (není vždy k dispozici).
Kapitola 3 Základy |
27 |

Zkratky
Klávesová zkratka vám umožňuje zadat slovo nebo frázi napsáním pouhých několika znaků. „No jo, no.“ můžete například zadat tak, že napíšete„njn“. Tato zkratka je již nastavena, další můžete přidat v Nastavení > Obecné > Klávesnice.
Vytvoření zkratky: Vyberte Nastavení > Obecné > Klávesnice a poté klepněte na Přidat novou zkratku.
Používáte slovo nebo frázi, jež nechcete opravovat? Vytvořte zkratku, ale pole Zkratka ponechte prázdné.
Aktualizace osobního slovníku na vašich ostatních zařízeních pomocí iCloudu: Otevřete Nastavení > iCloud a zapněte Dokumenty a data.
Používání bezdrátové klávesnice Apple
K zadávání textu na iPadu můžete používat bezdrátovou klávesnici Apple (prodává se zvlášť). Klávesnice se připojuje přes Bluetooth, takže ji musíte s iPadem nejprve spárovat.
Spárování bezdrátové klávesnice Apple s iPadem: Klávesnici zapněte, přejděte do Nastavení > Bluetooth a zapněte Bluetooth. Jakmile se klávesnice objeví v seznamu zařízení, klepněte na ni.
Po spárování se klávesnice k iPadu připojí vždy znovu, bude-li v dosahu (do 10 metrů). Když je připojena bezdrátová klávesnice, klávesnice na obrazovce se nezobrazí.
Šetření baterií: Pokud bezdrátovou klávesnici nepoužíváte, vypněte ji a také vypněte Bluetooth. Bluetooth  můžete vypnout v Ovládacím centru. Chcete-li klávesnici vypnout, podržte vypínací tlačítko, dokud nezhasne zelená kontrolka.
můžete vypnout v Ovládacím centru. Chcete-li klávesnici vypnout, podržte vypínací tlačítko, dokud nezhasne zelená kontrolka.
Zrušení spárování bezdrátové klávesnice: Otevřete Nastavení > Bluetooth, klepněte na  u názvu klávesnice a poté klepněte na„Ignorovat zařízení“.
u názvu klávesnice a poté klepněte na„Ignorovat zařízení“.
Viz Zařízení Bluetooth na stránce 35.
Přidání nebo změna klávesnic
Můžete zapínat nebo vypínat funkce, jako je kontrola pravopisu, přidávat klávesnice pro psaní v jiných jazycích a měnit rozložení klávesnice na obrazovce nebo bezdrátové klávesnice Apple.
Nastavení funkcí pro psaní: Vyberte Nastavení > Obecné > Klávesnice.
Přidání klávesnice pro jiný jazyk: Použijte příkaz Nastavení > Obecné > Klávesnice > Klávesnice > Přidat novou klávesnici.
Přepnutí na jinou klávesnici: Pokud máte v nastavení > Obecné > Národní volby > Klávesnice nastaveny klávesnice pro jiné jazyky, můžete mezi nimi přepínat klávesovou zkratkou Cmd-mezerník.
Informace o národních klávesnicích viz Použití národních klávesnic na stránce 129.
Změna rozložení klávesnice: Přejděte do Nastavení > Obecné > Klávesnice > Klávesnice, vyberte klávesnici a poté rozložení.
Kapitola 3 Základy |
28 |

Rozložení klávesnice
Na iPadu můžete psát na rozdělené klávesnici umístěné dole na obrazovce nebo na volné klávesnici uprostřed obrazovky.
Úprava klávesnice: Dotkněte se  a poté proveďte některou z následujících akcí:
a poté proveďte některou z následujících akcí:
•• Použití rozdělené klávesnice: Sklouzněte prstem na Rozdělit a uvolněte jej. Klávesnici můžete také roztáhnout od středu.
•• Přesunutí klávesnice do prostřední části obrazovky: Sklouzněte prstem na Odemknout a uvolněte jej.
•• Návrat k úplné klávesnici: Sklouzněte prstem na Ukotvit a spojit a uvolněte jej.
•• Vrácení úplné klávesnice do dolní části obrazovky: Sklouzněte prstem na Ukotvit a uvolněte jej.
Zapnutí nebo vypnutí rozdělené klávesnice: Vyberte Nastavení > Obecné > Klávesnice > Rozdělená klávesnice.
Diktování
Na iPadech, které tuto funkci podporují, můžete místo psaní diktovat. Zkontrolujte, zda je zapnuta funkce Siri (v Nastavení > Obecné > Siri) a zda je iPad připojen k internetu.
Poznámka: Diktování nemusí být dostupné ve všech jazycích a oblastech a jeho funkce se mohou podle oblastí lišit. Mobilní datové služby mohou být zpoplatněny.
Diktování textu: Klepněte na  na klávesnici iPadu a začněte mluvit. Nakonec klepněte na Hotovo.
na klávesnici iPadu a začněte mluvit. Nakonec klepněte na Hotovo.
 Klepnutím spustíte režim diktování.
Klepnutím spustíte režim diktování.
Přidání textu: Klepněte znovu na  a pokračujte v diktování. Chcete li vkládat text, nejprve umístěte kurzor klepnutím. Diktováním můžete také nahradit vybraný text.
a pokračujte v diktování. Chcete li vkládat text, nejprve umístěte kurzor klepnutím. Diktováním můžete také nahradit vybraný text.
Přidání interpunkce a formátování textu: Vyslovte název interpunkčního znaménka nebo formátu. Nadiktujete li například větu„Dear Mary comma the check is in the mail exclamation mark“, zapíše se„Dear Mary, the check is in the mail!“ K dispozici jsou tato interpunkční znaménka a formátovací příkazy:
••
••
••
••
••
••
quote … end quote – uvozovky dole … uvozovky nahoře) new paragraph – nový odstavec
new line – nový řádek
cap – následující slovo začne velkým písmenem
caps on … caps off – zapnutí a vypnutí psaní každého slova s velkým písmenem na začátku all caps – následující slovo bude celé psáno velkými písmeny
Kapitola 3 Základy |
29 |
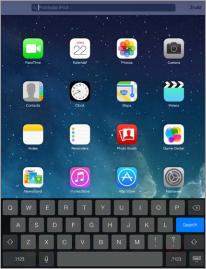
••
••
••
••
••
••
all caps on … all caps off – všechna slova mezi těmito dvěma příkazy budou psána jen velkými písmeny
no caps on … no caps off – všechna slova mezi těmito dvěma příkazy budou psána jen malými písmeny
no space on … no space off – psaní posloupnosti slov bez mezer smiley – vložení :-)
frowny – vložení :-( winky – vložení ;-)
Hledání
Mnoho aplikací obsahuje vyhledávací pole, do kterého můžete zadat dotaz, na nějž aplikace zareaguje. Pomocí Spotlightu můžete prohledat všechny aplikace najednou.
Hledání na iPadu: Přetažením středu kterékoli plochy směrem dolů zobrazíte vyhledávací pole. Během psaní se začnou objevovat výsledky. Chcete-li skrýt klávesnici a zobrazit více výsledků, klepněte na Hledat. Klepnutím do seznamu otevřete vybranou položku.
Hledání Spotlight můžete použít také k vyhledání a otevření aplikací.
Výběr aplikací a obsahu k prohledávání: Vyberte Nastavení > Obecné > Hledání ve Spotlight. Také můžete upravit pořadí prohledávání.
Kapitola 3 Základy |
30 |
 Loading...
Loading...