Apple iPad Mini 2 User Manual [cz]

iPad uživatelská příručka
pro software iOS 6.1
Obsah
7 Kapitola 1: iPad v kostce
7Celkový pohled na iPad
8Příslušenství
9Tlačítka
11Zásuvka SIM karty
12Stavové ikony
13Kapitola 2: Začínáme
13Co potřebujete
13Nastavení iPadu
14Apple ID
14Nastavení pošty a dalších účtů
14Správa obsahu na iPadu
15Použití iCloudu
16Připojení iPadu k počítači
16Synchronizace s iTunes
17Prohlížení této příručky na iPadu
18Kapitola 3: Základy
18 Používání aplikací
21Vlastní nastavení iPadu
22Psaní
26Diktování
27Hledání
28Oznámení
29Sdílení
31 Připojení iPadu k televizoru nebo jinému zařízení
31 Tisk pomocí funkce AirPrint
33Zařízení Bluetooth
34Sdílení souborů
34Funkce zabezpečení
35Baterie
36Kapitola 4: Siri
36Co je Siri?
37Použití služby Siri
39Restaurace
40Filmy
40Sport
40Diktování
41Opravy služby Siri
2
42 Kapitola 5: Safari
45 Kapitola 6: Mail
45Čtení pošty
46Odeslání e mailu
47Uspořádání pošty
48Tisk zpráv a příloh
48Poštovní účty a nastavení
49Kapitola 7: Zprávy
49Odesílání a příjem zpráv
50Správa konverzací
50Odesílání fotografií, videa a dalšího obsahu
51Nastavení Zpráv
52Kapitola 8: FaceTime
54 Kapitola 9: Fotoaparát
54v kostce
55Prohlížení, sdílení a tisk
56Úpravy fotografií a zkracování videa
57Kapitola 10: Obrázky
57Prohlížení fotografií a videí
58Uspořádání fotografií a videí
58Fotostream
60Sdílení fotografií a videí
60Tisk fotografií
60Rámeček obrázku
61Import fotografií a videa
62 Kapitola 11: Photo Booth
62Pořizování fotografií
63Správa fotografií
64Kapitola 12: Videa
66 Kapitola 13: Kalendář
66v kostce
67Práce s více kalendáři
68Sdílení kalendářů na iCloudu
68Nastavení kalendáře
69Kapitola 14: Kontakty
69v kostce
70Přidávání kontaktů
71Nastavení Kontaktů
Obsah |
3 |
72 Kapitola 15: Poznámky
74 Kapitola 16: Připomínky
76Kapitola 17: Hodiny
77Kapitola 18: Mapy
77Hledání míst
78Zjištění trasy
793D a Flyover
79Nastavení Map
80Kapitola 19: Hudba
80Získávání hudby
80Přehrávání hudby
81Podcasty a audioknihy
82Seznamy stop
82Genius
83Siri
83iTunes Match
84Domácí sdílení
84Nastavení aplikace Hudba
85Kapitola 20: iTunes Store
87 Kapitola 21: App Store
87v kostce
88Mazání aplikací
89Kapitola 22: Kiosek
90Kapitola 23: iBooks
90v kostce
91Čtení knih
92Interakce s multimédii
92Studium poznámek a slovníků
93Uspořádání poličky
94Synchronizace knih a PDF
94Tisk PDF a zaslání e mailem
94Nastavení iBooks:
95Kapitola 24: Podcasty
97 Kapitola 25: Game Center
97v kostce
98Hra s přáteli
98Nastavení pro Game Center
99Kapitola 26: Zpřístupnění
99Funkce zpřístupnění
99VoiceOver
108Siri
Obsah |
4 |
108Trojí stisknutí tlačítka plochy
109Zvětšení
109Velký text
109Inverzní barvy
109Předčítání výběru
110Předčítání auto korektur
110Mono audio
110Přiřazení tónů
110Asistovaný přístup
111AssistiveTouch
112Klávesnice na šířku obrazovky
112Skryté titulky
112Zpřístupnění v systému OS X
113Kapitola 27: Nastavení
113Letový režim
113Wi Fi
114VPN
114Osobní hotspot
115Bluetooth
115Mobilní data
116Funkce Nerušit a Oznámení
117Obecné
121Zvuk
122Jas a tapeta
122 Rámeček obrázku
122 Soukromí
124 Dodatek A: iPad v podnikání
124iPad v podnikovém prostředí
124Použití konfiguračních profilů
124Nastavení účtů Microsoft Exchange
125Přístup přes VPN
125Účty LDAP a CardDAV
126Dodatek B: Národní klávesnice
126Použití národních klávesnic
127Speciální metody zadávání
129 Dodatek C: Bezpečnost, zacházení a podpora
129 Důležité informace o bezpečnosti
131Důležité informace o zacházení
132Podpora pro iPad
132Zobrazuje se obrázek vybité baterie nebo zpráva„Nenabíjí se“
132iPad nereaguje
133Restart a resetování iPadu
133 Výstraha„Chybný kód“ nebo„iPad je uzamčený“
133Výstraha„Toto příslušenství není zařízením iPad podporováno“
133Aplikace nevyplní celou obrazovku
134Neobjevuje se klávesnice na obrazovce
134 Zálohování iPadu
Obsah |
5 |
135Aktualizace a obnova softwaru iPadu
136Odesílání, přijímání a prohlížení e mailů
137Zvuk, hudba a video
139 iTunes Store a App Store
139 Další informace, servis a podpora
139 Informace o likvidaci a recyklaci
141 Apple a životní prostředí
Obsah |
6 |

iPad v kostce |
1 |
|
V této kapitole se seznámíte s funkcemi iPadu, jeho ovládacími prvky a dalšími informacemi.
Celkový pohled na iPad
iPad mini
Fotoaparát
FaceTime
Ikony aplikací
Displej
Multi-Touch
Plocha
|
|
|
|
|
|
|
|
|
Spánek/ |
|
|
|
|
Fotoaparát |
|
Probuzení |
|
Mikrofon |
|||||||||
|
|
||||||||||||
|
|
|
|
|
|
||||||||
|
|
|
|
|
|||||||||
iSight |
|
|
|
|
|
|
|
|
|
|
|
|
Konektor |
|
|
|
|
|
|
|
|||||||
Postranní |
|
|
|
|
|
|
|
|
|
||||
|
|
|
|
|
|
|
|
|
náhlavní |
||||
|
|
||||||||||||
přepínač |
|
|
|
|
|
|
soupravy |
||||||
|
|
|
|
|
|||||||||
Zesílení/ |
|
|
|
|
|
|
|||||||
|
|
|
|
|
|||||||||
Ztišení |
|
|
|
|
|||||||||
Zásuvka |
|
|
|
|
|
|
Reproduktory |
|
|
|
|
|
|
||
nano SIM |
|
|
|
|
|
||
|
|
|
|
|
|||
(na některých |
|
|
|
|
|||
|
|
|
|
||||
modelech) |
|
Lightning konektor |
|||||
|
|||||||
7

iPad
Fotoaparát
FaceTime
Ikony aplikací
|
|
|
|
|
|
|
|
|
|
|
|
|
|
Displej |
|
|
|
|
|
|
|
|
|
|
|
|
|
|
|
|
|
|
|
|
|
|
|
|
|
|
|
|
|
Multi-Touch |
Plocha |
|
|
|
|
|
|
|
|
|
|
|
|
|
|
|
|
|
|
|
Uspat/ |
|
|
|
|
|
|
|
||
|
|
|
|
|
|
|
|
|
|
|
|
|
|
|
|
|
|
|
|
|
|
probudit |
|
Mikrofon |
|
|
Konektor |
||
Fotoaparát |
|
|
|
|
|
|
|
náhlavní |
||||||
iSight |
|
|
|
|
|
|
|
|
|
|
|
|
|
soupravy |
|
|
|
|
|
|
|
|
|
|
|
Zásuvka |
|||
Postranní |
|
|
|
|
|
|
|
|
|
|
||||
|
|
|
|
|
|
|
|
|
|
|||||
|
|
|
|
|
|
|
|
|
|
mikro SIM |
||||
přepínač |
|
|
|
|
|
|
||||||||
|
|
|
|
|
|
(na některých |
||||||||
|
|
|
|
|
|
|
|
|
|
|
|
|
|
|
Zesílení/ |
|
|
|
|
|
|
|
|
|
|
|
modelech) |
||
|
|
|
|
|
|
|
|
|
||||||
Zti ení |
|
|
|
|
|
|
|
|||||||
Reproduktor  Lightning konektor
Lightning konektor
Vzhled vašeho iPadu a jeho plochy může být odlišný v závislosti na modelu iPadu.
Příslušenství
S iPadem se dodává následující příslušenství:
Síťový USB adaptér: Přiložený síťový USB adaptér slouží k napájení iPadu a k dobíjení baterie.
Poznámka: Typ dodávaného síťového adaptéru pro iPad závisí na modelu a regionu.
Kapitola 1 iPad v kostce |
8 |

Kabel Lightning USB: Tímto kabelem lze připojit iPad 4. generace a iPad mini k síťovému USB adaptéru za účelem dobití nebo k počítači za účelem synchronizace.
Kabel 30pinový USB: Tímto kabelem lze připojit iPad 2 a iPad 3. generace k síťovému USB adaptéru za účelem dobití nebo k počítači za účelem synchronizace. Tento kabel můžete použít se zvlášť dodávaným příslušenstvím iPad Dock nebo jej zapojit přímo do iPadu.
Tlačítka
iPad je vybaven několika tlačítky, jimiž jej lze snadno uzamknout a nastavit hlasitost.
Tlačítko Spánek/Probuzení
Pokud iPad nepoužíváte, můžete jej uzamknout tím, že jej uspíte. Když je iPad uzamčený, obrazovka nereaguje na dotyk, ale přehrávání hudby pokračuje a je možné používat tlačítko hlasitosti.
Tlačítko 
Spánek/
Probuzení
Uzamknutí iPadu: Stiskněte tlačítko Spánek/Probuzení.
Odemknutí iPadu: Stiskněte tlačítko plochy  nebo tlačítko Spánek/probuzení a posuňte jezdec.
nebo tlačítko Spánek/probuzení a posuňte jezdec.
Vypnutí iPadu: Podržte na několik sekund tlačítko Spánek/probuzení, až se objeví červený jezdec. Poté jezdec přesuňte.
Zapnutí iPadu: Podržte tlačítko Spánek/probuzení, dokud se nezobrazí logo Apple.
Pokud se minutu či dvě nedotknete obrazovky, iPad se automaticky zamkne. Dobu, po které se obrazovka zamkne, můžete změnit a také můžete nastavit kód, který bude požadován pro odemčení.
Nastavení doby automatického uzamčení: Otevřete Nastavení > Obecné > Uzamčení.
Nastavení přístupového kódu: Otevřete Nastavení > Obecné > Kódový zámek.
K automatickému zamykání a odemykání iPadu 2 a novějších můžete použít příslušenství iPad Smart Cover nebo iPad Smart Case.
Použití příslušenství iPad Smart Cover nebo iPad Smart Case: Vyberte Nastavení > Obecné > Pouzdro: uzamčení/odemčení.
Kapitola 1 iPad v kostce |
9 |
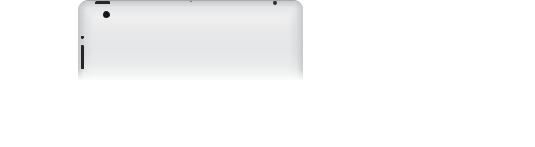
Tlačítko plochy
Tlačítkem plochy  se můžete kdykoli vrátit zpět na plochu. Zároveň toto tlačítko využívají některé praktické zkratky.
se můžete kdykoli vrátit zpět na plochu. Zároveň toto tlačítko využívají některé praktické zkratky.
Zobrazení plochy: Stiskněte tlačítko plochy  .
.
Klepnutím na aplikaci na ploše tuto aplikaci otevřete. Viz Otvírání a přepínání aplikací na stránce 18.
Zobrazení naposledy použitých aplikací: Odemkněte iPad a dvakrát stiskněte tlačítko plochy  . V dolní části obrazovky se zobrazí panel souběžných úloh, na kterém se zobrazují naposledy použité aplikace. Přejetím přes panel doleva zobrazíte další aplikace.
. V dolní části obrazovky se zobrazí panel souběžných úloh, na kterém se zobrazují naposledy použité aplikace. Přejetím přes panel doleva zobrazíte další aplikace.
Zobrazení ovládacích prvků pro přehrávání zvuku:
•• Je li iPad uzamčen: Dvakrát stiskněte tlačítko plochy  . Viz Přehrávání hudby na stránce 80.
. Viz Přehrávání hudby na stránce 80.
•• Během používání jiné aplikace: Dvakrát stiskněte tlačítko plochy  a poté na panelu souběžných úloh švihněte zleva doprava.
a poté na panelu souběžných úloh švihněte zleva doprava.
Použití Siri (iPady 3. generace a novější): Stiskněte a přidržte tlačítko plochy  . Viz Kapitola 4, Siri, na stránce 36.
. Viz Kapitola 4, Siri, na stránce 36.
Tlačítko hlasitosti a postranní přepínač
Pomocí postranního přepínače můžete vypnout zvukové výstrahy a upozornění. Také jej můžete využít k uzamčení otáčení obrazovky a k tomu, abyste zabránili přepínání displeje iPadu mezi orientací na výšku a na šířku.
Nastavení hlasitosti: Stisknutím tlačítka hlasitosti nahoře nebo dole zvýšíte nebo snížíte hlasitost.
•• Vypnutí zvuku: Podržte dolní konec tlačítka hlasitosti.
•• Nastavení limitu hlasitosti: Otevřete Nastavení > Hudba > Limit hlasitosti.
Vypnutí zvuku oznámení, upozornění a dalších zvukových efektů: Přesuňte postranní přepínač směrem dolů:
Postranní přepínač neztlumí přehrávání zvukového obsahu, jako je hudba, podcasty, filmy a televizní pořady. Viz Postranní přepínač na stránce 120.
Uzamčení orientace obrazovky: Vyberte Nastavení > Obecné > Použít postranní přepínač a klepněte na tlačítko Uzamknout rotaci.
Tlačítko hlasitosti slouží k úpravě hlasitosti hudby a jiných médií, upozornění a dalších zvukových efektů.
Postranní přepínač 

VAROVÁNÍ: Důležité informace o předcházení poškození sluchu najdete v části Důležité informace o bezpečnosti na stránce 129.
Kapitola 1 iPad v kostce |
10 |
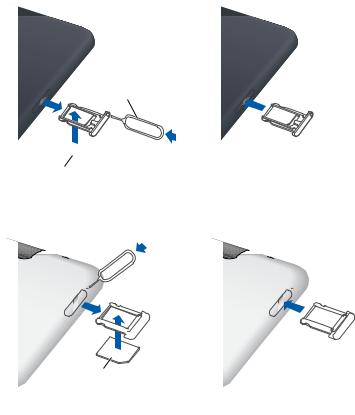
Zvuk FaceTime hovorů, upozornění a oznámení můžete vypnout pomocí funkce Nerušit.
Nastavení iPadu do režimu Nerušit: Přejděte do Nastavení a zapněte funkci Nerušit. Funkce Nerušit zabraňuje přehrávání zvuků pro upozornění a oznámení i rozsvícení uzamčené obrazovky. Zvuk budíku není touto funkcí ovlivněn. V případě, že je obrazovka odemčena, nemá funkce Nerušit žádný účinek.
Chcete li nastavit časové rozmezí, ve kterém nechcete být rušeni, umožnit vybraným lidem nebo vytrvalým volajícím, aby se vám dovolali, otevřete Nastavení > Oznámení > Nerušit. Viz Funkce Nerušit a Oznámení na stránce 116.
Zásuvka SIM karty
V modelech iPadu Wi Fi + Cellular můžete použít SIM kartu pro mobilní data. Pokud vaše SIM karta nebyla předinstalována nebo změníte li operátora mobilních datových služeb, je možné, že bude třeba SIM kartu nainstalovat nebo vyměnit.
iPad mini Wi Fi + Cellular
Nástroj pro vysunutí SIM

 Zásuvka Nano SIM SIM karty karta
Zásuvka Nano SIM SIM karty karta
iPad Wi Fi + Cellular
 Nástroj pro vysunutí SIM
Nástroj pro vysunutí SIM


 Zásuvka
Zásuvka
SIM karty
Mikro SIM karta
Otevření zásuvky SIM: Vsuňte špičku nástroje na vysunutí karty SIM do otvoru v zásuvce SIM. Pevně jej stiskněte a zatlačte jej přímo dovnitř, dokud zásuvka nevyskočí. Zásuvku SIM vyjměte a nainstalujte nebo vyměňte SIM kartu. Pokud nemáte nástroj na vysunutí SIM karty, můžete místo něj někdy použít konec malé kancelářské sponky.
Více informací viz Mobilní data na stránce 115.
Kapitola 1 iPad v kostce |
11 |

Stavové ikony
Ikony ve stavovém řádku na horním okraji obrazovky poskytují informace o iPadu:
|
Stavová |
Význam |
||||
|
ikona |
|
||||
|
|
|
|
|
Letový režim |
Značí, že je aktivní letový režim a nelze se připojit k Internetu ani |
|
|
|
|
|
|
používat zařízení Bluetooth®. Funkce nezávislé na bezdrátové síti |
|
|
|
|
|
|
jsou k dispozici. Viz Letový režim na stránce 113. |
|
|
|
|
|
|
|
|
|
|
|
|
LTE |
Informuje o připojení iPadu (modely Wi Fi + Cellular) k Internetu |
|
|
|
|
|
|
přes síť 4G LTE. |
|
|
|
|
|
|
|
|
|
|
|
|
4G |
Informuje o připojení iPadu (modely Wi Fi + Cellular) k Internetu |
|
|
|
|
|
|
přes síť 4G. |
|
|
|
|
|
|
|
|
|
|
|
|
3G |
Informuje o připojení iPadu (modely Wi Fi + Cellular) k Internetu |
|
|
|
|
|
|
přes síť 3G. |
|
|
|
|
|
|
|
|
|
|
|
|
EDGE |
Informuje o připojení iPadu (modely Wi Fi + Cellular) k Internetu |
|
|
|
|
|
|
přes síť EDGE. |
|
|
|
|
|
|
|
|
|
|
|
|
GPRS |
Informuje o připojení iPadu (modely Wi Fi + Cellular) k Internetu |
|
|
|
|
|
|
přes síť GPRS. |
|
|
|
|
|
|
|
|
|
|
|
|
Wi Fi |
Informuje o připojení iPadu k Internetu přes Wi Fi. Více dílků značí |
|
|
|
|
|
|
silnější signál. Viz Připojení k Wi Fi síti na stránce 113. |
|
|
|
|
|
|
|
|
|
|
|
|
Nerušit |
Značí, že je zapnuta funkce Nerušit. Viz Funkce Nerušit |
|
|
|
|
|
|
a Oznámení na stránce 116. |
|
|
|
|
|
|
|
|
|
|
|
|
Osobní hotspot |
Informuje o tom, že iPad poskytuje službu Osobní hotspot |
|
|
|
|
|
|
jinému iPadu, iPhonu nebo iPodu touch. Viz Osobní hotspot na |
|
|
|
|
|
|
stránce 114. |
|
|
|
|
|
|
|
|
|
|
|
|
Synchronizace |
Informuje o probíhající synchronizaci iPadu s iTunes. Viz |
|
|
|
|
|
|
Synchronizace s iTunes na stránce 16. |
|
|
|
|
|
|
|
|
|
|
|
|
Aktivita |
Značí síťovou a jinou aktivitu. Některé aplikace jiných výrobců tuto |
|
|
|
|
|
|
ikonu používají též k zobrazení aktivních procesů. |
|
|
|
|
|
|
|
|
|
|
|
|
VPN |
Značí, že je aktivní připojení k síti prostřednictvím VPN. Viz VPN na |
|
|
|
|
|
||
|
|
|
|
|
|
stránce 114. |
|
|
|
|
|
|
|
|
|
|
|
|
Zámek |
Informuje o zamknutí iPadu. Viz Tlačítko Spánek/Probuzení na |
|
|
|
|
|
|
stránce 9. |
|
|
|
|
|
|
|
|
|
|
|
|
Budík |
Značí, že je nastavený budík. Viz Kapitola 17, Hodiny, na stránce 76. |
|
|
|
|
|
||
|
|
|
|
|
||
|
|
|
|
|
|
|
|
|
|
|
|
Zámek |
Značí, že je orientace obrazovky uzamčená. Viz Orientace na výšku |
|
|
|
|
|
orientace obrazovky |
a na šířku na stránce 20. |
|
|
|
|
|
|
|
|
|
|
|
|
Polohové služby |
Značí, že některá aplikace používá polohové služby. Viz |
|
|
|
|
|
|
Soukromí na stránce 122. |
|
|
|
|
|
|
|
|
|
|
|
|
Puštěno |
Značí, že je přehrávána skladba, audio kniha nebo podcast. Viz |
|
|
|
|
|
|
Přehrávání hudby na stránce 80. |
|
|
|
|
|
|
|
|
|
|
|
|
Bluetooth |
Bílá ikona: Rozhraní Bluetooth je zapnuto a spárováno se zařízením, |
|
|
|
|
|
|
například náhlavní soupravou nebo klávesnicí. |
|
|
|
|
|
|
Šedá ikona: Rozhraní Bluetooth je zapnuto a spárováno se |
|
|
|
|
|
|
zařízením, ale zařízení je mimo dosah nebo je vypnuto. |
|
|
|
|
|
|
Žádná ikona: Rozhraní Bluetooth není spárováno se zařízením. |
|
|
|
|
|
|
Viz Zařízení Bluetooth na stránce 33. |
|
|
|
|
|
|
|
|
|
|
|
|
Baterie |
Zobrazuje úroveň nabití baterie v podporovaném spárovaném |
|
|
|
|
|
zařízení Bluetooth |
zařízení Bluetooth. |
|
|
|
|
|
|
|
|
|
|
|
|
Baterie |
Značí úroveň baterie nebo stav nabíjení. Viz Baterie na stránce 35. |
|
|
|
|
|
|
|
Kapitola 1 iPad v kostce |
12 |

Začínáme |
2 |
|
V této kapitole se mimo jiné dozvíte, jak nastavit iPad a poštovní účty nebo jak používat iCloud.
Co potřebujete
·VAROVÁNÍ: Předcházejte úrazům – před použitím iPadu si přečtěte Důležité informace o bezpečnosti na stránce 129.
Pro používání iPadu potřebujete:
•• Připojení k Internetu (doporučena širokopásmová síť)
•• Apple ID (pro některé funkce, například pro služby iCloud, App Store, iTunes Store a nakupování online) Apple ID si můžete vytvořit během počátečního nastavení.
Chcete li iPad používat s počítačem, potřebujete:
•• Mac nebo PC s rozhraním USB 2.0 nebo 3.0 a jedním z těchto operačních systémů:
•• Mac OS X verze 10.6.8 nebo novější
•• Windows 7, Windows Vista nebo Windows XP Home či Professional se softwarem Service Pack 2 nebo novějším
•• iTunes, k dispozici na adrese www.apple.com/cz/itunes/download/
Nastavení iPadu
Chcete li iPad nastavit, zapněte jej a postupujte podle pokynů průvodce nastavením. Pokyny na obrazovce Asistentu nastavení vás provedou celým procesem včetně následujících kroků:
••
••
••
••
Připojení k Wi Fi síti
Přihlášení pomocí Apple ID nebo vytvoření bezplatného Apple ID Nastavení iCloudu
Zapnutí doporučených funkcí, například Polohových služeb a služby Hledat iPad
V rámci této přípravy můžete zkopírovat své aplikace, nastavení a obsah z jiného iPadu – to lze provést obnovením ze zálohy na iCloudu nebo z iTunes. Viz Zálohování iPadu na stránce 134.
13
Apple ID
Apple ID je uživatelské jméno pro bezplatný účet, který vám umožňuje přístup ke službám společnosti Apple, například k obchodům iTunes Store a App Store a ke službě iCloud. Pro využití všech služeb společnosti Apple vám stačí jediné Apple ID. Služby a produkty, které využíváte, kupujete nebo si pronajímáte, mohou být zpoplatněny.
Pokud máte Apple ID, použijte je při prvním nastavení iPadu a ve všech případech, kdy se potřebujete přihlásit ke službám společnosti Apple. Pokud Apple ID ještě nemáte, můžete si je vytvořit při zobrazení výzvy k přihlášení.
Vytvoření Apple ID: Otevřete Nastavení > iTunes a App Store a klepněte na Přihlásit se. (Pokud jste již přihlášeni a chcete vytvořit jiné Apple ID, klepněte nejprve na své aktuální Apple ID a poté na Odhlásit se.)
Další informace viz support.apple.com/kb/he37?viewlocale=cs_CZ.
Nastavení pošty a dalších účtů
iPad spolupracuje s iCloudem, Microsoft Exchange a mnoha dalšími oblíbenými internetovými poskytovateli pošty, kontaktů a kalendářových služeb.
Nemáte li dosud poštovní účet, můžete si zřídit bezplatný účet iCloud během nastavování iPadu nebo i později v Nastavení > iCloud. Viz Použití iCloudu na stránce 15.
Nastavení účtu iCloud: Otevřete Nastavení > iCloud.
Nastavení jiného účtu: Vyberte Nastavení > Pošta, kontakty, kalendáře.
Pokud vaše firma nebo organizace podporuje LDAP nebo CardDAV, můžete přidat kontakty pomocí těchto služeb. Viz Přidávání kontaktů na stránce 70.
Další informace o nastavení účtu Microsoft Exchange ve firemním prostředí viz Nastavení účtů Microsoft Exchange na stránce 124.
Správa obsahu na iPadu
Informace a soubory můžete mezi iPadem a vašimi dalšími zařízeními iOS a počítači přenášet pomocí iCloudu nebo iTunes.
••
••
iCloud ukládá váš obsah, například hudbu, fotografie, kalendáře, kontakty, dokumenty a další data, a automaticky je prostřednictvím bezdrátové sítě přenáší do vašich ostatních iOS zařízení a počítačů a udržuje je tak v aktuálním stavu. Viz Použití iCloudu níže.
iTunes synchronizují hudbu, video, fotografie a další data mezi vaším počítačem a iPadem. Změny, které provedete v jednom zařízení, budou při synchronizaci zkopírovány do druhého. Pomocí iTunes můžete také zkopírovat do iPadu soubor, který chcete použít v určité aplikaci, nebo přenést do počítače dokument, který jste vytvořili na iPadu. Viz Synchronizace s
iTunes na stránce 16.
Podle potřeby můžete použít iCloud, iTunes nebo obojí. Pomocí funkce Fotostream na iCloudu můžete například automaticky přenést fotografie, které jste pořídili iPadem, do svých dalších zařízení a pomocí iTunes synchronizovat fotoalba mezi svým počítačem a iPadem.
Poznámka: Nepoužívejte synchronizaci položek na informačním panelu v iTunes (například kontaktů, kalendářů a poznámek) a současně aktualizaci těchto informací ve vašich zařízeních pomocí iCloudu. V opačném případě se mohou v iPadu objevit duplicitní data.
Kapitola 2 Začínáme |
14 |
Použití iCloudu
Služba iCloud umožňuje uložení vašeho obsahu (například hudby, fotografií, kontaktů, kalendářů či podporovaných dokumentů). Obsah uložený na iCloudu se bezdrátovou sítí přenáší do vašich ostatních zařízení iOS a počítačů, na kterých je nastaven stejný účet iCloud.
iCloud je k dispozici na iOS zařízeních se systémem iOS 5 nebo novějším, na počítačích Mac se systémem OS X Lion verze 10.7.2 nebo novějším a také na počítačích PC s nainstalovaným Ovládacím panelem iCloud pro Windows (je nutné mít nainstalován systém Windows Vista s aktualizací Service Pack 2 nebo Windows 7).
Funkce iCloudu zahrnuj:
••
••
••
••
••
••
••
••
••
••
iTunes v Cloudu – Stahování dříve zakoupené hudby a TV pořadů v iTunes do iPadu. Stahování je bezplatné a je k dispozici kdykoli.
Aplikace a knihy – Stahování položek dříve zakoupených v obchodě App Store nebo iBookstore. Stahování je bezplatné a je k dispozici ve dne v noci.
Fotostream – Fotografie pořízené na jednom zařízení se automaticky zobrazí na všech vašich ostatních zařízeních. Viz Fotostream na stránce 58.
Dokumenty v Cloudu – Dokumenty a data aplikací podporujících iCloud jsou aktualizovány ve všech vašich zařízeních.
Pošta, kontakty, kalendáře – Průběžná aktualizace e mailových kontaktů, kalendářů, poznámek a připomínek ve všech vašich zařízeních.
Zálohování – Automatické zálohování obsahu iPadu na iCloud, pokud je iPad připojen k napájení a k Wi Fi síti. Viz Zálohování pomocí iCloudu na stránce 134.
Hledat iPad – Pomocí této funkce můžete lokalizovat svůj iPad na mapě, zobrazit na něm zprávu, přehrát zvuk, uzamknout obrazovku nebo na dálku vymazat veškerá data. Viz Hledat iPad na stránce 34.
Hledat přátele – Udržujte si přehled o rodině a přátelích (při aktivním připojení k Wi Fi nebo mobilní síti) pomocí aplikace Hledat přátele. Bezplatnou aplikaci si můžete stáhnout v obchodě App Store.
iTunes Match – Při zakoupení odběru služby iTunes Match můžete veškerou svou hudbu (včetně hudby importované z CD) nebo zakoupenou jinde než v iTunes, zpřístupnit na všech svých zařízeních a kdykoli ji stahovat a přehrávat. Viz iTunes Match na stránce 83.
Záložky iCloudu – V případě potřeby můžete zobrazit webové stránky, které jste již dříve otevřeli v jiných iOS zařízeních nebo v počítačích se systémem OS X Mountain Lion nebo novějším. Viz Kapitola 5, Safari, na stránce 42.
S iCloudem získáte bezplatný poštovní účet a 5 GB volného místa pro uložení své pošty, dokumentů nebo záloh. Do tohoto úložného místa se nezapočítává zakoupená hudba, aplikace, televizní pořady a knihy ani váš Fotostream.
Poznámka: iCloud není k dispozici ve všech oblastech a také některé jeho funkce se mohou různit podle oblastí. Další informace najdete na adrese www.apple.com/cz/icloud.
Přihlášení k účtu iCloud nebo vytvoření nového: Vyberte Nastavení > iCloud.
Spravování iCloudu: Otevřete Nastavení > iCloud.
•• Aktivace nebo deaktivace služeb: Otevřete nastavení > iCloud a zapněte požadované služby, například Fotostream nebo Dokumenty a data.
•• Zapnutí zálohování na iCloud: Vyberte Nastavení > iCloud > Úložiště a zálohy.
•• Přikoupení úložného místa na iCloudu: Otevřete Nastavení > iCloud > Úložiště a zálohy > Spravovat úložiště > Změnit předplatné úložiště a zvolte upgrade.
Informace o nakupování úložného místa na iCloudu naleznete na adrese help.apple.com/icloud.
Kapitola 2 Začínáme |
15 |

Zapnutí funkce Automatická stahování pro hudbu, aplikace či knihy: Vyberte Nastavení > Obchod.
Zobrazení a stažení dřívějších nákupů:
••
••
••
Nákupy v obchodě iTunes Store: Přejděte do iTunes a klepněte na Purchased  .
.
Nákupy v obchodě App Store: Přejděte do obchodu App Store a klepněte na Purchased  . Nákupy v obchodě iBookstore: Přejděte do iBooks, klepněte na Store a poté na Purchased
. Nákupy v obchodě iBookstore: Přejděte do iBooks, klepněte na Store a poté na Purchased  .
.
Nalezení vašeho iPadu: Navštivte webové stránky www.icloud.com, přihlaste se pomocí svého Apple ID a vyberte položku Hledat iPad.
Důležité: Aby bylo váš iPad možné vyhledat, musí na něm být aktivována služba Hledat iPad (Nastavení > iCloud).
Více informací o iCloudu naleznete na adrese www.apple.com/cz/icloud. Informace o podpoře najdete na adrese www.apple.com/emea/support/icloud.
Připojení iPadu k počítači
iPad připojujte k počítači pomocí přiloženého USB kabelu. Po připojení iPadu k počítači můžete synchronizovat data, hudbu a další obsah s iTunes. Synchronizaci s iTunes můžete provádět
i bezdrátově. Viz Synchronizace s iTunes na stránce 16.
Pokud právě neprobíhá synchronizace, lze iPad od počítače kdykoli odpojit. Odpojíte li jej během synchronizace, mohou být některá data synchronizována až při příštím připojení iPadu k počítači.
Synchronizace s iTunes
Při synchronizaci s iTunes jsou data z vašeho počítače kopírována do iPadu a naopak. Synchronizaci můžete provést připojením iPadu k počítači přiloženým USB kabelem nebo můžete nastavit iTunes pro bezdrátovou synchronizaci přes Wi Fi. iTunes lze nastavit pro synchronizaci hudby, fotografií, videí, podcastů, aplikací a dalších typů dat. Chcete li získat další informace o synchronizaci iPadu s počítačem, spusťte v počítači iTunes a v nabídce Nápověda vyberte příkaz Nápověda pro iTunes.
Nastavení bezdrátové synchronizace v iTunes: Připojte iPad k počítači pomocí přiloženého USB kabelu. V iTunes na počítači vyberte svůj iPad, klikněte na Souhrn a zapněte volbu Synchronizovat s tímto iPadem přes Wi Fi.
Je li zapnutá synchronizace přes Wi Fi, iPad se synchronizuje automaticky každý den. Přitom musí být připojen k napájecímu zdroji, iPad i počítač musí být připojeny ke stejné bezdrátové síti a v počítači musí být otevřeny iTunes. Více informací viz Synchronizace iTunes přes Wi Fi na stránce 118.
Kapitola 2 Začínáme |
16 |
Tipy pro synchronizaci s iTunes
••
••
••
••
••
••
••
••
Používáte li k ukládání kontaktů, kalendářů, záložek a poznámek službu iCloud, nesynchronizujte je s iPadem zároveň pomocí iTunes.
Nákupy v obchodech iTunes Store a App Store provedené na iPadu jsou synchronizovány zpět do vaší knihovny iTunes. Můžete si též koupit nebo stáhnout obsah a aplikace
z obchodu iTunes Store do svého počítače a pak je synchronizovat do iPadu.
Na souhrnném panelu zařízení můžete nastavit iTunes tak, aby váš iPad automaticky synchronizovaly vždy, když jej připojíte k počítači. Chcete li tuto funkci dočasně potlačit, podržte klávesy Cmd a Alt (Mac) nebo Shift a Ctrl (PC), dokud se váš iPad neobjeví
v okně iTunes.
Pokud chcete při pořízení zálohy v iTunes šifrovat data uložená do počítače, vyberte na souhrnné stránce zařízení volbu„Šifrovat zálohy iPadu“. Šifrované zálohy jsou označeny ikonou visacího zámku  a před obnovou dat je požadováno heslo. Pokud tuto volbu nevyberete, nebudou do zálohy zahrnuta další hesla (například ta, která používáte pro poštovní účty) a pokud později iPad z této zálohy obnovíte, budete muset hesla zadat znovu.
a před obnovou dat je požadováno heslo. Pokud tuto volbu nevyberete, nebudou do zálohy zahrnuta další hesla (například ta, která používáte pro poštovní účty) a pokud později iPad z této zálohy obnovíte, budete muset hesla zadat znovu.
Na informačním panelu zařízení je při synchronizaci poštovních účtů z vašeho počítače do iPadu přeneseno pouze nastavení. Změny provedené na e mailovém účtu na iPadu neovlivní účet ve vašem počítači.
Na informačním panelu zařízení klikněte na Pokročilé. Zobrazí se volby, pomocí nichž můžete při příští synchronizaci nahradit informace na iPadu informacemi z počítače.
Pokud si poslechnete část podcastu nebo audioknihy, při synchronizaci s iTunes se přenese i místo, kde jste přestali. Pokud jste začali poslouchat na iPadu, můžete v iTunes na počítači pokračovat tam, kde jste skončili, a naopak.
Na panelu Fotografie v zařízení můžete synchronizovat fotografie a video ze složky ve vašem počítači.
Prohlížení této příručky na iPadu
Uživatelskou příručku pro iPad si můžete prohlédnout na iPadu v Safari a v bezplatné aplikaci iBooks.
Prohlížení uživatelské příručky v Safari: V Safari klepněte na  a poté na záložku Příručka pro iPad. Nebo navštivte webové stránky help.apple.com/ipad.
a poté na záložku Příručka pro iPad. Nebo navštivte webové stránky help.apple.com/ipad.
Přidání ikony uživatelské příručky na plochu: Klepněte na  a poté na„Přidat na plochu“.
a poté na„Přidat na plochu“.
Prohlížení uživatelské příručky v iBooks: Pokud jste si iBooks dosud nenainstalovali, otevřete App Store a poté vyhledejte a nainstalujte aplikaci iBooks. Otevřete iBooks a klepněte na Store. Vyhledejte text„Příručka pro iPad“, vyberte uživatelskou příručku a stáhněte ji.
Další informace o iBooks viz Kapitola 23, iBooks, na stránce 90.
Kapitola 2 Začínáme |
17 |
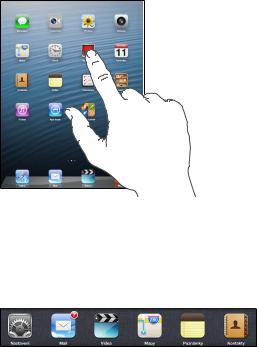
Základy |
3 |
|
Používání aplikací
Pro interakci s iPadem se používá klepání prsty, poklepávání, přejíždění a svírání či rozevírání prstů na objektech na dotykové obrazovce.
Otvírání a přepínání aplikací
Na plochu přejdete stisknutím tlačítka plochy  .
.
Otevření aplikace: Klepněte na ni.
Na plochu se vrátíte dalším stisknutím tlačítka plochy  .
.
Zobrazení posledních použitých aplikací: Dvojím stisknutím tlačítka plochy  zobrazte panel souběžných úloh.
zobrazte panel souběžných úloh.
Klepněte na aplikaci, kterou chcete opět použít. Přejetím doleva zobrazíte další aplikace.
Pokud máte aplikací hodně, můžete je pohodlněji hledat a otevírat pomocí Spotlightu. Viz Hledání na stránce 27.
18
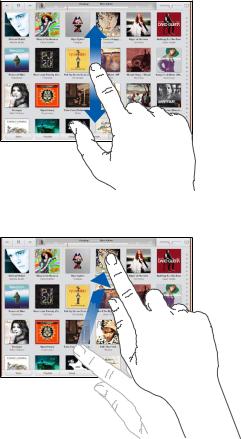
Posuv
Posuňte obsah obrazovky tažením nahoru nebo dolů. Na některých obrazovkách, jako jsou webové stránky, můžete též posouvat obsah ze strany na stranu. Tažením prstu po obrazovce nebude při posuvu nic vybráno ani aktivováno.
Švihněte pro rychlý posuv.
Můžete počkat, dokud se posuv nezastaví, nebo se dotknout obrazovky a zastavit posuv okamžitě.
Chcete li rychle přejít na začátek stránky, klepněte na stavový řádek u horního okraje obrazovky.
Seznamy
V závislosti na konkrétním seznamu může výběr položky vyvolat různou odezvu – může se například otevřít jiný seznam, přehrát skladba, otevřít e mail nebo zobrazit něčí kontaktní údaje.
Výběr položky v seznamu: Klepněte na ni.
Některé seznamy jsou po straně opatřeny indexem, který vám pomůže s rychlejším pohybem v seznamu.
Hledání položek v indexovaném seznamu: Klepnutím na nějaké písmeno zobrazíte položky začínající vybraným písmenem. Nebo můžete seznam rychle posunout tažením v indexu.
Návrat do předchozího seznamu nebo na předchozí obrazovku: Klepněte na návratové tlačítko v levém horním rohu.
Kapitola 3 Základy |
19 |

Zvětšení nebo zmenšení
Aplikace může umožňovat přiblížení (zvětšení) nebo oddálení (zmenšení) obrázku na obrazovce. Například při prohlížení fotografií, webových stránek, pošty a map můžete zobrazení oddálit sevřením dvou prstů nebo přiblížit jejich rozevřením. Fotografie a webové stránky můžete přiblížit také poklepáním (dvojím klepnutím rychle za sebou) a pak dalším poklepáním opět oddálit. Na mapách můžete poklepáním zvětšit a jedním klepnutím dvěma prsty zmenšit zobrazení.
Zvětšení je také speciální funkce zpřístupnění, která vám umožňuje zvětšit celou obrazovku jakékoli aplikace a pomáhá vám vidět, co je na displeji. Viz Zvětšení na stránce 109.
Gesta souběžných úloh
Pomocí gest pro souběžné úlohy se můžete na iPadu vrátit na plochu, zobrazit panel souběžných úloh nebo přejít do jiné aplikace.
Návrat na plochu: Sevřete čtyři nebo pět prstů.
Zobrazení panelu souběžných úloh: Přejeďte nahoru čtyřmi nebo pěti prsty. Přepnutí aplikací: Přejeďte doleva nebo doprava čtyřmi nebo pěti prsty.
Zapnutí nebo vypnutí gest pro souběžné úlohy: Otevřete Nastavení > Obecné > Gesta souběžných úloh.
Orientace na výšku a na šířku
Mnohé aplikace můžete v iPadu zobrazit na výšku i na šířku. Otočíte li iPad na šířku, obrazovka se otočí také a přizpůsobí se nové orientaci.
Uzamčení orientace obrazovky: Dvakrát stiskněte tlačítko plochy  , poté přejeďte přes panel souběžných úloh zleva doprava a klepněte na
, poté přejeďte přes panel souběžných úloh zleva doprava a klepněte na  .
.
Kapitola 3 Základy |
20 |
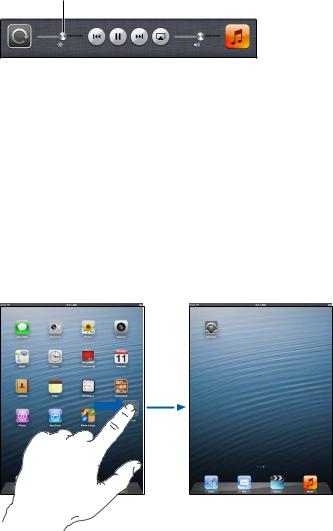
Je li orientace obrazovky uzamčená, ve stavovém řádku se objeví ikona uzamčení  .
.
Můžete též nastavit Postranní přepínač na uzamykání orientace obrazovky místo vypnutí zvukových efektů a oznámení. Vyberte Nastavení > Obecné a v části„Použít postranní přepínač“ klepněte na tlačítko Uzamknout rotaci. Viz Postranní přepínač na stránce 120.
Úprava jasu obrazovky
Jas obrazovky můžete nastavit ručně nebo zapnout funkci Automatický jas, která mění jas iPadu automaticky podle vestavěného čidla okolního osvětlení.
Úprava jasu obrazovky: Dvakrát stiskněte tlačítko plochy  , přejeďte přes panel souběžných úloh zleva doprava a přetáhněte jezdec jasu.
, přejeďte přes panel souběžných úloh zleva doprava a přetáhněte jezdec jasu.
Jas
Zapnutí nebo vypnutí automatického jasu: Otevřete Nastavení > Jas a tapeta.
Viz Jas a tapeta na stránce 122.
Vlastní nastavení iPadu
Rozložení aplikací na ploše můžete upravit podle potřeby, uspořádat je do složek a změnit tapetu.
Změna uspořádání aplikací
Plochu můžete přizpůsobit změnou uspořádání aplikací, přesunutím aplikací do Docku u dolního okraje obrazovky a vytvořením dalších ploch.
Změna uspořádání aplikací: Dotkněte se kterékoli aplikace na ploše a držte na ní prst, dokud se nezačne třást. Poté můžete aplikace přesouvat tažením. Stiskem tlačítka plochy  uspořádání uložte.
uspořádání uložte.
Vytvoření nové plochy: Při uspořádávání aplikací přidržte některou aplikaci u pravého okraje poslední plochy, dokud se neobjeví nová plocha.
Můžete vytvořit až 11 ploch. Tečky nad Dockem ukazují, kolik ploch právě máte a která z nich je zobrazena.
••
••
Přepínání mezi plochami: Přejeďte doleva nebo doprava. Zobrazení první plochy: Stiskněte tlačítko plochy  .
.
Kapitola 3 Základy |
21 |
Přesunutí aplikace na jinou plochu: Třesoucí se ikonu aplikace odtáhněte na okraj obrazovky.
Přizpůsobení plochy pomocí iTunes: Připojte iPad k počítači. Poté jej na počítači vyberte na bočním panelu v iTunes a kliknutím na tlačítko Aplikace otevřete obrázek plochy iPadu.
Obnovení původního rozložení plochy: Otevřete Nastavení > Obecné > Obnovit a klepněte na Obnovit uspořádání plochy. Obnova plochy odstraní všechny vytvořené složky a nastaví výchozí tapetu.
Uspořádání pomocí složek
Aplikace na plochách můžete uspořádat pomocí složek. Uspořádání složek můžete měnit stejně jako u aplikací – tažením po plochách nebo do Docku.
Vytvoření složky: Dotkněte se aplikace, přidržte ji, dokud se ikony na ploše nezačnou třást, a poté ji odtáhněte na jinou aplikaci.
iPad vytvoří novou složku obsahující obě aplikace a pojmenuje ji podle typu aplikací. Chcete li zadat jiný název, klepněte na pole názvu.
Otevření složky: Klepněte na složku. Chcete li složku zavřít, klepněte mimo ni nebo stiskněte tlačítko plochy  .
.
Uspořádání pomocí složek: V režimu změny uspořádání aplikací (když se ikony třesou):
•• Přidání aplikace do složky: Přetáhněte aplikaci na složku.
•• Odstranění aplikace ze složky: Otevřete složku, pokud už není otevřena, a poté přetáhněte aplikaci mimo ni.
•• Smazání složky: Přesuňte všechny aplikace mimo složku. Složka bude smazána automaticky.
•• Přejmenování složky: Klepnutím složku otevřete, potom klepněte na její název a zadejte nový.
Po dokončení stiskněte tlačítko plochy  .
.
Změna tapety
Vzhled zamčené obrazovky a plochy můžete upravit výběrem obrázku nebo fotografie, které mají být použity jako tapeta. Vyberte některý z dodaných obrázků nebo fotografii z vašeho alba Fotoaparát nebo z jiného alba v iPadu.
Změna tapety: Otevřete Nastavení > Jas a tapeta.
Psaní
Potřebujete li zadat text, můžete použít klávesnici na obrazovce.
Zadávání textu
K zadávání textu, jako jsou kontaktní údaje, e maily a webové adresy, můžete použít klávesnici na obrazovce. V závislosti na použité aplikaci a jazyku může klávesnice opravovat překlepy, předvídat slova, která chcete napsat, a dokonce se od vás průběžně učit.
K psaní lze použít i bezdrátovou klávesnici Apple. Viz Bezdrátová klávesnice Apple na stránce 26. Chcete li místo psaní diktovat, přečtěte si téma Diktování na stránce 26.
Zadání textu: Klepnutím na textové pole zobrazte klávesnici a poté klepejte na její klávesy.
Kapitola 3 Základy |
22 |

Při psaní se každé písmeno zobrazí nad vaším prstem. Pokud se dotknete chybné klávesy, můžete posunout prst na správnou klávesu. Písmeno není zadáno, dokud klávesu nepustíte.
•• |
Psaní velkých písmen: Klepněte na klávesu Shift a poté na písmeno. Nebo se dotkněte a |
|
|
přidržte na klávese Shift a sklouzněte na písmeno. |
|
•• |
Rychlý zápis tečky a mezery: Poklepejte na mezerník. |
|
•• |
Zapnutí zámku velkých písmen: Poklepejte na klávesu Shift . Chcete li zámek velkých |
|
|
písmen vypnout, klepněte na klávesu Shift. |
|
•• |
Zadávání čísel, interpunkce a symbolů: Klepněte na klávesu čísel |
. Chcete li zobrazit další |
|
interpunkční znaménka a symboly, klepněte na klávesu Symbol . |
|
•• |
Zadávání znaků s diakritikou a jiných alternativních znaků: Dotkněte se klávesy, podržte ji |
|
|
a poté vyberte přetažením některou z voleb. |
|
Skrytí klávesnice na obrazovce: Klepněte na tlačítko klávesnice  .
.
Nastavení voleb pro psaní: Vyberte Nastavení > Obecné > Klávesnice.
Úpravy textu
Chcete li upravit text, můžete kurzor umístit tam, kam potřebujete, pomocí lupy na obrazovce. Text můžete vybírat, vyjímat, kopírovat a vkládat. V některých aplikacích můžete vyjímat, kopírovat a vkládat také fotografie a video.
Umístění kurzoru: Dotkněte se prstem obrazovky a přidržte jej, dokud se nezobrazí lupa. Poté tažením umístěte kurzor.
Výběr textu: Klepnutím na kurzor zobrazte tlačítka výběru. Klepnutím na Vybrat vyberete sousední slovo. Klepnutím na Vybrat vše vyberete celý text.
Kapitola 3 Základy |
23 |
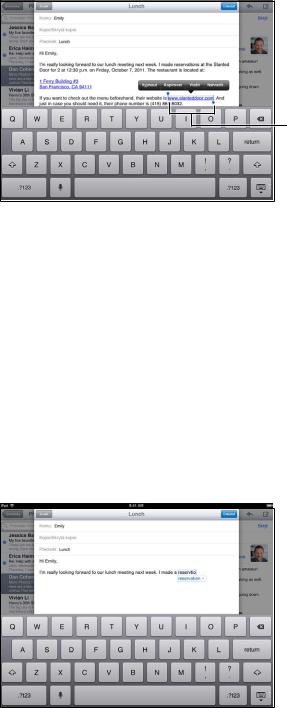
Slovo můžete vybrat také poklepáním. Tažením značek vyberte více nebo méně textu. V dokumentech pouze ke čtení, jako jsou webové stránky, vyberete slovo dotekem
a přidržením.
Úchytové
značky
Vyjmutí a zkopírování textu: Vyberte text a klepněte na Vyjmout nebo Zkopírovat.
Vložení textu: Klepněte na kurzor a poté klepnutím na Vložit vložte naposledy vyjmutý nebo zkopírovaný text. Chcete li část textu nahradit, vyberte ji před klepnutím na Vložit.
Odvolání poslední úpravy: Zatřeste iPadem a klepněte na Zpět.
Použití tučného písma, kurzívy nebo podtržení v textu: Vyberte text, klepněte na  a poté na písmeno B/I/U (není k dispozici vždy).
a poté na písmeno B/I/U (není k dispozici vždy).
Vyhledání definice slova: Vyberte slovo a poté klepněte na Definovat (není k dispozici vždy). Nalezení alternativních slov: Vyberte slovo a poté klepněte na Nahradit (není k dispozici vždy). Zarovnání textu: Vyberte text a klepněte na levou nebo pravou šipku (není vždy k dispozici).
Automatické opravy a kontrola pravopisu
V mnoha jazycích používá iPad aktivní slovník k opravám překlepů a navrhování slov během psaní. Pokud vám iPad nabídne dokončení slova, můžete návrh přijmout, aniž byste přestali psát. Seznam podporovaných jazyků najdete na adrese www.apple.com/ipad/specs.
Přijetí návrhu: Napište mezeru, interpunkční znaménko nebo znak konce odstavce. Odmítnutí návrhu: Klepněte na„x“ u návrhu.
Po každém odmítnutí doporučení pro stejné slovo se v iPadu zvýší pravděpodobnost přijetí slova, které jste zadali.
Kapitola 3 Základy |
24 |

iPad může také podtrhávat již zadaná slova, která by mohla obsahovat chyby.
Nahrazení nesprávně napsaného slova: Klepněte na podtržené slovo a poté na správnou verzi. Pokud se požadovaná varianta slova nezobrazí, přepište slovo sami.
Zapnutí a vypnutí automatických oprav nebo kontroly pravopisu: Vyberte Nastavení > Obecné > Klávesnice.
Zkratky a váš osobní slovník
Zkratky vám umožňují zadat místo dlouhého slova či fráze jen několik znaků. Vždy, když napíšete zkratku, zobrazí se celý odpovídající text. Zkratka„njn“ je například nahrazována textem:„No jo, no.“
Vytvoření zkratky: Vyberte Nastavení > Obecné > Klávesnice a poté klepněte na Přidat novou zkratku.
Zabránění iPadu v navrhování oprav určitého slova nebo fráze: Vytvořte zkratku, ale pole Zkratka ponechte prázdné.
Úprava zkratky: Vyberte Nastavení > Obecné > Klávesnice a poté klepněte na zkratku.
Aktualizace osobního slovníku na vašich iOS zařízeních pomocí iCloudu: Otevřete Nastavení > iCloud a zapněte Dokumenty a data.
Rozložení klávesnice
Na iPadu můžete psát na rozdělené klávesnici umístěné dole na obrazovce nebo na volné klávesnici uprostřed obrazovky.
Úprava klávesnice: Dotkněte se  a poté proveďte některou z následujících akcí:
a poté proveďte některou z následujících akcí:
•• Použití rozdělené klávesnice: Sklouzněte prstem na Rozdělit a uvolněte jej.
•• Přesunutí klávesnice do prostřední části obrazovky: Sklouzněte prstem na Odemknout a uvolněte jej.
•• Návrat k úplné klávesnici: Sklouzněte prstem na Ukotvit a spojit a uvolněte jej.
•• Vrácení úplné klávesnice do dolní části obrazovky: Sklouzněte prstem na Ukotvit a uvolněte jej.
Zapnutí nebo vypnutí rozdělené klávesnice: Vyberte Nastavení > Obecné > Klávesnice > Rozdělená klávesnice.
V Nastavení můžete nastavit rozložení klávesnice na obrazovce nebo na bezdrátové klávesnici Apple, kterou s iPadem používáte. Dostupná rozložení závisí na jazyku klávesnice. Viz Bezdrátová klávesnice Apple níže. a Dodatek B, Národní klávesnice, na stránce 126.
Výběr rozložení klávesnice: Vyberte Nastavení > Obecné > Národní volby > Klávesnice, vyberte jazyk a poté rozložení.
Kapitola 3 Základy |
25 |

Bezdrátová klávesnice Apple
Na iPadu můžete psát pomocí bezdrátové klávesnice Apple (prodává se zvlášť). Bezdrátová klávesnice Apple se připojuje přes Bluetooth, takže ji musíte nejprve s iPadem spárovat. Viz Párování zařízení Bluetooth na stránce 33.
Po spárování s iPadem se klávesnice připojí vždy, když se ocitne v dosahu (přibližně do
10 metrů). Když je klávesnice připojená, po klepnutí na textové pole se neobjeví klávesnice na obrazovce. Pokud klávesnici nepoužíváte, vypněte ji, abyste zbytečně nevybíjeli baterii.
Přepnutí jazyka při práci s hardwarovou klávesnicí: Stisknutím kláves Cmd mezerník zobrazte seznam dostupných jazyků. Dalším stisknutím Mezerníku vyberete jazyk.
Vypnutí bezdrátové klávesnice: Podržte zapínací tlačítko na klávesnici, dokud nezhasne zelené světlo.
Vypnete li klávesnici nebo se vzdálíte z jejího dosahu, iPad se od ní odpojí.
Zrušení spárování bezdrátové klávesnice: Otevřete Nastavení > Bluetooth, klepněte na  u názvu klávesnice a poté klepněte na„Ignorovat zařízení“.
u názvu klávesnice a poté klepněte na„Ignorovat zařízení“.
Diktování
Na iPadech, které tuto funkci podporují, můžete text místo psaní diktovat. Abyste mohli diktování použít, musí být zapnutá funkce Siri a iPad musí být připojen k Internetu. Diktovat můžete i interpunkci a dávat příkazy k formátování textu.
Poznámka: Diktování nemusí být dostupné ve všech jazycích a oblastech a jeho funkce se mohou podle oblastí lišit. Mobilní datové služby mohou být zpoplatněny.
Zapnutí diktování: Otevřete Nastavení > Siri a zapněte Siri.
Diktování textu: Na klávesnici na obrazovce klepněte na  a poté začněte diktovat. Až budete s diktováním hotovi, znovu klepněte na
a poté začněte diktovat. Až budete s diktováním hotovi, znovu klepněte na  .
.
 Klepnutím zahájíte diktování.
Klepnutím zahájíte diktování.
Chcete li přidat text, klepněte znovu na symbol  a pokračujte v diktování. Chcete li vkládat text, nejprve umístěte kurzor klepnutím. Diktováním můžete také nahradit vybraný text.
a pokračujte v diktování. Chcete li vkládat text, nejprve umístěte kurzor klepnutím. Diktováním můžete také nahradit vybraný text.
Přidání interpunkce nebo formátování textu: Vyslovte název interpunkčního znaménka nebo formátovací příkaz.
Nadiktujete li například větu„Dear Mary comma the check is in the mail exclamation mark“, zapíše se„Dear Mary, the check is in the mail!“
K dispozici jsou tato interpunkční znaménka a formátovací příkazy:
••
••
••
quote … end quote – uvozovky dole … uvozovky nahoře) new paragraph – nový odstavec
cap – následující slovo začne velkým písmenem
Kapitola 3 Základy |
26 |

••
••
••
••
••
••
••
••
caps on … caps off – zapnutí a vypnutí psaní každého slova s velkým písmenem na začátku ll caps – následující slovo bude celé psáno velkými písmeny
all caps on … all caps off – všechna slova mezi těmito dvěma příkazy budou psána jen velkými písmeny
no caps on … no caps off – všechna slova mezi těmito dvěma příkazy budou psána jen malými písmeny
no space on … no space off – psaní posloupnosti slov bez mezer smiley – vložení : )
frowny – vložení : ( winky – vložení ; )
Hledání
Hledat můžete v mnoha aplikacích na iPadu a také na Wikipedii a na webu. Hledat lze v konkrétní aplikaci nebo ve všech aplikacích najednou pomocí Spotlightu. Spotlight prohledává také názvy aplikací na iPadu. Máte li nainstalováno velké množství aplikací, můžete je vyhledat a otevřít pomocí Spotlightu.
Hledání v konkrétní aplikaci: Zadejte text do pole hledání.
Prohledávání iPadu pomocí Spotlightu: Přejeďte na první ploše doprava nebo stiskněte tlačítko plochy  na kterékoli ploše. Zadejte text do pole hledání.
na kterékoli ploše. Zadejte text do pole hledání.
Při psaní se začnou objevovat nalezené výsledky. Klepnutím na Hledat skryjete klávesnici a zobrazíte více výsledků. Klepnutím do seznamu otevřete vybranou položku. Podle ikon poznáte, z kterých aplikací jednotlivé výsledky pocházejí.
iPad může zobrazit nejčastější shodu založenou na předchozích hledáních.
Spotlight prohledává následující položky:
••
••
••
••
Kontakty – veškerý obsah Aplikace – názvy
Hudba – názvy skladeb a alb, jména umělců a názvy podcastů a videí Podcasty – názvy
Kapitola 3 Základy |
27 |

••
••
••
••
••
••
••
Videa – názvy Audioknihy – názvy
Poznámky – text poznámek
Kalendář (Události) – názvy událostí, pozvaní účastníci, místa a poznámky Mail – Pole Od, Komu a Předmět ve všech účtech (není prohledáván text zpráv) Připomínky – názvy
Zprávy – názvy a text zpráv
Hledání na webu nebo na Wikipedii pomocí Spotlightu: Přejděte na konec výsledků hledání a poté klepněte na Hledat v Internetu nebo Hledat ve Wikipedii.
Otevření aplikace z Hledání: Zadejte celý název aplikace nebo jeho část a poté na aplikaci klepněte.
Výběr prohledávaných položek a pořadí, ve kterém jsou prohledávány: Vyberte Nastavení > Obecné > Hledání ve Spotlight.
Oznámení
Chcete li mít jistotu, že nezmeškáte důležité události, můžete v mnoha aplikacích na iPadu nastavit upozornění. Upozornění se může zobrazit jako banner u horního okraje obrazovky, který po chvilce zmizí, pokud na něj nezareagujete, nebo jako oznámení uprostřed obrazovky, jež zůstane zobrazeno, dokud nepotvrdíte jeho přečtení. Některé aplikace také mohou na svých ikonách na ploše zobrazovat odznaky, které vás informují o počtu nových položek, například e mailových zpráv. Vyskytne li se nějaký problém, například nebude možné odeslat zprávu, na aplikaci se objeví odznak s vykřičníkem  . Odznak s číslem na složce udává celkový počet upozornění pro všechny aplikace v dané složce.
. Odznak s číslem na složce udává celkový počet upozornění pro všechny aplikace v dané složce.
Upozornění se také mohou zobrazovat na uzamčené obrazovce.
Odpověď na upozornění na uzamčeném iPadu: Přejeďte přes upozornění zleva doprava.
Oznamovací centrum zobrazuje všechna vaše upozornění na jednom místě. Pokud jste nemohli na některé upozornění reagovat při jeho prvním zobrazení, můžete tak učinit později v Oznamovacím centru. Upozornění mohou zahrnovat:
••
••
••
••
••
••
zmeškané FaceTime hovory, nové e maily,
nové textové zprávy, připomínky, události v kalendáři,
žádosti o přátelství (Game Center).
Kapitola 3 Základy |
28 |

Pokud jste přihlášeni ke svému účtu na Twitteru nebo Facebooku, můžete z Oznamovacího centra posílat tweety a zveřejňovat příspěvky.
Zobrazení Oznamovacího centra: Přejeďte dolů od horního okraje obrazovky.
•• Reakce na upozornění: Klepněte na ně.
•• Smazání upozornění: Klepněte na  a poté na Smazat.
a poté na Smazat.
Správa upozornění pro vaše aplikace: Vyberte Nastavení > Oznámení. Viz Funkce Nerušit a Oznámení na stránce 116.
Můžete vybrat zvuky upozornění, upravit hlasitost nebo zapnout či vypnout vibrace.
Vyberte Nastavení > Zvuk.
Sdílení
iPad vám nabízí řadu způsobů sdílení dat a informací s jinými uživateli.
Sdílení v aplikacích
V mnoha aplikacích můžete klepnutím na  zobrazit volby sdílení i dalších akcí, například tisku nebo kopírování. Dostupné volby závisí na použité aplikaci.
zobrazit volby sdílení i dalších akcí, například tisku nebo kopírování. Dostupné volby závisí na použité aplikaci.
Kapitola 3 Základy |
29 |
Přihlášením ke svému účtu na Facebooku (nebo vytvořením nového účtu) v Nastavení aktivujete zveřejňování příspěvků z mnoha aplikací na iPadu.
Přihlášení k účtu na Facebooku nebo vytvoření nového účtu: Otevřete Nastavení > Facebook.
Zveřejňování příspěvků z Oznamovacího centra: Klepněte na„Zveřejněte klepnutím“. Chcete li tuto funkci zapnout, vyberte Nastavení > Oznámení > Widget sdílení.
Zveřejňování příspěvků pomocí Siri: Řekněte„Post to Facebook...“
Zveřejňování příspěvků z aplikací: Ve většině aplikací můžete klepnout na  . V Mapách klepněte na
. V Mapách klepněte na  , na Sdílet polohu a poté na Facebook.
, na Sdílet polohu a poté na Facebook.
Nastavení voleb pro Facebook: Vyberete li Nastavení > Facebook, můžete:
•• Aktualizovat Kontakty na iPadu s použitím jmen a fotografií z Facebooku
•• Povolit aplikacím (například Kalendáři a Kontaktům) používat váš účet.
Instalace aplikace Facebook: Otevřete Nastavení > Facebook a klepněte na Instalovat.
Přihlášením ke svému účtu na Twitteru (nebo vytvořením nového účtu) v Nastavení aktivujete posílání tweetů s přílohami z mnoha aplikací na iPadu.
Přihlášení k účtu na Twitteru nebo vytvoření nového: Otevřete Nastavení > Twitter.
Posílání tweetů z Oznamovacího centra: Klepněte na„Klepnutím pošlete tweet“. Chcete li tuto funkci zapnout, vyberte Nastavení > Oznámení > Widget sdílení.
Posílání tweetů pomocí Siri: Řekněte„Tweet ….“
Posílání tweetů z aplikací: Zobrazte požadovanou položku, klepněte na  a poté klepněte na Twitter. Pokud není ikona
a poté klepněte na Twitter. Pokud není ikona  zobrazena, klepněte na obrazovku. Chcete li přidat svou polohu, klepněte na Přidat polohu.
zobrazena, klepněte na obrazovku. Chcete li přidat svou polohu, klepněte na Přidat polohu.
Odeslání polohy v Mapách jako tweetu: Klepněte na polohový špendlík , na  , na Sdílet polohu a poté na Twitter.
, na Sdílet polohu a poté na Twitter.
Při psaní tweetu vidíte v levém dolním rohu obrazovky počet znaků, které ještě můžete zadat. Část ze 140 znaků dostupných v tweetu mohou zabrat přílohy.
Přidání jmen uživatelů Twitteru a jejich fotografií k vašim kontaktům: Vyberte Nastavení > Twitter a poté klepněte na Aktualizovat kontakty.
Nastavení voleb pro Twitter: Otevřete Nastavení > Twitter.
Instalace aplikace Twitter: Vyberte Nastavení > Twitter a poté klepněte na Instalovat.
Kapitola 3 Základy |
30 |
 Loading...
Loading...