Page 1
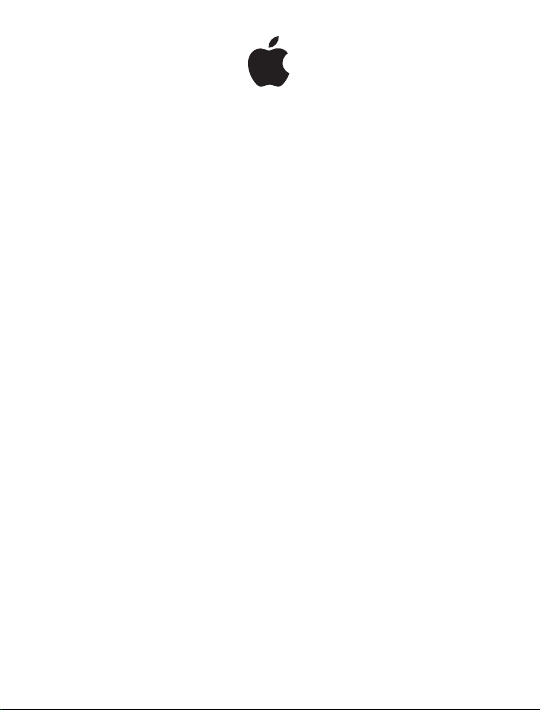
iMac
Important Product
Information Guide
Page 2
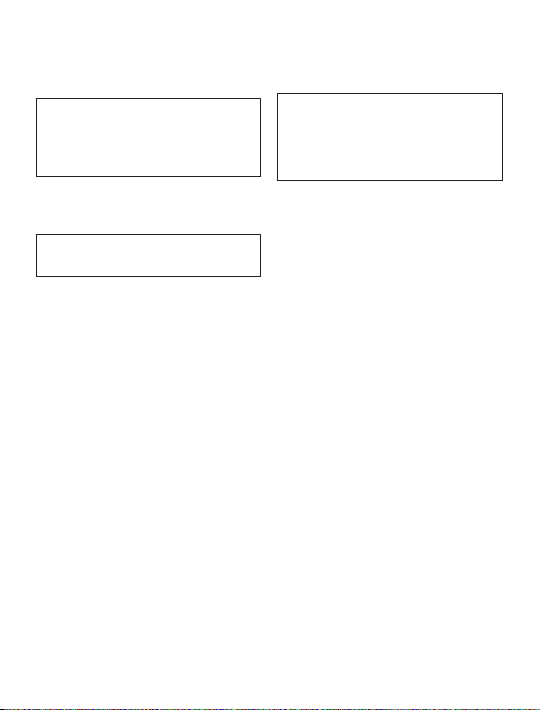
This Important Product Information Guide contains safety,
handling, disposal and recycling, regulatory, and software
license information, as well as the one-year limited warranty
for your iMac. Your iMac model might not include all of the
features described in this document.
Read all safety information and operating
instructions below before using iMac to avoid
±
injury. For a downloadable version of the iMac
Quick Start guide and the latest version of this
Important Product Information Guide, visit:
support.apple.com/manuals/imac
Important Safety and Handling
Information
WARNING: Failure to follow these safety instructions could
result in re, electric shock, or other injury or damage to
iMac or other property.
Proper handling Set up your iMac on a stable work surface.
Never push objects into the ventilation openings.
Water and wet locations Keep your iMac away from sources
of liquid, such as drinks, washbasins, bathtubs, shower stalls,
and so on. Protect your iMac from dampness or wet weather,
such as rain, snow, and fog.
Power Unplug the power cord (by pulling the plug, not the
cord) and disconnect the ethernet cable or phone cord if any
of the following conditions exist:
 You want to add memory (memory is user-replaceable in
27-inch models only)
 The power cord or plug becomes frayed or otherwise
damaged
 You spill something into the case
 Your iMac is exposed to rain or excess moisture
 Your iMac has been dropped or the case has been
damaged
 You suspect that your iMac needs service or repair
 You want to clean the case (use only the recommended
procedure described later in this document)
Important: The only way to turn o power completely is to
unplug the power cord. Make sure at least one end of the
power cord is within easy reach so that you can unplug your
iMac when you need to.
Power specications (21.5-inch model):
 Voltage: 100 to 240 V AC
 Current: 3 A, maximum
 Frequency: 50 to 60 Hz
Power specications (27-inch model):
 Voltage: 100 to 240 V AC
 Current: 4 A, maximum
 Frequency: 50 to 60 Hz
WARNING: Your AC cord has a three-wire grounding
plug (a plug that has a third, grounding pin). This plug
ts only a grounded AC outlet. If you are unable to insert
the plug into an outlet because the outlet isn’t grounded,
contact a licensed electrician to replace the outlet with a
properly grounded outlet. Do not defeat the purpose of
the grounding plug.
Hearing damage Permanent hearing loss may occur if
earbuds or headphones are used at high volume. You can
adapt over time to a higher volume of sound that may
sound normal but can be damaging to your hearing.
If you experience ringing in your ears or mued speech,
stop listening and have your hearing checked. The louder
the volume, the less time is required before your hearing
could be aected. Hearing experts suggest that to protect
your hearing:
 Limit the amount of time you use earbuds or headphones
at high volume.
 Avoid turning up the volume to block out noisy
surroundings.
 Turn the volume down if you can’t hear people speaking
near you.
High-risk activities This computer is not intended for use
in the operation of nuclear facilities, aircraft navigation or
communications systems, air trac control systems, or for any
other uses where a failure of the computer system could lead
to death, personal injury, or severe environmental damage.
Operating environment Operating your iMac outside these
ranges may aect performance:
Operating temperature: 50° to 95° F (10° to 35° C)
Storage temperature: -4° to 113° F (-20° to 45° C)
Relative humidity: 5% to 90% (noncondensing)
Operating altitude: 0 to 10,000 feet (0 to 3048 meters)
Do not operate your iMac in areas with signicant amounts
of airborne dust, or smoke from cigarettes, cigars, ashtrays,
stoves, or replaces, or near an ultrasonic humidier using
unltered tap water. Tiny airborne particles produced by
smoking, cooking, burning, or using an ultrasonic humidier
with unltered water may, in rare instances, enter the
ventilation openings of your iMac and, under certain
conditions, result in a slight haze on the inside surface of the
glass panel that covers the iMac display.
Turning on your iMac Never turn on your iMac unless all
of its internal and external parts are in place. Operating your
iMac when parts are missing may be dangerous and may
damage your iMac.
Page 3
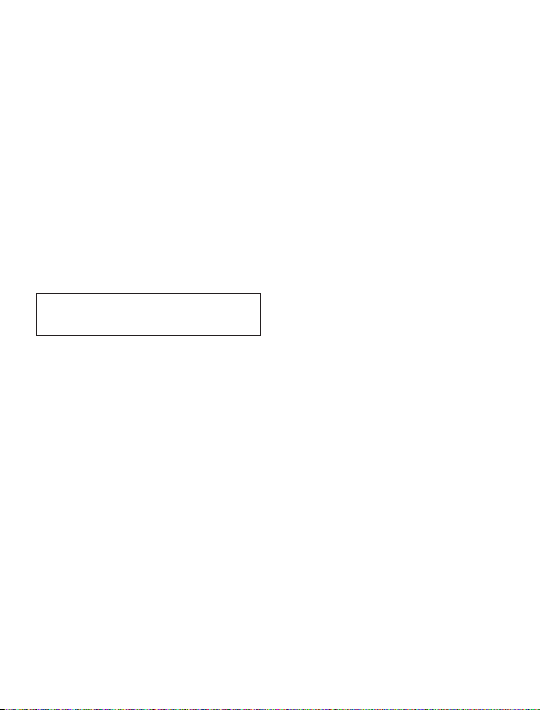
Carrying your iMac Before you lift or reposition your iMac,
shut it down and disconnect all cables and cords connected
to it. To lift your iMac, hold its sides.
Using connectors and ports Never force a connector into
a port. When connecting a device, make sure the port is
free of debris, that the connector matches the port, and
that you have positioned the connector correctly in relation
to the port.
Storing your iMac If you are going to store your iMac
for an extended period of time, keep it in a cool location
(ideally, 71° F or 22° C).
Do Not Make Repairs Yourself
Your iMac doesn’t have any user-serviceable parts, except
for memory, which is user-replaceable in 27-inch models
only. Do not attempt to open your iMac. If your iMac needs
service, contact an Apple Authorized Service Provider or
Apple for service.
If you open your iMac or install items other than memory in
27-inch models, you risk damaging your equipment. Such
damage isn’t covered by the limited warranty on your iMac.
WARNING: Never push objects of any kind into this
product through the ventilation openings in the case.
Doing so may be dangerous and damage your computer.
Cleaning your iMac
Follow these guidelines when cleaning the outside of your
iMac and its components:
 Shut down your iMac and disconnect all cables.
 Use a damp, soft, lint-free cloth to clean the exterior
of your iMac. Avoid getting moisture in any openings.
Do not spray liquid directly on your iMac.
 Don’t use aerosol sprays, solvents, or abrasives.
Cleaning Your iMac Display
Use a clean, soft, lint-free cloth to clean the display.
To clean your iMac display, do the following:
 Shut down your iMac and disconnect all cables.
 Dampen a clean, soft, lint-free cloth with water only,
and then wipe the screen. Do not spray liquid directly
on the screen.
Cleaning Your Mouse
To clean the outside of your mouse, use a lint-free cloth that’s
been lightly moistened with water. Don’t get moisture in any
openings or use aerosol sprays, solvents, or abrasives.
Understanding Ergonomics
Here are some tips for setting up a healthy work
environment.
Keyboard
When you use the keyboard, your shoulders should be
relaxed. Your upper arm and forearm should form an
approximate right angle, with your wrist and hand in roughly
a straight line.
Change hand positions often to avoid fatigue. Some
computer users might develop discomfort in their hands,
wrists, or arms after intensive work without breaks. If you
begin to develop chronic pain or discomfort in your hands,
wrists, or arms, consult a qualied health specialist.
Mouse
Position the mouse at the same height as the keyboard and
within a comfortable reach.
Chair
An adjustable chair that provides rm, comfortable support
is best. Adjust the height of the chair so your thighs are
horizontal and your feet are at on the oor. The back of the
chair should support your lower back (lumbar region). Follow
the manufacturer’s instructions for adjusting the backrest to
t your body properly.
You might have to raise your chair so that your forearms and
hands are at the proper angle to the keyboard. If this makes
it impossible to rest your feet at on the oor, you can use
a footrest with adjustable height and tilt to make up for any
gap between the oor and your feet. Or you can lower the
desktop to eliminate the need for a footrest. Another option
is to use a desk with a keyboard tray that’s lower than the
regular work surface.
Display
Arrange the display so that the top of the screen is slightly
below eye level when you’re sitting at the keyboard. The best
distance from your eyes to the screen is up to you, although
most people seem to prefer 18 to 28 inches (45 to 70 cm).
Position the display to minimize glare and reections on
the screen from overhead lights and nearby windows.
The stand lets you set the display at the best angle for
viewing, helping to reduce or eliminate glare from lighting
sources you can’t move.
More information about ergonomics is available on the web:
www.apple.com/about/ergonomics
Apple and the Environment
Apple Inc. recognizes its responsibility to minimize the
environmental impacts of its operations and products.
More information is available on the web:
www.apple.com/environment
Page 4
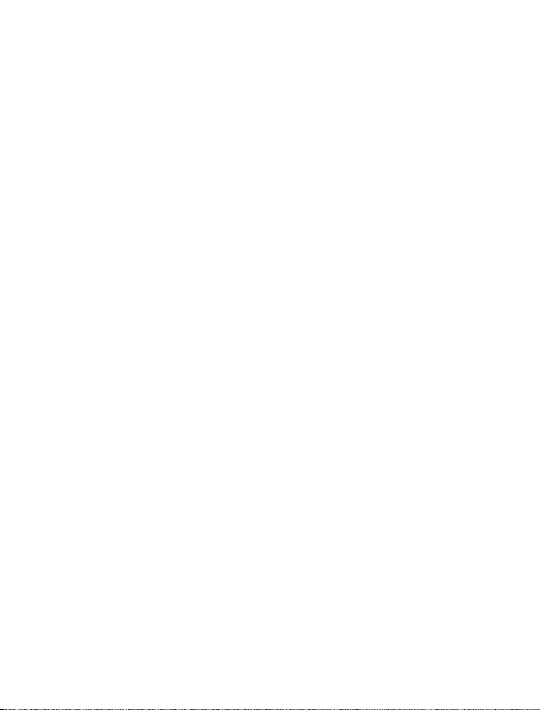
Learning More, Service, and Support
Do not attempt to open your iMac, except to install memory,
which is user-replaceable in 27-inch models only. If you
need service, contact Apple or take your iMac to an Apple
Authorized Service Provider. You can nd more information
about your iMac through Help Center, online resources,
System Information, and Apple Hardware Test.
Help Center
You can often nd answers to your questions, as well as
instructions and troubleshooting information, in Help Center
on your Mac. Click the Finder icon, click Help in the menu bar,
and choose Help Center.
Online Resources
For online service and support information, go to
www.apple.com/support and choose your country from the
pop-up menu. You can search the AppleCare Knowledge
Base, check for software updates, or get help from Apple’s
discussion forums.
System Information
To get information about your iMac, use System Information.
It shows you what hardware and software is installed, the
serial number and operating system version, how much
memory is installed, and more. To open System Information,
choose Apple () > About This Mac from the menu bar and
then click More Info.
Apple Hardware Test
You can use the Apple Hardware Test (AHT) application
to help determine if there’s a problem with one of the
computer’s components, such as the memory or processor.
To use Apple Hardware Test: Disconnect all external devices
from your computer, except the keyboard and mouse. If you
have an Ethernet cable connected, disconnect it. Restart
your computer while holding down the D key. When the
AHT chooser screen appears, select the language for your
location. Press the Return key or click the right arrow button.
When the AHT main screen appears (after about 45 seconds),
follow the onscreen instructions. If AHT detects a problem, it
displays an error code. Make a note of the error code before
pursuing support options. If AHT doesn’t detect a hardware
failure, the problem might be software related.
Important: If Apple Hardware Test doesn’t appear after
restarting, hold down the Command (x), Option, and D keys
and restart the computer to access Apple Hardware Test from
the Internet. Be sure to reconnect your Ethernet cable. Your
computer must be connected to a network that has access
to the Internet.
AppleCare Service and Support
Your iMac comes with 90 days of technical support and one
year of hardware repair warranty coverage at an Apple Retail
Store or an Apple-authorized repair center, such as an Apple
Authorized Service Provider. You can extend your coverage by
purchasing the AppleCare Protection Plan. For information,
visit www.apple.com/support/products or visit the website
address for your country listed later in this section.
If you need assistance, AppleCare telephone support
representatives can help you with installing and opening
applications, and troubleshooting. Call the support center
number nearest you (the rst 90 days are complimentary).
Have the purchase date and your iMac serial number ready
when you call.
Your 90 days of complimentary telephone support begins on
the date of purchase.
Australia: (61) 1-300-321-456
New Zealand: 00800-7666-7666
Singapore: 800-186-1087 or (65) 6835-1812
Hong Kong: (852) 2112-0099
Malaysia: 1-800 803-638
Brunei: Dial 800-1111 rst, then dial 800-708-5413
www.apple.com/support/country
Telephone numbers are subject to change, and local and
national telephone rates may apply. A complete list is
available on the web: www.apple.com/au/support/contact
Page 5

Regulatory Compliance Information
FCC Compliance Statement
This device complies with part 15 of the FCC rules. Operation
is subject to the following two conditions: (1) This device
may not cause harmful interference, and (2) this device must
accept any interference received, including interference
that may cause undesired operation. See instructions if
interference to radio or television reception is suspected.
Radio and Television Interference
This computer equipment generates, uses, and can
radiate radio-frequency energy. If it is not installed and
used properly—that is, in strict accordance with Apple’s
instructions—it may cause interference with radio and
television reception.
This equipment has been tested and found to comply with
the limits for a Class B digital device in accordance with the
specications in Part 15 of FCC rules. These specications
are designed to provide reasonable protection against such
interference in a residential installation. However, there is
no guarantee that interference will not occur in a particular
installation.
You can determine whether your computer system is
causing interference by turning it o. If the interference
stops, it was probably caused by the computer or one of
the peripheral devices.
If your computer system does cause interference to radio or
television reception, try to correct the interference by using
one or more of the following measures:
 Turn the television or radio antenna until the interference
stops.
 Move the computer to one side or the other of the
television or radio.
 Move the computer farther away from the television
or radio.
 Plug the computer into an outlet that is on a dierent
circuit from the television or radio. (That is, make certain
the computer and the television or radio are on circuits
controlled by dierent circuit breakers or fuses.)
If necessary, consult an Apple Authorized Service Provider or
Apple. See the service and support information that came
with your Apple product. Or consult an experienced radio/
television technician for additional suggestions.
Important: Changes or modications to this product not
authorized by Apple Inc. could void the EMC compliance and
negate your authority to operate the product.
This product has demonstrated EMC compliance under
conditions that included the use of compliant peripheral
devices and shielded cables (including Ethernet network
cables) between system components. It is important that
you use compliant peripheral devices and shielded cables
between system components to reduce the possibility of
causing interference to radios, television sets, and other
electronic devices.
Responsible party (contact for FCC matters only):
Apple Inc. Corporate Compliance
1 Innite Loop, MS 91-1EMC
Cupertino, CA 95014
Wireless Radio Use
This device is restricted to indoor use when operating in the
5.15 to 5.25 GHz frequency band.
Cet appareil doit être utilisé à l’intérieur.
Exposure to Radio Frequency Energy
The radiated output power of the AirPort Extreme
technology is below the FCC and EU radio frequency
exposure limits. Nevertheless, it is advised to use the wireless
equipment in such a manner that the potential for human
contact during normal operation is minimized.
FCC Bluetooth® Wireless Compliance
The antenna used with this transmitter must not be
colocated or operated in conjunction with any other antenna
or transmitter subject to the conditions of the FCC Grant.
Canadian Compliance Statement
This device complies with Industry Canada license-exempt
RSS standard(s). Operation is subject to the following two
conditions: (1) this device may not cause interference,
and (2) this device must accept any interference, including
interference that may cause undesired operation of the
device.
Cet appareil est conforme aux normes CNR exemptes de
licence d’Industrie Canada. Le fonctionnement est soumis
aux deux conditions suivantes : (1) cet appareil ne doit
pas provoquer d’interférences et (2) cet appareil doit
accepter toute interférence, y compris celles susceptibles de
provoquer un fonctionnement non souhaité de l’appareil.
Bluetooth Industry Canada Statement
This Class B device meets all requirements of the Canadian
interference-causing equipment regulations.
Cet appareil numérique de la Class B respecte toutes les
exigences du Règlement sur le matériel brouilleur du Canada.
Industry Canada Statement
Complies with the Canadian ICES-003 Class B specications.
Cet appareil numérique de la classe B est conforme à la
norme NMB-003 du Canada.
This device complies with RSS 210 of Industry Canada.
Page 6

Bluetooth Europe—EU Declaration of
Conformity
This wireless device complies with the R&TTE Directive.
Europe–EU Declaration of Conformity
Български Apple Inc. декларира, че това iMac е в
съответствие със съществените изисквания и другите
приложими правила на Директива 1999/5/ЕС.
Česky Společnost Apple Inc. tímto prohlašuje, že tento
iMac je ve shodě se základními požadavky a dalšími
příslušnými ustanoveními směrnice 1999/5/ES.
Dansk Undertegnede Apple Inc. erklærer herved, at
følgende udstyr iMac overholder de væsentlige krav og
øvrige relevante krav i direktiv 1999/5/EF.
Deutsch Hiermit erklärt Apple Inc., dass sich das iMac in
Übereinstimmung mit den grundlegenden Anforderungen
und den übrigen einschlägigen Bestimmungen der
Richtlinie 1999/5/EG benden.
Eesti Käesolevaga kinnitab Apple Inc., et see iMac vastab
direktiivi 1999/5/EÜ põhinõuetele ja nimetatud direktiivist
tulenevatele teistele asjakohastele sätetele.
English Hereby, Apple Inc. declares that this iMac is in
compliance with the essential requirements and other
relevant provisions of Directive 1999/5/EC.
Español Por medio de la presente Apple Inc. declara
que este iMac cumple con los requisitos esenciales y
cualesquiera otras disposiciones aplicables o exigibles de la
Directiva 1999/5/CE.
Ελληνικά Mε την παρούσα, η Apple Inc. δηλώνει ότι αυτή η
συσκευή iMac συμμορφώνεται προς τις βασικές απαιτήσεις
και τις λοιπές σχετικές διατάξεις της Οδηγίας 1999/5/ΕΚ.
Français Par la présente Apple Inc. déclare que l’appareil
iMac est conforme aux exigences essentielles et aux autres
dispositions pertinentes de la directive 1999/5/CE.
Islenska Apple Inc. lýsir því hér með yr að þetta tæki
iMac fullnægir lágmarkskröfum og öðrum viðeigandi
ákvæðum Evróputilskipunar 1999/5/EC.
Italiano Con la presente Apple Inc. dichiara che questo
dispositivo iMac è conforme ai requisiti essenziali ed
alle altre disposizioni pertinenti stabilite dalla direttiva
1999/5/CE.
Latviski Ar šo Apple Inc. deklarē, ka iMac ierīce atbilst
Direktīvas 1999/5/EK būtiskajām prasībām un citiem ar to
saistītajiem noteikumiem.
Lietuvių Šiuo „Apple Inc.“ deklaruoja, kad šis iMac atitinka
esminius reikalavimus ir kitas 1999/5/EB Direktyvos
nuostatas.
Magyar Alulírott, Apple Inc. nyilatkozom, hogy a iMac
megfelel a vonatkozó alapvetõ követelményeknek és az
1999/5/EC irányelv egyéb elõírásainak.
Malti Hawnhekk, Apple Inc., jiddikjara li dan iMac
jikkonforma mal-ħtiġijiet essenzjali u ma provvedimenti
oħrajn relevanti li hemm d-Dirrettiva 1999/5/EC.
Nederlands Hierbij verklaart Apple Inc. dat het toestel
iMac in overeenstemming is met de essentiële eisen
en de andere bepalingen van richtlijn 1999/5/EG.
Norsk Apple Inc. erklærer herved at dette iMac-apparatet
er i samsvar med de grunnleggende kravene og øvrige
relevante krav i EU-direktivet 1999/5/EF.
Polski Niniejszym Apple Inc. oświadcza, że ten iMac są
zgodne z zasadniczymi wymogami oraz pozostałymi
stosownymi postanowieniami Dyrektywy 1999/5/EC.
Português Apple Inc. declara que este dispositivo
iMac está em conformidade com os requisitos
essenciais e outras disposições da Directiva 1999/5/CE.
Română Prin prezenta, Apple Inc. declară că acest aparat
iMac este în conformitate cu cerinţele esenţiale şi cu
celelalte prevederi relevante ale Directivei 1999/5/CE.
Slovensko Apple Inc. izjavlja, da je ta iMac skladne z
bistvenimi zahtevami in ostalimi ustreznimi določili
direktive 1999/5/ES.
Slovensky Apple Inc. týmto vyhlasuje, že toto iMac spĺňa
základné požiadavky a všetky príslušné ustanovenia
Smernice 1999/5/ES.
Suomi Apple Inc. vakuuttaa täten, että tämä iMac
tyyppinen laite on direktiivin 1999/5/EY oleellisten
vaatimusten ja sitä koskevien direktiivin muiden ehtojen
mukainen.
Svenska Härmed intygar Apple Inc. att denna iMac står i
överensstämmelse med de väsentliga egenskapskrav och
övriga relevanta bestämmelser som framgår av direktiv
1999/5/EG.
A copy of the EU Declaration of Conformity is available at:
www.apple.com/euro/compliance
This device can be used in the European Community.
European Community Restrictions
This device is restricted to indoor use in the 5150 to 5350 MHz
frequency range.
Page 7

Korea Warning Statements
ఝዽූ૬ႜෟა༘
෮ቛ၁ધགྷಋ൏ધხຫጃ
ጄఙඳ໓໕๗௴ဪဧთ႖ኒጯཅໜၦၰၗ
ၦૺૺ௴ၨྦ႖શഏౘ๗༺ຫဧዾ༘࿖ཀఁఋ
Bૺૺ(ႜဧ෮ቛཅૺၴႁ)
ၦૺૺ௴ႜဧ(
ႜຫဧዻ௴ઇၕඛ႕ၒചዻඑ, ක౷ხ
ຫဧዾ༘ၰཀఁఋ.
B) ႖ၴኒ႕ጁૺૺചച
Singapore Wireless Certication
Taiwan Wireless Statements
Taiwan Class B Statement
Japan VCCI Class B Statement
Apple Magic Mouse Class 1 Laser
Information
The Apple Magic Mouse is a Class 1 laser product in
accordance with IEC 60825-1 A1 A2 and 21 CFR 1040.10 and
1040.11 except for deviations pursuant to Laser Notice No. 50,
dated July 26, 2001.
Caution: Modication of this device may result in hazardous
radiation exposure. For your safety, have this equipment
serviced only by an Apple Authorized Service Provider.
CLASS 1 LASER PRODUCT
LASER KLASSE 1
APPAREIL A RAYONNEMENT
LASER DE CLA SSE 1
A Class 1 laser is safe under reasonably foreseeable
conditions per the requirements in IEC 60825-1 AND 21 CFR
1040. However, it is recommended that you do not direct the
laser beam at anyone’s eyes.
External USB Modem Information
When connecting your iMac to the phone line using an
external USB modem, refer to the telecommunications
agency information in the documentation that came with
your modem.
ENERGY STAR® Compliance
本電池如果更換不正確會有爆炸的危險
請依製造商說明書處理用過之電池
警告
Russia
As an ENERGY STAR® partner, Apple has determined that
standard congurations of this product meet the ENERGY
STAR® guidelines for energy eciency. The ENERGY STAR®
program is a partnership with electronic equipment
manufacturers to promote energy-ecient products.
Reducing energy consumption of products saves money
and helps conserve valuable resources.
Page 8

This computer is shipped with power management enabled
with the computer set to sleep after 10 minutes of user
inactivity. To wake your computer, click the mouse or press
any key on the keyboard.
For more information about ENERGY STAR®, visit:
www.energystar.gov
Disposal and Recycling Information
This symbol indicates that your product must be disposed of
properly according to local laws and regulations. When your
product reaches its end of life, contact Apple or your local
authorities to learn about recycling options.
For information about Apple’s recycling program, go to:
www.apple.com/recycling
European Union—Electronics and Battery Disposal
Information
The symbol above means that according to local laws
and regulations your product and/or its battery should
be disposed of separately from household waste. When
this product reaches its end of life, take it to a collection
point designated by local authorities. Some collection
points accept products for free. The separate collection and
recycling of your product at the time of disposal will help
conserve natural resources and ensure that it is recycled in a
manner that protects human health and the environment.
Türkiye
Türkiye Cumhuriyeti: EEE Yönetmeliğine Uygundur
Brasil—Informações sobre descarte e reciclagem
O símbolo acima indica que este produto e/ou sua bateria
não devem ser descartadas no lixo doméstico. Quando
decidir descartar este produto e/ou sua bateria, faça-o
de acordo com as leis e diretrizes ambientais locais. Para
informações sobre o programa de reciclagem da Apple,
pontos de coleta e telefone de informações, visite
www.apple.com/br/environment.
Battery Disposal Information
Dispose of batteries according to your local environmental
laws and guidelines.
China Battery Statement
Taiwan Battery Statement
Battery Charger Eciency
Page 9

Software License Agreement
Use of iMac constitutes acceptance of the Apple
and third-party software license terms found at:
www.apple.com/legal/sla
Apple One (1) Year Limited
Warranty - Mac
For Apple Branded Products Only
HOW CONSUMER LAW RELATES TO THIS WARRANTY For
Australian consumers: The rights described in this warranty
are in addition to the statutory rights to which you may be
entitled under the Competition and Consumer Act 2010 and
other applicable Australian consumer protection laws and
regulations. Our goods come with guarantees that cannot
be excluded under the Australian Consumer Law. You are
entitled to a replacement or refund for a major failure and
for compensation for any other reasonably foreseeable loss
or damage. You are also entitled to have the goods repaired
or replaced if the goods fail to be of acceptable quality and
the failure does not amount to a major failure. Repair of the
goods may result in loss of data. Goods presented for repair
may be replaced by refurbished goods of the same type
rather than being repaired. Refurbished parts may be used
to repair the goods.
THIS WARRANTY GIVES YOU SPECIFIC LEGAL RIGHTS, AND
YOU MAY HAVE OTHER RIGHTS THAT VARY FROM STATE TO
STATE (OR BY COUNTRY OR PROVINCE). OTHER THAN AS
PERMITTED BY LAW, APPLE DOES NOT EXCLUDE, LIMIT OR
SUSPEND OTHER RIGHTS YOU MAY HAVE, INCLUDING THOSE
THAT MAY ARISE FROM THE NONCONFORMITY OF A SALES
CONTRACT. FOR A FULL UNDERSTANDING OF YOUR RIGHTS
YOU SHOULD CONSULT THE LAWS OF YOUR COUNTRY,
PROVINCE OR STATE.
WARRANTY LIMITATIONS THAT MAY AFFECT CONSUMER
LAW TO THE EXTENT PERMITTED BY LAW, THIS WARRANTY
AND THE REMEDIES SET FORTH ARE EXCLUSIVE AND IN LIEU
OF ALL OTHER WARRANTIES, REMEDIES AND CONDITIONS,
WHETHER ORAL, WRITTEN, STATUTORY, EXPRESS OR
IMPLIED. APPLE DISCLAIMS ALL STATUTORY AND IMPLIED
WARRANTIES, INCLUDING WITHOUT LIMITATION, WARRANTIES
OF MERCHANTABILITY AND FITNESS FOR A PARTICULAR
PURPOSE AND WARRANTIES AGAINST HIDDEN OR LATENT
DEFECTS, TO THE EXTENT PERMITTED BY LAW. IN SO FAR AS
SUCH WARRANTIES CANNOT BE DISCLAIMED, APPLE LIMITS
THE DURATION AND REMEDIES OF SUCH WARRANTIES
TO THE DURATION OF THIS EXPRESS WARRANTY AND, AT
APPLE’S OPTION, THE REPAIR OR REPLACEMENT SERVICES
DESCRIBED BELOW. SOME STATES (COUNTRIES AND
PROVINCES) DO NOT ALLOW LIMITATIONS ON HOW LONG
AN IMPLIED WARRANTY (OR CONDITION) MAY LAST, SO THE
LIMITATION DESCRIBED ABOVE MAY NOT APPLY TO YOU.
WHAT IS COVERED BY THIS WARRANTY? Apple warrants the
Apple-branded hardware product and accessories contained
in the original packaging (“Apple Product”) against defects
in materials and workmanship when used normally in
accordance with Apple’s published guidelines for a period of
ONE (1) YEAR from the date of original retail purchase by the
end-user purchaser (“Warranty Period”). Apple’s published
guidelines include but are not limited to information
contained in technical specications, user manuals and
service communications.
WHAT IS NOT COVERED BY THIS WARRANTY? This warranty
does not apply to any non-Apple branded hardware
products or any software, even if packaged or sold with
Apple hardware. Manufacturers, suppliers, or publishers, other
than Apple, may provide their own warranties to you but
Apple, in so far as permitted by law, provides their products
“AS IS”. Software distributed by Apple with or without the
Apple brand (including, but not limited to system software)
is not covered by this warranty. Please refer to the licensing
agreement accompanying the software for details of your
rights with respect to its use. Apple does not warrant that
the operation of the Apple Product will be uninterrupted
or error-free. Apple is not responsible for damage arising
from failure to follow instructions relating to the Apple
Product’s use.
This warranty does not apply: (a) to consumable parts,
such as batteries, unless failure has occurred due to
a defect in materials or workmanship; (b) to cosmetic
damage, including but not limited to scratches, dents
and broken plastic on ports; (c) to damage caused by use
with another product; (d) to damage caused by accident,
abuse, misuse, liquid contact, re, earthquake or other
external cause; (e) to damage caused by operating the
Apple Product outside Apple’s published guidelines;
(f) to damage caused by service (including upgrades
and expansions) performed by anyone who is not a
representative of Apple or an Apple Authorized Service
Provider (“AASP”); (g) to an Apple Product that has been
modied to alter functionality or capability without the
written permission of Apple; (h) to defects caused by
normal wear and tear or otherwise due to the normal aging
of the Apple Product, or (i) if any serial number has been
removed or defaced from the Apple Product.
YOUR RESPONSIBILITIES IF YOUR APPLE PRODUCT IS
CAPABLE OF STORING SOFTWARE PROGRAMS, DATA AND
OTHER INFORMATION, YOU SHOULD MAKE PERIODIC BACKUP
COPIES OF THE INFORMATION CONTAINED ON THE STORAGE
MEDIA TO PROTECT THE CONTENTS AND AS A PRECAUTION
AGAINST POSSIBLE OPERATIONAL FAILURES.
Before receiving warranty service, Apple or its agents may
require that you furnish proof of purchase details, respond to
questions designed to assist with diagnosing potential issues
and follow Apple’s procedures for obtaining warranty service.
Before submitting your Apple Product for warranty service
you should maintain a separate backup copy of the contents
of its storage media, remove all personal information that
you want to protect and disable all security passwords.
DURING WARRANTY SERVICE IT IS POSSIBLE THAT THE
CONTENTS OF THE APPLE PRODUCT’S STORAGE MEDIA
WILL BE LOST, REPLACED OR REFORMATTED. IN SUCH AN
Page 10

EVENT APPLE AND ITS AGENTS ARE NOT RESPONSIBLE FOR
ANY LOSS OF SOFTWARE PROGRAMS, DATA OR OTHER
INFORMATION CONTAINED ON THE STORAGE MEDIA OR ANY
OTHER PART OF THE APPLE PRODUCT SERVICED.
Following warranty service your Apple Product or a
replacement product will be returned to you as your Apple
Product was congured when originally purchased, subject
to applicable updates. You will be responsible for reinstalling
all other software programs, data and information. Recovery
and reinstallation of other software programs, data and
information are not covered under this warranty.
WHAT WILL APPLE DO IN THE EVENT THE WARRANTY IS
BREACHED? If during the Warranty Period you submit a valid
claim to Apple or an AASP, Apple will, at its option, (i) repair
the Apple Product using new or previously used parts
that are equivalent to new in performance and reliability,
(ii) replace the Apple Product with a product that is at least
functionally equivalent to the Apple Product and is formed
from new and/or previously used parts that are equivalent
to new in performance and reliability, or (iii) exchange the
Apple Product for a refund of your purchase price.
Apple may request that you replace certain user-installable
parts or products. A replacement part or product, including
a user-installable part that has been installed in accordance
with instructions provided by Apple, assumes the remaining
warranty of the Apple Product or ninety (90) days from the
date of replacement or repair, whichever provides longer
coverage for you. When a product or part is replaced or
a refund provided, any replacement item becomes your
property and the replaced or refunded item becomes
Apple’s property.
HOW TO OBTAIN WARRANTY SERVICE? Please access and
review the online help resources described below before
seeking warranty service. If the Apple Product is still not
functioning properly after making use of these resources,
please contact an Apple representative or, if applicable,
an Apple owned retail store (“Apple Retail”) or AASP, using
the information provided below. An Apple representative
or AASP will help determine whether your Apple Product
requires service and, if it does, will inform you how Apple
will provide it. When contacting Apple via telephone, other
charges may apply depending on your location.
Online information with details on obtaining warranty service
is provided below.
WARRANTY SERVICE OPTIONS Apple will provide warranty
service through one or more of the following options:
(i) Carry-in service. You may return your Apple Product to
an Apple Retail or AASP location oering carry-in service.
Service will be performed at the location, or Apple Retail or
an AASP may send your Apple Product to an Apple Repair
Service (“ARS”) location to be serviced. Once you are notied
that service is complete, you will promptly retrieve the
Apple Product from the Apple Retail or AASP location, or
the Apple Product will be sent directly to your location from
the ARS location.
(ii) Mail-in service. If Apple determines that your Apple
Product is eligible for mail-in service, Apple will send you
prepaid waybills and if applicable, packaging material, so
that you may ship your Apple Product to an ARS or AASP
location in accordance with Apple’s instructions. Once
service is complete, the ARS or AASP location will return the
Apple Products to you. Apple will pay for shipping to and
from your location if all instructions are followed.
(iii) Do-it-yourself (DIY) parts service. DIY parts service
allows you to service your own Apple Product. If DIY parts
service is available in the circumstances, the following
process will apply.
(a) Service where Apple requires return of the replaced
product or part. Apple may require a credit card
authorization as security for the retail price of the
replacement product or part and applicable shipping costs.
If you are unable to provide credit card authorization, DIY
parts service may not be available to you and Apple will
oer alternative arrangements for service. Apple will ship
a replacement product or part to you with installation
instructions, if applicable, and any requirements for the
return of the replaced product or part. If you follow the
instructions, Apple will cancel the credit card authorization,
so you will not be charged for the product or part and
shipping to and from your location. If you fail to return the
replaced product or part as instructed or return a replaced
product or part that is ineligible for service, Apple will
charge your credit card for the authorized amount.
(b) Service where Apple does not require return of the
replaced product or part. Apple will ship you free of charge
a replacement product or part accompanied by instructions
on installation, if applicable, and any requirements for the
disposal of the replaced product or part.
(c) Apple is not responsible for any labor costs you incur
relating to DIY parts service. Should you require further
assistance, contact Apple at the telephone number
listed below.
Apple reserves the right to change the method by which
Apple may provide warranty service to you, and your Apple
Product’s eligibility to receive a particular method of service.
Service will be limited to the options available in the country
where service is requested. Service options, parts availability
and response times may vary according to country. You
may be responsible for shipping and handling charges if
the Apple Product cannot be serviced in the country it is
in. If you seek service in a country that is not the country
of purchase, you will comply with all applicable import
and export laws and regulations and be responsible for all
custom duties, V.A.T. and other associated taxes and charges.
For international service, Apple may repair or replace
products and parts with comparable products and parts that
comply with local standards.
LIMITATION OF LIABILITY EXCEPT AS PROVIDED IN THIS
WARRANTY AND TO THE MAXIMUM EXTENT PERMITTED
BY LAW, APPLE IS NOT RESPONSIBLE FOR DIRECT, SPECIAL,
Page 11

INCIDENTAL OR CONSEQUENTIAL DAMAGES RESULTING FROM
ANY BREACH OF WARRANTY OR CONDITION, OR UNDER ANY
OTHER LEGAL THEORY, INCLUDING BUT NOT LIMITED TO LOSS
OF USE; LOSS OF REVENUE; LOSS OF ACTUAL OR ANTICIPATED
PROFITS (INCLUDING LOSS OF PROFITS ON CONTRACTS);
LOSS OF THE USE OF MONEY; LOSS OF ANTICIPATED
SAVINGS; LOSS OF BUSINESS; LOSS OF OPPORTUNITY; LOSS
OF GOODWILL; LOSS OF REPUTATION; LOSS OF, DAMAGE TO,
COMPROMISE OR CORRUPTION OF DATA; OR ANY INDIRECT
OR CONSEQUENTIAL LOSS OR DAMAGE HOWSOEVER
CAUSED INCLUDING THE REPLACEMENT OF EQUIPMENT AND
PROPERTY, ANY COSTS OF RECOVERING, PROGRAMMING, OR
REPRODUCING ANY PROGRAM OR DATA STORED IN OR USED
WITH THE APPLE PRODUCT OR ANY FAILURE TO MAINTAIN
THE CONFIDENTIALITY OF INFORMATION STORED IN THE
APPLE PRODUCT.
THE FOREGOING LIMITATION SHALL NOT APPLY TO DEATH
OR PERSONAL INJURY CLAIMS, OR ANY STATUTORY LIABILITY
FOR INTENTIONAL AND GROSS NEGLIGENT ACTS AND/
OR OMISSIONS. APPLE DISCLAIMS ANY REPRESENTATION
THAT IT WILL BE ABLE TO REPAIR ANY APPLE PRODUCT
UNDER THIS WARRANTY OR REPLACE THE APPLE PRODUCT
WITHOUT RISK TO OR LOSS OF INFORMATION STORED ON
THE APPLE PRODUCT.
SOME STATES (COUNTRIES AND PROVINCES) DO NOT
ALLOW THE EXCLUSION OR LIMITATION OF INCIDENTAL OR
CONSEQUENTIAL DAMAGES, SO THE ABOVE LIMITATION OR
EXCLUSION MAY NOT APPLY TO YOU.
PRIVACY Apple will maintain and use customer information
in accordance with the Apple Customer Privacy Policy
available at www.apple.com/legal/warranty/privacy.
GENERAL No Apple reseller, agent, or employee is authorized
to make any modication, extension, or addition to this
warranty. If any term is held to be illegal or unenforceable,
the legality or enforceability of the remaining terms shall not
be aected or impaired. This warranty is governed by and
construed under the laws of the country in which the Apple
Product purchase took place. Apple is identied at the end of
this document according to the country or region in which
the Apple Product purchase took place. Apple or its successor
in title is the warrantor under this warranty.
ONLINE INFORMATION More information of the following
is available online:
International
Support Information
Apple Authorized
Service Providers
Apple Retail Store http://www.apple.com/retail/storelist/
Apple Support and
Service
Apple
Complimentary
Support
http://www.apple.com/support/
country
http://support.apple.com/kb/HT1434
http://support.apple.com/kb/HE57
http://www.apple.com/
support/country/
index.html?dest=complimentary
Warranty Obligor For Region Or Country
Of Purchase
Region/Country of
Purchase
Address
AMERICAS
Brazil Apple Computer Brasil Ltda
Canada Apple Canada Inc.
Mexico Apple Operations Mexico,
United States and
Other Americas Countries
Av. Cidade Jardim 400, 2 Andar,
Sao Paulo, SP Brasil 01454-901
7495 Birchmount Rd.; Markham,
Ontario, Canada; L3R 5G2 Canada
S.A. de C.V.
Prolongación Paseo de la
Reforma #600, Suite 132,
Colonia Peña Blanca, Santa Fé,
Delegación Álvaro Obregón,
México D. F., CP 01210, Mexico
Apple Inc.
1 Innite Loop;
Cupertino, CA 95014, U.S.A.
EUROPE, MIDDLE EAST AND AFRICA
All Countries Apple Distribution International
Hollyhill Industrial Estate
Hollyhill, Cork,
Republic of Ireland
ASIA PACIFIC
Australia; New Zealand;
Fiji, Papua New Guinea;
Vanuatu
Hong Kong Apple Asia Limited
India Apple India Private Ltd.
Japan Apple Japan, Inc.
Korea Apple Japan Inc.
Afghanistan, Bangladesh,
Bhutan, Brunei, Cambodia,
Guam, Indonesia, Laos,
Singapore, Malaysia, Nepal,
Pakistan, Philippines,
Sri Lanka, Vietnam
Apple Pty. Limited.
PO Box A2629, Sydney South,
NSW 1235, Australia
2401 Tower One, Times Square,
Causeway Bay; Hong Kong
19th Floor, Concorde Tower C,
UB City No 24, Vittal Mallya Road,
Bangalore 560-001, India
3-20-2 Nishishinjuku,
Shinjuku-ku, Tokyo, Japan
3-20-2 Nishishinjuku,
Shinjuku-ku, Tokyo, Japan
Apple South Asia Pte. Ltd.
7 Ang Mo Kio Street 64
Singapore 569086
Page 12

Region/Country of
Purchase
People’s Republic
of China
Thailand Apple Computer Trading
Taiwan Apple Asia LLC
Other Asian
Pacic Countries
© 2012 Apple Inc. All rights reserved.
Apple, the Apple logo, AirPort Extreme, iMac and Mac are trademarks of Apple Inc., registered in the U.S. and
other countries. Apple Store and AppleCare are service marks of Apple Inc., registered in the U.S. and other countries.
The Bluetooth® word mark and logos are registered trademarks owned by Bluetooth SIG, Inc. and any use of such marks
by Apple Inc. is under license. ENERGY STAR® is a U.S. registered trademark.
X034-6518-A
Printed in XXXX
Address
Apple Computer Trading
(Shanghai) Co. Ltd.
Room 1815, No. 1 Jilong Road,
Waigaoqiao Free Trade Zone,
Shanghai 200131 China
(Shanghai) Co. Ltd.
Room 1815, No. 1 Jilong Road,
Waigaoqiao Free Trade Zone,
Shanghai 200131 China
16A, No. 333 Tun Hwa S. Road.
Sec. 2, Taipei, Taiwan 106
Apple Inc.
1 Innite Loop;
Cupertino, CA 95014, U.S.A.
 Loading...
Loading...