Allied Telesis AT-WA1004G User Manual

Wireless Router
AT-WA1004G
User’s Guide
PN 613-50578-00 Rev A
Copyright © 2004 Allied Telesyn, Inc.
All rights reserved. No part of this publication may be reproduced without prior written permission from Allied Telesyn, Inc.
Windows 95, Windows 98, Windows 2000, Windows Me, Windows NT and Windows XP are either registered trademarks or trademarks of Microsoft Corporation in the United States and/or other countries.
Netscape and the Netscape N and Ship's Wheel logos are registered trademarks of Netscape Communications Corporation in the U.S. and other countries. Netscape Navigator is also a trademark of Netscape Communications Corporation and may be registered outside the U.S.
All other product names, company names, logos or other designations mentioned herein are trademarks or registered trademarks of their respective owners.
Allied Telesyn, Inc. reserves the right to make changes in specifications and other information contained in this document without prior written notice. The information provided herein is subject to change without notice. In no event shall Allied Telesyn, Inc. be liable for any incidental, special, indirect, or consequential damages whatsoever, including but not limited to lost profits, arising out of or related to this manual or the information contained herein, even if Allied Telesyn, Inc. has been advised of, known, or should have known, the possibility of such damages.

Table of Contents
Preface ...................................................................................................................................................................................................................... |
7 |
How This Guide is Organized ............................................................................................................................................................................. |
8 |
Document Conventions ...................................................................................................................................................................................... |
9 |
Where to Find Related Guides ......................................................................................................................................................................... |
10 |
Contacting Allied Telesyn ................................................................................................................................................................................. |
11 |
Online Support.............................................................................................................................................................................................. |
11 |
E-mail and Telephone Support ............................................................................................................................................................... |
11 |
Returning Products...................................................................................................................................................................................... |
11 |
For Sales or Corporate Information ....................................................................................................................................................... |
11 |
Obtaining Management Software Updates ....................................................................................................................................... |
11 |
Tell Us What You Think............................................................................................................................................................................... |
11 |
Chapter 1 |
|
Introduction ......................................................................................................................................................................................................... |
13 |
Overview ................................................................................................................................................................................................................. |
14 |
Wireless Router Features ................................................................................................................................................................................... |
15 |
Internet Access Features............................................................................................................................................................................ |
15 |
Advanced Internet Functions .................................................................................................................................................................. |
15 |
Wireless Features.......................................................................................................................................................................................... |
16 |
LAN Features.................................................................................................................................................................................................. |
16 |
Configuration and Management............................................................................................................................................................ |
17 |
Security Features .......................................................................................................................................................................................... |
17 |
Package Contents ................................................................................................................................................................................................ |
18 |
Physical Details ..................................................................................................................................................................................................... |
19 |
Front Panel LEDs........................................................................................................................................................................................... |
19 |
Back Panel Ports............................................................................................................................................................................................ |
20 |
Chapter 2 |
|
Installation ............................................................................................................................................................................................................ |
23 |
Requirements ........................................................................................................................................................................................................ |
24 |
Procedure ................................................................................................................................................................................................................ |
25 |
Chapter 3 |
|
Setup ........................................................................................................................................................................................................................ |
27 |
Overview ................................................................................................................................................................................................................. |
28 |
Configuration Program ...................................................................................................................................................................................... |
30 |
Preparation ..................................................................................................................................................................................................... |
30 |
3
Setup Wizard ......................................................................................................................................................................................................... |
32 |
Common Connection Types.................................................................................................................................................................... |
33 |
Home Screen ................................................................................................................................................................................................. |
35 |
LAN Screen ............................................................................................................................................................................................................. |
37 |
DHCP ................................................................................................................................................................................................................ |
38 |
Wireless Screen .................................................................................................................................................................................................... |
40 |
WEP Screen .................................................................................................................................................................................................... |
43 |
WPA-PSK ......................................................................................................................................................................................................... |
45 |
Password Screen .................................................................................................................................................................................................. |
46 |
Chapter 4 |
|
PC Configuration ............................................................................................................................................................................................... |
47 |
Overview ................................................................................................................................................................................................................. |
48 |
Windows Clients .................................................................................................................................................................................................. |
49 |
TCP/IP Settings Overview ......................................................................................................................................................................... |
49 |
Checking TCP/IP Settings ................................................................................................................................................................................. |
50 |
For Windows 9x/ME .................................................................................................................................................................................... |
50 |
For Windows NT4.0 ..................................................................................................................................................................................... |
51 |
For Windows 2000....................................................................................................................................................................................... |
55 |
For Windows XP ........................................................................................................................................................................................... |
57 |
Internet Access ............................................................................................................................................................................................. |
59 |
Macintosh Clients ................................................................................................................................................................................................ |
61 |
Linux Clients .......................................................................................................................................................................................................... |
62 |
Other Unix Systems ............................................................................................................................................................................................ |
63 |
Wireless Station Configuration ....................................................................................................................................................................... |
64 |
Chapter 5 |
|
Operation and Status ...................................................................................................................................................................................... |
65 |
Operation ............................................................................................................................................................................................................... |
66 |
Status Screen ......................................................................................................................................................................................................... |
67 |
Connection Status - PPPoE .............................................................................................................................................................................. |
69 |
Connection Status - PPTP ................................................................................................................................................................................. |
72 |
Connection Status - L2TP ................................................................................................................................................................................. |
73 |
Connection Status - Telstra Big Pond ........................................................................................................................................................... |
74 |
Connection Details - SingTel RAS .................................................................................................................................................................. |
76 |
Connection Details - Fixed/Dynamic IP Address ...................................................................................................................................... |
78 |
Chapter 6 |
|
Advanced Features .......................................................................................................................................................................................... |
81 |
Overview ................................................................................................................................................................................................................. |
82 |
Access Control ...................................................................................................................................................................................................... |
83 |
Overview......................................................................................................................................................................................................... |
83 |
Access Control Screen................................................................................................................................................................................ |
83 |
Group Members Screen............................................................................................................................................................................. |
86 |
Default Schedule Screen........................................................................................................................................................................... |
86 |
Services Screen ............................................................................................................................................................................................. |
88 |
Access Control Log...................................................................................................................................................................................... |
89 |
Dynamic DNS (Domain Name Server) .......................................................................................................................................................... |
90 |
Dynamic DNS Screen.................................................................................................................................................................................. |
91 |
Advanced Internet Screen ................................................................................................................................................................................ |
93 |
Communication Applications ................................................................................................................................................................. |
94 |
Special Applications.................................................................................................................................................................................... |
94 |
Special Applications Screen..................................................................................................................................................................... |
94 |
Using a Special Application...................................................................................................................................................................... |
96 |
Multi-DMZ ...................................................................................................................................................................................................... |
96 |
4
|
AT-WA1004G User’s Guide |
Virtual Servers ........................................................................................................................................................................................................ |
98 |
IP Address Seen by Internet Users.......................................................................................................................................................... |
98 |
Virtual Servers Screen ................................................................................................................................................................................. |
99 |
Defining Your Own Virtual Servers ..................................................................................................................................................... |
101 |
Connecting to the Virtual Servers ....................................................................................................................................................... |
101 |
Chapter 7 |
|
Advanced Administration .......................................................................................................................................................................... |
103 |
Overview .............................................................................................................................................................................................................. |
104 |
Logs ........................................................................................................................................................................................................................ |
105 |
Options ................................................................................................................................................................................................................. |
108 |
PC Database ........................................................................................................................................................................................................ |
112 |
PC Database Screen.................................................................................................................................................................................. |
112 |
PC Database (Admin) ............................................................................................................................................................................... |
114 |
Remote Management ...................................................................................................................................................................................... |
117 |
Routing ................................................................................................................................................................................................................. |
119 |
Overview....................................................................................................................................................................................................... |
119 |
Routing Screen ........................................................................................................................................................................................... |
119 |
Configuring Other Routers on your LAN .......................................................................................................................................... |
122 |
Security ................................................................................................................................................................................................................. |
123 |
Upgrade ................................................................................................................................................................................................................ |
125 |
Appendix A |
|
Troubleshooting ............................................................................................................................................................................................. |
127 |
Overview .............................................................................................................................................................................................................. |
128 |
General Problems .............................................................................................................................................................................................. |
129 |
Internet Access ................................................................................................................................................................................................... |
130 |
Wireless Access .................................................................................................................................................................................................. |
131 |
Appendix B |
|
About Wireless LANs ..................................................................................................................................................................................... |
133 |
Modes .................................................................................................................................................................................................................... |
134 |
Ad-hoc Mode .............................................................................................................................................................................................. |
134 |
Infrastructure Mode.................................................................................................................................................................................. |
134 |
BSS/ESS ................................................................................................................................................................................................................. |
135 |
BSS .................................................................................................................................................................................................................. |
135 |
ESS................................................................................................................................................................................................................... |
135 |
Channels ............................................................................................................................................................................................................... |
136 |
WEP ........................................................................................................................................................................................................................ |
137 |
Wireless LAN Configuration .......................................................................................................................................................................... |
138 |
Appendix C |
|
Specifications ................................................................................................................................................................................................... |
139 |
Multi-Function Wireless Router .................................................................................................................................................................. |
140 |
Wireless Interface ............................................................................................................................................................................................. |
141 |
Regulatory Approvals ...................................................................................................................................................................................... |
142 |
CE Standards ............................................................................................................................................................................................... |
142 |
CE Marking Warning................................................................................................................................................................................. |
142 |
5

Preface
This installation guide contains instructions on how to use and install an Allied Telesyn AT-WA1004G Wireless Router.
7

Preface
How This Guide is Organized
This guide contains the following chapters and appendix:
Chapter 1, Introduction, provides an overview of the Wireless Router's features and capabilities.
Chapter 2, Installation, contains instructions on how install the wireless router.
Chapter 3, Setup, describes the setup procedure for internet access, LAN LAN configuration, wireless setup, assigning a password to protect the configuration data.
Chapter 4, PC Configuration, contains the procedures for configuring
TCP/IP, internet access, and wireless station.
Chapter 5, Operation and Status, displays each screen and provides detailed information for each parameter.
Chapter 6, Advanced Features, contains information on the advanced features of the wireless router.
Chapter 7, Advanced Administration, displays the advance administration screens and defines each parameter.
Appendix A, Troubleshooting, covers likely problems and their solutions.
Appendix B, About Wireless LANs, provides some background information about using Wireless LANs (WLANs).
Appendix C, Specifications, contains the specification information for the wireless router, wireless interface, and the regulatory approvals.
8

AT-WA1004G User’s Guide
Document Conventions
This guide uses several conventions that you should become familiar with before you begin to install the product.
Note
Notes provide additional information.
Warning
Warnings inform you that performing or omitting a specific action may result in bodily injury.
 Caution
Caution
Cautions inform you that performing or omitting a specific action may result in equipment damage or loss of data.
9

Preface
Where to Find Related Guides
The Allied Telesyn web site at www.alliedtelesyn.com offers you an easy way to access the most recent documentation, software updates, and technical information for all of our products. The documents provided on our web site are available as PDF files.
10

AT-WA1004G User’s Guide
Contacting Allied Telesyn
This section provides Allied Telesyn contact information for technical support as well as sales or corporate information.
Online Support You can request technical support online by accessing the Allied Telesyn Knowledge Base from the following web site at www.kb.alliedtelesyn.com. You can use the Knowledge Base to submit questions to our technical support staff and review answers to previously asked questions.
E-mail and
Telephone
Support
Returning
Products
For Sales or Corporate Information
Obtaining
Management
Software
Updates
Tell Us What
You Think
For Technical Support via e-mail or telephone, refer to the “Support & Services” section of the Allied Telesyn web site at www.alliedtelesyn.com.
Products for return or repair must first be assigned a Return Materials Authorization (RMA) number. A product sent to Allied Telesyn without a RMA number will be returned to the sender at the sender’s expense.
To obtain a RMA number, contact Allied Telesyn’s Technical Support at our web site at www.alliedtelesyn.com
You can contact Allied Telesyn for sales or corporate information at our web site at www.alliedtelesyn.com. To find the contact information for your country, select “Contact Us” then “Worldwide Contacts”.
New releases of management software for our managed products can be downloaded from either of the following Internet sites:
Allied Telesyn web site: www.alliedtelesyn.com
Allied Telesyn FTP server: ftp://ftp.alliedtelesyn.com
If you would prefer to download new software from the Allied Telesyn FTP server from your workstation’s command prompt, you will need FTP client software and you will be asked to log in to the server. Enter ‘anonymous’ as the user name and your e-mail address for the password.
If you have any comments or suggestions on how we might improve this or other Allied Telesyn documents, please fill out the General Enquiry Form online. This form can be accessed by selecting “Contact Us” from www.alliedtelesyn.com.
11

Chapter 1
Introduction
This chapter provides an overview of the Wireless Router's features and capabilities. This chapter contains the following sections:
Overview on page 14
Wireless Router Features on page 15
Package Contents on page 18
Physical Details on page 19
13
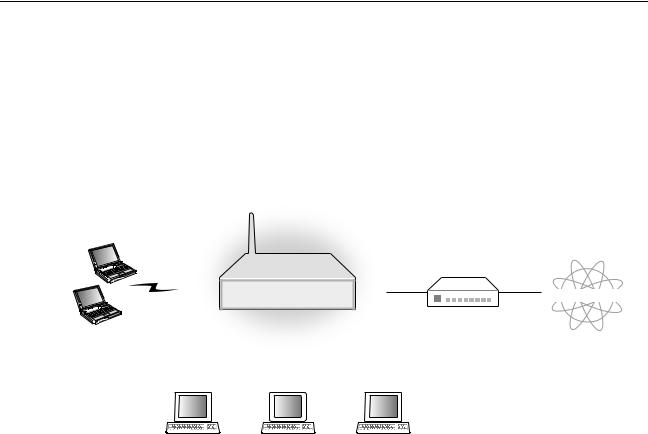
Introduction
Overview
Congratulations on the purchase of your new Wireless Router. The Wireless Router is a multi-function device providing the following services:
Shared Broadband Internet Access for all LAN users.
4-Port Switching Hub for 10Base-T or 100Base-T connections.
Wireless Access Point for 802.11b and 802.11g Wireless Stations.
Wireless LAN
Internet
Wireless Router |
Broadband |
||
Modem |
|||
|
|
||
|
|
|
|
|
|
|
|
|
|
|
|
Windows |
Mac |
Unix |
Ethernet
Figure 1 Wireless Router
14

AT-WA1004G User’s Guide
Wireless Router Features
Internet Access
Features
Advanced
Internet
Functions
The Wireless Router incorporates many advanced features, carefully designed to provide sophisticated functions while being easy to use.
Shared Internet Access. All users on the LAN or WLAN can access the Internet through the Wireless Router, using only a single external IP Address. The local (invalid) IP Addresses are hidden from external sources. This process is called NAT (Network Address Translation).
DSL & Cable Modem Support. The Wireless Router has a 10/100Base-T Ethernet port for connecting a DSL or Cable Modem. All popular DSL and Cable Modems are supported. SingTel RAS and Big Pond (Australia) login support is also included.
PPPoE, PPTP, SingTel RAS, and Telstra Big Pond Support. The Internet (WAN port) connection supports PPPoE (PPP over Ethernet), PPTP (Peer-to-Peer Tunneling Protocol), SingTel RAS and Telstra Big Pond (Australia), as well as “Direct Connection” type services.
Fixed or Dynamic IP Address. On the Internet (WAN port) connection, the Wireless Router supports both Dynamic IP Address (IP Address is allocated on connection) and Fixed IP Address.
Communication Applications. Support for Internet communication applications, such as interactive Games, Telephony, and Conferencing applications, which are often difficult to use when behind a Firewall, is included.
Special Internet Applications. Applications which use nonstandard connections or port numbers are normally blocked by the Firewall. The ability to define and allow such applications is provided, to enable such applications to be used normally.
Virtual Servers. This feature allows Internet users to access Internet servers on your LAN. The required setup is quick and easy.
Multi-DMZ. For each WAN (Internet) IP address allocated to you, one PC on your local LAN can be configured to allow unrestricted 2-way communication with Servers or individual users on the Internet. This provides the ability to run programs which are incompatible with Firewalls.
URL Filter. Use the URL Filter to block access to undesirable Web sites by LAN users.
15
Introduction
Wireless
Features
LAN Features
Internet Access Log. See which Internet connections have been made.
Access Control. Using the Access Control feature, you can assign LAN users to different groups, and determine which Internet services are available to each group.
VPN Pass through Support. PCs with VPN (Virtual Private Networking) software using PPTP, L2TP, and IPSec are transparently supported - no configuration is required.
Standards Compliant. The Wireless Router complies with the IEEE802.11g (DSSS) specifications for Wireless LANs.
Supports both 802.11b and 802.11g Wireless Stations. The 802.11g standard provides for backward compatibility with the 802.11b standard, so both 802.11b and 802.11g Wireless stations can be used simultaneously.
Speeds to 54 Mbps. All speeds up to the 802.11g maximum of 54 Mbps are supported.
WEP support. Support for WEP (Wired Equivalent Privacy) is included. Key sizes of 64-bit and 128-bit are supported.
Wireless MAC Access Control. The Wireless Access Control feature can check the MAC address (hardware address) of Wireless stations to ensure that only trusted Wireless Stations can access your LAN.
Simple Configuration. If the default settings are unsuitable, they can be changed quickly and easily.
4-Port Switching Hub. The Wireless Router incorporates a 4-port 10/100Base-T switching hub, making it easy to create or extend your LAN.
DHCP Server Support. Dynamic Host Configuration Protocol provides a dynamic IP address to PCs and other devices upon request. The Wireless Router can act as a DHCP Server for devices on your local LAN and WLAN.
Multi Segment LAN Support. LANs containing one or more segments are supported, via the Wireless Router's RIP (Routing Information Protocol) support and built-in static routing table.
16
Configuration
and
Management
Security
Features
AT-WA1004G User’s Guide
Easy Setup. Use your WEB browser from anywhere on the LAN or WLAN for configuration.
Remote Management. The Wireless Router can be managed from any PC on your LAN. And, if the Internet connection exists, it can also (optionally) be configured via the Internet.
UPnP Support. UPnP (Universal Plug and Play) allows automatic discovery and configuration of the Wireless Router. UPnP is by supported by Windows ME, XP, or later.
Password - protected Configuration. Optional password protection is provided to prevent unauthorized users from modifying the configuration data and settings.
Wireless LAN Security. WEP (Wired Equivalent Privacy) is supported, as well as Wireless access control to prevent unknown wireless stations from accessing your LAN.
NAT Protection. An intrinsic side effect of NAT (Network Address Translation) technology is that by allowing all LAN users to share a single IP address, the location and even the existence of each PC is hidden. From the external viewpoint, there is no network, only a single device - the Wireless Router.
Stateful Inspection Firewall. All incoming data packets are monitored and all incoming server requests are filtered, thus protecting your network from malicious attacks from external sources.
Protection against DoS attacks. DoS (Denial of Service) attacks can flood your Internet connection with invalid packets and connection requests, using so much bandwidth and so many resources that Internet access becomes unavailable. The Wireless Router incorporates protection against DoS attacks.
17

Introduction
Package Contents
The following items should be included:
The Wireless Router Unit
Power Adapter
Quick Installation Guide
CD-ROM containing the on-line manual.
If any of the above items are damaged or missing, please contact your dealer immediately.
18

AT-WA1004G User’s Guide
Physical Details
Front Panel
LEDs
Figure 2 Front Panel
Table 1 Front Panel LEDs
LED |
Status |
Description |
|
|
|
|
|
|
Power |
ON |
Power has been applied to the unit. |
|
|
|
|
OFF |
No power. |
|
|
|
Status |
ON |
An error has been detected. |
|
|
|
|
OFF |
The unit is operating in normal operation. |
|
|
|
|
Blinking |
This LED blinks during start up and |
|
|
firmware upgrade. |
|
|
|
LAN |
|
|
|
|
|
Link/ACT |
ON |
Corresponding LAN (hub) port is active. |
|
|
|
|
OFF |
No active connection on the |
|
|
corresponding LAN (hub) port. |
|
|
|
|
Flashing |
Data is being transmitted or received via |
|
|
the corresponding LAN (hub) port. |
|
|
|
100 |
ON |
Corresponding LAN (hub) port is using |
|
|
100Base-T. |
|
|
|
|
OFF |
Corresponding LAN (hub) port connection |
|
|
is using 10Base-T, or no active connection. |
|
|
|
19

Introduction
LED |
Status |
Description |
|
|
|
|
|
|
WAN |
ON |
Connection to the Broadband Modem |
|
|
attached to the WAN (Internet) port is |
|
|
established. |
|
|
|
|
OFF |
No connection to the Broadband Modem. |
|
|
Flashing - Data is being transmitted or |
|
|
received via the WAN port. |
|
|
|
WLAN |
ON |
Wireless connection available; Wireless |
|
|
Access Point is ready for use. |
|
|
|
|
OFF |
No Wireless connection available. |
|
|
|
|
Flashing |
Data is being transmitted or received via |
|
|
the Wireless access point. Data includes |
|
|
“network traffic” as well as user data. |
|
|
|
Back Panel
Ports
INIT |
WAN |
LAN |
POWER |
|
|
|
|
|
|
Figure 3 AT-WA1004G Back Panel |
|||
|
|
Table 2 Ports |
||
|
|
|
|
|
Port |
|
Description |
||
|
|
|
|
|
|
|
|
|
|
Power |
|
Connect the supplied power adapter here. |
||
|
|
|
|
|
10/100Base-T LAN |
|
Use standard LAN cables (RJ-45 connectors) |
||
|
|
to connect your PCs to these ports. |
||
|
|
If required, any port can be connected to |
||
|
|
another hub. Any LAN port will |
||
|
|
automatically function as an “Uplink” port |
||
|
|
when necessary. |
||
|
|
|
|
|
20
|
AT-WA1004G User’s Guide |
|
|
Port |
Description |
|
|
|
|
WAN Port |
Connect the DSL or Cable Modem here. If |
(10/100Base-T) |
your modem came with a cable, use the |
|
supplied cable. Otherwise, use a standard |
|
LAN cable. |
|
|
Reset Button |
This button has two functions: |
|
Reboot. When pressed and released, the |
|
Wireless Router will reboot (restart). |
|
Clear All Data. This button can also be |
|
used to clear ALL data and restore ALL |
|
settings to the factory default values. |
|
|
To Clear All Data and restore the factory default values, perform the following procedure:
1.Power OFF.
2.Hold the Reset button down while you power ON.
3.Keep holding the Reset button for a 5 seconds, until the RED LED Status, on the front panel, has flashed twice.
4.Release the Reset button. The Wireless Router is now using the factory default values.
21

Chapter 2
Installation
This chapter contains the following sections:
Requirements on page 24
Procedure on page 25
23

Installation
Requirements
Network cables. Use standard 10/100Base-T network (UTP) cables with RJ-45 connectors.
TCP/IP protocol must be installed on all PCs.
For Internet Access, an Internet Access account with an ISP, and either of a DSL or Cable modem (for WAN port usage)
To use the Wireless Access Point, all Wireless devices must be compliant with the IEEE802.11g specifications.
24

AT-WA1004G User’s Guide
Procedure
To install an AT-WA1004G, perform the following procedure:
1.Choose an Installation that is a suitable place on the network to install the Wireless Router. Ensure the Wireless Router and the DSL/Cable modem are powered OFF.
Note
For best Wireless reception and performance, the Wireless Router should be positioned in a central location with minimum obstructions between the Wireless Router and the PCs.
Also, if using multiple Access Points, adjacent Access Points should use different Channels with at least a 2 channel separation.
2.Connect LAN Cables using standard LAN cables to connect PCs to the Switching Hub ports on the Wireless Router. Both 10Base-T and 100Base-T connections can be used simultaneously.
If required, connect any port to a normal port on another Hub, using a standard LAN cable. Any LAN port on the Wireless Router will automatically function as an “Uplink” port when required.
3.Connect the DSL or Cable modem to the WAN port on the Wireless Router. Use the cable supplied with your DSL/Cable modem. If no cable was supplied, use a standard cable.
Power
WAN |
INIT |
WAN
To PCs
ADSL/Cable Modem
Existing Connection
Figure 4 Installation Diagram
4.Power on the Cable or DSL modem.
25
Installation
5.Connect the supplied power adapter to the Wireless Router and power up. Use only the power adapter provided. Using a different one may cause hardware damage
6.Verify that the Power LED is ON. The Status LED should flash, then turn OFF. If it stays ON, there is a hardware error. For each LAN (PC) connection, the Link/Act LED should be ON (provided the PC is also ON.) The WAN LED should be ON. The WLAN LED should be ON
For more information, refer to Front Panel LEDs on page 19.
26

Chapter 3
Setup
This chapter contains the following sections:
Overview on page 28
Configuration Program on page 30
Setup Wizard on page 32
LAN Screen on page 37
Wireless Screen on page 40
Password Screen on page 46
27

Setup
Overview
This chapter describes the setup procedure for:
Internet Access
LAN configuration
Wireless setup
Assigning a Password to protect the configuration data.
PCs on your local LAN may also require configuration. For details,
Chapter 4, PC Configuration on page 47.
Other configuration may also be required, depending on which features and functions of the Wireless Router you wish to use. Use the table below to locate detailed instructions for the required functions.
To Do this: |
Refer to: |
|
|
|
|
Configure PCs on your LAN. |
Chapter 4, PC Configuration |
|
on page 47. |
|
|
Check Wireless Router operation and |
Chapter 5, Operation and |
Status. |
Status on page 65. |
|
|
Use any of the following Advanced |
Chapter 6, Advanced Features |
features: |
on page 81. |
Access Control |
|
Dynamic DNS |
|
Advanced Internet (Special |
|
Applications, DMZ, URL Filter) |
|
Virtual Servers (Port Forwarding) |
|
WAN Port Setup |
|
|
|
28
|
AT-WA1004G User’s Guide |
|
|
To Do this: |
Refer to: |
|
|
|
|
Use any of the following |
Chapter 7, Advanced |
Administration Configuration settings |
Administration on page 103. |
or features: |
|
Logs |
|
Options (Backup DNS, TFTP, UPnP, |
|
Firewall) |
|
PC Database |
|
Remote Management |
|
Routing (RIP and static Routing) |
|
Security settings |
|
Firmware Upgrade |
|
|
|
29

Setup
Configuration Program
The Wireless Router contains an HTTP server. This enables you to connect to it, and configure it, using your Web Browser. Your Browser must support JavaScript.
The configuration program has been tested on the following browsers:
Netscape V4.08 or late
Internet Explorer V4 or later
Preparation Before attempting to configure the Wireless Router, please ensure that:
Your PC can establish a physical connection to the Wireless Router. The PC and the Wireless Router must be directly connected (using the Hub ports on the Wireless Router) or on the same LAN segment.
The Wireless Router must be installed and powered ON.
If the Wireless Router's default IP Address (192.168.1.1) is already used by another device, the other device must be turned OFF until the Wireless Router is allocated a new IP Address during configuration.
Using UPnP
If your Windows system supports UPnP, an icon for the Wireless Router will appear in the system tray, notifying you that a new network device has been found, and offering to create a new desktop shortcut to the newly-discovered device.
Unless you intend to change the IP Address of the Wireless Router, you can accept the desktop shortcut.
Whether you accept the desktop shortcut or not, you can always find UPnP devices in My Network Places (previously called Network Neighborhood).
Double - click the icon for the Wireless Router (either on the Desktop, or in My Network Places) to start the configuration. Refer to Setup Wizard on page 32 for details of the initial configuration process.
30
 Loading...
Loading...