Page 1
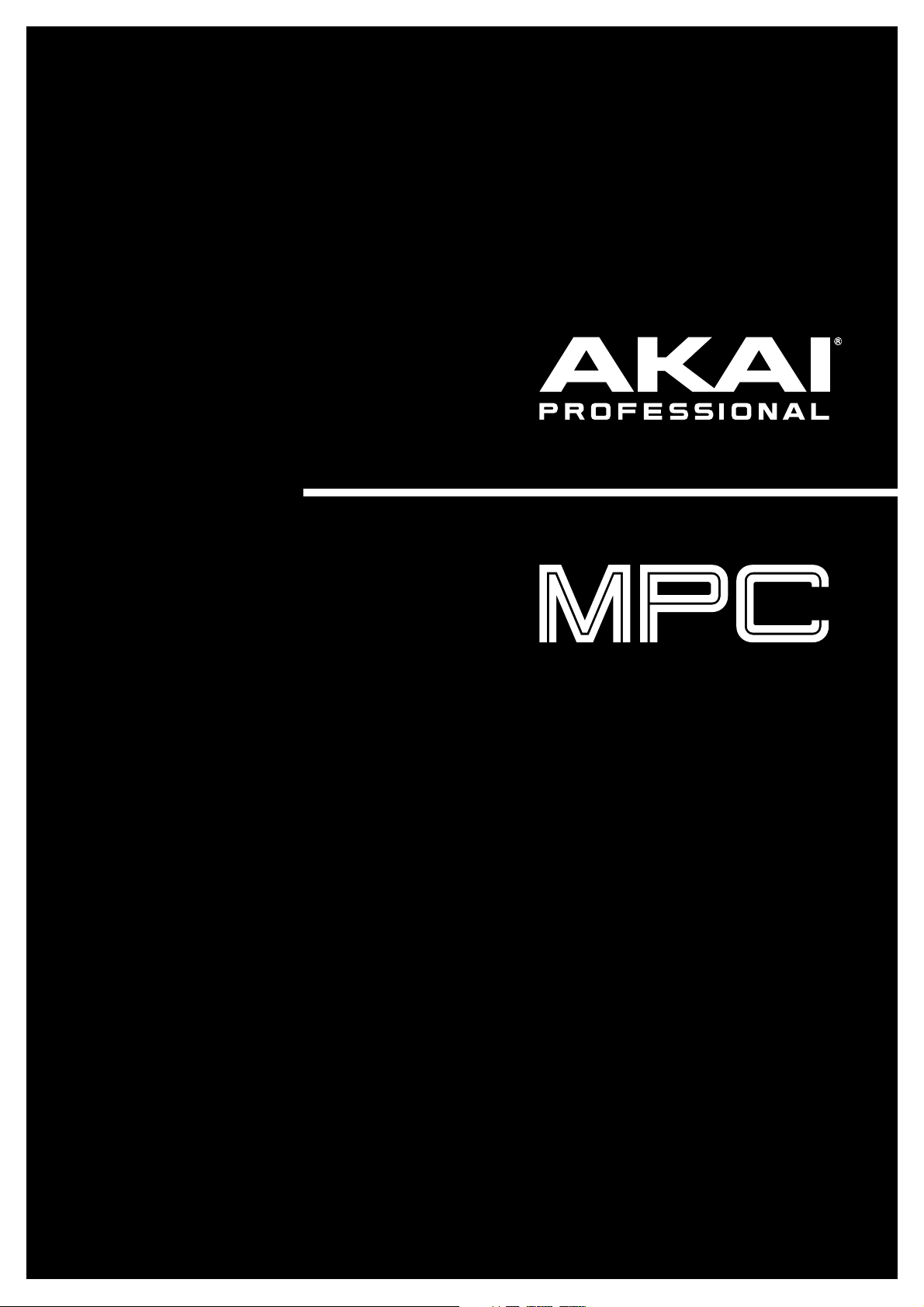
User Guide
English
Manual Version 2.8
Page 2
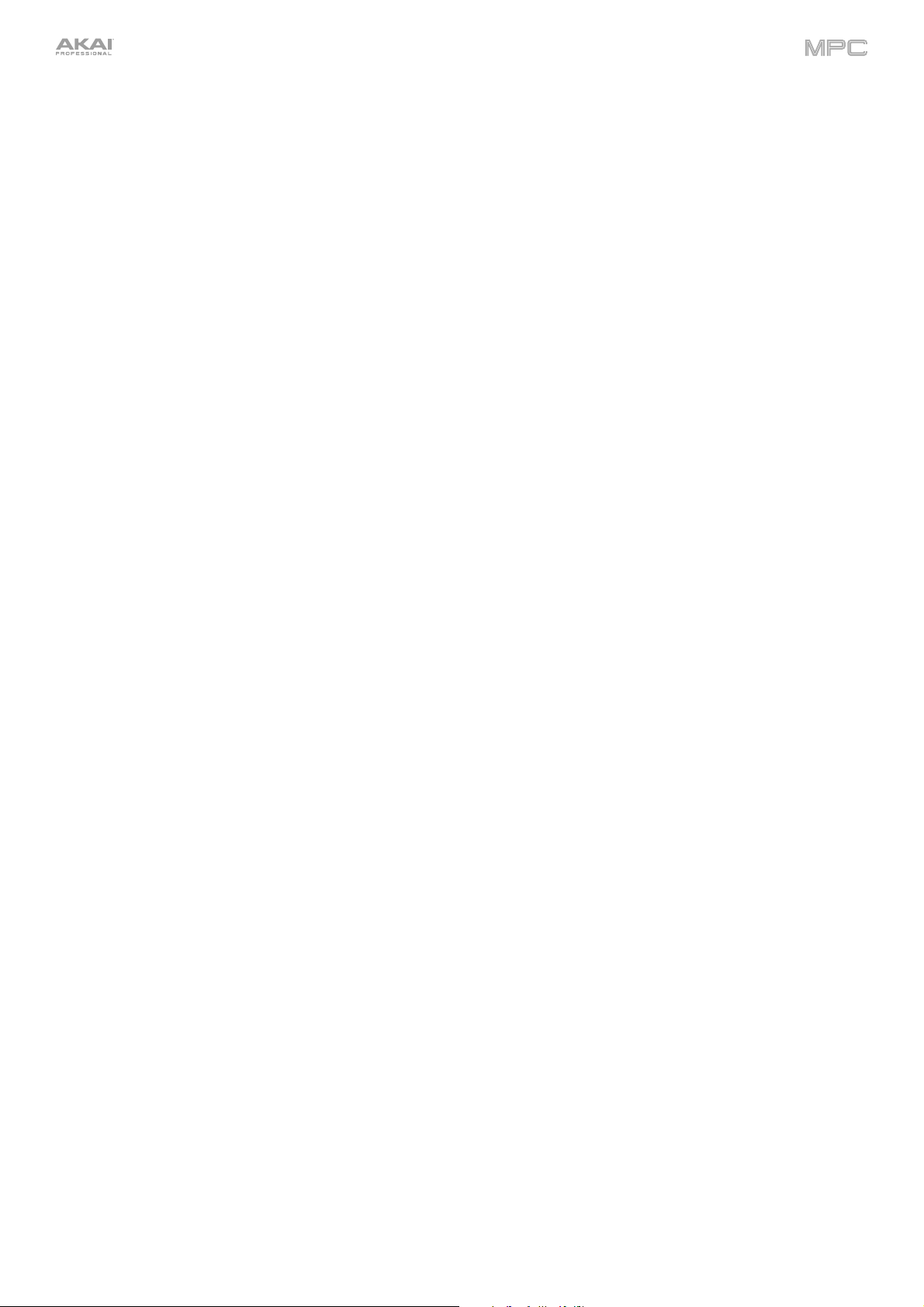
Table of Contents
Introduction ............................................................ 7
Tutorial ................................................................... 13
MPC vs. MPC Beats .......................................... 7
System Requirements & Product Support ...... 7
About This User Guide ...................................... 8
Important Notes ................................................. 8
Setup ................................................................... 9
1. Connection .................................................. 9
2. Installation ................................................... 9
3. Getting Started .......................................... 10
MPC Software.................................................... 10
MPC Beats Software .......................................... 11
Basic Concepts .................................................... 12
Creating a Drum Kit ......................................... 13
Creating a Drum Sequence ............................. 14
Renaming & Saving .......................................... 15
Editing Note Events .......................................... 17
Making Basic Sound Edits ............................... 19
Creating a Bass Track ..................................... 20
Recording an Audio Track ............................... 23
Creating a Song ................................................ 24
Exporting the Song ........................................... 25
Other Features Explained ................................ 26
Step Sequencer ............................................. 26
Drum Loops & Chop Mode ............................ 27
Pad Muting & Track Muting ........................... 30
Sampling (Recording) ..................................... 31
Sample Editing ............................................... 32
Recording Automation with Q-Link Knobs .... 34
Using MPC as a Plugin .................................. 34
2
Page 3
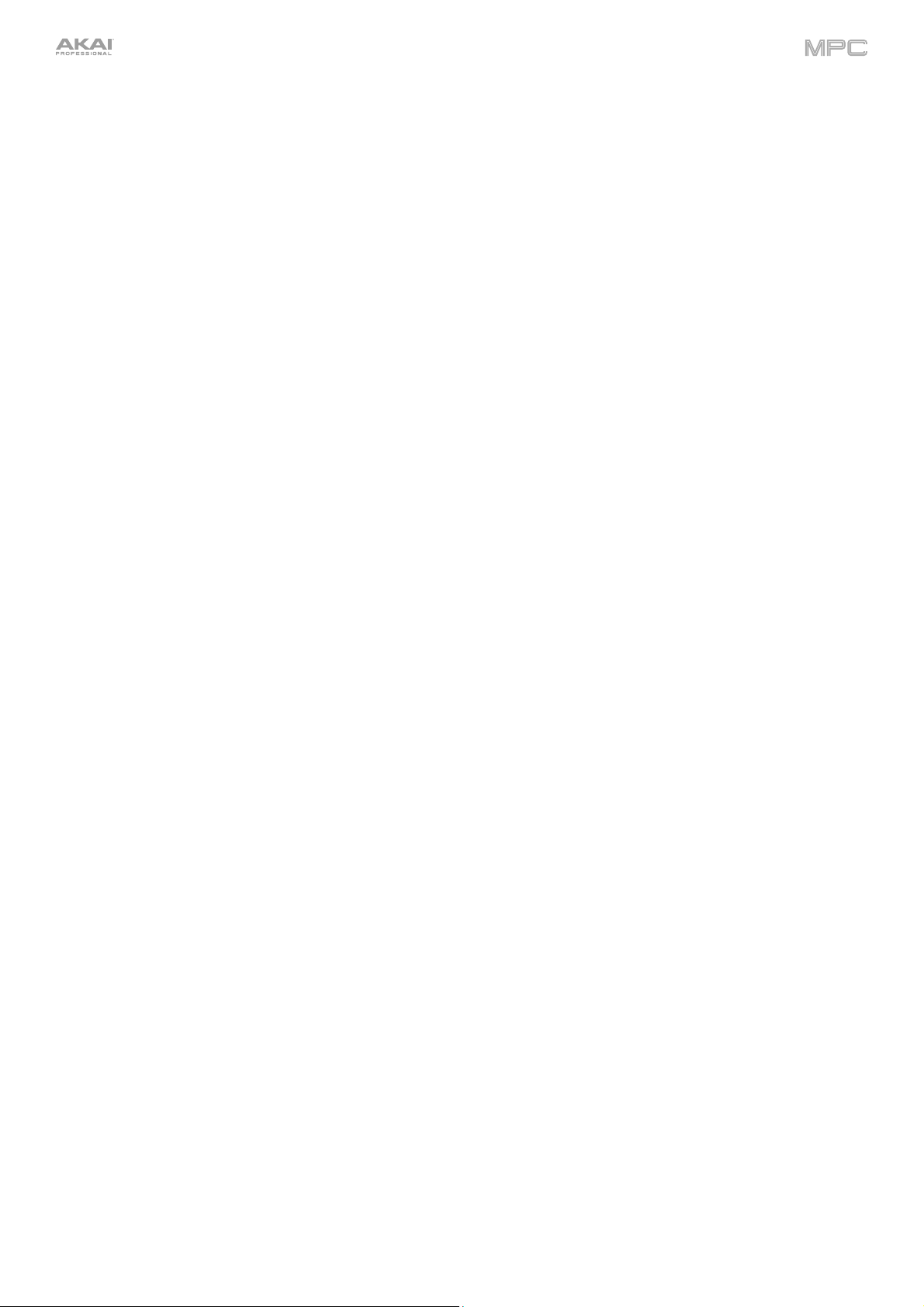
Operation .............................................................. 35
General Features ............................................. 35
Programs ....................................................... 35
About Programs ................................................. 35
Drum Programs ................................................. 36
Keygroup Programs ........................................... 37
Plugin Programs ................................................. 39
MIDI Programs ................................................... 40
Clip Programs .................................................... 41
CV Programs ..................................................... 42
Toolbar........................................................... 43
Menu ................................................................. 43
File .............................................................. 43
Edit ............................................................. 44
Tools .......................................................... 47
View............................................................ 48
Help ............................................................ 49
Mode Icons ........................................................ 50
Timing Controls .................................................. 50
Transport Controls ............................................. 51
Status ................................................................ 52
Inspector ........................................................ 53
Sequence .......................................................... 53
Track ................................................................. 53
Program ............................................................. 54
Channel Strips ................................................... 55
Pad & Keygroup Channel Strips .................. 55
Program Channel Strip ................................ 56
MIDI Track Channel Strip ............................ 57
Audio Track Channel Strip ........................... 58
Master & Submix Channel Strips ................. 59
Browser ......................................................... 60
File Browser ....................................................... 61
Expansion Browser ............................................ 62
Media Browser ................................................... 63
Project Info Browser ........................................... 64
Project Notes Browser ....................................... 65
Undo History Browser ........................................ 65
MIDI Learn Browser ........................................... 66
Editors ............................................................ 67
Grid Editor ......................................................... 68
MIDI ............................................................ 68
Audio .......................................................... 71
Wave Editor ....................................................... 75
List Editor ........................................................... 78
Track View ...................................................... 81
Mixer Window ................................................ 84
Panels ............................................................. 85
MIDI Keyboard ................................................... 85
Q-Links .............................................................. 86
Q-Link Setup ............................................... 87
Project ........................................................ 87
Program ..................................................... 88
Pad Scene .................................................. 88
Pad Parameters .......................................... 88
Screen ........................................................ 88
Pads .................................................................. 89
Program Editor ................................................... 89
Parameters ........................................................ 90
Project ............................................................... 90
Sampler & Looper .............................................. 91
Pad Banks & Mute ............................................. 91
Sequence List .................................................... 92
Performance Controls ........................................ 92
Song Parameters ............................................... 92
Preferences .................................................... 93
Audio ................................................................. 93
MIDI / Sync ........................................................ 93
Plugins ............................................................... 94
Sequencer ......................................................... 94
Hardware ........................................................... 95
Project Defaults .................................................. 95
Project Load/Save .............................................. 96
Record/Export ................................................... 96
General .............................................................. 96
3
Page 4

Time Correct .................................................. 98
Metronome .................................................... 99
Editing Processes ........................................ 100
Audio Region ................................................... 100
Sequence ........................................................ 101
Track ............................................................... 105
Program ........................................................... 106
Effects .......................................................... 108
Overview .......................................................... 108
Insert Effects .................................................... 110
Send/Return Effects ......................................... 111
Automation .................................................. 112
Global .............................................................. 112
Programs & Audio Tracks ................................. 112
Recording Automation ..................................... 113
Editing Automation ........................................... 114
16 Level ....................................................... 116
Note Mapping .............................................. 116
Pad Color ..................................................... 117
Audio Mixdown ............................................ 118
Audio Length ................................................... 118
Render Source ................................................. 118
Render Options ................................................ 118
File Formats ..................................................... 118
Plugins ......................................................... 119
Scanning Plugins ............................................. 119
Plugin Manager ................................................ 120
Selecting Plugins .............................................. 121
Expansions .................................................. 122
Expansion Manager ......................................... 122
Selecting Expansions ....................................... 123
Exporting Expansions ....................................... 123
Modes .............................................................. 124
Main Mode ................................................... 125
Pads ................................................................ 126
Track View Mode ......................................... 127
Program Edit Mode ...................................... 128
Pads ................................................................ 129
Program Editor ................................................. 130
Drum Programs ........................................ 130
Keygroup Programs .................................. 133
Plugin Programs ....................................... 136
MIDI Programs .......................................... 136
Clip Programs ........................................... 137
CV Programs ............................................ 138
Anatomy of an Envelope .................................. 139
Sample Edit Mode ........................................ 140
Trim Mode ....................................................... 142
Q-Links ..................................................... 142
Pads ......................................................... 143
Parameters ............................................... 144
Assigning Samples .................................... 146
Processing Slices & Samples .................... 147
Chop Mode ...................................................... 150
Q-Links ..................................................... 151
Pads ......................................................... 151
Parameters ............................................... 152
Converting or Assigning Slices .................. 154
Processing Slices ...................................... 157
Program Mode ................................................. 159
Q-Links ..................................................... 159
Pads ......................................................... 160
Parameters ............................................... 160
Assigning Samples .................................... 162
Processing Slices ...................................... 163
Pad Channel Strip ............................................ 167
Keygroup Channel Strip ................................... 167
Program Channel Strip ..................................... 168
Pad Mixer ..................................................... 165
4
Page 5
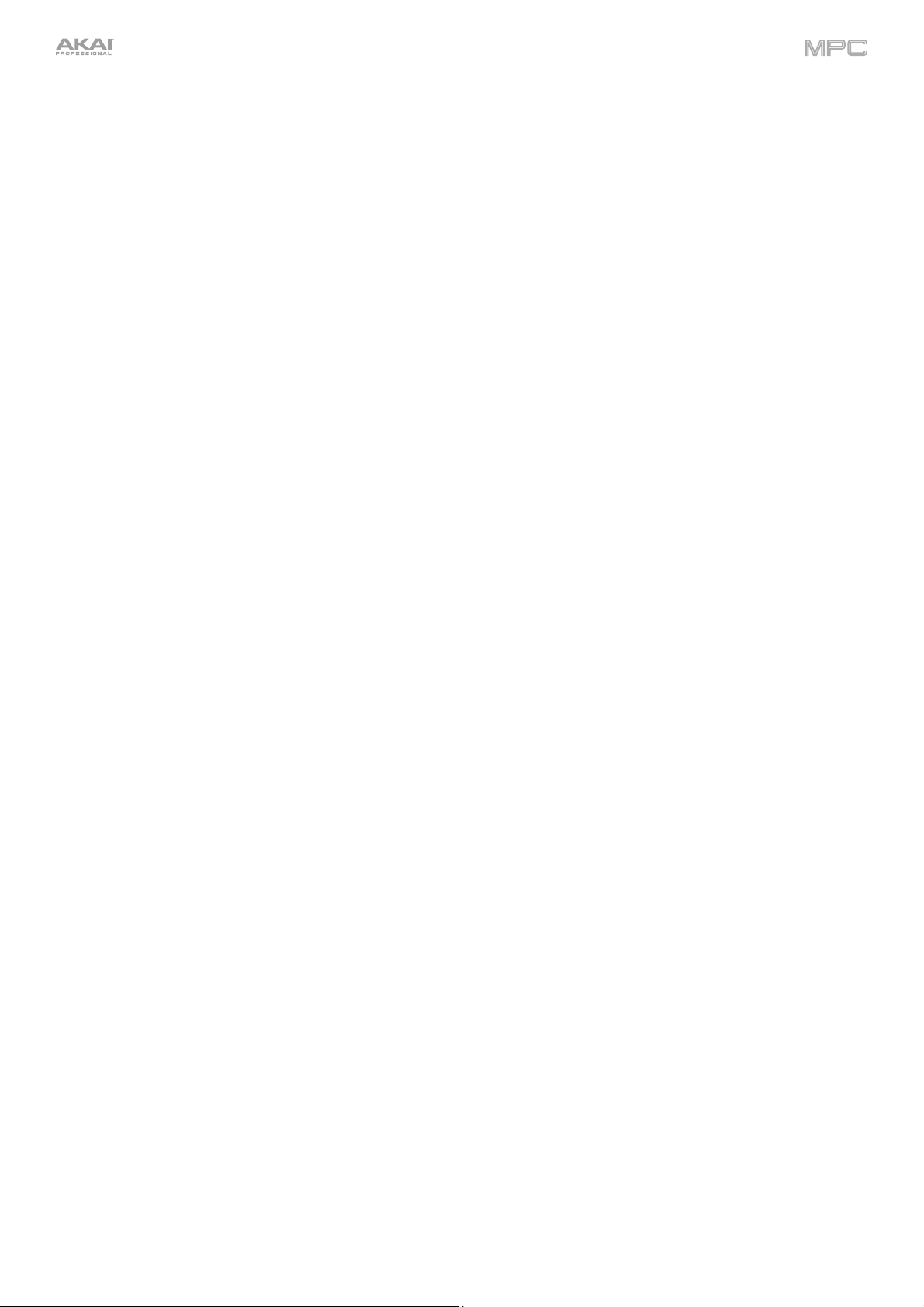
Channel Mixer.............................................. 169
MIDI Track Channel Strip .................................. 171
Audio Track Channel Strip ................................ 172
Program Channel Strip ..................................... 173
Submix Channel Strip ....................................... 173
Return Channel Strip ........................................ 174
Master Channel Strip ........................................ 174
Step Sequencer ........................................... 175
Q-Links ............................................................ 176
Pads ................................................................ 176
Sampler ....................................................... 177
Q-Links ............................................................ 178
Pads ................................................................ 179
Sampler ........................................................... 180
Recording Methods .......................................... 181
Sample ..................................................... 181
Slice.......................................................... 182
Pad Tap .................................................... 183
Pad Hold .................................................. 183
Looper ......................................................... 184
Q-Links ............................................................ 186
Looper ............................................................. 187
Pad Mute Mode ........................................... 190
Pad Banks ....................................................... 191
Pads ................................................................ 191
Mute ................................................................ 191
Track Mute Mode ........................................ 192
Pad Banks ....................................................... 193
Pads ................................................................ 193
Mute ................................................................ 194
Next Sequence Mode .................................. 195
Sequence List .................................................. 196
Pads ................................................................ 197
Performance Controls ...................................... 197
Song Mode ................................................... 198
Sequence List .................................................. 200
Pads ................................................................ 200
Song Parameters ............................................. 201
MIDI Control Mode ....................................... 202
Pads ................................................................ 203
Buttons ............................................................ 204
Q-Link Knobs ................................................... 204
XY Pad ............................................................. 205
Appendix .............................................................. 206
Effects & Parameters ..................................... 206
Reverbs ........................................................ 206
Delays ........................................................... 208
Flangers ........................................................ 211
Choruses ...................................................... 211
Autopans ...................................................... 212
Tremolos ...................................................... 212
Phasers ........................................................ 213
HP (High-Pass) Filters .................................. 213
LP (Low-Pass) Filters ................................... 214
Parametric EQs ............................................ 215
Distortions .................................................... 216
Compressors ................................................ 217
Bit Reducers ................................................. 218
Other ............................................................ 219
Glossary ........................................................... 220
Trademarks & Licenses ................................. 225
5
Page 6

Addenda .............................................................. 226
Updates in MPC 2.1 ....................................... 226
New Features .............................................. 226
Exporting Expansions ....................................... 226
Snap: Absolute & Relative ................................ 227
Pitch Quantization ............................................ 227
Step Sequencer: Velocity Adjustment via
Q-Links ......................................................... 228
Faster Attack for Amp Envelopes ..................... 228
Multiple Plugin Windows................................... 228
Support for Akai Professional MPD2 & MPK2
Series ............................................................ 228
Updates in MPC 2.2 ....................................... 229
New Features .............................................. 229
MIDI Learn ....................................................... 229
Humanize ......................................................... 233
Generate Random Events ................................ 234
Multiple Plugin Windows Enable/Disable ........... 235
Updates in MPC 2.3 ....................................... 236
New Features .............................................. 236
AIR Instrument Plugins ..................................... 236
AIR Bassline ............................................... 236
AIR Electric ................................................. 239
AIR TubeSynth ............................................ 242
Plugin Preset Support ...................................... 248
Arpeggiator ...................................................... 249
Auto Sampler ................................................... 251
Crossfade Looping ........................................... 253
Mode Selection Shortcut .................................. 253
Q-Link Navigation Enhancements ..................... 253
Split Events ...................................................... 253
Updates in MPC 2.4 ........................................ 254
New Features ............................................... 254
AIR FX Bundle .................................................. 254
Clip Program Improvements ............................. 265
FLAC and OGG Support .................................. 266
Mother Ducker ................................................. 266
Next Sequence Mode ...................................... 266
Additional Transport Controls ........................... 266
Updates in MPC 2.5 ........................................ 267
New Features ............................................... 267
Browser Audition Warp and Sync ..................... 267
Updates in MPC 2.6 ........................................ 268
New Features ............................................... 268
Ableton Live Set Export .................................... 268
Erase Parameters ............................................. 268
Workflow Enhancements .................................. 269
Updates in MPC 2.8 ........................................ 270
New Features ............................................... 270
MIDI Improvements .......................................... 270
Copy Pads ....................................................... 271
Global Timing Correct On/Off ........................... 271
Retrospective Record ....................................... 271
Single / Multi Record Arm Behavior .................. 271
6
Page 7
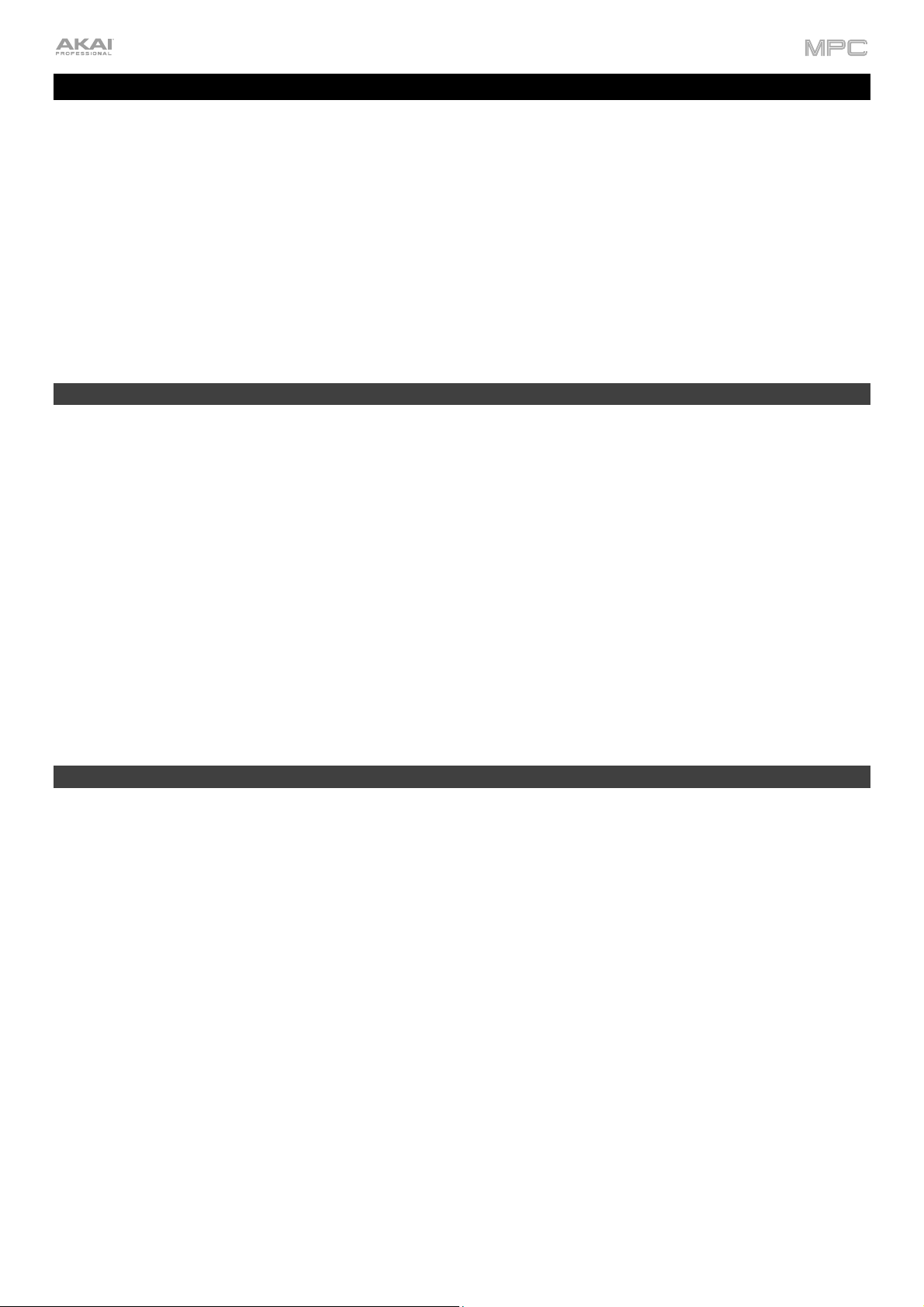
Introduction
Thank you for purchasing your MPC. At Akai Professional, we know how serious music is to you. That’s why we
design our equipment with only one thing in mind—to make your performance the best it can be.
This user guide explains how to create music within the MPC and MPC Beats software applications. There is similar
documentation available for MPC products that use a touchscreen and for those that use an LCD. To view these user
guides, click the Help menu, select MPC Help, and select an option.
Welcome to the MPC family.
Akai Professional
MPC vs. MPC Beats
In addition to the v2.8 MPC software, MPC Beats is the new software from Akai Professional that brings many of the
most essential beat-making tools of the MPC software to anyone, without the need for dedicated MPC hardware.
MPC Beats supports the following:
• Up to 8 MIDI tracks
• Up to 2 stereo audio tracks
• 4 Send channels and 8 Submix channels
• AIR FX Bundle insert effects
• AIR Bassline, Electric and TubeSynth plugins
For the complete MPC experience with up to 128 MIDI and audio tracks, additional plugins and more, you can
upgrade MPC Beats to the full MPC software by clicking the menu icon (≡) in the software, selecting Help and
clicking Upgrade To MPC. You can also visit akaipro.com to learn more.
System Requirements & Product Support
For the latest information about this product (system requirements, compatibility information, etc.) and product
registration, visit akaipro.com.
For additional support, visit akaipro.com/support.
7
Page 8
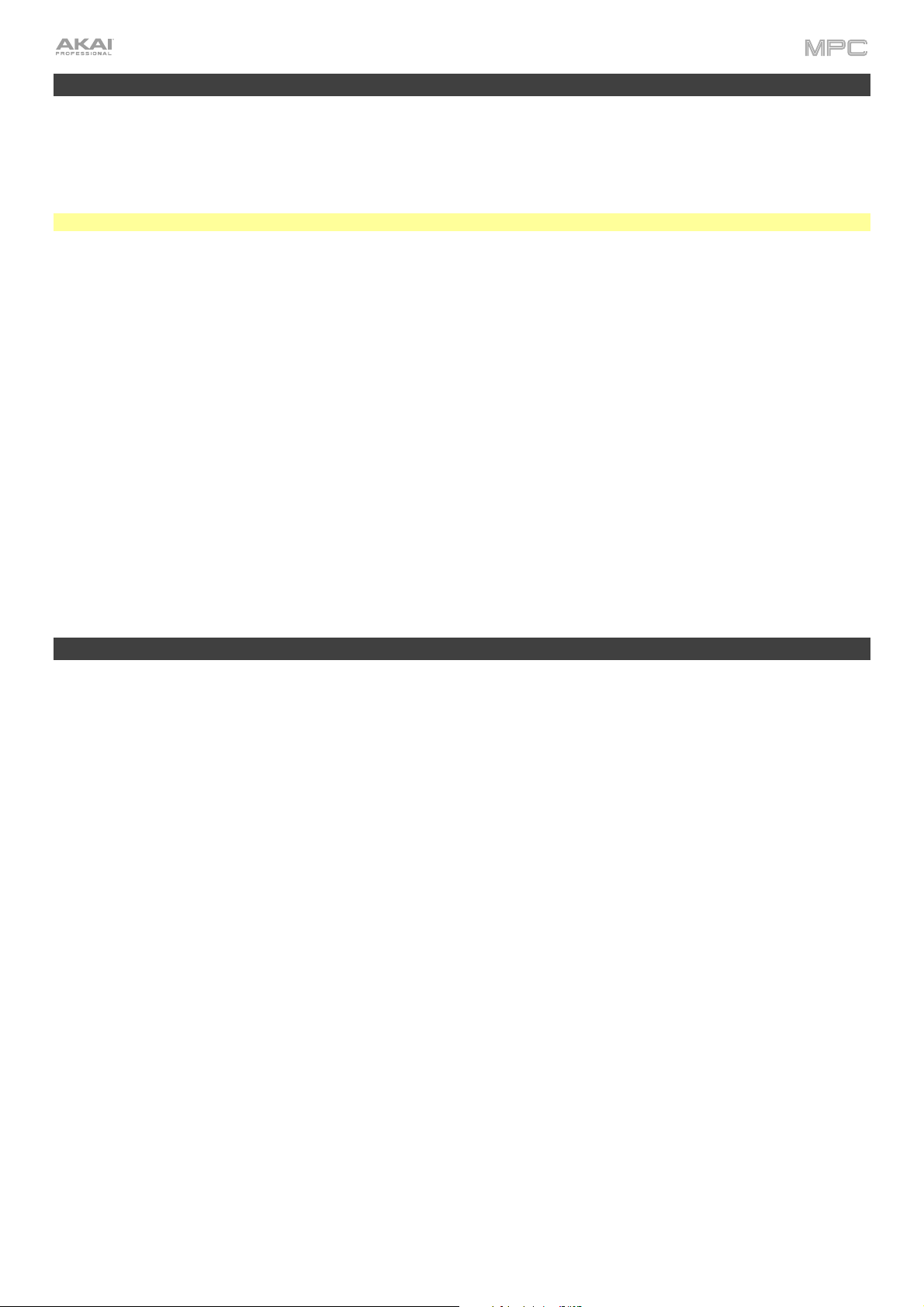
About This User Guide
This manual describes features in the MPC and MPC Beats software applications. For consistency, the terminology
throughout is based on the MPC parameter names. We also used specific formatting to indicate particular topics of
significance:
Important/Note/Tip: Important or helpful information on a given topic.
Names of buttons, controls, parameters, settings, and other options are written in bold characters throughout the manual.
Examples: Click the Play Start button.
Turn Q-Link Knob 4.
Click the Mute button.
The Velocity ranges from 0 to 127.
Set the Sample Play selector to One Shot.
Click BPM, and then use the numeric keypad to enter 120 as the tempo.
Some parts of this manual refer to other relevant chapters or sections, which are cited in bold, italic blue characters.
Examples: Read the Important Notes section before proceeding.
For more information about installing the drivers and software, please see the Setup > 2. Installation.
To learn more about using effects, see Operation > General Features > Effects.
Important Notes
Before installing the MPC or MPC Beats software, make sure your computer meets the system requirements
described at akaipro.com. This applies whether you’ll use MPC software as your host software or as a plugin in
another digital audio workstation (DAW).
Before connecting your MPC hardware to your computer, make sure you have installed the latest drivers and
software. Visit akaipro.com to download the latest versions. Refer to Setup > 2. Installation for more information.
8
Page 9
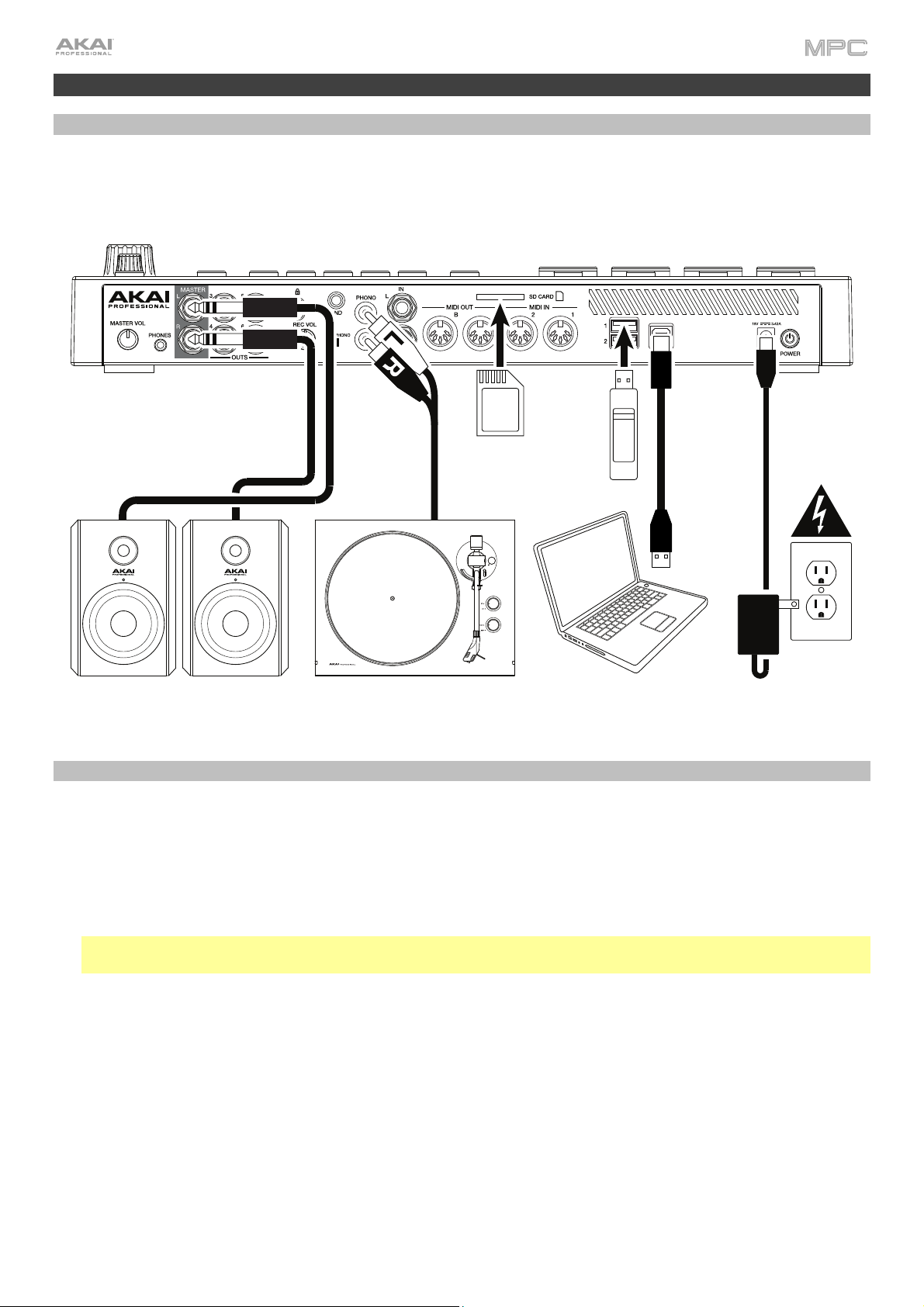
Setup
1. Connection
Here is just an example of how to use MPC hardware in your setup (MPC Live, in this case). Items not listed in your
included Quickstart Guide are sold separately.
SD Card
USB
drive
Powered Monitors
Turntable
Computer
Power
(optional)
2. Installation
1. Go to akaipro.com and register your product. If you don’t have an Akai Professional account yet, you will be
prompted to create one.
2. In your Akai Professional account, download the MPC or MPC Beats software package.
3. Open the file and double-click the installer application.
4. Follow the on-screen instructions to complete the installation.
Note: By default, the MPC software will be installed in [your hard drive]\Program Files\Akai Pro\MPC (Windows®)
or Applications (macOS®). You can also create a shortcut on your Desktop.
9
Page 10
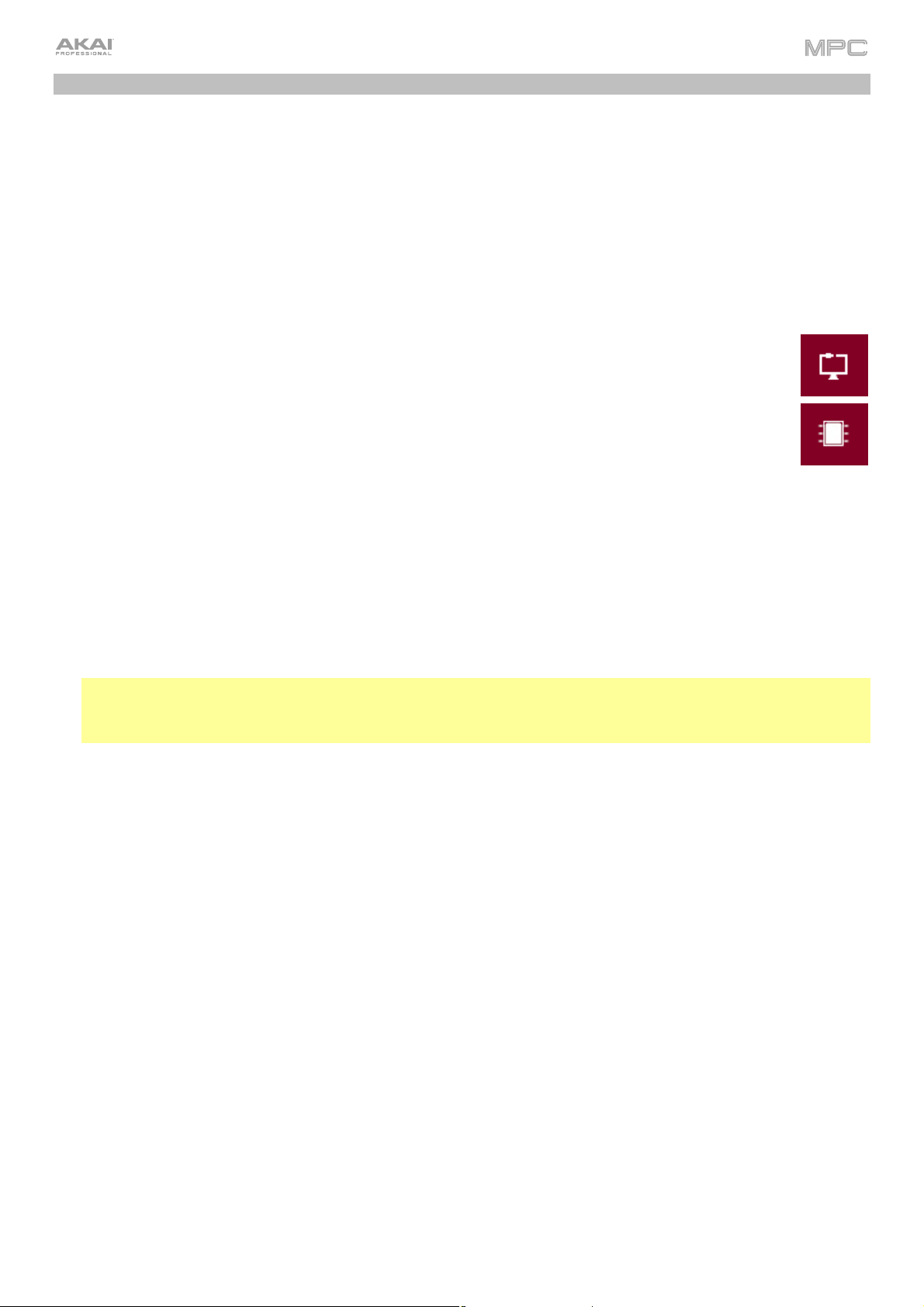
3. Getting Started
MPC Software
1. Power on your MPC hardware.
2. On your computer, open the MPC software.
3. Follow the on-screen instructions to authorize your version of MPC.
4. You will need an iLok account to complete this. You can create an account at ilok.com.
Make a note of the PACE code in your account, and enter it when asked for it during the authorization/unlock
process.
5. MPC X, MPC Live, MPC Live MKII & MPC One users: Check the upper-right corner of the window:
• If you see a monitor/cable icon, then your MPC hardware is already in Controller Mode.
Continue to Step 6.
• If you see a chip icon, then your MPC hardware is in Standalone Mode. Follow these steps:
i. Press Menu to enter the Menu.
ii. Tap the MPC chip icon in the upper-right corner.
iii. In the Enter Controller Mode window that appears, tap Controller Mode. Looking
for computer may appear briefly in the window before your MPC hardware
recognizes the USB connection as a controller.
6. In the MPC software, open the Preferences:
Windows: Click the menu icon (≡), select Edit, and click Preferences.
macOS: Click the MPC menu, and click Preferences.
7. In the Preferences window, click the Audio tab and select the sound card you want to use. Click OK when you
are done.
Important: We highly recommend using your MPC hardware’s sound card (Akai Pro [your MPC model] ASIO).
Windows users only: If you need to use your computer’s internal sound card, we recommend downloading the
latest ASIO4ALL driver at asio4all.com.
10
Page 11
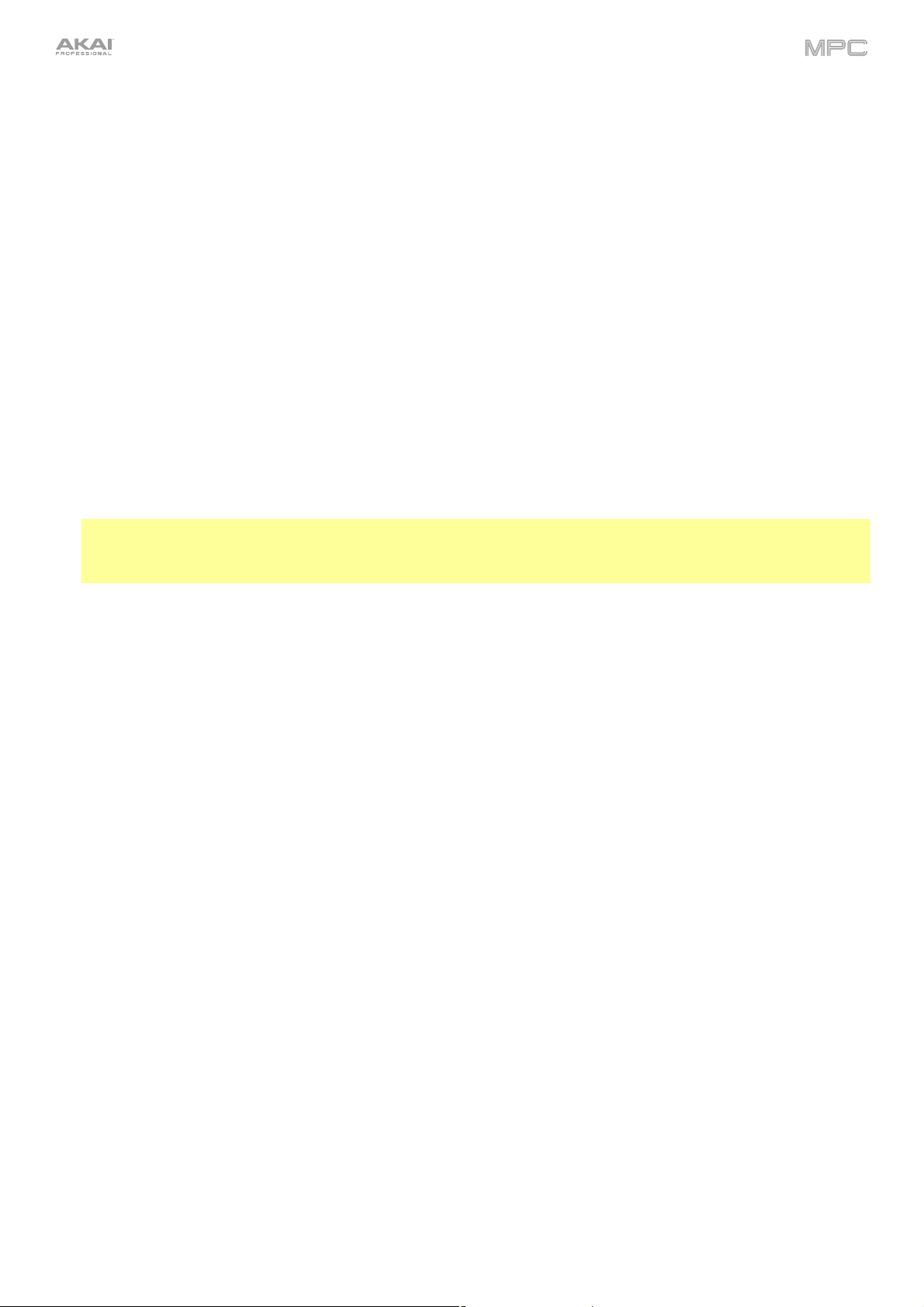
MPC Beats Software
1. On your computer, open the MPC Beats software.
2. When the software is opened for the first time, the Startup Wizard will launch to guide you through the setup with
three simple steps:
i. First, connect your MIDI device to your computer using a USB cable.
ii. Next, select the MIDI map for your controller. Maps for many of the most popular MIDI controllers are
available to make integration quick and easy.
iii. Finally, choose wheter you want a Simple or Advanced workspace. These will display different parts of the
MPC software more prominently to maximize workflow. This setting can be changed at any time by clicking
the menu icon (≡), selecting View > Workspace, and clicking Simple or Advanced.
When you are finished, click Start Making Beats to exit the Setup Wizard. The Startup Wizard can be accessed
at any time by clicking the menu icon (≡), selecting Edit, and clicking Open Startup Wizard.
3. In the MPC Beats software, open the Preferences:
Windows: Click the menu icon (≡), select Edit, and click Preferences.
macOS: Click the MPC menu, and click Preferences.
4. In the Preferences window, click the Audio tab and select the sound card you want to use. Click OK when you
are done.
Important: We recommend using an external audio interface when possible.
Windows users only: If you need to use your computer’s internal sound card, we recommend downloading the
latest ASIO4ALL driver at asio4all.com.
For more on getting started with MPC Beats, open the MPC Beats Quickstart Guide from the Help > MPC menu.
11
Page 12
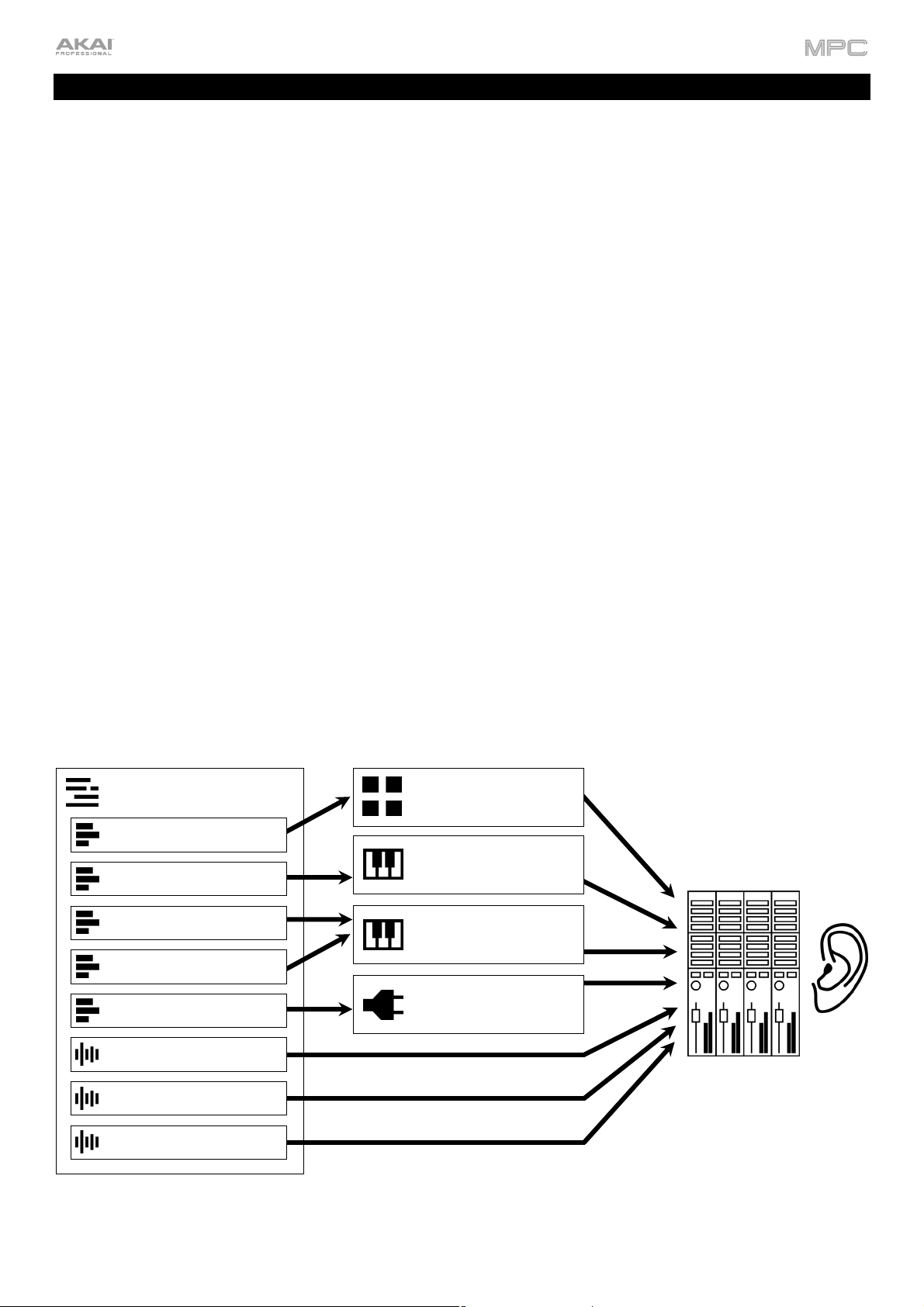
Basic Concepts
This chapter should help explain some fundamental aspects of the MPC and MPC Beats software.
The MPC workflow is quite different from traditional digital audio workstations (DAWs). In most typical DAWs, each
track uses an instance of each instrument, and all tracks are always playing even if they don’t contain any audio or
MIDI information. Furthermore, your entire project needs to be arranged just as the resulting song would be.
This isn’t the case with the MPC software, which offers much more flexibility within your project. It’s important to
understand some basic terms, though:
A sequence is a “building block” of a song. It contains multiple tracks that play at the same time like a normal
DAW. In a project, you might create one sequence for your verse and another sequence for your chorus, alternating
and/or repeating each one in a specific order to create the song. (A project can contain 128 sequences.)
A track is a layer in a sequence. There are two types of tracks:
MIDI tracks consist of MIDI data only, no audio data. These tracks produce sound by using programs,
described below. Unlike a normal DAW, each MIDI track exists only in its sequence. The advantage of this is
not having to manage empty or unwanted tracks across all of your sequences—each sequence contains only
the tracks you want to use in it. If you want to use the same track across multiple sequences, you can copy
the track from one sequence into another. (A sequence can contain 128 MIDI tracks [up to 8 for MPC Beats])
Audio tracks consist of a recorded audio signal, like a traditional DAW. These tracks do not use programs
because the audio is already contained in the track. Also, unlike MIDI tracks, audio tracks are present in every
sequence in the project, even if the tracks themselves are empty. (A sequence can contain 128 audio tracks.
[up to 2 for MPC Beats])
A program is a preset through which MIDI tracks are routed. Programs may contain audio samples that are
triggered when tracks play through them, producing the sound you want on that track. Programs are
independent of tracks and sequences, so you can set multiple tracks to use the same program (unlike normal
DAWs where each track requires its own set of samples or plugin). Furthermore, you can use the same
program/programs across multiple sequences. (A project can contain 128 programs.)
Each program can be played using the 16 pads (across eight pad banks, which gives you access to 128 pads in
each program). Each pad plays a MIDI note when you press it, but that MIDI note will trigger something different
for each program. For instance, in drum programs, the pads are assigned to samples—one pad could trigger a
kick drum sound and another could trigger a snare drum sound—whereas in plugin programs, each pad triggers
a MIDI note that plays the corresponding pitch of its assigned instrument plugin.
Here’s a diagram to illustrate an example of how these pieces could work together:
Sequence
Drum Program
(Drums)
Track (MIDI: Drums)
Track (MIDI: Bass)
Keygroup Program
(Bass)
Track (MIDI: Keys 1)
Track (MIDI: Keys 2)
Track (MIDI: Synth)
Keygroup Program
(Keys)
Plugin Program
(Hybrid 3)
Track (Audio: Vocals)
Track (Audio: Vocals)
Mixing
Track (Audio: Guitar)
Please take a look at the following Tutorial chapter, as well. It will walk you through the creation of a short song to
show you some of the MPC software’s most important features.
12
Page 13
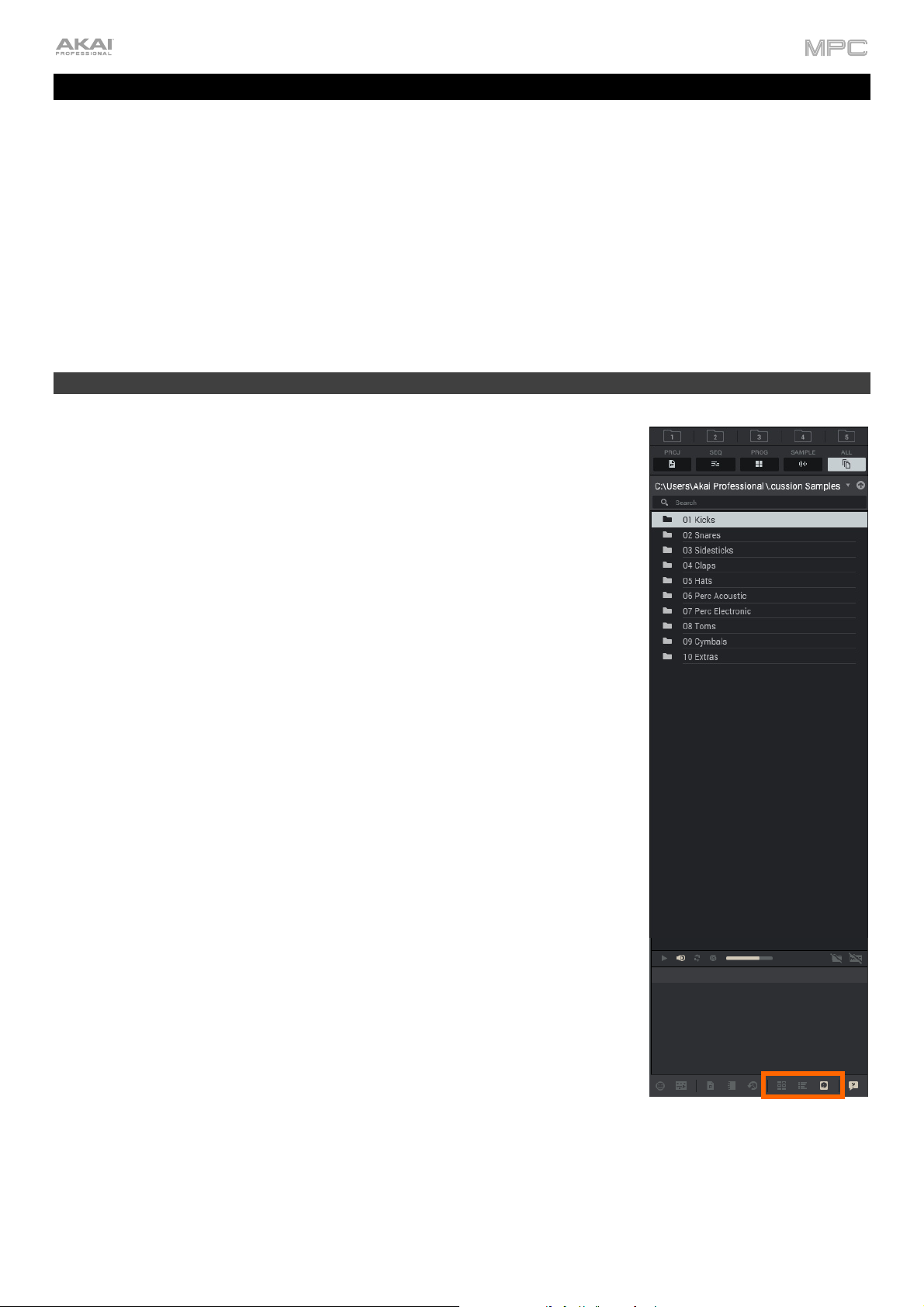
Tutorial
This chapter is a walkthrough of the creation of a song in the MPC software. To get the most out of this chapter, we
recommend reproducing each of the described steps. The previous Basic Concepts chapter may also help you
understand what we’re asking you to do in this tutorial.
On the following pages we will create a short song to show you some of the MPC software’s most important features.
Make sure you have completed all of the steps described in Introduction > Setup. This includes:
• Installing the most current drivers and software.
• Connecting your MPC hardware to a power outlet using the included power adapter and powering it on.
• Opening and authorizing your MPC software.
Creating a Drum Kit
Let’s start by making a simple drum kit.
By default, the Browser is shown on the right side of the window.
To show or hide the Browser, do one of the following:
• In the lower-right corner of the window, click the six-rectangles icon, list
icon, or hard-drive icon.
• In the upper-left corner of the window, click the menu icon (≡), and go to
View > Browser and click: Hidden (to hide the Browser), File Browser (to
show files in the Browser), Expansion Browser (to show your Expansions
in the Browser), or Media Browser (to show your media in the Browser).
Use the Browser controls to navigate to where your drum sounds are located:
• To browse your files by location, select the File Browser.
• To move up one folder level, click the up arrow () next to the file path.
• To select a file or folder, click it once.
• To enter a folder, double-click it.
• To load a sample directly to a pad, click and drag the sample onto a pad
in the lower half of the window.
• To load a selected file to the project’s sample pool, double-click it. If the
file is a sample, it will be loaded to the project’s sample pool. If the file is a
project, it will be loaded in its entirety (you will be asked if you want to close
your current project).
• To load all files in a selected folder, click and drag the folder onto
anywhere in the window outside of the Browser.
• To preview a selected sound, click and hold Play () in the lower-left
corner of the Browser.
• To enable or disable the audition function and set its volume level, click
the volume icon in the lower-left corner of the Browser. Click and drag the
level slider left or right to set the volume level.
If you loaded samples into the sample pool rather than directly to the pads, then let’s start assigning them now:
To load a sample directly to a pad, click and drag it from
the window onto a pad.
To create a simple drum kit, repeat the above steps for other pads. We recommend loading a kick/bass drum,
snare drum, a closed hi-hat, and an open hi-hat.
Project panel (in the Samples col
umn) in the lower half of
13
Page 14
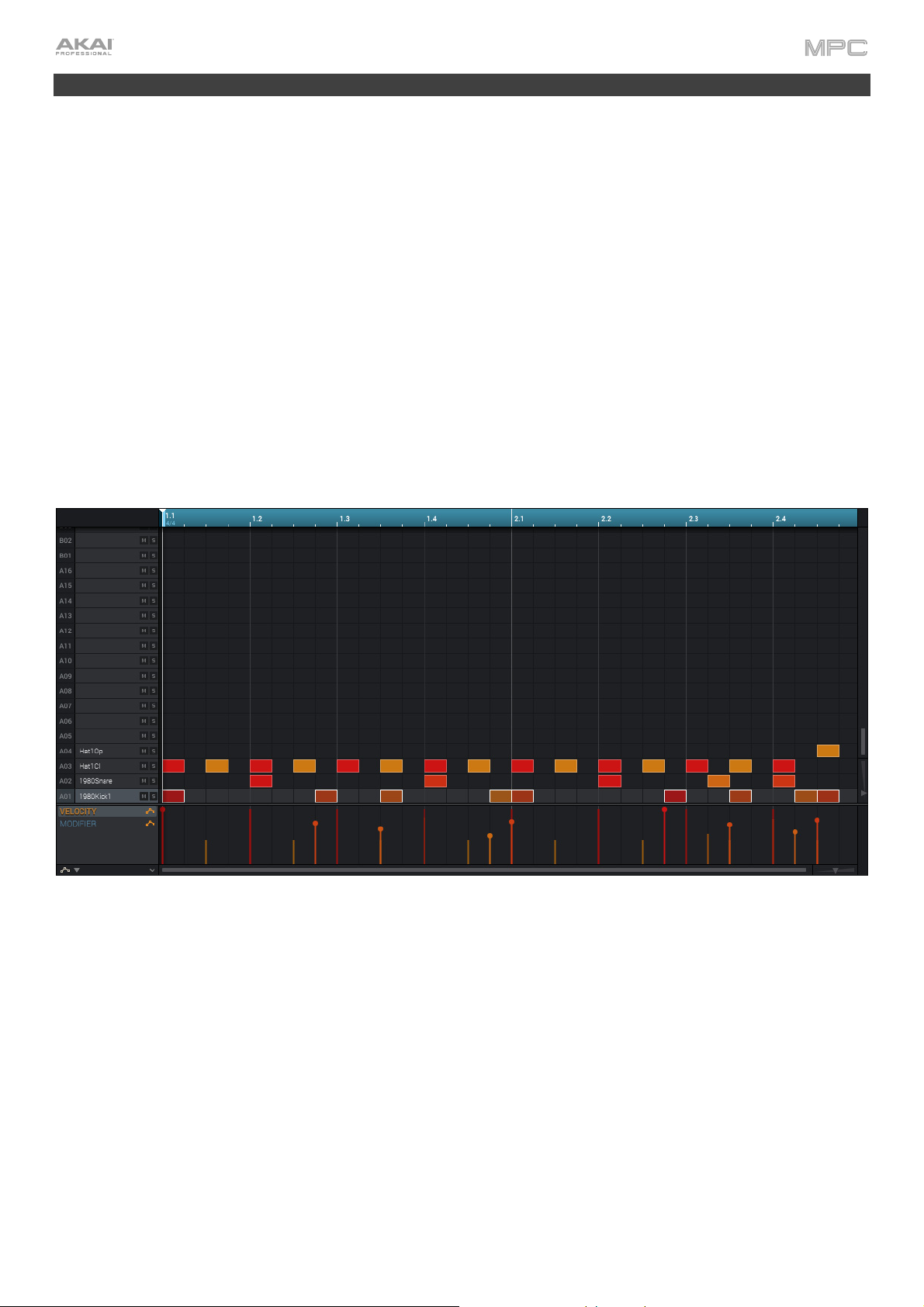
Creating a Drum Sequence
Now that your drum kit is set up, let’s record a drum sequence using your MPC hardware.
1. In the MPC software, click the house icon in the upper-left corner to make sure you’re in Main Mode.
2. On your MPC hardware, press Tap Tempo repeatedly at the speed you want to record your sequence. The
software will detect the rate and adjust itself automatically.
3. Press the Rec () button to activate Record Mode.
4. Press the Play () button to start the actual recording. The pre-count will count one measure before the
sequence starts to record. We recommend recording only one sound (pad) at a time, especially if you are not
familiar with playing drums on the pads.
5. Play a simple kick/bass drum pattern. The note events you just recorded will automatically be placed in the grid
(in this case, on 16th notes). The initial measure length is two bars. After the two bars, the recording will enter
Overdub Mode automatically; the sequence plays again from the beginning and keeps looping, allowing you to
record further notes. Don’t stop the recording!
6. Play the snare drum part, then a hi-hat part.
7. When you’re done recording, press Stop (). The Grid Editor in the software will show what you recorded.
If you start recording again on this sequence, keep in mind that the pads you play in your new recording will
automatically replace existing notes. To prevent this, you can start again from Step 1 but press Overdub (⊕) instead
of Rec (). Overdub lets you record additional note events over the existing sequence.
The Undo button functions differently while in Record Mode. Normally, pressing Undo will undo just the last event.
When there is an event to undo, the Undo button will be lit solid. While recording, the Undo button will flash. In this
case, pressing Undo will erase all events from that recording (i.e., since Play () or Play Start (|) was clicked).
14
Page 15

Renaming & Saving
We recommend renaming your programs and samples before going further.
The collection of drum samples you loaded earlier (and their respective pad assignments) are arranged into a
program. When you load this program in the future, you will be able to use all of the samples that belong to it.
Let’s rename the existing program as we’ll want to create more programs later on.
To rename a program or track, do one of the following:
• In the “Inspector” on the left edge of the window, double-click the program
name or the track name (in the Program or Track field), type a name, and
press Enter.
• In the Project panel, under the Programs list, right-click the program, and
click Rename. Type a name. Click OK or press Enter to confirm the name, or
click Cancel or press Esc to keep the original name.
To rename your samples:
1. In the Project panel, do one of the following:
• Click All Samples.
• Click a program in the Programs list.
• Click a sequence in the Sequence list or a program under one of those sequences.
2. In the Samples list on the right side of the Project panel, right-click the sample, and click Rename.
3. Type a name (e.g., Kick, Snare, etc.). Click OK or press Enter to confirm the name, or click Cancel or press Esc
to keep the original name and press Enter.
Repeat the above steps to rename other samples.
15
Page 16

Now would also be a good time to save your project.
To save your project, click the menu icon (≡), click File, and click Save Project.
In the Save Project window, do any of the following:
To select the storage device you want to view, click the down arrow () next to the file path. If you have
storage devices connected to your MPC hardware, they will appear in this column, as well.
To enter a folder, double-click it or press Enter.
To create a new folder, click New Folder, type a name for the new folder, and then click OK or press Enter to
confirm the name, or click Cancel or press Esc to keep the original name. You will immediately enter the new
folder.
To move up one folder level, click the up arrow ().
To name the file, click the File field at the bottom of the window, and type a name.
To save the file, click Save or press Enter.
To save the file as a project template file, click the Save as Template checkbox to select it before clicking
Save. This project will then load when you create a new project from a template. (To do this, click the menu
icon (≡) in the upper-left corner of the window, select File, and then click New From Template.)
To cancel, click Cancel or press Esc.
16
Page 17
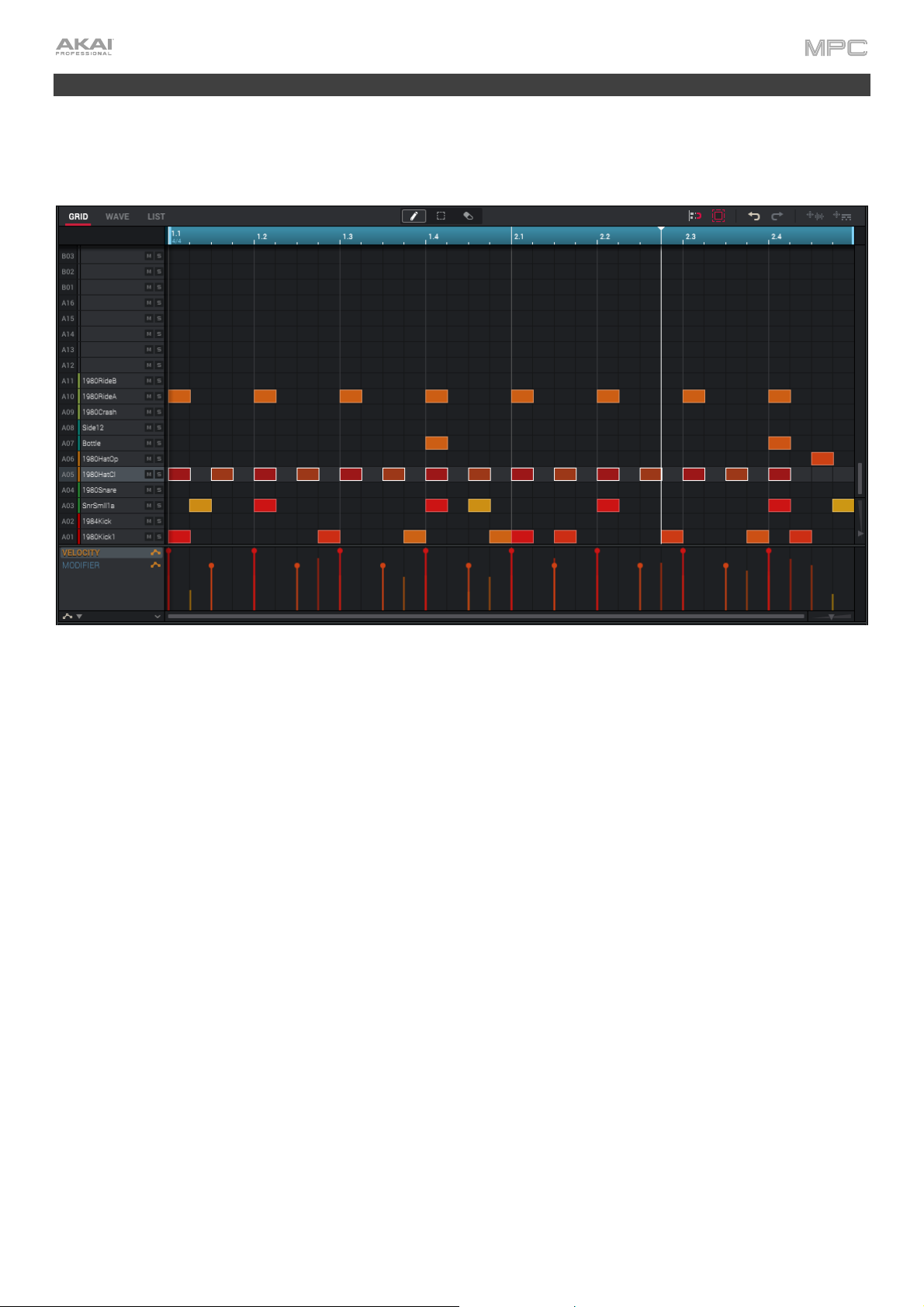
Editing Note Events
In the grid, you can see your recorded notes (or note events) as a sequence.
To enter the Grid Editor, click Grid under the mode icons in the upper-left corner of the window.
In the Grid Editor, you can do any one of the following:
• To zoom in or out, use the sliders in the lower-right corner of the Grid Editor (along each axis), or click the
blue timeline and drag down or up.
• To undo your last action, do one of the following:
o Click the undo/back-arrow icon in the upper-right corner of the Grid Editor.
o Click the menu icon (≡), click Edit, and click Undo.
• To redo the last action you undid do any one of the following:
o Click the redo/forward-arrow icon in the upper-right corner of the Grid Editor.
o Click the menu icon (≡), click Edit, and click Redo.
• To enter a note, click the pencil icon above the grid. Then, in the grid, click an empty square. Alternatively,
double-click an empty grid square when using the marquee tool.
• To delete a note, click the eraser icon above the grid. Then, in the grid, click a note. Alternatively, double-
click a note when using the marquee tool.
• To select a single note, click the pencil icon or marquee icon above the grid. Then, in the grid, click a note.
To select all notes for a pad, click the desired pad in the Pads area below the grid, or on the left edge of
the Grid Editor.
• To move the selected notes, click the pencil icon or marquee icon above the Grid Editor. Then, in the grid,
click and drag the note to the desired location. By default, you can position notes only by quantization values
defined by the Time Correct value (learn about this
feature in Operation > General Features > Time Correct).
To move the selected notes without restricting (“snapping”) them to the quantization grid, click and
drag the note while holding Shift.
17
Page 18
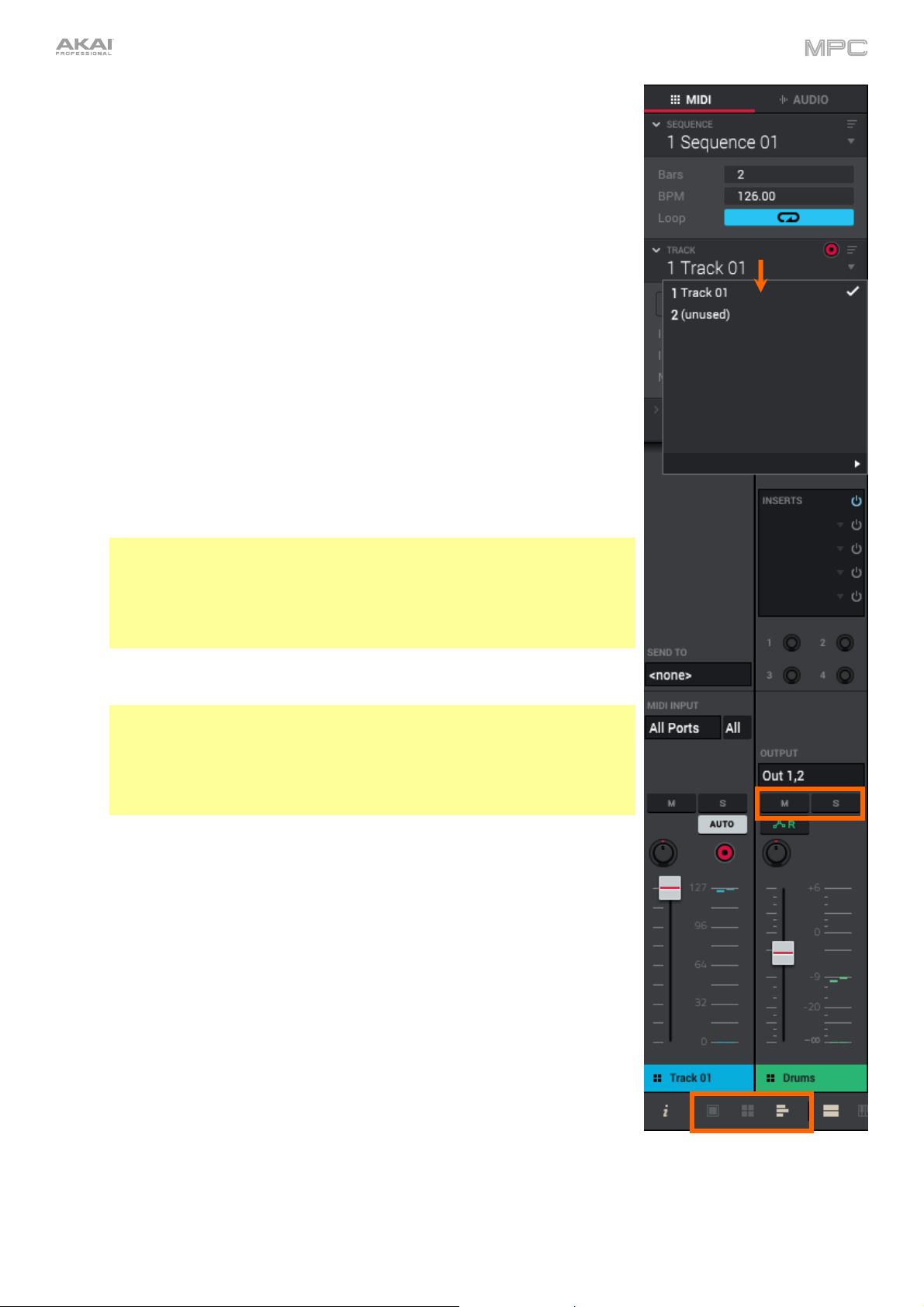
• To adjust the start point or end point of the selected notes (without
changing their position), click the pencil icon or marquee icon above the
Grid Editor. Then, in the grid, hover the cursor over the left or right edge of
the note. When the cursor changes into a bracket with arrows ([ or
]), click and drag the edge of the note to the desired length.
• To transpose the selected notes up or down, click and drag the notes
up or down.
• To switch to another track, do one of the following:
o In the Inspector, click the Track field, and click the desired track in
the menu that appears.
o Click the menu icon (≡), go to Edit > Track, and click Next Track
or Previous Track.
o Click and drag the Current Track Q-Link knob (in the Q-Links
panel below the Grid Editor) up or down.
• To mute or solo the track, click the three-bars icon in the lower-left
corner of the window to show the track channel strip (on the left), and then
click M or S (respectively) on the track channel strip.
• To open the Time Correct window, click the menu icon (≡), go to Edit >
Time Correct, and click Settings.
This feature is described in Operation > General Features > Time Correct.
Tips:
To adjust the time division only, click the TC field at the top of the window,
and click one.
To adjust the amount swing only, click and drag the Swing field at the
top of the window up or down (or click it, type a value, and press Enter).
• To adjust the metronome settings, go to Tools > Metronome. This feature
is described in Operation > General Features > Metronome.
Tips:
To activate or deactivate the metronome, click the metronome icon at
the top of the window.
To adjust the metronome volume only, click and drag the Metro meter at
the top of the window up or down.
• To adjust the velocity of the selected notes (manually), click Velocity in
the automation lane below the grid to select it, and then click and drag the
handle/handles below the note/notes. Each note’s velocity is represented
by a vertical bar. The higher and more red the bar is, the higher the velocity
is. The current velocity value will appear next to the cursor.
• To show or hide the velocity lane, click the up or down arrow (∧ or ∨)
button next to the horizontal scroll bar under the grid.
18
Page 19
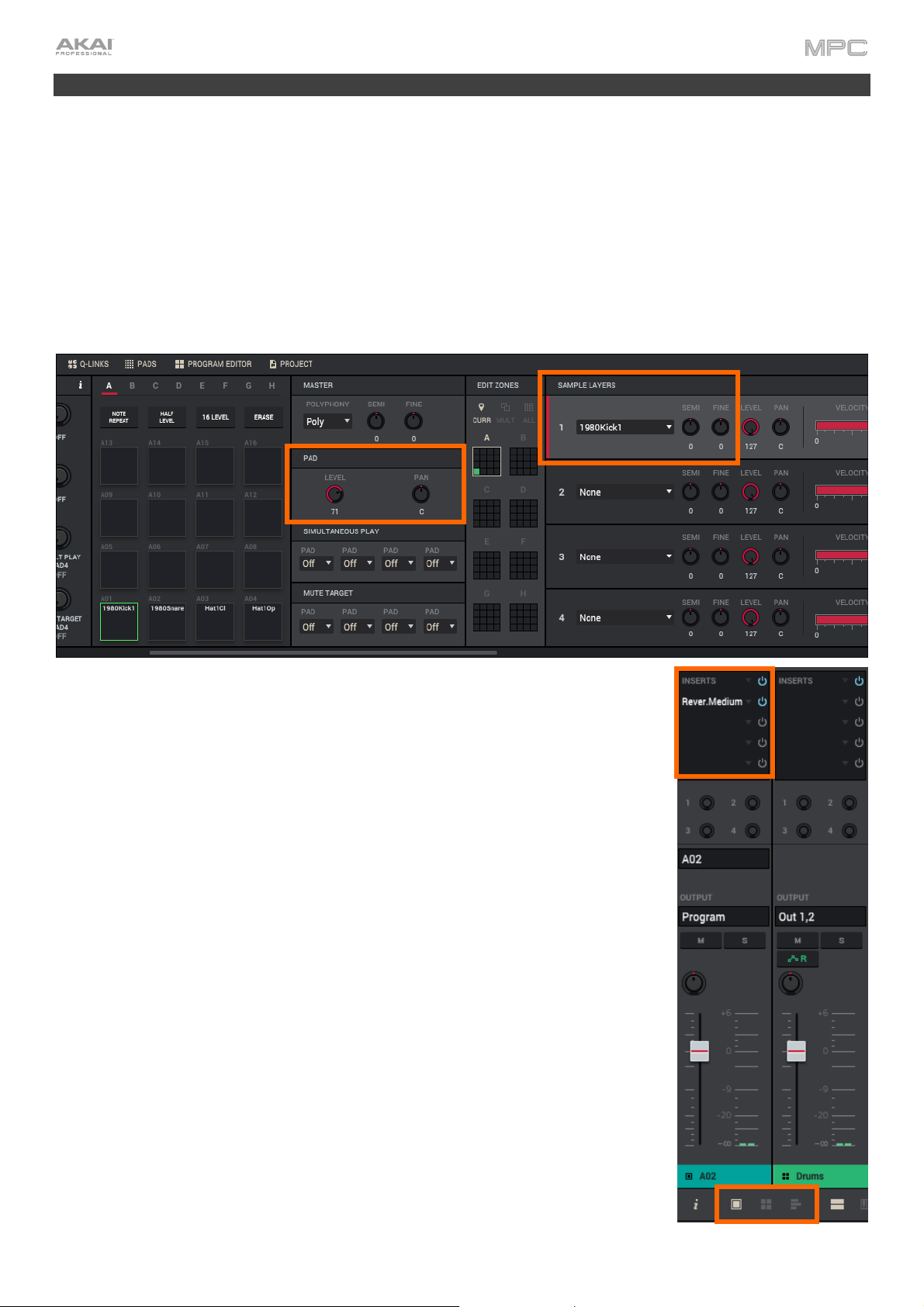
Making Basic Sound Edits
Let’s make sure the samples are properly tuned and have good levels.
Click the four-pads icon in the toolbar to enter Program Edit Mode.
Click a pad to show its parameters in the window.
To adjust its volume, click and drag the Level knob in the Pad section up or down.
To adjust its stereo panning, click and drag the Pan knob in the Pad section up or down.
Adjust the level of each pad to suit your taste. We recommend spreading the panning of the bright sounds (e.g.,
cymbals, snare drum) a little. Additionally, you can tune the bass drum sound—in the Sample Layers section, adjust
the Semi and Fine knobs next to the sample name.
The snare drum may need some reverb to give it a more spatial sound.
Click the pad icon in the lower-left corner of the window to show the pad channel strip
in the Inspector above it. Press the pad with your snare drum sound to select it.
To add an effect:
1. In the Inspector, click the arrow () in the desired effect slot. A list of effects will
appear.
2. Click the + or – icon to expand or collapse each category of effect.
3. To load an effect, double-click it. Alternatively, click it to select it and then click
Select. Let’s try Reverb Medium.
To adjust the effect’s parameters, double-click the effect name in the slot.
To empty the effect slot, load an effect but select <none> instead. Switch the effect
on or off by clicking the On/Off button for the slot.
19
Page 20
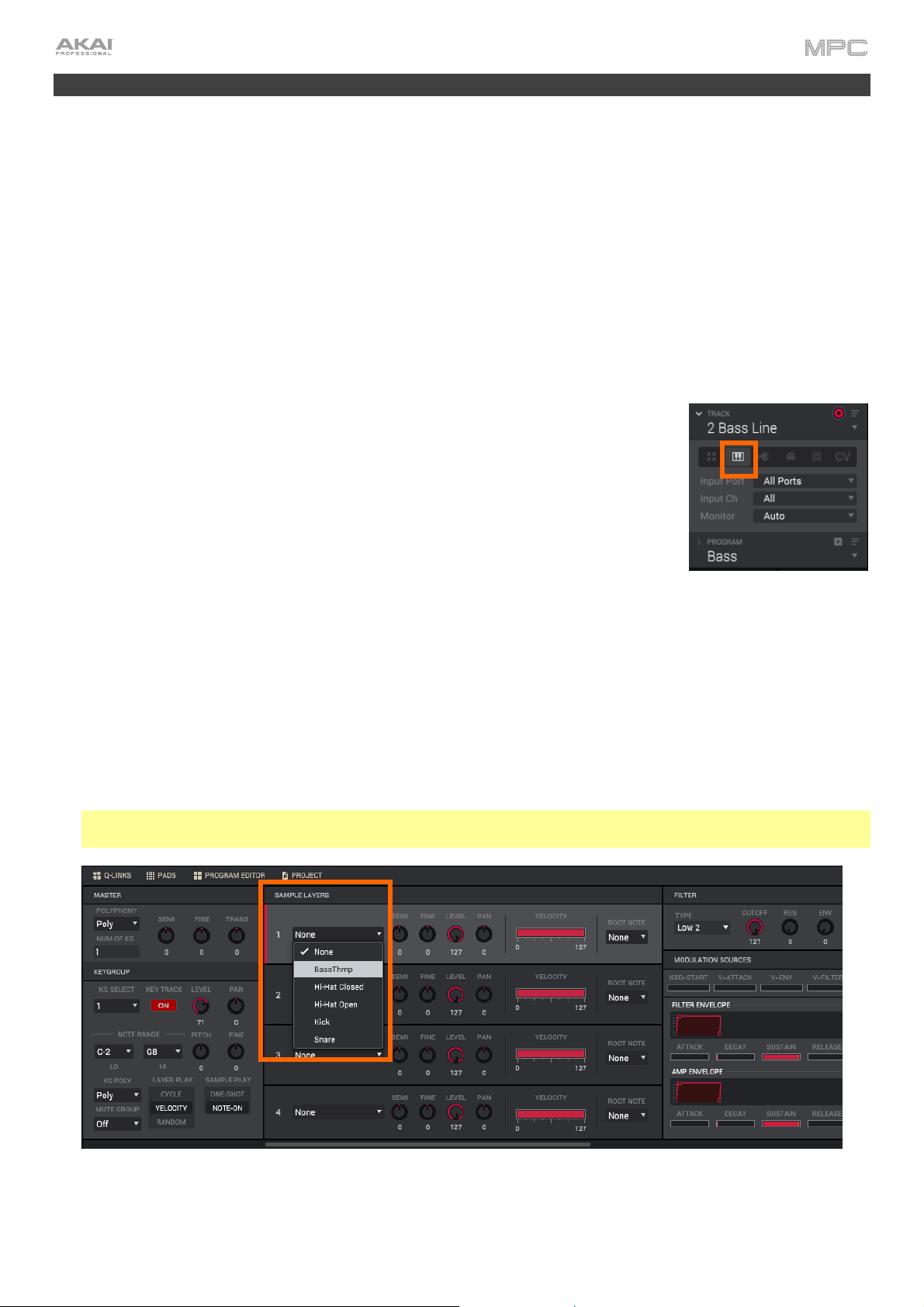
Creating a Bass Track
Let’s try recording a bass line. Unlike a drum kit, it’s important to be able to play and record a bass sound
chromatically, so this will be slightly different than setting up the drum kit.
Adding a bass line over the drum part means we need to work on a new track. A track is simply a layer of a sequence.
Each track uses a program within your project. You can work with multiple tracks in a single sequence (e.g., a drum
track, a bass track, a piano track, etc.). When you play the sequence, all of them will play simultaneously.
Let’s select an empty track, create a program to go with that track, and load a bass sample into that program.
To select a new track, click the Track field in the Inspector, and click Track 2 (unused) in the list of tracks that appears.
Rename the track so we know what it is (e.g., Bass Line).
To create a new program:
1. In the Inspector, click the piano-keys icon under the Track field. This icon indicates a
keygroup program, which is necessary to play the bass sound chromatically with the
pads. A name for the new keygroup program will appear in the Program field below.
2. Double-click the new program name, type a name, and press Enter.
To load and edit a bass sound:
1. Use the File Browser on the right edge of the window to navigate to where your bass sounds are located, and
load one to the project’s sample pool.
2. After loading a bass sample to the sample pool, don’t click and drag the sample onto a pad like you did when
creating a drum program; keygroup programs are different.
Instead, make sure you are in Program Edit Mode: click the four-pads icon in the toolbar.
3. In Program Edit Mode, click the first menu (Layer 1) in the Sample Layers section, and then click your bass
sample in the list that appears. Because you’re working with a keygroup program instead of a drum program,
this sample is now playable across all pads.
Tip: If you click Pad Bank D in the Pads panel and click Pad 13, you should hear the bass sample played back
with its original pitch. You can use the other pads to play your sample chromatically.
20
Page 21
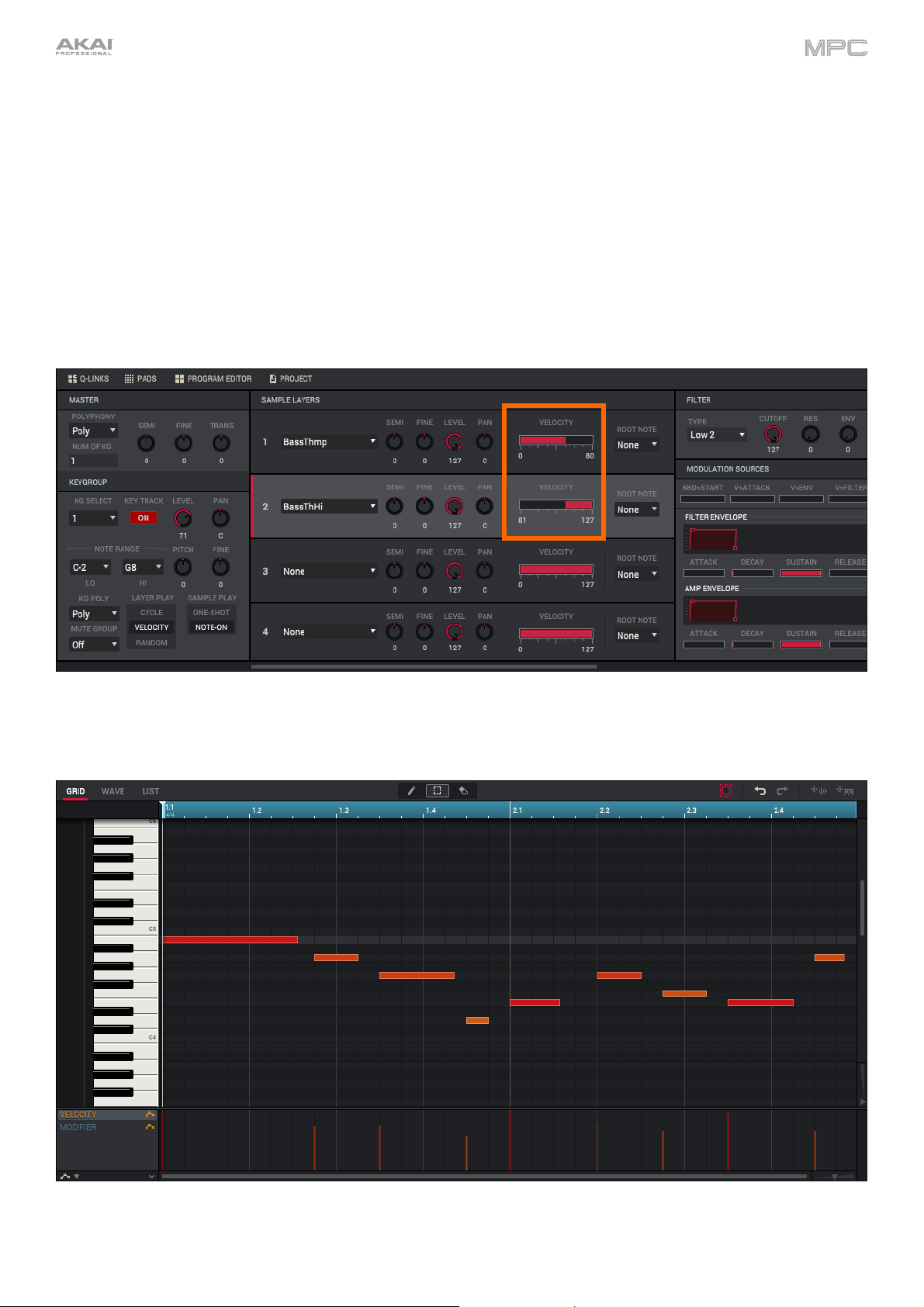
Let’s add a second layer and set the layers’ velocity ranges so the bass will sound different when played at a higher
velocity (as a real bass would):
1. Use the File Browser to select a different bass sample that sounds similar but a little bit brighter, and load it to
the project’s sample pool.
2. Return to Program Edit Mode, click the Layer 2 menu in the Sample Layers section, and then select the new
bass sample. Click a pad to hear both samples will sound at once. Maybe this new sound is interesting as it is,
but let’s make some quick edits to get as close as we can to a real-life bass sound.
3. Click and drag the right edge of the Velocity slider for Layer 1 to 80.
4. Click and drag the left edge of the Velocity slider for Layer 2 to 81.
Now when you press a pad, the lower velocities (0–80) will trigger the Layer 1 sample only, while higher velocities
(81–127) will trigger the Layer 2 sample only.
Let’s record that bass line now. Prepare your recording as described earlier, and record some bass notes. You can
edit your recording just like we’ve done earlier.
21
Page 22

Once you’ve recorded it, let’s tweak the sound a bit in the Filter section:
1. In Program Edit Mode, click the Type menu in the Filter section, and select a
filter. Let’s try working with Lowpass 4 Pole.
2. Click and drag the Cutoff or Res (resonance) knobs to adjust their settings
until your bass sample sounds good to you.
3. Under the Amp Envelope section, click and drag the Attack or Release knobs
up or down to adjust their settings. These control the overall level characteristics
of the sound.
Let’s add an effect or two to this keygroup program—do this in the same way as
you did for a drum program.
So far, we’ve created a simple drum sequence and a bass line to go with it.
22
Page 23

Recording an Audio Track
We’ve already created some MIDI tracks, so let’s record some actual audio for our next track:
1. Click the house icon in the toolbar to enter Main Mode.
2. Click the Audio tab at the top of the Inspector. Audio 001 will appear in the Track field.
3. Connect a synthesizer or other line-level audio source to the 1/4” (6.35 mm) input/inputs
on your MPC hardware, and set its Line/Phono selector to Line.
Alternatively, connect it to your external audio interface.
4. In the audio track channel strip:
i. Click the input menu (Input __) above, and select Mono > Input 1 or Stereo >
Input 1,2 (depending on your audio source) as the input source.
ii. If the output menu (Out __) is not set to Out 1,2, click it and select Output >
Out 1,2 as the output.
iii. Click the Monitor (speaker) button to cycle through its three states until it reads
Auto (you will hear incoming audio while the track is record-enabled only).
5. On your MPC hardware or external audio interface, turn the Rec Vol knob to set the
input level while playing your audio source. You should now see the level in the meter.
Make sure it does not exceed the maximum level (the meter should not be “peaking”
constantly).
6. In the audio track channel strip, click the Record Arm () button next to the pan knob
to record-enable the track.
7. In the toolbar at the top of the window, click Rec () or Overdub (⊕) to record-arm it.
Alte
rnatively, click Rec or Overdub on your MPC hardware.
8. To start recording, click the Play () or Play Start (|) button in the toolbar (or press
Play or Play Start on your MPC hardware)—then play your audio source! You should
hear your existing sequence playing in the background.
To stop recording, click the Stop () button in the toolbar (or press Stop on your
MPC hardware).
Before creating a song, it would be good to have at least two different sequences, so record
another audio track:
1. In the Inspector, click the Sequence field, and click Sequence 2 (unused) in the list of
sequences that appears.
2. Click the + icon next to the Track field to add another audio track (Audio 002) to go
with that sequence.
23
Page 24

Creating a Song
This section explains how to make a song out of your sequences. Before starting, make sure that you have recorded
some sequences.
To enter Song Mode, make sure playback is stopped, click the down arrow () next to the other mode icons in the
toolbar, and click Song.
In Song Mode, each of the sequences you’ve created in this project assigned to a pad in the Pads panel. The
Sequence List panel is to the left of the pads, showing the song’s structure. The upper half of the window will show
“blocks” representing each sequence of the song’s structure.
As a song plays, it moves through each step shown in the Sequence List panel. Each step contains a sequence you
assign in its Sequence menu. Each step can be repeated, determined by the value in the Rpts column (a value of 1
means the sequence will play through only once). The Bars column on the right indicates the length of that sequence.
Each step can be set to play its sequence at an independent tempo, determined by the value in the BPM column.
Important: Each sequence has its own tempo, while the project itself may use a different master tempo. The BPM
value for each sequence may be different from the master tempo. As long as playback is set to follow the master
tempo, each sequence’s individual tempo will be ignored. By default, each project is set to use the sequence tempo,
which you set back in the Creating a Drum Sequence chapter. We recommend clicking the Seq/Mst button at the top
of the window (so the button displays Mst) and entering a master tempo to ensure all sequences use the same tempo.
To insert a step at the current position, click Insert Step in the Song Parameters panel. Alternatively, click and
drag the pad that corresponds to that sequence into the editor above it.
To delete the currently selected step, click Delete Step in the Song Parameters panel.
To set which sequence plays for a step, click the step’s Sequence menu in the Sequence List panel, and then
click the sequence in the menu that appears.
To set how many times a sequence repeats, click and drag the step’s Rpts field (next to the sequence name) up
or down.
24
Page 25
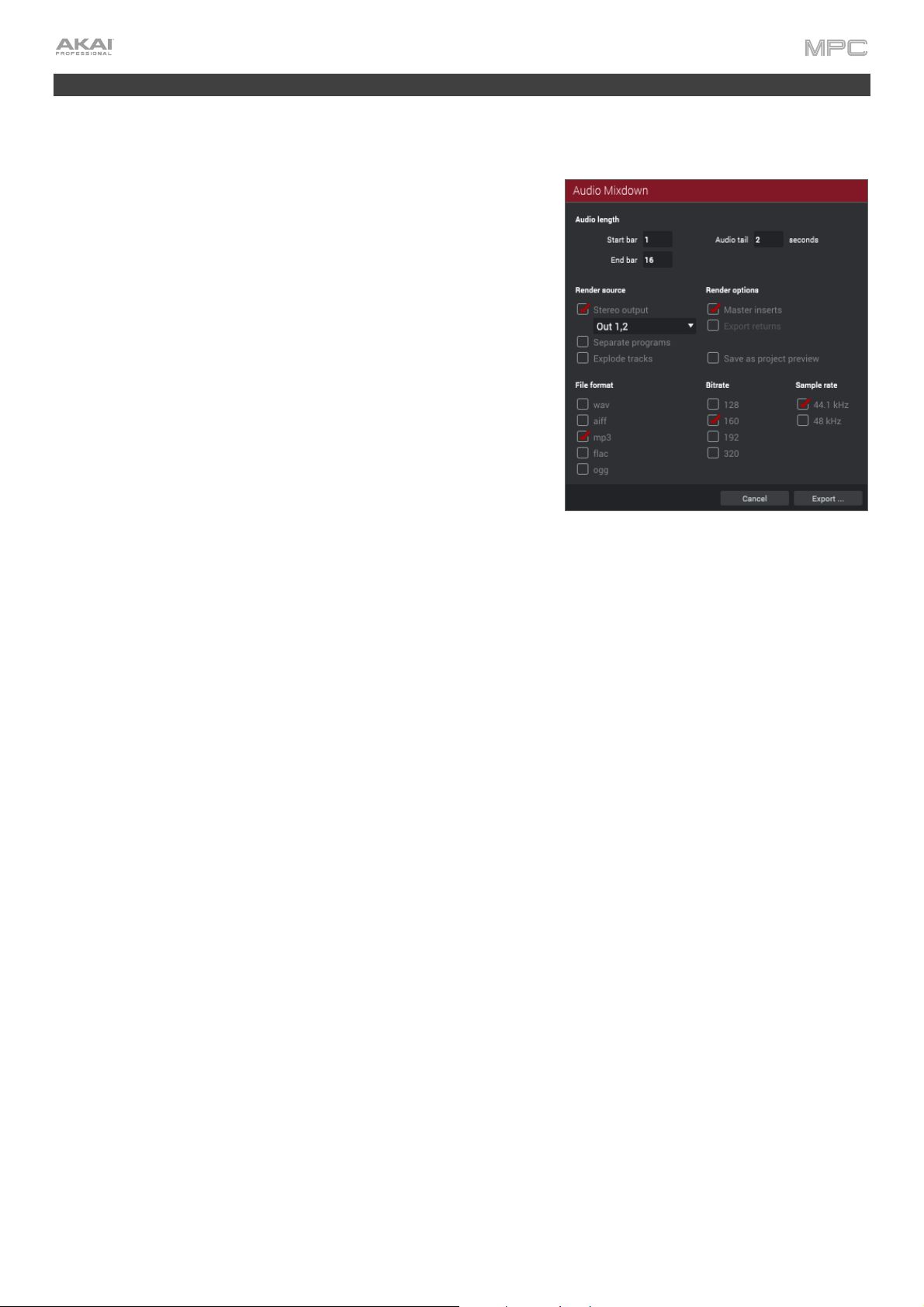
Exporting the Song
Want to share your new song? Just export it first.
To export a song:
1. Click the menu icon (≡), and go to File > Export and click As
Audio Mixdown.
2. In the Audio Mixdown screen that appears, do the following:
• Make sure the Start bar field is set to 1, and set the End
bar field to the last bar of your song.
• Click and drag the Audio tail field to set it to 2 seconds.
• As you’ll likely share the song online, click the mp3 file
format option under File format.
3. Click Export and choose where you want to save the song.
To name the song, click the File field, type a name, and then click
Save or press Enter to start exporting.
25
Page 26
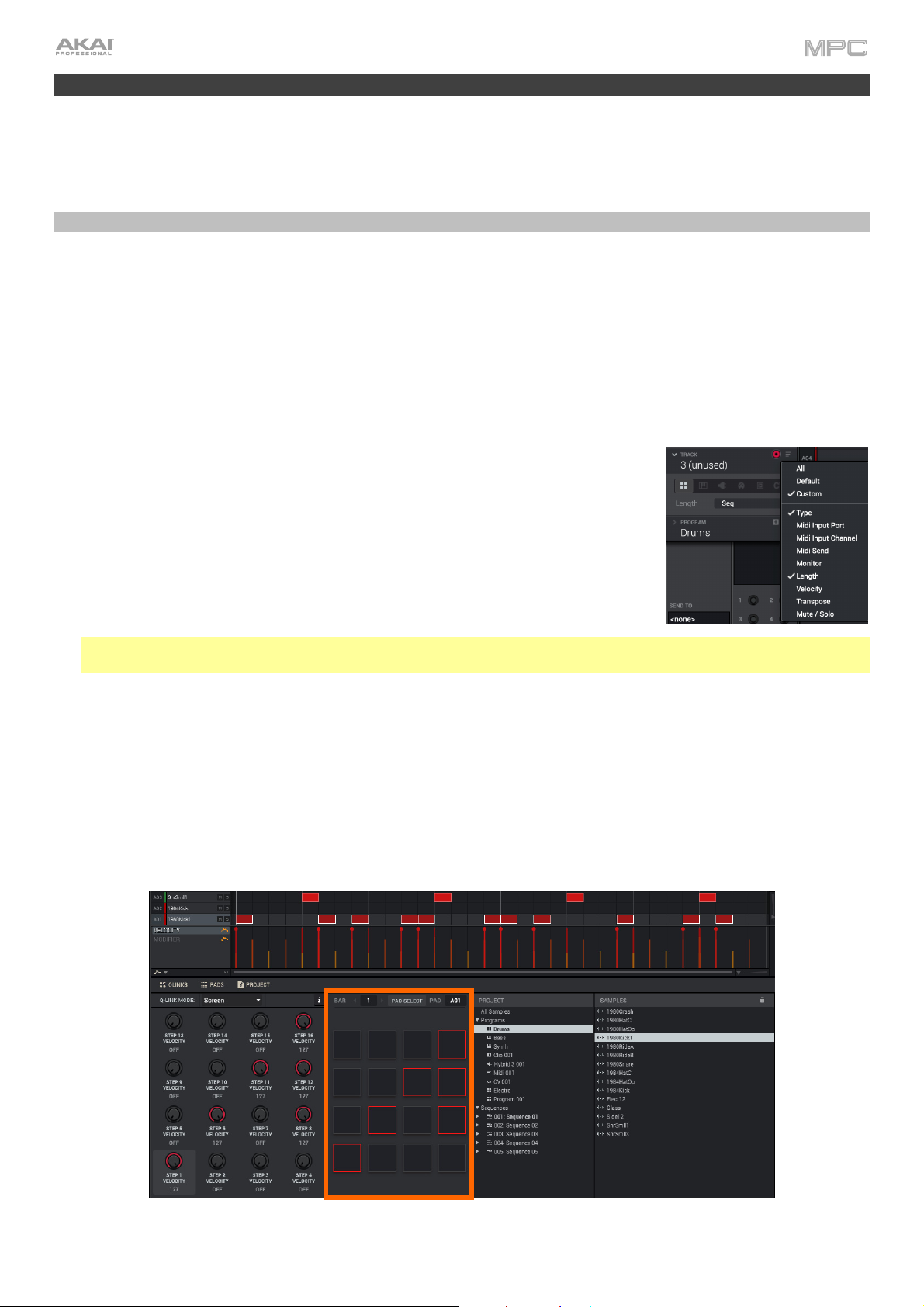
Other Features Explained
This chapter describes various advanced features. For fuller explanations of these features, please refer to their
corresponding sections in the Operation chapter.
Step Sequencer
You’ve already learned how to record note events on a track, but you can quickly enter note events in the Step Sequencer
by using the pads as “step buttons,” simulating the experience of a traditional step-sequencer-style drum machine.
To enter the Step Sequencer, do one of the following:
• Click the step-bars icon in the toolbar. If it is not shown, click the down arrow (), and click Step Sequencer.
• Click the menu icon (≡), select View > Mode, and click Step Sequencer.
Let’s create a sequence on a new track:
1. In the Inspector on the left edge of the window, click the Track field, and then
select an (unused) track.
2. If the left-most four-pads icon in the Track section is not selected, click it. This
indicates that the track is using a drum program.
3. Click the list icon in the Track section in the Inspector, and click Length so it is
selected.
4. Click and drag the Length field in the Track section up or down to set a length for
the track. If you select the minimum value, Sequence, the track will be however
long your sequence is.
Tip: This lets you maintain tracks of different lengths. For instance, you could play a 1-bar drum sequence
repeatedly under a 4-bar bass line.
5. Click the Bar / buttons at the top of the Pads panel to select the bar whose steps you want to create or
edit. The bar number will appear in the field.
6. Click the pad or sample name in the grid to select the pad whose steps want to create or edit. Alternatively, click and
drag the Pad field in the Pads panel up or down; or click Pad Select, click a pad, and then click Pad Select again.
7. Click Play () to start your sequence.
8. Each pad represents a step in the bar. If the pad already has note events on the selected track, the corresponding
pads (steps) will be lit with colors corresponding to their velocities.
To enter a note at a step, click an unlit pad. The pad will light up with a color corresponding to its velocity.
To delete the note from a step, click a lit pad. The pad will become unlit.
See Operation > Modes > Step Sequencer to learn more about this feature.
26
Page 27
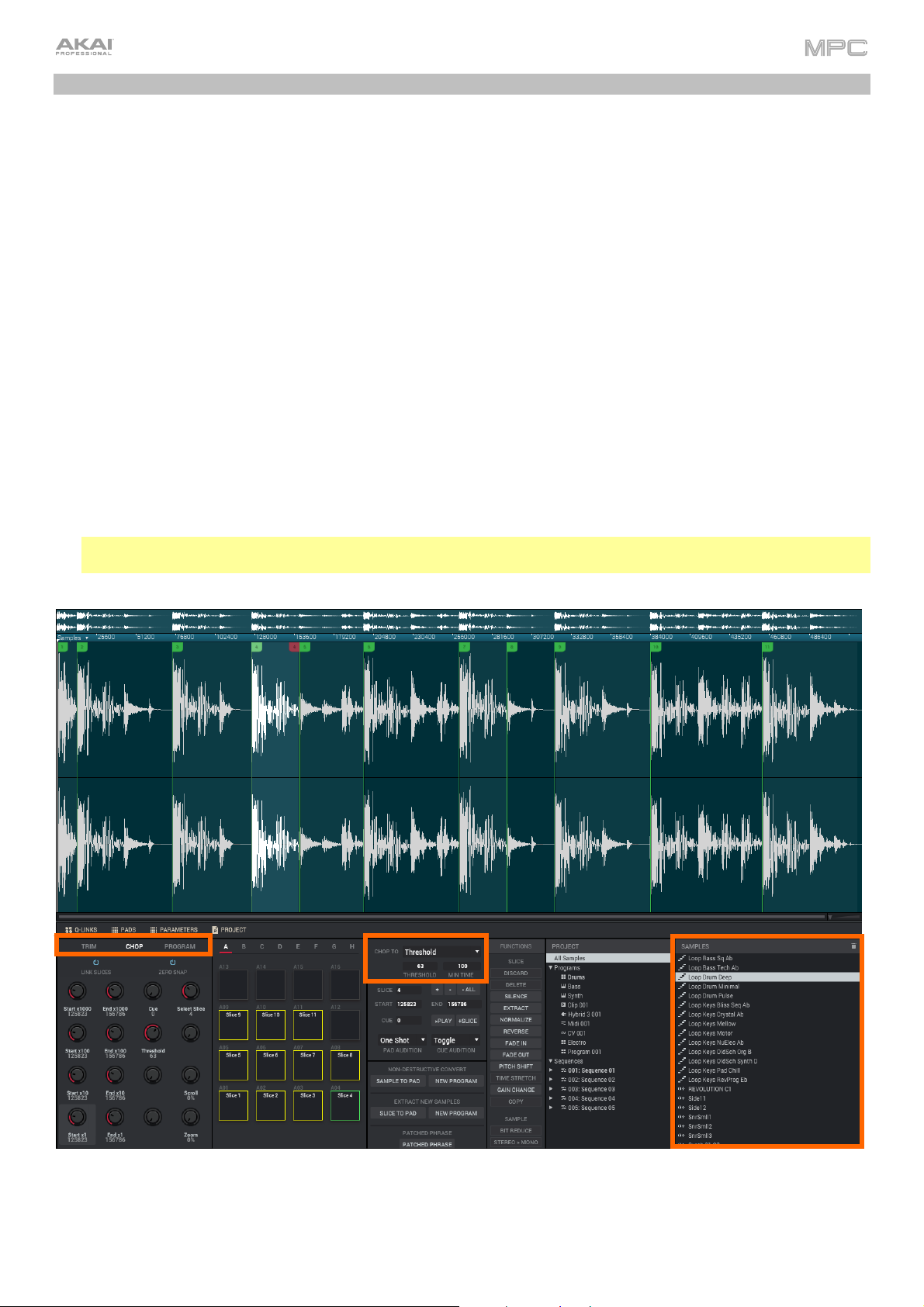
Drum Loops & Chop Mode
Modern music producers often use drum loops to add grit and nuance to programmed beats. This section explains
how to use Sample Edit Mode to work with drum loops.
To enter Sample Edit Mode, do one of the following:
• Click the waveform-and-flags icon in the toolbar. If it is not shown, click the down arrow (), and click
Sample Edit.
• Click the menu icon (≡), select View > Mode, and click Sample Edit.
1. Use the Browser to locate a drum loop, and then double-click it to add it to the project’s sample pool. The loop
does not have to match the tempo of anything in the project.
2. In the Project panel, click the drum loop you just loaded in the Samples column. If you do not see it, click All
Samples in the Project column.
3. In the Q-Links panel, click Chop to enter Chop Mode, which will let us cut the drum loop into slices.
4. Click the Chop To menu, and then click Threshold.
5. Below that, click the Threshold field and drag it up or down to set a value. The lower the threshold, the more
slices will be created. Be sure to select a value so that every transient peak of the drum loop has a corresponding
a slice marker.
Tip: Each slice will be automatically assigned to a pad: Pad A01 plays Slice 1, Pad A02 plays Slice 2, etc. Press
each pad to play the slice with the same number.
27
Page 28
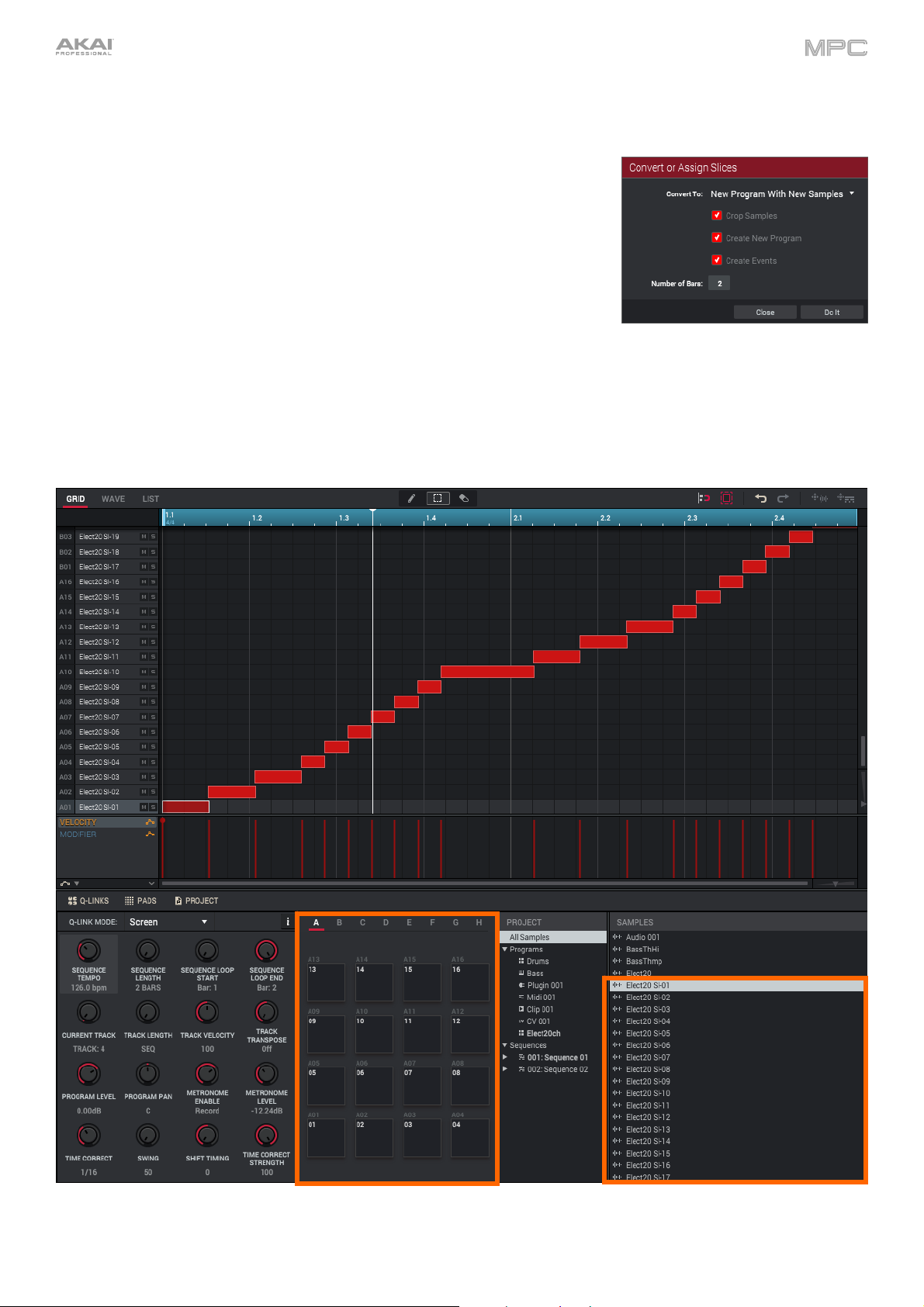
Let’s use this chopped sample to create a new program in which each of these slices is an individual sample. We
can also automatically create corresponding note events to play back these slices sequentially.
1. In the Extract New Samples section, click New Program.
2. Make sure the Convert To menu is set to New Program with New
Samples is selected. If it is not, click it, and select that option.
3. Make sure Crop Samples is selected. If it is not, click it.
4. Make sure Create New Program is selected. If it is not, click it.
5. Make sure Create Events is selected. If it is not, click it.
6. Click and drag the Bars field up or down to select how many bars the entire
sample should use in your program.
7. Click Do It to proceed. Each slice will be assigned to a pad, and each pad
will have a recorded note event in the track. When you play that track, it will
play each pad (each slice) in the original order. Enter Main Mode to see
how the sample appears in your sequence.
8. Click Play and listen to how the drum loop matches your sequence’s tempo.
28
Page 29
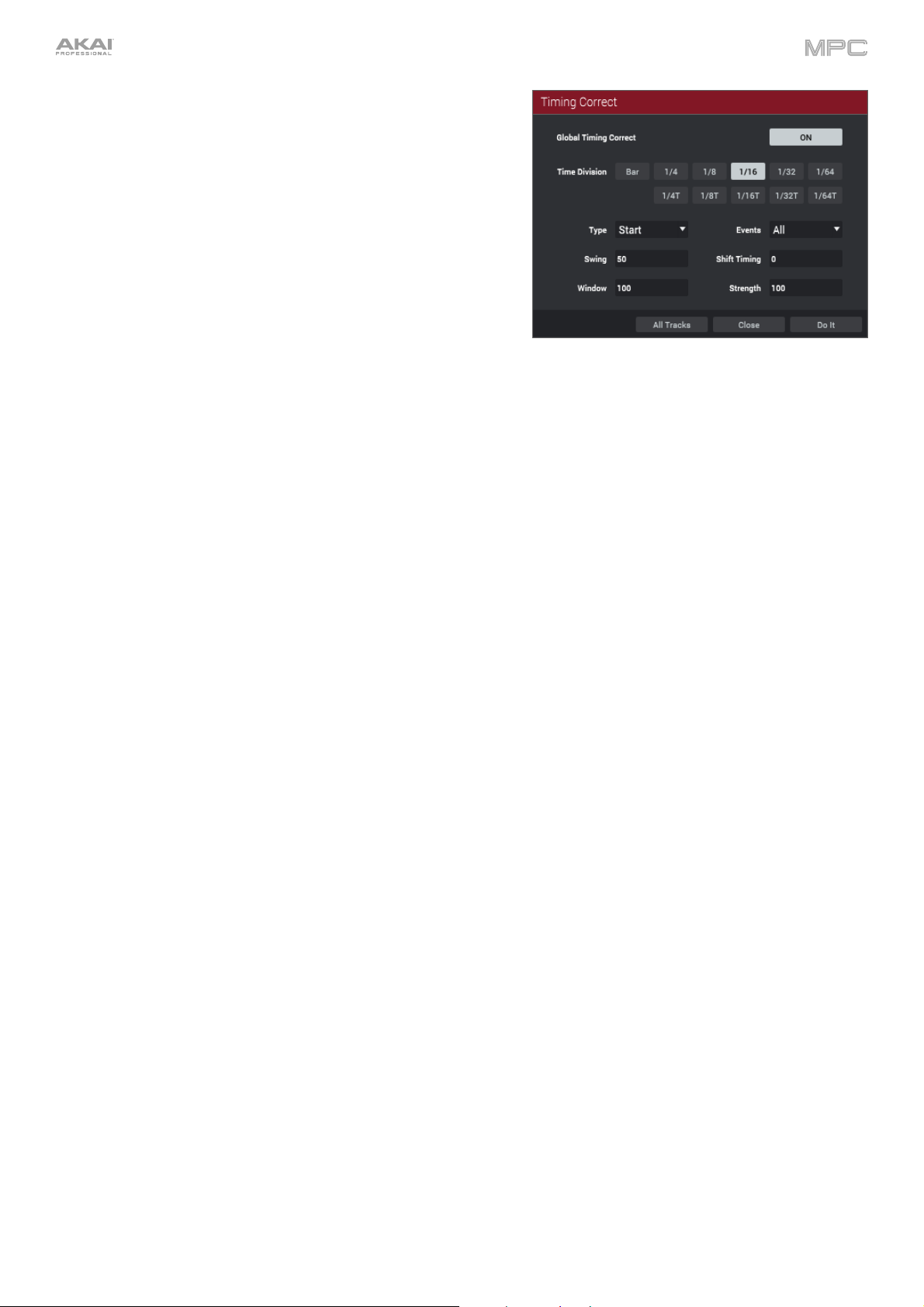
You can also edit the note events of the drum loop slices—stay in
Main Mode to do this. A new track with the note events playing
their corresponding slices has been automatically created.
Use the Time Correct window to quantize the note events so they
fall on exact, even time intervals.
To show the Time Correct window, click the menu icon (≡), and
go to Edit > Time Correct and click Settings.
You can also rearrange the note events, thus creating a new
playback order for the slices. You can also edit each slice or
sample in Program Edit Mode. You can add effects for slices or
use the filter function to change the frequency range of a selected
slice. There are limitless possibilities!
See Operation > Modes > Sample Edit Mode > Chop Mode to
learn more about this feature.
29
Page 30
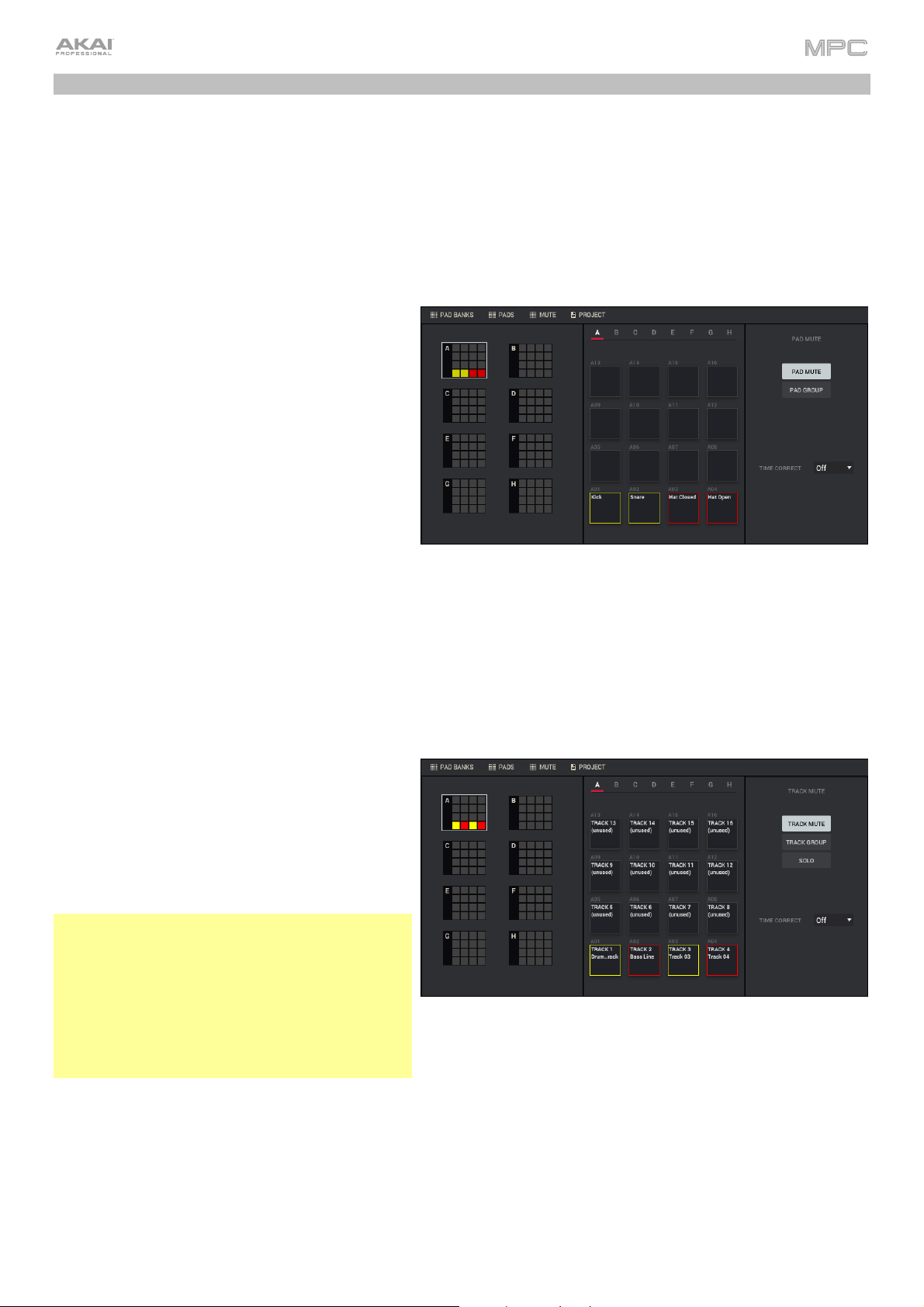
Pad Muting & Track Muting
Pad Mute Mode and Track Mute Mode let you silence different pads and tracks to see what the sequence sounds
like without those samples or parts.
To enter Pad Mute Mode, do one of the following:
• Click the X-in-square icon in the toolbar. If it is not shown, click the down arrow (), and click Pad Mute.
• Click the menu icon (≡), select View > Mode, and click Pad Mute.
1. Press Play to play the sequence.
2. In the Inspector on the left edge of the
window, click the Track field, and select a
track that uses a drum program.
3. Mute a pad by clicking it. The muted pad will
be lit red. You can mute multiple pads at the
same time.
See Operation > Modes > Pad Mute Mode to learn
more about pad mutes.
You can also mute entire tracks by using the similar Track Mute Mode.
To enter Track Mute Mode, do one of the following:
• Click the bars-and-X icon in the toolbar. If it is not shown, click the icon, and click Track Mute.
• Click the menu icon (≡), select View > Mode, and click Track Mute.
1. Pre
ss Play to play the sequence.
2. In the Inspector on the left edge of the
window, click the Sequence field, and select
the desired sequence.
3. Each pad is assigned to a track. Mute a track
by clicking it. The pad will be lit red. You can
mute multiple tracks at the same time.
Tip: To mute a track only at precise note intervals
(“quantizing” your mutes, essentially), click the Time
Correct menu, and click the desired musical value
(e.g., 1 bar). Now, when you click a pad in Track
Mute Mode, the mute will occur precisely at the
beginning of the following time division (in this
example, one bar). This lets you test musical
combinations of patterns—the preliminary stage to
building a song structure.
See Operation > Modes > Track Mute Mode to
learn more about track mutes.
30
Page 31

Sampling (Recording)
This section describes recording new samples of your own, which you can use in your projects.
Important: To record any audio, you need to connect an audio source to your MPC hardware or to your computer’s
audio interface.
To enter the Sampler, do one of the following:
• Click the vinyl-and-tonearm icon in the toolbar. If it is not shown, click the down arrow (), and click Sampler.
• Click the menu icon (≡), select View > Mode, and click Sampler.
1. Connect an audio source to the input/inputs of your MPC hardware or
computer’s audio interface.
2. In the channel strip in the Sampler panel, click the input menu (Input
__), and select the input channels for your audio source.
3. On your MPC hardware or computer’s audio interface, set the input
level while playing your audio source. You should now see the level in
the meter. Make sure it does not exceed the maximum level (the meter
should not be “peaking” constantly).
4. Click and drag threshold slider to set the threshold. Set it to a fairly
low level (e.g., -50 dB).
5. Click Arm to record-arm the Sampler.
6. Play your audio source. The Sampler will start recording immediately
when the input level reaches the threshold value. Alternatively, click the
round Record button or press Enter to manually start recording.
7. To stop recording, click the round Stop button or press Enter. The
Keep or Discard Sample window will appear.
In the Keep or Discard Sample window:
To name the new sample, click the New Name field, type a name,
and press Enter.
To assign the new sample to a program, click the Program menu
and select
the desired program.
To assign the sample to a pad in the program, click and drag the
Assign to Pad field up or down, or press the desired pad on your MPC
hardware.
To save the recording, click Save.
To play the recording, click Play.
To discard the recording and close the window, click Discard.
To confirm your selections, click Keep.
To edit the recording in Sample Edit Mode, click Edit.
See Operation > Modes > Sampler to learn more about this feature.
31
Page 32

Sample Editing
You may need to edit your newly recorded samples using Sample Edit Mode.
To enter Sample Edit Mode, do one of the following:
• Click the waveform-and-flags icon in the toolbar. If it is not shown, click the down arrow (), and click
Sample Edit.
• Click the menu icon (≡), select View > Mode, and click Sample Edit.
In Sample Edit Mode:
To switch between Trim Mode and Chop Mode, click the Trim, Chop, or Program tab in the Q-Links panel.
In this example, use Trim Mode.
To set the sample’s start point, click and drag the green start point marker left or right. You can also use the
Q-Link knobs to adjust the start point with varying degrees of resolution. Alternatively, click the value in the
Start field in the Parameters panel (in the lower half of the window), type a new value, and press Enter.
To set the sample’s end point, click and drag the red end point marker left or right. You can also use the QLink knobs to adjust the start point with varying degrees of resolution. Alternatively, click the value in the End
field in the Parameters panel (in the lower half of the window), type a new value, and press Enter.
To hear your edits, click Pad 10 while in Trim Mode to play the sample from the start point to the end point.
32
Page 33

Let’s apply some processing to the sample.
To show or hide the Parameters panel, click Parameters below
the sample waveform.
1. In the Parameters panel, click Pitch Shift to change the
overall pitch of your sample. This will transpose the sample
without affecting its length.
2. To set the pitch shift amount, click and drag the Pitch field up
or down. Alternatively, click the Pitch field, type a value, and
press Enter. To close the window, click Cancel or press Esc.
3. To confirm your selections, click Do It.
To cancel the process, click Cancel or press Esc.
See Operation > Modes > Sample Edit Mode to learn more.
33
Page 34

Recording Automation with Q-Link Knobs
Automating various parameters is a good way to add some
motion and dynamism to your sequences.
1. In Main Mode, click a pad that has a sample assigned to
it—ideally one that is played multiple times throughout the
sequence, so you can hear the automated changes
across several notes.
2. In the Q-Links panel, click the Q-Link Mode menu and
select Pad Scene. This enables the Q-Link knobs to
control various automatable parameters for that pad.
3. On the program channel strip, click the automation button
under the Mute (M) button until it shows the red Write (W)
option. This ensures your track will record the automation.
4. Record the automation using your MPC hardware:
i. Press Play to start it.
ii. Turn any of these Q-Link knobs (for example) to
record their movement: Q1 (Level), Q2 (Pan), Q12
(Tuning).
iii. Press Stop to finish the automation recording.
5. On the program channel strip, click the automation
button under the Mute (M) button until it shows the green
Read (R) option. This ensures your track uses the
automation you just recorded when you play it back.
Want to see what you’ve recorded? In the software, to the left of the velocity lane under the grid, click the name of
the parameter you automated (Level, Pan, or Tuning). The automation curve will appear in the lane. If part of the
curve is still not quite what you want, select the pencil tool above the grid and draw in your own automation curve.
See Operation > General Features > Automation to learn more about this.
Using MPC as a Plugin
If you’re working with other audio software, you can use the MPC software as an instrument plugin (VST, AU, or AAX
format) within your host software.
Important: Some of the MPC software’s keyboard shortcuts may not work if you are using the MPC software as a
plugin (due to those shortcuts being used by your host DAW instead). Go to Help > Software Information and
select Keyboard Shortcuts to view a complete list of shortcuts within the MPC software.
Additionally, when using MPC as a plugin on Windows, some fields may not be able to be typed into. The delete
shortcut to erase selected notes can still be used by pressing Alt + Del.
Note: To learn how to load and use an instrument plugin in a host application, please refer to the corresponding
chapter of your host application’s manual.
34
Page 35

Operation
This chapter explains the complete features and functions of the MPC software.
General Features
Programs
About Programs
Each track you create within a sequence uses a program. There are six types of programs, each of which
determines how the track sounds or what it is used for. A single project can hold up to 128 programs.
This chapter covers how to create each program type.
To learn about editing your programs to your preference, see the Modes > Program Edit Mode chapter.
A drum program uses one or more samples as its sound source. It contains (1) a list of samples and (2) the
settings for each sample (i.e., pad assignments, loop points, pitch tuning, effects, etc.). Drum programs are
used mostly for creating drum parts and quickly and easily assigning samples to pads. See Drum Programs
for more information.
A keygroup program uses one or more samples as its sound source. It contains (1) a list of samples and (2) the
settings for each sample (i.e., pitch tuning, effects, etc.). Keygroup programs are used to play samples
chromatically with a MIDI keyboard or the MPC pads. See Keygroup Programs for more information.
A plugin program contains an instance of a plugin through which you can send your track’s MIDI data. See
Plugin Programs for more information.
A MIDI program lets you send your track’s MIDI data to an external MIDI device like a synth or drum
machine. See MIDI Programs for more information.
A clip program uses several samples that can be looped (clips). Each clip can be assigned to a pad, which you
can press to trigger the clip according to a quantization setting. This lets you create intriguing, layered
performances by launching different combinations of clips together. See Clip Programs for more information.
A CV program lets you send your track’s MIDI data to an external MIDI device that uses control voltage (CV),
like a synth. Although this option is selectable, it is usable only with MPC hardware that has CV outputs (e.g.,
MPC X). See CV Programs for more information.
35
Page 36

Drum Programs
A drum program uses one or more samples as its sound source. It contains (1) a list of samples and (2) the settings
for each sample (i.e., pad assignments, loop points, pitch tuning, effects, etc.). Drum programs are used mostly for
creating drum parts and quickly and easily assigning samples to pads.
To create a drum program:
1. In the Inspector, click the four-squares icon below the Track field, which
indicates a drum program. (Click the i icon to show or hide the Inspector. See
Inspector to learn more.)
2. If the project does not contain a drum program yet, a new drum program (named
Program, appended with a number) will be added automatically to the project and
appear in the Program field below.
If the project already contains a drum program, the first one will be selected
automatically and appear in the Program field below.
To create another drum program, click the + icon above the Program field. A new
drum program will be created and appended with a number (e.g., Program 002).
To rename the program, double-click the Program field, type a name, and press
Enter.
To load a sample into a drum program:
1. In the File Browser, find a sample you want to use. (Click the hard-drive icon in the
lower-right corner to show or hide the File Browser. See Browser to learn more.)
2. Click and drag the sample from the Browser onto the desired pad. Alternatively,
double-click the sample to load it to the sample pool without loading it to a
specific pad.
To assign samples to additional pads, repeat Steps 1–2.
Tip: Remember that a drum program has 128 pads total—16 pads across eight banks.
Alternatively, assign samples in a drum program this way:
1. Click the four-pads icon in the toolbar to enter Program Edit Mode.
2. In the bottom half of the window, scroll to the right to find the Sample Layers section. This lets you view the
samples assigned to all four layers of the drum program as well as tuning and level parameters for each layer.
3. Click a pad to select it (and play its assigned samples, if any). The pad will be lit green.
4. Click the menu for a layer, and select a sample.
Tip: Remember that a drum program has 128 pads total—16 pads across eight banks.
36
Page 37

Keygroup Programs
A keygroup program uses one or more samples as its sound source. It contains (1) a list of samples and (2) the
settings for each sample (i.e., pitch tuning, effects, etc.). Keygroup programs are used to play samples chromatically
with a MIDI keyboard or the MPC pads.
To create a keygroup program:
1. In the Inspector on the left edge of the window, click the piano-keys icon below
the Track field, which indicates a keygroup program. (Click the i icon to show or
hide the Inspector. See Inspector to learn more.)
2. If the project does not contain a keygroup program yet, a new keygroup program
(named Program, appended with a number) will be added automatically to the
project and appear in the Program field below.
If the project already contains a keygroup program, the first one will be selected
automatically and appear in the Program field below.
To create another keygroup program, click the + icon above the Program field.
A new keygroup program will be created and appended with a number (e.g.,
Program 002).
To rename the program, double-click the Program field, type a name, and press
Enter.
To load a sample for your keygroup program into the project:
1. In the File Browser, find a sample you want to use. (Click the hard-drive icon in the lower-right corner to show
or hide the File Browser. See Browser to learn more.)
2. Click and drag the sample from the Browser onto any space outside of the Browser. Alternatively, double-click
the sample to load it to the sample pool.
To load additional samples, repeat Steps 1–2.
37
Page 38

To assign samples in a keygroup program:
1. Click the four-pads icon in the toolbar to enter Program Edit Mode.
2. In the bottom half of the window, scroll to the right to find the Sample Layers section. This lets you view the
samples assigned to all four layers of the current keygroup as well as tuning and level parameters for each layer.
3. Click a pad to select it (and play its assigned samples, if any). The pad will be lit green.
Tip: In the Pads panel, click the Pad Bank D button to and click Pad 13. You should hear the sample played
back with its original pitch. You can use the other pads to play your sample chromatically.
4. Click the menu for a layer, and select a sample.
To create complex keygroup programs, you can add more keygroups (up to 128). This is useful when working with
multi-samples (e.g., when programming a real piano).
Tip: Remember that a keygroup program offers up to 128 keygroups, and each keygroup can hold up to four
samples (Layers 1–4). This is a total of 512 samples.
38
Page 39

Plugin Programs
A plugin program contains an instance of a plugin through which you can send your track’s MIDI data. This lets you
use the same instance of a plugin with multiple tracks (rather than load an instance of a plugin on every track, which
can be cumbersome and CPU-intensive). See the Plugins chapter to learn about scanning and selecting plugins.
To create a plugin program:
1. In the Inspector on the left edge of the window, click the plug icon below
the Track field, which indicates a plugin program. (Click the i icon to show
or hide the Inspector. See Inspector to learn more.)
2. If the project does not contain a plugin program yet, a new plugin program
(named Plugin, appended with a number) will be added automatically to the
project and appear in the Program field below.
If the project already contains a plugin program, the first one will be
selected automatically and appear in the Program field below.
To create another plugin program, click the + icon above the Program
field. A new plugin program will be created and appended with a number
(e.g., Plugin 002).
3. Click the Plugin menu. In the list that appears, click the desired plugin.
To sort your plugins by type or maker, click Sort by type or Sort by
manufacturer.
4. Click Select to select the plugin, or click Close to cancel.
Note: You have to specify the disk directory where your plugins are located.
This can be done in the software’s Preferences. See Preferences to learn
more.
5. Next to the Program field, click the menu icon (≡) and click All so it is
selected. This will show all settings.
To select the MIDI channel the program will use, click the Input Ch
menu, and click the desired channel. Use this setting when you are working
with a virtual instrument plugin that supports multi-mode.
To select a preset in your plugin (if any), click the Preset menu, and click
the desired preset.
To rename the program, double-click the Program field, type a name, and
press Enter.
To adjust the volume and panning of a track using the plugin program:
1. Click the three-sliders icon in the toolbar to enter the Channel Mixer.
2. In the bottom half of the window, click the channel strip that represents the
track with the plugin program to select it. (If you do not see it, make sure
the MIDI Tracks button between the grid and channel strips is on.)
3. Click and drag the volume slider or pan knob up or down to adjust it.
Important:
If you copy a sequence, the volume and pan values will be copied with that
sequence. This is also true if you move to a new sequence and put the same
plugin program on a new track.
By default, some plugins do not support MIDI volume and pan. In this case,
adjust volume levels and panning on the plugin program channel strip instead of
the track channel strip.
39
Page 40

MIDI Programs
A MIDI program lets you send your track’s MIDI data to an external MIDI device like a synth or drum machine.
To create a MIDI program:
1. In the Inspector on the left edge of the window, click the MIDI-jack icon
below the Track field, which indicates a MIDI program. (Click the i icon to
show or hide the Inspector. See Inspector to learn more.)
2. If the project does not contain a MIDI program yet, a new MIDI program
(named Midi, appended with a number) will be added automatically to the
project and appear in the Program field below.
If the project already contains a MIDI program, the first one will be selected
automatically and appear in the Program field below.
To create another MIDI program, click the + icon above the Program
field. A new MIDI program will be created and appended with a number
(e.g., Midi 002).
3. There are five additional settings to configure for a MIDI program: the MIDI
Port, program change message (Prog Ch), MIDI channel (Midi Ch), Most
Significant Byte (Bank), and Least Significant Byte (Bank LSB). See Modes
> Main Mode to learn more.
Next to the Program field, click the menu icon (≡) and click All so it is
selected. This will show all settings.
To configure each setting, click its menu, and click the desired option.
Note: You also have to configure the MIDI ports in the software’s Preferences.
See Preferences to learn more.
To rename the program, double-click the Program field, type a name, and
press Enter.
To adjust the volume and panning of a track using the MIDI program:
1. Click the three-sliders icon in the toolbar to enter the Channel Mixer.
2. In the bottom half of the window, click the channel strip that represents the
track with the MIDI program to select it. (If you do not see it, make sure the
MIDI Tracks button between the grid and channel strips is on.)
3. Click and drag the volume slider or pan knob up or down to adjust it.
Important: If you copy a sequence, the volume and pan values will be copied
with that sequence. This is also true if you move to a new sequence and put the
same MIDI program on a new track.
40
Page 41

Clip Programs
A clip program uses several samples that can be looped (clips). Each clip can be assigned to a pad, which you can
click or press to trigger the clip according to a quantization setting. This lets you create intriguing, layered
performances by launching different combinations of clips together.
By default, the 16 pads are divided into four columns of four pads. Each column represents a mute group; when a
pad is playing a clip, all other pads in that same mute group are turned off. This enables you to launch a clip without
having to manually stop other clips that are similar. For instance, pressing Pad 2 may launch a bass clip. You could
then press Pad 6, which launches another bass clip and stops the clip on Pad 2. This way, you’ll never be playing
two bass clips simultaneously.
The four-columns pad configuration described above is just a default to make things easy (e.g., you could use the
first column for drum clips, the second for bass clips, the third for keyboard clips, and the fourth for vocal clips.). You
can use Program Edit Mode to assign pads to any combination of mute groups you want.
To create a clip program:
1. In the Inspector on the left edge of the window, click the play-button icon below
the Track field, which indicates a clip program. (Click the i icon to show or hide
the Inspector. See Inspector to learn more.)
2. If the project does not contain a clip program yet, a new clip program (named
Clip, appended with a number) will be added automatically to the project and
appear in the Program field below.
If the project already contains a clip program, it will be selected automatically and
appear in the Program field below.
To create another clip program, click the + icon above the Program field. A
new clip program will be created and appended with a number (e.g., Clip 002).
To rename the program, double-click the Program field, type a name, and press
Enter.
To load a clip into a clip program:
1. Click the house icon in the toolbar to enter Main Mode.
2. In the File Browser, find a loop you want to use. (Click the hard-drive icon in the
lower-right corner to show or hide the File Browser. See Browser to learn more.)
3. Click and drag the loop from the File Browser onto the desired pad. Alternatively,
double-click the loop to load it to the sample pool without loading it to a specific pad.
To assign clips to additional pads, repeat Steps 2–3.
41
Page 42

Alternatively, assign clips in a clip program this way:
1. Click the four-pads icon in the toolbar to enter Program Edit Mode.
2. In the bottom half of the window, find the Program section. This lets you configure the settings for each pad in
the clip program.
3. Click a pad to select it (and play its assigned samples, if any).
4. Click the Pad menu above the Start and End times, and select a clip.
To assign clips to additional pads, repeat Steps 3–4.
To clear the assigned clip from a selected pad, repeat Step 5 but select None.
CV Programs
A CV program lets you send your control voltage (CV) signals to an external MIDI device like a synth or drum machine
that uses CV.
Important: CV programs are available only while using an MPC model with CV outputs (e.g., MPC X).
To create a CV program:
1. In the Inspector on the left edge of the window, click the CV icon below the
Track field, which indicates a CV program. (Click the i icon to show or hide the
Inspector. See Inspector to learn more.)
2. If the project does not contain a CV program yet, a new CV program (named CV,
appended with a number) will be added automatically to the project and appear
in the Program field below.
If the project already contains a CV program, it will be selected automatically
and appear in the Program field below.
To create another CV program, tap the + icon above the Program field. A new
CV program will be created and appended with a number (e.g., CV 002).
3. There are five additional settings to configure for a CV program: the CV Port,
Gate Port, modulation wheel port (Md.Wheel), velocity port (Vel Port), and note
tracking (Note). See Modes > Main Mode to learn more.
Next to the Program field, click the menu icon (≡) and click All so it is selected.
This will show all settings.
To configure each setting, click its menu, and click the desired option.
To rename the program, double-click the Program field, type a name, and
press Enter.
42
Page 43

Toolbar
This chapter describes the available options in the toolbar at the top of the software window.
Not all elements of toolbar are shown by default. For instance, some mode icons and transport controls are hidden.
Furthermore, you can choose to hide parts of the toolbar that are shown.
To select or deselect the items you want to see in the toolbar, click the menu icon (≡) in the upper-left corner
and select View. See View > Toolbar for more information.
Menu
To access the software’s menu, click the menu icon (≡) in the upper-left corner of the
window.
macOS Users: Five items in this section appear differently on macOS than listed below:
Exit/Quit MPC, Preferences, Check for Updates, Expansion Store, and About MPC are
located in the MPC menu next to the apple icon (rather than the menus listed below).
Tip: Several selections in the menu can be made by using computer keyboard shortcuts.
You can see these keyboard shortcuts next to these selections in the menu. Go to Help >
Software Information and select Keyboard Shortcuts to view a complete list of shortcuts
within the MPC software. Some of these shortcuts may not work if you are using the MPC
software as a plugin (due to those shortcuts being used by your host DAW instead).
Additionally, when using MPC as a plugin on Windows, some fields may not be able to be
typed into.
File
• New Project creates an empty project. Use this command when you want to start a project from scratch.
• New From Template loads a user-defined project template. We recommend creating a project with the basic
settings that suit your needs and saving it as a project template for easy access. See Preferences > Project
Load/Save to learn how to set this template.
• Load Recent provides shortcuts to the last 10 files you have been recently working with. The list is chronological
with the most recent file at the top.
• Save Project saves the current project. In the window that appears, name your project and select a save location. The
samples in the Project panel will be automatically saved with the project. The project file (.xpj), and its information
(samples, MIDI files, program files, etc.) will be saved in a folder with the same name on the same folder level.
• Save Project As is identical to the Save Project function but lets you save the current project with a new name.
• Save All Programs saves all programs of your project.
• Save Current Program saves only the current program (.xpm).
• Save Current Sequence saves only the current sequence (.sxq).
• Save MIDI Control Scene saves your control map as set in MIDI Control Mode (.mcn). See Modes > MIDI
Control Mode chapter for more information about creating a control map.
• Export lets you export your project or sequence data in various formats: a single project archive file, MPC
formats, a standard MIDI file, or as an audio mixdown file. Select the desired option from the sub-menu.
o As Project Archive exports the entire project as a project archive file (.xpa). In the window that appears,
type a file name and set the save location. This option is useful when you want to transfer a project
between different computers without dealing with its component files.
o As Pattern exports the track (for the current sequence only) as a pattern (.mpcpattern).
o As MPC1000/MPC2500 Sequence exports the current sequence so it can be read by an MPC1000 or
MPC2500 (.seq).
o As MPC100
0/MPC2500 Program exports the current program so it can be read by an MPC1000 or
MPC2500 (.pgm).
Important: Program samples must be 16 bit in order to work with MPC100/MPC2500. Make sure to
convert 24 bit samples to 16 bit prior to exporting the program. The export program process will not
convert samples.
43
Page 44

o As MPC5000 Sequence exports the current sequence so it can be read by an MPC5000 (.mid).
o As MPC5000 Program exports the current program so it can be read by an MPC5000 (.50s).
o As MIDI Sequence File exports the sequence as a standard MIDI file (.mid). In the window that appears,
type a file name and set the save location. This option is useful when you want to import your sequences
into separate sequencer software or exchange them with another artist.
o As MIDI Track File exports the track as a standard MIDI file (.mid). In the window that appears, type a
file name and set the save location. This option is useful when you want to import your tracks into
separate software or exchange them with another artist.
o As Audio Mixdown exports the sequence or song as an audio file. See the Audio Mixdown chapter for
more information about this process. If you are in Song Mode, it will affect the entire song. If you are in
any other mode, it will affect the current sequence only.
o As Ableton Live Set exports the current sequence as an Ableton Live Set (.ALS) file. See Addenda >
Updates in v2.6 > New Features > Ableton Live Set Export for more information.
o Expansion exports MPC Expansion Packs (installed on your computer) to your MPC X, MPC Live, MPC
Live MKII or MPC One for use in its Standalone Mode. See the Expansions chapter for more information
about this process.
• Exit closes the software. (On macOS, this is named Quit MPC and is located in the MPC menu next to the apple
icon.) If you have not saved any changes made to a currently open project, it will prompt you to do so before quitting.
Edit
• Undo undoes the last action you performed. When there are no actions left to undo, this command will be
unavailable and appear grayed out.
• Redo undoes the Undo command. You can continue redoing actions until there are no items left to redo, in
which case, the Redo command will be unavailable and appear grayed out.
Important: If you perform a new action when the Redo command is available, you will no longer be able to redo.
In other words, as soon as you perform an editing action other than Undo, Redo is no longer available.
• Undo History lets you view a list of previously executed commands in the Undo History panel. As you undo and
redo commands, you can see your current “position” in the list of commands in the window.
Tip: To revert to a previous “state” in your project, click and drag the point just after the last step. Any “undone”
steps will be grayed out. You can do the same to redo grayed-out steps, as well.
• Cut removes selected events from the grid and copies it to the clipboard. After cutting events, you can paste or
insert them at another location in the same or another sequence.
• Copy copies selected events from the grid to the clipboard without removing them. After copying events, you
can paste or insert them at another location in the same or another sequence.
• Paste lets you to paste the contents of the clipboard at the position marker’s current location.
• Select All selects all events or audio track regions in the current sequence and track.
• Deselect deselects all events or audio track regions in the current sequence and track.
• Nudge Event Left/Right by TC shifts the selected event/events left or right (respectively) by the time division set
in the Time Correct settings.
• Nudge Event Left/Right by Tick shifts the selected event/events left or right (respectively) by one tick.
• Time Correct displays options for using time correct (quantization):
o Apply quantizes the currently selected note events. If no note events are selected, nothing will be quantized.
o Settings opens the Time Correct window where you can configure its settings. See the Time Correct
chapter for more information about this.
• Humanize applies randomization to the timing, length, and/or velocity of MIDI events. See Addenda > Updates
in MPC 2.2 > New Features > Humanize for more information about this.
• Pitch Quantize forces the pitches of note events on a MIDI track into a specific scale. See Addenda > Updates
in MPC 2.1 > New Features > Pitch Quantization for more information about this.
• Audio Region provides options related to editing the current audio track region:
o Duplicate copies and pastes the track region immediately after the original one.
o Mute silences the track region.
o Reverse re
o Warp lengthens or shortens the track region without changing its pitch.
Note: The Warp algorithms are very CPU-intensive and can result in audio drop-outs during playback if
used too freely. Be mindful of how (and how often) you use the warp function.
verses the track region.
44
Page 45

• Sequence provides options related to editing the current sequence:
o Clear erases all tracks and their note events from the current sequence. After selecting this, click Clear
to confirm your choice or Cancel to cancel it. This operation cannot be undone.
o Half Length will immediately halve the length of the sequence (without deleting any note events).
o Double Length will immediately double the sequence and copy all events from the first half to the
second half.
o Insert Blank Bars adds empty bars to a sequence at a specified point. See Editing Processes >
Sequence for more information.
o Delete Bars removes a range of bars from a sequence. See Editing Processes > Sequence for more
information.
o Copy Bars copies a range of bars from a sequence and adds them to another at a specified point. See
Editing Processes > Sequence for more information.
o Copy Events copies a range of events from a sequence and add them to another at a specified point.
See Editing Processes > Sequence for more information.
o Copy Sequence copies the contents of one sequence to another. See Editing Processes > Sequence
for more information.
o Copy Track copies the contents of one track to another. See Editing Processes > Sequence for more
information.
o Transpose transposes a range of events on a track in a sequence. See Editing Processes > Sequence
for more information.
o Erase erases all or part of a track in a specific sequence. See Editing Processes > Sequen
information.
o Events Double Speed immediately halves the lengths of all note events on all tracks in the sequence as
well as the distance between them. In other words, all tracks’ notes are pressed closer together so the
sequence sounds like it is playing at twice the previous speed. This does not actually affect the pitches
of notes or the tempo.
o Events Half Speed immediately doubles the lengths of all note events on all tracks in the sequence as
well as the distance between them. In other words, all tracks’ notes are spread further apart so the
sequence sounds like it is playing at half of the previous speed. This does not actually affect the pitches
of notes or the tempo.
o Next Sequence selects the next sequence. If you select this during playback, the next sequence will be
selected when the current one is done playing.
o Previous Sequence selects the previous sequence. If you select this during playback, the previous
sequence will be selected when the current one is done playing.
o Next Sequence Now selects the next sequence immediately.
o Previous Sequence Now selects the previous sequence immediately.
o Export as MIDI lets you export the current sequence as a standard MIDI (.mid) file. See Editing Processes
> Sequence for more information.
o Bounce to Sample immediately renders the sequence (all of its tracks) as an audio sample (.wav) and
places it in the project’s sample pool. By default, it will be named Bounce - and appended with the
sequence name. If you have already used this function on this sequence, then it will create another audio
sample appended with the next-highest number.
o Bounce to New Audio Track immediately renders the sequence (all of its tracks) as an audio track (.wav) in
the project. The Audio tab will be automatically selected. By default, the sample will be named Bounce - and
appended with a number. This function does not work for tracks that use MIDI programs or CV programs.
ce for more
• Track provides options related to editing the current track:
o Select All selects all events or audio track regions in the entire track.
o Deselect deselects all events or audio track regions in the entire track.
o Delete erases the entire audio track. This cannot be used on MIDI tracks.
o Clear erases all note events from the current track.
o Explode immedia
tely splits the current track into multiple tracks—one for each distinct pad or note
(pitch, not event). The current track also remains present and intact, while each track created from it is
labeled with the track name and pad name or number.
45
Page 46

o Events Double Speed immediately halves the lengths of all note events on the track as well as the
distance between them. In other words, the track’s notes are pressed closer together so the track sounds
like it is playing at twice the previous speed. This does not actually affect the pitches of notes or the tempo.
o Events Half Speed immediately doubles the lengths of all note events on the track as well as the distance
between them. In other words, the track’s notes are spread further apart so the track sounds like it is
playing at half of the previous speed. This does not actually affect the pitches of notes or the tempo.
o Split Events lets you split note events to create new rhythms and patterns. See Addenda > Updates in
MPC 2.3 > New Features > Split Events for more information about this.
o Next Track selects the next track.
o Previous Track selects the previous track.
o Export as MIDI lets you export the current track as a standard MIDI (.mid) file. See Editing Processes >
Sequence for more information. This cannot be used on audio tracks.
o Bounce to Sample immediately renders the track as an audio sample and places it in the project’s
sample pool. By default, it will be named Bounce - and appended with the sequence name. If you have
already used this function on this sequence, then it will create another audio sample appended with the
next-highest number.
o Bounce to New Audio Track immediately renders the track (for the current sequence only) as an audio
track in the project. The Main Mode will automatically switch to the Audio tab, and the original track will
be muted. By default, it will be named Audio and appended with a number (e.g., Audio 002). This function
does not work for tracks that use MIDI programs or CV programs. This cannot be used on audio tracks.
• Program provides options related to editing the current program:
o Pad Color opens the Pad Color window where you can assign specific colors to your pads in each
program. See Pad Color for more information.
o Note Mapping opens the Note Mapping window where you can assign a MIDI note to each pad in a
program.
o Flatten Pad renders all samples on a pad as an audio sample and places it on the first layer of that pad.
See Editing Processes > Program for
more information.
o Tidy Keygroup Sample Names automatically renames all samples belonging to a keygroup based on
their keygroup, layer, and other information. This option is available only for keygroup programs.
o Duplicate immediately creates an identical program. The duplicate program will use the same name but
appended with a number (e.g., Program 002).
o Duplicate to New Track immediately creates an identical program on a new track. The duplicate
program will use the same name but appended with a number (e.g., Program 002). The new track will be
named Track and appended with a number (e.g., Track 06).
o Merge lets you copy the pads (and their parameters) from one program into another, essentially
consolidating two programs into one. See Editing Processes > Sequence for more information.
o Delete erases the program from the project. The samples used in that program will remain in the
project’s sample pool and any other programs that use them.
o Rename lets you enter a new name for the program. Type a name and click OK to continue or Cancel to
return to the previous screen.
o Bounce to Sample immediately renders all tracks that use that program (for the current sequence only)
as an audio sample and places it in the project’s sample pool. By default, it will be named Bounce - and
appended with the program name. This function does not work for MIDI programs or CV programs.
o Bounce to New Audio Track immediately renders that program (for the current sequence only) as an
audio track in the project. The Main Mode will automatically switch to the Audio tab. By default, it will be
named Audio and appended with a number (e.g., Audio 002). This function does not work for MIDI
programs or CV programs.
o Previous Preset and Next Preset select presets when using a plugin program.
o Save Plugin Preset… saves the current preset when using a plugin program.
o Load Plugin Preset… lets you select a saved preset when using a plugin program.
• Preferences opens the Preferences wi
ndow, which contains many customizable elements of the software. (On
macOS, Preferences is located in the MPC menu next to the apple icon.) Click the corresponding tab on the
left to select it (e.g., MIDI, Sequencer, etc.). Click the OK button to close the Preferences window. Preferences
are automatically saved. See the Preferences chapter for more information about this.
46
Page 47

Tools
• Metronome
o Count-In enables or disables the metronome pre-count before recording.
o Enable offers the settings for the metronome.
o Rate lets you to select the metronome click’s time division: 1/4, 1/4T, 1/8, 1/8T, 1/16, 1/16T, 1/32 or
1/32T (T indicates a triplet-based time division).
o Sound lets you to select the sound that you want to hear for the metronome: Sidestick 1, Sidestick 2,
Clap, Metroclick, Shake, Tambourine, or MPC Click.
o Output lets you set where the metronome signal will be heard: a pair of master outputs (Out 1,2–31,32)
or a single master output (Out 1–32).
Off disables the metronome pre-count.
Record enables the pre-count during recording only.
Record + Play enables pre-count in both Record and Playback Modes.
Off disables the metronome.
Play enables the metronome sound during playback only.
Record enables the metronome sound during recording only.
Record + Play enables the metronome to happen in both Record and Playback Modes.
• 16 Level opens the 16 Levels window. See 16 Level for more information.
• Arpeggiator opens the Arpeggiator window, a fully featured arpeggiator and phrase player for melodic program
types. See Addenda > Updates in MPC 2.3 > New Features > Arpeggiator for more information about this.
• MIDI Keys enables or disables the use of your computer keyboard to enter or play a range of 17 MIDI notes,
starting from a C. This is the same as using the Keyboard button in the toolbar.
On standard US/American computer keyboard, use the A, S, D, F, G, H, J, K, L, and ; keys to play the white
keyboard keys, and use the W, E, R, T, Y, U, I, O, and P keys to play the black keyboard keys. Press [ or ] to
shift the range of playable notes up or down (respectively) by one octave.
If the MIDI keyboard is shown, the corresponding computer keyboard character will be shown above each key
(though you can still use MIDI keys even if it is hidden).
Enabling MIDI Keys disables Pad Keys.
Tip: Show the MIDI keyboard to visualize the keys in a traditional piano keyboard. See Panels > MIDI Keyboard
to learn about this.
• Pad Keys enables or disables use of your computer keyboard to play the 16 pads of
the current pad bank. This is the same as using the Keyboard button in the toolbar.
On a standard US/American computer keyboard, use the keys as follows:
the Z, X, C, and V keys plays Pads 01, 02, 03, and 04
the A, S, D, and F keys plays Pads 05, 06, 07, and 08
the Q, W, E, and R keys plays Pads 09, 10, 11, and 12
the 1, 2, 3, and 4 keys plays Pads 13, 14, 15, and 16
Enabling Pad Keys disables MIDI Keys.
• Delete Unused Samples deletes any samples not assigned to a pad from the project.
Important: The samples will be deleted immediately from the project. The software will not ask for confirmation or
allow you to cancel, but you can undo this action (i.e., with the Undo command or hardware button), if needed.
Tip: You can delete unused samples by clicking the trash can icon in the upper-right corner of the Project
panel, as well.
• Auto-Sampler opens the Auto-Sampler window which lets you capture and convert any plugin preset or
external instrument preset into a keygroup sampler patch. See Addenda > Updates in MPC 2.3 > New
Features > Auto-Sampler for more information about this.
• Generate Random Events lets you create random melodic or drum patterns on the current MIDI track. See
Addenda > Updates in MPC 2.2 > New Features > Generate Random Events for more information about this.
47
Page 48

• Convert To Progression opens the Convert Track to Progression
window that automatically detects the chords that are played on the
currently selected track, which you can save as a chord progression.
Use the Name field to enter a name for the progression.
The Saved To field indicates where the file is saved. The file will
be saved as a .progression file in the Progressions folder in
[your hard drive]\Program Files\Akai Pro\MPC (Windows) or
[your hard drive]/Users/[your user name]/Library/Akai/MPC/
Progressions (macOS).
Use the Root Note field to set the root note of the progression.
This defines the starting note of the scale of the progression.
The Chords Detected field indicates how many chords were
automatically detected in the track.
Use the Scale Type menu to select the scale or mode of the
progression based on the Root Note.
The panel below lists the chords in the order they are played.
Click the red root note of a chord to play it. Click the text next
to it to rename the chord.
Click and drag the Type field up or down to select whether the chord is played at its root note (Root), in the
octave range as it appears in the track (Normal), above its root note (AboveRoot), or below its root note
(BelowRoot).
The Notes column indicates how many notes were detected in the chord.
Click Do It to convert the track or Cancel to close the window without converting.
• Rebuild Media Browser Database resets and rescans your Media Browser. See Browsers > Media Browser
to learn more about the Media Browser.
• Retrospective Record immediately captures recently played MIDI events and adds them to the current track.
• Stop Al
• Plugin Manager opens the Plugins window which contains a list of all available plugins, based on your selected
plugin folders. This the same as clicking the gear icon in the lower-left corner of the effect selection menu. See
the Plugins chapter to learn about this.
• Expansion Manager opens the Expansions window which contains a list of your MPC expansions. See the
Expansions chapter to learn about this.
• LCD Window opens the LCD window, an emulation of the monochromatic display used on the MPC
Renaissance or MPC Studio. Click the down arrow () in the upper-right corner so it becomes an up arrow ()
to keep the window on top at all times. Click it again to allow the window to be hidden under others. Click the X
in the upper-right corner to close the window.
View
• Mode lets you select from any of the available software modes. See Modes to learn about these.
• Q-Link Mode lets you select from any of the five edit modes for the Q-Link knobs. See Panels > Q-Links to learn
about these.
• Toggle Audio/MIDI Mode lets you switch between viewing MIDI tracks and audio tracks. This is the same as
clicking the MIDI or Audio tab at the top of the Inspector.
• Workspace lets you adjust what is shown in the MPC interface, allowing you to prioritize Simple or Advanced
feature sets.
• Toolbar lets you select or deselect the items you want to see in the toolbar at the top of the window. This
includes the Mode Icons, the Timing Controls, the Transport Controls, a
The Toolbar Modes submenu lets you select or deselect each mode icon. Selected ones will be shown in the
toolbar. You can also select All to show all of them or Default to show the default ones (which we find are the
most often used).
• Inspector lets you select or deselect the items you want to see in the Inspector on the left edge of the window.
This includes the Inspector itself (Show Inspector), send effect knobs on the channel strips (Sends), and insert
effect slots on the channel strips (Inserts). You can also select which channel strip you want to display: the pad
channel strip (Pad Channel), the program channel strip (Program Channel), or the MIDI track channel strip
(MIDI Channel). See Inspector to learn more about this.
l Sounds immediately stops all sounds within the software.
nd overall Status indicators.
48
Page 49

• Browser lets you select or deselect options that determine how the Browser is shown on the right edge of the
window. You can hide or unhide the Browser (Hidden); show the File Browser, Expansion Browser, Media
Browser, Project Information Browser, Project Notes Browser, or Undo History Browser; show the Quick
Help panel; or allow the Media Browser to show all tags. See Browser to learn more about this.
• Editor lets you select or deselect options that determine how the editor is shown in the top half of the window.
You can show or hide the bottom panel (this is the same as clicking the two-panels icon in the lower-left corner
of the main software window); show pad colors in the Grid Editor; show or hide the automation lane under the
Grid Editor; or switch between the Grid Editor, Wave Editor, or List Editor (when each option is available,
depending on the mode).
• Show Mixer Window lets you show the mixer window. This is the same as clicking the two-sliders icon in the
lower-left corner of the main software window. See Mixer Window to learn more about this feature.
• Show MIDI Keyboard shows or hides a piano keyboard at the bottom of the window. You can use these keys to
play or enter notes. See Panels > MIDI Keyboard to learn about this.
• Zoom In At Playhead and Zoom Out At Playhead zoom into or out of the Grid Editor or Wave Editor
(respectively) while keeping the audio playhead or last-moved marker at the center.
• Zoom In Vertically and Zoom Out Vertically zoom into or out of the Grid Editor or Wave Editor (respectively).
• Minimize minimizes the MPC software window.
• Full Screen expands the MPC software window into a full-screen mode.
Help
• Search (macOS only) allows you to find results for specific search terms, which you can enter in this field.
• Quick Help shows or hides the Quick Help panel i
n the lower-right corner of the window under the Browser.
This is the same as going to View > Browser > Quick Help or clicking the ? icon in the lower-right corner of the
window. This panel is visible only when one of the Browsers is shown.
• Keyboard Shortcuts opens a window with a list of all available keyboard shortcuts to execute various actions in
the MPC software.
Important: Some of the MPC software’s keyboard shortcuts may not work if you are using the MPC software as
a plugin (due to those shortcuts being used by your host DAW instead). Additionally, when using MPC as a
plugin on Windows, some fields may not be able to be typed into. The delete shortcut to erase selected notes
can still be used by pressing Alt + Del.
• MPC Help lets you open the user manual PDFs for the MPC software as well as the different types of MPC
hardware that can control the MPC software.
• Software Information lets you open various items specific to this MPC software: the release notes PDF for this
version of the MPC software (MPC Release Notes); the user manual PDF for Hybrid 3 (Hybrid Instrument).
• Set Up Guides lets you open a PDF with instructions on how to set up MMC control in this software (MMC Control).
• Check for Updates checks online for any available updates to the MPC software. (On macOS, Check for Updates
is located in the MPC menu next to the apple icon.) You must have an internet connection to use this feature.
• Expansion Store opens an online store of available MPC Expansions on the Akai Professional website. (On macOS,
Expansion Store is located in the MPC menu next to the apple icon.) You must have an internet connection to use
this feature.
• About MPC opens a window with information about this MPC software. (On macOS, About MPC is located in
the MPC menu next to the apple icon.)
49
Page 50

Mode Icons
The mode icons let you select the current software mode.
Main Program Edit Pad Mixer Step Sequencer Looper Track Mute Song
Track View Sample Edit Channel Mixer Sampler Pad Mute Next Sequence MIDI Control
Click a mode icon to enter its corresponding mode.
Click the down arrow () to show a menu of all modes, and click a mode to enter it.
Timing Controls
Click the metronome icon at the top of the window to enable or disable the metronome.
Click and drag the Metro meter at the top of the window to set the volume of your
metronome click.
The Metronome menu contains all settings regarding the metronome (click track).
To view the metronome settings, click the menu icon (≡), select Tools, and click
Metronome. See Metronome for more information about this.
Click the Sync field to determine whether the MPC software receives MIDI Clock
information (MIDI Clock), MIDI Time Code information (MTC), communication from Ableton
Link, or none of these (Off). This is the same setting as the Receive menu in Sync tab of
your Preferences. See Preferences for more information.
Note: Ableton Link is a new technology that synchronizes beat, phase and tempo of
Ableton Live and Ableton Link-enabled applications over a wireless or wired network.
Click the TC icon to enable or disable Timing Correct.
Click the TC field to set the quantization value. Note events will “snap” to these time
divisions on the grid. The T indicates a triplet-based value.
Click the Swing field to set the amount of swing from 50% to 75%. Swing lets you “shuffle”
your beats—from subtle to extreme.
The Timing Correct window contains all settings to help quantize events in your sequence.
To open the Timing Correct settings, click the menu icon (≡), select Edit, select Time
Correct, and click Settings…. See Time Correct for more information about this.
The time counter indicates the current playhead position.
To adjust the position, click and drag each field up or down
To switch the time increments, click the note icon or stopwatch icon.
When set to Beats (note icon), the time is shown in Bars, Beats, and Ticks.
When set to Time (stopwatch icon), the time is shown in hours (HH), minutes (MM),
seconds (SS), and frames (FF).
The MIDI monitor indicates incoming MIDI events.
50
Page 51

Use the BPM field to adjust the tempo of the sequence. Click and
drag it up or down, or double-click it, type a value, and press Enter.
Alternatively, click Tap at the desired rate; the software will
automatically detect the tempo.
Click the Seq/Mst button to set whether each sequence follows its
own tempo (Seq) or a master tempo (Mst).
Transport Controls
Click Record () to record-arm the sequence. Click Play () or Play
Start (|) to start recording. Recording in this way (as opposed to
using Overdub) erases the events of the current sequence. After the
sequence plays through once while recording, Overdub (⊕) will be
enabled.
Click Overdub (⊕) to enable Overdub. When enabled, you can record
events in a sequence without overwriting any previously recorded
events. You can enable Overdub before or during recording.
Click Retrospective Record to immediately capture recently played
MIDI events and add them to the current sequence at the playhead.
This is useful for capturing performances when Record was not
enabled.
After you record-arm the track and start playback, click Record
from Sequence Start to start recording once the sequence loops
back to its start. This is essentially a punch-in feature for the entire
track, enabling you to start playing a record-armed track while
allowing more time than the usual count-in to prepare for the actual
recording to start.
Click Punch In to enable or disable the Punch In feature, which
enables you to record over a specified length of time in the track.
While recording, the entire sequence will play, but you will record
over only the area between the Punch In and Punch Out markers,
indicated by a red line below the blue timeline. Any part of the
sequence before the Punch In marker or after the Punch Out marker
will remain untouched, even if you perform over it during recording.
Click Stop () to stop playback. Alternatively, press the space bar.
You can double-click this button to silence audio that is still
sounding once a note stops playing. Quickly clicking this button
three times will act as a “MIDI panic” and shut off all voices and stop
all audio processing.
Click Play () to play the sequence from the playhead’s current
position.
Click Play Start (|) play the sequence from its start point.
51
Page 52

Status
The In and Out boxes indicate the MPC software is receiving or sending (respectively) MIDI
messages from or to your MPC hardware.
The CPU meter shows the software’s current usage of your computer’s CPU.
The automation button indicates the global automation state. See Automation to learn
about this.
Use the Auto-Scroll selector to set how the editor behaves relative to the audio playhead.
Follow: Depending on the zoom setting, the editor will scroll along in the background
while keeping the audio playhead centered.
Page: The editor will move to the “next page” to follow the audio playhead.
Off: The editor will not move at all.
Click the Keyboard button to cycle through three options:
Off: Pad Keys and MIDI Keys are off. Your computer keyboard will work normally.
Pad Keys: Pad Keys is on, enabling your computer keyboard to play the 16 pads of the
current pad bank. See Menu > Tools > Pad Keys to learn about this.
MIDI Keys: MIDI Keys is on, enabling your computer keyboard to enter or play a range
of 17 MIDI notes, starting from a C. See Menu > Tools > MIDI Keys to learn about this.
The volume meter shows the software’s master output level. Click and drag the volume slider
to adjust it.
52
Page 53

Inspector
The “Inspector” is a panel on the left edge of the window shows information about
the current sequence, track, and program as well as two “dynamic” channel strips for
convenient monitoring and mixing.
To show or hide the Inspector, do one of the following:
• Click the i icon in the lower-left corner of the window.
• Click the menu icon (≡), go to View > Inspector, and select Show Inspector.
The MIDI and Audio tabs at the top of the Inspector determine whether it will show
information about the project’s MIDI tracks or audio tracks. Click one to select it.
Sequence
Click the > or ∨ next to the Sequence field to collapse or expand this section.
Click the Sequence field or down arrow () to select a sequence.
Double-click the Sequence field to rename the sequence.
Click the small menu icon (≡) to select or deselect which items are shown in this section:
Bars: the number of bars in the sequence
BPM: the sequence tempo (as opposed to the master tempo)
Trans/Transpose: the transposition of the sequence in semitones
Loop: determines whether or not sequence playback will loop
Start: the first bar of the sequence loop
End: the last bar of the sequence loop
Time Sig/Time Signature: the time signature of the sequence
Right-click the Sequence field to show a menu of some editing processes. See
Editing Processes > Sequence for more information.
Track
If the MIDI tab is selected, click the > or ∨ next to the Track field to collapse or
expand this section. If the Audio tab is selected, this section cannot be expanded.
Click the Track field or down arrow () to select a track.
Double-click the Track field to rename the track.
Click the small menu icon (≡) to select or deselect which items are shown in this section:
Type: the type of program the track is using.
MIDI Input Port: the input port where MIDI data is received.
MIDI Input Channel: the MIDI channel that receives MIDI input data.
MIDI Out Port: the output port where MIDI data is sent.
MIDI Out Channel: the MIDI channel that sends MIDI output data.
MIDI Send: an additional track where MIDI output data can be sent.
Monitor: the monitoring behavior of the track.
Length: the length of the track in beats. When set to Seq, the track will use the
length of the sequence.
Velo/Velocity: the velocity of the track
Trans/Transpose: the transposition of the track in semitones
Mute/Solo: Mute or Solo buttons for the track
Right-click the Track field to show a menu of some editing processes. See Editing
Processes > Track for more information.
53
Page 54

Program
The Program section is shown only when the MIDI tab at the top of the Inspector is
selected.
Click the > or ∨ next to the Program field to collapse or expand this section (when a
plugin program, MIDI program, or CV program is selected).
Click the Program field or down arrow () to select a program.
Double-click the Program field to rename the program.
Click the + next to the Program field to create a new program of the same type.
Click the small menu icon (≡) to select or deselect which items are shown in this
section (when a plugin program, MIDI program, or CV program is selected):
Plugin Program:
Plugin: the plugin that the program is using. See the Plugins chapter to learn
about scanning and selecting plugins. Click the window icon next to the menu
to show the plugin’s graphical user interface in a separate window.
Preset: the preset/patch (if any) within the plugin.
MIDI Ch/MIDI Channel: the MIDI channel the program is using.
MIDI Program:
Prog Ch/Program Change: the program change message the program sends out.
Bank: the Bank message (Most Significant Byte or MSB) that the program
sends out.
LSB: the Least Significant Byte (LSB) message that the program sends out.
CV Program:
CV Port: the CV port the program is using.
Gate Port: the Gate port the program is using.
Md.Wheel/Mod Wheel: the CV port the modulation wheel is using.
Vel Port/Velocity Port: the CV velocity port.
Note/Note Tracking: the CV program’s note track: lowest, highest or last.
Right-click the Program field to show a menu of some editing processes. See Editing
Processes > Track for more information.
54
Page 55

Channel Strips
The Inspector can display two “dynamic” channel strips, which vary slightly in appearance.
When the MIDI tab at the top of the Inspector is selected, you can select the pad channel strip, program
channel strip, or MIDI/track channel strip.
When the Audio tab at the top of the Inspector is selected, you can show or hide the audio track channel strip only.
Pad & Keygroup Channel Strips
While using a drum program, keygroup program, or clip
program, click the pad icon at the bottom of the
Inspector. The pad or keygroup channel strip will be
shown on the left side, and the corresponding program
channel strip for that pad or keygroup will be shown on
the right side.
The number of the pad or keygroup is at the bottom
of the channel strip.
The Inserts slots show any enabled or disabled
effects for that pad or keygroup. See Effects > Insert
Effects to learn more about pad or keygroup insert
effects.
Click and drag the Send knobs, which control the
send levels for the pad or keygroup. A return
channel strip will automatically be shown on the
right side. Click anywhere in the lower half of the
pad/keygroup channel strip to show the program
channel strip again. See Effects > Send/Return
Effects to learn more about pad or keygroup
send/return effects.
The menu below the Send knobs shows the current
pad or keygroup number. Press a pad or click the
field to select a different pad or keygroup.
Tip: This is useful for mixing your pads or
keygroups without having to enter the Pad Mixer.
The next menu below shows where the pad or
keygroup is routed, which you can set to the current
program (Program), a submix (Submix > Sub 1–8),
a pair of master outputs (Stereo Output > Out 1,2–
31,32), or a single master output (Mono Output >
Out 1–32). Usually, this is set to Program.
Click M or S to mute or solo the pad or keygroup
(respectively).
Adjust the pan knob or level slider to change the
panning or level (respectively) of the pad or
keygroup. The green level meter next to the slider
shows the pad’s current volume level in dB.
See below for descriptions of the adjacent program
channel strip.
55
Page 56

Program Channel Strip
While using a drum program, keygroup program, clip program, or plugin program,
click the four-pads icon at the bottom of the Inspector. The program channel strip
will be shown on the left side, and its corresponding master or submix channel strip
will be shown on the right side.
The name of the program is at the bottom of the channel strip.
The Inserts slots show any enabled or disabled effects for that program. See
Effects > Insert Effects to learn more about program insert effects.
Click and drag the Send knobs, which control the send levels for the program. A
return channel strip will automatically be shown on the right side. Click anywhere
in the lower half of the program channel strip to show the master or submix
channel strip again. See Effects > Send/Return Effects to learn more about
program send/return effects.
The menu below the Send knobs the current program (which you can change).
The next menu below shows where the program is routed, which you can set to a
submix (Submix > Sub 1–8), a pair of master outputs (Stereo Output > Out 1,2–
31,32), or a single master output (Mono Output > Out 1–32).
Click M or S to mute or solo the program (respectively).
Click the program automation button to toggle between two possible states of
program automation:
When set to Read (R), the program will read automation data but will not
record any additional automation over it. You can still manually edit and enter
automation. (Think of this as a protective feature to prevent accidental
changes to your automation while recording.)
When set to Write (W), the program can record automation. (If you have any
Q-Link knobs assigned to automatable parameters, make sure not to touch
any accidentally while you are recording.)
To disable or enable program automation, hold Shift and click the program
automation button. When off, the program will ignore automation data. If you
have already recorded or entered automation, clicking this will switch between
Read (R) and Write (W)
only, but you can override this and turn it off by
pressing and holding Shift while clicking the button.
Important: If you have already recorded automation and turn it off, the track will
still use the effect and its parameter values at the point where you turned it off.
See Automation to learn about recording and editing automation.
Tip: You can quickly set all programs and audio tracks to the same automation
by clicking the global automation button in the upper-right corner of the window.
Adjust the pan knob or level slider to change the panning or level (respectively) of
the program. The green level meter next to the slider shows the program’s current
volume level in dB.
See below for descriptions of the adjacent master channel strip.
56
Page 57

MIDI Track Channel Strip
While using a drum program, keygroup program, plugin program, or clip program,
click the three-bars icon at the bottom of the Inspector. The MIDI track channel
strip will be shown on the left side, and its corresponding program channel strip will
be shown on the right side.
The first menu shows the track where the MIDI data is sent.
The second menus show the MIDI input port and channel.
Click M or S to mute or solo the track (respectively).
Click the monitor button to change the monitor behavior of the track.
• Off: The track's MIDI input is not monitored, and playback of recorded events
will be heard. This setting is useful when using keyboards with Local Control
active.
• In: The track's MIDI input is always monitored regardless of the track's Record
Arm state, and playback from recorded events will not be heard.
• Auto: The track's MIDI input is monitored when the track is record armed, and
playback of recorded events will be heard.
• Merge: The track's MIDI input is always monitored, and playback of recorded
events will be heard.
Adjust the pan knob or level slider to change the panning or level (respectively) of
the track. The green level meter next to the slider shows the track’s current
velocity level (0–127).
Note: If the track is using a plugin program, then the slider will send CC #7
(Volume) and the knob will send CC #10 (Pan) to your instrument plugin. The
plugin will then handle these messages as it normally would.
See above for descriptions of the adjacent program channel strip.
57
Page 58

Audio Track Channel Strip
While using an audio track, the audio track channel strip will be shown on the left side,
and its corresponding master or submix channel strip will be shown on the right side.
The name of the track is at the bottom of the channel strip.
The first menu defines the input source of the external audio signal, which you can
set to a pair of inputs (Stereo > Input 1,2–31,32) or a single input (Mono > Input
1–32).
The Inserts slots show any enabled or disabled effects for that track. See Effects
> Insert Effects to learn more about audio track insert effects.
Click and drag the Send knobs, which control the send levels for the track. A
return channel strip will automatically be shown on the right side. Click anywhere
in the lower half of the audio track channel strip to show the master or submix
channel strip again. See Effects > Send/Return Effects to learn more about
audio track send/return effects.
The menu below the Send knobs shows where the track is routed, which you can
set to a submix (Submix > Sub 1–8), a pair of master outputs (Stereo Output >
Out 1,2–31,32), or a single master output (Mono Output > Out 1–32).
Click M or S to mute or solo the track (respectively).
Click the audio track automation button to toggle between two possible states
of audio track automation:
When set to Read (R), the audio track will read automation data but will not
record any additional automation over it. You can still manually edit and enter
automation. (Think of this as a protective feature to prevent accidental
changes to your automation while recording.)
When set to Write (W), the audio track can record automation. (If you have
any Q-Link knobs assigned to automatable parameters, make sure not to
touch any accidentally while you are recording.)
To disable or enable program automation, hold Shift and click the audio
track automation button. When off, the audio track will ignore automation
data. If you have already recorded or entered automation, clicking this will
witch between Read (R) and Write (W) only, but you can override this and
s
turn it off by pressing and holding Shift while clicking the button.
Important: If you have already recorded automation and turn it off, the track will
still use the effect and its parameter values at the point where you turned it off.
See Automation to learn about recording and editing automation.
Tip: You can quickly set all programs and audio tracks to the same automation
by clicking the global automation button in the upper-right corner of the window.
Click the Monitor button to set how your audio track will be monitored. Clicking it
will cycle through its three states:
When set to Auto, you will hear incoming audio while the track is recordenabled only.
When on, you will hear incoming audio whether or not the track is recordenabled.
When off, you will never hear any incoming audio.
Adjust the pan knob or level slider to change the panning or level (respectively) of
the track. The green level meter next to the slider shows the track’s current
volume level in dB.
Click the Record Arm () button to record-enable the track. When you begin
audio recording, the audio signal will be recorded to this track.
Tip: You can record-enable multiple tracks in Track View Mode or in the Channel
Mixer by pressing and holding Ctrl (Windows) or (macOS) while clicking the
Arm button to each track. You can also adjust the Record Arm behavior by
changing the Rec Arm setting under Preferences > Sequencer.
See below for descriptions of the adjacent master channel strip.
58
Page 59

Master & Submix Channel Strips
When viewing the master or submix channel strip:
The number of the pair of master outputs or submix are the bottom of the
channel strip.
The Inserts slots show any enabled or disabled effects for those outputs or
that submix. See Effects > Insert Effects to learn more about submix insert
effects.
For submix channel strips, click and drag the Send knobs, which control the
send levels for the track. See Effects > Send/Return Effects to learn more
about submix send/return effects.
For submix channel strips, the menu below the Send knobs shows where the
submix is routed, which you can set to a pair of master outputs (Stereo Output
> Out 1,2–31,32) or a single master output (Mono Output > Out 1–32).
Click M to mute the master output or submix.
Adjust the pan knob or level slider to change the panning or level
(respectively) of the outputs or submix. The green level meter next to the slider
shows the outputs’ or submix’s current volume level in dB.
59
Page 60

Browser
You can use the File Browser, Expansion Browser, and Media Browser to
navigate your hard disks and other storage devices to load samples,
sequences, projects, MPC Expansions/instruments, and other media. Using
filter buttons and user-definable folders, you can easily adapt it to your preferred
workflow. You can also audition (preview) samples before loading them.
You can also use the Project Info Browser, Project Notes Browser, and
Undo History Browser to access and edit additional information about your
project overall.
The MIDI Learn Browser lets you assign areas of the MPC software to
external MIDI controllers. Global MIDI mappings are helpful if you use certain
MIDI controllers across multiple projects. Project MIDI mappings are saved
within a project, which can be helpful if your MIDI controller usage is particular
to each one. See Addenda > Updates in MPC 2.2 > New Features > MIDI
Learn for more information about this.
The Browser also includes the Quick Help panel. This panel is visible only
when one of the Browsers is shown. Click the menu icon (≡), select Help,
and then click Quick Help to show or hide this panel. Alternatively, click the ?
icon in the lower-right corner.
You can also click the feedback button () to suggest a feature or report a
bug. We always try to take your feedback into account as we continually
improve the MPC experience!
To show or hide the Browsers, do one of the following:
• Click the menu icon (≡), select View > Browser, and then click the
desired option: File Browser, Expansion Browser, Media Browser,
Project Info, Project Notes, or Undo History.
• In the lower-right corner, click the corresponding icon (as shown
from right to left):
o File Browser: hard-drive icon
o Expansion Browser: list icon
o Media Browser: six-rec
tangles icon
o Undo History Browser: clock-and-arrow icon
o Project Notes Browser: notebook icon
o Project Info Browser: P/page icon
o MIDI Assignment Browser: MIDI-controller icon
60
Page 61

File Browser
When the File Browser is selected, you can do any of the following:
To move up one folder level, click the up arrow () next to the file
path.
To select a file or folder, click it once.
To enter a folder, double-click it.
To load a sample directly to a pad, click and drag the sample onto a
pad in the lower half of the window.
To load a sample directly to an audio track, click and drag the
sample onto the Grid Editor when the Audio tab is selected or onto an
audio track when one is shown in the upper half of the window.
To load a selected file to the project’s sample pool, double-click it
or click and drag it anywhere in the window outside of the File
Browser. If the file is a sample, it will be loaded to the project’s sample
pool. If the file is a project, it will be loaded in its entirety (you will be
asked if you want to close your current project).
To load all files in a selected folder, click and drag the folder onto
anywhere in the window outside of the File Browser.
To preview a selected sound, click and hold Play () in the lower-left
corner of the Browser.
To enable or disable the audition function and set its volume level,
click the volume icon in the lower-left corner of the Browser. Click and
drag the level slider left or right to set the volume level.
To sync and warp samples when auditioning, tap the sync icon and
warp icon in the lower-left corner of the Browser. See Addenda >
Updates in MPC 2.5 for more information.
To browse your files by search term, click the Search field and type
a search term.
To get the most efficient use of the File Browser, set the file paths to your
favorite drive locations first. There are five folder buttons labeled 1–5 at
the top. You can set these to be shortcuts to five locations on your
computer’s hard drive or any connected storage devices, giving you quick
access to your files.
To assign the current location to a folder button, press and hold Shift,
and then click one of the folder buttons (1–5). Now, when you click that
folder button again, the File Browser will show that folder’s content
immediately.
Use the five filter buttons to show only specific types of files in the list
below. Folders will still be shown in the list.
To show project files only, tap the Proj/page b
utton.
To show sequence files only, tap the Seq/bars button.
To show program files only, tap the Prog/four-squares button.
To show sample files only, tap the Sample/waveform button.
To show all file types, tap the All button.
To show or hide MPC project folders, tap the MPC folder icon in the
lower-right corner.
61
Page 62

Expansion Browser
When the Expansion Browser is selected:
Your available MPC Expansions will appear in the Browser, which you
can expand or collapse.
MPC Expansions may have lists of patches that you can expand or
collapse, as well.
To preview a selected sound, click and hold Play () in the lower-left
corner of the Browser.
To enable or disable the audition function and set its volume level,
click the volume icon in the lower-left corner of the Browser. Click and
drag the level slider left or right to set the volume level.
See Expansions to learn more about MPC Expansions.
62
Page 63

Media Browser
When the Media Browser is selected:
Your MPC Expansions will appear under the Expansions panel, which you can expand or collapse.
You can filter through your media library in the Filter panel, which you can expand or collapse.
Use the Search field to browse your media by search term.
To preview a selected sound, click and hold Play () in the lower-left corner of the Browser.
To enable or disable the audition function and set its volume level, click the volume icon in the lower-left
corner of the Browser. Click and drag the level slider left or right to set the volume level.
Use the four filter buttons to show only specific types of files in the list below. Folders will still be shown in the list.
To show program files only, tap the Program/four-squares button.
To show project files only, tap the Project/page button.
To show sequence files only, tap the Sequence/bars button.
To show sample files only, tap the Sample/waveform button.
To enable or disable tags in the Media Browser, click the menu icon (≡), go to View > Browser, and select Media
Browser Shows All Tags.
Program filter + no tags selected. Program filter + Kit and RbB tags. Sample filter + Chill Trap and Kick tags.
63
Page 64

Project Info Browser
When the Project Info Browser is selected:
All available programs and sequences in the project will appear in the
upper half of the Browser under Projects. A list of samples will appear
in the lower half under Samples (the samples that are listed are part of
the selected program or sequence under the Project list).
To duplicate a program in the project, right-click it and click
Duplicate. An identical program will be created immediately. The
duplicate program will use the same name but appended with a
number (e.g., Program 002).
To duplicate a program in the project and use it on a new track,
right-click it and click Duplicate to New Track. An identical program
and new track that uses it will be created immediately. The duplicate
program will use the same name but appended with a number (e.g.,
Program 002). The new track will be named Track and appended with
a number (e.g., Track 06).
To copy pads (and their parameters) from one program into another,
right-click the program and click Merge. This essentially consolidates
two programs into one. See Editing Processes > Sequence for more
information.
To delete samples from the project, click the trash can icon. In the
screen that appears, select Purge Unused Samples to delete all
unused samples from the project (from all programs, sequences, and
audio or MIDI tracks), or select Delete All Samples to delete all
samples from the project.
To delete a program or sample, right-click it and click Delete. Click
Delete or Delete Sample to confirm your choice or Cancel to cancel
the deletion.
To save a program or sample, right-click it and click Save. Use the
window that appears to enter a name for the program file (.xpm) or
sample file (.wav) and select a location. Click Save to confirm your
choice or Cancel to cancel saving.
To rename a program or sample, right-click it and click Rename.
Enter a name in the window that appears, and then click OK to confirm
your choice or Can
cel to cancel saving.
To view a sample in Sample Edit Mode, right-click it and click Edit.
Alternatively, double-click the sample. You will immediately enter
Sample Edit Mode and show the sample’s waveform in the Wave
Editor.
To add the sample as an audio track, right-click it and click Add to
Audio Track. This will immediately create a new audio track named
Audio and appended with a number (e.g., Audio 002), and the sample
will be loaded on it.
This Browser is identical to the Project panel (see Panels > Project) but in
a vertical layout rather than horizontal.
64
Page 65

Project Notes Browser
When the Project Notes Browser is selected:
Information about the project will be shown in several fields: Title,
Artist, Original Artist, Album, Year, Genre, and Copyright. Note that
these are not ID3 tags.
You can also write notes in the lower panel.
To enter text into a field, click it and type.
Undo History Browser
When the Undo History Browser is selected:
All undoable (and redoable) actions you have performed within the
software will appear in this list in sequence. Each step is
numbered in the # column. Each action is named in the Action
column with additional information in the Detail column.
The magenta action marker indicates the current “undo state”
location—the last-performed action.
To undo or redo multiple actions at once, click and drag the
action marker to the desired location in the list. The project will
immediately revert to that state. Actions that can be redone
(below the action marker) are grayed out.
65
Page 66

MIDI Learn Browser
The MIDI Learn Browser lets you assign areas of the MPC software to external MIDI controllers. Global MIDI
mappings are helpful if you use certain MIDI controllers across multiple projects. Project MIDI mappings are saved
within a project, which can be helpful if your MIDI controller usage is particular to each one. See Addenda >
Updates in MPC 2.2 > New Features > MIDI Learn for more information about this.
66
Page 67

Editors
You can switch the editor between the Grid Editor, Wave Editor, and List Editor, depending on what mode you are in.
To enter each editor, click Grid, Wave, or List below
the mode icons. You can do this only when editing
MIDI tracks; audio tracks have only the Grid Editor
that display the audio track waveform.
In all three editors, these buttons are available in the
upper-right corner:
Click the magnet icon to switch between the two
different modes of “snapping” note events to the grid:
Absolute or Relative.
Absolute: Events will “snap” to the nearest time
division on the grid (as determined by the TC
field or Time Correct window). This is the
typical and traditional method of using the snap/
quantization feature.
Relative: Events will “snap” to the nearest time
division on the grid (as determined by the TC
field or Time Correct window) plus the original
time position of the event (e.g., an event that is
originally three ticks past a time division on the
grid will snap only to positions that are three
ticks past every time division).
Click the Hitting Pad Selects All Events icon to turn
the feature on (red) or off (gray). When on, pressing a
pad will automatically select all note events for that
pad in the sequence on that track. When off, pressing
a pad will simply play its sound without selecting any
note events.
Click the left-arrow icon to undo your last action.
Click the right-arrow icon to redo the last action you
undid.
Click the Export Audio icon (star-and-waveform) to
export the track as an audio file (.wav). Once this is
done, the icon will be red. You can then click and
drag the icon onto your computer desktop or external
storage device to copy it to that location. Press and
hold Shift and click the icon to reset it to gray.
Click the Export MIDI icon (star-and-bars) to export
track as a MIDI sequence. Once this is done, the
the
icon will be red. You can then click and drag the icon
onto your computer desktop or external storage
device to copy it to that location. Press and hold Shift
and click the icon to reset it to gray.
You can use the Record/Export tab in the Preferences
to determine precisely what is exported with each of
these features. See Preferences to learn about this.
Note: Audio tracks can be exported as 16-bit or 24bit, 44.1 kHz .wav files, and MIDI tracks are exported
as .mid files. These files placed in the [Exports] folder
in [your hard drive]\Documents\MPC.
67
Page 68

Grid Editor
The Grid Editor has three different appearances: one for drum and clip programs; one for keygroup, plugin, MIDI, and
CV programs; and one for audio tracks.
MIDI
When the MIDI tab in the Inspector is selected, the Grid Editor lets you view and edit the note events of each MIDI
track of a sequence and their velocities.
For drum programs, the left column shows you all available pads in a vertical view with their corresponding data.
For keygroup, plugin, MIDI, and CV programs, the left column shows a vertical “piano roll” keyboard.
Grid Editor of a drum program.
Grid Editor of a keygroup program or MIDI program.
68
Page 69

In the Grid Editor for MIDI tracks, these three icons enable you to use different functions in
the grid. Click one to select its mode:
Pencil: Draw Mode:
To enter a note in an empty grid square, click the square.
To select a note, click it.
To move a note, click and drag it to another grid square. Press and hold Shift while doing this to
move it without restricting (“snapping”) it to the quantization grid.
To erase a note, double-click it.
To adjust the start or end point of a note, click and drag its left or right edge. Press and hold Shift
while doing this to adjust the start or end point without restricting (“snapping”) it to the quantization grid.
Marquee: Marquee Mode:
To select a note, click it.
To select multiple notes, click and drag across the grid to create a box around them.
To move a note, click and drag it to another grid square. Press and hold Shift while doing this to
adjust the start or end point without restricting (“snapping”) it to the quantization grid.
To move multiple notes, select them as described above, and then click and drag them. Press and
hold Shift while doing this to move them without restricting (“snapping”) them to the quantization grid.
To adjust the start or end point of a note, click and drag its left or right edge. Press and hold Shift
while doing this to adjust the start or end point without restricting (“snapping”) it to the quantization grid.
Eraser: Erase Mode:
To erase a note, click it.
To zoom in or out, use the sliders in the lower-right corner of the Grid Editor (along each axis) or click the blue timeline
and drag down or up.
To show or hide the automation lane, click the up or down arrow (∧ or ∨) button next to the horizontal scroll bar
under the grid.
To adjust the velocity of the selected notes (manually), click Velocity in the automation lane below the grid to
select it, and then click and drag the handle/handles below the note/notes. Each note’s velocity is represented by a
vertical bar. The higher and more red the bar is, the higher the velocity is. The current velocity value will appear next
to the cursor.
Alternatively, select the pencil tool and click the desired height for each handle. You can also draw an automation
curve across the entire automation lane.
69
Page 70

The automation curve can contain points at the current Time Correct intervals. Press and hold Shift while creating
and editing the automation curve to adjust it without restricting (“snapping”) it to the quantization grid.
To show the automation of an automatable parameter, click the down arrow () in the lower-left corner of the
Grid Editor. You can select a track, program, or pad parameter—the parameter name will appear below Modifier.
You can then use any of the tools to create and edit automation for this parameter in the automation lane.
To create a point in the automation curve, click the desired location with the pencil tool, or double-click the
desired location with any other tool. Press and hold Shift while clicking to create it without restricting
(“snapping”) it to the quantization grid.
To draw part or all of an automation curve, click and drag the desired curve with the pencil tool. Press and
hold Shift while clicking to draw it without restricting (“snapping”) it to the quantization grid.
To erase a point in the automation curve, click and drag over it with the eraser tool, or double-click it with
any other tool.
To erase part or all of an automation curve, click and drag over the desired section of the curve with the
eraser tool.
To select a point in the automation curve, click it.
To move a point in the automation curve, click and drag it to another location in the automation lane. Press
and hold Shift while clicking to move it without restricting (“snapping”) it to the quantization grid.
Each parameter in the automation lane has an icon next to it that indicates the type of parameter it is:
Note
Track Mixer Automation (Volume, Pan, Mute, Solo)
Track MIDI CC Automation (0–127)
Track Parameter Automation (Aftertouch, Pitchbend, Channel Pressure, or Program Change)
Program Mixer Automation (Volume, Pan, Mute, Solo, or Send 1–4)
Program Parameter Automation (options vary based on the type of program)
Program Insert Effect Automa
tion (options vary based on the effect)
Pad/Keygroup Mixer Automation (Level, Pan, Pad Mute, Pad Solo, or Send 1–4)
Pad/Keygroup Parameter Automation (options vary based on the type of program)
Pad/Keygroup Insert Effect Automation (options vary based on the effect)
70
Page 71

Audio
When the Audio tab in the Inspector is selected, the Grid Editor lets you view and edit the audio waveform of each
audio track of a sequence.
In the Grid Editor for audio tracks, these six icons enable you to use
different functions in the grid. Click one to select its mode:
Marquee: Marquee Mode:
To select a region of the audio track, click the light-blue strip at the top of it.
To select or deselect multiple track regions, press and hold Shift and click the light-blue strip at
the top of each one.
To move a track region (or multiple selected track regions), click the light-blue strip at the top of a
track region and drag it to the desired location. Press and hold Shift after clicking it to move it
without restricting (“snapping”) it to the quantization grid. You can move multiple regions as well.
To duplicate a track region (or multiple selected track regions), press and hold Alt (Windows) or
Option (macOS), click the light-blue strip at the top of a track region, and drag it to the desired
location. Press and hold Shift after clicking it to move it without restricting (“snapping”) it to the
quantization grid. You can duplicate multiple regions as well.
To split a track region at two specific points (creating track regions on either side and between
them), click and drag across anywhere in the upper two thirds of it to create a translucent white box,
and then click the light-blue strip at the top of it. You can do this to multiple track regions as well.
To shorten or lengthen a track region (or multiple selected track regions), click and drag the lower
third of its left or right edge. Press and hold Shift while dragging it to adjust the length without
restricting (“snapping”) it to the quantization grid.
71
Page 72

Arrow: Selection Mode:
To select a region of the audio track, click anywhere in the upper two thirds of it.
To select or deselect multiple track regions, press and hold Shift and click anywhere in the upper
two thirds of it of each one.
To move a track region, click and drag anywhere in the upper two thirds of it. Press and hold Shift
after clicking it to move it without restricting (“snapping”) it to the quantization grid.
To duplicate a track region (or multiple selected track regions), press and hold Alt (Windows) or
Option (macOS), click the light-blue strip at the top of a track region, and drag it to the desired
location. Press and hold Shift after clicking it to move it without restricting (“snapping”) it to the
quantization grid. You can duplicate multiple regions as well.
To adjust the start or end point of a track region, click and drag anywhere in the lower third of its
left or right edge. Press and hold Shift while doing this to adjust the start or end point without
restricting (“snapping”) it to the quantization grid.
Pencil: Draw Mode:
To create a point in the automation curve, click the desired location in the automation lane. Press
and hold Shift while clicking to create it without restricting (“snapping”) it to the quantization grid.
To draw part or all of an automation curve, click and drag the desired curve in the automation lane.
Press and hold Shift while clicking to draw it without restricting (“snapping”) it to the quantization grid.
To select a point in the automation curve, click it.
To move a point in the automation curve, click and drag it to another location in the automation lane.
Press and hold Shift while clicking to move it without restricting (“snapping”) it to the quantization grid.
To erase a point in the automation curve, double-click it.
Eraser: Erase Mode:
To select multiple track regions, click and drag from an empty location on a track to create a
translucent white box. Click an empty location on the grid to deselect them.
To erase a track region (or multiple selected track regions), click it. You may need to click it twice if
the track itself is not already selected.
To copy a track region, press and hold Alt (Windows) or Option (macOS) and then click and drag it.
To erase part or all of an automation curve, click and drag over the desired section of the curve in
the automation lane.
Scissors: Split Mode:
To select a track region, click its left edge.
To select multiple track regions, click and drag from an empty location on a track to create a
translucent white box. Click an empty location on the grid to deselect them.
To split the track at a specific point (creating a track region on either side), click that point in the track.
To copy a tr
ack region, press and hold Alt (Windows) or Option (macOS) and then click and drag it.
Mute: Mute Mode:
To select multiple track regions, click and drag from an empty location on a track to create a
translucent white box. Click an empty location on the grid to deselect them.
To mute or unmute a track region (or multiple selected track regions), click it.
To copy a track region, press and hold Alt (Windows) or Option (macOS) and then click and drag it.
72
Page 73

To zoom in or out, use the slider in the lower-right corner of the Grid Editor or click the blue timeline and drag down
or up.
The Region field shows the name of the currently selected region of the audio track. Double-click it to rename the region.
Click the two-pages-and-+ icon to duplicate the currently selected region of the audio track. The duplicate region
will appear immediately after the original one.
Use the Fade In or Fade Out fields to create a fade-in or fade out for the currently selected region of the audio track.
The fades will be shown as a sloped line at the start or end of the region.
Use the Level slider to set the level of the currently selected region of the audio track. The waveform amplitude will
change accordingly. Alternatively, click the dB value next to the slider and enter the desired level.
Click M to mute or unmute currently selected region of the audio track.
Click Rev to reverse the currently selected region of the audio track.
To lengthen or shorten the currently selected region of the audio track without changing its pitch, click Warp,
which will enable the Semi, Fine, and BPM fields next to it. Use the BPM field to change the tempo, which will change
the length of the region accordingly. You can also click X2 to double the value or /2 to halve it. Use the Semi and Fine
fields if you want to change the pitch (this is useful for matching the durations of two samples with different pitches).
Tip: You can configure audio track recording to ensure the resulting track region is warped automatically. You can
then adjust the sequence tempo while track region remains in time. See Preferences > General to learn about this.
Note: When you record an audio file, the current sequence tempo will be embedded with it. This information is
stored within the sample file when you save the project. When you warp an audio track region, the warping algorithm
uses this sequence tempo and the current value in the BPM field to generate the “stretch factor.”
Note: The Warp algorithms are very CPU-intensive and can result in audio drop-outs during playback if used too
freely. Be mindful of how (and how often) you use the warp function. You can reduce the CPU resources required by
doing any/all of the following:
• Minimize the amount of pitch adjustment (e.g., the Semi and Fine parameters) of warped audio.
• Avoid warping very small track regions.
• Warp as few tracks or track regions as possible (i.e., reduce the number of total number of voices of the
polyphonic limit that use the Warp algorithm at a given time), especially instances where the warped regions start
at the same time.
• Avoid rapidly triggering samples that are warped.
• If you have warped samples used in a drum program, consider using the Flatten Pad function to consolidate the
affected pad’s layers into one audio sample (see here to learn about this). After you flatten the pad, its
sample/samples no longer need to be warped.
• Use a Warp algorithm other than Elastique Pro, which is very CPU-intensive. See Preferences > General to learn
how to change this.
• Using a higher buffer size (usually above 256) can reduce the possibility of CPU issues. See Preferences > Audio
to learn how to do this.
73
Page 74

To show or hide the automation lane, click the up or down arrow (∧ or ∨) button next to the horizontal scroll bar
under the grid.
The automation curve can contain points at the current Time Correct intervals. Press and hold Shift while creating
and editing the automation curve to adjust it without restricting (“snapping”) it to the quantization grid.
To show the automation of an automatable parameter, click the down arrow () in the lower-left corner of the Grid
Editor. You can select a track parameters only (for the mixer or insert effects)—the parameter name will appear below
Modifier. You can then use any of the tools to create and edit automation for this parameter in the automation lane.
To create a point in the automation curve, click the desired location with the pencil tool, or double-click the
desired location with any other tool. Press and hold Shift while clicking to create it without restricting
(“snapping”) it to the quantization grid.
To draw part or all of an automation curve, click and drag the desired curve with the pencil tool. Press and
hold Shift while clicking to draw it without restricting (“snapping”) it to the quantization grid.
To erase a point in the automation curve, click and drag over it with the eraser tool, or double-click it with
any other tool.
To erase part or all of an automation curve, click and drag over the desired section of the curve with the
eraser tool.
To select a point in the automation curve, click it.
To move a point in the automation curve, click and drag it to another location in the automation lane. Press
and hold Shift while clicking to move it without restricting (“snapping”) it to the quantization grid.
Each parameter in the automation lane has an icon next to it that indicates the type of parameter it is:
Audio Track Mixer Automation (Volume, Pan, Mute, Solo) or Insert Effect Automation (options vary based
on the effect)
74
Page 75
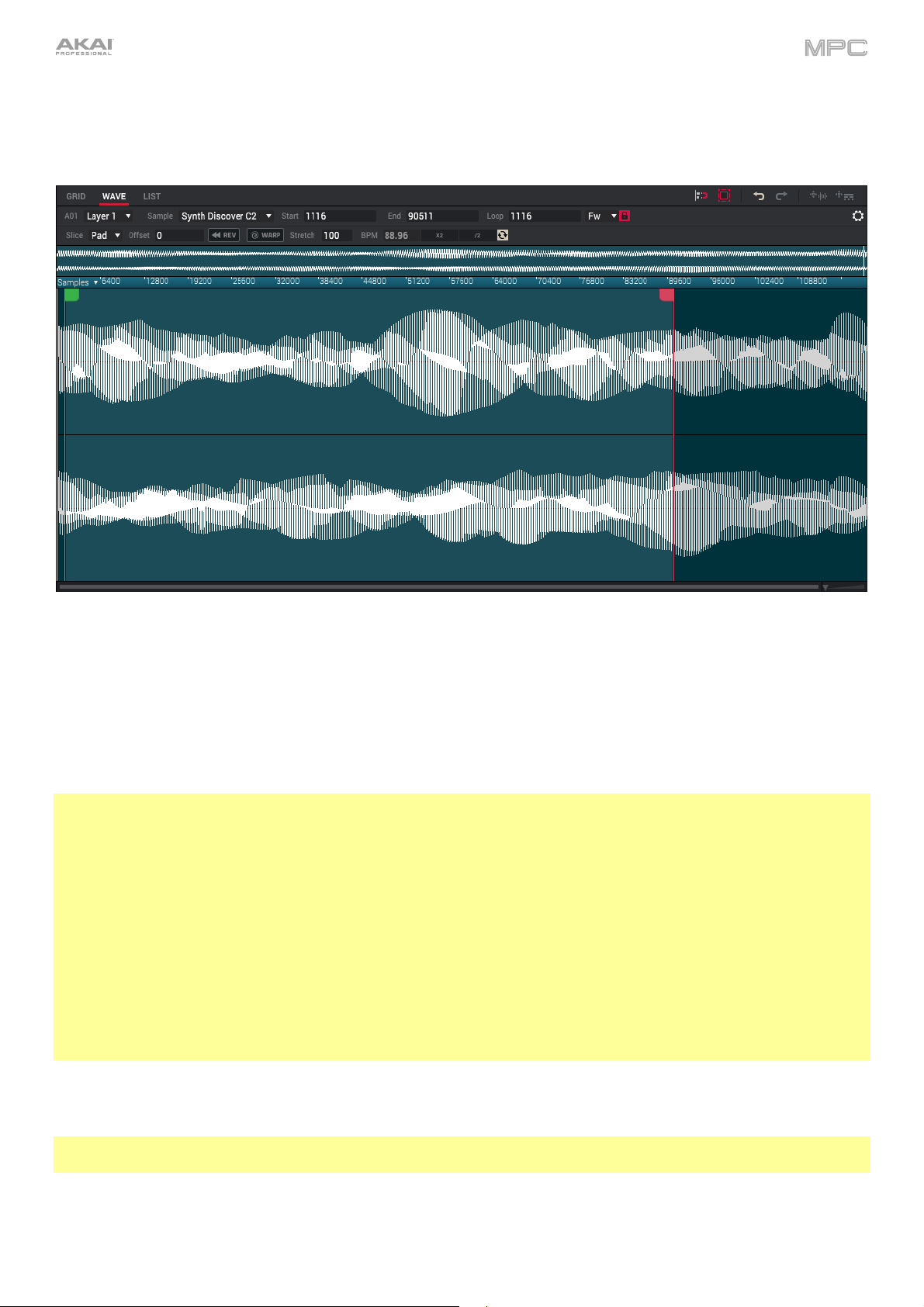
Wave Editor
The Wave Editor lets you view and edit the samples in a project.
The selected pad (e.g., A01, B16, etc.) is shown just below the Grid Editor tab. Click a pad in the Pads panel or
press a pad to select it.
Use the Layer menu to select the layer (of the current pad) with the sample you want to view.
Use the Sample menu to change the sample assigned to the current pad.
Important: The following parameters work in conjunction with Chop Mode (in Sample Edit Mode). Here’s how it works:
When working in Sample Edit Mode and using Chop Mode to divide a sample into slices for your pads, you can
convert a slice using Non-Destructive Slice or Pad Parameters.
A Non-Destructive Slice will let its pad to refer to that slice when you press it; the original sample remains intact and
each slice marker is like a “bookmark” for a pad. In Program Edit Mode, you’ll see that the pad/layer to which it’s
assigned has its Slice drop-down menu set to the corresponding slice number in the original sample. Playing that
pad will cause it to refer to that slice marker like a “bookmark” instead of creating an entirely new sample of that
slice. This means that you no longer have to clutter your Project with a new sample for every slice (though you can
still use this earlier method, if you prefer).
A slice converted using Pad Parameters is very similar to a non-destructive slice described above. The difference is
that in Program Edit Mode, the pads/layers they’re assigned to have their Slice drop-down menus set to Pad (instead
of the slice number), and the Pad Start and Pad End points will correspond to the slice markers in the original sample.
See Modes > Sample Edit Mode > Chop Mode to learn more about this.
Use the Start field to determine the position (in samples) where the pad’s playback will start. The minimum value is
0, and the maximum value is the End value.
Note: When Loop Lock is on, the loop position (as determined in the Loop field) is the same as the pad start. When
off, the loop position is independent from the pad start.
Use the End field to determine the position (in samples) where the pad’s playback will stop. The minimum value is
the Start value, and the maximum value is the sample’s total length (in samples).
75
Page 76

Use the Loop menu to select the Pad Loop mode.
Important: For Pad Loop to work, you must (1) set the Sample Play field to Note On in the Pad Play Modes section
of Program Edit Mode (see Modes > Program Edit Mode) and (2) set the Slice field to Pad.
Off: The sample will not loop.
Fwd: You can hold down the pad to cause that sample to repeat from the Loop position to the end of the
sample. Release the pad to stop the repeating playback.
Rev: You can hold down the pad to cause that sample to play in reverse, repeating from the end of the sample to
the Loop position. Release the pad to stop the repeating playback.
Alt: You can hold down the pad to cause that sample to play from the Loop position to the end of the sample
and then play in reverse until it reaches the Loop position again. This will repeat as long as you are holding the
pad down. Release the pad to stop the repeating playback.
Click the lock icon to turn Loop Lock on or off. When on, the lock icon will be red
and the Loop field will be disabled.
Use the Slice field to select what part/parts of the sample will play:
All: The entire sample will play.
Pad: The sample will play from the Start position to the End position. This also lets you activate Pad Loop.
Slice 1, 2, 3, etc.: If you have sliced the sample in Chop Mode, you can select which slice will play when you
trigger the pad.
Use the Offset field to determine a time offset for the sample’s playback.
Positive values: When the pad is played, playback will start immediately but at a later point in the sample
specified by the offset value.
Negative values: When the pad is played, playback will be delayed by the amount specified by the offset value.
Click Rev to reverse the sample’s playback.
Click Warp to lengthen or shorten the sample (based on the BPM) without changing its pitch.
Use the Stretch field to set the “stretch factor,” which affects how the sample is warped (if Warp is on).
Use the BPM field to enter a tempo, which affects how the sample is warped (if Warp is on). You can also click X2 to
double the value or /2 to halve it.
Click the circular-arrows icon to enable or disable BPM Sync. When BPM Sync and Warp are both enabled, the
sample’s BPM will be “locked” to the tempo of the sequence. When BPM Sync is disabled but Warp is enabled, the
sample will be independent of the temp
Tip: You can configure audio track recording to ensure the resulting track region is warped automatically. You can
then adjust the sequence tempo while track region remains in time. See Preferences > General to learn about this.
Note: When you record an audio file, the current sequence tempo will be embedded with it. This information is
stored within the sample file when you save the project. When you warp an audio track region, the warping algorithm
uses this sequence tempo and the current value in the BPM field to generate the “stretch factor.”
Note: The Warp algorithms are very CPU-intensive and can result in audio drop-outs during playback if used too
freely. Be mindful of how (and how often) you use the warp function. You can reduce the CPU resources required by
doing any/all of the following:
• Avoid using extreme Stretch values, especially anything below 100.
• Minimize the amount of pitch adjustment (e.g., the Semi and Fine parameters) of warped audio.
• Avoid warping very small track regions.
• Warp as few tracks or track regions as possible (i.e., reduce the number of total number of voices of the
polyphonic limit that use the Warp algorithm at a given time), especially instances where the warped regions start
at the same time.
• Avoid rapidly triggering samples that are warped.
• If you have warped samples used in a drum program, consider using the Flatten Pad function to consolidate the
affected pad’s layers into one audio sample (see here to learn about this). After you flatten the pad, its
sample/samples no longer need to be warped.
• Use a Warp algorithm other than Elastique Pro, which is very CPU-intensive. See Preferences > General to
learn how to change this.
• Using a higher buffer size (usually above 256) can reduce the possibility of CPU issues. See Preferences >
Audio to learn how to do this.
o of your sequence—use the Stretch field to lengthen or shorten a sample.
76
Page 77

Click the gear icon to enable or disable Link Slices and Zero Snap, to select
an editing process (Process Sample), to set the Slice Preview behavior:
Link Slices: When Link Slices is set to On, changing the start point of a
slice (after you have created slices of a sample in Chop Mode) will also
change the end point of the previous slice. Similarly, changing the end
point of a slice will also change the start point of the next slice. When set
to Off, you can create slices that are nonsequential, noncontiguous, or
overlapping. This is the same as clicking the Link Slices button in the Q-
Links panel in Sample Edit Mode.
Process Sample: Select an editing process to apply to the sample. These
are the same processes available in Sample Edit Mode while in Program
Mode (see Modes > Sample Edit Mode > Program Mode to learn more).
Slice Preview: This determines if/how audio is played as you move a slice
marker. As you move the slice marker through a sample waveform, you
can set it to play the small part of the sample before the slice marker
(Before), play the small part of the sample after the slice marker (After), or
not play at all (Off). You can also configure this setting in the Preferences
(see Preferences > General).
Zero Snap: Enable Zero Snap to force start points, end points, and loop
points to occur only at the waveform’s “zero-crossings.” This can help to
avoid clicks and glitches when playing a sample. This is the same as
clicking the Zero Snap button in the Q-Links panel in Sample Edit Mode.
The large waveform display shows the “active” section of the sample waveform.
The strip above the large display shows an overview of the entire sample
waveform. If the waveform display is showing only part of the entire sample
waveform, a white box in the overview will indicate the current position.
The timeline provides a reference for the length of the sample. Click the down
arrow () or right-click anywhere on the timeline to select the increments it
will use: Time (secs:ms), Samples, or Beats.
Scroll left or right on the waveform to move through it. Use the sliders in the
lower-right corner or click the timeline and drag down or up to zoom in or out.
The green marker and red marker are the start point and end point (respectively).
These two points define the region of the
sample that will be played.
77
Page 78

List Editor
In the List Editor, you can perform the same operations as in the Grid Editor but with a different interface/workflow.
The sequence for the track will be shown as a list of events, with the following parameters:
#: This is number of the note event.
Time: This is the position of the note event in bars, beats, and ticks. Hover the mouse over the value to see its
equivalent in pulses. If multiple note events occur at the same time, additional note events will be listed
immediately below, but their Time values will be grayed out.
Event Type: This icon indicates the type of event (e.g., Note, Aftertouch, Track Automation, etc.). See the
description of the View menu below for a list of types of events to learn how to show only specific ones.
Pad/Note: This is the pad and/or corresponding MIDI note number. For drum programs, you will see the pad
number. For keygroup programs, plugin programs, and midi programs, you will see the note.
Length: This is the length of the note event in ticks. Click and drag the field to adjust it.
Velocity: This is the velocity of the note event with a velocity bar of corresponding color and length below it.
Click and drag the field to adjust it.
Mod Type: This is the type of modifier used on the note event via automation.
Value: This is the value of the modifier automation. Click and drag the field to adjust it.
To edit the parameters of an event, double-click it. In the window that appears, use the fields and menus to edit
the event. Click OK to confirm your edits or Cancel to close the window without changing anything.
To show or hide specific parameter columns, right-click one of the parameter names, and
select the parameter column to show or hide. You can also choose to Auto-size this column or
Auto-size all columns to fit the contents.
The red arrow () on the left side of the list represents the playhead’s current position. If your
sequence is playing, the arrow will move accordingly.
78
Page 79

Click the View menu in the lower-right corner of the List Editor to select which
types of events are shown in the list.
All: Select this option to show all event types.
Notes: Select this option to show only notes.
Aftertouch: Select this option to show only aftertouch messages.
Track Automation: Select this option to show only track automation events.
Program Automation: Select this option to show only program automation
events.
Pitch Bend: Select this option to show only pitch bend events.
Control Change: Select this option to show only MIDI CC messages.
Program Change: Select this option to show only MIDI program change.
Ch Pressure: Select this option to show only channel pressure messages.
Solo/Mute: Select this option to show only solo and mute events for tracks,
programs, and pads.
Other: Select this option to show other types of events not listed above,
such as pad or keygroup parameters.
The following icons indicate the corresponding types of events:
Note
Track Mixer Automation (Volume, Pan, Mute, Solo)
Track MIDI CC Automation (0–127)
Track Parameter Automation (Aftertouch, Pitchbend, Channel Pressure, or Program Change)
Program Mixer Automation (Volume, Pan, Mute, Solo, or Send 1–4)
Program Parameter Automation (options vary based on the type of program)
Program Insert Effect Automation (options vary based on the effect)
Pad/Keygroup Mixer Automation (Level, Pan, Pad Mute, Pad Solo, or Send 1–4)
Pad/K
eygroup Parameter Automation (options vary based on the type of program)
Pad/Keygroup Insert Effect Automation (options vary based on the effect)
79
Page 80

To insert a step in the list, click the + icon in the lower-right corner, and select one of the options:
Note: Select this option to create a note in the list. The note will be at the earliest possible location not occupied
by another note played by that pad. (This location takes the Time Correct settings into account.)
Track: Select this option to create a track automation event. You can select:
a track mixer parameter: Mixer > Volume, Pan, Mute or Solo
a MIDI CC: 0–127
a track-specific parameter: Aftertouch, Pitchbend, Channel Pressure, or Program Change
Program: Select this option to create a program automation event. Tracks using MIDI programs do not have this
option. You can select:
a program mixer parameter: Mixer > Volume, Pan, Mute, Solo, or Send 1–4
a program insert effect parameter (options vary based on the effect)
Pad/Keygroup: Select this option to create a pad or keygroup automation event. You can select:
a pad or keygroup mixer parameter (Mixer > Level, Pan, Pad Mute, Pad Solo, or Send 1–4)
a pad, keygroup, or clip program parameter (options vary based on the type of program)
a pad, keygroup, or clip insert effect parameter (options vary based on the effect)
To duplicate the currently selected step in the list, click the two-pages-and-+ icon in the lower-right corner.
80
Page 81

Track View
In Track View Mode, the Channel Mixer, and Track Mute Mode, the upper half of the window will show the Track View,
an overview of MIDI tracks, audio tracks, and programs as horizontal strips. Each horizontal strip represents a track
in the current sequence. MIDI tracks are listed first, audio tracks are listed second, and programs are listed third.
These buttons are available in the upper-right corner:
Click the left-arrow icon to undo your last action.
Click the right-arrow icon to redo the last action you undid.
Click menu icon (≡) in the upper-right corner, and select or deselect Show
Unused Tracks, Show Programs, Show Audio Tracks, and Show Midi
Tracks. Only selected items will be shown in the Track View.
To move through the list of tracks and programs, scroll up or down.
To expand or collapse each group of tracks or programs, click the > or ∨ above the first track of each type.
All MIDI tracks in the sequence are grouped together.
Click a MIDI track strip to select it.
Click the menu below the track name (above the M and S buttons) to select what program the track uses.
Click the M or S button to mute or solo the track (respectively).
Click the record button to record-enable the track. When you begin recording, the MIDI data will be recorded to
this track. You can select multiple tracks by pressing and holding Ctrl (Windows) or (macOS) while clicking the
Arm button to each track. Alternatively, set the Rec Arm setting in the Preferences to Multi.
Click the monitor button to set how your MIDI track will be monitored. Clicking it will cycle through its four states:
When set to In, the track's MIDI input is always monitored regardless of the track's Record Arm state, and
playback from recorded events will not be heard.
When set to Auto, the track's MIDI input is monitored when the track is record armed, and playback of
recorded events will be heard.
When set to Merge, the track's MIDI input is always monitored, and playback of recorded events will be heard.
When set to Off, the track's MIDI input is not monitored, and playback of recorded events will be heard. This
setting is useful when using keyboards with Local Control active.
All audio tracks in the sequence are grouped together.
Click an audio track strip to select it.
Click the M or S button to mute or solo the track (respectively).
Click the Arm button to record-enable the track. When you begin audio recording, the audio signal will be
recorded to this track. You can select multiple tracks by pressing and holding Ctrl (Windows) or (macOS)
while clicking the Arm button to each track. Alternatively, set the Rec Arm setting in the Preferences to Multi.
Click the Monitor button to set how your audio track will be monitored. Clicking it will cycle through its three states:
When set to Auto, you will hear incoming audio while the track is record-enabled only.
When on, you will hear incoming audio whether or not the track is record-enabled.
When off, you will never hear any incoming audio.
81
Page 82

All programs in the sequence are grouped together.
Click a program strip to select it.
Click the M or S button to mute or solo the program (respectively).
Above the tracks and programs are buttons and a menu that let you draw or edit track regions or automation.
Click the automation icon in the upper-left corner of the tracks to show or hide automation. When
automation is hidden, you can edit the track regions.
When the automation icon is off (gray), you can edit your tracks using the tools at the top of the Track View.
Click one to select its mode:
Marquee: Marquee Mode:
To select a track region, click the upper third of it. You may need to click it twice if the track itself is
not already selected.
To select or deselect multiple track regions, press and hold Shift and click the upper third of each
one. You can select multiple regions within the same track or across different tracks, though you
may need to click it twice if the track itself is not already selected.
To move a track region (or multiple selected track regions), click the upper third of a track region and
drag it to the desired location. Press and hold Shift while dragging it to move it without restricting
(“snapping”) it to the quantization grid. You can move multiple regions within the same tracks or
between different tracks, though you cannot move a MIDI track region onto an audio track or vice versa.
To split a track region at two specific points (creating track regions on either side and between
them), click and drag across the middle third of it to create a translucent white box, and then click
the upper third of that box. You can do this to multiple track regions as well.
To shorten or lengthen a track region (or multiple selected track regions), click and drag the lower
third of its left or right edge. Press and hold Shift while dragging it to adjust the length without
restricting (“snapping”) it to the quantization grid.
Arrow: Selection Mode:
To select a track region, click anywhere in the upper two thirds of it. You may need to click it twice
if the track itself is not already selected.
To select or deselect multiple track regions, press and hold Shift and click anywhere in the upper
two thirds of each one. You can select multiple regions within the same track or across different
tracks, though you may need to click it twice if the track itself is not already selected.
To move a track region (or multiple selected track regions), click the upper third of a track region and
drag it to the desired location. Press and hold Shift while dragging it to move it without restricting
(“snapping”) it to the quantization grid. You can move multiple regions within the same tracks or
between different tracks, though you cannot move a MIDI track region onto an audio track or vice versa.
To shorten or lengthen a track region (or multiple selected track regions), click and drag the lower
third of its left or right edge. Press and hold Shift while dragging it to adjust the length without
restricting (“snapping”) it to the quantization grid.
Eraser: Erase Mode:
To select multiple track regions, click and drag from an empty location on a track to create a
translucent white box. Click an empty location on the grid to deselect them.
To erase a track region (
the track itself is not already selected.
or multiple selected track regions), click it. You may need to click it twice if
82
Page 83

Scissors: Split Mode:
To select a track region, click its left edge.
To select multiple track regions, click and drag from an empty location on a track to create a
translucent white box. Click an empty location on the grid to deselect them.
To split the track at a specific point (creating a track region on either side), click that point in the
track. You may need to click it twice if the track itself is not already selected.
Mute: Mute Mode:
To select multiple track regions, click and drag from an empty location on a track to create a
translucent white box. Click an empty location on the grid to deselect them.
To mute or unmute a track region (or multiple selected track regions), click it.
When the automation icon is on (white), you can select an automation curve to show and edit.
Click the menu in the upper-left of the tracks to show the automation curve of a parameter. You
can then use the pencil or marquee tool to create and edit automation curve for this parameter in
each track strip or program strip.
See the Automation chapter to learn more about automating parameters for MIDI tracks, audio
tracks, programs, and pads.
Important: An automation curve consists of several points placed according to current time
division—aligned with the quantization grid). You can create or move points without restricting
them to the time division by pressing and holding Shift.
Click one to select its mode:
Pencil: Draw Mode:
To create a point, click the desired location in the track strip or program strip.
To select a point, click it.
To move a point, click and drag it to another location in the track strip or program strip.
To erase a point, double-click it.
Marquee: Marquee Mode:
To select a point, click it.
To select points, click and drag across the track strip or program strip to create a box around them.
To move a point, click and drag it to another location in the track strip or program strip. Press and
hold Shift while doing this to move it without restricting (“snapping”) it to the quantization grid.
To move multiple points, select them as described above, and then click and drag them to another
location in the track strip or program strip. Press and hold Shift while doing this to move them
without restricting (“snapping”) them to the quantization grid.
MIDI track, audio track, and program strips appear slightly differently while displaying their automation curves:
MIDI track:
Audio track:
Program:
83
Page 84

Mixer Window
If you want to see channel strips for both the Pad Mixer and the Channel Mixer at the same time, you can open the
Mixer Window, which provides an overview of the channel strips in both modes in one screen.
To open or close the mixer window, do one of the following:
• Click the menu icon (≡), and go to View and click Show Mixer Window.
• Click the two-sliders icon in the lower-left corner of the window.
The upper half of this window shows the Pad Mixer channel strips (see Modes > Pad Mixer to learn about these).
The lower half of the window shows the Channel Mixer channel strips (see Modes > Channel Mixer to learn about these).
All selectors and channel strips work as they normally do in their respective modes.
Tip: This window can be very helpful when using a dual-monitor computer setup.
Use the three icons at the top of the window to select which channel strips are shown:
Click the pad-and-slider icon to show just the Pad Mixer channel strips.
Click the two-sliders icon to show just the Channel Mixer channel strips.
Click the pad-and-three-sliders icon to show both Pad Mixer and Channel Mixer channel strips.
84
Page 85

Panels
In several modes, the lower half of the window shows
several different panels.
To show or hide each panel, click its selector.
To show or hide the entire bottom panel, click the twopanels icon in the lower-left corner of the window.
This chapter describes the available panels.
Note: Similar to these panels, the lower half of the window
of the Pad Mixer and Channel Mixer shows several different
channel strips, which you can show or hide by clicking the
selectors. See Modes > Pad Mixer and Modes > Channel
Mixer chapter to learn about these.
MIDI Keyboard
The MIDI keyboard feature is a graphical representation of a piano keyboard at the bottom of the window.
To show or hide the MIDI keyboard, do one of the following:
• Click the menu icon (≡), and go to View and click Show MIDI Keyboard.
• Click the two-panels icon in the lower-left corner of the window.
Whenever a note is played (by pressing a pad, playing the current sequence, etc.), the corresponding keys on the
MIDI keyboard will be lit, appearing to be “played.” These keys will correspond to the notes played in the current
track only.
Similarly, you can click keys on the MIDI keyboard to trigger those notes on the current track. This can be useful for
auditioning the sound of the track’s program in different octaves.
Click the left-arrow or right-arrow button on either side of the MIDI keyboard to shift the range of the keys displayed
in the window.
If the MIDI Keys feature is enabled, the corresponding computer keyboard
character will be shown above each key, though you can still use MIDI keys even if
it is hidden. Furthermore, you can use the MIDI keyboard even if MIDI Keys is
disabled. See Toolbar > Menu > Tools to learn about this feature.
85
Page 86

Q-Links
The Q-Links panel shows the 16 Q-Link knobs with their assigned
parameters listed below.
Click the Q-Link Mode menu to select the current edit mode of the Q-Link
knobs:
Project: In this edit mode, the Q-Link knobs can control 16 parameters
within the current project overall. See the following Project section to
learn how to use this mode.
Program: In this edit mode, the Q-Link knobs can control 16 program
or audio track parameters. See the following Program section to learn
how to use this mode.
Pad Scene (for drum programs only): In this edit mode, the Q-Link
knobs can control 16 parameters for the currently selected pad. See
the following Pad Scene section to learn how to use this mode.
Pad Parameters: In this edit mode, the 16 Q-Link knobs correspond to
the 16 pads, each one controlling the same parameter for each pad.
This is useful if you need to adjust the same parameter on multiple pads
at once rather than having to select and edit each pad individually. See
the following Pad Parameters section to learn how to use this mode.
Screen: In this edit mode, the Q-Link knobs will control a default
parameter or group of parameters in your currently selected mode
(e.g., Main Mode, Sample Edit Mode, etc.).
Note: When using MPC hardware with four Q-Link knobs (e.g., MPC Live,
MPC Touch, etc.), a gold rectangle in this panel indicates the four knobs
that can be controlled by that bank of four Q-Link knobs.
While in any Q-Link Mode other than Screen Mode, click the Learn button to
turn Learn Mode on or off. When on, adjusting a control in the MPC software
window will immediately assign it to the currently selected Q-Link knob.
To assign a function to a Q-Link knob in Learn Mode:
1. Click Learn so the button is lit. (This will stop playback. Resuming
playback will exit Learn Mode.)
2. Click the desired Q-Link knob.
3. Click the control in the software that you want to assign to the Q-Link
knob. The Q-Link knob will be able to control that parameter immediately.
To assign functions to other Q-Link knobs, repeat Steps 2–3.
To clear an assignment from a Q-Link knob, see the following Q-Link
Setup section.
To exit Learn Mode, click Learn (or resume playback).
86
Page 87

Q-Link Setup
To show or hide the Q-Link Setup subpanel, click
the i icon in the upper-right corner of the Q-Links
panel.
The top of this subpanel shows the currently selected
Q-Link knob number.
The Source menu indicates where the parameter
assigned to that Q-Link knob is. The available
sources depend on the Q-Link Mode as described in
the following sections.
The Q-Link Parameter menu indicates the parameter
that the currently selected Q-Link knob controls.
Click the Momentary box to turn momentary behavior
on or off.
When on, moving the Q-Link knob will adjust its
parameter, but the parameter will immediately
return to its original position (when you turned
Momentary on) when you release the Q-Link knob.
When off, moving the Q-Link knob will adjust its
parameter, and the parameter will remain at its
new setting when you release the Q-Link knob.
Project
In the Project Q-Link Edit Mode, the Q-Link knobs control 16 parameters within the current project.
These are the available sources for each Q-Link knob:
MIDI Track: MIDI track parameters—select one of the MIDI tracks in your project.
Audio Track: audio track parameters—select one of the audio tracks in your project.
Program: program parameters—select one of the programs in your project. For drum programs and clip
programs, you can select either the entire program or a specific pad within it.
Return: return mixer parameters (Returns 1–4).
Submix: submixer parameters (Submixes 1–8).
Master: master mixer parameters (Outputs 1/2–31/32).
These are the available parameters for each Q-Link knob:
Mixer: mixer parameters (options vary based on the Source)
Program: program parameters (options vary based on the type of program; available only if the Source is a
drum program, MIDI program, clip program, or CV program)
Insert 1–4: insert effect parameters (options vary based on the effect; available only if the Source has an insert
effect loaded)
87
Page 88

Program
In the Program Q-Link Edit Mode, the Q-Link knobs control 16 parameters within the currently selected program or
audio track.
These are the available sources for each Q-Link knob:
Program or Audio Track: program or audio track parameters—select the program or audio track. For drum
programs and clip programs, you can select either the entire program or a specific pad within it.
These are the available parameters for each Q-Link knob:
Mixer: program mixer parameters (options vary based on the Source)
Program: program parameters (options vary based on the type of program; available only if the Source is a
drum program, MIDI program, clip program, or CV program, not an audio track)
Insert 1–4: insert effect parameters (options vary based on the effect; available only if the Source has an insert
effect loaded)
Pad Scene
In the Pad Scene Q-Link Edit Mode, the Q-Link knobs control your favorite 16 parameters for the currently selected
pad. You can select another pad simply by pressing it, allowing you to adjust the same 16 parameters for that new
pad. (These 16 parameter assignments are automatically saved with other user settings. Any project you load will use
these assignments.)
This option works for drum programs only.
The only available sources for each Q-Link knob are pads within a drum program.
To select a pad, press it.
These are the available parameters for each Q-Link knob:
Mixer: pad mixer parameters (Level, Pan, Pad Mute, Pad Solo, or Send 1–4)
Program: pad parameters (i.e., parameters used in Program Edit Mode)
Pad Parameters
In the Pad Parameters Q-Link Edit Mode, the Q-Link knobs control the same pad parameter for each of the 16 pads
in the current pad bank.
For example, if the Parameter is set to Level, the 16 Q-Link knobs will adjust the 16 independent Level settings for
each pad in the current pad bank. You could then set the Parameter to Pan and use the Q-Link knobs to adjust the
panning of all 16 pads.
This option works for drum programs only.
The only available sources for each Q-Link knob are pads within a drum program.
To select a pad, press it.
These are the available parameters for each Q-Link knob:
Mixer: pad mixer parameters (Level, Pan, Pad Mute, Pad Solo, or Send 1–4)
Program: pad parameters (i.e., parameters used in P
Screen
In the Screen Q-Link Edit Mode, the Q-Link knobs will control a default parameter or group of parameters in your
currently selected mode (e.g., Main Mode, Sample Edit Mode, etc.).
rogram Edit Mode)
88
Page 89

Pads
The Pads panel shows the 16 pads with their assigned samples. All pads will
display their assigned colors.
Click a Pad Bank letter at the top of this panel to select a pad bank.
Each pad will display different contents, depending on the current mode.
See the description of this panel in the chapter for each mode.
Each pad can also display a color, which you can customize for each
program. See Pad Color to learn how to do this.
Program Editor
The Program Editor panel contains the parameters for Program Edit Mode, which vary depending on the type of
program. Learn about the specific parameters for each program type in Modes > Program Edit Mode.
89
Page 90

Parameters
The Parameters panel shows the available parameters and editing processes
in Sample Edit Mode.
See the Modes > Sample Edit Mode chapter to learn more about this panel
and its different features in Trim Mode, Chop Mode, and Program Mode.
Project
The Project panel is a list of all available programs,
sequences, and samples in the project.
To duplicate a program in the project, right-click
it and click Duplicate. An identical program will be
created immediately. The duplicate program will
use the same name but appended with a number
(e.g., Program 002).
To duplicate a program in the project and use it
on a new track, right-click it and click Duplicate
to New Track. An identical program and new track
that uses it will be created immediately. The
duplicate program will use the same name but
appended with a number (e.g., Program 002). The
new track will be named Track and appended with
a number (e.g., Track 06).
To copy pads (and their parameters) from one program into another, right-click the program and click Merge.
This essentially consolidates two programs into one. See Editing Processes > Sequence for more information.
To delete samples from the project, click the trash can icon. In the screen that appears, select Purge Unused
Samples to delete all unused samples from the project (from all programs, sequences, and audio or MIDI tracks),
or select Delete All Samples to delete all samples from the project.
To delete a program or sample, right-click it and click Delete. Click Delete or Delete Sample to confirm your
choice or Cancel to cancel the deletion.
To save a program or sample, right-click it and click Save. Use the window that appears to enter a name for
the program file (.xpm) or sample file (.wav) and select a location. Click Save to confirm your choice or Cancel to
cancel saving.
To rename a program or sample, right-click it and click Rename. Enter a name in the window that appears,
and then click OK to confirm your choice or Cancel to cancel saving.
To view a sample in Sample Edit Mode, right-click it and click Edit. Alternatively, double-click the sample. You
will immediately enter Sample Edit Mode and show the sample’s waveform in the Wave Editor.
To add the sample as an audio track, right-click it and click Add to current audio track. This will immediately
eate a new audio track named Audio and appended with a number (e.g., Audio 002), and the sample will be
cr
loaded on it.
This panel is identical to the Project Info Browser (see Browser > Project Info Browser) but in a horizontal layout
rather than vertical.
90
Page 91

Sampler & Looper
The Sampler and Looper panels show similar
controls for setting levels, monitoring, inputs,
and effects of your incoming audio signal.
See Modes > Sampler and Modes > Looper to
learn more about each one.
Pad Banks & Mute
The Pad Banks and Mute panels let you select pads, assign pad or track groups, and adjust timing correct settings
in Pad Mute Mode and Track Mute Mode.
See Modes > Pad Mute Mode and Modes > Track Mute Mode to learn more about each one.
91
Page 92

Sequence List
The Sequence List panel has different appearances in
Next Sequence Mode and Song Mode.
In Next Sequence Mode, it shows a list of all available
sequences in your project as well as their length and
tempo. See Modes > Next Sequence Mode to learn
about this.
In Song Mode, it shows the list of steps in the song,
including the number of repeats, the tempo of each
sequence, and the length of each step. See Modes >
Song Mode to learn about this.
Performance Controls
The Performance Controls panel shows the available
commands you can execute in Next Sequence Mode.
See Modes > Next Sequence Mode to learn about this.
Song Parameters
The Song Parameters panel shows the available controls
to create a song in Song Mode. This includes controls for
inserting and deleting song steps, a sequence selector for
the current step, and parameters that determine how long
each step plays.
See Modes > Song Mode to learn about this.
92
Page 93

Preferences
The Preferences window contains many customizable elements of the software. Click the corresponding tab on the
left to select it (e.g., MIDI, Sequencer, etc.). Click the OK button to close the Preferences window. Changes to the
Preferences are saved automatically except for Vintage Mode (in the General tab) and Start Time (in the MIDI /
Sync tab).
To open the Preferences:
Windows: Click the menu icon (≡), select Edit, and click Preferences.
macOS: Click the MPC menu, and click Preferences.
Audio
Audio Device Type and Device or Output & Input: Click these drop-down menus to select an audio hardware
driver in your computer system.
Test: Click this button to play a test tone. This is for checking your audio output. Careful! You should lower the
volume on your audio system beforehand.
Sample Rate: Click this to drop-down menu to select the desired sample rate for your project. This depends on
the available sample rates of the type of MPC hardware you are using or of your audio interface (i.e., select
96000 Hz only if your interface allows a 96 kHz sample rate).
Audio Buffer Size: Click this drop-down menu to set your audio system’s latency. Lower values result in a more
immediate playing response but also more CPU consumption. If you are working with larger projects, this may
cause audible clicks and pops. Higher values are more CPU-friendly but can produce more delay between
pressing a pad and hearing the corresponding sound. The ideal audio buffer size also depends on your
computer’s CPU performance. Experiment with this to find the best setting for your system.
Latency Adjust: This indicates the amount of latency (delay) in your audio system.
MIDI / Sync
The settings on this screen determine how the MPC software sends, receives and synchronizes with connected USB
and MIDI devices.
Input Ports: This indicates the available installed MIDI Input ports on your computer system and any connected
devices. Next to each port are three options:
Master: Enable this option to always send incoming MIDI data from this port to the current track.
Control: Enable this option to send incoming MIDI data from this port to MIDI Learn.
Track: Enable this option for this MIDI port to appear in the list of available track MIDI inputs.
Output Ports: This indicates the available MIDI Output ports. Next to each port are two options:
Sync: Enable this option to send MIDI Clock or MTC information over this output port, based on the Sync
Output setting.
Track: Enable this option for this MIDI port to appear in the list of available track MIDI outputs.
Note: When using the MPC software as a plugin, the only option you can select for your Midi Output Port is
your host software (DAW).
Enable MIDI ports when discovered: When enabled, the Track ports are automatically turned on when a MIDI
device is plugged in so it can immediately be selected as an input or output.
MIDI Machine Control (MMC) Receive: When enabled, the MPC software will be able to receive MIDI Machine
Control (MMC) information. When disabled, the MPC software will not receive this information.
Sync Input: This determines whether the MPC software receives MIDI Clock information (MIDI Clock), MIDI
Time Code information (MIDI Time Code (MTC)), communication from Ableton Link, or no synchronization
information (Off).
MIDI Machine Control (MMC) Send: When enabled, the MPC software will be able to send MIDI Machine
Control (MMC) information. When disabled, the MPC software will not send this information.
Sync Output: This determines whether the MPC software sends MIDI Clock information (MIDI Clock), MIDI Time
Code information (MIDI Time Code (MTC)), or neither (Off).
MTC Frame Rate: This determines the frame rate used by MIDI Time Code (MTC), which is important for correct
timing, especially when working on film scoring projects: 24, 25, 30 drop, or 30 non-drop. In most cases, you
should select 25.
Start Time: This is the starting time that will be sent when Sync Output is set to anything other than Off. The
time is formatted in hours:minutes:seconds:frames.
93
Page 94

Plugins
Here you can select up to four locations on your hard disk where the software will look for installed VST or AU
plugins that you can use in the MPC software.
Click the … button to the right of the field to select a desired location. After selecting a new location, we recommend
using the Scan New function. When you configure these Plugin tab settings for the first time, you should click
Rescan All to perform a complete scan of all selected plugin locations.
See the Plugins chapter to learn about managing your plugins once they are scanned.
Sequencer
The settings on this screen determine how sequencing works in Grid Editor and in the Step Sequencer.
Instant Track Mute: When disabled, if you mute a track, its Note On messages will be ignored, and samples and
notes that are playing will finish playing their entire length (this is how legacy MPCs’ track-muting worked). This is
useful if you are using loops and want a loop to play to the end of a bar but not play the next time the sequence
loops. When enabled, if you mute a track, the MIDI track volume (0) will be sent. The loop will continue to play
but at zero volume, allowing the loop to continue playing when the track is unmuted. This is useful when you
want to have the track muted immediately.
Play Track Mute and Solo Events: When enabled, track mute and solo events are played back when you are in
Track Mute Mode. When disabled, track mute and solo events will not be played back while in Track Mute Mode.
Rec Arm: This determines the behavior of the Record Arm buttons. When set to Single, selecting a different
track will automatically arm that track and disarm all other tracks. This is the default mode and it is the same as
previous MPC releases. When set to Multi, you can tap any track's record button to add it to the group of armed
tracks.
Record Track Mute and Solo Events: When enabled, track mute and solo events are recorded when you are in
Track Mute Mode (timing correct settings will affect the recorded position events). When disabled, track mute
and solo events will not be recorded while in Track Mute Mode. This feature is useful if you want to use Track
Mute Mode to record track mutes or solos into your sequences as opposed to using Track Mute Mode for
performance or listening purposes only.
Record Pad Aftertouch Events: When enabled, pad aftertouch data (from your MPC hardware’s pressuresensitive pads) will be recorded. When disabled, pad aftertouch data will be ignored.
Place Events Recorded During Count-In at Start Point: When enabled, pressing a pad during the recording’s
pre-count will record that note event at the start of the recording (this is how the MPC3000 worked). When
disabled, no notes will be recorded until the pre-count is finished and recording has begun.
Note: This setting is ignored when recording with the Arpeggiator active.
Truncate Duration: This determines if/how events are cropped if they exceed the length of the current Sequence:
To Sequence Length: If the length of an event exceeds the length of the sequence, it will be truncated. This
ensures that the event will not overlap itself when the sequence loops.
To Sequence End: If an event exceeds the length of the sequence, it will be truncated to the end of the
current sequence. In other words, the event will stop playing when the sequence ends or loops.
As Played: Events will play back exactly as they were recorded, even if they overlap themselves when the
sequence loops.
For example, if you record a note starting on the second bar of a 4-bar loop
and hold it for 5 bars, the note would end: at bar 7 (As Played), at bar 6 (To
Sequence Length), or bar 4 (To Sequence End). See image for details.
Bar 1 2 3 4 5 6 7 8
As played
To Sequence Length
To Sequence End
Q-Link Swing Applied On Release: When this box is selected, moving the Swing parameter assigned to a Q-
Link knob will apply the timing correct settings (including the new Swing value) when you release the knob.
Display Resolution: This is the display resolution (in PPQN—pulses per quarter note) of pulse values in certain
areas of the operating system. Please note that this setting affects the display resolution, not the timing.
94
Page 95

A
Hardware
The settings on this screen determine the behavior of your MPC hardware’s pads as well as connected footswitches.
Pad Threshold: This determines how much force is required to strike the pads for them to trigger.
Pad Sensitivity: This determines how the pads respond to touch. At lower values, you need to use more force to
generate a high-velocity note. At higher values, it is easier to generate high-velocity notes, even if you do not use
much force while pressing a pad.
Pad Curve: This determines how striking the pads translates into velocity values. The A
curve is essentially linear, while the B, C, and D curves are exponential.
MIDI
Velocity
Pad Response (Velocity & Aftertouch): View these meters when striking and pressing
the pads to help gauge the force and pressure you are applying to them. These meters
are useful when adjusting the Pad Threshold and Pad Sensitivity parameters (above).
Footswitch 1 & Footswitch 2: These determine how footswitches connected to your
MPC hardware will work. You can select either transport commands (e.g., Play or Stop)
or trigger commands for pads and other buttons.
Display: This determines how the display functions for a connected MPC Touch.
Screen Dimming: This determines how much time must pass before your MPC hardware automatically dims its
touchscreen (if it uses a battery, this can help preserve battery life).
VU Meter Source (only when using MPC X in Controller Mode): This determines what audio signal level is shown
in the level meters (on the right side of the screen). When set to Master, the level meters show the audio signal
sent out of Outputs 1/2 (the Main L/R outputs on the rear panel). When set to Current Program, the level
meters show the audio signal of the currently selected program (i.e., the program used by the currently selected
track and any other tracks that also use it).
Show Hardware Info: Click this button to open a window with information about your connected MPC hardware
(firmware version, driver version, etc.).
Project Defaults
pplied
Force
The settings on this screen determine various default values for any new project that you create.
Default Tempo: This is the default tempo in BPM.
Default Master Tempo: When set to On, the default tempo value will be used for the master tempo. When set to
Off, the default tempo will be used for sequences.
Default Sequence Bars: This determines the default number of bars of a new sequence.
Default Time Signature (Numerator/Denominator): This determines the default time signature of a new sequence.
The numerator is the number of beats per bar, while the denominator is the value of each beat.
Default Pad Slice: This determines how new samples will play when you load them or record them into a
project. When set to Pad, the Slice menu in Program Edit Mode will be set to Pad, which lets you set the start
point, end point, etc. for the layer. When set to All, the Slice menu in Program Edit Mode will be set to All, in
which the entire sample plays.
Default Drum/Keygroup Filter: This determines the default type of filter that drum and keygroup programs will use.
See Appendix > Glossary > Filter to learn about this.
Default Plugin Synth: This determines the default instrument plugin that a new plugin program will use. Use the
window that appears to select it. See Plugins > Selecting Plugins to learn about this.
95
Page 96

Project Load/Save
The settings on this screen determine if (and how) projects are automatically saved.
Auto Load File: Click the … button to select a project (.xpj) or program (.xpm) on your hard disk to load
automatically anytime the software opens.
Tip: To “bypass” or ignore the auto load file, press and hold Shift while opening the MPC software. This will
open an empty project instead of your selected Auto Load file.
Enabled: When enabled, the MPC software will automatically save your current project after each Timeout interval.
When disabled, the MPC software will not automatically save your project; you must save your project manually.
Timeout: Use this field to select how often your project will automatically save.
Template File: Click the … button to select a project to load when you create a new project from a template. To do
this, click the menu icon (≡) in the upper-left corner of the window, select File, and then click New From Template.
Record/Export
The settings on this screen determine the parameters for recording and exporting.
Recording Bit Depth: This determines bit depth of the audio recorded from a sample.
Include Program Volume/Pan Settings: When enabled, the exported audio or MIDI file will include its volume
and pan settings. When disabled, the volume and pan settings will be set to 0 dB and center (C), respectively.
Bypass Program Effects Plugins: When enabled, the exported audio or MIDI file will include any third-party
effect plugins that are used with it, but those effects will be bypassed (deactivated). When disabled, those effects
will be activated.
Audio Tail Length: This determines the length of an audio tail (silence) that will be applied to the exported audio
file. When set to 0, the audio file will not have any additional audio tail.
Audio Export: This determines what part of the sequence is exported when you click the Export Audio icon.
Track: When this is selected, Export Audio will export the currently shown track in the current sequence.
Program: When this is selected, Export Audio will export all tracks in that sequence that use the currently
shown program.
Master: When this is selected, Export Audio will export all tracks in that sequence that use programs routed
to master outputs.
MIDI Export: This determines what part of the sequence is exported when you click the Export MIDI icon.
Track: When this is selected, Export MIDI will export the currently shown track in the current sequence.
Sequence: When this is selected, Export MIDI will export all tracks in the current sequence.
Bounce Bit Depth: This determines bit depth of the audio file that is exported when you click the Export Audio
icon: 16-bit or 24-bit.
General
The settings on this screen determine how other features work in the hardware and operating system.
Tap Tempo: This determines how many times you have to press the Tap Tempo button before the new tempo is
recognized.
Flash Tap Tempo Light: When enabled, the Tap Tempo button’s light will flash in time with the tempo. When
disabled, the Tap Tempo button’s light will be off.
Filter ‘All Notes Off’ CC: When enabled, “All Notes Off” (“MIDI panic”) messages will be ignored. This is useful if
you are using an external MIDI device that can send these types of messages but you want to filter them out.
When disabled, “All Notes Off” messages will be received normally.
Program Change: This determines what an incoming MIDI program change message will change: a Program,
Sequence, or Track.
Vintage Mode: This determines the type of emulation applied to the audio output. You can apply the particular
sonic qualities of, for example, the MPC3000 or MPC60, or of course no emulation (None).
96
Page 97

Audition Auto Play: This determines how long a sample will sound when auto-previewing it.
Audition Outputs: This determines which pair of outputs will play any auditioned sounds: Out 1,2–31,32. These
sounds include: samples, programs, and projects in the Browser; sample playback, Cue Preview, and Slice
Preview in Sample Edit Mode; and sample playback in the Keep or Discard Sample window in the Sampler.
Cue Preview: This determines if/how audio is played as you move the cue playhead. As you move the cue
playhead through a sample waveform, you can set it to play the small part of the sample before the cue playhead
(Before), play the small part of the sample after the cue playhead (After), or not play at all (Off).
Slice Preview: This determines if/how audio is played as you move a slice marker. As you move the slice marker
through a sample waveform, you can set it to play the small part of the sample before the slice marker (Before),
play the small part of the sample after the slice marker (After), or not play at all (Off). You can also configure this
setting in the Wave Editor (see Editors > Wave Editor).
Audio Warp Algorithm: This determines how a sample is “warped” when you adjust the length of a sample
without changing its pitch (e.g., the Warp function in Audio Edit Mode for audio tracks or in Program Edit Mode
for clip programs).
Note: The Warp algorithms are very CPU-intensive and can result in audio drop-outs during playback if used too
freely. Be mindful of how (and how often) you use the warp function. You can reduce the CPU resources required
by using a Warp algorithm other than Elastique Pro, which is very CPU-intensive.
Audio Tracks Auto Warp: This determines how recorded audio track regions are warped. When set to On, any
audio track region that you record will be warped automatically to match the current sequence tempo. You can
then adjust the sequence tempo while the audio track region remains in time.
Note: When you record an audio file, the current sequence tempo will be embedded with it. This information is
stored within the sample file when you save the project. When you warp an audio track region, the warping
algorithm uses this sequence tempo and the current value in the BPM field to generate the “stretch factor.”
BPM Detection Range: This defines the range of detectable BPM values when you use any automatic BPM
detection function in the software or when you press the Tap Tempo button to enter a new tempo.
Bank Button Press: This determines how the Pad Bank buttons work.
Select A-D: Pressing a Pad Bank button once will select the corresponding bank from Pad Banks A–D.
Pressing and holding Shift while pressing a Pad Bank button will select the corresponding bank from Pad
Banks E–H.
Select/toggle bank: Pressing a Pad Bank button will alternate between the corresponding bank from Pad
Bank A–D and Pad Bank E–H. In other words, you do not need to hold Shift to select one of Pad Banks E–H.
Allow Multiple Plugin Windows: This determines whether multiple plugin windows can be displayed at the
same time (a feature added to MPC 2.1) or only one plugin window can be displayed at a time (how plugin
windows worked prior to MPC 2.1).
Desktop Screensaver Disable: This determines if/when your computer’s screensaver is disabled while using
the MPC software (using your MPC hardware in Controller Mode):
Never: Your computer’s screensaver will function normally.
When hardware used: As long as your MPC hardware is connected to your computer and being used, your
computer’s screensaver will be disabled.
When hardware attached: As long as your MPC hardware is connected to your computer and powered on,
your computer’s screensaver will be disabled. It will function normally again if you power off or disconnect
your MPC hardware from your computer.
Always: Your computer’s screensaver will be disabled as long as the MPC software is open (whether or not
your MPC hardware is connected or powered on).
Q-Link Playhead Increment: This determines whether turning Q-Link Knob 2 (Playhead) in Main Mode will move
the playhead location by 1/16th-note increments (1/16 Note) or according to the time division (TC Division).
Collect Usage Statistics: This determines whether or not your usage statistics will be sent occasionally to us,
enabling us to improve the MPC experience.
Multi Process Threads: This determines how many cores of your computer’s processor will be used to render
audio. The available range depends on your processor.
97
Page 98

Time Correct
The Timing Correct window contains various settings to help
quantize events in your sequence. You can quantize note events on
MIDI tracks or track regions on audio tracks (though you cannot apply
all types of quantization to audio tracks).
To open the Timing Correct settings, click the menu icon (≡),
select Edit, select Time Correct, and click Settings….
To enable or disable Global Timing Correct, click the Global
Tming Correct button.
To apply the settings you selected to all tracks, click All Tracks.
To apply the settings you selected to the current track, click
Do It.
To cancel and return to the previous screen, click Close.
Use the Type selector to set how timing corrections are applied.
Start: The entire note event or audio track region will be nudged forward or backward so the start point aligns
with the closest time division marker in the grid. You can apply this to MIDI tracks or audio tracks.
End: The end points of note events will be extended or shortened to align with the closest time division marker in
the grid. The start points will remain untouched. You can apply this to MIDI tracks only.
Length: The end points of note events will be extended or shortened so that each event’s length is a multiple of
the time division, regardless of where it is in the grid. The start points will remain untouched. You can apply this
to MIDI tracks only.
Legato: The end points of note events will be extended or shortened to create a long, unbroken phrase from the
first note event’s start point to the last note event’s end point. Each note event will sustain until another note event
starts. If multiple note events start at the same time (and are not the last note events), their lengths will become
identical. Selecting Legato disables all other options in this window. You can apply this to MIDI tracks only.
Without legato applied. With legato applied.
Use the Time Division selector to set the quantization value. Events will “snap” to these time divisions on the grid.
The T indicates a triplet-based value.
Alternatively, click the TC field at the top of the window and select a time division.
Use the Swing field to set the amount of swing from 50% to 75%. Swing lets you “shuffle” your beats—from subtle
to extreme.
Use the Shift Timing field to shift all events by clock ticks.
Use the Window field to set how many events around a quantize value will be quantized. Any events outside this
range will not be quantized; events inside will.
98
Page 99

Use the Strength field to set how strictly events will be quantized (i.e., shifted toward the quantize value). Lower
values move events a little bit towards the closest quantize value, resulting in a less mechanical feel than a strict
quantization (a higher value).
Use the Events selector to set the target range for the time correction. You can apply the time correction to All note
events or to just the Selected ones. To select note events to which to apply time correction, either use the various
tools in the editors, or press or click the pad with the desired events (while Hitting Pad Selects All Events is set to
On). You must do this before opening the Time Correct window.
When Range is selected, you can define the locations (From and To) as well as the pads or keys that will be
quantized. When applying time correction to an audio track region, you will not be able to specify pads or keys.
Metronome
The Metronome menu contains all settings regarding the metronome (click track).
To view the metronome settings, click the menu icon (≡), select Tools, and click Metronome.
Use the Count-In submenu to set if/when the metronome counts before recording.
Off disables the metronome pre-count.
Record enables the pre-count during recording only.
Record + Play enables pre-count in both Record and Playback Modes.
Use the Enable submenu to set if/when the metronome is enabled.
Off disables the metronome.
Play enables the metronome sound during playback only.
Record enables the metronome sound during recording only.
Record + Play enables the metronome to happen in both Record and Playback Modes.
Use the Rate submenu to select the metronome click’s time division: 1/4, 1/4T, 1/8, 1/8T, 1/16, 1/16T, 1/32 or 1/32T.
T indicates a triplet-based time division.
Use the Sound submenu to select the sound that you want to hear for the metronome: Sidestick 1, Sidestick 2,
Clap, Metroclick, Shake, Tambourine, or MPC Click.
Use the Output menu to set where the metronome signal will be h
single master output (Out 1–32).
Use the Metro meter at the top of the window to set the volume of your metronome click.
Click the metronome icon at the top of the window to enable or disable the metronome.
eard: a pair of master outputs (Out 1,2–31,32) or a
99
Page 100

Editing Processes
You can use the processes described in this chapter to edit an Audio Region, Sequence, Track, or Program.
Audio Region
You can use any of these functions on the currently selected region of an audio track. These functions are available
in the menu (Edit > Audio Region) only if the Audio tab is selected in the Inspector and if an audio region is selected
in the Grid Editor. To learn about using many of these functions in Grid Editor, see Views > Grid Editor > Audio.
• The Duplicate function copies and pastes the track region immediately after the original one.
To duplicate the track region, select it, click the menu icon (≡), select Edit > Audio Region, and click
Duplicate.
• The Mute function silences the track region.
To mute the track region, select it, click the menu icon (≡), select Edit > Audio Region, and click Mute.
• The Reverse function reverses the track region.
To reverse the track region, select it, click the menu icon (≡), select Edit > Audio Region, and click Reverse.
• The Warp function lengthens or shortens the track region without changing its pitch.
To warp the track region, select it, click the menu icon (≡), select Edit > Audio Region, and click Warp.
Use the BPM field ab
region accordingly.
Use the Semi and Fine fields above the Grid Editor to change the pitch (this is useful for matching the
durations of two samples with different pitches).
Note: The Warp algorithms are very CPU-intensive and can result in audio drop-outs during playback if used too
freely. Be mindful of how (and how often) you use the warp function.
You can also do the following while editing an audio track:
• The Clear Regions function erases all regions from the audio track without erasing the track itself.
To clear all track regions, click the menu icon (≡), select Edit > Track, and click Clear Regions. Click OK
to continue or Cancel to return to the previous screen. Alternatively, right-click the Track field in the
Inspector and click Clear Regions.
• The Reset Channel Strip function:
o clears all Insert effect slots;
o turns Mute, Solo, automation, and Monitor off;
o resets the pan knob to the center;
o resets the level slider to 0.00 dB; and
o turns the Record Arm () button off.
It does not change the track’s inputs or outputs.
To reset the channel strip, right-click the Track field in the Inspector and click Reset Channel Strip. Click
Reset to continue or Cancel to return to the previous screen.
ove the Grid Editor to change the tempo, which will change the length of the track
100
 Loading...
Loading...