Zyxel NSG200 operation manual
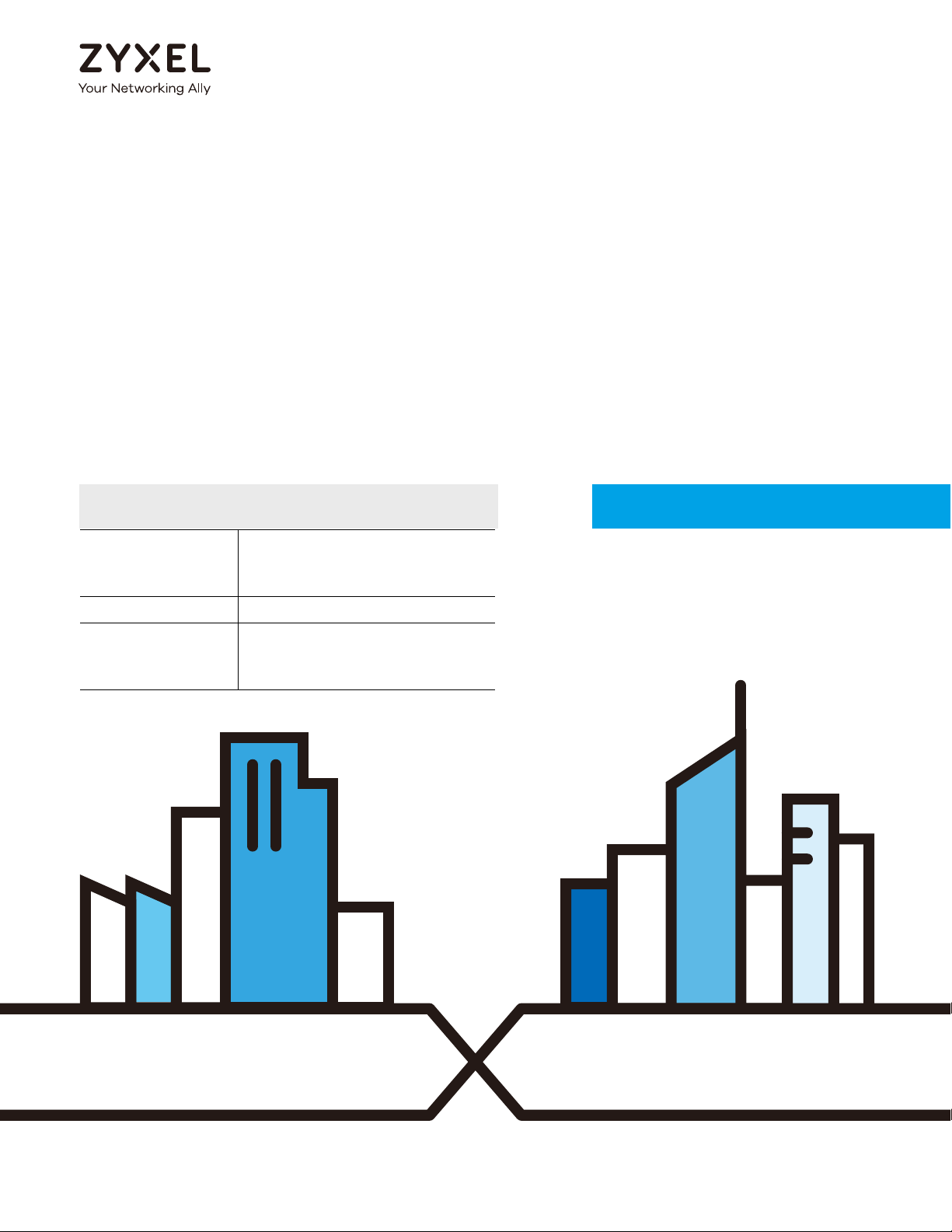
Default Login Details
User’s Guide
NSG Series
NSG50 / NSG100 / NSG200 / NSG300
Nebula Cloud-Management Security Gateway
LAN IP Address https://(IP assigned by NCC)
or
https://192.168.1.1
User Name admin
Password Assigned by NCC
or
1234
Version 1.33 Edition 1, 4/2019
Copyright © 2019 Zyxel Communications Corporation
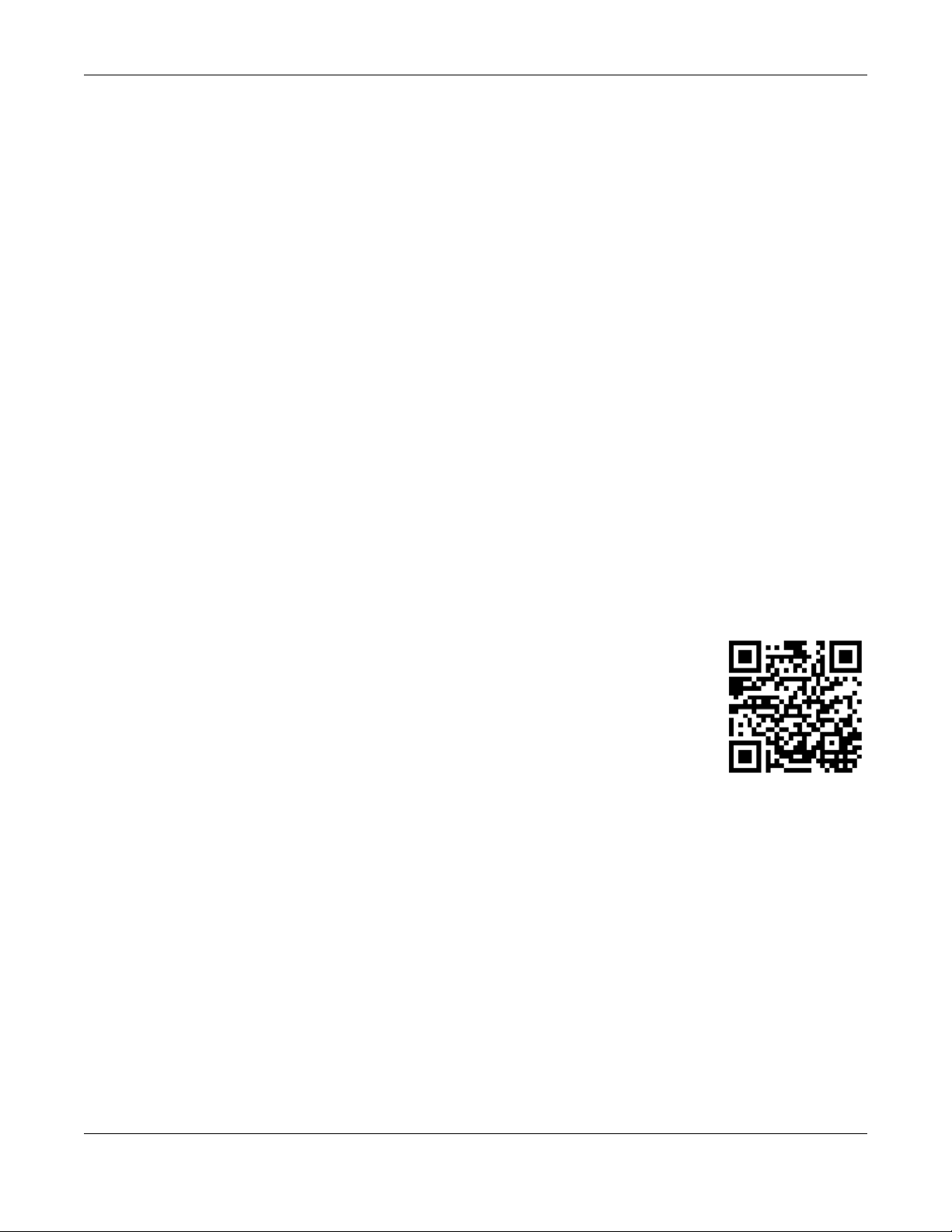
IMPORTANT!
READ CAREFULLY BEFORE USE.
KEEP THIS GUIDE FOR FUTURE REFERENCE.
This is a User’s Guide for a series of products. Not all products support all firmware features. Screenshots
and graphics in this book may differ slightly from your product due to differences in your product
firmware or your computer operating system. Every effort has been made to ensure that the information
in this manual is accurate.
Related Documentation
•Quick Start Guide
The Quick Start Guide shows how to connect the NSG and access the Web Configurator.
• Web Configurator Online Help
Click the help icon in any screen for help in configuring that screen and supplementary information.
• Nebula Control Center (NCC) User’s Guide
This User’s Guide shows how to manage the NSG devices remotely. Most features of these devices
can be managed through Nebula Control Center.
•More Information
Go to support.zyxel.com to find other information on the NSG
.
NSG Series User’s Guide
2
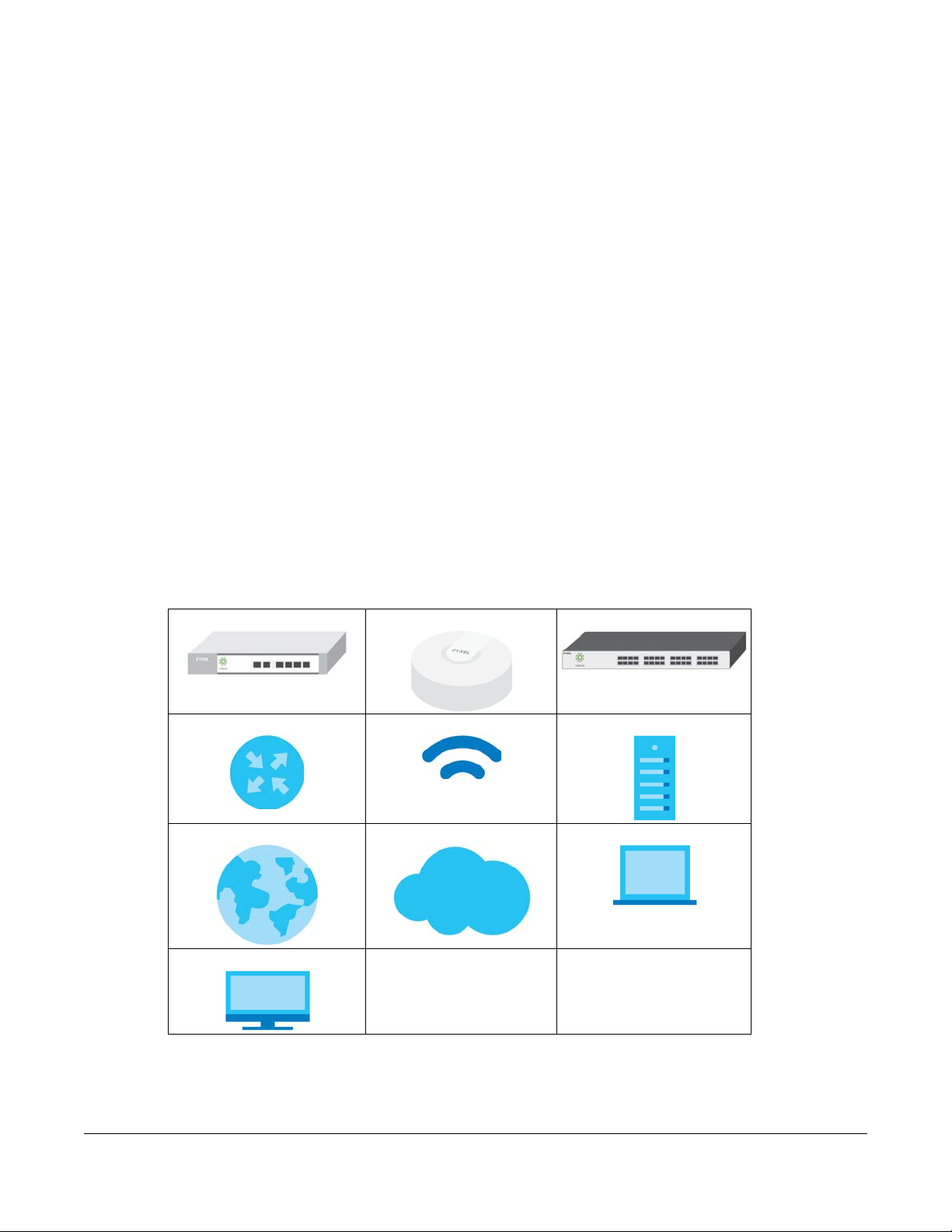
Document Conventions
Warnings and Notes
These are how warnings and notes are shown in this guide.
Warnings tell you about things that could harm you or your device.
Note: Notes tell you other important information (for example, other things you may need to
configure or helpful tips) or recommendations.
Syntax Conventions
• All models in this series may be referred to as the “NSG” in this guide.
• Product labels, screen names, field labels and field choices are all in bold font.
A right angle bracket ( > ) within a screen name denotes a mouse click. For example, Maintenance >
Diagnostics > Files means you first click Maintenance in the navigation panel, then the Diagnostics sub
menu, and finally Files to get to that screen.
Icons Used in Figures
Figures in this user guide may use the following generic icons. The NSG icon is not an exact
representation of your device.
NSG NAP NSW
Router WiFi Server
Internet Network Cloud Laptop
Desktop Computer
NSW Series User’s Guide
3
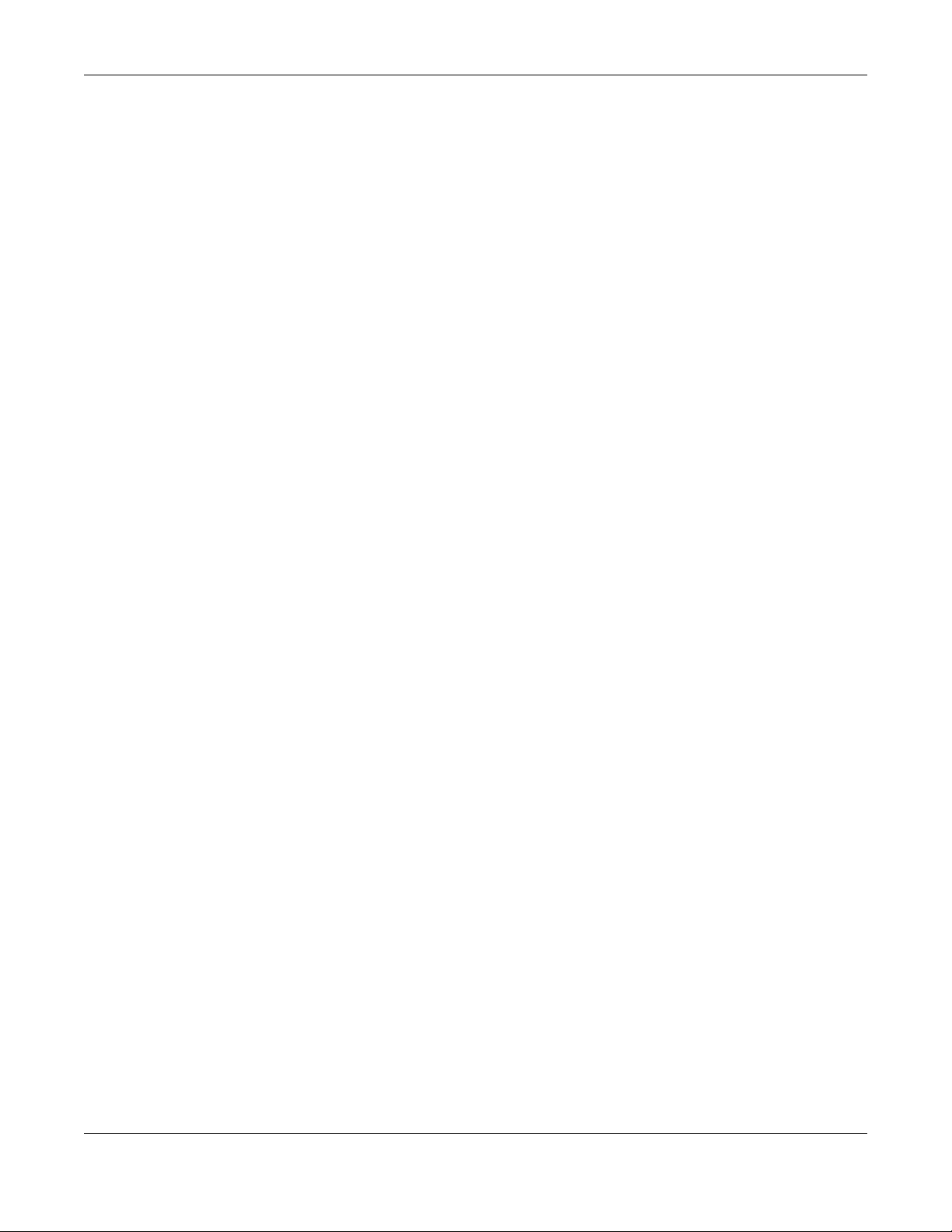
Table of Contents
Table of Contents
Document Conventions ............................................ ............................................ .... ... .... ...................3
Table of Contents.................................................................................................................................4
Chapter 1
Introduction ..........................................................................................................................................6
1.1 Overview ........................................................................................................................................... 6
1.2 Management .................................................................................................................................... 6
1.3 Ways to Manages the NSG ............................................................................................................. 8
1.4 Good Habits for Managing the NSG .............................................................................................. 8
Chapter 2
Hardware Panels..................................................................................................................................9
2.1 Front Panels ....................................................................................................................................... 9
2.1.1 LEDs (Lights) ........................................................................................................................... 10
2.2 Rear Panels ...................................................................................................................................... 10
Chapter 3
The Web Configurator........................................................................................................................12
3.0.1 Web Configurator Access .................................................................................................... 12
3.0.2 Web Configurator Screens Overview ................................................................................. 13
3.0.3 Navigation Panel .................................................................................................................. 14
3.0.4 Tables and Lists ...................................................................................................................... 14
Chapter 4
Dashboard..........................................................................................................................................17
4.1 Overview ......................................................................................................................................... 17
4.1.1 What You Can Do in this Chapter ....................................................................................... 17
4.2 Dashboard Screen ......................................................................................................................... 17
Chapter 5
Monitor................................................................................................................................................19
5.1 Overview ......................................................................................................................................... 19
5.2 USB Storage Screen ........................................................................................................................ 19
Chapter 6
Configuration......................................................................................................................................21
6.1 Overview ......................................................................................................................................... 21
6.2 Ethernet ........................................................................................................................................... 21
6.2.1 Ethernet Edit .......................................................................................................................... 22
NSG Series User’s Guide
4
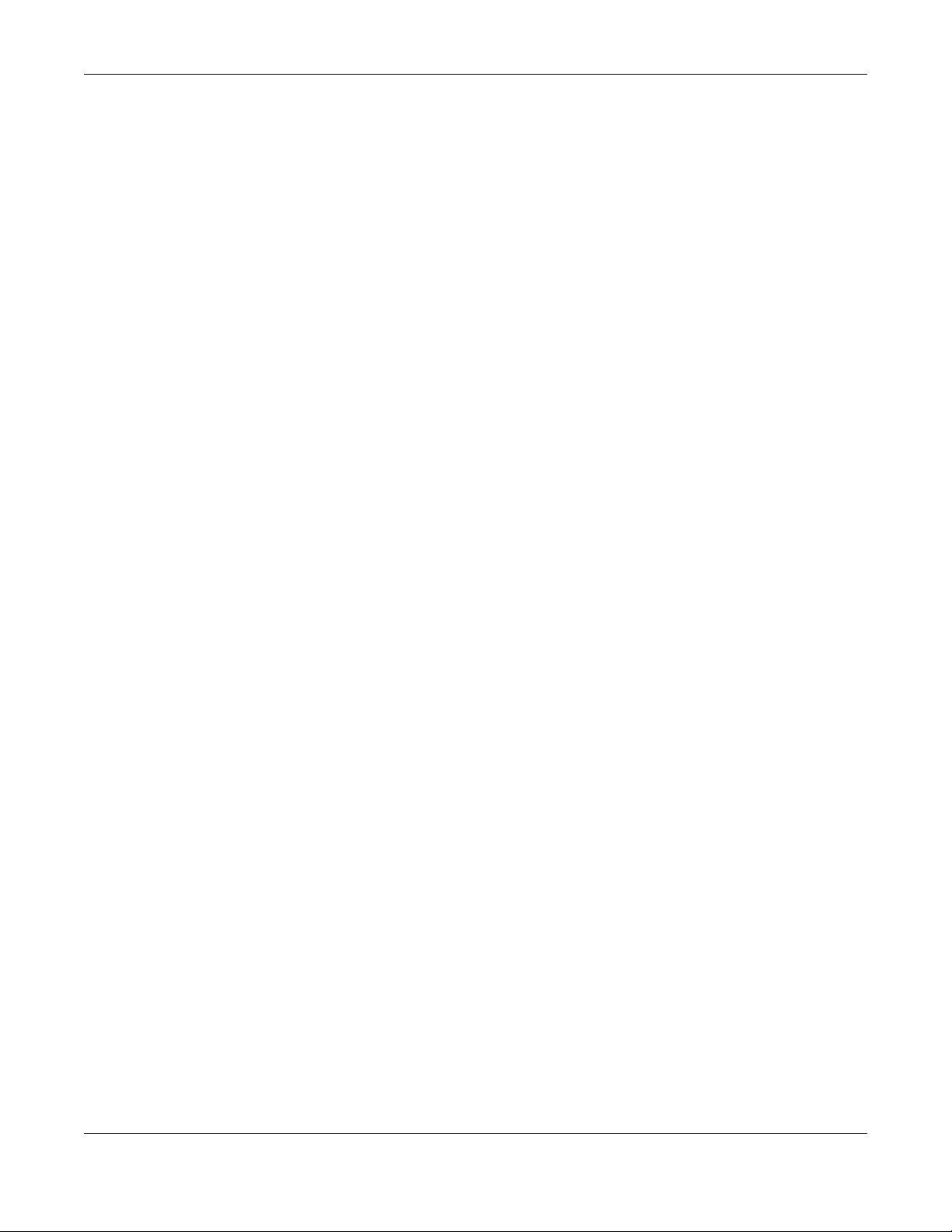
Table of Contents
6.3 SSH ................................................................................................................................................. 24
6.3.1 How SSH Works ...................................................................................................................... 24
6.3.2 SSH Implementation on the NSG ......................................................................................... 25
6.3.3 Requirements for Using SSH .................................................................................................. 25
6.3.4 Configuring SSH ..................................................................................................................... 25
6.3.5 SSH Examples ......................................................................................................................... 26
6.4 User ................................................................................................................................................... 27
6.5 USB Storage ..................................................................................................................................... 28
Chapter 7
Maintenance......................................................................................................................................29
7.1 Diagnostics Overview .................................................................................................................... 29
7.2 Diagnostics Screen ......................................................................................................................... 29
7.2.1 Diagnostics Files Screen ....................................................................................................... 30
7.3 Packet Capture Screen ................................................................................................................. 31
7.3.1 Packet Capture Files Screen ............................................................................................... 33
7.4 System Log Screen ......................................................................................................................... 34
7.5 Network Tool Screen ...................................................................................................................... 35
Chapter 8
Troubleshooting..................................................................................................................................37
8.1 Resetting the NSG ........................................................................................................................... 39
8.2 Getting More Troubleshooting Help ............................................................................................. 39
Appendix A Customer Support ....................................................................................................... 41
Appendix B Legal Information......................................................................................................... 47
Index...................................................................................................................................................55
NSG Series User’s Guide
5
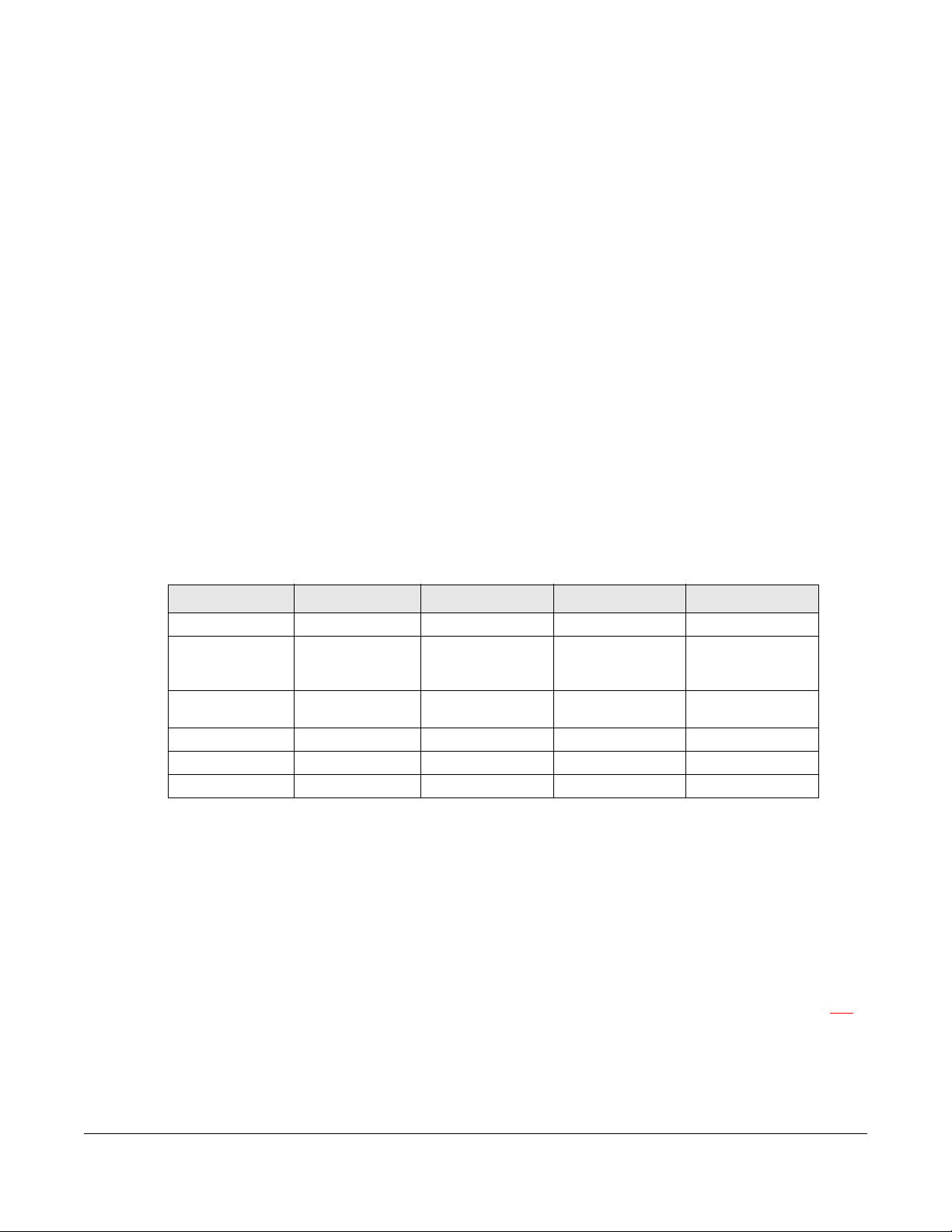
1.1 Overview
This chapter introduces the main features and applications of the NSG. The NSG Series consists of the
following models:
•NSG50
• NSG100
• NSG200
• NSG300
The NSG (Nebula Security Gateway) comes with one or two USB ports for storing packet capture files
and/or diagnostic information in the connected USB storage devices.
The following is a hardware comparison table.
CHAPTER 1
Introduction
Table 1 The NSG Series Comparison Table
MODEL
Total Port Number6678
10/100/1000 Mbps
Ethernet Ports
(WAN/LAN)
SFP Port 1
USB Ports1222
Rack-mount-VVV
Wall-mount V - - -
Note: See the Quick Start Guide for how to mount the NSG on a wall or on a standard EIA
rack.
NSG50 NSG100 NSG200 NSG300
1.2 Management
Use the Nebula Control Center (NCC)
The NSG is managed and provisioned automatically by the Nebula Control Center (NCC) when it hasis
connected to the Internet and registered to a site and organization. Register the NSG by entering its
MAC address and serial number. The serial number and MAC address can be found in the Status screen
or the NSG’s back.
5
(WAN: P2
LAN: P3-P6)
(P1)
6
(WAN: P1-P2
LAN: P3-P6)
---
7
(WAN: P1-P2
LAN: P3-P7)
8
(WAN: P1-P2
LAN: P3-P8)
NSG Series User’s Guide
6
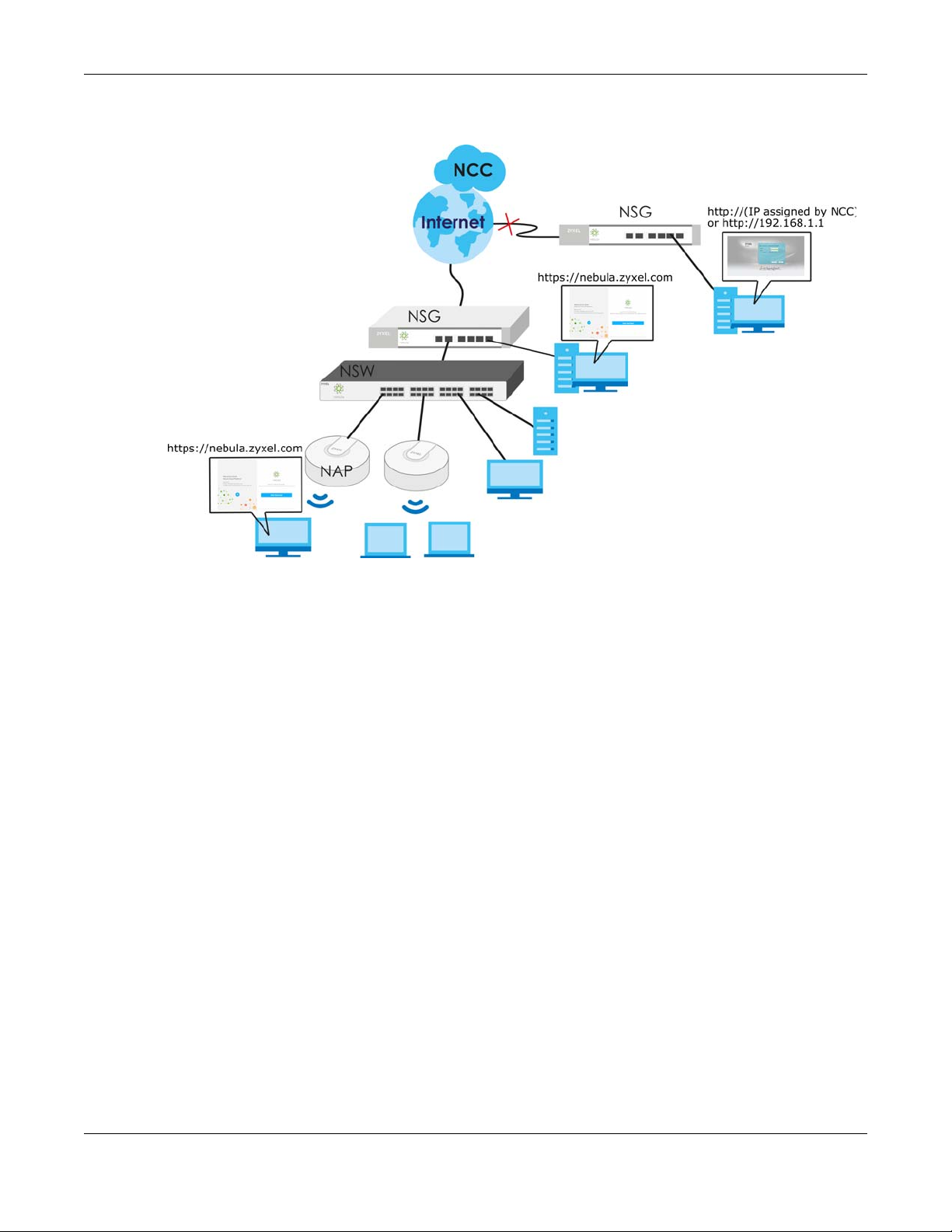
Chapter 1 Introduction
If the NSG is registered to a site in the NCC and its firmware is not up-to-date, the NSG firmware will be
upgraded according to the device-specific schedule or the site-wide schedule configured in the NCC.
Go to the NCC to configure the following settings:
•VPN
• Firewall
• IDP (Intrusion Detection and Protection)
• Content filtering
•Anti-virus
• Application patrol
•Bandwidth management
• NAT
•Port forwarding
• Policy routing
•DHCP server
Use the Web Configurator
This User's Guide shows you how to use the web configurator.
Access the NSG’s built-in Web Configurator to:
• Check the Internet connection if the NSG can’t be managed by the NCC
• Check the system status
• Configure WAN connection settings
• Collect diagnostic information
NSG Series User’s Guide
7
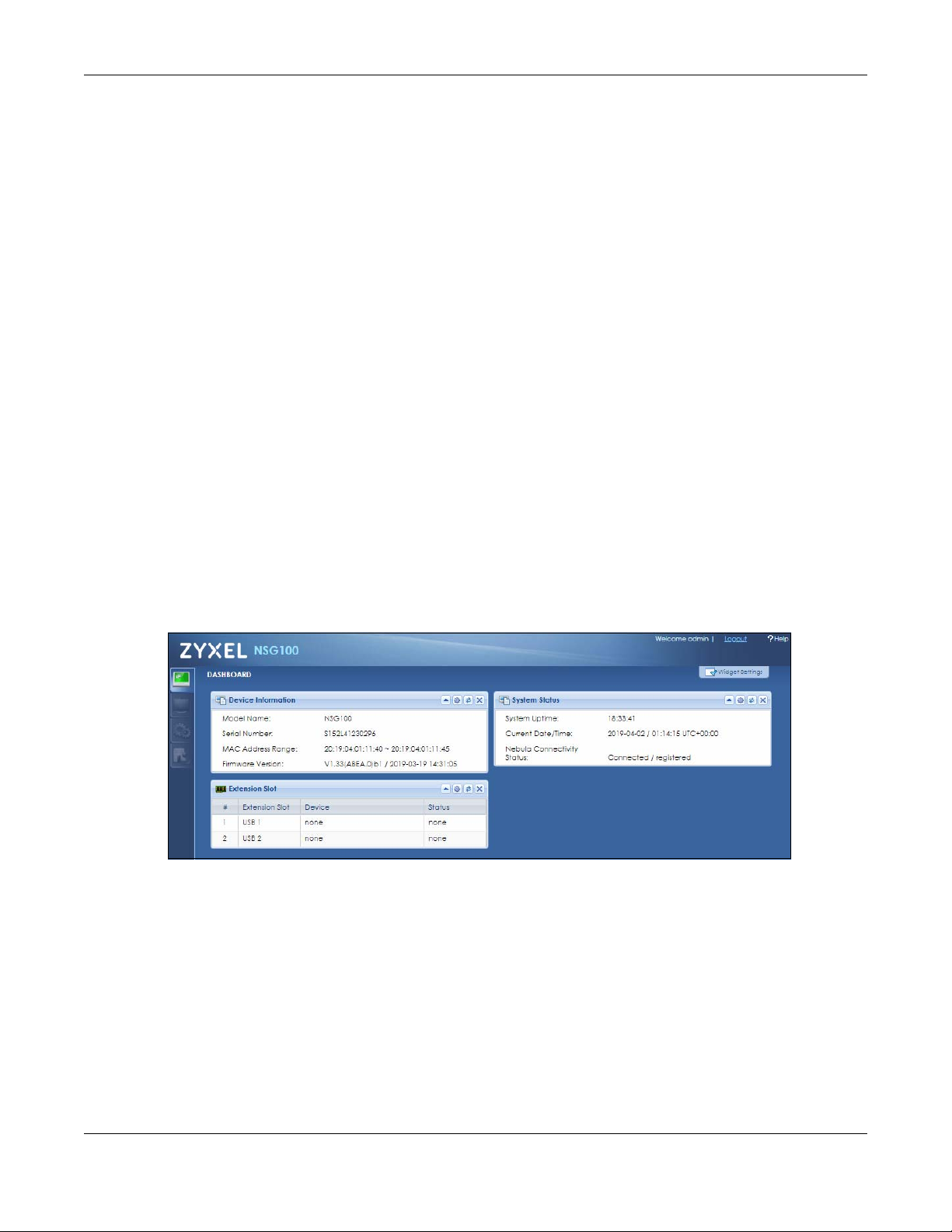
Chapter 1 Introduction
Note: The configuration settings of the NSG will be overwritten with what you have configured
in the NCC.
The NSG’s default static IP address is 192.168.1.1, but you need to use the console port or check the
NCC's Gateway > Configure > Interface addressing screen for the NSG's current LAN IP address when
the NSG is being managed or has been managed by the NCC.
See the Quick Start Guide for how to make hardware connections.
1.3 Ways to Manages the NSG
You can manage the NSG in the following ways.
NCC (Nebula Control Center)
With the NCC, you can remotely manage and monitor the NSG through a cloud-based network
management system. See the NCC User’s Guide for detailed information about how to access the NCC
and manage your NSG via the NCC.
Web Configurator
The built-in Web Configurator allows basic NSG setup and monitoring using an Internet browser. This
User’s Guide provides information about the Web Configurator.
Figure 1 Managing the NSG: Web Configurator
1.4 Good Habits for Managing the NSG
Do the following things to make the NSG more secure and to manage it more effectively.
• Change the NSG’s system password through the NCC occasionally. Use a password that’s not easy to
guess and that consists of different types of characters, such as numbers and letters.
• Write down the password and put it in a safe place.
NSG Series User’s Guide
8
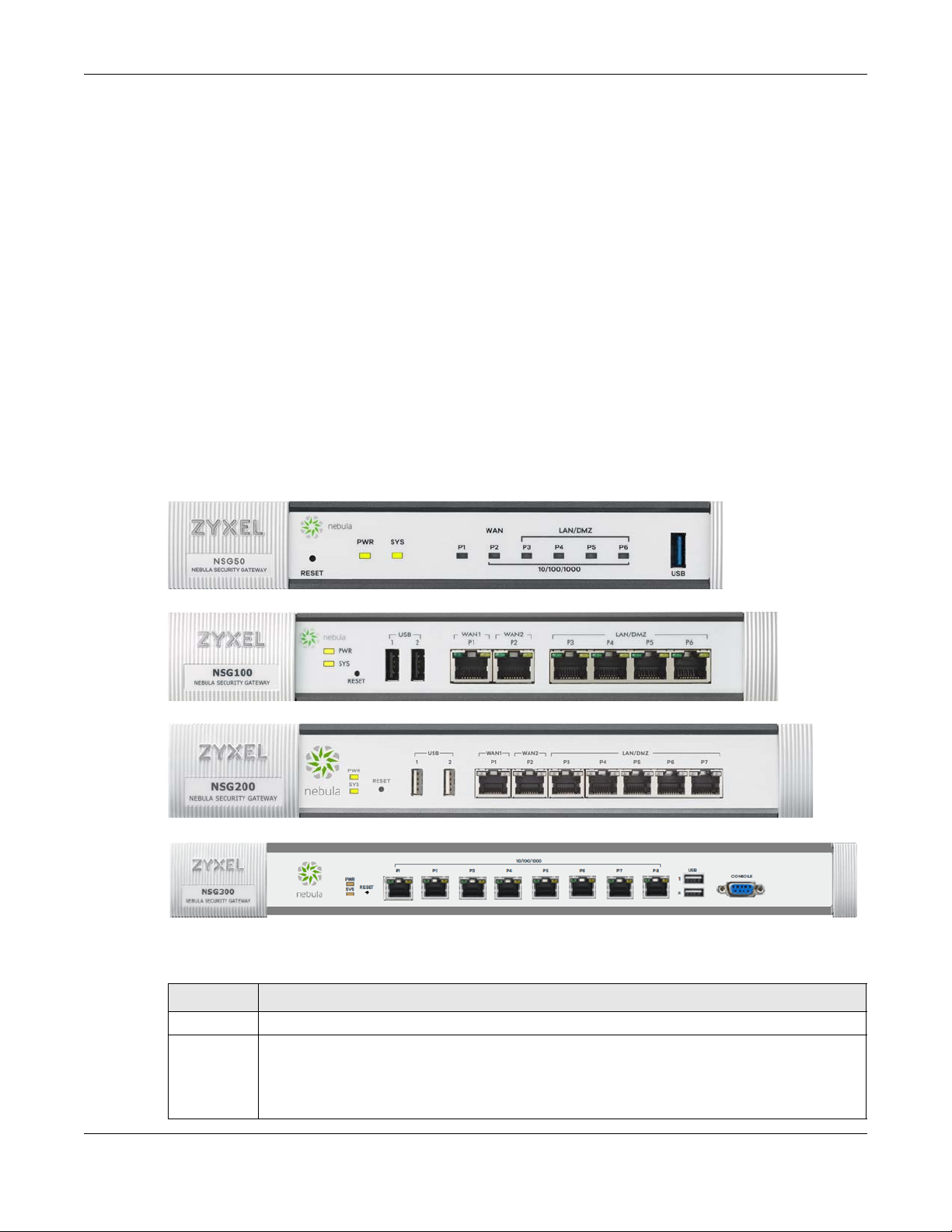
This chapter describes the front panels and rear panels of the NSG and shows you how to make the
hardware connections.
2.1 Front Panels
The figures below show the front panels of the NSG.
Figure 2 NSG50
Chapter 2 Hardware Panels
CHAPTER 2
Hardware Panels
Figure 3 NSG100
Figure 4 NSG200
Figure 5 NSG300
The following table describes the items on the front panels.
Table 2 Panel Ports and Buttons
LABEL DESCRIPTION
Reset Press the button to return the NSG to the factory defaults.
USB Connect a USB storage device to the USB port to store the following:
• Packet capture files
• Diagnostic information
•System logs
NSG Series User’s Guide
9
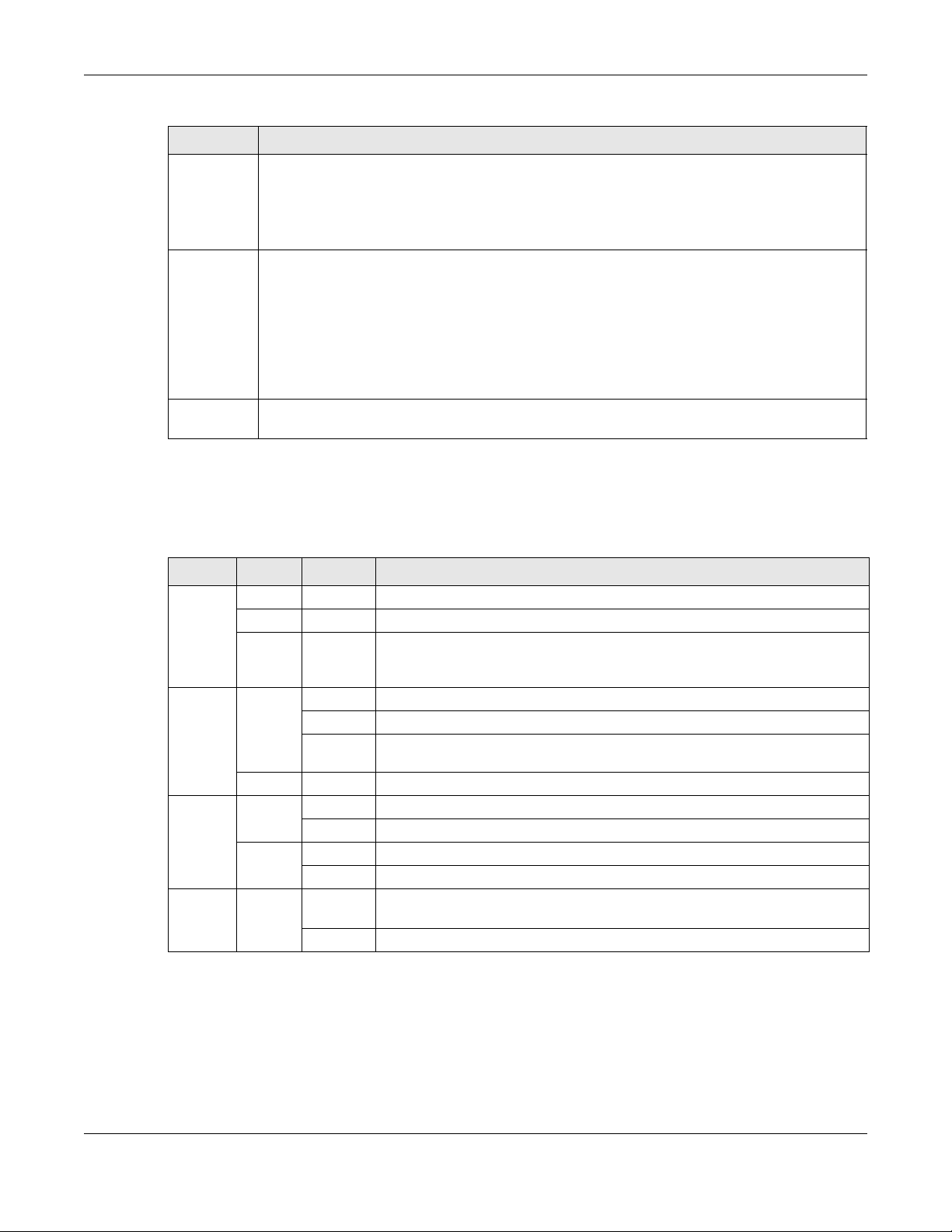
Table 2 Panel Ports and Buttons (continued)
LABEL DESCRIPTION
WAN 1-2
P1-P2
(NSG100/
NSG200/
NSG300)
LAN
P3-P6
(NSG100)
P3-P7
(NSG200)
P3-P8
(NSG300)
CONSOLE Connect your computer to the CONSOLE port using an Ethernet or DB-9 cable to manage the NSG
2.1.1 LEDs (Lights)
Chapter 2 Hardware Panels
Connect an Ethernet cable to the Ethernet WAN port for Internet access.
Connect computers or other Ethernet devices to Ethernet ports for Internet access.
using CLI commands. You will be prompted to enter your user name and password.
The following are LED descriptions for the NSG series models.
Table 3 NSG50/100/200/300 LED Descriptions
LED COLOR STATUS DESCRIPTION
PWR Off The NSG is turned off.
Green On The NSG is turned on.
Red On There is a hardware component failure. Shut down the device, wait for a few
minutes and then restart the device. If the LED turns red again, then please
contact your vendor.
SYS Green Off The NSG is not ready or has failed.
On The NSG is ready and running.
Blinking The NSG is booting, connected to the NCC but not registered, or searching for
(discovering) the NCC.
Red On The NSG encountered an error or has failed.
P1, P2... Green Off There is no traffic on this port.
Blinking The NSG is sending or receiving packets on this port.
Orange Off There is no connection on this port.
On This port has a successful link.
USB Green Off No device is connected to the NSG’s USB port or the connected device is not
supported by the NSG.
On A USB storage device is connected to the USB port.
2.2 Rear Panels
The figures below show the rear panels of the NSG.
NSG Series User’s Guide
10
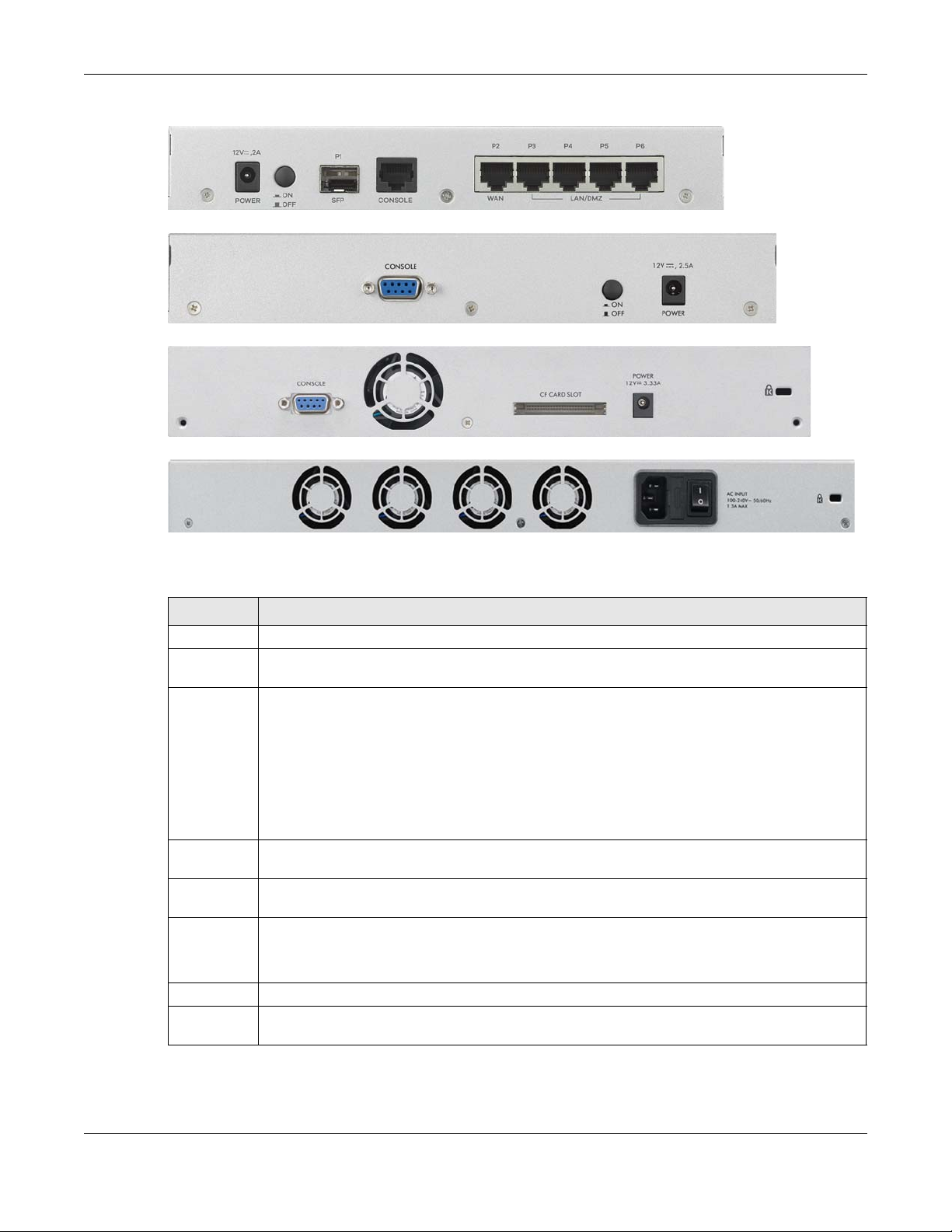
Figure 6 NSG50
Figure 7 NSG100
Figure 8 NSG200
Figure 9 NSG300
Chapter 2 Hardware Panels
The following table describes the items on the rear panels.
Table 4 Panel Ports and Buttons
LABEL DESCRIPTION
POWER Connect the power cable and press the power button to start the NSG.
Power
Button
SFP
P1/WAN 2
(NSG50)
CONSOLE Connect your computer to the CONSOLE port using an Ethernet or DB-9 cable to manage the NSG
P2/WAN 1
(NSG50)
LAN
P3-P6
(NSG50)
Fan The fans are for cooling the NSG. Make sure they are not obstructed to allow maximum ventilation.
Lock Attach a lock-and-cable from the Kensington lock (the small, metal-reinforced, oval hole) to a
Press the power button after the power cable is connected to start the NSG.
This is an SFP (1G) port. These are compatible 1G transceiver modules (at the time of writing):
• SFP-1000T
•SFP-SX-D
• SFP-LX-10-D
• SFP-BX1310-10-D
• SFP-BX1490-10-D
• SFP-LHX1310-40-D
• SFP-ZX-80-D
using CLI commands. You will be prompted to enter your user name and password.
Connect an Ethernet cable to the Ethernet WAN port for Internet access.
LAN: Connect computers or other Ethernet devices to Ethernet ports for Internet access.
permanent object, such as a pole, to secure the NSG in place.
NSG Series User’s Guide
11
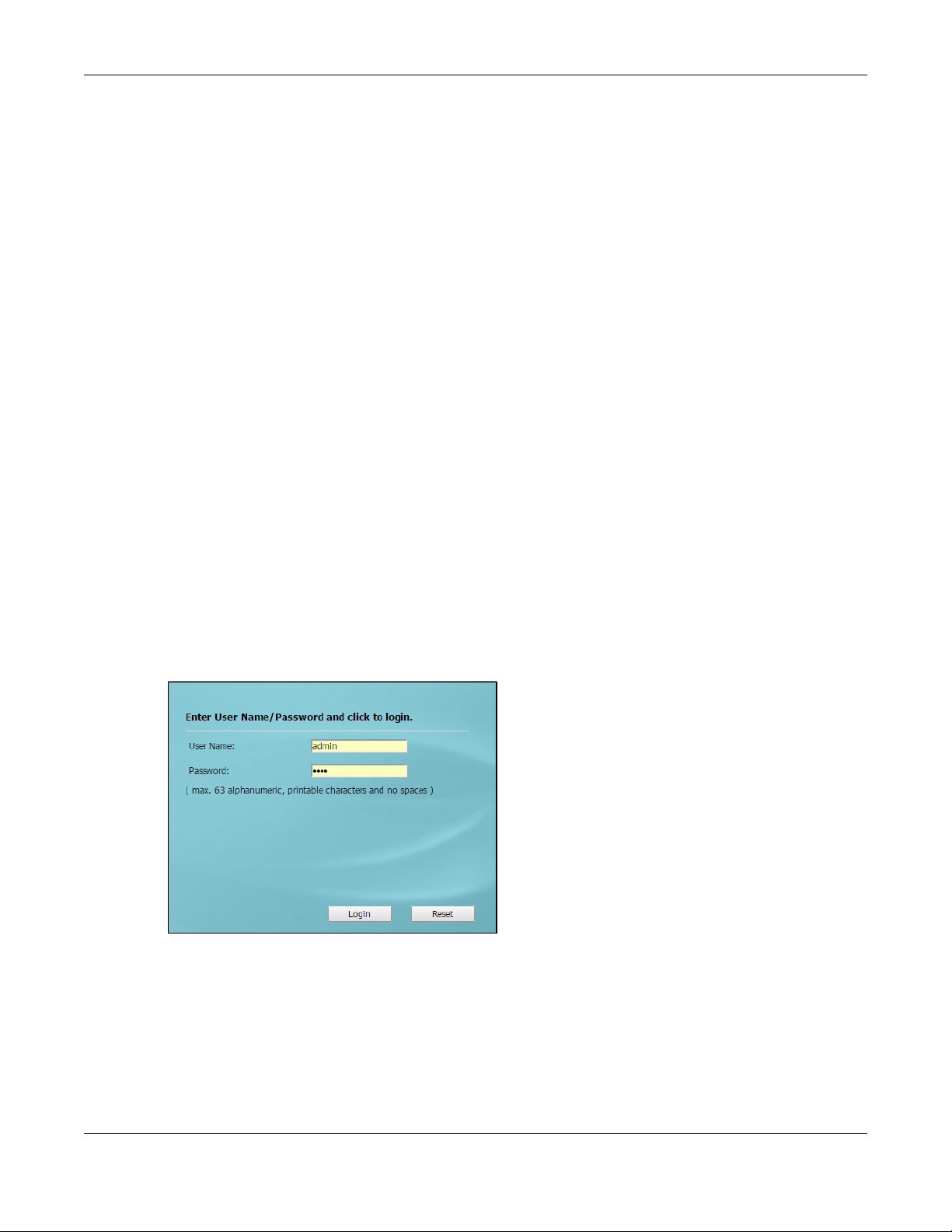
Chapter 3 The Web Configurator
CHAPTER 3
The Web Configurator
See Section 1.1 on page 6 to see when you need to use the Web Configurator.
In order to use the Web Configurator, you must:
• Use one of the following web browser versions or later: Internet Explorer 10.0 and later versions, Mozilla
Firefox 36.0 and later versions, Safari 9.0 and later versions, or Google Chrome 38.0 and later versions
• Allow pop-up windows
• Enable JavaScripts, Java permissions, and cookies
The recommended screen resolution is 1024 x 768 pixels.
3.0.1 Web Configurator Access
1 Make sure your NSG hardware is properly connected. See the Quick Start Guide.
2 In your browser go to https://(IP assigned by NCC) or https://192.168.1.1. See Section 1.1 on page 6 for
more information. By default, the NSG automatically routes this request to its HTTPS server, and it is
recommended to keep this setting. The Login screen appears.
3 Type the user name (default: “admin”) and password (default: “1234”). If the NSG is being managed or
has been managed by the NCC, check the NCC's Site-Wide > Configure > General setting screen for
the NSG's current password.
4 Click Login. After you log in for the first time using the default user name and password, you must
change the default admin password in the Update Admin Info screen. Type a new password of up to 63
printable characters without spaces, then click Apply.
NSG Series User’s Guide
12
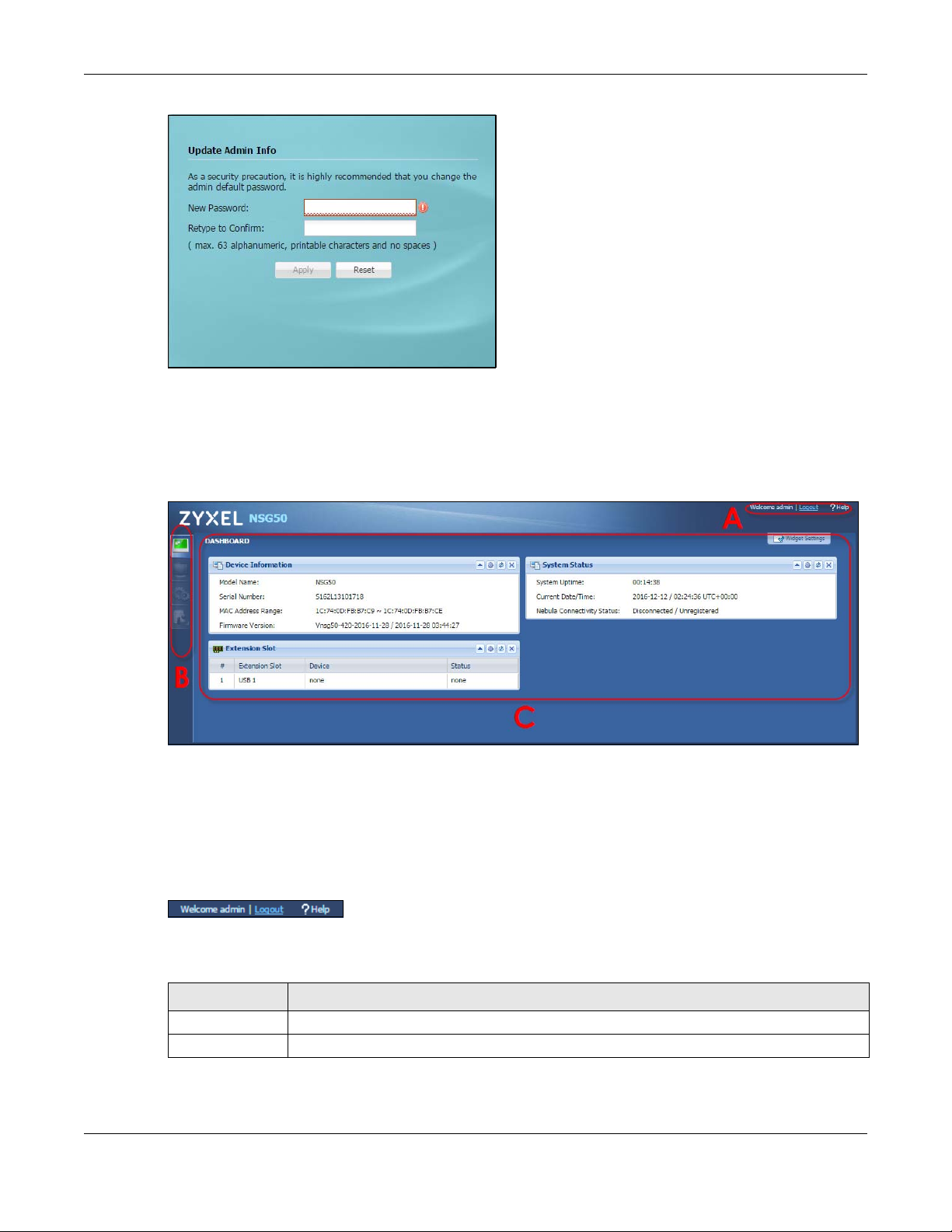
Chapter 3 The Web Configurator
5 The Login screen appears after you click Apply.
3.0.2 Web Configurator Screens Overview
The Web Configurator screen is divided into these parts :
• A - title bar
• B - navigation panel
• C - main window
Title Bar
Figure 10 Title Bar
The title bar icons in the upper right corner provide the following functions.
Table 5 Title Bar: Web Configurator Icons
LABEL DESCRIPTION
Logout Click this to log out of the Web Configurator.
Help Click this to open the help page for the current screen.
NSG Series User’s Guide
13
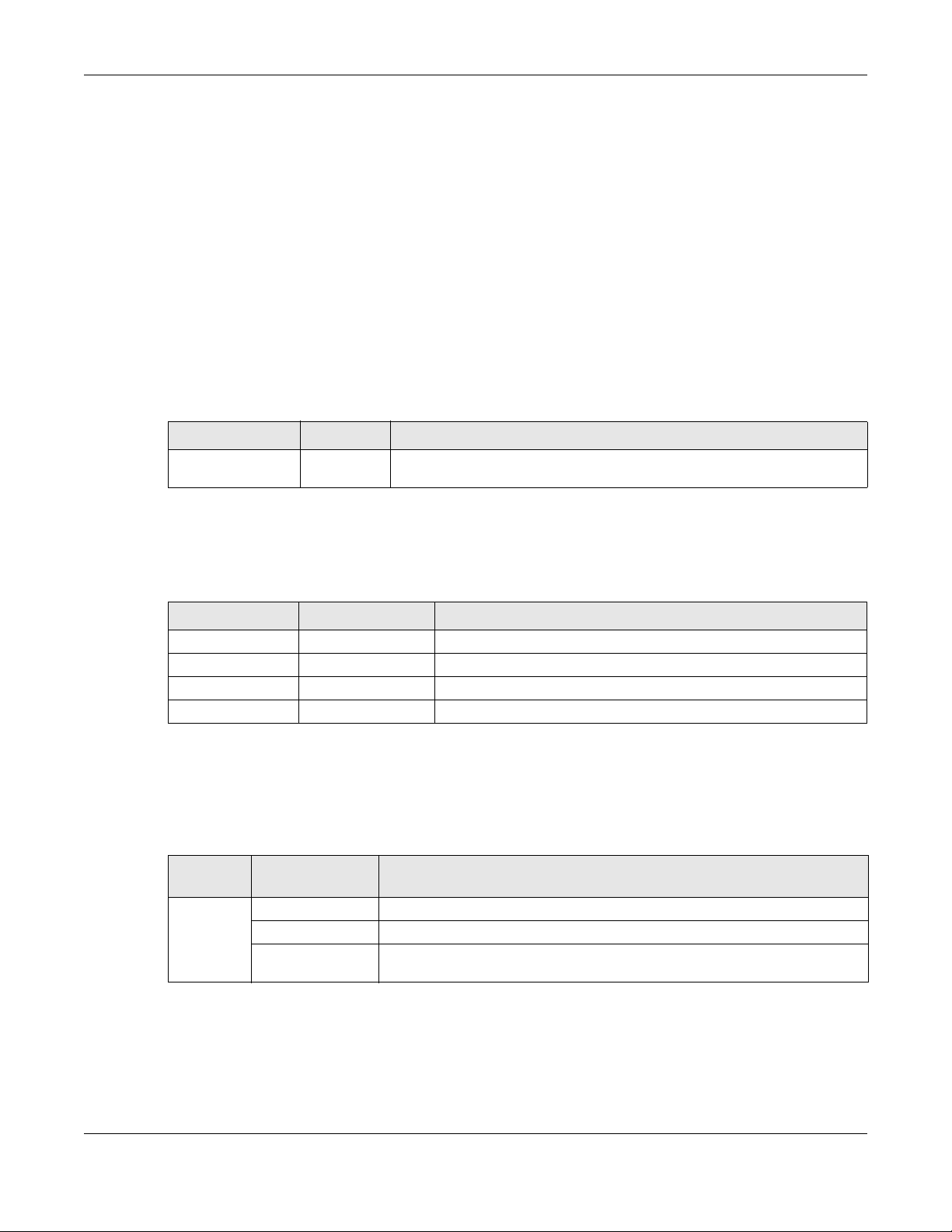
3.0.3 Navigation Panel
Use the navigation panel menu items to open status and configuration screens. The following sections
introduce the NSG’s navigation panel menus and their screens.
Dashboard
The dashboard displays general device information, system status, and extension slot status in widgets
that you can re-arrange to suit your needs. Extension slot shows whether there’s a USB device
connected to the NSG.
Monitor Menu
The monitor menu screens display status and information about the connected USB device.
Table 6 Monitor Menu Screens Summary
FOLDER OR LINK TAB FUNCTION
USB Storage Storage
Information
Chapter 3 The Web Configurator
Displays details about a USB device connected to the NSG.
Configuration Menu
Use the configuration menu screens to configure the NSG’s features.
Table 7 Configuration Menu Screens Summary
FOLDER OR LINK TAB FUNCTION
Interface Ethernet Manage Ethernet interfaces and virtual Ethernet interfaces.
SSH SSH Configure SSH server and SSH service settings.
User User Manage the user account “admin”.
USB Storage Settings Configure the settings for a connected USB device.
Maintenance Menu
Use the maintenance menu screens to run diagnostics for troubleshooting, capture network traffic to
identify network problems, and ping or traceroute an IP address.
Table 8 Maintenance Menu Screens Summary
FOLDER
OR LINK
Diagnostics Diagnostics Collect diagnostic information.
TAB FUNCTION
Packet Capture Capture packets for analysis.
Network Tool Identify problems with connections. You can use Ping or TraceRoute to help you
identify problems.
3.0.4 Tables and Lists
Web Configurator tables and lists are flexible with several options for how to display their entries.
Click a column heading to sort the table’s entries according to that column’s criteria.
NSG Series User’s Guide
14
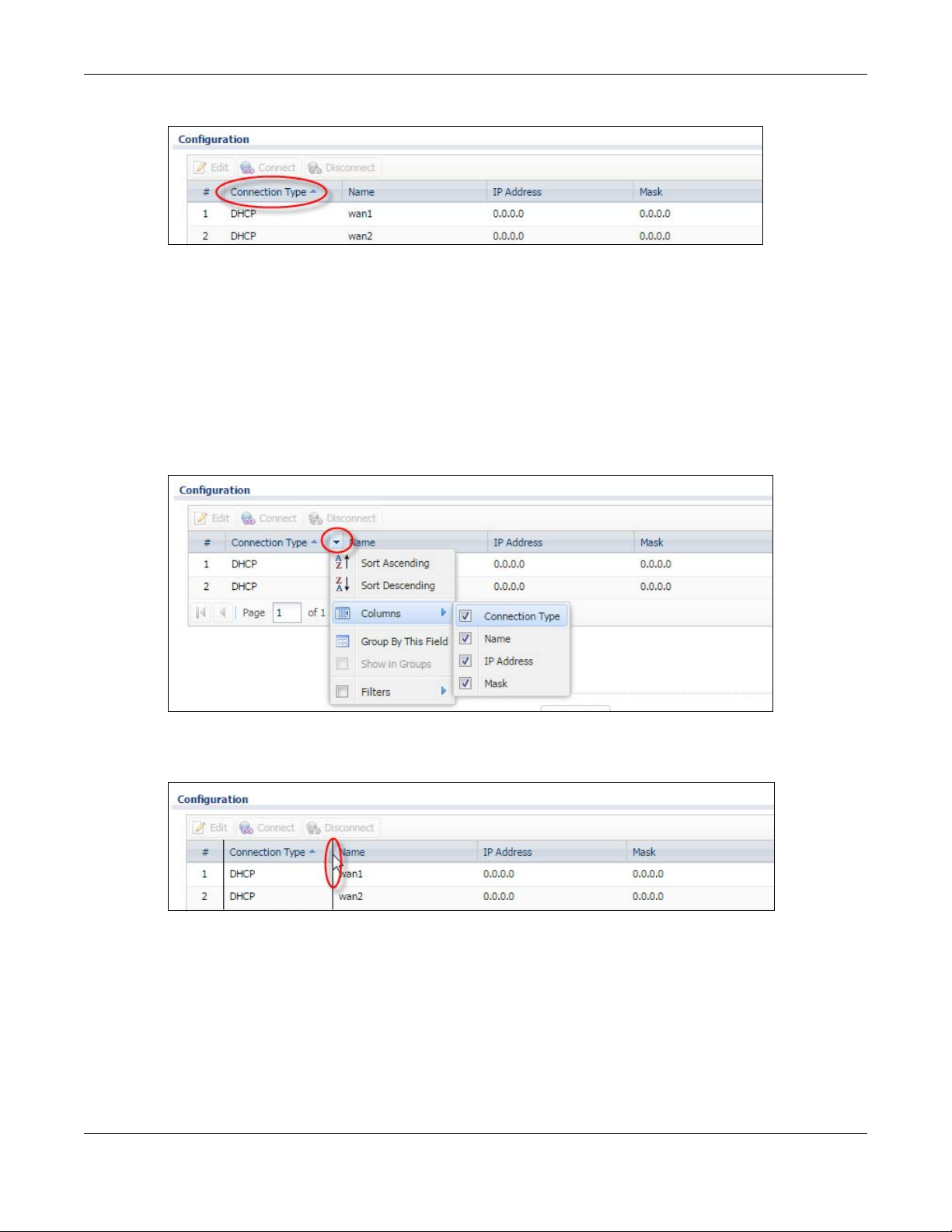
Chapter 3 The Web Configurator
Figure 11 Sorting Table Entries by a Column’s Criteria
Click the down arrow next to a column heading for more options about how to display the entries. The
options available vary depending on the type of fields in the column. Here are some examples of what
you can do:
• Sort in ascending or descending (reverse) alphabetical order
• Select which columns to display
•Group entries by field
•Show entries in groups
• Filter by mathematical operators (<, >, or =) or searching for text
Figure 12 Common Table Column Options
Select a column heading cell’s right border and drag to re-size the column.
Figure 13 Resizing a Table Column
Select a column heading and drag and drop it to change the column order. A green check mark
displays next to the column’s title when you drag the column to a valid new location.
NSG Series User’s Guide
15
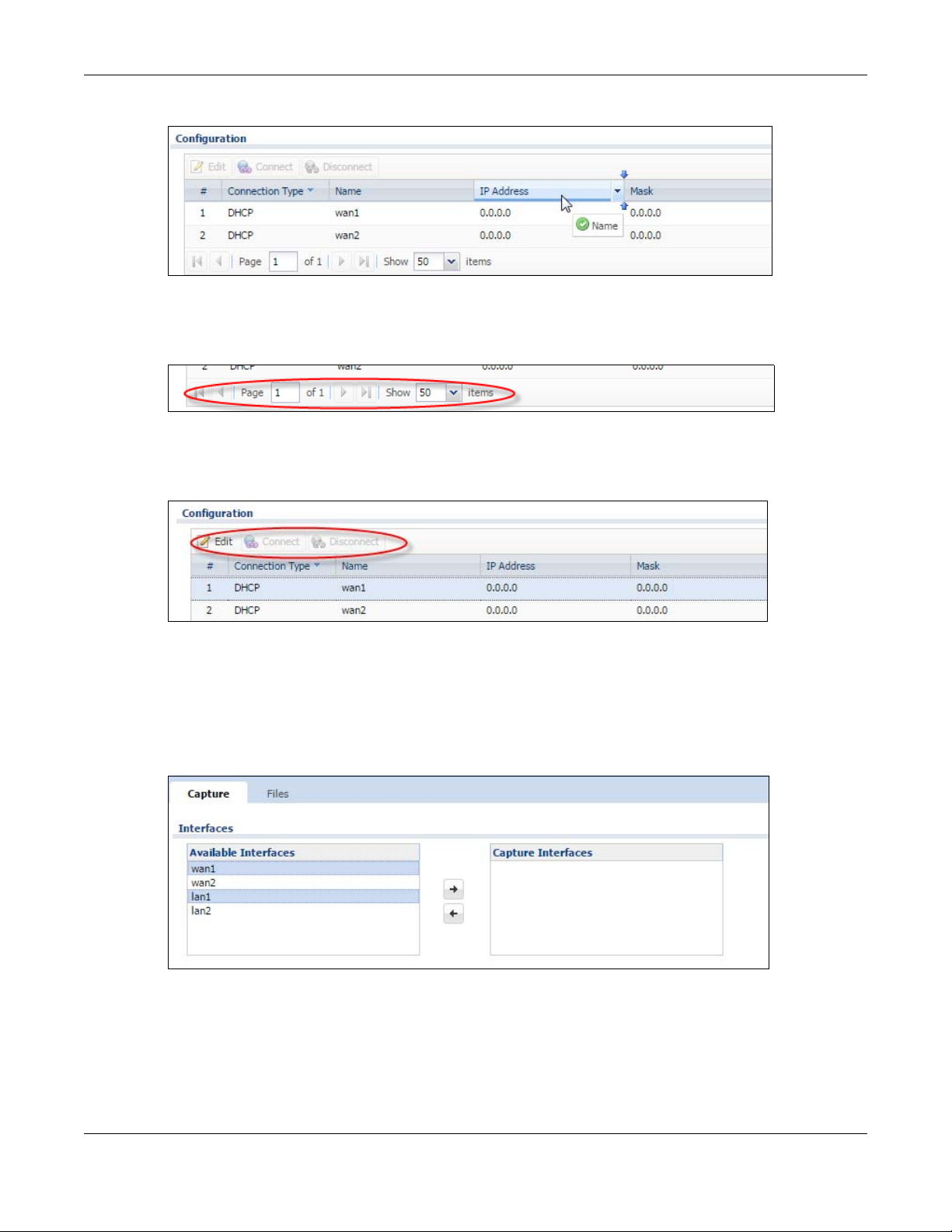
Chapter 3 The Web Configurator
Figure 14 Moving Columns
Use the icons and fields at the bottom of the table to navigate to different pages of entries and control
how many entries display at a time.
Figure 15 Navigating Pages of Table Entries
The tables have icons for working with table entries. You can often use the [Shift] or [Ctrl] key to select
multiple entries to remove, activate, or deactivate.
Figure 16 Table Icons
Working with Lists
When a list of available entries displays next to a list of selected entries, you can often just double-click
an entry to move it from one list to the other. In some lists you can also use the [Shift] or [Ctrl] key to
select multiple entries, and then use the arrow button to move them to the other list.
Figure 17 Working with Lists
NSG Series User’s Guide
16
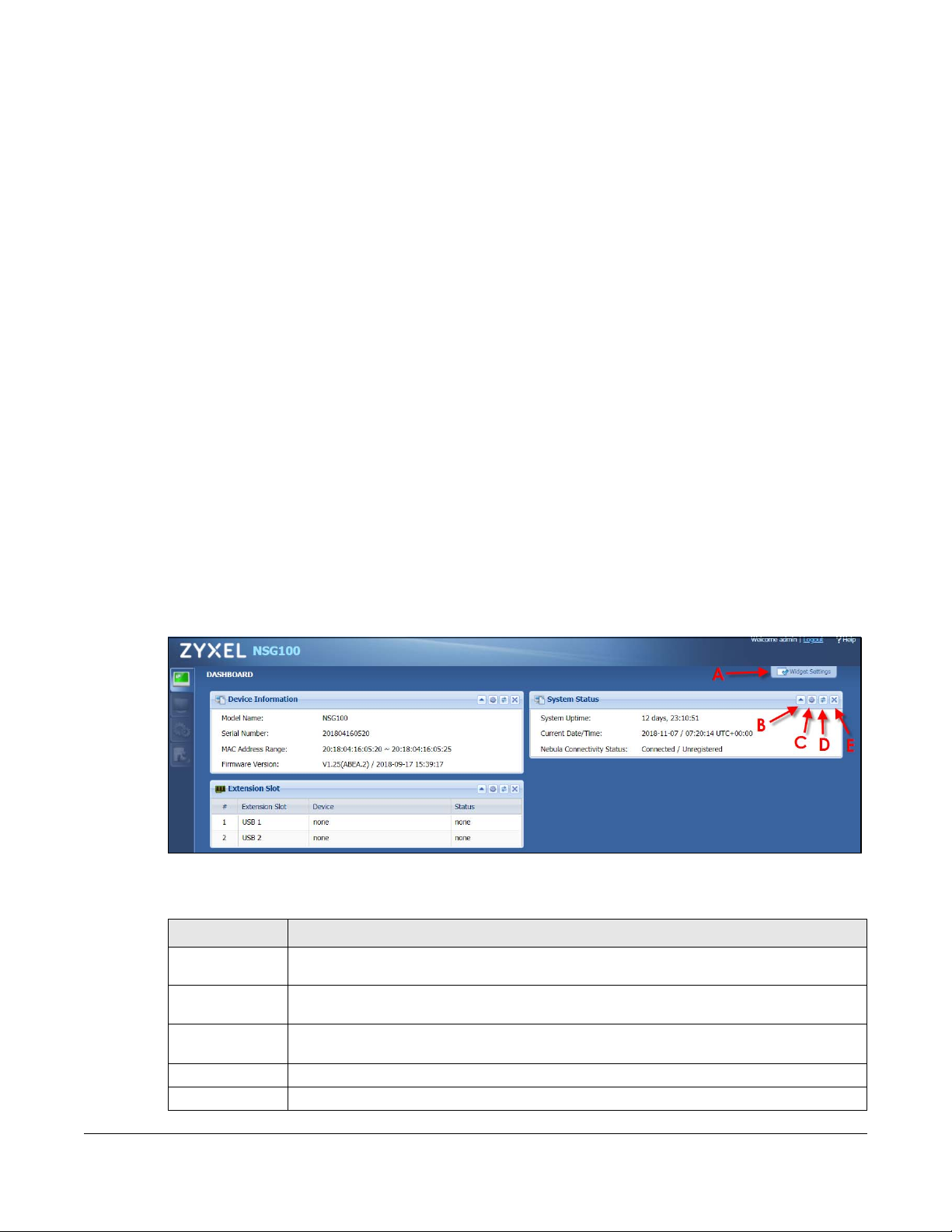
4.1 Overview
Use the Dashboard screens to check status information about the NSG.
4.1.1 What You Can Do in this Chapter
Use the main Dashboard screen to see the NSG’s general device information, system status, and
extension slot status. You can also display other status screens for more information.
4.2 Dashboard Screen
CHAPTER 4
Dashboard
The Dashboard screen displays when you log into the NSG or click Dashboard in the navigation panel.
The dashboard displays general device information, system status, and extension slot status in widgets
that you can re-arrange to suit your needs. You can also collapse, refresh, and close individual widgets.
Figure 18 Dashboard
The following table describes the labels in this screen.
Table 9 Dashboard
LABEL DESCRIPTION
Widget Settings
(A)
Up Arrow (B) Click this to collapse a widget. It then becomes a down arrow. Click it again to enlarge the
Refresh Time
Setting (C)
Refresh Now (D) Click this to update the widget’s information immediately.
Close Widget (E) Click this to close the widget. Use Widget Settings to re-open it.
Use this link to open or close widgets by selecting/clearing the associated checkbox.
widget again.
Set the interval for refreshing the information displayed in the widget.
NSG Series User’s Guide
17
 Loading...
Loading...