Page 1
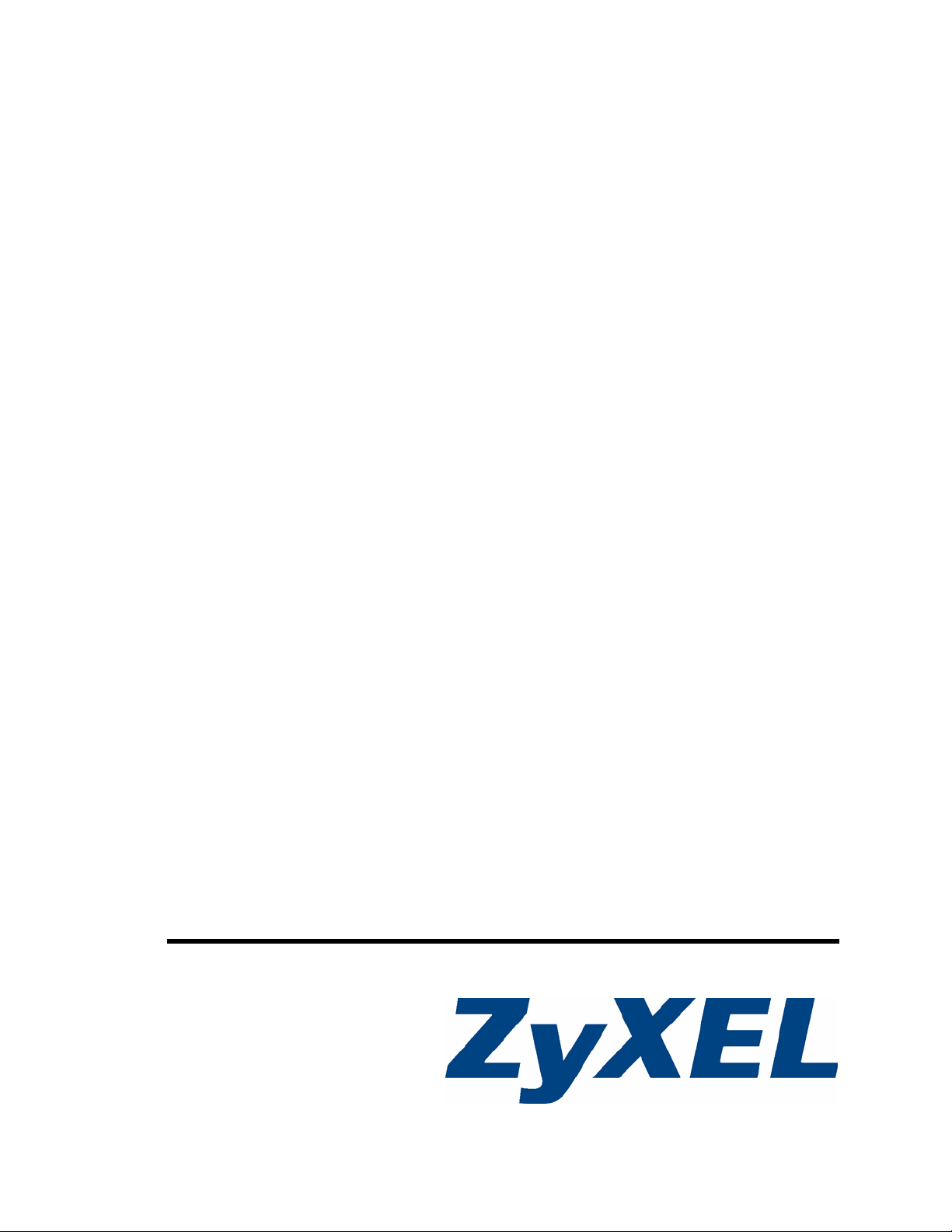
NPS-520
MFP Print Server
User’s Guide
Version 1.00
1/2007
Edition 2
www.zyxel.com
Page 2

Page 3
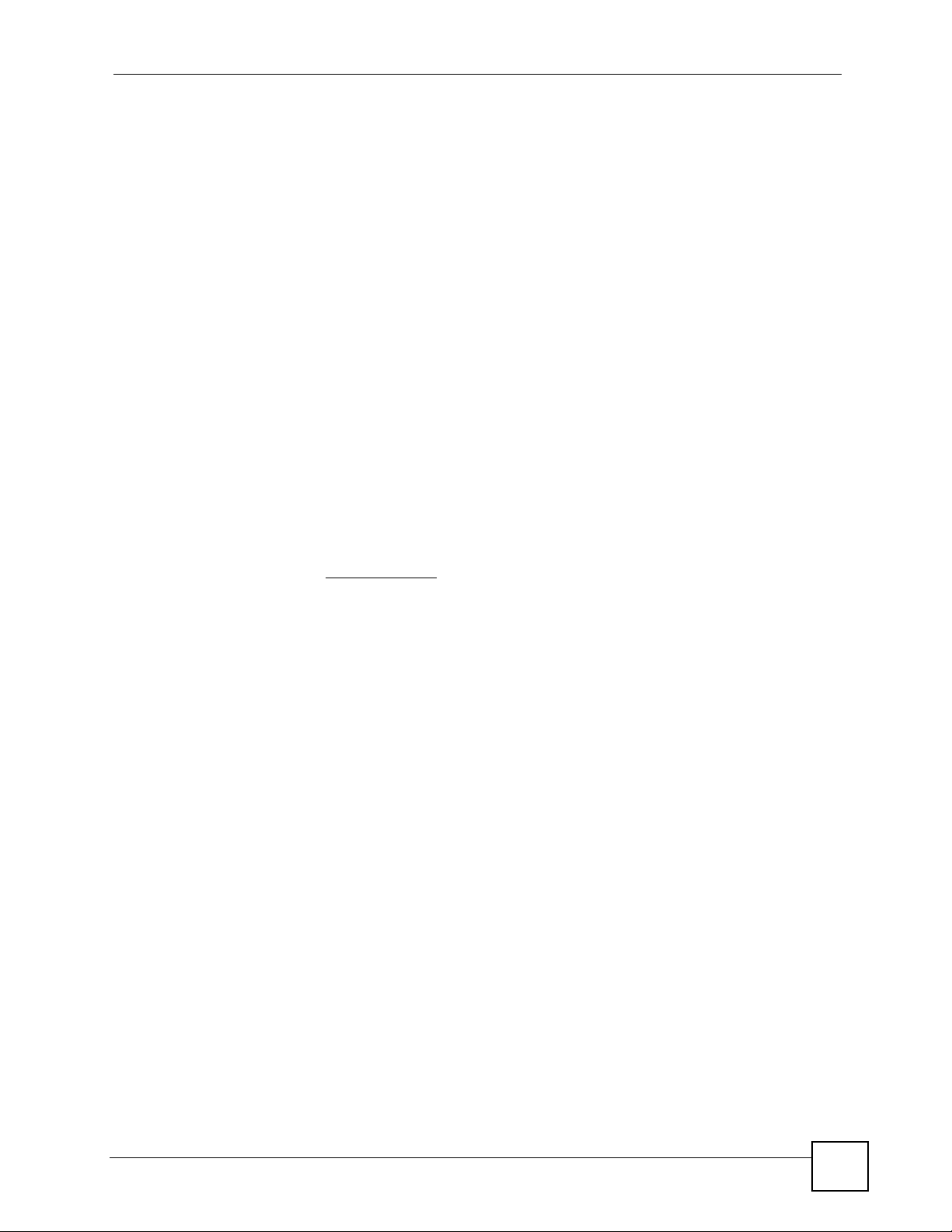
About This User's Guide
About This User's Guide
Intended Audience
This manual is intended for people who want to configure the NPS-520 using the ZyXEL
utility or the web configurator. You should have at least a basic knowledge of TCP/IP
networking concepts and topology.
Related Documentation
• Quick Start Guide
The Quick Start Guide is designed to help you get up and running right away. It contains
information on setting up your network and configuring for Internet access.
• Online Help
Embedded web help for descriptions of individual screens and supplementary
information.
• Supporting Disk
Refer to the included CD for support documents.
• ZyXEL Web Site
Please refer to www.zyxel.com
certifications.
for additional support documentation and product
User Guide Feedback
Help us help you. Send all User Guide-related comments, questions or suggestions for
improvement to the following address, or use e-mail instead. Thank you!
The Technical Writing Team,
ZyXEL Communications Corp.,
6 Innovation Road II,
Science-Based Industrial Park,
Hsinchu, 300, Taiwan.
E-mail: techwriters@zyxel.com.tw
NPS-520 User’s Guide
3
Page 4

Document Conventions
Document Conventions
Warnings and Notes
These are how warnings and notes are shown in this User’s Guide.
1 Warnings tell you about things that could harm you or your device.
" Notes tell you other important information (for example, other things you may
need to configure or helpful tips) or recommendations.
Syntax Conventions
• The NPS-520 may be referred to as the “NPS-520” or the “print server” in this User’s
Guide.
• Product labels, screen names, field labels and field choices are all in bold font.
• A key stroke is denoted by square brackets and uppercase text, for example, [ENTER]
means the “enter” or “return” key on your keyboard.
• “Enter” means for you to type one or more characters and then press the [ENTER] key.
“Select” or “choose” means for you to use one of the predefined choices.
• A right angle bracket ( > ) within a screen name denotes a mouse click. For example,
Maintenance > Log > Log Setting means you first click Maintenance in the navigation
panel, then the Log sub menu and finally the Log Setting tab to get to that screen.
• Units of measurement may denote the “metric” value or the “scientific” value. For
example, “k” for kilo may denote “1000” or “1024”, “M” for mega may denote “1000000”
or “1048576” and so on.
• “e.g.,” is a shorthand for “for instance”, and “i.e.,” means “that is” or “in other words”.
4
NPS-520 User’s Guide
Page 5
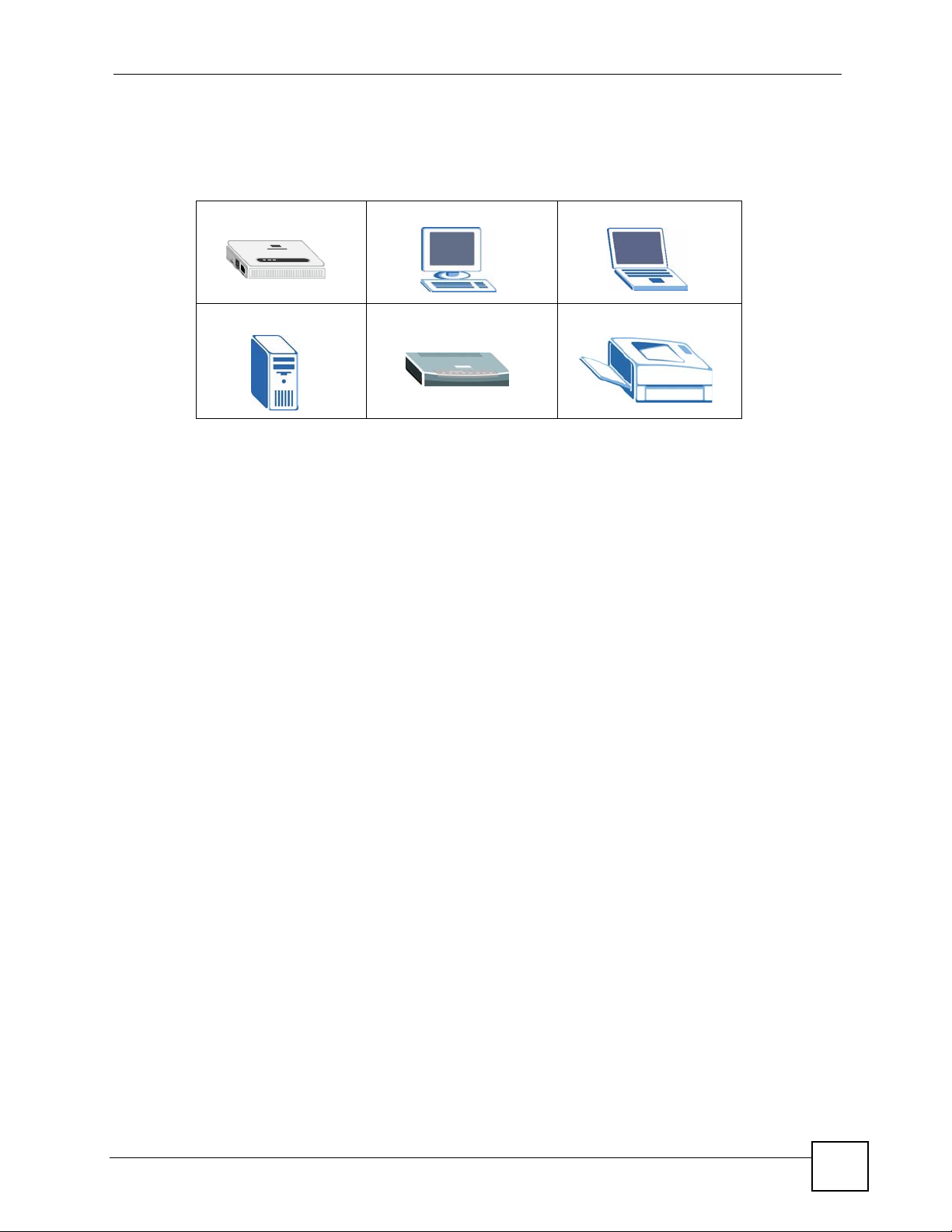
Document Conventions
Icons Used in Figures
Figures in this User’s Guide may use the following generic icons. The NPS-520 icon is not an
exact representation of your device.
NPS-520 Computer Notebook computer
Server Modem or Router Printer
NPS-520 User’s Guide
5
Page 6
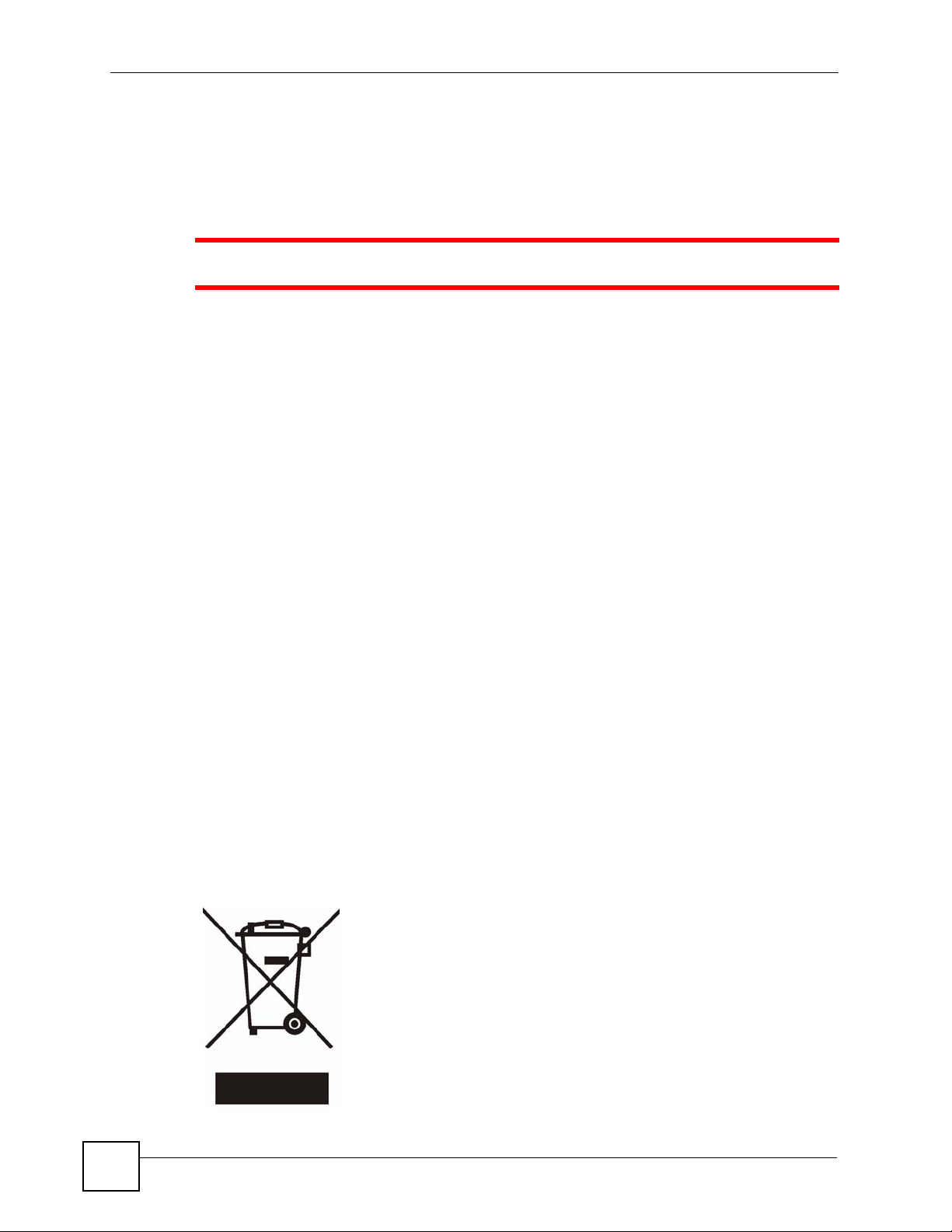
Safety Warnings
Safety Warnings
1 For your safety, be sure to read and follow all warning notices and instructions.
• Do NOT use this product near water, for example, in a wet basement or near a swimming
pool.
• Do NOT expose your device to dampness, dust or corrosive liquids.
• Do NOT store things on the device.
• Do NOT install, use, or service this device during a thunderstorm. There is a remote risk
of electric shock from lightning.
• Connect ONLY suitable accessories to the device.
• Do NOT open the device or unit. Opening or removing covers can expose you to
dangerous high voltage points or other risks. ONLY qualified service personnel should
service or disassemble this device. Please contact your vendor for further information.
• Make sure to connect the cables to the correct ports.
• Place connecting cables carefully so that no one will step on them or stumble over them.
• Always disconnect all cables from this device before servicing or disassembling.
• Use ONLY an appropriate power adaptor or cord for your device.
• Connect the power adaptor or cord to the right supply voltage (for example, 110V AC in
North America or 230V AC in Europe).
• Do NOT allow anything to rest on the power adaptor or cord and do NOT place the
product where anyone can walk on the power adaptor or cord.
• Do NOT use the device if the power adaptor or cord is damaged as it might cause
electrocution.
• If the power adaptor or cord is damaged, remove it from the power outlet.
• Do NOT attempt to repair the power adaptor or cord. Contact your local vendor to order a
new one.
• Do not use the device outside, and make sure all the connections are indoors. There is a
remote risk of electric shock from lightning.
6
This product is recyclable. Dispose of it properly.
NPS-520 User’s Guide
Page 7
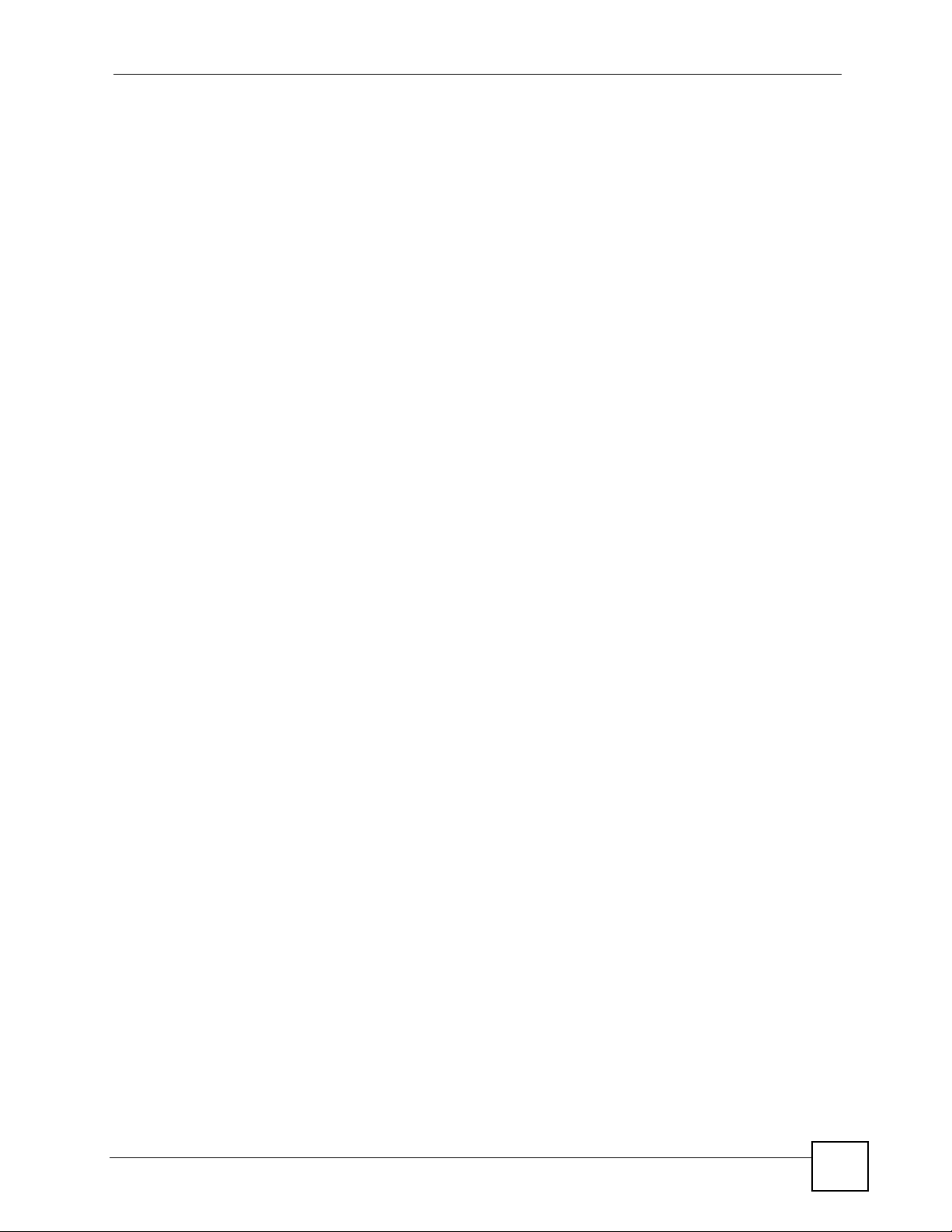
Contents Overview
Contents Overview
Introducing the NPS-520 ........................................................................................................... 17
ZyXEL Utility .............................................................................................................................. 21
Web Configurator ....................................................................................................................... 35
Adding a Printer on Your Computer ........................................................................................... 45
Troubleshooting ......................................................................................................................... 69
NPS-520 User’s Guide
7
Page 8

Contents Overview
8
NPS-520 User’s Guide
Page 9

Table of Contents
Table of Contents
About This User's Guide ..........................................................................................................3
Document Conventions............................................................................................................4
Safety Warnings........................................................................................................................6
Contents Overview ...................................................................................................................7
Table of Contents......................................................................................................................9
List of Figures .........................................................................................................................11
List of Tables...........................................................................................................................15
Chapter 1
Introducing the NPS-520 ........................................................................................................17
1.1 Overview .............................................................................................................................. 17
1.2 Ways to Manage the NPS-520 ............................................................................................ 17
1.3 Good Habits for Managing the NPS-520 ............................................................................. 18
1.4 Hardware and Utility Installation ..........................................................................................18
1.5 The Reset Button ................................................................................................................. 18
1.6 LEDs .................................................................................................................................... 19
Chapter 2
ZyXEL Utility............................................................................................................................21
2.1 Accessing the ZyXEL Utility ................................................................................................. 21
2.2 ZyXEL Utility Icon ................................................................................................................ 21
2.3 ZyXEL Utility Screen Summary ........................................................................................... 22
2.4 The Status Screen ............................................................................................................... 22
2.5 The General Setting Screen ................................................................................................ 25
2.6 The TCP/IP Setting Screen ................................................................................................. 26
2.7 The System Setting Screen ................................................................................................. 28
2.8 The About Screen ................................................................................................................ 31
2.9 Uninstalling the ZyXEL Utility ............................................................................................... 32
2.10 Upgrading the ZyXEL Utility .............................................................................................. 32
Chapter 3
Web Configurator....................................................................................................................35
3.1 Web Configurator Overview ................................................................................................. 35
3.2 Accessing the NPS-520 Web Configurator .......................................................................... 35
3.3 Navigating the NPS-520 Web Configurator ......................................................................... 36
NPS-520 User’s Guide
9
Page 10
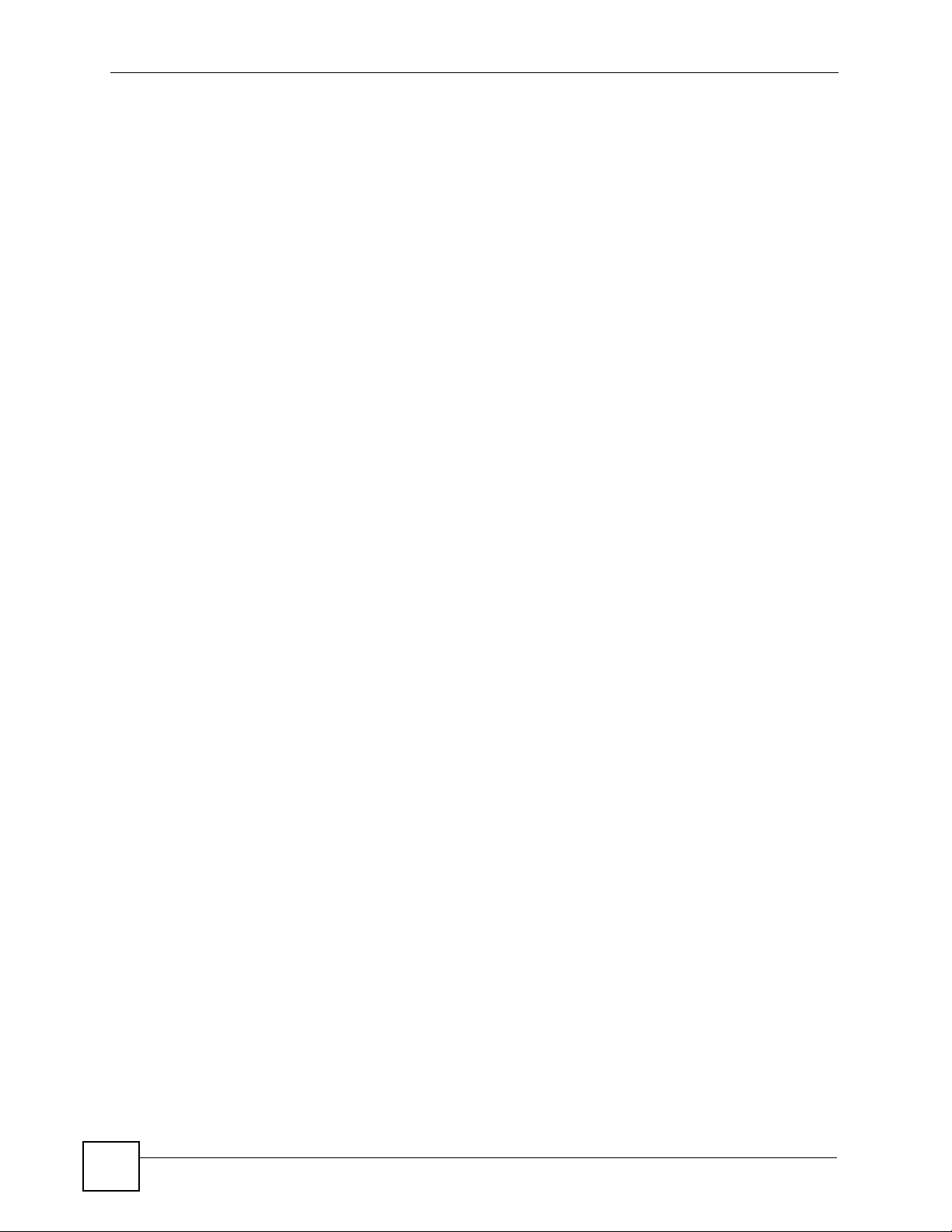
Table of Contents
3.3.1 Title Bar ...................................................................................................................... 37
3.3.2 Navigation Panel ........................................................................................................ 37
3.3.3 Main Window ..............................................................................................................37
3.4 The Status Screen ........................................................................................................... 37
3.5 The System Screen ............................................................................................................. 39
3.6 The Setup TCP/IP screen ....................................................................................................40
3.7 The Utilities Screen ............................................................................................................. 41
3.7.1 Firmware Upgrade .................................................................................................... 41
3.7.2 Load Defaults ............................................................................................................ 43
3.7.3 Restart Screen ..........................................................................................................43
Chapter 4
Adding a Printer on Your Computer......................................................................................45
4.1 Printing Protocol .................................................................................................................. 45
4.1.1 LPR ............................................................................................................................ 45
4.1.2 RAW ........................................................................................................................... 45
4.1.3 IPP ............................................................................................................................. 46
4.2 Adding a Printer in Windows ............................................................................................... 46
4.2.1 Windows 2000/XP/2003 ............................................................................................. 46
4.2.2 Windows 98 SE/Me .................................................................................................... 57
4.3 Adding a Printer in Macintosh ..............................................................................................61
4.4 Adding a Printer in Linux/UNIX ............................................................................................ 65
Chapter 5
Troubleshooting......................................................................................................................69
Appendix A Product Specifications.........................................................................................73
Appendix B Setting up Your Computer’s IP Address.............................................................. 83
Appendix C Pop-up Windows, JavaScripts and Java Permissions ........................................ 95
Appendix D Legal Information ..............................................................................................101
Appendix E Customer Support .............................................................................................105
Index.......................................................................................................................................109
10
NPS-520 User’s Guide
Page 11

List of Figures
List of Figures
Figure 1 Application Overview ................................................................................................................ 17
Figure 2 LEDs ......................................................................................................................................... 19
Figure 3 ZyXEL Utility: System Tray Icon ............................................................................................... 21
Figure 4 ZyXEL Utility Menu Summary .................................................................................................. 22
Figure 5 ZyXEL Utility: Status ................................................................................................................. 23
Figure 6 ZyXEL Utility: General Setting ................................................................................................. 25
Figure 7 ZyXEL Utility: Login .................................................................................................................. 26
Figure 8 ZyXEL Utility: TCP/IP Setting .................................................................................................. 27
Figure 9 ZyXEL Utility: Login .................................................................................................................. 28
Figure 10 ZyXEL Utility: System Setting ................................................................................................ 29
Figure 11 About ..................................................................................................................................... 31
Figure 12 Uninstall: Confirm ................................................................................................................. 32
Figure 13 Uninstall: Finish ..................................................................................................................... 32
Figure 14 Web Configurator: Login ........................................................................................................ 36
Figure 15 Web Configurator: Main Screen ............................................................................................. 36
Figure 16 Web Configurator: Status ...................................................................................................... 38
Figure 17 Web Configurator: System ................................................................................................... 39
Figure 18 Web Configurator: TCP/IP ...................................................................................................... 40
Figure 19 Web Configurator: Utilities > Firmware Upgrade ................................................................... 42
Figure 20 Firmware Upload Confirmation .............................................................................................. 42
Figure 21 Firmware Upload Warning ..................................................................................................... 42
Figure 22 Network Temporarily Disconnected ........................................................................................ 43
Figure 23 Firmware Upload Successful ................................................................................................. 43
Figure 24 Web Configurator: Utilities > Load Defaults .......................................................................... 43
Figure 25 Web Configurator: Utilities > Restart ..................................................................................... 44
Figure 26 Windows 2000: Start > Settings > Printers ............................................................................. 46
Figure 27 Windows 2000: Add Printer Wizard: Welcome ....................................................................... 47
Figure 28 Windows 2000: Add Printer Wizard: Local or Network Printer ............................................... 47
Figure 29 Windows 2000: Add Printer Wizard: Locate Your Printer ...................................................... 48
Figure 30 Windows 2000: Add Standard TCP/IP Printer Port Wizard ................................................... 48
Figure 31 Windows 2000: Add Standard TCP/IP Printer Port Wizard: Add Port ................................... 49
Figure 32 Windows 2000: Add Standard TCP/IP Printer Port Wizard: Port Information ....................... 49
Figure 33 Windows 2000: Configure Standard TCP/IP Port Monitor ..................................................... 50
Figure 34 Windows 2000: Add Standard TCP/IP Printer Port Wizard: Finish ....................................... 50
Figure 35 Windows 2000: Add Printer Wizard: Printer Driver ............................................................... 51
Figure 36 Windows 2000: Add Printer Wizard: Use Existing Driver ....................................................... 51
Figure 37 Windows 2000: Add Printer Wizard: Name Your Printer ....................................................... 52
Figure 38 Windows 2000: Add Printer Wizard: Printer Sharing ............................................................. 52
NPS-520 User’s Guide
11
Page 12
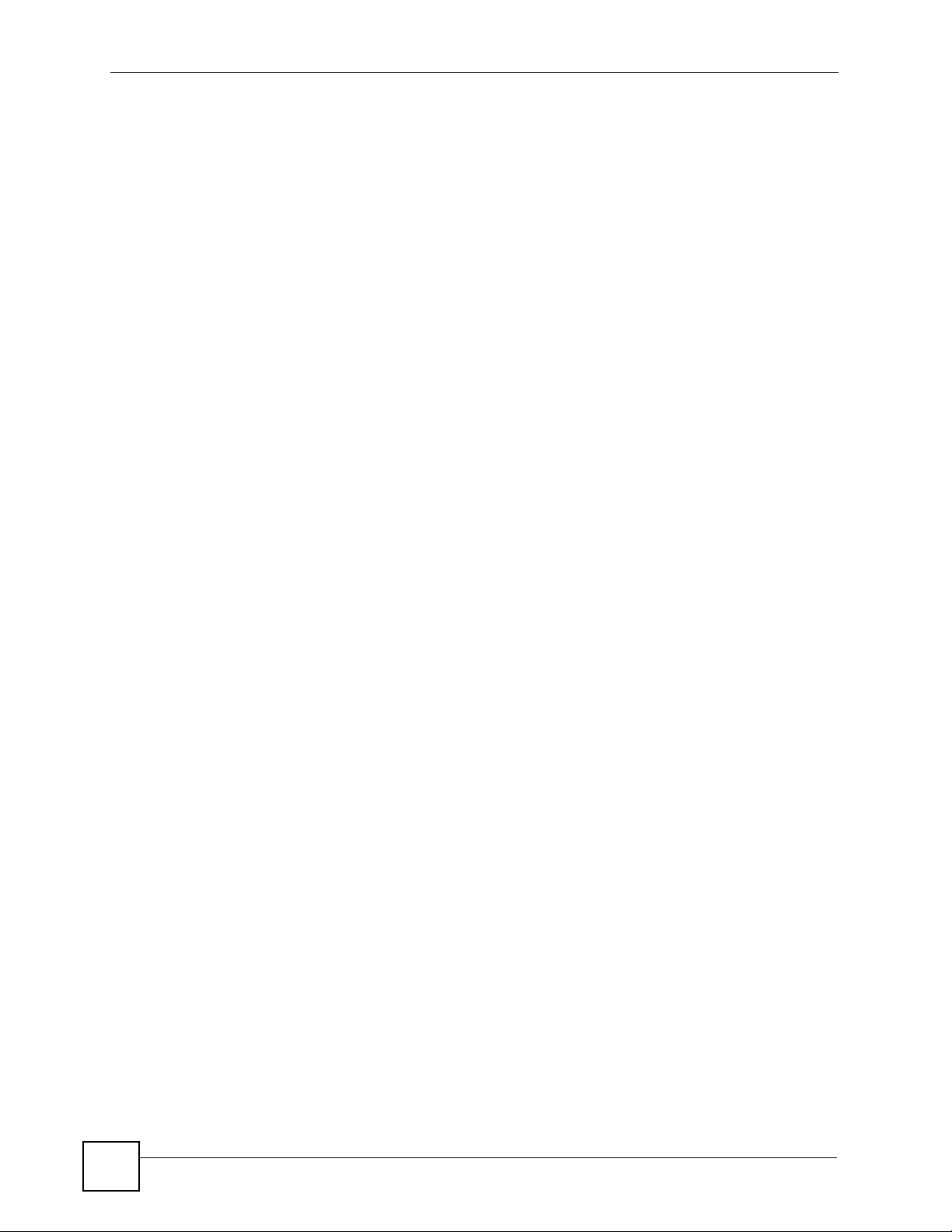
List of Figures
Figure 39 Windows 2000: Add Printer Wizard: Print Test Page ............................................................ 53
Figure 40 Windows 2000: Add Printer Wizard Complete ....................................................................... 53
Figure 41 Windows 2000: Start > Settings > Printers ............................................................................. 54
Figure 42 Windows 2000: Add Printer Wizard: Welcome ....................................................................... 54
Figure 43 Windows 2000: Add Printer Wizard: Local or Network Printer ............................................... 55
Figure 44 Windows 2000: Add Printer Wizard: Locate Your Printer ...................................................... 55
Figure 45 Windows 2000: Add Printer Wizard: Printer Driver ............................................................... 56
Figure 46 Windows 2000: Add Printer Wizard: Default Printer .............................................................. 56
Figure 47 Windows 2000: Add Printer Wizard Complete ....................................................................... 57
Figure 48 Windows Me: Start > Settings > Printers ................................................................................ 57
Figure 49 Windows Me: Add Printer Wizard: Welcome .......................................................................... 58
Figure 50 Windows Me: Add Printer Wizard: Local or Network Printer .................................................. 58
Figure 51 Windows Me: Add Printer Wizard: Printer Driver .................................................................. 59
Figure 52 Windows Me: Add Printer Wizard: Use Existing Driver .......................................................... 59
Figure 53 Windows Me: Add Printer Wizard: Select Port ...................................................................... 60
Figure 54 Windows Me: Network Port Quick Setup ............................................................................... 60
Figure 55 Windows Me: Add Printer Wizard: Name Your Printer .......................................................... 61
Figure 56 Windows Me: Add Printer Wizard: Print Test Page ............................................................... 61
Figure 57 Macintosh Dock ...................................................................................................................... 61
Figure 58 Macintosh HD Icon ................................................................................................................ 62
Figure 59 Macintosh: HD ....................................................................................................................... 62
Figure 60 Macintosh: Applications ......................................................................................................... 62
Figure 61 Macintosh: Utilities ................................................................................................................ 63
Figure 62 Macintosh: Printer List .......................................................................................................... 63
Figure 63 Macintosh 10.3: Printer List .................................................................................................. 64
Figure 64 Macintosh 10.4: Printer Browser .......................................................................................... 64
Figure 65 Macintosh: Printer List Done ................................................................................................ 65
Figure 66 Fedora Core 2: System > Administration > Printing ............................................................... 65
Figure 67 Fedora Core 2: Printer Configuration .................................................................................... 66
Figure 68 Fedora Core 2: Add a new print queue ................................................................................. 66
Figure 69 Fedora Core 2: Add a new print queue: Queue name .......................................................... 66
Figure 70 Fedora Core 2: Add a new print queue: Queue Type ............................................................ 67
Figure 71 Fedora Core 2: Add a new print queue: Printer model .......................................................... 67
Figure 72 Fedora Core 2: Add a new print queue: Finish ...................................................................... 68
Figure 73 Fedora Core 2: Print a test page ........................................................................................... 68
Figure 74 Fedora Core 2: Print a test page: Confirmation ..................................................................... 68
Figure 75 WIndows 95/98/Me: Network: Configuration .......................................................................... 84
Figure 76 Windows 95/98/Me: TCP/IP Properties: IP Address .............................................................. 85
Figure 77 Windows 95/98/Me: TCP/IP Properties: DNS Configuration .................................................. 86
Figure 78 Windows XP: Start Menu ........................................................................................................ 87
Figure 79 Windows XP: Control Panel ................................................................................................... 87
Figure 80 Windows XP: Control Panel: Network Connections: Properties ............................................. 88
Figure 81 Windows XP: Local Area Connection Properties ................................................................... 88
12
NPS-520 User’s Guide
Page 13
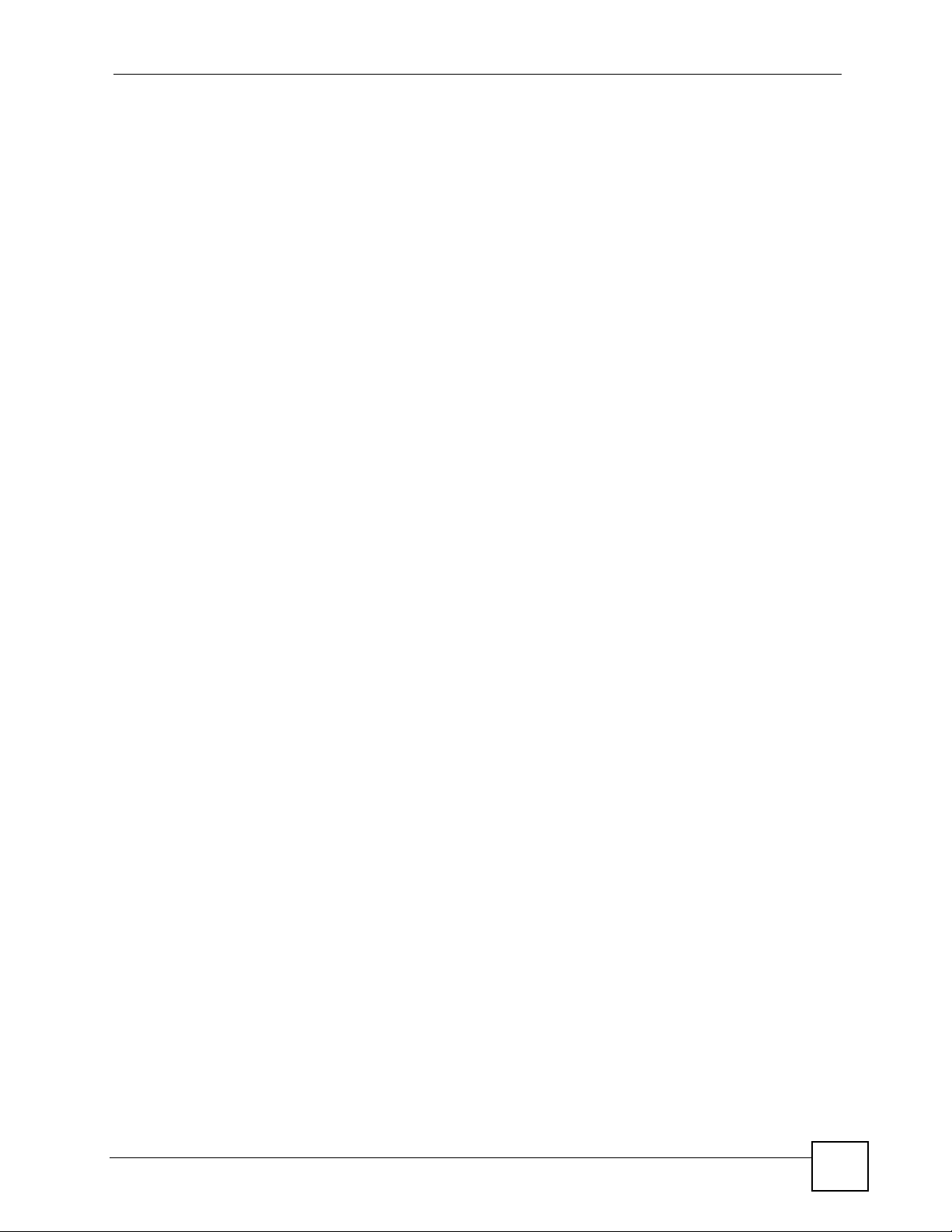
List of Figures
Figure 82 Windows XP: Advanced TCP/IP Settings .............................................................................. 89
Figure 83 Windows XP: Internet Protocol (TCP/IP) Properties .............................................................. 90
Figure 84 Macintosh OS 8/9: Apple Menu .............................................................................................. 91
Figure 85 Macintosh OS 8/9: TCP/IP ..................................................................................................... 91
Figure 86 Macintosh OS X: Apple Menu ................................................................................................ 92
Figure 87 Macintosh OS X: Network ...................................................................................................... 93
Figure 88 Pop-up Blocker ....................................................................................................................... 95
Figure 89 Internet Options ..................................................................................................................... 96
Figure 90 Internet Options ...................................................................................................................... 97
Figure 91 Pop-up Blocker Settings ......................................................................................................... 97
Figure 92 Internet Options ...................................................................................................................... 98
Figure 93 Security Settings - Java Scripting ........................................................................................... 99
Figure 94 Security Settings - Java .......................................................................................................... 99
Figure 95 Java (Sun) ............................................................................................................................ 100
NPS-520 User’s Guide
13
Page 14

List of Figures
14
NPS-520 User’s Guide
Page 15
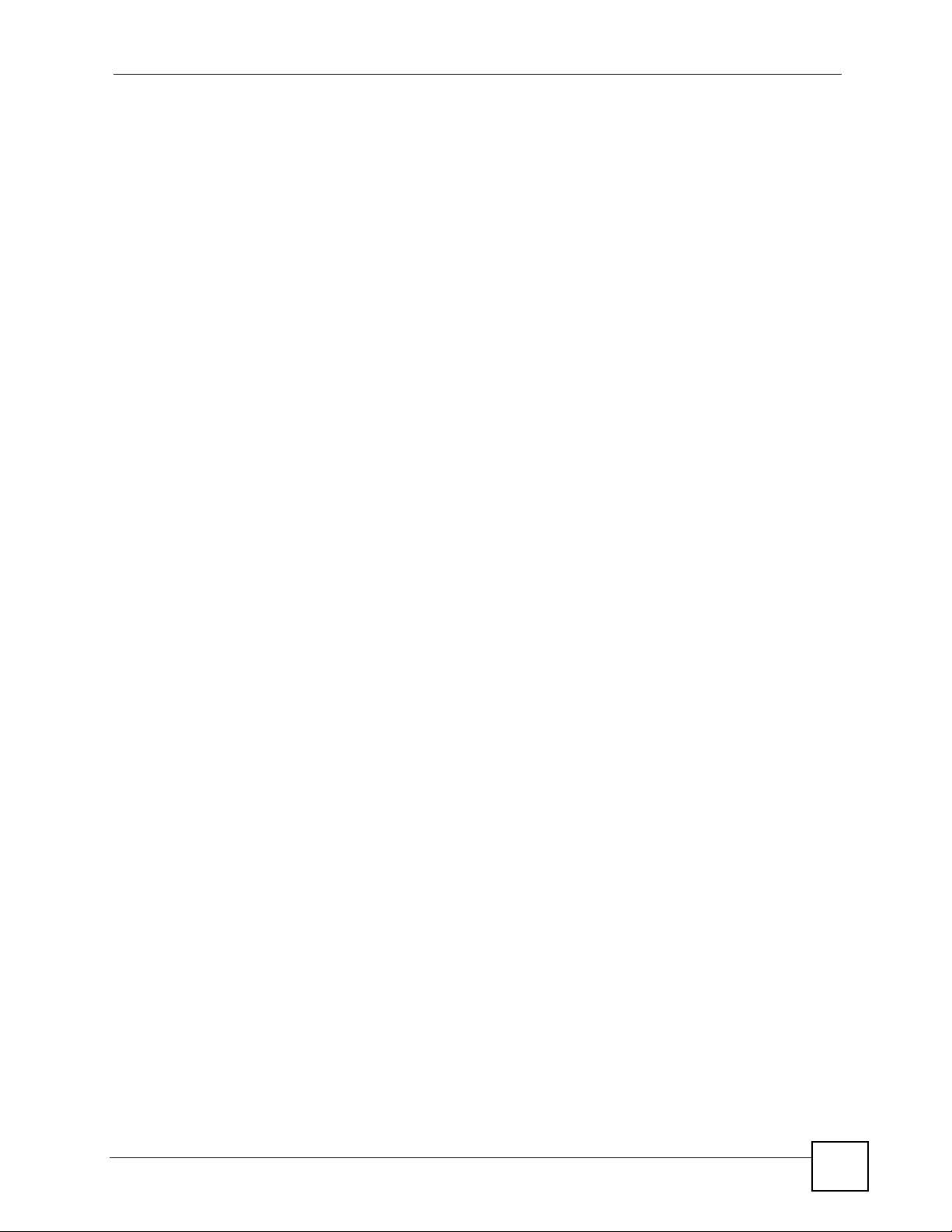
List of Tables
List of Tables
Table 1 LEDs ......................................................................................................................................... 19
Table 2 ZyXEL Utility: System Tray Icon ................................................................................................ 21
Table 3 ZyXEL Utility Menu Summary ................................................................................................... 22
Table 4 ZyXEL Utility: Status ................................................................................................................. 23
Table 5 ZyXEL Utility: General Setting .................................................................................................. 26
Table 6 ZyXEL Utility: TCP/IP Setting .................................................................................................... 27
Table 7 ZyXEL Utility: System Setting ................................................................................................... 29
Table 8 About ......................................................................................................................................... 31
Table 9 Title Bar: Web Configurator Icons ............................................................................................. 37
Table 10 Screens Summary .................................................................................................................. 37
Table 11 Web Configurator: Status ........................................................................................................ 38
Table 12 Web Configurator: System ...................................................................................................... 39
Table 13 Web Configurator: TCP/IP ...................................................................................................... 40
Table 14 Web Configurator: Utilities > Firmware Upgrade .................................................................... 42
Table 15 Hardware Specifications ......................................................................................................... 73
Table 16 Firmware Specifications .......................................................................................................... 73
Table 17 NPS-520 Compatible USB Printers ........................................................................................ 73
NPS-520 User’s Guide
15
Page 16
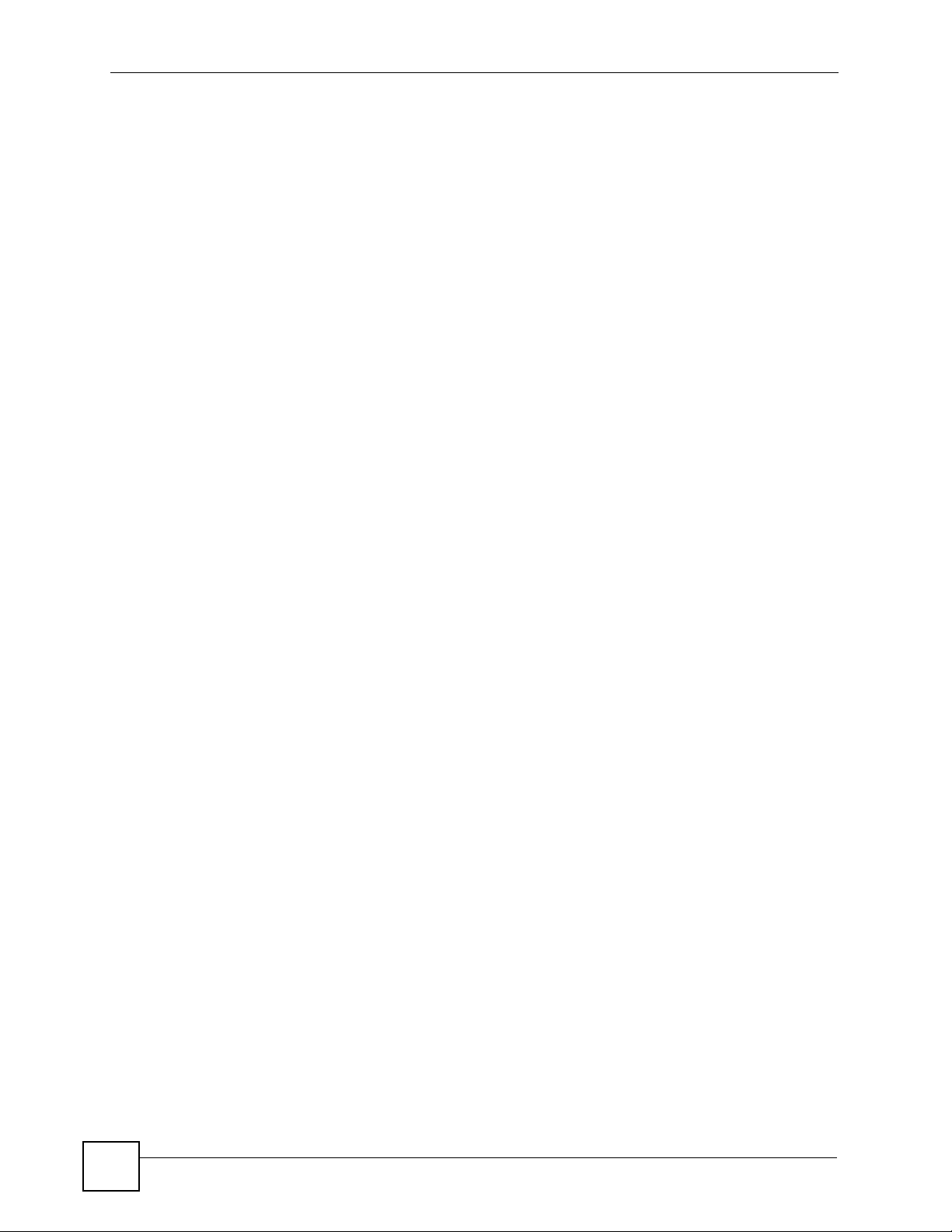
List of Tables
16
NPS-520 User’s Guide
Page 17

CHAPTER 1
Introducing the NPS-520
This chapter introduces the main applications of the NPS-520. It also introduces the ways you
can manage the NPS-520.
1.1 Overview
The NPS-520 (labeled NPS in the following graphic) is a print server that allows the
computers in a network to share a printer, especially a multi-function printer (MFP). A MFP is
a printer that can also work as a scanner, fax machine, copy machine, card reader and so on.
The NPS-520 has one USB port and one Ethernet port. If a MFP comes with a USB port but
no Ethernet port, the NPS-520 allows you to connect the MFP to your network and provides
users on the network with shared access to the printer.
Figure 1 Application Overview
Windows 2000 SP4 and later computers connected to the NPS-520 can use all features
available on an MFP, such as copying, printing, scanning and so on. They should also support
LPR (Line Printer Remote) or IPP (Internet Printing Protocol). Other computers connected to
the NPS-520 can only use the printer to print. Computers must take turns using the printer.
1.2 Ways to Manage the NPS-520
Use any of the following methods to manage the NPS-520.
• ZyXEL Utility. The utility is a tool that helps you configure the NPS-520 in a Windows
computer.
• Web Configurator. You must use the web configurator if your are using a Linux/UNIX or
Macintosh computer.
NPS-520 User’s Guide
17
Page 18
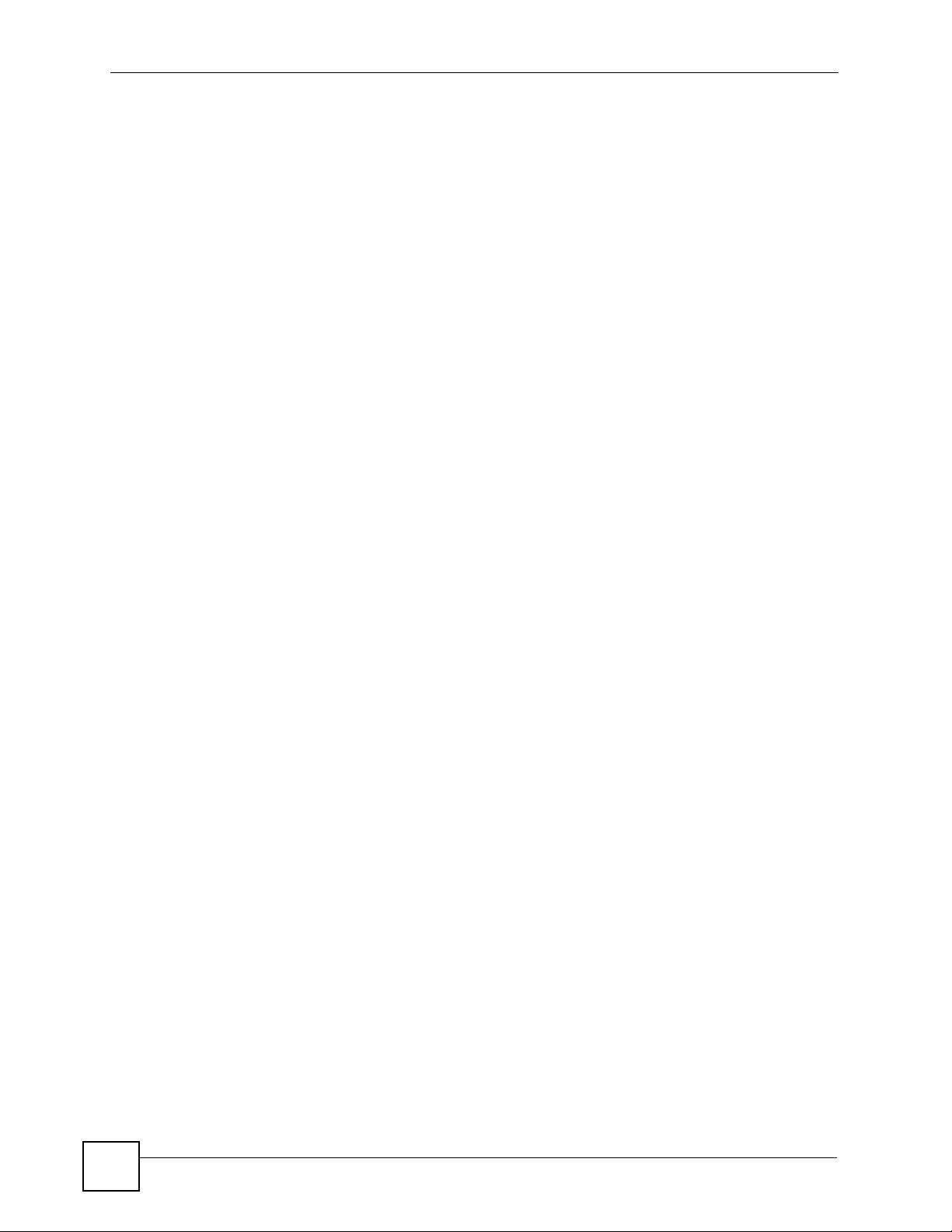
Chapter 1 Introducing the NPS-520
1.3 Good Habits for Managing the NPS-520
Do the following things regularly to make the NPS-520 more secure and to manage the NPS520 more effectively.
• Change the password. Use a password that’s not easy to guess and that consists of
different types of characters, such as numbers and letters.
• Write down the password and put it in a safe place. If you forget your password, you will
have to reset the NPS-520 to its factory default settings.
1.4 Hardware and Utility Installation
Follow the instructions in the Quick Start Guide to make hardware connections and install the
ZyXEL utility.
1.5 The Reset Button
If you forget the password and cannot access the ZyXEL utility’s TCP/IP Setting and System
Setting screens or the web configurator, you will need to use the Reset button on the side of
the NPS-520. This means you will lose all configurations that you had previously. The
password will be reset to 1234 and the IP address will be reset to 192.168.1.6.
1 Make sure the Ready LED on the NPS-520’s panel is on (not blinking).
2 Press the Reset button for more than five seconds and then release it.
3 The Ready LED is off when you press the button. Then the Ready and Status LEDs
flash once.
4 When the Ready LED turns steady on, the defaults have been restored and the NPS-520
is ready.
18
NPS-520 User’s Guide
Page 19
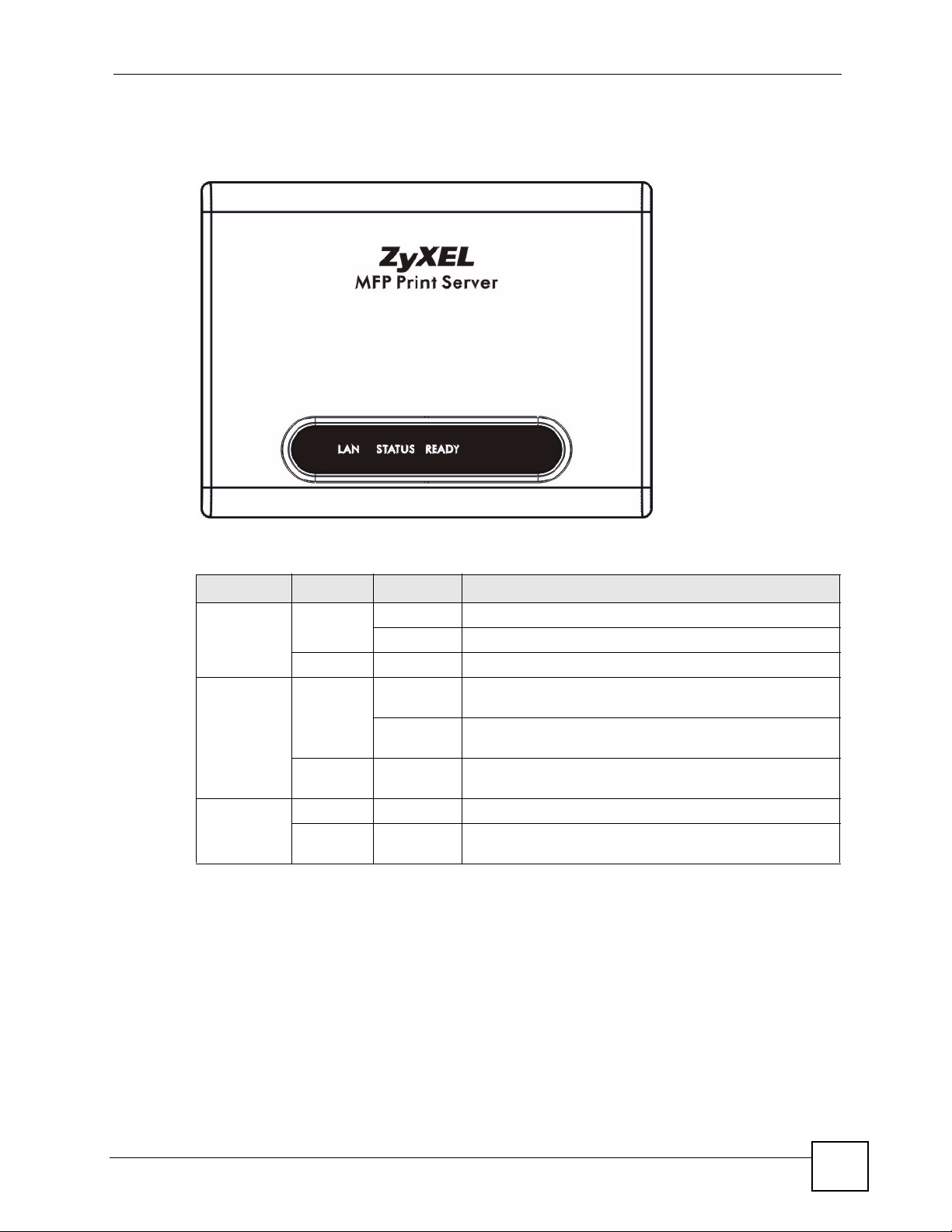
1.6 LEDs
Figure 2 LEDs
Chapter 1 Introducing the NPS-520
The following table describes the lights (LEDs) on the NPS-520.
Table 1 LEDs
LED COLOR STATUS DESCRIPTION
LAN Blue On The NPS-520 has a successful connection on this port.
Blinking The NPS-520 is sending/receiving data on this port.
Off The NPS-520 does not have a connection on this port.
STATUS Blue On Firmware upload is in progress or the printer has a paper
jam or is out of paper.
Blinking The NPS-520 is connected to a printer or sending a print
Off The NPS-520 is not connected to a printer or receives no
READY Blue On The system is ready.
Off The NPS-520 is not receiving power or failed to restart or
job to a printer.
print jobs.
firmware upload was not successful.
NPS-520 User’s Guide
19
Page 20
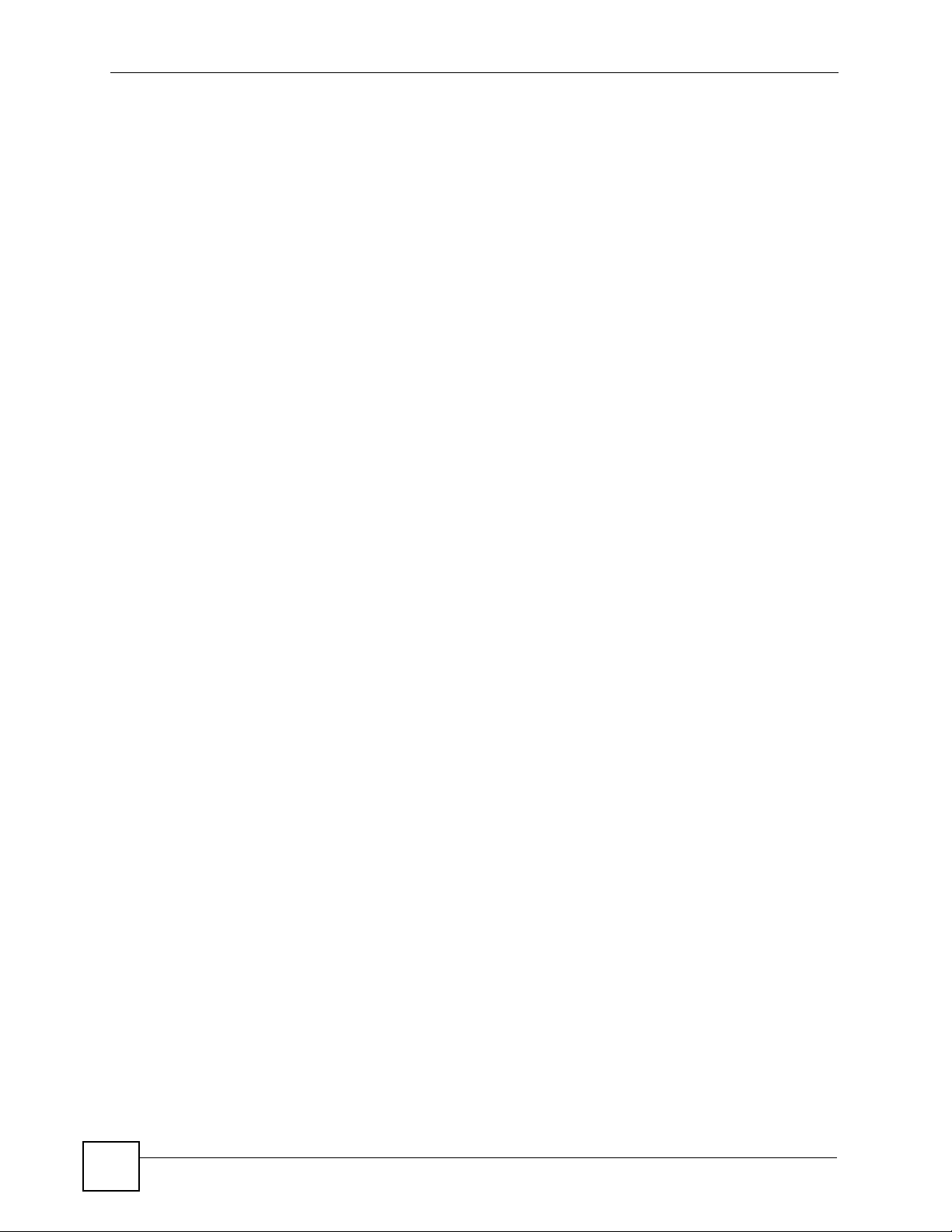
Chapter 1 Introducing the NPS-520
20
NPS-520 User’s Guide
Page 21

CHAPTER 2
ZyXEL Utility
This chapter shows you how to use the ZyXEL utility to configure your NPS-520.
2.1 Accessing the ZyXEL Utility
To open the ZyXEL utility, double-click the ZyXEL utility icon ( ) in the system tray or
click Start > (All) Programs > ZyXEL NPS-520 Utility > NPS-520 Utility.
" Click the help icon ( ) (located in the top right corner) to display the online
help window.
2.2 ZyXEL Utility Icon
After you install and start the ZyXEL utility, an icon for the ZyXEL utility appears in the
system tray.
Figure 3 ZyXEL Utility: System Tray Icon
The ZyXEL utility system tray icon indicates the status of the NPS-520. Refer to the following
table for details.
Table 2 ZyXEL Utility: System Tray Icon
ICON DESCRIPTION
The NPS-520 is not powered on or not connected to your computer or network.
The NPS-520 is not connected to a printer or other client computer is using the
printer connected to the NPS-520.
The NPS-520 is powered on and connected to a printer.
NPS-520 User’s Guide
21
Page 22
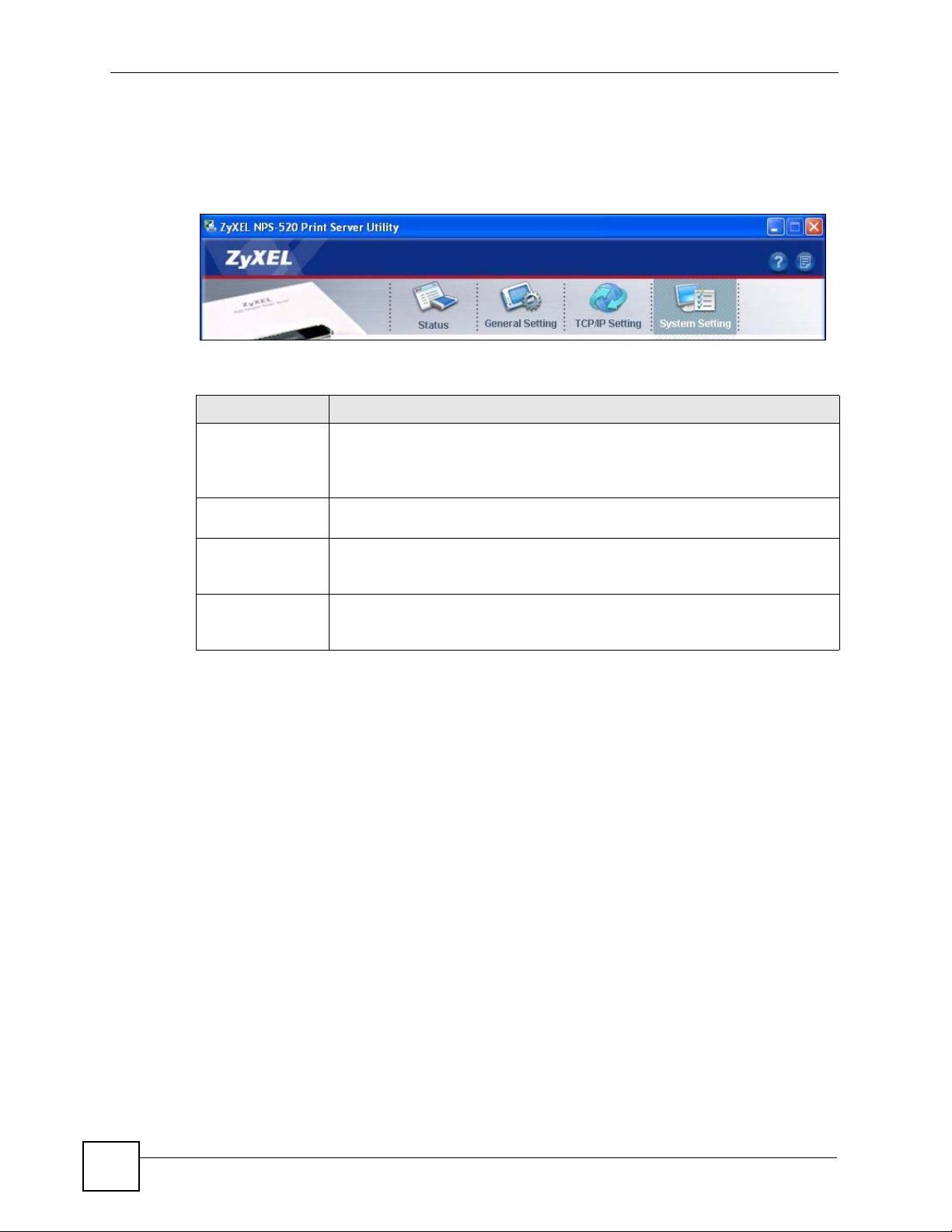
Chapter 2 ZyXEL Utility
2.3 ZyXEL Utility Screen Summary
This section describes the ZyXEL utility screens.
Figure 4 ZyXEL Utility Menu Summary
The following table describes the menus.
Table 3 ZyXEL Utility Menu Summary
TAB DESCRIPTION
Status Use this screen to
• scan for a print server in your network.
• associate with a printer that is connected to the NPS-520.
• view your current connection status.
General Setting Use this screen to configure if you want to open the utility when you start the
computer and general settings.
TCP/IP Setting Use this screen to either manually configure the NPS-520’s IP address and
subnet mask and a gateway IP address or set the NPS-520 to get the TCP/IP
information from a DHCP server.
System Setting Use this screen to configure the NPS-520’s description and password, upload
firmware, reset the factory defaults, restart the NPS-520 and drop the connection
between the printer and the associated computer.
2.4 The Status Screen
When the ZyXEL utility starts, the Status screen displays, showing the current configuration
and connection status of the NPS-520.
22
NPS-520 User’s Guide
Page 23

Chapter 2 ZyXEL Utility
Figure 5 ZyXEL Utility: Status
The following table describes the labels in this screen.
Table 4 ZyXEL Utility: Status
LABEL DESCRIPTION
Print Server List The table below shows you the available print server(s) in your network.
,
,
or
Name This field displays the NPS-520’s name that you can configure during installing
Connected Printer
Model
denotes that a printer is connected to the print server, but your computer
is not associated with the printer.
denotes that there is no printer connected to the print server.
denotes that a printer is connected to the print server, and your computer
is also associated with the printer.
denotes that the print server is busy and the printer connected is not
available.
the utility or in the System Setting screen.
This field displays the model name of the printer that is currently connected to
the NPS-520. This field is blank if there is no printer connected to the NPS-520.
NPS-520 User’s Guide
23
Page 24

Chapter 2 ZyXEL Utility
Table 4 ZyXEL Utility: Status (continued)
LABEL DESCRIPTION
Auto Release This allows you to configure whether your computer will be disconnected from
Device Information Click an entry in the Print Server List table to display the information of the
MAC Address This is the MAC address of the print server.
FW Version This is the version of the current firmware on the print server.
Status This shows whether your computer is associated with the printer (that is
Computer Name This is your computer’s “Computer Name”.
User’s Contact This is your computer’s contact information that you configured in the General
Description This is the NPS-520’s descriptions that you can configure during installing the
Auto Connect This shows whether the Auto Connect feature is active (Enable) or not
Connect Select an entry in the Print Server List table and use this button to associate
Disconnect Select an entry in the Print Server List table and use this button to drop the
the printer when there is no request sent to the printer.
Note: The Auto Release and Auto Connect features are not
configurable if your computer operating system version is
older then Windows 2000 SP4.
Select Disable to have your computer always connect to the printer even when
there is no traffic between the computer and the printer.
Note: If you disable Auto Release, only your computer can use
the printer. Click Disconnect to manually drop the
connection between your computer and the printer.
Select When idle time and select a period of idle time (in minutes) that elapses
before the NPS-520 drop the connection between the computer and the printer.
Note: It’s strongly recommended that you enable Auto Release
and/or Auto Connect on all Windows computers. This
allows computers in the network take turns to use the
printer.
selected print server.
connected to the selected print server) (Connected) or not (Disconnected).
Setting screen.
utility or in the System Setting screen.
(Disable).
your computer with the printer which is connected to the print server. If a
computer is connected to the printer already, this button is not applicable.
connection between your computer and the printer which is connected to the
print server.
If another computer in your network is connected to the printer, this button is
not applicable. Use the Force Release button in the System Setting screen to
disconnect the connection between the printer and another computer.
24
NPS-520 User’s Guide
Page 25
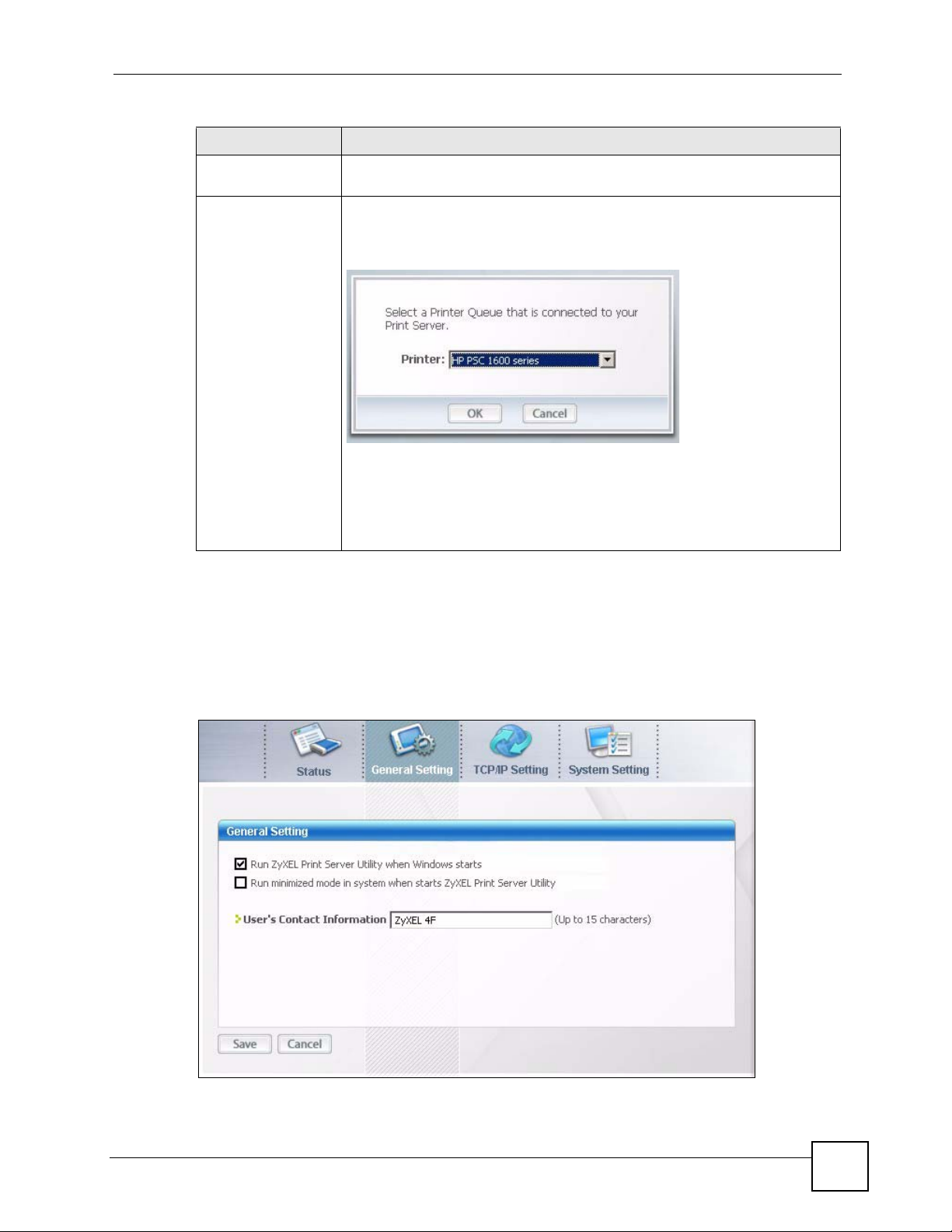
Chapter 2 ZyXEL Utility
Table 4 ZyXEL Utility: Status (continued)
LABEL DESCRIPTION
Refresh Use this button to scan for the available print server(s) in your network again
and update the table above.
Auto Connect Use this button to have the NPS-520 automatically associate your computer
with the specified printer when you send out a job and the printer is available.
When you click this button, a screen displays. Select a printer which is added to
your computer and connected to the NPS-520, and click OK.
Note: When your print job is done and there is no other request
(from your computer) sent to the printer in 20 seconds, the
NPS-520 drops the connection between your computer
and the printer.
2.5 The General Setting Screen
Use this screen to specify whether you want to open the utility when you start the computer or
minimize the utility screen.
Figure 6 ZyXEL Utility: General Setting
NPS-520 User’s Guide
25
Page 26
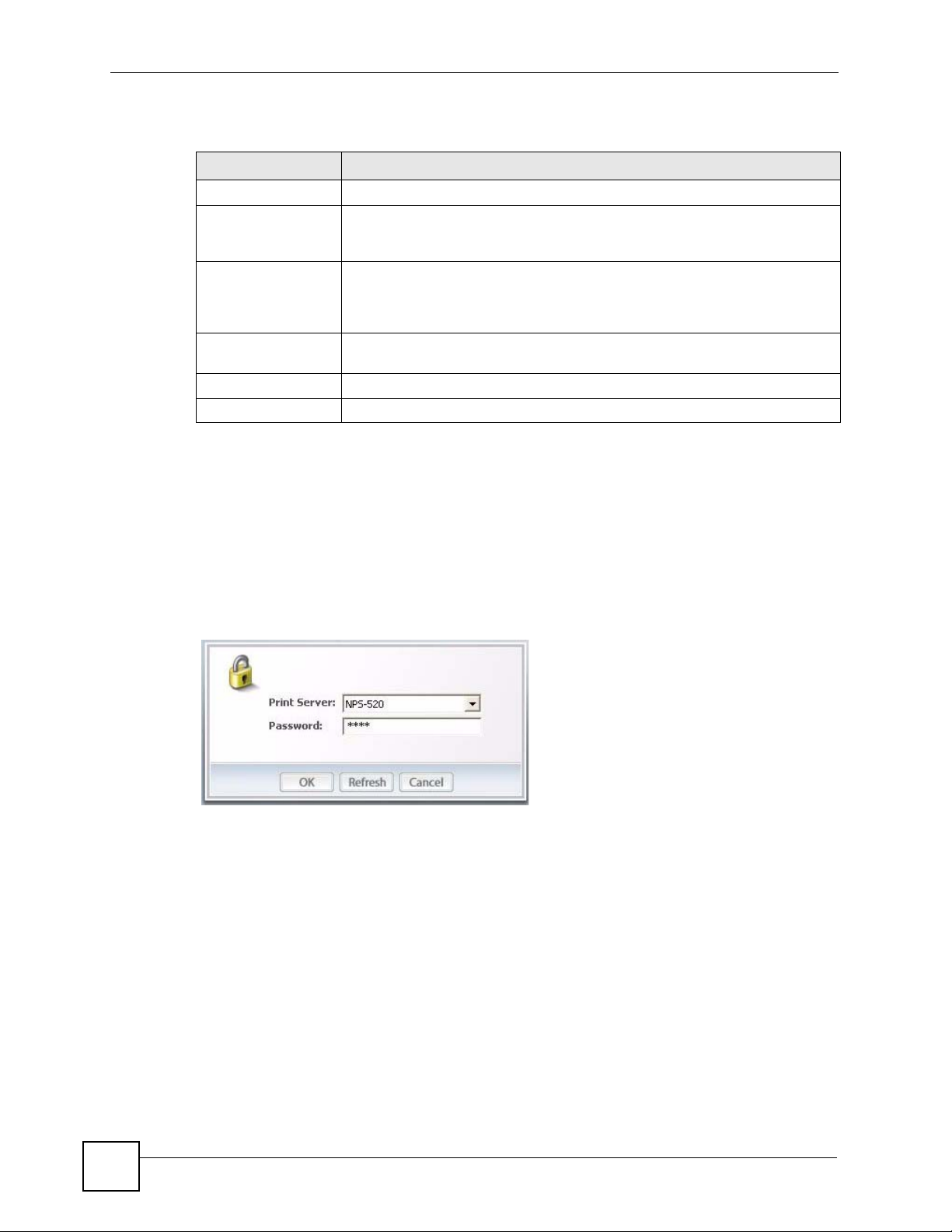
Chapter 2 ZyXEL Utility
The following table describes the labels in this screen.
Table 5 ZyXEL Utility: General Setting
LABEL DESCRIPTION
General Setting
Run ZyXEL Print
Server Utility when
Windows starts
Run minimized mode
in system when starts
ZyXEL Print Server
Utility
User’s Contact
Information
Save Click this button to save your changes to the NPS-520.
Cancel Click this button to return to the Status screen without saving changes.
Select this check box to have the ZyXEL utility open automatically each time
you start Windows.
Select this check box to minimize the ZyXEL utility screen each time you start
the utility. To restore it, double-click the utility icon in the system tray.
Enter your contact information (of up to 15 printable characters long), such as
your location.
2.6 The TCP/IP Setting Screen
Use this screen to configure the NPS-520’s TCP/IP settings, such as IP address, subnet mask
and gateway.
When you click the TCP/IP Setting tab, the following login screen displays. Select the name
of your NPS-520 and enter the password (1234 by default).
Figure 7 ZyXEL Utility: Login
After you click OK, the TCP/IP Setting screen appears.
26
NPS-520 User’s Guide
Page 27

Figure 8 ZyXEL Utility: TCP/IP Setting
Chapter 2 ZyXEL Utility
The following table describes the labels in this screen.
Table 6 ZyXEL Utility: TCP/IP Setting
LABEL DESCRIPTION
Print Server This is the NPS-520’s descriptive name you configure in the System Setting
screen.
Static IP Select this option if there is not a DHCP server in the network to which the
IP Address Enter the IP address of the NPS-520. The IP address should be in the same
NPS-520 is connected and configure the TCP/IP information in the fields
below.
subnet of the network to which the NPS-520 is connected.
Note: The NPS-520‘s default IP address is 192.168.1.6.
Subnet Mask Enter the subnet mask of the NPS-520.
Gateway Enter the IP address of the default gateway in the network to which the NPS-
520 is connected.
Dynamic IP Select this option to have the DHCP server (in the network to which the NPS-
520 is connected) assign the NPS-520 an IP address automatically.
The fields below are grayed out when you select this option.
Note: We recommend you give the NPS-520 a static IP address
or configure your DHCP server to always give it the same
IP address (static DHCP). If the NPS-520's IP address
changes, you need to uninstall and reinstall the ZyXEL
utility on each computer that uses it.
NPS-520 User’s Guide
27
Page 28
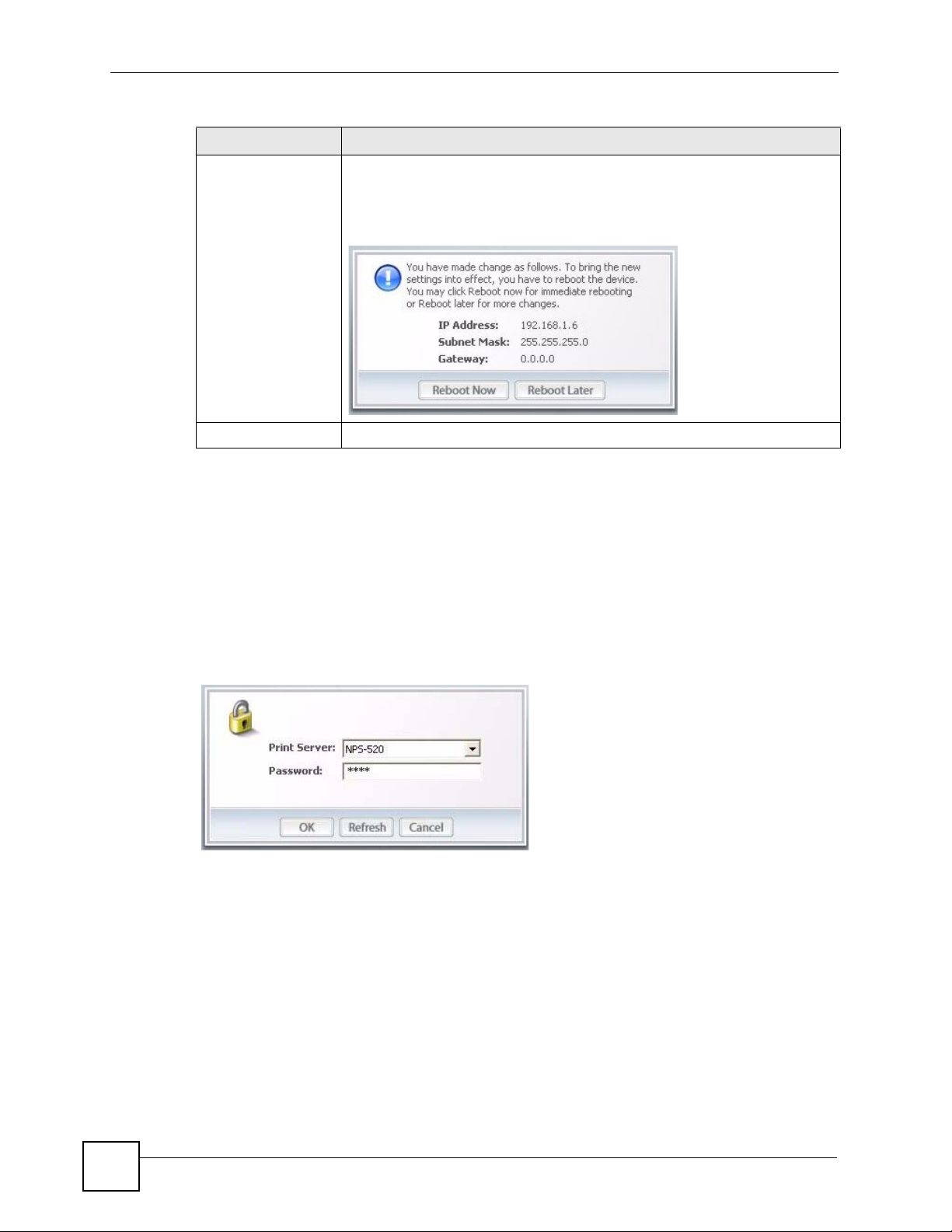
Chapter 2 ZyXEL Utility
Table 6 ZyXEL Utility: TCP/IP Setting (continued)
LABEL DESCRIPTION
Save Click this button to save your changes to the NPS-520.
After you click the Save button, the following screen displays showing you the
configured TCP/IP information. Click Reboot Now to restart the NPS-520 and
have your new settings take effect immediately. Otherwise, click Reboot Later
to restart the NPS-520 after you finish all changes.
Cancel Click this button to return to the Status screen without saving changes.
2.7 The System Setting Screen
This screen allows you to configure the NPS-520’s description and password, upload
firmware, reset the factory defaults, restart the NPS-520 and drop the connection between the
printer and the associated computer.
When you click the System Setting tab, the following login screen displays. Select the name
of your NPS-520 and enter the password (1234 by default).
Figure 9 ZyXEL Utility: Login
After you click OK, the System Setting screen appears.
28
NPS-520 User’s Guide
Page 29

Figure 10 ZyXEL Utility: System Setting
Chapter 2 ZyXEL Utility
The following table describes the labels in this screen.
Table 7 ZyXEL Utility: System Setting
LABEL DESCRIPTION
System Setting
Print Server Name Enter a descriptive name to replace the NPS-520’s unique generated device
name (the last three characters of the NPS-520’s MAC address with the prefix
“ZyXEL”). You can enter up to 15 printable characters. Spaces are allowed.
Change Password Type a new administrator password for configuring the TCP/IP and system
settings. You can enter up to seven printable characters. Spaces are allowed.
Please note as you type a password, the screen displays a * for each character
you type.
Retype Password Type the new password for confirmation.
Print Server
Description
Save Click this button to save your changes to the NPS-520.
Cancel Click this button to return to the Status screen without saving changes.
Firmware Upgrade Type in the location of the .bin file you want to upload in this field or click
Browse Click Browse to find the .bin file you want to upload. Remember that you must
Type additional descriptive text for the NPS-520 if you want. You can enter up
to 15 ASCII characters. Spaces are allowed.
Browse to find it.
decompress compressed (.zip) files before you can upload them.
Find firmware at www.zyxel.com in a file that (usually) uses the system model
name with a .bin extension.
NPS-520 User’s Guide
29
Page 30
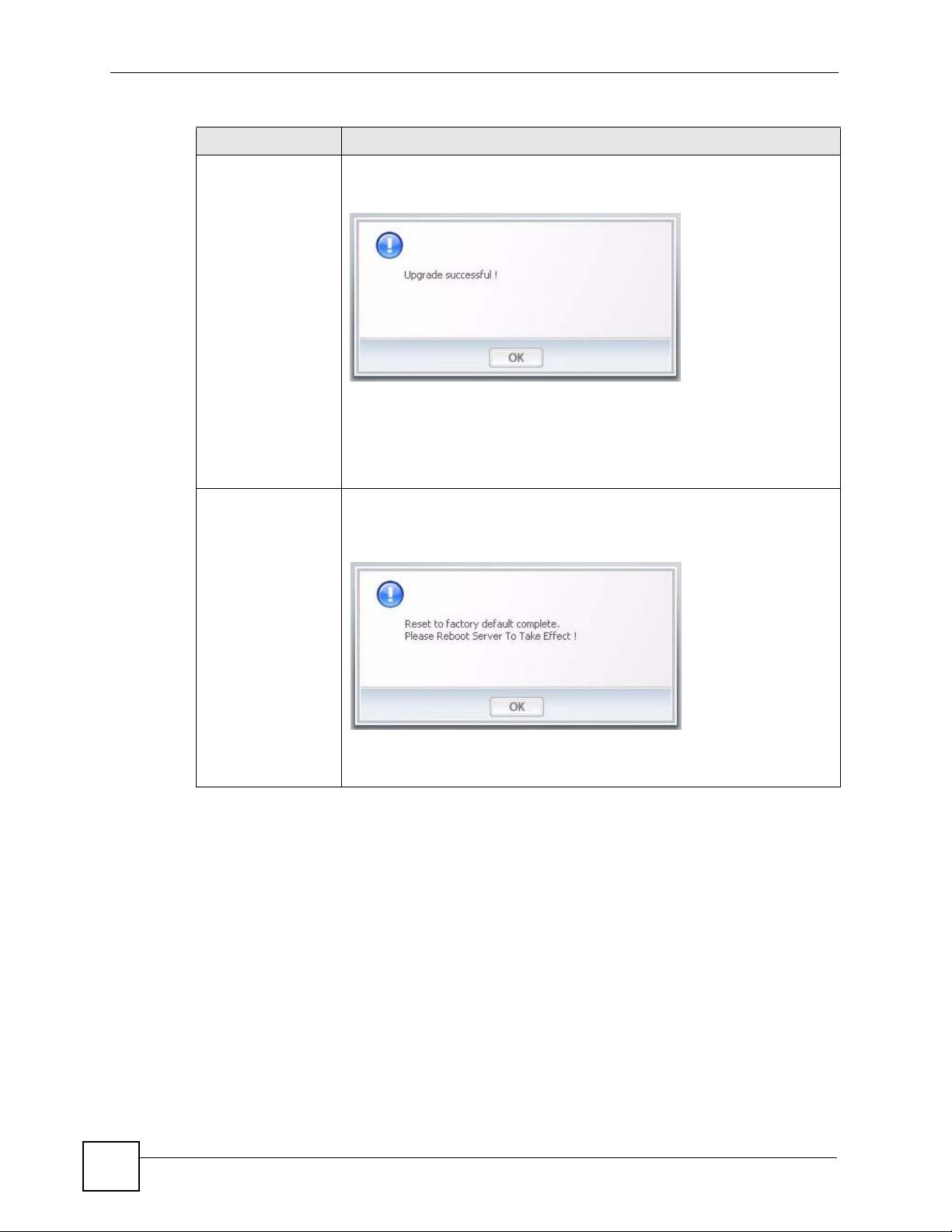
Chapter 2 ZyXEL Utility
Table 7 ZyXEL Utility: System Setting (continued)
LABEL DESCRIPTION
Upgrade Click Upgrade to begin the upload process.
Reset to factory
default
The following screen displays when the upload is successful. Click OK to go
back to the System Setting screen.
Note: Only upload firmware for your specific model.
Note: Do not turn off the NPS-520 while firmware upload is in
process.
Click OK to clear all user-entered configuration information and return the NPS520 to its factory defaults.
When the following displays, click OK to go back to the System Setting
screen.
30
You can also use the hardware Reset button to reset the factory defaults of
your NPS-520. See Section 1.5 on page 18 for more information on the Reset
button.
NPS-520 User’s Guide
Page 31

Chapter 2 ZyXEL Utility
Table 7 ZyXEL Utility: System Setting (continued)
LABEL DESCRIPTION
System Reboot Click Reboot Now to restart your NPS-520 without turning the power off. This
allows your current new settings to take effect immediately but does not return
the NPS-520 to its default configuration.
When the NPS-520 finishes rebooting, the following screen displays. Click OK
to go back to the System Setting screen.
Port Force Release Use the Force Release button to drop the connection between the printer and
a computer.
When a computer is always occupying the connection to the printer without
enabling Auto Release and/or Auto Connect, you can stop that computer’s
connection to the printer by using this feature from the utility on your computer.
2.8 The About Screen
The About screen displays driver and utility version numbers of the NPS-520. To display the
screen as shown below, click the about ( ) button.
Figure 11 About
The following table describes the read-only fields in this screen.
Table 8 About
LABEL DESCRIPTION
Driver version This field displays the version number of the NPS-520 driver.
Utility version This field displays the version number of the ZyXEL utility.
NPS-520 User’s Guide
31
Page 32

Chapter 2 ZyXEL Utility
2.9 Uninstalling the ZyXEL Utility
You might need to uninstall the utility if you are upgrading to a new utility or re-installing the
existing one if there were problems the first time.
Follow the steps below to remove (or uninstall) the ZyXEL utility from your computer.
1 Click Start, (All) Programs, ZyXEL NPS-520 Utility, Uninstall.
2 When prompted, click Yes to remove the driver and the utility software.
Figure 12 Uninstall: Confirm
3 Click Finish to complete uninstalling the software and restart the computer when
prompted.
Figure 13 Uninstall: Finish
2.10 Upgrading the ZyXEL Utility
To perform the upgrade, follow the steps below.
1 Download the latest version of the utility from the ZyXEL web site and save the file on
your computer.
2 Follow the steps in Section 2.9 on page 32 to remove the current ZyXEL utility from
your computer.
3 Restart your computer when prompted.
32
NPS-520 User’s Guide
Page 33

Chapter 2 ZyXEL Utility
4 Double-click on the setup program for the new utility to start the ZyXEL utility
installation.
5 Check the version numbers in the About screen to make sure the new utility is installed
properly.
NPS-520 User’s Guide
33
Page 34

Chapter 2 ZyXEL Utility
34
NPS-520 User’s Guide
Page 35

CHAPTER 3
Web Configurator
This chapter describes how to configure the NPS-520 using the web configurator.
3.1 Web Configurator Overview
The web configurator is an HTML-based management interface that allows easy NPS-520
setup and management via Internet browser. Use Internet Explorer 6.0 and later or Netscape
Navigator 7.0 and later versions. The recommended screen resolution is 1024 by 768 pixels.
In order to use the web configurator you need to allow:
• Web browser pop-up windows from your device. Web pop-up blocking is enabled by
default in Windows XP SP (Service Pack) 2.
• JavaScripts (enabled by default).
• Java permissions (enabled by default).
See Appendix C on page 95 if you want to make sure these functions are allowed in Internet
Explorer or Netscape Navigator.
3.2 Accessing the NPS-520 Web Configurator
1 Make sure your NPS-520 hardware is properly connected and prepare your computer/
computer network to connect to the NPS-520 (refer to the Quick Start Guide).
2 Launch your web browser.
3 Type "192.168.1.6" as the URL.
" The NPS-520‘s default IP address is 192.168.1.6.
4 Type "1234" (default) as the password and click Login. In some versions, the default
password appears automatically - if this is the case, click Login.
NPS-520 User’s Guide
35
Page 36

Chapter 3 Web Configurator
Figure 14 Web Configurator: Login
5 You should now see the Status screen (see Figure 15 on page 36).
3.3 Navigating the NPS-520 Web Configurator
The following summarizes how to navigate the web configurator from the Status screen.
Figure 15 Web Configurator: Main Screen
B
C
A
36
D
As illustrated above, the main screen is divided into these parts:
• A - title bar
• B - navigation panel
• C - main window
NPS-520 User’s Guide
Page 37

• D - status bar
3.3.1 Title Bar
The title bar provides some icons in the upper right corner.
The icons provide the following functions.
Table 9 Title Bar: Web Configurator Icons
ICON DESCRIPTION
Help: Click this icon to open the help page for the current screen.
About: Click this icon to open the about screen where you can view driver and utility
version numbers of the NPS-520.
Logout: Click this icon to exit the web configurator.
3.3.2 Navigation Panel
After you enter the password, use the menus on the navigation panel to configure NPS-520
features.
Chapter 3 Web Configurator
The following table describes the menus.
Table 10 Screens Summary
LINK SUB-MENU FUNCTION
Status This screen shows the NPS-520’s general device, printer status
System Use this screen to change your administrative information and
Setup TCP/IP Use this screen to configure TCP/IP and DHCP settings.
Utilities Firmware
3.3.3 Main Window
The main window shows the screen you select in the navigation panel. It is discussed in more
detail in the rest of this document.
Right after you log in, the Status screen is displayed.
and TCP/IP information.
system password.
Use this screen to upload firmware to your NPS-520
Upgrade
Load Defaults Use this screen to reset the factory defaults (the password is 1234
and the IP address is 192.168.1.6).
Restart Server This screen allows you to reboot the NPS-520 without turning the
power off.
3.4 The Status Screen
This screen displays general status information about the NPS-520.
NPS-520 User’s Guide
37
Page 38

Chapter 3 Web Configurator
Figure 16 Web Configurator: Status
The following table describes the labels in this screen.
Tabl e 11 Web Configurator: Status
LABEL DESCRIPTION
Refresh Interval Select a number of seconds or None from the drop-down list box to update all
Refresh Click this button to update the status screen statistics immediately.
System
Information
Device Name This is the default name of your NPS-520. It begins with “ZyXEL” and is followed
Print Server Name This is the Server Name you enter in the System screen. It is for identification
Model Type This is the model name of your NPS-520.
Firmware Version This is the version of the Firmware currently on the NPS-520.
MAC Address This is the MAC (Media Access Control) address of the NPS-520. Every device
RAW Printing This indicates that the NPS-520 supports the RAW printing protocol (Enable).
IPP Printing This indicates that the NPS-520 supports the IPP printing protocol (Enable).
LPR Printing This indicates that the NPS-520 supports the LPR printing protocol (Enable).
TCP/IP
Information
DHCP If the NPS-520 is set to get its IP address automatically from a DHCP server in
IP Addr/Netmask This shows the NPS-520’s IP address and subnet mask.
Gateway This shows the gateway’s IP address you configured in the Setup TCP/IP screen.
screen statistics automatically at the end of every time interval or to not update
the screen statistics.
by the last three characters of the NPS-520’s MAC address.
purposes.
that can use a network has a unique identification number, called a MAC address.
The MAC address is assigned at the factory and consists of six pairs of
hexadecimal characters
the network to which the NPS-520 is connected, this displays On.
If the NPS-520 is using a manually entered static (fixed) IP address, this displays
Off.
A
, for example, 00:A0:C5:00:00:02.
38
NPS-520 User’s Guide
Page 39

Tabl e 11 Web Configurator: Status (continued)
LABEL DESCRIPTION
Printer Status These fields are blank if no printer is connected.
Printer Model
Number
Manufacturer This displays the manufacturer name of the printer currently connected to the
Printing Language
Supported
A. Hexadecimal characters are 0, 1, 2, 3, 4, 5, 6, 7, 8, 9, A, B, C, D, E, and F.
This displays the model name of the printer currently connected to the NPS-520.
NPS-520.
This displays the printing languages supported by the printer currently connected
to the NPS-520.
3.5 The System Screen
Use this screen to change the NPS-520’s system name and management password.
Figure 17 Web Configurator: System
Chapter 3 Web Configurator
The following table describes the labels in this screen.
Table 12 Web Configurator: System
LABEL DESCRIPTION
Server Name
Setup
Server Name Enter a descriptive name for identification purposes. By default, the generated
Password Setup
Old Password Type the default password or the existing password you use to access the system
Password Type your new system password (up to 7 printable characters). Note that as you
Re-type Password Type the new password again for confirmation.
NPS-520 User’s Guide
server name begins with “ZyXEL” and is followed by the last three characters of
the NPS-520’s MAC address.
This name can be up to 30 alphanumeric characters long. Spaces are not
allowed, but dashes “-” and underscores "_" are accepted.
in this field. If you forget the password, you may have to use the hardware RESET
button. This restores the default password of 1234.
type a password, the screen displays a (*) for each character you type.
39
Page 40

Chapter 3 Web Configurator
Table 12 Web Configurator: System (continued)
LABEL DESCRIPTION
Apply Click Apply to save your changes back to the NPS-520.
Cancel Click Cancel to exit this screen without saving and go to the Status screen.
3.6 The Setup TCP/IP screen
Use this screen to configure the NPS-520’s IP address and other TCP/IP settings.
Figure 18 Web Configurator: TCP/IP
The following table describes the labels in this screen.
Table 13 Web Configurator: TCP/IP
LABEL DESCRIPTION
IP Address
Assignment
Use this section to configure the NPS-520’s IP address.
Note: If you changed the NPS-520’s IP address, use the new IP
address to access the web configurator again.
If you set the NPS-520’s to get an IP address from a DHCP
server, check the DHCP server for the NPS-520’s new IP
address.
Note: After you changed the NPS-520’s IP address and click Apply,
make sure you click the Logout icon in the upper right corner
before you use the new IP address to access the web
configurator again.
Obtain IP
automatically
Select this option to have the DHCP server assign the NPS-520 an IP address
automatically when there is a DHCP server in the network to which the NPS-520 is
connected.
Note: We recommend you give the NPS-520 a static IP address or
configure your DHCP server to always give it the same IP
address (static DHCP). If the NPS-520's IP address changes,
you need to uninstall and reinstall the ZyXEL utility on each
computer that uses it.
40
NPS-520 User’s Guide
Page 41

Table 13 Web Configurator: TCP/IP (continued)
LABEL DESCRIPTION
Use Fixed IP
Address
IP Address Type the IP address of your NPS-520 in dotted decimal notation. 192.168.1.6 is
Subnet Mask Enter the subnet mask that specifies the network number portion of an IP address.
Gateway Enter the gateway IP address (if there is one) in this field if you selected Use Fixed
Apply Click Apply to save your changes back to the NPS-520.
Cancel Click Cancel to exit this screen without saving and go to the Status screen.
Select this option If you want to assign a fixed IP address to the NPS-520
manually. Configure the fields below.
Note: The NPS-520’s IP address should be in the same subnet as
the network to which the NPS-520 is connected.
the factory default.
IP Address.
3.7 The Utilities Screen
The Utilities screens can help you upload new firmware, reset the factory defaults and restart
your NPS-520.
Chapter 3 Web Configurator
3.7.1 Firmware Upgrade
Find firmware at www.zyxel.com in a file that (usually) uses the system model name with a
.bin extension, for example, "NPS-520.bin". The upload process uses HTTP (Hypertext
Transfer Protocol) and may take up to two minutes. After a successful upload, the system will
reboot.
Click Utilities > Firmware Upgrade. Follow the instructions in this screen to upload
firmware to your NPS-520.
" Only upload firmware for your specific model!
NPS-520 User’s Guide
41
Page 42

Chapter 3 Web Configurator
Figure 19 Web Configurator: Utilities > Firmware Upgrade
The following table describes the labels in this screen.
Table 14 Web Configurator: Utilities > Firmware Upgrade
LABEL DESCRIPTION
File Path Type in the location of the file you want to upload in this field or click Browse ... to find it.
Browse... Click Browse... to find the .bin file you want to upload. Remember that you must
decompress compressed (.zip) files before you can upload them.
Upload Click Upload to begin the upload process. This process may take up to two minutes.
Click OK when a screen displays asking you to confirm that you want to upload the firmware.
Figure 20 Firmware Upload Confirmation
Click OK when a screen displays asking you not to turn off the NPS-520 during firmware
upgrade.
Figure 21 Firmware Upload Warning
" Do not turn off the NPS-520 while firmware upload is in progress!
42
The NPS-520 automatically restarts in this time causing a temporary network disconnect. In
some operating systems, you may see the following icon on your desktop.
NPS-520 User’s Guide
Page 43

Chapter 3 Web Configurator
Figure 22 Network Temporarily Disconnected
After you see the Upgrade Successful screen, wait 30 seconds before logging into the NPS520 again.
Figure 23 Firmware Upload Successful
After 30 seconds, log in again and check your new firmware version in the Status screen.
3.7.2 Load Defaults
Click Utilities > Load Defaults to open the following screen. Click the Reset button to clear
all user-entered configuration information and return the NPS-520 to its factory defaults as
shown on the screen.
Figure 24 Web Configurator: Utilities > Load Defaults
You can also press the hardware Reset button to reset the factory defaults of your NPS-520.
Refer to Section 1.5 on page 18 for more information on the Reset button.
3.7.3 Restart Screen
System restart allows you to reboot the NPS-520 without turning the power off.
NPS-520 User’s Guide
43
Page 44

Chapter 3 Web Configurator
Click Utilities > Restart. Click Restart to have the NPS-520 reboot. Restart is different to
reset; (see Section 3.7.2 on page 43) reset returns the device to its default configuration.
Figure 25 Web Configurator: Utilities > Restart
44
NPS-520 User’s Guide
Page 45

CHAPTER 4
Adding a Printer on Your
Computer
To use a printer, you need to install the printer driver and set up the printer on your computer.
In Windows, you can also use the ZyXEL utility to set up a printer and/or associate an existing
printer driver with the NPS-520. See your Quick Start Guide for more information.
" You must have a printer with a driver and you need to know the IP address of
the NPS-520.
4.1 Printing Protocol
Most printers or printing software allow sending or receiving jobs over an Intranet or the
Internet. The NPS-520 supports the following printing protocols:
• LPR (Line Printer Remote)
•RAW
• IPP (Internet Printing Protocol)
If you want to use a printer on your local network, use LPR or RAW. If you want to use a
printer on a remote network over the Internet, use IPP.
4.1.1 LPR
LPR (Line Printer Remote) is a cross-platform printing protocol that runs on a client computer
and uses TCP/IP to establish connections between printers and computers on a network. It
sends print jobs to a print server that is running LPD (Line Printer Daemon) protocol.
4.1.2 RAW
This is the data type for print job using languages, such as PCL or PortScript. The RAW
protocol is the default printing protocol for most printer. The RAW-formatted job is sent to a
print server on TCP port 9100 (standard).
To use RAW in Windows 98 SE, Windows Me or Windows NT, you need to install an
additional software to add a network port for your print server.
NPS-520 User’s Guide
45
Page 46

Chapter 4 Adding a Printer on Your Computer
LPR or RAW is always used when a user wants to use a printer on the local network.
4.1.3 IPP
IPP (Internet Printing Protocol) is used to send print jobs to a remote printer either directly on
default IPP port 631 or using HTTP on port 80. This has been implemented in many operating
systems, such as Microsoft and Novell. IPP is always used when the client computers send
print jobs over the Internet.
If you want to share a printer with users on a remote network, you need to give the print server
a public IP address or allows it accessible to the outside network. You also need to make sure
your firewall allows IPP services over either port 80 or port 631.
Windows 2000, Windows 2003 and Windows XP support IPP v1.0. To print using IPP in
Windows 98 SE or Windows Me, make sure the IPP client is installed on your computer.
4.2 Adding a Printer in Windows
This section shows you how to set up a printer in your Windows computer.
4.2.1 Windows 2000/XP/2003
We use the Windows 2000 screens here as an example. Screens and steps vary slightly for
different Windows operating systems.
4.2.1.1 Printer Setup with LPR or RAW
1 Click Start > Settings > Printers.
2 Double-click the Add Printer icon in the Printers screen to start the Add Printer
Wizard.
Figure 26 Windows 2000: Start > Settings > Printers
46
NPS-520 User’s Guide
Page 47

Chapter 4 Adding a Printer on Your Computer
3 The Add Printer Wizard screen then displays. Click Next in each screen to continue.
Figure 27 Windows 2000: Add Printer Wizard: Welcome
4 Select Local printer and click Next.
Figure 28 Windows 2000: Add Printer Wizard: Local or Network Printer
5 Select Create a new port and then Standard TCP/IP Port in the Type drop-down list
box.
NPS-520 User’s Guide
47
Page 48

Chapter 4 Adding a Printer on Your Computer
Figure 29 Windows 2000: Add Printer Wizard: Locate Your Printer
6 Make sure your NPS-520 and printer are already powered on and connected to your
network. The first Add Standard TCP/IP Printer Port Wizard screen displays.
Figure 30 Windows 2000: Add Standard TCP/IP Printer Port Wizard
48
7 Enter the NPS-520’s IP address in the Printer Name or IP Address field and click
Next.
NPS-520 User’s Guide
Page 49

Chapter 4 Adding a Printer on Your Computer
Figure 31 Windows 2000: Add Standard TCP/IP Printer Port Wizard: Add Port
8 Select Custom and then click Settings... to configure the printing protocol and port
settings.
Figure 32 Windows 2000: Add Standard TCP/IP Printer Port Wizard: Port Information
9 Select LPR and set Queue Name to “lpt1” or select Raw and set Port Number to
“9100”. Click OK to go back to the Add Standard TCP/IP Printer Port Wizard (see
Figure 32 on page 49) and then click Next.
NPS-520 User’s Guide
49
Page 50

Chapter 4 Adding a Printer on Your Computer
Figure 33 Windows 2000: Configure Standard TCP/IP Port Monitor
10 Verify your printer port settings and click Finish to go back to the Add Printer Wizard.
Figure 34 Windows 2000: Add Standard TCP/IP Printer Port Wizard: Finish
11 Select the make of the printer that you want to connect to the NPS-520 in the
Manufacturers list.
12 Select the printer model from the list of Printers.
13 If your printer is not displayed in the list of Printers, you can insert the printer driver
installation CD/disk or download the driver file to your computer, click Have Disk…
and install the new printer driver.
14 Click Next to continue.
50
NPS-520 User’s Guide
Page 51

Chapter 4 Adding a Printer on Your Computer
Figure 35 Windows 2000: Add Printer Wizard: Printer Driver
15 If the following screen displays, select Keep existing driver and click Next if you
already have a printer driver installed on your computer and you do not want to change
it. Otherwise, select Replace existing driver to replace it with the new driver you
selected in the previous screen and click Next.
Figure 36 Windows 2000: Add Printer Wizard: Use Existing Driver
16 Type a name to identify the printer and then click Next to continue.
NPS-520 User’s Guide
51
Page 52

Chapter 4 Adding a Printer on Your Computer
Figure 37 Windows 2000: Add Printer Wizard: Name Your Printer
17 The NPS-520 is a print server itself and you do not need to have your computer act as a
print server by sharing the printer with other users in the same network; select Do not
share this printer and click Next to proceed to the following screen.
Figure 38 Windows 2000: Add Printer Wizard: Printer Sharing
18 Select Ye s and then click Next if you want to print a test page. A pop-up screen displays
to ask if the test page is printed correctly. Otherwise select No and then click Next to
continue.
52
NPS-520 User’s Guide
Page 53

Chapter 4 Adding a Printer on Your Computer
Figure 39 Windows 2000: Add Printer Wizard: Print Test Page
19 The following screen shows your current printer settings. Select Finish to complete
printer setup and close the wizard screen.
Figure 40 Windows 2000: Add Printer Wizard Complete
4.2.1.2 Printer Setup with IPP
1 Click Start > Settings > Printers.
2 Double-click the Add Printer icon in the Printers screen to start the Add Printer
Wizard.
NPS-520 User’s Guide
53
Page 54

Chapter 4 Adding a Printer on Your Computer
Figure 41 Windows 2000: Start > Settings > Printers
3 The Add Printer Wizard screen displays. Click Next.
Figure 42 Windows 2000: Add Printer Wizard: Welcome
4 Select Network printer and click Next.
54
NPS-520 User’s Guide
Page 55

Chapter 4 Adding a Printer on Your Computer
Figure 43 Windows 2000: Add Printer Wizard: Local or Network Printer
5 Select Connect to a printer on the Internet or on your intranet and enter the URL of
your NPS-520.
The URL should be in the format of http://address/631/port (where “address” is the IP
address of your NPS-520, “631” is the standard IPP port number and “port” is the name
of a parallel port on the computer for the USB printer, for example, http://
192.168.1.6:631/lpt1. The default port name is "lpt1".
Click Next.
Figure 44 Windows 2000: Add Printer Wizard: Locate Your Printer
6 Select the make of the printer that you want to connect to the NPS-520 in the
Manufacturers list.
7 Select the printer model from the list of Printers.
8 If your printer is not displayed in the list of Printers, you can insert the printer driver
installation CD/disk or download the driver file to your computer, click Have Disk…
and install the new printer driver.
9 Click Next to continue.
NPS-520 User’s Guide
55
Page 56

Chapter 4 Adding a Printer on Your Computer
Figure 45 Windows 2000: Add Printer Wizard: Printer Driver
10 Select Ye s to set this printer as the default printer. Click Next.
Figure 46 Windows 2000: Add Printer Wizard: Default Printer
56
11 The following screen shows your current printer settings. Select Finish to complete
printer setup and close the wizard screen.
NPS-520 User’s Guide
Page 57

Figure 47 Windows 2000: Add Printer Wizard Complete
4.2.2 Windows 98 SE/Me
When you install the ZyXEL utility in Windows 98 SE/Me, you also install a Network Port
Setup tool to add an LPR network port for the NPS-520. If you want to use RAW printing in
Windows 98 SE/Me, you need to install an additional software to add a network port.
Chapter 4 Adding a Printer on Your Computer
This section shows you how to add a printer on your computer using the Network Port Setup
tool that comes with the ZyXEL utility.
We use the Windows Me screens here as an example. Screens and steps vary slightly for
different Windows operating systems.
1 Click Start > Settings > Printers.
2 Double-click the Add Printer icon in the Printers screen to start the Add Printer
Wizard.
Figure 48 Windows Me: Start > Settings > Printers
3 The Add Printer Wizard screen then displays. Click Next.
NPS-520 User’s Guide
57
Page 58

Chapter 4 Adding a Printer on Your Computer
Figure 49 Windows Me: Add Printer Wizard: Welcome
4 Select Local printer and click Next.
Figure 50 Windows Me: Add Printer Wizard: Local or Network Printer
58
5 Select the make of the printer that you want to connect to the NPS-520 in the
Manufacturers list.
6 Select the printer model from the list of Printers.
7 If your printer is not displayed in the list of Printers, you can insert the printer driver
installation CD/disk or download the driver file to your computer, click Have Disk…
and install the new printer driver.
8 Click Next to continue.
NPS-520 User’s Guide
Page 59

Chapter 4 Adding a Printer on Your Computer
Figure 51 Windows Me: Add Printer Wizard: Printer Driver
9 If the following screen displays, select Keep existing driver and click Next if you
already have a printer driver installed on your computer and you do not want to change
it. Otherwise, select Replace existing driver to replace it with the new driver you
selected in the previous screen and click Next.
Figure 52 Windows Me: Add Printer Wizard: Use Existing Driver
10 Select the network port that is created and added to your computer automatically for
your NPS-520. Click Next.
NPS-520 User’s Guide
59
Page 60

Chapter 4 Adding a Printer on Your Computer
Figure 53 Windows Me: Add Printer Wizard: Select Port
V If you have installed a print server in your computer before or the network port
for the NPS-520 does not display in the Available ports list in the Add Printer
Wizard screen (see Figure 53 on page 60), click Start > Programs > ZyXEL
NPS-520 Utility > Network Port Setup.
The Network Port Quick Setup screen displays. Highlight the network port
for the NPS-520 in the Available Ports box and click > or >> to add it to the
Chosen Ports box. Click OK.
Figure 54 Windows Me: Network Port Quick Setup
11 Type a name to identify the printer and select Ye s to set this printer as the default printer.
Click Finish to continue.
60
NPS-520 User’s Guide
Page 61

Chapter 4 Adding a Printer on Your Computer
Figure 55 Windows Me: Add Printer Wizard: Name Your Printer
12 Select Ye s and then click Finish if you want to print a test page. A pop-up screen
displays to ask if the test page printed correctly. Otherwise select No and then click
Finish to complete printer setup and close the wizard screen.
Figure 56 Windows Me: Add Printer Wizard: Print Test Page
4.3 Adding a Printer in Macintosh
Follow the steps below to add a printer on your Mac computer. Procedure, screens and file
location may vary depending on your Mac OS version.
1 Click the Printer Setup Utility icon located in the Macintosh Dock (a place holding a
series of icons/shortcuts). Proceed to step 6 to continue. If the Printer Setup Utility icon
is not in the Macintosh Dock, continue to the next step.
Figure 57 Macintosh Dock
NPS-520 User’s Guide
61
Page 62

Chapter 4 Adding a Printer on Your Computer
2 Double-click your Macintosh hard drive on the desktop.
Figure 58 Macintosh HD Icon
3 Double-click the Applications folder.
Figure 59 Macintosh: HD
4 Double-click the Utilities folder.
Figure 60 Macintosh: Applications
5 Double-click the Printer Setup Utility icon.
62
NPS-520 User’s Guide
Page 63

Chapter 4 Adding a Printer on Your Computer
Figure 61 Macintosh: Utilities
6 Click the Add icon at the top of the Printer List screen.
Figure 62 Macintosh: Printer List
7 Set up your printer in the Printer List (or Printer Browser) screen. Select IP Printing.
8 Set the printer type to LPD/LPR (or LPD).
9 In the Printer Address (or Address) field, type the IP address of your NPS-520.
10 Type “lpt1” (a parallel port) in the Queue Name (or Queue) field.
11 Select your printer model that is attached to the NPS-520. If the printer model is not
listed, select Generic.
12 Click Add to save and close the configuration screen.
NPS-520 User’s Guide
63
Page 64

Chapter 4 Adding a Printer on Your Computer
Figure 63 Macintosh 10.3: Printer List
Figure 64 Macintosh 10.4: Printer Browser
64
13 The printer information displays in the Name and Kind fields.
NPS-520 User’s Guide
Page 65

Figure 65 Macintosh: Printer List Done
4.4 Adding a Printer in Linux/UNIX
Follow the steps below to set up a printer on your Linux/Unix computer. This section uses the
Fedora Core 2 screenshots. Procedure, screens and file location may vary depending on your
Linux distribution and release version.
Chapter 4 Adding a Printer on Your Computer
1 Click System > Administration > Printing.
Figure 66 Fedora Core 2: System > Administration > Printing
2 Click the New icon at the top of the Printer Configuration screen.
NPS-520 User’s Guide
65
Page 66

Chapter 4 Adding a Printer on Your Computer
Figure 67 Fedora Core 2: Printer Configuration
3 Click Forward to continue.
Figure 68 Fedora Core 2: Add a new print queue
4 Enter descriptive names for the new printer queue and printer. Click Forward.
Figure 69 Fedora Core 2: Add a new print queue: Queue name
5 Set the queue type to Networked UNIX (LPD) and enter your NPS-520’s IP address
and “lpt1” in the Server and Queue fields respectively. Click Forward.
66
NPS-520 User’s Guide
Page 67

Chapter 4 Adding a Printer on Your Computer
Figure 70 Fedora Core 2: Add a new print queue: Queue Type
6 Select your printer model that is attached to the NPS-520. If the printer model is not
listed, select Generic. Click Forward.
Figure 71 Fedora Core 2: Add a new print queue: Printer model
7 This read-only screen shows the current settings. Check whether what you have
configured is correct and click Finish.
NPS-520 User’s Guide
67
Page 68

Chapter 4 Adding a Printer on Your Computer
Figure 72 Fedora Core 2: Add a new print queue: Finish
8 Click Ye s to print a test page and save your changes.
Figure 73 Fedora Core 2: Print a test page
9 If the test page is printed successfully, click Ye s . Otherwise, click No and go back to the
the Printer Configuration screen to set up the printer again.
Figure 74 Fedora Core 2: Print a test page: Confirmation
68
NPS-520 User’s Guide
Page 69

CHAPTER 5
Troubleshooting
This chapter offers some suggestions to solve problems you might encounter.
V The NPS-520 does not turn on. None of the LEDs turn on.
1 Make sure you are using the power adaptor or cord included with the NPS-520.
2 Make sure the power adaptor or cord is connected to the NPS-520 and plugged in to an
appropriate power source. Make sure the power source is turned on.
3 Disconnect and re-connect the power adaptor or cord to the NPS-520.
4 If the problem continues, contact the vendor.
V One of the LEDs does not behave as expected.
5 Check the hardware connections. See the Quick Start Guide or Section 1.6 on page 19.
6 Inspect your cables for damage. Contact the vendor to replace any damaged cables.
7 Disconnect and re-connect the power adaptor to the NPS-520.
8 If the problem continues, contact the vendor.
V I forgot the IP address for the NPS-520.
1 The default IP address is 192.168.1.6.
2 If you set the NPS-520 to get the IP address from a DHCP server, look up the IP address
assigned to the NPS-520 in the DHCP server.
3 If you manually changed the IP address and have forgotten it, open the ZyXEL utility
from a computer connected to the NPS-520. Check the IP address in the TCP/IP Setting
screen.
4 If this does not work, you have to reset the device to its factory defaults. See Section 1.5
on page 18.
NPS-520 User’s Guide
69
Page 70

Chapter 5 Troubleshooting
V I forgot the password.
1 The default password is 1234.
2 If this does not work, you have to reset the device to its factory defaults. See Section 1.5
on page 18.
V I cannot see or access the Login screen in the web configurator.
1 Make sure you are using the correct IP address.
• The default IP address is 192.168.1.6.
• If you changed the IP address (Section 3.6 on page 40), use the new IP address.
• If you changed the IP address and have forgotten it, see the troubleshooting
suggestions for I forgot the IP address for the NPS-520.
2 Check the hardware connections, and make sure the LEDs are behaving as expected. See
the Quick Start Guide and Section 1.6 on page 19.
3 Make sure your Internet browser does not block pop-up windows and has JavaScripts
and Java enabled. See Appendix C on page 95.
4 Make sure your computer's Ethernet adapter is installed and functioning properly.
5 Make sure your computer is in the same subnet as the NPS-520. (If you know that there
are routers between your computer and the NPS-520, skip this step.)
• If there is a DHCP server on your network, make sure your computer is using a
dynamic IP address. See Appendix D on page 647.
6 Reset the device to its factory defaults, and try to access the NPS-520 with the default IP
address. See Section 1.5 on page 18.
7 If the problem continues, contact the network administrator or vendor, or try one of the
advanced suggestions.
V I can see the Login screen, but I cannot log in to the NPS-520.
1 Make sure you have entered the password correctly. The default password is 1234.
These fields are case-sensitive, so make sure [Caps Lock] is not on.
2 Turn the NPS-520 off and on or disconnect and re-connect the power adaptor to the
NPS-520.
3 If this does not work, you have to reset the device to its factory defaults. See Section 2.3
on page 57.
70
NPS-520 User’s Guide
Page 71

Chapter 5 Troubleshooting
V I cannot print on the printer which is connected to the NPS-520.
1 Make sure your computer is in the same network to which the NPS-520 is connected.
2 Make sure the NPS-520 and the printer are on and working.
3 In the ZyXEL utility Status screen, check if the printer is available and your computer is
associated with the printer.
4 If a computer is always occupying the connection to the printer without enabling Auto
Release and/or Auto Connect, terminate that computer’s connection to the printer by
clicking the Force Release button in the utility System Setting screen.
5 If your computer or the NPS-520 is behind a firewall, make sure servoap.exe and
mfpagent.exe are allowed to go through the firewall.
V I cannot scan or fax on a MFP which is connected to the NPS-520.
1 Make sure your computer operating system is Windows 2000 SP4 or above.
2 Make sure there is no computer currently connected to the printer.
3 Make sure your printer is in the list of compatible MFP printers (see Table 17 on page
73).
4 Connect the MFP to your computer directly to make sure the MFP is working properly.
5 If your computer or the NPS-520 is behind a firewall, make sure servoap.exe and
mfpagent.exe are allowed to go through the firewall.
NPS-520 User’s Guide
71
Page 72

Chapter 5 Troubleshooting
72
NPS-520 User’s Guide
Page 73

APPENDIX A
Product Specifications
The following tables summarize the NPS-520’s hardware and firmware features.
Table 15 Hardware Specifications
Dimensions (W x D x H) 76.5(W) x 57(D) x 25(H) mm
Device Weight 62 g
Power Specification 7V DC/0.5A
Ethernet Port Auto-negotiating: 10 Mbps or 100 Mbps in either half-duplex or full-duplex
mode.
Auto-crossover: Use either crossover or straight-through Ethernet cables.
USB Port USB 2.0 Type A Print Port
Operation Temperature 0º C ~ 50º C
Operation Humidity 20% ~ 95% Non-condensing
Table 16 Firmware Specifications
FEATURE DESCRIPTION
Default IP Address 192.168.1.6
Default Password 1234
Printing Protocol Supported IPP, LPR, RAW
Configuration Tool ZyXEL utility, Web configurator
Operating System
Supported
Windows 98 Second Edition (SE), Windows Me, Windows 2000,
Windows 2003, Windows XP, Unix/Linux (with LPR/LPD protocol
support), Mac OS 9.x or later
NPS-520 Compatible USB Printers
The following is a list of USB printer models compatible with the NPS-520 at the time of
writing.
Table 17 NPS-520 Compatible USB Printers
FUNCTIONS
BRAND MODEL TYPE
PRINT SCAN FAX
BenQ CM3000 MFP O O
CARD
READER
REMARK
Brother HL-2070 Color Laser O
NPS-520 User’s Guide
73
Page 74

Appendix A Product Specifications
Table 17 NPS-520 Compatible USB Printers
FUNCTIONS
BRAND MODEL TYPE
PRINT SCAN FAX
Brother HL-5240 Color Laser O
Brother MFC-210C MFP O O O O
Brother MFC-215C MFP O O O O
Brother MFC-2820 MFP O O
Brother MFC-420CN MFP O O O O
Brother MFC-425CN MFP O O O O
Brother MFC-3240C MFP O O O
Brother MFC-7420 MFP O O O
Brother MFC-7820N MFP O O O
Brother MFC-8840D MFP O O O
CANON S200SPx Color Ink O
CARD
READER
REMARK
CANON C350 Color Ink Jet O
CANON i255 Color Ink Jet O
CANON i320 Color Ink Jet O
CANON i355 Color Ink Jet O
CANON i450 Color Ink Jet O
CANON i455 Color Ink Jet O
CANON i550 Color Ink Jet O
CANON i850 Color Ink Jet O
CANON i6100 Color Ink Jet O
CANON i6500 Color Ink Jet O
CANON i9100 Color Ink Jet O
CANON i9950D Color Ink Jet O
CANON i475D Color Ink Jet O
CANON i560 Color Ink Jet O
CANON i865 Color Ink Jet O
CANON i905D Color Ink Jet O
CANON iR 2010 B&W
Copying
Machine
CANON iP90 Color Ink Jet O
CANON iP1000 Color Ink Jet O
74
O
NPS-520 User’s Guide
Page 75

Table 17 NPS-520 Compatible USB Printers
FUNCTIONS
BRAND MODEL TYPE
PRINT SCAN FAX
CANON iP1500 Color Ink Jet O
CANON iP2000 Color Ink Jet O
CANON iP3000 Color Ink Jet O
CANON iP4000 Color Ink Jet O
CANON iP4200 Color Ink Jet O
CANON iP5000 Color Ink Jet O
CANON iP6000D Color Ink Jet O
CANON iP8500D Color Ink Jet O
CANON iX4000 Color Ink Jet O
CANON iX5000 Color Ink Jet O
CANON MPC 190 MFP O O
Appendix A Product Specifications
CARD
READER
REMARK
CANON PIXMA MP110 MFP O O O
CANON PIXMA MP130 MFP O O O
CANON PIXMA MP150 MFP O O
CANON PIXMA MP170 MFP O O O
CANON PIXMA MP450 MFP O O O
CANON PIXMA MP530 MFP O --- ---
CANON PIXMA MP700 MFP O O --- O
CANON PIXMA MP730 MFP O O --- O
CANON PIXMA MP780 MFP O O --- O
Dell 944 MFP O O O
EPSON Aculaser C1900 Color Laser
Jet
EPSON Aculaser C4000 Color Laser
Jet
EPSON Aculaser C4100 Color Laser
Jet
EPSON Aculaser C8600 Color Laser
Jet
EPSON DLQ-3500C Impact
Printer
EPSON EPL-6100 B&W Laser
Jet
EPSON EPL-6200 B&W Laser
Jet
O
O
O
O
O
O
O
NPS-520 User’s Guide
75
Page 76

Appendix A Product Specifications
Table 17 NPS-520 Compatible USB Printers
BRAND MODEL TYPE
EPSON EPL-N2500 B&W Laser
Jet
EPSON EPL-N3000 B&W Laser
Jet
EPSON PictureMate* Color Ink Jet O
EPSON Stylus C43UX Color Ink Jet O
EPSON Stylus C63 Color Ink Jet O
EPSON Stylus C67 Color Ink Jet O
EPSON Stylus C83 Color Ink Jet O
EPSON Stylus C88 Color Ink Jet O
FUNCTIONS
PRINT SCAN FAX
O
O
CARD
READER
REMARK
EPSON Stylus COLOR
900
EPSON Stylus COLOR
1160
EPSON Stylus CX1500 MFP O O
EPSON Stylus CX3700 MFP O O
EPSON Stylus CX4100 MFP O O
EPSON Stylus CX4700 MFP O O O
EPSON PHOTO 4990
Scanner
EPSON Stylus R310 MFP O ---
EPSON Stylus R340 MFP O O
EPSON Stylus R350 MFP O O
EPSON Stylus RX430 MFP O O O
EPSON Stylus RX510 MFP O O O
EPSON Stylus RX520 MFP O O O
EPSON Stylus RX530 MFP O O O
EPSON Stylus RX630 MFP O O O
Color Ink Jet O
Color Ink Jet O
MFP O
EPSON Stylus RX650 MFP O O O
HP Business 1100d Color Ink Jet O
HP Business 1200d Color Ink Jet O
HP CLJ 1500L Color laser
Jet
HP CLJ 3500 Color laser
Jet
O
O
76
NPS-520 User’s Guide
Page 77

Table 17 NPS-520 Compatible USB Printers
BRAND MODEL TYPE
HP CLJ 3500N Color laser
Jet
HP CLJ 3700 Color laser
Jet
HP CLJ 4600 Color laser
Jet
HP Deskjet 450 Color Ink Jet O
HP Deskjet 810C Color Ink Jet O
HP Deskjet 880C Color Ink Jet O
HP Deskjet 882C Color Ink Jet O
HP Deskjet 920C Color Ink Jet O
HP Deskjet 960 Color Ink Jet O
HP Deskjet 980 Color Ink Jet O
FUNCTIONS
PRINT SCAN FAX
O
O
O
Appendix A Product Specifications
CARD
READER
REMARK
HP Deskjet 990 Color Ink Jet O
HP Deskjet 1120C Color Ink Jet O
HP Deskjet 1180C Color Ink Jet O
HP Deskjet 3325 Color Ink Jet O
HP Deskjet 3535 Color Ink Jet O
HP Deskjet 3550 Color Ink Jet O
HP Deskjet 3650 Color Ink Jet O
HP Deskjet 3820 Color Ink Jet O
A
HP Deskjet 3920
HP Deskjet 5160 Color Ink Jet O
HP Deskjet 5440 Color Ink Jet O
HP Deskjet 5550 Color Ink Jet O
HP Deskjet 5652 Color Ink Jet O
HP Deskjet 5740 Color Ink Jet O
HP Deskjet 6122 Color Ink Jet O
HP Deskjet 6540 Color Ink Jet O
Color Ink Jet O
HP Deskjet 6840 Color Ink Jet O
HP Deskjet 9300 Color Ink Jet O
HP Deskjet 9650 Color Ink Jet O
HP Deskjet 995C Color Ink Jet O
NPS-520 User’s Guide
77
Page 78

Appendix A Product Specifications
Table 17 NPS-520 Compatible USB Printers
FUNCTIONS
BRAND MODEL TYPE
PRINT SCAN FAX
HP Laser Jet 1020
(GDI)
HP Laser Jet 1022
(GDI)
HP Laser Jet 3015 MFP O O O
HP Laser Jet 3020 MFP O O O
HP Laser Jet 3030 MFP O O O
HP Laser Jet 3050 MFP O O ---
HP Laser Jet 3052 MFP O O
HP Laser Jet 3055 MFP O O ---
HP Laser Jet 3380 MFP O O O
HP Laser Jet 3390 MFP O O ---
MFP O
MFP O
CARD
READER
REMARK
HP Laser Jet 3392 MFP O O ---
HP Laser Jet 4650 Color Laser
Jet
HP Laser Jet 1010 B&W
LaserJet
HP Laser Jet 1012 B&W
LaserJet
HP Laser Jet 1015 B&W
LaserJet
HP Laser Jet 1200 B&W
LaserJet
HP Laser Jet 1220 B&W
LaserJet
HP Laser Jet 1300 B&W
LaserJet
HP Laser Jet 1320 B&W
LaserJet
HP Laser Jet 2300 B&W
LaserJet
HP Laser Jet 2300L B&W
LaserJet
HP Laser Jet 2420 B&W
LaserJet
HP Laser Jet 4350 B&W
LaserJet
HP Photosmart 145 Mini Photo
Printer
O
O
O
O
O
O
O
O
O
O
O
O
O
78
NPS-520 User’s Guide
Page 79

Table 17 NPS-520 Compatible USB Printers
BRAND MODEL TYPE
HP Photosmart 245 Mini Photo
Printer
HP Photosmart 325 Mini Photo
Printer
HP Photosmart 375 Mini Photo
Printer
HP Photosmart 475 Mini Photo
Printer
HP Photosmart 7260 Photo Printer O
HP Photosmart 7450 Photo Printer O
HP Photosmart 7550 Photo Printer O
HP Photosmart 7660 Photo Printer O
HP Photosmart 7760 Photo Printer O
FUNCTIONS
PRINT SCAN FAX
O
O
O
O
Appendix A Product Specifications
CARD
READER
REMARK
HP Photosmart 7830 Photo Printer O
HP Photosmart 7960 Photo Printer O
HP Photosmart 8030 Photo Printer O
HP Photosmart 8230 Photo Printer O
HP Photosmart 8250 Photo Printer O
HP Photosmart 8450 Photo Printer O
HP Photosmart 8750 Photo Printer O
HP PhotoSmart
2575
HP PhotoSmart
2610
HP PhotoSmart
2710
HP PhotoSmart
3110
HP PhotoSmart
3310
HP PhotoSmart 475 MFP O O
HP PhotoSmart
7450
HP PhotoSmart
7830
HP PhotoSmart
8030
HP PhotoSmart
8230
MFP O O O
MFP O O --- O
MFP O O --- O
MFP O O --- O
MFP O O --- O
MFP O O
MFP O O
MFP O O
MFP O O
NPS-520 User’s Guide
79
Page 80

Appendix A Product Specifications
Table 17 NPS-520 Compatible USB Printers
FUNCTIONS
BRAND MODEL TYPE
PRINT SCAN FAX
HP PhotoSmart
8250
HP PhotoSmart
8450
HP PhotoSmart
8750
HP PSC 750 MFP O O
HP PSC 1210 MFP O O
HP PSC 1350 MFP O O
HP PSC 1410 MFP O O
HP PSC 1510 MFP O O
HP PSC 1610 MFP O O O
MFP O O
MFP O O
MFP O O
CARD
READER
REMARK
HP PSC 2210 MFP O O --- O
HP PSC 2310 MFP O O O
HP PSC 2355 MFP O O O
HP PSC 2410 MFP O O O
HP PSC 2510 MFP O O O
HP Office Jet 4255 MFP O O ---
HP Office Jet 4355 MFP O --- ---
HP Office Jet 5510 MFP O O ---
HP Office Jet 5610 MFP O O ---
HP Office Jet 6110 MFP O O ---
HP Office Jet 6210 MFP O O ---
HP Office Jet 6310 MFP O --- ---
HP Office Jet 7210 MFP O O --- O
HP Office Jet 7410 MFP O O --- O
HP Office Jet 9100 MFP O O --- O
KONICA
MINOLTA
KONICA
MINOLTA
LEXMARK P4350 MFP O O O
80
1380MF MFP O ---
2480 MFP O O
NPS-520 User’s Guide
Page 81

Appendix A Product Specifications
Table 17 NPS-520 Compatible USB Printers
FUNCTIONS
BRAND MODEL TYPE
PRINT SCAN FAX
LEXMARK P6210 MFP O O O
LEXMARK P6250 MFP O --- ---
LEXMARK X3330 MFP O O
LEXMARK X3350 MFP O O
LEXMARK X3470 MFP O --- ---
LEXMARK X4270 MFP O O ---
LEXMARK X5150 MFP O O
LEXMARK X6150 MFP O O O
LEXMARK X6170 MFP O O O
LEXMARK X7350 MFP O --- ---
LEXMARK
B
Z603 Color Ink Jet O **
CARD
READER
REMARK
LEXMARK Z615 Color Ink Jet O **
LEXMARK Z705 Color Ink Jet O **
LEXMARK Z810 Color Ink Jet O **
LEXMARK Z816 Color Ink Jet O **
LEXMARK Z818 Color Ink Jet O **
LEXMARK E120 B&W Laser
Jet
LEXMARK E230 B&W Laser
Jet
LEXMARK C510 B&W Laser
Jet
SAMSUNG ML-1520LP B&W Laser
Jet
SAMSUNG ML-1740 B&W Laser
Jet
SAMSUNG ML-2010 B&W Laser
Jet
SAMSUNG SF-565P MFP O O O
SAMSUNG SCX-4100 MFP O O
O
O
O
O
O
O
SAMSUNG SCX-4720F MFP O O O
Table Key: An O in a function’s column shows that the printer has the specified feature. An --- in a function’s column
shows that the specified feature is available on the printer but hasn’t been tested yet on the NPS-520. The
information in this table was correct at the time of writing, although it may be subject to change.
NPS-520 User’s Guide
81
Page 82

Appendix A Product Specifications
A. You need to disable bi-directional support on this printer.
B. For some LEXMARK printers (marked with **), you need to disable bi-directional support and select WinPrint processor and RAW
printing protocol.
82
NPS-520 User’s Guide
Page 83

APPENDIX B
Setting up Your Computer’s IP
Address
All computers must have a 10M or 100M Ethernet adapter card and TCP/IP installed.
Windows 95/98/Me/NT/2000/XP, Macintosh OS 7 and later operating systems and all
versions of UNIX/LINUX include the software components you need to install and use TCP/
IP on your computer. Windows 3.1 requires the purchase of a third-party TCP/IP application
package.
TCP/IP should already be installed on computers using Windows NT/2000/XP, Macintosh OS
7 and later operating systems.
After the appropriate TCP/IP components are installed, configure the TCP/IP settings in order
to "communicate" with your network.
Windows 95/98/Me
Click Start, Settings, Control Panel and double-click the Network icon to open the Network
window
NPS-520 User’s Guide
83
Page 84

Appendix B Setting up Your Computer’s IP Address
Figure 75 WIndows 95/98/Me: Network: Configuration
Installing Components
The Network window Configuration tab displays a list of installed components. You need a
network adapter, the TCP/IP protocol and Client for Microsoft Networks.
If you need the adapter:
1 In the Network window, click Add.
2 Select Adapter and then click Add.
3 Select the manufacturer and model of your network adapter and then click OK.
If you need TCP/IP:
1 In the Network window, click Add.
2 Select Protocol and then click Add.
3 Select Microsoft from the list of manufacturers.
4 Select TCP/IP from the list of network protocols and then click OK.
If you need Client for Microsoft Networks:
1 Click Add.
2 Select Client and then click Add.
3 Select Microsoft from the list of manufacturers.
4 Select Client for Microsoft Networks from the list of network clients and then click
OK.
5 Restart your computer so the changes you made take effect.
84
NPS-520 User’s Guide
Page 85

Configuring
Figure 76 Windows 95/98/Me: TCP/IP Properties: IP Address
Appendix B Setting up Your Computer’s IP Address
1 In the Network window Configuration tab, select your network adapter's TCP/IP entry
and click Properties
2 Click the IP Address tab.
• If your IP address is dynamic, select Obtain an IP address automatically.
• If you have a static IP address, select Specify an IP address and type your
information into the IP Address and Subnet Mask fields.
3 Click the DNS Configuration tab.
• If you do not know your DNS information, select Disable DNS.
• If you know your DNS information, select Enable DNS and type the information in
the fields below (you may not need to fill them all in).
NPS-520 User’s Guide
85
Page 86

Appendix B Setting up Your Computer’s IP Address
Figure 77 Windows 95/98/Me: TCP/IP Properties: DNS Configuration
4 Click the Gateway tab.
• If you do not know your gateway’s IP address, remove previously installed gateways.
• If you have a gateway IP address, type it in the New gateway field and click Add.
5 Click OK to save and close the TCP/IP Properties window.
6 Click OK to close the Network window. Insert the Windows CD if prompted.
7 Restart your computer when prompted.
Verifying Settings
1 Click Start and then Run.
2 In the Run window, type "winipcfg" and then click OK to open the IP Configuration
window.
3 Select your network adapter. You should see your computer's IP address, subnet mask
and default gateway.
Windows 2000/NT/XP
1 For Windows XP, click start, Control Panel. In Windows 2000/NT, click Start,
Settings, Control Panel.
86
NPS-520 User’s Guide
Page 87

Figure 78 Windows XP: Start Menu
Appendix B Setting up Your Computer’s IP Address
2 For Windows XP, click Network Connections. For Windows 2000/NT, click Network
and Dial-up Connections.
Figure 79 Windows XP: Control Panel
3 Right-click Local Area Connection and then click Properties.
NPS-520 User’s Guide
87
Page 88

Appendix B Setting up Your Computer’s IP Address
Figure 80 Windows XP: Control Panel: Network Connections: Properties
4 Select Internet Protocol (TCP/IP) (under the General tab in Win XP) and click
Properties.
Figure 81 Windows XP: Local Area Connection Properties
5 The Internet Protocol TCP/IP Properties window opens (the General tab in Windows
XP).
• If you have a dynamic IP address click Obtain an IP address automatically.
• If you have a static IP address click Use the following IP Address and fill in the IP
address, Subnet mask, and Default gateway fields. Click Advanced.
88
NPS-520 User’s Guide
Page 89

Appendix B Setting up Your Computer’s IP Address
Figure 82 Windows XP: Advanced TCP/IP Settings
6 If you do not know your gateway's IP address, remove any previously installed gateways
in the IP Settings tab and click OK.
Do one or more of the following if you want to configure additional IP addresses:
•In the IP Settings tab, in IP addresses, click Add.
•In TCP/IP Address, type an IP address in IP address and a subnet mask in Subnet
mask, and then click Add.
• Repeat the above two steps for each IP address you want to add.
• Configure additional default gateways in the IP Settings tab by clicking Add in
Default gateways.
•In TCP/IP Gateway Address, type the IP address of the default gateway in Gateway.
To manually configure a default metric (the number of transmission hops), clear the
Automatic metric check box and type a metric in Metric.
• Click Add.
• Repeat the previous three steps for each default gateway you want to add.
• Click OK when finished.
7 In the Internet Protocol TCP/IP Properties window (the General tab in Windows
XP):
• Click Obtain DNS server address automatically if you do not know your DNS
server IP address(es).
• If you know your DNS server IP address(es), click Use the following DNS server
addresses, and type them in the Preferred DNS server and Alternate DNS server
fields.
NPS-520 User’s Guide
89
Page 90

Appendix B Setting up Your Computer’s IP Address
If you have previously configured DNS servers, click Advanced and then the DNS
tab to order them.
Figure 83 Windows XP: Internet Protocol (TCP/IP) Properties
8 Click OK to close the Internet Protocol (TCP/IP) Properties window.
9 Click OK to close the Local Area Connection Properties window.
10 Restart your computer (if prompted).
Verifying Settings
1 Click Start, All Programs, Accessories and then Command Prompt.
2 In the Command Prompt window, type "ipconfig" and then press [ENTER]. You can
also open Network Connections, right-click a network connection, click Status and
then click the Support tab.
Macintosh OS 8/9
1 Click the Apple menu, Control Panel and double-click TCP/IP to open the TCP/IP
Control Panel.
90
NPS-520 User’s Guide
Page 91

Appendix B Setting up Your Computer’s IP Address
Figure 84 Macintosh OS 8/9: Apple Menu
2 Select Ethernet built-in from the Connect via list.
Figure 85 Macintosh OS 8/9: TCP/IP
3 For dynamically assigned settings, select Using DHCP Server from the Configure: list.
4 For statically assigned settings, do the following:
NPS-520 User’s Guide
91
Page 92

Appendix B Setting up Your Computer’s IP Address
•From the Configure box, select Manually.
• Type your IP address in the IP Address box.
• Type your subnet mask in the Subnet mask box.
• Type the IP address of your gateway in the Router address box if you have one.
5 Close the TCP/IP Control Panel.
6 Click Save if prompted, to save changes to your configuration.
7 Restart your computer (if prompted).
Verifying Settings
Check your TCP/IP properties in the TCP/IP Control Panel window.
Macintosh OS X
1 Click the Apple menu, and click System Preferences to open the System Preferences
window.
Figure 86 Macintosh OS X: Apple Menu
2 Click Network in the icon bar.
• Select Automatic from the Location list.
• Select Built-in Ethernet from the Show list.
• Click the TCP/IP tab.
3 For dynamically assigned settings, select Using DHCP from the Configure list.
92
NPS-520 User’s Guide
Page 93

Figure 87 Macintosh OS X: Network
Appendix B Setting up Your Computer’s IP Address
4 For statically assigned settings, do the following:
•From the Configure box, select Manually.
• Type your IP address in the IP Address box.
• Type your subnet mask in the Subnet mask box.
• Type the IP address of your gateway in the Router address box if you have one.
5 Click Apply Now and close the window.
6 Restart your computer (if prompted).
Verifying Settings
Check your TCP/IP properties in the Network window.
NPS-520 User’s Guide
93
Page 94

Appendix B Setting up Your Computer’s IP Address
94
NPS-520 User’s Guide
Page 95

APPENDIX C
Pop-up Windows, JavaScripts
and Java Permissions
In order to use the web configurator you need to allow:
• Web browser pop-up windows from your device.
• JavaScripts (enabled by default).
• Java permissions (enabled by default).
" Internet Explorer 6 screens are used here. Screens for other Internet Explorer
versions may vary.
Internet Explorer Pop-up Blockers
You may have to disable pop-up blocking to log into your device.
Either disable pop-up blocking (enabled by default in Windows XP SP (Service Pack) 2) or
allow pop-up blocking and create an exception for your device’s IP address.
Disable pop-up Blockers
1 In Internet Explorer, select Tools, Pop-up Blocker and then select Turn Off Pop-up
Blocker.
Figure 88 Pop-up Blocker
You can also check if pop-up blocking is disabled in the Pop-up Blocker section in the
Privacy tab.
NPS-520 User’s Guide
95
Page 96

Appendix C Pop-up Windows, JavaScripts and Java Permissions
1 In Internet Explorer, select Tools, Internet Options, Privacy.
2 Clear the Block pop-ups check box in the Pop-up Blocker section of the screen. This
disables any web pop-up blockers you may have enabled.
Figure 89 Internet Options
3 Click Apply to save this setting.
Enable pop-up Blockers with Exceptions
Alternatively, if you only want to allow pop-up windows from your device, see the following
steps.
1 In Internet Explorer, select Tools, Internet Options and then the Privacy tab.
2 Select Settings…to open the Pop-up Blocker Settings screen.
96
NPS-520 User’s Guide
Page 97

Figure 90 Internet Options
Appendix C Pop-up Windows, JavaScripts and Java Permissions
3 Type the IP address of your device (the web page that you do not want to have blocked)
with the prefix “http://”. For example, http://192.168.1.1.
4 Click Add to move the IP address to the list of Allowed sites.
Figure 91 Pop-up Blocker Settings
NPS-520 User’s Guide
97
Page 98

Appendix C Pop-up Windows, JavaScripts and Java Permissions
5 Click Close to return to the Privacy screen.
6 Click Apply to save this setting.
JavaScripts
If pages of the web configurator do not display properly in Internet Explorer, check that
JavaScripts are allowed.
1 In Internet Explorer, click Tools, Internet Options and then the Security tab.
Figure 92 Internet Options
98
2 Click the Custom Level... button.
3 Scroll down to Scripting.
4 Under Active scripting make sure that Enable is selected (the default).
5 Under Scripting of Java applets make sure that Enable is selected (the default).
6 Click OK to close the window.
NPS-520 User’s Guide
Page 99

Appendix C Pop-up Windows, JavaScripts and Java Permissions
Figure 93 Security Settings - Java Scripting
Java Permissions
1 From Internet Explorer, click Too ls , Internet Options and then the Security tab.
2 Click the Custom Level... button.
3 Scroll down to Microsoft VM.
4 Under Java permissions make sure that a safety level is selected.
5 Click OK to close the window.
Figure 94 Security Settings - Java
NPS-520 User’s Guide
99
Page 100

Appendix C Pop-up Windows, JavaScripts and Java Permissions
JAVA (Sun)
1 From Internet Explorer, click Too ls , Internet Options and then the Advanced tab.
2 make sure that Use Java 2 for <applet> under Java (Sun) is selected.
3 Click OK to close the window.
Figure 95 Java (Sun)
100
NPS-520 User’s Guide
 Loading...
Loading...