Zyxel NBG7815 Armor G5 operation manual
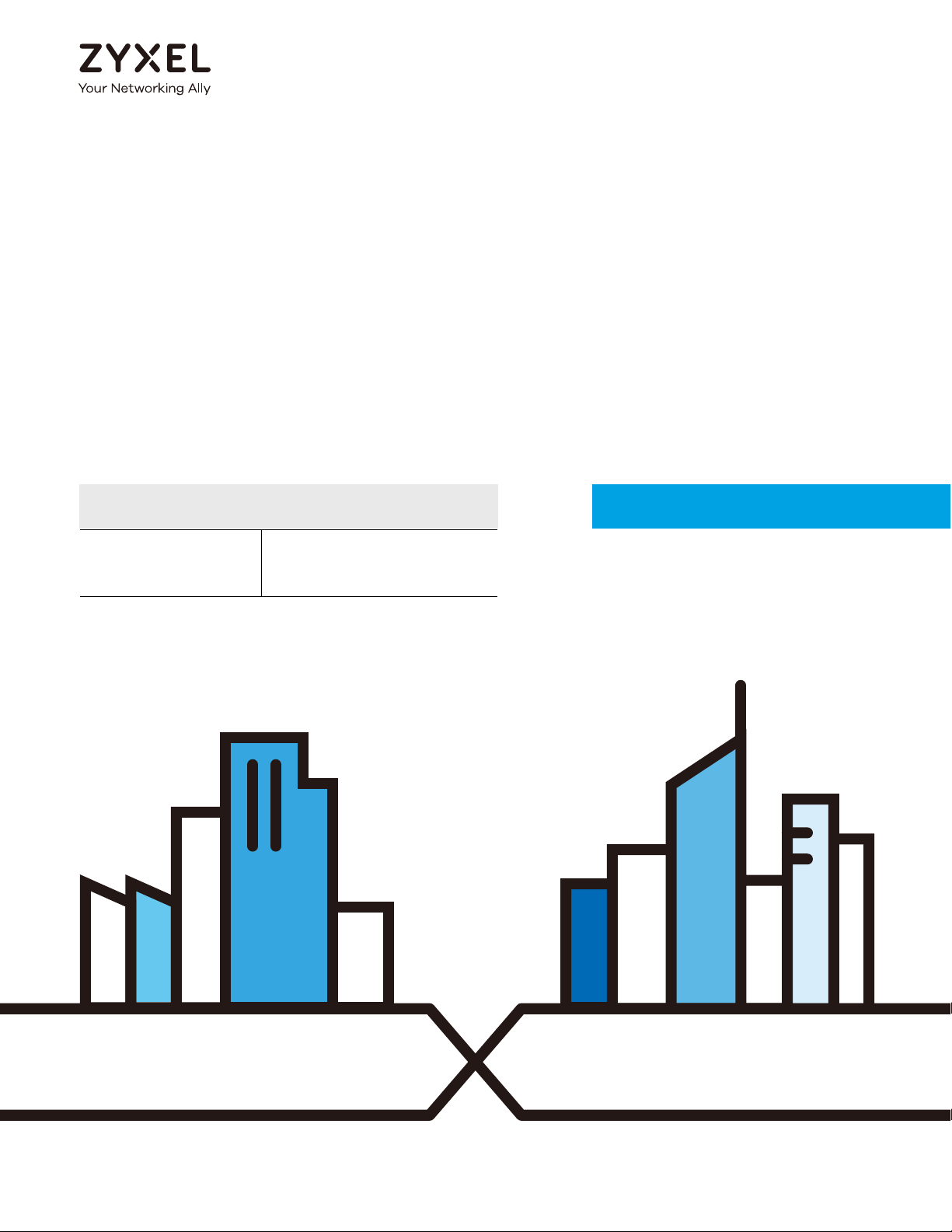
Default Login Details
User’s Guide
ARMOR G5
AX6000 Multi-Gigabit Security WiFi Router
Model: NBG7815
LAN IP Address http://zyxelwifi.com
OR
http://zyxelwifi.net
Version 1.00 Edition 2, 08/2020
Copyright © 2020 Zyxel Communications Corporation
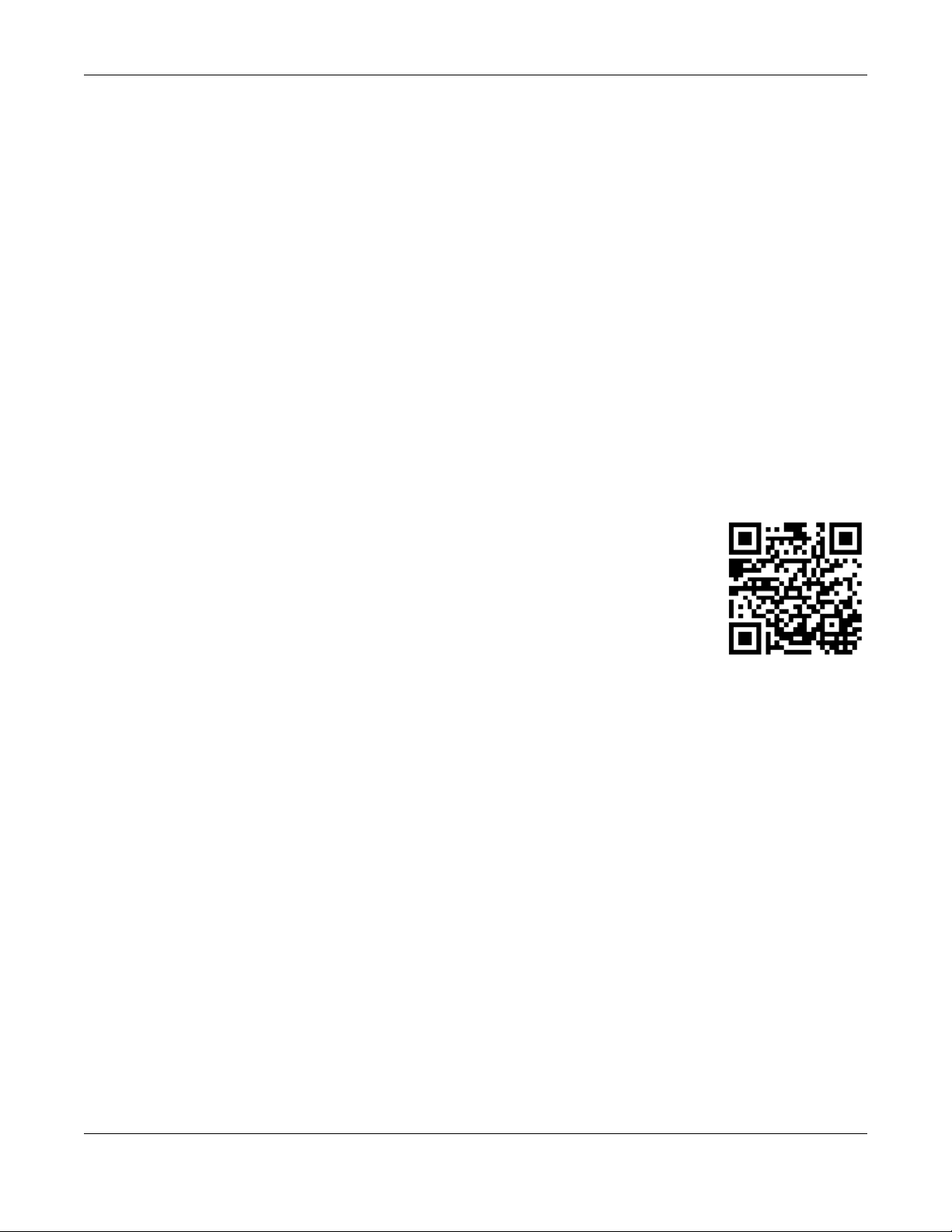
IMPORTANT!
READ CAREFULLY BEFORE USE.
KEEP THIS GUIDE FOR FUTURE REFERENCE.
Screenshots and graphics in this book may differ slightly from your product due to differences in your
product firmware or your computer operating system. Every effort has been made to ensure that the
information in this manual is accurate.
Related Documentation
•Quick Start Guide
The Quick Start Guide shows how to connect the NBG7815 and access the Web Configurator wizards.
It contains information on setting up your network and configuring for Internet access.
•More Information
Go to support.zyxel.com to find other information on the NBG7815
.
NBG7815 User’s Guide
2
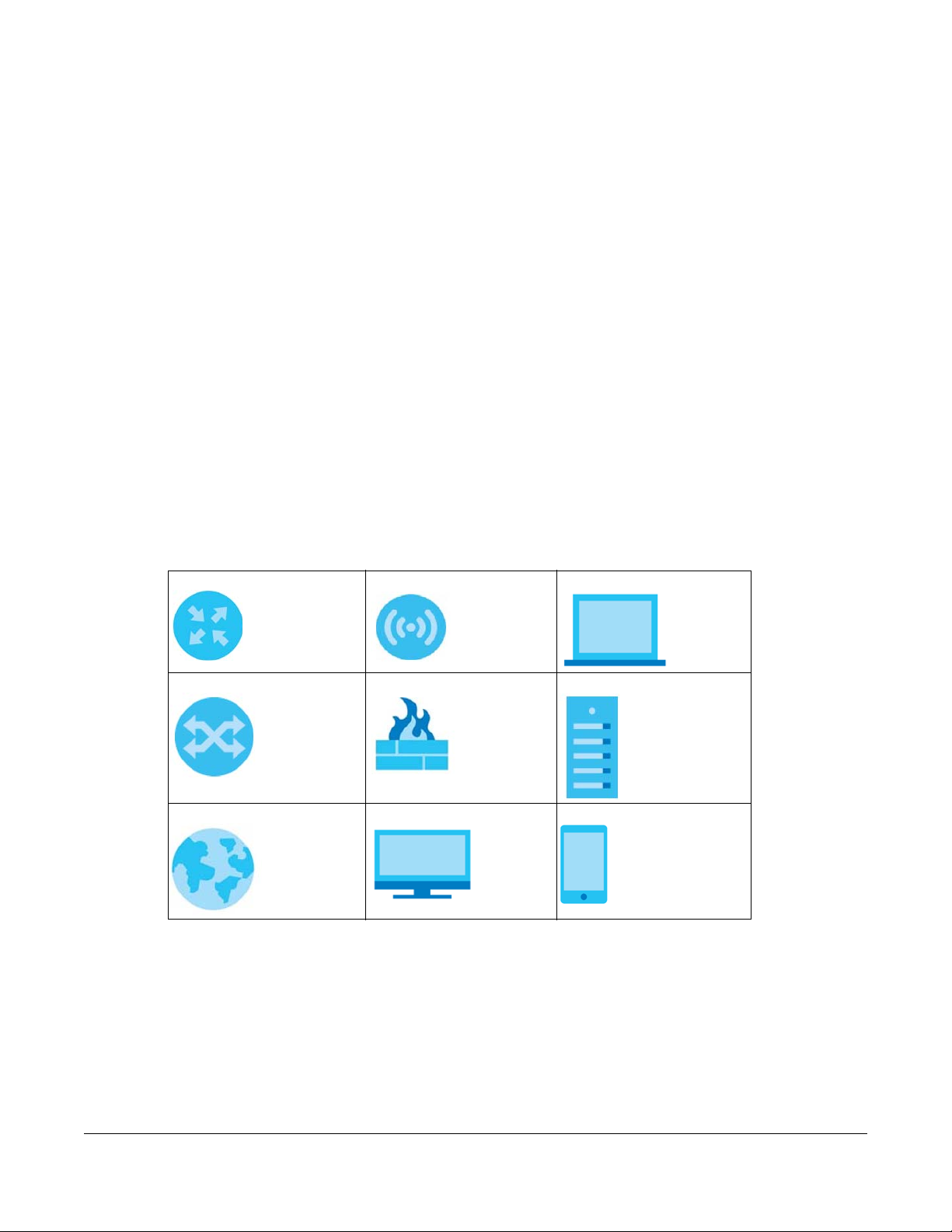
Document Conventions
Warnings and Notes
These are how warnings and notes are shown in this guide.
Warnings tell you about things that could harm you or your device.
Note: Notes tell you other important information (for example, other things you may need to
configure or helpful tips) or recommendations.
Syntax Conventions
• Product labels, screen names, field labels and field choices are all in bold font.
• A right angle bracket ( > ) within a screen name denotes a mouse click. For example, Settings > WiFi >
Main WiFi means you first click Setting in the navigation panel, then the WiFi sub menu and finally the
Main WiFi tab to get to that screen.
Icons Used in Figures
Figures in this user guide may use the following generic icons. The NBG7815 icon is not an exact
representation of your device.
NBG7815 Wireless Device Laptop Computer
Switch Firewall Server
Internet Desktop Computer Smartphone
NBG7815 User’s Guide
3

Contents Overview
Contents Overview
User’s Guide ......................................................................................................................................10
Introduction ........................................................................................................................................... 11
Wizard .................................................................................................................................................... 17
The Web Configurator ......................................................................................................................... 27
NBG7815 Modes ................................................................................................................................... 35
Standard Mode .................................................................................................................................... 37
................................................................................................................................................................ 39
Bridge Mode ......................................................................................................................................... 40
Tutorials .................................................................................................................................................. 43
Technical Reference ........................................................................................................................56
Applications .......................................................................................................................................... 57
WAN ....................................................................................................................................................... 78
Wireless LAN ........................................................................................................................................ 104
LAN ....................................................................................................................................................... 116
Security ................................................................................................................................................ 126
System .................................................................................................................................................. 133
Troubleshooting .................................................................................................................................. 144
NBG7815 User’s Guide
4
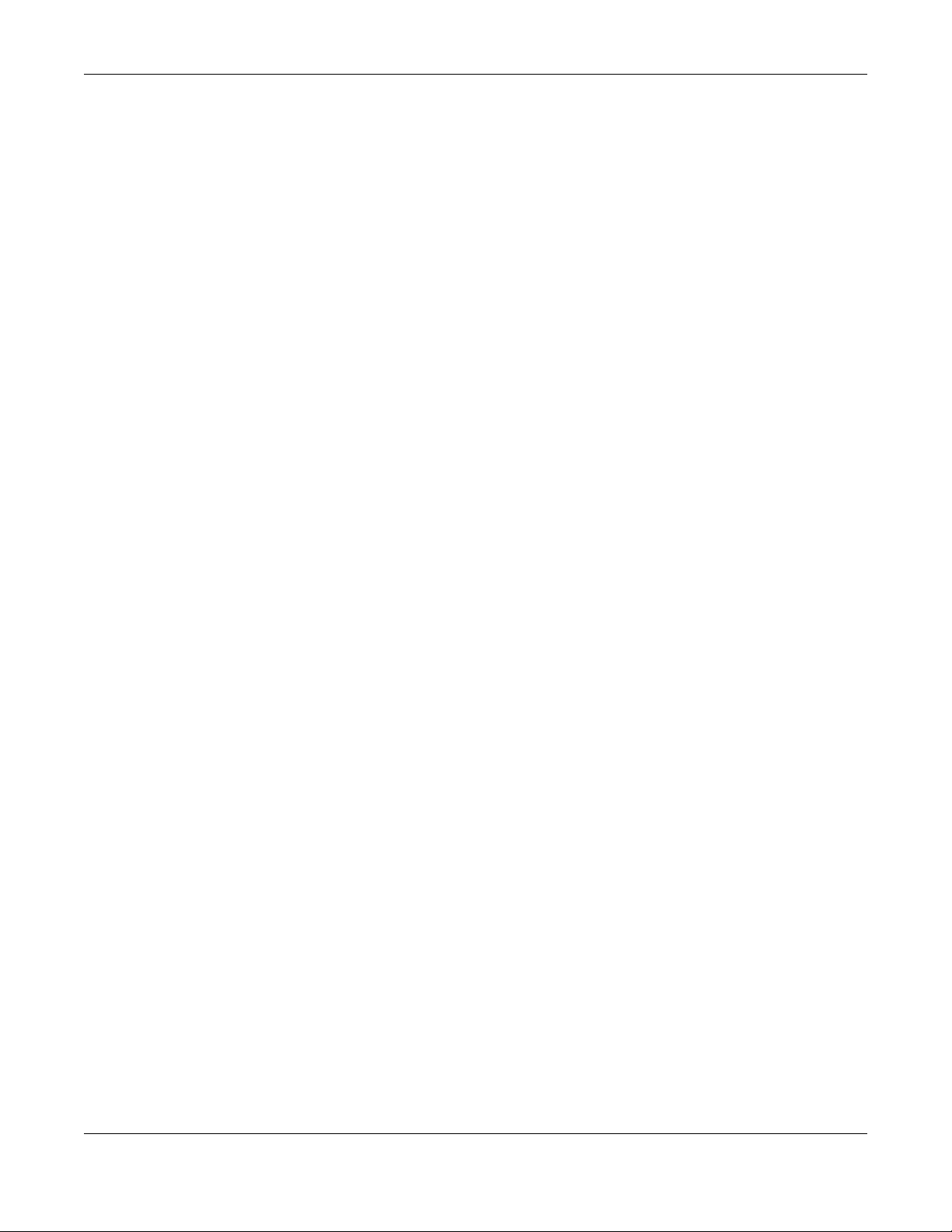
Table of Contents
Table of Contents
Document Conventions .................................................................. ....................................................3
Contents Overview .............................................................................................................................4
Table of Contents.................................................................................................................................5
Part I: User’s Guide.......................................................................................... 10
Chapter 1
Introduction ........................................................................................................................................11
1.1 Overview ......................................................................................................................................... 11
1.1.1 Multi-Gigabit .......................................................................................................................... 11
1.2 Applications .................................................................................................................................... 11
1.3 Ways to Manage the NBG7815 .................................................................................................... 12
1.4 Good Habits for Managing the NBG7815 ................................................................................... 13
1.5 Resetting the NBG7815 .................................................................................................................. 13
1.5.1 How to Use the RESET Button ................................................................................................ 13
1.6 The WPS Button ............................................................................................................................... 13
1.7 LEDs .................................................................................................................................................. 14
1.8 Desk Mounting ................................................................................................................................ 15
1.9 Wall Mounting ................................................................................................................................. 15
Chapter 2
Wizard .................................................................................................................................................17
2.1 Overview ......................................................................................................................................... 17
2.2 Accessing the Wizard ..................................................................................................................... 17
Chapter 3
The Web Configurator........................................................................................................................27
3.1 Overview ......................................................................................................................................... 27
3.2 Accessing the Web Configurator ................................................................................................. 27
3.3 Navigation Panel ............................................................................................................................ 30
3.3.1 Standard Mode Navigation Panel ...................................................................................... 31
3.3.2 Bridge Mode Navigation Panel ........................................................................................... 33
Chapter 4
NBG7815 Modes.......................................... ............................................ .... .......................................35
4.1 Overview ......................................................................................................................................... 35
NBG7815 User’s Guide
5
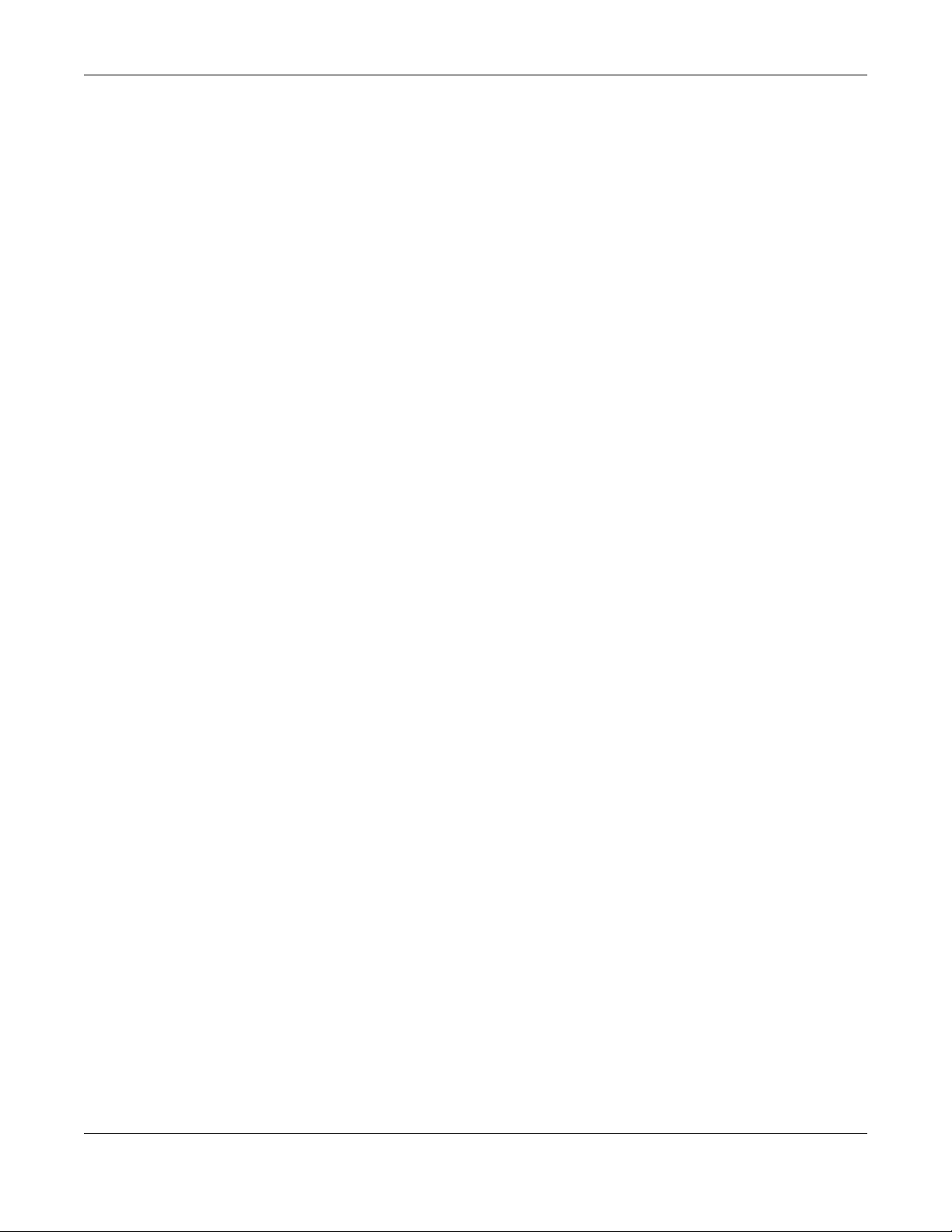
Table of Contents
4.2 Modes .............................................................................................................................................. 35
Chapter 5
Standard Mode..................................................................................................................................37
5.1 Overview ......................................................................................................................................... 37
5.2 What You Can Do .......................................................................................................................... 37
5.3 Standard Mode Status Screen ...................................................................................................... 37
.............................................................................................................................................................39
Chapter 6
Bridge Mode......................................... ... ............................................ .... ...........................................40
6.1 Overview ......................................................................................................................................... 40
6.2 What You Can Do .......................................................................................................................... 40
6.3 Setting your NBG7815 to Bridge Mode ........................................................................................40
6.3.1 Accessing the Web Configurator in Bridge Mode ............................................................ 41
6.4 Bridge Mode Status Screen ........................................................................................................... 42
Chapter 7
Tutorials...............................................................................................................................................43
7.1 Overview ......................................................................................................................................... 43
7.2 Run a Speed Test ............................................................................................................................ 43
7.3 Configure the NBG7815’s WiFi Networks ......................................................................................44
7.4 Enable or Disable a WiFi Network ................................................................................................. 47
7.5 Add Clients to a Profile .................................................................................................................. 48
7.6 Set a Profile’s WiFi Schedule .......................................................................................................... 49
7.7 Pause or Resume Internet Access on a Profile ............................................................................ 51
7.8 Turn on or off the NBG7815’s LED (Light) ...................................................................................... 51
7.9 Change Your NBG7815 Operating Mode ................................................................................... 52
7.10 Configure a Port Forwarding Rule .............................................................................................. 53
Part II: Technical Reference...........................................................................56
Chapter 8
Applications .......................................................................................................................................57
8.1 Overview ......................................................................................................................................... 57
8.1.1 What You Can Do ................................................................................................................. 57
8.1.2 What You Need To Know ..................................................................................................... 57
8.1.3 Before You Begin ................................................................................................................... 58
8.2 Parental Control ............................................................................................................................. 58
8.2.1 Device Screen ....................................................................................................................... 58
8.3 OpenVPN Server/Client ................................................................................................................. 62
NBG7815 User’s Guide
6
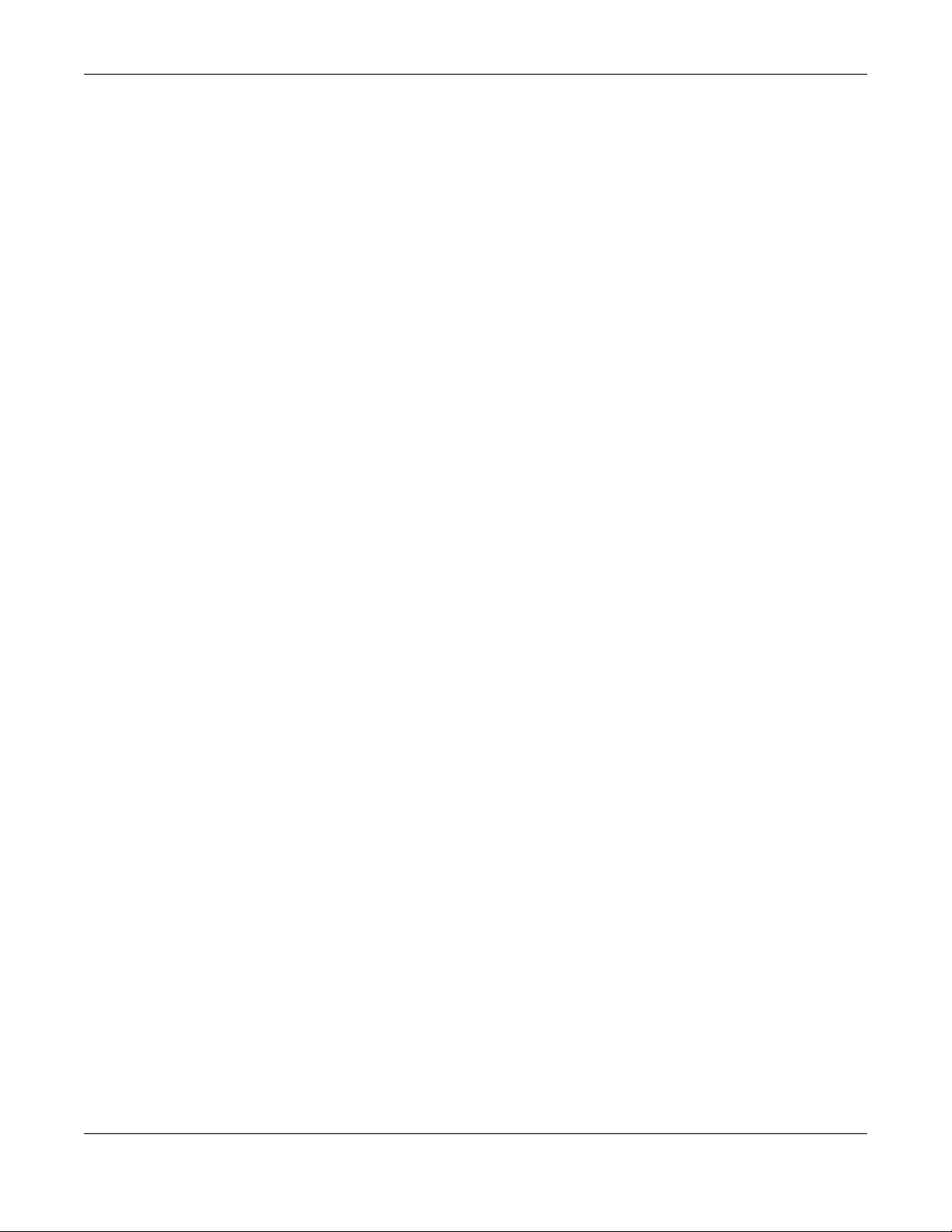
Table of Contents
8.3.1 OpenVPN Server Screen ...................................................................................................... 62
8.3.2 OpenVPN Account Screen .................................................................................................. 64
8.3.3 OpenVPN Client Screen ....................................................................................................... 66
8.4 USB Application .............................................................................................................................. 68
8.4.1 SAMBA Server Screen ........................................................................................................... 68
8.4.2 FTP Server Screen .................................................................................................................. 70
8.4.3 USB Media Sharing Screen ................................................................................................... 72
8.5 Access Your Shared Files From a Computer ............................................................................... 74
8.5.1 Using Windows Explorer ........................................................................................................ 74
8.5.2 Using FTP Program ................................................................................................................. 75
Chapter 9
WAN ....................................................................................................................................................78
9.1 Overview ......................................................................................................................................... 78
9.2 What You Can Do .......................................................................................................................... 78
9.3 What You Need To Know .............................................................................................................. 79
9.3.1 Configuring Your Internet Connection ............................................................................... 79
9.4 Internet Connection Screen .......................................................................................................... 80
9.4.1 IPoE Encapsulation ................................................................................................................ 80
9.4.2 PPPoE Encapsulation ............................................................................................................ 83
9.4.3 PPTP Encapsulation ............................................................................................................... 86
9.5 NAT & Port Forwarding Screen ...................................................................................................... 89
9.5.1 Add Port Forwarding Rule Screen ....................................................................................... 91
9.6 Passthrough Screen ........................................................................................................................ 92
9.7 Port Trigger Screen ......................................................................................................................... 94
9.7.1 Add Port Trigger Rule Screen ............................................................................................... 95
9.8 Dynamic DNS Screen ..................................................................................................................... 96
9.9 UPnP Screen .................................................................................................................................... 97
9.9.1 Turning On UPnP in Windows 7 Example ............................................................................ 98
9.9.2 Turning on UPnP in Windows 10 Example ........................................................................ 101
Chapter 10
Wireless LAN .....................................................................................................................................104
10.1 Overview ..................................................................................................................................... 104
10.1.1 What You Can Do ............................................................................................................. 104
10.1.2 What You Should Know ....................................................................................................105
10.2 Main WiFi Screen ........................................................................................................................ 108
10.3 Guest WiFi Screen ....................................................................................................................... 111
10.4 MAC Filter Screen ...................................................................................................................... 112
10.4.1 Add MAC Address Screen ............................................................................................... 113
10.5 WPS Screen ................................................................................................................................. 113
10.6 Scheduling Screen ..................................................................................................................... 115
NBG7815 User’s Guide
7
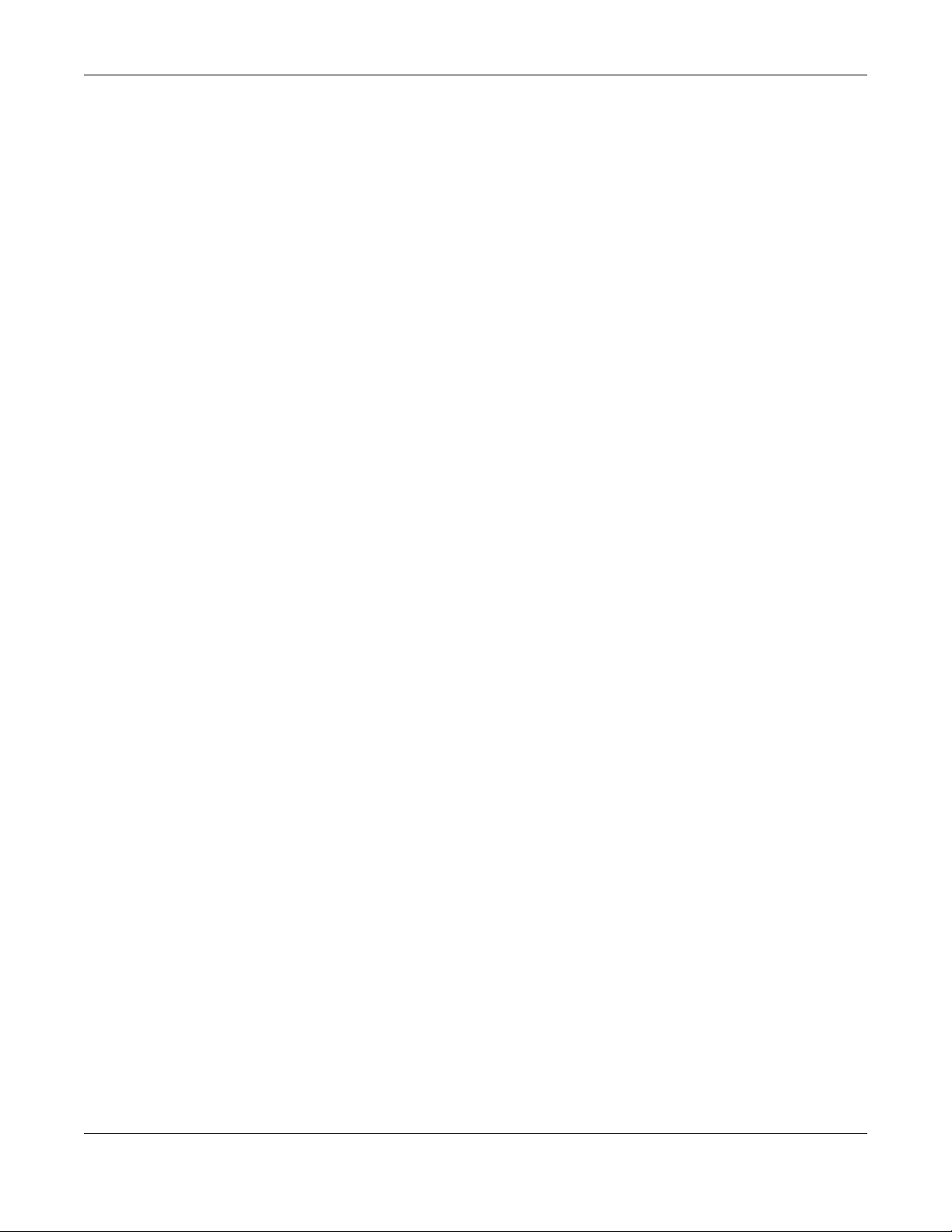
Table of Contents
Chapter 11
LAN....................................................................................................................................................116
11.1 Overview ..................................................................................................................................... 116
11.2 What You Can Do ...................................................................................................................... 116
11.3 What You Need To Know .......................................................................................................... 116
11.4 LAN IP Screen .............................................................................................................................. 117
11.4.1 Static DHCP Table-Add/Edit Rule Screen ....................................................................... 120
11.4.2 Configure LAN Screen in Bridge Mode .......................................................................... 122
11.5 IPv6 LAN Screen .......................................................................................................................... 123
Chapter 12
Security .............................................................................................................................................126
12.1 Overview ................................................................................................................................... 126
12.1.1 What You Can Do ............................................................................................................. 126
12.1.2 What You Need To Know ................................................................................................. 126
12.2 IPv4 Firewall Screen ................................................................................................................... 127
12.2.1 IPv4 Firewall-Add Rule Screen ......................................................................................... 129
12.3 IPv6 Firewall Screen .................................................................................................................... 130
12.3.1 IPv6 Firewall-Add Rule Screen ......................................................................................... 131
Chapter 13
System...............................................................................................................................................133
13.1 Overview ..................................................................................................................................... 133
13.2 What You Can Do ...................................................................................................................... 133
13.3 Status Screen ............................................................................................................................... 133
13.4 General Setting Screen .............................................................................................................. 136
13.5 Remote Access Screen .............................................................................................................. 138
13.6 Maintenance Screen ................................................................................................................. 139
13.7 Operating Mode Screen ........................................................................................................... 140
13.8 Logs Screen ................................................................................................................................. 142
Chapter 14
Troubleshooting................................................................................................................................144
14.1 Overview ..................................................................................................................................... 144
14.2 Power, Hardware Connections, and LEDs ............................................................................... 144
14.3 NBG7815 Access and Login ...................................................................................................... 145
14.4 Internet Access ........................................................................................................................... 146
14.5 Resetting the NBG7815 to Its Factory Defaults ........................................................................ 147
14.6 Wireless Connections ................................................................................................................. 147
14.7 USB Device Problems ................................................................................................................. 149
Appendix A Customer Support ..................................................................................................... 150
NBG7815 User’s Guide
8

Table of Contents
Appendix B Setting Up Your Computer’s IP Address................................................................... 156
Appendix C Common Services .....................................................................................................175
Appendix D Legal Information ...................................................................................................... 178
Index.................................................................................................................................................184
NBG7815 User’s Guide
9

PART I
User’s Guide
10

1.1 Overview
This chapter introduces the main features and applications of the NBG7815, also called ARMOR G5. It
has four 1 Gbps Ethernet LAN ports, one 10G multi-gigabit LAN port, and one 2.5G/1G WAN port.
The NBG7815 extends the range of your existing wired network without additional wiring, providing easy
network access to mobile users. You can set up a wireless network with other IEEE 802.11a/b/g/n/ac
compatible devices. The NBG7815 is able to function both 2.4GHz and 5GHz networks at the same time.
A range of services such as a firewall and content filtering are also available for secure Internet
computing.
There is an USB port on the side panel of your NBG7815. You can connect an USB memory stick, an USB
hard drive, or an USB device for file sharing. The NBG7815 automatically detects the USB device.
CHAPTER 1
Introduction
1.1.1 Multi-Gigabit
Some network devices such as gaming computers, servers, network attached storage (NAS) devices, or
access points may have network cards that are capable of 2.5 Gbps connectivity.
If these devices are connected to a 1 Gbps or 10 Gbps Ethernet port, they can only transmit or receive
up to 1 Gbps as speeds of 10 Gbps cannot be attained. Moreover, if network devices with 10 Gbps
network cards are connected to a 10 Gbps Ethernet port, you must use Cat 6A or better Ethernet cables
to achieve 10 Gbps speeds. Most buildings, at the time of writing, use Cat 5e or Cat 6 Ethernet cables.
2.5 Gbps Multi-Gigabit (IEEE 802.3bz) Ethernet ports on the NBG7815 automatically allow connections
up to the speed of the connected network device (100 Mbps, 1 Gbps, 2.5 Gbps), and you just need to
use a Cat 5e or Cat 6 Ethernet cable.
1.2 Applications
Your can have the following networks with the NBG7815:
• Wired. You can connect network devices via the Ethernet ports of the NBG7815 so that they can
communicate with each other and access the Internet.
NBG7815 User’s Guide
11

Chapter 1 Introduction
Figure 1 Internet Access Application: Wired Connection
• Wireless. Wireless clients can connect to the NBG7815 to access network resources. You can use WPS
(Wi-Fi Protected Setup) to create an instant network connection with another WPS-compatible
device.
Figure 2 Internet Access Application: Wireless Connection
• WAN. Connect to a broadband modem/router for Internet access.
Figure 3 Internet Access Application: Ethernet WAN
1.3 Ways to Manage the NBG7815
Use the following method to manage the NBG7815.
• Web Configurator. This is recommended for everyday management of the NBG7815 using a
(supported) web browser.
• Zyxel ARMOR. This is the app you can use to manage the NBG7815 on your cellphone. To install the
app, scan the QR code on the QSG.
NBG7815 User’s Guide
12

Chapter 1 Introduction
1.4 Good Habits for Managing the NBG7815
Do the following things regularly to make the NBG7815 more secure and to manage the NBG7815 more
effectively.
• Change the password. Use a password that’s not easy to guess and that consists of different types of
characters, such as numbers and letters.
• Write down the password and put it in a safe place.
• Back up the configuration (and make sure you know how to restore it). Restoring an earlier working
configuration may be useful if the device becomes unstable or even crashes. If you forget your
password, you will have to reset the NBG7815 to its factory default settings. If you backed up an
earlier configuration file, you would not have to totally re-configure the NBG7815. You could simply
restore your last configuration.
1.5 Resetting the NBG7815
If you forget your password or IP address, or you cannot access the Web Configurator, insert a thin
object into the Reset hole on the side of the NBG7815 to reload the factory-default configuration file.
This means that you will lose all settings that you had previously saved.
1.5.1 How to Use the RESET Button
1 Make sure the power LED is on.
2 Locate the Reset hole.
3 Insert a thin object into the Reset hole for longer than eight seconds to reset the NBG7815 back to its
factory-default configuration.
1.6 The WPS Button
Your NBG7815 supports Wi-Fi Protected Setup (WPS), which is an easy way to set up a secure wireless
network. WPS is an industry standard specification, defined by the Wi-Fi Alliance.
WPS allows you to quickly set up a wireless network with strong security, without having to configure
security settings manually. Each WPS connection works between two devices. Both devices must
support WPS (check each device’s documentation to make sure).
Depending on the devices you have, you can either press a button (on the device itself, or in its
configuration utility) or enter a PIN (a unique Personal Identification Number that allows one device to
authenticate the other) in each of the two devices. When WPS is activated on a device, it has two
minutes to find another device that also has WPS activated. Then, the two devices connect and set up
a secure network by themselves.
You can use the WPS button in the Web Configurator of the NBG7815 to activate WPS in order to quickly
set up a wireless network with strong security.
NBG7815 User’s Guide
13
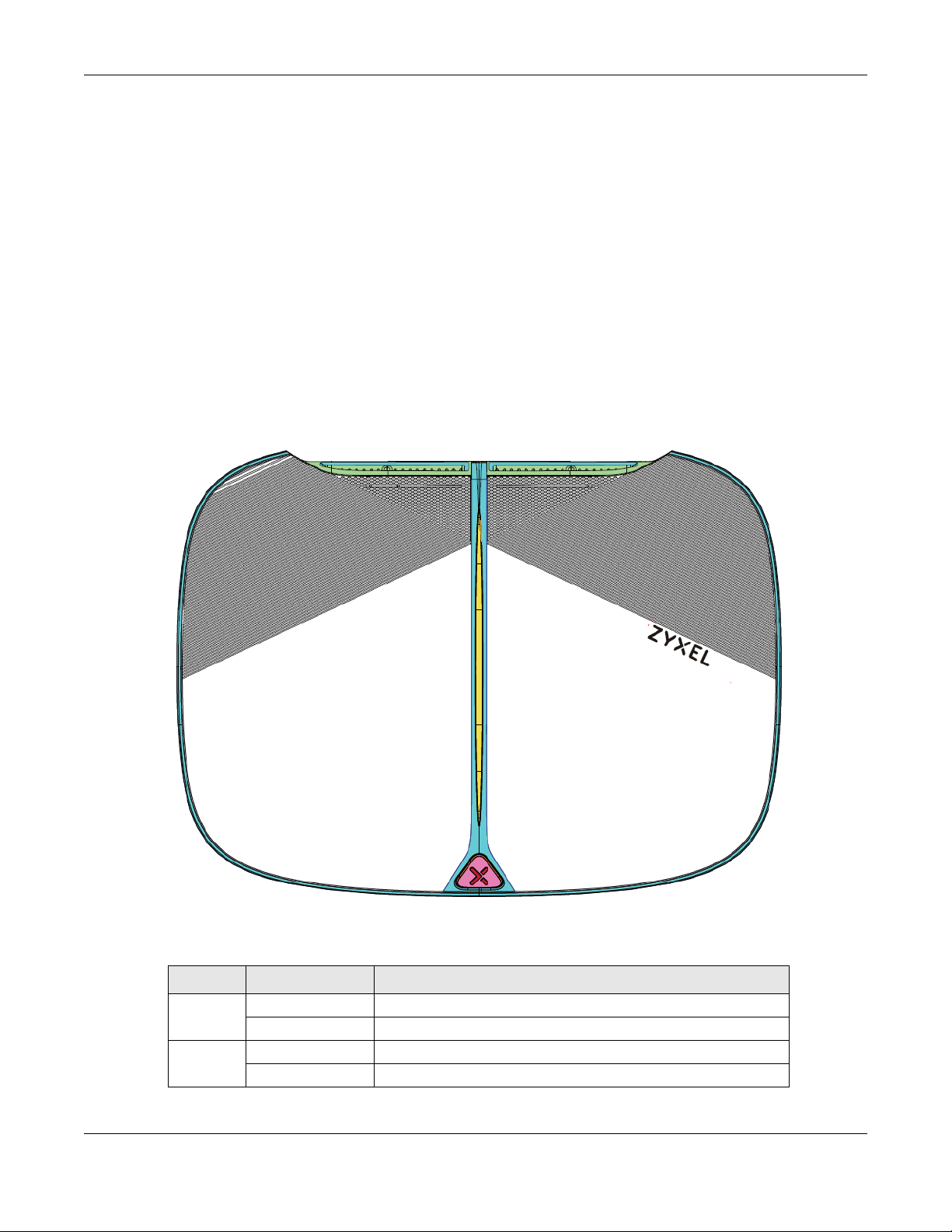
1 Make sure the power LED is on (not blinking).
2 Open the Web Configurator.
3 Click Settings > WiFi > WPS, and the press the WPS button.
4 Press the WPS button on another WPS-enabled device within range of the NBG7815.
Note: You must activate WPS in the NBG7815 and in another wireless device within two
1.7 LEDs
Figure 4 Front Panel
Chapter 1 Introduction
minutes of each other.
For more information on using WPS, see Section 7.2 on page 43.
The following table describes the front panel LED.
Table 1 Front Panel LED
COLOR STATUS DESCRIPTION
White On The NBG7815 is receiving power.
Blinking The NBG7815 is booting.
Dark Blue On Blue tooth is ready.
Blinking Blue tooth configuration is in process.
NBG7815 User’s Guide
14
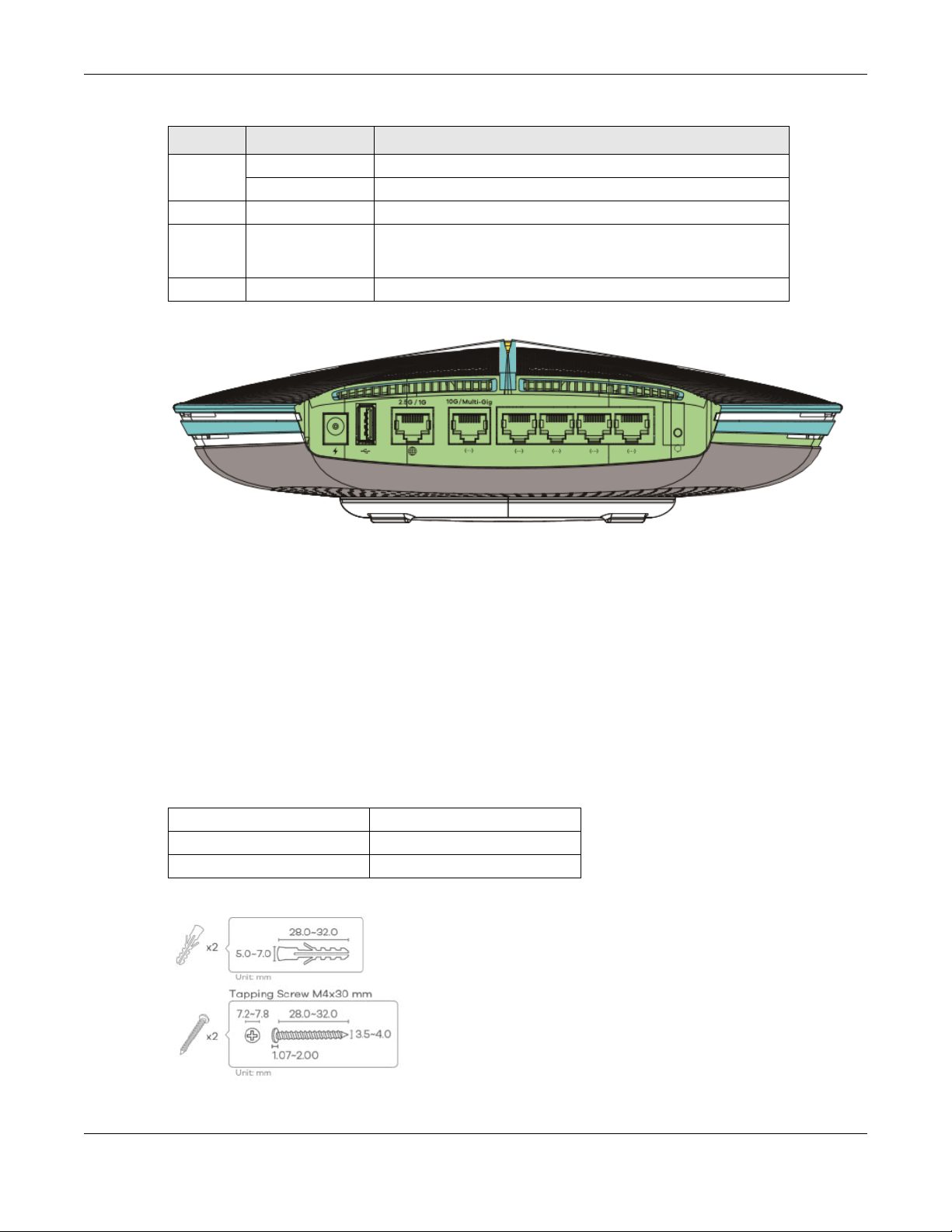
Chapter 1 Introduction
Table 1 Front Panel LED (continued)
COLOR STATUS DESCRIPTION
Amber Blinking (Slow) The NBG7815 is upgrading firmware.
Blinking (Fast) The NBG7815 is resetting.
Purple Blinking WPS configuration is in process.
Purple
and Dark
Blue
Red On The NBG7815 detects Internet connection problems.
Figure 5 Rear Panel
Blinking The NBG7815 is receiving power and ready for use.
1.8 Desk Mounting
Place the side of the NBG7815 with rubber feet carefully on the desk.
1.9 Wall Mounting
You may need screw anchors if mounting on a concrete or brick wall.
Table 2 Wall Mounting Information
Distance between holes 10.50 cm
M4 Screws Two
Screw anchors (optional) Two
Figure 6 Screw Specifications
NBG7815 User’s Guide
15

Chapter 1 Introduction
1 Select a position free of obstructions on a wall strong enough to hold the weight of the device.
2 Mark two holes on the wall at the appropriate distance apart for the screws.
Be careful to avoid damaging pipes or cables located inside the wall when
drilling holes for the screws.
3 If using screw anchors, drill two holes for the screw anchors into the wall. Push the anchors into the full
depth of the holes, then insert the screws into the anchors. Do not insert the screws all the way in - leave
a small gap of about 0.5 cm.
If not using screw anchors, use a screwdriver to insert the screws into the wall. Do not insert the screws all
the way in - leave a gap of about 0.5 cm.
4 Make sure the screws are fastened well enough to hold the weight of the NBG7815 with the connection
cables.
5 Remove the rubber feet.
6 Align the holes on the back of the NBG7815 with the screws on the wall. Hang the NBG7815 on the
screws.
Figure 7 Wall Mounting- Rubber Feet
NBG7815 User’s Guide
16

2.1 Overview
In this chapter, you will learn how to:
• Go through NBG7815 (ARMOR G5) wizard steps
• Configure basic settings for your WiFi
• Create a myZyxel Cloud account.
2.2 Accessing the Wizard
Launch your web browser and type "http://zyxelwifi.com" or "http://zyxelwifi.net" as the website
address.
CHAPTER 2
Wizard
Note: The wizard appears automatically when the NBG7815 is accessed for the first time or
when you reset the NBG7815 to its default factory settings.
1 Your NBG7815 will check the status of your Internet connection the first time you log in.
NBG7815 User’s Guide
17
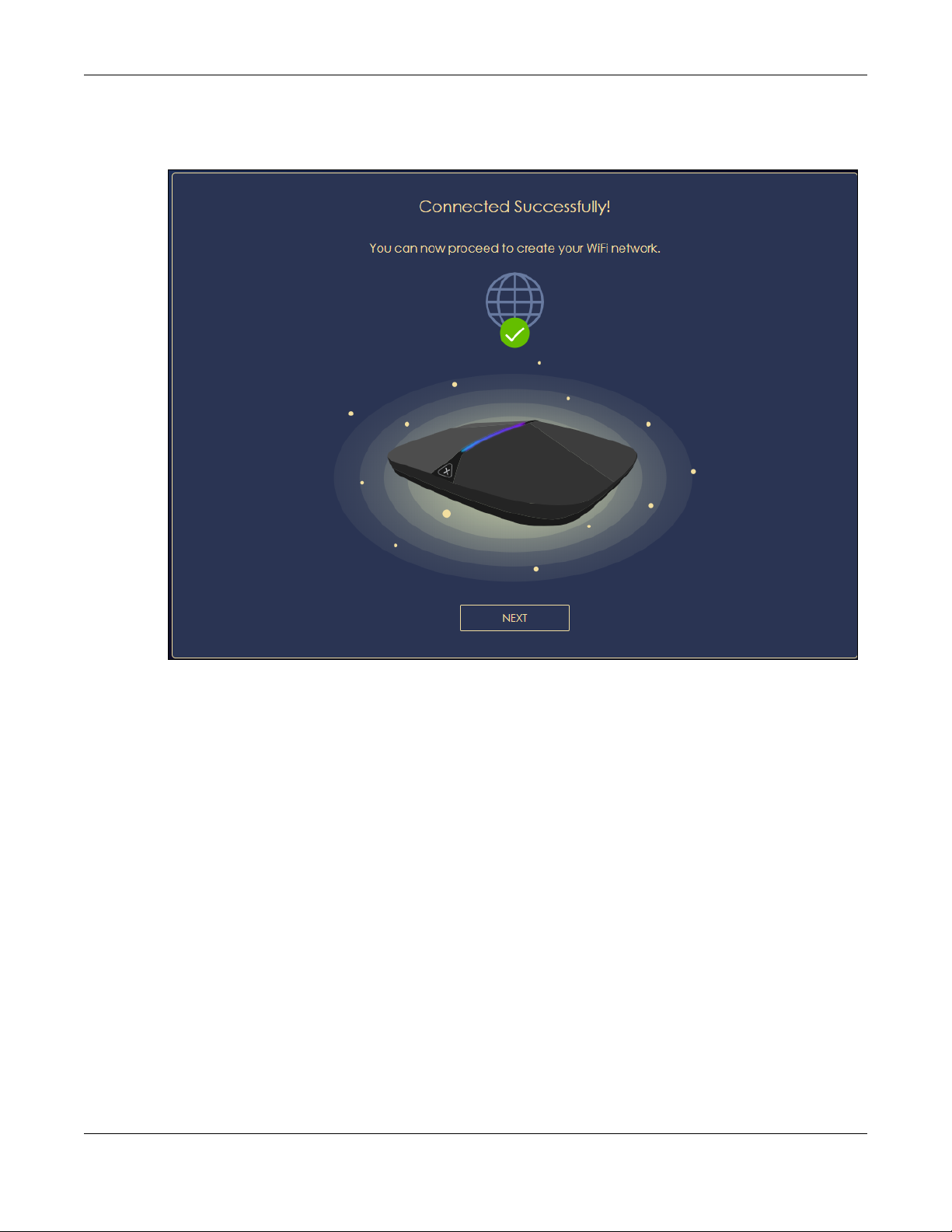
Chapter 2 Wizard
2 The following screen shows if you are connected to the Internet. Click Next to go to the next step in the
wizard.
The following screen shows if you are not connected to the Internet.
Note: You may need to turn off your network firewall if access to the Internet from the
NBG7815 is blocked.
You need to connect to the Internet to access your NBG7815. See Section 14.4 on
page 146 if you cannot connect to the Internet.
NBG7815 User’s Guide
18
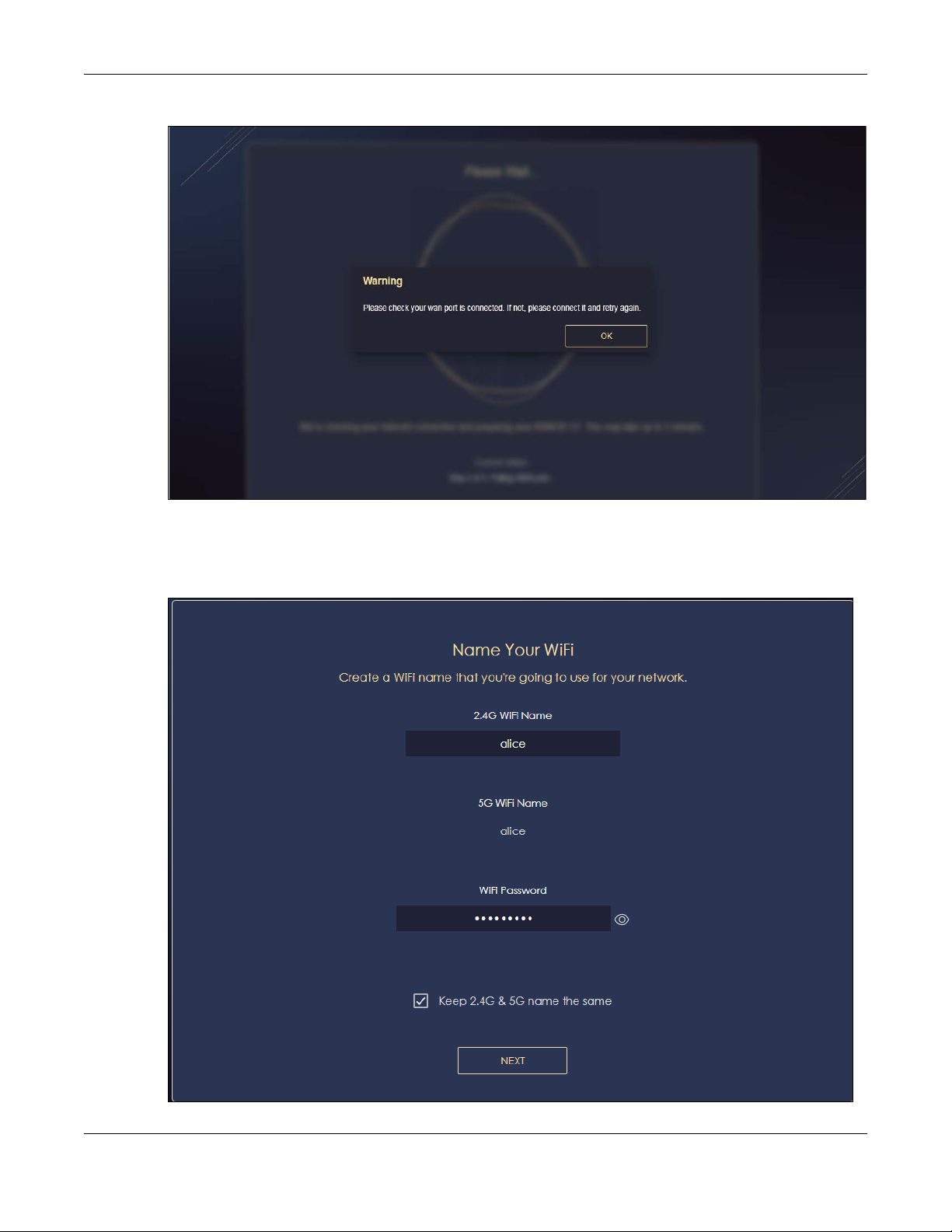
Chapter 2 Wizard
3 Enter 1-128 single-byte printable ASCII characters but not "''<>^$& as your 2.4G/5G WiFi Name and WiFi
Password. Select the check box Keep 2.4G & 5G name the same if you want to use the same name for
your 2.4G and 5G WiFi.
NBG7815 User’s Guide
19
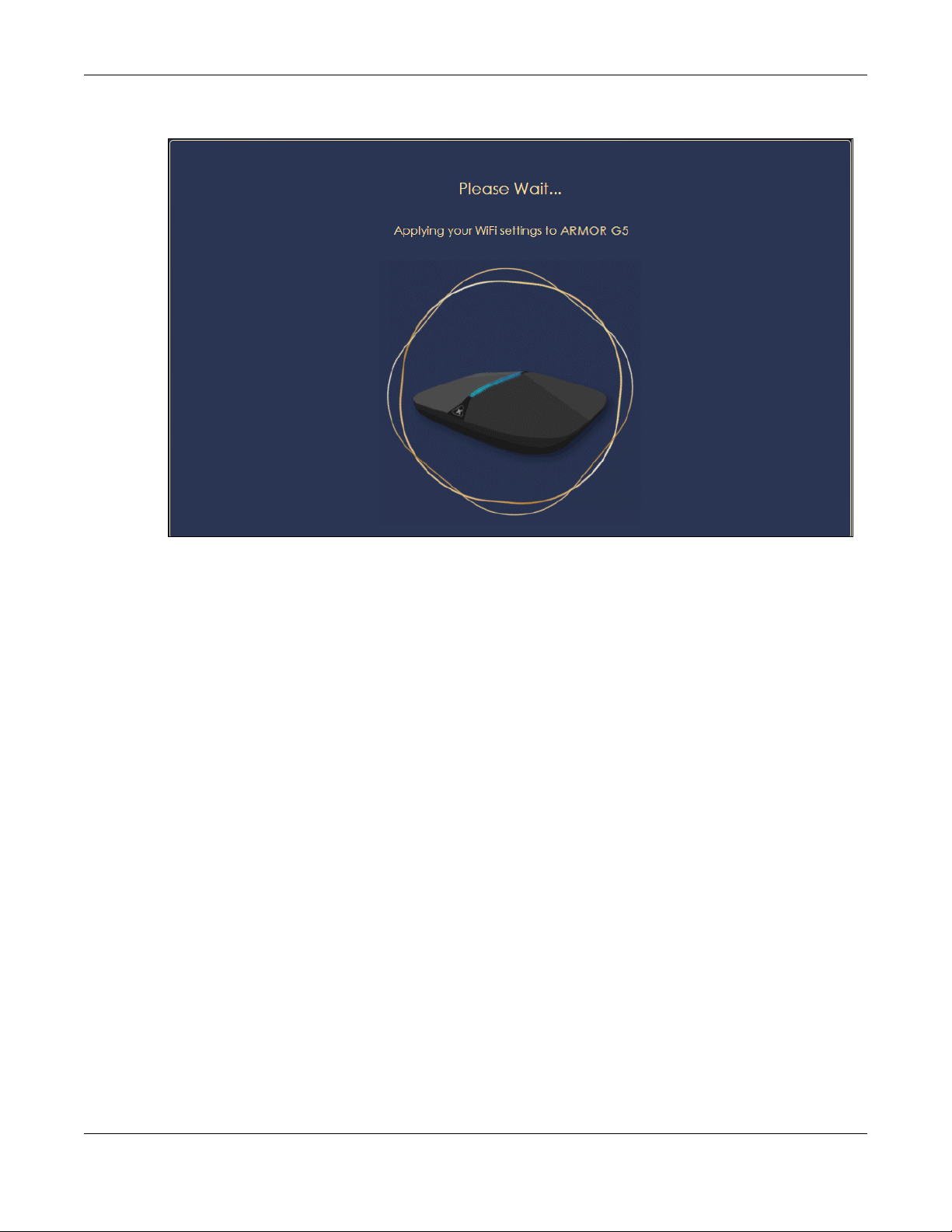
Chapter 2 Wizard
4 Wait a moment for your WiFi settings to be applied to your NBG7815.
5 The following screen shows if you have set up your WiFi name and password successfully. Click Next to
go to the next step in the wizard.
NBG7815 User’s Guide
20
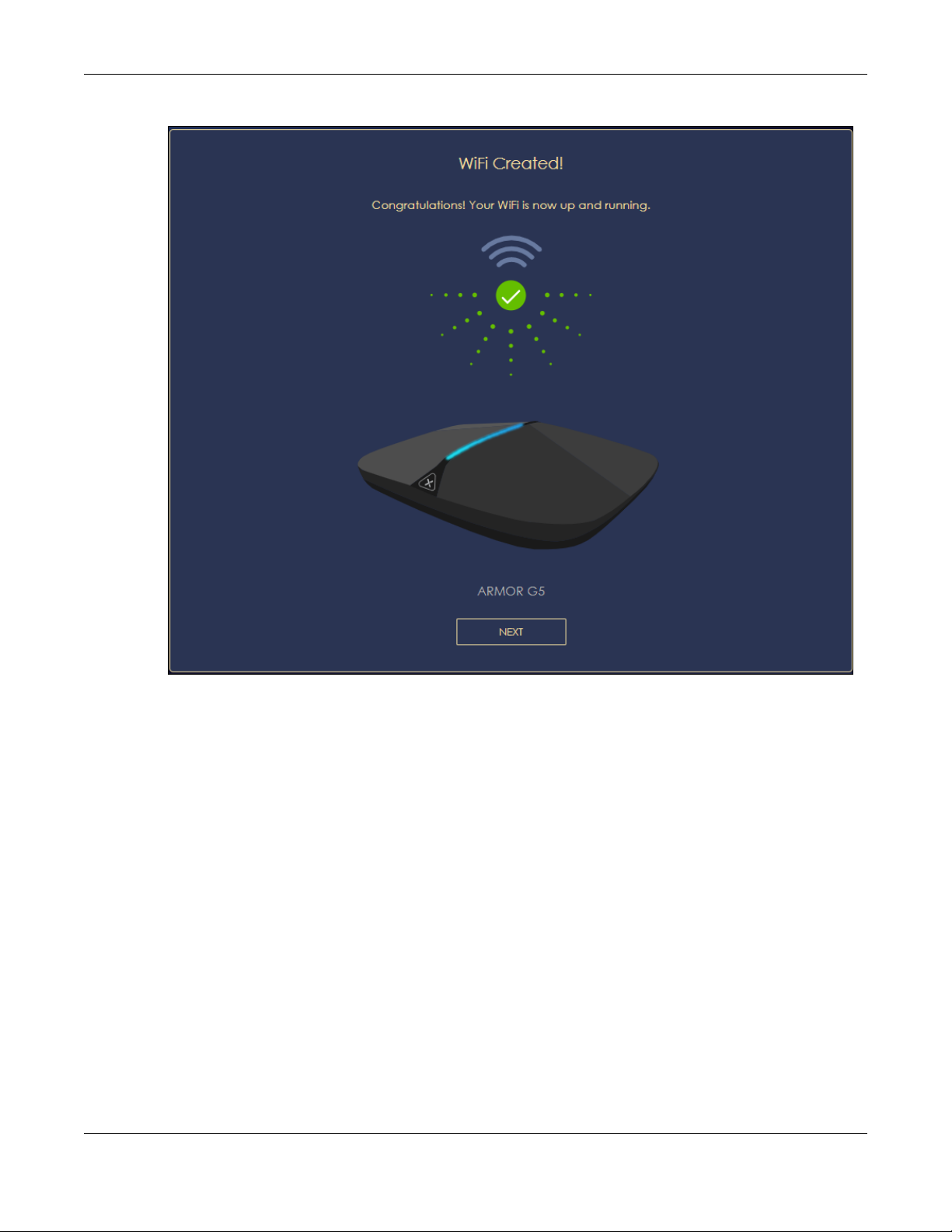
Chapter 2 Wizard
6 Wait a moment for the NBG7815 to check if your device is updated with the latest firmware. If not, your
NBG7815 will automatically update the firmware.
NBG7815 User’s Guide
21
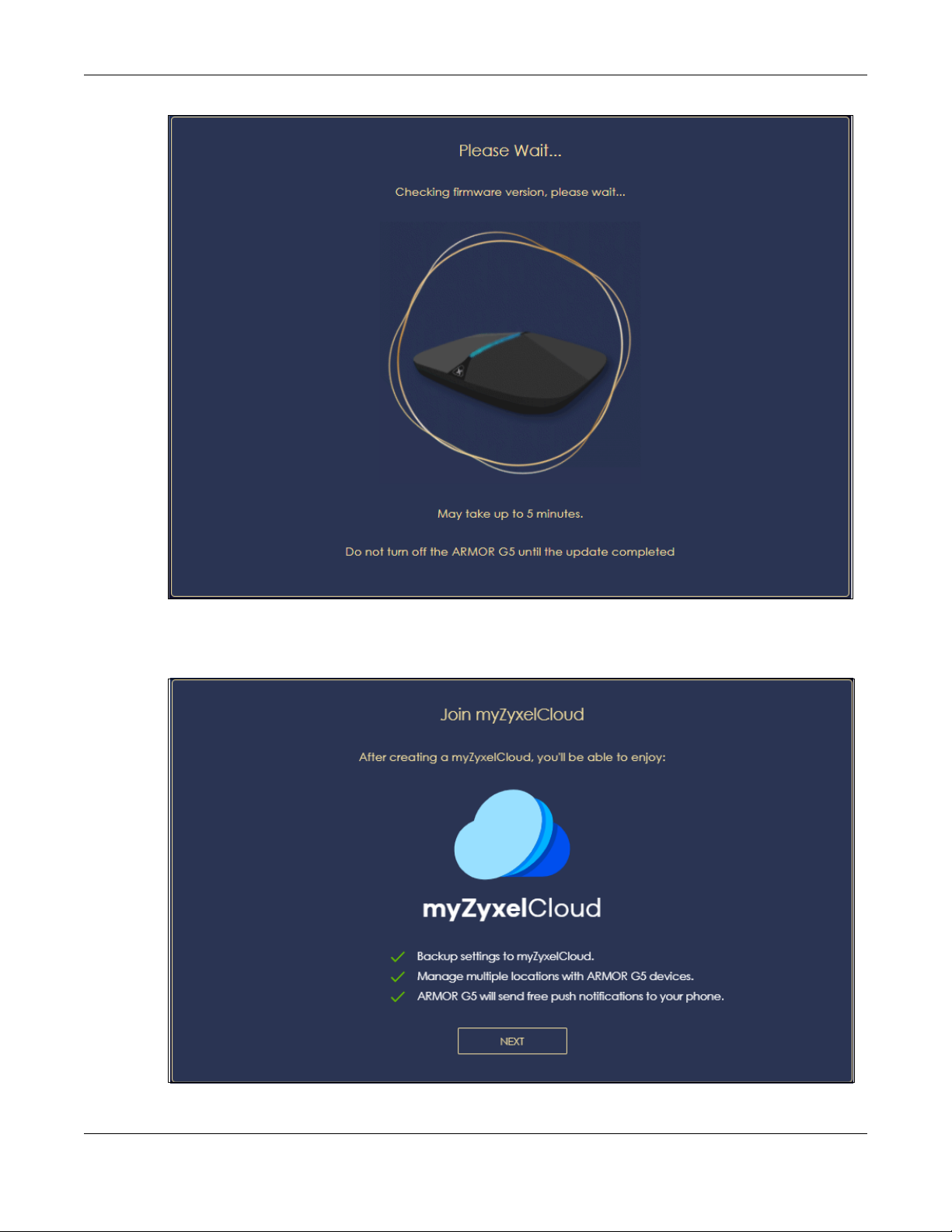
Chapter 2 Wizard
7 You need to create a myZyxel Cloud account to log into the NBG7815. Click Next to go to the next step
in the wizard.
8 A pop up message shows. Click OK to be redirected to the registration website of myZyxel Cloud.
NBG7815 User’s Guide
22
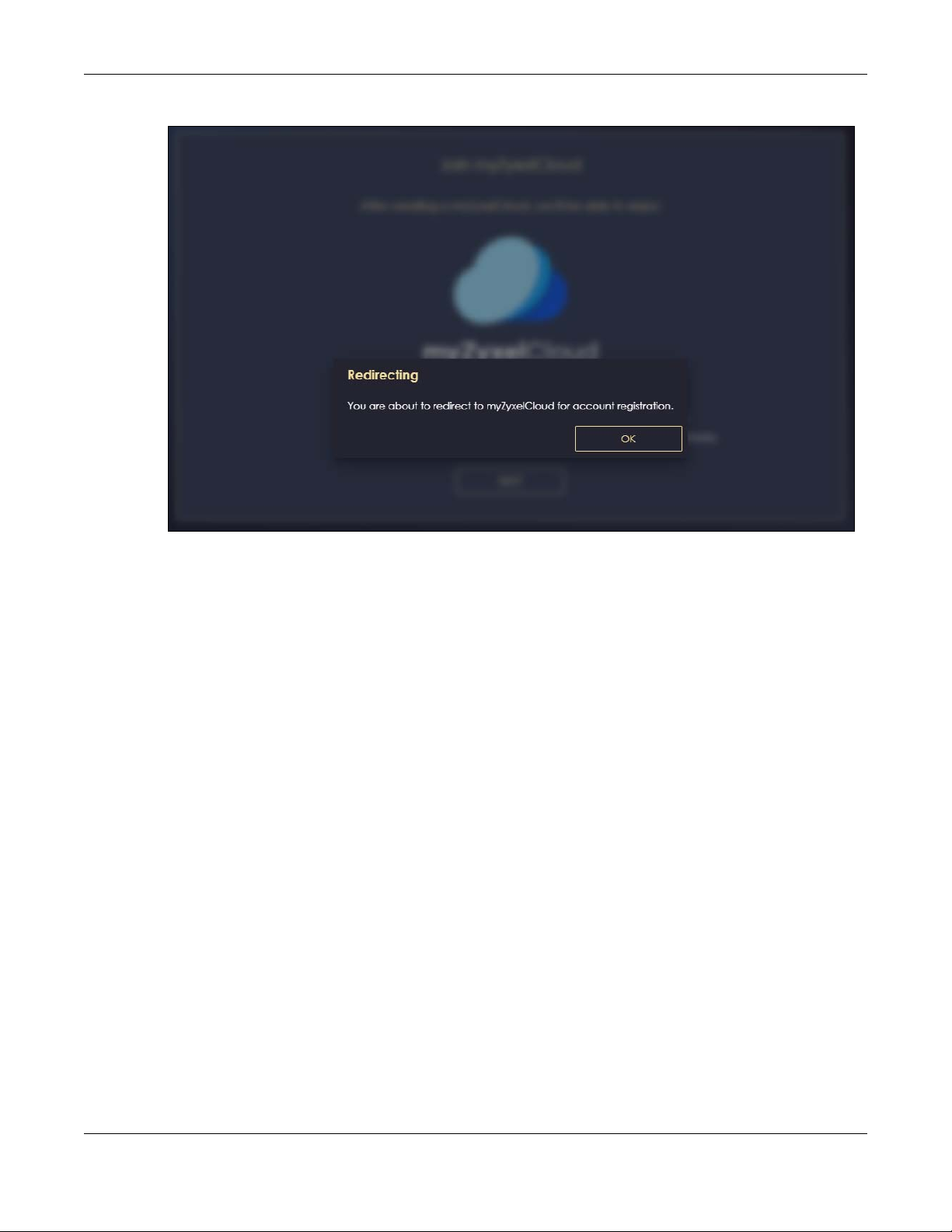
Chapter 2 Wizard
9 Enter your Email and Password if you already have a myZyxel Cloud account. If not, you can create one
by clicking Sign Up. You can also click the Facbook or Google icon to create an account with your
Facebook or Google account.
NBG7815 User’s Guide
23

Chapter 2 Wizard
10 The legal page shows after you log in. Select the check box I understand and agree the Zyxel Cloud
Terms of Use and then click Confirm.
NBG7815 User’s Guide
24

Chapter 2 Wizard
11 The following page asks for your authorization to use your account. Click Authorize to finish registering
your myZyxel Cloud account. You will be directed back to the NBG7815 web configurator.
12 Wait a moment for your NBG7815 to link to your myZyxel Cloud account.
NBG7815 User’s Guide
25

Chapter 2 Wizard
13 You can create a local password to access the NBG7815 directly. You can choose to log in with your
myZyxel Cloud account or your local password the next time you log in.
Note: You can change your local password in System > General Settings. See Section 13.4 on
page 136 for more information.
NBG7815 User’s Guide
26
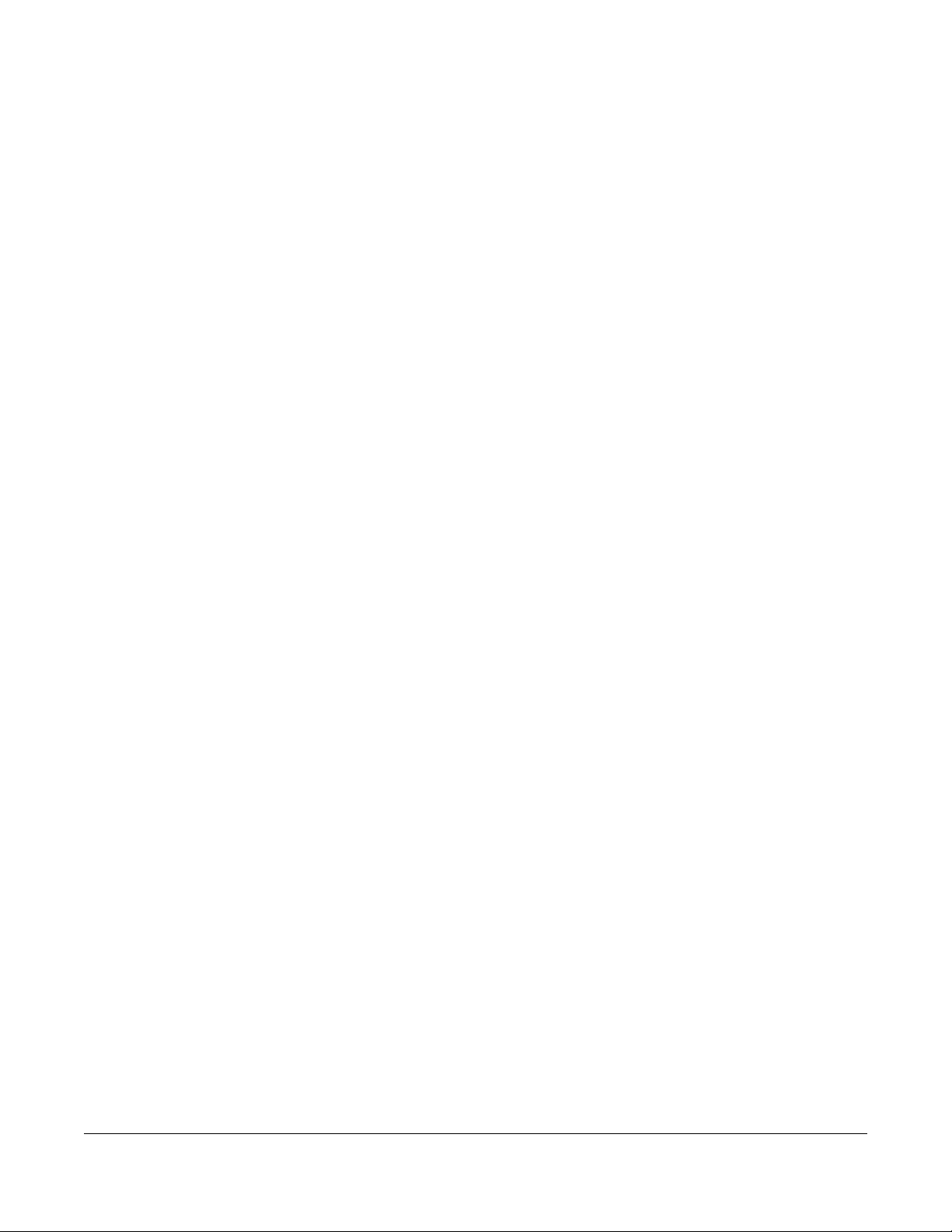
3.1 Overview
This chapter describes how to access the NBG7815 Web Configurator and provides an overview of its
screens.
The Web Configurator is an HTML-based management interface that allows easy system setup and
management via Internet browser. Use a browser that supports HTML5, such Mozilla Firefox, or Google
Chrome. The recommended screen resolution is 1024 by 768 pixels.
In order to use the Web Configurator you need to allow:
• Web browser pop-up windows from your device.
• JavaScript (enabled by default).
• Java permissions (enabled by default).
CHAPTER 3
The Web Configurator
3.2 Accessing the Web Configurator
1 Make sure your NBG7815 hardware is properly connected (refer to the Quick Start Guide).
2 Launch your web browser.
3 If the NBG7815 is in Standard Mode (the default mode), enter "http://zyxelwifi.com" in the browser’s
address bar.
If the NBG7815 is in Bridge Mode, type “http:// (DHCP-assigned IP)” in the browser’s address bar.
4 On the displayed login screen, log in using your myZyxelCloud username and password or the local
password.
Note: If this is the first time you are accessing the web configurator or if the device has been
reset, you must complete the setup wizard, see Chapter 2 on page 17.
Note: For setting and changing the local password, see Section 13.4 on page 136.
NBG7815 User’s Guide
27
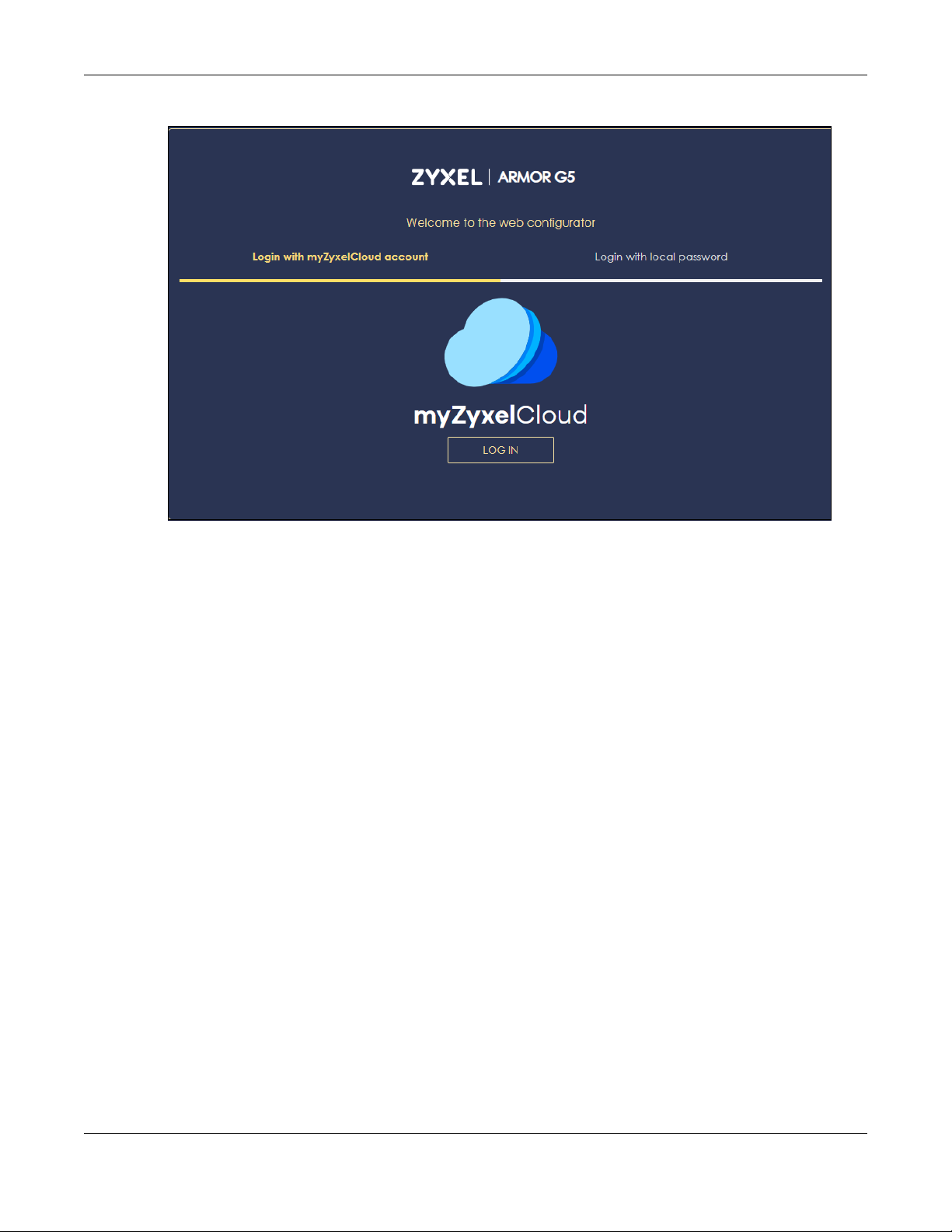
Chapter 3 The Web Configurator
5 The NBG7815 Overview screen displays allowing you to monitor your NBG7815. It shows if the NBG7815 is
online, and how many wireless clients are currently connected to your device, as well as their upstream/
downstream data rates.
NBG7815 User’s Guide
28
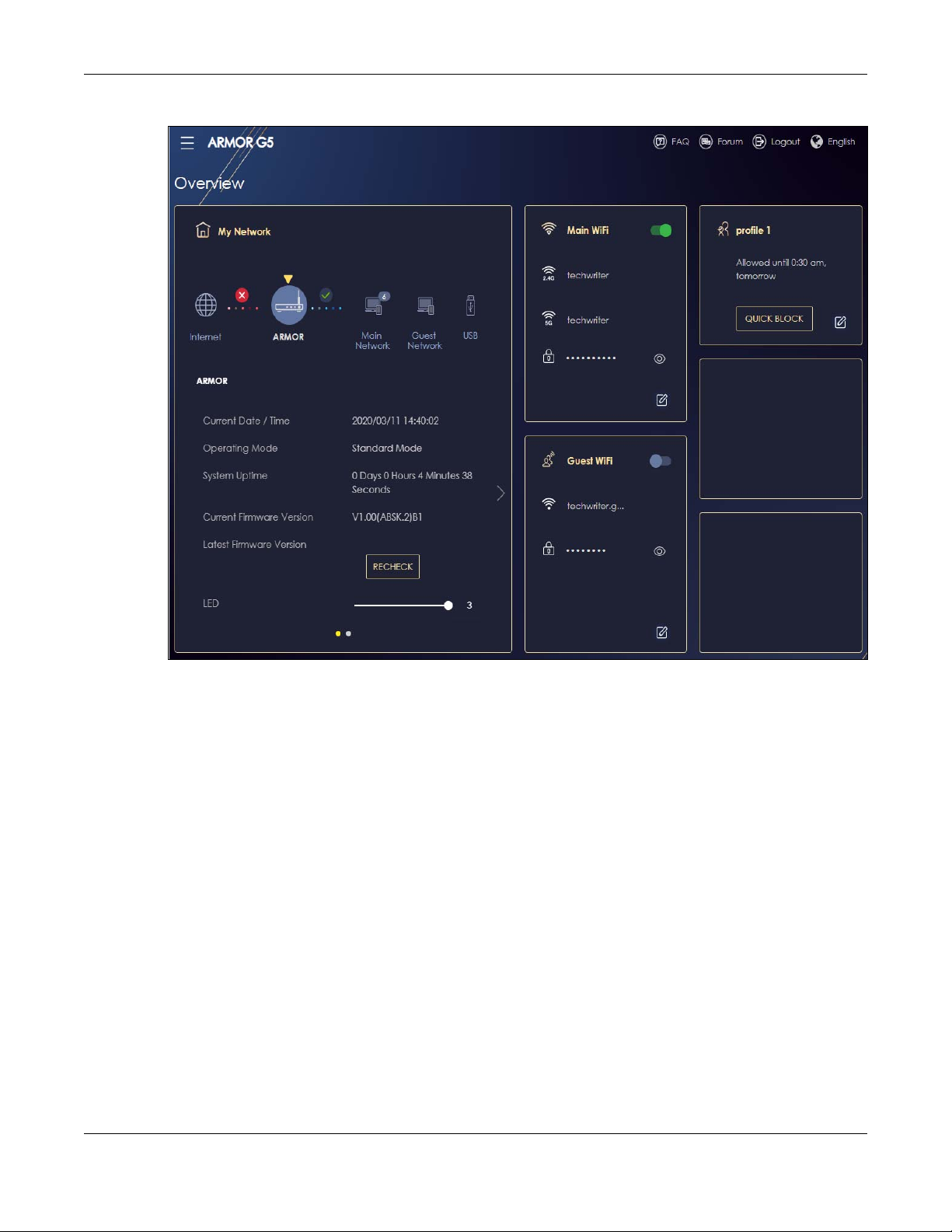
Chapter 3 The Web Configurator
Figure 8 Overview (Standard Mode)
NBG7815 User’s Guide
29
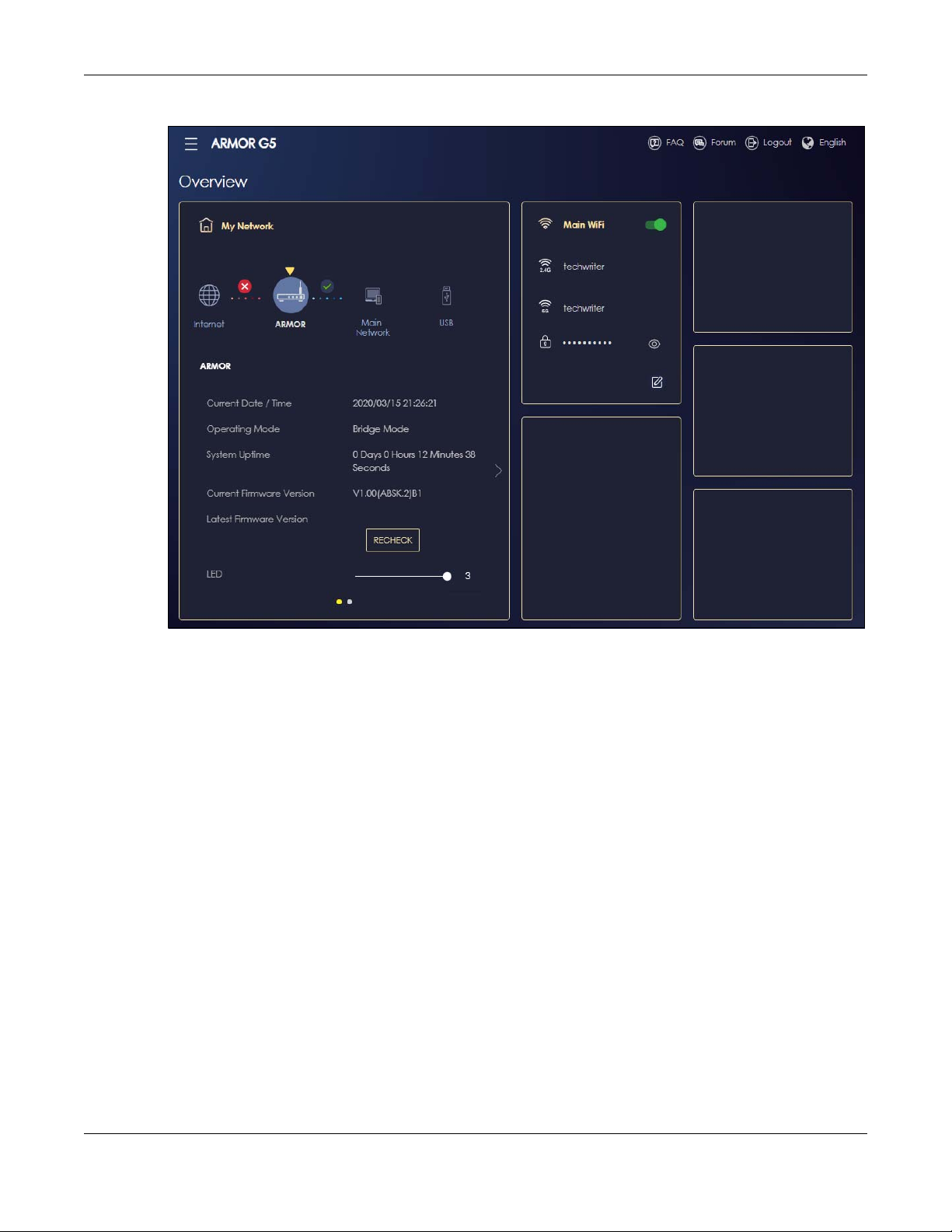
Chapter 3 The Web Configurator
Figure 9 Overview (Bridge Mode)
3.3 Navigation Panel
Use the submenus on the navigation panel to configure NBG7815 features. Your navigation panel varies
depending on the mode of your NBG7815.
See Chapter 5 on page 37 for more information on Standard Mode.
See Chapter 6 on page 40 for more information on Bridge Mode.
NBG7815 User’s Guide
30
 Loading...
Loading...