Zyxel NBG-318S Installation Guide
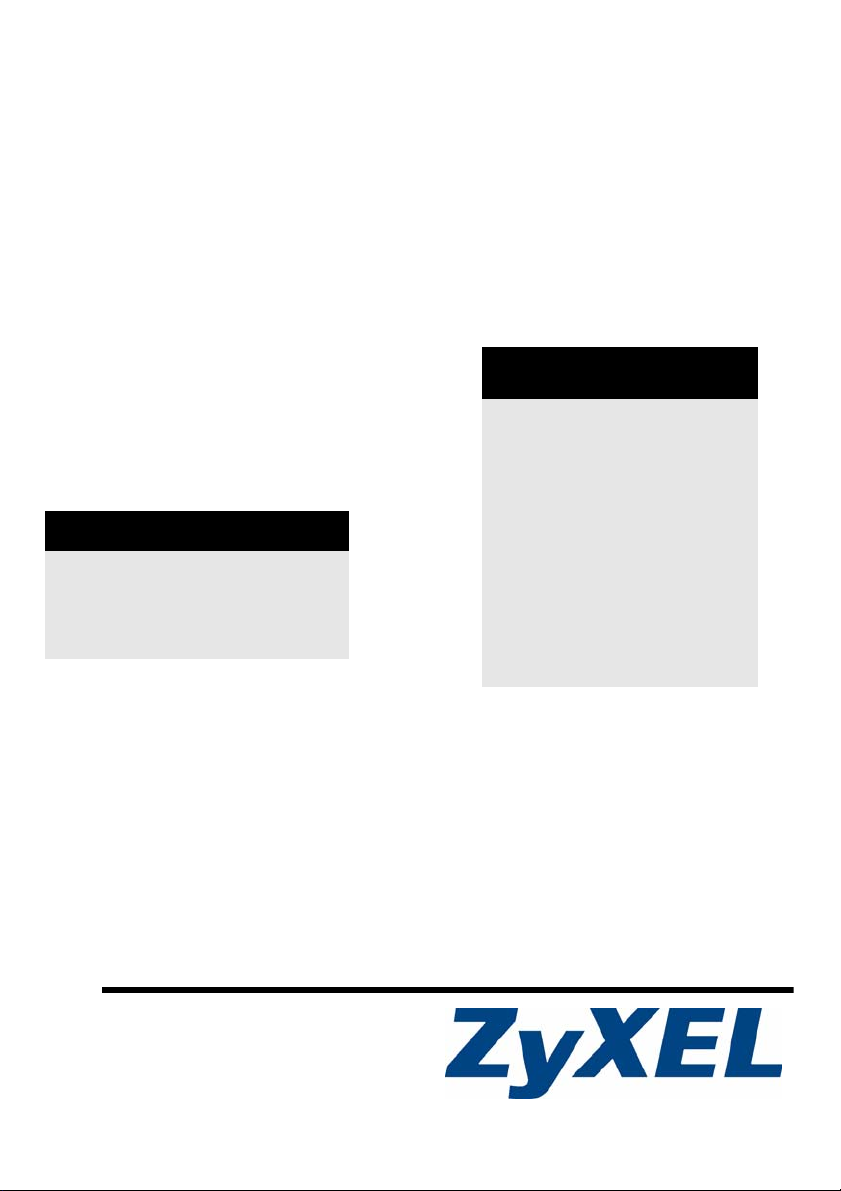
NBG-318S
Super G Wireless HomePlug AV Router
Quick Start Guide
Version 3.60
6/2007
Edition 1
DEFAULT LOGIN
IP Address http://192.168.1.1
User Name admin
Password 1234
CONTENTS
ENGLISH 2
DEUTSCH 14
ESPAÑOL 28
FRANÇAIS 42
ITALIANO 56
SVENSKA 70
Copyright © 2007. All rights reserved.
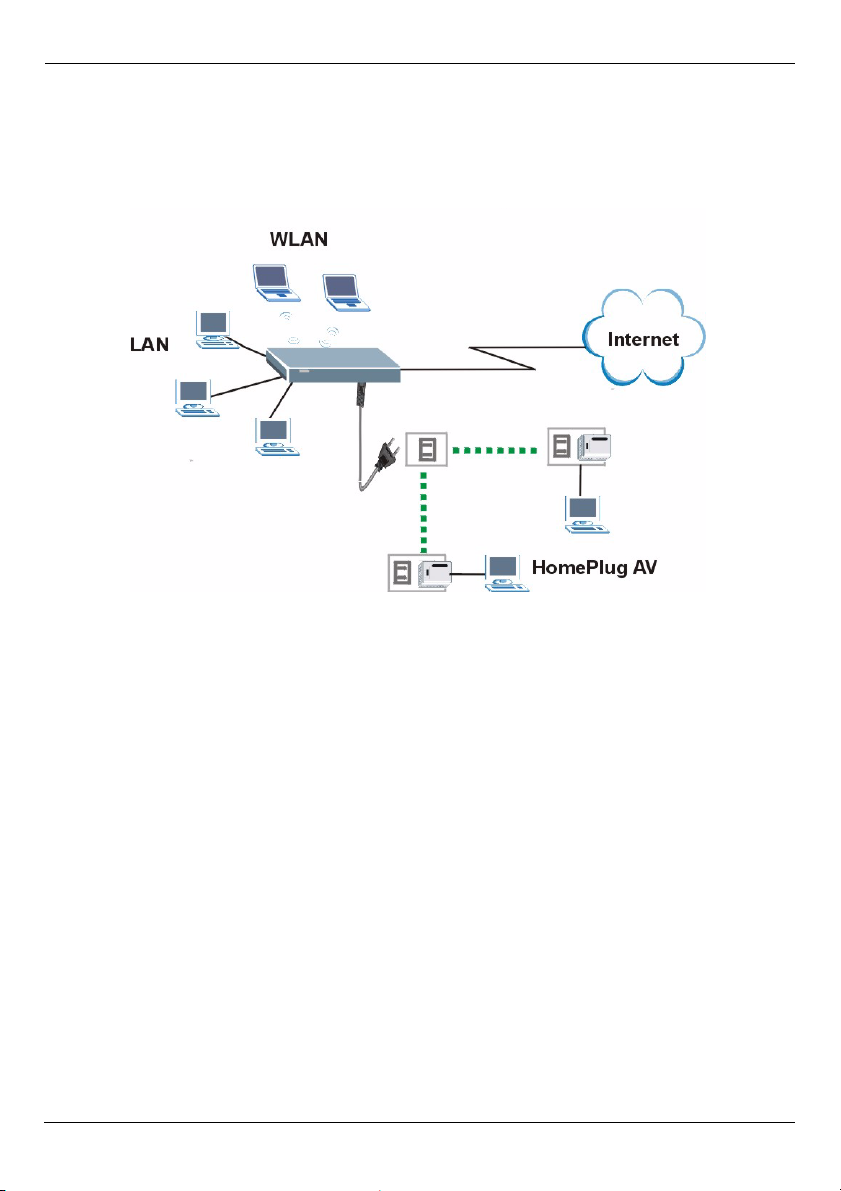
ENGLISH
ENGLISH
Overview
The NBG-318S is a wireless broadband router compatible with IEEE 802.11b/g and Super
G wireless devices. It also includes a HomePlug AV powerline adapter which allows you to
set up a network on your existing electrical wiring.
This Quick Start Guide shows you the following:
1 Connecting your Hardware
2 Accessing the Web Configurator
3 Connecting to the Internet Using the Wizard
4 Configuring your Wireless Settings
5 Setting up a HomePlug AV Powerline Network
6 Troubleshooting
See your User’s Guide on the CD in the package for more information on all features.
To read the User’s Guide insert the CD that came in the box into your CD-ROM drive. A
screen should pop up. Navigate to the User’s Guide from this screen. If a screen does not
pop up, open Windows Explorer (click My Computer), click on the CD-ROM drive (usually
drive D:) and navigate to it from there.
2
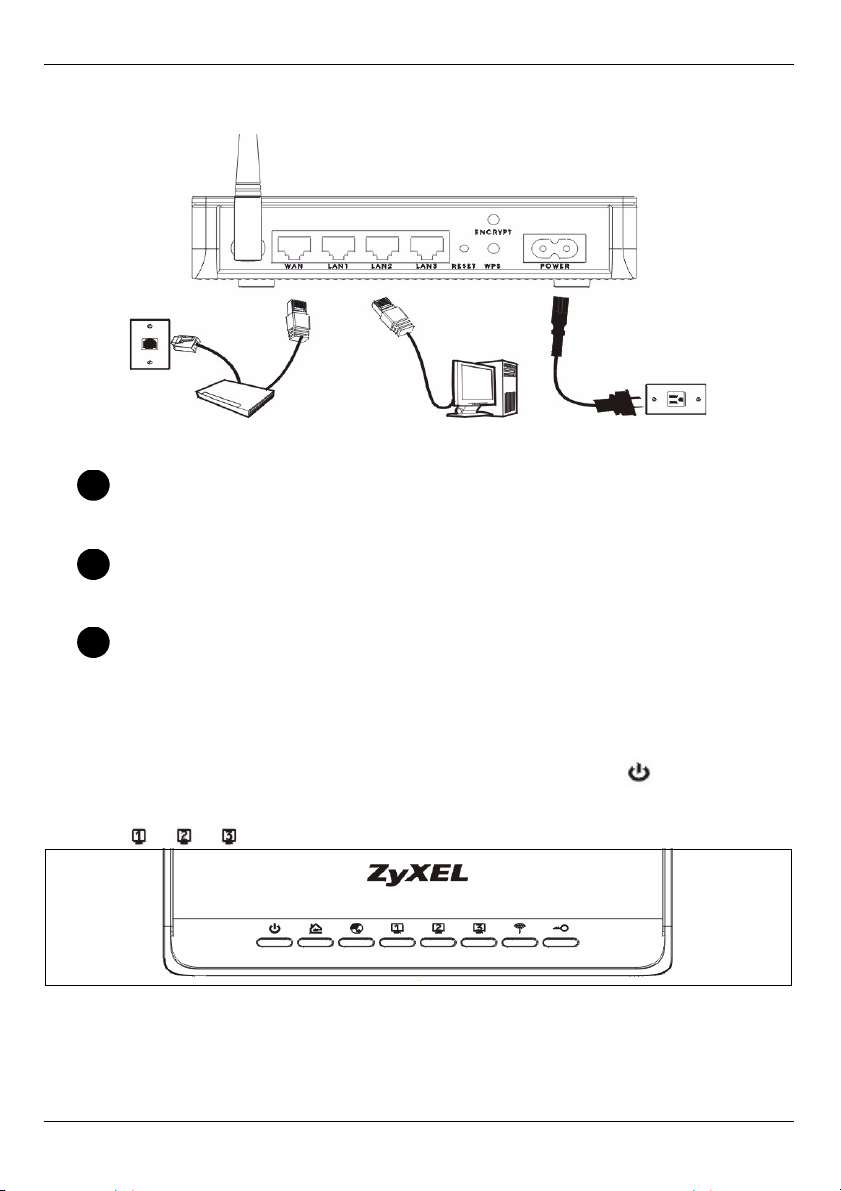
1 Hardware Connections
ENGLISH
Do the following to make hardware connections for initial setup.
WAN
1
Connect your modem to the WAN port using the cable that came with your
modem.
LAN
2
Connect your computer to a LAN port using the yellow Ethernet cable from the
package.
POWER Connection
3
Use the power cord from the package to connect the POWER socket to an appropriate power source. This is also your powerline connection.
The LEDs
Look at the LEDs (lights). When you connect the power, the POWER ( ) LED blinks and
stays on once the device is ready.
The LAN ( ) LEDs turn on if the LAN connections are properly made.
3
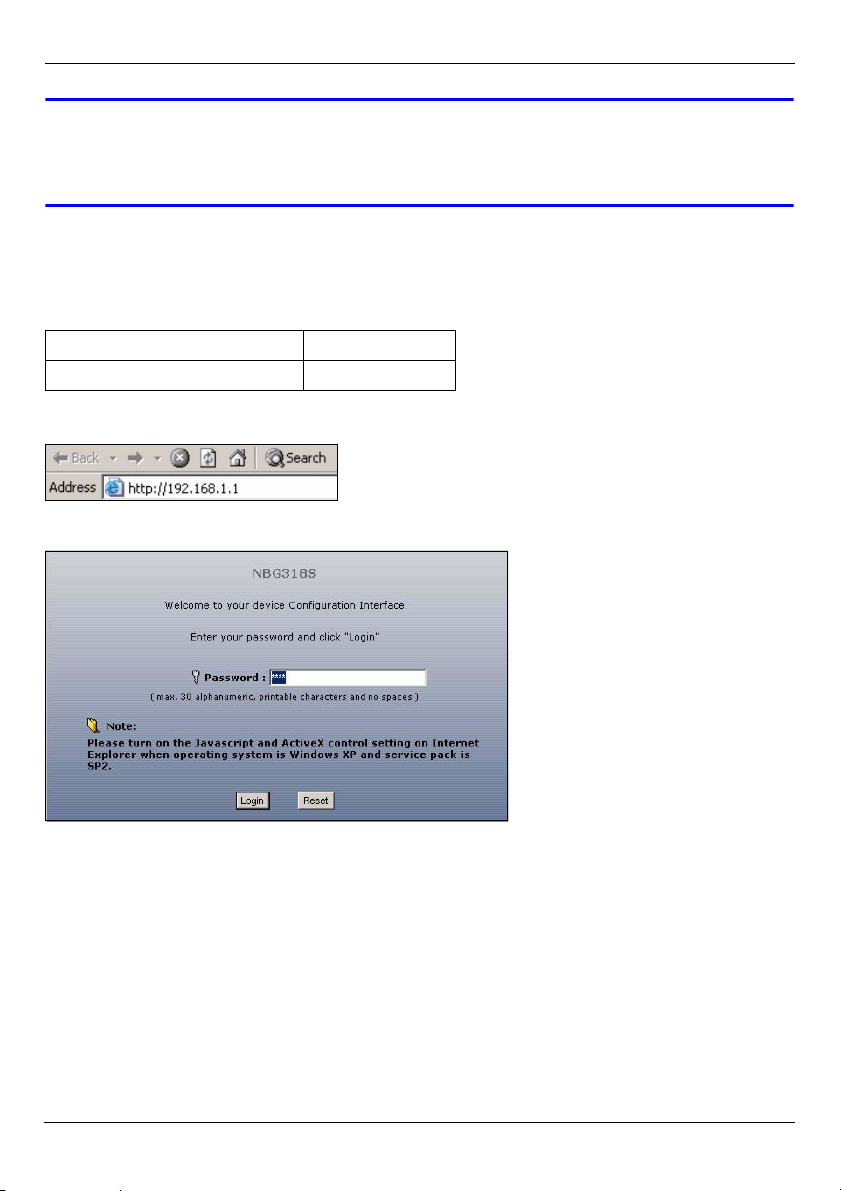
ENGLISH
VCheck your connections if an LED does not turn on. If this doesn’t help,
disconnect the NBG-318S from its power source, wait for a few seconds and
turn it back on.
2 Accessing the Web Configurator
Default Login Information
IP address http://192.168.1.1
administrator password 1234
1 Launch an Internet browser such as Internet Explorer. Enter “http://192.168.1.1” as
shown below.
2 The Password window displays. Enter the password (“1234” is the default) and click
Login.
• If the Password window does not display, see Troubleshooting for suggestions.
3 Change the password in the screen that follows and click Apply.
4
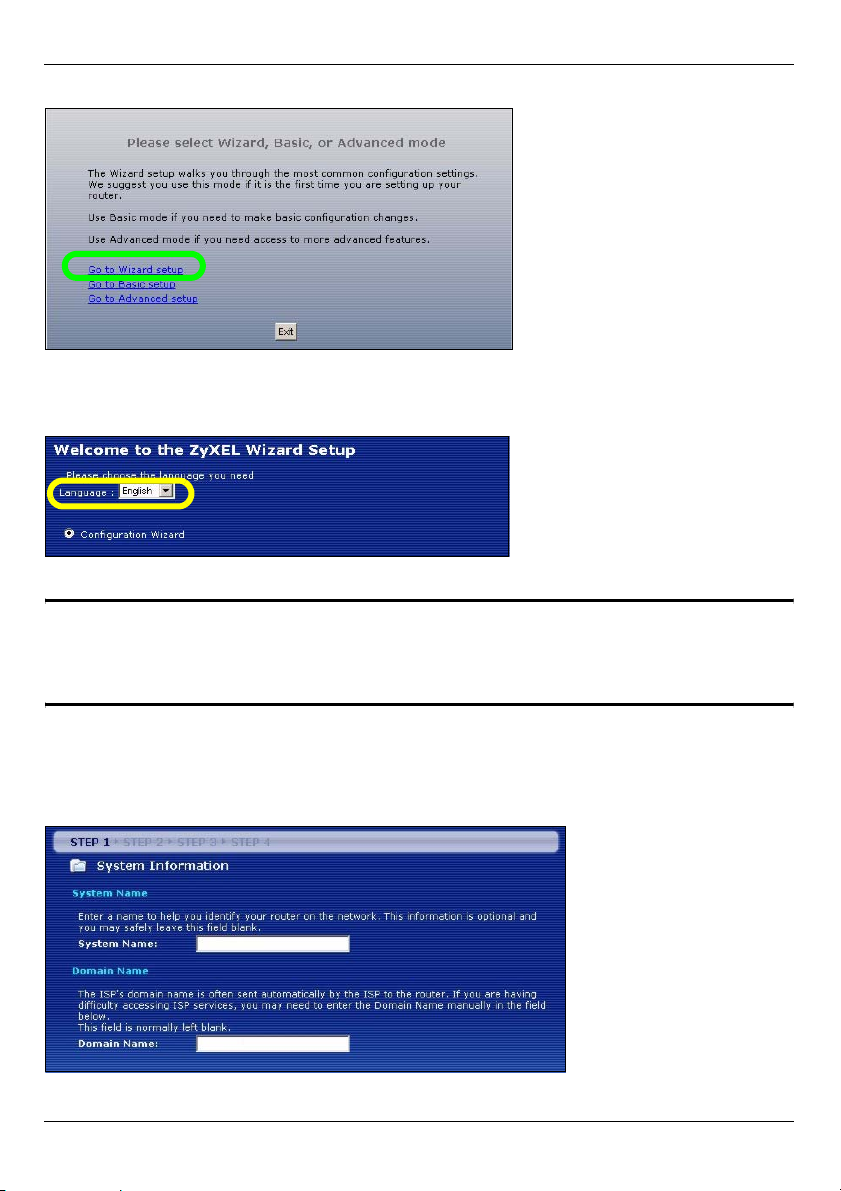
ENGLISH
4 Click Go to Wizard setup to set up your NBG-318S for the first time.
3 Connection Wizard Setup
1 Choose your language from the drop-down list box. Click Next.
2 Click Next in the following screen to proceed with the Connection Wizard.
" Enter the Internet access information exactly as given to you by your ISP in
each wizard screen. Click Next to continue or click Back to return to the
previous screen. Current screen information will be lost if you click Back.
3.1 System Information
This screen is optional. You can just click Next.
5
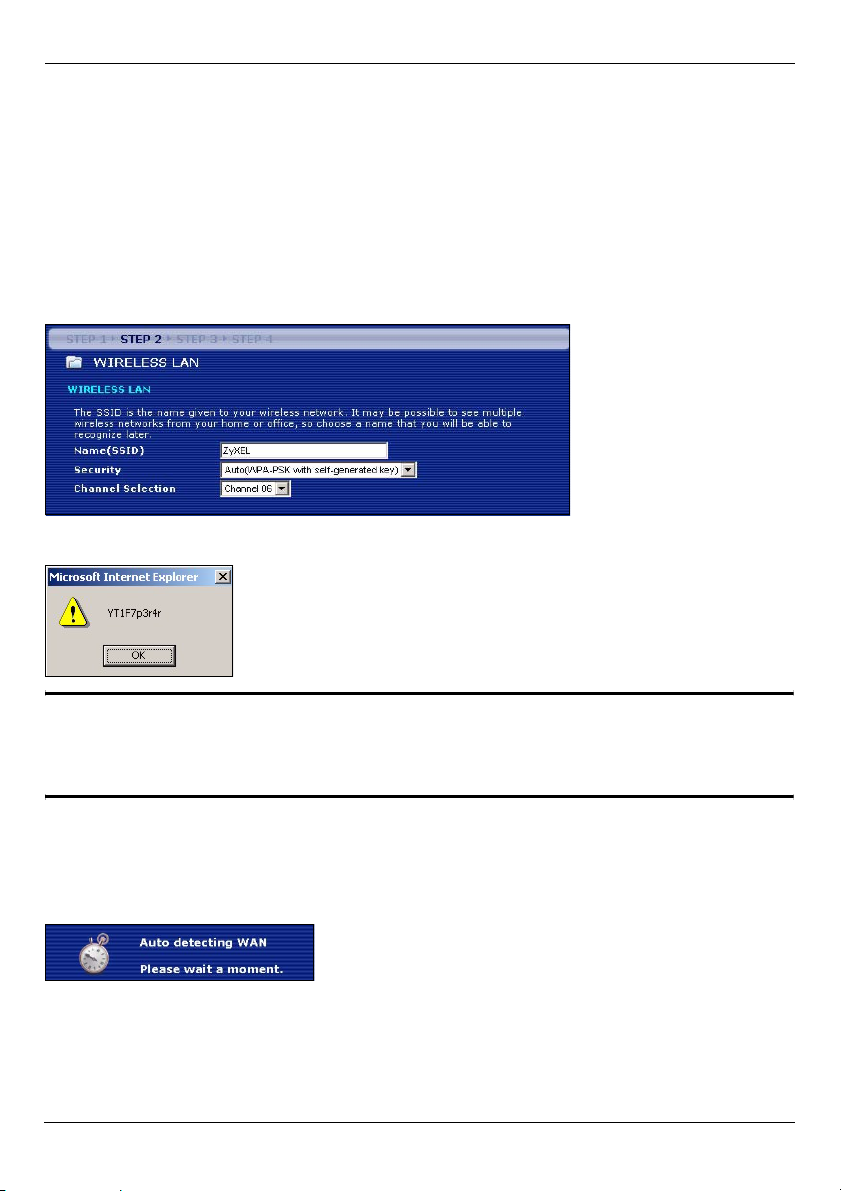
ENGLISH
3.2 Wireless LAN
Configure your NBG-318S to support a wireless network by following these steps.
1 Enter a unique name to identify the NBG-318S on the wireless LAN.
2 Select a wireless channel. The NBG-318S and the wireless client must use the same
channel.
3 Select Auto to automatically use the WPA-PSK security standard, which provides a
high level of security. See your User’s Guide for information on other kinds of security.
Click Next.
4 Write down the security key that displays in the pops-up screen. Wireless clients will need
this security key to access the NBG-318S. Click OK to continue.
" Write down the security key, Name (SSID), Security and Channel
Selection for later use as the NBG-318S and other devices on your
wireless network must use the same settings.
3.3 WAN Connection
1 You may need to wait several minutes while the wizard attempts to detect which WAN
connection type (Ethernet, PPPoE or PPTP) you are using.
• If the wizard detects your connection type, follow the steps for your connection type as
given below.
6
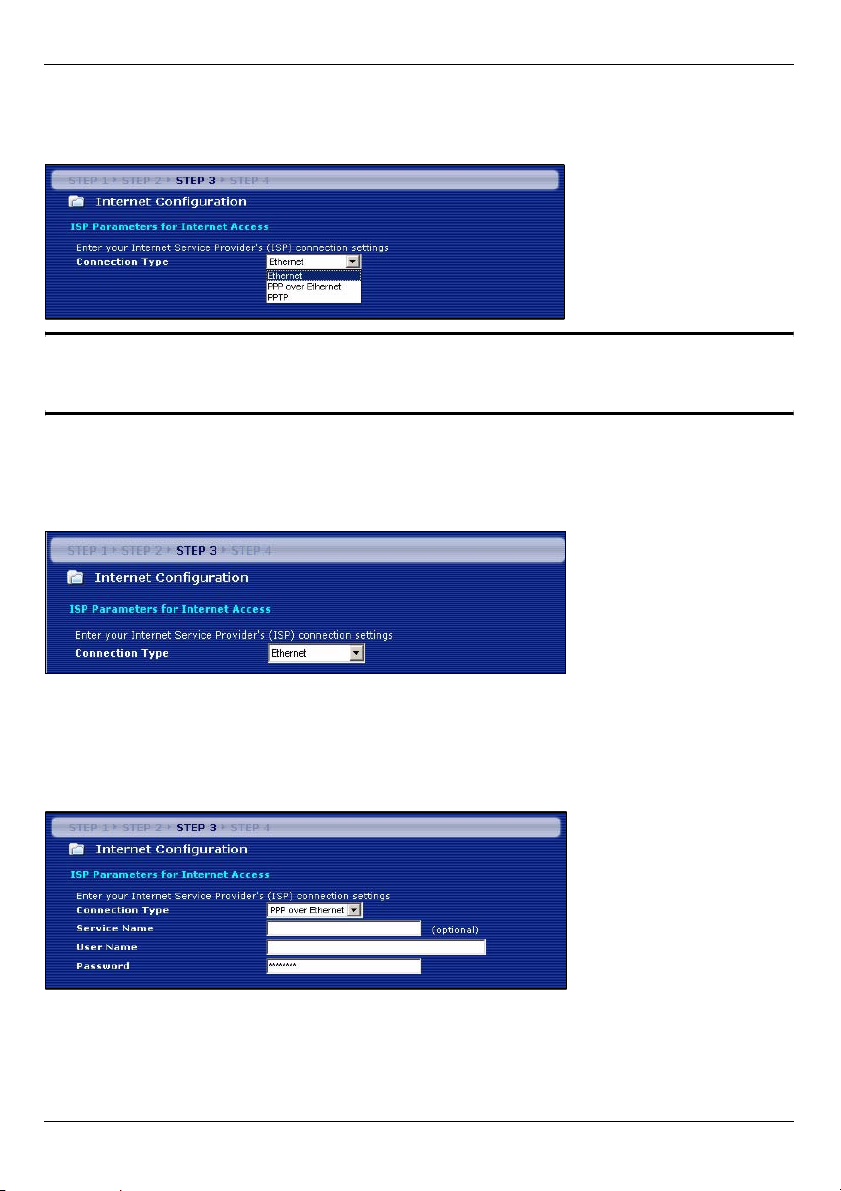
ENGLISH
• If the wizard cannot detect a connection type, you must select your connection type from
the drop-down list box in the screen below. If you do not know what connection type to use,
check with your ISP.
" If you were given Internet access settings, type them in the following fields.
Otherwise leave the default settings and click Next.
Ethernet Connection
Select Ethernet as your WAN connection type and click Next to go to section 3.4.
PPPoE Connection
1 Select PPPoE as your WAN connection type
2 Type a Service Name (if your ISP gave you one), User Name and Password. Click Next
to go to section 3.4.
PPTP Connection
1 Select PPTP as your WAN connection type.
7

ENGLISH
2 Type a User Name and Password.
• If your ISP did not assign you a fixed PPTP IP address, select Get automatically from
ISP.
• If your ISP assigned you a fixed PPTP IP address, select Use fixed IP address to give the
NBG-318S a fixed, unique PPTP IP address and subnet mask.
3 Type a PPTP Server IP Address.
4 Type a Connection ID/Name (if provided by your ISP). Click Next to go to section 3.4.
3.4 WAN IP Address
• If your ISP did not assign you a fixed IP address, select Get automatically from your ISP
and click Next to go to section 3.5.
• If your ISP gave you a fixed IP address:
1 Select Use fixed IP address provided by your ISP. Click Next.
2 In the next screen type the WAN IP address, WAN IP Subnet Mask and the gateway IP
address given by your ISP.
If you are given DNS server settings, type them in the fields. Otherwise leave the default
settings and click Next.
8
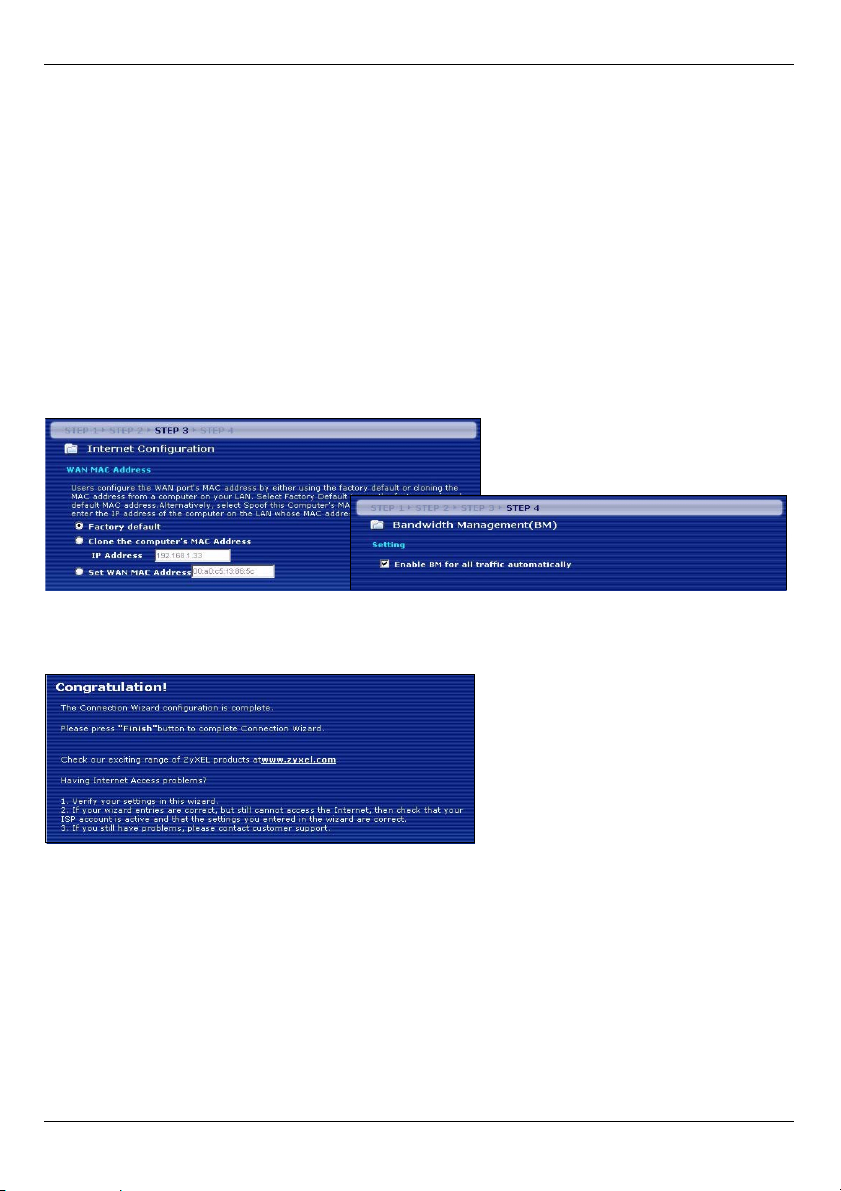
ENGLISH
3.5 WAN MAC Address
1 Configure the WAN port's MAC address by either using the factory assigned default
MAC address or cloning the MAC address of a computer on your LAN. By default, the
NBG-318S uses the factory assigned MAC address to identify itself on the WAN.
•Select Factory Default to use the factory-assigned, default MAC address.
•Select Clone the Computer’s MAC Address to clone the MAC address from a computer
on your LAN. Type the IP address of the computer with the MAC address you are cloning. It
is advisable to clone the MAC address from a computer on your LAN even if your ISP does
not presently require MAC address authentication.
•Select Set WAN MAC Address and enter the MAC address you want to use.
2 Select Enable BM for all traffic automatically to have the NBG-318S apply bandwidth
management to traffic going out through any interface according to the traffic type.
Click Next.
3 Click Apply to save your changes in the next screen that appears in the wizard.
If you have any Internet access problems, follow the on-screen instructions.
4 Click Finish in the screen below to complete the wizard setup.
5 Congratulations. Open a web browser, such as Internet Explorer, to visit your favorite
website.
4 Wireless Network Setup
Set up a wireless network with at least one other computer with a wireless network card/
adapter. To add a computer to your network, you need to configure your wireless-enabled
computer with the same SSID, channel and security settings as the NBG-318S. See the
note from section 3.
9
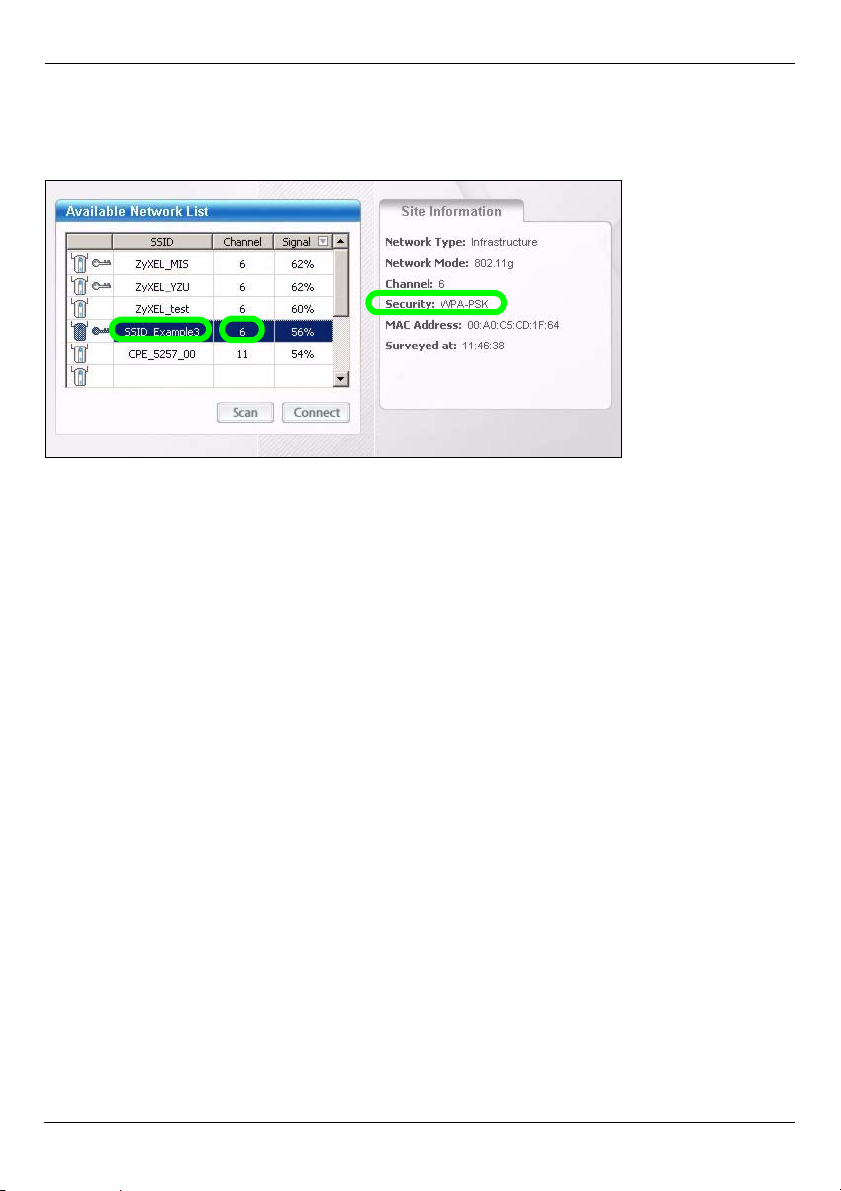
ENGLISH
1 Open a wireless adapter utility such as the one shown below. The wireless utility on
your computer may be different from the one shown below.
2 Locate your network’s name (SSID) and click Connect to add your computer to the
wireless network.
3 Follow the instructions on your wireless utility. When finished, open your a browser
such as Internet Explorer to surf the Internet.
• For more information see the tutorial section in the User’s Guide.
5 HomePlug AV Powerline Network Setup
Follow these steps to set up your HomePlug AV network. You may remain connected to
any other networks such as a wireless network during this procedure.
1 Connect your NBG-318S and other HomePlug AV powerline devices to power outlets
and turn them on.
2 Log into the web configurator if you haven’t already logged in and go to Advanced setup.
Click on Network > HomePlug to begin setting up your network in the following screen.
3 Set the name for your network in the Network Name section. The Network Name is
like a password for your network. A HomePlug AV adaptor can only access your
network if it has the correct Network Name.
•Select Public, Network Name is HomePlugAV to set your Network Name to the default
(HomePlugAV). Choose this option if you want to easily detect when a new HomePlug AV
device (with the default network name) is connected to your wiring, without having to
change its network password.
•Select Private, Network Name is and type a Network Name if you want to make your net-
work more secure by changing the default Network Name to one that only you know.
10
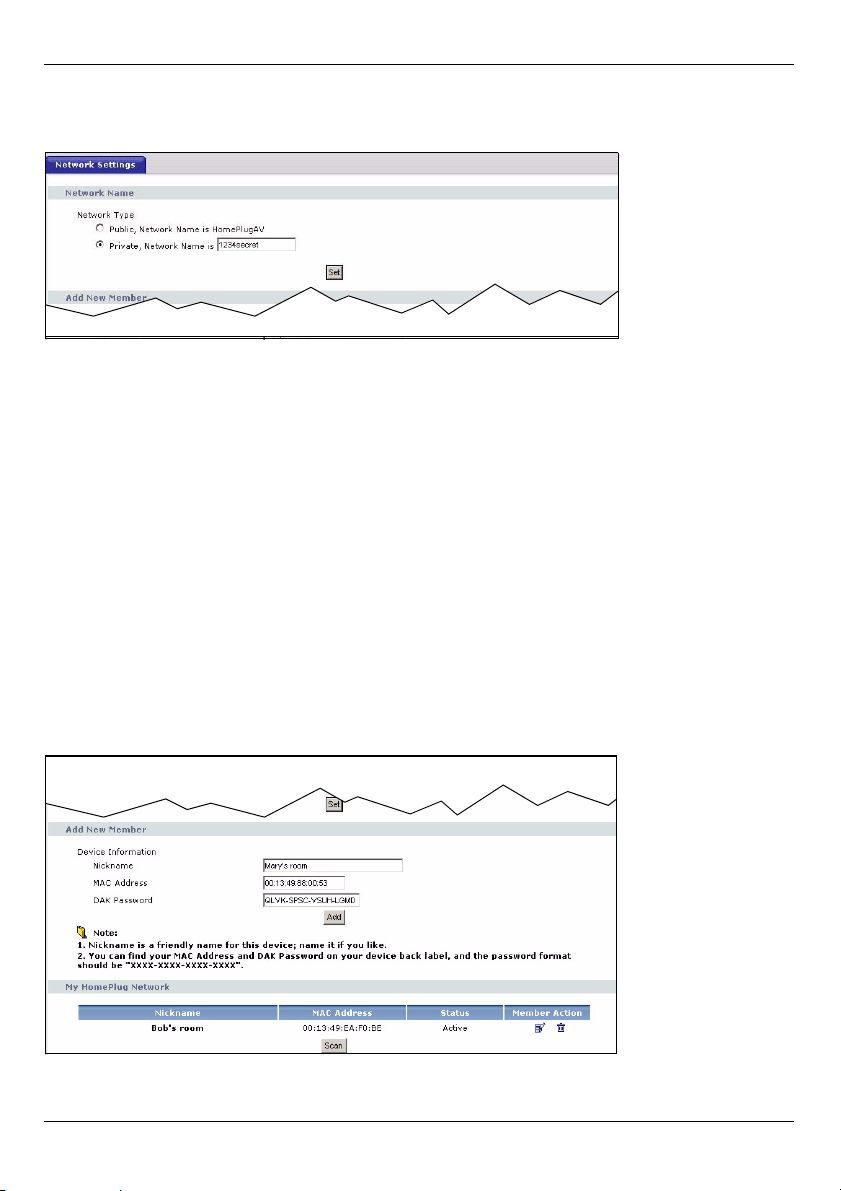
ENGLISH
4 Click Set to set the Network Name for all devices listed as Active in the My HomePlug
Network table below. These devices now have the Network Name you selected. With
the same Network Name they are now all on the same network.
5 Add a new device to your network by typing its MAC Address and DAK Password in
the Add New Member section. The DAK Password is found along with the MAC
Address on a label attached to the device. The DAK (Device Access Key) is a password
which gives you access to a powerline device, so you can change the device’s Network
Name. Then type a Nickname such as “Mary’s room” to help you identify the device.
Click Add. The device should appear as Active in the My HomePlug Network table
below.
•If MAC address error appears, check the MAC Address is correctly entered.
•If DEK format error appears, check the DAK Password is correctly entered.
6 Click Scan in the My HomePlug Network table to detect the other devices on your new
network.
• If a device is Active, it is connected to your network.
• If a device is Out of Network your NBG-318S has the details of this device but cannot detect it. Check it is switched on and click Scan.
• If a device is Not Member or fails to appear in the table, try adding it in the Add New
Member section or by clicking on the Edit icon. See Troubleshooting for more suggestions.
11
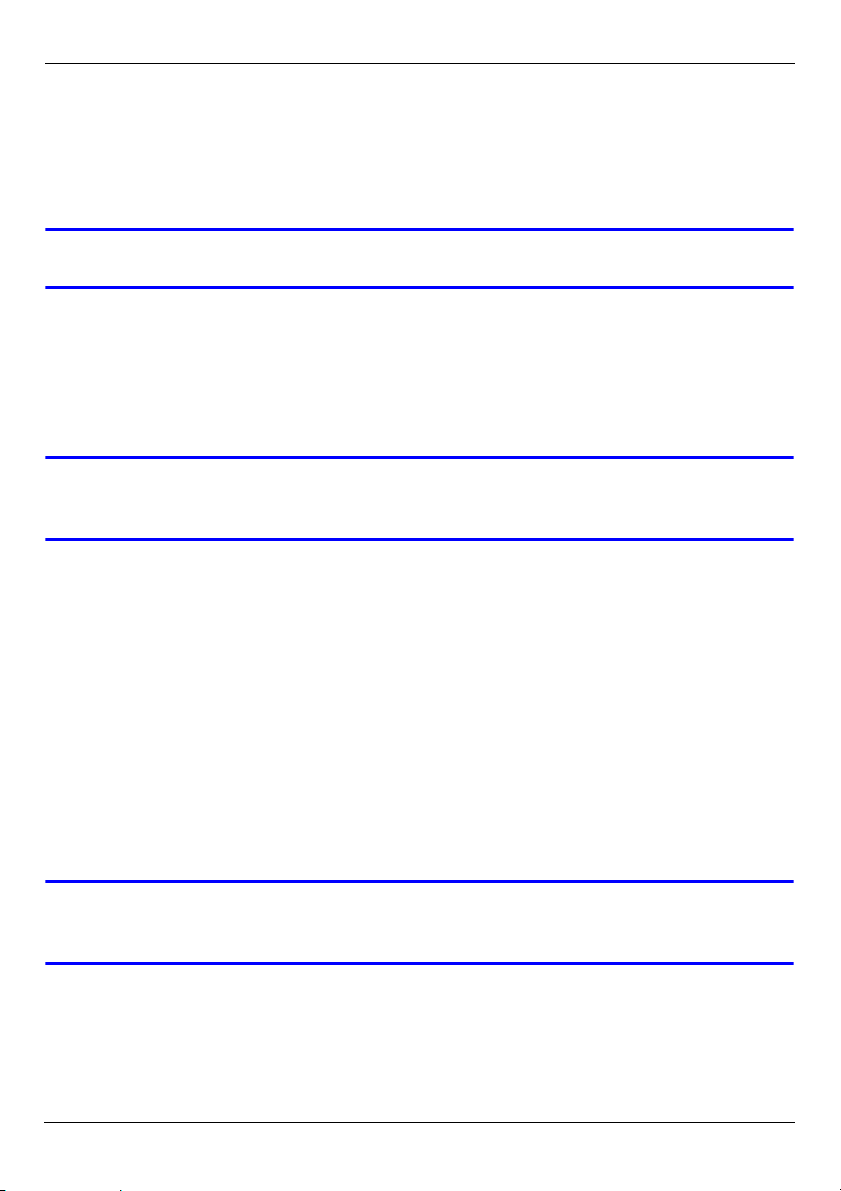
ENGLISH
7 When you are finished setting up your powerline network, connect your powerline
adapters to the devices you want on your network, such as computers and a router for
connection to the Internet. See the figure on page 2 for an example.
Troubleshooting
V If the login screen does not display, follow these steps.
1 Check your computer’s IP address settings or make sure your computer is set to
receive an IP address dynamically (see the appendix in the User’s Guide).
2 If you cannot access the web configurator using Internet Explorer in Windows XP or
Windows Server 2003, check your web browser’s security settings (see the appendix in
the User’s Guide).
V If you cannot access the Internet when your computer is connected to one
of the NBG-318S’s LAN ports, follow these steps:
1 If an LED does not turn on, check your connections. Then turn the NBG-318S off, wait
for a few seconds and turn it back on.
2 Log into the web configurator again. Make sure you type in the information correctly.
For example, if your account has a user name and password, make sure you type it
correctly. In addition, if you are not sure which encapsulation your ISP uses, contact
your ISP.
3 Log in and go to Advanced setup. Go to Maintenance > Sys Op Mode. Select Router
(Ethernet WAN) if you connect to the Internet through your Ethernet port. Select
Router (HomePlug WAN) if you connect to the Internet through a HomePlug
connection.
4 If you are using a new Internet account, contact your ISP to make sure it is active.
5 If you still have problems, see Troubleshooting in the User’s Guide.
V If you cannot access the Internet from the wireless network, do the
following.
1 On a computer connected to the NBG-318S, make sure your NBG-318S and the
computers on your wireless network are using the same wireless and wireless security
settings. See the chapter on Wireless LAN in the User’s Guide for more information.
12
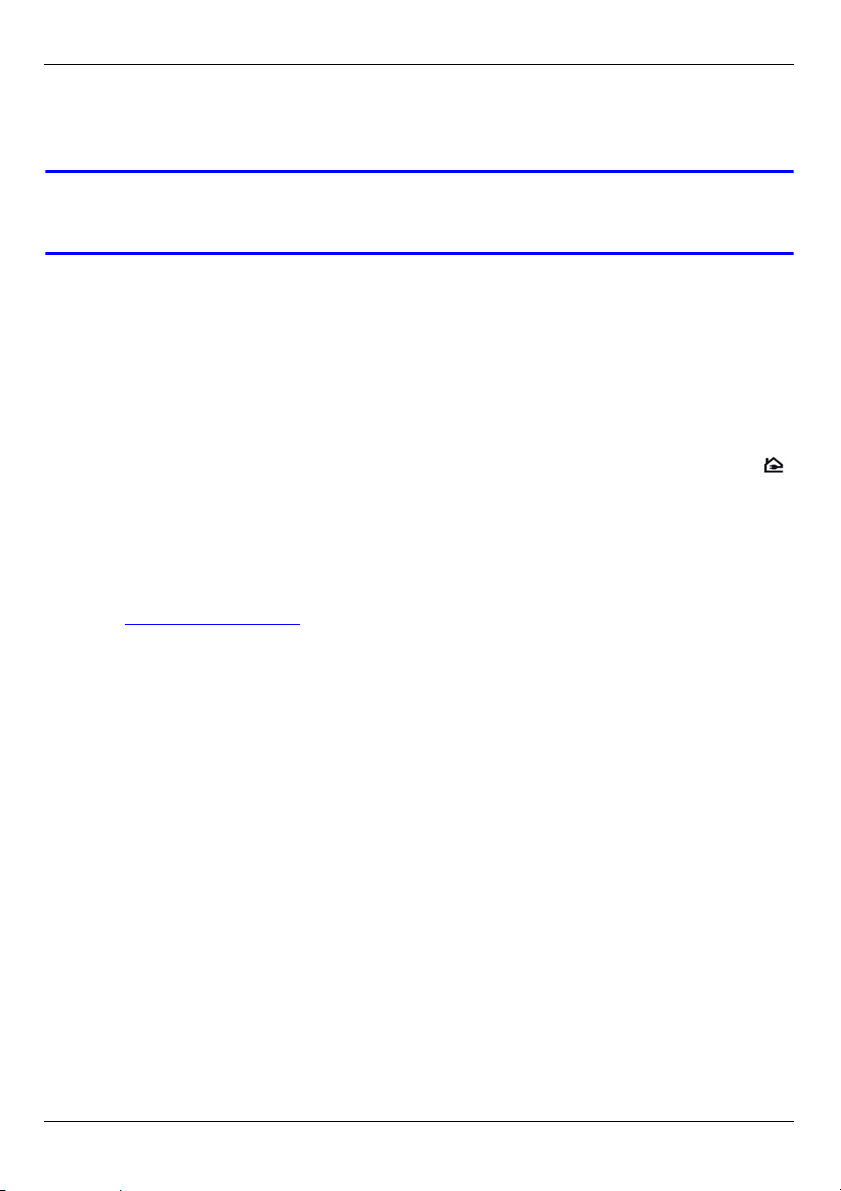
ENGLISH
2 If you are using a security key but do not know what your key is, press RESET on your
NBG-318S for 10 seconds or until the POWER light flashes. The settings on your device
return to their factory defaults. Start the wizard to configure your settings again.
V If you cannot access your HomePlug AV powerline network, try the
following:
1 Make sure that the network password is the same on all of your HomePlug AV adapters
and that the DAKs for your HomePlug AV devices are typed correctly.
2 Make sure that all the powerline adapters you are using are HomePlug AV compliant.
The NBG-318S does NOT recognize earlier versions of HomePlug adapters such as
HomePlug 1.0 or 1.0.1.
3 Make sure that the devices on your network are all on the same electrical wiring.
Connect another powerline adapter into an outlet close to your NBG-318S’s power
outlet. They are probably now on the same electrical wiring. Check the HomePlug
light. If it now lights up your power line adapter was probably previously on separate
electrical wiring. Ask an electrician for more information on the electrical wiring in your
building.
Viewing Your Product’s Certifications
1 Go to http://www.zyxel.com.
2 Select your product from the drop-down list box on the ZyXEL home page to go to that
product's page.
3 Select the certification you wish to view from this page.
13
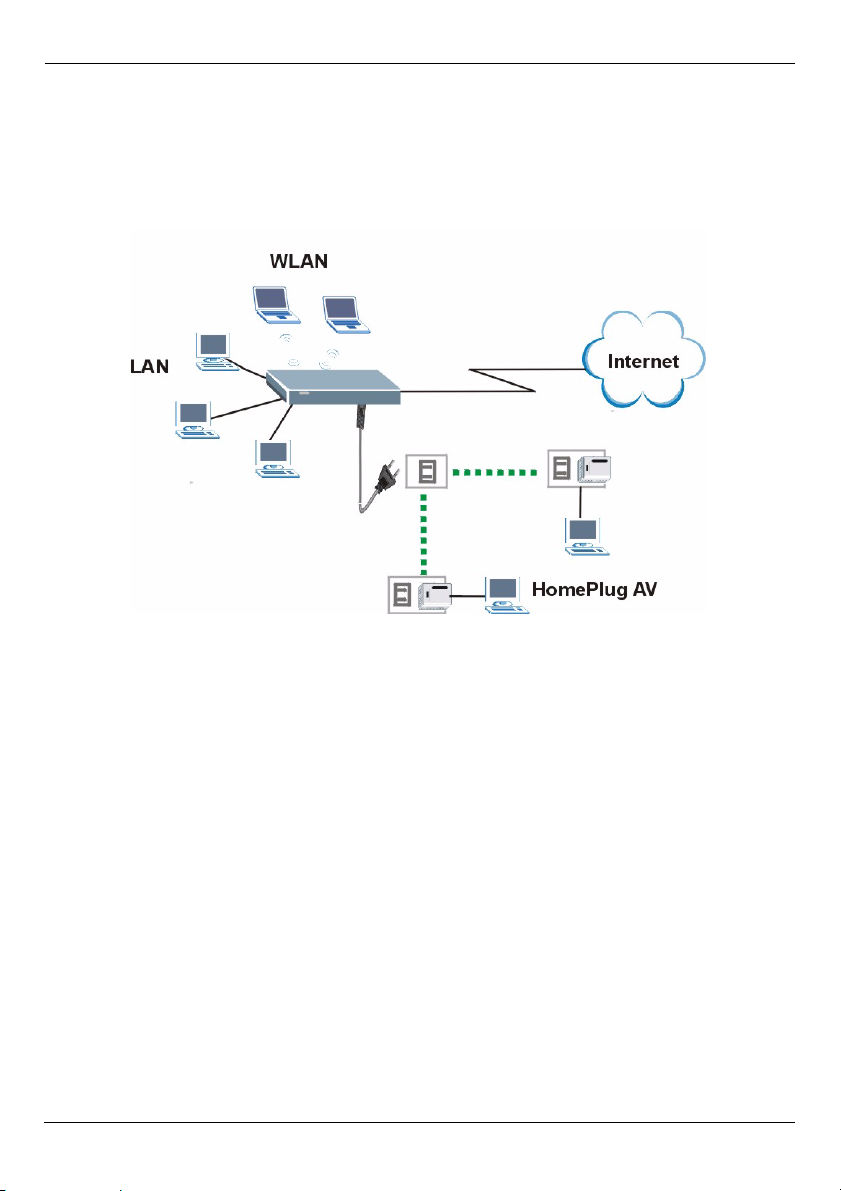
DEUTSCH
DEUTSCH
Übersicht
Der NBG-318S ist ein Wireless-Breitbandrouter für Wireless-Geräte, die mit den
Standards IEEE 802.11b/g und Super G kompatibel sind. Er enthält außerdem einen
HomePlug AV-Powerline-Adapter, mit dem Sie ein Netzwerk über das bestehende
Stromnetz herstellen können.
Kurzanleitung ist wie folgt aufgeteilt:
1 Anschließen der Hardware
2 Zugreifen auf den Web-Konfigurator
3 Herstellen der Verbindung zum Internet mit dem Assistenten
4 Konfigurieren der Wireless-Einstellungen
5 Einrichten eines HomePlug AV-Powerline-Netzwerks
6 Problembeseitigung
Ausführliche Informationen zu allen Funktionen finden Sie im Benutzerhandbuch auf der
enthaltenen CD.
Um das Benutzerhandbuch zu lesen, legen Sie die enthaltene CD in das CD-ROMLaufwerk Ihres Computers ein. Auf dem Bildschirm erscheint ein Fenster. Rufen Sie über
dieses Fenster das Benutzerhandbuch auf. Sollte dieses Fenster nicht angezeigt werden,
rufen Sie Windows Explorer auf (klicken Sie auf Arbeitsplatz), klicken Sie auf das CDROM-Laufwerk (normalerweise Laufwerksbezeichnung D:), und klicken Sie dann auf die
Datei des Benutzerhandbuchs.
14
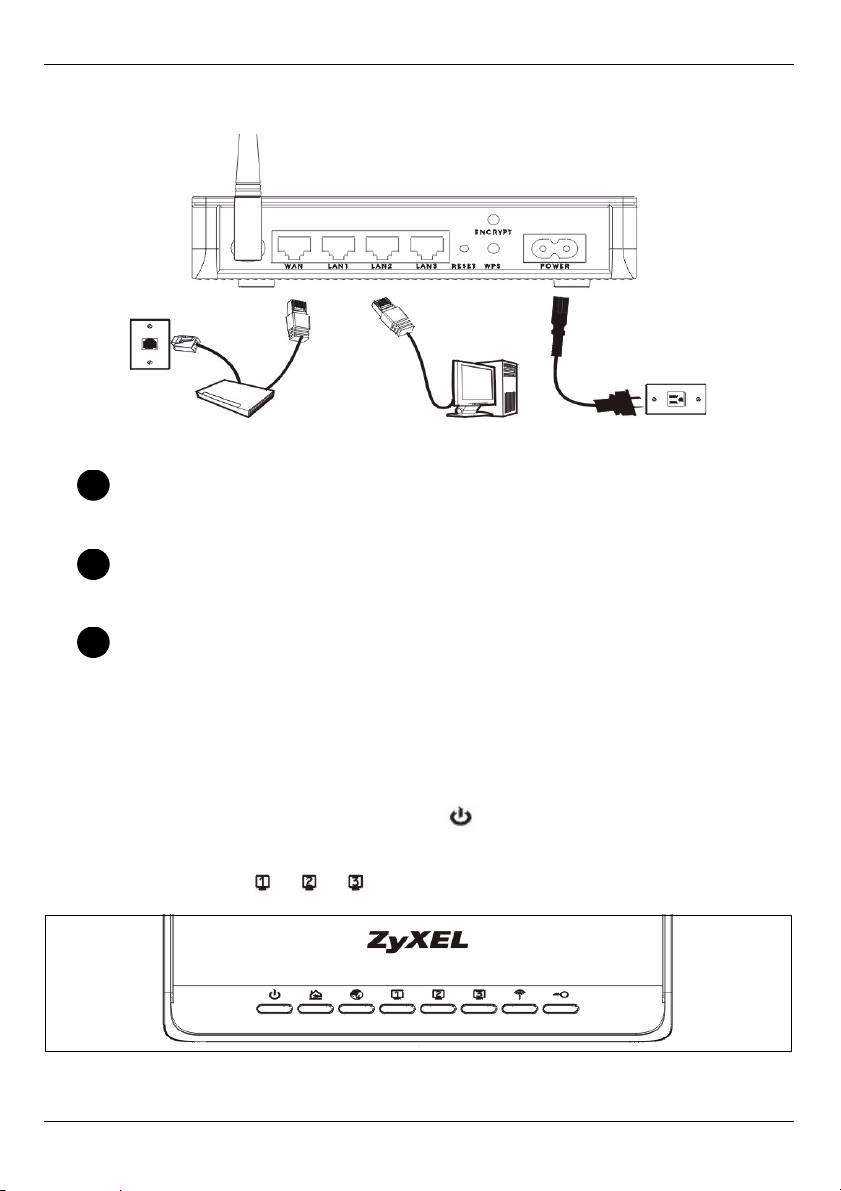
DEUTSCH
1 Anschließen der Hardware
Bei der Erstinstallation müssen die folgenden Hardwareverbindungen hergestellt werden.
WAN
1
Schließen Sie Ihr Modem mit dem mitgelieferten Kabel an den "WAN"-Anschluss
an.
LAN
2
Schließen Sie Ihren Computer mit dem mitgelieferten Ethernet-Kabel an einen
"LAN"-Anschluss an.
Anschließen an das Stromnetz
3
Schließen Sie das mitgelieferte Netzkabel an den POWER-Anschluss (Netzanschluss) und an eine geeignete Stromquelle. Diese Verbindung ist gleichzeitig
die Powerline-Verbindung.
Die LED-Anzeigen
Das Gerät verfügt über LED-Anzeigen. Wenn Sie das Gerät an das Stromnetz
anschließen, beginnt die LED-Anzeige POWER ( ) zu blinken. Wenn es bereit ist, hört sie
auf zu blinken und leuchtet stetig.
Die LED-Anzeigen LAN ( ) beginnen zu leuchten, wenn die entsprechenden
LAN-Verbindungen bestehen.
15

DEUTSCH
VSollte eine LED nicht leuchten, prüfen Sie die Verbindung. Leuchtet sie auch
dann nicht, trennen Sie den NBG-318S von seiner Stromquelle, und schalten
Sie ihn einige Sekunden später wieder an.
2 Zugriff auf den Web-Konfigurator
Standard-Anmeldeinformationen
IP-Adresse http://192.168.1.1
Administratorkennwort 1234
1 Starten Sie einen Internet-Browser, z. B. Internet Explorer. Geben Sie wie unten
dargestellt “http://192.168.1.1” ein.
2 Das Fenster Password (Kennwort) erscheint. Geben Sie das Kennwort ein ("1234" ist
das Standardkennwort), und klicken Sie auf Login (Anmelden).
• Wenn das Fenster Password (Kennwort) nicht angezeigt wird, finden Sie mögliche Problemursachen unter Problembeseitigung.
3 Ändern Sie im nachfolgenden Fenster das Kennwort und klicken Sie auf Apply
(Übernehmen).
16
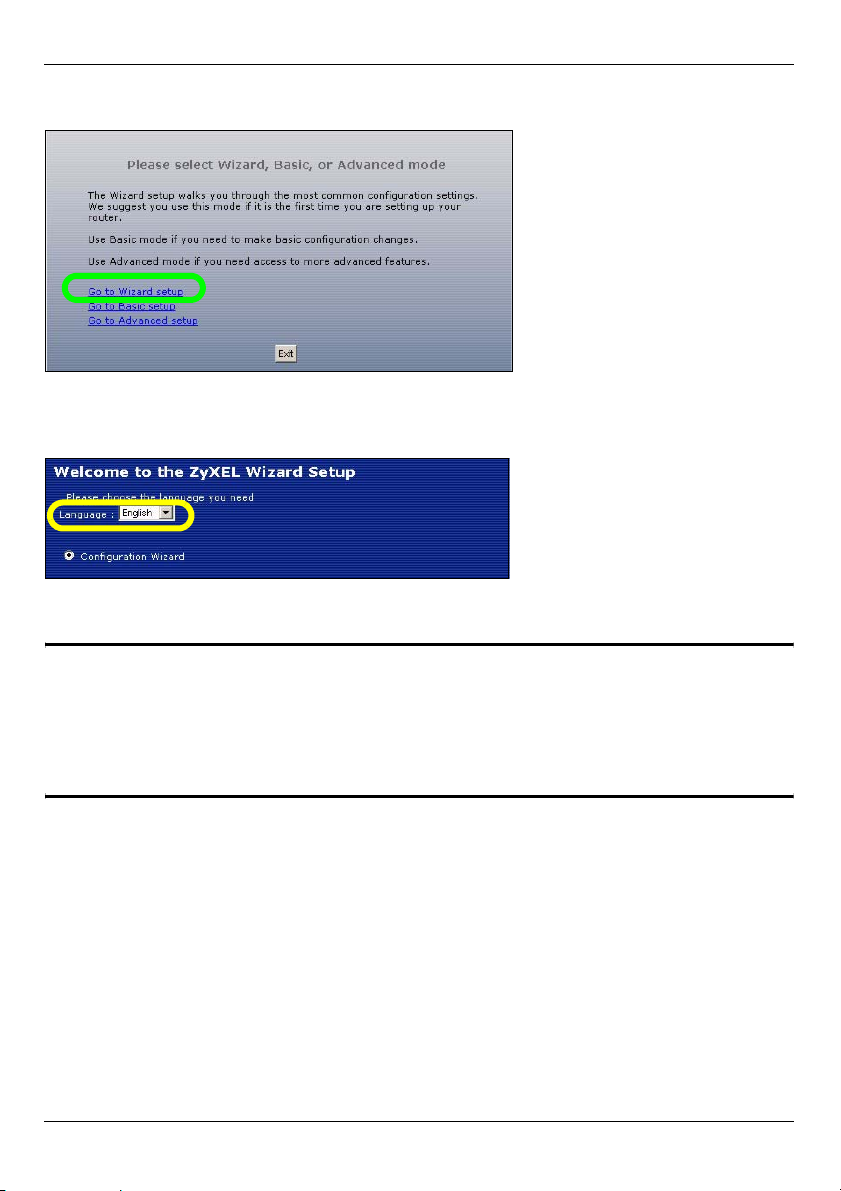
DEUTSCH
4 Wenn Sie den NBG-318S das erste Mal benutzen, klicken Sie auf Go Wizard setup
(Zum Einrichtungsassistenten).
3 Assistent zum Einrichten der Verbindung
1 Wählen Sie aus dem Listenfeld Ihre Sprache aus. Klicken Sie auf Next (Weiter).
2 Klicken Sie auf Next (Weiter) und fahren Sie mit dem Connection Wizard
(Verbindungsassistent) fort.
" Geben Sie die Daten für den Internetzugriff so ein, wie Sie sie von Ihrem
Internetdienstanbieter erhalten haben. Klicken Sie zum Fortfahren auf Next
(Weiter) oder auf Back (Zurück), um zum vorhergehenden Fenster
zurückzukehren. Wenn Sie auf Back (Zurück) klicken, gehen alle aktuell
auf dem Bildschirm vorhandenen Daten verloren.
17
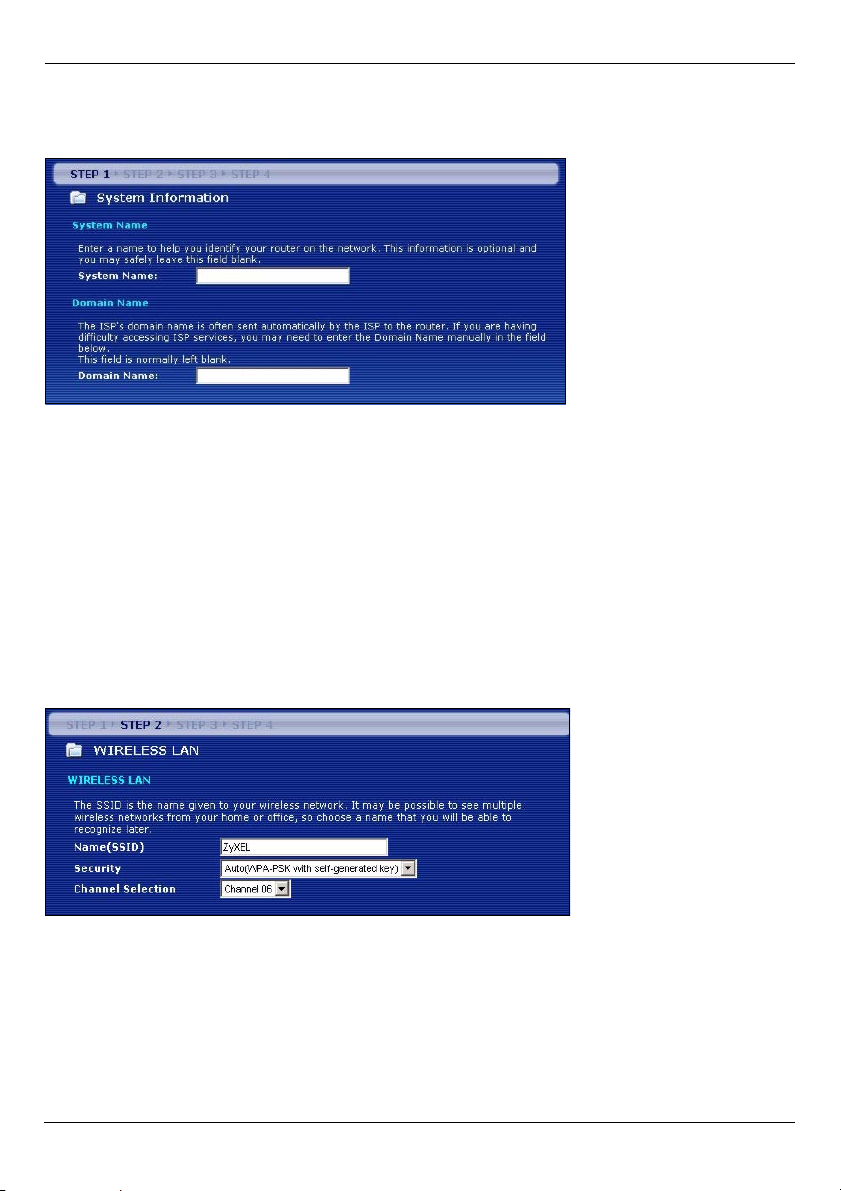
DEUTSCH
3.1 Systeminformationen
Dieses Fenster ist optional. Sie können einfach auf Next (Weiter) klicken.
3.2 Wireless-LAN
Führen Sie die folgenden Schritte aus, um den NBG-318S so zu konfigurieren, dass er ein
drahtloses Netzwerk unterstützt.
1 Geben Sie einen Namen ein, mit dem der NBG-318S im Wireless-LAN eindeutig
identifiziert wird.
2 Wählen Sie einen Wireless-Kanal aus. Der NBG-318S und der Wireless-Client müssen
denselben Kanal verwenden.
3 Wählen Sie Auto (Automatisch), damit für einen hohen Sicherheitsstandard
automatisch WPA-PSK verwendet wird. Informationen zu anderen Arten der Sicherheit
finden Sie im Benutzerhandbuch. Klicken Sie auf Next (Weiter).
18
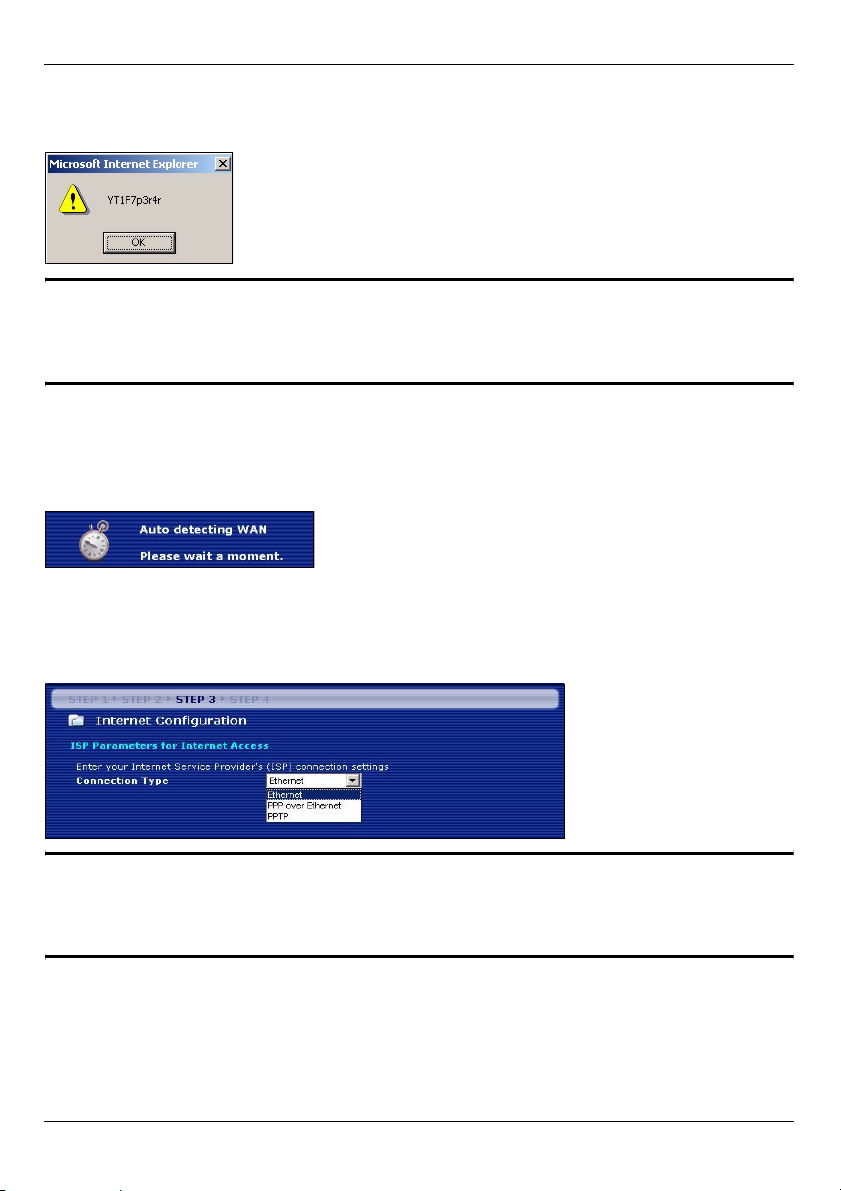
DEUTSCH
4 Notieren Sie sich den Sicherheitsschlüssel, der im Pop-up-Fenster angezeigt wird.
Wireless-Clients benötigen diesen Sicherheitsschlüssel, um auf den NBG-318S
zuzugreifen. Klicken Sie auf OK.
" Notieren Sie sich den Sicherheitsschlüssel, den Namen (SSID), die Art der
Sicherheit und den Kanal, da der NBG-318S und andere Geräte im
drahtlosen Netzwerk dieselben Einstellungen verwenden müssen.
3.3 Herstellen der WAN-Verbindung
1 Es kann einige Minuten lang dauern, bis der Assistent erkennt, welcher WAN-
Verbindungstyp (Ethernet, PPPoE oder PPTP) gerade verwendet wird.
• Hat er den Verbindungstyp erkannt, führen Sie die folgenden Schritte aus.
• Kann der Assistent den Verbindungstyp nicht ermitteln, wählen Sie aus dem Listenfeld des
nachfolgenden Fensters den Verbindungstyp manuell aus. Informationen dazu erhalten Sie
bei Ihrem Internetdienstanbieter.
" Wenn Ihnen Zugangseinstellungen für das Internet vorgegeben wurden,
geben Sie diese in die folgenden Felder ein. Anderenfalls werden die
Standardeinstellungen belassen. Klicken Sie auf Next (Weiter).
Ethernet-Verbindung
19
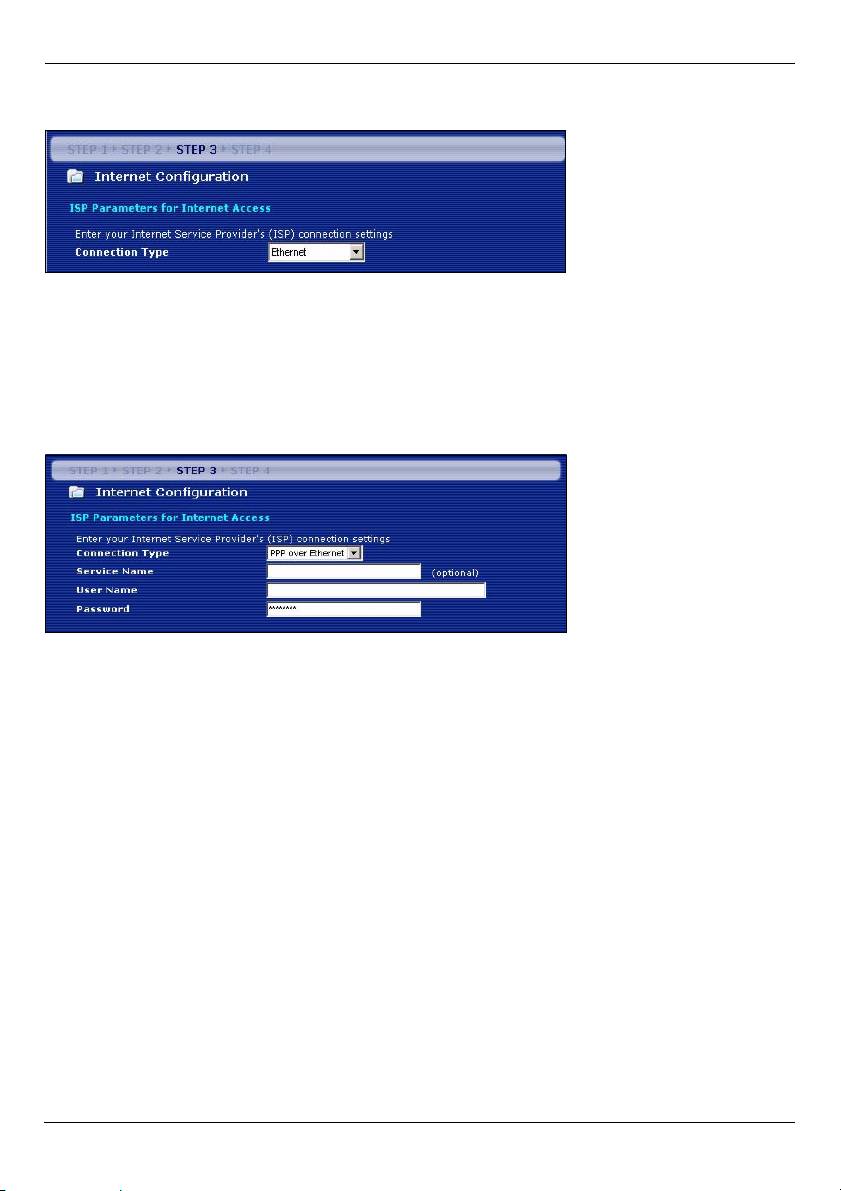
DEUTSCH
Wählen Sie als WAN-Verbindungstyp die Option Ethernet, und klicken Sie auf Next (Weiter),
um zum nächsten Abschnitt 3.4 zu gelangen.
PPPoE-Verbindung
1 Wählen Sie als WAN-Verbindungstyp PPPoE.
2 Geben Sie bei Servicename (Dienstname) einen Dienstnamen ein (falls Sie diesen von
Ihrem Internetdienstanbieter erhalten haben), bei User Name (Benutzername) Ihren
Benutzernamen und bei Password (Kennwort) Ihr Kennwort ein. Klicken Sie auf Next
(Weiter), um zum Abschnitt 3.4 zu gelangen.
PPTP-Verbindung
1 Wählen Sie als Ihren WAN-Verbindungstyp PPTP.
2 Geben Sie bei User Name (Benutzername) Ihren Benutzernamen und bei Password
(Kennwort) Ihr Kennwort ein.
• Wählen Sie Get automatically from your ISP (Automatisch vom Internetdienstanbieter
laden), wenn Sie von Ihrem Internetdienstanbieter keine feste PPTP IP-Adresse zugewiesen bekommen haben.
• Wenn Ihr Internetdienstanbieter Ihnen eine feste PPTP IP-Adresse zugewiesen hat,
wählen Sie Use fixed IP address (Feste IP-Adresse verwenden), um dem NBG-318S eine
feste und einmalige PPTP IP-Adresse und Subnetzmaske zu geben.
3 Geben Sie eine PPTP Server IP-Adresse ein.
4 Geben Sie bei Connection ID/Name (Verbindungs-ID/Name) eine Verbindungs-ID oder
einen Verbindungsnamen ein (wenn vorhanden). Klicken Sie auf Next (Weiter), um zum
Abschnitt 3.4 zu gelangen.
20

DEUTSCH
3.4 WAN IP-Adresse
• Wählen Sie Get automatically from your ISP (Automatisch vom Internetdienstanbieter
laden), wenn Ihnen Ihr Internetdienstanbieter keine feste IP-Adresse zugewiesen hat.
Klicken Sie auf Next (Weiter), um zum Abschnitt 3.5 zu gelangen.
• Wenn Ihnen Ihr Internetdienstanbieter eine feste IP-Adresse zugewiesen hat,
1 Wählen Sie Use fixed IP address provided by your ISP (Vom Internetdienstanbieter
zugewiesene feste IP-Adresse verwenden). Klicken Sie auf Next (Weiter).
2 Geben Sie im nächsten Fenster die WAN IP-Adresse, die WAN IP Subnet-Mask und die
Gateway-IP-Adresse ein, die Sie von Ihrem Internetdienstanbieter erhalten haben.
Wurden Ihnen DNS-Servereinstellungen vorgegeben, geben Sie diese in die
entsprechenden Felder ein. Anderenfalls werden die Standardeinstellungen belassen.
Klicken Sie auf Next (Weiter).
3.5 MAC-Adresse des WAN
1 Konfigurieren Sie die MAC-Adresse des WAN-Ports entweder mit den
Standardeinstellungen oder "klonen" Sie die MAC-Adresse eines Computers Ihres
LAN. Standardmäßig verwendet der NBG-318S die werkseitig zugewiesene MACAdresse, um sich selbst im WAN zu identifizieren.
• Wählen Sie Factory Default (Standardwerte), um die werkseitig festgelegte StandardMAC-Adresse zu verwenden.
• Wählen Sie Clone the Computer’s MAC Address (MAC-Adresse des Computers
klonen), um die MAC-Adresse eines Computers im LAN zu klonen. Geben Sie die IPAdresse des Computers mit der MAC-Adresse ein, die geklont werden soll. Es wird empfohlen, die MAC-Adresse eines Computers im LAN zu kopieren, auch wenn Ihr Internetdienstanbieter gegenwärtig keine Authentifizierung der MAC-Adresse erfordert.
• Wählen Sie Set WAN MAC Address (WAN-MAC-Adresse einstellen), und geben Sie die
gewünschte MAC-Adresse ein.
21

DEUTSCH
2 Wählen Sie Enable BM for all traffic automatically (BM automatisch für jeden
Datenverkehr aktivieren), damit der NBG-318S auf den durchgehenden Datenverkehr
ein Bandbreitenmanagement anwendet. Klicken Sie auf Next (Weiter).
3 Klicken Sie auf Apply (Übernehmen), um die Änderungen im nächsten Fenster des
Assistenten zu speichern.
Wenn Sie Probleme mit dem Internetzugriff haben, führen Sie die Anweisungen auf dem
Bildschirm aus.
4 Klicken Sie im folgenden Fenster auf Finish (Fertig stellen), um den Setup-Assistenten zu
beenden.
5 Herzlichen Glückwunsch. Öffnen Sie einen Internetbrowser (z. B. Internet Explorer),
um die gewünschte Website aufzurufen.
4 Einrichten des Drahtlosnetzwerks
Mit mindestens einem anderen Computer, der über eine Drahtlosnetzwerkkarte/einen
Drahtlosnetzwerkadapter verfügt, können Sie ein Drahtlosnetzwerk einrichten. Um einen
Computer zum Netzwerk hinzuzufügen, müssen Sie den Computer, dessen WirelessFunktion aktiviert ist, mit der SSID, dem Kanal und den Sicherheitseinstellungen des NBG318S konfigurieren. Siehe Hinweis in Abschnitt 3.
1 Öffnen Sie ein Utility-Programm für Drahtlosadapter wie z. B. unten abgebildet.
Möglicherweise ist auf Ihrem Computer ein anderes Utility-Programm installiert.
22
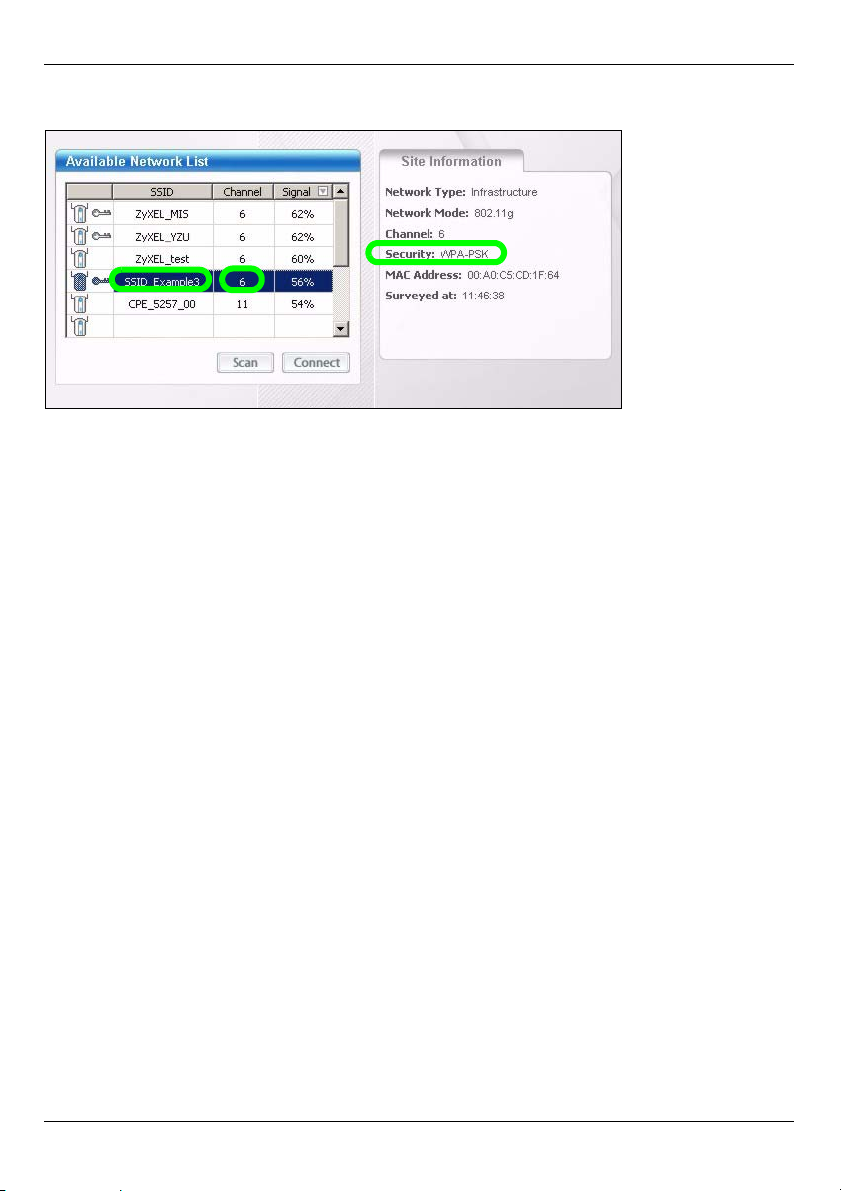
DEUTSCH
2 Wählen Sie Ihren Netzwerknamen (SSID), und klicken Sie auf Connect (Verbinden),
um den Computer zum Drahtlosnetzwerk hinzuzufügen.
3 Führen Sie die Anweisungen des Utility-Programms für das Drahtlosnetzwerk aus.
Wenn Sie diesen Vorgang abgeschlossen haben, können Sie einen Internetbrowser
(z. B. Internet Explorer) öffnen und im Internet surfen.
• Weitere Informationen zu einem Lernprogramm, wie Sie einen Computer an das Drahtlosnetzwerk anschließen, finden Sie im Benutzerhandbuch.
5 Einrichten des HomePlug AV-Powerline-Netzwerks
Führen Sie diese Schritte aus, um das HomePlug AV-Netzwerk einzurichten. Während
dieses Vorgangs können Sie mit anderen Netzwerken wie einem Drahtlosnetzwerk
verbunden bleiben.
1 Schließen Sie den NBG-318S und andere HomePlug AV-Powerline-Geräte an das
Stromnetz an, und schalten Sie sie ein.
2 Melden Sie sich beim Web-Konfigurator an, und klicken Sie auf Advanced setup
(Erweiterte Installation). Klicken Sie auf Network > HomePlug (Netzwerk > HomePlug).
3 Legen sie bei Network Name (Netzwerkname) den Namen für das Netzwerk fest. Der
Netzwerkname ist wie ein Kennwort für Ihr Netzwerk. Ein HomePlug AV-Adapter kann
nur mit dem richtigen Netzwerknamen auf das Netzwerk zugreifen.
• Wählen Sie Public, Network Name is HomePlugAV (Öffentlich, Netzwerkname ist Home-
PlugAV), um den Netzwerknamen als Standard einzurichten (HomePlugAV). Wählen Sie
diese Option, wenn Sie schnell ermitteln möchten, ob ein neues HomePlug AV-Gerät (mit
dem Standardnetzwerknamen) die Verbindung zum Netzwerk hergestellt hat, ohne sein
Netzwerkkennwort ändern zu müssen.
• Wählen Sie Private, Network Name is (Privat, Netzwerkname ist), und geben Sie bei Net-
work Name (Netzwerkname) einen Netzwerknamen ein, um das Netzwerk noch sicherer
durch einen Netzwerknamen zu schützen, den nur Sie kennen.
23
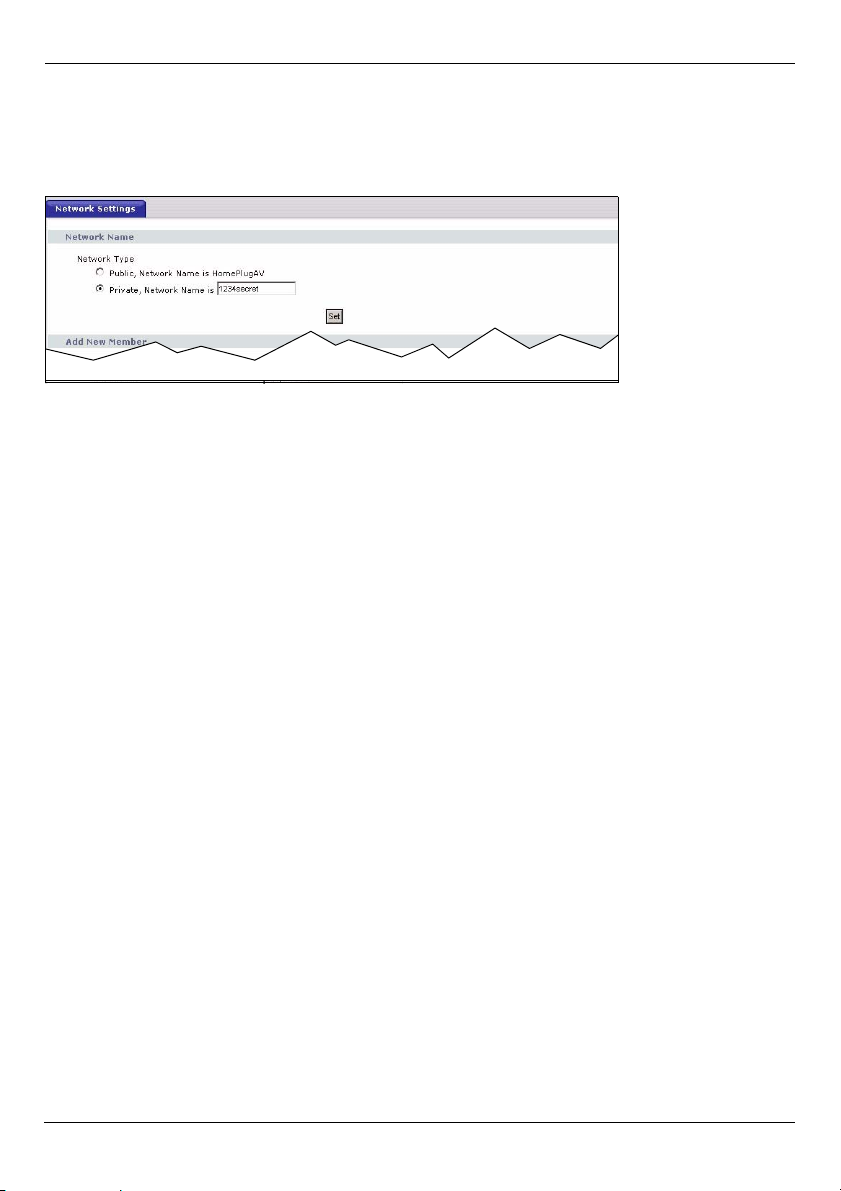
DEUTSCH
4 Klicken Sie auf Set (Einstellen), um den Netzwerknamen für alle Geräte, die in der
folgenden Tabelle My HomePlug Network (Eigenes HomePlug-Netzwerk) als Aktiv
gekennzeichnet sind. Diese Geräte tragen nun den von Ihnen gewählten
Netzwerknamen. Mit demselben Netzwerknamen befinden sich nun alle im selben
Netzwerk.
5 Fügen Sie ein neues Gerät zum Netzwerk hinzu, indem Sie seine MAC-Adresse und
das DAK Password (DAK Kennwort) im Bereich Add New Member (Neues Mitglied
hinzufügen) eingeben. Das DAK Kennwort befindet sich zusammen mit der MACAdresse auf einem Etikett des Geräts. Der DAK (Device Access Key =
Gerätezugriffsschlüssel) ist ein Kennwort, mit dem Sie Zugriff auf ein Powerline-Gerät
erhalten, sodass Sie den Netzwerknamen des Geräts ändern können. Geben Sie dann
einen kennzeichnenden Nickname wie “Marias Zimmer" ein, um das Gerät zu
beschreiben. Klicken Sie auf Add (Hinzufügen). In der folgenden Tabelle My HomePlug
Network (Eigenes HomePlug-Netzwerk) wird das Gerät jetzt als Active (Aktiv)
angezeigt.
• Wenn die Fehlermeldung MAC address error (MAC-Adresse falsch) erscheint, prüfen Sie,
ob die MAC-Adresse richtig eingegeben wurde.
• Wenn die Fehlermeldung DEK format error (DEK-Format falsch) erscheint, prüfen Sie, ob
das DAK Kennwort richtig eingegeben wurde.
6 Klicken Sie in der Tabelle My HomePlug Network (Eigenes HomePlug-Netzwerk) auf
Scan (Suchen), um andere Geräte im neuen Netzwerk zu ermitteln.
• Wenn ein Gerät Active (Aktiv) ist, ist es mit dem Netzwerk verbunden.
• Wenn ein Gerät Out of Network (Außerhalb des Netzwerks) ist, hat der NBG-318S
Informationen über das Gerät, kann es aber nicht erkennen. Prüfen Sie, ob es
eingeschaltet ist, und klicken Sie auf Scan (Suchen).
• Wenn ein Gerät Not Member (Kein Mitglied) ist oder nicht in der Tabelle erscheint,
versuchen Sie, es bei Add New Member (Neues Mitglied hinzufügen), oder indem
24
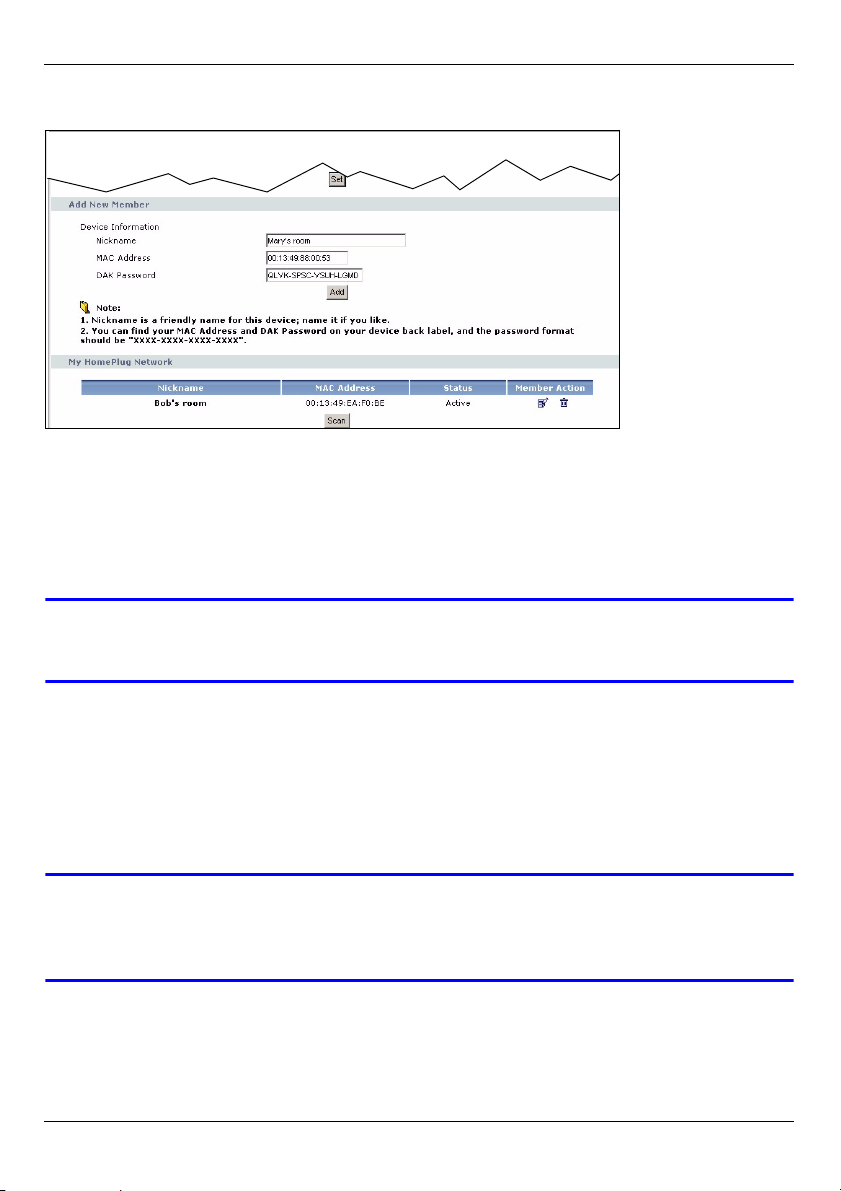
DEUTSCH
Sie auf Edit (Bearbeiten) klicken. Weitere Hinweise finden Sie unter Troubleshoot-
ing (Problembeseitigung).
7 Wenn Sie das Powerline-Netzwerk fertig eingerichtet haben, schließen Sie die
Powerline-Adapter an die Geräte an, die für den Internetzugriff zum Netzwerk
hinzugefügt werden sollen (z. B. Computer und Router). Eine Beispielabbildung finden
Sie auf Seite 14.
Problembeseitigung
V Wenn das Anmeldefenster nicht angezeigt wird, führen Sie die folgenden
Schritte aus.
1 Prüfen Sie die IP-Adresse Ihres Computers, oder stellen Sie sicher, dass der Computer
so eingestellt ist, dass er eine IP-Adresse dynamisch empfängt (siehe Anhang des
Benutzerhandbuchs).
2 Wenn Sie bei Windows XP oder Windows Server 2003 mit dem Internet Explorer nicht
auf den Web-Konfigurator zugreifen können, prüfen Sie die Sicherheitseinstellungen
des Internetbrowsers (siehe Anhang des Benutzerhandbuchs).
V Wenn Sie keine Verbindung zum Internet herstellen können, während der
Computer an einen der LAN-Anschlüsse des NBG-318S angeschlossen ist,
führen Sie die folgenden Schritte aus:
1 Sollte eine LED nicht leuchten, prüfen Sie die Verbindung. Schalten Sie dann den
NBG-318S aus und nach einigen Sekunden wieder an.
25
 Loading...
Loading...