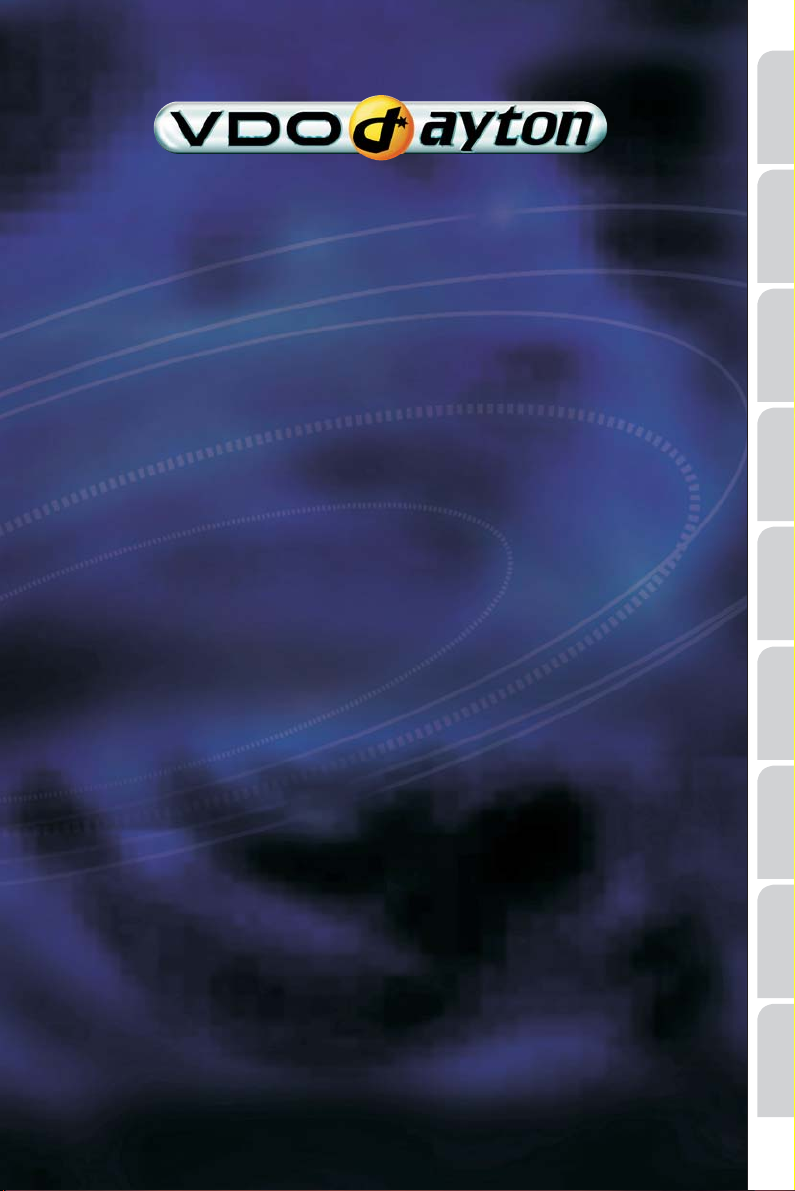
PC 5200
Owner’s manual
Mode d’emploi
Bedienungsanleitung
Gebruiksaanwijzing
Istruzioni d’uso
Instrucciones de manejo
English
FrançaisDeutschNederlandsItaliano
Bruksanvisning
Betjeningsvejledning
Käyttöohje
www.vdodayton.com
Dansk Svenska Español
Suomi
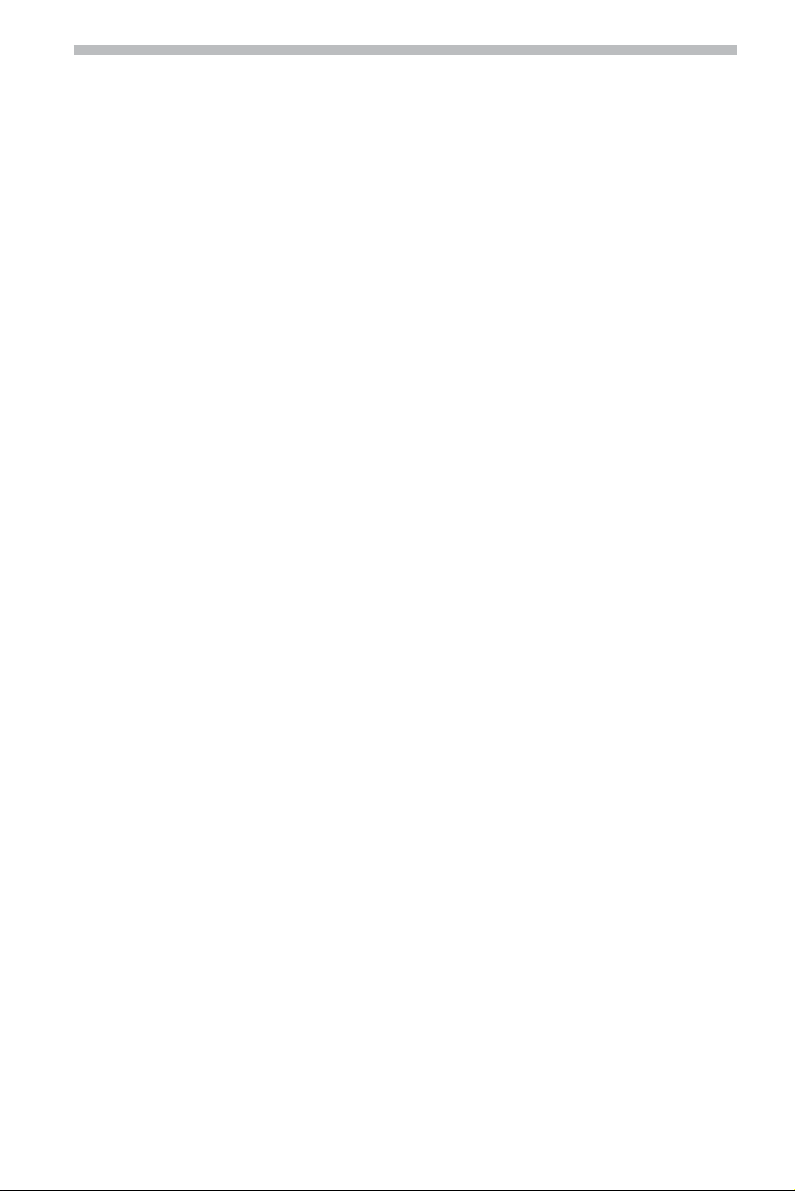
Contents
1
Contents
General information . . . . . . . . . . . . . . . . . . . . . . . . . . . . . . . . . . . . .2
Explanation of symbols . . . . . . . . . . . . . . . . . . . . . . . . . . . . . . . . . . 2
For your safety! . . . . . . . . . . . . . . . . . . . . . . . . . . . . . . . . . . . . . .3
Functions of your navigation system . . . . . . . . . . . . . . . . . . . . . . . . . . . 4
Maintenance and care . . . . . . . . . . . . . . . . . . . . . . . . . . . . . . . . . . . 5
Operation . . . . . . . . . . . . . . . . . . . . . . . . . . . . . . . . . . . . . . . . . . . 6
Remote controls . . . . . . . . . . . . . . . . . . . . . . . . . . . . . . . . . . . . . . 6
Switching on / off . . . . . . . . . . . . . . . . . . . . . . . . . . . . . . . . . . . . . 8
Volume adjustment . . . . . . . . . . . . . . . . . . . . . . . . . . . . . . . . . . . . 8
Inserting/changing SD cards . . . . . . . . . . . . . . . . . . . . . . . . . . . . . . . . 9
Menu operation . . . . . . . . . . . . . . . . . . . . . . . . . . . . . . . . . . . . . . 9
Start Menu . . . . . . . . . . . . . . . . . . . . . . . . . . . . . . . . . . . . . . . .10
Navigation . . . . . . . . . . . . . . . . . . . . . . . . . . . . . . . . . . . . . . . . . . 11
Quick reference guide . . . . . . . . . . . . . . . . . . . . . . . . . . . . . . . . . . 11
Destination input . . . . . . . . . . . . . . . . . . . . . . . . . . . . . . . . . . . . . 12
Via points . . . . . . . . . . . . . . . . . . . . . . . . . . . . . . . . . . . . . . . . . 16
Tours. . . . . . . . . . . . . . . . . . . . . . . . . . . . . . . . . . . . . . . . . . . . 17
Guidance . . . . . . . . . . . . . . . . . . . . . . . . . . . . . . . . . . . . . . . . .20
TMC traffic information . . . . . . . . . . . . . . . . . . . . . . . . . . . . . . . . . 25
Dynamic route planning . . . . . . . . . . . . . . . . . . . . . . . . . . . . . . . . . 28
The “Info” menu . . . . . . . . . . . . . . . . . . . . . . . . . . . . . . . . . . . . . 29
Trip computer . . . . . . . . . . . . . . . . . . . . . . . . . . . . . . . . . . . . . . .29
Address book . . . . . . . . . . . . . . . . . . . . . . . . . . . . . . . . . . . . . . . 30
Settings . . . . . . . . . . . . . . . . . . . . . . . . . . . . . . . . . . . . . . . . . . . 32
Adapting the navigation system . . . . . . . . . . . . . . . . . . . . . . . . . . . . . 32
Extras. . . . . . . . . . . . . . . . . . . . . . . . . . . . . . . . . . . . . . . . . . . . . 38
Info Points function. . . . . . . . . . . . . . . . . . . . . . . . . . . . . . . . . . . . 38
Travel info. . . . . . . . . . . . . . . . . . . . . . . . . . . . . . . . . . . . . . . . . 38
Appendix . . . . . . . . . . . . . . . . . . . . . . . . . . . . . . . . . . . . . . . . . . 40
TMC symbols . . . . . . . . . . . . . . . . . . . . . . . . . . . . . . . . . . . . . . . 40
Default settings . . . . . . . . . . . . . . . . . . . . . . . . . . . . . . . . . . . . . .41
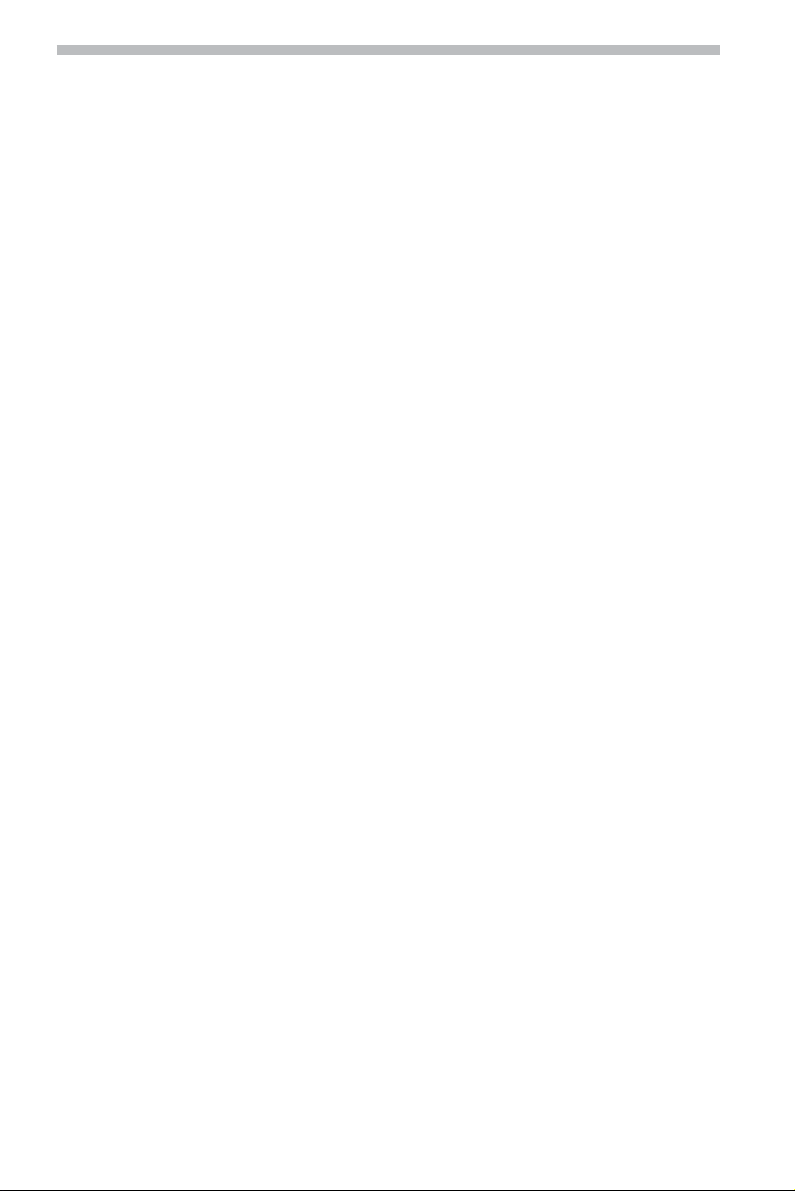
2
General information
Explanation of symbols
The following symbols are used in this manual:
This symbol is used to indicate safety instructions and warnings. These contain important
A
information for the safe use of the unit. Failure to observe this information may result in
material damage or personal injury. Therefore, please observe this information with particular
care.
asks you to perform an action.
☞
shows the unit’s reaction.
:
provides extra info.
✎
identifies a list.
❑
“ ” Text in quotation marks identifies a screen menu option.
Hotlines are available in many countries to handle queries regarding our multimedia
systems. You will find up-to-date telephone numbers on the Internet at:
www.vdodayton.com
© 2006 Siemens VDO Trading GmbH
All rights reserved.
These operating instructions are subject to copyright.
Subject to technical and visual changes and typing errors.
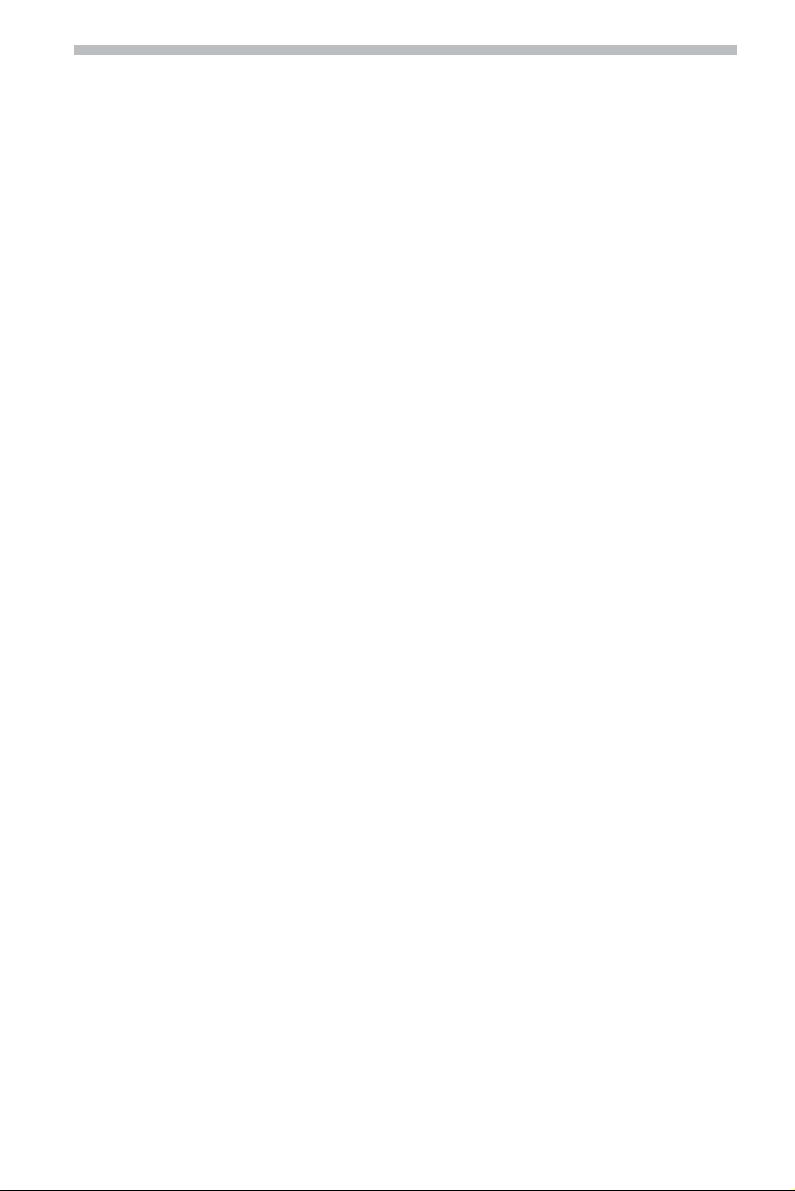
General information
For your safety!
The use of the navigation system by no means relieves the driver of his/her
A
responsibilities. Always observe the applicable traffic regulations and take the current traffic
conditions into consideration. You always have priority over the information provided by the
navigation system if the actual traffic situation and the information from the navigation
system conflict.
The system does not take the relative safety of the suggested routes into consideration.
A
Road blocks, building sites, height or weight restrictions, traffic or weather conditions or
other influences which affect the route safety or travel time are not taken into consideration
for the suggested routes. Use your own discretion in order to decide on the suitability of the
suggested routes. Use the “Alternative Route” function to receive better routing suggestions,
or simply follow your preferred route and the automatic routing recalculation will plan the
route for the remainder of your journey.
For the sake of traffic safety, perform inputs to the navigation system only prior to the
A
trip or when the vehicle is stationary.
The current statutory speed limit on the road always takes priority over the values stored
A
in the selected navigation database. It is impossible to provide an assurance that the speed
values of the navigation system will always match those of the current traffic regulations in
every situation.
In certain areas one-way streets, turn-off and entry restrictions (e.g. to pedestrian zones)
A
have not been surveyed. In areas such as these the navigation system will issue a warning. Pay
particular attention to one-way streets, turn-off and entry restrictions.
Please make certain that all persons using your multimedia system have access to this
A
manual, and that they read the instructions and suggestions concerning system operation
prior to use.
A
If your screen is installed on a flexible support, adjust it so that you can see the screen
contents quickly and easily, and reflections and dazzle or glare are avoided. Find a suitable
spot to stop the vehicle prior to performing adjustments.
A
If your monitor is installed on a fixed support, check that your dealer has installed it in
accordance with the above recommendations. The screen must not be installed in a position
where it obstructs the view of any items necessary for the safe operation of the vehicle (e.g.
road, mirrors, instruments, surroundings). In addition, the monitor may not be installed within
deployment range of the airbag.
A
Only look at the monitor if it is safe to do so. Find a suitable place to stop should you
need to look at the screen for a longer period of time.
A
Always store the remote control in a safe place. Unsecured objects could be flung around
in the event of emergency braking or an accident and cause injuries to occupants.
A
The values displayed on the system’s “Trip computer” giving the current speed, driving
time and the elapsed distance are calculated values. Accuracy cannot always be guaranteed.
In the case of speed, the vehicle speedometer must always be given priority.
A
Do not rely exclusively on the navigation system when attempting to locate an
emergency service (police, fire service, etc.). It cannot be guaranteed that all available
emergency services in your vicinity are stored in the database. Use your own discretion and
abilities to secure help in such situations.
3
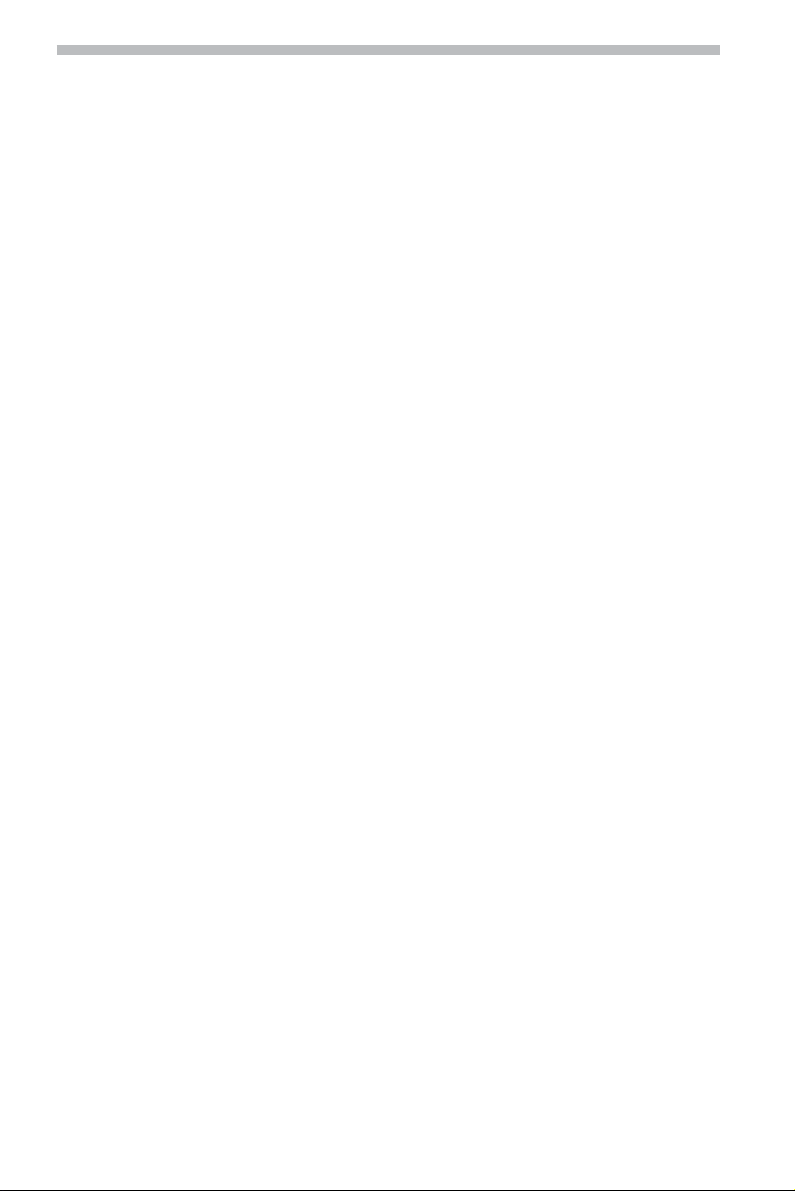
4
General information
Functions of your navigation system
By buying this Multimedia System you have purchased a high-performance instrument
which has been designed to assist drivers in daily traffic. Simply enter the destination
prior to setting off, activate “Guidance” and you are ready to go. The navigation
system will provide driving instructions in audible and visual form. The system is simple
to use, because of the small number of operating elements and its clear menu
structure.
Range of functions
■
Some of the functions described in this manual are only to be used in conjunction with
optional accessories. It may also be that use cannot be made of certain functions in
some countries because the data has not been surveyed. Due to the large range of
functions, a conscious decision was taken not to allow all the settings to be used in any
combination in the interests of ensuring ease of use and functionality.
Distance indications
■
On main roads, the distances to exits indicated by the system deviate from those on
road signs. The road signs on main roads refer to the start of the exit, while the
navigation system always indicates the distance to the end of the slip road. This is the
point where the driving lanes fork (separate).
Operating restrictions (country-specific)
■
If a symbol depicting a crossed-out hand appears in the bottom status line it means
that only limited operating options are available whilst driving. Whether or not this
function is activated will depend upon the prevailing national regulations.
■ GPS reception
The system has been designed to remain operational even when there is poor GPS
reception. However, positional accuracy may be impaired.
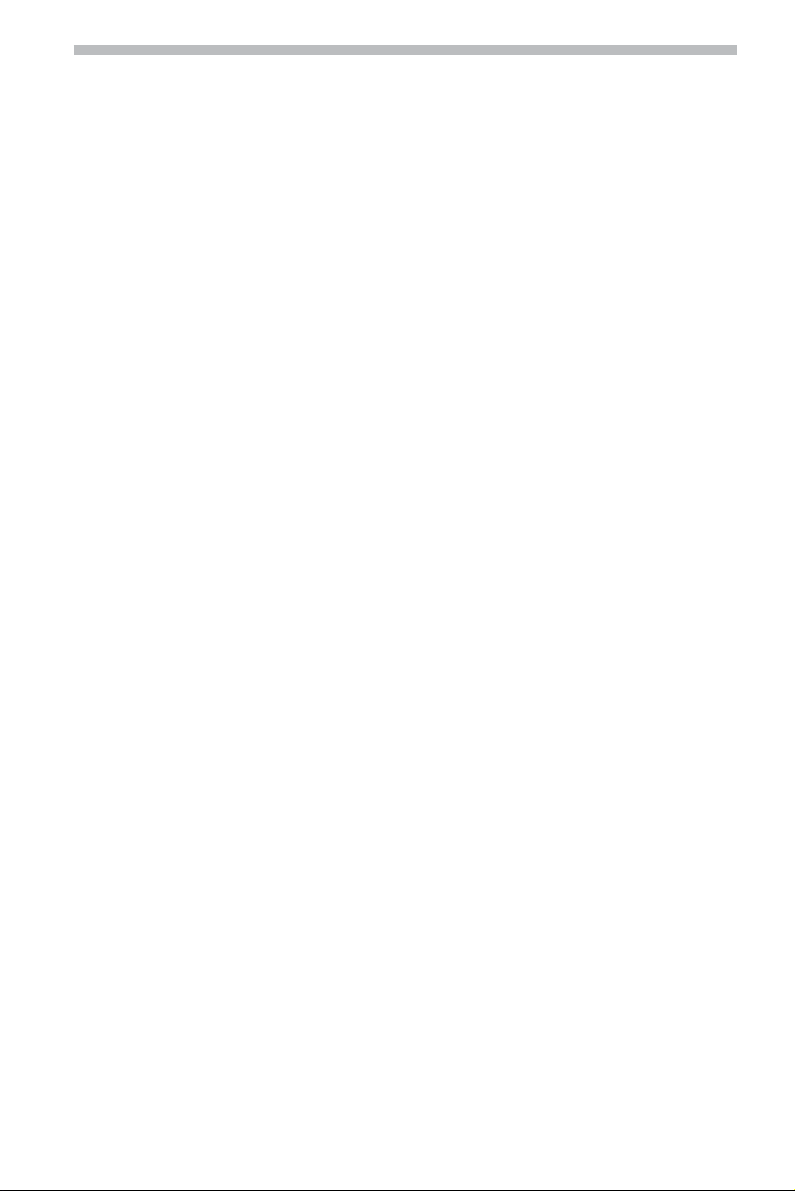
General information
Start-up characteristics
■
If the vehicle has been parked for some time, the satellites will have continued on
their orbits. As a result, once the ignition has been switched on, it may take several
minutes before a sufficient number of satellites are being received and the system can
start analysing their signals. Sufficient reception (three-dimensional position) is
indicated by the satellite symbol Ù in the display in the selected text colour. The
satellite symbol remains red if GPS reception is inadequate.
During the start-up process, the navigation system may report the message: “Please
proceed to the planned route”. The system assumes that the vehicle is located off a
stored road. If other roads exist in this area, the navigation system may issue incorrect
messages. The system assumes that the vehicle is located on a different road.
Automatic route re-calculation
■
If you do not follow the instructions of the system, the system will automatically plan a
new route.
Areas with limited road information
■
In some areas, not all of the information on a road is available in the selected
navigation database. Thus, for example, turn-off prohibitions, information on the
direction of travel in a one-way street or prohibited entry into a pedestrian zone may
be missing. The navigation system will display a warning if you drive into such an area.
Information concerning the functions of the navigation system can be found on the
✎
internet at www.vdodayton.com.
Maintenance and care
Do not clean using cleaning fluid, alcohol or other solvents. A damp cloth is best
suited.
5
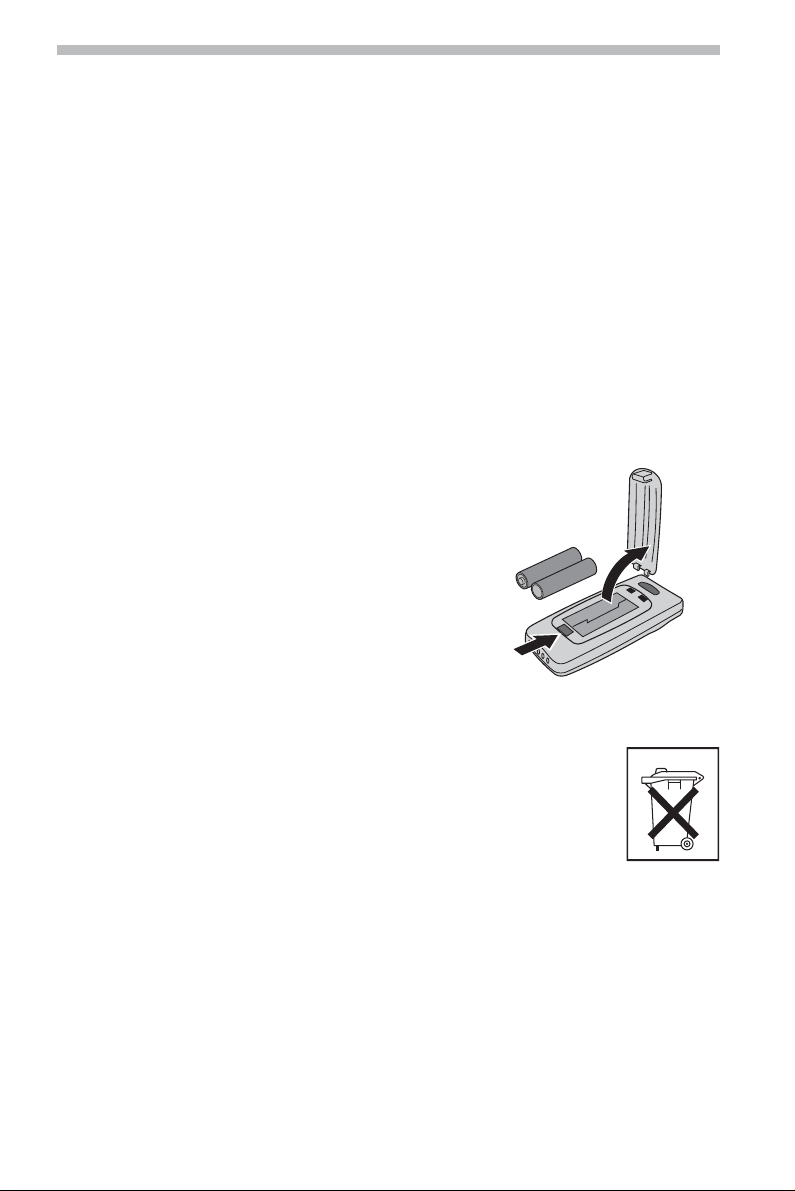
6
Operation
Remote controls
Depending on the scope of supply, various remote controls might be used. Full
functionality can only be ensured if the correct remote control is activated.
Activating the correct remote control
■
Select “Settings –> Remote control” and activate the desired remote control by
☞
pressing the OK button.
If you additionally use a steering wheel remote control, activate this with a tick.
☞
Please do not expose the remote control with inserted batteries to direct sunlight.
A
Active holder (accessory)
■
If you only use your remote control in its active holder, we recommend that you
remove the batteries from the remote control. The system can be operated when the
remote control is in its holder.
Battery change display
■
If the system no longer responds when the buttons are pressed or the battery symbol
( appears in the status line, the batteries of the remote control must be changed.
Replacing batteries (RC 5400)
■
Open the battery compartment on the back of the
☞
remote control.
Remove the flat batteries.
☞
Insert two new Type AAA (micro) batteries. Ensure
☞
correct polarity (marked in the battery
compartment).
Close the battery compartment.
☞
Notes:
In many countries, flat batteries may not be disposed of together with
the normal domestic rubbish. Please determine how to dispose of flat
batteries in accordance with local regulations.
Use only leak-proof batteries. Battery leakage can cause damage to
the remote control or to your vehicle.
Never expose the remote control to direct sunlight or extreme heat.
The batteries discharge at high temperatures and there is a risk of
leakage.
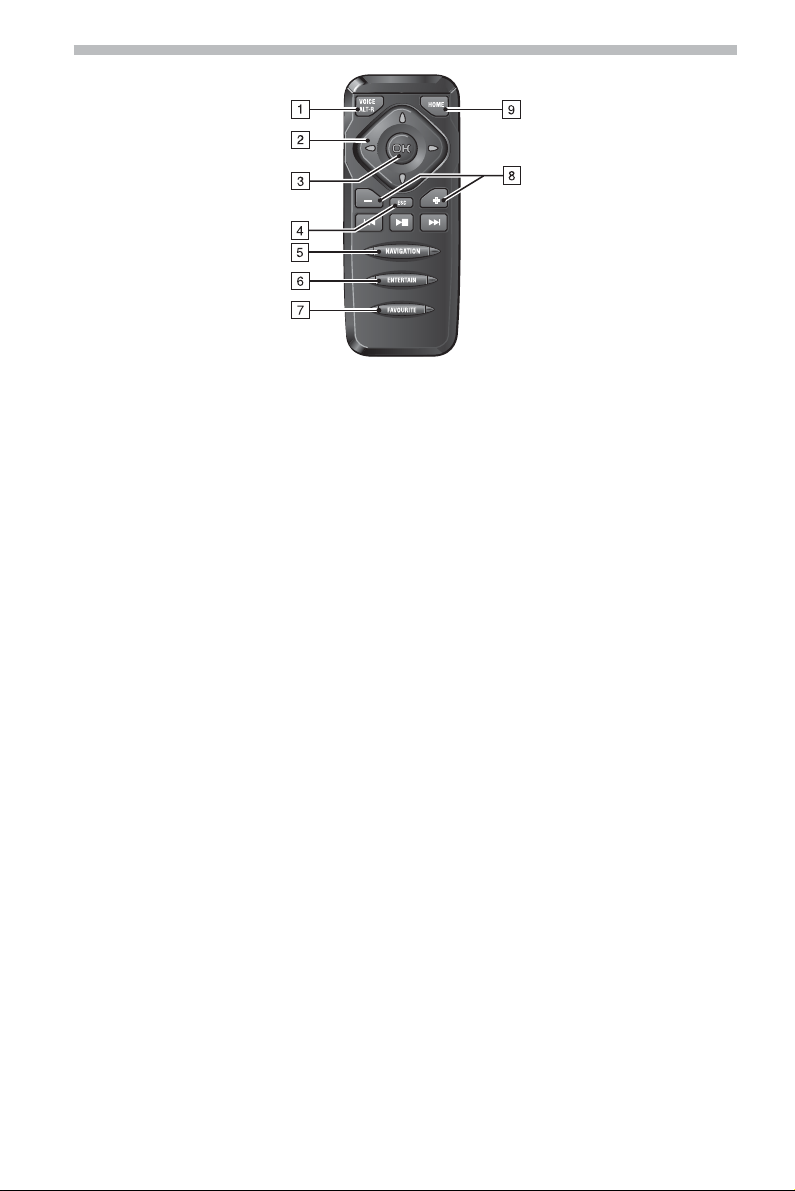
Operation
RC 5400
1 VOICE / ALT-R . . . Press briefly: Calls up the current audible guidance message.
Press and hold: Switches to the “Alternative Route” menu.
2 4, 6, 8, 2. . . . . Cursor buttons, move the cursor in the menus.
3 OK . . . . . . . . . . . . Confirms a selection.
4 ESC . . . . . . . . . . . Press briefly: Jumps back to the previous menu.
Press and hold: Jumps directly to the Start Menu.
5 NAVIGATION . . . . Press briefly: Switches the display type of the guidance screen.
Press and hold: Moves directly to the Start Menu.
6 ENTERTAIN . . . . . Press briefly: Calls up the previously used entertainment source.
7 FAVOURITE . . . . . This button is freely programmable to provide direct access to
selected functions. Detailed information on programming this
button can be found in the “Settings” section, page 32.
8 W, V . . . . . . . . . Volume setting.
9 HOME . . . . . . . . . Press briefly: Adopts the address stored under “Home” for
directional guidance.
Press and hold: Adopts the address stored under “Work” for
directional guidance.
The buttons y, z and x have no function in relation to the navigation system.
7
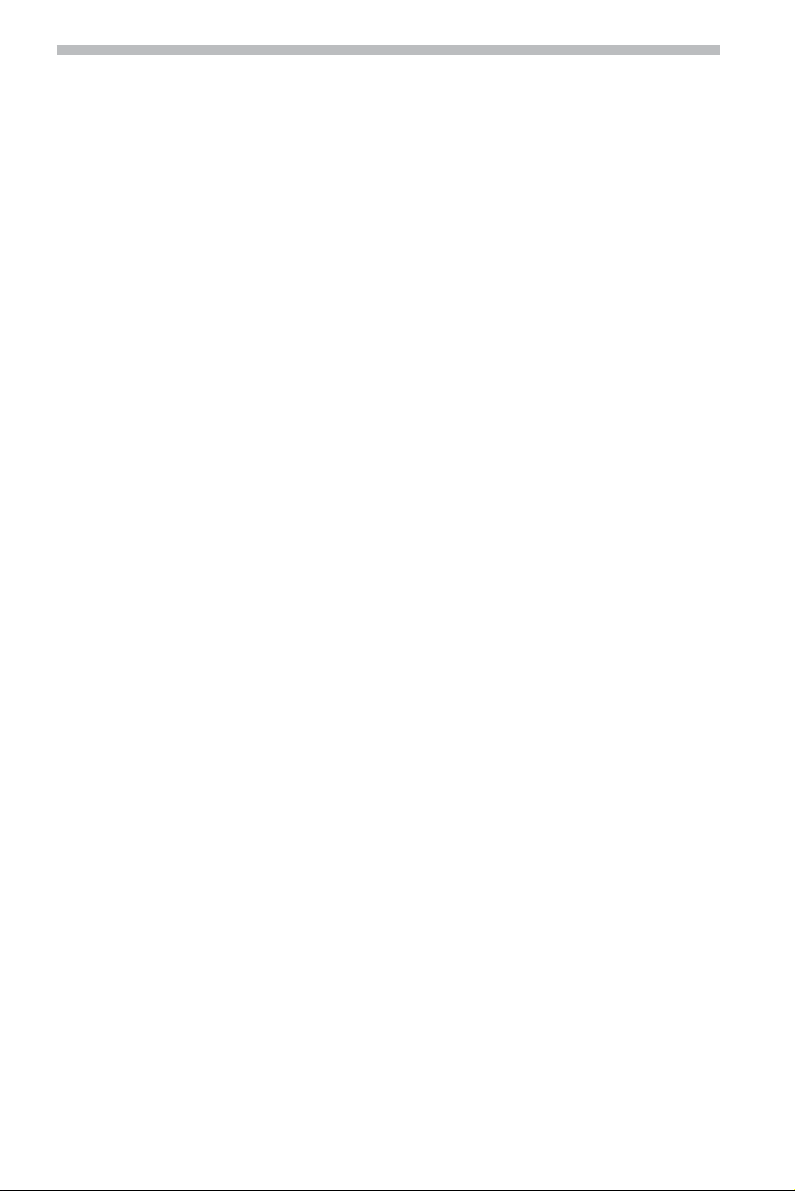
8
Operation
Switching on / off
The navigation computer is switched on and off together with the ignition.
Switch on the ignition.
☞
As soon as the navigation system is operational, an instruction about using the
:
system appears in the display.
Read this instruction and confirm it by pressing the OK button on the remote
☞
control.
The Start Menu appears.
:
Stand-by mode
■
You can switch the system into stand-by mode as follows:
Select “Stand-by” in the Start Menu.
☞
The display and the audible guidance messages are deactivated.
:
Press one of the cursor buttons 4, 6, 8, 2 or the OK button on the remote control
☞
to exit stand-by mode again.
If an external speaker is connected, in standby mode you will continue to hear the
✎
audible information.
If you do not wish to hear the audible information, select “Stop guidance” before
switching the system into stand-by mode.
If the navigation system is switched off in stand-by mode, it restarts in stand-by
✎
mode when the ignition is switched on again.
■ Shutdown delay time
Immediately after switching off the ignition, the monitor is deactivated, but the
navigation computer remains active for a period that can be set. This has the
advantage that you can continue the directional guidance after a short stop (e.g. at
the petrol station), without the navigation computer having to calculate the route
again.
The shutdown delay time can be set between 1 and 10 minutes in the “Settings –>
General settings –> Shut-down timer” menu. See page 36.
Volume adjustment
You can set the volume of the audible guidance messages as follows:
Press the V button once or several times to increase the volume of the audible
☞
messages.
Press the W button once or several times to decrease the volume of the audible
☞
messages.
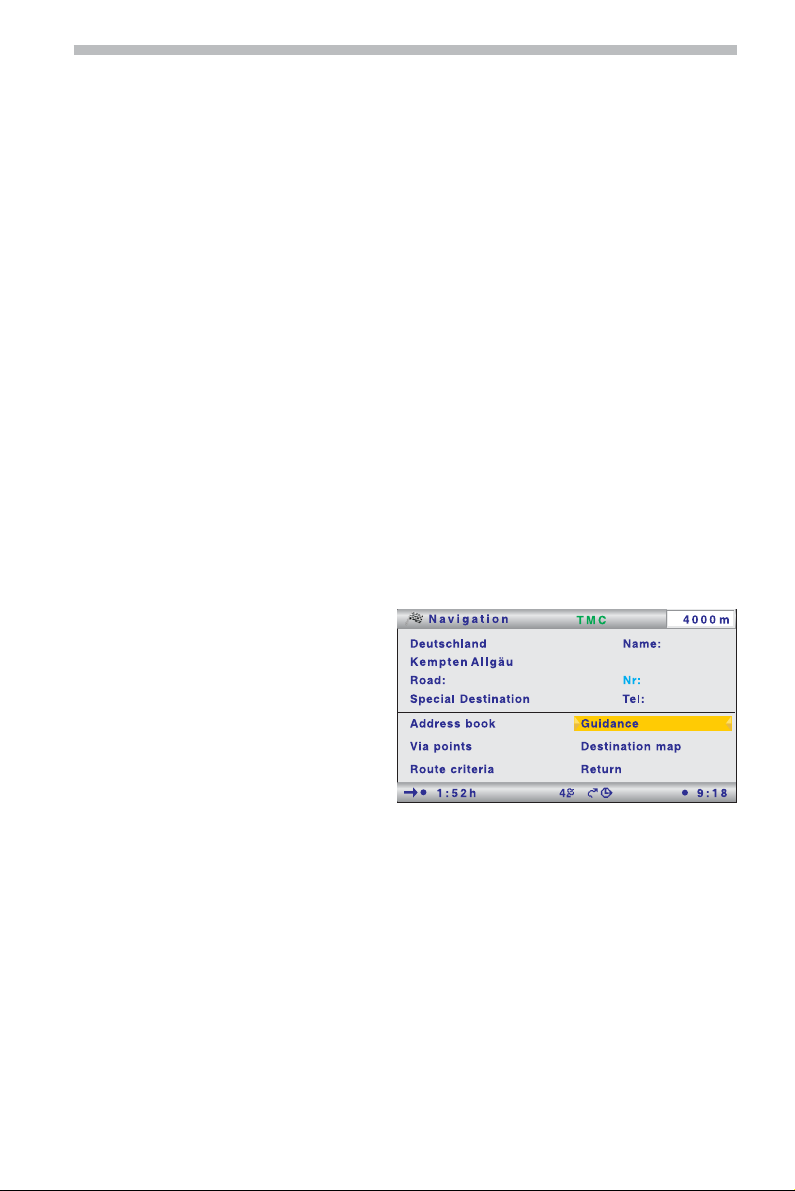
Operation
Inserting/changing SD cards
Inserting the card
■
Insert the card into the SD card slot with the label facing up and the slanted corner
☞
on the right.
Press the card into the slot until it engages.
☞
Removing the card
■
Carefully press the centre of the card.
☞
The SD card is released.
:
Pull the card straight back to remove it from the SD card slot.
☞
Information on SD memory cards
■
Only insert SD memory cards in the SD card slots. Inserting other card types can result
in malfunction or destruction of the unit and the card.
Only use SD memory cards from well-known manufacturers. The use of other cards
may result in malfunctions.
Do not use miniSD™ cards with adapters. The miniSD™ card could become detached
from the adapter when removing it from the card slot. The adapter could then get
stuck in the device.
SD is a trademark of the Toshiba Corporation.
The SD logo is a registered trademark.
Menu operation
The important controls for menu
operation are the cursor buttons 4, 6,
8 and 2 as well as the OK button.
Press the cursor buttons to move
☞
the cursor (coloured mark) to the
desired menu option.
Press the OK button to confirm the
☞
selection and activate the function.
Press the OK button to adopt the
☞
settings.
Press the ESC button to quit a
☞
menu without adopting the set
value or to jump back one menu level.
All the available options are highlighted in colour.
✎
Unavailable options are skipped automatically.
✎
9
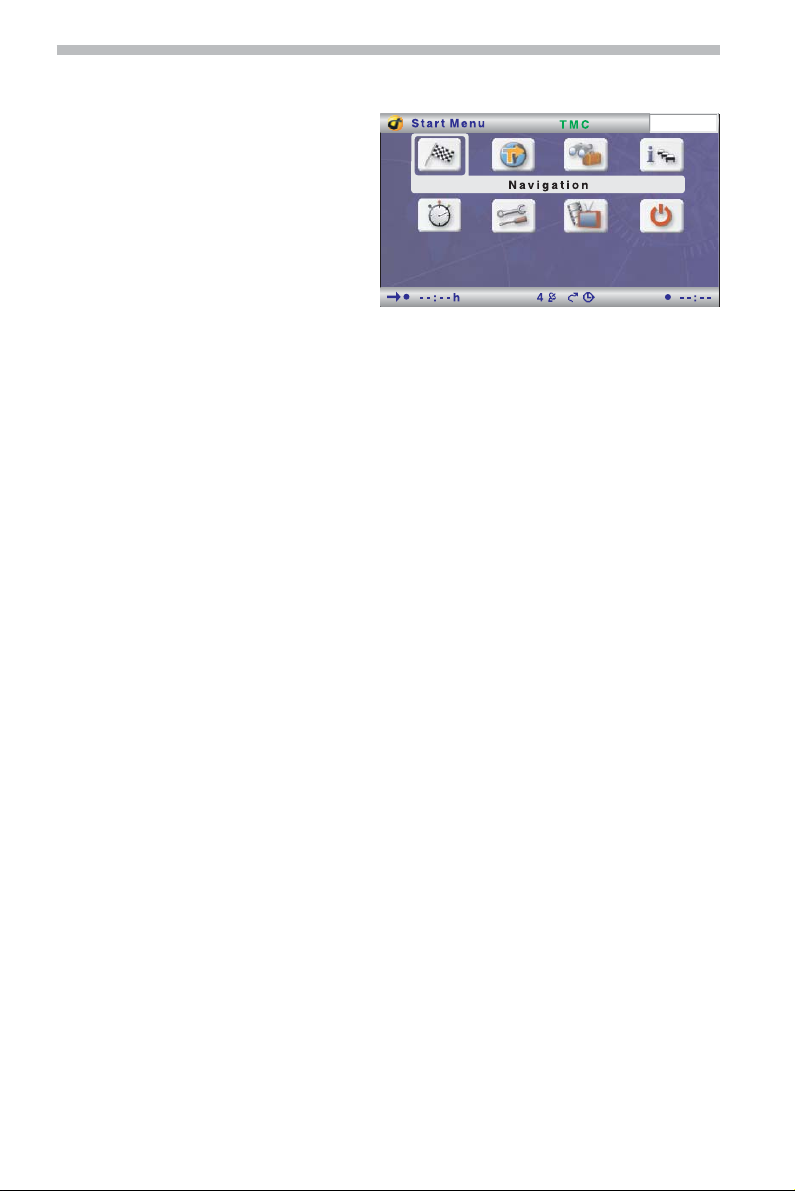
10
Operation
Start Menu
The Start Menu appears after you have
confirmed the user instruction.
In the Start Menu, the following menu
options are available:
Navigation: . . . . . . . Calls up the main navigation menu (e.g. for destination input,
Map: . . . . . . . . . . . . . Calls up the previously selected guidance screen.
Travel info: . . . . . . . . Calls up the menu with the available travel information products
Info: . . . . . . . . . . . . . Calls up the Info menu with TMC traffic information.
Trip computer: . . . . . Calls up the trip computer display with the trip data and the
Settings: . . . . . . . . . . For the individual adjustment of the navigation system.
TV/Video*: . . . . . . . . Switches to the connected TV/video source (e.g. TV tuner).
Stand-by: . . . . . . . . . Switches the system into stand-by mode.
* Only available if the option has been activated in the Settings menu.
guidance, address book, etc.).
(e.g. travel guide, restaurant and hotel guide).
Other information relating to the current route is also available.
current GPS position.
Press the OK button to reactivate the system.
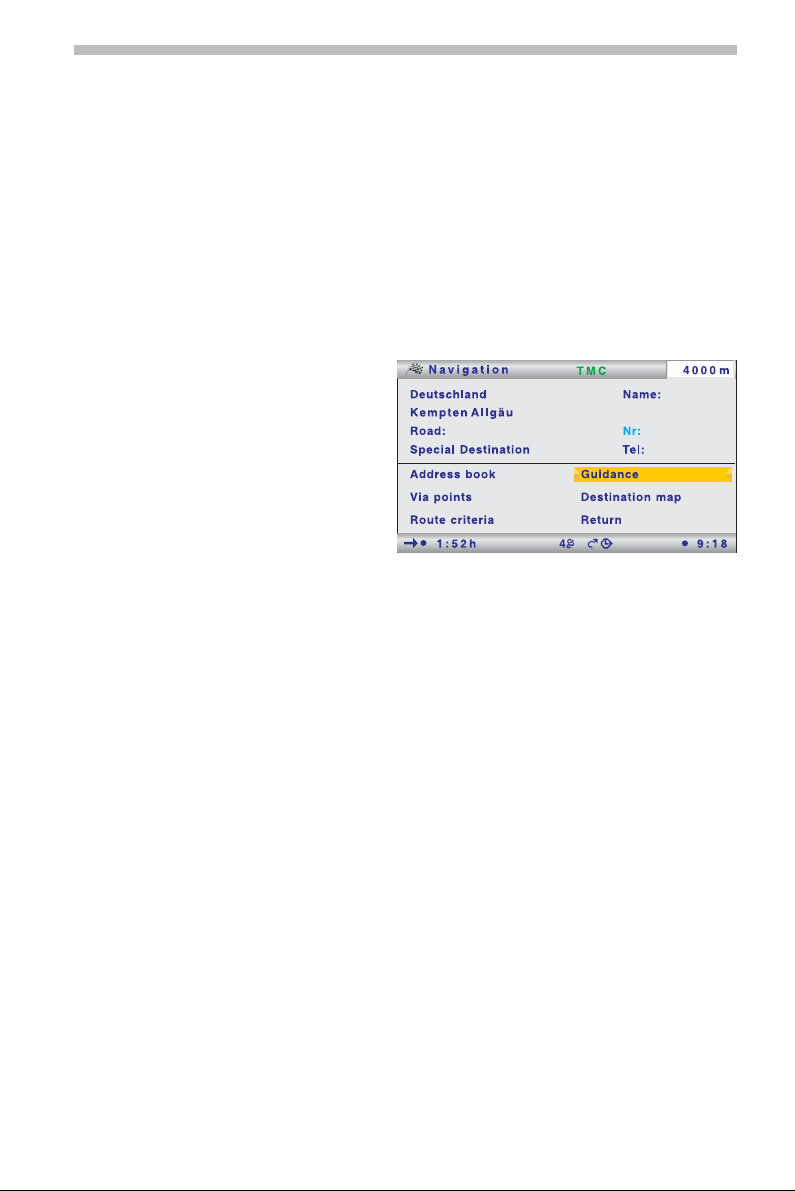
Navigation
11
Quick reference guide
Below you will find a quick reference guide which describes the process for entering a
new destination and starting guidance, in simple, brief steps.
A detailed description of the individual navigation functions can be found after that.
Entering a destination and navigating
Select “Navigation” in the “Start Menu”.
☞
The “Navigation” menu appears.
:
Selecting the navigation database
■
You have the option of storing several navigation databases on a navigation SD card.
If you have not yet selected a database, the menu option “Database” appears first in
the navigation menu.
In order to enter a destination, you
✎
must first select the desired
database.
To chose another database,
☞
highlight the country’s name and
then press OK.
Then select “Database” in order to
☞
choose the desired database.
■ Selecting the country
If your destination is in a country other than the displayed country or if a country has
not yet been selected, first select the destination country from the list of available
countries.
If your destination is in a country other than the displayed country, first select the
✎
destination country from the list of available countries.
■
Entering destination and road
Enter the destination address under “City/ZIP:” and “Road:”.
☞
To do so, highlight the relevant characters and then confirm with the OK button.
If the character sequence is unequivocal, the system will complete the entry
✎
automatically and the cursor jumps to “OK”.
If house numbers for the relevant road are stored in the navigation database, you
✎
can restrict the destination address even further with “Nr:”.
If you would like to enter a junction, select “Special Destination –> Junction”.
☞
Under “Name” and “Tel:”, you can give the address a name of your choice and also
✎
program the relevant telephone number. You can the save the destination address
in the address book.
Select “Route criteria” to specify the preferred route planning criteria.
☞
Select “Guidance” to start guidance.
☞
You will receive the first guidance message after just a brief wait.
:
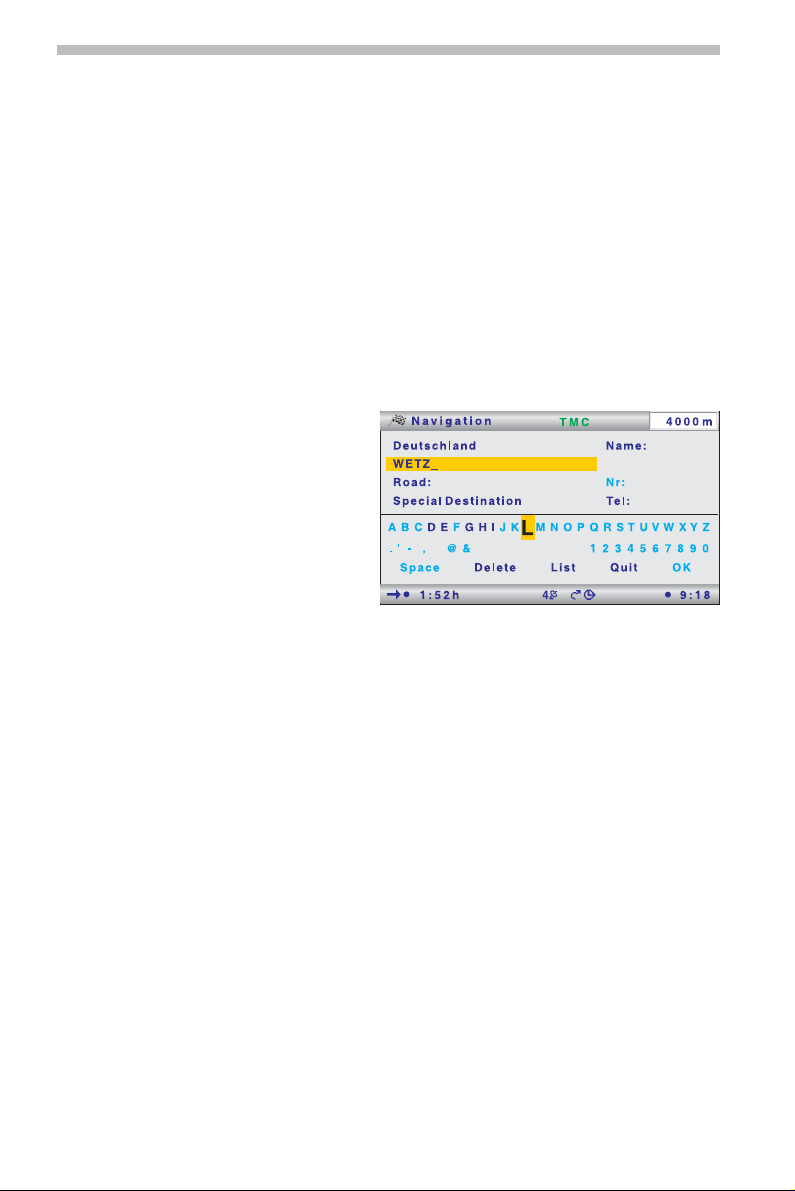
12
Navigation
Destination input
The following types of destination input can be used:
Direct address input via town/city or postcode (ZIP), road, house number or
❑
junction.
Input of special destinations (hotels, restaurants, filling stations, public institutions,
❑
etc.).
Adopting addresses stored in the address book.
❑
Destination map.
❑
Input via GPS coordinates (geographical longitudes and latitudes).
❑
Adopting destination from travel info (e.g. travel guide).
❑
Destination input via postcodes and travel info is not supported by all navigation
✎
databases.
Direct address input
Select “Navigation” in the “Start
☞
Menu”.
Using the keypad, enter the
☞
destination address under
“Country:”, “City/ZIP:”, “Road:” as
well as “Nr:” for the number of the
house (if available).
Confirm each letter with the OK
☞
button.
Under “Special Destination” you can enter a junction instead of a house number.
✎
This is particularly suitable for long roads if the house number is not known.
If the destination is to be stored in the address book, it is also possible to enter
✎
“Name” and “Tel:”.
Character sequences for which no names exist cannot be selected. If a character
✎
sequence is clear, the input is automatically completed.
■
Options for character input
The following options are available for character input:
❑
Space: Inserts a space into the character sequence.
❑
Delete: Deletes the character entered last.
❑
List: Displays all entries in the selected navigation database which begin with the
character sequence entered so far.
❑
Quit: Cancels the input and moves to the next higher menu level.
❑
OK: Accepts the entered character sequence.
 Loading...
Loading...