VDO DAYTON MS 5600, MS 5600 RD, MS 5600 SD, MS 5600 XL, MS 5600 XS User Manual
...
Sommaire
1
Sommaire
Remarques générales. . . . . . . . . . . . . . . . . . . . . . . . . . . . . . . . . . . . .2
Explication des symboles. . . . . . . . . . . . . . . . . . . . . . . . . . . . . . . . . . 2
Pour votre sécurité . . . . . . . . . . . . . . . . . . . . . . . . . . . . . . . . . . . . .3
Utilisation de votre système de navigation . . . . . . . . . . . . . . . . . . . . . . . . 4
Entretien et nettoyage. . . . . . . . . . . . . . . . . . . . . . . . . . . . . . . . . . . 5
Commande . . . . . . . . . . . . . . . . . . . . . . . . . . . . . . . . . . . . . . . . . . 6
Télécommandes . . . . . . . . . . . . . . . . . . . . . . . . . . . . . . . . . . . . . . 6
Marche/Arrêt . . . . . . . . . . . . . . . . . . . . . . . . . . . . . . . . . . . . . . . . 8
Réglage du volume . . . . . . . . . . . . . . . . . . . . . . . . . . . . . . . . . . . . 8
Mise en place/changement du DVD/CD cartographique . . . . . . . . . . . . . . . . . 9
Actions des menus . . . . . . . . . . . . . . . . . . . . . . . . . . . . . . . . . . . . . 9
Sommaire . . . . . . . . . . . . . . . . . . . . . . . . . . . . . . . . . . . . . . . . .10
Navigation . . . . . . . . . . . . . . . . . . . . . . . . . . . . . . . . . . . . . . . . . . 11
Apprentissage rapide. . . . . . . . . . . . . . . . . . . . . . . . . . . . . . . . . . . 11
Saisie de la destination . . . . . . . . . . . . . . . . . . . . . . . . . . . . . . . . . . 12
Étapes (destinations intermédiaires). . . . . . . . . . . . . . . . . . . . . . . . . . . 16
Guidage . . . . . . . . . . . . . . . . . . . . . . . . . . . . . . . . . . . . . . . . . . 17
Informations routières TMC . . . . . . . . . . . . . . . . . . . . . . . . . . . . . . . 22
Guidage dynamique . . . . . . . . . . . . . . . . . . . . . . . . . . . . . . . . . . . 25
Menu « Info » . . . . . . . . . . . . . . . . . . . . . . . . . . . . . . . . . . . . . . .26
Ordinateur de bord. . . . . . . . . . . . . . . . . . . . . . . . . . . . . . . . . . . . 26
Carnet d’adresses . . . . . . . . . . . . . . . . . . . . . . . . . . . . . . . . . . . . . 27
Menu « Urgence » . . . . . . . . . . . . . . . . . . . . . . . . . . . . . . . . . . . . 28
Téléphone . . . . . . . . . . . . . . . . . . . . . . . . . . . . . . . . . . . . . . . . . . 29
Menu « Téléphone » . . . . . . . . . . . . . . . . . . . . . . . . . . . . . . . . . . . 29
Téléphoner . . . . . . . . . . . . . . . . . . . . . . . . . . . . . . . . . . . . . . . .30
SMS (Short Message Service) . . . . . . . . . . . . . . . . . . . . . . . . . . . . . . . 34
Réglages du téléphone . . . . . . . . . . . . . . . . . . . . . . . . . . . . . . . . . . 36
Configuration . . . . . . . . . . . . . . . . . . . . . . . . . . . . . . . . . . . . . . . . 37
Personnalisation du système de navigation . . . . . . . . . . . . . . . . . . . . . . . 37
C-IQ – Intelligent Content On Demand . . . . . . . . . . . . . . . . . . . . . . . . . . 42
C-IQ – Votre code d’accès aux informations cartographiques,
routières et touristiques . . . . . . . . . . . . . . . . . . . . . . . . . . . . . . . . . 42
Menu C-IQ. . . . . . . . . . . . . . . . . . . . . . . . . . . . . . . . . . . . . . . . . 43
Enregistrer le système et activer des produits . . . . . . . . . . . . . . . . . . . . . . 43
Points info. . . . . . . . . . . . . . . . . . . . . . . . . . . . . . . . . . . . . . . . . 47
Informations touristiques . . . . . . . . . . . . . . . . . . . . . . . . . . . . . . . . 47
Annexe. . . . . . . . . . . . . . . . . . . . . . . . . . . . . . . . . . . . . . . . . . . . 49
Symboles TMC. . . . . . . . . . . . . . . . . . . . . . . . . . . . . . . . . . . . . . . 49
Pré-réglages usine . . . . . . . . . . . . . . . . . . . . . . . . . . . . . . . . . . . . 50
Couplage Bluetooth (couplage entre le téléphone portable et le CIX 3000 Blue) . . 51
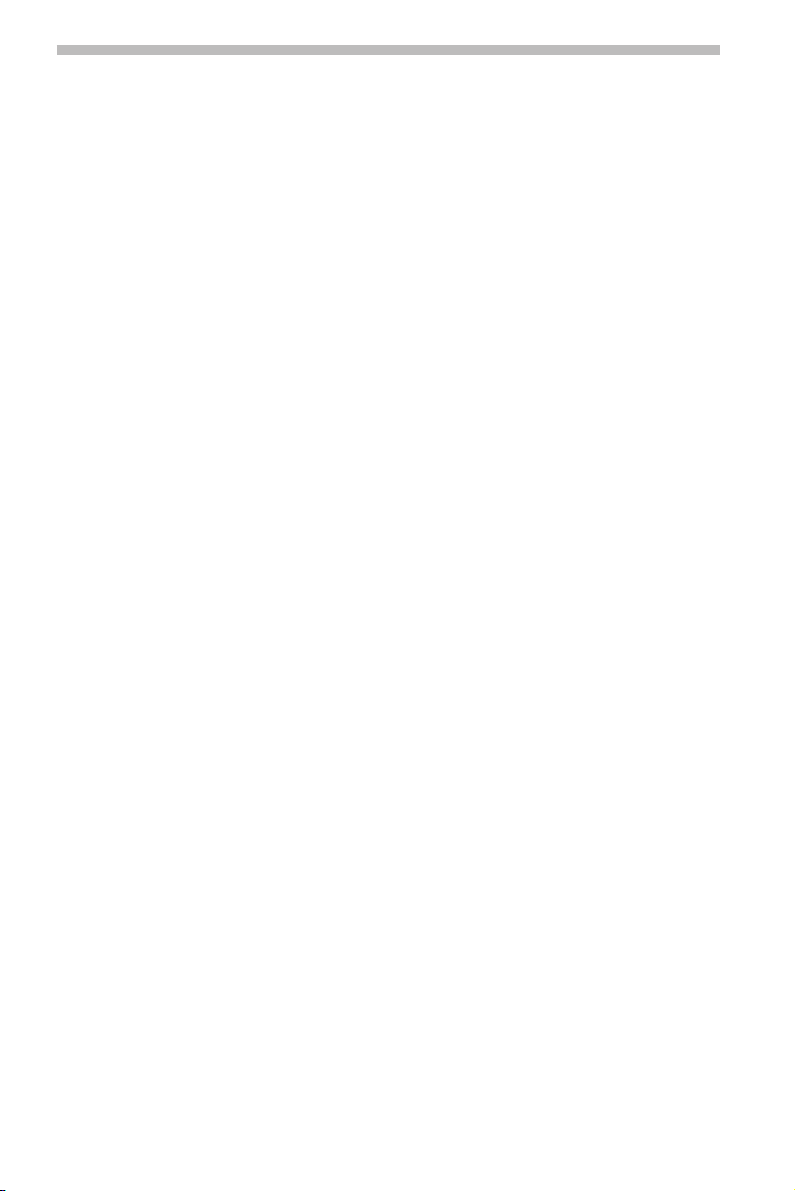
2
Remarques générales
Explication des symboles
Les symboles suivants sont utilisés dans ce mode d’emploi :
Ce symbole indique qu’il s’agit de consignes de sécurité et d’avertissements. Ces passages
A
contiennent des informations importantes pour utiliser l’appareil en toute sécurité. Le nonrespect de ces consignes peut entraîner des dommages matériels ou des blessures graves ou
mortelles. Il est donc impératif de les respecter.
vous invite à intervenir.
☞
indique la réaction de l’appareil.
:
donne des informations supplémentaires.
✎
indique une énumération.
❑
« » Les termes entre guillemets désignent une option de menu à l’écran.
Pour répondre à toutes vos questions sur notre système multimédia, une assistance té
léphonique a été mise à votre disposition dans de nombreux pays. Vous trouverez le
numéro de votre pays sur Internet sous :
www.vdodayton.com
© 2005 Siemens VDO Trading GmbH
Tous droits réservés.
Ce mode d’emploi est protégé par copyright.
Sous réserve de modifications optiques et techniques et d’erreurs d’impression
.
-

Remarques générales
Pour votre sécurité
Même avec un système de navigation, vous restez seul responsable de la maîtrise de votre
A
véhicule. Respectez le code de la route et tenez compte de l’état de la circulation. Si l’état de
la circulation et les informations indiquées par le système de navigation se contredisent, res
pectez le code de la route plutôt que les instructions fournies par le système de navigation.
Le système ne tient pas compte de la sécurité relative des itinéraires proposés. Les routes
A
barrées, les chantiers, les routes sur lesquelles la hauteur ou le poids du véhicule sont limités,
ainsi que les conditions météorologiques ou de circulation susceptibles d’influencer la sécurité
ou la durée du trajet ne sont pas pris en compte par le système de navigation lors du calcul de
l’itinéraire. Jugez par vous-même de la pertinence de l’itinéraire proposé. Utilisez la fonction
« Itinéraire bis » pour obtenir d’autres propositions d’itinéraire ou empruntez l’itinéraire que
vous préférez et laissez le système calculer automatiquement le nouvel itinéraire.
Pour garantir une conduite en toute sécurité, ne programmez le système de navigation et
A
le téléphone que lorsque le véhicule est à l’arrêt ou avant de prendre la route.
La législation en vigueur relative aux limitations de vitesse sur route a toujours priorité
A
sur les informations indiquées sur le CD/DVD. Il ne peut être garanti que les vitesses indiquées
par le système de navigation sont en toutes circonstances identiques aux limites en vigueur.
Dans certaines zones, il peut arriver que les caractéristiques d’une route ne soient pas
A
indiquées sur le CD cartographique : routes à sens unique, interdiction de tourner, sens interdit
(dans les zones piétonnes, par exemple). Le système de navigation vous prévient quand vous
entrez dans de telles zones. Faites alors particulièrement attention aux panneaux d’interdiction
et de circulation à sens unique.
-
A Toutes les personnes qui se servent de votre système multimédia doivent lire attentivement les
directives et recommandations avant la première utilisation.
A
Si votre moniteur est monté sur un support réglable, positionnez-le de manière à pouvoir
regarder l’écran vite, facilement et sans être ébloui. Garez le véhicule à un endroit approprié
avant de procéder aux réglages.
A
Si votre moniteur est monté sur un support fixe, vérifiez qu’il a été installé en respectant
les consignes précédentes. Le moniteur ne doit pas gêner la visibilité du conducteur (état de la
route, rétroviseurs, instruments de bord et extérieur du véhicule). De plus, le moniteur ne doit
pas être placé dans la zone de déploiement de l’airbag.
A
Ne regardez l’écran que si cela ne présente aucun danger pour la conduite. Arrêtez-vous à
un endroit approprié lorsque vous devez regarder l’écran de manière prolongée.
A
Conservez la télécommande dans un endroit sûr. En cas de freinage d’urgence ou d’accident,
les objets qui ne sont pas fixés peuvent être projetés et blesser les passagers.
A
La vitesse du véhicule, la durée du trajet ainsi que la distance parcourue affichées dans le
menu « Ordinateur de bord » du système sont calculées par l’ordinateur. Il est donc possible
qu’elles divergent de la réalité. Seul le compteur de vitesse du véhicule est fiable pour connaître
la vitesse réelle.
3
k
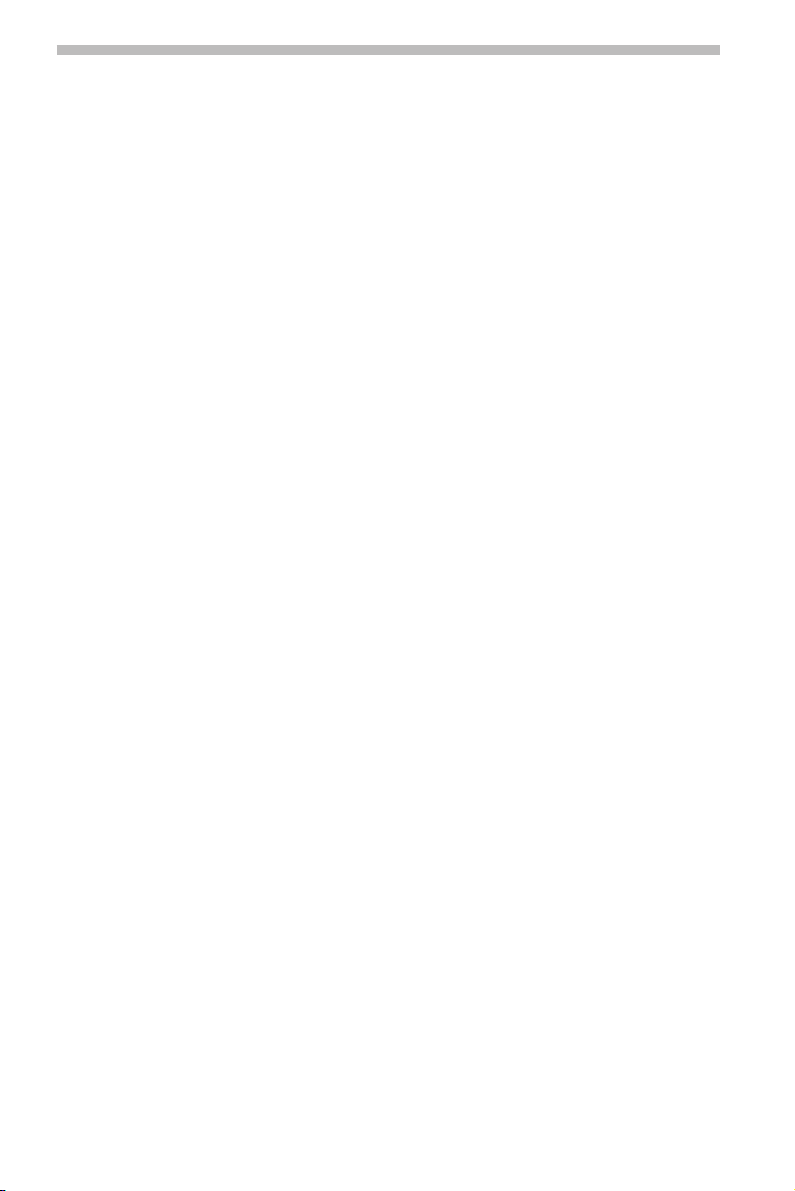
4
Si vous avez besoin de secours en cas d’urgence (police, pompiers, etc.), ne comptez pas
A
seulement sur le système de navigation. Il n’est pas garanti que la banque de données
contienne tous les services de secours disponibles dans la zone où vous vous situez à ce
moment donné. Agissez selon votre propre jugement et vos capacités pour obtenir de l’aide
dans une telle situation.
Si vous téléphonez en roulant, votre attention diminue et vous vous concentrez moins sur
A
la circulation et les panneaux de signalisation. Pour éviter de mettre en danger la vie des
passagers et des autres automobilistes, ne téléphonez pas en conduisant ! Respectez la
législation relative à l’utilisation du téléphone dans un véhicule.
Remarques générales
Utilisation de votre système de navigation
Avec ce système multimédia, vous avez fait l’acquisition d’un instrument conçu pour
vous aider dans les situations quotidiennes de circulation. Avant le départ, entrez tout
simplement votre destination, sélectionnez « Activer guidage » et c’est parti ! Le
système de navigation vous donne en cours de trajet des instructions audio-visuelles.
La liaison avec le téléphone portable accroît la sécurité et le confort pour téléphoner à
l’intérieur du véhicule. Le système est simple d’utilisation grâce à son nombre réduit
de boutons et à ses menus clairement structurés.
Fonctionnalités
■
Certaines des fonctions décrites dans ce mode d’emploi ne peuvent être utilisées qu’en
liaison avec des accessoires optionnels. Il arrive également que certaines fonctions ne
puissent pas être utilisées dans tous les pays si le système ne dispose pas des données
requises. Comme l’appareil possède des fonctionnalités étendues, les combinaisons de
réglages possibles ont été limitées pour des raisons de convivialité et de facilité
d’utilisation.
■ Indications de distance
Sur autoroute, les distances affichées par le système se différencient des indications
fournies par les panneaux. En effet, les panneaux d’autoroutes se réfèrent au début de
la sortie, tandis que le système calcule la distance restante jusqu’à la fin de la voie de
ralentissement, c’est-à-dire au point où les voies de circulation se séparent.
■
Restrictions d’utilisation (selon les pays)
Si un symbole représentant une main barrée apparaît dans la ligne d’état inférieure,
cela signifie que les possibilités d’utilisation sont fortement restreintes lorsque vous
roulez. L’activation de cette fonction dépend des réglementations nationales.
■
Réception des signaux GPS
L’appareil peut fonctionner même si la réception des signaux GPS n’est pas bonne.
Dans ce cas cependant, la détermination de la position peut perdre en précision.

Remarques générales
Réaction de l’appareil après une longue période d’immobilisation
■
Lorsque le véhicule reste en stationnement pendant un certain temps, les satellites con
tinuent à tourner en orbite. Après la mise du contact, il s’écoule parfois quelques minutes
avant que le système de navigation ne capte suffisamment de satellites pour pouvoir
exploiter leurs données. Si le symbole satellite Ù à l’écran est de la couleur que vous
avez définie, la réception par satellite (position tridimensionnelle) est suffisante. Si la
réception GPS est insuffisante, le symbole du satellite reste rouge.
Après une longue période d’immobilisation, il est possible que le système de navigation
indique au démarrage : « Veuillez rejoindre l’itinéraire prévu ». Le système suppose
que le véhicule ne se trouve pas sur une route répertoriée. Si d’autres routes se trouvent
dans cette zone, cela peut conduire à des messages inappropriés du système de navi
gation. En effet, celui-ci suppose que le véhicule est sur une autre route.
Nouveau calcul automatique de l’itinéraire
■
Si vous ne tenez pas compte des conseils du système, celui-ci génère automatiquement
un nouvel itinéraire.
Zones à informations routières réduites
■
Dans certaines zones, le DVD/CD cartographique ne contient pas toutes les informations
routières. Des données telles que les interdictions de tourner, le sens de circulation
d’une voie à sens unique ou la présence d’une zone piétonne peuvent manquer. Le
système vous prévient quand vous entrez dans de telles zones et affiche un message
d’avertissement.
Vous trouverez des informations sur l’utilisation du système de navigation sur Internet à
✎
l’adresse www.vdodayton.com.
Entretien et nettoyage
Pour le nettoyage, n’utilisez pas de détergent alcoolisé, d’alcool ou de solvants. Il est
recommandé d’utiliser un chiffon humide.
-
5
-
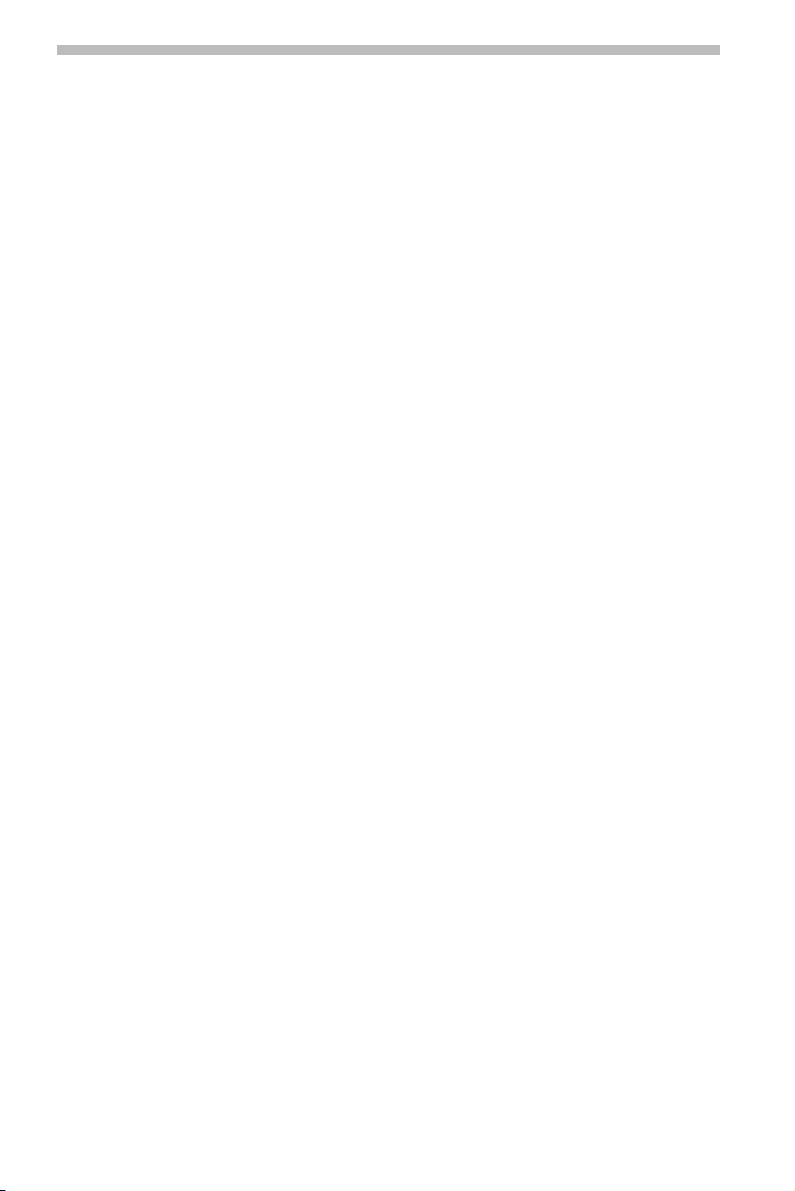
6
Commande
Télécommandes
Selon les éléments fournis avec le système, vous pouvez utiliser différentes télécom
mandes. L’exploitation de toutes les fonctionnalités n’est garantie que si la bonne
télécommande est activée.
Activer la bonne télécommande
■
Sélectionnez « Configuration –> Télécommande » puis activez la télécommande de
☞
votre choix en appuyant sur la touche OK.
Si vous voulez aussi utiliser la commande au volant, cochez la case correspondante.
☞
Veuillez ne pas exposer une télécommande avec batteries en plein soleil.
A
Support de télécommande actif (accessoire)
■
Si vous n’utilisez la télécommande qu’à partir du support actif, nous vous recommandons
de retirer les piles de la télécommande. Il est possible de commander l’appareil lorsque
la télécommande repose sur le support actif.
Affichage de remplacement des piles
■
Remplacez les piles de la télécommande si l’appareil ne réagit plus aux pressions sur les
touches ou si le symbole ( s’affiche dans la ligne d’état.
Remarques :
Dans de nombreux pays, les piles usées ne doivent pas être jetées dans les ordures
ménagères. Veuillez vous renseigner sur la législation en vigueur concernant la mise
au rebut des piles usées.
Utilisez uniquement des piles ne pouvant pas couler. Des piles qui coulent risquent
d’endommager la télécommande ou votre véhicule.
N’exposez pas la télécommande aux rayons directs du soleil ou à une chaleur extrême.
Les piles se déchargent à des températures extrêmes et peuvent couler.
-
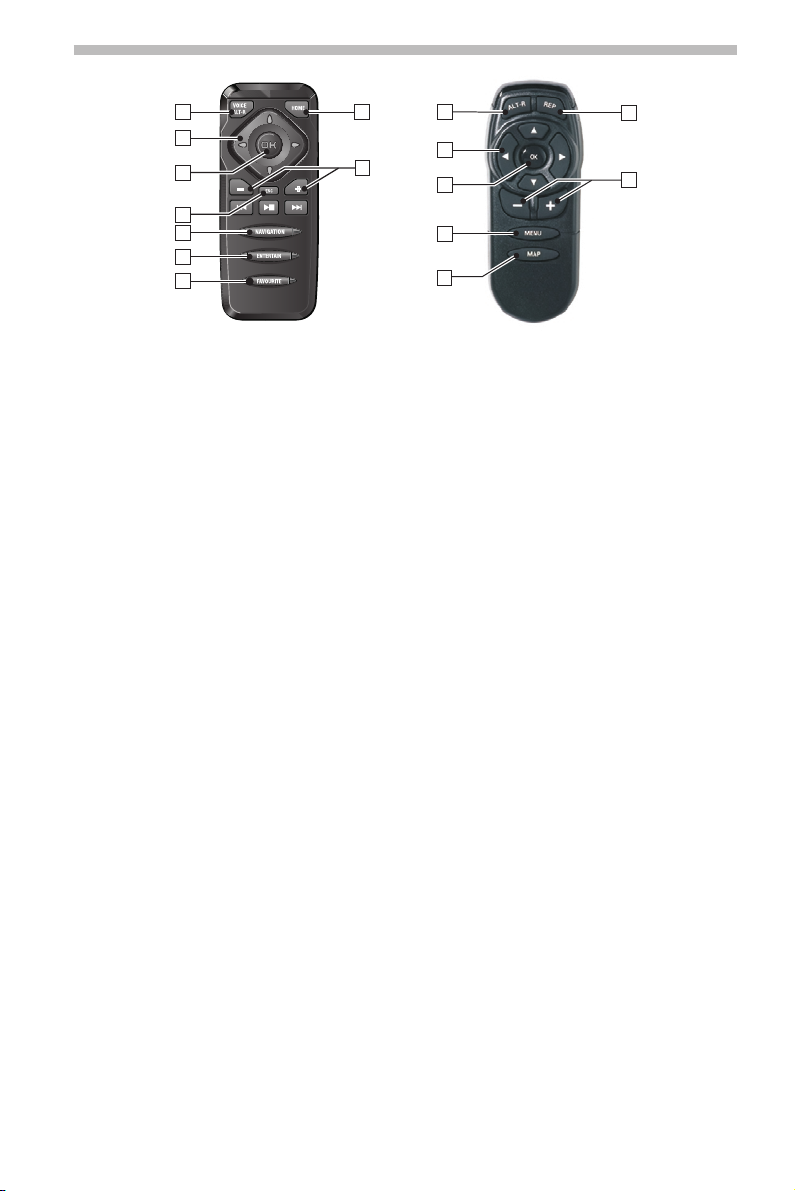
Commande
7
1
2
3
4
5
6
7
9
8
1
2
3
4
5
7
6
RC 5400 RC 5000
RC 5400
1 VOICE / ALT-R . . . Pression brève : permet d’activer la consigne vocale de guidage actuelle.
2 4, 6, 8, 2. . . . . Touches curseur, elles permettent de déplacer le curseur dans les
3 OK . . . . . . . . . . . . permet de confirmer une sélection.
4 ESC . . . . . . . . . . . Pression courte : permet de revenir au menu précédent.
5 NAVIGATION . . . . Pression courte : permet de changer le type d’affichage de l’écran
6 ENTERTAIN . . . . . Pression courte : permet d’activer la dernière source de divertisse-
7 FAVOURITE . . . . . Il est possible de programmer cette touche pour pouvoir accéder
8 W, V . . . . . . . . . Réglage du volume.
9 HOME . . . . . . . . . Pression courte : permet de reprendre, dans le guidage, l’adresse
Les touches y, z et x n’ont aucune fonction avec le système de navigation.
Pression longue : permet d’accéder au menu « Itinéraire bis ».
menus.
Pression longue : permet de passer directement au sommaire.
de guidage.
Pression longue : permet de passer directement au sommaire.
ment utilisée.
directement à des fonctions choisies. Consultez le chapitre « Réglages »
page 37 pour de plus amples informations sur la programmation
des touches.
enregistrée sous « Domicile ».
Pression longue : permet de reprendre, dans le guidage, l’adresse
enregistrée sous « Lieu de travail ».
RC 5000
1 ALT-R. . . . . . . . . . Permet d’accéder au menu « Itinéraire bis ».
2 4, 6, 8, 2. . . . . Touches curseur, elles permettent de déplacer le curseur dans les
3 OK . . . . . . . . . . . . permet de confirmer une sélection.
4 MENU . . . . . . . . . permet d’activer le sommaire.
5 MAP . . . . . . . . . . permet de changer le type d’affichage de l’écran de guidage.
6 -, + . . . . . . . . . Réglage du volume.
7 REP . . . . . . . . . . . permet d’activer la consigne vocale de guidage actuelle.
menus.

8
Commande
Marche/Arrêt
L’ordinateur de navigation se met en marche/s’éteint lorsque vous mettez ou coupez
le contact.
Mettez le contact.
☞
Un message s’affiche à l’écran vous invitant à utiliser le système de navigation dès
:
que ce dernier est prêt à fonctionner.
Lisez ce message et validez-le en appuyant sur la touche OK de la télécommande.
☞
Le sommaire s’affiche à l’écran.
:
Mode veille
■
Vous pouvez ainsi passer en mode de veille.
Sélectionnez « Veille » dans le sommaire.
☞
Le système désactive l’écran et les instructions vocales de guidage.
:
Appuyez sur les touches curseur 4, 6, 8, 2 ou sur la touche OK de la télécommande
☞
pour quitter de nouveau le mode veille.
Lorsqu’un un haut-parleur externe est branché, vous pouvez écouter les messages
✎
vocaux en mode veille.
Si vous ne souhaitez pas écouter les messages vocaux, sélectionnez « Arrêter le
guidage » avant de faire passer le système en mode veille.
Si vous éteignez le système de navigation lorsqu’il est en mode veille, il reprend ce
✎
mode lorsque vous le remettez en marche à la prochaine mise du contact d’allumage.
■ Arrêt différé
L’écran s’éteint aussitôt après coupure de l’allumage, l’ordinateur de navigation reste
actif pendant un certain temps que vous pouvez définir. Cette fonction présente
l’avantage de pourvoir poursuivre un guidage après un court arrêt (dans une stationservice par ex.) sans devoir pour autant recalculer l’itinéraire.
Vous pouvez configurer l’arrêt différé sur 1à 10 minutes via le menu « Configuration
–> Réglages généraux –> Comport. à l’arrêt ». Voir page 41.
Réglage du volume
Vous pouvez ainsi régler le volume des instructions acoustiques de guidage.
Appuyez une ou plusieurs fois sur la touche V pour augmenter le volume des ins
☞
tructions vocales de guidage.
Appuyez une ou plusieurs fois sur la touche W pour diminuer le volume des instructions
☞
acoustiques de guidage.
-
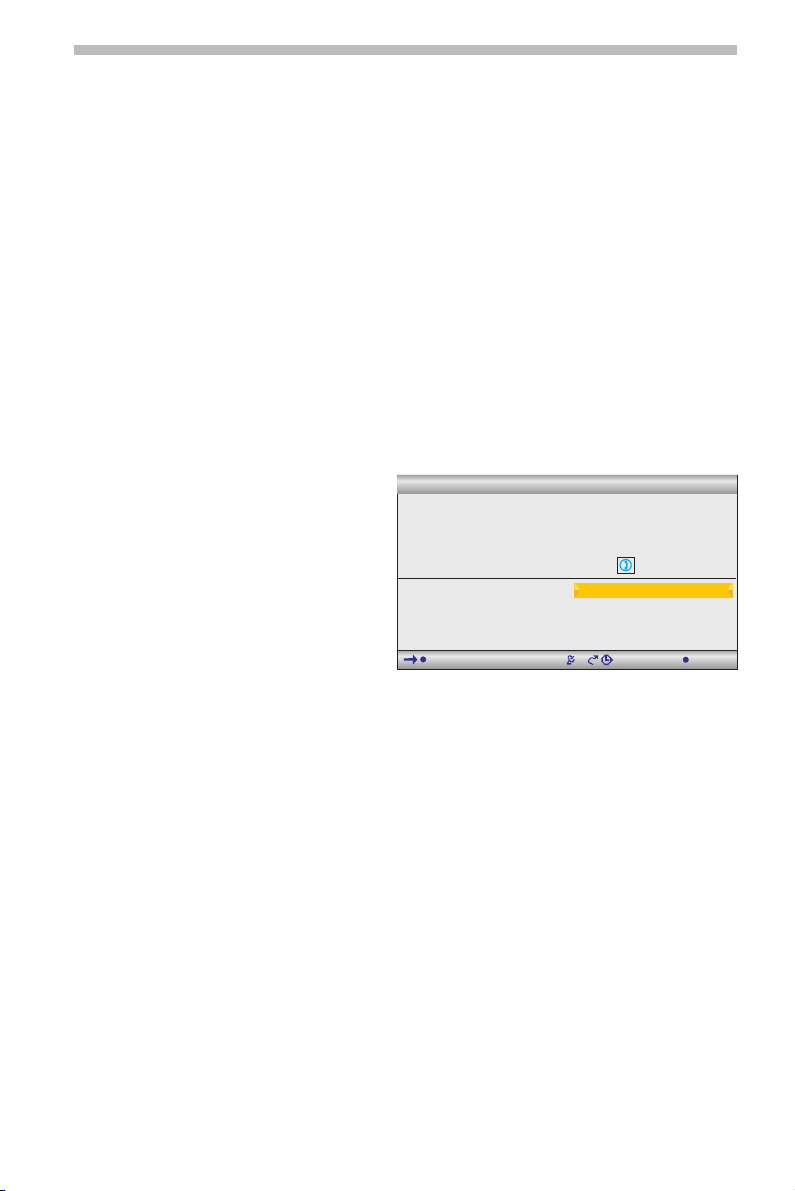
Commande
Mise en place/changement du DVD/CD
cartographique
Le voyant de mise sous tension est allumé (par exemple lorsque le contact est mis) :
Appuyez une fois sur la touche e de l’ordinateur de navigation.
☞
Si le voyant de mise sous tension n’est pas allumé :
Appuyez une première fois sur la touche e, puis attendez environ 10 secondes et
☞
appuyez une seconde fois sur cette touche.
Le DVD/CD est éjecté.
☞
Retirez le DVD/CD cartographique, puis insérez un nouveau DVD/CD dans le lecteur,
☞
côté imprimé orienté vers le haut, en le poussant délicatement jusqu’à ce qu’il soit
avalé. Lorsque vous changez de DVD/CD cartographique, le système a besoin de quel
ques secondes pour s’initialiser.
Important : n’utilisez que des supports de données originaux de 12 cm de diamètre. N’insérez
A
pas dans l’appareil de CD de 8 cm ou de forme spéciale. Cela risquerait d’endommager le système.
Actions des menus
Les principaux éléments de commande
des menus sont les touches curseur4,
6, 8 et 2, ainsi que la touche OK.
Appuyez sur les touches curseur
☞
pour déplacer le curseur
(marquage couleur) vers l’option
de menu souhaitée.
Appuyez sur la touche OK pour
☞
confirmer la sélection et activer
la fonction.
Appuyez sur la touche OK pour
☞
valider le réglage.
Appuyez sur la touche ESC pour quitter un menu sans valider la valeur réglée ou pour
☞
revenir au menu précédent.
Toutes les options disponibles sont indiquées en couleur.
✎
Les options non disponibles sont automatiquement ignorées.
✎
Navigation
Deutschland
Kempten Allgäu
Voi e:
Destination spéciale
Carnet d'adresses
Etapes
Critères de guidage
1:52h
TMC
Nom:
N°:
Tél.:
Activer guidage
Sur carte routière
Retour
4000m
9:184
9
-
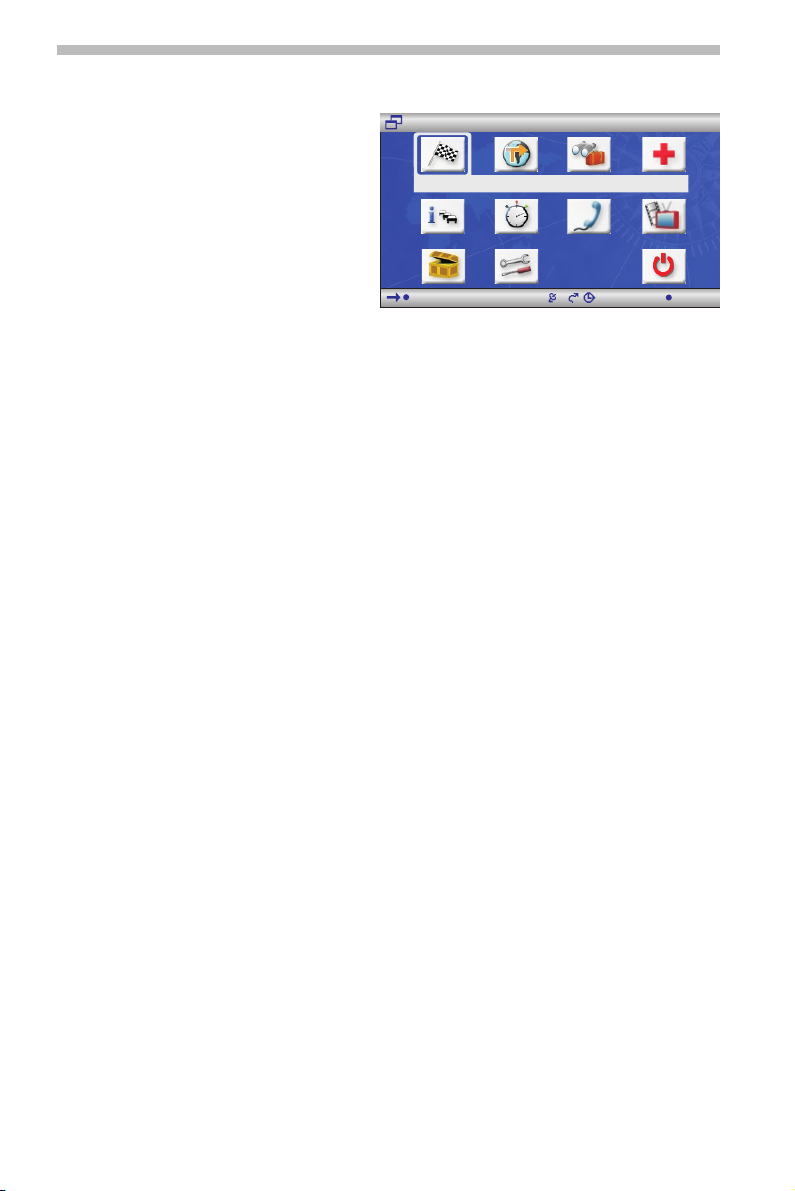
10
Sommaire
Le sommaire s’affiche une fois que
vous avez confirmé le message
d’avertissement de l’utilisateur.
Le sommaire offre les options
suivantes :
Commande
Sommaire
TMC
Navigation
--:--h
Navigation : . . . . . . . permet d’activer le sommaire de navigation (pour la saisie de la
destination, le guidage, le carnet d’adresses, etc.).
Carte : . . . . . . . . . . . permet d’activer le dernier écran de guidage utilisé.
Info touristique : . . . permet d’activer le menu avec les produits Infos touristiques C-IQ
(guide touristique, guide des hôtels/restaurants, par exemple).
Urgence : . . . . . . . . . permet d’afficher le menu « Urgence » avec la position actuelle du
véhicule et le numéro national des secours. Vous pouvez en plus
enregistrer un numéro de service de dépannage.
Info : . . . . . . . . . . . . . permet d’activer le menu « Info » avec la fonction TMC d’informa-
tions routières.
De plus, vous pouvez lire des informations sur l’itinéraire actuel.
Ordinat. de bord : . . permet d’activer l’affichage de l’ordinateur de bord avec les
données de l’itinéraire et la position GPS actuelle.
Téléphone* : . . . . . . permet d’activer le menu « Téléphone ».
Bluetooth* : . . . . . . . permet d’activer le menu de couplage (en cas d’absence de connexion
entre le CIX 3000 Blue et un téléphone enregistré dans Bluetooth).
TV/Video* : . . . . . . . . permet de passer sur une source TV/Vidéo (tuner TV, par exemple).
C-IQ : . . . . . . . . . . . . permet d’activer le menu C-IQ. Cette option permet d’activer et
de gérer les produits C-IQ.
Configuration : . . . . permet de procéder à des réglages individuels du système de
navigation.
Veille : . . . . . . . . . . . permet de passer l’appareil en mode Veille.
Appuyez sur la touche OK pour réactiver l’appareil.
--:--4
* Ces options n’apparaissent que lorsque les options supplémentaires du système sont
raccordées.
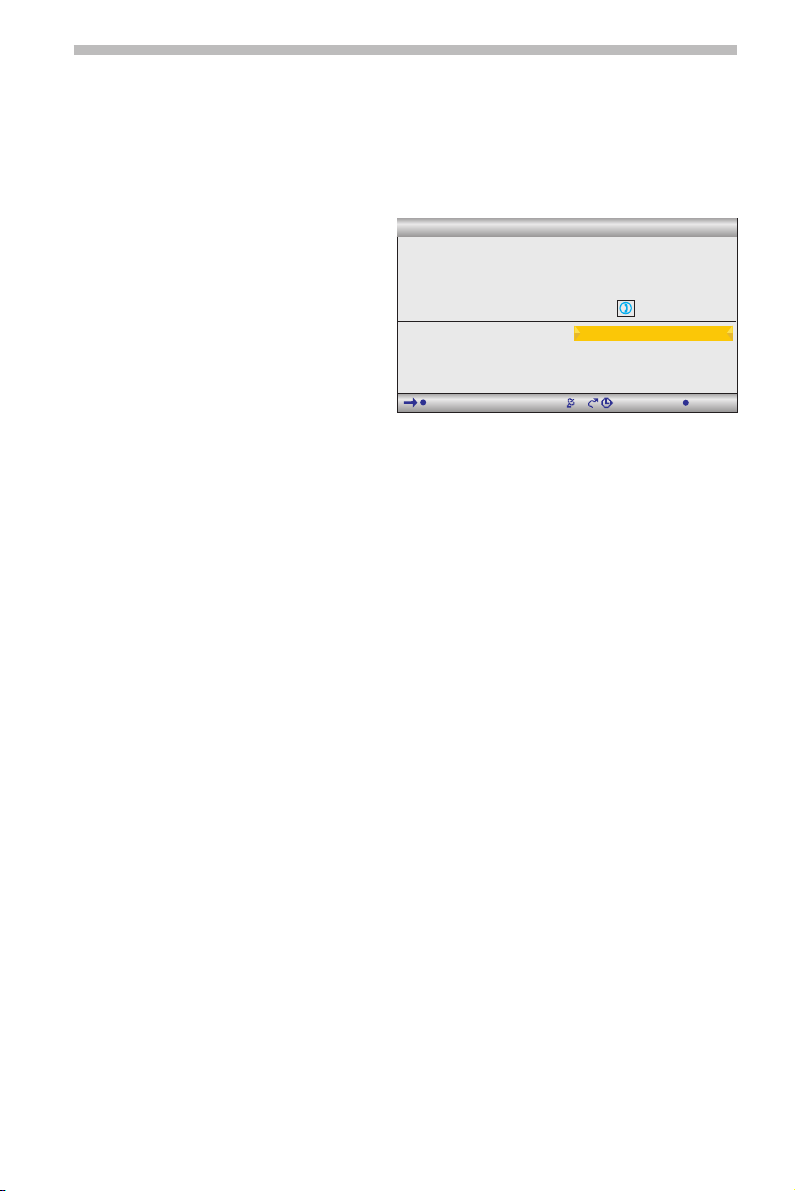
Navigation
Apprentissage rapide
Ci-après, vous trouverez une rubrique d’apprentissage rapide qui décrit de manière
concise comment saisir une nouvelle destination et lancer le guidage.
Elle est suivie d’une description détaillée des diverses fonctions de navigation.
Entrer une destination et naviguer
Sélectionnez « Navigation » dans le
☞
sommaire.
Le menu « Navigation » apparaît.
:
Lorsque votre destination se trouve
✎
hors des frontières de votre pays,
sélectionnez d’abord le pays de
destination dans la liste de pays
disponibles.
Saisissez l’adresse de destination
☞
sous « Ville/Code postal: » et sous
« Voie: ».
Sélectionnez pour ce faire les lettres correspondantes et validez avec la touche OK.
En cas de suite logique de caractères, le système complète automatiquement la saisie
✎
et le curseur passe directement sur « OK ».
Lorsque les numéros de la rue saisie ont été enregistrés sur le DVD/CD de cartes, vous
✎
avez la possibilité de mieux cerner l’adresse de destination avec « Numéro de rue ».
Sélectionnez « Destination spéciale » lorsque vous voulez saisir un carrefour.
☞
Vous pouvez donner un nom et un numéro de téléphone à une adresse avec les op-
✎
tions « Nom: » et « Tél.: ». Vous pouvez ensuite enregistrer l’adresse de destination
dans le carnet d’adresses. Vous pouvez, au moyen d’une option supplémentaire de
téléphone, passer un appel en reprenant ce numéro directement du carnet d’adresses.
Sélectionnez « Critères de guidage » pour définir les critères de guidage.
☞
Sélectionnez « Activer guidage » pour lancer le guidage.
☞
Vous recevrez rapidement le premier message de guidage.
:
Navigation
Deutschland
Kempten Allgäu
Voi e:
Destination spéciale
Carnet d'adresses
Etapes
Critères de guidage
1:52h
TMC
Nom:
N°:
Tél.:
Activer guidage
Sur carte routière
Retour
4000m
11
9:184
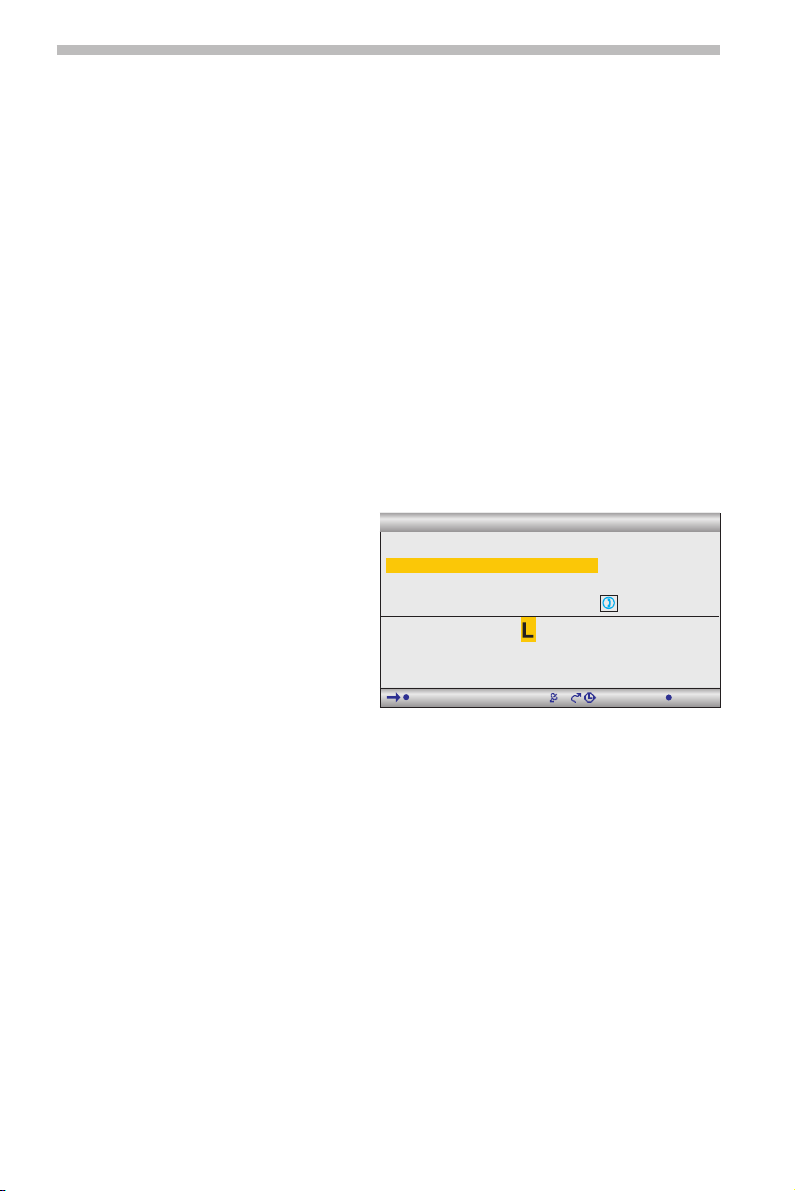
12
Navigation
Saisie de la destination
Vous pouvez entrer les destinations de plusieurs manières :
une saisie directe via la ville/code postal, la rue, le numéro de rue ou un carrefour.
❑
QXS - Quick Access (saisie de la rue puis seulement de la localité).
❑
la saisie d’un destination spéciale (hôtel, restaurant. station-service, un centre
❑
administratif, etc.).
en reprenant une adresse enregistrée dans le carnet d’adresses.
❑
la saisie de la destination sur la carte routière.
❑
une saisie via les coordonnées GPS (longitude/latitude).
❑
en reprenant une information des informations touristiques (un guide touristique
❑
par exemple).
La saisie de la destination via le code postal, QXS (Quick Access) et les informations
✎
touristiques n’est pas prise en charge par tous les DVD/CD cartographiques.
Vous pouvez saisir des destinations même sans que C-IQ soit activé, mais le système
✎
n’émet des messages de navigation que pour les zones activées et/ou les services
d’informations activés. Pour plus d’informations sur l’activation des produits C-IQ,
reportez-vous au chapitre « C-IQ - Intelligent Content On Demand », page 42.
Saisie directe de l’adresse
Sélectionnez « Navigation » dans le
☞
sommaire.
Entrez à l’aide du clavier l’adresse
☞
de destination en remplissant les
catégories « Pays: », « Ville/Code
postal: », « Voie: » ainsi que le
« N° » (le cas échéant).
Confirmez chaque lettre avec la
☞
touche OK.
Sous « Destination spéciale », vous
✎
pouvez indiquer un croisement à la
place du numéro. Ceci est particulièrement judicieux pour les rues très longues lorsque
le numéro de rue est inconnu.
Si la destination doit être ajoutée au carnet d’adresses, vous pouvez également saisir
✎
le « Nom: » et le « Tél.: ».
Il est impossible de sélectionner des séries de caractères ne correspondant à aucun
✎
nom. Les suites univoques de caractères sont complétées automatiquement.
■
Options lors de la saisie de lettres
Vous trouvez les options suivantes dans le menu de saisie :
❑
Espace : permet d’insérer un espace dans une suite de caractères.
❑
Corriger : permet d’effacer le dernier caractère saisi.
❑
Liste : permet d’afficher les entrées du DVD/CD de cartes qui commencent par les
caractères déjà saisis.
❑
Quitter : permet d’abandonner la saisie et de revenir au menu précédent.
❑
OK : permet de valider les caractères saisis.
Navigation
Deutschland
WETZ_
Voi e:
Destination spéciale
ABC F JK MNOPQRSTUVWXYZDE GHI L
.' - ,ВАНМЙИКЛЗФЫ@
Espace Corriger Liste Quitter OK
1:52h
TMC
Nom:
N°:
1234567890
4000m
Tél.:
9:184

Navigation
Choix de la localité d’après le code postal
Sous « Ville/Code postal: », saisissez le code postal de la localité souhaitée.
☞
Sélectionnez « Liste » pour afficher toutes les localités correspondantes.
☞
Sélectionnez la localité dans la liste.
☞
Le nom d’une localité suffit aussi pour indiquer la destination. Le système de navi
✎
gation vous conduit alors jusqu’à l’entrée de la localité. Pour indiquer la destination
de manière univoque, entrez le code postal et le nom de la localité. Nous attirons
toutefois votre attention sur le fait que les codes postaux disponibles dépendent des
données figurant sur le CD/DVD cartographique.
Fonction « Liste »
Si plusieurs villes ou rues portent le même nom, vous pouvez afficher toutes les possi
bilités avec un complément d’information à l’aide de la fonction « Liste ».
Sélectionnez la localité ou la rue souhaitée.
☞
Vous pouvez à tout moment consulter la liste des noms correspondant aux données
✎
saisies grâce à la fonction « Liste ». Si vous n’indiquez aucune lettre, la liste commence
par la première entrée dans l’ordre alphabétique.
Sélectionnez « Quitter » ou appuyez sur la touche curseur 4 pour quitter la liste sans
✎
sélectionner d’entrée.
Destination spéciale
L’option « Destination spéciale » du menu « Navigation » vous permet de saisir les destinations suivantes :
❑ Dest. particulière : établissements intéressants et/ou utiles dont les adresses sont
enregistrées sur le CD/DVD. Cela inclut les stations-service, les garages, les hôpitaux,
les aéroports, etc.
❑ Croisement : lorsque vous avez déjà entré la localité et la rue
❑ Toutes les voies : saisie d’un nom de rue sans saisie préalable d’une localité. Cette
méthode, appelée « Quick Access », est utile pour les noms de rue rares. Attention :
cette fonction dépend du CD/DVD cartographique utilisé.
■
Destinations particulières
Sélectionnez « Destination spéciale » dans le menu « Navigation ».
☞
Sélectionnez « Dest. particulière ».
☞
Sélectionnez l’une des options suivantes :
☞
❑
Proche du véhicule : pour rechercher une destination à proximité de la position actu
elle du véhicule.
❑
À destination : pour rechercher une destination déjà saisie.
❑
Importance nationale : pour rechercher une destination d’importance nationale.
Choisissez la catégorie souhaitée (par exemple HÔTEL, GARE, etc.).
☞
Sélectionnez l’établissement souhaité.
☞
Sélectionnez « Activer guidage ».
☞
13
-
-
-

14
Carrefour
■
Si la rue de destination est longue, il peut être utile d’indiquer un croisement :
Sélectionnez « Destination spéciale » dans le menu « Navigation ».
☞
Sélectionnez « Croisement ».
☞
Saisissez le croisement à l’aide du clavier ou des fonctions de la liste.
☞
Toutes les voies (Quick Access)
■
Sélectionnez « Destination spéciale » dans le menu « Navigation ».
☞
Sélectionnez « Toutes les voies ».
☞
Entrez le nom de la rue.
☞
Sélectionnez la localité sous « Liste ».
☞
Sélectionnez « Activer guidage ».
☞
Navigation
Chargement d’une destination à partir du carnet d’adresses
Si la destination souhaitée se trouve déjà dans le carnet d’adresses, ou s’il s’agit de l’une
des 20 dernières destinations entrées, vous pouvez reprendre très simplement cette
adresse comme destination :
Sélectionnez « Carnet d’adresses » dans le menu « Navigation ».
☞
Sélectionnez l’option « Charger l’adresse ».
☞
Sélectionnez la catégorie du carnet d’adresses dans laquelle l’adresse est mémorisée
☞
(Personnel, Professionnel, Domicile ou Lieu de travail).
L’option « Dest. précédentes » vous permet de charger l’une des 20 destinations
☞
précédemment utilisées.
Pour valider une adresse comme nouvelle adresse de destination, sélectionnez l’entrée
☞
souhaitée et confirmez en appuyant sur la touche OK.
La touche 6 de la télécommande vous permet d’afficher les détails de l’adresse.
✎
Sélectionnez « Quitter » ou appuyez sur la touche 4 pour quitter la liste sans sélect-
✎
ionner d’entrée.
Si vous utilisez des cartes de différents fournisseurs, il peut être nécessaire d’ajuster
✎
les adresses mémorisées

Navigation
C
E
C
15
Entrée de la destination sur la carte routière
Vous pouvez entrer la destination sur la carte routière de deux manières :
Reprise d’une destination à l’aide d’une croix.
❑
Saisie directe de la position géographique (coordonnées GPS).
❑
Croix
■
Si la destination ne se trouve pas à proximité de la position de votre véhicule, commencez
par entrer votre destination le plus précisément possible via la saisie directe de l’adresse.
Sélectionnez « Sur carte routière » dans le menu « Navigation ».
☞
ou
appuyez sur une touche curseur si
☞
la carte est déjà affichée.
La carte routière apparaît avec une
:
petite croix. Si aucune destination
n’a été saisie, la croix se trouve à
l’emplacement actuel du véhicule.
La croix peut être déplacée à l’aide
☞
de la touche curseur.
Appuyez sur la touche OK et
☞
sélectionnez « Enregistrer ».
Appuyez à nouveau sur la touche
☞
OK pour valider la position sélectionnée comme destination.
Choisissez d’abord une grande échelle pour déterminer approximativement votre
✎
destination. Puis choisissez une échelle plus petite pour marquer précisément l’em-
placement de votre destination à l’aide de la croix.
Il est également possible de sélectionner des destinations qui se trouvent dans des
✎
zones non numérisées.
Lors du positionnement d’une destination sur une autoroute, faites attention à choisir
✎
le bon côté de l’autoroute.
■
Coordonnées
Sélectionnez « Sur carte routière » dans le menu « Navigation ».
☞
La carte routière s’affiche.
:
Appuyez sur la touche OK.
☞
Sélectionnez « Coordonnées », puis appuyez sur la touche OK.
☞
Sélectionnez « Longitude » ou « Latitude », puis appuyez sur la touche OK.
☞
A chaque fois que vous appuyez sur la touche OK, vous sélectionnez la position sui
☞
vante des coordonnées. Vous pouvez modifier chaque position à l’aide des touches
curseur et confirmer à l’aide de la touche OK.
Pour ignorer une position, appuyez sur la touche OK.
☞
Sélectionnez « Entrez coordonnées » pour valider les coordonnées comme adresse
☞
de destination.
Echelle: 10km TMC 4000m
Retour
OBERURSEL TAUNUS
Téléphone
Echelle
455
Enregistrer
ERHÖCHSTADT
Coordonnées
Pos. initiale
STEINBACH TAUNUS
NIEDERHÖCHSTADT
1:52h 4 9:18
3006
WEISSKIRCHEN
E451
NIEDER ESCHBACH
BONAMES
661
FRANKFURTER BERG
3003
NIEDER ERLENBA
HARHEIM
DER ERLENBA
3
521
-
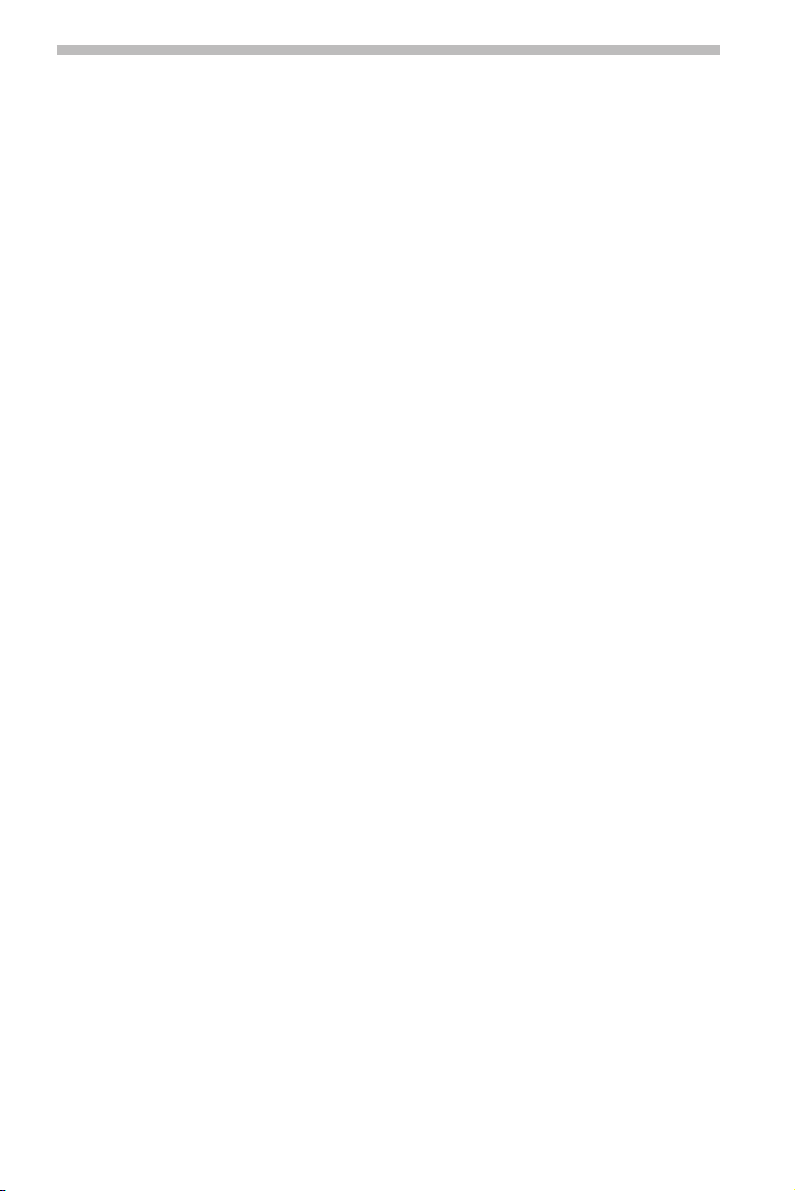
16
Navigation
Étapes (destinations intermédiaires)
Si vous désirez atteindre votre destination en passant par des points particuliers, vous
pouvez les indiquer sous étapes. Le système de navigation va calculer votre itinéraire
de manière à ce que vous passiez par les différentes étapes dans l’ordre indiqué avant
d’atteindre votre destination finale.
Dès que vous avez passé une étape, elle est automatiquement effacée de la liste.
✎
Vous pouvez enregistrer jusqu’à 25 étapes.
✎
Si une étape est activée, toutes les informations relatives à l’itinéraire, telles que la
✎
distance ou la durée de trajet, se rapportent à cette étape.
Saisie des étapes
■
Sélectionnez « Etapes » dans le menu de navigation.
☞
Le menu « Etapes » s’affiche.
:
Les étapes peuvent être saisies exactement comme les destinations. Voir aussi « Saisie
☞
de la destination » page 12.
De plus, le menu « Etapes » vous offre les options suivantes :
Enreg. étape : permet d’enregistrer l’étape saisie.
❑
Liste des étapes : permet d’afficher la liste des étapes saisies.
❑
Supprimer étape : permet de supprimer des étapes de la liste des étapes.
❑
Vous devez effacer les étapes par lesquelles vous n’êtes pas passé ou par lesquelles
✎
vous ne désirez plus passer afin que le système de navigation calcule un itinéraire
jusqu’à la prochaine étape ou jusqu’à la destination finale. Si vous n’effacez pas une
étape par laquelle vous n’êtes pas passé, le système essaiera sans cesse de vous y
guider.
■ Fixer une zone comme étape de l’itinéraire
En plus des étapes classiques, vous pouvez demander au système de navigation de planifier l’itinéraire de sorte à passer le plus près possible d’un point sur la carte.
Sélectionnez la carte pendant le guidage.
☞
Placez le curseur sur la zone de la carte que vous voulez définir comme étape à l’aide
☞
des touches curseur 4, 6, 8 ou 2.
Appuyez sur OK.
☞
Sélectionnez « Enregistrer –> Zone étape de guid. » dans le menu d’affichage.
☞
Vous ne pouvez définir qu’une zone étape à la fois.
✎
Il n’est possible de définir une zone étape que lorsque le guidage dynamique est
✎
activé via la représentation cartographique.
Une zone étape ne peut pas constituer une destination finale. Elle indique unique
✎
ment une direction générale pour le guidage.
Dès que vous avez saisi une nouvelle destination ou étape classique (voir plus haut)
✎
ou que vous stoppez le guidage, la zone étape est automatiquement supprimée.
A la différence d’une étape classique, le système ne génère aucun message une fois
✎
la zone étape atteinte.
■
Supprimer une zone étape
Sélectionnez « Infos » dans le sommaire.
☞
Sélectionnez « Etapes » dans le menu « Info ».
☞
Sélectionnez « Effacer une zone étape ».
☞
-
 Loading...
Loading...