Sony PCG-R505GC, PCG-R505GCP, PCG-R505GL, PCG-R505GLP User Guide

Welcome....................................................... |
7 |
Powering Your Computer ........................... |
9 |
Using AC Power........................................................ |
10 |
Connecting the AC adapter................................................ |
10 |
Turning on the computer.................................................... |
11 |
Using the Battery....................................................... |
13 |
Inserting a battery .............................................................. |
13 |
Removing a battery ............................................................ |
14 |
Displaying battery information.......................................... |
15 |
Charging a battery.............................................................. |
18 |
Notes on batteries............................................................... |
19 |
Frequently asked questions................................................ |
20 |
Conserving Battery Power ........................................ |
21 |
Using power saving modes ................................................ |
21 |
Using PowerPanel.............................................................. |
22 |
Frequently asked questions................................................ |
26 |
Internet and Network Connections.......... |
27 |
Internet Connections ................................................. |
28 |
Setting up a dial-up Internet connection ............................ |
28 |
Setting up an Ethernet Internet connection........................ |
30 |
Customizing your Internet connection............................... |
32 |
Frequently asked questions................................................ |
33 |
Network Connections................................................ |
34 |
Using Ethernet and dial-up connections ............................ |
34 |
Using wireless LAN connections ...................................... |
37 |
Checking your network connection status ......................... |
42 |
Frequently asked questions................................................ |
43 |
1
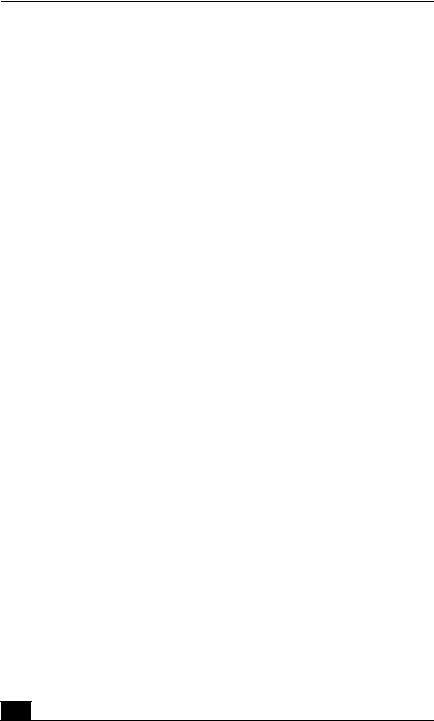
VAIO Computer Quick Start |
|
Connecting Another VAIO Computer ...................... |
46 |
Connecting VAIO computers............................................ |
46 |
Disconnecting VAIO computers....................................... |
48 |
Frequently asked questions ............................................... |
49 |
CDs, DVDs, and Optical Drives................ |
51 |
Inserting and Ejecting CDs or DVDs ....................... |
52 |
Copying and Playing CDs......................................... |
54 |
Playing CDs ...................................................................... |
54 |
Copying files to a CD-RW or CD-R................................. |
55 |
Playing DVDs ........................................................... |
57 |
Watching DVDs on your computer .................................. |
57 |
Frequently asked questions ............................................... |
58 |
Printer Connections.................................. |
61 |
Printing With Your Computer .................................. |
62 |
Connecting a printer.......................................................... |
62 |
Disconnecting a printer ..................................................... |
64 |
Frequently asked questions ............................................... |
64 |
Computer Features ................................... |
67 |
Using the Keyboard .................................................. |
68 |
Key locations and descriptions ......................................... |
68 |
Combinations and functions with the Windows key ........ |
70 |
Indicators........................................................................... |
71 |
Combinations and functions with the Fn key.................... |
72 |
Using the Touch Pad................................................. |
75 |
Describing the touch pad................................................... |
75 |
Customizing the touch pad................................................ |
76 |
Frequently asked questions ............................................... |
77 |
2

Using the Jog Dial Control........................................ |
79 |
Locating the Jog Dial Control............................................ |
79 |
Using the Jog Dial Navigator icon..................................... |
80 |
Using the Jog Dial Bar....................................................... |
80 |
Using Jog Dial Launcher ................................................... |
81 |
Using Application and Scroll modes ................................. |
82 |
Changing Jog Dial Navigator settings ............................... |
84 |
Using Memory Stick Media..................................... |
86 |
Selecting Memory Stick media.......................................... |
86 |
Inserting Memory Stick media .......................................... |
87 |
Viewing the contents ......................................................... |
87 |
Write-protecting Memory Stick media .............................. |
88 |
Formatting Memory Stick media ....................................... |
88 |
Removing Memory Stick media ........................................ |
89 |
Frequently asked questions................................................ |
90 |
Changing the Window Design of Sony Programs .... |
92 |
Connecting Mice and Keyboards............. |
93 |
Using External Mice and Keyboards ........................ |
94 |
Connecting a mouse or keyboard....................................... |
94 |
Disconnecting a mouse or keyboard.................................. |
96 |
Frequently asked questions................................................ |
96 |
Floppy Disk Drives and PC Cards ........... |
97 |
Using Floppy Disk Drives......................................... |
98 |
Inserting and removing floppy disks ................................. |
98 |
Frequently asked questions................................................ |
99 |
Using PC Cards ....................................................... |
101 |
Inserting PC Cards ........................................................... |
101 |
Removing PC Cards......................................................... |
102 |
Frequently asked questions.............................................. |
103 |
3

VAIO Computer Quick Start |
|
Docking Stations..................................... |
105 |
Connecting the Docking Station ............................. |
106 |
Locating features and ports ............................................. |
106 |
Connecting the docking station....................................... |
108 |
Disconnecting the docking station .................................. |
109 |
Frequently asked questions ............................................. |
112 |
Audio and Video Connections ............... |
115 |
Using i.LINK Digital-Video Recorders.................. |
116 |
Connecting an i.LINK digital video recorder ................. |
116 |
Disconnecting the i.LINK digital video recorder............ |
117 |
Using a digital video camera recorder ............................ |
118 |
Notes on connecting an i.LINK device........................... |
118 |
Frequently asked questions ............................................. |
119 |
Using Computer Monitors and Projectors .............. |
120 |
Connecting a computer monitor...................................... |
120 |
Connecting a projector .................................................... |
122 |
Selecting a Display Mode ............................................... |
123 |
Disconnecting a computer monitor or projector ............. |
124 |
Using Speakers ....................................................... |
125 |
Connecting speakers ....................................................... |
125 |
Disconnecting external speakers..................................... |
126 |
Adjusting the volume ...................................................... |
126 |
Enabling the audio feature .............................................. |
127 |
Frequently asked questions ............................................. |
128 |
Using Microphones................................................. |
130 |
Connecting a microphone ............................................... |
130 |
Disconnecting a microphone........................................... |
130 |
Using a microphone or other device to record................ |
131 |
Frequently asked questions ............................................. |
132 |
4
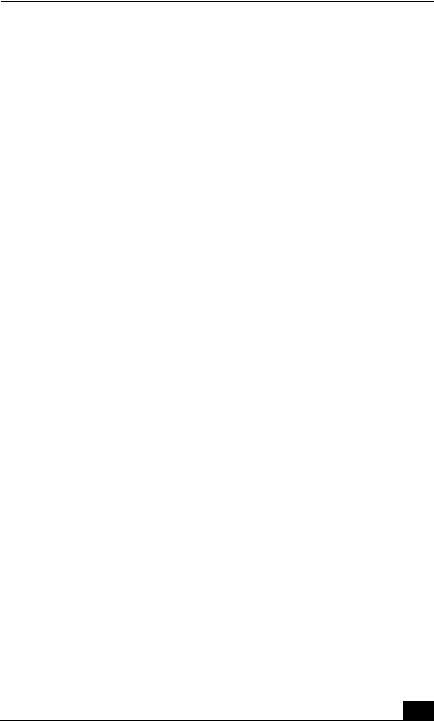
Preinstalled Programs ............................ |
133 |
Software Programs On Your Computer .................. |
134 |
Program overview............................................................ |
134 |
Frequently asked questions.............................................. |
138 |
DVgate Application Notes ...................................... |
140 |
Recording images to a digital video device ..................... |
140 |
Adjusting image resolution.............................................. |
140 |
Saving to your hard disk drive ......................................... |
140 |
Program Support Information ................................. |
142 |
Sony Service Center......................................................... |
143 |
Memory Upgrades ................................... |
145 |
Upgrading Your Computer’s Memory.................... |
146 |
Precautions and procedures ............................................. |
146 |
Typical expansion memory configuration ....................... |
147 |
Removing and installing memory modules ..................... |
147 |
Confirming added memory capacity................................ |
150 |
Using the Recovery CDs......................... |
153 |
Application and System Recovery CDs .................. |
154 |
Using Your Recovery CDs...................................... |
154 |
Using the Application Recovery CD(s) ........................... |
154 |
Using the System Recovery CD(s) .................................. |
156 |
Troubleshooting and Support................ |
159 |
Troubleshooting Your Computer ............................ |
160 |
Troubleshooting Batteries ....................................... |
164 |
Troubleshooting the Printer..................................... |
165 |
Troubleshooting the Mouse and Touch pad ............ |
167 |
5
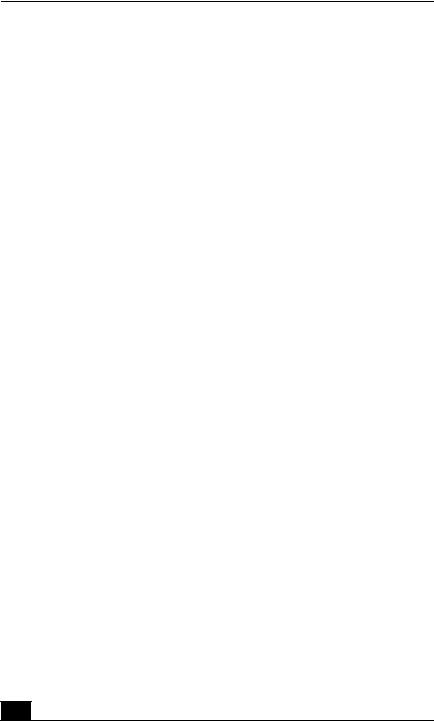
VAIO Computer Quick Start |
|
Troubleshooting the Modem................................... |
170 |
Troubleshooting Networks ..................................... |
171 |
Troubleshooting DVDs and CDs............................ |
174 |
Troubleshooting PC Cards...................................... |
177 |
Troubleshooting Audio-Video Connections........... |
178 |
Troubleshooting the Computer Screen (LCD)........ |
181 |
Troubleshooting Memory Stick Media................... |
182 |
Troubleshooting Programs...................................... |
184 |
Troubleshooting the Docking Station ..................... |
186 |
Computer Support Information............................... |
188 |
6
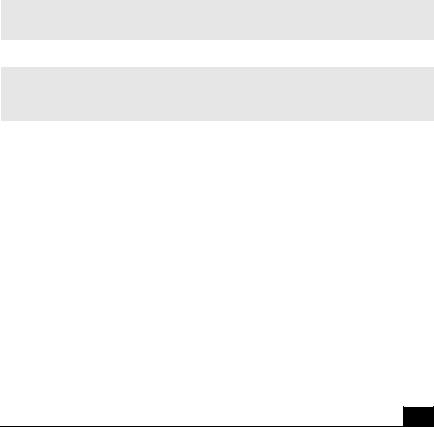
Welcome
Congratulations on your purchase of this Sony VAIO® computer, and welcome to the online VAIO® Computer User Guide.
This user guide provides detailed information on all aspects of using your new VAIO computer, from keyboard functions to preinstalled software programs.
In the left navigation window, click the topics you want to learn more about, and that information will be displayed in this main window.
View the Electronic Flyer, which provides updates and supplemental information about your computer.
View the VAIO® Computer Specifications, which lists your computer’s hardware specifications and preinstalled software information, such as descriptions and contact information.
7

VAIO Computer Quick Start
8

Powering Your Computer
Your VAIO® computer comes with a battery and an AC adapter. This chapter explains how to install and use these supplied accessories to power your computer. It also describes ways you can efficiently utilize the battery as a power source.
Using AC Power
Using the Battery
Conserving Battery Power
9
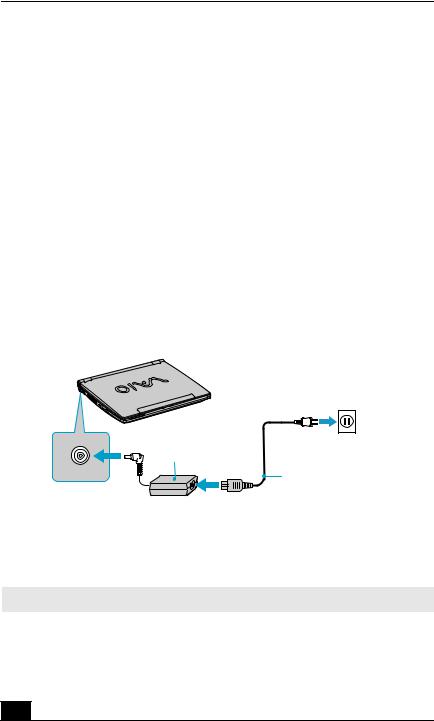
VAIO Computer Quick Start
Using AC Power
The supplied battery is not charged when you receive your computer. To use your computer immediately, use the supplied AC adapter as the power source. While the computer uses AC power, it automatically charges the battery if it is inserted. See “Using the Battery” for more information on installing and using your battery.
Connecting the AC adapter
Turning on the computer
Connecting the AC adapter
To connect the AC adapter
1Plug the cable attached to the AC adapter into the DC IN port on your computer or docking station.
Connecting the AC Adapter to the Computer
DC IN port |
AC adapter |
|
|
|
(supplied) |
|
Power cord |
|
(supplied) |
2Plug one end of the power cord into the AC adapter, and plug the other end into an AC outlet.
.
Use only the AC adapter supplied with your computer.
10
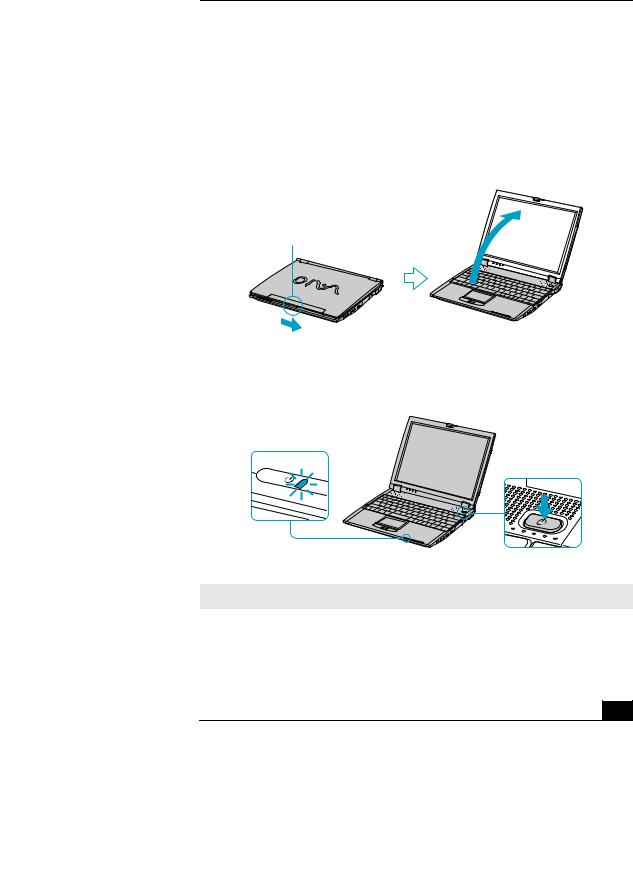
Using AC Power
Turning on the computer
To turn on the computer
1Slide the release lever to the right, and lift the cover while holding the bottom of the computer firmly.
Opening the Computer
Release lever
2 Press the power button until the power indicator turns on.
Turning on the Computer
Power indicator
Power button
If you hold the power button down, the computer turns off.
3If necessary, adjust the brightness controls for the computer screen (LCD) display as follows:
11
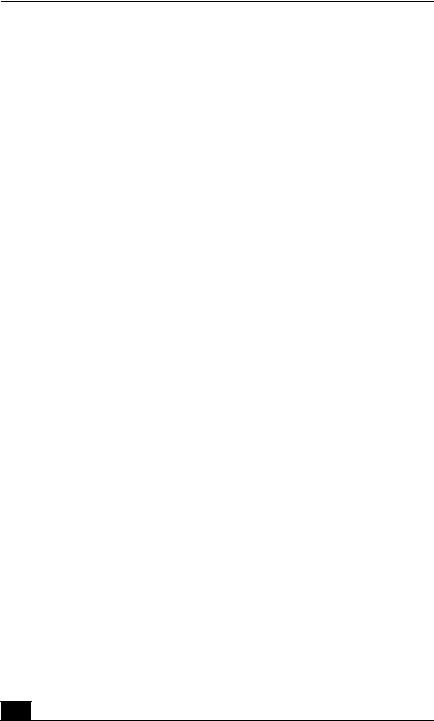
VAIO Computer Quick Start
To increase light intensity, press Fn+F5 and then  or
or  .
.
To decrease light intensity, press Fn+F5 and then  or
or  .
.
12

Using the Battery
Using the Battery
A battery is an auxiliary power source you can use when your computer is not plugged into an AC outlet. Your computer may come equipped with one or two battery bays, depending on the model you purchased. If your computer comes with two battery bays, you can purchase a second rechargeable battery to extend your computing time. Regardless how many batteries you use, you can always extend the life of the battery by conserving power. See “Conserving Battery Power” for more information.
Inserting a battery
Removing a battery
Displaying battery information
Charging a battery
Notes on batteries
Frequently asked questions
The battery that comes with your computer is not fully charged at the time of purchase.
Inserting a battery
To insert a battery
1Turn the computer over, and slide the LOCK/UNLOCK switch on the bottom of the computer to the UNLOCK position.
2Align the grooves and tabs on the battery with those on the back of the computer.
13
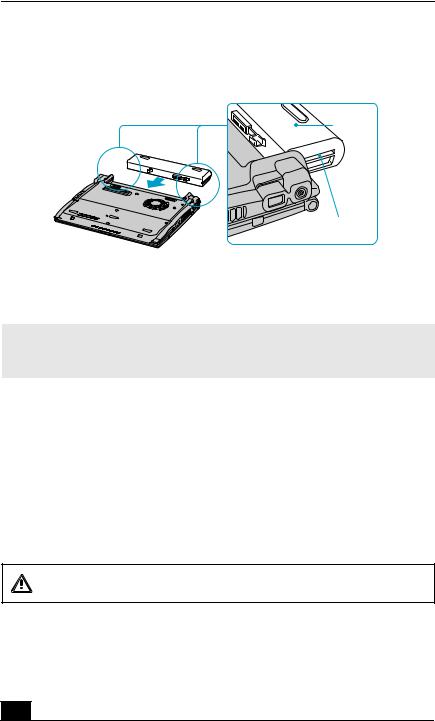
VAIO Computer Quick Start
Inserting a Battery
Battery
Grooves
3Slide the battery into the computer until it clicks into place.
4Slide the LOCK/UNLOCK switch into the LOCK position.
If the port replicator is attached to your computer, do not insert or remove the battery. Lifting and turning the computer with the port replicator attached could cause a temporary loss of power.
Some software programs and peripheral devices prevent the system from enabling Hibernate mode when battery power is low. You can manually activate a power management mode (such as Standby or Hibernate) to conserve power, but you should save your data frequently to avoid data loss. See “Using power saving modes” for more information.
Removing a battery
If you are not using the computer for an extended period of time, remove the battery from the computer to avoid damaging the battery. You can remove the battery when the computer is on or off.
If the computer is on, connect the AC adapter and exit a power saving mode before you remove the battery.
14
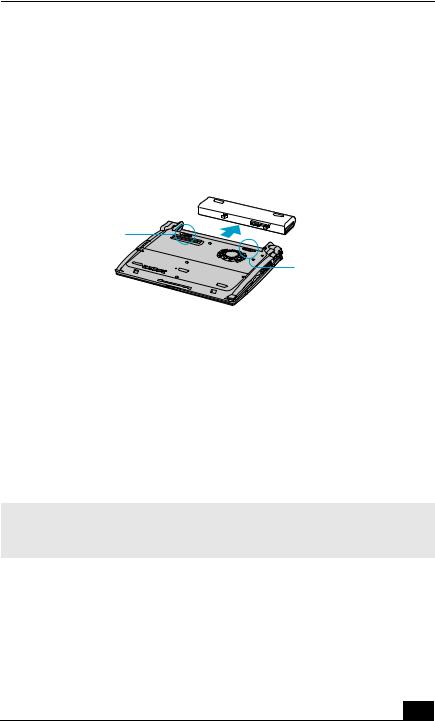
Using the Battery
To remove a battery
1Turn the computer over, and slide the LOCK/UNLOCK switch on the bottom of the computer to the UNLOCK position.
2Slide the battery away from the computer.
Removing a Battery
Battery
Battery LOCK/
UNLOCK switch
Battery LOCK switch
Displaying battery information
You can display the remaining battery charge on the Battery Information toolbar and/or the Battery Information window.
To display the Battery Information toolbar
1Right-click the center of the Windows® taskbar.
2Select Toolbars from the shortcut menu, and click Battery Information. The Battery Information toolbar appears on the taskbar.
If the Battery Information toolbar is hidden behind the taskbar icons, right-click the taskbar and click to cancel Lock the Taskbar. Click and drag the edge of the Battery Information toolbar to the left until it is in clear view.
The total charge remaining in the battery is listed in percent and real-time values. The following toolbar indicates there is 100 percent or approximately 2 hours and 40 minutes of battery charge left.
15

VAIO Computer Quick Start
Battery Information Toolbar
Percentage indicator — Displays the percentage of the remaining capacity.
Time indicator — Displays estimated time (hours : minutes) remaining before the battery fully discharges, also known as the time-to-empty.
To close the Battery Information toolbar
1Right-click the Battery Information toolbar.
2Select Toolbars from the shortcut menu, and click to cancel Battery Information. The Battery Information toolbar disappears from the toolbar.
To display the Battery Information window
Double-click the CPU icon  on the Windows taskbar. The Battery Information window appears.
on the Windows taskbar. The Battery Information window appears.
16
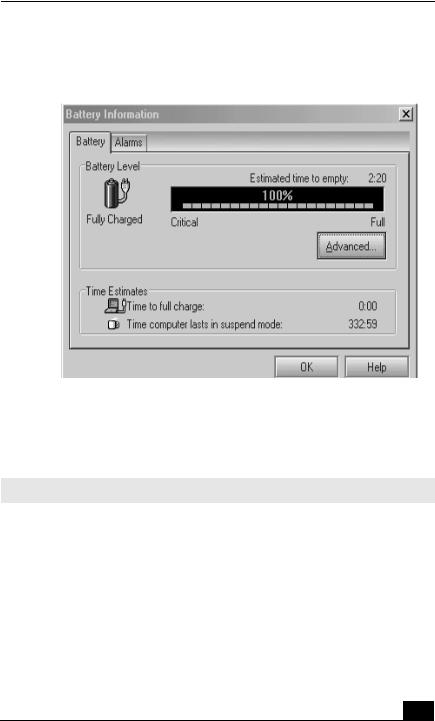
Using the Battery
Battery Information Window
Battery tab — Displays the total charge remaining in the battery. You can click Advanced for specific information on the battery.
Alarms tab — Displays the alarm settings, which notify you when the battery is fully charged and is too low. You can change your computer’s alarm settings on this window.
Click Help in the lower right corner of the window for more information.
The battery icons that appear on the Battery Information toolbar and the Battery Information window indicate the current status of the installed battery.
17

VAIO Computer Quick Start
Battery icon |
Battery status |
|
|
|
Charging |
|
|
|
Fully charged |
|
|
|
Discharging |
|
|
|
No battery |
Charging a battery
You will need to charge the battery if battery power drops below 10 percent or you have not used the battery for a considerable amount of time. The lithium-ion battery supplied with your computer may be recharged at any time, whether you wait until the battery is completely or partially discharged. Charging a partially discharged battery does not affect battery life. If you charge the battery and find that battery power is still low, the battery may be reaching the end of its life, and you may need to replace it.
The battery supplied with your computer is not charged at the time of purchase.
To charge a battery
You can charge the battery when the computer is on or off. However, the battery will charge faster when the computer is off. Charging the battery takes several hours. See your VAIO® Computer Specifications on the “Welcome” page for the approximate time needed to charge your battery.
Charge the battery at temperatures between 50°F and 80°F (10°C to 30°C). Lower temperatures require more time to charge.
18
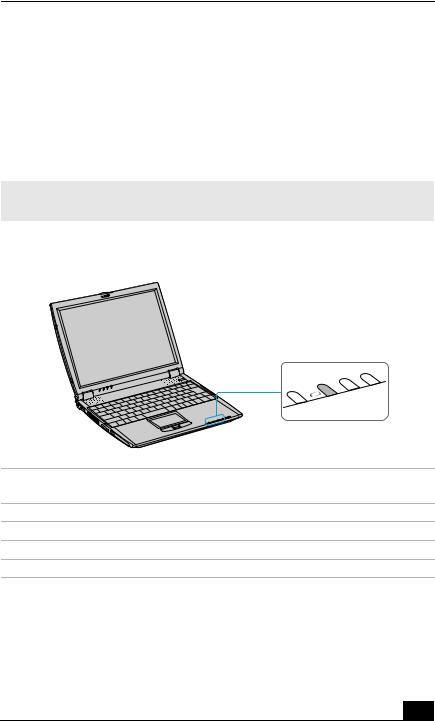
Using the Battery
1Insert the battery into the battery bay. If you want to charge more than one battery, insert the second battery into the computer. See “Displaying battery information” for more information.
2Connect the AC adapter to the computer. The computer automatically charges the battery as long as the computer is using AC power.
The battery indicator blinks while the battery charges. The battery indicator stops blinking when the battery is 100 percent full.
When using two batteries, the battery you insert first charges first. The second battery you insert begins charging when the first battery is 85 percent full.
Battery Indicator
|
Battery indicator |
Battery indicator |
|
status |
Description |
On |
The computer is using battery power. |
Single blink |
The battery is running out of power. |
Double blink |
The battery is charging. |
Off |
The computer is using AC power. |
Notes on batteries
Never leave the battery in temperatures above 140°F (60°C), such as under direct sunlight or in a car parked in the sun.
19

VAIO Computer Quick Start
While the battery is in use or being discharged, the battery heats up. This is normal and is not cause for concern.
Keep the battery away from all sources of heat.
Keep the battery dry.
Do not open or disassemble the battery.
Do not expose the battery to any mechanical shock.
Battery life is shorter in a cold environment because of decreased battery efficiency at low temperatures.
Frequently asked questions
How do I know when the battery is charged?
To determine the remaining battery charge, see “Displaying battery information.”
When is the computer using AC power?
When the computer is directly connected to the AC adapter, it uses AC power, even if a battery is installed.
When should I recharge the battery?
When the battery level falls below 10 percent.
When both the battery and power indicators blink.
When you have not used the battery for a considerable amount of time.
20
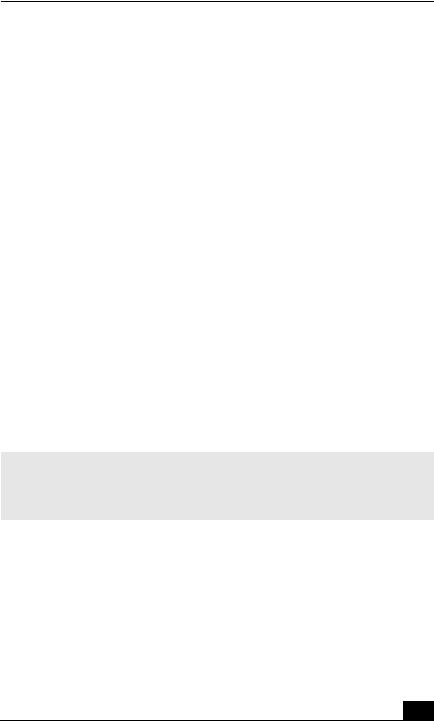
Conserving Battery Power
Conserving Battery Power
You may use the power saving modes and PowerPanel or power schemes to conserve battery power. Conserving battery power may significantly extend your computing time, depending on how you use your computer.
Using power saving modes
Using PowerPanel
Frequently asked questions
Using power saving modes
In addition to the normal operating mode, which allows you to turn off specific devices, your computer has two distinct power saving modes: Standby and Hibernate. You can use the Standby and Hibernate power saving modes to override a profile setting or initiate an immediate action.
Standby — Saves the state of the system and peripheral devices in memory (RAM). Power consumption is reduced to a minimum. The system remains on, and the computer screen (LCD) is off.
Hibernate — Saves the state of the system and peripheral devices in the Save to Disk Partition on the hard disk. Power consumption is reduced to the lowest possible setting without being completely off. Hibernate mode consumes the lowest level of power. Your computer enters Hibernate mode with the remaining battery charge drops below 5 percent, regardless of the setting you select.
Some software programs and peripheral devices prevent the system from enabling Hibernate mode when battery power is low. You can manually activate a power management mode to conserve power, but you should save your data frequently to avoid data loss.
To activate Standby mode
1Press the key combination Fn+Esc. The power indicator blinks in this mode.
2Press any key to return to Normal mode.
21

VAIO Computer Quick Start
To activate Hibernate mode
1Press the key combination Fn+F12 press the power button and release it immediately. Do not move the computer until the power indicator turns off.
2Press the power button to return to normal mode.
If the computer does not activate Hibernate mode, see “Frequently asked questions” for more information.
Using PowerPanel
The PowerPanel utility enables you to select and customize a predefined power management profile to conserve battery life. The following table describes all the predefined power management profiles in PowerPanel. Your computer is set to Automatic Profile Selection by default. You can customize the settings for all the following profiles, except the Disable Power Management profile.
Profile
Icon Description
Maximum Performance
Provides the best system performance but conserves little power.
Maximum Battery Life
Provides power saving features to give you maximum battery life and good performance. It slows the computer and puts it into Standby mode after a specified time period.
Ultimate Battery Life*
Extends the Maximum Battery Life by disabling the i.LINK port.
Power Management Off
Disables all power management settings, such as Standby and Hibernate modes. You cannot change the settings of this profile.
AC Power
Indicates when AC power is in use. Similar to the Power Management Off setting. Power Management automatically loads the AC profile unless you disable this feature.
22

Conserving Battery Power
Profile
Icon Description
Games
Disables the display and the Hard Disk Standby timer.
Presentation
Keeps the display on at all times while it conserves power. This option is ideal for slide show presentations. You can establish settings for LCD (Video) Standby, Hard Disk Standby, and Standby mode to optimize power management for your system.
Camera
Optimizes performance and power requirements for camera usage.
DVD
Optimizes performance and power requirements for DVD usage.
Word Processing
Optimizes power management with longer time-outs on the hard disk and display screen. You can also establish settings for LCD (Video) Standby, Hard Disk Standby, and Standby mode to optimize power management for your system.
Spreadsheet
Optimizes performance and power requirements for spreadsheet programs.
Communications
Extends battery life by initiating a quick display time-out. The Internal modem remains powered. You can also establish settings for LCD (Video) Standby, Hard Disk Standby, and Standby mode to optimize power management for your system.
Automatic Profile Selection
Switches automatically to a profile suitable for active software programs.
23

VAIO Computer Quick Start
*On selected models.
Do not choose the Automatic Profile Selection when connected to AC power.
To select a profile
1Right-click the CPU icon  on the Windows taskbar.
on the Windows taskbar.
2Select Profiles, and click the profile on the shortcut menu. The profile settings are implemented instantly. See “Using PowerPanel” for descriptions of available profiles.
When you use the battery to power your computer, your system automatically selects the Maximum Battery Life power management profile by default. If you select a different power management profile while using battery power, that profile is selected automatically the next time you use the battery to power your computer.
See PowerPanel Help for information on customizing the power management profiles.
To customize your profile settings
You can customize your profile settings to sustain enough power for a particular computing function.
1Right-click the CPU icon  on the Windows® taskbar.
on the Windows® taskbar.
2Select Edit/Create Profiles from the shortcut menu.
3In the left panel, select the profile that you want to change.
4Right-click the setting under System, LCD(Video), Hard Disk, or Other Devices that you want to change. See the following table for a description of each power profile.
5Make your changes from the drop-down menu.
6Click File, and click Save.
24
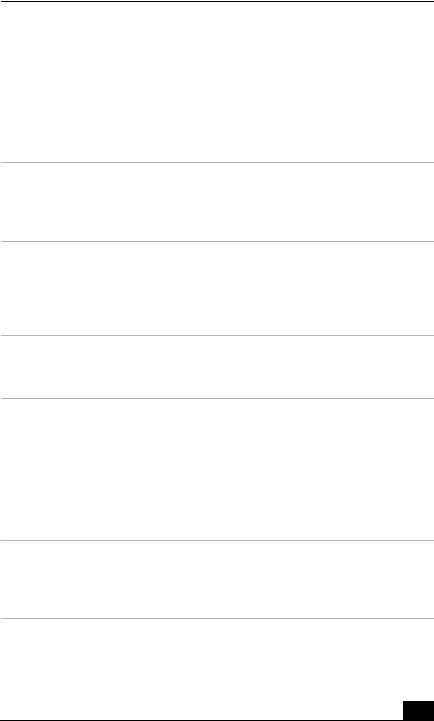
|
Conserving Battery Power |
|
|
Power profile |
Description |
|
|
CPU Control* |
Controls the processor speed. You can select either |
|
Performance, Adaptive, Battery Life, or More Battery Life. |
|
These selections are listed in order from the greatest to least |
|
amount of power consumed. |
System Standby Controls the time it takes the system to activate the Standby Timer mode when it is idle. The longer you allow the computer to sit
idle while it is not in a power saving mode the more power the computer will consume.
Hibernate TimerControls the time it takes the system to activate the Hibernate mode when it is idle. The longer you allow the computer to sit idle while it is not in a power saving mode the more power the computer consumes. Hibernate mode conserves more power than Standby mode.
Thermal Control Controls the speed of the processor fan. You can adjust the fan Strategy* speed to Quiet, which conserves the most power, or
Performance.
Lid Close |
Controls the state of your system when you close the computer’s |
Action |
lid. You can select either Standby or Hibernate mode, or you |
|
can select LCD Off. Hibernate or LCD Off conserves the most |
|
power. |
|
|
Hibernate on |
Controls the state of your system when the battery power is low. |
Low Battery |
You can turn this setting On or Off. Selecting On conserves the |
|
most power when the battery is low. |
LCD Brightness Controls the brightness of the computer screen (LCD) screen. You can select a brightness level of one to nine, with one being the darkest setting. The darker you set the computer screen (LCD) the more power you conserve.
25

VAIO Computer Quick Start
Power profile |
Description |
|
|
LCD Standby |
Controls the time it takes the system to switch the LCD to |
Timer |
Standby mode when the system is idle. This setting only turns |
|
off power to the LCD. The system itself still functions on full |
|
power. |
|
|
HDD Standby |
Controls the time it takes the system to switch the hard disk |
Timer |
drive to Standby mode when the system is idle. This setting only |
|
turns off power to the hard disk drive. |
|
|
i.LINK Port |
Controls the power supply to the i.LINK® port. You can disable |
|
power to the i.LINK port to conserve power. |
|
|
Memory Stick |
Controls the power supply to the Memory Stick® slot. You can |
Port Power- |
disable power to the Memory Stick slot to conserve power. |
saving |
|
* Slows the processor speed.
Frequently asked questions
Can my computer enter Hibernate mode while using battery power?
Some software programs and peripheral devices prevent the system from activating Hibernate mode when the battery is low or the computer is running on AC power. To avoid loss of data when using battery power, you should save your data frequently and manually activate a power management mode, such as Standby or Hibernate. See “Using power saving modes” for more information.
When should I replace the battery?
If, after fully charging the battery, the battery power is still low, the battery may be reaching the end of its life and should be replaced.
Why is the battery warm?
While the battery is in use or being discharged, the battery heats up. This is normal and is not cause for concern.
26

Internet and Network
Connections
Internet Connections
Network Connections
Connecting Another VAIO Computer
27
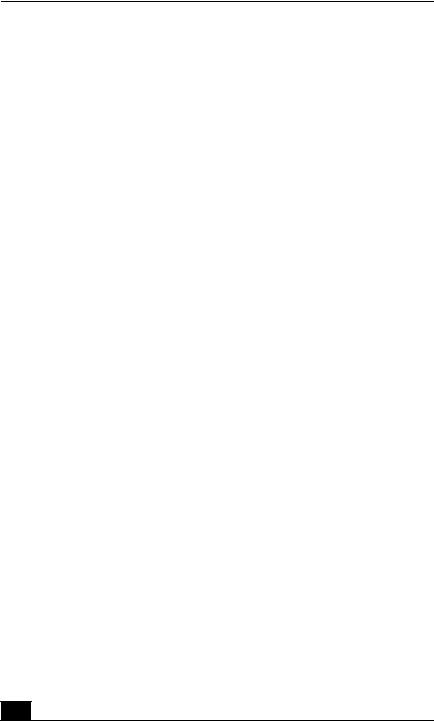
VAIO Computer Quick Start
Internet Connections
This section describes the basic steps for setting up your dial-up or Ethernet connection to the Internet. The New Connection Wizard guides you through the process of connecting to the Internet and choosing an Internet service provider (ISP) or setting up an existing account. When you connect to the Internet, you can register your VAIO® computer, use online services, and gain access to Sony Computing Support.
Setting up a dial-up Internet connection
Setting up an Ethernet Internet connection
Customizing your Internet connection
Frequently asked questions
Setting up a dial-up Internet connection
Before you can connect to the Internet, you need to connect your computer to a telephone line via a telephone cable (not supplied). Once you have set up your telephone cable, you’re ready to connect to the Internet.
To connect a telephone cable
1Locate the Modem jack on your computer. For location information, see Locating Ports and Controls in the Setting Up chapter of your printed VAIO® Computer Quick Start.
2Plug one end of the telephone cable into the Modem jack. Make sure it clicks into place.
3Plug the other end into the wall jack.
28
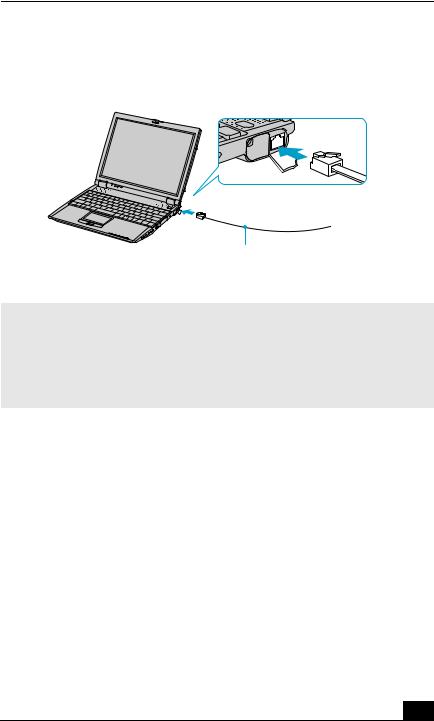
Internet Connections
Connecting a Telephone Cable
Modem jack
Telephone cable (not supplied)
Your computer does not work with party lines, cannot be connected to a coinoperated telephone, and may not work with multiple telephone lines or a private branch exchange (PBX). Some of these connections may result in excess electrical current and could cause a malfunction in the internal modem.
If you connect a telephone cable coming through a splitter, the modem or connected device may not work properly.
To set up a dial-up connection to the Internet
1Connect your computer to a telephone line. See “To connect a telephone cable” for more information.
2Click Start, point to All Programs, Accessories, Communications, and click New Connection Wizard. The New Connection Wizard appears.
29
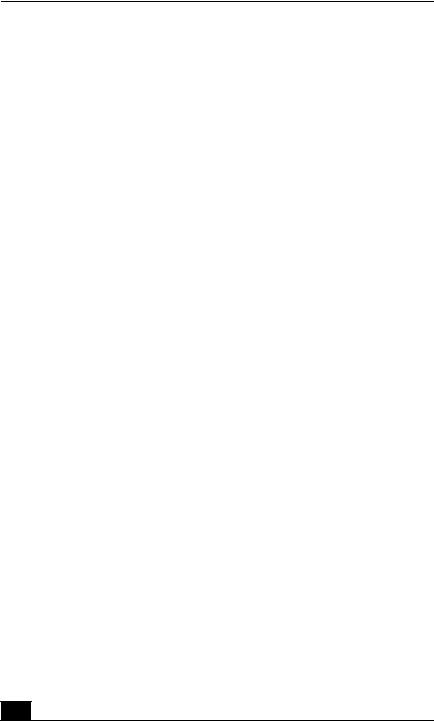
VAIO Computer Quick Start
New Connection Wizard
3Click Next. If the Location Information dialog box appears, follow the onscreen instructions.
4If it is not already selected, click to select Connect to the Internet, and click
Next.
5Follow the on-screen instructions.
Setting up an Ethernet Internet connection
Your computer accommodates both 10BASE-T and 100BASE-TX Ethernet connections, with data transfer speeds of between 10 and 100 Mbps, depending on the line conditions and Ethernet cable.
30
 Loading...
Loading...