SAMSUNG NV25, NQ20NJOOL SEF, NQ25, NQ20RP2283 SEF, NP20FP09EW User Manual [fr]
...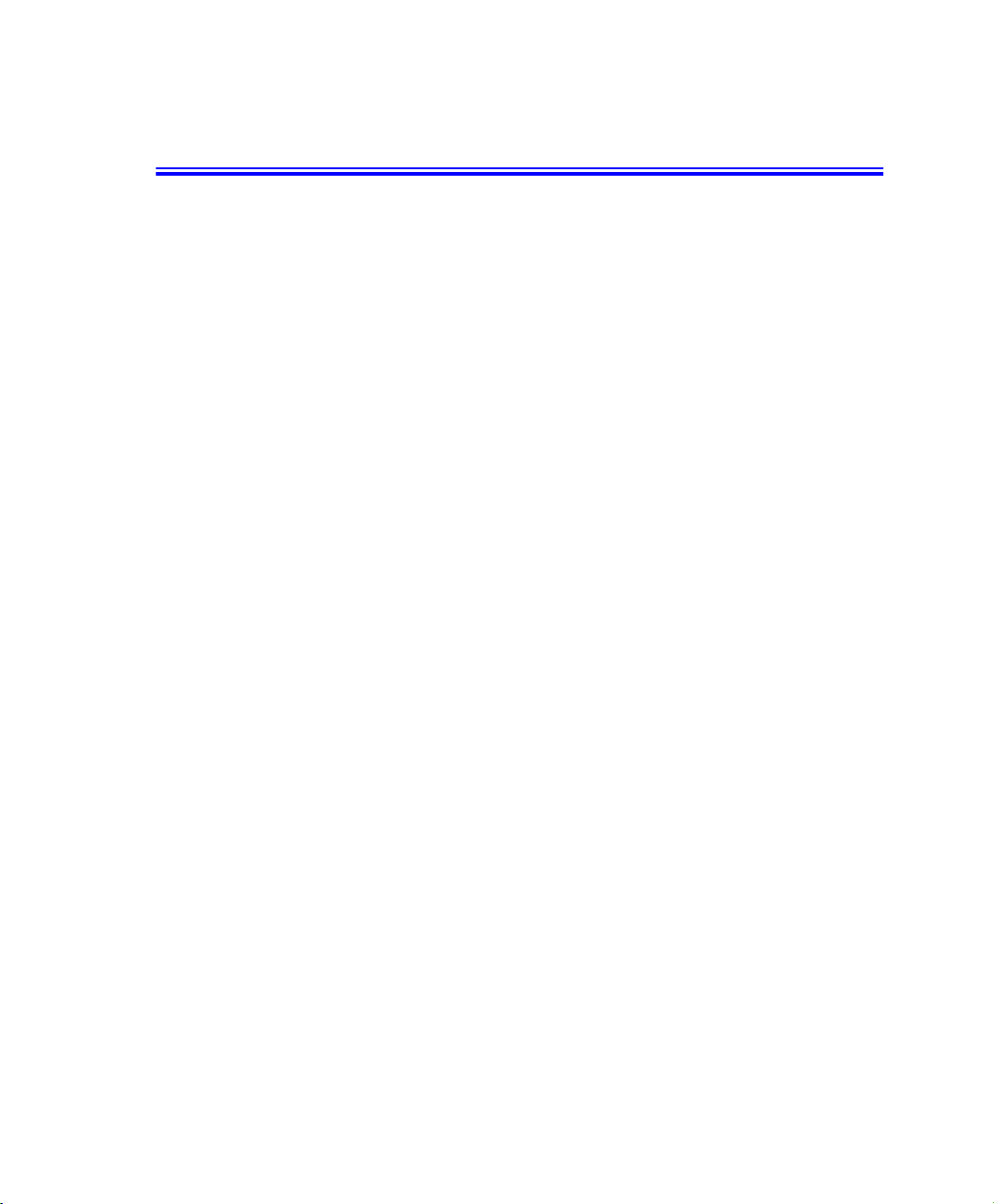
Avertissements
Aucune partie de cette publication ne peut être reproduite, stockéedans un système de
documentationnidiffusée,s ous quelque forme ou parquelquemoyen que ce soit, qu'il
s'agisse de photocopie mécanique, d'enregistrement ou autre, sans le consentement
écrit préalabledu fabricant.
Les i nformations c ontenues dans ce manuel sont sujettes à m odification sans
notification préalable.
Le fabricant ne pourra pas être tenu pour responsable des erreurs ou omissions
techniques ou éditoriales, ni pour les dommages a ccidentels ou induits résultant de la
fourniture, des performances ou de l'utilisation de ce matériel.
Microsoft Windows est une marque déposée de la société Microsoft Corporation.
Les noms de produit mentionnés dans ce document le sont uniquement à des fins
d'identification; il peut s'agir de marques et/ou de marques déposéesappartenant à une
société.
Déclaration de Macrovision
Si votre ordinateur est é quipé d'un lecteur DVD et d'une sortie TV analogique,
lisez le pa ragraphe ci-dessous :
Ce produit intègre une technologie protégée par les dispositions de certains brevets
U.S. et d'autres droits de propriété intellectuelle appartenant, entre autres,à
Macrovision Corporation. L'utilisation de cette technologie doit être autorisée par
Macrovision Corporation. Sauf autorisation contraire expresse de Macrovision
Corporation,elle est exclusivement destinée à être utilisée dans le cadre d'un usage
domestiqueetcertainsautresusagesrestreints.L'ingénierie amont etle désassemblage
sont interdits.
Copyright © 2000. Tous droits réservés.
Avertissements i
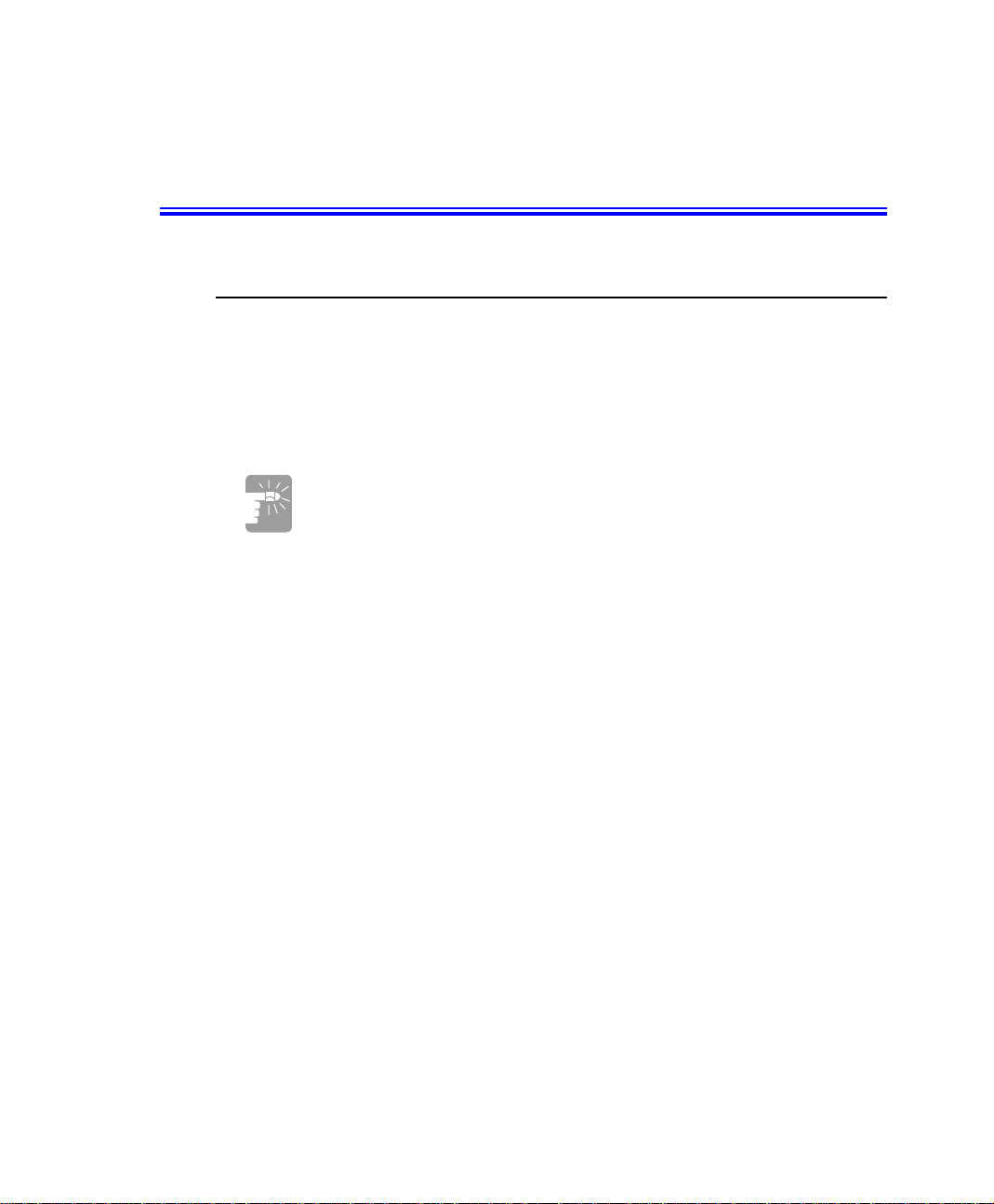
Informations importantes en matière de sécurité
Consignes de sécurité
Votre système a été spécialementconçu et testé pour répondre aux normes de sécurité
les plus récentes applicables aux équipements de technologie de l'information.
Toutefois,pour garantir la sécurité d'utilisation de ce produit, il est important de
respecter les instructions de sécurité qui y sont apposées et celles qui figurent dans l a
documentation.
Suivez toujours ces instructions pour vous prémunir contre tout
préjudice physique et toute altération du système.
i
Configuration de votre système
Avantd'utiliser le système, lisez et appliquez les instructionsapposéessurle produit
•
et figurant dans la documentation. Conservez l'ensemble des instructions de
sécurité et d'utilisation pour référence future.
N'utilisez pas ce produit à proximité d'une source d'eau ou de chaleur telle qu'un
•
radiateur.
Placez le s ystème sur une surface de travail stable.
•
Le produit ne doit être connecté qu'àune source d'alimentation conforme aux
•
mentions figurant sur l'étiquetage du matériel.
Veillez à ce que la prise électrique que vous utilisez pour alimenter l'équipement
•
soit aisément accessible en cas d'incendie ou de court-circuit.
Si votre ordinateur est équipé d'un sélecteur de tension, assurez-vous que ce dernier
•
est correctement positionné pour votre zone.
Les orifices ménagés dans le boîtier de l'ordinateur sont prévus pour la ventilation.
•
Evitez d'obstruer ou de couvrir ces orifices. Veillez à ménager un espace adéquat,
au minimum 15 cm, autour du système afin d'assurer la ventilation lorsque vous
organisez votre espace de travail. N'insérezjamais d'objets d'aucunesorte dans les
orifices de ventilation de l'ordinateur.
ii Manuel utilisateur
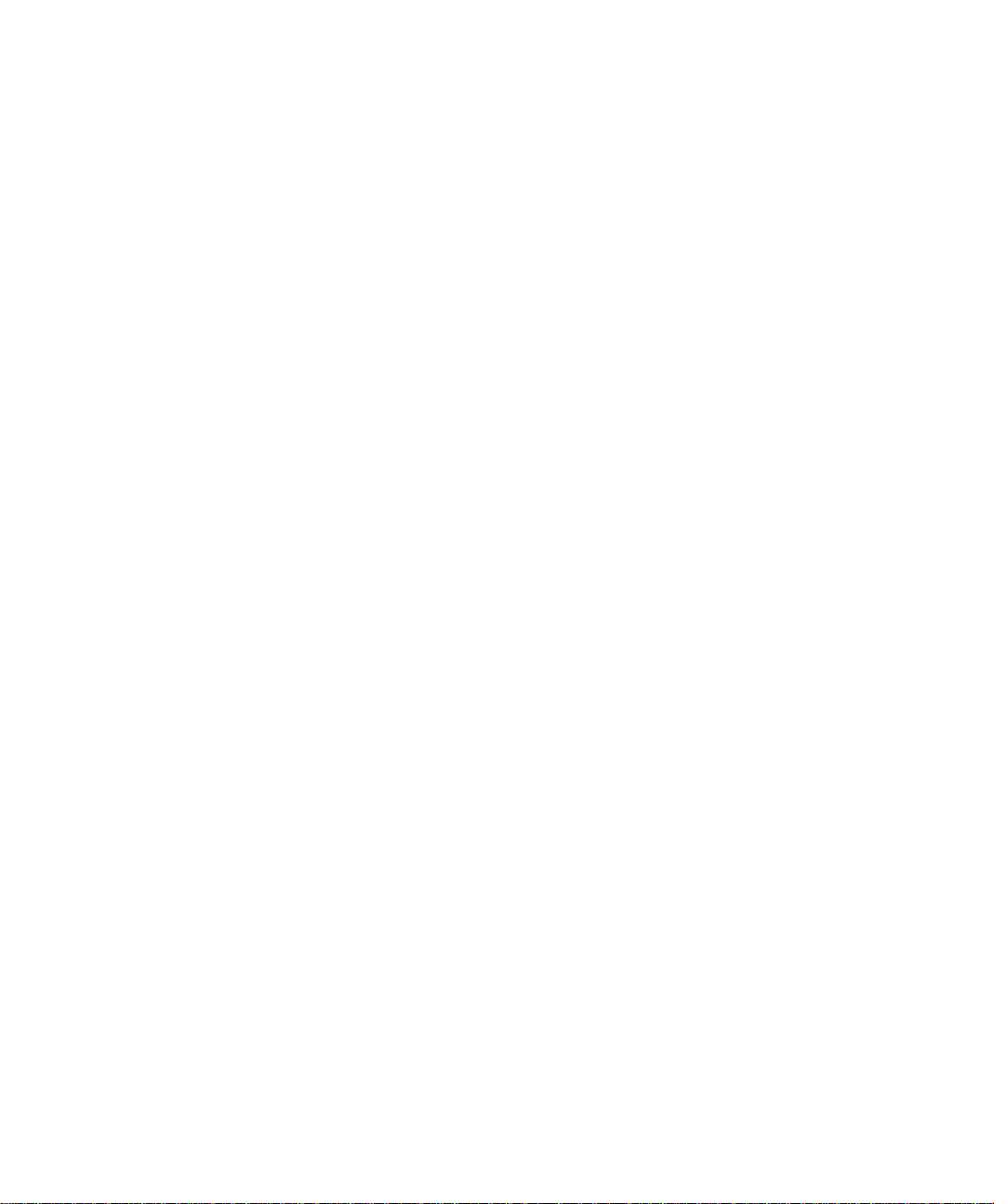
L'ordinateur est équipé d'une c âble d'alimentation à trois fil a ssurant une mise à la
•
terre correcte du produit en cours d'utilisation. La fiche de ce câble ne peut être
insérée que dans une prise de terre. Il s'agit là d'une mesure de sécurité. Si vous ne
pouvez pas insérer l a fiche dans une prise de terre, contactez un électricien pour
installer la prise appropriée.
Si vous utilisez un câble de rallonge avec le système, assurez-vous que l'ampérage
•
total des produits connectés au câble d'extension nedépassepas l'ampérage
nominal de celui-ci.
Précaution d'utilisation
Evitez de m archer sur le câble d'alimentation ou d'y déposer quoi que ce soit.
•
Evitez d'éclabousser le système. La meilleure manière d'éviter les éclaboussures
•
consiste à ne rien manger ni boire à proximité du système.
Certains produits disposent d'une pile CMOS jetable montée sur la carte mère. Un
•
remplacement incorrect de la pile CMOS peut entraîner un risque d'explosion.
Remplacez la pile par une pile identique ou d’un type équivalent recommandé par
le fabricant. Débarrassez-vous des piles usagées conformément aux instructions du
fabricant.Si un remplacement de la pile CMOS est nécessaire, veillez à ce que
l'opération soit effectuée par un technicien qualifié.
Lorsque l'ordinateur est hors tension, une faible quantité de courant continue à y
•
circuler. Pour éviter tout risque de déchargeélectrique,débrancheztoujourstousles
câbles d'alimentation et de communication (modem) des prises murales avant de
nettoyer le système.
Débranchez le système de la prise muraleet confiez le matériel à du personnel
•
qualifié dans les cas suivants:
– Le câble d'alimentation ou la fiche est endommagé.
– Le système a été éclaboussé par un liquide.
– Le système ne fonctionne pas correctement, bien que vous vous respectiez les
instructions d'utilisation.
– Le système est tombé ou le boîtier a été endommagé.
– Les performances du système se dégradent.
Informations importantes en matière de sécurité iii
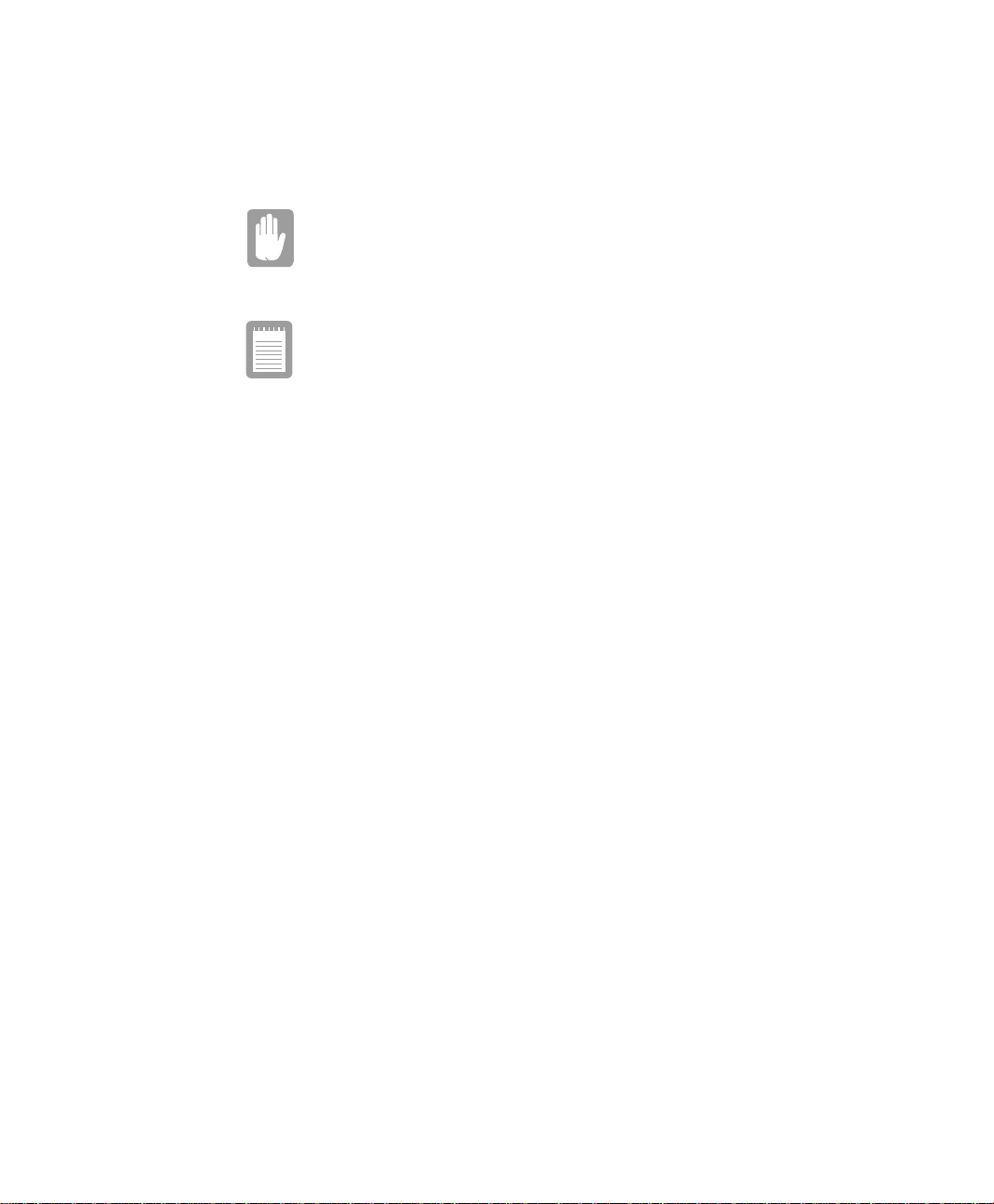
Pièces de rechange et accessoires
N'utilisez que les pièces de rechange et accessoires recommandés par le fabricant.
Afin de réduire le risque d'incendie,n'utilisez que du fil de
télécommunication de type No.26 AWG ou de section supérieure.
N'utilisezpasce produitdans des zones classées comme étant à risque.
Parmi ces zones figurent les zones de soins aux patients des
infrastructures de soins médicaux et dentaires, les environnements où
la concentration en oxygène est élevée ou les zones industrielles.
iv Manuel utilisateur
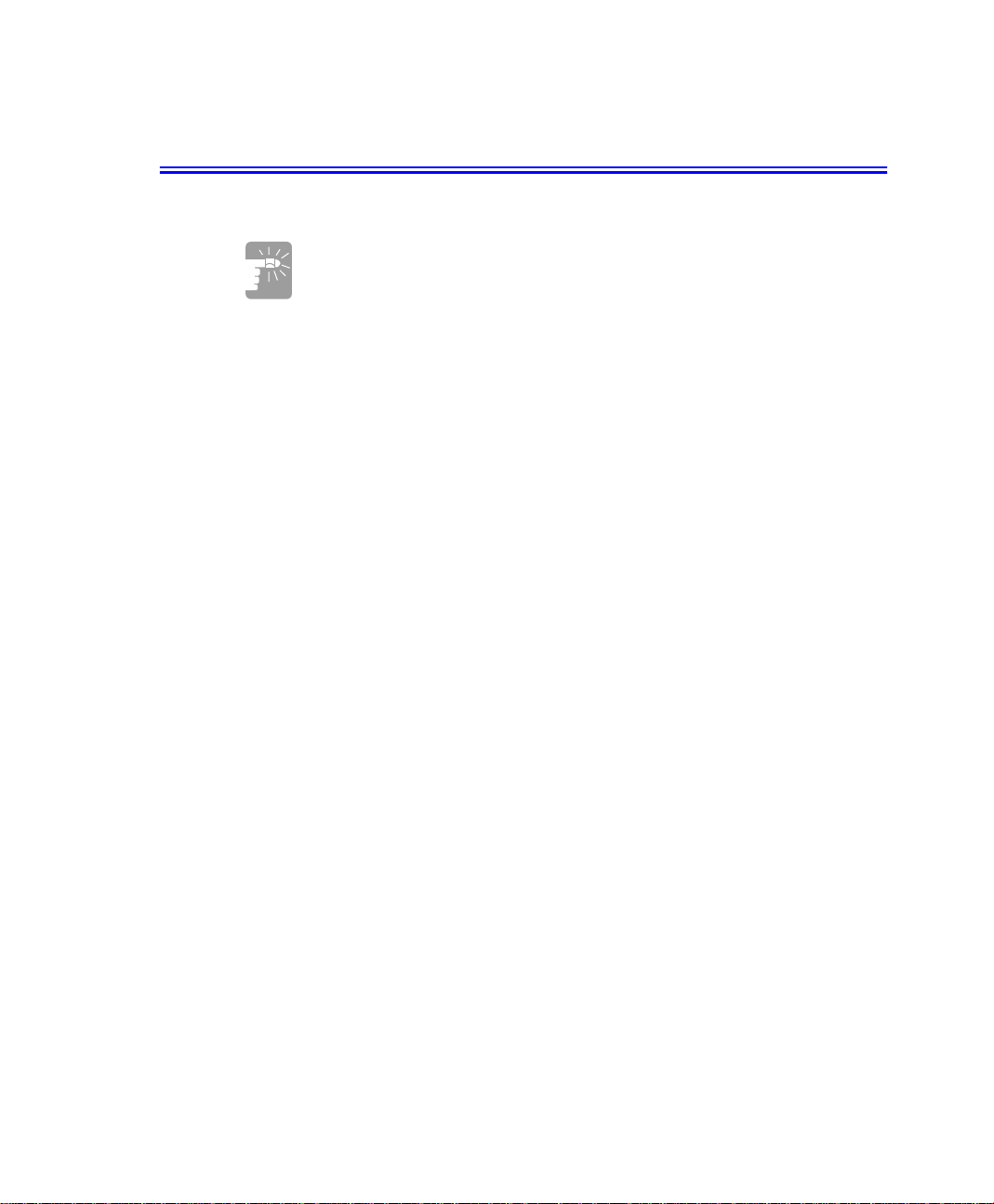
Mise au rebut des batteries
Ne jetez jamais des batteries rechargeables ou produits alimentés par
des batteries rechargeables non démontables à la poubelle.
Contactezle représentant du service clientèle pour plus d'informations sur la manière
de vous débarrasser de des batteries que vous ne pouvez plus utiliser ni recharger.
Respectezles réglementations locales lorsque vous vous débarrassez de batteries
usagées.
Mise au rebut des batteries v
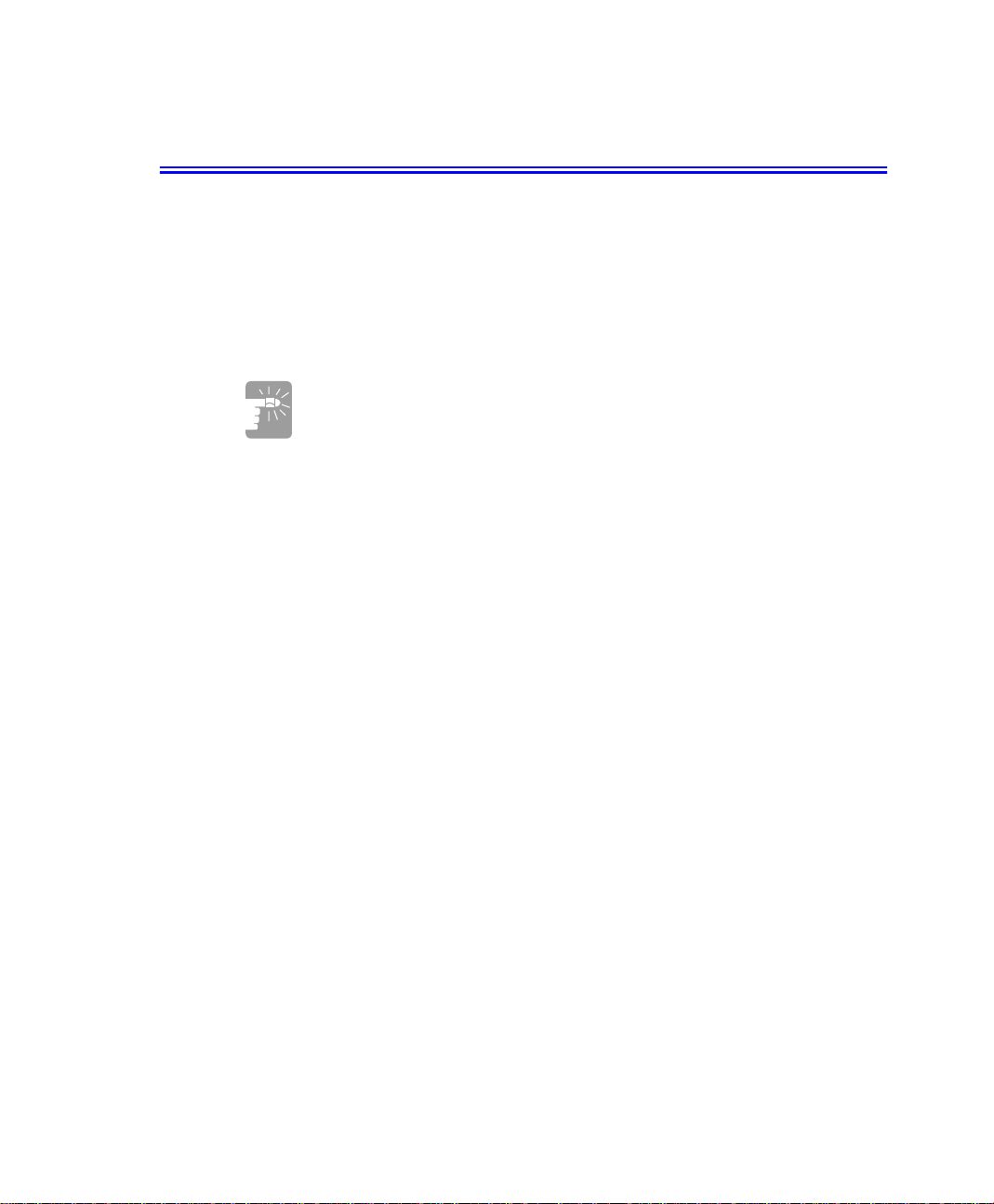
Sécurité du laser
Tous les systèmes équipés d' un lecteur de CD ou de DVD sont conformes aux normes
de sécurité appropriée, y compris les normes IEC 825. Les dispositifsde laser montés
dans ces composants sont classifiés comme “ Class 1 Laser Products ” (produits laser
de classe 1) aux termes de la norme sur les performances en matière de rayonnement
du Department of Health and Hum an Services des Etats-Unis. Si l'unité nécessite une
intervention technique,contactez un technicien agréé.
Note concernant la sécurité du laser :
L'utilisationdecommandes,réglagesouprocéduresautresque ceux spécifiés
dans ce manuel peut entraîner une exposition à des radiations dangereuses.
Afin d'éviter toute exposition à des rayons laser, n'essayez jamais d'ouvrir le
boîtier d'un lecteur de CD ou de DVD.
vi Manuel utilisateur
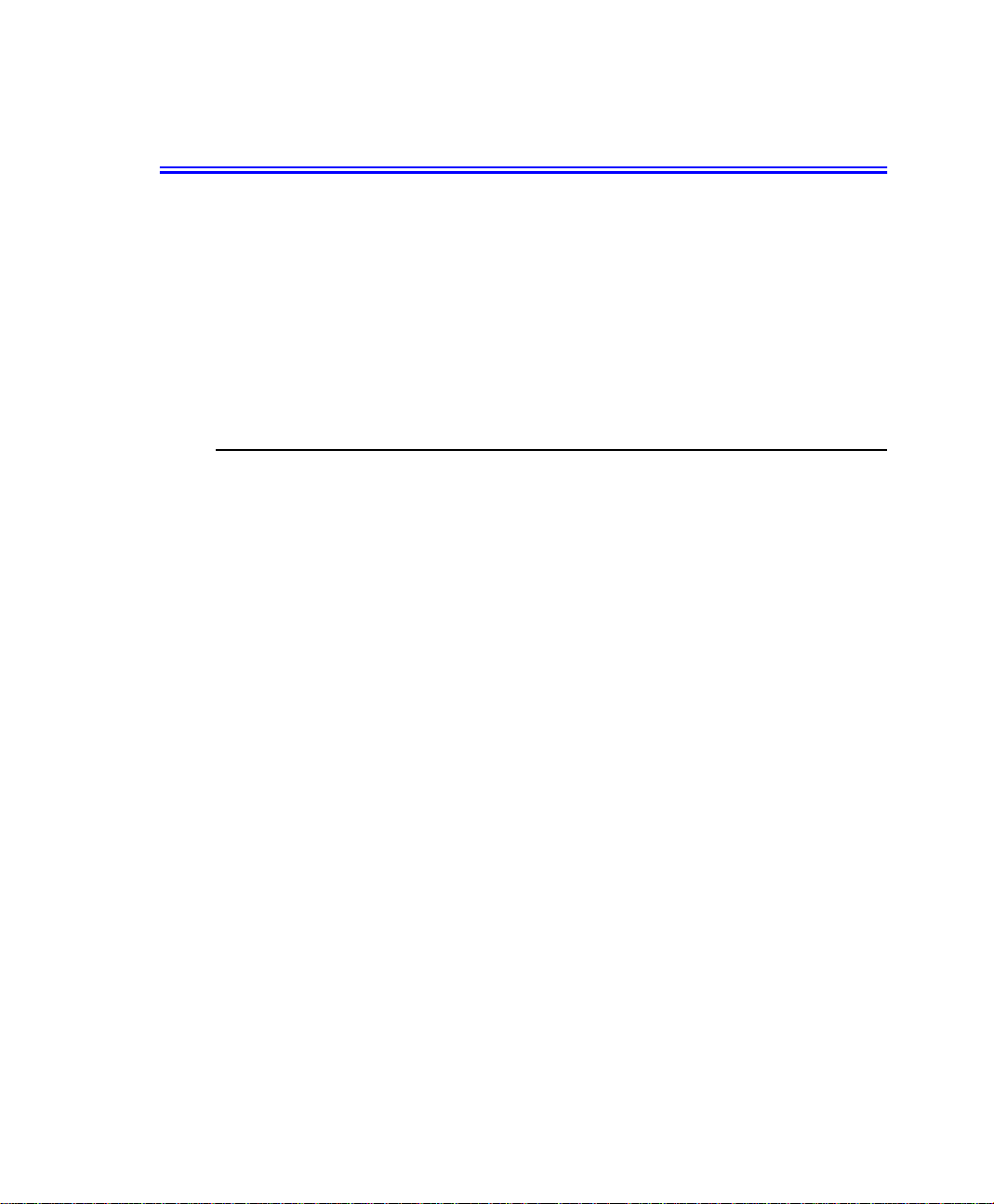
Exigences concernant le câble d'alimentation
Le système de câblage d'alimentation (connecteur, câble flexibleet fiche pour prise
murale) que vous avez reçu avec votre ordinateur est conforme aux exigences
d'utilisation en vigueur dans le pays où vous avez acheté votre équipement.
Le système de câblage à utiliser dans d'autres pays doit être conforme a ux exigences
en vigueur dans le pays où vous utilisez l’ordinateur. Pour plus de détails sur les
exigences concernant le système de câblage, contactez votre distributeur agréé, votre
revendeur ou votre technicien.
Exigences de portée générale
Les e xigences énoncées ci-dessous sont valables pour tous les pays :
La longueur du câblage d'alimentation ne peut être inférieure à 1,8 mètre ni
•
supérieure à 3 mètres.
Tous les systèmes de câblagedoivent être homologués par une agence dûment
•
accréditée pour ce type d'évaluation dans le pays où le câble doit être utilisé.
Le système de câblage doit avoir une capacitéminimumde7 A e t pouvoirsupporter
•
une tension nominale de 125 ou 250 volts CA, selon le système de distribution
d'électricité du pays en question.
Le connecteur doit pré senter la configuration mécaniqued'un connecteur de type
•
EN 60 320/IEC 320 Standard Sheet C13, pour pouvoir s'accoupler correctement
avec la prise d'alimentation de l'ordinateur.
Exigences concernant le câble d'alimentation vii
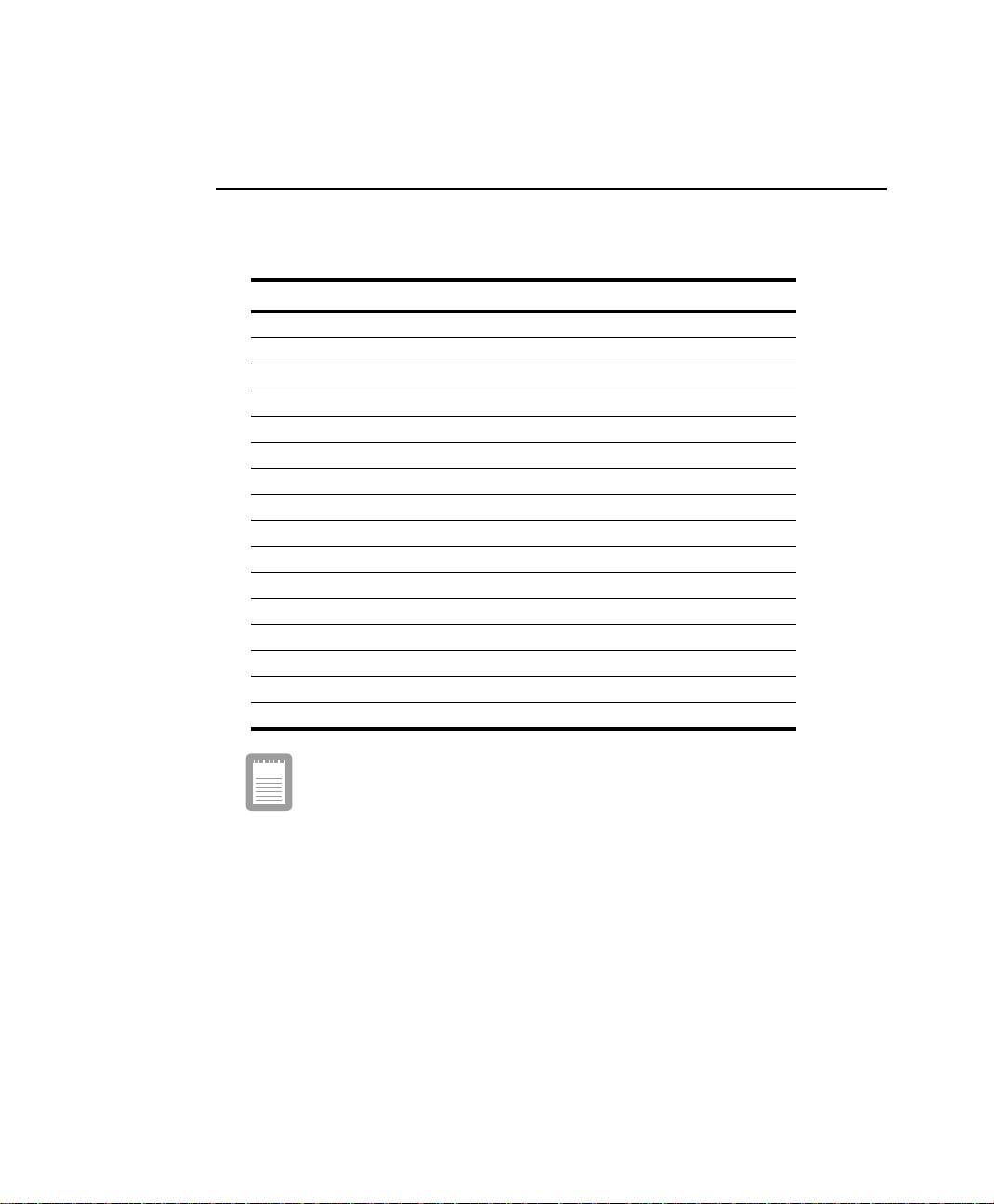
Exigences relatives au système de câblage spécifiques à certains pays
La liste ci-dessous répertorie les exigences spécifique s applica b les da ns certains
pays :
Pays Agence d'homologation Nombre de notes applicables
Australie
Autriche
Belgique
Canada
Danemark
Finlande
France
Allemagne
Italie
Japon
Pays-Bas
Norvège
Suède
Suisse
Royaume-Uni
Etats-Unis
EANSW 1
OVE 1
CEBC 1
CSA 2
DEMKO 1
FIMKO 1
UTE 1
VDE 1
IMQ 1
JIS 3
KEMA 1
NEMKO 1
SEMKO 1
SEV 1
BSI 1
UL 2
viii Manuel utilisateur
Remarques :
e câbleflexible doit êtreun conducteur <HAR> de typeHO5VV-F,3, d'une section de 1,0
1. L
mm². Les adaptateurs dusystème de câblage(connecteuretfiche pour prisemurale) doivent
porter le label d'homologation de l'agence responsable de ce type d'évaluation dans lepays
où ils seront utilisés.
Le câble flexible doit être du type SVT ou équivalent, No.18AWG. La fiche pour prise
2.
murale doit être du type bipolaire avec terre.
Au Japon, le connecteur, le câble flexible et la fiche pour prise murale doivent porter un
3.
marquage “ T ” etun numérod'enregistrement conformeà la Loi Dentori. Lecâble flexible
doitêtredu TypeVCT ou VCTF, avec troisconducteursd'une sectionde 0,75 mm². La fiche
pour prise murale doit être du type bipolaire avec terre, et présenter une configuration
conforme à la norme industrielle japonaise C8303 (15 A, 125V).
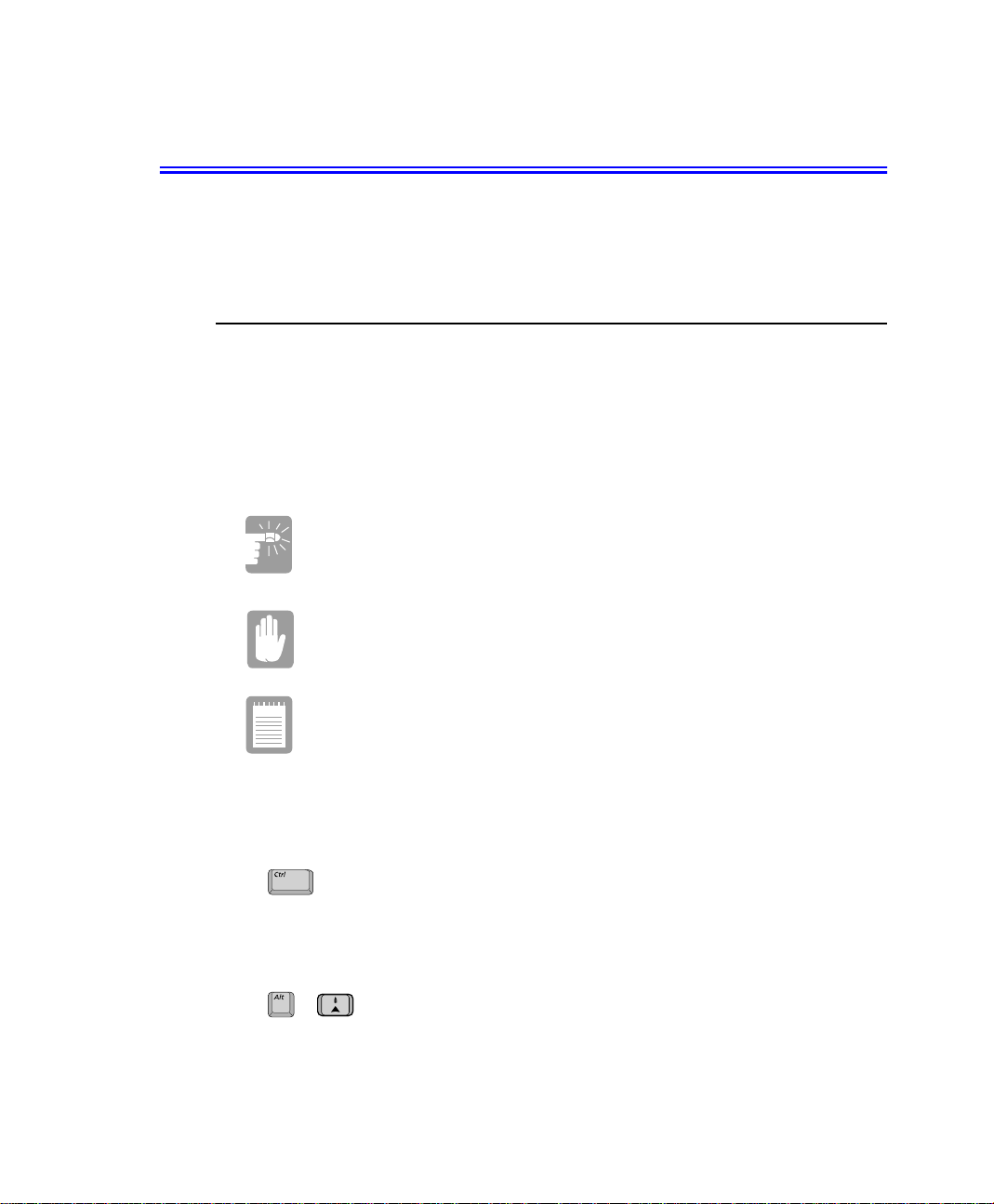
Utilisation de la documentation
Nous vous félicitons pour l’achat de cet ordinateur portable. Que voussoyez néophyte
ou chevronné dans l’utilisation d’un ordinateur portable, ce manuel d’utilisation vous
aidera à exploiter au mieux les possibilités de votre ordinateur.
Conventions utilisées dans ce manuel
Icônes
Vous rencontrerez dans ce manuel trois icônes associées à des types de message
particuliers. Ces icônes sont insérées devant la procédure ou l es informations
auxquelles elles s’appliquent:72
L’icône d’avertissement signale un risque de dommage corporel.
L’icône de mise en garde signale un risque d’endommagement de
l’équipement ou des données.
L’icône de remarque vous informe de circonstances particulières.
Conventions du clavier
Les touches que vous devez actionnerpourexécutercertaines fonctions sont signalées
dans le manuel à l’aide d’un petit dessin représentant le bouton. Par exemple:
indique la touche Contrôle (Ctrl sur le clavier).
Si vousdevezactionner deuxtouchesenmême temps, lesnomsdet ouche sont associés
à l’aide du signe plus (+). Par exemple:
+
Utilisation de la documentation 1
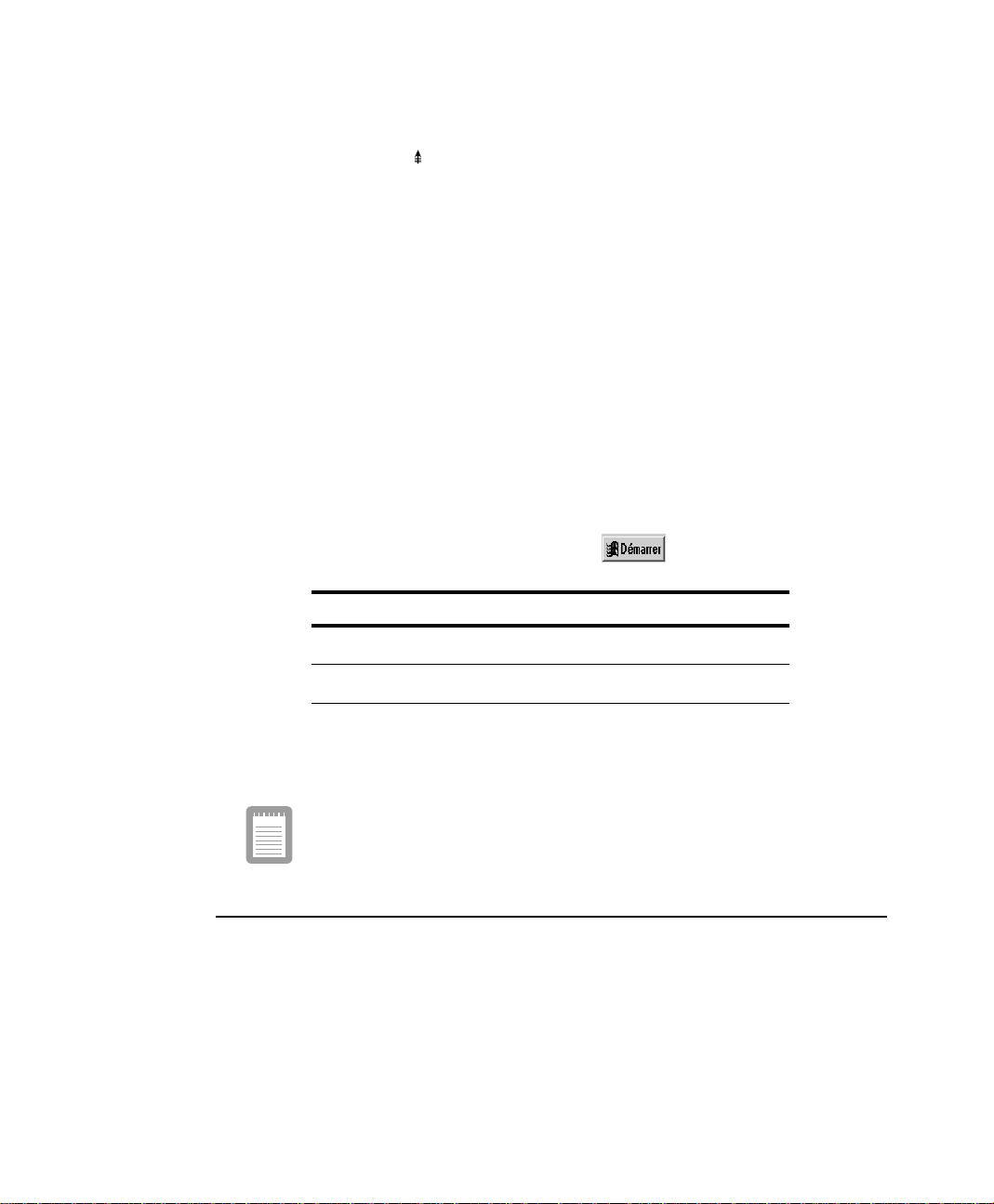
signifie que vous devez appuyer sur la touche Alt et, tout en la maintenant enfoncée,
appuyer sur la touche .
Convention de dénomination du lecteur de CD-ROM
Bon nombre de programmesd’installation exigent que vous exécutiez un programme
à partirdulecteurdeCD-ROM.Laséquence d’installation du programme supposeque
le CD-ROM est inséré dans le lecteur d:\. Ce n’est cependant pas toujours le cas. Le
nom du lecteur de CD-ROM correspond au caractère alphabétique qui suit la lettre
attribuéeà votre dernier disque dur.Parexemple, si vous avez un disque dur contenant
deux partitions,celles-ci sont respectivement désignéesparleslettresC: et D:; la lettre
E: sera alors attribuéeau lecteur de CD-ROM.
Conventions du Touchpad
Vous serez parfois invité à cliquer ou double-cliquer sur des éléments affichés à
l’écran. Le Touchpad fonctionne grosso modo comme une souris à roulette; les
différences de fonctionnement sont expliquées en détail.
L’objetsurlequel vous devez cliquer estnotéen caractère Gras ou re présenté par une
petite illustration semblable à celle du bouton . illustré ci-contre
T ableau 1. Convention de clic duTouchpad
Action Méthode
Cliquer Enfoncer et relâcher immédiatement le bouton gauche
Double-cliquer Cliquer rapidement deux fois de suite sur le bouton
du Touchpad
gauche du Touchpad
Si vous utilisez un ordinateur pour la premièrefois,consultezle « Glossaire ». Le
glossaireexpliquele sens de termes informatiques généraux utilisésdans ce manuel et
souligne certaines différences existant entre les ordinateurs portables et de bureau.
Presque t ous les programmes Windows affichent le nom e t la fonction
d’un bouton ou d’une icône si vous positionnez le curseur du Touchpad
sur l’élément en question.
Documentation sur les logiciels
Votre ordinateur est livré d’origine avec plusieurs programmes logiciels préinstallés.
Certains logiciels sont livrés avec leur propre documentation en ligne ou imprimée.
Pour plus de détails, consultez la documentation ou les rubriques d’aide.
2 Manuel utilisateur
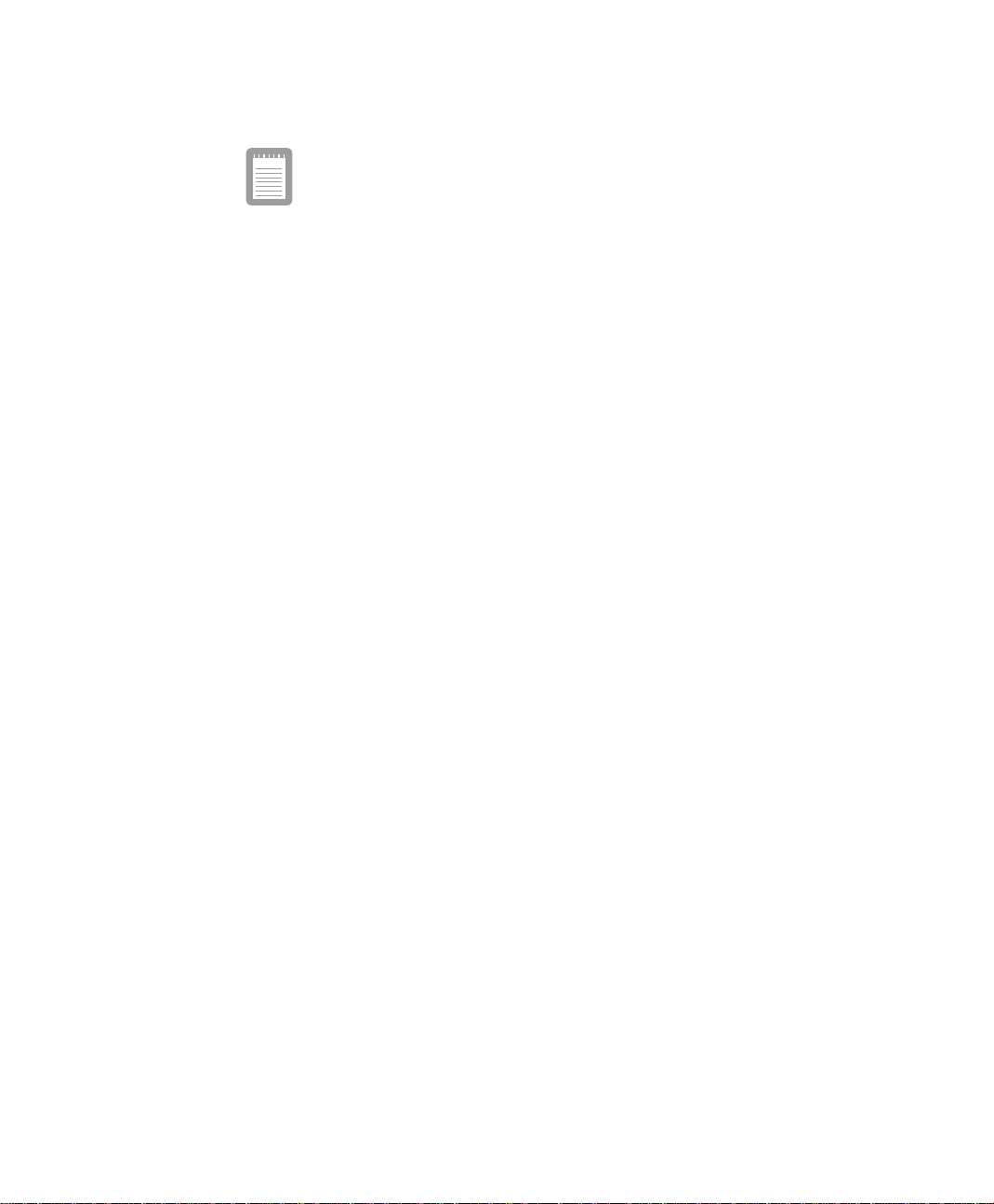
Il est possible que les figures et illustrations de ce manuel ne soient pas
rigoureusement identiques à celles que vous rencontrerez sur votre
système.
Utilisation de la documentation 3
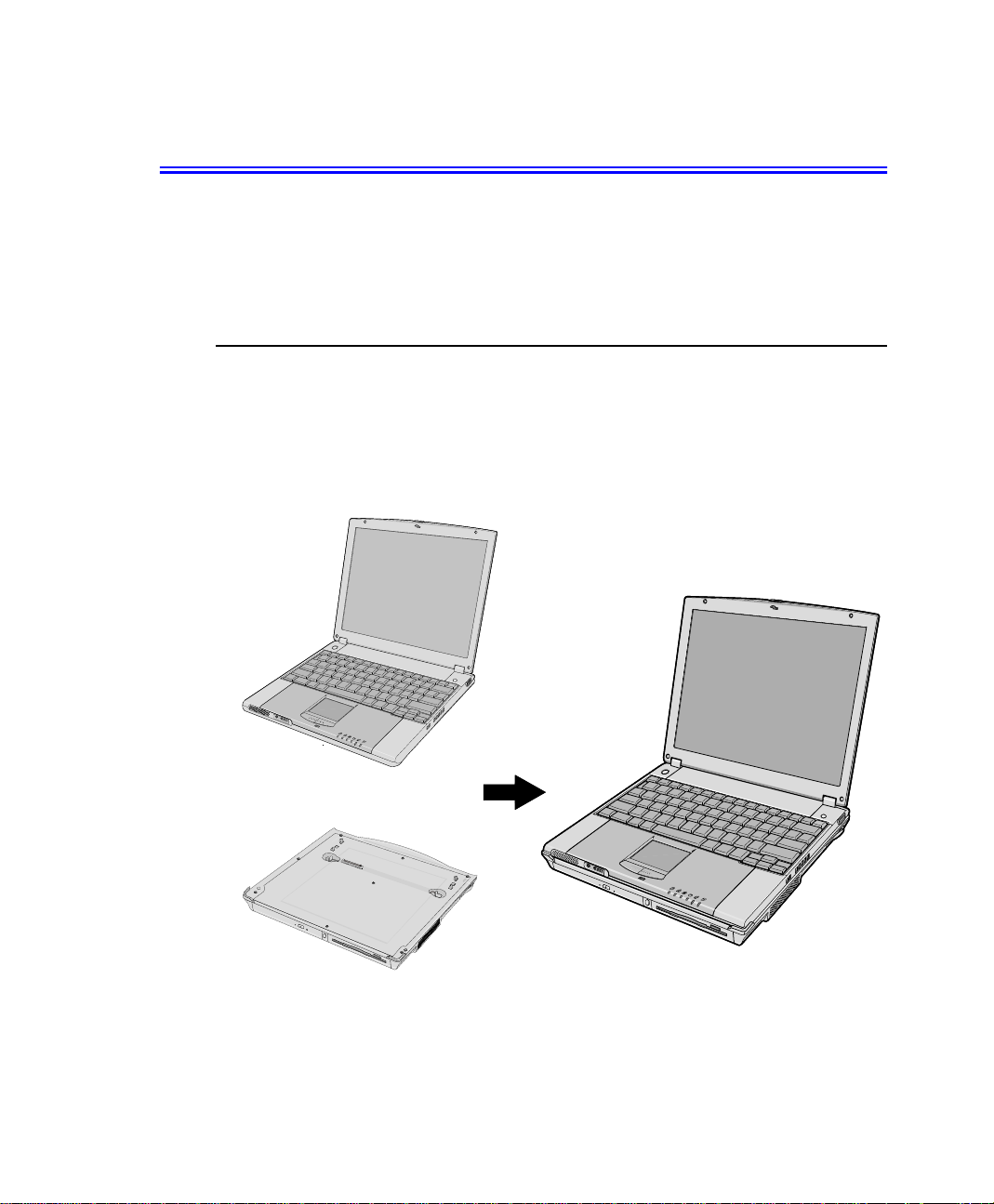
Présentation de l’ordinateur
Votre ordinateur portable léger intègre de nombreuses fonctions capables de répondre
àvosbesoinsde traitementinformatiqueàdomicileet/ouendéplacement.L’ordinateur
estunordinateur portable légerettrèsmince associéàunestation d’accueiléquipée de
périphériqueslui permettantd’exécutertoutesles fonctions d’un ordinateur de bureau.
Emplacement des composants
Les sections suivantes, Emplacement des composants du PC et Emplacement des
composants de la station d’accueilprésentent en détail les divers composants de
l’ordinateur portable et de la station d’accueil, de même que certaines opérations de
base relatives à la connexion et la déconnexion de l’ordinateur à la station d’accueil.
Ordinateur portable
4 Manuel utilisateur
+
Station d’accueil
Figure 1. Portable et station d’accueil
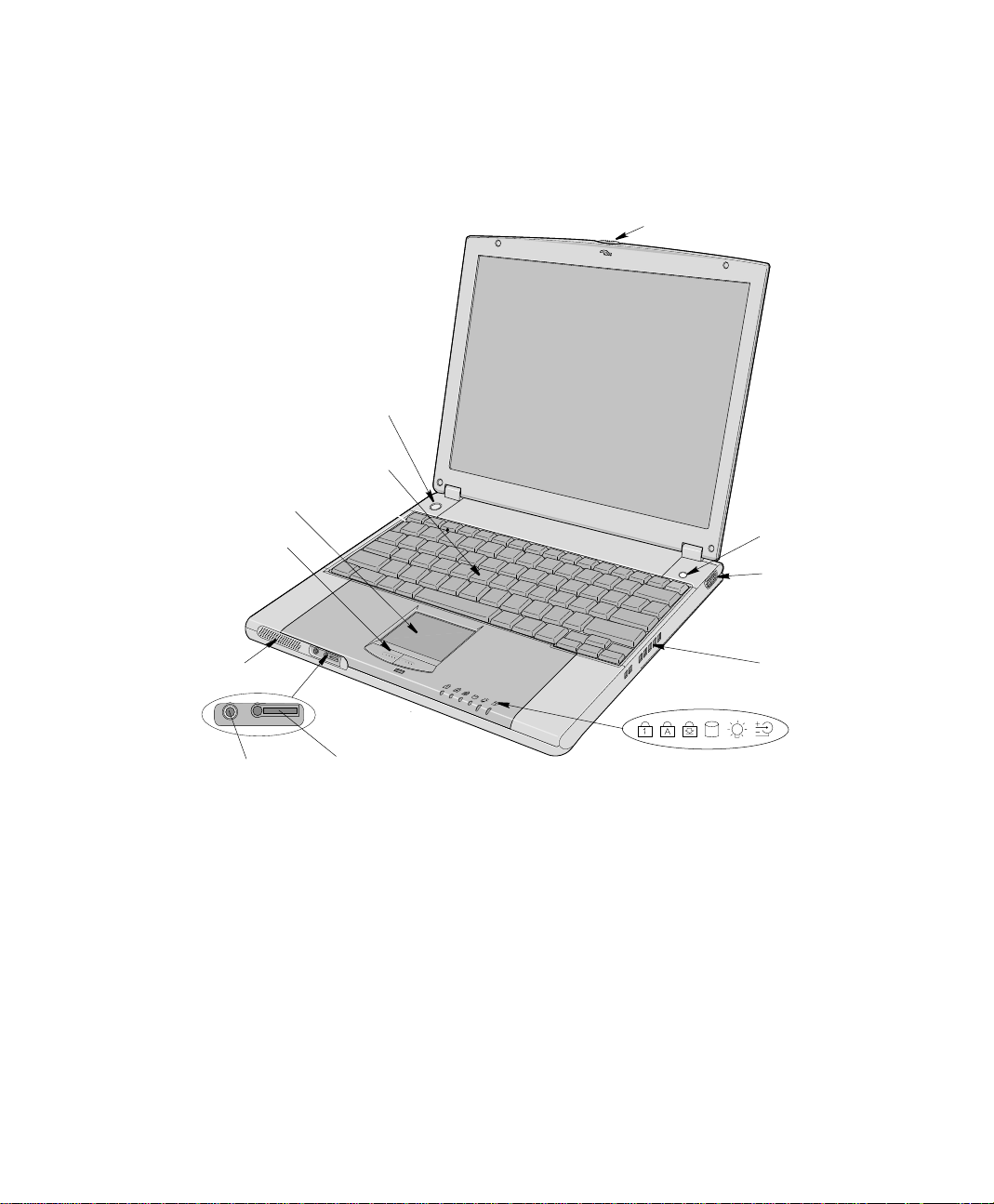
Emplacement des composants du PC
D
Les figures de cette section montrent l’emplacement des éléments importants de
l’ordinateur. .
Bouton de marche/arrêt
Touchpad
Boutons du Touchpad
Loquet de verrouillage de l’écran LC
Clavier
Bouton Internet
Port vidéo
Haut-parleurr
Prise microphone
Prise casque
Prise pour contrôleur MP3
Figure 2. Vue du PC sous l’angle avant droit
Ventilateur
DEL
Présentationde l’ordinateur 5
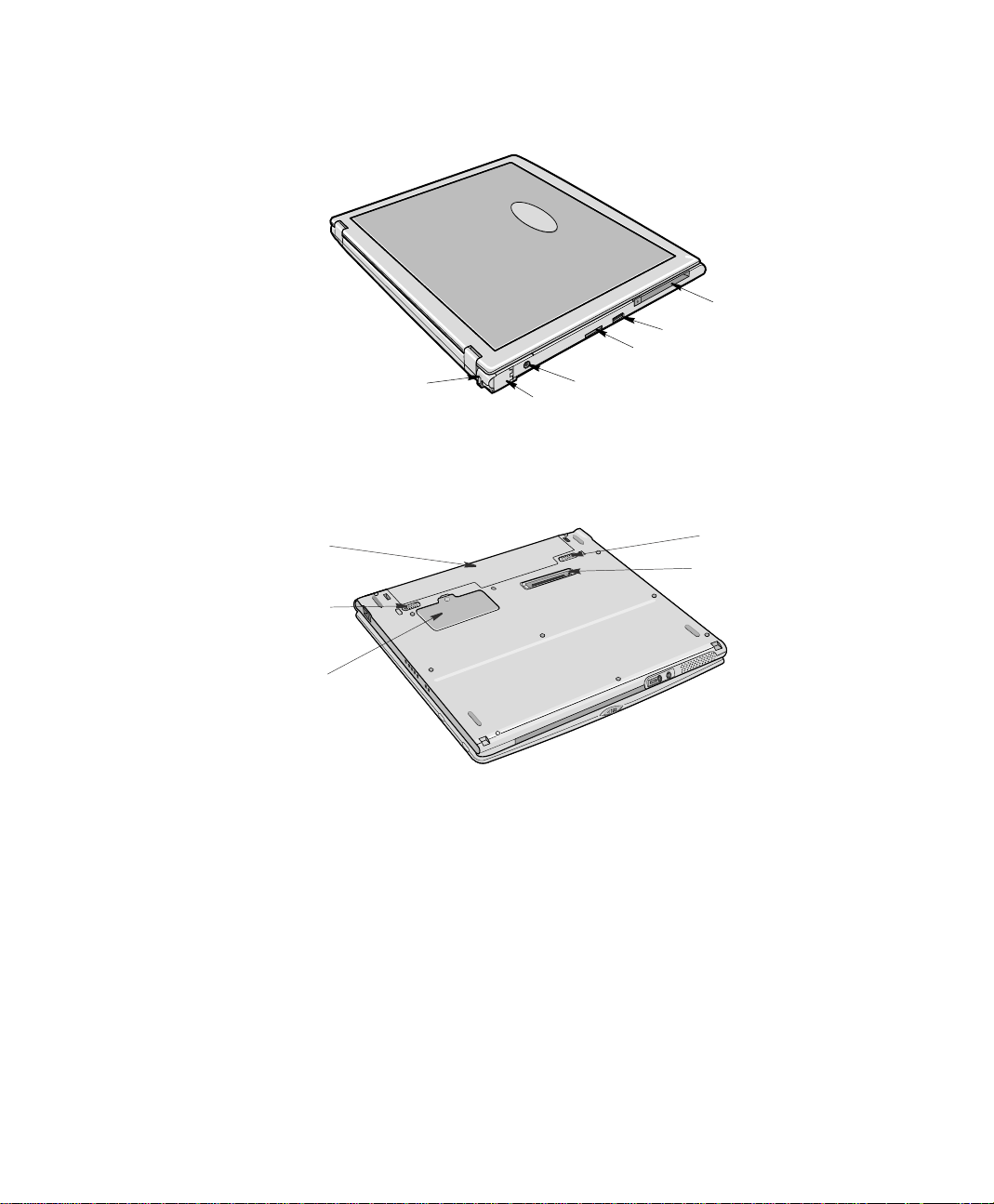
Port USB
Port LAN/série
Emplacement pour carte PC
Port du verrou de sécurité
La figure ci-dessous présente le dessous du PC non connecté à la station d’accueil.
Batterie
Loquet de verrouillage de
la batterie
Compartiment du
module mémoire
Port alimentation CC
Port Modem
Figure 3. Vue du PC sous l’angle arrière gauche
Figure 4. Vue du dessous du PC
Loquet de verrouillage
de la batterie
Connecteur pour la
station d’accueil
6 Manuel utilisateur
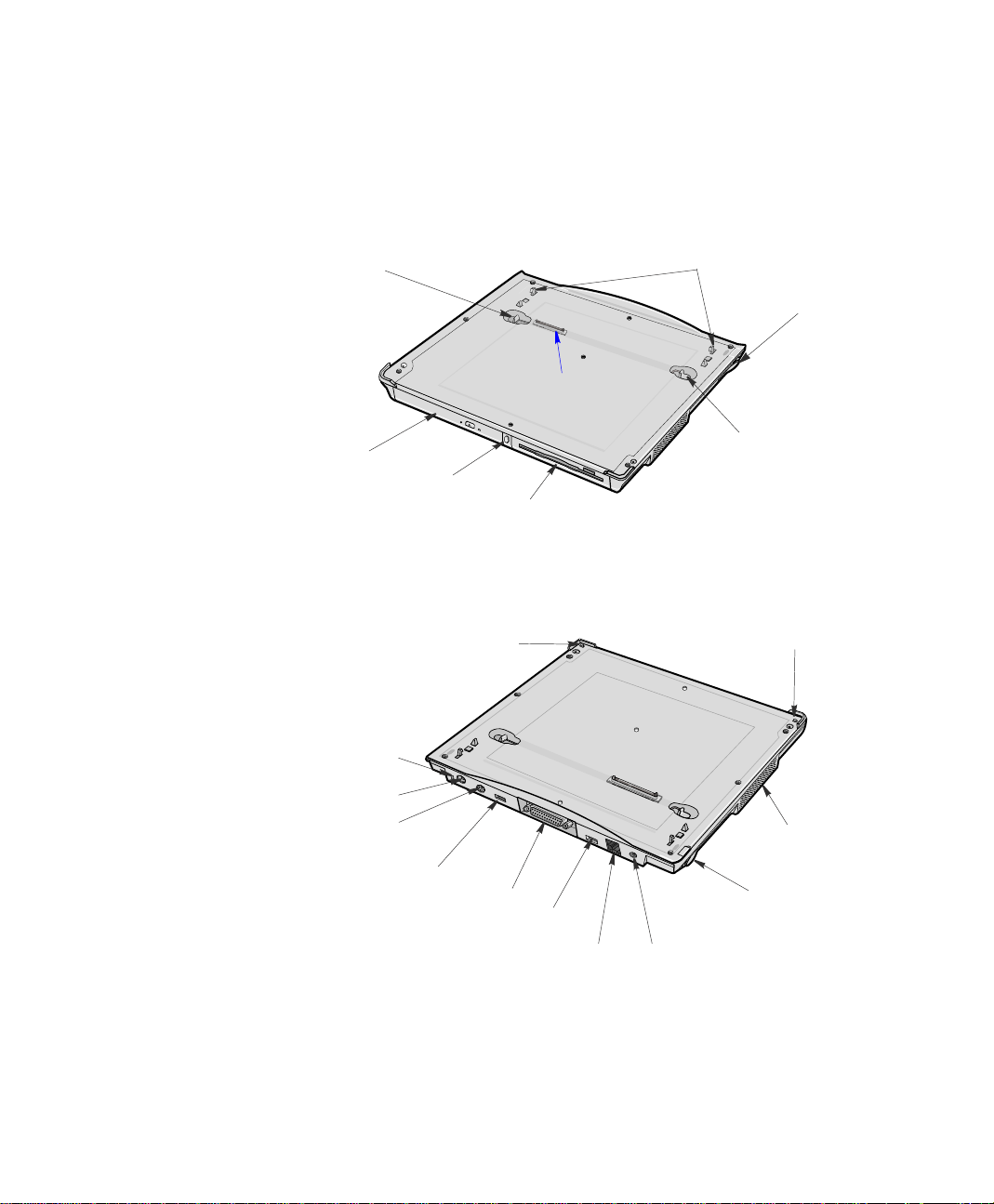
Emplacement des composants de la station d’accueil
Les figures de cette section montrent l’emplacement des éléments importants de la
station d’accueil.“Utilisation du multibaies dans la station d’accueil” on page 35.
Levierde verrouillage pour
multibaies de 5,25pouces
Multibaies de 5,25pouces
(lecteur CD/DVD-ROM installé)
Bouton d’éjection du PC
Port du verrou de sécurité
Figure 5.
Broches deconnexion
àlastationd’accueil
Levier de verrouillage à
la station d’accueil
Connecteur pour la
station d’accueil
Levier de verrouillage
pour multibaies de
3,5 pouces
Multibaies de 3,5 pouces
(lecteur de disquette installé)
Station d’accueil vu e sous l’angle avant droit supérieur
Point de connexionPoint de connexion
Port de sortieTV(composite)
Port PS/2
Port USB
Figure6. Station d’accueil vue sousl’angle arrière gauche supérieur
Port imprimante
Port USB
Port LAN
Haut-parleur
Levier de verrouillage
à la station d’accueil
Port alimentation CC
Présentationde l’ordinateur 7
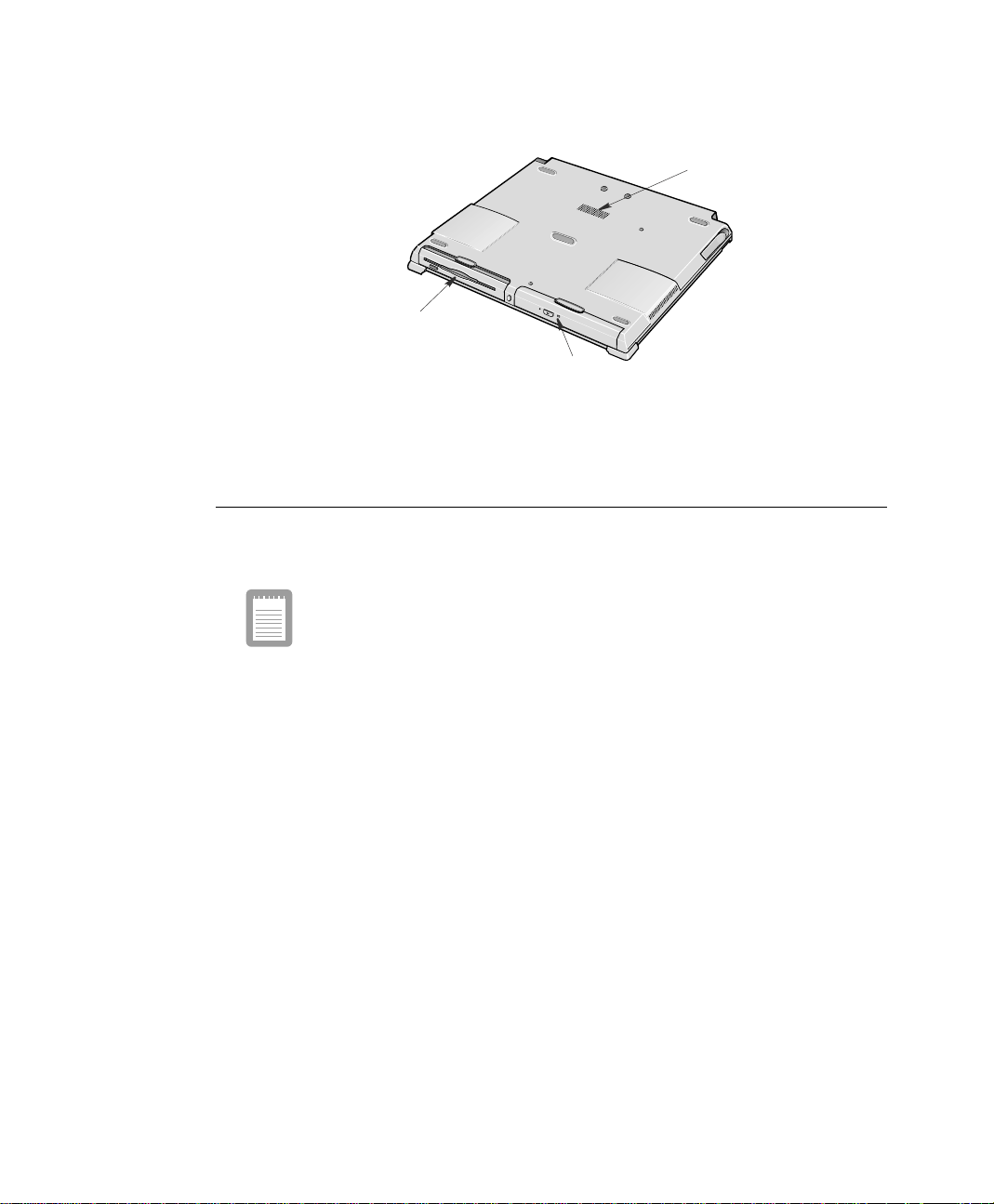
Haut-parleur
Lecteur de disquette multibaies de 3,5 pouces
(lecteur de disquette)
Lecteur de disque multibaies de 5,25 pouces
(lecteur de CD/DVD-ROM)
Figure 7. Station d’accueil vue du dessous
Connexion/déconnexion de l’ordinateur à la station d’accueil
La station d’accueil vous permet d’utiliser ce système comme un PC de bureau.
Connectez le transformateur CA à la station d’accueil lorsque
l’ordinateur est monté dessus.
Connexion de l’ordinateur
Vous pouvez connectervotreordinateur à la station d’accueillorsqu’ilest soustension
ou hors tension.Toutefois, il est préférable et plus sûr de le mettre hors tension.
Pour installer l’ordinateur hors tension dans la station d’accueil, procédez comme
suit:
1. Déconnectez le transformateur CA du système.
2. Placez la partie avant du système en face des deux points deconnexionde la station
d’accueil.
3. Appuyez sur la partie arrière du systèmejusqu’àce qu’elle se loge pa rfaitement en
place en émettant un déclic.
8 Manuel utilisateur
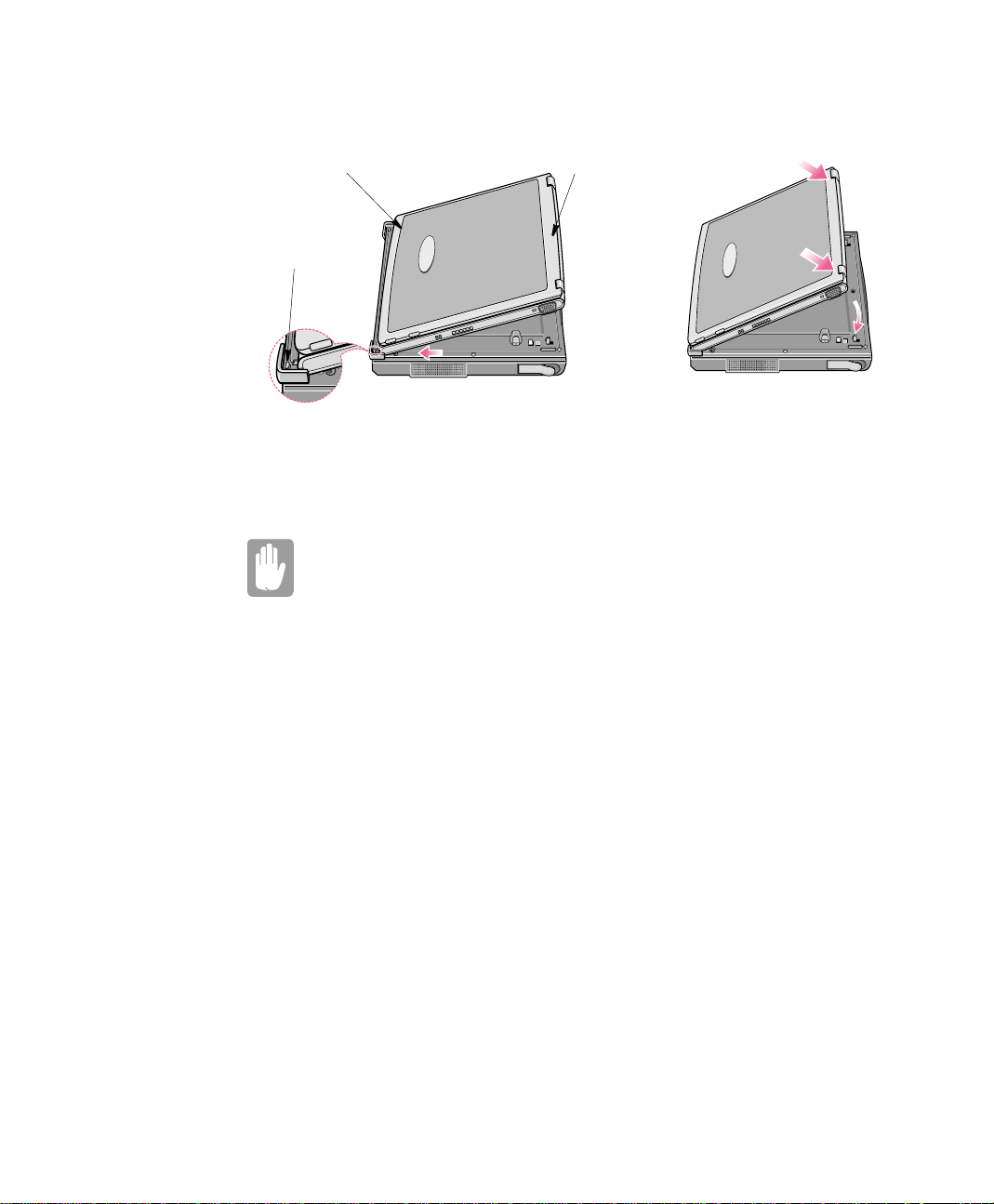
Avant du système
Point de connexion
Figure8. Procédure de connexionà la station d’accueil
Arrière du système
Pour co nnecter l’ordinateur sous tension, placez-le simplement sur les points de
connexion et exercez une pression vers le bas à hauteur du clavier.
Dock Change
Une fois la station d’accueil connectée correctement,le message
« Dock Change » s’affiche. Lorsque le message « D ock Change » disparaît,
vous pouvez utiliser le système. Exercez une pression sur les côtés du
système, pas au milieu, pour veiller à ce que le connecteur soit parfaitement
engagé.
Déconnexion de l’ordinateur
Pour retirer l’ordinateur dela station d’accueil hors tension, procédez comme suit:
1. Arrêtez le système.
2. Déconnectez le transformateur CA.
3. Saisissez les deux leviers de verrouillage et tirez dessusjusqu’àentendreundéclic.
L’ordinateur se décale d’environ 1 cm.
4. Soulevez l’arrière du système.
Présentationde l’ordinateur 9
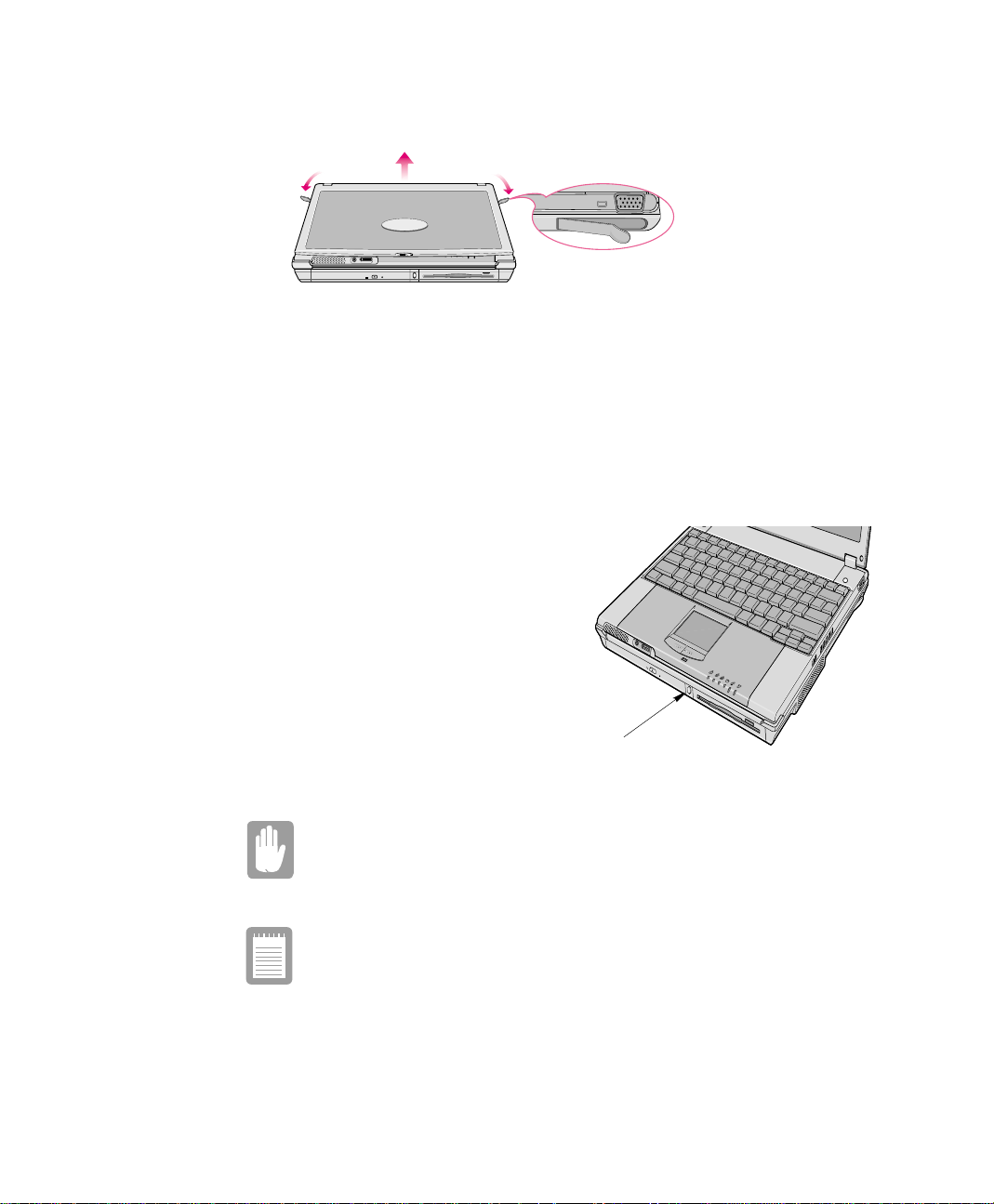
Figure9. Utilisation du levier de verrouillage de la station d’accueil
5. Après avoir soulevé l’arrière de l’ordinateur, retirez-le en le faisant coulisser vers
le haut en directionde l’arrière de la station d’accueil.
6. Connectez le transformateur CA au système.
Pour retirer l’ordinateur sous tension de la station d’accueil, procédez comme
suit:
1. Appuyez pendant une seconde sur le
bouton Eject PC à l’avant de la station
d’accueil.
2. Lorsque le message « Dock Change »
s’affiche à l’écran, tirez sur les deux
leviersde verrouillage jusqu’àcequ’ils
émettent un déclic et que l’ordinateur
se décale d’environ 1 cm.
3. Retirez le système.
4. Connectez le transformateur CA au
système.
Figure10. Déconnexion de l’ordinateur (soustension)
Ne déconnectez pas l’ordinateur si le niveau de c harge de la batterie est
inférieurà 2 0%. Le système risque de tomber en panne en vous faisant
perdre toutes les données non enregistrées.
Bouton d’éjection du PC
10 Manuel utilisateur
Utilisez la commande Démarrer> EjectPC au lieuduboutonEjectPCsice
dernier ne fonctionne pas et si le message « Do ck change » ne s’affiche pas.
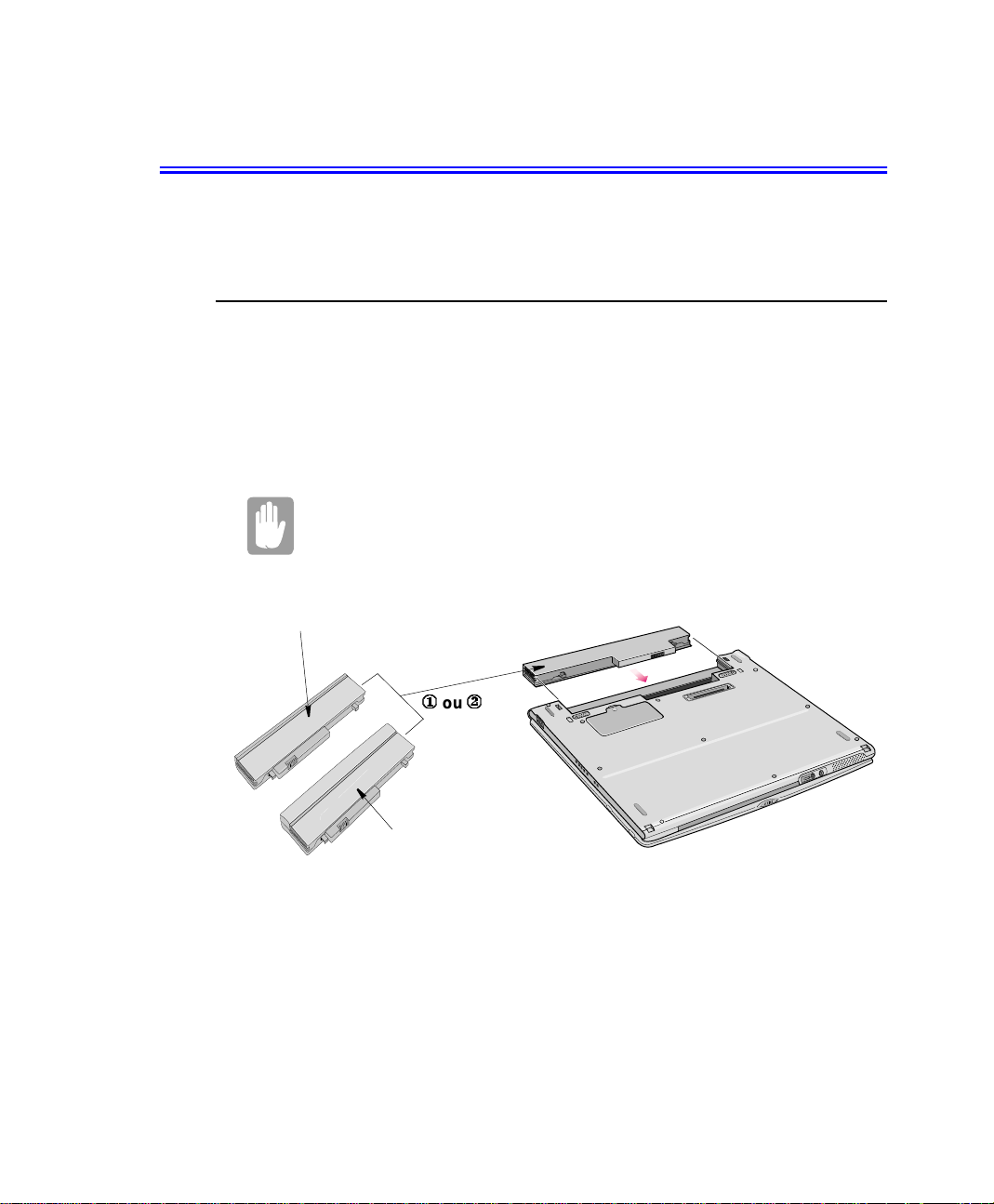
Première utilisation de l’ordinateur
Cette section contient des informations détaillées sur la première utilisation de
l’ordinateur.
Installation de la batterie
La premièreétapeda ns l’utilisationdevotreportable consisteàdéterminer quel ensera
l’usage normal. Deux batteries (standard et longue durée) sont livrées avec
l’ordinateur.Toutesdeuxs’insèrentdans le même logement.La batterie standard peut
être utiliséequel’ordinateur soit dans la station d’accueilou non, tandis que la batterie
longue durée ne peut être utilisée que lorsque le PC n’est pas connecté à la station
d’accueil.
Veillez à ce que les deux loquets de la batteriesoitpositionnéstoutà fait
vers l e centre de l’ordinateur.
Vous ne pouvez pas utiliser la batterie longue durée l orsque le PC est
connecté à la station d’accueil.
Batterie standard
1
2
Batterie longue durée
1111ou2222
Première utilisation de l’ordinateur 11
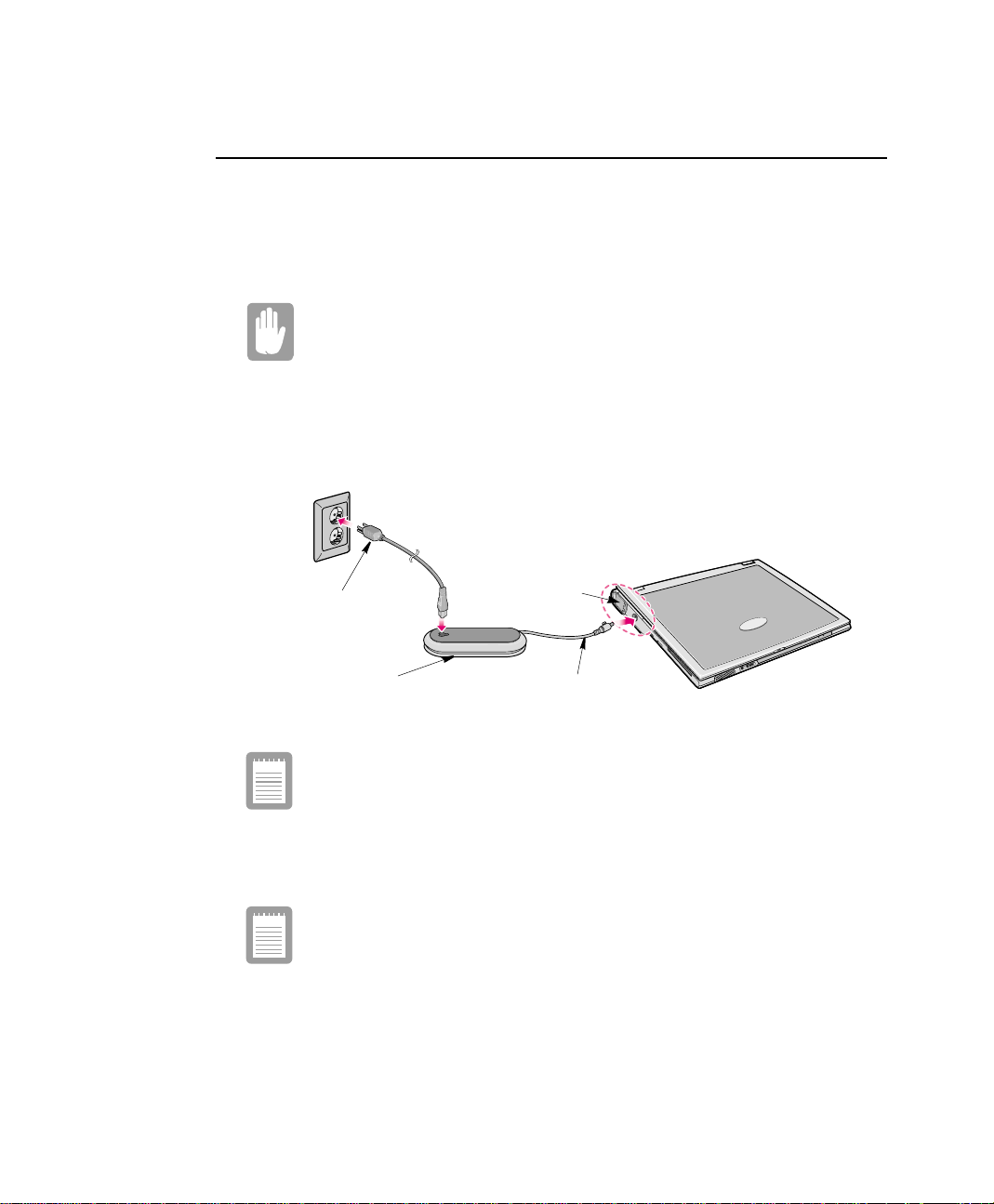
Transformateur CA
Votre ordinateur fonctionne grâce à l’électricitéque lui fournit la batterie ou une prise
électrique.La première fois que vous utilisez l’ordinateur, chargez complètement la
batterie à l’aide du transformateur CA (voir figure 11).
Pour brancher le câble d’alimentation, procédez comme suit:
Câbles d’alimentation:
Les configurations de câble d’alimentation varient d’un pays à l’autre.
L’ordinateur doit être alimenté à l’aide d’un câble approprié pour votre zone.
Si ce n’est pas le cas, contactez le fournisseur.
1. Branchez le transformateur CA au connecteur d’alimentation à l’arrière de
l’ordinateur.
2. Connectez le cordon d’alimentation au transformateur CA, puis à la prise
électrique.
Transformateur CA
La charge de la batterie commence dès que vous avez branché le câble d’alimentation
à une prise électrique. La chargede la batterie est plus rapide si l’ordinateurest éteint
Pour plus de détails sur l’utilisation de la batterie de l’ordinateur, voir la section
“Utilisation de la batterie” on page 51.
12 Manuel utilisateur
Câbled’alimentation
Figure 11. Connexion du transformateur CA
Port alimentation CC
Connecteur d’alimentation
Le connecteurd’alimentation peut êtrebranché soitàl’ordinateursoità
la station d’accueil. Lorsque l’ordinateur est connecté à la station
d’accueil, la meilleure méthodeconsisteà brancherle connecteur
directement à la s tation d’accueil.
Veillez à charger complètement la batterie lors de la première utilisation.
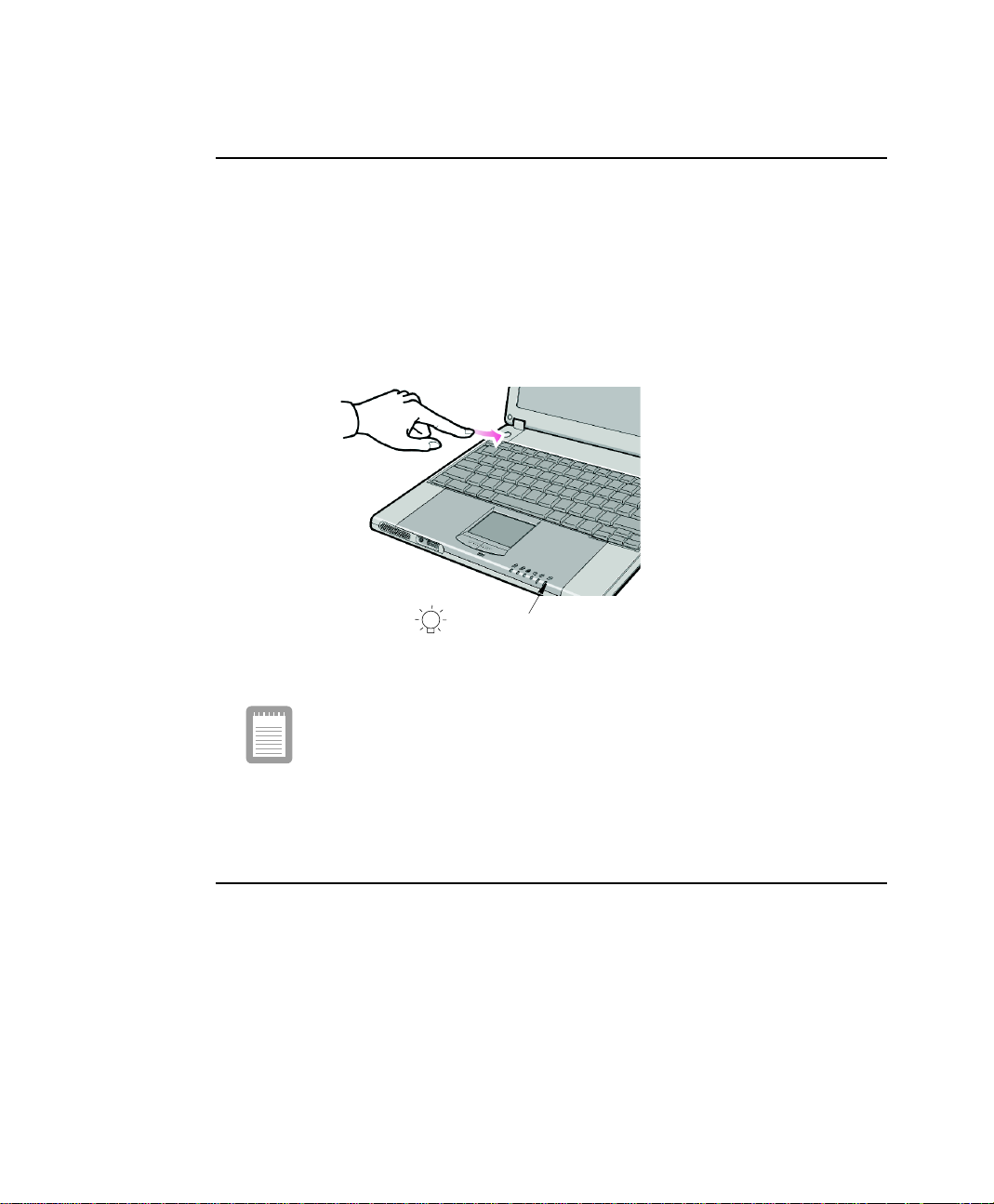
Mise en marche de l’ordinateur
Pourmettrel’ordinateurenmarchepourlapremièrefois:
1. Faites coulisser le loquet de verrouillage de l’écran LCD situé du côté avant droit
du couvercle.
2. Soulevez l’écran LCD.
3. Enfoncez,puis relâchezle bouton de marche/arrêt (Figure 12 ).
La D EL du témoin d’alimentation s’allume lorsque l’ordinateur est sous tension.
DEL du témoin d’alimentation
Figure 12. Turning on the Computer’s Power
Démarrage initial de l’ordinateur
La première fois que vous démarrez l’ordinateur, l’écran d’enregistrement du
système d’exploitation s’affiche. Plusieurs écrans s’affichent durant le
processus d’enregistrement.Lisez simplement les écrans et suivez leurs
instructions. Vous devez accomplir cette procédure pour pouvoir utiliser
l’ordinateur. Un didacticiel est prévu en cas de besoin.
Arrêt de l’ordinateur
Avant d’arrêter l’ordinateur,assurez-vous que vous avez enregistré les données et le
travailencours.Adéfaut,leprocessus d’arrêtvousdemandesivousvoulez enregistrer
votre travail. L’opération est cependant plus rapide si vous enregistrez votre travail
avant.
Première utilisation de l’ordinateur 13
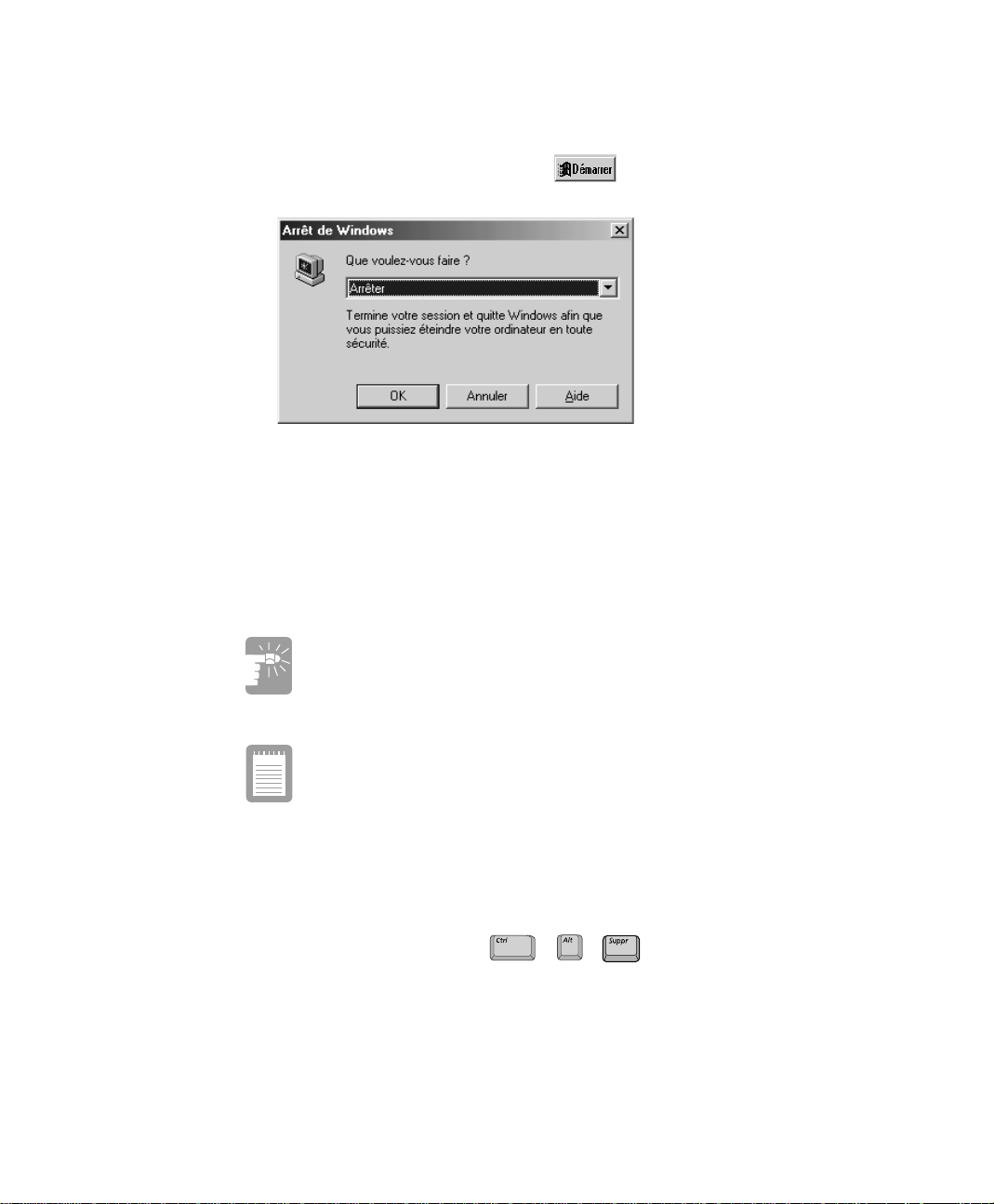
Pour arrêter l’ordinateur, procédez comme suit:
1. Dans la barre des tâches, cliquez sur .
2. Cliquez s ur Arrêter.
Figure 13. Fenêtre indépendante Arrêt de Windows
3. SélectionnezArrêter.
4. Cliquez s ur OK.
Si vous devez redémarrer l’ordinateur après installation ou réinstallation d’un logiciel
ou parce qu’il ne répond pas, sélectionnez plutôt l’option Redémarrer àl’étape3ci-
dessus.
Si le système ne s’arrête pas, appuyez sur le bouton de marche/arrêt et
maintenez-le enfoncé pendant plus de 4 secondes.
Consultezla section
page 65.
“Utilisation des options de gestion de l’alimentation” on
Vous pouvez également effectuer un redémarrage logiciel en enregistrant vos fichiers,
puis en appuyant sur les touches pour afficherla fenêtre « Fermer
le programme » deWindows. Cliquez sur le bouton Arrêter.
14 Manuel utilisateur
Problèmes du systèmenécessitant un redémarrage de l ’ordinateur (Cold
Boot):
N’effectuez pas de réamorçage, à moins que le clavier et leTouchpadne
soient bloqués et qu’il soit impossibled’effectuer un redémarragelogiciel
normal.
Lorsque vous effectuez un réamorçage, vous perdez toutes les données
nouvelles depuis le dernier enregistrement sur disque dur ou disquette.
+
+
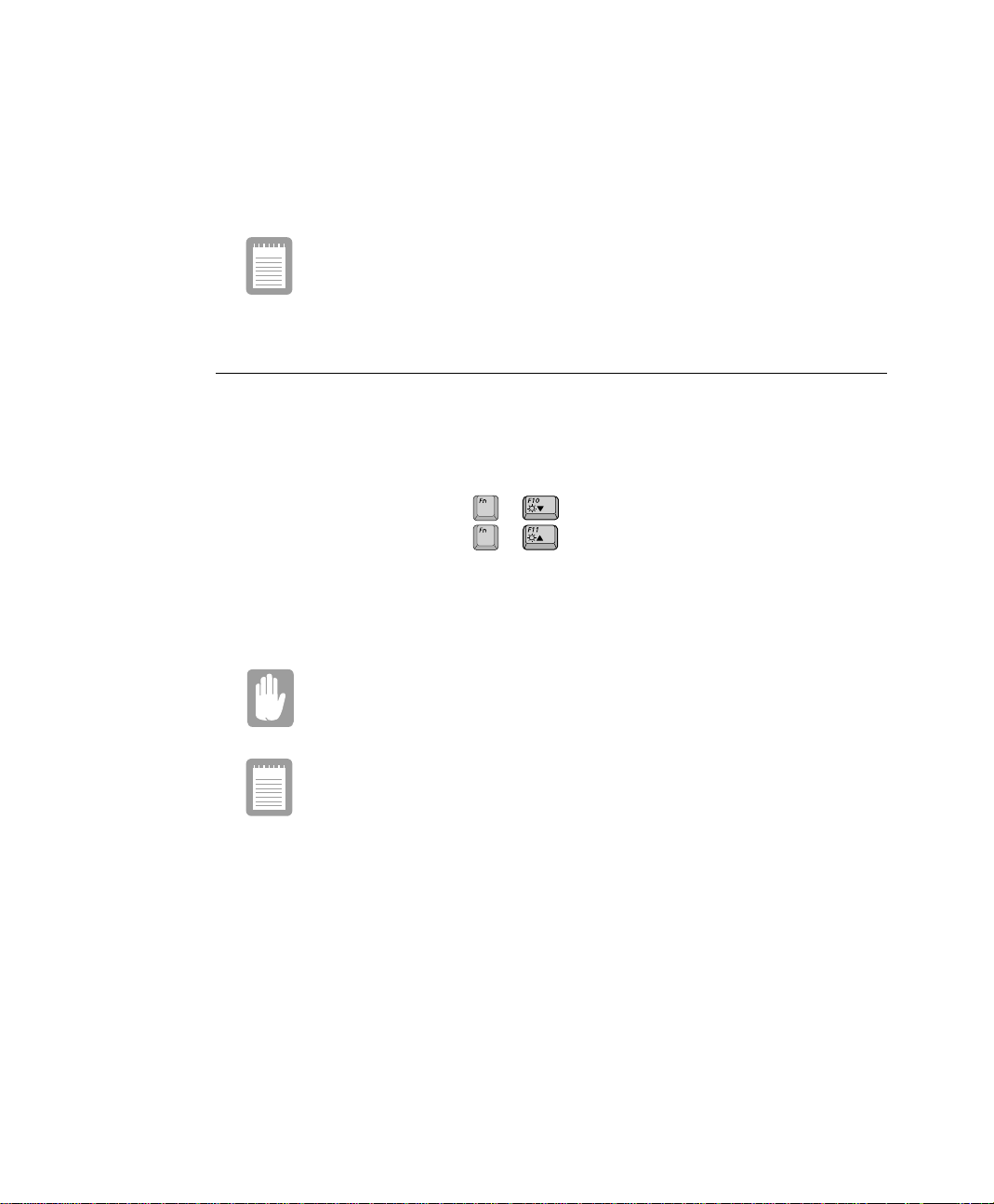
Vous pouvez effectuer un réamorçage en appuyant sur le bouton de marche/arrêt
pendant plus de 3 s econdes pour arrêter l’ordinateur, en attendant plus de cinq
secondes, puis e n appuyant de nouveau sur le bouton de marche/arrêt pour allumer
l’ordinateur.
Le boutond’alimentationaplusieurs fonctionsautres que simplementl a mise
en marche et l’arrêt de l’ordinateur. Pour plus de détails, consultez la section
“Utilisation des options de gestion de l’alimentation” on page 65.
Utilisation de l’écran LCD
Cette section décrit l’utilisation et/ou la modification de l’écran LCD ainsi que ses
réglages par défaut:
Le réglage de la luminosité de l’écran LCD s’opère à 8 niveaux.
La combinaison de touches réduit la luminosité de l’écran.
•
La combinaison de touches augmente la luminosité de l’écran.
•
Les paramètres par défaut de l’écran LCD sont les suivants:
Niveau 6 lorsqu’il fonctionne sur alimentation secteur.
•
Niveau 4 lorsqu’il fonctionne sur alimentation batterie.
•
Nettoyagedel’écranLCD:
Le nettoyage de l’écran LCD ne doit se faire qu’à l’aide d’un chiffon doux
légèrement humecté d’alcool dénaturé.
Même si vous changez les valeurs de luminosité par défaut de l’écran
LCD, les valeurs par défaut ci-dessus seront restaurées dès que vous
aurez étein t puis rallumé l’ordinateur.
Avis: Les limites imposées à la technologie de fabrication des écrans LCD tolèrent
au maximum 10 pixels anormaux ou défectueux.
+
+
Première utilisation de l’ordinateur 15
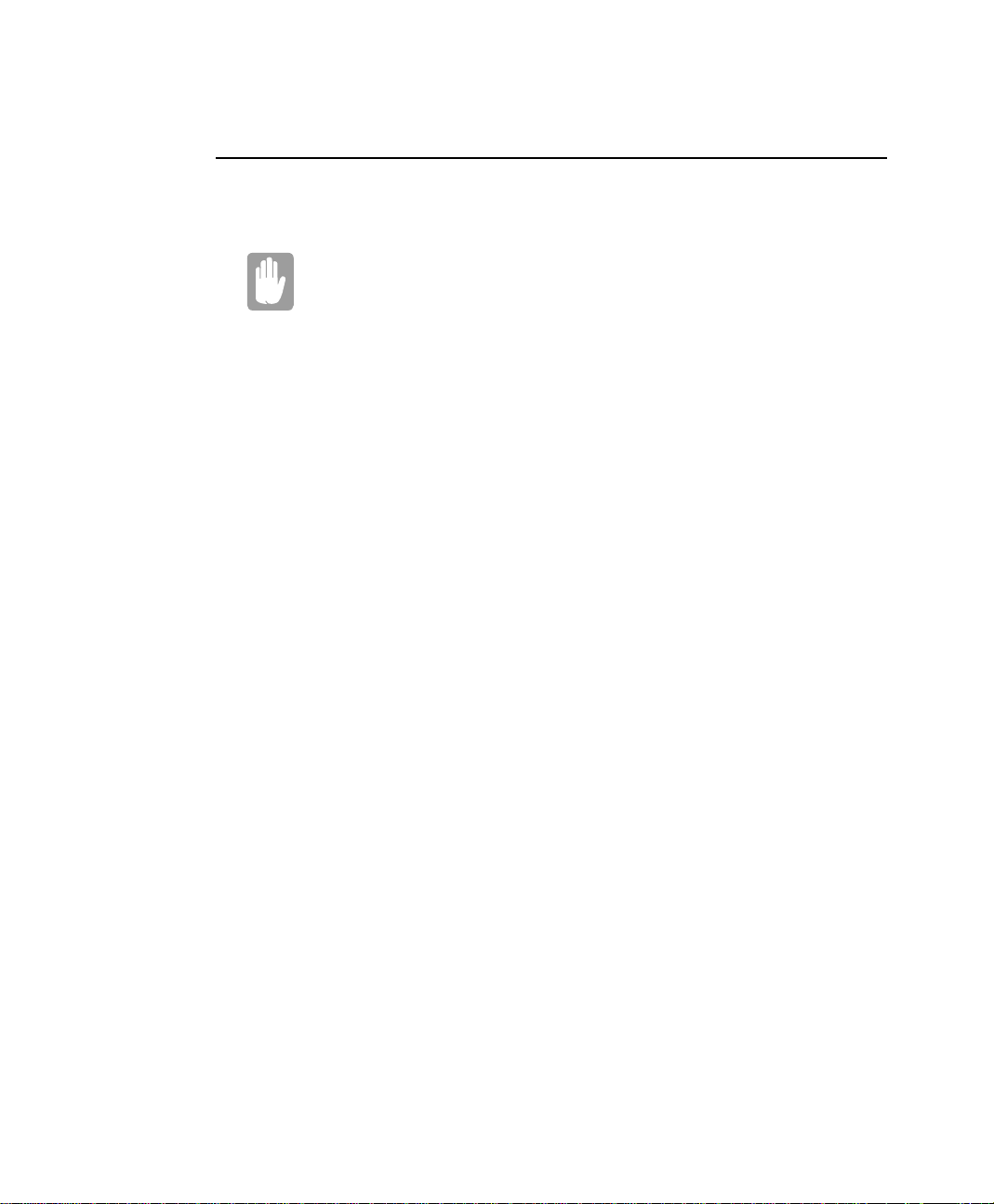
Conseil pour l’utilisation de l’o rdinateur
Les informations suivantes vous aideront en cas de problème rencontré lors de
l’utilisation de l’ordinateur:
N’essayez pas de démonter l ’ordinateur. Toute ouverture du châssis du
système annule votre garantie. Seul un centre de service technique
agréé par le fabricant peut remplacer ou ajouter des pièces dans le
châssis.
Suivez les i nstructions et consignes de précaution figurant dans la documentation
•
utilisateur de l’ordinateur.
La surface de l’écran LCD est polarisée et donc très fragile. Pour éviter tout
•
dommage, abstenez-vous de toucher l’écran d’affichage LCD.
N’utilisez que des transformateurs CA, adaptateurs auto, modules de mémoire e t
•
autres composants agréés par le constructeur.
En raison de sa taille réduite et de la quantité d’air limitéecirculant autour de ses
•
composants, les risques de surchauffe sont plus importants avec un ordinateur
portablequ’avecun ordinateur de bureau. Un ventilateur monté à l’intérieur du
boîtier se met en marche, lorsque c’est nécessaire, pour faciliter le refroidissement.
Lorsque vous utilisez l’ordinateur, assurez-vous que rien n’obstrue l’orifice
d’aération du ventilateur situéesurlecôté droit de l’ordinateur (consultez la Figure
2 on page 5 pour connaître l’emplacement de l’admission d’air.) Vérifiez
également de temps en temps les ouvertures d’aération et éliminez la poussière
accumulée à l’extérieur.
Evitez d’utiliser ou de stocker l’ordinateur dans des endroits extrêmement chauds
•
ou froids, par exemple dans une voiture par grande chaleur.Tenez l’ordinateur à
distancedesappareilsde chauffageet à l’abri des rayons du soleil. Une exposition à
une chaleur excessive risquerait d’endommager s es composants.
Si vous avez laissé l’ordinateur à un endroit surchauffé, laissez-le refroidir
lentement à températureambiante (avec l’écran LCD ouvert) avant de l’utiliser.
Ne retirez pa s la porte d’accès au comportement du module de mémoire et
•
n’essayez pas d’installer un module de mémoire lorsque l’ordinateur est en marche
(consultez la Figure 4 on page 6 pour connaître l’emplacement de c ette porte).
Pour plus de détails sur l’installation d’un module de mémoire, consultezla section
“Installation d’un module mémoire” on page 83.)
16 Manuel utilisateur
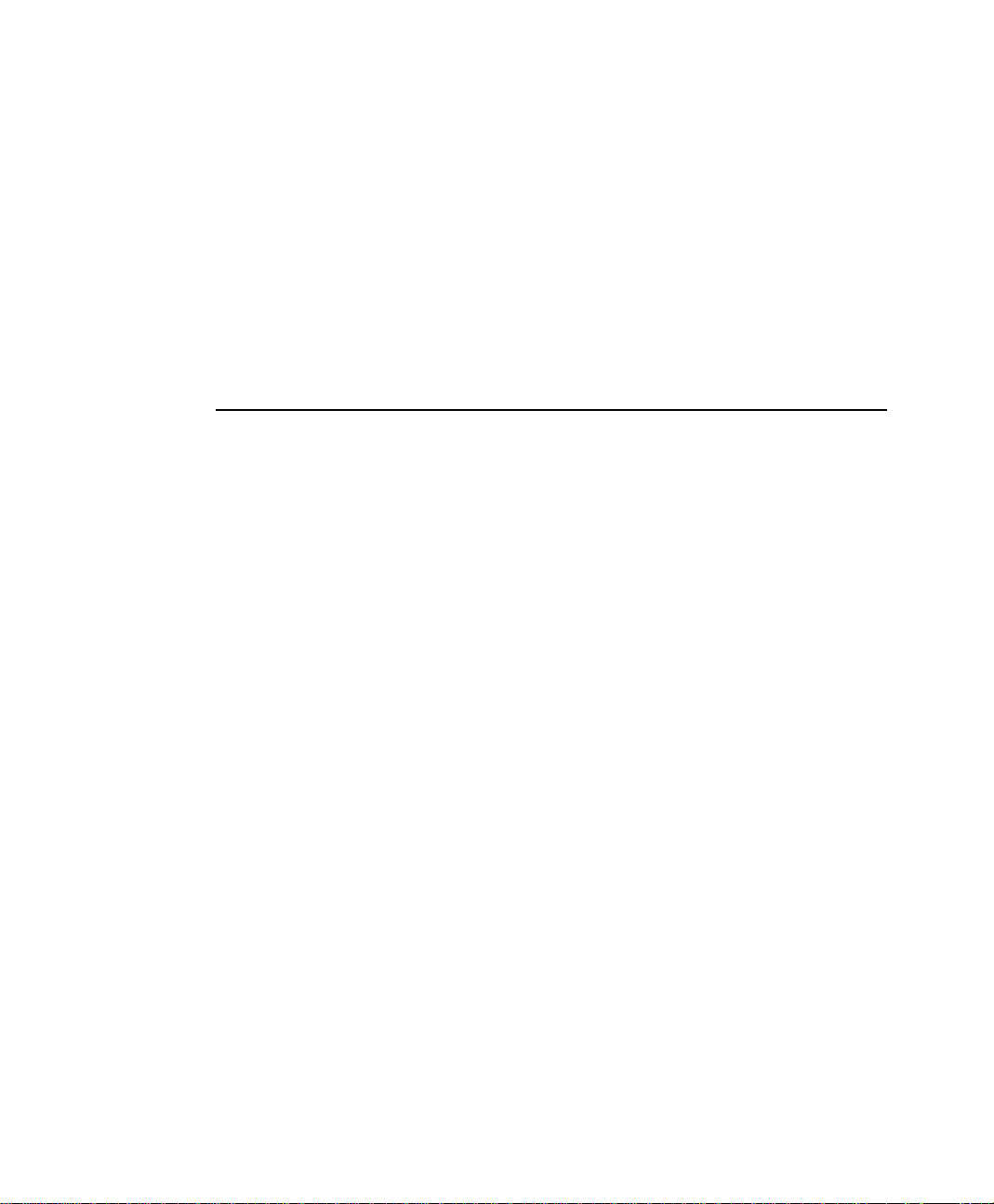
Organisez l’espace de travail autour de l’ordinateur de façon à éviter toute fatigue
•
physique.Asseyez-vousavec le dos bien droit, soutenu par le dossier de votre
chaise. Réglez la hauteur de votrechaiseou de votre table de travailde manière à ce
que vos bras et vos poignets soient parallèles au sol, dans une position détendue.
Evitez de plier ou de tordre les poignets lorsque vous travaillez. Vos mains doivent
« flotter » légèrement au-dessus du c lavier. Pour plus de détails sur l’organisation
de votre e spac e de travail, consulte z un ouvrage sur l’ergonomie du travail.
Ménagez-vousdes pauses fréquentes afin de reposer vos yeux et étirer vos muscles.
•
N’oubliez pas d’enregistrer vos fichiers de données fréquemment et de faire des
•
copies de sauvegarde de vos fichiers.
Déplacement avec l’ordinateur
Déplacement en avion
Si vous vous déplacez en avion, suivez les conseils suivants:
Emportez l’ordinateur avec vous comme bagage à main. N’enregistrez pas
•
l’ordinateur avec vos bagages.
Ne craignez pas de soumettre l’ordinateur et les disquettes aux rayons X des
•
dispositifsde sécurité.Ne conservez pas de disquettesà la main lorsque vous devez
passer par un détecteur de métaux. Vous risqueriez de perdre des données.
Assurez-vous que la batterie est chargée et que le câble d’alimentation est aisément
•
accessible. Il se peut que le personnel de sécurité de l’aéroport vous demande de
mettre l’ordinateur en m arche.
Soyez prêt à éteindrel’ordinateur durant les phasesde décollage et d’atterrissage.
•
Première utilisation de l’ordinateur 17
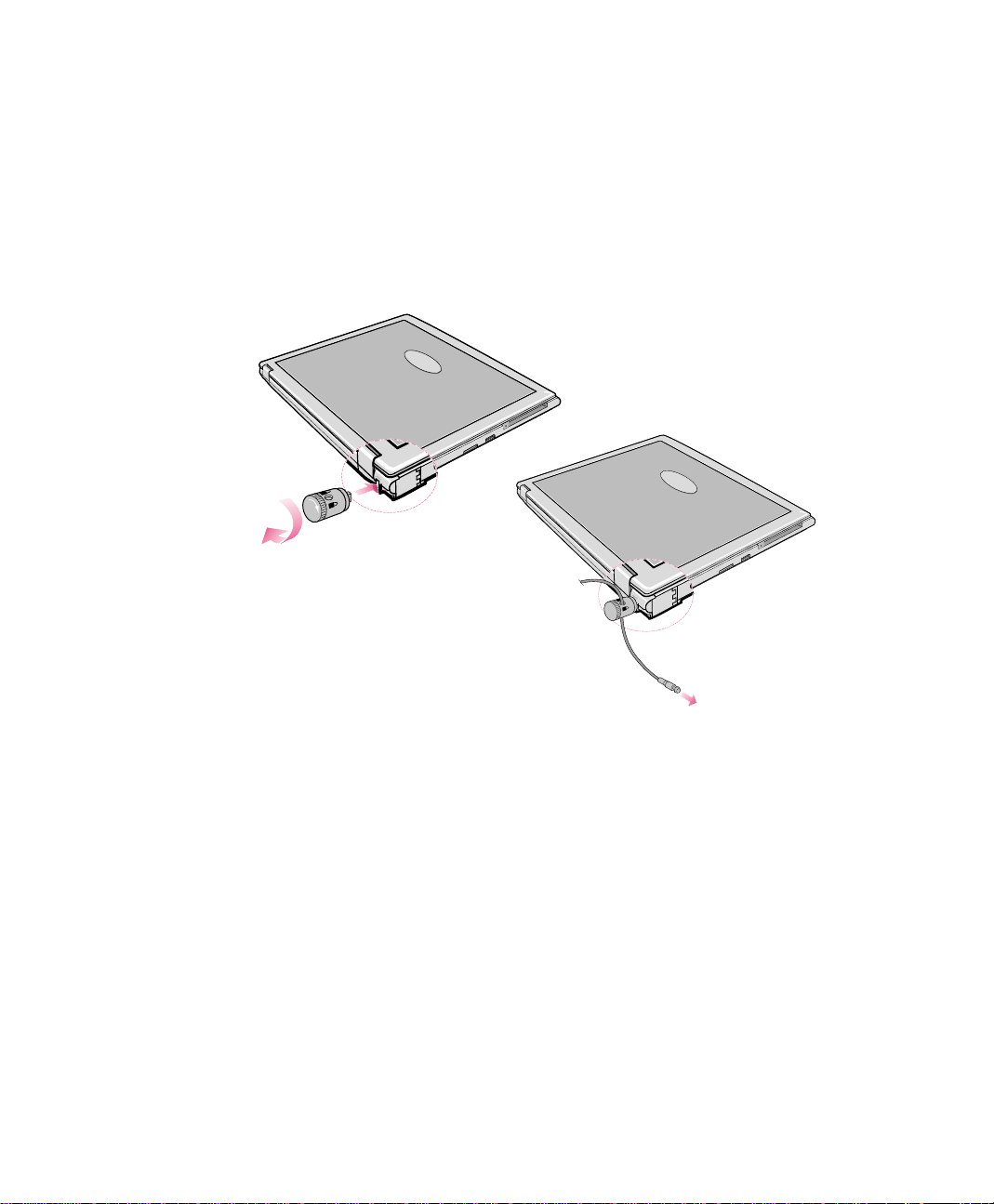
Verrouillage de l’ordinateur
Par mesure de précaution,lorsquevousvoyagez,ga rdez l’ordinateur à l’endroit le plus
sûr possible. Une solution é ventuelle consiste à utiliser le système de verrou de
sécurité. Suivez les instructions du fabricant du système de verrou de sécurité pour
savoir comment l’installer et l’utiliser. La figure ci-dessous illustre de façon générale
l’utilisation du verrou.
18 Manuel utilisateur
Figure14. Systèmede verroude sécurité
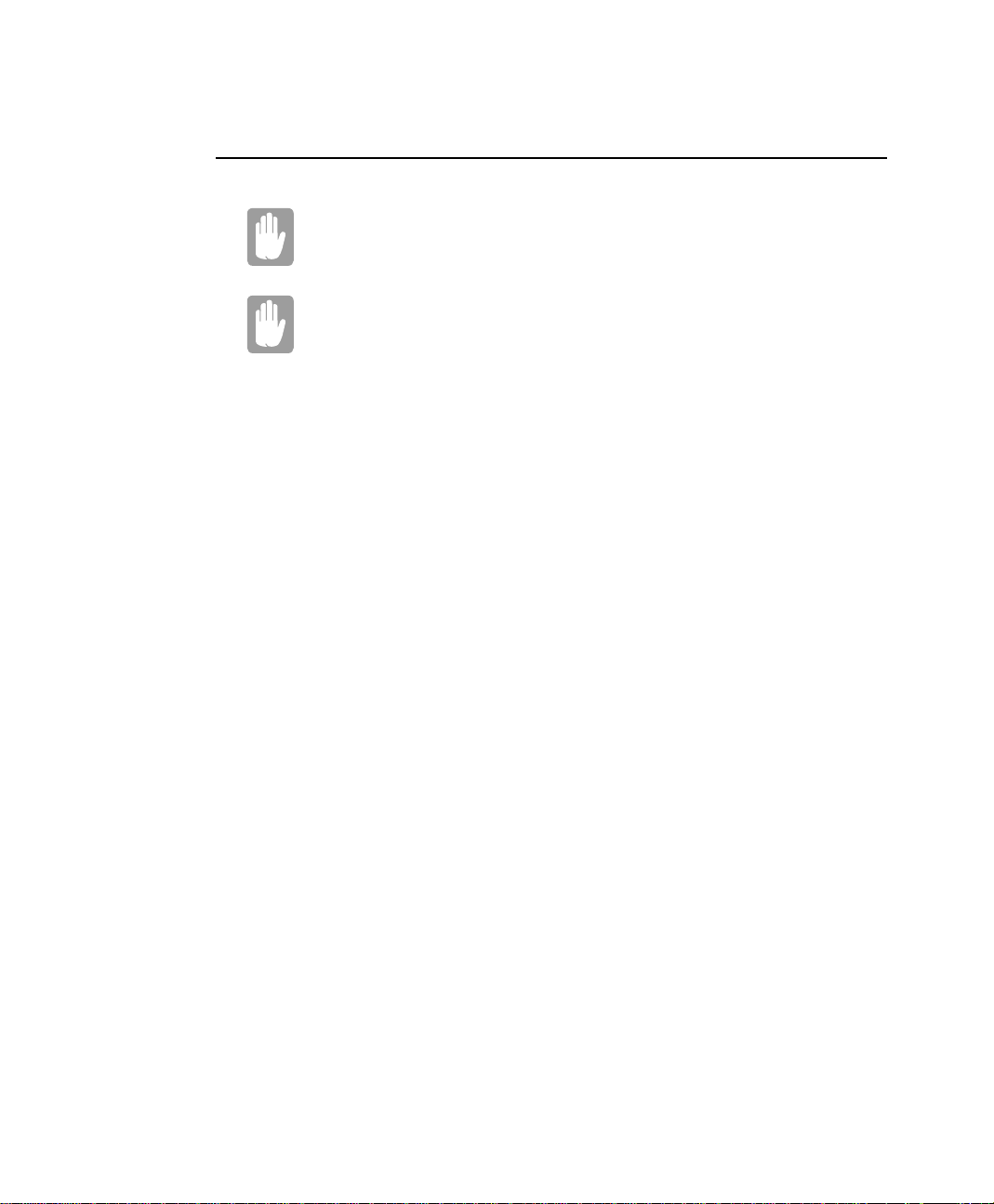
Eclaboussures
Les boissons sucrées laissent des traces collantes susceptibles de
bloquer le clavier en dépit de vos efforts pour les sécher.
Certains liquides peuvent endommager l’écran LCD polarisé. Si votre
écran est endommagé, contactez votre centre de service technique
agréé par le fabricant pour le faire remplacer.
Evitez d’éclabousser l’ordinateur. La meilleure manière d’éviter les éclaboussures
consiste à ne rien manger ni boire à proximité du système. Si l’ordinateur est
éclaboussé,arrêtez-le et débranchez-le immédiatement, puis procédez comme suit:
Si le clavier a été éclaboussé, épongez un maximum de liquide. Songez tout
•
particulièrement à préserver l’écran LCD. Laissez le système sécher pendant
plusieurs jours a vant d’essayer de l’utiliser.
Si vous avez éclabousséun clavier ou clavier numérique externe, déconnectez–le et
•
épongez un maximum de liquide. Laissez le clavier sécher à température ambiante
pendant une journée avant d’essayer de l’utiliser.
Si l’écran LCD a été éclaboussé, nettoyez-le immédiatementà l’aide d’un chiffon
•
doux légèrement humecté d’alcool dénaturé. N’utilisez jamais d’eau, de produit
nettoyant pour carreaux, d’acétone, de solvant aromatiqueni de tissu sec et
rugueux.
Première utilisation de l’ordinateur 19
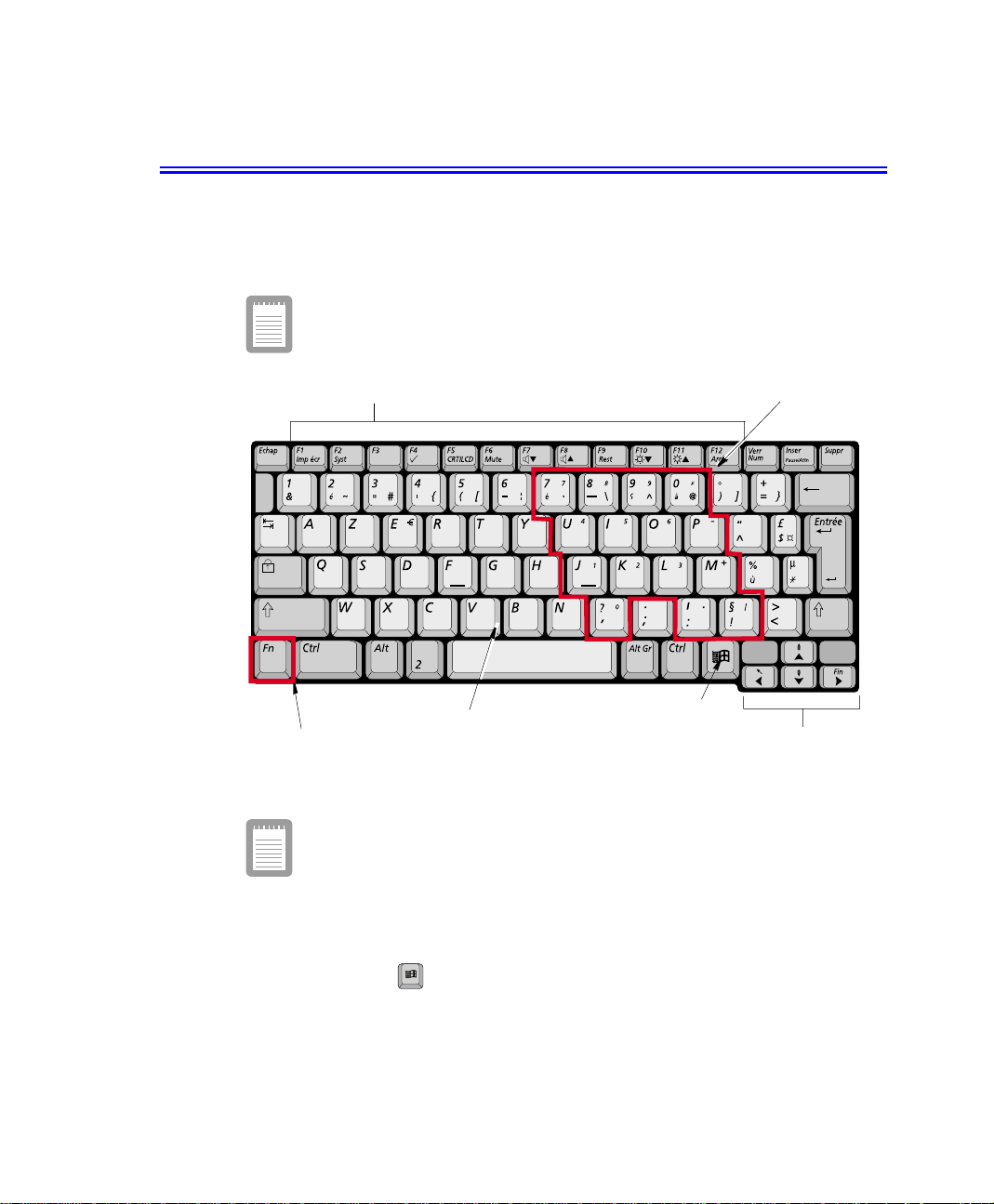
Utilisation du clavier
Votre ordinateur est équipé d’un clavier de 81 touches (Figure 15). L es combinaisons
de touches désignées vous permettent d’accéder à toutes les fonctions d’un c lavier de
taille normale.
La configuration du clavier diffère d’un paysà l’autre; toutefois, le
fonctionnementdes touches et de leurs combinaisonsest identique dans tous
les cas.
Touches de fonction et touches de raccourci spéciales Pavé numérique intégré
Touche de fonction
Les touches du clavier peuvent être regroupées en catégories,comme suit:
Les touches alphanumériquesde taille normale sont disposées de la même manière
•
qu’un clavier de machine à écrire standard [AZERTY] pour la saisie de texte.La
touche Windows permet d’accéder aux menus de Windows et d’exécuter
certains fonctions spéciales.
20 Manuel utilisateur
Touches alphanumériques
Figure 15. Clavier Francais
Bien que la disposition des touches du clavier diffère de celle d’un
clavier d’ordinateur de bureau, son usage est très proche.
Touche Windows
curseur/de l’écran Touches
de contrôledu
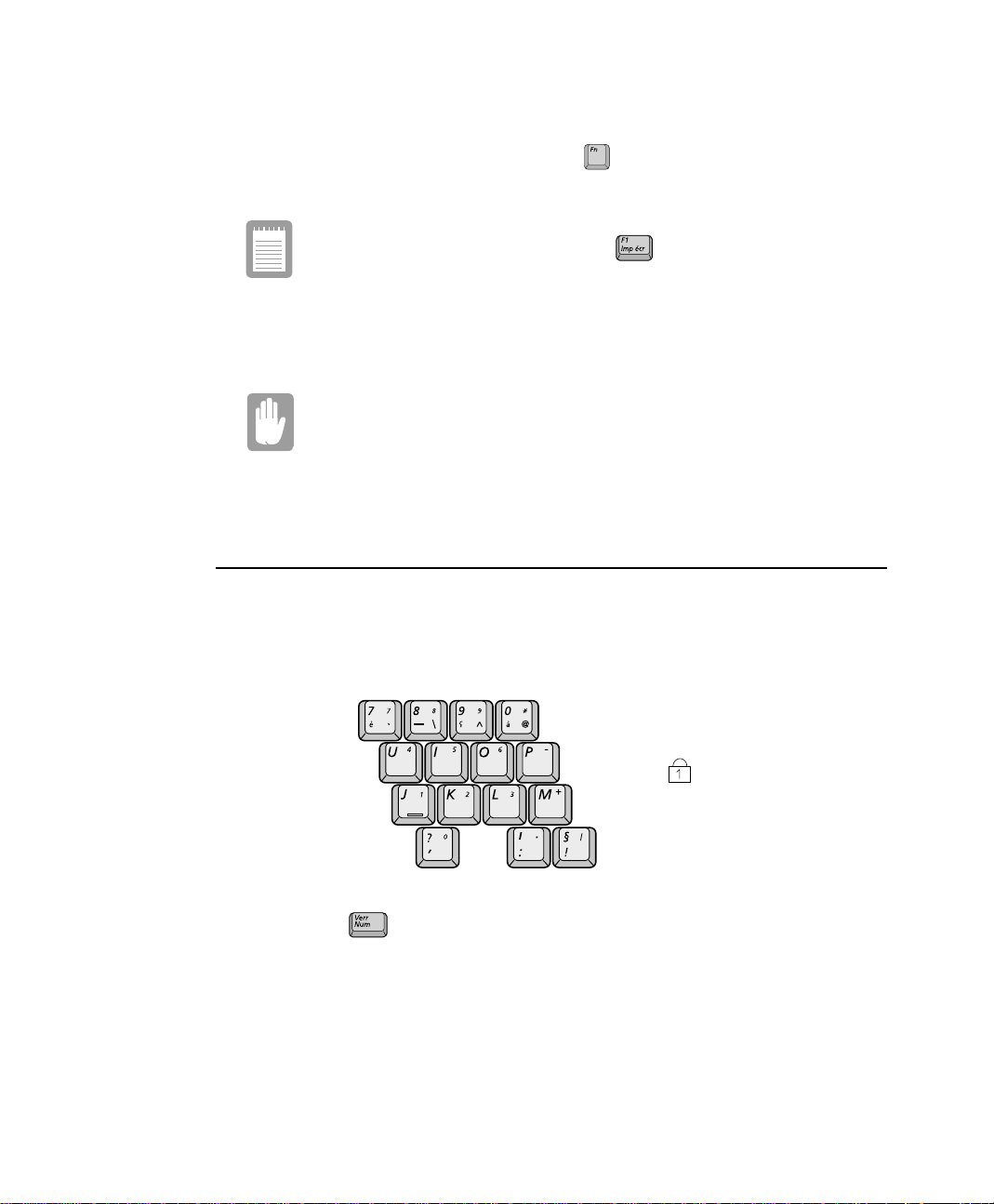
Les touches F1 à F12 a insi que les touches de réglage du curseur et de l’écran,
•
actionnées en combinaison avec la touche , permettent d’activer certaines
fonctions spéciales.
Les touches F1 à F12 sont attribuées à différentes fonctions dépendant du
programme utilisé. Toutefois, la touche est généralement assignée à
l’aide du programme.
Les touches de contrôle du curseur et de l’écran permettent de déplacer le curseur.
•
Elles peuvent également avoir d’autres fonctions, selon le logiciel utilisé.
Evitez d’éclabousser le clavier. Vous risqueriez de l’endommager.
Pour nettoyer le clavier de l’ordinateur, utilisez des tampons en coton légèrement
humidifiés. Nettoyez les touches e t la surface environnante.
Utilisation du clavier num érique
Votre claviercomprendunpavénumérique,c’est-à-dire un groupedetouchesquevous
pouvez configurer pour s aisir des chiffres et des symboles mathématiques tels que les
signes plus et moins (Figure 16). Un chiffreou un symbole situé dans le coin droit de
chaque touche du pavé numérique indique sa fonction numérique.
Témoin de verrouillage
du clavier numérique
Figure 16. Pavé numérique et témoin de verrouillage
Appuyez sur pour activer le pavé numérique intégré. Les fonctions numériques
du pavé sont activées et le témoin de verrouillage allumé (“Signification des témoins
d’état du système” on page 28, pour connaître l’emplacement du témoin de
verrouillage du pavé numérique).
Utilisation du clavier 21
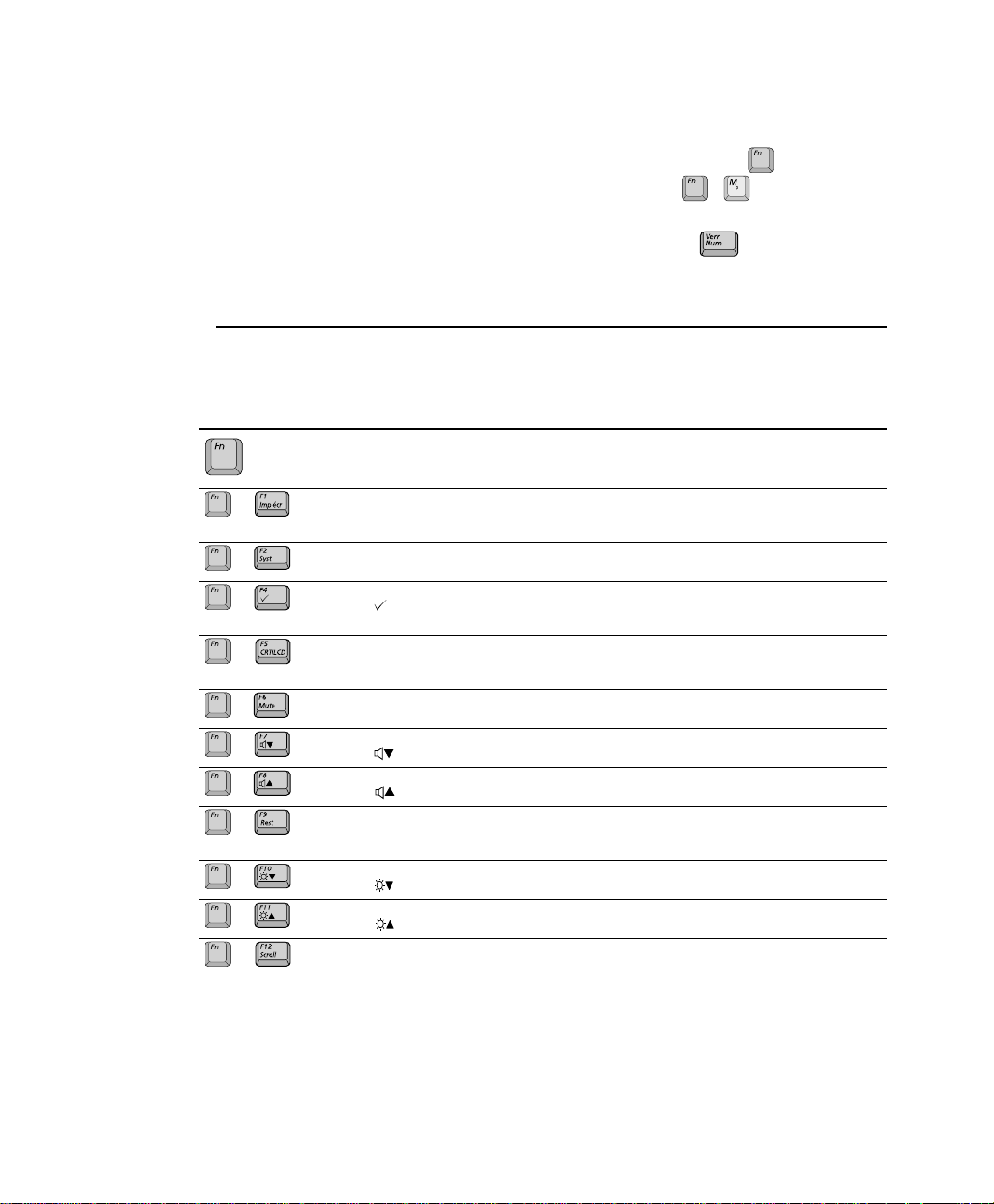
Lorsque les fonctions numériques sont activées, vous pouvez temporairementrevenir
à l’utilisation normale d’une touche en appuyant simultanémentsur etla toucheen
question. Par exemple, pour taper la lettre m, appuyez sur , ; la lettre m
+
s’inscrit à l’écran.
Pour dé sactiver le pavé numérique, appuyez de nouveau sur . Le témoin de
verrouillage du clavier s’éteint.
Utilisation des touches de fonction spéciales
Les touches de fonctionactiventdes fonctions spécialeslorsqu’elles sont combinéesà
d’autres touches. Le tableau 2 présente les combinaisons de touches spéciales.
Tableau 2 - Description of Special Function Key Combinations
Combinaisons
de touches
+
+
+
+
+
+
+
+
+
+
+
Noms de
touche
F1
Imp ’écr
F2
Syst
F4 Clavier magique: Permet à l’utilisateur de lancer rapidement un
F5
CRT/LCD
F6
Mute
F7 Réduction du
F8
F9
Rest
F10 Réduction de la
F11
F12
Scroll
Fonctions
Imprimer l’écran: Capture une image de l’écran ouvert, que vous pouvez
Requête
système :
CRT/LCD: Bascule l’affichage entre l’écran LCD, le moniteur
Silence: Active et désactive la sortie audio.
volume:
Augmentation du
volume:
Repos:
luminosité:
Augmentation de
la luminosité:
Défilement:
coller dans de nombreux programmes à interface
graphique.
Réservée à l’usage de certains logiciels.
programme. Le programme par défaut est la
Calculatrice Windows.
externe et un affichage simultané sur l’écran LCD et le
moniteurexterne.
Réduit le volume audio.
Augmente le volume audio.
Suspend l’activité de l’ordinateur. Pour reprendre le
fonctionnement normal, appuyez sur la touche
d’alimentation
Réduitla luminositéde l’écran LCD.
Augmente la luminosité de l’écran LCD.
Dans certaines applications, paramètre les touches de
contrôle du curseur pour qu’elles fassent défiler l’écran
vers le haut ou vers le bas sans que la position du
curseur ne change. Le fait d’appuyer de nouveau sur la
combinaison de touche désactive la fonction de
défilement.
22 Manuel utilisateur
 Loading...
Loading...