PIONEER AVIC F9210 BT, AVIC F920 BT, AVIC F20 BT, AVIC F9220 BT Manuel de fonctionnement [fr]
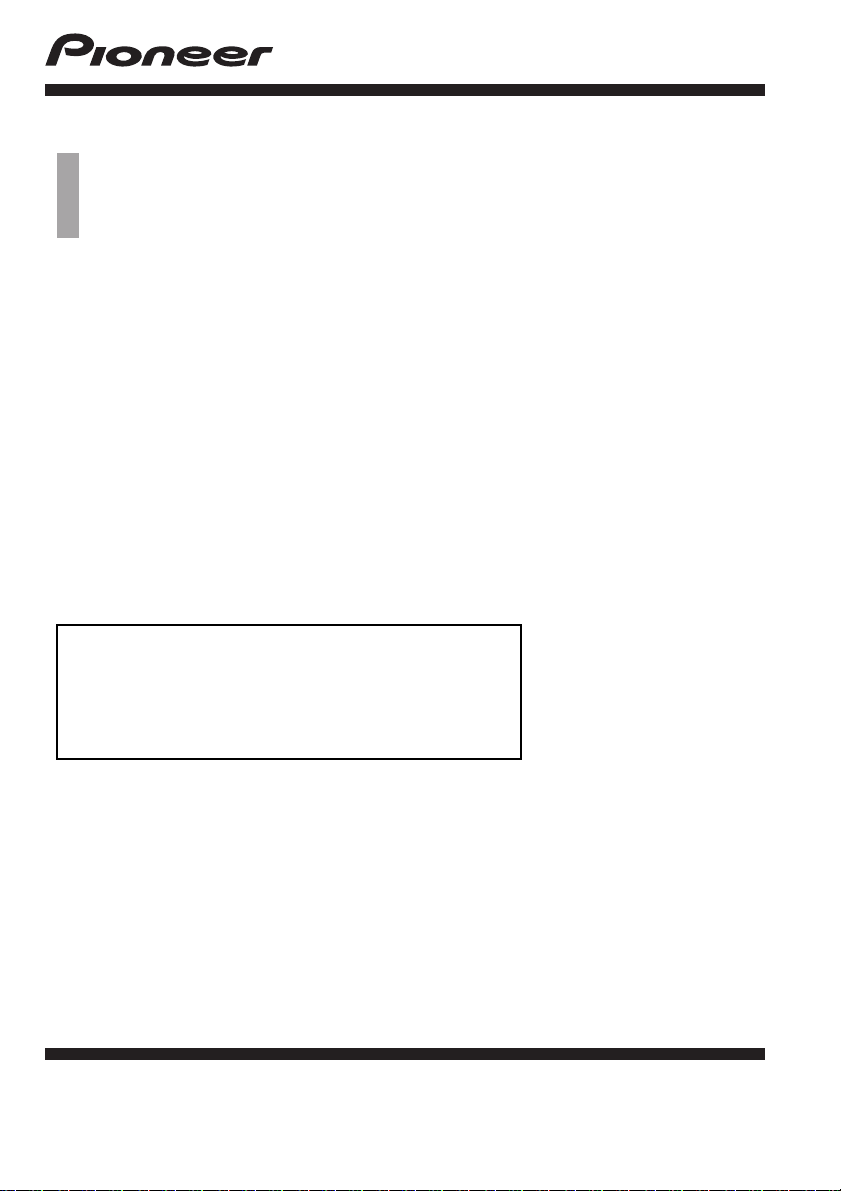
Manuel de fonctionnement
SYSTEME DE NAVIGATION AV
AVIC-F20BT
AVIC-F920BT
AVIC-F9210BT
AVIC-F9220BT
Veuillez commencer par lire l’Information importante
pour l’ utilisateur !
L’Information importante pour l’utilisateur
comprennent des informations qu’il est nécessaire de
comprendre avant d’utiliser ce système de navigation.
Français
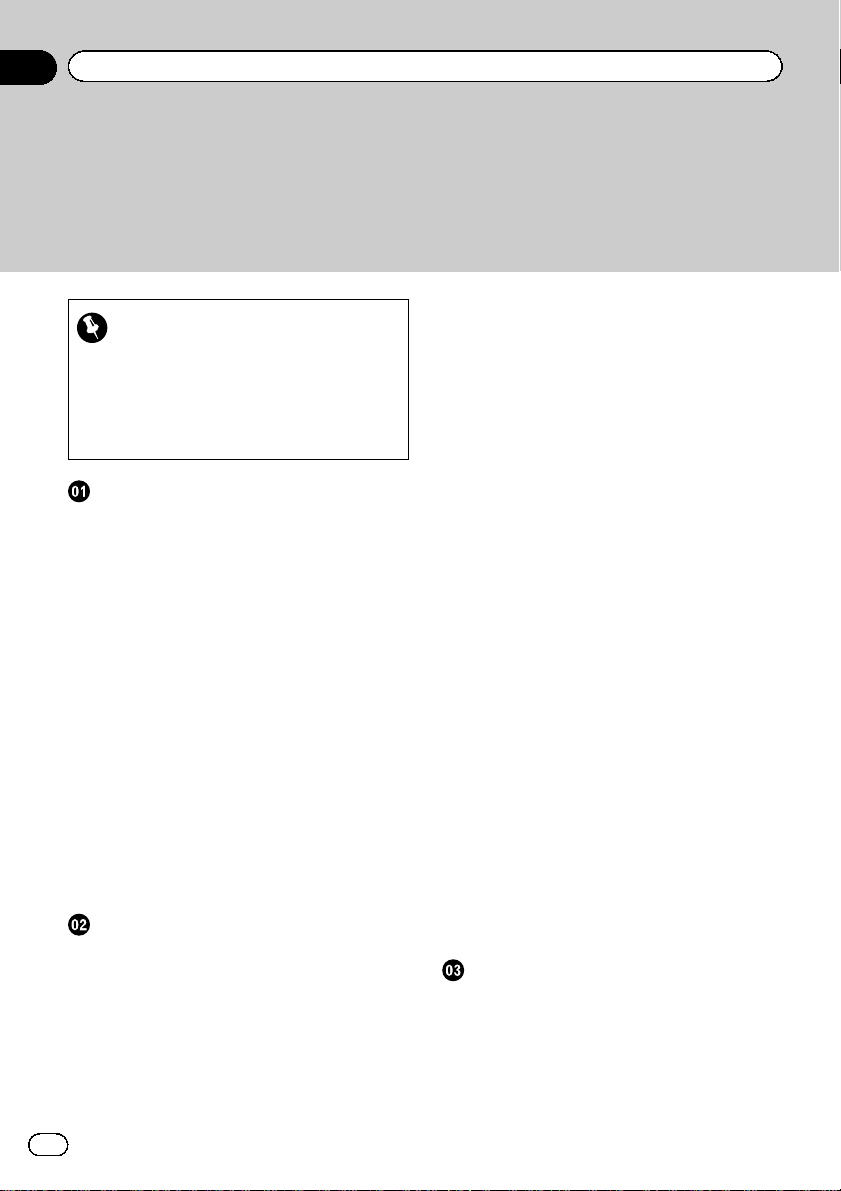
Sommaire
Merci d’avoir acheté ce produit Pioneer.
Veuillez lire attentivement ces instructions de fonctionnement de façon à savoir
comment utiliser votre modèle correctement. Après avoir terminé de lire les instruc-
tions, conservez ce manuel dans un endroit sûr afin de pouvoir le consulter facilement à l’avenir.
Important
Les écrans donnés en exemple peuvent être
différents des écrans réels.
Les écrans réels peuvent être modifiés sans
préavis suite à des améliorations de performances et de fonctions.
Introduction
Vue d’ensemble du manuel 10
– Comment utiliser ce manuel 10
– Conventions utilisées dans ce
manuel 10
– Termes utilisés dans ce manuel 10
Avis concernant la visualisation de données
vidéo 11
Avis concernant la visualisation de DVD-
Vidéo 11
Avis concernant l’utilisation de fichiers
MP3 11
Compatibilité avec l’iPod 11
Couverture de la carte 12
Protection du panneau et de l’écran LCD 12
Remarques sur la mémoire interne 12
– Avant de retirer la batterie du
véhicule 12
– Données faisant l’objet d’un
effacement 12
Commandes de base
Vérification des noms des composants et des
fonctions 13
Réglage de l’angle du panneau LCD 15
Insertion et éjection d’un disque 15
– Insertion d’un disque (pour AVIC-
F20BT) 15
– Éjection d’un disque (pour AVIC-
F20BT) 16
2
Fr
– Insertion d’un disque (pour AVIC-
F920BT, AVIC-F9210BT et AVICF9220BT) 17
– Éjection d’un disque (pour AVIC-
F920BT, AVIC-F9210BT et AVICF9220BT) 17
Insertion et éjection d’une carte mémoire
SD 17
– Insertion d’une carte mémoire SD
(pour AVIC-F20BT) 17
– Éjection d’une carte mémoire SD (pour
AVIC-F20BT) 18
– Insertion d’une carte mémoire SD
(pour AVIC-F920BT, AVIC-F9210BT et
AVIC-F9220BT) 19
– Éjection d’une carte mémoire SD (pour
AVIC-F920BT, AVIC-F9210BT et AVICF9220BT) 19
Branchement et débranchement d’un
périphérique de stockage USB 20
– Branchement d’un périphérique de
stockage USB 20
– Débranchement du périphérique de
stockage USB 21
Connexion et déconnexion d’un iPod 21
– Connexion de votre iPod 21
– Déconnexion de votre iPod 21
Séquence des opérations du démarrage à
l’arrêt 22
Lors du premier démarrage 22
Démarrage ordinaire 22
Comment utiliser les écrans du menu de
navigation
Présentation des écrans 24
Ce que vous pouvez faire sur chaque
menu 25
Menu des raccourcis 25
– Sélection du raccourci 25
– Annulation du raccourci 26
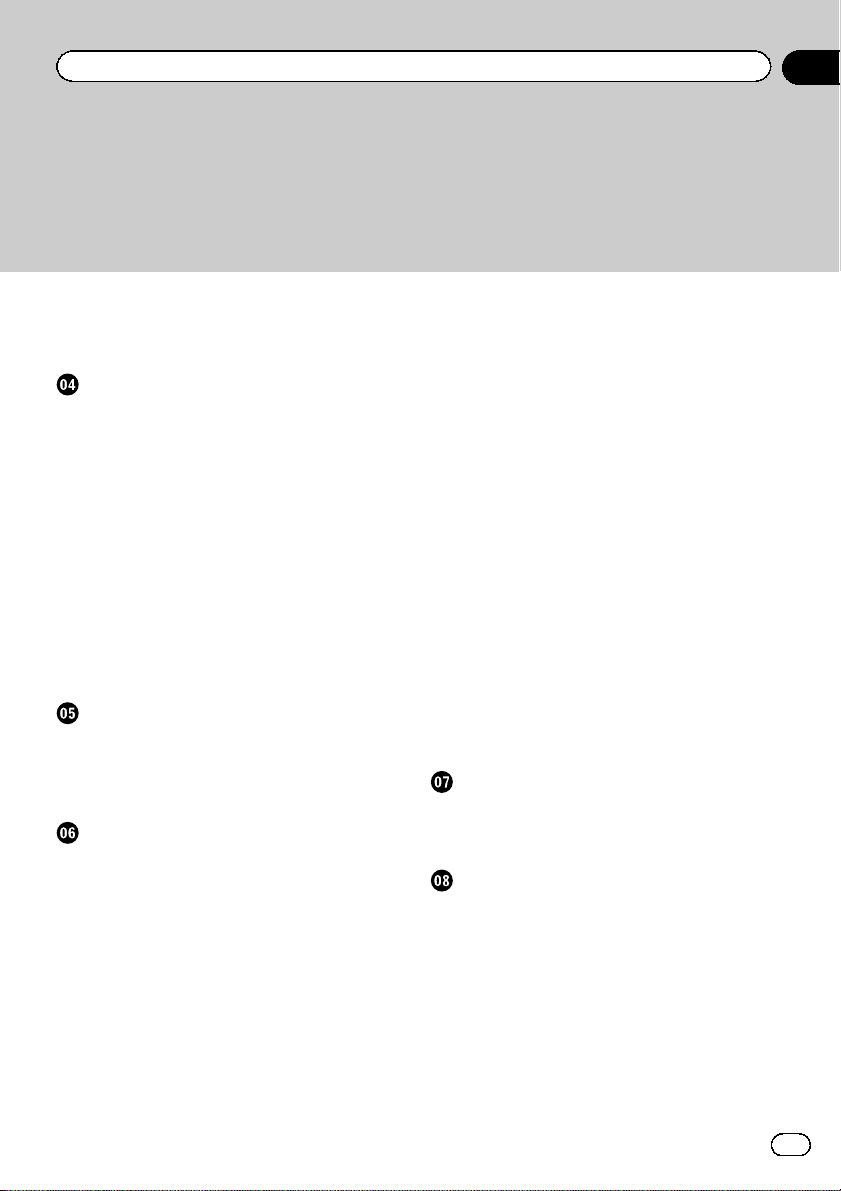
Sommaire
Utilisation des écrans de liste (par ex., liste
d’adresses utiles) 26
Utilisation du clavier sur l’écran 26
Comment utiliser la carte
Comment lire l’écran de la carte 28
– Carte agrandie de l’intersection 30
– Affichage pendant la conduite sur
autoroute 30
Routes sans instructions pas-à-pas 30
Utilisation de l’écran de la carte 31
– Comment changer l’échelle de la
carte 31
– Changement de l’orientation de la
carte 31
– Faire défiler la carte sur le lieu à
examiner 31
– Réglage du menu “Accès rapide” 32
Changement du mode de visualisation 32
Fonction de conduite écologique
Affichage de “Graphique Eco” 34
Affichage du guidage du degré de conduite
écologique 35
Alerte de démarrage intempestif 35
Recherche et sélection d’un lieu
La procédure de base pour créer votre
itinéraire 36
Recherche d’un lieu à partir d’une
adresse 37
– Rechercher d’abord un nom de
rue 37
– Rechercher d’abord un nom de
ville 38
– Trouver la destination en précisant le
code postal 39
– Rechercher un nom en saisissant
plusieurs mots-clés 39
Réglage de l’itinéraire jusqu’à votre
domicile 40
Rechercher des adresses utiles 40
– Rechercher des adresses utiles par
catégories prédéfinies 40
– Rechercher une adresse utile
directement par le nom du point de
repère 41
– Recherche d’une adresse utile à
proximité 41
– Recherche d’une adresse utile autour
de la destination 41
– Recherche d’une adresse utile autour
de la ville 42
Sélection de la destination depuis
“Favoris” 42
Rechercher les adresses utiles en utilisant
les données sur la carte mémoire SD 43
Sélection d’un lieu que vous avez recherché
récemment 43
Recherche d’un lieu à partir des
coordonnées 44
Une fois que le lieu est décidé
Réglage d’un itinéraire jusqu’à
destination 45
– Affichez plusieurs itinéraires 46
Vérification et modification de l’itinéraire
actuel
Affichage de l’écran “Aperçu d’itinéraire” 47
Modification des conditions du calcul
d’itinéraire 47
– Les éléments que l’utilisateur peut
utiliser 47
Contrôle de l’itinéraire actuel 49
Édition des points de passage 49
– Ajout d’un point de passage 49
– Suppression d’un point de
passage 50
3
Fr
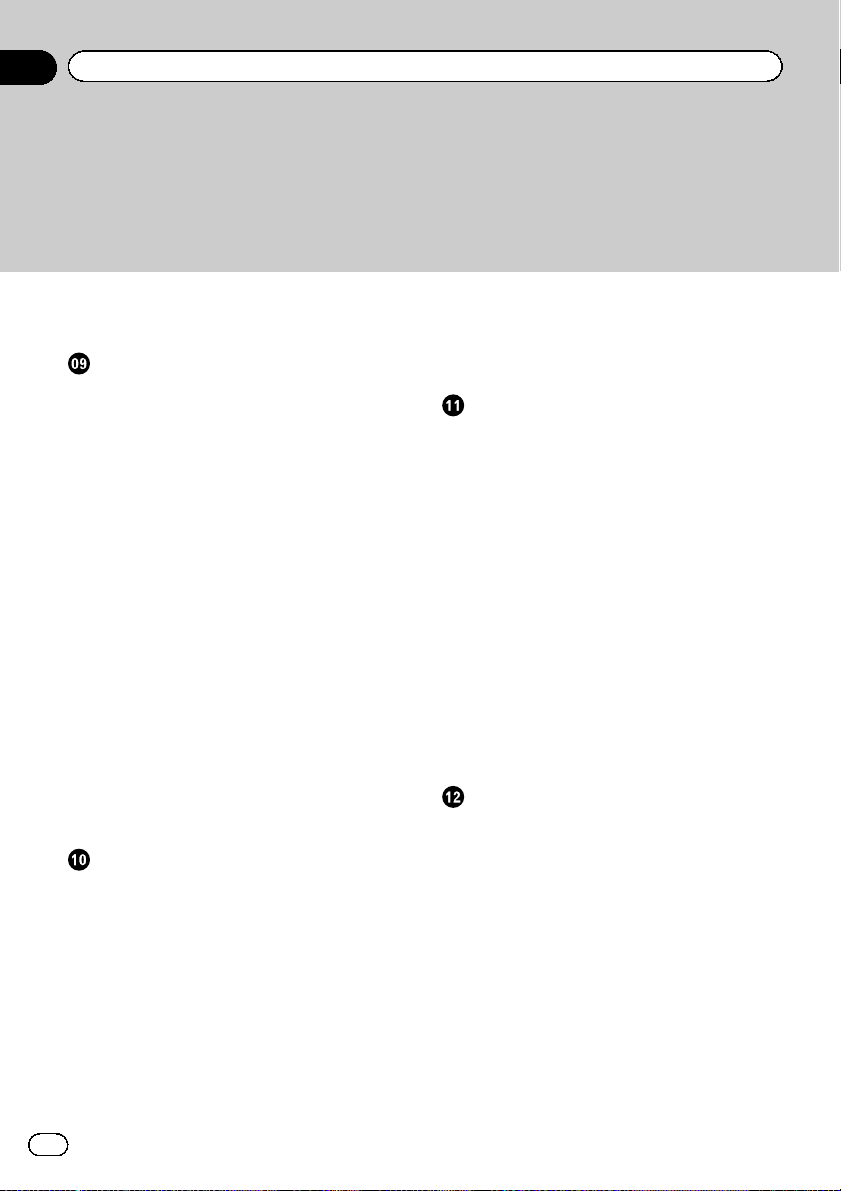
Sommaire
– Classement des points de passage 50
Annulation du guidage d’itinéraire 50
Enregistrement et modification des
emplacements
Mémorisation d’un emplacement dans
“Favoris” 52
– Enregistrement d’un emplacement par
“Favoris” 52
– Enregistrement d’un emplacement par
le mode de défilement 52
Modification des emplacements
enregistrés 52
– Modification de l’entrée dans la liste
“Favoris” 52
– Modification du domicile 53
– Tri de l’entrée dans la liste
“Favoris” 53
– Suppression de l’entrée dans la liste
“Favoris” 54
Exportation et importation des éléments
“Favoris” 54
– Exportation des éléments “Favoris” 54
– Importation des éléments “Favoris” 55
Suppression de l’entrée dans la liste
“Historique” 55
Utilisation des informations sur le trafic
Vérification de toutes les informations sur le
trafic 57
Vérification des informations sur le trafic de
l’itinéraire 58
Comment lire les informations sur le trafic
sur la carte 58
Définition d’un itinéraire alternatif pour éviter
les encombrements 59
– Vérification automatique des
encombrements 59
– Vérification manuelle des informations
sur le trafic 59
Sélection des informations sur le trafic à
afficher 60
Sélection manuelle du prestataire de service
RDS-TMC préféré 61
Enregistrement et raccordement d’un
périphérique Bluetooth
Préparation des dispositifs de
communication 62
Enregistrement de vos périphériques
Bluetooth 62
– Recherche des périphériques
Bluetooth à proximité 62
– Appariement depuis vos périphériques
Bluetooth 63
– Recherche d’un périphérique Bluetooth
donné 64
– Suppression d’un périphérique
enregistré 65
Connexion d’un périphérique Bluetooth
enregistré 66
– Réglage pour la connexion en
priorité 67
Utilisation de la téléphonie mains libres
Affichage du Menu téléphone 68
Effectuer un appel 68
– Marquage direct 68
– Appeler chez soi en toute
simplicité 69
– Appel d’un numéro enregistré dans
“Liste des contacts” 69
– Appel à partir du journal des
appels 69
– Appel de l’entrée enregistrée dans la
liste “Favoris” 70
– Appel du numéro de téléphone d’un
point de repère 70
– Appel à partir de la carte 71
Recevoir un appel 71
4
Fr
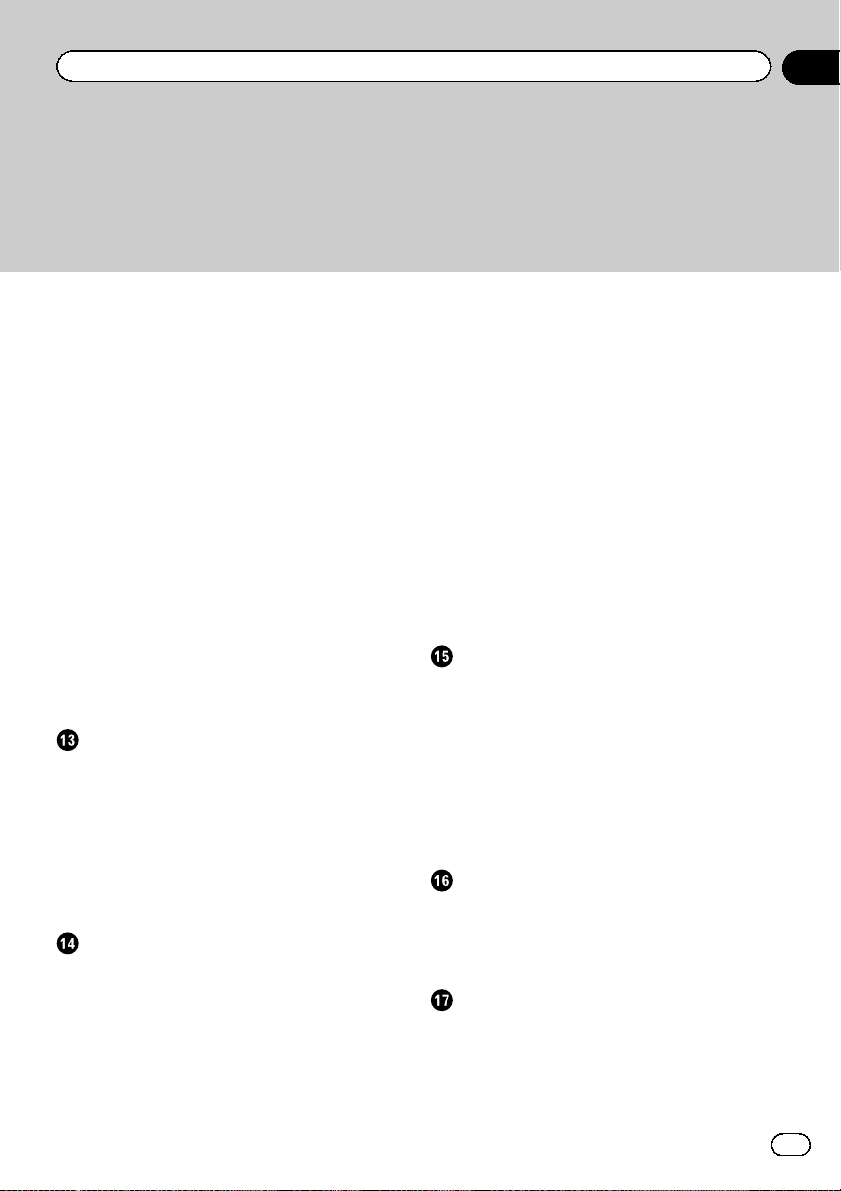
Sommaire
– Prendre un appel 71
Transfert de l’annuaire 72
– Suppression des contacts
enregistrés 73
Modification des réglages du téléphone 73
– Édition du nom du périphérique 73
– Modification du mot de passe 73
– Arrêt de la transmission d’ondes
Bluetooth 74
– Annulation de l’écho et réduction du
bruit 74
– Prendre automatiquement un
appel 74
– Réglage de la fonction de rejet
automatique 75
– Effacement de la mémoire 75
– Mise à jour du logiciel de technologie
sans fil Bluetooth 75
Remarques pour la téléphonie mains
libres 76
Opérations de base de la source AV
Affichage de l’écran de fonction AV 78
– Sélection d’une source 78
Utilisation des écrans de liste (par ex., écran
de liste iPod) 78
– Permutation entre l’écran de fonction
AV et l’écran de liste 78
– Sélection d’un élément 79
– Retour à l’affichage précédent 79
Utilisation de la radio (FM)
Procédure de départ 80
Lecture de l’écran 80
Utilisation des touches de l’écran tactile 81
– Mise en mémoire et rappel des
fréquences de radiodiffusion 82
– Utilisation d’un texte radio 82
Utilisation du menu “Fonction” 83
– Mise en mémoire des fréquences de
radiodiffusion les plus puissantes 83
– Syntonisation des signaux
puissants 84
– Limitation des stations aux
programmations régionales 84
– Recherche d’une station RDS au
moyen des informations PTY 84
– Réception des bulletins d’informations
routières 84
– Syntonisation dans des fréquences
alternatives 85
– Utilisation de l’interruption des
infos 86
– Statut de l’icône d’interruption 86
– Liste PTY 87
Utilisation de la radio (AM)
Procédure de départ 88
Lecture de l’écran 88
Utilisation des touches de l’écran tactile 89
– Mise en mémoire et rappel des
fréquences de radiodiffusion 90
Utilisation du menu “Fonction” 90
– Met en mémoire les fréquences de
radiodiffusion les plus puissantes 90
– Syntonise les signaux puissants 91
Lecture de CD audio
Procédure de départ 92
Lecture de l’écran 92
Utilisation des touches de l’écran tactile 94
Utilisation du menu “Fonction” 95
Lecture des fichiers audio de la mémoire
morte (ROM)
Procédure de départ 96
Lecture de l’écran 96
Utilisation des touches de l’écran tactile 98
Utilisation du menu “Fonction” 99
5
Fr
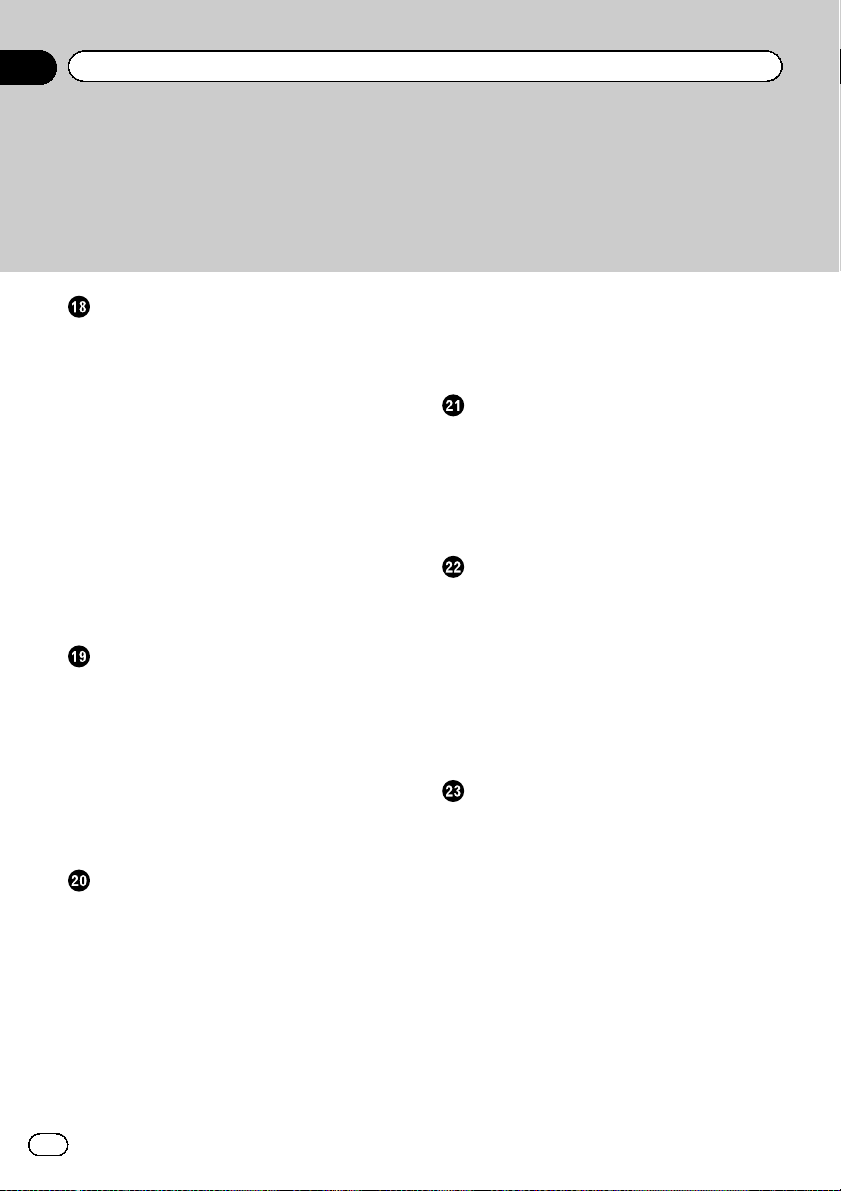
Sommaire
Lecture d’un DVD-Vidéo
Procédure de départ 101
Lecture de l’écran 101
Utilisation des touches de l’écran
tactile 102
– Reprise de la lecture (Signet) 103
– Recherche d’une scène particulière et
reprise de la lecture à un moment
précis 104
– Recherche directe d’un numéro 104
– Utilisation du menu DVD 104
– Utilisation du menu DVD avec les
touches de l’écran tactile 105
– Lecture image par image 105
– Lecture en ralenti 105
Utilisation du menu “Fonction” 106
Lecture de vidéo DivX
Procédure de départ 107
Lecture de l’écran 107
Utilisation des touches de l’écran
tactile 108
– Lecture image par image 109
– Lecture en ralenti 110
– Lancement de la lecture à un moment
précis 110
Utilisation du menu “Fonction” 110
Configuration de DVD-Vidéo ou DivX
Affichage du menu Config DVD/DivX® 111
Réglage des langues prioritaires 111
Réglage de l’affichage de l’icône
d’angle 111
Réglage du rapport de format 112
Réglage du verrouillage parental 112
– Réglage du numéro de code et du
niveau 112
Configuration de la lecture
automatique 113
Réglage du fichier de sous-titres pour
DivX 113
Tableau de codes des langues pour
DVD 114
Lecture de fichiers audio (depuis une clé
USB ou une carte SD)
Procédure de départ 115
Lecture de l’écran 115
Utilisation des touches de l’écran tactile
(Musique) 117
Utilisation du menu “Fonction” 118
Lecture de fichiers vidéo (depuis une clé
USB ou une carte SD)
Procédure de départ 119
Lecture de l’écran 119
Utilisation des touches de l’écran tactile
(Vidéo) 120
– Recherche d’une scène particulière et
reprise de la lecture à un moment
précis 121
Utilisation du menu “Fonction” 121
Utilisation d’un iPod (iPod)
Procédure de départ 122
Lecture de l’écran 122
Utilisation des touches de l’écran
tactile 124
Lancement de la lecture vidéo 126
Recherche affinée d’une chanson ou d’une
vidéo dans la liste 126
Commande des fonctions depuis l’iPod 127
Lecture de MusicSphere 128
– Lecture de l’écran 128
– Utilisation des touches de l’écran
tactile 128
Utilisation du menu “Fonction” 128
6
Fr
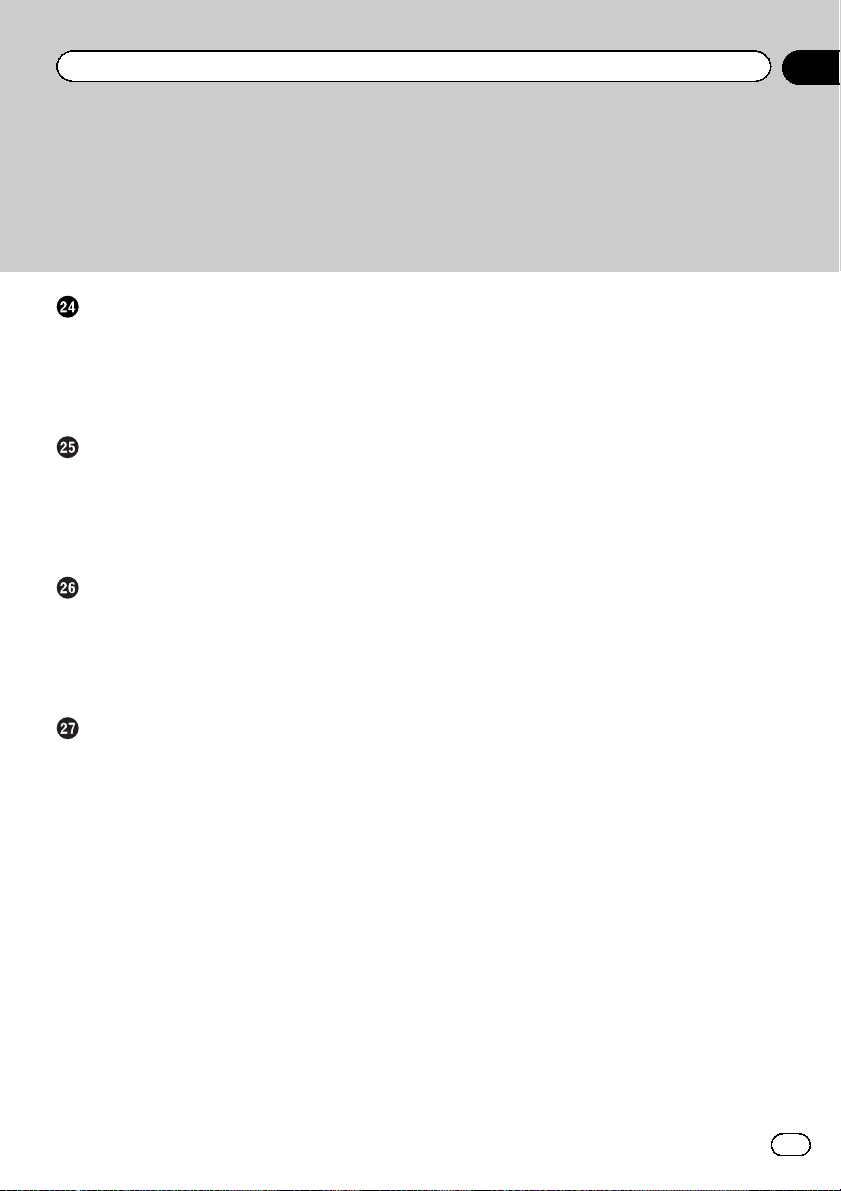
Sommaire
Utilisation d’un lecteur audio Bluetooth
Procédure de départ 130
Lecture de l’écran 130
Utilisation des touches de l’écran
tactile 132
Utilisation du menu “Fonction” 132
Utilisation de l ’entrée AV
Lecture de l’écran 134
Utilisation de AV1 134
Utilisation de AV2 134
Utilisation des touches de l’écran
tactile 134
Utilisation de l ’appareil externe (EXT1,
EXT2)
Procédure de départ 135
Lecture de l’écran 135
Utilisation des touches de l’écran
tactile 136
Personnalisation des préférences
Affichage de l’écran “Paramètres
Navigation” 137
Vérification des raccordements des
câbles 137
Vérification du statut d’apprentissage du
capteur et du statut de conduite 138
– Effacement du statut 138
Utilisation de la fonction “Conso” 139
– Saisie des informations sur la
consommation de carburant pour
calculer le coût de carburant 139
– Calcul de la consommation de
carburant 140
– Exportation des données sur les
informations du coût de
carburant 140
Enregistrement de votre historique des
déplacements 141
Utilisation de la simulation du guidage 141
Enregistrement de votre domicile 142
Correction de l’emplacement actuel 142
Modification du réglage de fonction
éco 142
Affichage de l’écran “Paramètres carte” 143
Réglage de l’affichage du zoom
automatique 144
Réglage de la carte détaillée de la ville 144
Réglage du graphique frontière pour la carte
de la ville 144
Réglage de l’affichage de la limitation de
vitesse 145
Affichage de l’icône d’avis
d’embouteillage 145
Affichage de l’icône de connexion
Bluetooth 145
Réglage de l’affichage du nom de la rue
actuelle 145
Réglage de l’affichage de l’icône
“Favoris” 146
Affichage des points de repère 3D 146
Affichage des manœuvres 146
Affichage des informations sur la
consommation de carburant 147
Affichage des adresses utiles sur la
carte 147
– Affichage des adresses utiles
préinstallées sur la carte 147
– Affichage des adresses utiles
personnalisées 148
Modification de “Mode aff.” 149
Réglage du changement de couleur de la
carte entre le jour et la nuit 149
Changement de couleur de la route 149
Changement du réglage de l’écran
d’interruption de navigation 149
Sélection du menu “Accès rapide” 150
7
Fr
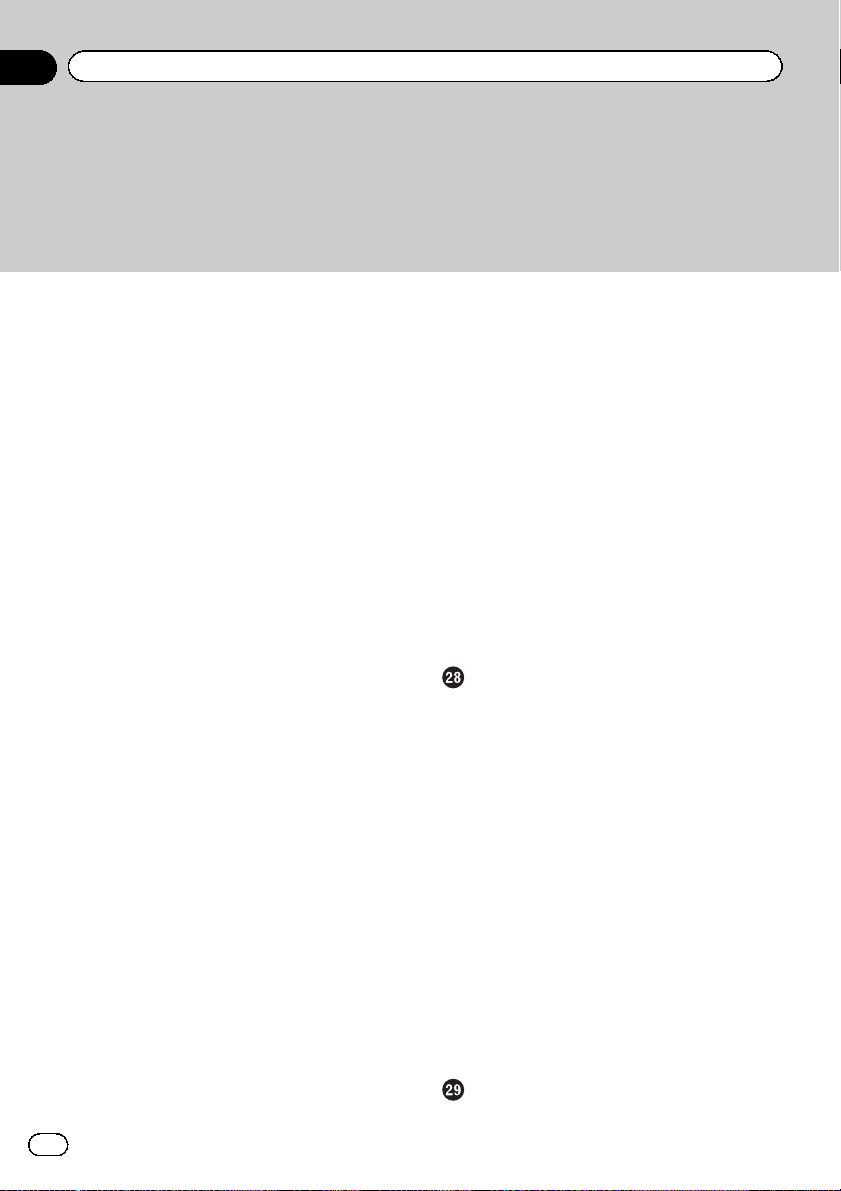
Sommaire
Affichage de l’écran “Paramètres
système” 151
– Personnalisation des paramètres
régionaux 151
– Réglage du volume pour le guidage et
le téléphone 153
– Modification de l’écran de démarrage
préinstallé 154
– Utilisation de l’écran de démarrage
stocké sur la carte mémoire SD 154
– Réglage de la caméra de
rétrovisée 155
– Réglage des positions de réponse de
l’écran tactile (Étalonnage de l’écran
tactile) 156
– Réglage de la couleur d’éclairage 156
– Vérification des informations sur la
version 157
Sélection de la vidéo pour l’“Écran
arrière” 158
Réglage de l’image 158
Affichage de l’écran “Paramètres système A/
V” 159
– Réglage de l’entrée vidéo 1 (AV1) 160
– Réglage de l’entrée vidéo 2 (AV2) 160
– Changement du mode écran
large 160
– Réglage de la sortie arrière 161
– Changement de la mise en sourdine/
atténuation du son 161
– Changement du niveau de mise en
sourdine/atténuation du son 162
– Activation de la recherche automatique
PI auto 162
– Réglage du pas de syntonisation
FM 163
– Affichage du code d’enregistrement de
VOD DivX 163
Affichage de l’écran “Paramètres son A/
V” 163
– Réglage de l’équilibre sonore 164
– Utilisation de l’égaliseur 164
– Ajustement de la correction
physiologique 166
– Utilisation de la sortie pour haut-
parleur d’extrêmes graves 166
– Utilisation du filtre passe-haut 167
– Ajustement des niveaux des
sources 167
– Augmentation des basses (Bass
Booster) 167
– Réglage de l’étage audio simulé 167
Duplication des réglages 168
Réglage du mode sans échec 169
Extinction de l’écran 169
Commande vocale du système de
navigation
Pour garantir une conduite en toute
sécurité 170
ABC du fonctionnement vocal 170
– Déroulement du fonctionnement
vocal 170
– Lancement du fonctionnement
vocal 171
– Comment utiliser le fonctionnement
vocal 171
Commandes vocales élémentaires
disponibles 173
– Commandes de base 173
– Fonctionnement vocal pour la source
AV 173
– Commandes vocales en rapport avec la
téléphonie mains libres 174
Conseils pour le fonctionnement vocal 174
Autres fonctions
Paramétrage de la fonction antivol 176
8
Fr
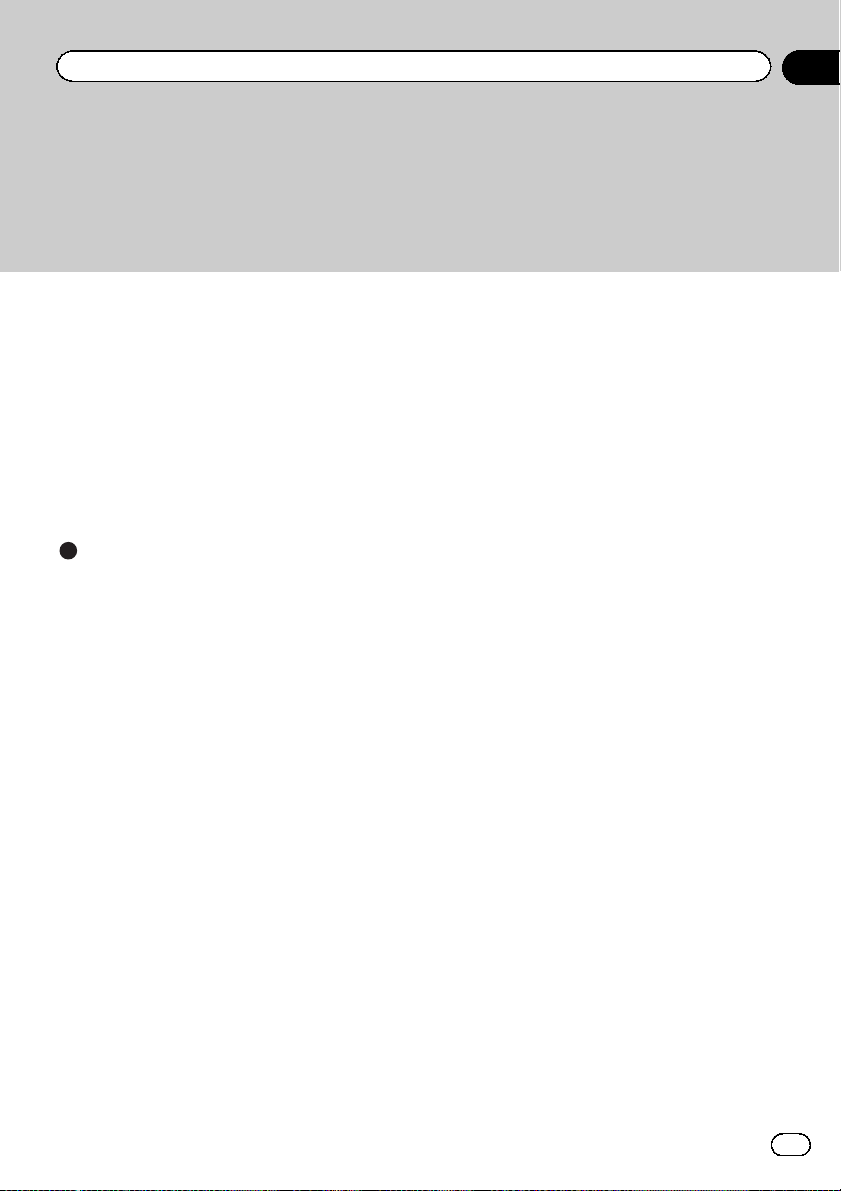
Sommaire
– Réglage du mot de passe 176
– Saisie du mot de passe 176
– Suppression du mot de passe 176
– Mot de passe oublié 177
Restauration des réglages par défaut ou
d’usine du système de navigation 177
– Définition des éléments à
supprimer 178
– Restaurer param. origine 179
– Affichage de l’écran “Sélectionner les
éléments à réinitialiser” 179
Annexe
Dépannage 181
Messages et comment y répondre 186
Messages relatifs aux fonctions audio 188
Technologie de positionnement 190
– Positionnement par GPS 190
– Positionnement par navigation à
l’estime 190
– Comment le GPS et la navigation à
l’estime fonctionnent-ils
ensemble? 190
Traitement des erreurs importantes 191
– Lorsque le positionnement par GPS est
impossible 191
– Situations susceptibles de provoquer
des erreurs de positionnement
perceptibles 192
Informations sur la définition d’un
itinéraire 194
– Spécifications pour la recherche
d’itinéraire 194
Manipulation et entretien des disques 195
– Lecteur intégré et précautions 195
– Conditions ambiantes pour le
disque 196
Disques lisibles 196
– DVD-Vidéo et CD 196
– Disques enregistrés en AVCHD 196
– Lecture de DualDisc 196
– Dolby Digital 197
– Son DTS 197
Informations détaillées sur les supports
lisibles 197
– Compatibilité 197
– Tableau de compatibilité des
supports 200
Bluetooth 204
Logo SD et SDHC 204
WMA/WMV 205
DivX 205
AAC 205
Informations détaillées sur les iPod
connectables 205
– iPod 206
– iPhone 206
– iTunes 206
Utilisation correcte de l’écran LCD 206
– Manipulation de l’écran LCD 206
– Écran à cristaux liquides (LCD) 207
– Entretien de l’écran LCD 207
– Rétroéclairage par DEL (diode
électroluminescente) 207
Information affichée 208
– Menu Destination 208
– Menu téléphone 208
– Menu Paramètres 209
Glossaire 213
Spécifications 217
9
Fr
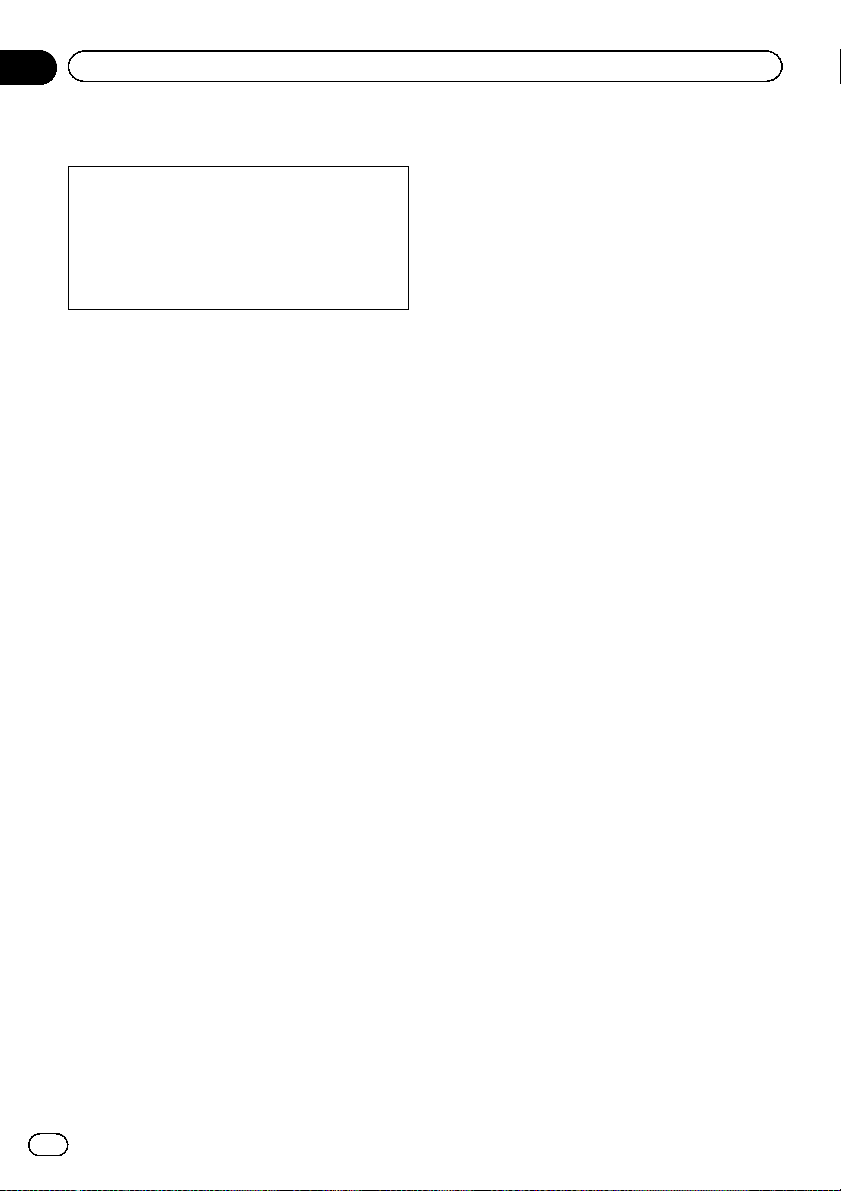
Chapitre
01
Introduction
Vue d’ensemble du manuel
Avant d’utiliser ce produit, assurez-vous de lire
Information importante pour l’utilisateur
(un manuel séparé) qui contient des avertissements, des précautions et d’autres informations importantes qui doivent être prises en
compte.
Comment utiliser ce manuel
Trouver la procédure selon ce que vous
voulez faire
Si vous savez exactement ce que vous voulez
faire, vous pouvez vous reporter directement à
la page correspondante indiquée dans le Som-
maire.
Trouver la procédure à partir du nom
du menu
Pour vérifier la signification d’un élément affiché à l’écran, trouvez la page nécessaire dans
Information affichée à la fin de ce manuel.
Glossaire
Utilisez le glossaire pour trouver la signification des termes.
Conventions utilisées dans ce
manuel
Avant de continuer, prenez quelques minutes
pour lire les informations suivantes à propos
des conventions utilisées dans ce manuel.
Vous familiariser avec ces conventions vous
aidera beaucoup à apprendre comment utiliser votre nouvel appareil.
! Les boutons de votre système de navigation
sont indiqués en MAJUSCULE et en
GRAS :
par ex.)
le bouton MENU et le bouton MAP.
! Les éléments des divers menus, les titres
des écrans et les composants fonctionnels
sont décrits en caractères gras àl’intérieur
de guillemets “”:
par ex.)
Écran “Menu Destination” ou écran
“Source AV”
! Les touches de l’écran tactile qui sont dis-
ponibles sur l’écran sont décrites en caractères gras entre crochets [ ] :
par ex.)
[Destination], [Config.].
! Les informations supplémentaires, les al-
ternatives et les autres remarques sont présentées dans le format suivant :
par ex.)
p Si le domicile n’a pas encore été mémo-
risé, réglez d’abord son emplacement.
! Les descriptions d’opérations distinctes à
effectuer sur le même écran sont indiquées
par # au début de ladite description :
par ex.)
# Touchez [OK].
! Les références sont indiquées comme suit:
par ex.)
= Pour en savoir plus, reportez-vous à la
page 24, Comment utiliser les écrans du
menu de navigation.
Termes utilisés dans ce manuel
“Écran avant” et “Écran arrière”
Dès lors, l’écran relié au corps de ce système
de navigation sera désigné par “Écran avant”
dans le présent manuel. Tout écran supplémentaire acheté pour une utilisation conjointe
avec ce système de navigation sera désigné
par “Écran arrière”.
“Image vidéo”
Le terme “image vidéo” utilisé dans ce manuel
indique une image animée d’un DVD-Vidéo,
®
, iPod et de tout appareil connecté à ce
DivX
système avec un câble RCA (cinch), tel qu’un
équipement AV ordinaire.
10
Fr

Introduction
Chapitre
01
“Périphérique de stockage externe
(USB, SD)”
La carte mémoire SD, la carte mémoire SDHC,
la carte microSD, la carte microSDHC et la clé
USB sont collectivement appelées “périphérique de stockage externe (USB, SD)” .Sile
texte se réfère à la clé USB uniquement, elle
est appelée “périphérique de stockage USB”.
“Carte mémoire SD”
La carte mémoire SD, la carte mémoire SDHC,
la carte microSD et la carte microSDHC sont
collectivement appelées la “carte mémoire
SD”.
Avis concernant la
visualisation de données
vidéo
Rappelez-vous que l’utilisation de ce système
dans un but commercial ou de présentation
publique peut constituer une violation de
droits d’auteur protégés par les lois sur le
copyright.
Avis concernant la
visualisation de DVD-Vidéo
Ce produit comprend une technologie de protection du copyright qui est protégée par des
revendications de méthode de certains brevets
américains et d’autres droits de propriété industrielle appartenant à Macrovision
Corporation et d’autres propriétaires de droits.
L’ utilisation de cette technologie de protection
du copyright doit être autorisée par
Macrovision Corporation et a pour objet des
utilisations domestiques ou autres de visualisation limitée seulement, sauf autorisation différente de Macrovision Corporation. La rétroingénierie ou le désassemblage sont interdits.
Avis concernant
l’utilisation de fichiers MP3
L’ acquisition de ce système de navigation oc-
troie uniquement une licence pour une utilisation privée et non-commerciale. Elle n’octroie
en aucun cas une licence ou un droit d’utilisation pour toute diffusion en temps réel (terrestre, par satellite, câble et/ou n’importe quel
autre média) commerciale (c’est-à-dire générant des revenus), diffusion/transmission via
Internet, intranets et/ou autres réseaux ou via
d’autres systèmes de distribution de contenu
électronique, tels que des applications de lecture audio ou audio sur demande. Une licence
indépendante est requise pour de telles utilisations. Pour en savoir plus, visitez notre site
http://www.mp3licensing.com.
Compatibilité avec l’iPod
Ce produit prend uniquement en charge les
modèles d’iPod et les versions logicielles
d’iPod qui suivent. Les autres modèles ou versions risquent de ne pas fonctionner correctement.
! iPod nano première génération : Ver. 1.3.1
! iPod nano deuxième génération : Ver. 1.1.3
! iPod nano troisième génération : Ver. 1.1.3
! iPod nano quatrième génération : Ver. 1.0.3
! iPod nano cinquième génération : Ver. 1.0.1
! iPod cinquième génération: Ver. 1.3
! iPod classic : Ver. 2.0.2
! iPod touch première génération : Ver. 3.1.1
! iPod touch deuxième génération : Ver. 3.1.1
! iPhone : Ver. 3.1.2
! iPhone 3G : Ver. 3.1.2
! iPhone 3GS : Ver. 3.1.2
p Dans le présent manuel, iPod et iPhone
sont appelés iPod.
p Quand vous utilisez ce système de naviga-
tion avec un câble d’interface USB Pioneer
pour iPod (CD-IU50V) (vendu séparément),
vous pouvez commander un iPod compatible avec ce système de navigation.
Introduction
11
Fr
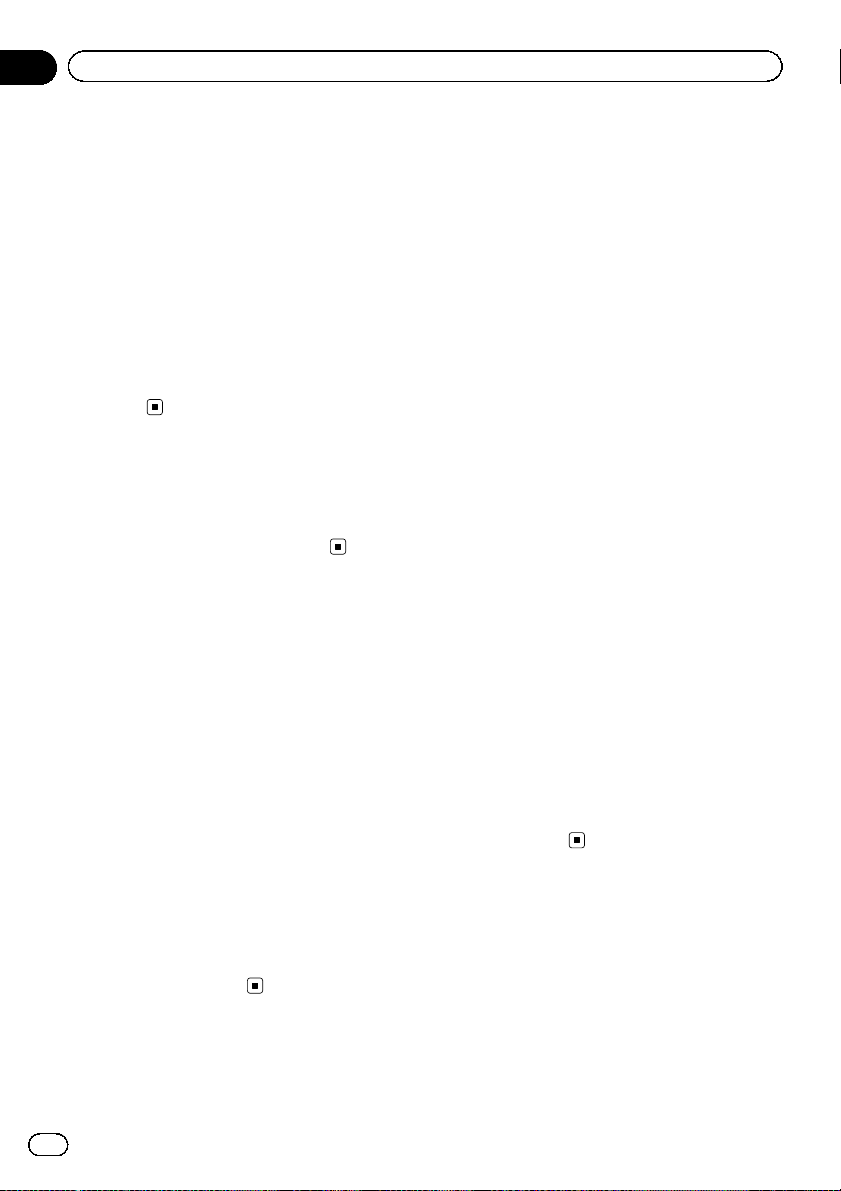
Chapitre
01
Introduction
p Pour obtenir la meilleure performance pos-
sible, nous vous recommandons d’utiliser
le logiciel pour iPod le plus récent.
p Les méthodes d’opération peuvent varier
selon les modèles d’iPod et la version logicielle de l’iPod.
p Pour en savoir plus sur la compatibilité
iPod avec ce système de navigation,
consultez les informations sur notre site
Web.
p iPod est une marque de Apple Inc., dépo-
sée aux États-Unis et dans d’ autres pays.
p iPhone est une marque commerciale d’Ap-
ple Inc.
Couverture de la carte
Pour en savoir plus sur la couverture de la
carte de ce système de navigation, consultez
les informations sur notre site Web.
Protection du panneau et
de l’écran LCD
p Ne laissez pas la lumière directe du soleil
tomber sur l’écran LCD quand l’appareil
n’est pas utilisé. Une exposition prolongée
à la lumière directe du soleil peut entraîner
un mauvais fonctionnement de l’écran LCD
à cause des hautes températures résultant
de l’exposition prolongée.
p Lorsque vous utilisez un téléphone por-
table, maintenez l’antenne du portable éloignée de l’écran LCD pour éviter la
perturbation de la vidéo sous la forme de
taches, de bandes colorées, etc.
p Pour empêcher l’écran LCD d’être endom-
magé, effleurez les touches de l’ écran tactile uniquement avec le doigt et touchez
délicatement l’écran.
Remarques sur la mémoire
interne
Avant de retirer la batterie du
véhicule
Si la batterie est débranchée ou déchargée, la
mémoire est effacée et une nouvelle programmation est nécessaire.
p Certaines données sont conservées.
Commencez toujours par lire Restauration
des réglages par défaut ou d’usine du système de navigation.
= Pour des informations détaillées sur les
éléments qui seraient effacés, consultez
la page 177, Restauration des réglages
par défaut ou d’usine du système de navigation.
Données faisant l’objet d’un
effacement
Les informations sont effacées si vous débranchez le fil jaune de la batterie (ou retirez la batterie). Certains éléments sont toutefois
conservés.
p Certaines données sont conservées.
Commencez toujours par lire Restauration
des réglages par défaut ou d’usine du système de navigation.
= Pour des informations détaillées sur les
éléments qui seraient effacés, consultez
la page 177, Restauration des réglages
par défaut ou d’usine du système de
navigation.
12
Fr
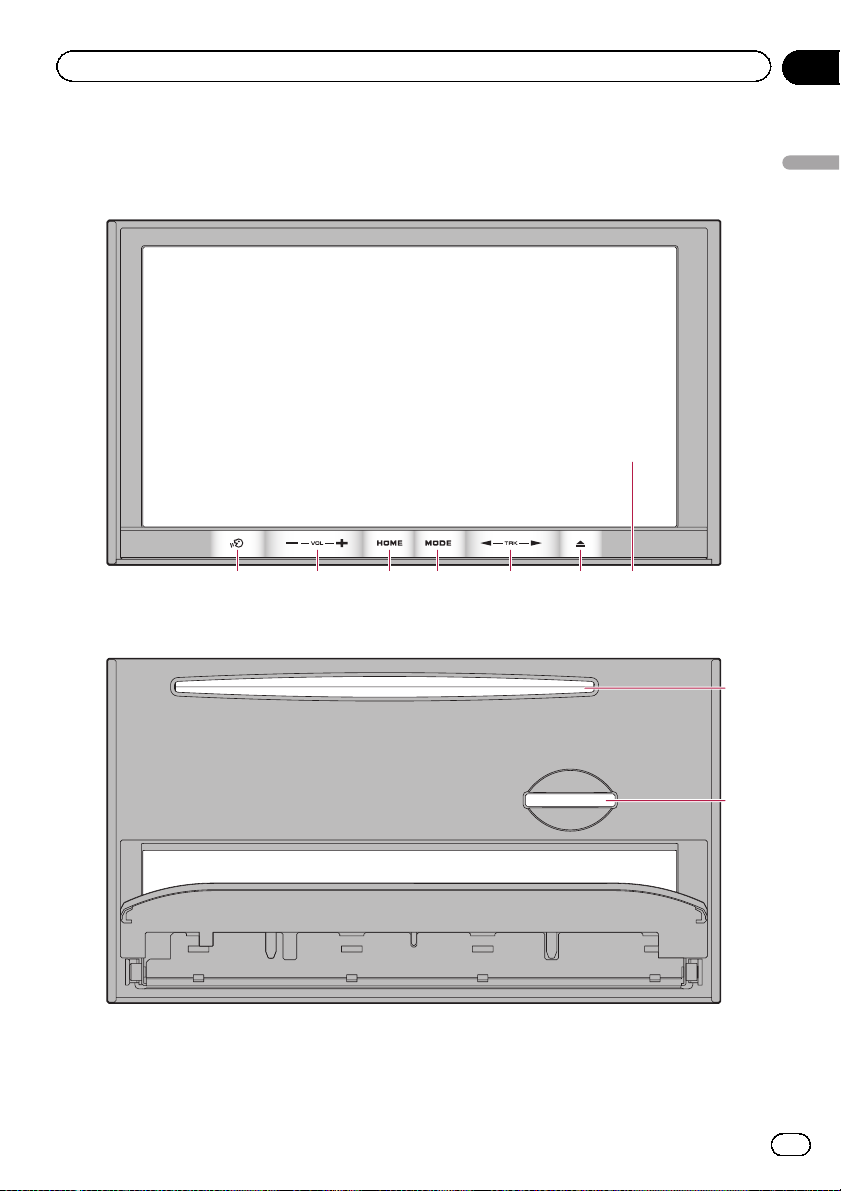
Commandes de base
Vérification des noms des composants et des fonctions
Ce chapitre donne des informations sur les noms des composants et les fonctions principales en utilisant les boutons.
7654321
AVIC-F20BT (avec le panneau LCD
fermé)
Chapitre
02
Commandes de base
AVIC-F20BT (avec le panneau LCD ouvert)
8
9
13
Fr
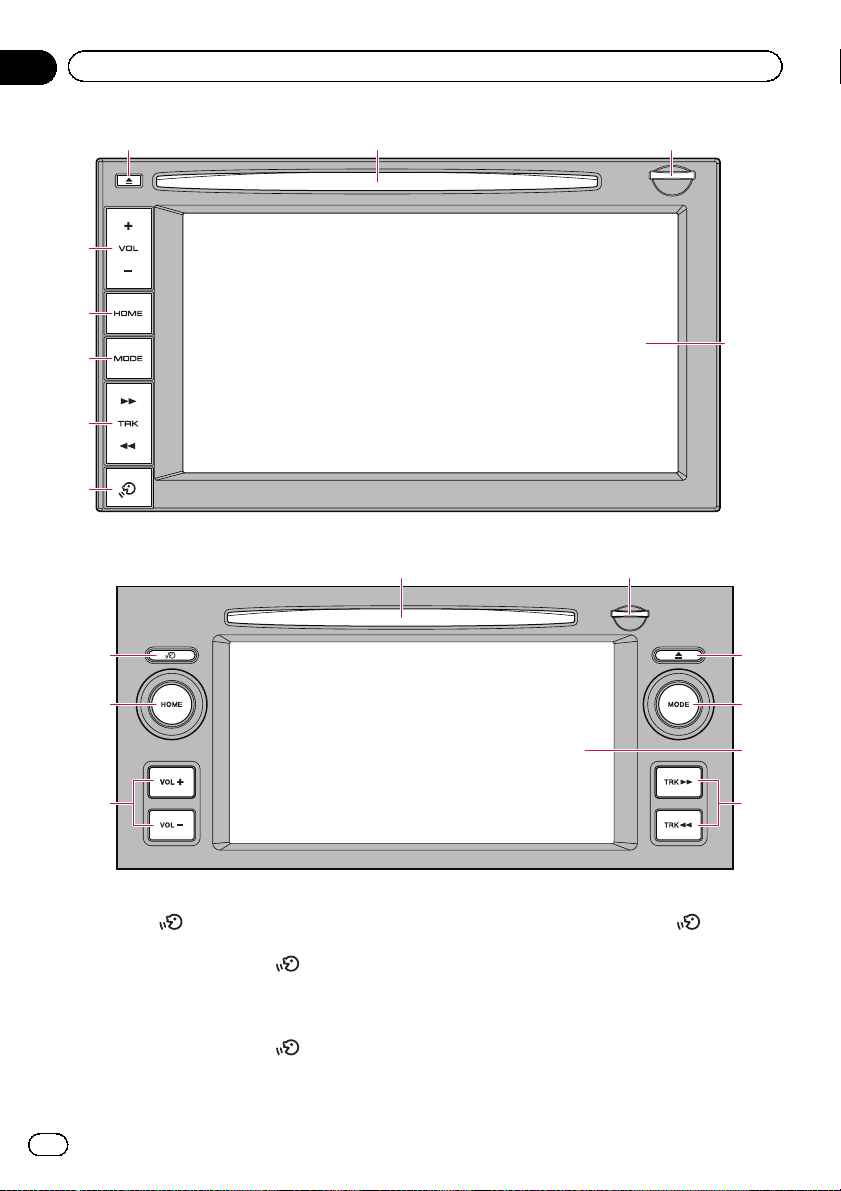
Chapitre
02
Commandes de base
6 8
2
3
4
5
1
AVIC-F920BT
1
3
9
7
8
9
6
4
2
AVIC-F9210BT, AVIC-F9220BT
1 Bouton
! AVIC-F20BT
Appuyez sur le bouton
fonctionnement vocal.
! AVIC-F920BT, AVIC-F9210BT, AVIC-
F9220BT
Appuyez sur le bouton
le guidage suivant.
14
Fr
pour activer le
pour écouter
Maintenez enfoncé le bouton
pour mettre en sourdine la source AV.
Pour annuler la sourdine, maintenez-le enfoncé à nouveau.
2 Bouton VOL (+/–)
Appuyez sur ce bouton pour régler le volume de la source AV (Audio et Vidéo).
7
5
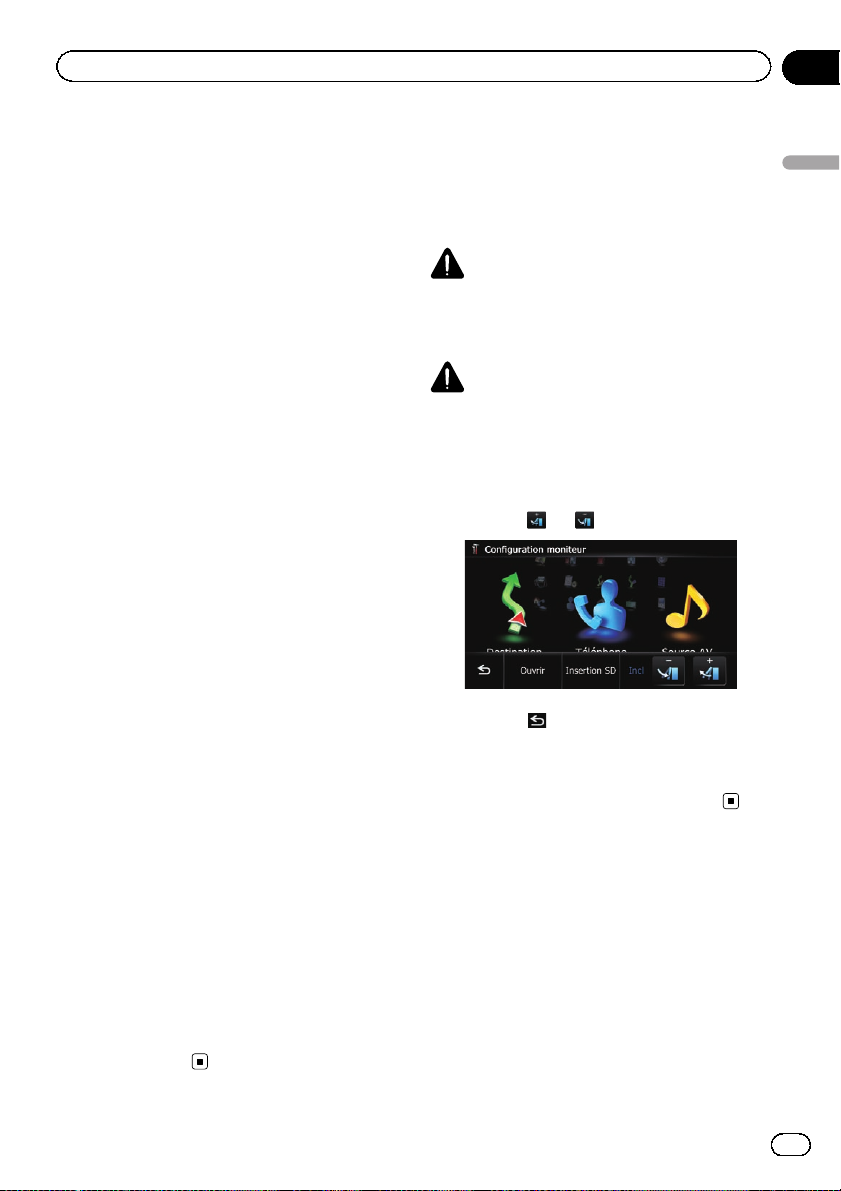
Commandes de base
Chapitre
02
3 Bouton HOME
! Appuyez sur le bouton HOME pour affi-
cher l’écran “Menu supérieur”.
! Appuyez sur le bouton pour permuter
entre le “Menu classique” et le “Menu
des raccourcis” pendant que “Menu su-
périeur” est affiché.
= Pour en savoir plus, reportez-vous à la
page 25, Ce que vous pouvez faire sur
chaque menu.
! Maintenez enfoncé le bouton pour étein-
dre l’affichage de l’écran.
4 Bouton MODE
! Appuyez sur ce bouton pour permuter
entre l’écran de la carte et l’écran de
fonction AV.
! Appuyez sur ce bouton pour afficher l’é-
cran de la carte pendant que l’écran de
fonction de navigation est affiché.
! Maintenez enfoncé le bouton pour affi-
cher l’écran “Réglage image”.
= Pour en savoir plus, reportez-vous à la
page 158, Réglage de l’image.
5 Bouton TRK
Appuyez sur ce bouton pour procéder à la
syntonisation manuelle, l’avance/retour rapide et la recherche de pistes.
= Pour en savoir plus, reportez-vous aux
descriptions à partir de Chapitre 14 à
Chapitre 26.
6 Bouton h
Réglage de l’angle du
panneau LCD
p Cette fonction n’est disponible que pour
AVIC-F20BT.
AVERTISSEMENT
Lors de l’ouverture, fermeture et réglage de l’angle du panneau LCD, prenez soin de ne pas vous
pincer les doigts.
ATTENTION
N’ouvrez, ni ne fermez le panneau LCD de force
sous peine de provoquer un dysfonctionnement.
1 Appuyez sur le bouton h.
L’ écran “Configuration moniteur” apparaît.
2 Touchez
3 Touchez .
p Le réglage de l’angle du panneau LCD est
mémorisé et celui-ci reviendra automatiquement à cet angle la prochaine fois que
le panneau LCD est ouvert ou fermé.
ou pour régler l’angle.
Commandes de base
7 Écran LCD
8 Logement de chargement de disque
Insérez le disque à reproduire.
= Pour en savoir plus sur les opérations, re-
portez-vous à cette page, Insertion et
éjection d’un disque.
9 Fente de carte SD
= Pour en savoir plus, reportez-vous à la
page 17, Insertion et éjection d’une carte
mémoire SD.
Insertion et éjection d’un
disque
Insertion d’un disque (pour
AVIC-F20BT)
p Cette section décrit les opérations pour
AVIC-F20BT.
15
Fr
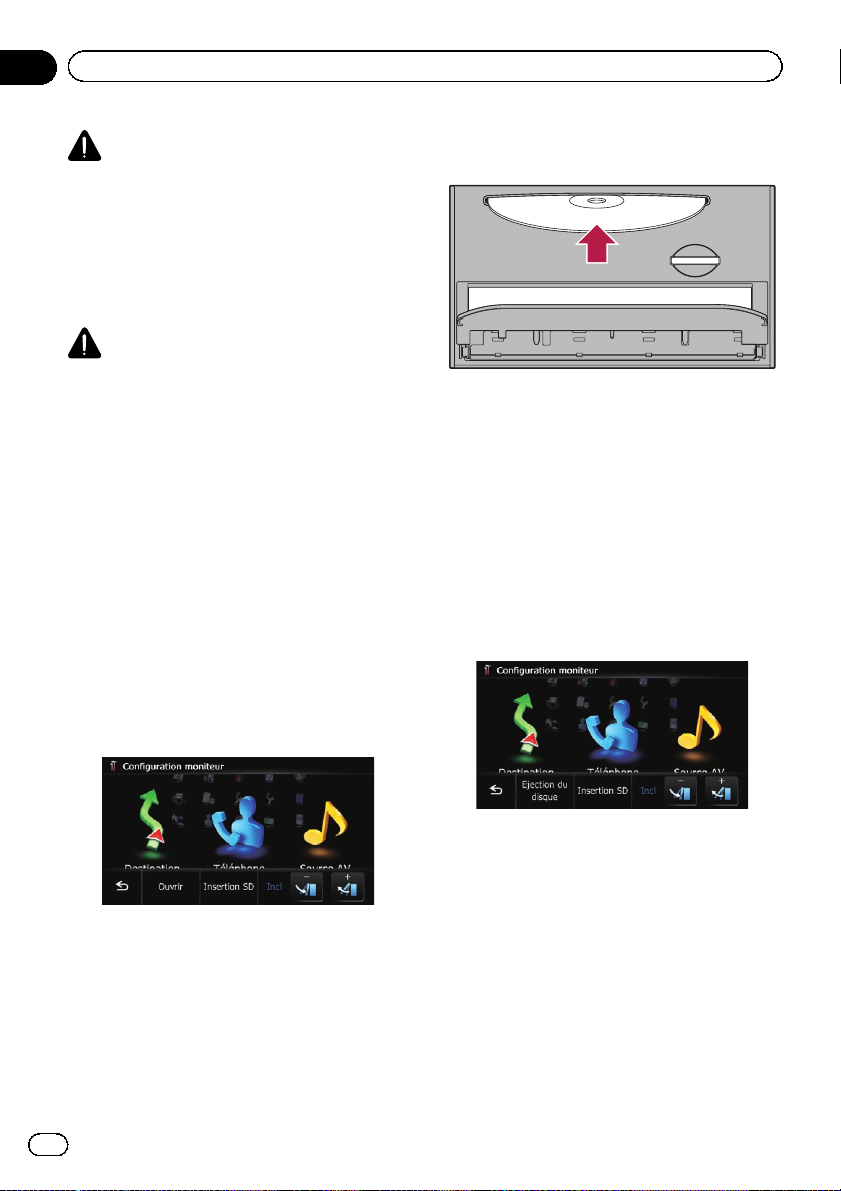
Chapitre
02
Commandes de base
AVERTISSEMENT
! Lors de l’ouverture, fermeture et réglage de
l’angle du panneau LCD, prenez soin de ne
pas vous pincer les doigts.
! N’utilisez pas l’appareil avec le panneau LCD
ouvert. Si le panneau LCD est ouvert, ceci présente un risque de blessure en cas d’accident.
ATTENTION
! N’ouvrez, ni ne fermez le panneau LCD de
force sous peine de provoquer un dysfonctionnement.
! N’utilisez pas ce système de navigation tant
que le panneau LCD n’est pas complètement
ouvert ou fermé. Si ce système de navigation
est utilisé pendant l’ouverture ou la fermeture
du panneau LCD, il peut s’arrêter sur cet
angle par mesure de sécurité.
! Ne posez ni verre ni une canette sur le pan-
neau LCD ouvert sous peine de rompre le système de navigation.
! N’insérez aucun objet dans le logement de
chargement de disque autre qu’un disque.
1 Appuyez sur le bouton h.
L’ écran “Configuration moniteur” apparaît.
3 Insérez un disque dans le logement de
chargement de disque.
Le disque est chargé et le panneau LCD se
ferme.
Éjection d’un disque (pour
AVIC-F20BT)
p Cette section décrit les opérations pour
AVIC-F20BT.
1 Appuyez sur le bouton h.
L’ écran “Configuration moniteur” apparaît.
2 Touchez [Ejection du disque].
2 Touchez [Ouvrir].
Le panneau LCD s’ouvre et le logement de
chargement de disque apparaît.
16
Fr
Le panneau LCD s’ouvre et le disque est
éjecté.
3 Retirez le disque et appuyez sur le bouton h.
Le panneau LCD se ferme.
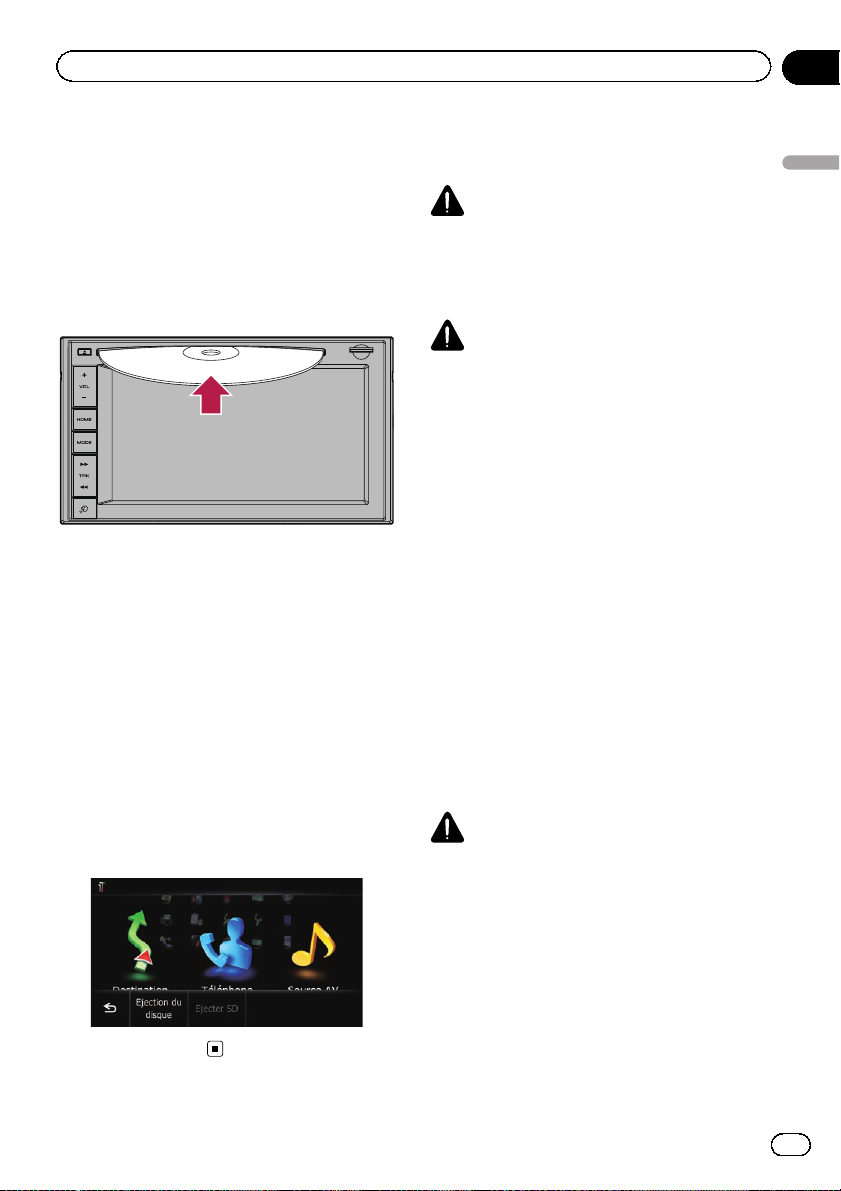
Commandes de base
Chapitre
02
Insertion d’un disque (pour
AVIC-F920BT, AVIC-F9210BTet
AVIC-F9220BT)
p Cette section décrit les opérations pour
AVIC-F920BT, AVIC-F9210BT et AVICF9220BT.
% Insérez un disque dans le logement de
chargement de disque.
p N’insérez aucun objet dans le logement de
chargement de disque autre qu’un disque.
Éjection d’un disque (pour
AVIC-F920BT, AVIC-F9210BTet
AVIC-F9220BT)
p Cette section décrit les opérations pour
AVIC-F920BT, AVIC-F9210BT et AVICF9220BT.
1 Appuyez sur le bouton h.
Les touches de l’écran tactile pour éjecter le
support apparaissent.
2 Touchez [Ejection du disque].
Insertion et éjection d’une
carte mémoire SD
AVERTISSEMENT
L’éjection d’une carte mémoire SD pendant le
transfert de données peut endommager la carte
mémoire SD. Veillez à l’éjecter en suivant la procédure décrite dans ce manuel.
ATTENTION
Si une perte ou une corruption de données se
produit sur le périphérique de stockage pour une
raison ou une autre, il n’est normalement pas
possible de récupérer les données. Pioneer ne
peut être tenu responsable pour tout dommage,
coût ou dépenses découlant de la perte ou de la
corruption de données.
p Le présent système n’est pas compatible
avec Multi Media Card (MMC).
p La compatibilité n’est pas garantie avec
toutes les cartes mémoire SD.
p Avec certaines cartes mémoire SD, il se
peut que l’appareil n’atteigne pas sa performance optimale.
Insertion d’une carte mémoire
SD (pour AVIC-F20BT)
p Cette section décrit les opérations pour
AVIC-F20BT.
ATTENTION
! N’appuyez pas sur le bouton h si la carte mé-
moire SD n’est pas complètement insérée
sous peine de l’abîmer.
! N’appuyez pas sur le bouton h avant que la
carte mémoire SD soit complètement retirée
sous peine de l’abîmer.
Commandes de base
Le disque est éjecté.
1 Appuyez sur le bouton h.
L’ écran “Configuration moniteur” apparaît.
17
Fr
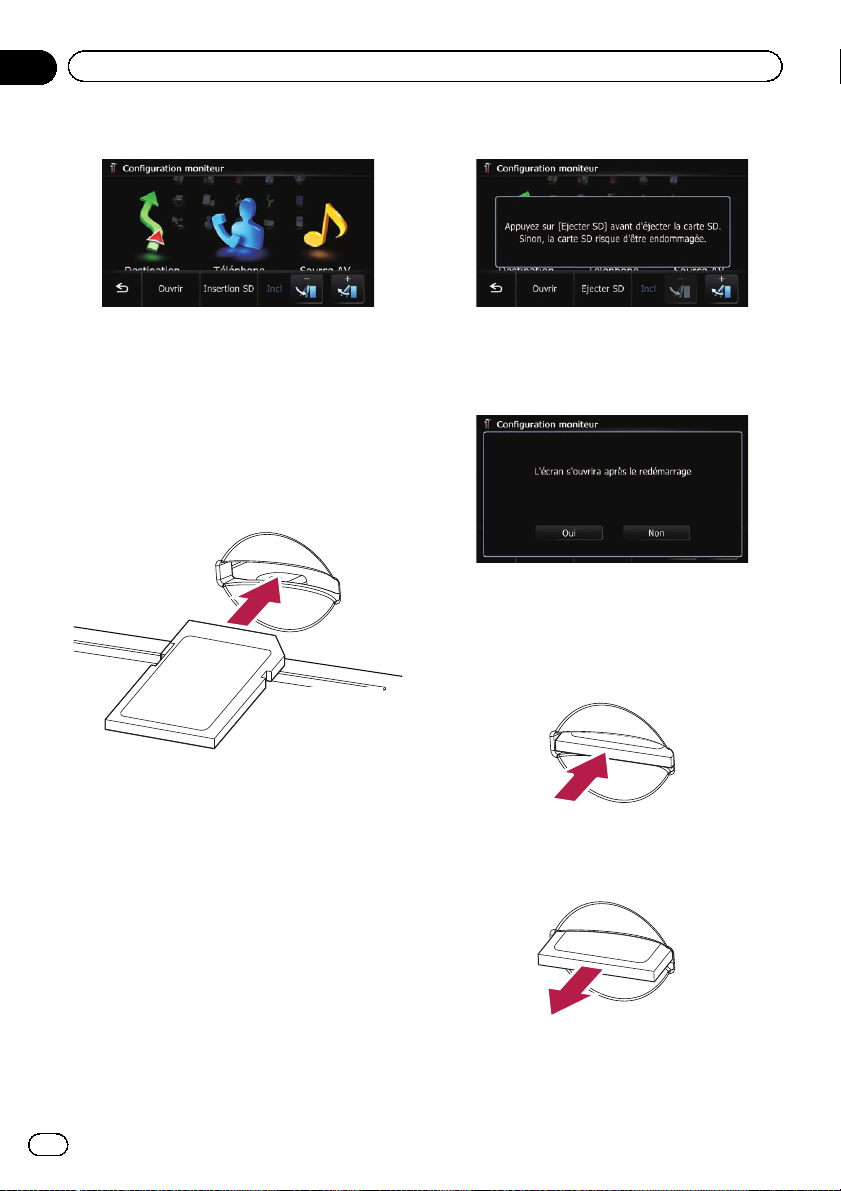
Chapitre
02
Commandes de base
2 Touchez [Insertion SD].
Le panneau LCD s’ouvre et la fente de carte
SD apparaît.
3 Insérez une carte mémoire SD dans la
fente de carte SD.
Insérez-la avec le côté comportant l’ étiquette
dirigé vers le haut et poussez sur la carte jusqu’à ce que vous entendiez un déclic et qu’elle
soit complètement verrouillée.
2 Touchez [Ejecter SD].
Le panneau LCD s’ouvre.
p Touchez [Oui] si le message indiquant que
le rabat s’ouvre après redémarrage du système de navigation apparaît.
Le système de navigation redémarre, puis le
panneau LCD s’ouvre.
3 Appuyez délicatement au centre de la
carte mémoire SD jusqu’au déclic.
4 Appuyez sur le bouton h.
Le panneau LCD se ferme.
p Si des données relatives aux données carto-
graphiques, comme des données d’adresse
utile personnalisées, sont stockées sur la
carte mémoire SD, le système de navigation
redémarre.
Éjection d’une carte mémoire
SD (pour AVIC-F20BT)
p Cette section décrit les opérations pour
AVIC-F20BT.
1 Appuyez sur le bouton h.
L’ écran “Configuration moniteur” apparaît.
18
Fr
4 Tirez tout droit sur la carte mémoire SD
pour la sortir.
5 Appuyez sur le bouton h.
Le panneau LCD se ferme.
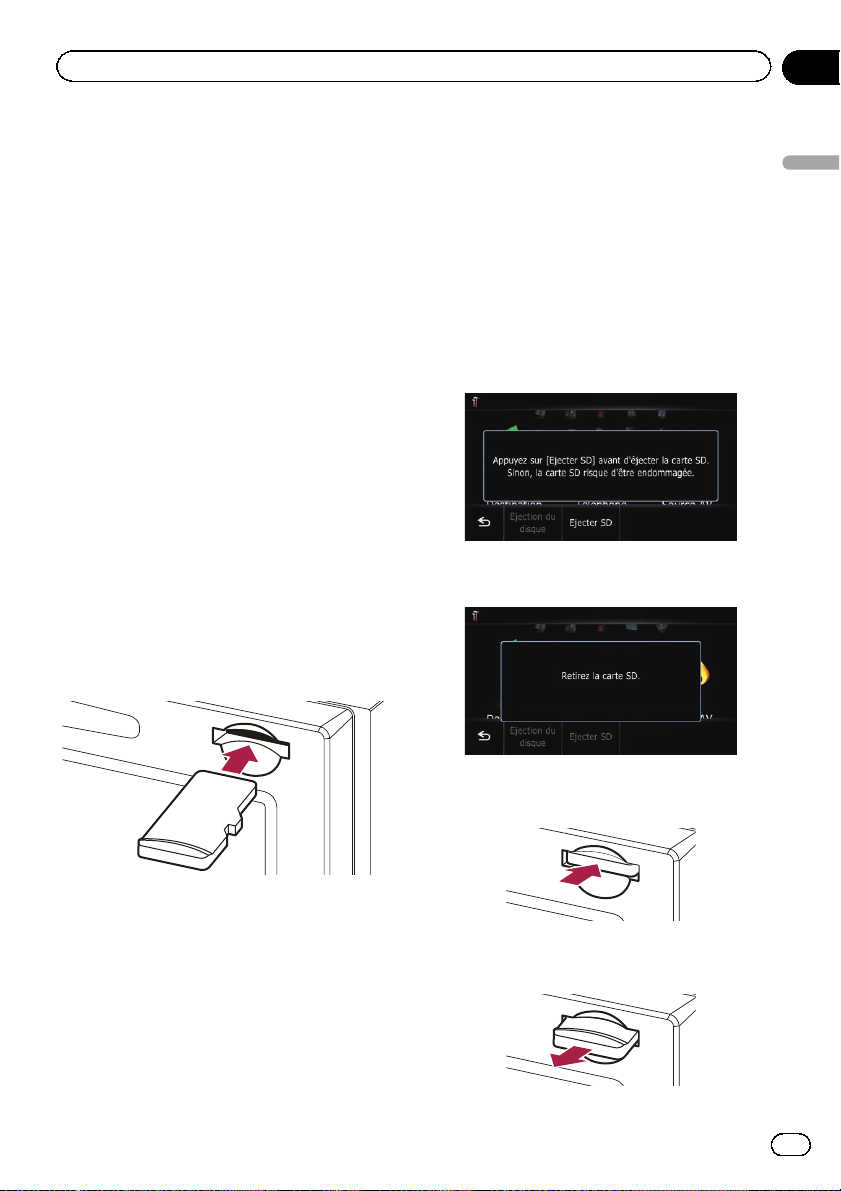
Commandes de base
Chapitre
02
p Si des données relatives aux données carto-
graphiques, comme des données d’adresse
utile personnalisées, sont stockées sur la
carte mémoire SD, le système de navigation
redémarre.
p Lorsque vous éjectez la carte mémoire SD
en touchant [Ejecter SD], les informations
sur le modèle utilisé sont automatiquement
mémorisées sur la carte mémoire SD.
Le programme utilitaire navgate FEEDS se
servira de ces informations pour reconnaître le modèle utilisé.
Insertion d’une carte mémoire
SD (pour AVIC-F920BT, AVICF9210BT et AVIC-F9220BT)
p Cette section décrit les opérations pour
AVIC-F920BT, AVIC-F9210BT et AVICF9220BT.
% Insérez une carte mémoire SD dans la
fente de carte SD.
Insérez la carte mémoire SD avec les contacts
de la borne dirigés vers le bas et poussez sur
la carte jusqu’à ce que vous entendiez un déclic et qu’elle soit complètement verrouillée.
Éjection d’une carte mémoire
SD (pour AVIC-F920BT, AVICF9210BT et AVIC-F9220BT)
p Cette section décrit les opérations pour
AVIC-F920BT, AVIC-F9210BT et AVICF9220BT.
1 Appuyez sur le bouton h.
Les touches de l’écran tactile pour éjecter le
support apparaissent.
2 Touchez [Ejecter SD].
Un message vous invitant à retirer la carte mémoire SD apparaît.
Commandes de base
p Si des données relatives aux données carto-
graphiques, comme des données d’adresse
utile personnalisées, sont stockées sur la
carte mémoire SD, le système de navigation
redémarre.
3 Appuyez délicatement au centre de la
carte mémoire SD jusqu’au déclic.
4 Tirez tout droit sur la carte mémoire SD
pour la sortir.
Fr
19
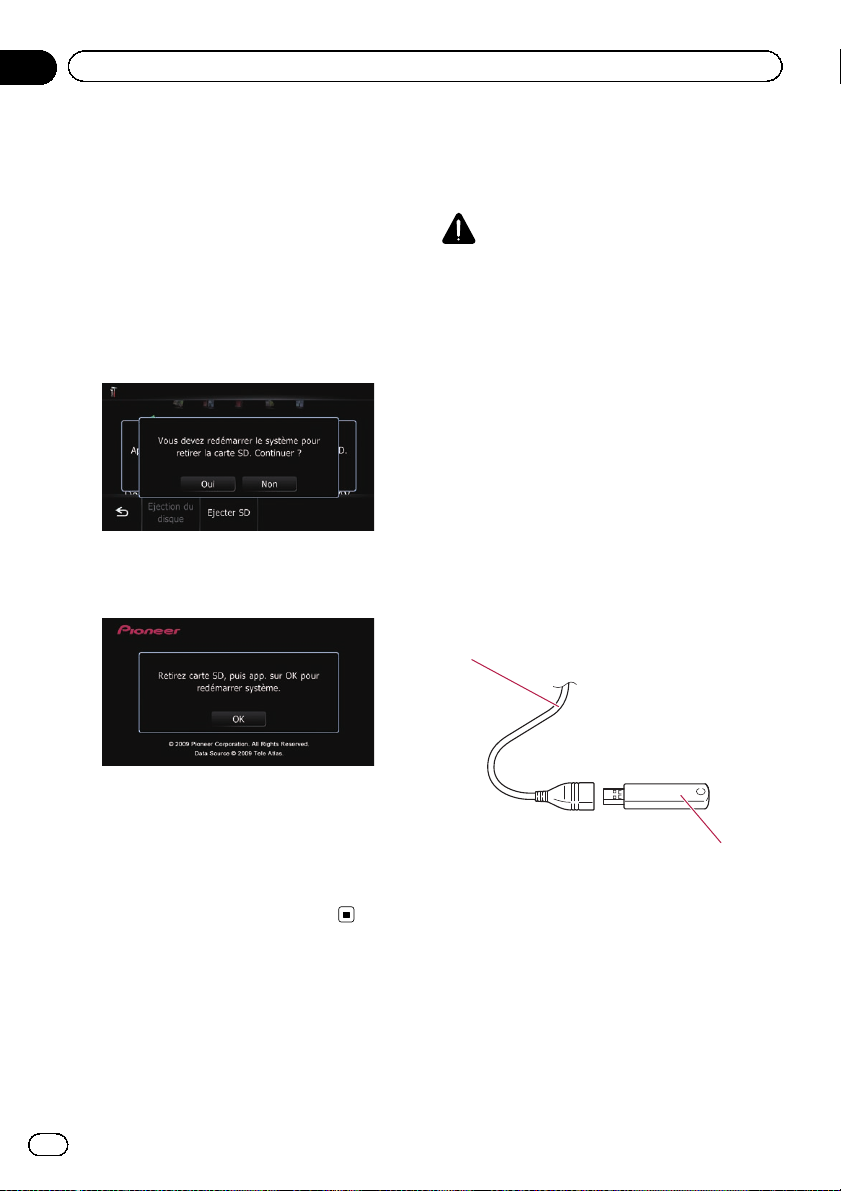
Chapitre
02
Commandes de base
Lorsque les données relatives aux
données cartographiques sont stockées
Si des données relatives aux données cartographiques, comme des données d’adresse
utile personnalisées, sont stockées sur la
carte mémoire SD, les procédures d’ utilisation
sont légèrement différentes.
1 Appuyez sur le bouton h, puis touchez
[Ejecter SD].
2 Touchez [Oui].
Le système de navigation redémarre et un
message vous invitant à retirer la carte mémoire SD apparaît.
Branchement et
débranchement d’un
périphérique de stockage USB
ATTENTION
! Pour éviter toute perte de données et tout
dommage du périphérique de stockage, ne le
retirez jamais de ce système de navigation
pendant que des données sont en cours de
transfert.
! Si une perte ou une corruption de données se
produit sur le périphérique de stockage pour
une raison ou une autre, il n’est normalement
pas possible de récupérer les données.
Pioneer ne peut être tenu responsable pour
tout dommage, coût ou dépenses découlant
de la perte ou de la corruption de données.
Branchement d’un
périphérique de stockage USB
% Branchez un périphérique de stockage
USB sur le connecteur USB.
Connecteur USB
3 Éjectez la carte mémoire SD pendant
l’affichage du message.
Éjectez la carte mémoire SD avant de toucher
[OK].
4 Touchez [OK].
Le système de navigation redémarre.
20
Fr
Périphérique de stockage USB
p La compatibilité avec tous les périphériques
de stockage USB n’est pas garantie.
Avec certains périphériques de stockage
USB, il se peut que le système de navigation n’atteigne pas sa performance optimale.
p Le raccordement via un concentrateur USB
n’est pas possible.
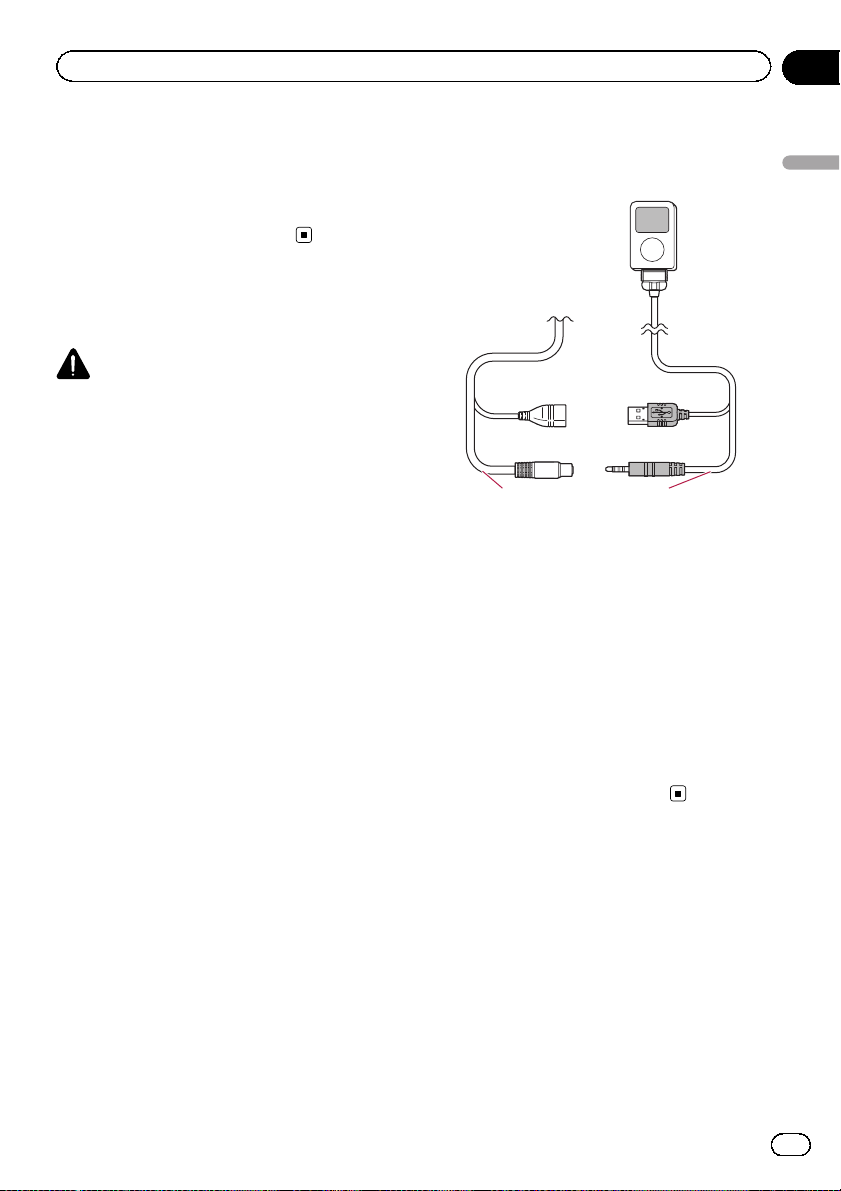
Commandes de base
Chapitre
02
Débranchement du
périphérique de stockage USB
% Débranchez le périphérique de stockage USB après avoir vérifié qu’aucune
donnée n’est en cours d’accès.
Connexion et déconnexion
d’un iPod
ATTENTION
! Pour éviter toute perte de données et tout
dommage du périphérique de stockage, ne le
retirez jamais de ce système de navigation
pendant que des données sont en cours de
transfert.
! Si une perte ou une corruption de données se
produit sur le périphérique de stockage pour
une raison ou une autre, il n’est normalement
pas possible de récupérer les données.
Pioneer ne peut être tenu responsable pour
tout dommage, coût ou dépenses découlant
de la perte ou de la corruption de données.
Connexion de votre iPod
Utiliser le câble d’interface USB pour iPod
vous permet de connecter votre iPod au système de navigation.
p Un câble d’interface USB pour iPod (CD-
IU50V) (vendu séparément) est nécessaire
pour la connexion.
1 Débranchez le périphérique de stockage USB après avoir vérifié qu’aucune
donnée n’est en cours d’accès.
Connecteur USB et
mini-prise
p Pour en savoir plus sur la compatibilité
iPod avec ce système de navigation, consultez les informations sur notre site Web.
p Le raccordement via un concentrateur USB
n’est pas possible.
2 Connectez votre iPod.
Câble d’interface
USB pour iPod
Déconnexion de votre iPod
% Débranchez le câble d’interface USB
pour iPod après avoir vérifié qu’aucune
donnée n’est en cours d’accès.
Commandes de base
21
Fr
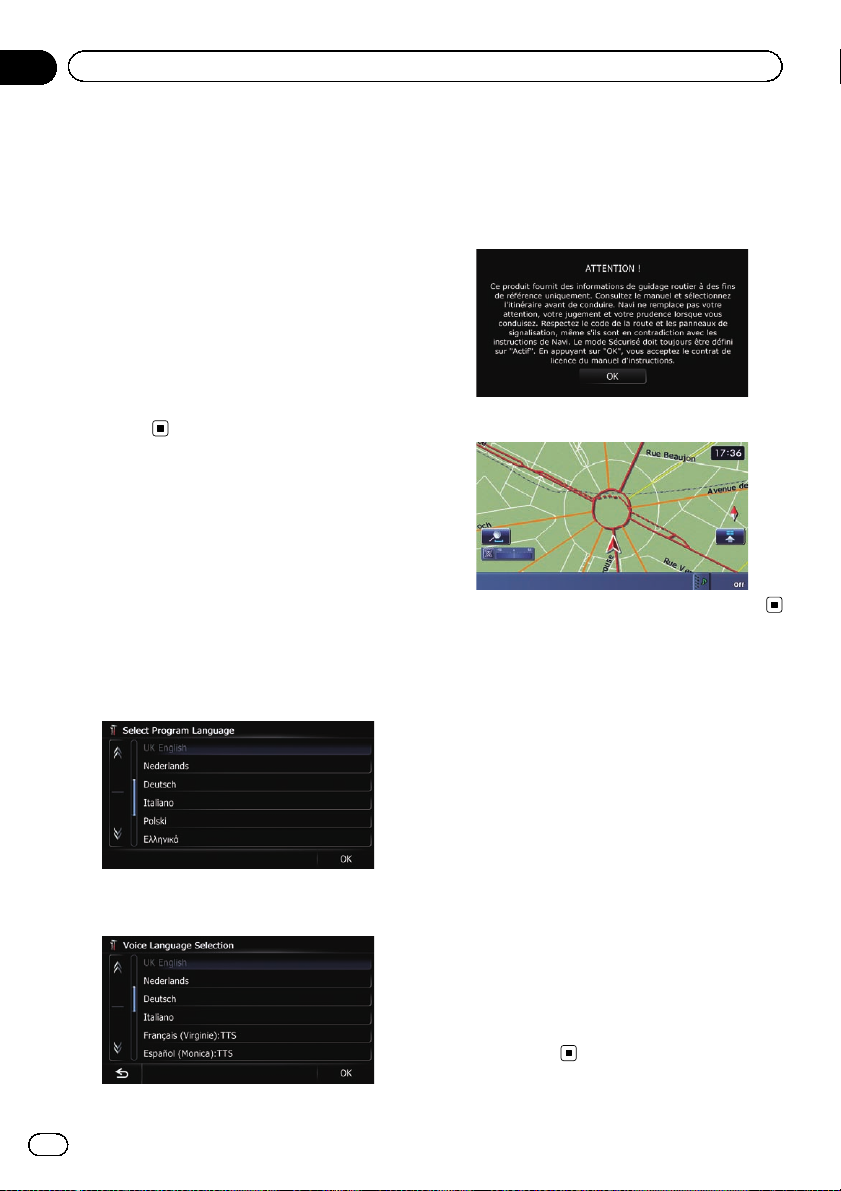
Chapitre
02
Commandes de base
Séquence des opérations
du démarrage à l’arrêt
1 Allumez le moteur pour démarrer le
système.
Après une courte pause, l’écran de démarrage
apparaît l’espace de quelques secondes.
p Pour empêcher l’écran LCD d’être endom-
magé, effleurez les touches de l’écran tactile uniquement avec le doigt et touchez
délicatement l’écran.
2 Coupez le moteur pour éteindre le système.
Le système de navigation s’éteint
également.
Lors du premier démarrage
Quand vous utilisez le système de navigation
pour la première fois, sélectionnez la langue
que vous souhaitez utiliser.
1 Allumez le moteur pour démarrer le
système.
Après une courte pause, l’écran de démarrage
apparaît l’espace de quelques secondes.
2 Touchez la langue que vous souhaitez
utiliser sur l’écran.
3 Touchez la langue que vous souhaitez
utiliser pour le guidage vocal.
Le système de navigation redémarre.
4 Lisez attentivement la limitation de responsabilité, vérifiez-en les détails, puis touchez [OK] si vous êtes d’ accord avec les
conditions.
L’ écran de la carte apparaît.
Démarrage ordinaire
% Allumez le moteur pour démarrer le
système.
Après une courte pause, l’écran de démarrage
apparaît l’espace de quelques secondes.
p L’écran affiché diffère en fonction des
conditions précédentes.
p En l’absence d’itinéraire, la limitation de
responsabilité apparaît au redémarrage du
système de navigation.
Lisez attentivement la limitation de responsabilité, vérifiez-en les détails, puis touchez
[OK] si vous êtes d’accord avec les conditions.
p Si la fonction anti-vol est activée, il est né-
cessaire de taper votre mot de passe.
Lisez attentivement la limitation de responsabilité, vérifiez-en les détails, puis touchez
[OK] si vous êtes d’accord avec les
conditions.
22
Fr
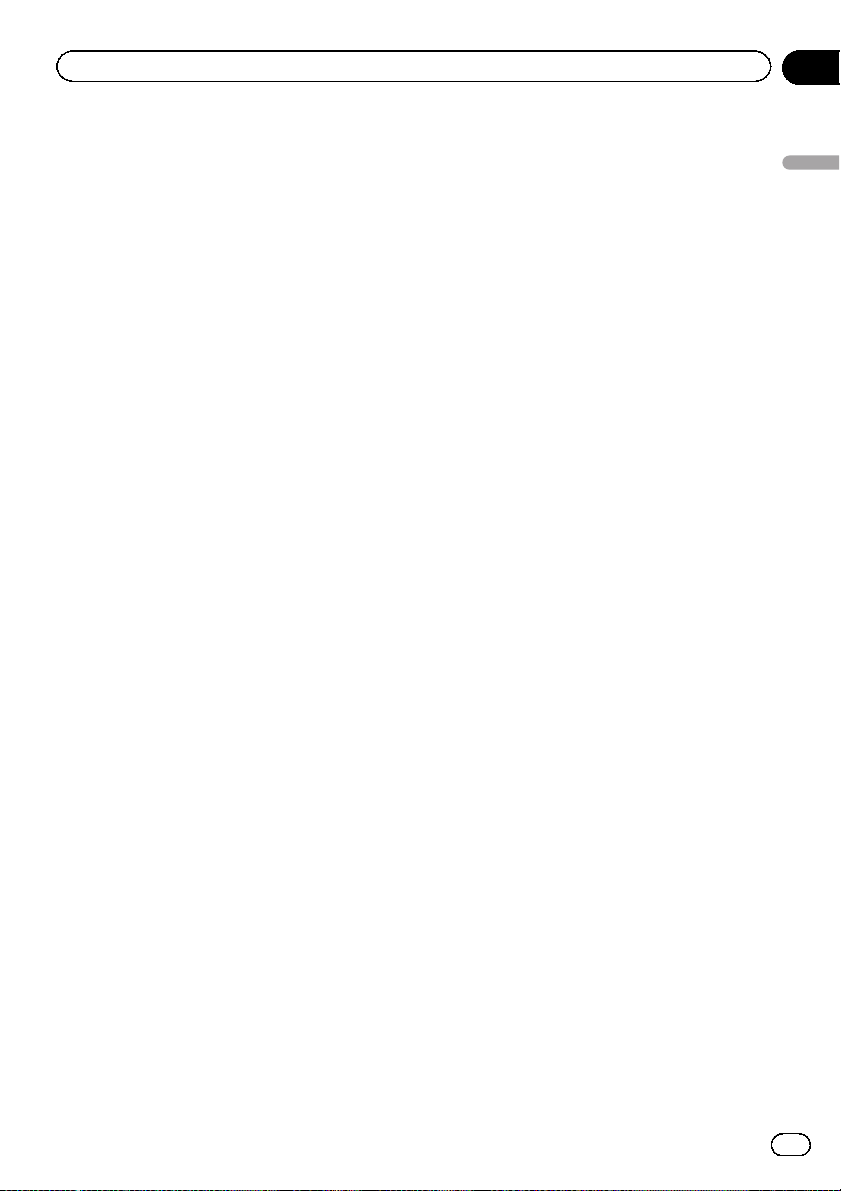
Commandes de base
Chapitre
02
Commandes de base
23
Fr
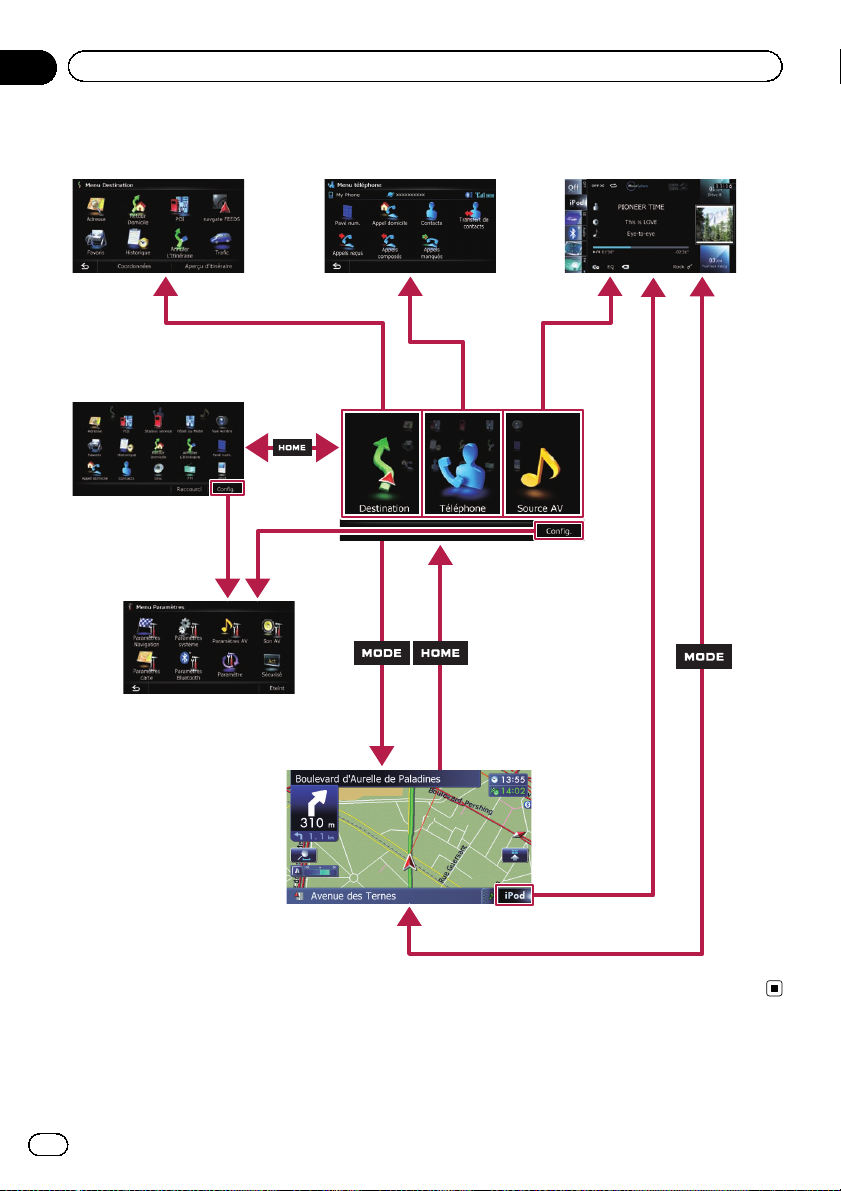
Chapitre
03
Comment utiliser les écrans du menu de navigation
Présentation des écrans
2
1
5
3
1
6
4
24
Fr
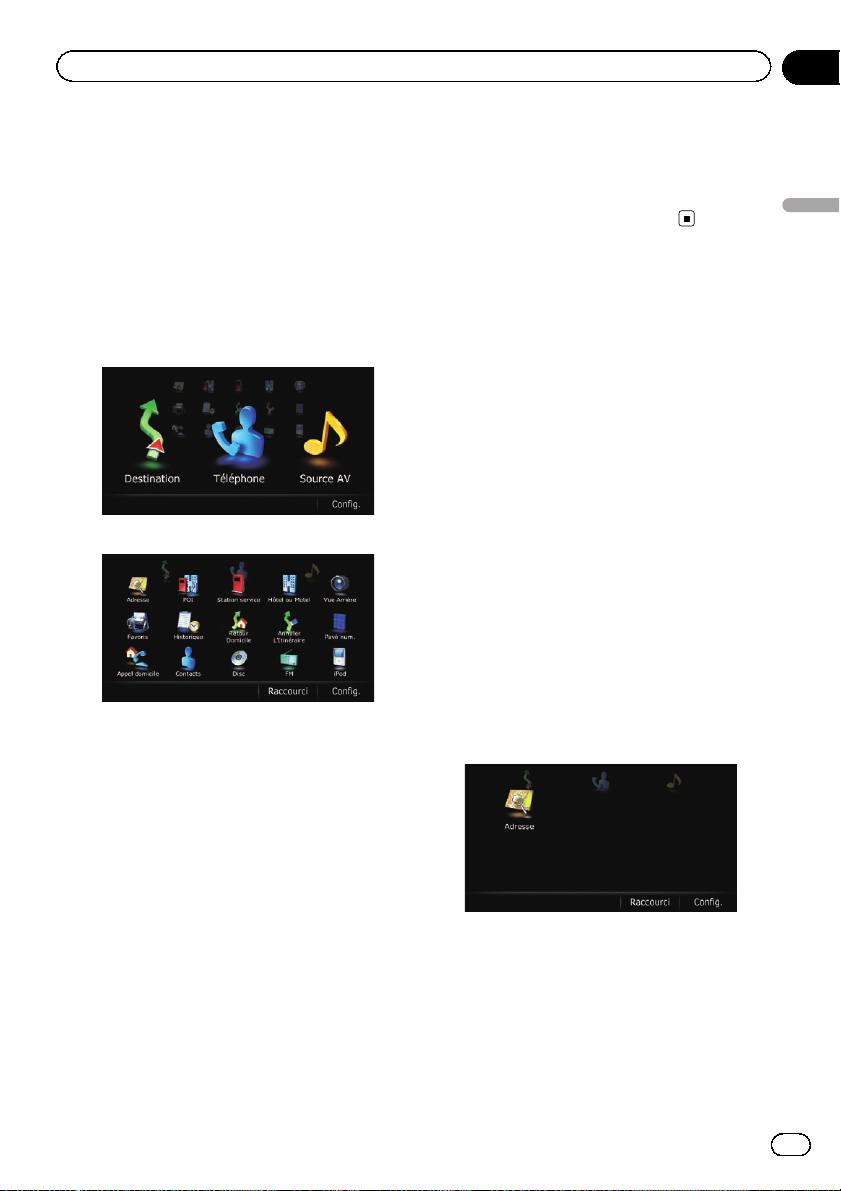
Comment utiliser les écrans du menu de navigation
Chapitre
03
Ce que vous pouvez faire
sur chaque menu
1 Menu supérieur
Appuyez sur le bouton HOME pour afficher
l’écran “Menu supérieur”.
C’est le menu de démarrage permettant d’accéder aux écrans souhaités et de commander
diverses fonctions.
Deux types d’écran “Menu supérieur” sont
disponibles.
Menu classique
Menu des raccourcis
p Dans ce manuel, le menu classique est
appelé “Menu supérieur”.
2 Menu Destination
Vous pouvez rechercher votre destination
dans ce menu. Vous pouvez également y
consulter ou annuler un itinéraire défini.
3 Menu téléphone
Vous pouvez accéder à l’écran associé à la téléphonie mains libres pour voir les historiques
des appels et changer les réglages de la
connexion avec la technologie sans fil Bluetooth.
4 Écran de fonction AV
Il s’agit de l’écran apparaissant habituellement lors de la lecture de la source AV.
5 Menu Paramètres
Vous pouvez accéder à l’écran permettant de
personnaliser les réglages.
6 Écran de la carte
Appuyez sur le bouton MODE pour afficher
l’écran de la carte de navigation.
Menu des raccourcis
L’ enregistrement de vos éléments de menu fa-
voris dans des raccourcis vous permet d’accéder rapidement à l’écran de menu enregistré
en touchant simplement l’écran du menu des
raccourcis.
Sélection du raccourci
p Il est possible d’enregistrer un maximum
de 15 éléments du menu dans des raccourcis.
1 Appuyez à plusieurs reprises sur le bouton HOME pour afficher l’écran “Menu des
raccourcis”.
p Lors de la première utilisation du système
de navigation ou si aucun élément n’est enregistré en raccourci, un message apparaît.
Touchez [Oui] pour avancer à l’étape suivante.
2 Touchez [Raccourci].
L’ écran de sélection des raccourcis apparaît.
Comment utiliser les écrans du menu de navigation
25
Fr
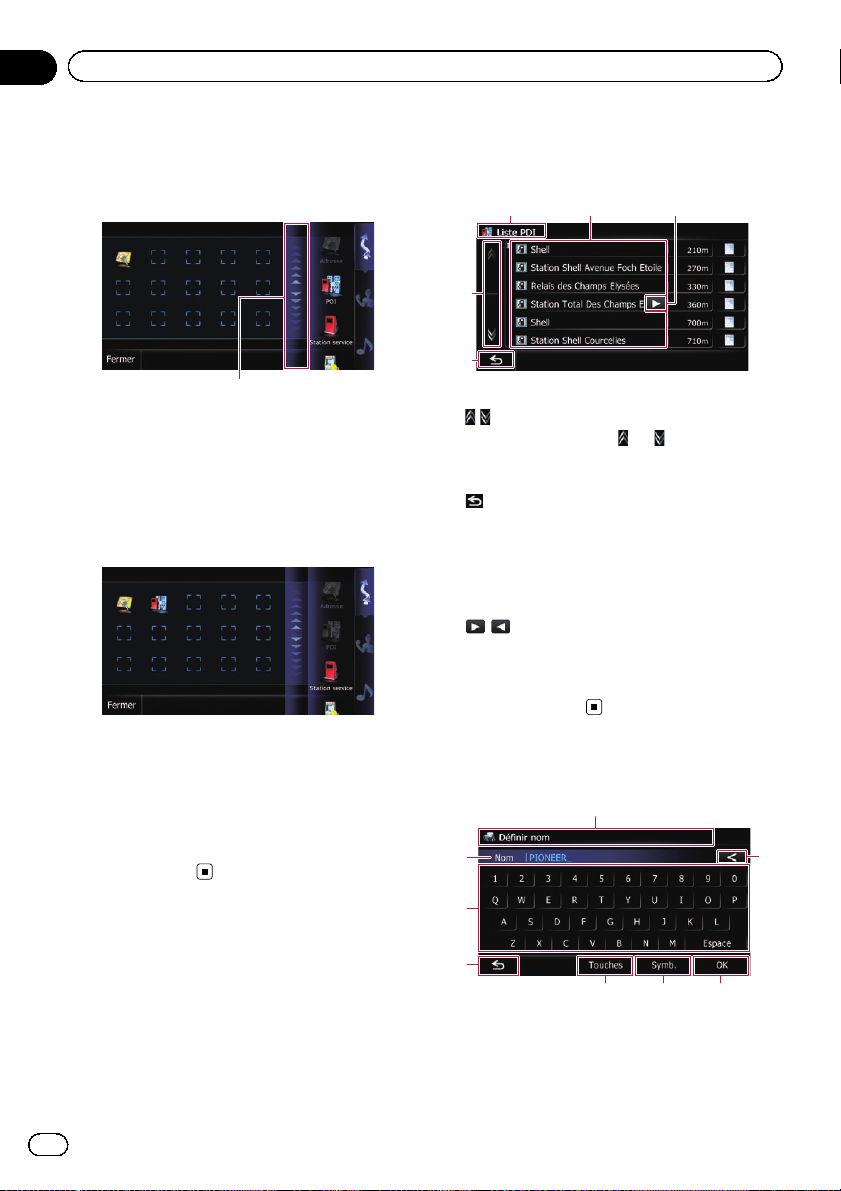
Chapitre
03
Comment utiliser les écrans du menu de navigation
3 Touchez l’onglet dans le coin droit ou
faites défiler la barre pour afficher l’icône
que vous souhaitez enregistrer comme raccourci.
Barre de défilement
4 Touchez continuellement l’icône que
vous souhaitez ajouter aux raccourcis.
5 Déplacez l’icône sur la gauche de l’écran, puis relâchez-la.
L’ élément sélectionné est ajouté aux raccour-
cis.
Utilisation des écrans de liste
(par ex., liste d’adresses utiles)
154
2
3
1 Titre de l’écran
2
Lorsque vous touchez ou sur la barre de
défilement, vous pouvez parcourir la liste et visualiser les éléments restants.
3
Pour revenir à l’écran précédent.
4 Éléments de la liste
Toucher un élément sur la liste vous permet
de réduire le nombre d’options et de passer à
l’opération suivante.
5
Si tous les caractères ne peuvent pas être affichés au sein de la zone affichée, effleurez la
touche à droite de l’élément pour voir les caractères restants.
Annulation du raccourci
1 Touchez continuellement l’icône dont
vous souhaitez annuler le raccourci.
2 Déplacez l’icône sur la droite de l’écran,
puis relâchez-la.
26
Fr
Utilisation du clavier sur
l’écran
1
2
3
4
5 76
1 Titre de l’écran
Le titre de l’écran apparaît.
2 Zone de texte
8
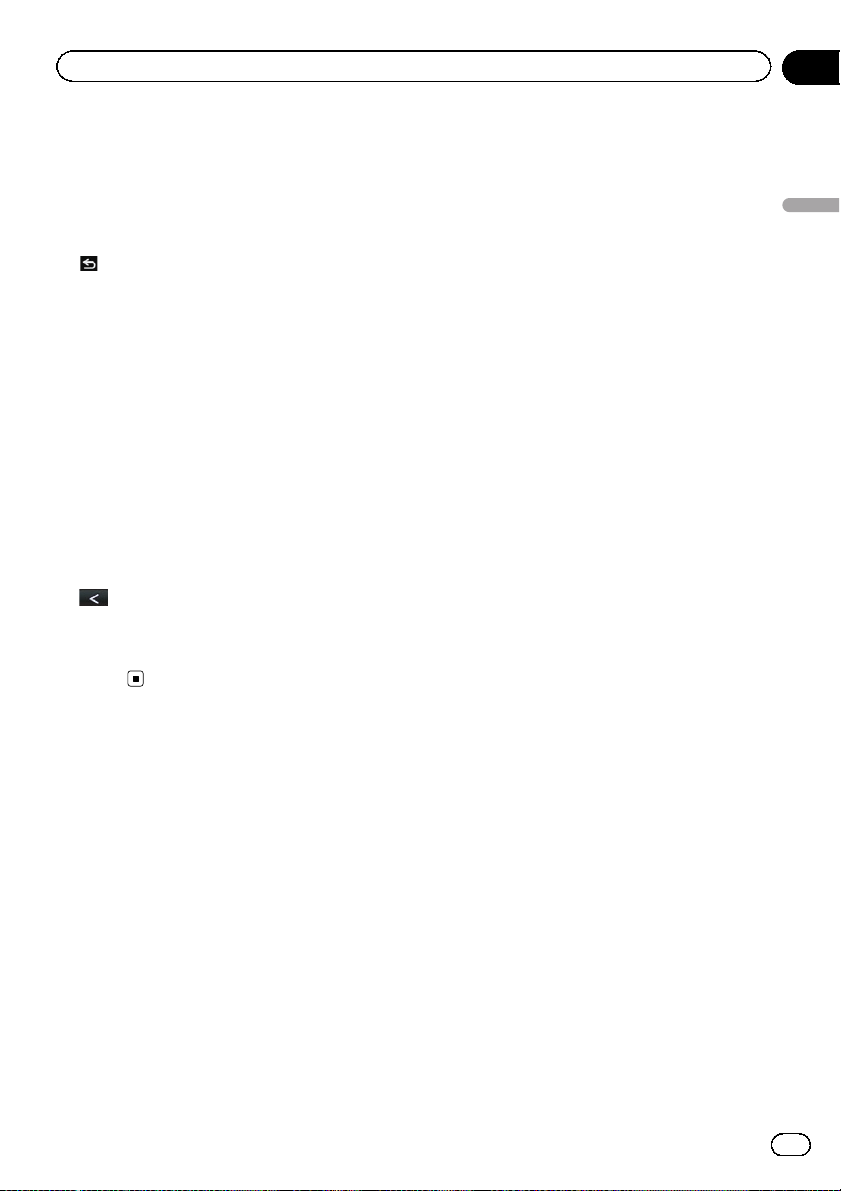
Comment utiliser les écrans du menu de navigation
Affiche les caractères que vous avez entrés.
S’il n’y a pas de texte dans la zone, un texte
d’information apparaît à la place.
3 Clavier
Effleurez les touches pour entrer les caractères.
4
Pour revenir à l’écran précédent.
5 Touches
Change la disposition du clavier sur l’écran.
6 Symb., Autres, 0-9
Vous pouvez taper d’autres lettres de l’alphabet. Vous pouvez aussi saisir un texte avec des
symboles comme [&] ou [+] ou encore des
nombres.
Permet de changer de sélection.
p Lorsque vous utilisez l’un des caractères
“A”, “Ä”, “Å”, “Æ”, le résultat affiché est
le même.
7 OK
Confirme l’entrée et vous permet de passer à
l’étape suivante.
8
Supprime le texte saisi lettre par lettre à partir
de la fin du texte. Si vous continuez de toucher le bouton, le reste du texte est également
effacé.
Chapitre
03
Comment utiliser les écrans du menu de navigation
27
Fr
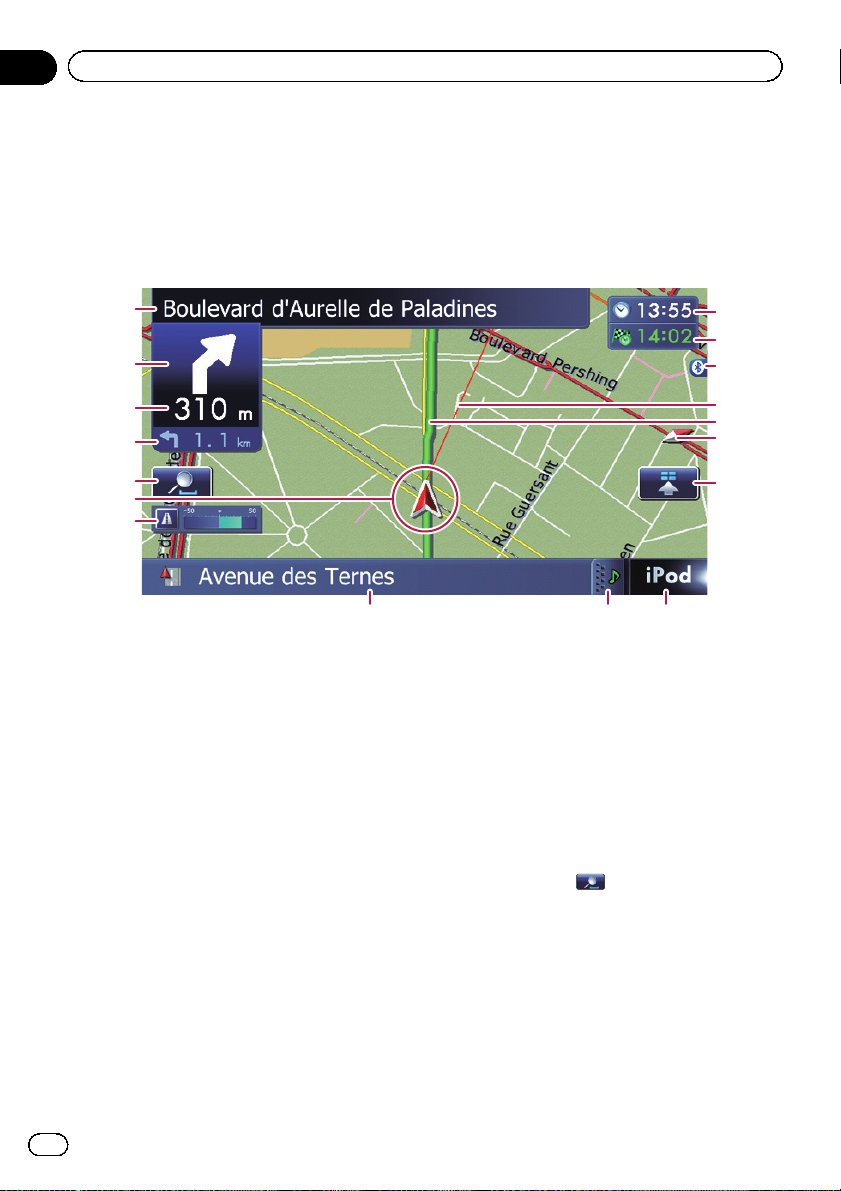
Chapitre
04
Comment utiliser la carte
La plupart des informations fournies par votre système de navigation sont visibles sur la carte. Il est nécessaire que vous vous familiarisiez avec l’affichage des informations sur la carte.
Comment lire l’écran de la carte
Cet exemple montre un exemple d’écran de carte 2D.
1
2
3
4
5
6
7
8
p Les informations suivies d’un astérisque (*)
apparaissent uniquement lorsque l’itinéraire est défini.
p En fonction des conditions et des réglages,
certains éléments peuvent ne pas être affichés.
1 Nom de la prochaine rue à emprunter (ou
prochain point de guidage)*
2 Prochain sens de déplacement*
Lorsque vous approchez d’un point de guidage, cet élément apparaît.
À mesure que vous vous rapprochez du point
de guidage, la couleur de l’élément devient
verte.
p Touchez cet élément pour entendre à
nouveau le guidage suivant.
p Vous pouvez opter pour l’affichage ou le
non-affichage.
= Pour en savoir plus, reportez-vous à
la page 146, Affichage des manœu-
vres.
3 Distance au point de guidage*
h
g
f
e
d
c
b
9 a
Affiche la distance au point de guidage suivant.
p Touchez cet élément pour entendre à
nouveau le guidage suivant.
4 Deuxième flèche de manœuvre*
Affiche la direction que vous devez prendre
après la prochaine manœuvre et la distance à
ce point.
= Pour en savoir plus, reportez-vous à la
page 146, Affichage des manœuvres.
5 Zoom avant/zoom arrière
Si vous touchez
tactile permettant de modifier l’échelle et l’orientation de la carte s’affichent.
6 Position actuelle
Indique la position actuelle de votre véhicule.
La pointe du triangle indique l’orientation actuelle du véhicule et l’affichage se déplace automatiquement pendant que vous roulez.
, les touches de l’écran
p La pointe du triangle correspond à la po-
sition correcte du véhicule.
7 Compteur éco
28
Fr
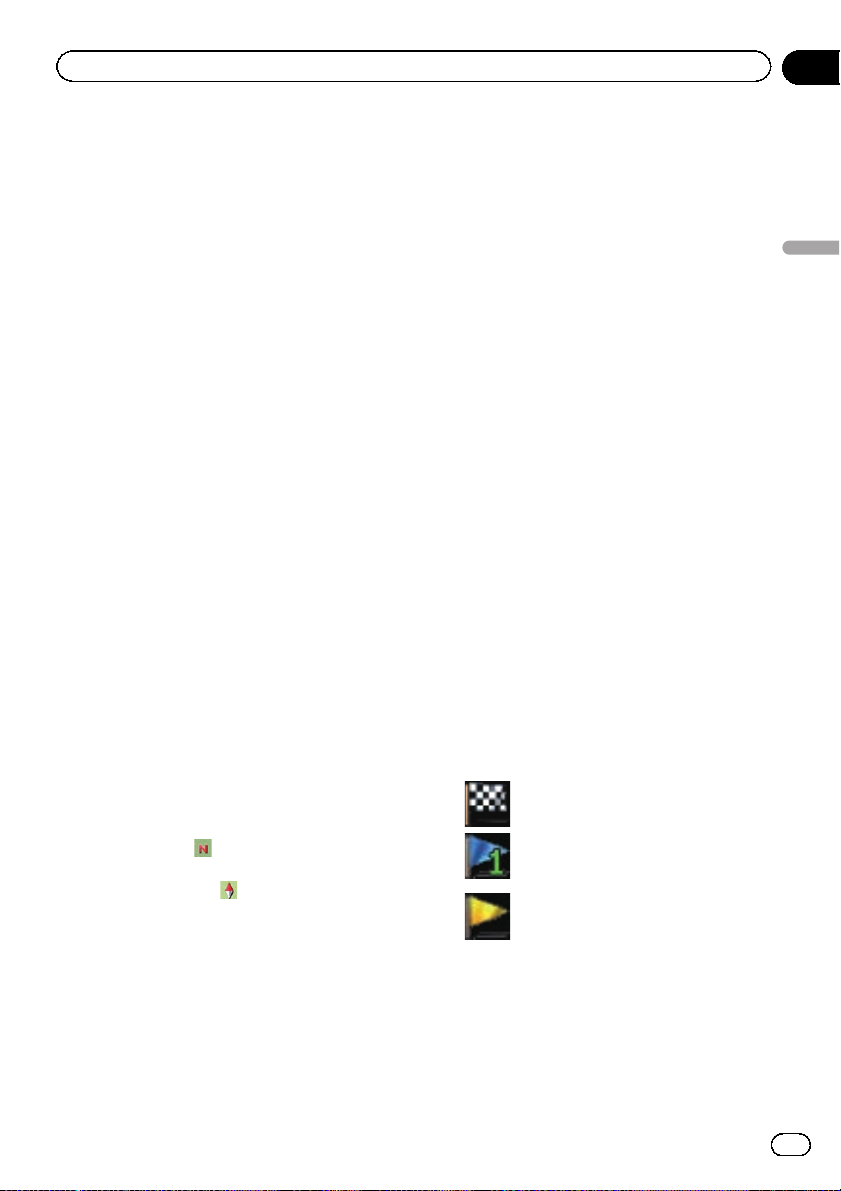
Comment utiliser la carte
Chapitre
04
Affiche un graphique comparant la consommation de carburant moyenne passée et la
consommation de carburant moyenne depuis
la dernière utilisation du système de navigation.
= Pour en savoir plus, reportez-vous à la
page 147, Affichage des informations sur
la consommation de carburant.
8 Nom de la rue (ou de la ville) sur laquelle
roule votre véhicule
= Pour en savoir plus, reportez-vous à la
page 145, Réglage de l’affichage du nom
de la rue actuelle.
9 Onglet d’extension pour la barre d’infor-
mations AV
Toucher cet onglet ouvre la barre d’information AV et vous permet d’avoir un aperçu de
l’état actuel de la source AV. Le toucher de
nouveau fait disparaître la barre.
a Raccourci pour l’écran de fonction AV
La source AVactuellement sélectionnée est
affichée. Touchez l’indicateur pour afficher directement l’écran de fonction AV de la source
actuelle.
p Si vous connectez votre iPod au système
de navigation, la pochette de l’album en
cours de lecture apparaît.
b Icône Accès rapide
Affiche le menu “Accès rapide”.
= Pour en savoir plus, reportez-vous à la
page 32, Réglage du menu “Accès ra-
pide”.
c Indicateur d’orientation de la carte
! Lorsque le mode “Orientation Nord” est
sélectionné,
s’affiche.
! Lorsque le mode “Orientation Véhicule”
est sélectionné,
s’affiche.
p La flèche rouge indique le nord.
d Itinéraire actuel*
L’itinéraire actuellement défini est indiqué en
couleur sur la carte. Si un point de passage
est défini sur l’itinéraire, l’itinéraire après le
point de passage suivant est indiqué dans
une autre couleur.
e Ligne de direction*
La direction dans laquelle votre destination
(point de passage suivant ou curseur) est indiquée par une ligne droite.
f Icône de connexion Bluetooth
Cette icône indique si un périphérique intégrant la technologie Bluetooth est raccordé
ou non. Vous pouvez opter pour l’affichage ou
le non-affichage.
= Pour en savoir plus, reportez-vous à la
page 145, Affichage de l’icône de conne-
xion Bluetooth.
g Fenêtre multi-info
Chaque fois que vous touchez [Fenêtre multiinfo], l’information affichée change.
! Distance jusqu’à la destination (ou
distance jusqu’au point de passage)
*
! Heure estimée d’arrivée à destina-
tion ou au point de passage*
L’ heure estimée d’arrivée correspond à
une valeur idéale calculée d’après la valeur réglée pour “Vitesse” et la vitesse
de conduite réelle. Elle est donnée à
titre de référence uniquement et ne garantit pas que vous arriverez à l’heure indiquée.
! Temps de déplacement jusqu’àla
destination ou point de passage*
h Heure locale
Signification des drapeaux de guidage
Destination
Le drapeau en damier indique
votre destination.
Point de passage
Les drapeaux bleus indiquent vos
points de passage.
Point de guidage
Le point de guidage suivant (prochaine intersection, etc.) est indiqué par un drapeau jaune.
Comment utiliser la carte
29
Fr
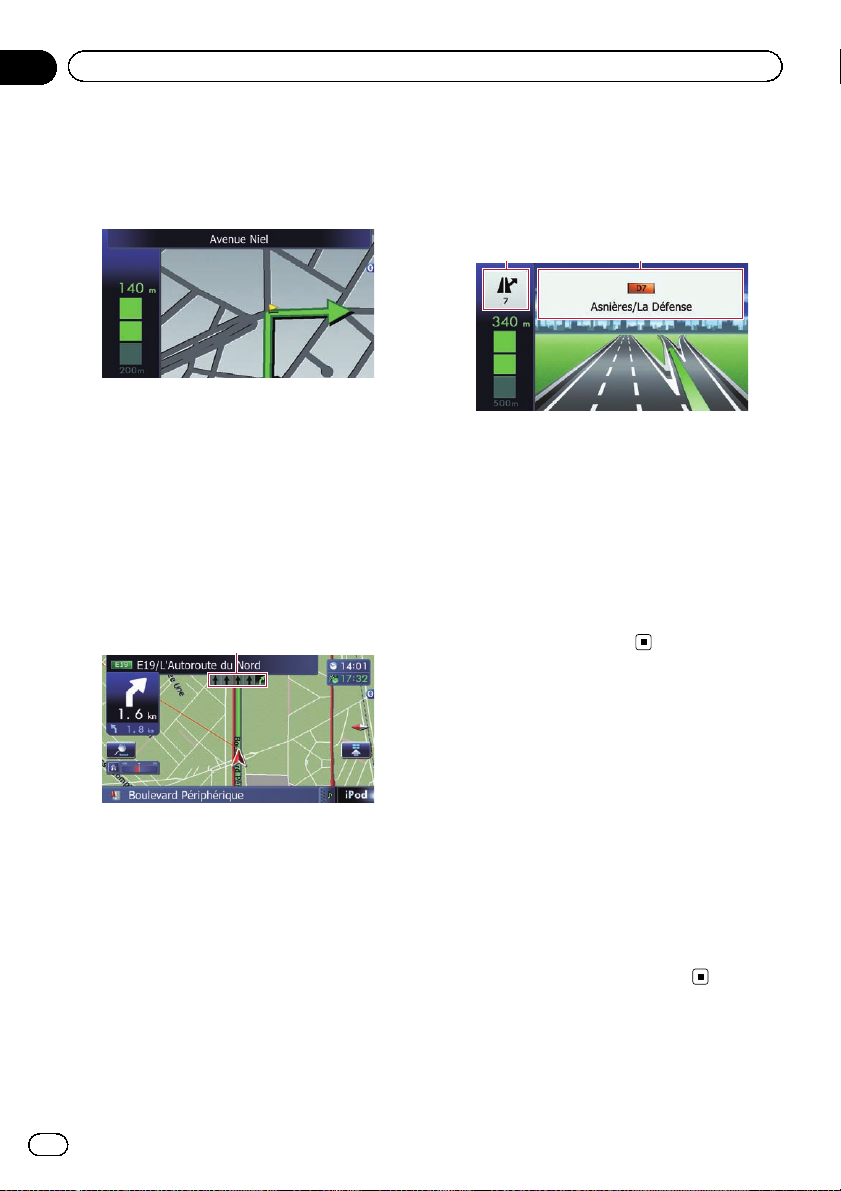
Chapitre
04
Comment utiliser la carte
Carte agrandie de l’intersection
Lorsque “Affichage en gros plan” sur l’écran
“Paramètres carte” est “Act”, une carte
agrandie de l’intersection apparaît.
= Pour en savoir plus, reportez-vous à la page
144, Réglage de l’affichage du zoom automa-
tique.
Affichage pendant la conduite
sur autoroute
En certains points de l’autoroute, des informations sur les voies recommandant la voie à
prendre pour manœuvrer facilement selon le
guidage suivant sont disponibles.
1
Lorsque vous conduisez sur l’autoroute, les
numéros des sorties et les panneaux de l’autoroute peuvent s’afficher lorsque vous vous
trouvez à proximité d’échangeurs ou de sorties.
2 3
1 Informations sur la voie
2 Information sur les sorties d’autoroute
Affiche la sortie d’autoroute.
3 Signalisations d’autoroute
Indiquent le numéro de la route et donnent
des informations directionnelles.
p Si les données pour ces éléments ne sont
pas présentes dans la mémoire intégrée,
les informations ne sont pas disponibles
même si la route réelle comporte des panneaux de signalisation.
Routes sans instructions
pas-à-pas
Les routes dont l’itinéraire peut être défini (itinéraire affiché et mis en évidence en violet) ne
comportent que des données élémentaires et
ne peuvent être utilisées que pour tracer un itinéraire navigable. Pioneer Navigation n’affichera qu’un itinéraire navigable sur la carte
(seul le guidage d’arrivée pour la destination
ou un point de passage est disponible). Veuillez examiner et respecter la réglementation
routière locale tout au long de l’itinéraire mis
en évidence. (Pour votre sécurité.)
30
Fr
 Loading...
Loading...