Pioneer AVIC-F910BT, AVIC-F9110BT, AVIC-F710BT User manual [it]
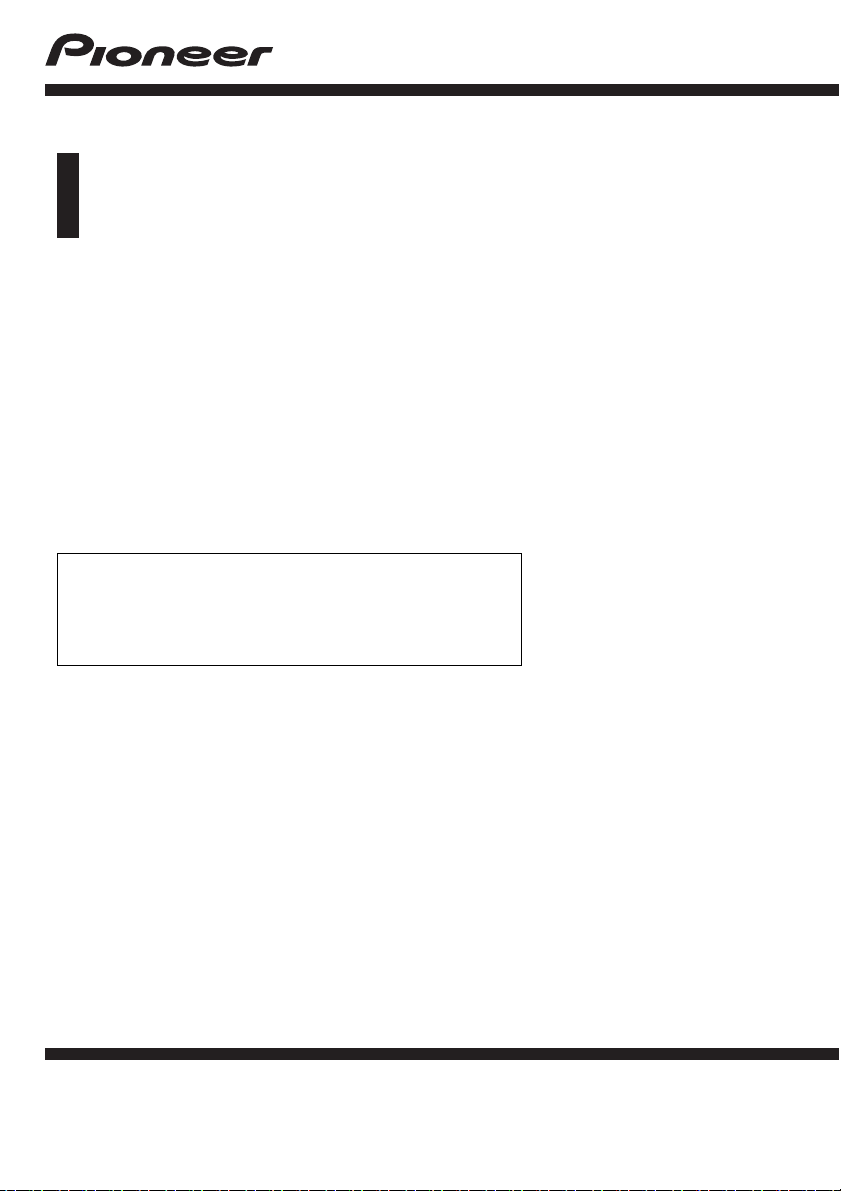
Manuale di funzionamento
SISTEMA DI NAVIGAZIONE AV
AVIC-F910BT
AVIC-F710BT
AVIC-F9110BT
Per prima cosa leggere “Informazioni importanti per
l’utente”! “Informazioni importanti per l’utente” contiene
importanti informazioni che bisogna conoscere prima di
utilizzare questo sistema di navigazione.
Italiano
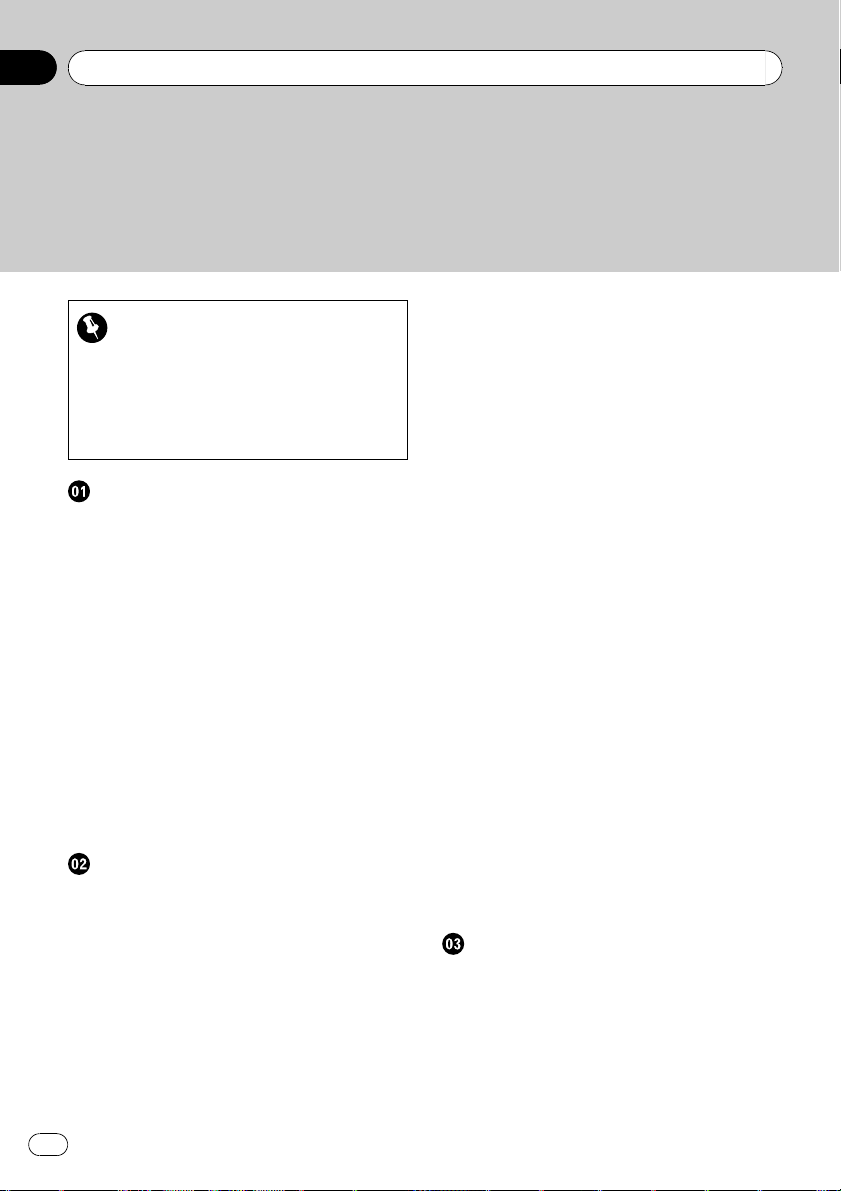
Sommario
Grazie per aver acquistato questo prodotto Pioneer.
Leggere queste istruzioni per usare correttamente il proprio modello. Una volta
lette le istruzioni, conservare questo manuale in un luogo sicuro per una futura consultazione.
– Collegamento di una periferica di
Importante
Le schermate mostrate negli esempi potrebbero differire dalle schermate effettive.
Le schermate effettive potrebbero essere soggette a modifiche senza preavviso a scopo di
migliorarne le prestazioni e le funzionalità.
Introduzione
Presentazione del manuale 8
– Uso del presente manuale 8
– Terminologia 8
– Definizioni terminologiche 8
Note riguardanti la visualizzazione video 9
Note riguardanti la visualizzazione DVD-
Video 9
Note riguardanti l’uso dei file MP3 9
Compatibilità con iPod 9
Copertura della mappa 10
Protezione del pannello LCD e dello
schermo 10
Note sulla memoria interna 10
– Prima di rimuovere la batteria del
veicolo 10
– Dati soggetti a cancellazione 10
– Reimpostazione del
microprocessore 10
Operazioni di base
Verifica dei nomi delle parti e delle
funzioni 12
Inserimento ed espulsione di un disco 13
– Inserimento di un disco 13
– Espulsione di un disco 13
Inserimento ed espulsione di una scheda di
memoria SD 13
– Inserimento di una scheda di memoria
SD 14
– Espulsione di una scheda di memoria
SD 14
Collegamento e scollegamento di una
periferica di archiviazione USB 14
2
It
archiviazione USB 15
– Scollegamento di una periferica di
archiviazione USB 15
Collegamento e scollegamento di un
iPod 15
– Collegamento di un iPod 15
– Scollegamento dell’iPod 15
Sequenza dall’accensione allo
spegnimento 16
– Primo avvio 16
Avvio regolare 17
Uso delle schermate di navigazione dei
menu 18
– Passaggio da una schermata
all’altra 18
– Operazioni possibili nei vari menu 19
– Visualizzazione dell’immagine della
telecamera di visione posteriore 19
Uso della mappa 20
– Come leggere la schermata della
mappa 20
– Cambio della modalità mappa 22
– Modifica della scala della mappa 23
– Scorrimento della mappa alla posizione
desiderata 23
– Modifica dell’inclinazione e dell’angolo
di rotazione della mappa 24
Sequenza per la creazione di un
itinerario 25
Utilizzo delle schermate delle liste (ad es.
lista città) 25
Utilizzo della tastiera a schermo 25
Ricerca e selezione di una posizione
Ricerca di una posizione per indirizzo 27
Ricerca dei vicini Punti di Interesse (PDI) 29
– Ricerca di PDI intorno al cursore 29
– Ricerca di un PDI nelle vicinanze 30
– Ricerca di PDI lungo l’itinerario
attuale 30
– Ricerca di PDI intorno al luogo di
destinazione 30
– Ricerca di PDI intorno all’indirizzo 30
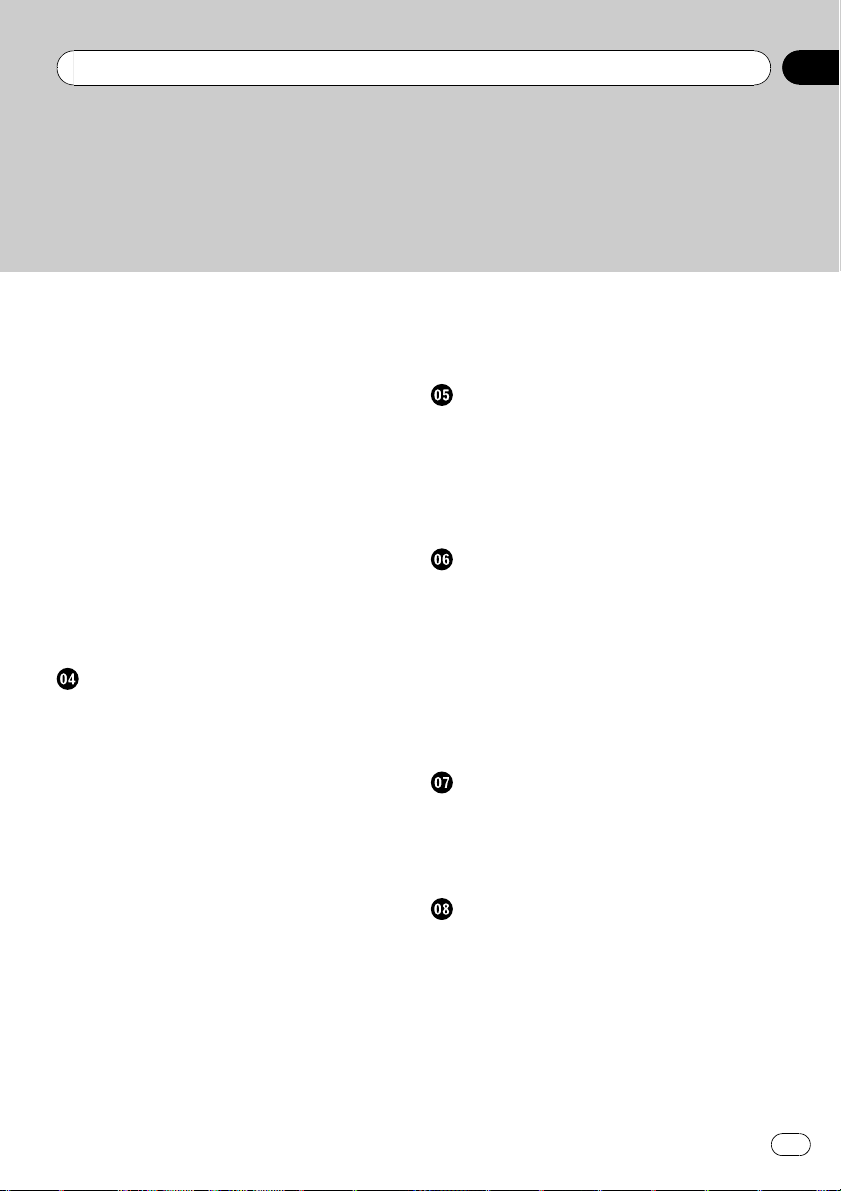
Sommario
– Uso di “Ricerche salvate” 31
Ricerca di PDI utilizzando dati su periferiche
di archiviazione esterne (USB, SD) 33
Ricerca di una posizione dalle
coordinate 34
Selezione di una posizione cercata di
recente 35
– Eliminazione di una voce in
“Cronologia” 35
Selezione di una posizione memorizzata in
“Preferiti” 36
– Eliminazione di una voce in
“Preferiti” 36
Impostazione dell’itinerario fino al
domicilio 37
Impostazione di un itinerario richiamandone
uno salvato 37
Ricerca di una posizione scorrendo la
mappa 37
Dopo aver deciso la posizione
(Schermata di conferma della mappa)
Operazioni possibili in “Schermata di
conferma della mappa” 39
Dirigiti verso… 39
Salva con nome: 40
Impostazione della posizione come nuova
destinazione 40
Impostazione della posizione come punto
intermedio 40
Sostituzione della posizione come nuova
destinazione finale 41
Impostazione della posizione come punto di
partenza 41
Visualizzazione delle informazioni su una
specifica posizione 41
Pone un segno sulla posizione 42
– Rimozione di un indicatore dalla
mappa 42
Registrazione della posizione come PDI
personalizzato 42
Memorizzazione della posizione in
“Preferiti” 43
Eliminazione di una voce in “Preferiti” 43
Memorizzazione della posizione come
posizione di autovelox 44
Modifica delle informazioni relative agli
autovelox 45
Verifica dell’itinerario corrente
Verifica delle condizioni dell’itinerario
corrente 46
– Riproduzione di un viaggio simulato ad
alta velocità 47
– Verifica dell’intero itinerario sulla
mappa 47
Verifica dell’itinerario corrente 47
Modifica di punti intermedi e della
destinazione
Modifica di punti intermedi 49
– Aggiunta di punti intermedi 49
– Ordinamento dei punti intermedi 49
– Eliminazione di un punto
intermedio 49
Memorizzazione dell’itinerario corrente 49
– Eliminazione di una voce in “Percorsi
personali” 50
Eliminazione dell’itinerario corrente 50
Uso delle informazioni sul traffico
Visualizzazione della lista sul traffico 51
Come leggere le informazioni sul traffico
sulla mappa 51
Impostazione delle informazioni sul
traffico 52
Uso delle chiamate vivavoce
Panoramica delle chiamate vivavoce 53
Preparazione delle periferiche di
comunicazione 53
Visualizzazione di Menu telefono 53
Registrazione del telefono cellulare 54
– Ricerca dei telefoni cellulari disponibili
nelle vicinanze 54
– Ricerca di un telefono specifico 54
– Accoppiamento dal proprio telefono
cellulare 55
3
It
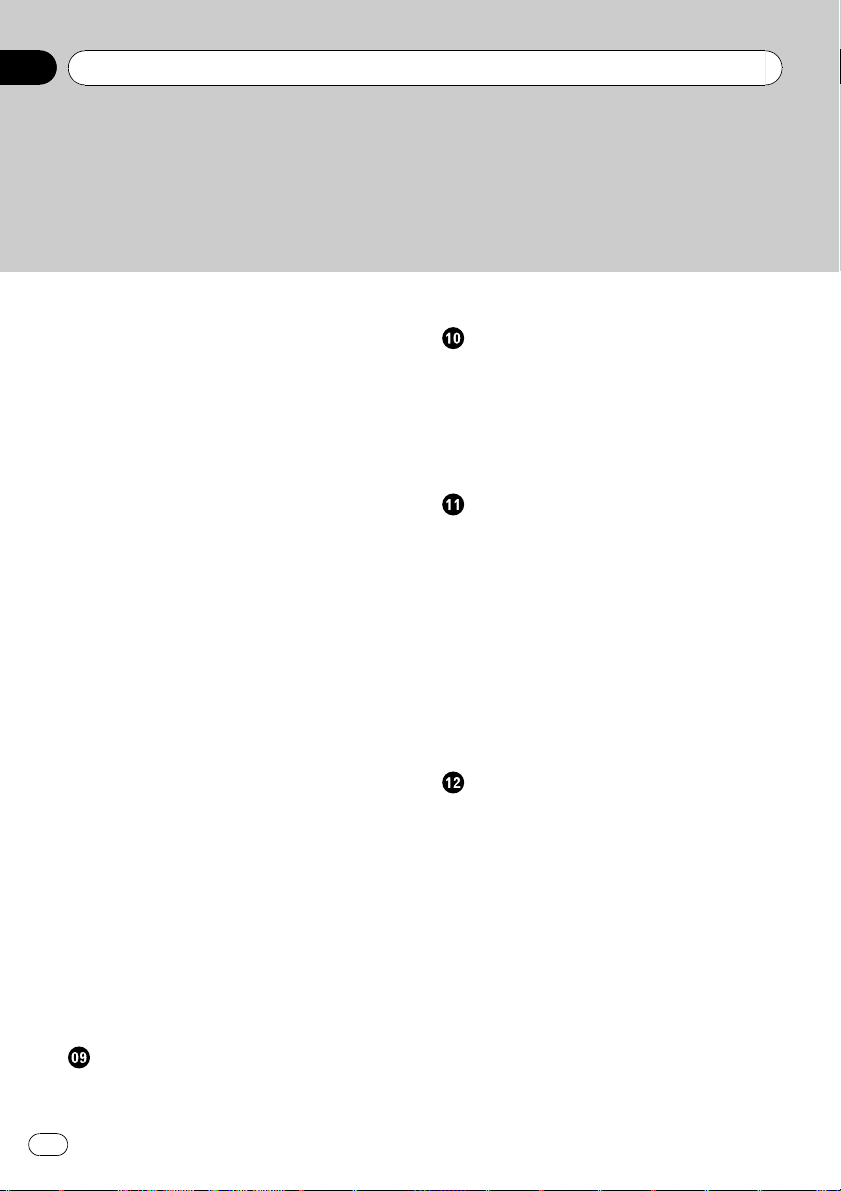
Sommario
Connessione di un telefono cellulare
registrato 56
– Disconnessione del telefono
cellulare 57
– Eliminazione di un telefono cellulare
registrato 57
Accettazione di una telefonata 57
– Risposta a una chiamata in arrivo 57
– Rifiuto di una chiamata in arrivo 58
Effettuazione di una chiamata 58
– Composizione diretta del numero 58
– Composizione partendo dalla
cronologia delle chiamate 58
– Chiamata di un numero presente nella
schermata “Contatti” 59
– Composizione di un numero di telefono
di un PDI 60
– Composizione rapida di una chiamata
a casa 60
Annuncio di messaggi brevi in arrivo 60
Trasferimento della rubrica telefonica 60
Cancellazione della memoria 61
Impostazione del telefono 62
– Impostazione del volume del
telefono 62
– Terminare la trasmissione
Bluetooth 62
– Risposta a una chiamata
automaticamente 63
– Impostazione della funzione rifiuto
automatico 63
– Eliminazione dell’eco e riduzione dei
disturbi 63
– Impostazione di connessione
automatica 63
– Modifica del nome del dispositivo 64
Note per la funzione vivavoce 64
Aggiornamento del software per tecnologia
senza fili Bluetooth 65
Riproduzione di CD audio
Lettura della schermata 66
Uso dei tasti del pannello tattile 66
Selezione di una traccia nella lista 67
4
It
Utilizzo del menu “Function” 67
Riproduzione di file musicali su disco
ROM
Lettura della schermata 68
Uso dei tasti del pannello tattile 68
– Selezione di una traccia nella lista 69
– Visualizzazione di informazioni di testo
incorporate 69
Utilizzo del menu “Function” 70
Riproduzione di un DVD-Video
Lettura della schermata 71
Uso dei tasti del pannello tattile 71
– Ripresa della riproduzione
(segnalibro) 73
– Ricerca di una scena specifica e avvio
della riproduzione a un orario
specificato 73
– Ricerca numerica diretta 73
– Uso del menu DVD 74
– Riproduzione fotogramma per
fotogramma 74
– Riproduzione rallentata 74
Utilizzo del menu “Function” 74
Riproduzione di un disco DVD-VR
Lettura della schermata 76
Uso dei tasti del pannello tattile 76
– Ricerca di una scena specifica e avvio
della riproduzione a un orario
specificato 77
– Cambio della modalità di
riproduzione 78
– Uso della funzione di salto per breve
tempo 78
– Riproduzione mediante selezione
dall’elenco dei titoli 78
– Riproduzione fotogramma per
fotogramma 79
– Riproduzione rallentata 79
Utilizzo del menu “Function” 79
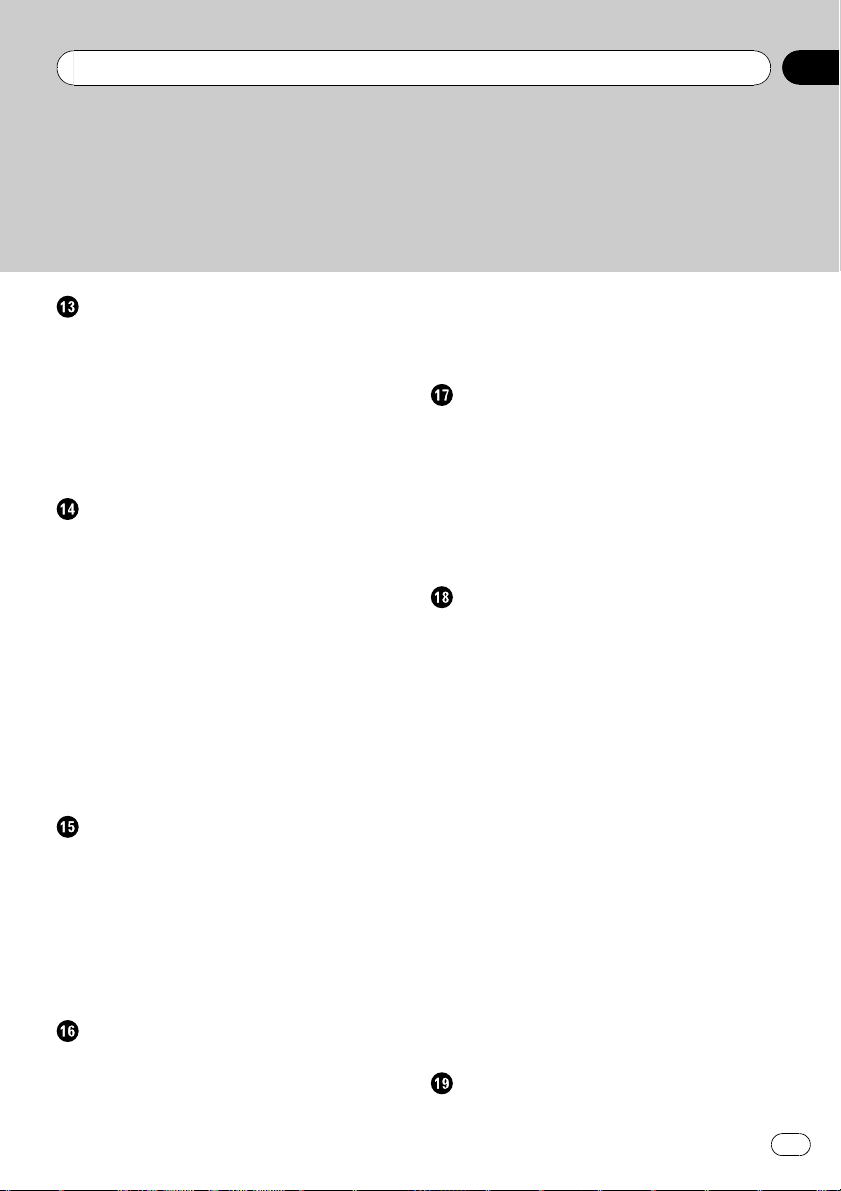
Sommario
Riproduzione di un video DivX
Lettura della schermata 80
Uso dei tasti del pannello tattile 80
– Riproduzione fotogramma per
fotogramma 81
– Riproduzione rallentata 81
– Ricerca di una scena specifica e avvio
della riproduzione a un orario
specificato 82
Utilizzo del menu “Function” 82
Configurazione DVD-Video, DVD-VR,
DivX
Visualizzazione del menu Imp. DVD 83
Configurazione delle lingue prioritarie 83
Configurazione della visualizzazione
dell’icona di angolazione 84
Impostazione del formato dello schermo 84
Impostazione della protezione minori 84
– Impostazione del codice numerico e
del livello di protezione 84
Visualizzazione del codice di registrazione dei
contenuti DivX VOD 85
Impostazione di “Riproduzione Auto” 85
Impostazione del file dei sottotitoli per
DivX 86
Grafico dei codici della lingua per i DVD 87
Riproduzione di file musicali (da USB o
SD)
Procedura di avvio 88
Lettura della schermata 88
Uso dei tasti del pannello tattile
(Musica) 89
– Selezione di una traccia nella lista 90
– Visualizzazione di informazioni di testo
incorporate 90
Utilizzo del menu “Function” 91
Riproduzione di file video (da USB o SD)
Procedura di avvio 92
Lettura della schermata 92
Uso dei tasti del pannello tattile (Video) 93
– Ricerca di una scena specifica e avvio
della riproduzione a un orario
specificato 93
Utilizzo del menu “Function” 94
Uso di un iPod (iPod)
Procedura di avvio 95
Lettura della schermata 95
Uso dei tasti del pannello tattile
(Musica) 96
– Ricerca di un brano 96
Avvio della riproduzione dei video 97
Uso dei tasti del pannello tattile (Video) 98
– Ricerca di un video 99
Utilizzo del menu “Function” 99
Uso della radio (FM)
Lettura della schermata 101
Uso dei tasti del pannello tattile 101
– Passaggio tra la visualizzazione delle
informazioni dettagliate e quella degli
elenchi 102
– Memorizzazione e richiamo delle
frequenze di trasmissione 102
– Uso dei testi radio 103
Utilizzo del menu “Function” 103
– Memorizzazione delle frequenze di
trasmissione più forti 104
– Limitazione delle stazioni alla
programmazione regionale 104
– Sintonizzazione di segnali forti 104
– Ricerca di una stazione RDS tramite le
informazioni PTY 105
– Ricezione dei notiziari sul traffico 105
– Sintonizzazione su frequenze
alternative 106
– Uso dell’interruzione dei programmi
per i notiziari 106
– Condizioni delle icone di interruzione
(ad es. icona TRFC) 107
– Elenco PTY 108
Uso della radio (AM)
Lettura della schermata 109
5
It
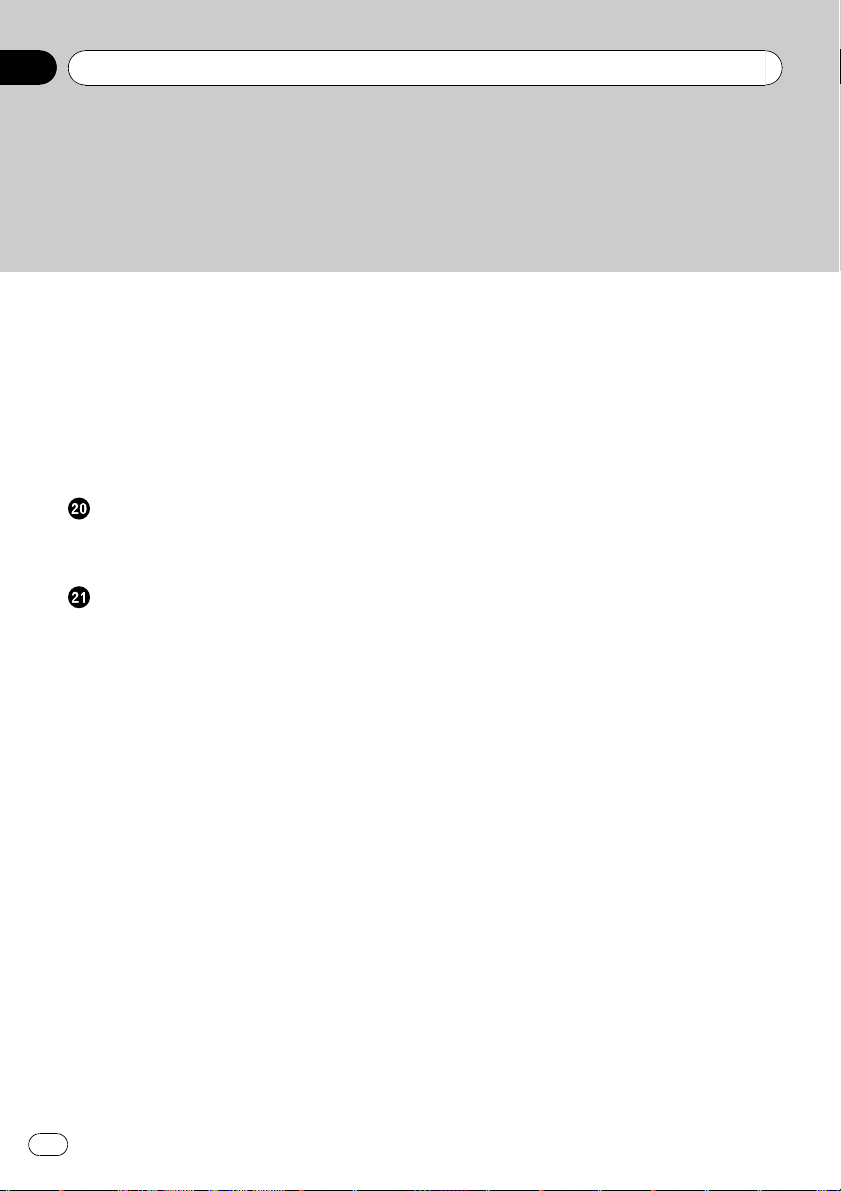
Sommario
Uso dei tasti del pannello tattile 109
– Passaggio tra la visualizzazione delle
informazioni dettagliate e quella degli
elenchi 110
– Memorizzazione e richiamo delle
frequenze di trasmissione 110
Utilizzo del menu “Function” 110
– Memorizzazione delle frequenze di
trasmissione più forti 111
– Sintonizzazione di segnali forti 111
Uso di un ingresso AV
Uso di AV1 112
Uso di AV2 112
Uso dei tasti del pannello tattile 112
Personalizzazione delle preferenze
Opzioni del menu “Impostazioni Navi” 113
– Funzioni di base del menu
“Impostazioni Navi” 113
– Impostazioni GPS e ora 113
– Impostaz. ora 114
– Impostazioni POI 115
– Impostazioni 3D 115
– Impostazioni mappa 115
– Info visualizzate 116
– Smart Zoom 117
– Modalità panoramica 117
– Gestione reg. traccia 118
– Percorso 118
– Avvisi 119
– Impostazioni locali 119
– Imposta casa 120
– Modalità demo 120
– Impostaz. audio 120
– Info 121
– Impostazioni di visualizzazione
PDI 121
– Creazione di una nuova categoria 122
– Modifica di un PDI personalizzato 122
– Registrazione della cronologia di
viaggio 123
– Impostazione della posizione del
domicilio 125
Opzioni nel menu “Impostazioni
sistema” 126
– Apertura del menu “Impostazioni
sistema” 126
– Selezione della lingua 126
– Modifica della schermata
introduttiva 126
– Impostazione della telecamera di
visione posteriore 127
– Regolazione delle posizioni di risposta
del pannello tattile (calibrazione del
pannello tattile) 128
– Impostazione della luminosità dello
schermo 129
– Impostazione del colore di
illuminazione 129
– Verifica delle informazioni di
versione 130
– Ripristina le impostazioni iniziali 130
– Spegnimento dello schermo 130
Le opzioni del menu “Suono AV” 130
– Apertura del menu “Suono AV” 130
– Uso della regolazione del
bilanciamento 131
– Uso dell’equalizzatore 131
– Regolazione dell’intensità del
suono 133
– Uso dell’uscita subwoofer 133
– Uso del filtro passa-alto 134
– Regolazione del livello delle
sorgenti 134
– Potenziamento dei bassi (Bass
Booster) 134
Opzioni nel menu “Impostazioni AV” 135
– Apertura del menu “Impostazioni
AV” 135
– Impostazione dell’ingresso video 1
(AV1) 135
– Impostazione dell’ingresso video 2
(AV2) 135
– Attivazione/disattivazione
dell’impostazione dell’antenna
automatica 136
6
It
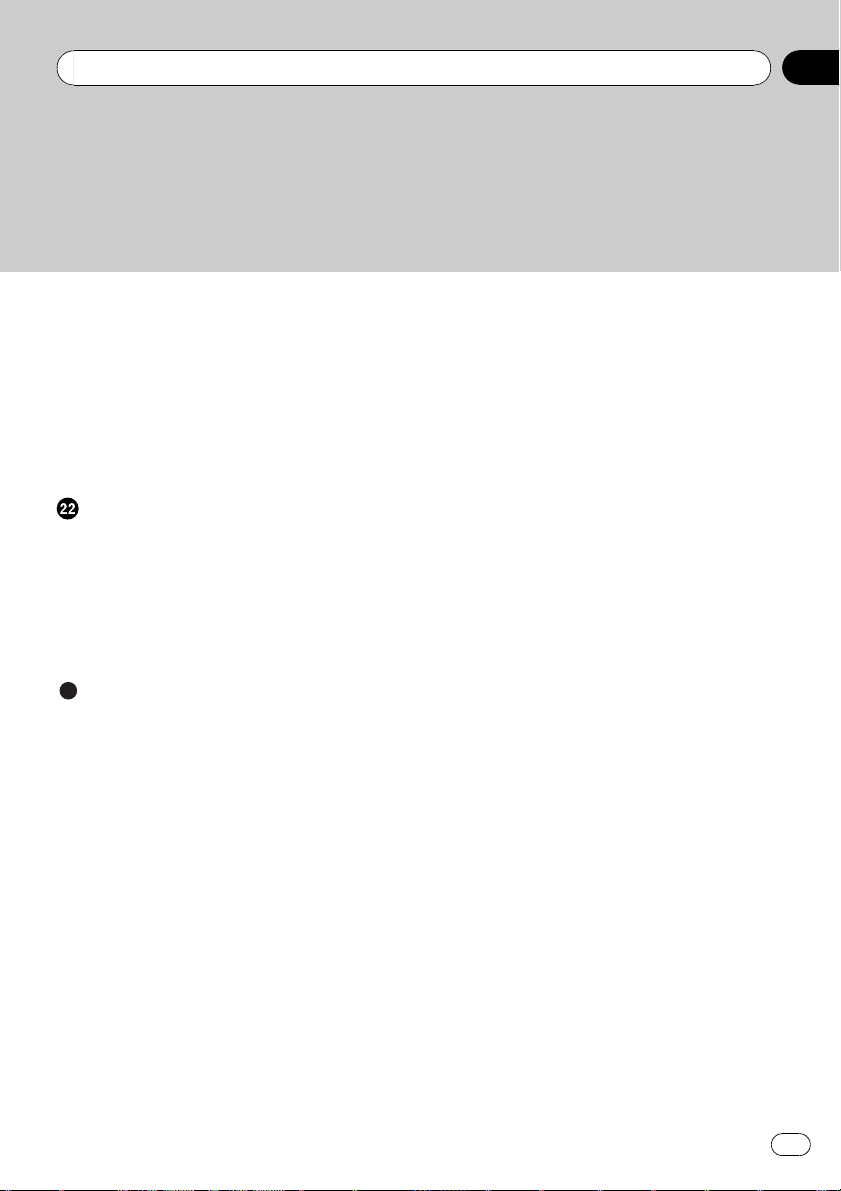
Sommario
– Modifica della modalità schermo
panoramico 136
– Disattivazione/attenuazione
dell’audio 136
– Impostazione dell’uscita
posteriore 137
– Attivazione/disattivazione della ricerca
Auto PI 137
– Impostazione dell’incremento di
sintonizzazione FM 137
Altre funzioni
Impostazione della funzione antifurto 138
– Impostazione della password 138
– Inserimento della password 138
– Eliminazione della password 138
– Password dimenticate 138
Ripristino delle impostazioni iniziali o di
fabbrica del sistema di navigazione 139
– Impostazione di voci da eliminare 140
Appendice
Risoluzione dei problemi 142
Messaggi del sistema e relativi
provvedimenti 147
Messaggi relativi alle funzioni audio 148
Tecnologia di posizionamento 150
– Posizionamento tramite sistema
GPS 150
– Posizionamento tramite navigazione
stimata 150
– Come funzionano insieme GPS e
navigazione stimata? 151
Gestione di errori notevoli 151
– Quando il posizionamento tramite GPS
è impossibile 151
– Condizioni che possono causare
marcati errori di posizionamento 152
Informazioni sull’impostazione
dell’itinerario 154
– Specifiche della ricerca
dell’itinerario 154
Uso e cura dei dischi 155
– Unità integrata e cura 156
– Condizioni ambientali per la lettura dei
dischi 156
Dischi riproducibili 156
– DVD-Video e CD 156
– Dischi registrati AVCHD 157
– Riproduzione di DualDisc 157
– Dolby Digital 157
– Audio DTS 157
Informazioni dettagliate sui contenuti
multimediali riproducibili 157
– Compatibilità 157
– Grafico della compatibilità dei
supporti 160
Bluetooth 164
Logo SD ed SDHC 164
WMA 165
DivX 165
AAC 165
Informazioni dettagliate riguardo la
connessione di iPod 165
– iPod 166
– iPhone 166
– iTunes 166
Uso corretto dello schermo LCD 166
– Uso dello schermo LCD 166
– Schermo a cristalli liquidi (LCD) 167
– Manutenzione dello schermo
LCD 167
– Retroilluminazione a LED (light-
emitting diode, diodo ad emissione
luminosa) 167
Informazioni sulla visualizzazione 168
– Menu destinazioni 168
– Menu telefono 168
– Menu impostazioni 169
– Menu di scelta rapida 171
– Imp. DVD 172
Glossario 173
Dati tecnici 177
7
It
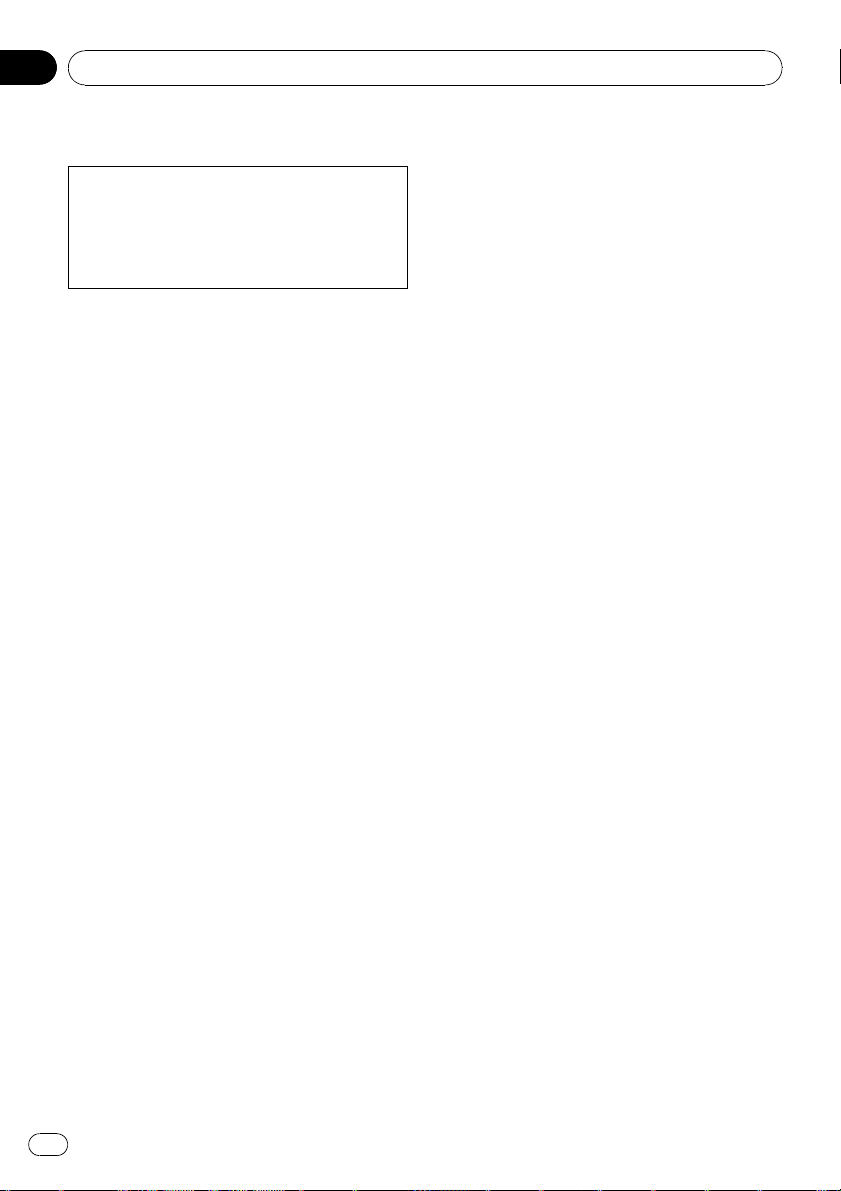
Capitolo
01
Introduzione
Presentazione del manuale
Prima di utilizzare questo prodotto, assicurarsi
di leggere “Informazioni importanti per l’utente” (manuale a parte) contenente avvertimenti,
precauzioni e altre importanti informazioni che
dovrebbero essere tenute in conto.
Uso del presente manuale
Individuazione di una procedura di
funzionamento per il tipo di
operazione desiderato
La sezione “Sommario” offre la panoramica
dei capitoli per facilitare la ricerca del tipo di
operazione desiderato.
Individuazione di una procedura di
funzionamento partendo dai menu
Se si desidera verificare il significato di una
voce visualizzata sullo schermo, in “Informazio-
ni sulla visualizzazione” alla fine del manuale
viene indicata la pagina esplicativa di ciascuna voce.
Glossario
Consultare il glossario per trovare il significato
dei termini.
Terminologia
Prima di procedere alle sezioni successive si
suggerisce di dedicare qualche minuto alla
lettura delle seguenti informazioni sulle convenzioni adottate nel presente manuale. Una
buona conoscenza di queste convenzioni permetterà un apprendimento molto più facile
dell’impiego di questo nuovo apparecchio.
! I pulsanti del sistema di navigazione sono
identificati con LETTERE MAIUSCOLE in
GRASSETTO:
esempio:
Pulsante MENU, pulsante MAP.
! Le voci dei menu, i titoli delle schermate e i
componenti funzionali sono descritti in
grassetto con doppie virgolette “”.
esempio:
Schermata “Menu destinazioni” o schermata “Fonte AV”
! I tasti del pannello tattile sono indicati sullo
schermo in grassetto tra parentesi quadre
[].
esempio:
[Destinazione], [Impostazioni].
! Informazioni extra, alternative e altre note
sono presentate nel seguente formato:
esempio:
p Se non è stato ancora memorizzato il
domicilio, farlo ora.
! I riferimenti sono indicati in questo modo:
esempio:
= Per ulteriori dettagli, vedere Impostazio-
ne della posizione del domicilio a pagina
125.
Definizioni terminologiche
“Display anteriore” e “Display
posteriore”
Nel presente manuale, lo schermo fissato al
corpo dell’unità di navigazione è denominato
“display anteriore”. Qualunque schermo aggiuntivo opzionale acquistato per l’impiego
congiunto con l’unità di navigazione è denominato “display posteriore”.
“Immagine video”
“Immagine video” in questo manuale indica le
immagini in movimento di DVD-Video, DivX
iPod e ogni altro apparecchio collegato a questo sistema mediante cavo RCA, come un apparecchio AV generico.
â
,
8
It
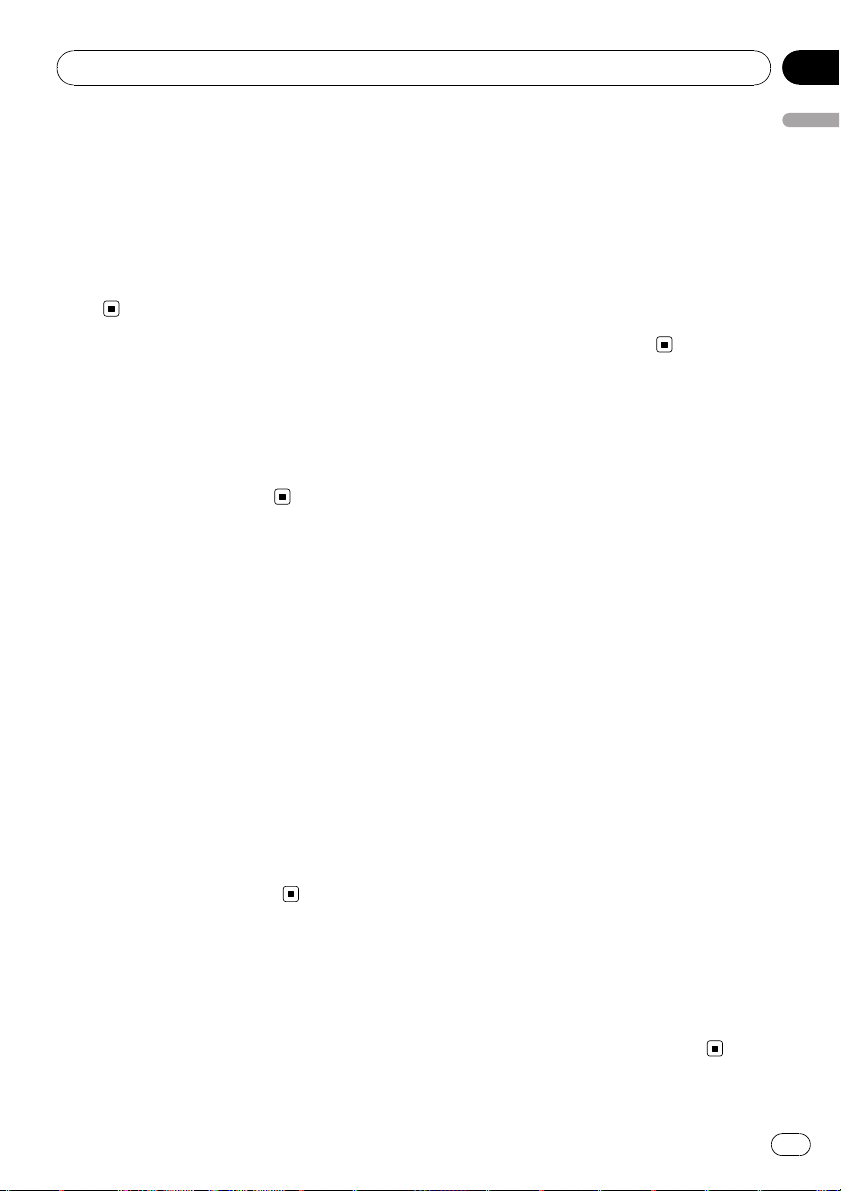
Introduzione
Capitolo
01
“Periferica di archiviazione esterna
(USB, SD)”
La scheda di memoria SD, la scheda di memoria SDHC e la periferica di memoria USB sono
definiti complessivamente come “periferiche
di archiviazione esterne (USB, SD)”. Se si fa riferimento solo alla periferica di memoria USB,
si utilizza il termine “periferica di archiviazione
USB”.
Note riguardanti la
visualizzazione video
Si tenga presente che l’uso di questo sistema
per scopi commerciali o pubblici potrebbe costituire una violazione dei diritti d’autore protetti dalla legge sul copyright.
Note riguardanti la
visualizzazione DVD-Video
Questo prodotto è provvisto di una tecnologia
di protezione del copyright tutelata da rivendicazioni relative al metodo di determinati brevetti degli Stati Uniti e di altri diritti di
proprietà intellettuale di Macrovision
Corporation e di altri proprietari di diritti. L’uso
di questa tecnologia per la protezione del copyright deve essere autorizzato da Macrovision
Corporation ed è inteso esclusivamente per la
visione domestica e per altri usi limitati, a
meno che non sia concesso un diverso tipo di
autorizzazione da parte di Macrovision
Corporation stessa. La reingegnerizzazione o il
disassemblaggio sono proibiti.
Note riguardanti l’uso dei
file MP3
La fornitura di questo sistema di navigazione
concede esclusivamente una licenza per uso
privato non commerciale, ma non concede alcuna licenza né comporta alcun diritto all’uso
di questo prodotto in qualsivoglia trasmissione commerciale (che genera profitto) in tempo
reale (terrestre, via satellite, via cavo e/o altro
supporto), trasmissione/diffusione via internet,
intranet e/o altre reti o in altri sistemi di distribuzione a contenuto elettronico, come applicazioni audio a pagamento o su richiesta (“on
demand”). Per tali usi è necessario disporre di
una licenza indipendente. Per ulteriori informazioni visitare il sito
http://www.mp3licensing.com.
Compatibilità con iPod
Questo prodotto supporta solo i seguenti modelli di iPod e versioni software di iPod. Modelli e versioni di tipo diverso potrebbero non
funzionare correttamente.
! iPod nano prima generazione; ver. 1.3.1
! iPod nano seconda generazione; ver. 1.3.1
! iPod nano terza generazione; ver. 1.1.3
! iPod nano quarta generazione; ver. 1.0.3
! iPod quinta generazione; ver. 1.3
! iPod classic; ver. 2.0
! iPod touch prima generazione; ver. 2.2
! iPod touch seconda generazione; ver. 2.2
! iPhone; ver. 2.2
! iPhone 3G; ver. 2.2
p In questo manuale, si fa riferimento a iPod
e iPhone con il solo termine iPod.
p Con questo sistema di navigazione, me-
diante un cavo di interfaccia Pioneer per
iPod (CD-IU230V) (venduto separatamente),
è possibile usare questo navigatore per
controllare un iPod compatibile.
p Per ottenere le prestazioni migliori, si consi-
glia di utilizzare la versione più recente del
software iPod.
p I metodi di funzionamento possono variare
a seconda dei modelli e delle versioni software di iPod.
p Per maggiori dettagli sulla compatibilità
con il sistema di navigazione, vedere le informazioni contenute sul sito web.
Introduzione
9
It
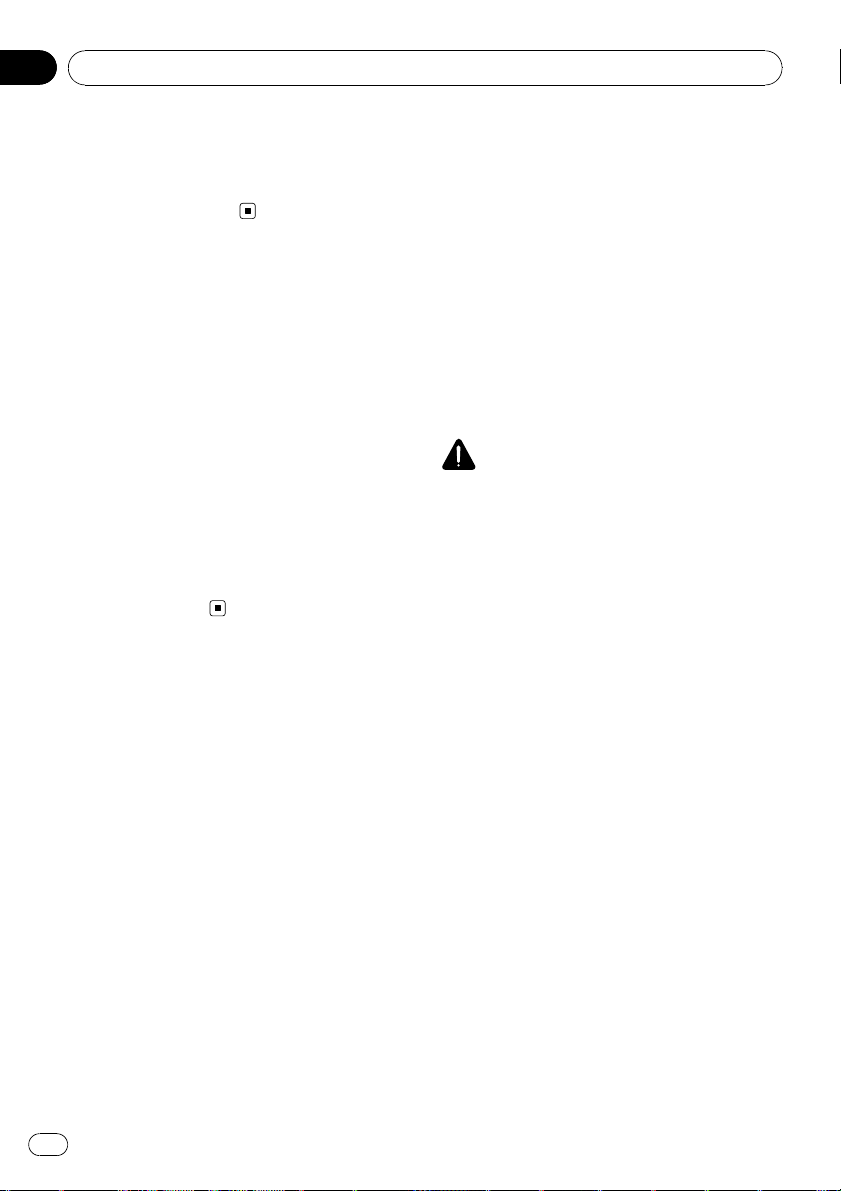
Capitolo
01
Introduzione
Copertura della mappa
Per maggiori dettagli sulla copertura di questo
sistema di navigazione, vedere le informazioni
contenute sul sito web.
Protezione del pannello
LCD e dello schermo
p Non esporre lo schermo LCD alla luce sola-
re diretta quando il prodotto non viene utilizzato. L’esposizione prolungata alla luce
solare può provocare malfunzionamenti
dello schermo LCD causati delle temperature elevate.
p Quando si usa un telefono cellulare occor-
re mantenerne l’antenna lontana dallo
schermo LCD per evitare di disturbare il
video con punti o strisce colorate ecc.
p Per proteggere lo schermo LCD da danni,
assicurarsi di toccare i tasti del pannello
tattile solo con le dita e toccare lo schermo
con delicatezza.
Note sulla memoria interna
Prima di rimuovere la batteria
del veicolo
Quando la batteria è scollegata oppure scarica, la memoria si cancella e dovrà quindi essere riprogrammata.
p Alcuni dati rimangono. Leggere Ripristino
delle impostazioni iniziali o di fabbrica del sistema di navigazione prima di selezionare
questa funzione.
= Per informazioni più dettagliate sulle
voci che verrebbero cancellate, vedere
Ripristino delle impostazioni iniziali o di
fabbrica del sistema di navigazione a pa-
gina 139.
ria stessa), i dati vengono cancellati. Tuttavia,
alcune voci restano.
p Alcuni dati rimangono. Leggere Ripristino
delle impostazioni iniziali o di fabbrica del sistema di navigazione prima di selezionare
questa funzione.
= Per informazioni più dettagliate sulle
voci che verrebbero cancellate, vedere
Ripristino delle impostazioni iniziali o di
fabbrica del sistema di navigazione a pa-
gina 139.
Reimpostazione del
microprocessore
ATTENZIONE
Premendo il pulsante RESET vengono cancellate
le impostazioni della sorgente AV senza cancellare tutte le voci delle funzioni di navigazione.
Prima di eseguire la cancellazione, vedere le relativa sezione.
= Per informazioni più dettagliate sulle voci che
verrebbero cancellate, vedere Ripristino delle
impostazioni iniziali o di fabbrica del sistema di
navigazione a pagina 139.
Il ripristino del microprocessore è necessario
nei seguenti casi:
! Prima di utilizzare questo prodotto per la
prima volta dopo l’installazione.
! Quando l’apparecchio non funziona corret-
tamente.
! Quando si notano problemi nel funziona-
mento del sistema.
! Quando si modifica la combinazione degli
apparecchi.
! Quando si aggiungono/rimuovono appa-
recchi supplementari collegati al sistema
di navigazione.
! Se la posizione del veicolo è mostrata sulla
mappa con un errore di posizionamento significativo.
Dati soggetti a cancellazione
Premendo il pulsante RESET o scollegando il
cavo giallo dalla batteria (o togliendo la batte-
10
It
1 Disinserire l’accensione del veicolo.
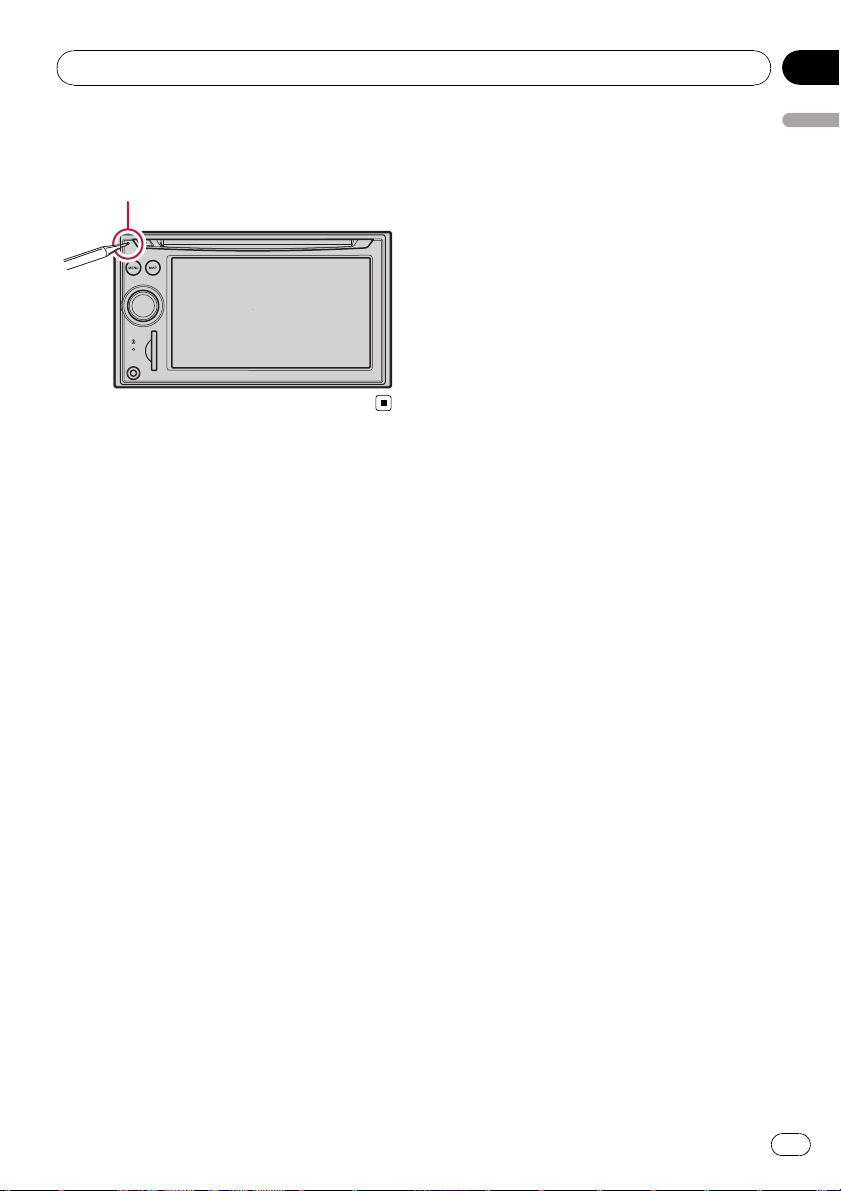
Introduzione
Capitolo
01
2 Premere il pulsante RESET con la punta
di una penna o altro oggetto appuntito.
Pulsante RESET
Introduzione
11
It
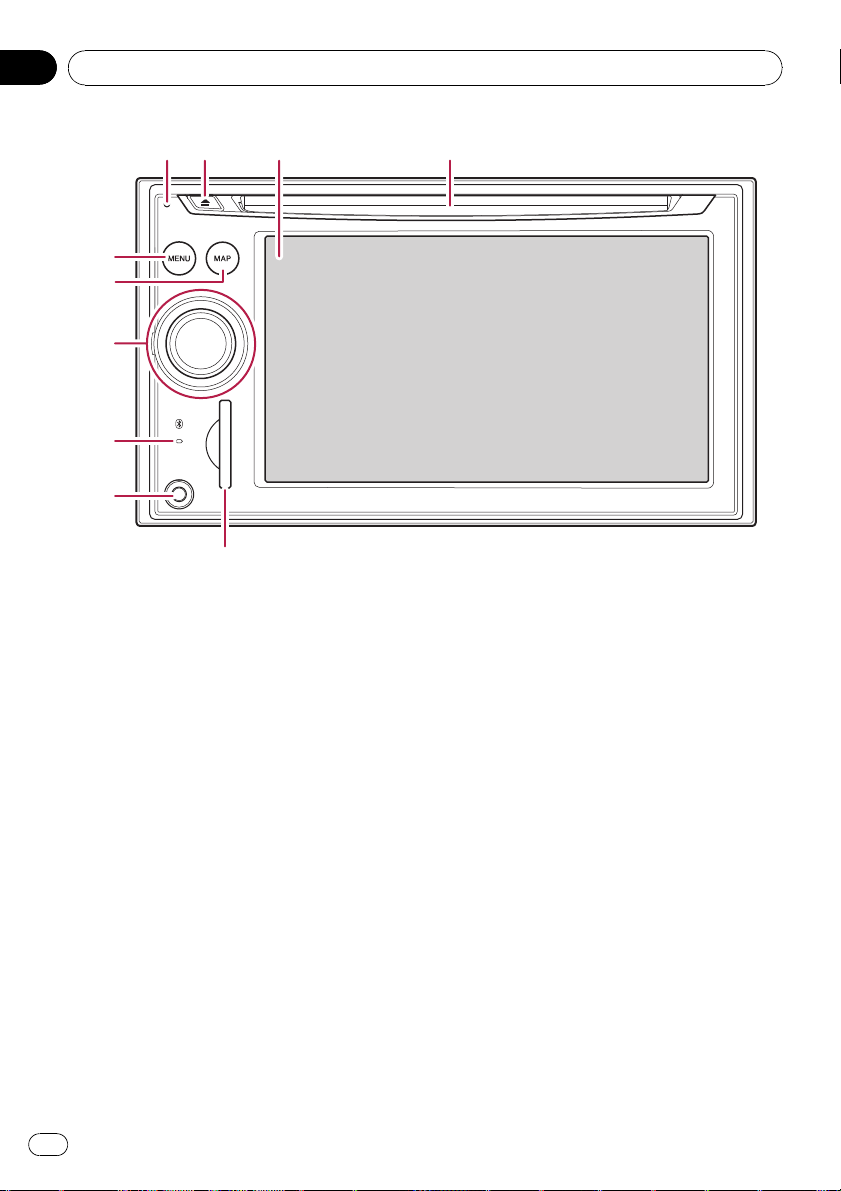
Capitolo
02
Operazioni di base
1234
5
6
7
8
9
a
Verifica dei nomi delle parti e delle funzioni
Questo capitolo fornisce informazioni sui
nomi dei componenti e sulle funzionalità principali disponibili impiegando i pulsanti.
1 Apertura d’inserimento del disco
Inserire un disco da riprodurre.
= Per maggiori informazioni a questo ri-
guardo, vedere Inserimento ed espulsione
di un disco nella pagina seguente.
2 Schermo LCD
3 Pulsante EJECT
4 Pulsante RESET
= Per maggiori informazioni a questo ri-
guardo, vedere Reimpostazione del micro-
processore a pagina 10.
5 Pulsante MENU
Premere il pulsante MENU per visualizzare
“Menu top”.
12
It
Tenere premuto il pulsante quando viene visualizzato “Menu top” per visualizzare la
schermata “Calibrazione schermo ”.
= Per maggiori informazioni a questo ri-
guardo, vedere Regolazione delle posizio-
ni di risposta del pannello tattile
(calibrazione del pannello tattile) a pagina
128.
6 Pulsante MAP
Premere per visualizzare la schermata della
mappa.
Tenere premuto per visualizzare la schermata “Regolazione immagine”.
= Per maggiori informazioni a questo ri-
guardo, vedere Impostazione della lumi-
nosità dello schermo a pagina 129.
7 MULTI-CONTROL
Ruotandolo:
Regola il volume AV (Audio e Video).
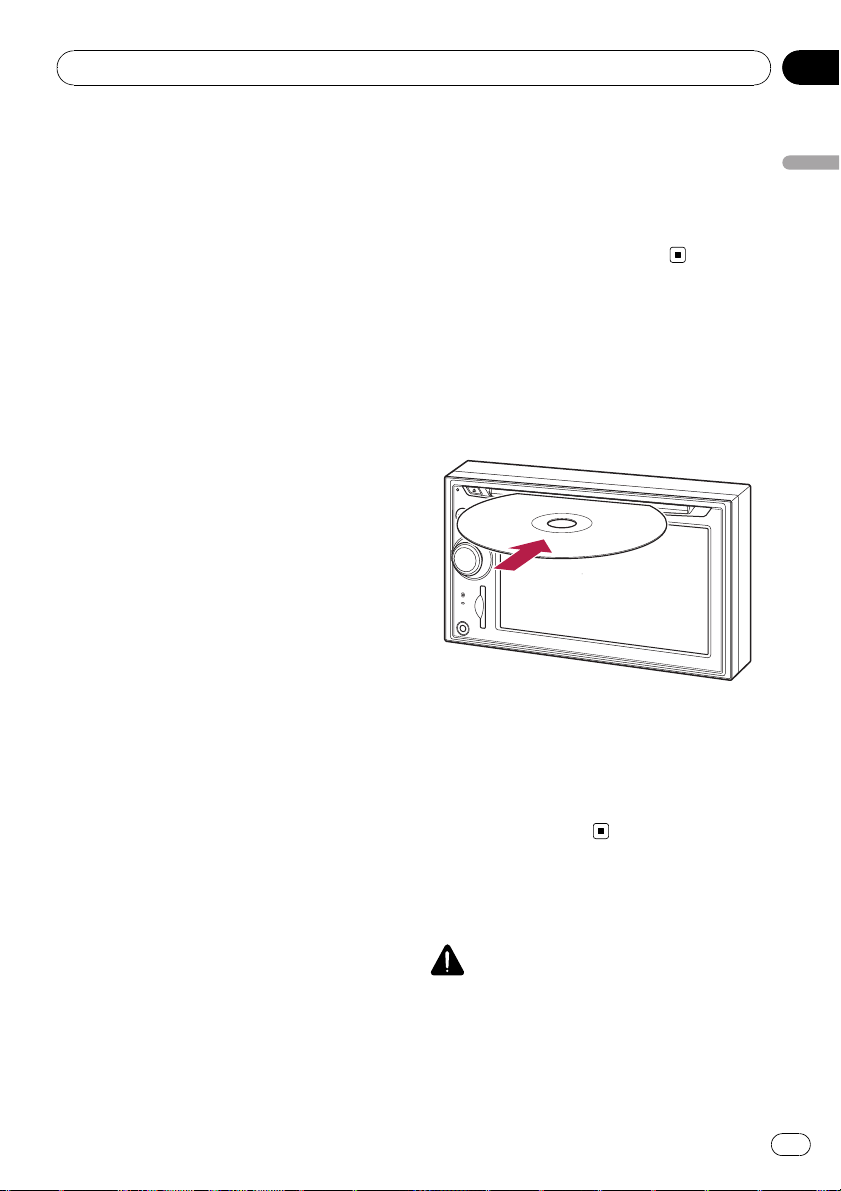
Operazioni di base
Capitolo
02
Spostandolo in alto o in basso una
volta:
Cambia la scala della mappa un punto alla
volta.
Tenendolo premuto verso l’alto o in
basso:
Cambia la scala della mappa in maniera
continuata.
p Questa operazione è disponibile solo
quando è visualizzata la schermata della
mappa.
Spostando MULTI-CONTROL verso sinistra o destra:
Consente di cambiare la frequenza un
punto alla volta; fa funzionare i controlli di
ricerca della traccia.
Spostando MULTI-CONTROL verso sinistra o destra:
Consente la ricerca manuale della sintonizzazione, l’avanzamento rapido o l’arretramento.
Premendo il centro di MULTI-CONTROL;
Consente di ascoltare le precedenti indicazioni di guida.
p Se il telefono è accoppiato al sistema di
navigazione, premere il centro di MULTI-
CONTROL per rispondere a una chiamata in arrivo o per terminare una chiamata.
Tenendo premuto il centro di MULTICONTROL:
Annulla l’audio AV (Audio e Video). Per ripristinare, tenere premuto nuovamente.
8 Indicatore dello stato di connessione
Bluetooth
Si accende quando si accoppia il telefono al
sistema di navigazione Bluetooth mediante
tecnologia senza fili.
9 Presa mini “AV2”
Questo è il terminale d’ingresso “AV2”.Per
collegare un componente video esterno è
necessario usare il cavo CD-RM10 (venduto
separatamente).
p Per connettere l’iPod usando un cavo di
interfaccia USB per iPod (CD-IU230V),
usare l’ingresso “AV1” (RCA) sul retro
dell’unità.
a Slot per scheda SD
= Per maggiori informazioni, vedere Inseri-
mento ed espulsione di una scheda di memoria SD in questa pagina.
Inserimento ed espulsione
di un disco
Inserimento di un disco
% Inserire un disco nell’apertura d’inseri-
mento del disco.
p Inserire esclusivamente dischi nell’apertura
d’inserimento del disco.
Espulsione di un disco
% Premere il pulsante EJECT.
Il disco viene espulso.
Inserimento ed espulsione di
una scheda di memoria SD
ATTENZIONE
! Tenere la scheda facsimile SD fuori dalla por-
tata dei bambini per evitare che venga inghiottita accidentalmente.
Operazioni di base
13
It
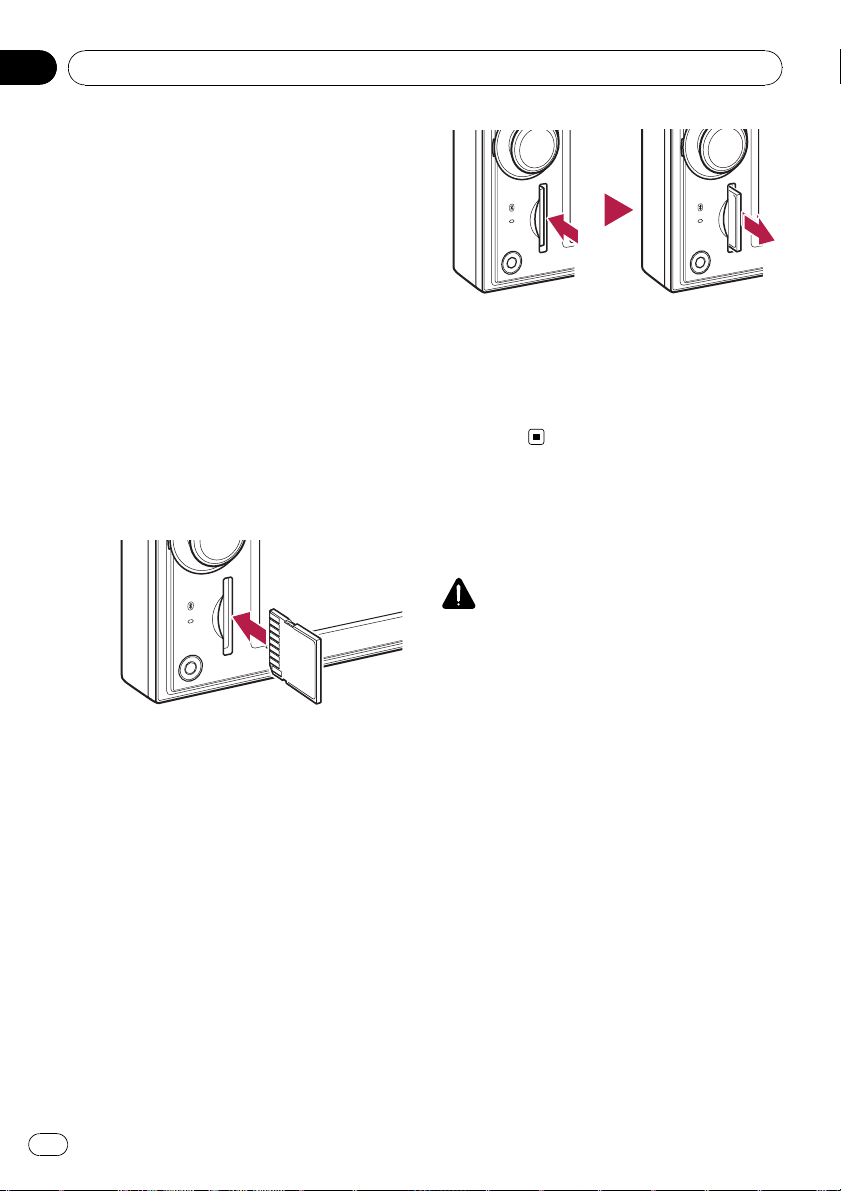
Capitolo
02
Operazioni di base
! Per prevenire la perdita di dati e danni all’ap-
parecchio di storage, non rimuoverlo mai dal
sistema di navigazione mentre si stanno trasferendo dei dati.
! Se per qualsiasi ragione vi è una perdita di
dati o una rottura della periferica di archiviazione, generalmente non è possibile ripristinare i dati persi. Pioneer declina ogni
responsabilità per danni, costi o spese dovute
alla perdita di dati.
Inserimento di una scheda di
memoria SD
% Inserire una scheda di memoria SD nell’apposito alloggiamento.
Inserirla con la superficie di contatto verso sinistra e premere la scheda fino al clic e al
completo inserimento.
p Questo sistema non supporta schede di
tipo MMC (Multi Media Card).
p Non è garantita la compatibilità con tutte le
schede di memoria SD.
p Con alcune schede di memoria SD l’unità
potrebbe non avere prestazioni ottimali.
p Non inserire nulla se non schede di memo-
ria SD e le schede facsimile SD nell’apposito alloggiamento.
2 Rimozione di una scheda di memoria
SD.
p Inserire la scheda SD facsimile per evitare
l’accumulo di polvere nell’alloggiamento
quando non è presente una scheda di memoria.
Collegamento e
scollegamento di una
periferica di archiviazione USB
ATTENZIONE
! Per prevenire la perdita di dati e danni all’ap-
parecchio di storage, non rimuoverlo mai dal
sistema di navigazione mentre si stanno trasferendo dei dati.
! Se per qualsiasi ragione vi è una perdita di
dati o una rottura della periferica di archiviazione, generalmente non è possibile ripristinare i dati persi. Pioneer declina ogni
responsabilità per danni, costi o spese dovute
alla perdita di dati.
! Non rimuovere la periferica di archiviazione
USB subito dopo averla collegata. Ciò può
causare il mancato riconoscimento della periferica di archiviazione esterna (USB, SD) da
parte del sistema di navigazione.
Espulsione di una scheda di
memoria SD
1 Premere la scheda di memoria SD fino
al clic.
La scheda di memoria SD viene espulsa.
14
It
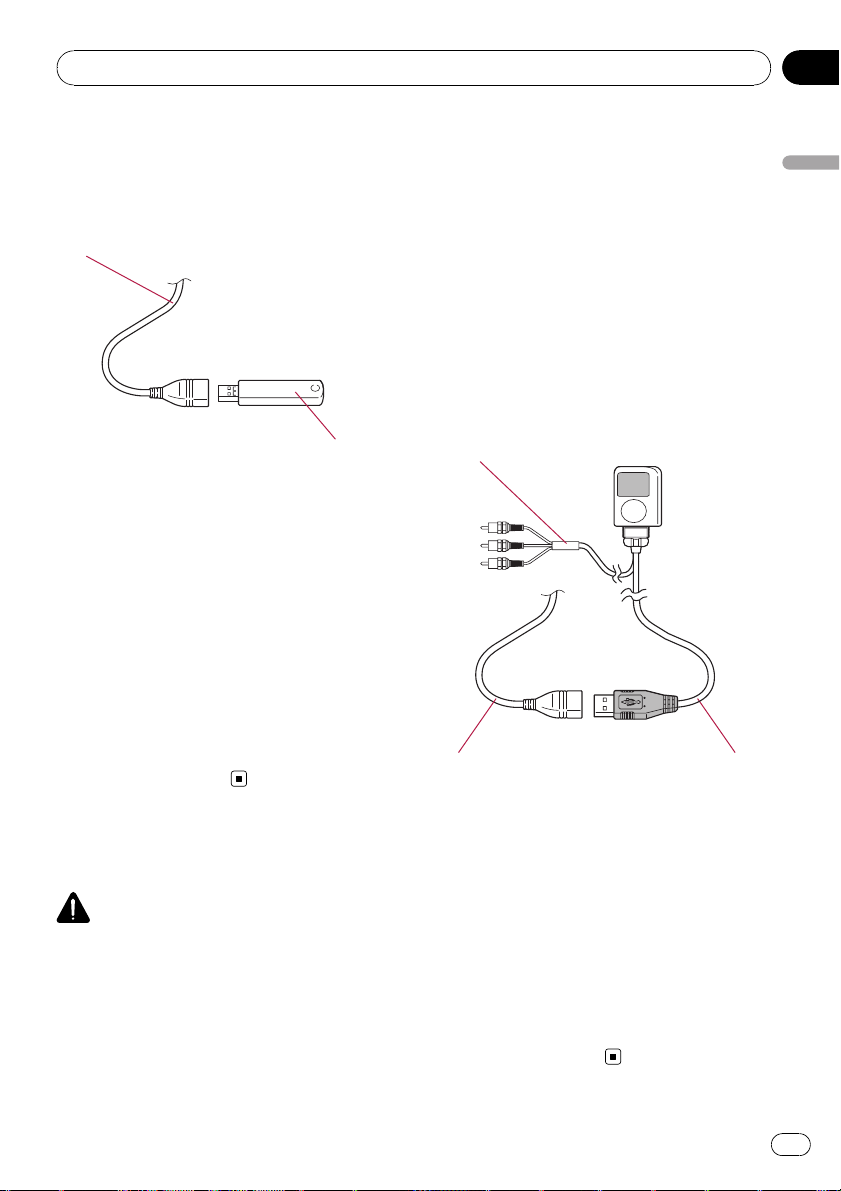
Operazioni di base
Capitolo
02
Collegamento di una periferica
di archiviazione USB
% Collegare una periferica di archiviazione USB a un connettore USB.
Connettore USB
Periferica di archiviazione USB
p Non è garantita la completa compatibilità
con tutte le periferiche di archiviazione
USB.
Con alcune periferiche di archiviazione
USB il sistema di navigazione potrebbe non
avere prestazioni ottimali.
p Il collegamento tramite hub USB non è pos-
sibile.
Scollegamento di una
periferica di archiviazione USB
% Rimuovere la periferica di archiviazione
USB dopo aver verificato che non sia in
corso l’accesso ai dati.
Collegamento e
scollegamento di un iPod
ATTENZIONE
! Per prevenire la perdita di dati e danni all’ap-
parecchio di storage, non rimuoverlo mai dal
sistema di navigazione mentre si stanno trasferendo dei dati.
! Se per qualsiasi ragione vi è una perdita di
dati o una rottura della periferica di archiviazione, generalmente non è possibile ripristinare i dati persi. Pioneer declina ogni
responsabilità per danni, costi o spese dovute
alla perdita di dati.
Operazioni di base
Collegamento di un iPod
Mediante il cavo di interfaccia USB per iPod è
possibile collegare un iPod al sistema di navigazione.
p Per il collegamento è necessario un cavo di
interfaccia USB per iPod (CD-IU230V) (venduto separatamente).
1 Rimuovere la periferica di archiviazione
USB dopo aver verificato che non sia in
corso l’accesso ai dati.
All’ingresso AV sul retro del sistema di navigazione
Connettore USB Cavo di interfaccia USB
per iPod
p Per maggiori dettagli sulla compatibilità
con il sistema di navigazione, vedere le informazioni contenute sul sito web.
p Il collegamento tramite hub USB non è pos-
sibile.
2 Collegare l’iPod.
Scollegamento dell’iPod
% Rimuovere il cavo di interfaccia USB per
l’iPod dopo aver verificato che non sia in
corso l’accesso ai dati.
15
It
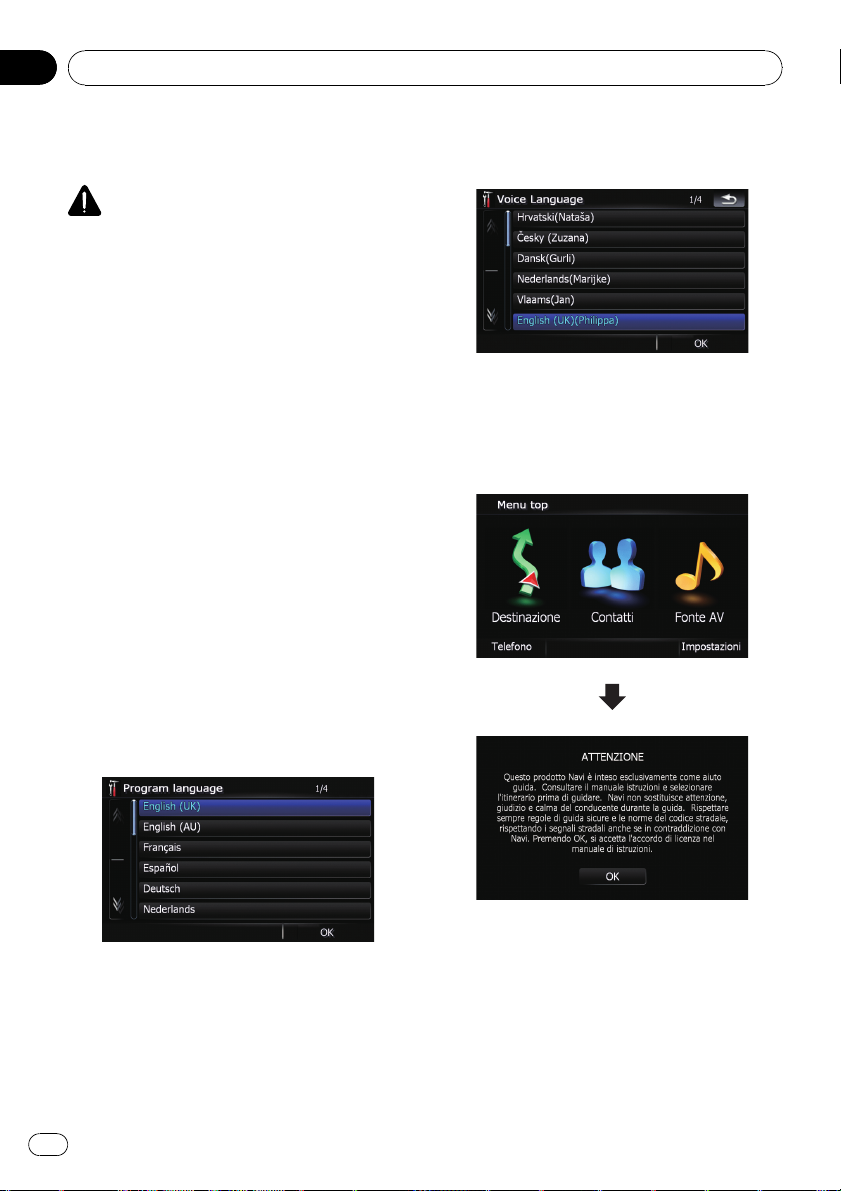
Capitolo
02
Operazioni di base
Sequenza dall’accensione
allo spegnimento
ATTENZIONE
Per motivi di sicurezza, la funzione di telecamera
di visione posteriore non è disponibile fino all’avvio completo del sistema di navigazione.
1 Accendere il motore per avviare il sistema.
Dopo una breve pausa appare per alcuni secondi la schermata introduttiva di navigazione.
2 Spegnere il motore per spegnere il sistema.
Si disattiva anche il sistema di navigazione.
Primo avvio
La prima volta che si usa il sistema di navigazione, selezionare la lingua desiderata.
1 Accendere il motore per avviare il sistema.
Dopo una breve pausa appare per alcuni secondi la schermata introduttiva di navigazione.
3 Toccare la lingua desiderata per la voce
guida.
A questo punto, il sistema di navigazione si
riavvia.
4 Toccare [Destinazione] per visualizzare
il menu Destinazione.
2 Toccare la lingua desiderata sullo schermo.
16
It
Vengono visualizzate le clausole di declino responsabilità. Leggerle con attenzione, verificarne i dettagli e quindi toccare [OK] per
accettarne le condizioni.
Viene visualizzato “Menu destinazioni”.
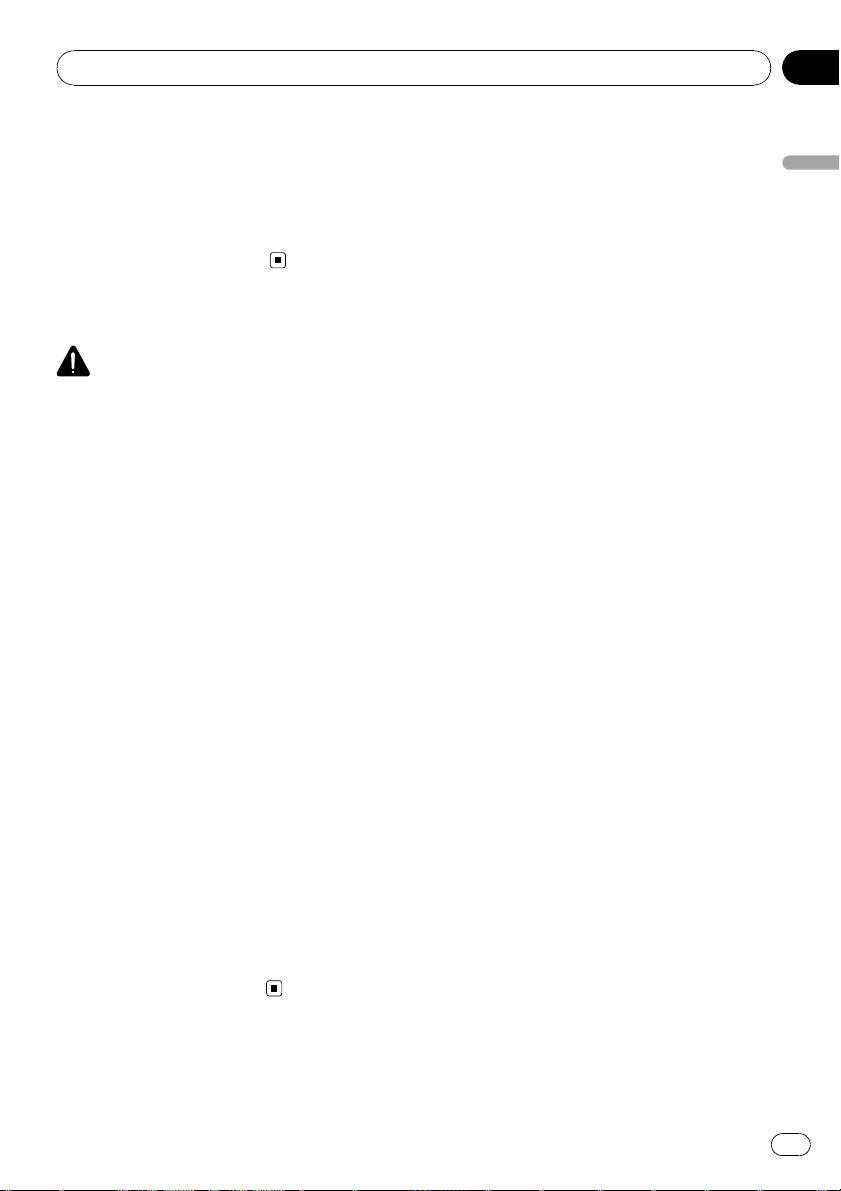
Operazioni di base
p All’avvio del sistema l’antenna del veicolo
potrebbe estendersi o accendersi, a seconda dell’impostazione. Per ritrarre l’antenna,
spegnere il motore.
= Per ulteriori dettagli, vedere Attivazione/di-
sattivazione dell’impostazione dell’antenna
automatica a pagina 136.
Avvio regolare
ATTENZIONE
Per motivi di sicurezza, la funzione di telecamera
di visione posteriore non è disponibile fino all’avvio completo del sistema di navigazione.
% Accendere il motore per avviare il sistema.
Dopo una breve pausa appare per alcuni secondi la schermata introduttiva di navigazione.
p La schermata mostrata differirà in base alle
condizioni precedenti.
p Se la schermata di navigazione è stata già
visualizzata appariranno le clausole di declino responsabilità.
Leggere con attenzione le clausole, analizzarne i dettagli e quindi toccare [OK] per
accettarne le condizioni.
p Se sono già state visualizzate altre scher-
mate, le clausole di declino responsabilità
verranno saltate.
p Se è attivata la funzione antifurto è necessa-
rio immettere la password. Dopo aver sbloccato il sistema di navigazione viene
visualizzato “Menu top”. Se si accede
prima alla schermata di navigazione vengono visualizzate le clausole di declino responsabilità.
Leggere con attenzione le clausole, analizzarne i dettagli e quindi toccare [OK] per
accettarne le condizioni.
Capitolo
02
Operazioni di base
17
It
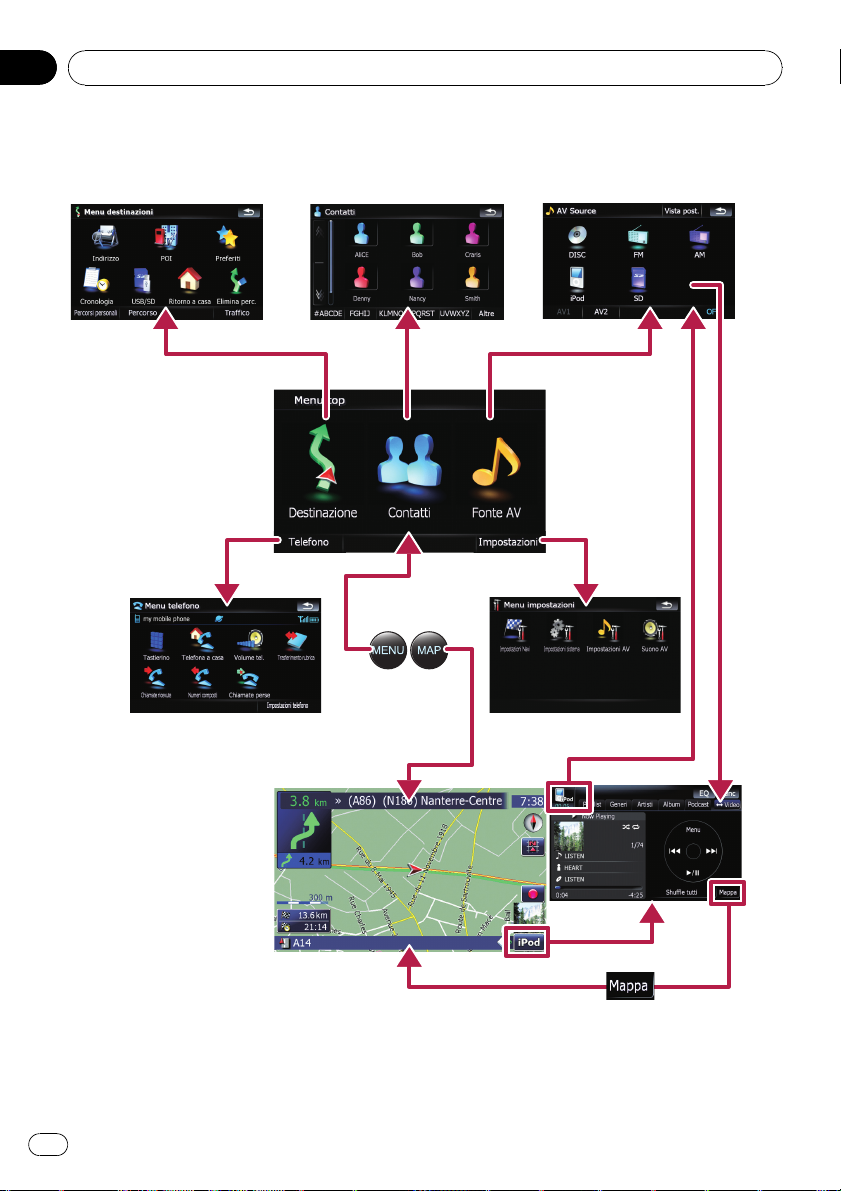
Capitolo
02
Operazioni di base
Uso delle schermate di navigazione dei menu
Passaggio da una schermata all’altra
2
5
3
1
7
4
6
8
18
It
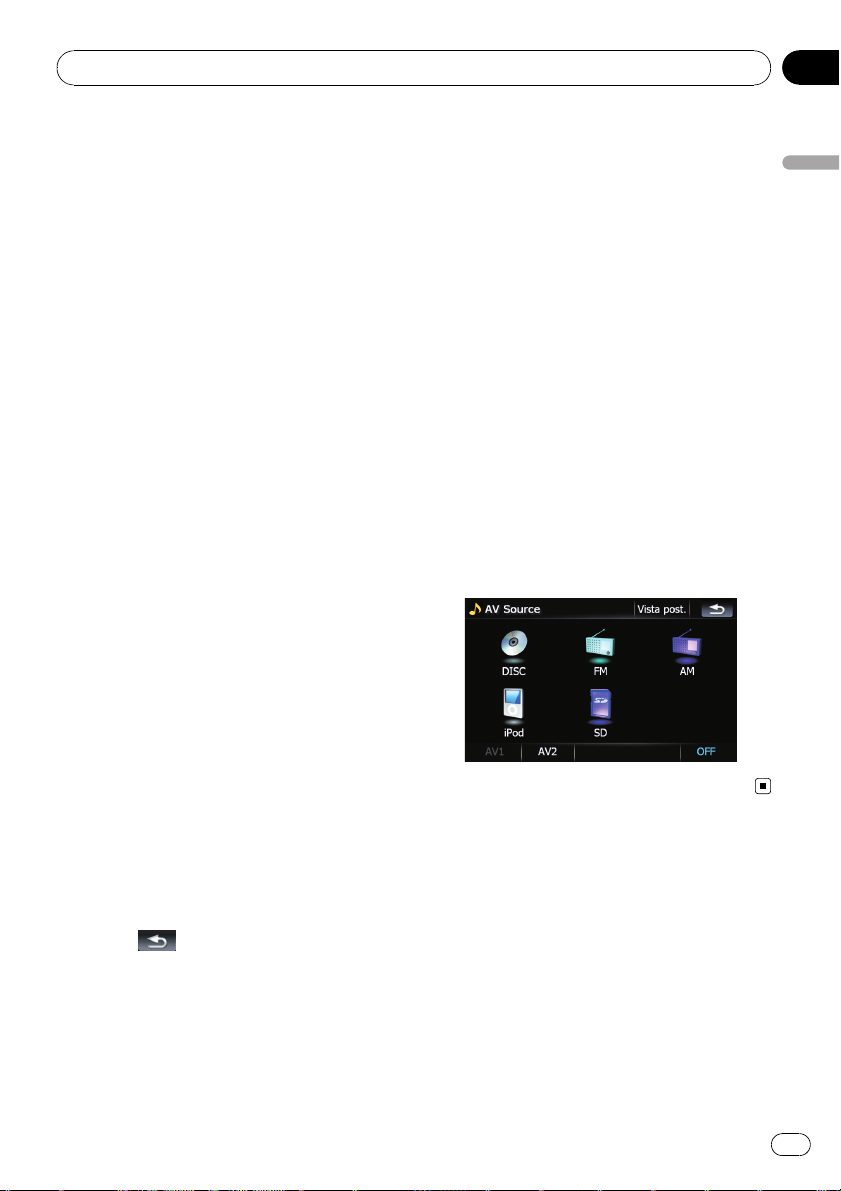
Operazioni di base
Capitolo
02
Operazioni possibili nei vari menu
1 Menu top
Premere il pulsante MENU per visualizzare
“Menu top”.
Questo è il menu iniziale per accedere alle
schermate desiderate e avviare le varie funzioni.
2 Menu destinazioni
In questo menu è possibile cercare una destinazione, verificare o annullare cancellare gli
itinerari impostati.
3 Schermata Contatti
Consente di accedere alla lista dei contatti per
richiamarne uno.
= Per ulteriori dettagli, vedere Uso delle
chiamate vivavoce.
4 Menu Fonte AV
Consente di accedere alla schermata per selezionare una sorgente audio o video per la riproduzione.
5 Menu telefono
Consente di accedere alla schermata relativa
alle chiamate vivavoce per vedere la cronologia delle chiamate e cambiare le impostazioni
della connessione Bluetooth.
6 Menu impostazioni
Consente di accedere alla schermata per la
personalizzazione delle impostazioni.
7 Schermata mappa
Premere il pulsante MAP per visualizzare la
schermata della mappa di navigazione.
8 Schermo delle operazioni audio-video
Questa è la schermata che viene normalmente visualizzata durante la riproduzione della
sorgente AV. Toccare l’icona nell’angolo superiore sinistro per visualizzare il menu “Fonte
AV”.
p Per ritornare alla schermata precedente,
toccare
.
[Vista post.] è utile ad esempio durante il traino di un rimorchio, ecc.
= Per ulteriori dettagli, vedere Impostazione
della telecamera di visione posteriore a pagi-
na 127.
1 Premere il pulsante MENU per visualizzare “Menu top”, quindi toccare [Impostazioni].
2 Toccare [Impostazioni sistema] e quindi
[Videocamera posteriore].
3 Toccare [On] vicino a “Videocamera”
per attivare le impostazioni della telecamera.
4 Premere il pulsante MENU per visualizzare “Menu top”, quindi toccare [Fonte
AV].
5 Toccare [Vista post.] nel menu “Fonte
AV”.
Operazioni di base
Visualizzazione dell’immagine
della telecamera di visione
posteriore
[Vista post.] visualizza l’immagina a schermo
intero della telecamera di visione posteriore.
19
It
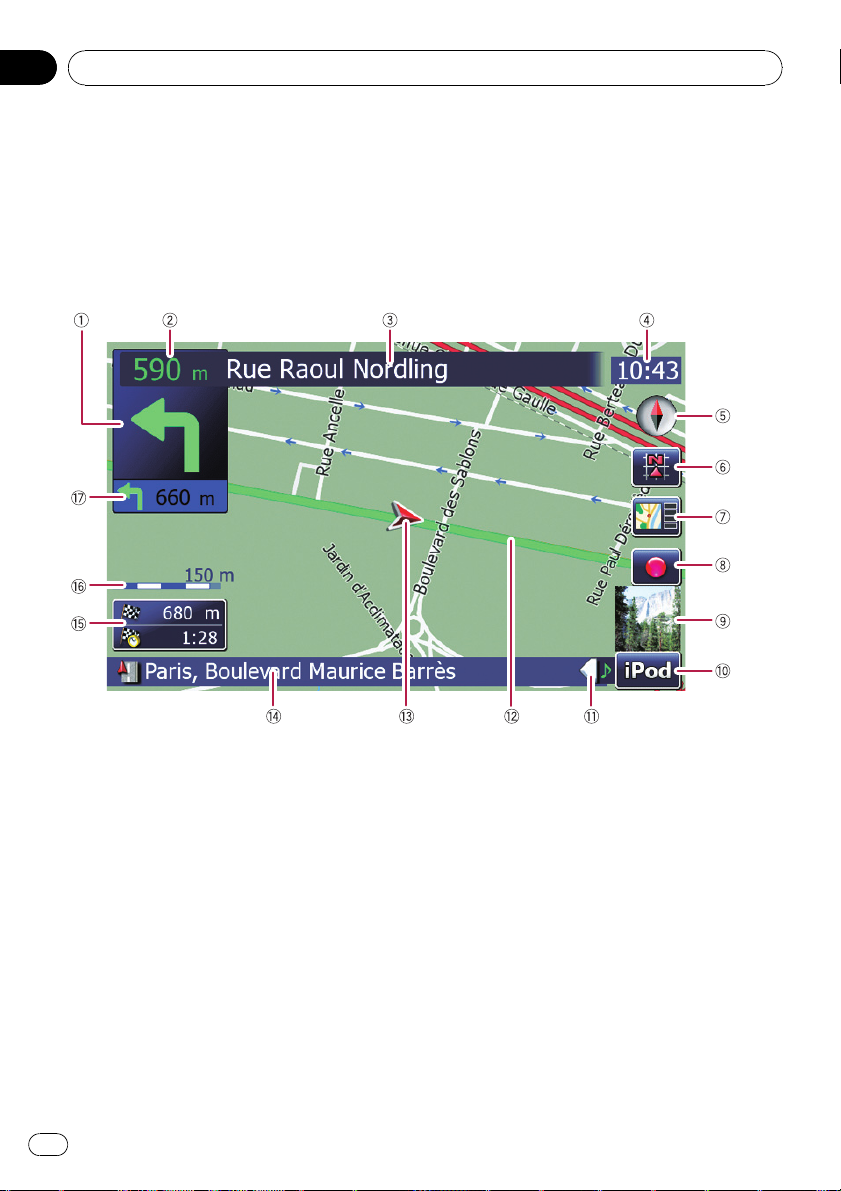
Capitolo
02
Operazioni di base
Uso della mappa
La maggior parte delle informazioni fornite dal sistema di navigazione è visualizzabile sulla mappa. È necessario acquisire familiarità con il modo in cui le informazioni appaiono sulla mappa.
Come leggere la schermata della mappa
L’immagine mostra un esempio di mappa 2D.
p Le informazioni contrassegnate con l’aste-
risco (*) sono visualizzate solo in presenza
di un itinerario impostato.
p A seconda delle condizioni e delle imposta-
zioni, alcune voci potrebbero non essere visualizzate.
1 Direzione di marcia successiva*
Quando ci si avvicina a un punto di guida,
questo appare in verde. Toccando questa voce
è possibile riascoltare l’indicazione di guida.
p Per ulteriori informazioni sui simboli di
direzione, vedere Informazioni aggiuntive
sulla direzione a pagina 155.
2 Distanza al punto di guida*
Mostra la distanza fino al successivo punto di
guida.
20
It
3 Nome della via da percorrere (o punto di
guida successivo)*
4 Ora corrente
5 Bussola
La freccia rossa indica il nord.
6 Selettore modalità mappa
= Per ulteriori dettagli, vedere Cambio
della modalità mappa a pagina 22.
7 Scelta rapida di
“Schermata di conferma della mappa”
Toccando questa scelta rapida è possibile accedere a
“Schermata di conferma della mappa” direttamente con la posizione corrente o la posizione
del cursore centrata.
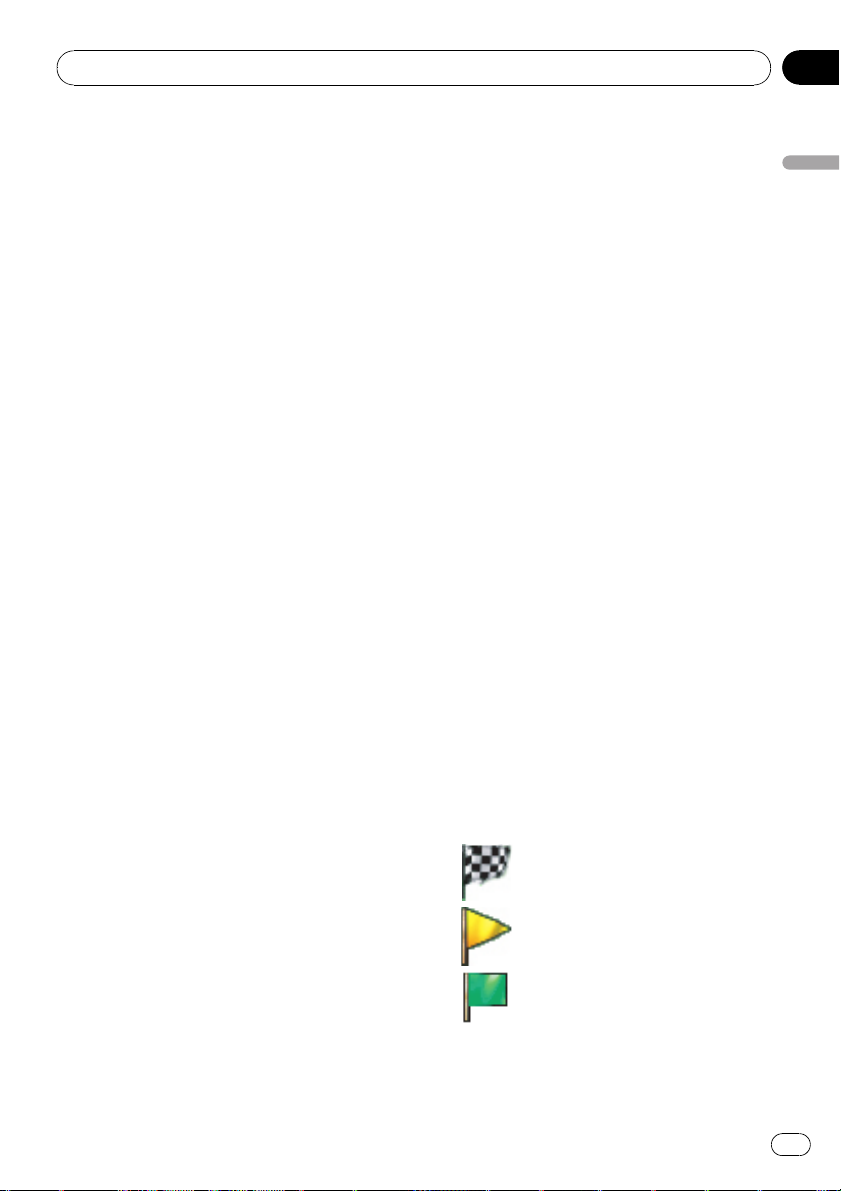
Operazioni di base
Capitolo
02
= Per ulteriori dettagli, vedere Operazioni
possibili in
“Schermata di conferma della mappa” a
pagina 39.
8 Tasto per terminare il viaggio simulato
Questo tasto è visualizzato quando si attiva il
viaggio simulato (“Panor.” o “Modalità
demo”). Toccare il tasto per annullare il viag-
gio simulato.
= Per ulteriori dettagli, vedere Modalità
demo a pagina 120.
= Per ulteriori dettagli, vedere Riproduzio-
ne di un viaggio simulato ad alta velocità
a pagina 47.
9 Copertina album su iPod
Collegando l’iPod al sistema di navigazione
viene visualizzata la copertina dell’album in riproduzione.
a Scelta rapida alla schermata operativa AV
Viene visualizzato Fonte AV selezionato correntemente. Toccando l’indicatore verrà direttamente visualizzata la schermata di
operazione AV della risorsa corrente.
b Linguetta di estensione della barra delle
informazioni AV
Toccando questa linguetta si apre la barra
delle informazioni AV che consente di visualizzare brevemente lo stato corrente sulla sorgente AV. Toccarla nuovamente per chiudere
la barra.
c Itinerario attuale*
L’itinerario correntemente impostato viene
mostrato evidenziato in un colore luminoso
sulla mappa. Se sull’itinerario è impostato un
punto intermedio, l’itinerario successivo al
prossimo punto intermedio è evidenziato in
un colore diverso.
d Posizione corrente
Indica la posizione corrente del veicolo. La
punta del segno triangolare indica la direzione
di marcia e la visualizzazione a schermo si
sposta automaticamente mentre si procede.
p La punta del segno triangolare è la posi-
zione corrente.
e Nome della strada (o della città) che il vei-
colo sta percorrendo
f Finestra di informazioni multiple
Mostra i valori delle voci selezionate su “Info
visualizzate”. Toccando questa area è possi-
bile visualizzare la schermata “Info di percor-
so”.
= Per ulteriori dettagli, vedere Info visua-
lizzate a pagina 116.
= Per ulteriori dettagli, vedere Verifica delle
condizioni dell’itinerario corrente a pagi-
na 46.
p Questa voce non è visualizzata quando “
Mappa a schermo intero” è impostato
a “On”.
= Per ulteriori dettagli, vedere Imposta-
zioni mappa a pagina 115.
p L’ora stimata di arrivo è un valore ideale
che il sistema di navigazione calcola internamente durante il calcolo dell’itinerario. Essa deve quindi essere
considerata solo come valore di riferimento e come tale non garantisce che
si arrivi esattamente all’ora indicata.
g Scala della mappa
La scala della mappa viene indicata con la distanza.
h Freccia seconda manovra*
Mostra la direzione di seconda svolta e la distanza.
p Questa voce non è visualizzata quando “
Mappa a schermo intero” è impostato
a “On”.
= Per ulteriori dettagli, vedere Imposta-
zioni mappa a pagina 115.
Significato delle bandierine di guida
: Destinazione
La destinazione viene indicata da
una bandierina a scacchi.
: Punto intermedio
Il punto intermedio viene indicato
da una bandierina gialla.
: Punto di partenza
Il punto di partenza è indicato da
una bandierina verde chiaro.
Operazioni di base
21
It
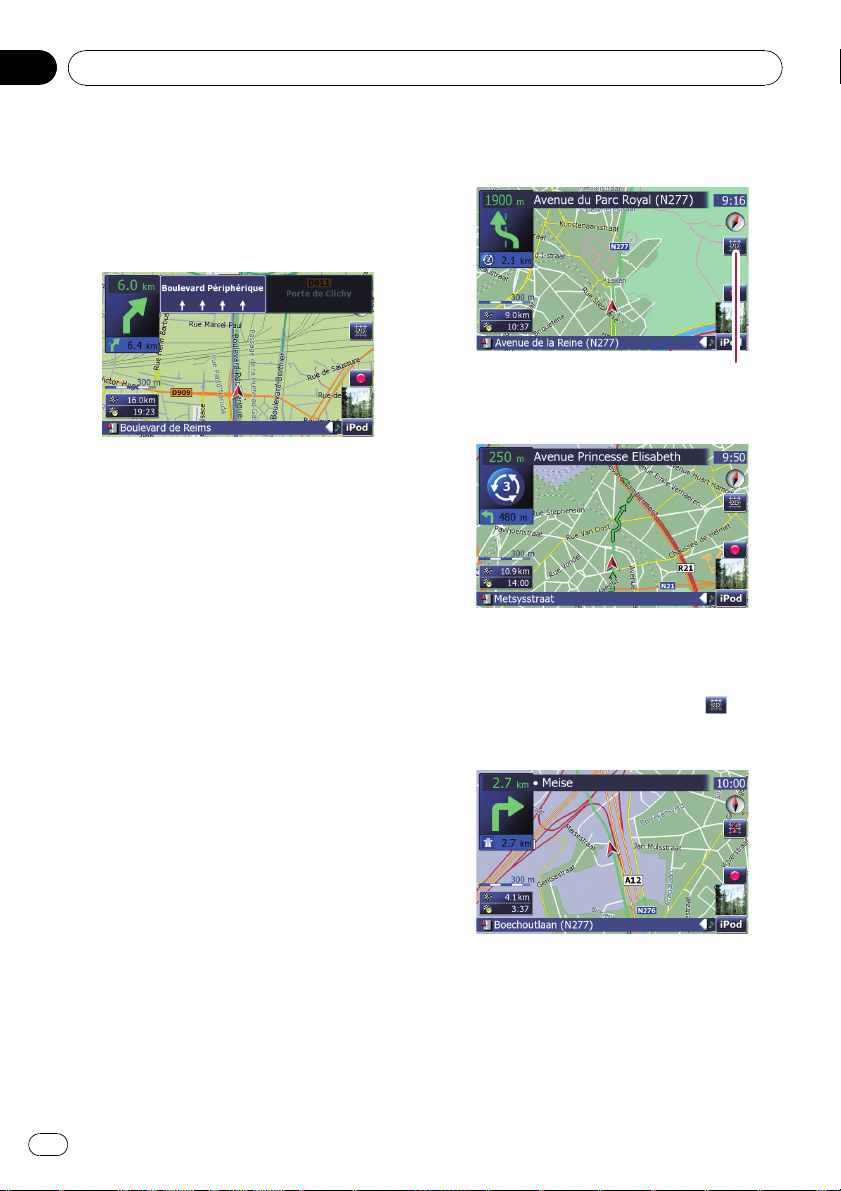
Capitolo
02
Operazioni di base
Indicatore stradale e corsia
raccomandata
Gli indicatori stradali con la corsia raccomandata appaiono quando vi sono strade a più
corsie. La corsia evidenziata è quella raccomandata.
p Queste informazioni si basano sul databa-
se delle mappe, pertanto potrebbero differire dalle condizioni effettive. Utilizzarle
come semplice riferimento direzionale per
la guida.
Nota riguardante l’itinerario in viola
p L’itinerario evidenziato in viola sulla mappa
indica che è inclusa una strada non corrispondente alle preferenze secondo quanto
impostato in “Percorso”; “Strade Sterra-
te”, “Autostrada”, “Ferry”, “Invers.”, “Permesso richiesto”, “Str. pedaggio”.
Per motivi di sicurezza, attenersi alle regole
di guida secondo l’itinerario evidenziato.
Toccando il selettore modalità mappa è possibile cambiare visualizzazione della mappa.
Selettore modalità mappa
Schermata mappa 2D (modalità Direzione
di marcia in alto)
La mappa mostra la direzione di marcia del
veicolo sempre rivolta verso l’alto.
Quando è selezionata la modalità “Direzione
di marcia in alto”, viene visualizzato
Schermata mappa 2D (modalità Nord in
alto)
.
Cambio della modalità mappa
Sono disponibili diverse visualizzazioni della
mappa.
22
It
La mappa mostra sempre il nord in alto.
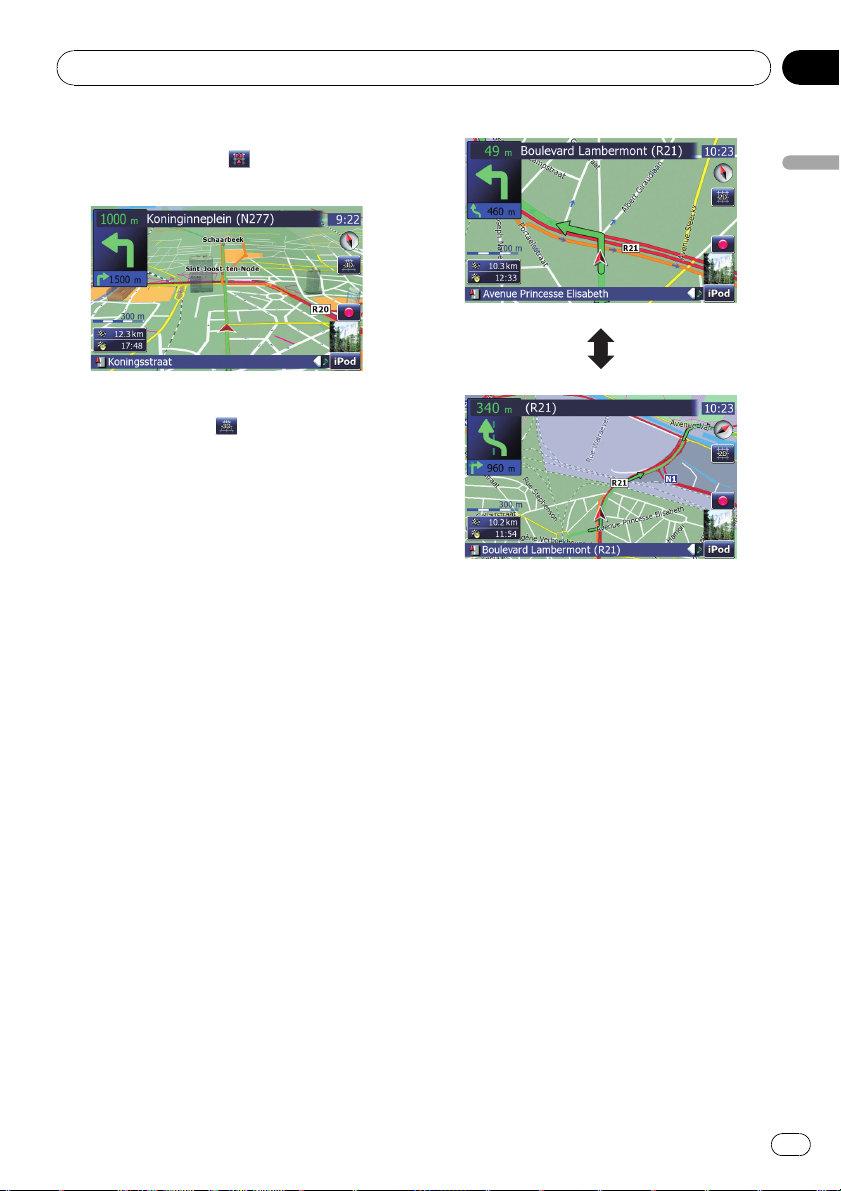
Operazioni di base
Quando è selezionata la modalità “Nord in
alto”, viene visualizzato
Schermata mappa 3D
Quando è selezionata la Schermata mappa
3D, viene visualizzato
1 Premere il pulsante MAP per visualizzare la schermata della mappa di navigazione.
2 Toccare il selettore modalità mappa per
cambiare visualizzazione della mappa.
A ogni tocco del selettore modalità mappa, la
visualizzazione della mappa cambia come
segue:
Schermata mappa 2D (modalità Direzione di
marcia in alto) — Schermata mappa 2D (modalità Nord in alto) — Schermata mappa 3D
.
.
Capitolo
02
Operazioni di base
p Rimpicciolendo si riducono le dimensioni
dell’icona, rimpicciolendo ulteriormente la
ingrandirà. Tuttavia, l’icona a forma di indicatore non cambia e rimane visualizzata.
p Un ulteriore rimpicciolimento nasconde le
linee di informazioni sul traffico.
Modifica della scala della mappa
1 Premere il pulsante MAP per visualizzare la schermata della mappa di navigazione.
2 Scorrere MULTI-CONTROL verso il basso
o verso l’alto per ingrandire o rimpicciolire.
Spostare MULTI-CONTROL verso l’alto o il
basso una volta consente di cambiare la scala
della mappa un punto alla volta. Mantenendo
MULTI-CONTROL mentre si sposta verso l’alto
o verso il basso consente di cambiare la scala
in maniera sequenziale.
Scorrimento della mappa alla
posizione desiderata
1 Premere il pulsante MAP per visualizzare la schermata della mappa di navigazione.
2 Passare alla schermata mappa 2D.
= Per ulteriori dettagli, vedere Cambio della
modalità mappa nella pagina precedente.
3 Toccare la mappa brevemente.
Toccando brevemente la posizione sulla
mappa desiderata farà posizionare il cursore
in quel punto.
It
23
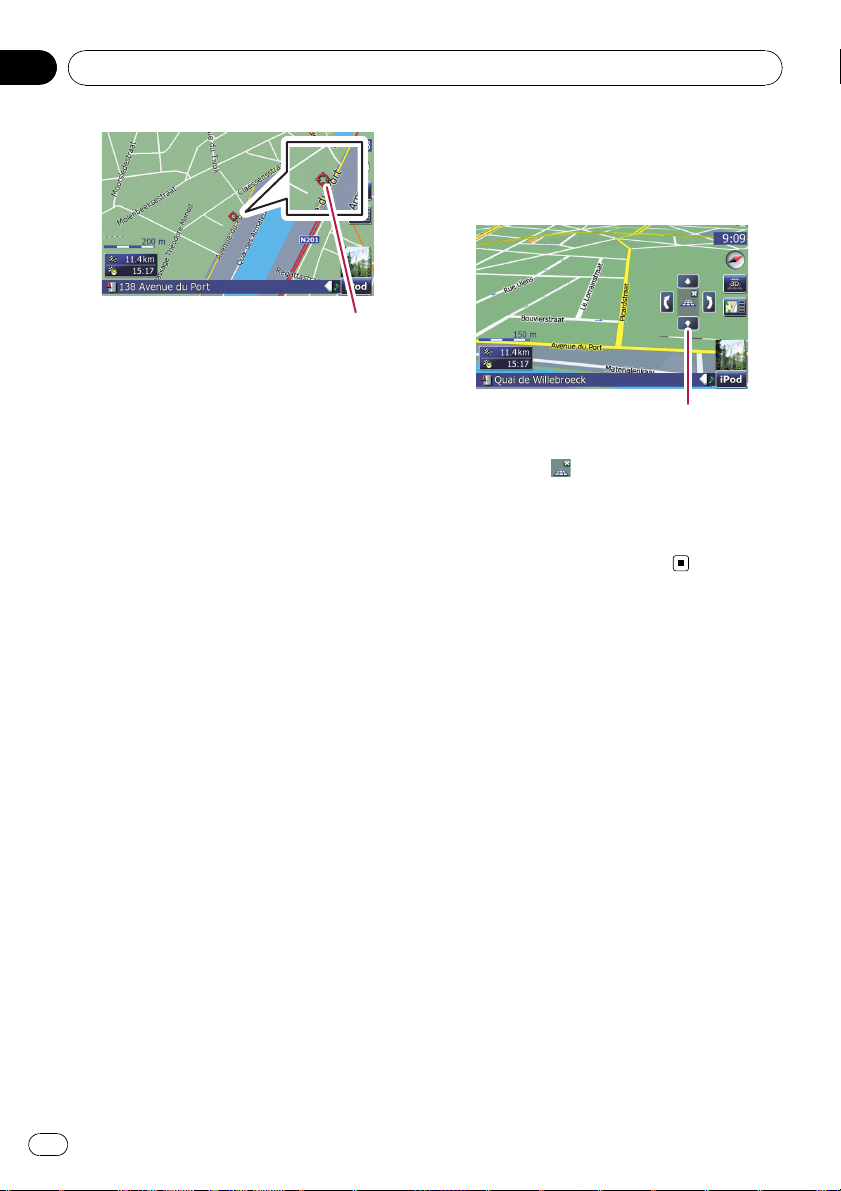
Capitolo
02
Operazioni di base
Posizionando il cursore sulla posizione desiderata farà visualizzare una breve descrizione
sulla posizione visualizzata sul fondo dello
schermo, con nome della strada e altre informazioni (le informazioni variano in base alla
posizione).
4 Toccare e trascinare la mappa verso la
direzione desiderata.
Trascinando la mappa, questa scorre. La velocità di scorrimento dipende dall’ampiezza del
trascinamento.
p Premere il pulsante MAP per riportare la
mappa alla posizione corrente.
3 Toccare brevemente la mappa in qualsiasi punto per mostrare i controlli per regolare l’inclinazione e l’angolo di
rotazione.
Cursore
Controlli per regolare inclinazione e angolo di
rotazione
p Toccando , i controlli per regolare incli-
nazione e angolo di rotazione vengono nascosti.
4 Toccare i controlli per regolare l’inclinazione e l’angolo di rotazione.
Modifica dell’inclinazione e
dell’angolo di rotazione della
mappa
Sulla schermata mappa 3D, toccare brevemente la mappa per mostrare i controlli per regolare l’inclinazione e l’angolo di rotazione.
1 Premere il pulsante MAP per visualizzare la schermata della mappa di navigazione.
2 Passare alla schermata mappa 3D.
= Per ulteriori dettagli, vedere Cambio della
modalità mappa a pagina 22.
24
It
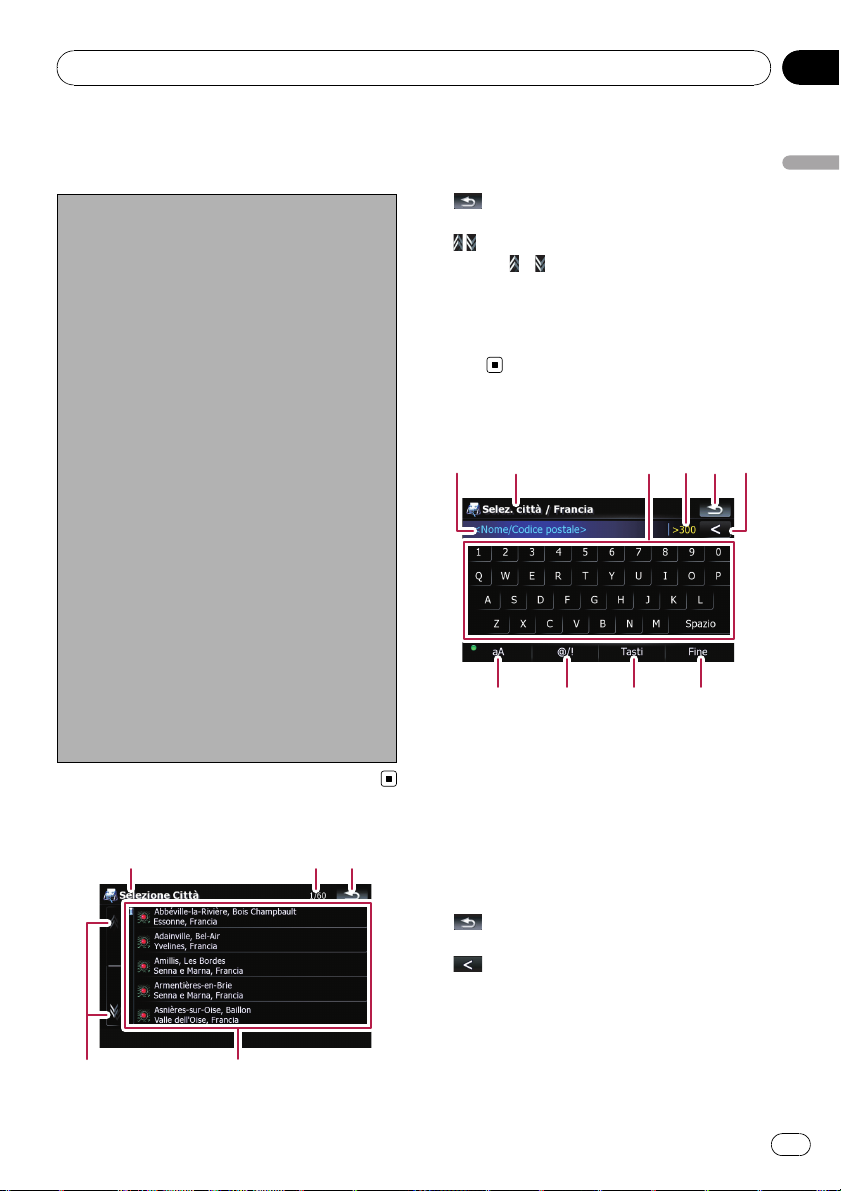
Operazioni di base
Capitolo
02
Sequenza per la creazione
di un itinerario
1 Parcheggiare il veicolo in un luogo sicuro,
quindi innestare il freno di stazionamento.
j
2 Aprire “Menu destinazioni”.
j
3 Selezionare il metodo di ricerca della desti-
nazione.
j
4 Immettere le informazioni relative alla desti-
nazione per restringere i risultati della ricerca a uno.
j
5 Toccare [Vai]su“Schermata di conferma
della mappa”.
j
6 Il sistema di navigazione calcola l’itinerario
sino alla destinazione desiderata, mostrandolo quindi sulla mappa.
j
7 Dopo avere disinnestato il freno di staziona-
mento, guidare secondo le istruzioni di navigazione.
Utilizzo delle schermate
delle liste (ad es. lista città)
3
1
45
2
1 Titolo schermata
Viene visualizzato il titolo della schermata.
2 Pagina corrente/pagine totali
3
Riporta alla schermata precedente.
4
Toccare o sulla barra per scorrere la lista,
consentendo di visualizzare le voci rimanenti.
5 Voci elencate
Toccare una voce sulla lista per restringere le
opzioni e proseguire con l’operazione successiva.
Utilizzo della tastiera a
schermo
12 3456
789a
1 Casella di testo
Visualizza i caratteri immessi. Se non vi è
testo nella casella, viene visualizzata una
guida informativa.
2 Titolo schermata
Viene visualizzato il titolo della schermata.
3 Tastiera
Toccare i tasti per immettere i caratteri.
4 Numero di scelte possibili
5
Riporta alla schermata precedente.
6
:
Elimina il testo immesso una lettera per volta,
partendo dalla fine. Tenere premuto il pulsante per eliminare tutto il testo.
7 Controllo maiuscole
Cambia i caratteri della tastiera da maiuscoli
a minuscoli.
Operazioni di base
25
It
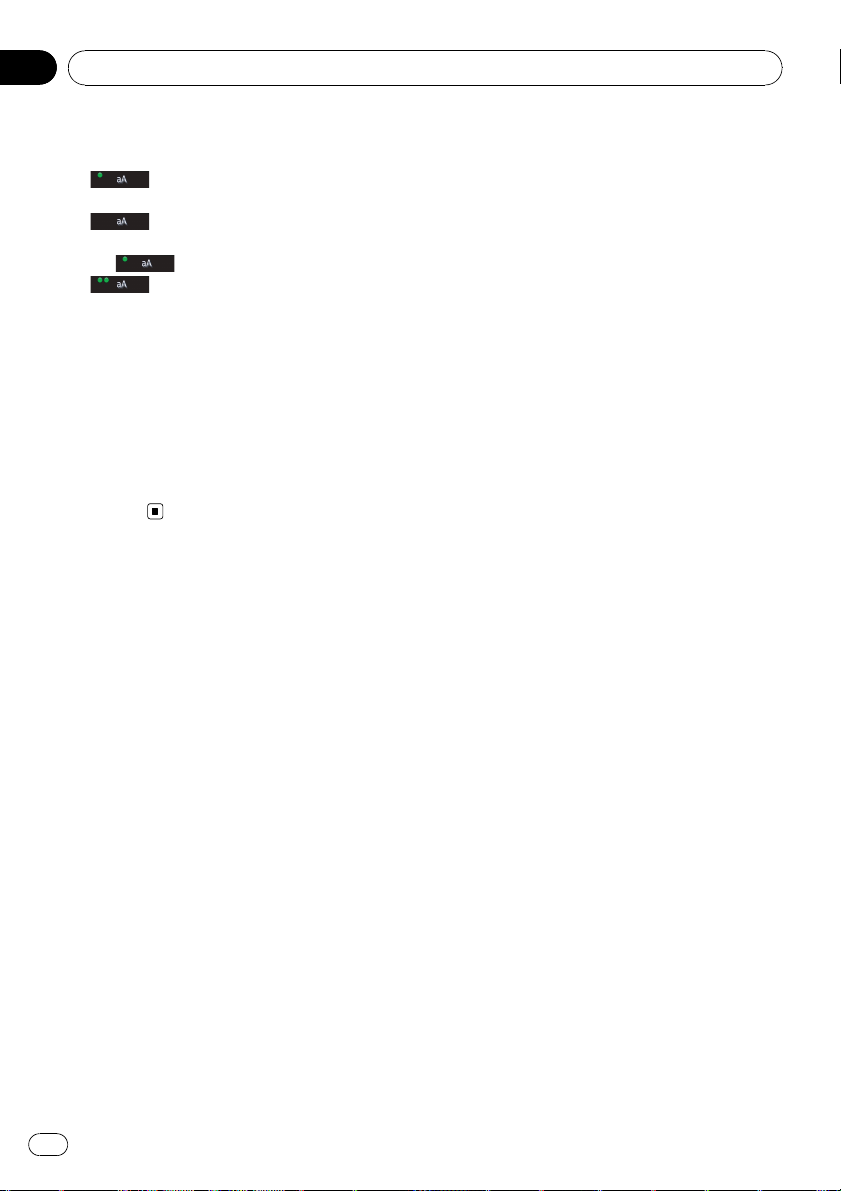
Capitolo
02
Operazioni di base
A ogni tocco di [aA], le impostazioni cambiano come segue:
— permette di immettere la prima
lettera di una parola maiuscola.
— permettere di immettere le lettere
in minuscolo (se si immette uno spazio, cambia
tutte maiuscole.
8 [@/!]:
Visualizza i caratteri speciali, come [!].
p L’aspetto di questo tasto e di tipi di ca-
rattere cambia secondo il layout di tastiera corrente.
9 [Tasti]
Cambia il layout della tastiera a schermo.
a [Fine]
Conferma l’immissione e avanza al passo successivo.
automaticamente).
— permette di immettere le lettere
26
It
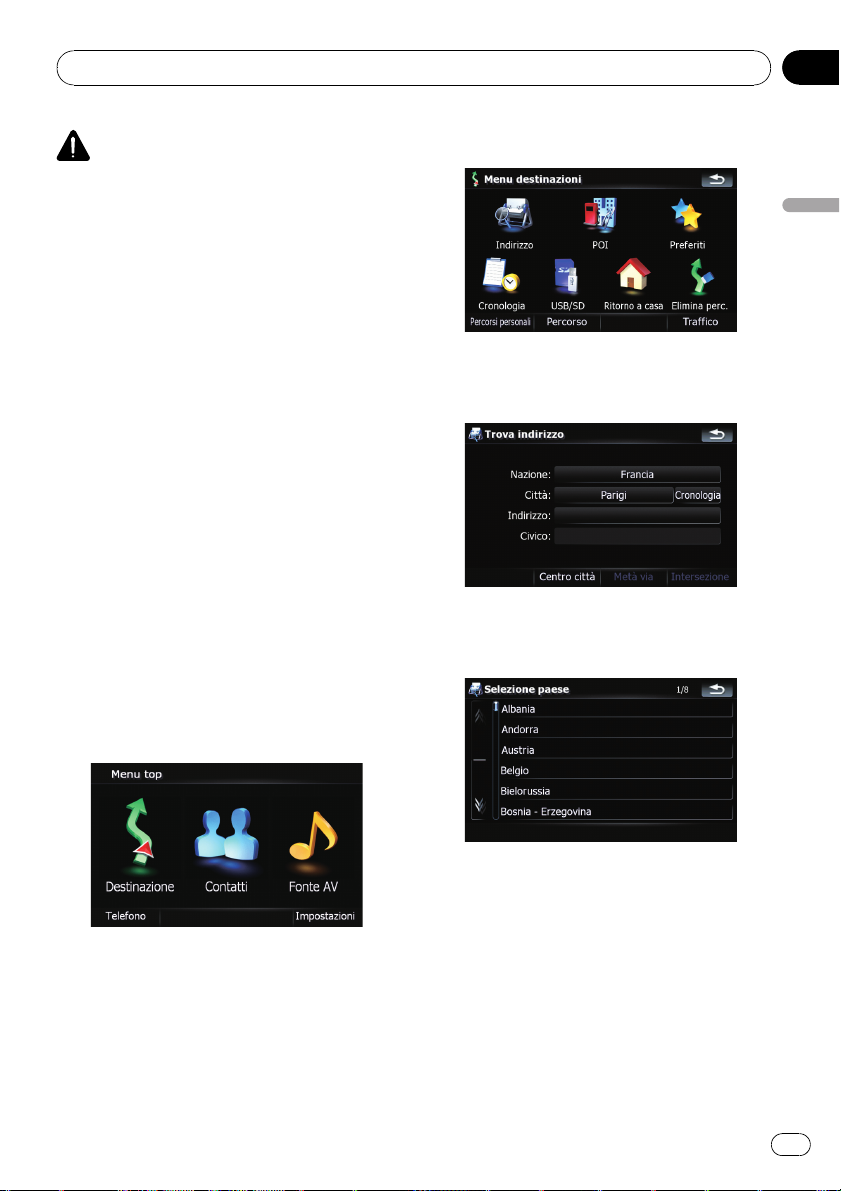
Ricerca e selezione di una posizione
Capitolo
03
ATTENZIONE
Per motivi di sicurezza, queste funzioni per l’impostazione dell’itinerario non sono disponibili
mentre il veicolo è in movimento. Per abilitarle è
necessario arrestare il veicolo in un luogo sicuro
e innestare il freno di stazionamento prima di impostare l’itinerario.
p Alcune informazioni riguardo la regola-
mentazione del traffico dipendono da quando l’itinerario viene calcolato. Pertanto, le
informazioni potrebbero non coincidere
con le regolamentazioni del traffico nel momento in cui con il veicolo si passa nella
posizione in questione. Inoltre, le informazioni fornite si riferiscono a un veicolo passeggeri e non a un tir o altri veicoli di
trasporto. Seguire sempre le regolamentazioni in vigore mentre si guida.
Ricerca di una posizione per
indirizzo
La funzione usata più di frequente è [Indirizzo], dove viene specificato l’indirizzo e ricerca-
ta la destinazione.
2 Toccare [Indirizzo].
Ricerca e selezione di una posizione
3 Toccare il tasto vicino a “Nazione:” per
visualizzare la lista dei paesi.
4 Toccare delle voci sulla lista per impostare la regione come area di ricerca.
1 Toccare [Destinazione] su “Menu top”.
La visualizzazione ritorna alla schermata precedente.
27
It
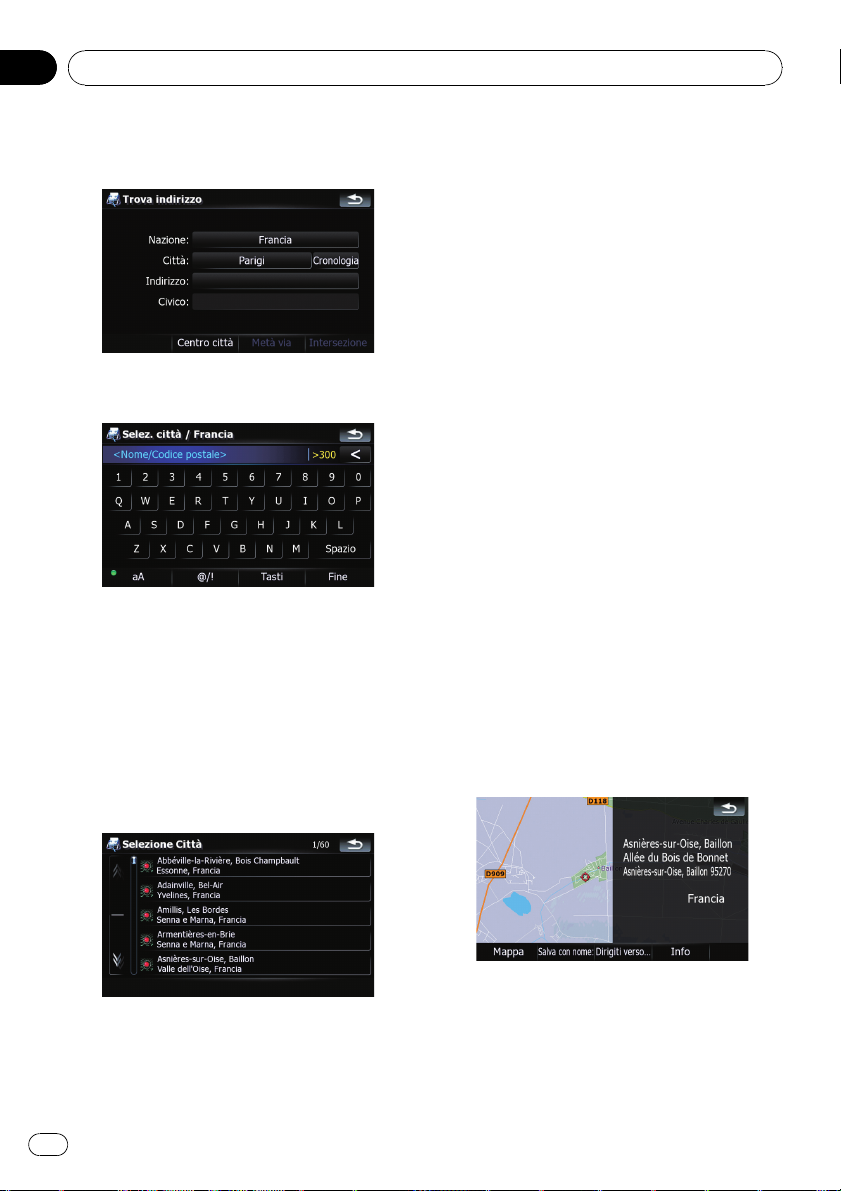
Capitolo
03
Ricerca e selezione di una posizione
5 Toccare il tasto vicino a “Città:” per visualizzare il nome delle città.
6 Immettere il nome della città o il CAP.
! Quando le opzioni sono ristrette a sei o
meno, queste vengono elencate automaticamente.
! Se si desidera elencare le opzioni corrispon-
denti all’informazione immessa, toccare
[Fine].
! Toccare [Cronologia] per visualizzare la
lista delle città selezionate in precedenza.
dere a
“Schermata di conferma della mappa”.
8 Immettere il nome della strada e toccare quello desiderato dalla lista.
! Quando è già impostata una città, toccando
[Metà via] è possibile selezionare il luogo
rappresentativo della strada e procedere a
“Schermata di conferma della mappa”.
! Quando è già impostata una strada, toccan-
do [Intersezione] è possibile ricercare un
incrocio. Dopo aver immesso il nome della
seconda strada e selezionato l’incrocio desiderato, appare
“Schermata di conferma della mappa”.
Questa opzione è utile quando non si conosce il numero civico della destinazione o
non è possibile immettere il numero civico
della via specificata.
9 Immettere il numero civico e toccare
[Fine].
! Se il numero civico immesso non viene tro-
vato, viene visualizzato un messaggio. In tal
caso, dopo aver toccato [OK] viene selezionato un numero civico vicino a quello immesso.
10 Per selezionare l’operazione successiva,
toccare una delle opzioni nella parte inferiore di
“Schermata di conferma della mappa”.
7 Toccare il nome della città desiderata.
! Quando è già impostata una città, toccando
[Centro città] è possibile selezionare la posizione rappresentativa della città e proce-
28
It
Toccare [Dirigiti verso…], quindi [Vai] per impostare la posizione selezionata come destinazione e calcolare l’itinerario fino a quel punto.
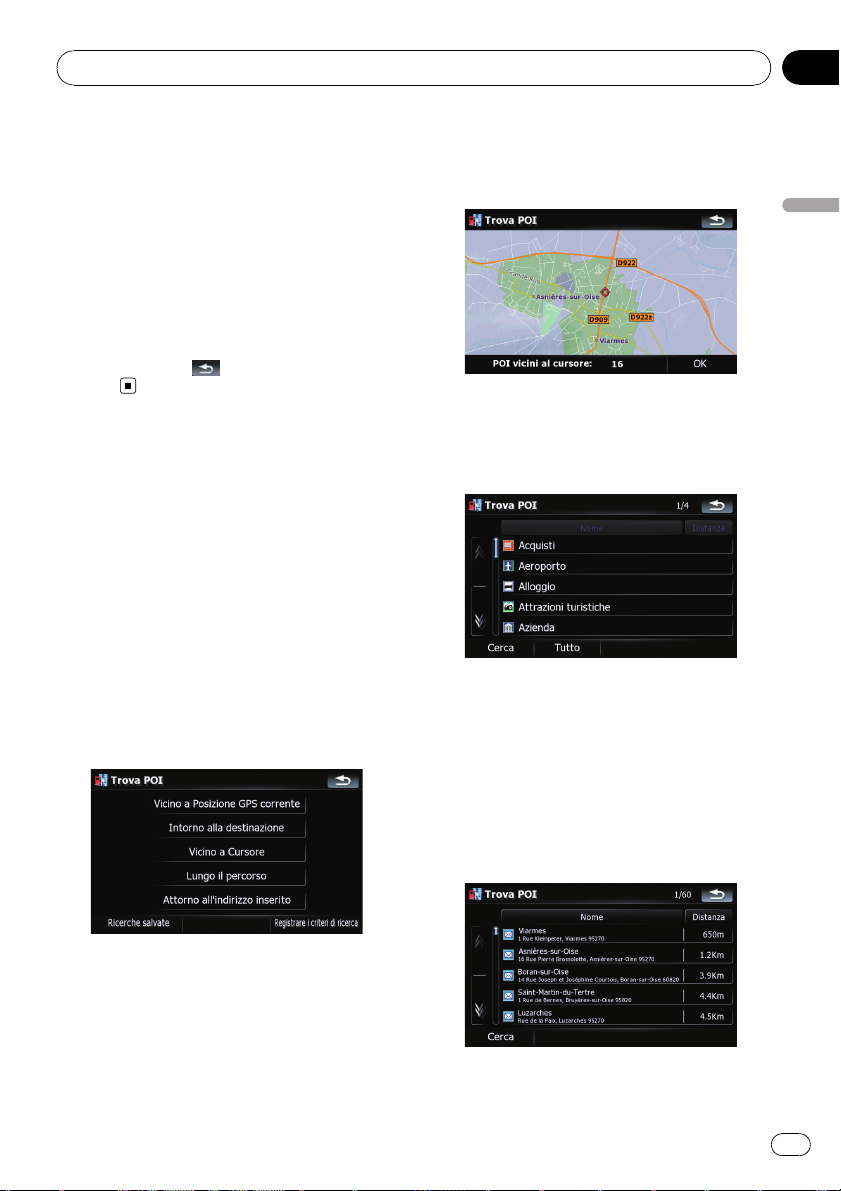
Ricerca e selezione di una posizione
Capitolo
03
= Per maggiori informazioni su altre operazio-
ni in “Schermata di conferma della mappa”,
vedere Operazioni possibili in
“Schermata di conferma della mappa” a pagina 39.
Se per l’immissione effettuata vi è una sola opzione appropriata, la schermata passa direttamente
a “Schermata di conferma della mappa” el’im-
missione del nome della strada o del numero civico viene saltata. Se la posizione non è quella
desiderata, toccare
indirizzo.
per ritentare con un altro
Ricerca dei vicini Punti di
Interesse (PDI)
Sono disponibili informazioni su vari servizi
(Punti di Interesse - PDI), come stazioni di servizio, parcheggi o ristoranti. È possibile effettuare la ricerca di un PDI per categoria (o
immettendo il nome del PDI).
Ricerca di PDI intorno al cursore
1 Toccare [Destinazione] in “Menu top”,
quindi toccare [POI].
2 Toccare [Vicino a Cursore].
3 Trascinare la mappa per spostare il cursore sulla posizione desiderata e toccare
[OK].
Ricerca e selezione di una posizione
Il numero dei PDI nelle vicinanze vengono visualizzati nella parte inferiore dello schermo.
4 Toccare la categoria desiderata.
Se vi sono più categorie specifiche all’interno
della categoria selezionata, ripetere questo
passo tutte le volte necessarie.
Toccare [Cerca] per ricercare un PDI immettendone il nome nella categoria selezionata.
Toccare [Tutto] per elencare tutti i PDI inclusi
nelle categorie correntemente visualizzate.
5 Toccare il PDI desiderato.
29
It
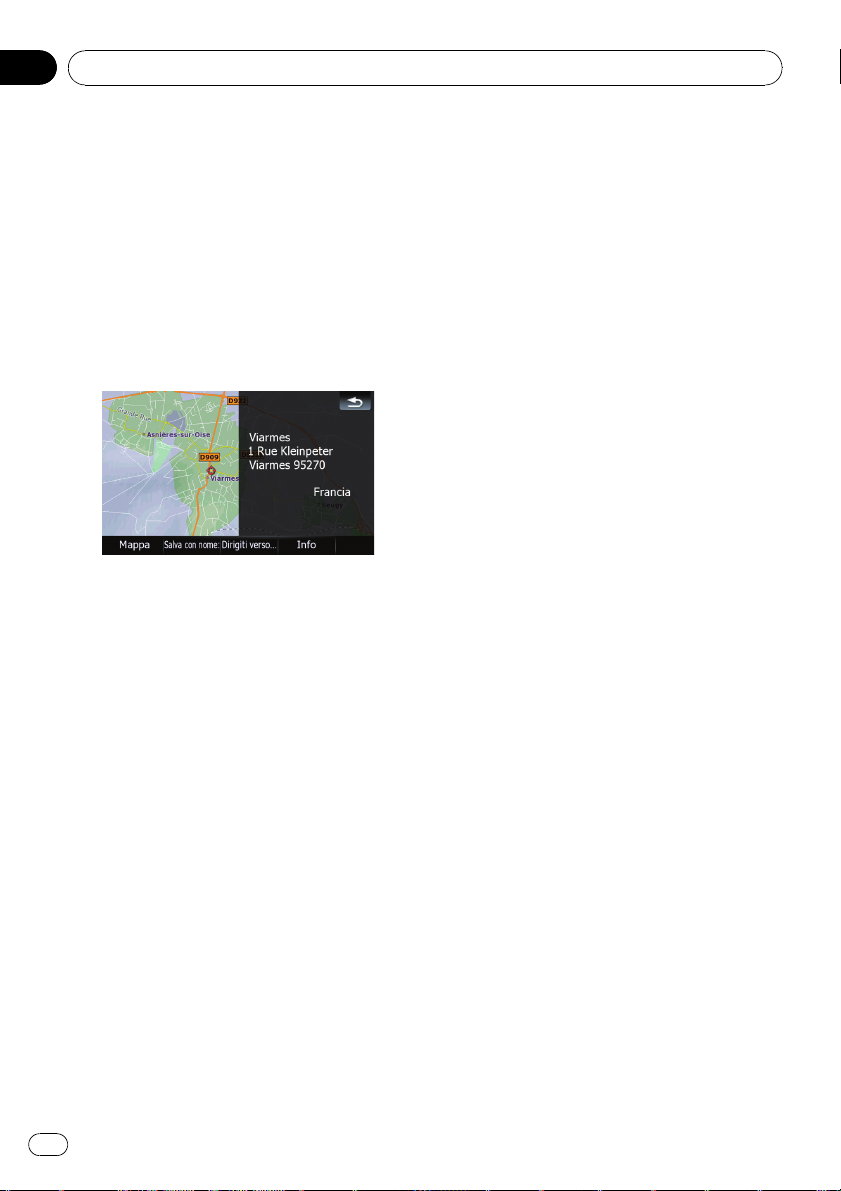
Capitolo
03
Ricerca e selezione di una posizione
! Toccare la scheda [Nome] per ordinare le
opzioni nella lista in ordine alfabetico.
! Toccare la scheda [Distanza] per ordinare
le opzioni nella lista in ordine di distanza.
p Le icone sono d’aiuto per un rapido ricono-
scimento del tipo di servizio con lo stesso
nome.
6 Per selezionare l’operazione successiva,
toccare una delle opzioni nella parte inferiore di
“Schermata di conferma della mappa”.
Toccare [Dirigiti verso…], quindi [Vai] per impostare la posizione selezionata come destinazione e calcolare l’itinerario fino a quel punto.
= Per maggiori informazioni su altre operazio-
ni in “Schermata di conferma della mappa”,
vedere Operazioni possibili in
“Schermata di conferma della mappa” a pagina 39.
p Cercando un punto e toccando [Info]su
“Schermata di conferma della mappa” è
possibile cercare un PDI nelle vicinanze del
cursore.
= Per ulteriori dettagli, vedere Visualizzazione
delle informazioni su una specifica posizione
a pagina 41.
= Per le operazioni successive, vedere Ricerca
di PDI intorno al cursore nella pagina prece-
dente.
Ricerca di PDI lungo l’itinerario
attuale
p Questa funzione è disponibile solo se è
stato impostato un itinerario.
1 Toccare [Destinazione] in “Menu top”,
quindi toccare [POI].
2 Toccare [Lungo il percorso].
Appare la lista delle categorie di PDI.
= Per le operazioni successive, vedere Ricerca
di PDI intorno al cursore nella pagina prece-
dente.
Ricerca di PDI intorno al luogo
di destinazione
p Questa funzione è disponibile solo se è
stato impostato un itinerario.
1 Toccare [Destinazione] in “Menu top”,
quindi toccare [POI].
2 Toccare [Intorno alla destinazione].
Appare la lista delle categorie di PDI.
= Per le operazioni successive, vedere Ricerca
di PDI intorno al cursore nella pagina prece-
dente.
Ricerca di PDI intorno all’indirizzo
1 Toccare [Destinazione] in “Menu top”,
quindi toccare [POI].
Ricerca di un PDI nelle vicinanze
1 Toccare [Destinazione] in “Menu top”,
quindi toccare [POI].
2 Toccare [Vicino a Posizione GPS corrente].
Appare la lista delle categorie di PDI.
30
It
2 Toccare [Attorno all’indirizzo inserito].
3 Immettere l’indirizzo desiderato.
= Per ulteriori dettagli, vedere Ricerca di una
posizione per indirizzo a pagina 27.
 Loading...
Loading...