Page 1
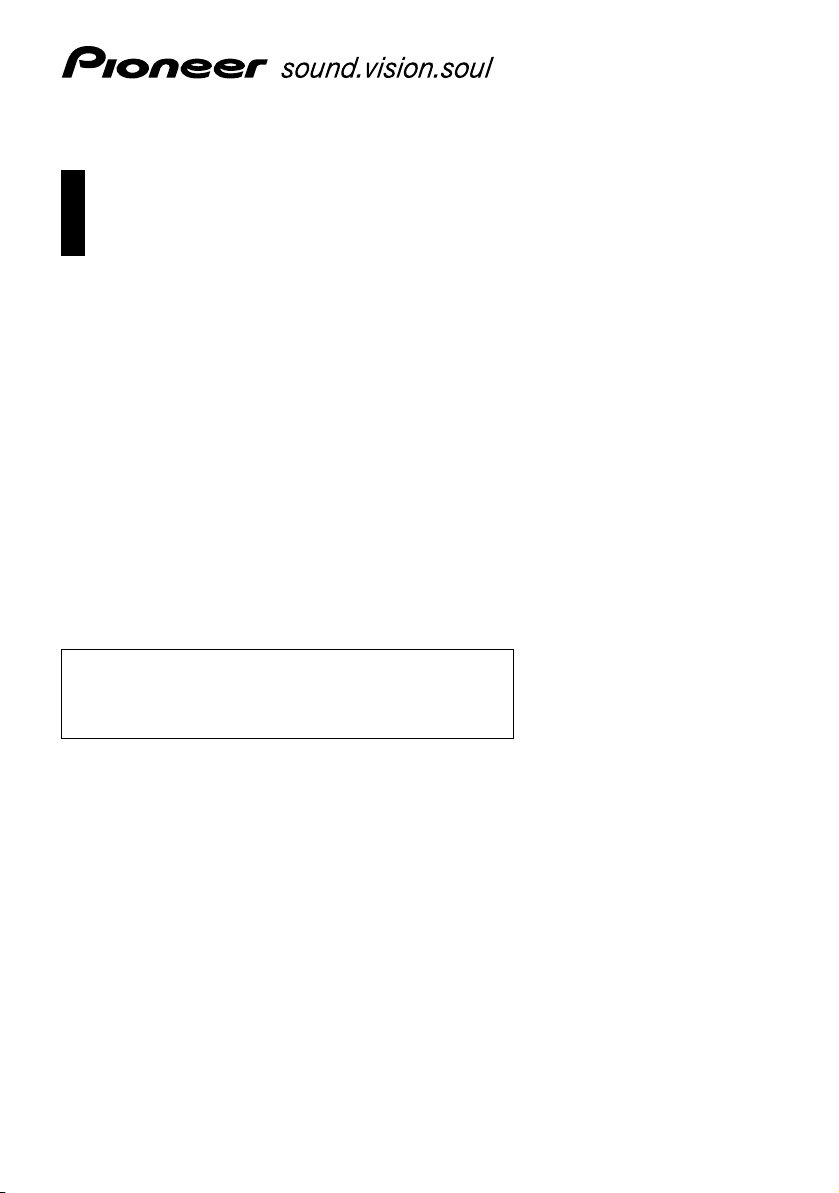
Bruksanvisning
NAVIGATIONS- OCH AV-SYSTEM
AVIC-F910BT
AVIC-F710BT
AVIC-F9110BT
Glöm inte att registrera produkten på www.pioneer.se (eller www.pioneer.eu)
Se till att läsa “Viktig information till användaren” först!
“Viktig information till användaren” innehåller viktig
information som du måste förstå innan du kan använda det
här navigationssystemet.
Svenska
Page 2
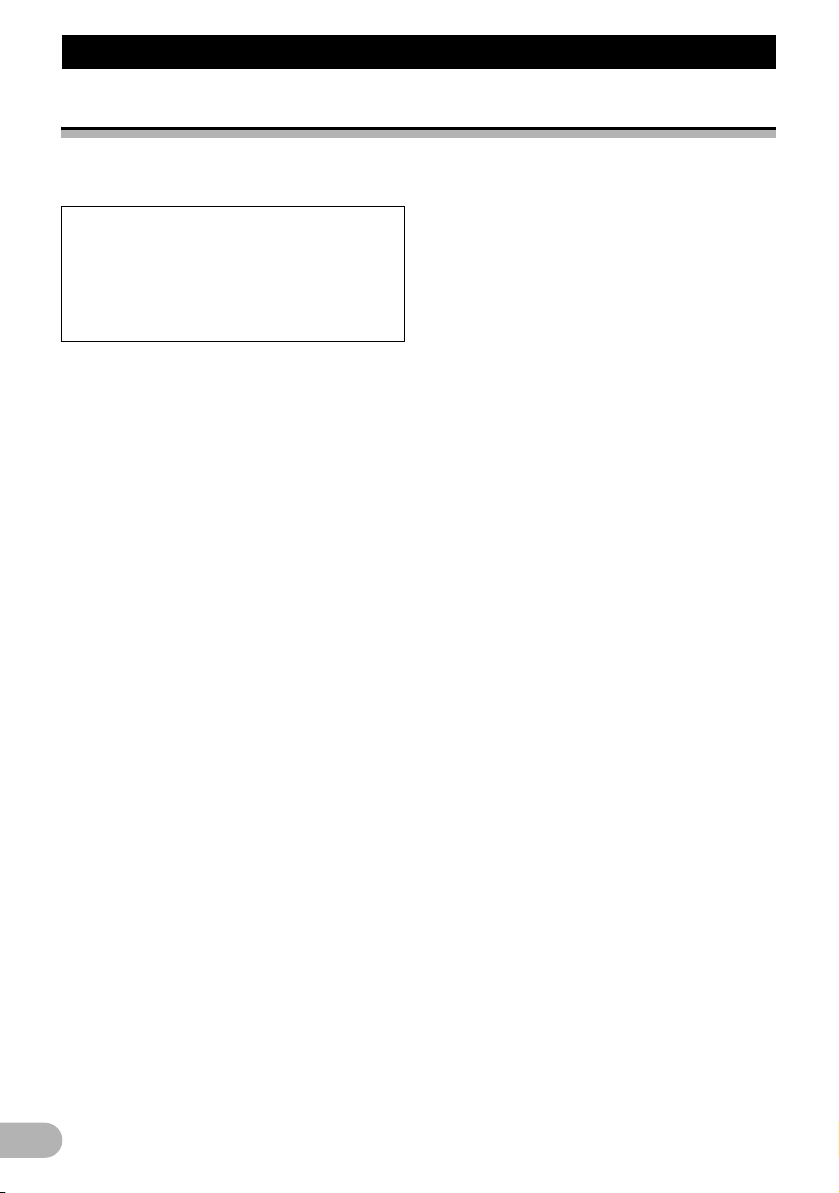
Innehåll
Innehåll
Tack för att du valt en Pioneer-produkt
Läs igenom instruktionerna i den här bruksanvisningen så att du vet hur du ska använda denna
modell. När du har läst bruksanvisningen bör du förvara den på en säker plats för framtida behov.
Viktigt
De displayer som visas i exemplen kan
avvika från produktens displayer.
Produktens displayer kan ändras utan
föregående meddelande till följd av
prestanda- och funktionsförbättringar.
Inledning ...................................................... 6
Översikt av bruksanvisningen ......................... 6
* Hur du använder bruksanvisningen .......... 6
* Terminologi ............................................... 6
* Definition av terminologi ............................ 6
Anmärkning avseende videoavspelning .......... 6
Anmärkning avseende DVD-videoavspelning . 6
Om MP3-filavspelning ..................................... 7
iPod-kompatibilitet ........................................... 7
Kartans täckningsområde ............................... 7
Skydda bildskärmen och displayen ................. 7
Om internminnet .............................................. 7
* Före borttagning av fordonets batteri ........ 7
* Data föremål för radering .......................... 7
* Nollställning av mikroprocessorn .............. 8
Grundinstruktion ......................................... 9
Namn på systemets delar och funktioner ........ 9
In- och utmatning av skiva ............................ 10
* Inmatning av skiva .................................. 10
* Utmatning av skiva .................................. 10
Inmatning/utmatning av ett SD-minneskort ... 10
* Inmatning av ett SD-minneskort .............. 10
* Utmatning av ett SD-minneskort ............. 11
Anslutning och frånkoppling av en
USB-minnesenhet ....................................... 11
* Anslutning av en USB-minnesenhet ....... 11
* Frånkoppling av en USB-minnesenhet ... 11
Anslutning och frånkoppling av en iPod ........ 11
* Ansluta din iPod ...................................... 12
* Koppla ifrån din iPod ............................... 12
Arbetsstegen från start till slut ....................... 12
* Vid första starten ..................................... 12
Normal start ................................................... 13
Hur du använder navigationsmenyerna ........ 14
* Översikt av displayval ............................. 14
* Vad du kan utföra i varje meny ............... 15
* Bildåtergivning från backkameran ........... 15
Hur du använder kartan ................................ 16
* Hur du läser kartdisplayen ...................... 16
* Växla kartläge ......................................... 18
* Justering av kartans skala ...................... 18
* Förflytta kartan till den plats du vill se ..... 19
* Justering av kartans lutning
och vridningsvinkel .................................. 19
Grundläggande steg för att skapa din rutt ..... 20
Använda listdisplayer (ex. en lista
med städer) ................................................. 20
Använda tangentbordet på displayen ............ 20
2
Sökning efter och välja en plats .............. 22
Sökning efter en plats per adress ................. 22
Sökning efter närliggande faciliteter (POI) .... 23
* Sökning av faciliteter (POI)
runt markören ......................................... 23
* Sökning efter en närliggande
facilitet (POI) ........................................... 24
* Sökning efter faciliteter (POI)
längs aktuell rutt ...................................... 24
* Sökning av faciliteter (POI)
runt resmålet ........................................... 25
* Sökning av faciliteter (POI) runt adress .. 25
* Användning av “Sparade sökningar” ...... 25
Sökning efter faciliteter (POI) med data
från externa minnesenheter (USB, SD) ...... 27
Sökning efter en plats med koordinater ........ 28
Välja en plats som du nyligen sökt efter ....... 29
* Radera en post i “Historik” ...................... 29
Välja en plats lagrad i “Favoriter” .................. 29
* Radera en post i “Favoriter” .................... 30
Ställa in en rutt till er bostad .......................... 30
Ställa in en rutt genom att hämta
en sparad rutt .............................................. 30
Söka efter en plats genom att
förflytta kartan ............................................. 30
Efter beslut av plats (Display för
bekräftelse av karta) .............................. 32
Vad du kan utföra med “Display för
bekräftelse av karta” ................................... 32
Färdväg... ...................................................... 32
Spara som... .................................................. 33
Ställa in en plats som ett nytt resmål ............ 33
Ställa in en plats som etappmål .................... 33
Ersätta platsen med ett nytt slutligt resmål ... 33
Ställa in en plats som startpunkt ................... 33
Granska information om en
specificerad plats ........................................ 34
Markera platsen med en kartnål ................... 34
* Ta bort en kartnål .................................... 34
Registrera en plats som en
anpassad facilitet (POI) ............................... 35
Lagra platsen i “Favoriter” ............................. 35
Radera en post i “Favoriter” .......................... 36
Lagra en position som plats med
hastighetskamera ........................................ 36
Redigera hastighetskamerainformation ........ 37
Granska aktuell rutt .................................. 38
Granska aktuella ruttparametrar ................... 38
* Spela upp simulerad färd
med hög hastighet .................................. 39
* Granska hela ruttens
sträckning på kartan ............................... 39
Granska aktuell resplan ................................ 39
Redigera etappmål och resmål ................ 40
Redigera etappmål ........................................ 40
* Lägga till ett etappmål ............................. 40
* Sortera etappmål .................................... 40
Page 3
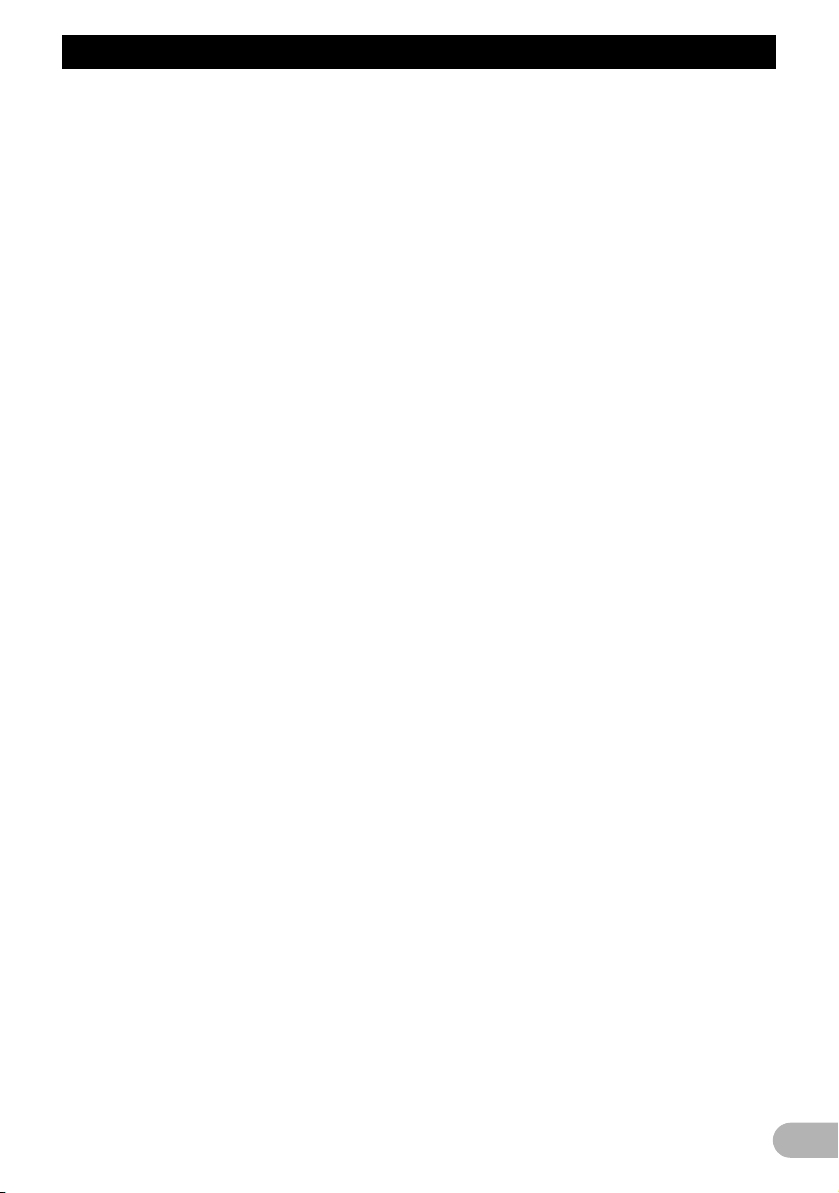
Innehåll
* Radera ett etappmål ............................... 40
Lagra aktuell rutt ........................................... 40
* Radera en post i “Mina rutter” ................. 41
Radera aktuell rutt ......................................... 41
Använda trafikinformation ........................ 42
Granska lista med trafikinformation ............... 42
Avläsning av trafikinformation på kartan ....... 42
Ställa in trafikinformation ............................... 42
Handsfree-telefoni ..................................... 44
Handsfree-telefoni, översikt .......................... 44
Förbered kommunikationsenheterna ............ 44
Visa Telefonmeny ......................................... 44
Registrering av mobiltelefonen ...................... 44
* Sökning efter telefoner i närheten ........... 44
* Sökning efter en specifik telefon ............. 45
* Registrering från mobiltelefonen ............. 46
Anslutning av en registrerad mobiltelefon ..... 46
* Bortkoppling av en mobiltelefon .............. 47
* Borttagning av en registrerad telefon ...... 47
Ta emot ett telefonsamtal .............................. 47
* Besvara ett inkommande samtal ............. 47
* Avvisa inkommande samtal .................... 48
Ringa ett samtal ............................................ 48
* Direkt uppringning ................................... 48
* Ringa från samtalsloggen ....................... 48
* Ring ett nummer från
displayen Kontakter ................................ 49
* Slå ett telefonnummer till POI ................. 49
* Ett enkelt sätt att ringa ett samtal hem .... 50
Meddelande om inkommande SMS .............. 50
Överföring av telefonboken ........................... 50
Rensa minnet ................................................ 51
Inställning av telefon ..................................... 51
* Inställning av telefonvolym ...................... 51
* Avbryta Bluetooth-sändning .................... 52
* Besvara ett samtal automatiskt ............... 52
* Inställning av automatisk
avvisningsfunktion ................................... 52
* Ekoundertryckning och brusreducering .. 52
* Inställning av automatisk anslutning ....... 53
* Redigering av enhetsnamn ..................... 53
Om handsfree-telefoni ................................... 53
Uppdatering av Bluetooth-programvara ........ 54
Spela audio-CD .......................................... 56
Avläsa displayen ........................................... 56
Att använda touchknapparna ........................ 56
Val av spår från listan .................................... 57
Använda menyn Function ............................. 57
Spela musikfiler från ROM ........................ 58
Avläsa displayen ........................................... 58
Använda touchknapparna ............................. 58
* Val av spår från listan ............................. 59
* Granska bifogad textinformation ............. 59
Använda menyn Function ............................. 60
Spela DVD-video ........................................ 61
Avläsa displayen ........................................... 61
Att använda touchknapparna ........................ 61
* Återuppta avspelning (Bokmärke) ........... 63
* Söka efter en specifik scen och
starta avspelning från en
angiven tidpunkt ...................................... 63
* Direkt nummersökning ............................ 63
* Använda DVD-menyn ............................. 63
* Avspelning en bildruta åt gången ........... 64
* Avspelning i slow motion ........................ 64
Använda menyn Function ............................. 64
Spela DVD-VR ............................................ 66
Avläsa displayen ........................................... 66
Att använda touchknapparna ........................ 66
* Söka efter en specifik scen och
starta avspelning från en
angiven tidpunkt ...................................... 67
* Växla avspelningsläge ............................ 68
* Använda tidshoppfunktion ...................... 68
* Avspelning genom att välja
från titellistan ........................................... 68
* Avspelning en bildruta åt gången ........... 68
* Avspelning i slow motion ........................ 68
Använda menyn Function ............................. 69
Spela DivX-video ....................................... 70
Avläsa displayen ........................................... 70
Att använda touchknapparna ........................ 70
* Avspelning en bildruta åt gången ........... 71
* Avspelning i slow motion ........................ 71
* Söka efter en specifik scen och
starta avspelning från en
angiven tidpunkt ...................................... 71
Använda menyn Function ............................. 72
DVD-Video, DVD-VR, DivX-inställning .... 73
Visning av DVD-inställningsmeny ................. 73
Inställning av prioriterade språk .................... 73
Inställning av bildvinkelsymbol ...................... 73
Inställning av bildformat ................................ 73
Inställning av föräldracensur ......................... 74
* Val av kodnummer och nivå ................... 74
Visning av din DivX VOD-registreringskod ... 75
Inställningar “Autoavspelning” ....................... 75
Ställa in undertextfil för DivX ......................... 75
Språkkodtabell för DVD-skivor ...................... 76
Spela musikfiler (från USB eller SD) ....... 77
Normal start .................................................. 77
Avläsa displayen ........................................... 77
Att använda touchknapparna (Musik) ........... 78
* Val av spår från listan ............................. 78
* Granska bifogad textinformation ............. 79
Använda menyn Function ............................. 79
Spela videofiler (från USB eller SD) ........ 81
Normal start .................................................. 81
Avläsa displayen ........................................... 81
Använda touchknapparna (Video) ................ 82
* Söka efter en specifik scen och
starta avspelning från en
angiven tidpunkt ...................................... 82
Använda menyn Function ............................. 83
Använda iPod (iPod) ................................. 84
Normal start .................................................. 84
Avläsa displayen ........................................... 84
Att använda touchknapparna (Musik) ........... 85
* Söka efter ett musikstycke ...................... 85
Starta videoavspelning .................................. 86
Använda touchknapparna (Video) ................ 87
3
Page 4
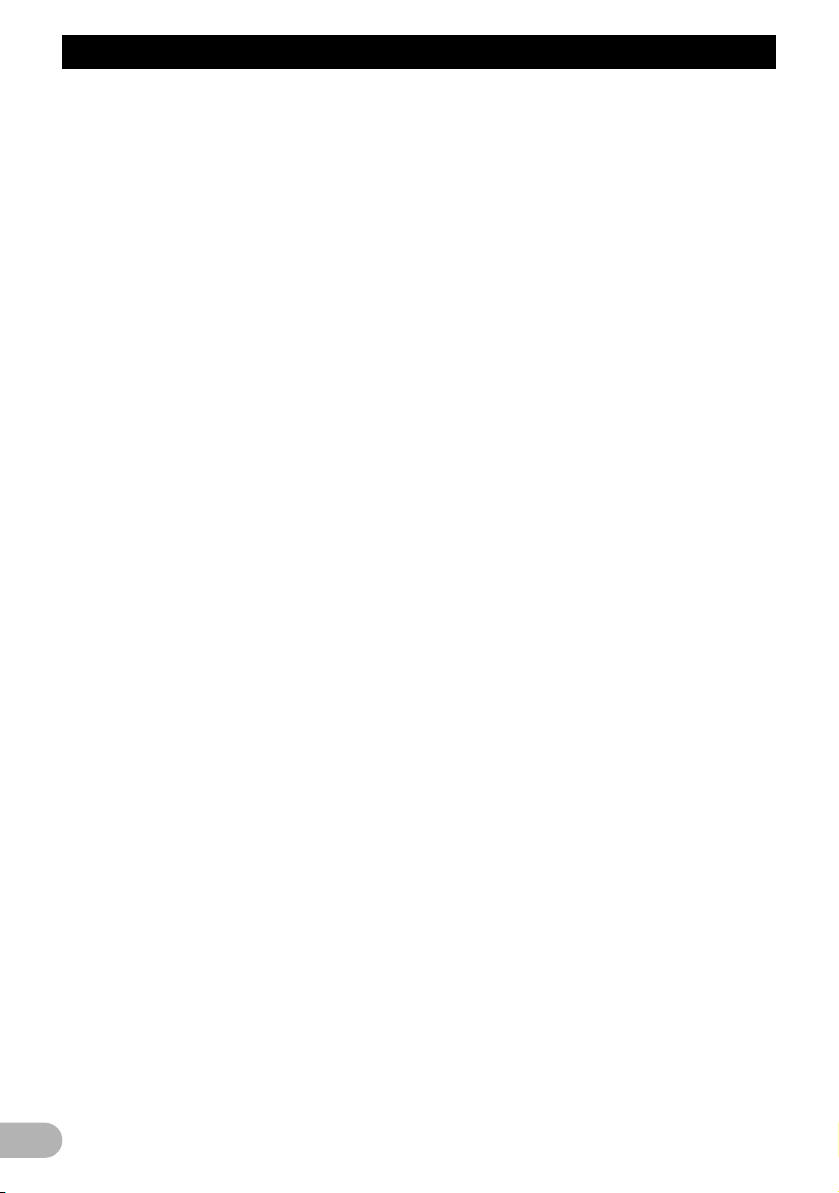
Innehåll
* Söka efter en video ................................. 87
Använda menyn Function ............................. 88
Använda radion (FM) ................................. 89
Avläsa displayen ........................................... 89
Att använda touchknapparna ........................ 89
* Växla mellan visning av detaljerad
information och visning av
förinställningslista .................................... 90
* Lagra och hämta sändningsfrekvenser ... 90
* Använda radio text .................................. 90
Använda menyn Function ............................. 91
* Lagring av de starkaste
sändningsfrekvenserna ........................... 91
* Begränsning till stationer med
regionala program ................................... 92
* Sökning av stationer med
starka signaler ......................................... 92
* Sökning av RDS-stationer efter
programtyp (PTY) ................................... 92
* Mottagning av trafikmeddelanden ........... 92
* Söka alternativa frekvenser .................... 93
* Avbrott för nyhetsprogram ...................... 93
* Avbrottssymbolens status
(t.ex. TRFC-symbolen) ............................ 94
* PTY-lista ................................................. 95
Använda radion (AM) ................................ 96
Avläsa displayen ........................................... 96
Att använda touchknapparna ........................ 96
* Växla mellan visning av detaljerad
information och visning av
förinställningslista .................................... 96
* Lagra och hämta sändningsfrekvenser ... 97
Använda menyn Function ............................. 97
* Lagring av de starkaste
sändningsfrekvenserna ........................... 97
* Sökning av stationer med
starka signaler ......................................... 97
Använda AV-ingång .................................. 98
Använda AV1 ................................................ 98
Använda AV2 ................................................ 98
Att använda touchknapparna ........................ 98
Anpassa preferenser ................................. 99
Alternativen i menyn “Navi-inställningar” ....... 99
* Grundinstruktioner för menyn
“Navi-inställningar” .................................. 99
* GPS- & tidsinställningar .......................... 99
* Tidsinställn ............................................ 100
* Inställningar för POI .............................. 100
* 3D-inställningar ..................................... 100
* Kartinställningar .................................... 101
* Info som visas ....................................... 101
* Smart Zoom .......................................... 102
* Översiktsläge ........................................ 102
* Hantera spårloggar ............................... 103
* Rutt ....................................................... 103
* Varningar .............................................. 104
* Regionala inställn .................................. 104
* Ställ in Hem ........................................... 105
* Demoläge .............................................. 105
* Ljudinställn ............................................ 105
* Om ........................................................ 105
4
* Inställningar POI-visning ....................... 106
* Skapa nya kategorier ............................ 106
* Redigera dina anpassade
faciliteter (POI) ...................................... 107
* Spela in din färdhistorik ........................ 108
* Ställ in positionen för Hem .................... 109
Alternativ i menyn “Systeminställningar” ..... 109
* Visa menyn “Systeminställningar” ........ 109
* Val av språk .......................................... 110
* Ändra startskärm .................................. 110
* Inställning av backkamera .................... 111
* Justering av reaktionspositioner på
touchdisplay (touchdisplay-
kalibrering) ............................................ 111
* Ställa in displayens ljusstyrka ............... 112
* Val av belysningsfärg ............................ 112
* Granska versionsinformation ................ 113
* Återställ grundinställn. .......................... 113
* Stänga av skärmen ............................... 113
Menyalternativ för “AV Sound Settings” ...... 113
* Visa menyn “AV Sound Settings” ......... 113
* Använda balansjustering ...................... 113
* Användning av equalizer ...................... 114
* Justering av Loudness .......................... 115
* Använda subwoofer-utgång .................. 115
* Använda högpassfilter .......................... 116
* Justering av källans ljudnivå ................. 116
* Förstärkning av basåtergivning
(Basförstärkn.) ...................................... 116
Alternativ i menyn “AV System Settings” .... 117
* Visa menyn “AV System Settings” ........ 117
* Inställning av videoingång 1 (AV1) ....... 117
* Inställning av videoingång 2 (AV2) ....... 117
* Byte av inställning för fordonsantenn .... 117
* Val av widescreen-läge ......................... 117
* Bortkoppling/dämpning av ljudkälla ...... 118
* Inställning av bakre utgång ................... 118
* Växla Auto PI-sökning .......................... 119
* Inställning av FM-sökningssteg ............ 119
Övriga funktioner .................................... 120
Ställa in stöldskyddsfunktionen ................... 120
* Inställning av lösenordet ....................... 120
* Ange lösenordet .................................... 120
* Radera lösenordet ................................ 120
* Förlorat lösenord ................................... 120
Återställa navigationssystemet till
grund- eller fabriksinställningarna ............. 121
* Inställningar som tas bort ...................... 122
Bilaga ....................................................... 124
Felsökning ................................................... 124
Meddelanden och åtgärder ......................... 129
Meddelanden för ljudfunktioner ................... 130
Positionsbestämningsteknik ........................ 132
* Positionsbestämning med GPS ............ 132
* Positionsbestämning med
“Instrumentnavigering” .......................... 132
* Hur samverkar GPS och
“Instrumentnavigering”? ........................ 132
Hantering av större fel ................................. 133
* När positionsbestämning med
GPS inte är möjligt ................................ 133
Page 5
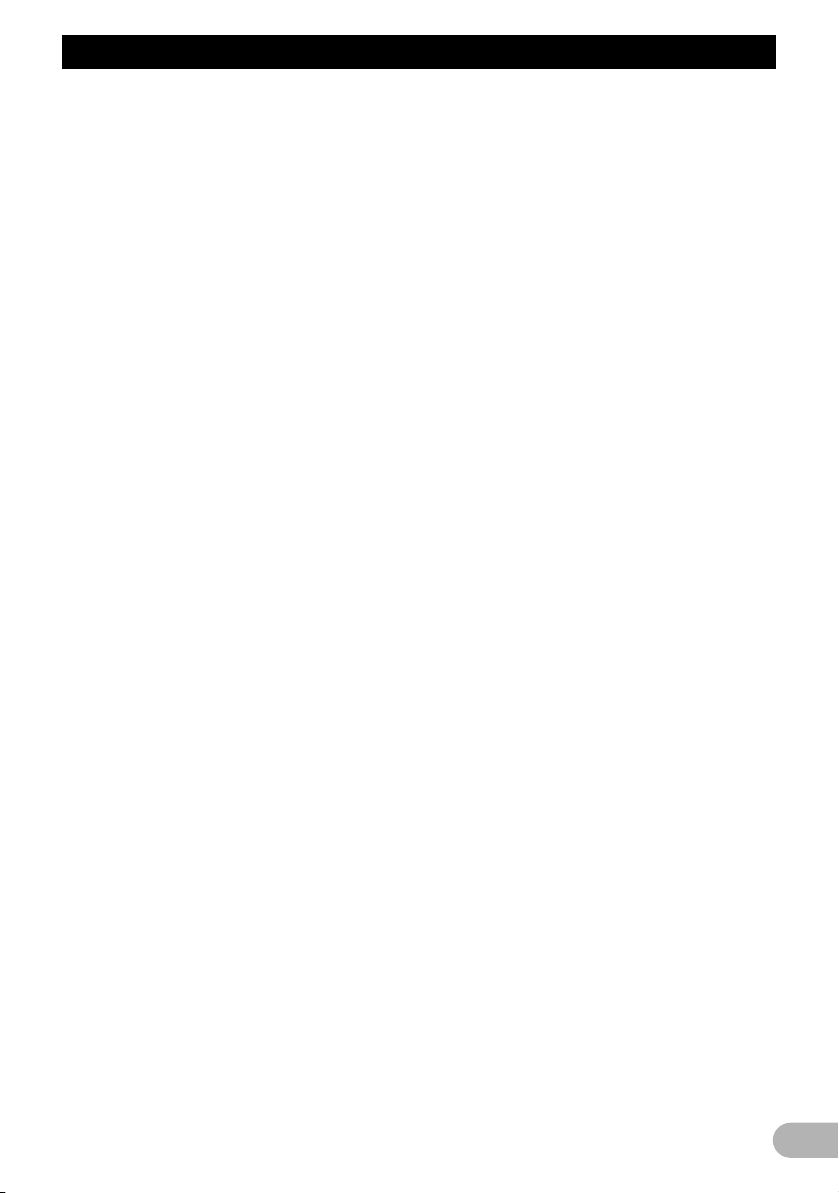
Innehåll
* Orsaker till märkbara
positionsbestämningsfel ........................ 133
Ruttinställningsinformation .......................... 136
* Specifikationer för sökning av rutt ......... 136
Hantering och skötsel av skivor .................. 137
* Hantering och skötsel av
inbyggd spelare ..................................... 137
* Skivans avspelningsmiljö ...................... 138
Avspelningsbara skivor ............................... 138
* DVD-video och CD ................................ 138
* AVCHD-inspelade skivor ...................... 138
* Avspelning av DualDisc-skivor .............. 138
* Dolby Digital .......................................... 139
* DTS-ljud ................................................ 139
Detaljerad information om
spelbara media ......................................... 139
* Kompatibilitet ........................................ 139
* Tabell med mediakompatibilitet ............ 141
Bluetooth ..................................................... 145
SD- och SDHC-logotyper ............................ 146
WMA ........................................................... 146
DivX ............................................................. 146
AAC ............................................................. 146
Detaljerad information om iPods
som kan anslutas ...................................... 146
* iPod ....................................................... 147
* iPhone ................................................... 147
* iTunes ................................................... 147
Korrekt användning av displayen ................ 147
* Hantering av displayen ......................... 147
* Flytkristallbildskärm (LCD) .................... 147
* Underhåll av displayen .......................... 148
* LED-bakgrundsbelysning (lysdioder) .... 148
Displayinformation ....................................... 149
* Resmålsmeny ....................................... 149
* Telefonmeny ......................................... 149
* Inställningar Meny ................................. 150
* Snabbmenyn ......................................... 151
* DVD Setup ............................................ 151
Ordlista ........................................................ 152
Tekniska data .............................................. 155
5
Page 6
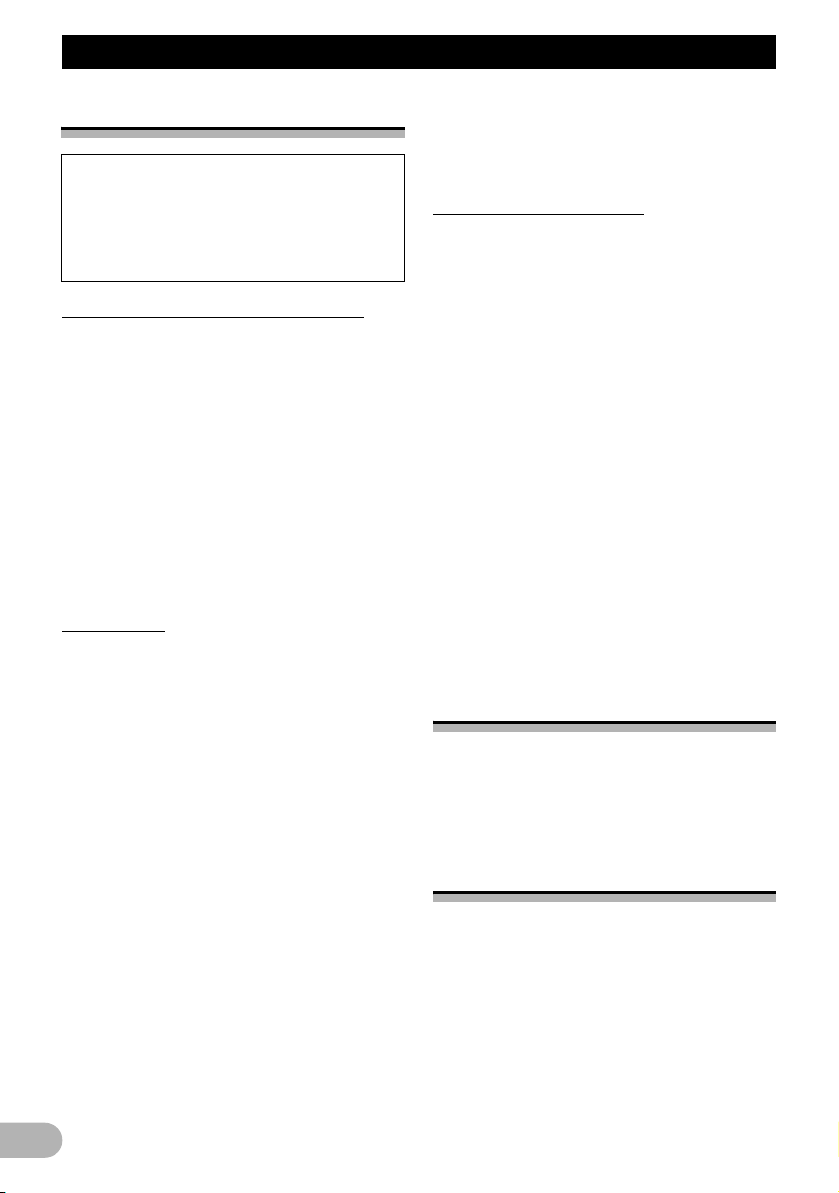
Inledning
Inledning
Översikt av bruksanvisningen
Se till att du läser “Viktig information till
användaren” (en separat bruksanvisning)
som innehåller varningar,
försiktighetsåtgärder och annan viktig
information som du bör ta del av innan du
använder den här produkten.
Hur du använder bruksanvisningen
Hitta en funktion för det du vill göra
När du beslutat vad det är du vill göra, hittar
du sidan som beskriver detta i förteckningen
under “Innehåll”.
Hitta en funktion via ett menynamn
Om du vill kontrollera betydelsen av en term
på displayen, hittar du motsvarande sida i
avsnittet “Displayinformation” i slutet av
denna bruksanvisning.
Ordlista
Om du vill veta innebörden av en term
använder du ordlistan.
Terminologi
Innan du fortsätter, ägna några minuter åt att
läsa följande information om de konventioner
som används i denna handbok. Att vara insatt
i dessa konventioner är till stor nytta för dig
när du lär dig använda din nya utrustning.
• Knapparna i ert Navigationssystemet visas
med VERSALER i FETSTIL:
ex.)
MENU-knappen, MAP-knappen.
• Artiklar i olika menyer, skärmrubriker och
funktionskomponenter visas med fetstil
inom citationstecken “ ”:
ex.)
“Resmålsmeny” eller “AV-källa”
• Touchknapparna som finns på skärmen
visas med fetstil inom hakparenteser [ ]:
ex.)
[Resmål], [Inställningar].
• Extra information, alternativ och andra
anmärkningar anges på följande sätt:
t.ex.)
❒ Om positionen för Hem ännu inte
angetts, uppge denna först.
• Hänvisningar anges på följande sätt:
t.ex.)
➲ För detaljer, se “Ställ in positionen för
Hem” på sidan 109.
Definition av terminologi
“Främre bildskärm” och “Bakre
bildskärm”
I denna bruksanvisning kallas bildskärmen
som är ansluten till navigationsenhetens
huvuddel ”främre bildskärm”. En extra
tillvalsskärm som införskaffas och används
tillsammans med navigationsenheten kallas
”bakre bildskärm”.
“Videobilder”
Med ”videobilder” menas i denna
bruksanvisning rörliga bilder från DVD-video,
®
, iPod och från utrustning som har
DivX
anslutits till denna produkt via RCA-kabel, till
exempel AV-utrustning.
“Externa minnesenheter (USB, SD)”
SD-minneskort, SDHC-minneskort och USBminne benämns i den här bruksanvisningen
för “extern minnesenhet (USB, SD)”. Om
endast USB-minne avses, benämns denna
“USB-minnesenhet”
Anmärkning avseende
videoavspelning
Kom ihåg att användning av detta system i
kommersiella syften eller offentlig visning kan
utgöra intrång i den upphovsrätt som skyddas
av upphovsrättslagen.
Anmärkning avseende DVDvideoavspelning
Denna produkt inkluderar teknologier för
skydd av upphovsrätt som skyddas av
rättsanspråk på metoder i vissa USA-patent
och andra rättigheter som gäller immateriell
egendom tillhörande Macrovision Corporation
och andra rättsägare. Användning av denna
teknologi för skydd av upphovsrätt måste
godkännas av Macrovision Corporation, och
är avsedd för hemmabruk och övrig
begränsad visning, såvida icke annat har
6
Page 7
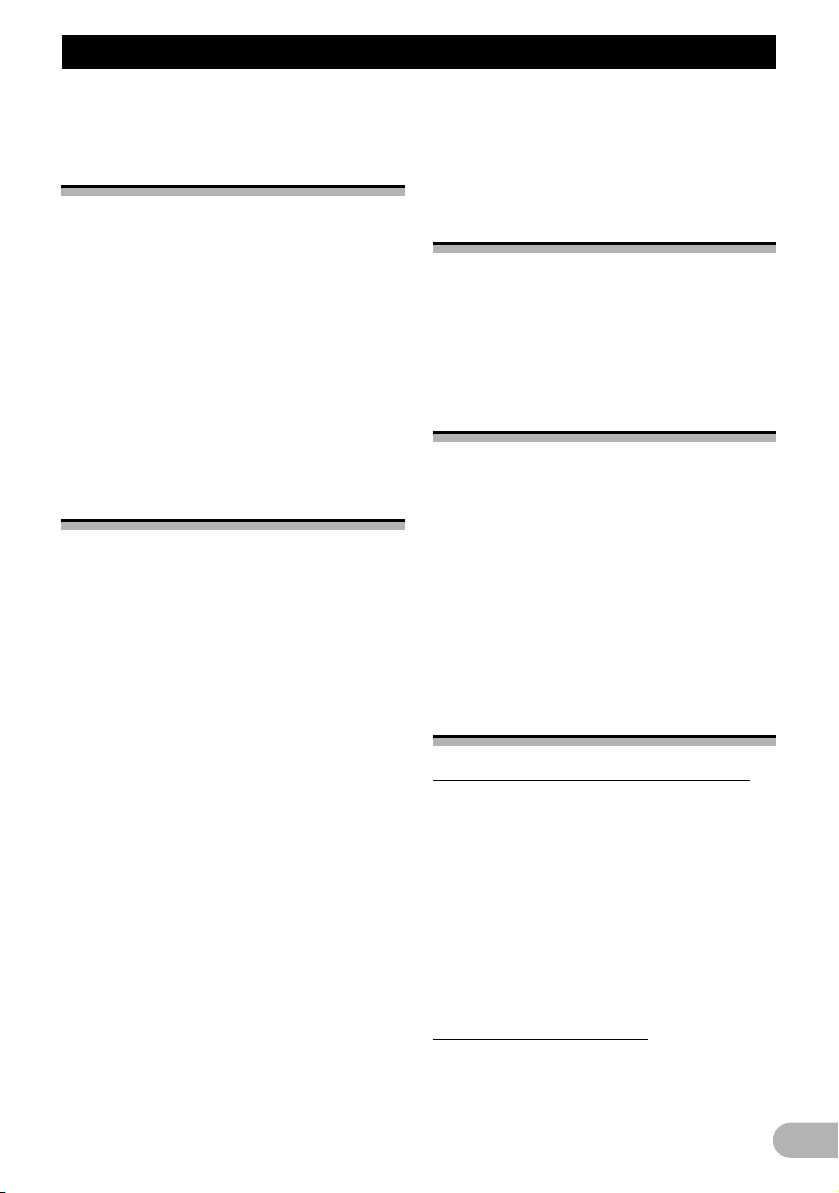
Inledning
godkänts av Macrovision Corporation.
Rekonstruktion eller isärtagning är förbjudet.
Om MP3-filavspelning
Vid leverans av detta navigationssystem
medföljer endast en licens för privat, ickekommersiellt bruk, som inte berättigar
användning av denna produkt för någon som
helst kommersiell (dvs. inkomstbringande)
realtidsutsändning (markbunden, via satellit
eller kabel och/eller något annat medium),
sändning/streaming via Internet, intranät och/
eller andra nätverk eller andra elektroniska
distributionssystem, t.ex. avgiftsbelagda
audio eller audio-on-demand-tillämpningar.
En separat licens erfordras för sådant bruk.
För ytterligare information, besök
http://www.mp3licensing.com.
iPod-kompatibilitet
Den här produkten har stöd för följande iPodmodeller och programvaruversioner. Andra
kanske inte fungerar normalt.
• iPod nano första generationen; Ver. 1.3.1
• iPod nano andra generationen; Ver. 1.3.1
• iPod nano tredje generationen; Ver. 1.1.3
• iPod nano fjärde generationen; Ver. 1.0.3
• iPod femte generationen; Ver. 1.3
• iPod classic; Ver. 2.0
• iPod touch första generationen; Ver. 2.2
• iPod touch andra generationen; Ver. 2.2
• iPhone; Ver. 2.2
• iPhone 3G; Ver. 2.2
❒ iPod och iPhone benämns i denna
bruksanvisning som iPod.
❒ När du använder det här
navigationssystemet med en Pioneer USBkabel för iPod (CD-IU230V) (säljs separat),
kan du styra en iPod som är kompatibel
med navigationssystemet.
❒ För bästa möjliga prestanda
rekommenderar vi att du använder den
senaste programvaruversionen i din iPod.
❒ Handhavandemetoderna kan variera
beroende på iPod-modeller och programvaruversioner.
❒ För mer detaljerad information om iPod-
kompatibilitet med det här
navigationssystemet hänvisar vi till den
information som finns tillgänglig på vår
webbplats.
Kartans täckningsområde
För mer detaljerad information om
täckningsområdet för kartan i det här
navigationssystemet hänvisar vi till den
information som finns tillgänglig på vår
webbplats.
Skydda bildskärmen och
displayen
❒ Se till att bildskärmen inte utsätts för direkt
solljus när denna produkt inte används.
Långa perioder av direkt solljus kan leda till
funktionsfel i bildskärmen på grund av för
hög värme.
❒ Då en mobiltelefon används, se till att
antennen är riktad bort från bildskärmen för
att undvika störningar i bilden, som till
exempel prickar, färgremsor, etc.
❒ För att förhindra att bildskärmen skadas får
touchknapparna endast vidröras lätt med
fingrarna.
Om internminnet
Före borttagning av fordonets batteri
Om batteriet kopplas ur eller laddas ur,
raderas minnets innehåll och minnet måste
programmeras på nytt.
❒ Viss data behålls dock. Läs “Återställa
navigationssystemet till grund- eller
fabriksinställningarna”, innan du använder
denna funktion.
➲ För ytterligare information om vilka objekt
som kommer att raderas, se “Återställa
navigationssystemet till grund- eller
fabriksinställningarna” på sidan 121.
Data föremål för radering
Informationen raderas om du trycker på
RESET-knappen eller kopplar bort den gula
ledningen från batteriet (eller tar ut själva
7
Page 8
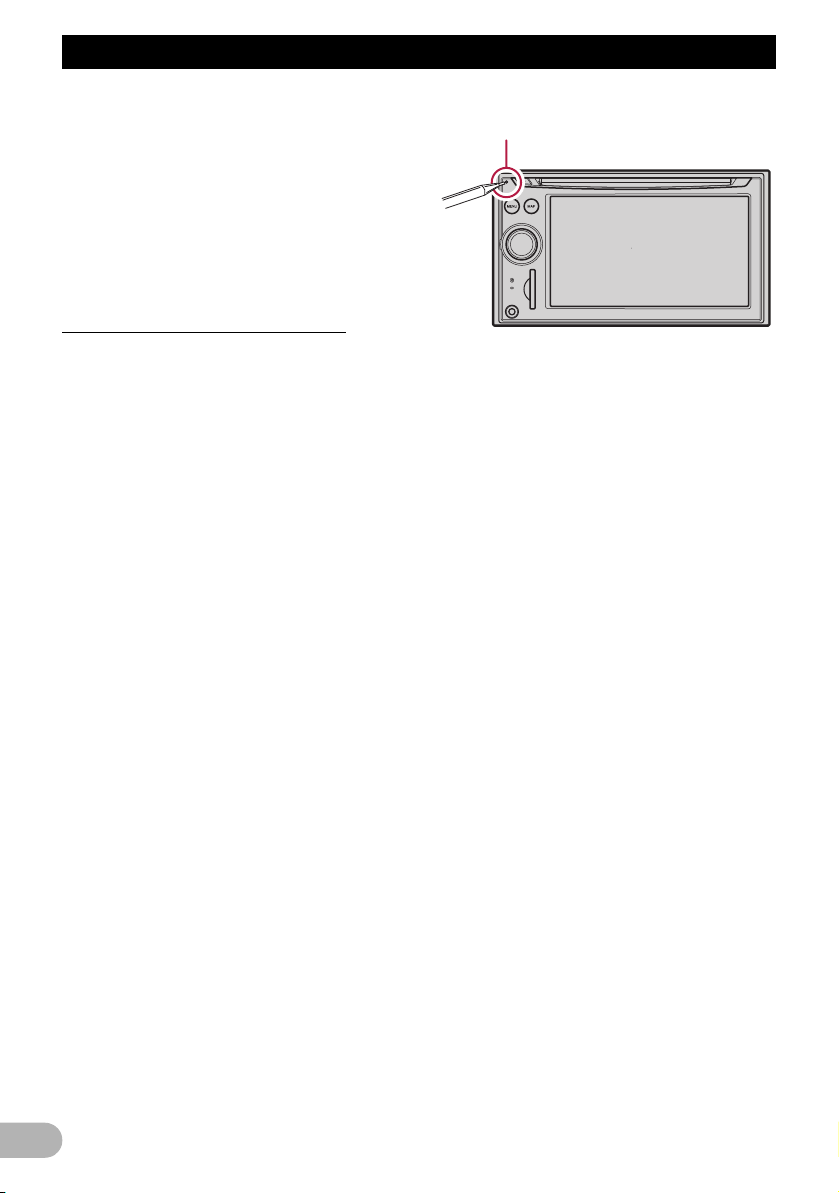
Inledning
batteriet). Vissa objekt förblir dock
opåverkade.
❒ Viss data behålls dock. Läs “Återställa
navigationssystemet till grund- eller
fabriksinställningarna”, innan du använder
denna funktion.
➲ För ytterligare information om vilka objekt
som kommer att raderas, se “Återställa
navigationssystemet till grund- eller
fabriksinställningarna” på sidan 121.
Nollställning av mikroprocessorn
!FÖRSIKTIGHET
När du trycker på RESET-knappen rensas
inställningarna för AV-källan, men inte alla
inställningarna för navigationsfunktionerna.
Se respektive avsnitt innan minnet rensas.
➲ För ytterligare information om vilka objekt
som kommer att raderas, se “Återställa
navigationssystemet till grund- eller
fabriksinställningarna” på sidan 121.
Mikroprocessorn måste återställas i följande
fall:
• Innan produkten används för första gången
efter installation.
• Om produkten inte fungerar korrekt.
• Om det uppstår problem med systemets
funktioner.
• När du väljer en annan kombination av
utrustning.
• När du lägger till eller tar bort produkter
som är kopplade till navigationssystemet.
• Om fordonspositionen som visas på kartan
avviker betydligt från fordonets verkliga
position.
1. Vrid tändningslåset till läge OFF.
2. Tryck på RESET-knappen med en
pennspets eller något annat spetsigt
föremål.
RESET-knapp
8
Page 9
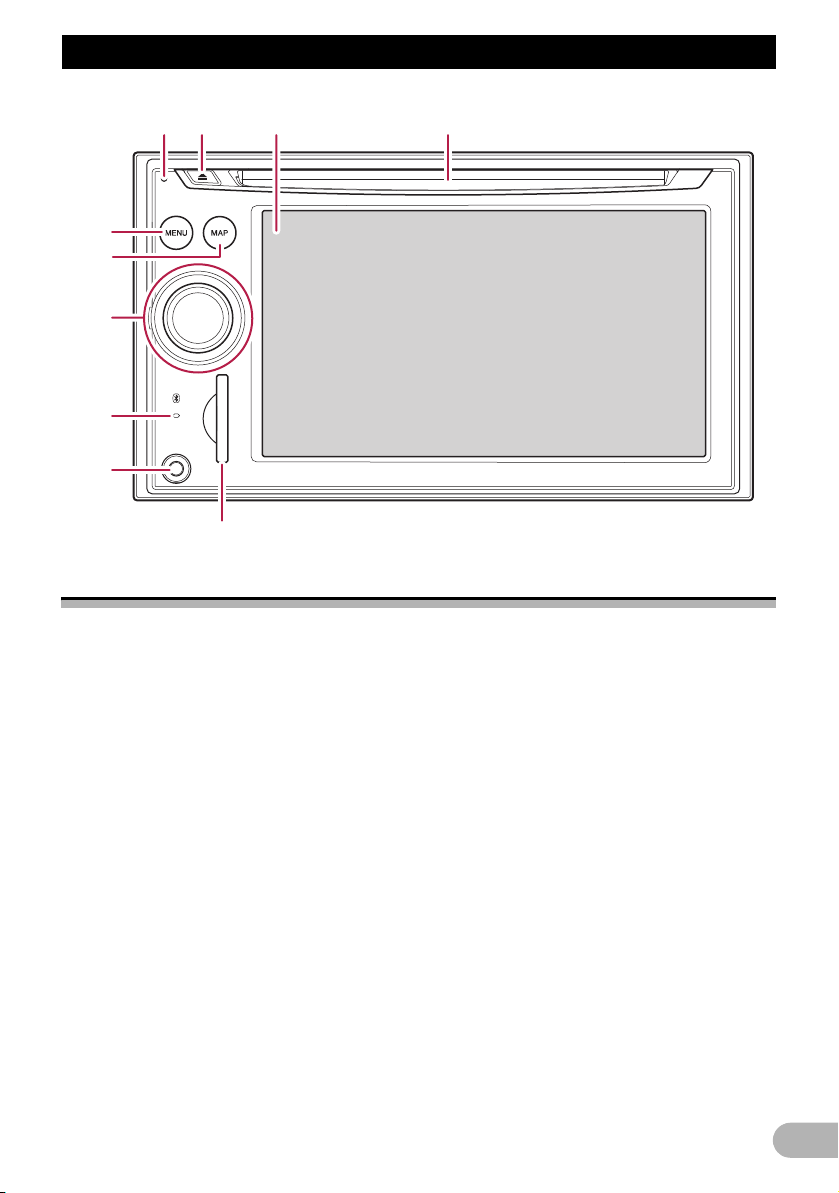
Grundinstruktion
Grundinstruktion
1234
5
6
7
8
9
a
Namn på systemets delar och funktioner
Det här kapitlet tillhandahåller information om systemets delar och huvudfunktionerna som du
använder med knapparna.
햲 Skivöppning
Mata in en skiva som ska avspelas.
➲ För detaljer avseende funktioner, se “In-
och utmatning av skiva” på sidan 10.
햳 Bildskärm
햴 EJECT-knapp
햵 RESET-knapp
➲ För detaljer avseende funktioner, se
“Nollställning av mikroprocessorn” på sidan
8.
햶 MENU-knapp
Tryck på MENU-knappen för att visa
“Toppmeny”.
Håll knappen intryckt då “Toppmeny” visas.
Displayen ”Skärmkalibrering” visas.
➲ För detaljer avseende funktioner, se
“Justering av reaktionspositioner på
touchdisplay (touchdisplaykalibrering)” på
sidan 111.
햷 MAP-knapp
Tryck på denna knapp när du vill se
kartbilden.
Håll knappen intryckt för att visa displayen
“Bildjustering”.
➲ För detaljer avseende funktioner, se “Ställa
in displayens ljusstyrka” på sidan 112.
햸 MULTI-CONTROL
Vridning:
Justerar AV-källans (Audio och Video) volym.
Förflyttning uppåt eller nedåt en gång:
Ändrar kartskalan ett steg i taget.
Kontinuerlig förflyttning uppåt eller nedåt:
Ändrar kartskalan kontinuerligt.
❒ Funktionen är endast tillgänglig då
kartdisplayen visas.
Förflytning av MULTI-CONTROL åt höger
eller vänster:
Låter dig ändra frekvens ett steg i taget,
manövrerar spårsökningsreglagen.
9
Page 10
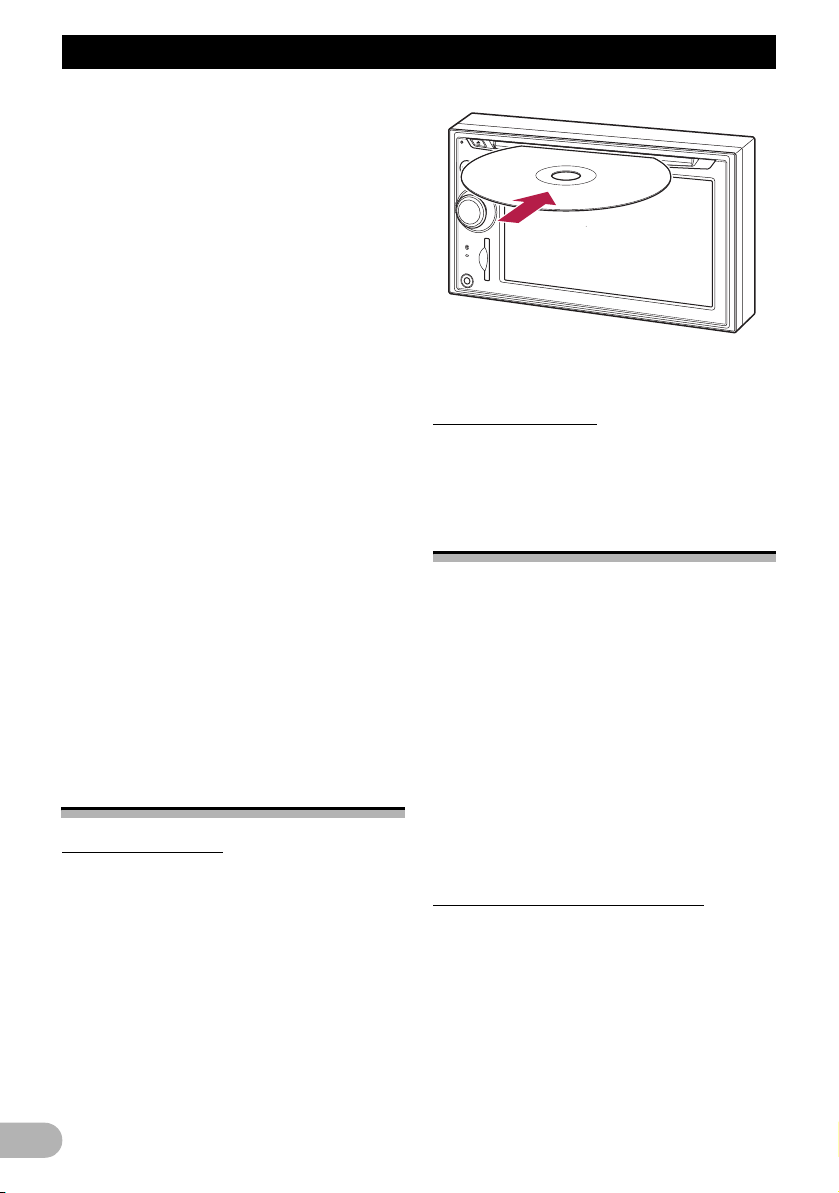
Grundinstruktion
Fortsatt förflyttning av MULTI-CONTROL
åt höger eller vänster:
Låter dig utföra manuell stationssökning,
snabbspolning framåt/bakåt
Genom att trycka in mittdelen av MULTICONTROL:
Låter dig höra föregående röstvägledning.
❒ När din telefon är registrerad i
navigationssystemet, kan du genom att
trycka på mittdelen av MULTI-CONTROL,
besvara ett inkommande samtal eller
avsluta ett pågående samtal.
Genom att hålla mittdelen av MULTICONTROL intryckt:
Stänger av ljudet för AV-källa (Audio och
Video). För att avbryta ljudavstängningen
håller du knappvredet intryckt igen.
햹 Bluetooth-indikering för
anslutningsstatus
Tänds när mobiltelefonen registrerats i
navigationssystemet trådlöst via Bluetooth.
햺 “AV2” ingång
Detta är anslutningen till “AV2” ingången.
Använd CD-RM10 (säljs separat) för att
ansluta den externa videoutrustningen.
❒ För att ansluta din iPod med USB-kabeln
för iPod (CD-IU230V), använd “AV1”-
ingången (RCA) på enhetens baksida.
햻 SD-kortöppning
➲ För närmare detaljer, se “Inmatning/
utmatning av ett SD-minneskort” på sidan
10.
In- och utmatning av skiva
Inmatning av skiva
* För in en skiva i skivöppningen.
❒ För inte in något annat än en skiva i
enhetens skivöppning.
Utmatning av skiva
* Tryck på EJECT-knappen.
Skivan matas ut.
Inmatning/utmatning av ett
SD-minneskort
!FÖRSIKTIGHET
• Se till att SD-kortets testkort hålls utom
räckhåll för små barn för att undvika att de
sväljer det av misstag.
• För att förhindra dataförlust och skador på
lagringsenheten, ska du aldrig koppla bort
den från navigationssystemet under
dataöverföring.
• Om förlust eller förvrängning av data
inträffar i lagringsenheten av någon
anledning, går det vanligen inte att
återställa datan. Pioneer åtar sig inget
ansvar för skador, kostnader eller utgifter
som härrör från förlust eller förvrängning av
data.
Inmatning av ett SD-minneskort
* För in SD-minneskortet i
minneskortläsaren.
För in minneskortet med kontaktytorna riktade
åt vänster tills det når ändläget och spärras
med ett klick.
10
Page 11
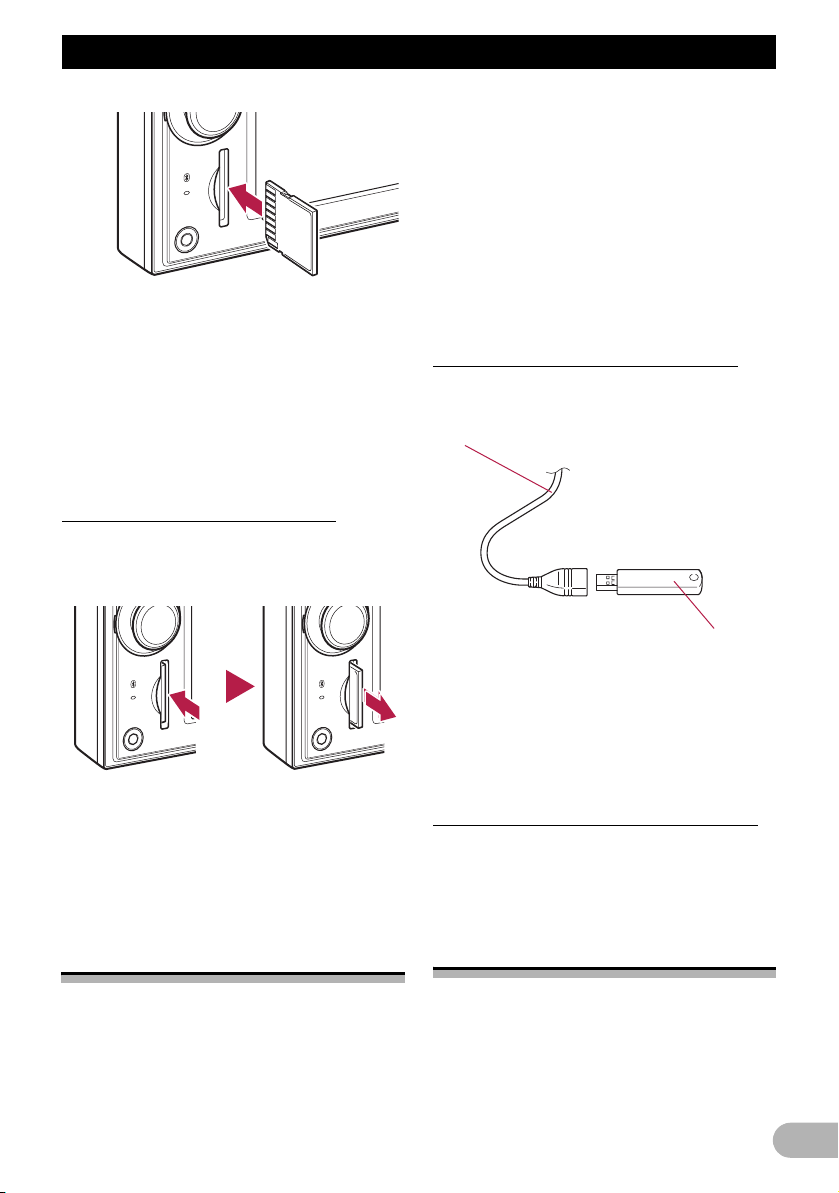
Grundinstruktion
❒ Systemet är inte kompatibelt med Multi
Media Card (MMC).
❒ Fullständig kompatibilitet med alla SD-
minneskort kan ej garanteras.
❒ Enheten kanske inte uppnår optimal
prestanda med vissa SD-minneskort.
❒ För inte in något annat än SD-minneskort
eller SD-minneskortattrapp i enhetens SDminneskortläsare.
Utmatning av ett SD-minneskort
1. Tryck på SD-minneskortet tills
spärrmekanismen avger ett klick.
SD-minneskortet matas ut.
• Om förlust eller förvrängning av data
inträffar i lagringsenheten av någon
anledning, går det vanligen inte att
återställa datan. Pioneer åtar sig inget
ansvar för skador, kostnader eller utgifter
som härrör från förlust eller förvrängning av
data.
• Koppla aldrig bort USB-minnesenheten
direkt efter det att den anslutits. Det kan
medföra att navigationssystemet inte kan
identifiera den externa minnesenheten
(USB, SD).
Anslutning av en USB-minnesenhet
* Anslut en USB-minnesenhet i USB-
anslutningen.
USB-kontakt
2. Avlägsna det utmatade SD-minneskortet
genom att dra det utåt.
❒ För in SD-minneskortattrappen i den
tomma SD-minneskortläsaren för att
förhindra att damm tränger in i enheten.
Anslutning och frånkoppling
av en USB-minnesenhet
!FÖRSIKTIGHET
• För att förhindra dataförlust och skador på
lagringsenheten, ska du aldrig koppla bort
den från navigationssystemet under
dataöverföring.
USB-minnesenhet
❒ Fullständig kompatibilitet med alla USB-
minnesenheter kan ej garanteras.
Navigationssystemet kanske inte uppnår
optimal prestanda med vissa USBminnesenheter.
❒ Anslutning via en USB-hub är ej möjligt.
Frånkoppling av en USB-minnesenhet
* Dra ut USB-minnesenheten från USB-
anslutningen efter det att du säkerställt att
det inte pågår någon överföring av data.
Anslutning och frånkoppling
av en iPod
!FÖRSIKTIGHET
• För att förhindra dataförlust och skador på
lagringsenheten, ska du aldrig koppla bort
den från navigationssystemet under
dataöverföring.
11
Page 12
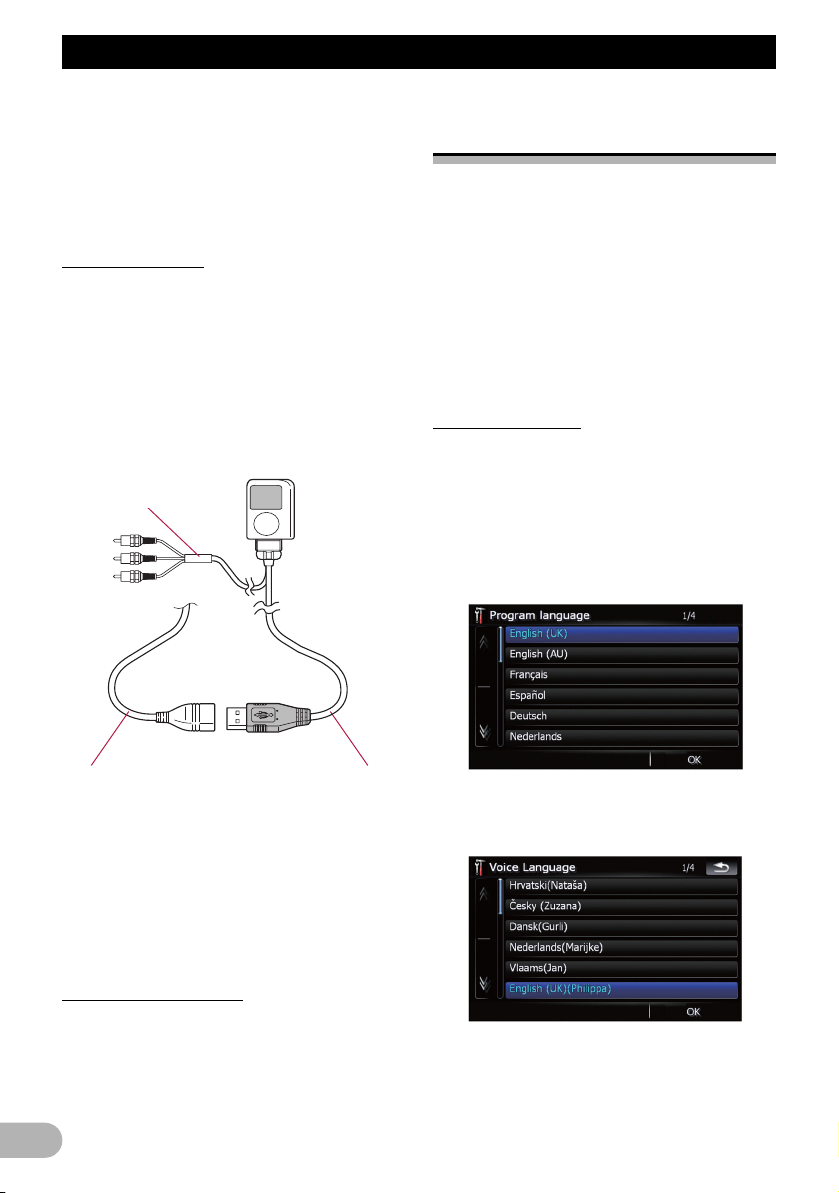
Grundinstruktion
• Om förlust eller förvrängning av data
inträffar i lagringsenheten av någon
anledning, går det vanligen inte att
återställa datan. Pioneer åtar sig inget
ansvar för skador, kostnader eller utgifter
som härrör från förlust eller förvrängning av
data.
Ansluta din iPod
Genom att använda USB-kabeln för iPod kan
du ansluta din iPod till navigationssystemet.
❒ För anslutning krävs det en USB-kabel för
iPod-anslutning (CD-IU230V) (säljs
separat).
1. Dra ut USB-minnesenheten från USBanslutningen efter det att du säkerställt att
det inte pågår någon överföring av data.
Till AV-ingången på
navigationssystemets baksida
Arbetsstegen från start till
slut
!FÖRSIKTIGHET
Backkamerafunktionen är av säkerhetsskäl
inte tillgänglig förrän navigationssystemet har
startat helt.
1. Starta motorn, så startas systemet.
Efter en kort paus visas startskärmen i några
sekunder.
2. Stäng av fordonets motor när du vill
avsluta systemet.
Navigationssystemet stängs också av.
Vid första starten
När du använder navigationssystemet första
gången väljer du det språk du vill använda.
1. Starta motorn, så startas systemet.
Efter en kort paus visas startskärmen i några
sekunder.
2. Tryck på det språk du vill använda som
dialogspråk på skärmen.
USB-kontakt USB-kabel för
❒ För mer detaljerad information om iPod-
kompatibilitet med det här
navigationssystemet hänvisar vi till den
information som finns tillgänglig på vår
webbplats.
❒ Anslutning via en USB-hub är ej möjligt.
2. Anslut din iPod.
anslutning av iPod
Koppla ifrån din iPod
* Dra ut USB-kabeln för iPod efter det att du
säkerställt att det inte pågår någon
överföring av data.
12
3. Tryck på det språk du vill använda för
röstvägledning.
Navigationssystemet kommer nu att starta
om.
Page 13
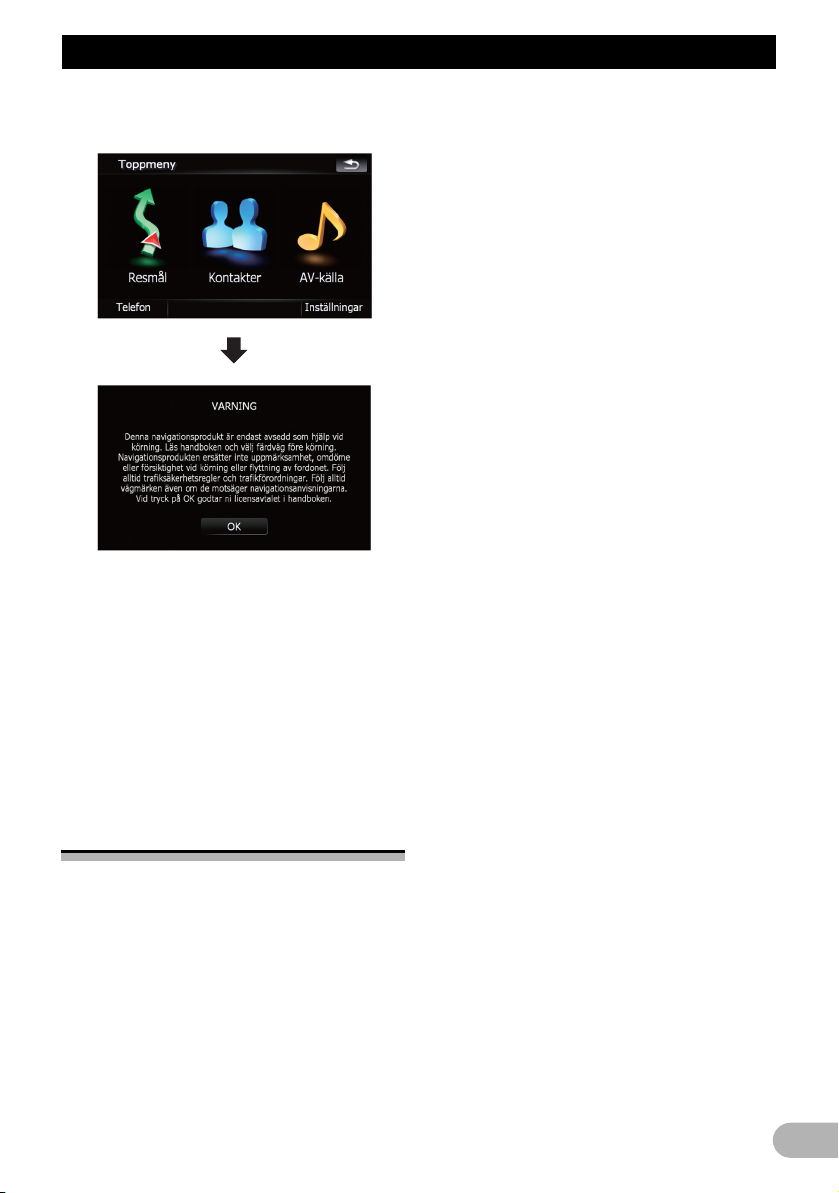
Grundinstruktion
4. Tryck på [Resmål] för att visa
Resmålsmenyn.
Användaravtalet presenteras. Läs igenom
användaravtalet noggrant, granska
uppgifterna ingående och tryck på [OK] om du
godkänner villkoren.
“Resmålsmeny” presenteras.
❒ När systemet startar kan fordonets antenn
skjutas ut eller kopplas på beroende på
inställning. Vrid tändningslåset till läge OFF
för att skjuta in antennen.
➲ För detaljer, se “Byte av inställning för
fordonsantenn” på sidan 117.
Läs igenom användaravtalet noggrant,
granska uppgifterna ingående och tryck på
[OK] om du godkänner villkoren.
❒ Om en annan skärmbild visades tidigare
kommer visningen av användaravtalet att
utgå.
❒ Om stöldskyddsfunktionen är aktiverad
måste du uppge ditt lösenord. Efter
upplåsning av navigationssystemet
presenteras “Toppmeny”. Om du förs till
navigationsdisplayen först, kommer
användaravtalet att visas.
Läs igenom användaravtalet noggrant,
granska uppgifterna ingående och tryck på
[OK] om du godkänner villkoren.
Normal start
!FÖRSIKTIGHET
Backkamerafunktionen är av säkerhetsskäl
inte tillgänglig förrän navigationssystemet har
startat helt.
* Starta motorn, så startas systemet.
Efter en kort paus visas startskärmen i några
sekunder.
❒ Skärmbilden som visas kan avvika
beroende på föregående förhållanden.
❒ Om navigationsdisplayen visades tidigare
kommer användaravtalet att presenteras.
13
Page 14
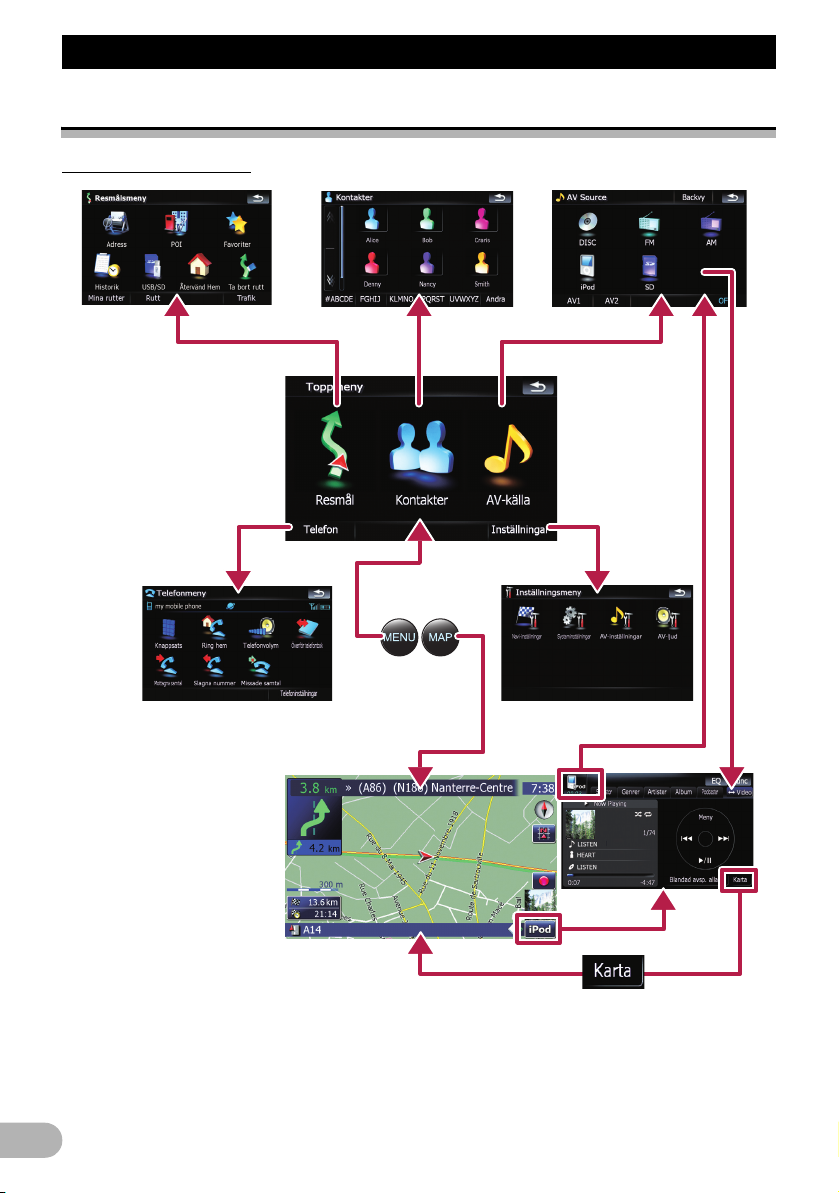
Grundinstruktion
Hur du använder navigationsmenyerna
Översikt av displayval
2
5
7
3
1
4
6
8
14
Page 15
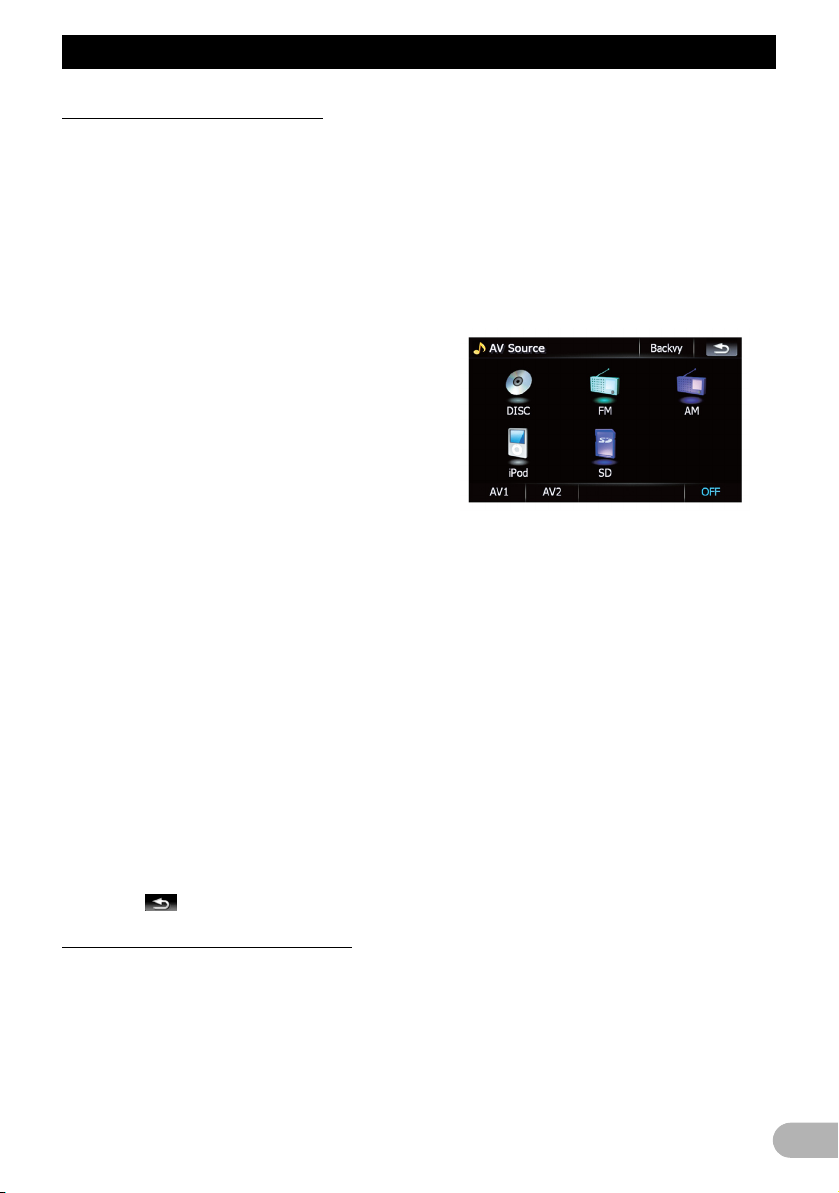
Grundinstruktion
Vad du kan utföra i varje meny
햲 Toppmeny
Tryck på MENU-knappen för att visa
“Toppmeny”.
Detta är startmenyn för åtkomst till önskade
skärmbilder och för att använda de olika
funktionerna.
햳 Resmålsmeny
Du kan söka efter ditt resmål i den här menyn.
Du kan också granska eller avbryta den
inställda rutten i den här menyn.
햴 Kontakter-displayen
Du kommer åt din kontaktlista och kan ringa
upp en registrerad post.
➲ För detaljer, se “Handsfree-telefoni” på
sidan 44.
햵 AV-källa-meny
Du kommer åt displayen för att välja ljud- och
bildkälla som ska avspelas.
햶 Telefonmeny
Du kommer åt displayen för handsfreetelefoni och kan där granska samtalsloggar
och ändra inställningar för den trådlösa
Bluetooth-anslutningen.
햷 Inställningar Meny
Du får åtkomst till displayen för att anpassa
inställningarna.
햸 Kartdisplay
Tryck på knappen MAP för att visa displayen
för navigationskartan.
햹 AV-funktionsdisplay
1Normalt är det denna display som visas när
en AV-källa avspelas. Genom att trycka på
symbolen i det övre vänstra hörnet,
presenteras menyn “AV-källa”.
❒ För att återgå till föregående display trycker
du på .
1. Tryck på knappen MENU för att visa
“Toppmeny”, tryck sedan på
[Inställningar].
2. Tryck på [Systeminställningar] och sedan
på [Backkamera].
3. Tryck på [På] bredvid “Kamera” för att
aktivera kamerainställningen.
4. Tryck på knappen MENU för att visa
“Toppmeny”, tryck sedan på [AV-källa].
5. Tryck på [Backvy] i menyn “AV-källa”.
Bildåtergivning från backkameran
[Backvy] kan visa en bakåtriktad kameravy i
fullskärmsläge. [Backvy] är användbart när
du vill hålla uppsikt över en kopplad släpvagn
etc.
➲ För detaljer, se “Inställning av backkamera”
på sidan 111.
15
Page 16
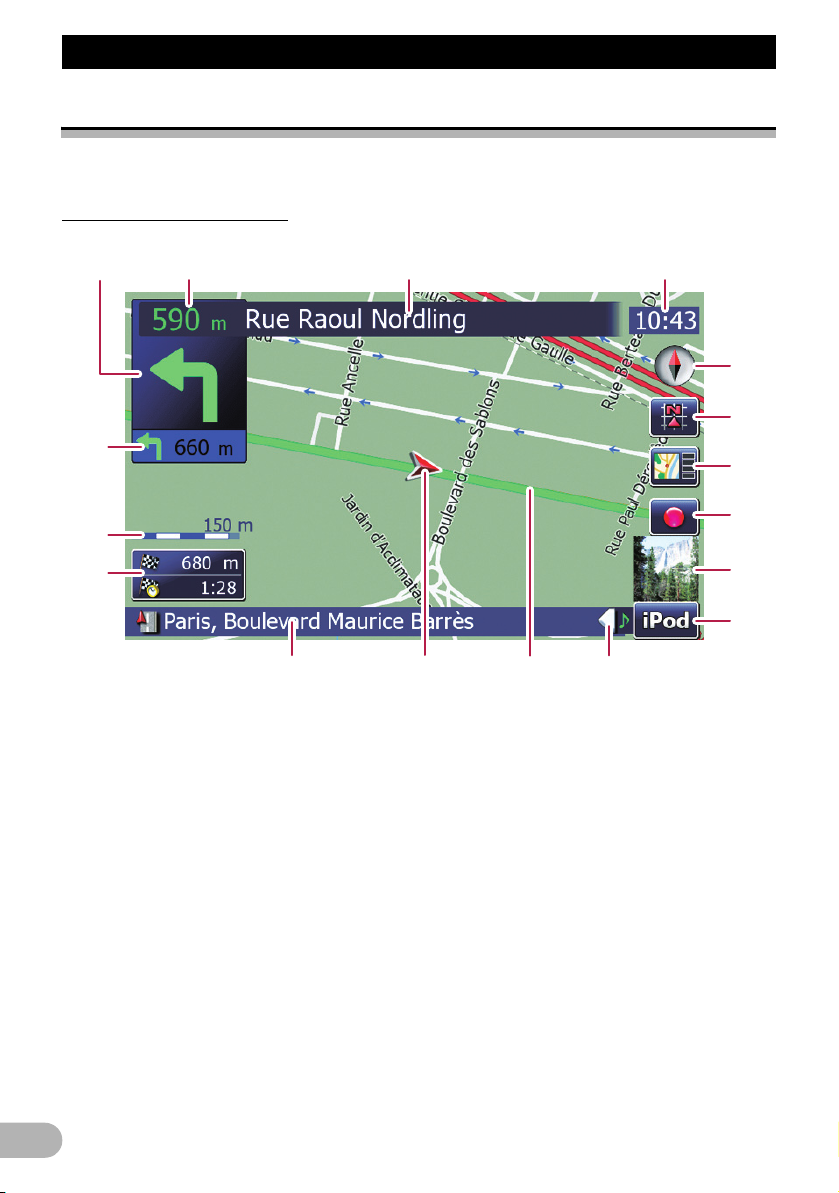
Grundinstruktion
Hur du använder kartan
Kartan visar det mesta av den information du får från navigationssystemet. Det är viktigt att du
bekantar dig med hur information presenteras på kartan.
Hur du läser kartdisplayen
I det här exemplet visas ett en kartdisplay i 2D.
1
h
g
23 4
5
6
7
8
f
❒ Information med märket (*) visas endast
när rutten är inställd.
❒ Beroende på förhållandena och
inställningarna visas ev. inte vissa detaljer.
햲 Nästa färdriktning*
När du närmar dig en vägledningspunkt, visas
den i grönt. Genom att trycka på objektet kan
du få föregående vägledning repeterad.
❒ För ytterligare information om
färdriktningssymbolen, se
“Tilläggsinformation om vägledning” på
sidan 137.
햳 Avstånd till vägledningspunkten*
Visar avståndet till nästa vägledningspunkt.
햴 Namnet på den gata du ska köra (eller
nästa vägledningspunkt)*
햵 Aktuell tid
햶 Kompass
Den röda pilen anger nordlig riktning.
16
9
a
bcde
햷 Kartlägesväljare
➲ För detaljer, se “Växla kartläge” på sidan
18.
햸 Genväg till “Display för bekräftelse av
karta”
Genom att trycka på den här genvägen
övergår displayen till att visa “Display för
bekräftelse av karta” direkt med aktuell
position eller med markörpositionen
centrerad.
➲ För detaljer, se “Vad du kan utföra med
“Display för bekräftelse av karta”” på sidan
32.
햹 Stoppknapp för den fingerade körningen
Den här knappen visas medan den fingerade
körningen (“Överblick” eller “Demoläge”) är
aktiv. Tryck på knappen när du vill avsluta den
fingerade körningen.
➲ För detaljer, se “Demoläge” på sidan 105.
Page 17
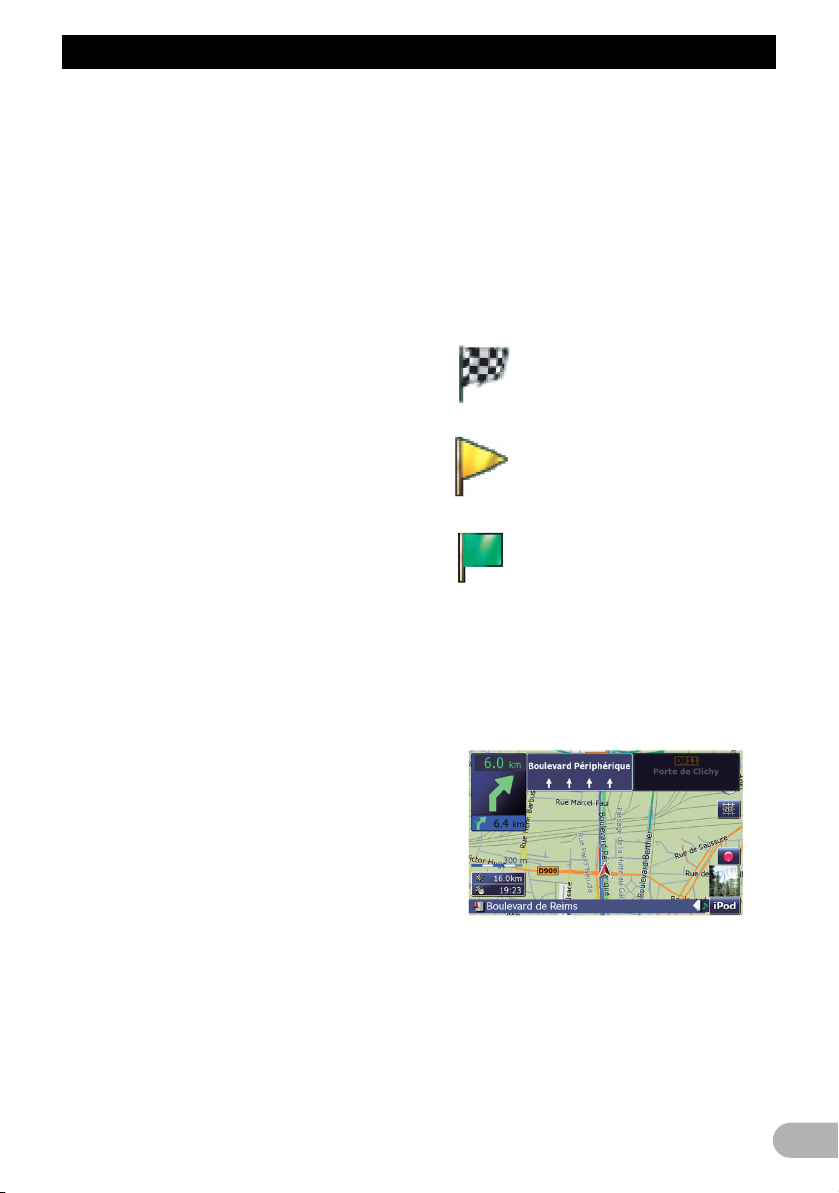
Grundinstruktion
➲ För detaljer, se “Spela upp simulerad färd
med hög hastighet” på sidan 39.
햺 Grafiskt albummaterial i iPod
Om du ansluter din iPod till det här
navigationssystemet kommer det avspelade
albumets grafiska material att visas.
햻 Genväg till AV-funktionsdisplayen
Den AV-källa som för närvarande är vald
visas. Genom att trycka på indikeringen visas
AV-funktionsdisplayen för aktuell källa direkt.
햽 Expansionsflik för AV-informationsfältet
Genom att trycka på den här fliken öppnas
AV-informationsfältet där du kan få en kort
översikt av aktuell status för AV-källan.
Genom att trycka på fliken igen skjuts fältet
tillbaks.
햾 Aktuell rutt*
Inställd, aktuell rutt markeras med en klar färg
på kartan. Om ett etappmål är inställt längs
rutten, är rutten efter etappmålet markerat
med en annan färg.
햿 Nuvarande position
Visar ditt fordons nuvarande position.
Triangelns spets anger färdriktning och
displayen flyttas automatiskt medan du kör.
❒ Triangelns yttersta spets anger fordonets
nuvarande position.
헀 Namnet på den gata längs vilken fordonet
körs (eller stadens namn)
헁 Multi-informationsdisplay
Visar värdena för de objekt som valts i “Info
som visas”. Genom att trycka på det här
området kan du visa “Ruttinformation” på
displayen.
➲ För detaljer, se “Info som visas” på sidan
101.
➲ För detaljer, se “Granska aktuella
ruttparametrar” på sidan 38.
❒ Det här objektet visas inte då “Karta
Helskärm” är inställd på “På”.
➲ För detaljer, se “Kartinställningar” på sidan
101.
❒ Den beräknade ankomsttiden är ett idealt
värde som navigationssystemet tar fram
internt allt eftersom rutten beräknas. Den
beräknade ankomsttiden ska endast
betraktas som ett referensvärde, inte en
garanterad ankomsttid.
헂 Kartskala
Kartans skala indikeras av avståndet.
헃 Andra manöver-pil*
Anger påföljande svängriktning efter nästa
och avståndet dit.
❒ Det här objektet visas inte då “Karta
Helskärm” är inställd på “På”.
➲ För detaljer, se “Kartinställningar” på sidan
101.
Vägledningsflaggornas betydelse
: Resmål
Den rutiga målflaggan indikerar
resmålet.
: Etappmål
De gula flaggorna indikerar
dina etappmål.
: Startpunkt
Den ljusgröna flaggan indikerar
din startpunkt.
Vägvisare och rekommenderad fil
Vägvisare presenteras tillsammans med
rekommenderat filval då vägen har ett flertal
filer då du kör längs din rutt. Den markerade
filen anger rekommenderat filval.
❒ Den här informationen baseras på
kartdatabasen. Det innebär att
informationen kan avvika från de verkliga
förhållandena. Använd det därför endast
som en riktningsangivelse.
17
Page 18
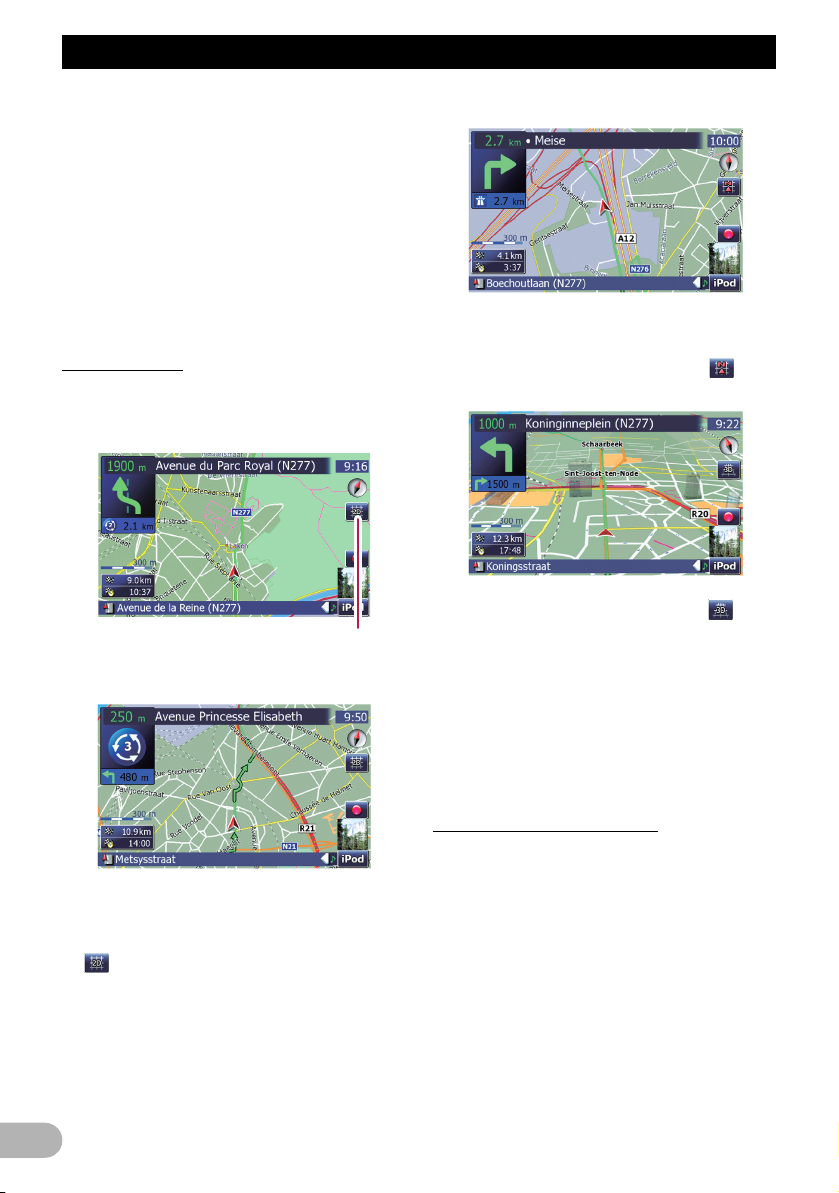
Grundinstruktion
Anmärkning för vägar markerade med
lila
❒ En rutt markerad med lila på kartan
indikerar att din rutt innehåller ett vägavsnitt
som inte uppfyller dina önskemål för
följande inställningar i “Rutt”; “Grusvägar”,
“Motorvägar”, “Färjor”, “U-svängar”,
“Tillstånd krävs” och “Avg.belagda
vägar”.
Av säkerhetsskäl bör du uppmärksamma
och följa alla lokala trafikbestämmelser
längs med den markerade rutten.
Växla kartläge
Det finns ett antal kartvisningslägen.
Genom att trycka på kartlägesväljaren kan du
ändra kartvisningsläge.
Kartlägesväljare
2D kartdisplay (Färdriktning uppåt)
2D kartdisplay (Norr uppåt)
Kartdisplayen har alltid norr mot skärmens
ovankant.
När läget “Norr uppåt” är valt, visas .
3D-karta
När 3D-kartdisplayen är vald, visas .
1. Tryck på knappen MAP för att visa
displayen för navigationskartan.
2. Tryck på kartlägesväljaren för att växla
kartvisningsläge.
Varje tryck på kartlägesväljaren ändrar
kartvisningen på följande sätt:
2D-kartdisplay (Färdriktning uppåt) – 2Dkartdisplay (Norr uppåt) – 3D-kartdisplay
18
Kartdisplayen visar alltid fordonets
färdriktning uppåt, mot skärmens ovankant.
När läget “Färdriktning uppåt” är valt, visas
.
Justering av kartans skala
1. Tryck på knappen MAP för att visa
displayen för navigationskartan.
2. För MULTI-CONTROL nedåt eller uppåt för
att zooma in eller ut.
Genom att föra MULTI-CONTROL uppåt eller
nedåt en gång ändras kartskalan ett steg i
taget. Genom att hålla MULTI-CONTROL
uppåt eller nedåt ändra kartskalan
sekventiellt.
Page 19
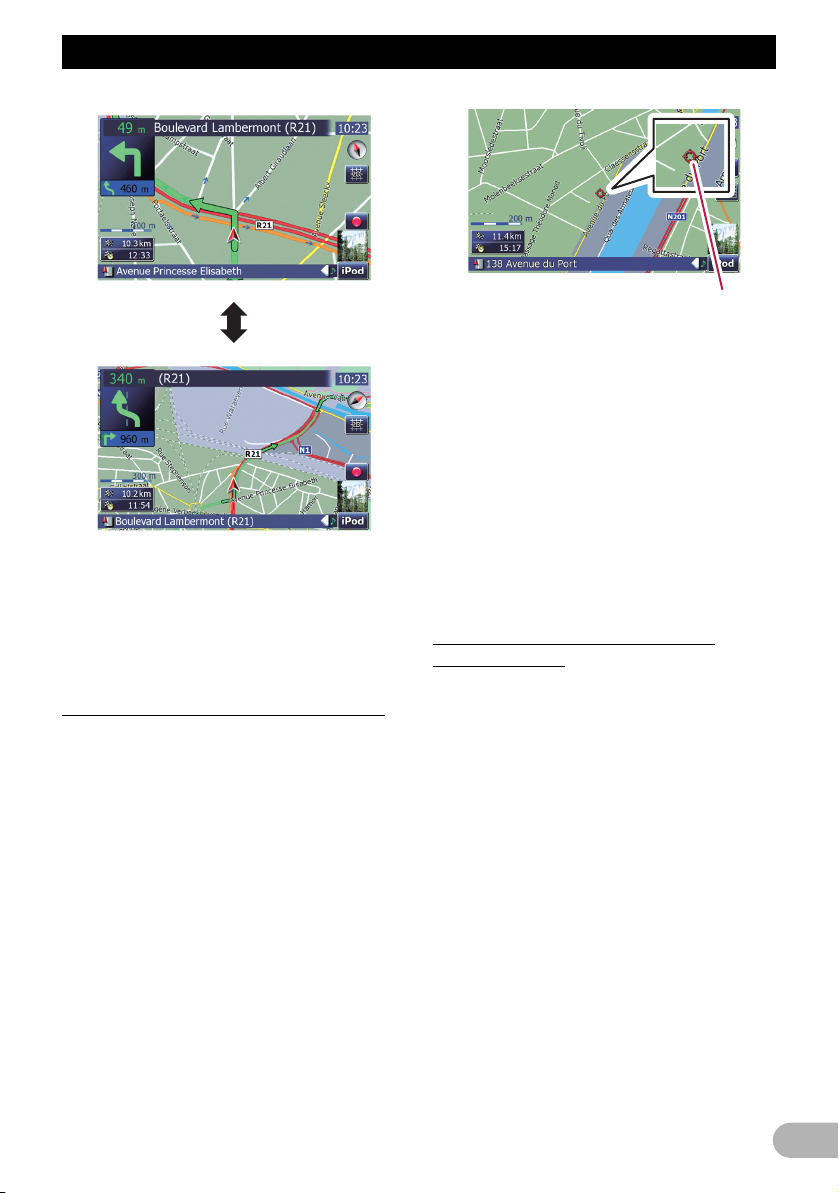
Grundinstruktion
❒ Genom att zooma ut minskas
symbolstorleken och genom att zooma ut
ytterligare döljs den. Kartnålsymbolen
ändrar dock inte storlek och döljs inte.
❒ Genom att zooma ut ytterligare döljs
raderna med trafikinformation.
Förflytta kartan till den plats du vill se
1. Tryck på knappen MAP för att visa
displayen för navigationskartan.
2. Växla till 2D-kartdisplayen.
➲ För detaljer, se “Växla kartläge” på sidan
18.
3. Vidrör kartdisplayen hastigt.
Genom att vidröra den position på kartan som
du vill se placerar även markören där.
Markör
Placering av markören på den önskade
platsen resulterar i att en kort
informationsöversikt om platsen visas längst
ner på displayen med gatunamn och annan
information om platsen som visas.
(Informationen som visas varierar beroende
på position.)
4. Tryck på och dra kartan i önskad
förflyttningsriktning.
Kartan förflyttas genom att dra i den.
Förflyttningens storlek beror på längden som
du drar den.
❒ Genom att trycka på knappen MAP
återställs kartan till aktuell position.
Justering av kartans lutning och
vridningsvinkel
Genom att beröra kartan i 3D-kartläget
framträder kontrollerna för lutning och
vridningsvinkel.
1. Tryck på knappen MAP för att visa
displayen för navigationskartan.
2. Växla till 3D-kartdisplayen.
➲ För detaljer, se “Växla kartläge” på sidan
18.
3. Genom att beröra valfritt område på
kartan visas kontrollerna för lutning och
vridningsvinkel.
19
Page 20
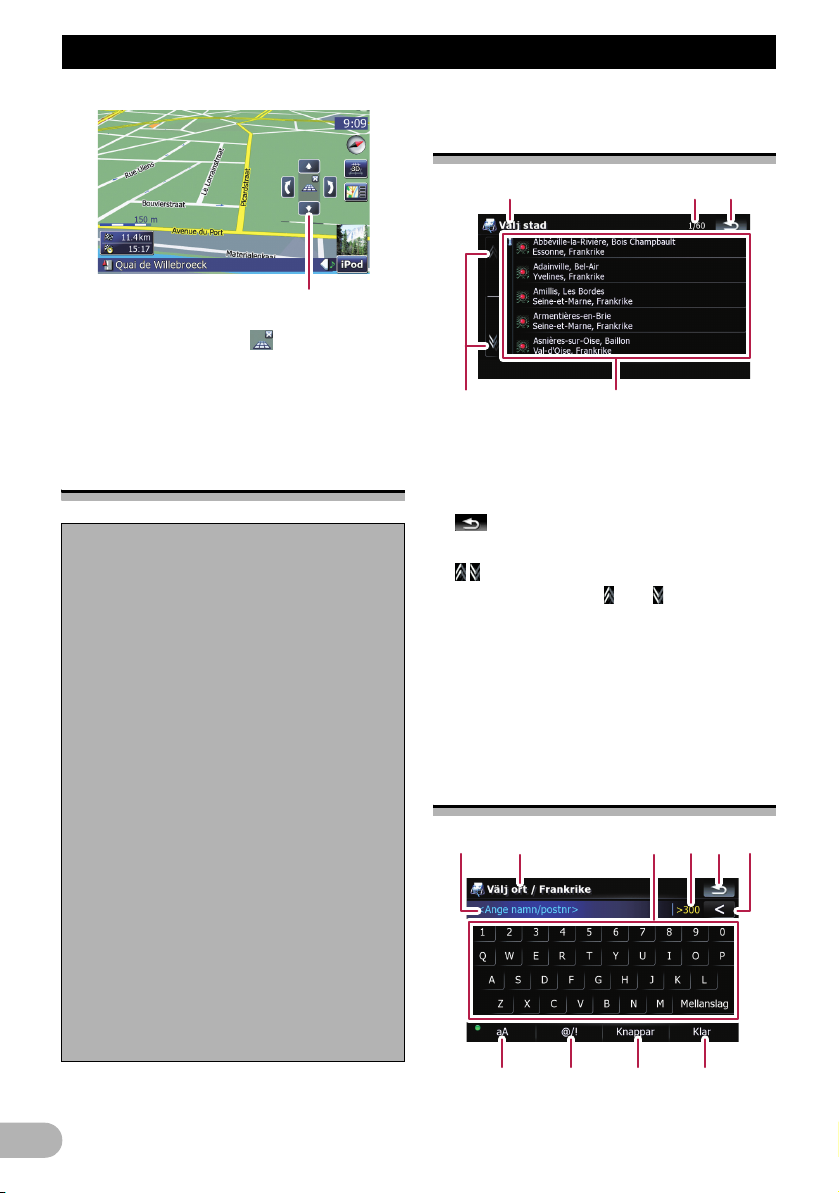
Grundinstruktion
Kontroller för lutning och vridningsvinkel
❒ Genom att trycka på döljs kontrollerna
för lutning och vridningsvinkel.
4. Tryck på kontrollerna för att justera
lutning och vridningsvinkel.
Använda listdisplayer (ex. en
lista med städer)
3
1
45
2
Grundläggande steg för att
skapa din rutt
1. Parkera fordonet på en säker plats och
ansätt parkeringsbromsen.
«
2. Visa “Resmålsmeny”.
«
3. Välj metod för sökning av ditt resmål.
«
4. Ange information för resmålet och
minska antalet kandidater till ett
alternativ.
«
5. Tryck på [Kör dit nu] i “Display för
bekräftelse av karta”.
«
6. Navigationssystemet beräknar rutten till
ditt resmål och visar sedan rutten på
kartan.
«
7. Efter det att parkeringsbromsen frigjorts
inleder du körningen till resmålet enligt
navigationsanvisningarna.
햲 Skärmrubrik
Skärmrubriken visas.
햳 Aktuell sida/antal sidor
햴
Återgår till föregående display.
햵
Genom att trycka på eller i
bläddringslisten kan du gå igenom listan och
se namn som inte ryms i displayen.
햶 Listade objekt
Genom att trycka på ett objekt minskas
antalet möjliga alternativ och du förs till nästa
åtgärd.
Använda tangentbordet på
displayen
12 3456
789a
20
Page 21
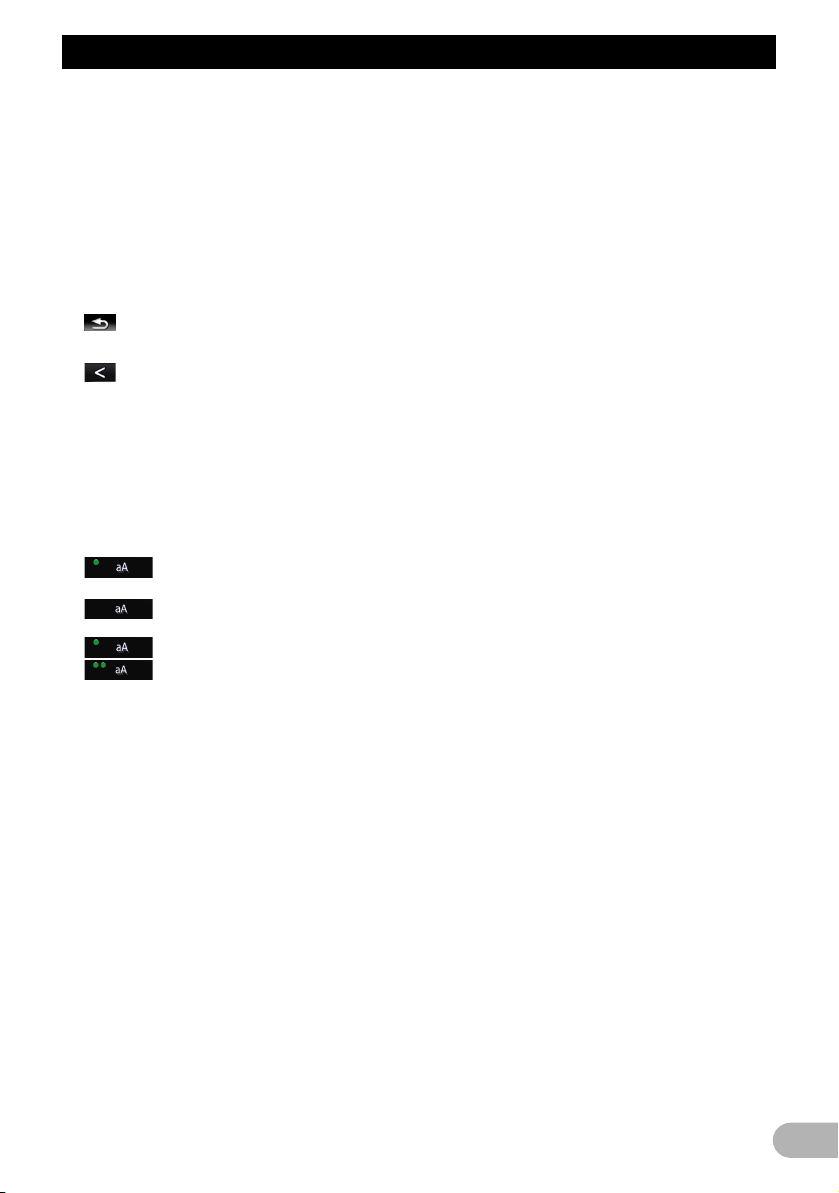
Grundinstruktion
햲 Textruta
Visar de tecken som matats in. Om textrutan
är tom, kommer en informationsguide med
text att presenteras.
햳 Skärmrubrik
Skärmrubriken visas.
햴 Tangentbord
Tryck på tangenterna för att mata in tecknen.
햵 Antal möjliga val
햶
Återgår till föregående display.
햷 :
Den införda texten raderas en bokstav åt
gången från slutet. Om du fortsätter att trycka
på knappen raderas till slut hela texten.
햸 Skiftläge
Växlar tangentbordslayout mellan versaler
och gemener.
Varje tryckning på [aA] ändrar inställningarna
på följande sätt:
gemen.
(När ett mellanslag matas in växlar det till
gemener.
햹 [@/!]:
Visar knappen för att ange specialtecken så
som [!].
❒ När knappen framträder och de tecken som
햺 [Knappar]
Växlar tangentbordslayout.
햻 [Klar]
Bekräftar inmatningen och du kan gå vidare
till nästa steg.
– inledande bokstav i ordet blir
– angivna bokstäver blir versaler.
automatiskt.)
– alla angivna bokstäver blir
är tillgängliga ändras beroende på aktuell
tangentbordslayout.
21
Page 22
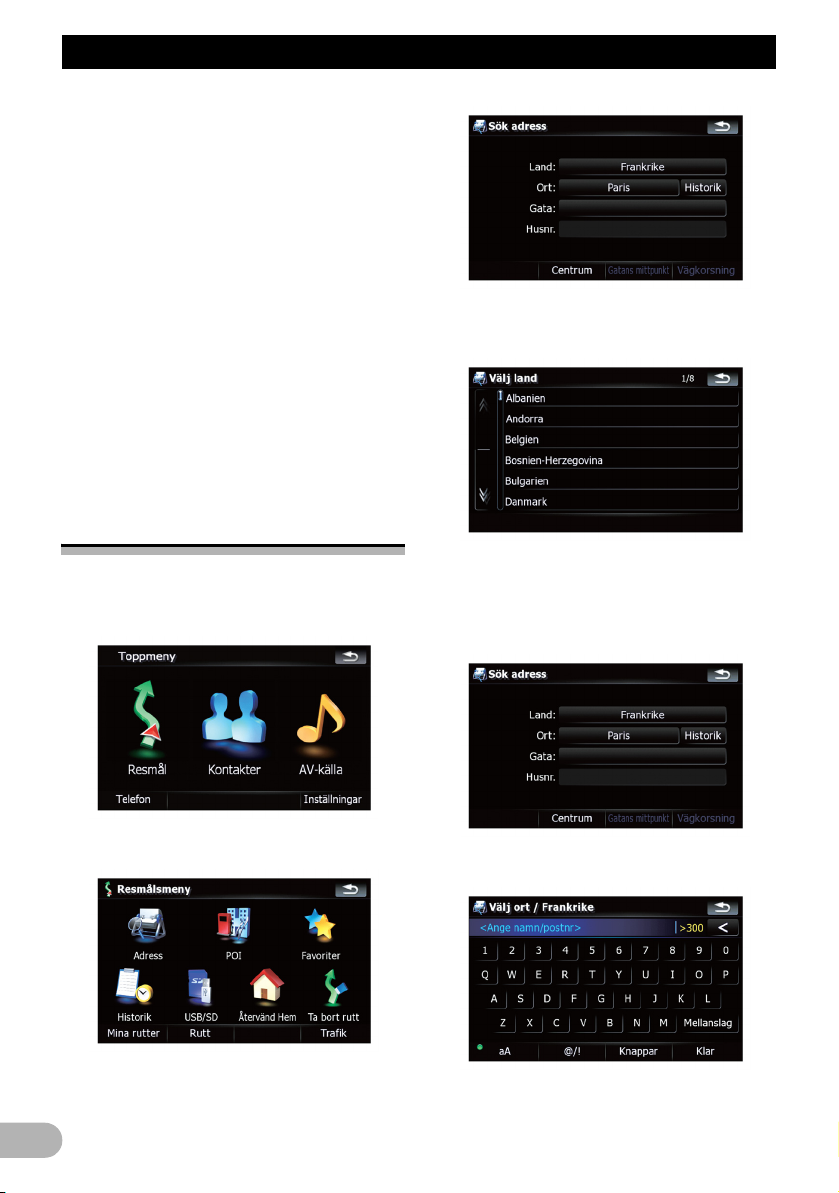
Sökning efter och välja en plats
Sökni ng efter och välja en plats
!FÖRSIKTIGHET
Dessa funktioner för inställning av rutt kan av
säkerhetsskäl inte användas medan ditt
fordon är i rörelse. Du måste stanna på en
säker plats och ansätta parkeringsbromsen
innan du kan ställa in rutten.
❒ Viss information avseende gällande
trafikbestämmelser är beroende av vid
vilken tidpunkt rutten beräknas. Det kan
innebära att informationen som ges avviker
från de faktiska trafikbestämmelser som
gäller vid den tidpunkt då ditt fordon
passerar den berörda platsen.
Informationen som ges avseende
trafikbestämmelser gäller dessutom
uteslutande för personbilar, inte för
transportfordon eller annan nyttotrafik. Följ
alltid gällande trafikbestämmelser när du
kör fordonet.
Sökning efter en plats per
adress
4. Tryck på en post i listan för att ställa in det
land som motsvarar sökområdet.
Den funktion som används oftast är [Adress],
där resmålet söks enligt en angiven adress.
1. Tryck på [Resmål] i “Toppmeny”.
2. Tryck på [Adress].
3. Tryck på knappen bredvid “Land:” för att
visa listan med länder.
22
Displayen återgår till att visa föregående
display.
5. Tryck på knappen bredvid “Ort:” för att
ange ortens namn.
6. Ange ortens namn eller postnummer.
Page 23
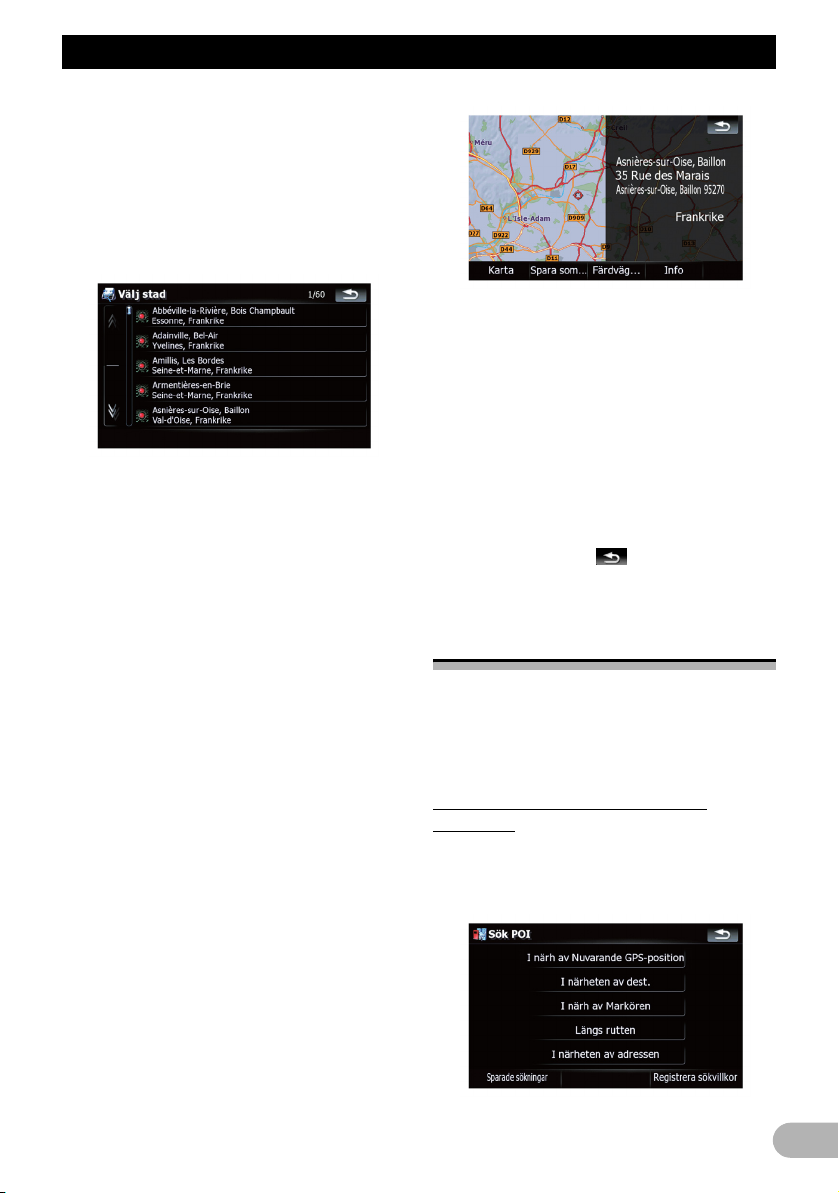
Sökning efter och välja en plats
• När alternativen har filtrerats ned till sex
eller färre, visas dessa automatiskt en lista.
• Om du vill lista alternativen som matchar
den information som för närvarande
angivits, trycker du på [Klar].
• Genom att trycka på [Historik] visas en
lista över orter du valt tidigare.
7. Tryck på den önskade ortens namn.
• När en ort redan är inställd, kan du genom
att trycka på [Centrum] välja en för orten
representativ plats och fortsätta till Display
för bekräftelse av karta”.
8. Ange gatunamnet och tryck på den som
önskas från listan.
• När en gata redan är inställd, kan du genom
att trycka på [Gatans mittpunkt] välja en
för gatan representativ punkt och fortsätta
till Display för bekräftelse av karta”.
• När en gata redan är inställd, kan du genom
att trycka på [Vägkorsning] söka efter en
gatukorsning. Efter att den andra
gatunamnet angivits och den önskade
gatukorsningen valts kommer “Display för
bekräftelse av karta” att presenteras. Det är
användbart när du inte känner till
husnumret eller inte kan ange något
husnummer för den valda gatan.
9. Ange husnumret och tryck sedan på
[Klar].
• Om det angivna husnumret inte hittas,
visas ett meddelande. I så fall väljs ett
husnummer nära det valda efter det att du
tryckt på [OK].
10.Tryck på ett av alternativen längst ner i
“Display för bekräftelse av karta” för att
välja nästa åtgärd.
Tryck på [Färdväg...] och sedan [Kör dit nu],
för att ställa in din valda position som resmål
och beräkna rutten fram till den punkten.
➲ För information om andra funktioner i
“Display för bekräftelse av karta”, se “Vad
du kan utföra med “Display för bekräftelse
av karta”” på sidan 32.
Om endast ett alternativ motsvarar dina
inmatade uppgifter kommer du att föras till
“Display för bekräftelse av karta” direkt och
stegen där gatunamn och husnummer anges
hoppas över. Om detta inte är platsen du
söker, trycker du på och försöker med en
annan adress.
Sökning efter närliggande
faciliteter (POI)
I systemet finns information tillgänglig om
olika faciliteter (POI) så som bensinstationer,
parkeringar och restauranger. Du kan söka en
POI genom att välja en kategori (eller ange
POI-namnet).
Sökning av faciliteter (POI) runt
markören
1. Tryck på [Resmål] i “Toppmeny” och
sedan på [POI].
2. Tryck på [I närhheten av Markören].
23
Page 24
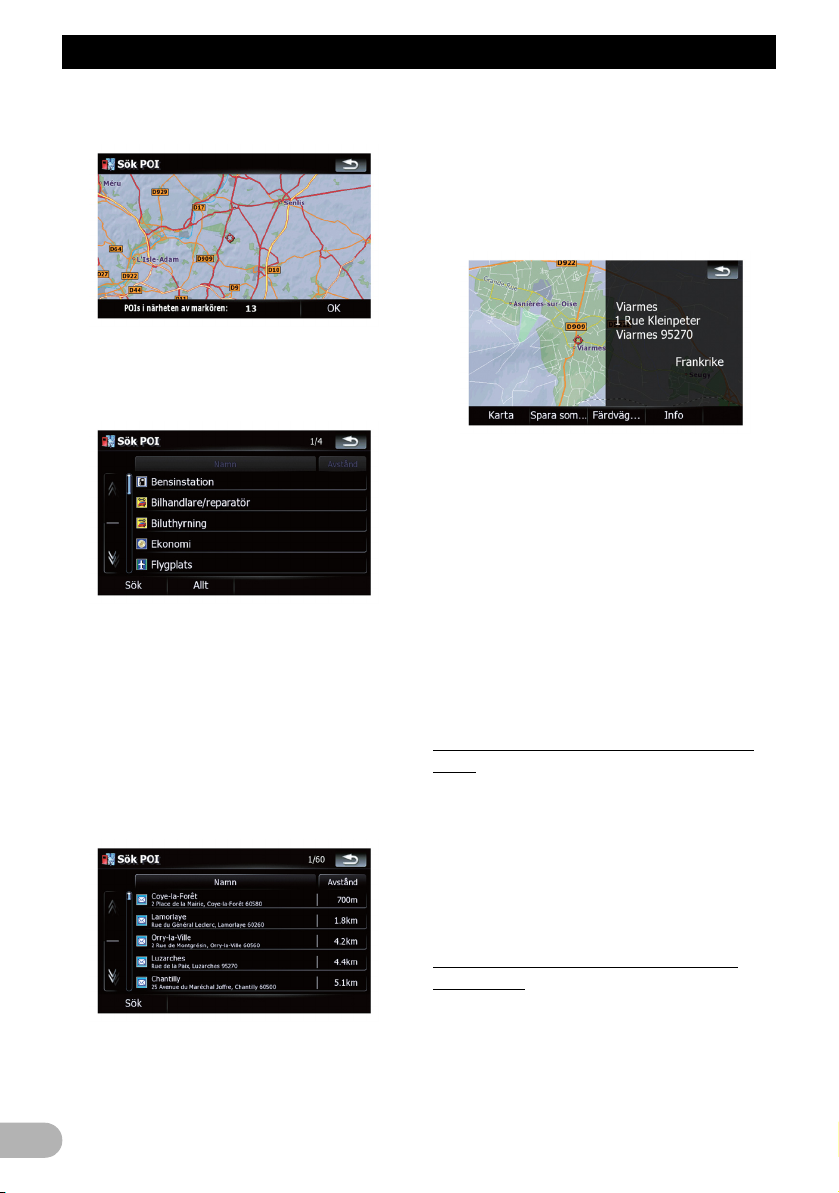
Sökning efter och välja en plats
3. Dra kartan för att förflytta markören till
önskad position och tryck på [OK].
Antalet närliggande faciliteter (POI) visas
längst ner på displayen.
4. Tryck på den kategori du önskar.
Om det finns mer detaljerade underkategorier
inom den valda kategorin upprepar du samma
steg så många gånger som det behövs.
Tryck på [Sök] för att söka efter en facilitet
(POI) genom att ange facilitetens namn i den
valda kategorin.
Genom att trycka på [Allt] presenteras en lista
över alla faciliteter (POI) som ingår i
kategorierna som för närvarande visas.
5. Tryck på den facilitet (POI) du önskar.
• Genom att trycka på fliken [Avstånd]
sorteras alternativen i listan efter avstånd.
❒ Symbolerna gör det lättare att skilja på olika
faciliteter som har samma namn.
6. Tryck på ett av alternativen längst ner i
“Display för bekräftelse av karta” för att
välja nästa åtgärd.
Tryck på [Färdväg...] och sedan [Kör dit nu],
för att ställa in din valda position som resmål
och beräkna rutten fram till den punkten.
➲ För information om andra funktioner i
“Display för bekräftelse av karta”, se “Vad
du kan utföra med “Display för bekräftelse
av karta”” på sidan 32.
❒ Söker du efter en punkt och trycker på
[Info] i “Display för bekräftelse av karta”,
kan du även söka efter de faciliteter (POI)
som befinner sig runt markören.
➲ För detaljer, se “Granska information om en
specificerad plats” på sidan 34.
Sökning efter en närliggande facilitet
(POI)
1. Tryck på [Resmål] i “Toppmeny” och
sedan på [POI].
2. Tryck på [I närheten av Nuvarande GPSposition].
Listan med POI-kategorier presenteras.
➲ För nästföljande åtgärder, se “Sökning av
faciliteter (POI) runt markören” på sidan 23.
24
• Genom att trycka på fliken [Namn] sorteras
alternativen i listan i alfabetiskt ordning.
Sökning efter faciliteter (POI) längs
aktuell rutt
❒ Den här funktionen är tillgänglig då en rutt
är inställd.
1. Tryck på [Resmål] i “Toppmeny” och
sedan på [POI].
2. Tryck på [Längs rutten].
Page 25
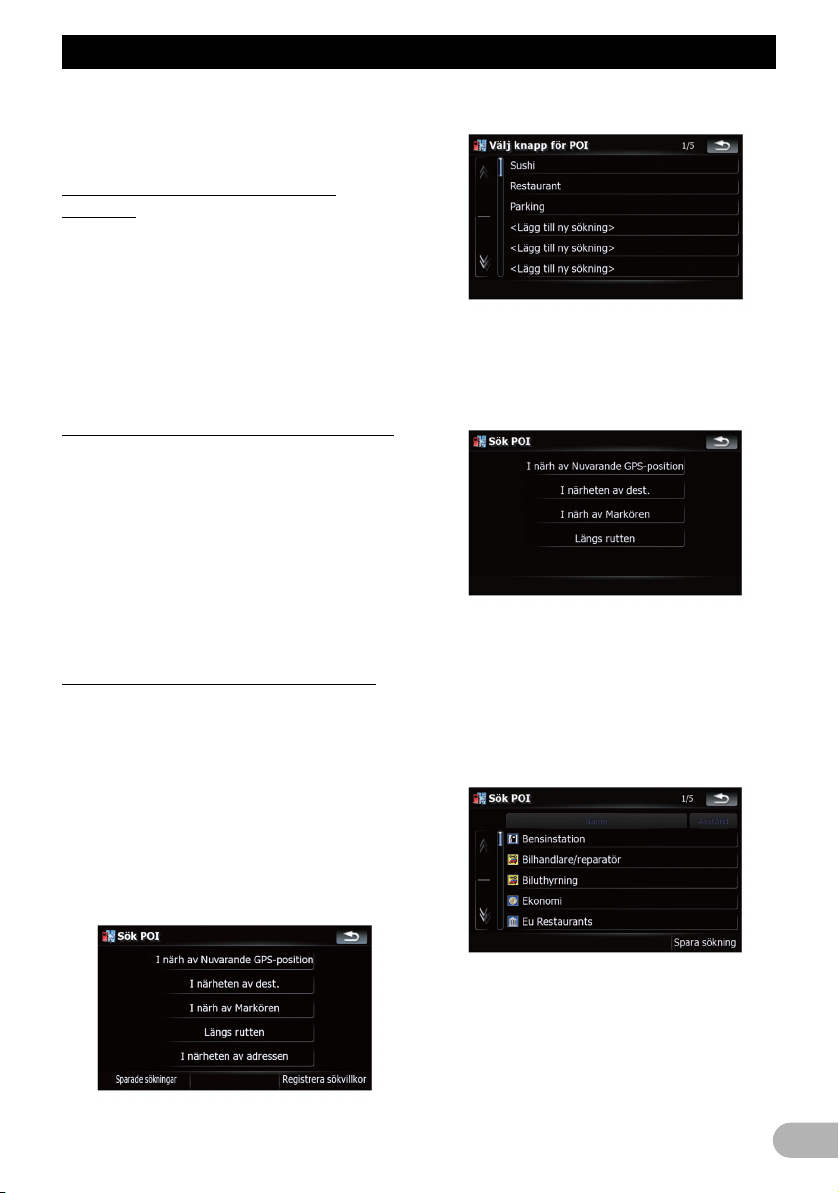
Sökning efter och välja en plats
Listan med POI-kategorier presenteras.
➲ För nästföljande åtgärder, se “Sökning av
faciliteter (POI) runt markören” på sidan 23.
Sökning av faciliteter (POI) runt
resmålet
❒ Den här funktionen är tillgänglig då en rutt
är inställd.
1. Tryck på [Resmål] i “Toppmeny” och
sedan på [POI].
2. Tryck på [I närheten av destination].
Listan med POI-kategorier presenteras.
➲ För nästföljande åtgärder, se “Sökning av
faciliteter (POI) runt markören” på sidan 23.
Sökning av faciliteter (POI) runt adress
1. Tryck på [Resmål] i “Toppmeny” och
sedan på [POI].
2. Tryck på [Around entered address].
3. Ange den adress du önskar.
➲ För detaljer, se “Sökning efter en plats per
adress” på sidan 22.
4. Tryck på den kategori du önskar.
➲ För nästföljande åtgärder, se “Sökning av
faciliteter (POI) runt markören” på sidan 23.
Användning av “Sparade sökningar”
Lagra din urvalssekvens
Du kan spara den valda sökmetoden och en
av kategorierna som en genväg för
användning vid ett senare tillfälle. Därmed
kan du söka efter en facilitet (POI) på samma
sätt som tidigare. Du kan även radera
genvägarna.
1. Tryck på [Resmål] i “Toppmeny” och
sedan på [POI].
2. Tryck på [Registrera sökvillkor].
3. Tryck på något av objekten i listan.
• Väljer du ett redan sparat objekt kan du
skriva över det.
4. Tryck på den sökmetod som du vill lagra i
minnet.
Listan med POI-kategorier presenteras.
5. Tryck på den kategori som du vill lagra i
minnet.
Om det finns mer detaljerade underkategorier
inom den valda kategorin, väljer du önskad
kategori från listan upprepade gånger till den
önskade kategorin presenteras.
Din urvalssekvens visas högst upp på
displayen.
6. Granska sekvensen och tryck på [Spara
sökning] för att spara den i minnet.
25
Page 26
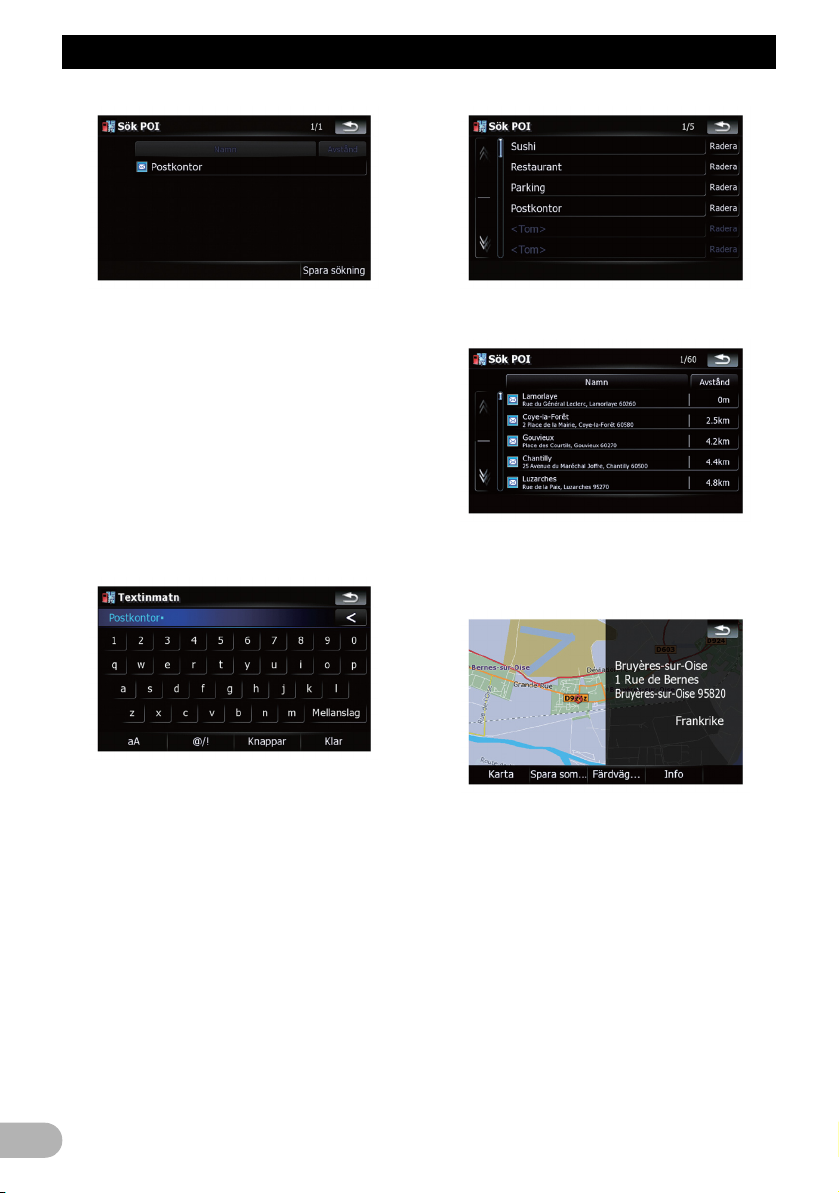
Sökning efter och välja en plats
• Genom att trycka på [Spara sökning] utan
att välja en kategori kan du spara enbart din
valda sökmetod som då omfattar alla
kategorier.
• Om det inte finns fler detaljerade
underkategorier för en kategori,
presenteras en tom lista. I så fall kan du
trycka på [Spara sökning] så sparas den
som den för närvarande valda kategorin.
Granska nuvarande sekvens högst upp på
displayen.
7. Ange ett önskat namn och tryck på [Klar]
för att slutföra inmatningen.
Lagringen är slutförd och genvägen finns nu
tillgänglig i “Sparade sökningar”.
Sökning av faciliteter (POI) genom att
använda den memorerade sekvensen
Du kan söka efter faciliteter (POI) genom att
använda den sparade genvägen.
1. Tryck på [Resmål] i “Toppmeny” och
sedan på [POI].
2. Tryck på [Sparade sökningar].
3. Tryck på något av objekten i listan.
4. Tryck på den facilitet (POI) du önskar.
5. Tryck på ett av alternativen längst ner i
“Display för bekräftelse av karta” för att
välja nästa åtgärd.
Tryck på [Färdväg...] och sedan [Kör dit nu],
för att ställa in din valda position som resmål
och beräkna rutten fram till den punkten.
➲ För information om andra funktioner i
“Display för bekräftelse av karta”, se “Vad
du kan utföra med “Display för bekräftelse
av karta”” på sidan 32.
Radera en memorerad sekvens
1. Tryck på [Resmål] i “Toppmeny” och
sedan på [POI].
2. Tryck på [Sparade sökningar].
3. Tryck på [Radera] till höger om det objekt
du vill radera.
26
Page 27
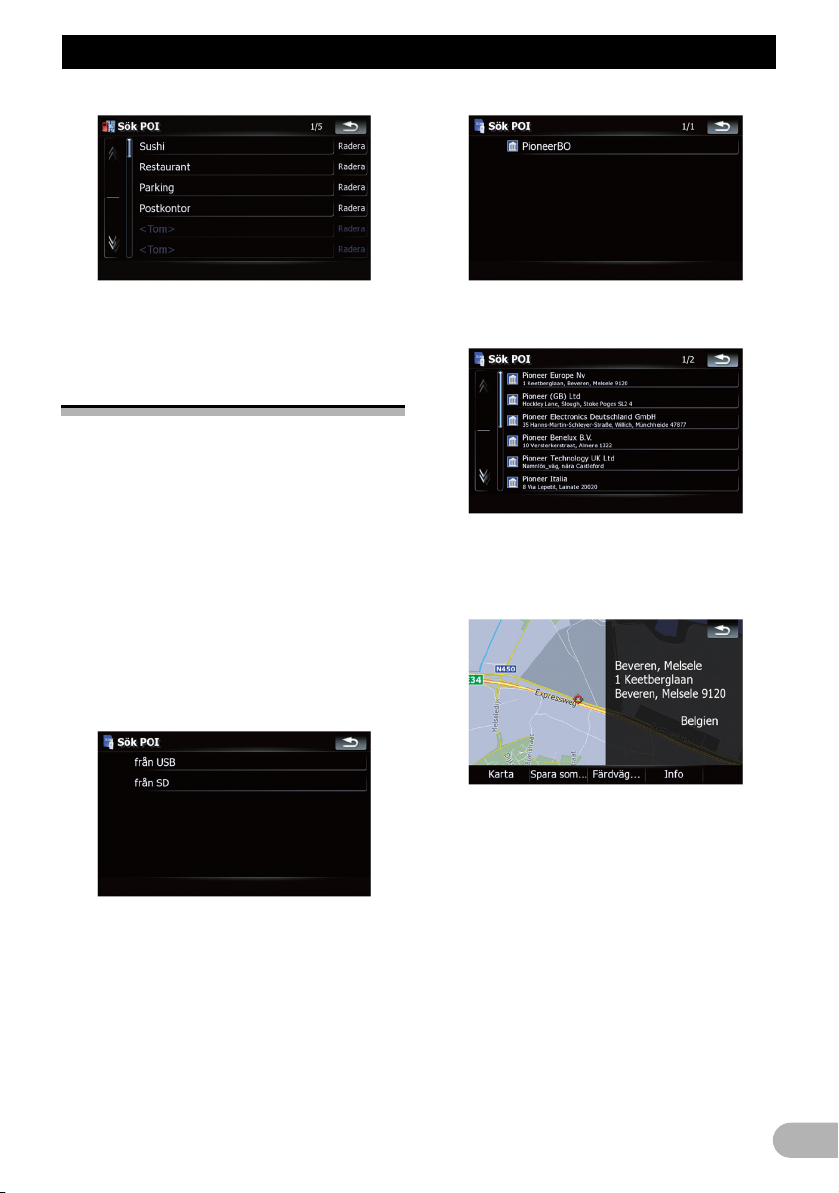
Sökning efter och välja en plats
Sökning efter faciliteter (POI)
med data från externa
minnesenheter (USB, SD)
Det är möjligt att skapa en anpassad facilitet
(POI) genom att använda tilläggsprogrammet
“NavGate FEEDS” som är separat tillgänglig
för din PC. (“NavGate FEEDS” kommer att
finnas tillgänglig på vår webbplats.) Genom
att spara den anpassade faciliteten (POI) och
ansluta den externa minnesenheten (USB,
SD) kan systemet använda datan för
sökningar.
1. Anslut USB-minnet eller SD-minneskortet.
2. Tryck på [Resmål] i “Toppmeny” och
sedan på [USB/SD].
3. Tryck på den minnesenhet som du vill
hämta data från.
4. Tryck på önskad mapp i listan.
5. Tryck på något av objekten i listan.
6. Tryck på ett av alternativen längst ner i
“Display för bekräftelse av karta” för att
välja nästa åtgärd.
Tryck på [Färdväg...] och sedan [Kör dit nu],
för att ställa in din valda position som resmål
och beräkna rutten fram till den punkten.
➲ För information om andra funktioner i
“Display för bekräftelse av karta”, se “Vad
du kan utföra med “Display för bekräftelse
av karta”” på sidan 32.
27
Page 28
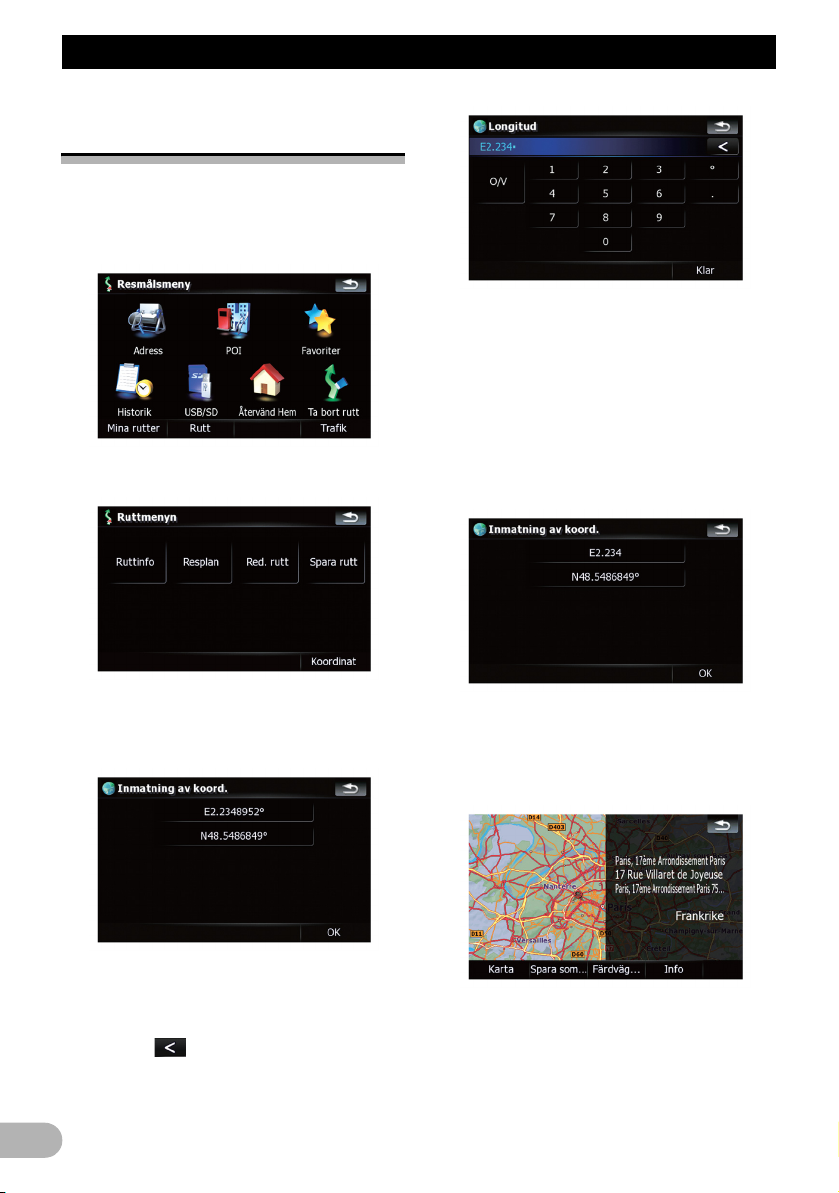
Sökning efter och välja en plats
Sökning efter en plats med
koordinater
Genom att ange en longitud och latitud erhålls
platsens exakta position.
1. Tryck på [Resmål] i “Toppmeny” och
sedan på [Rutt].
2. Tryck på [Koordinat].
• Genom att trycka på [N/S] eller [E/W]
ändras hemisfären.
5. Tryck på [Klar].
Displayen återgår till att visa föregående
display. Tryck på knappen som du ännu inte
uppgett något värde för, ange latitud eller
longitud och tryck på [Klar] för att avsluta
inmatningen.
6. Tryck på [OK].
3. Tryck antingen på latitud- eller
longitudknappen för att ange önskad
koordinat.
Värdena på latitud- och longitudknappen visar
markörens koordinater precis före denna
display öppnades.
4. Tryck på för att radera aktuellt värde
och uppge önskad koordinat.
28
“Display för bekräftelse av karta” presenteras.
7. Tryck på ett av alternativen längst ner i
“Display för bekräftelse av karta” för att
välja nästa åtgärd.
Tryck på [Färdväg...] och sedan [Kör dit nu],
för att ställa in din valda position som resmål
och beräkna rutten fram till den punkten.
➲ För information om andra funktioner i
“Display för bekräftelse av karta”, se “Vad
Page 29
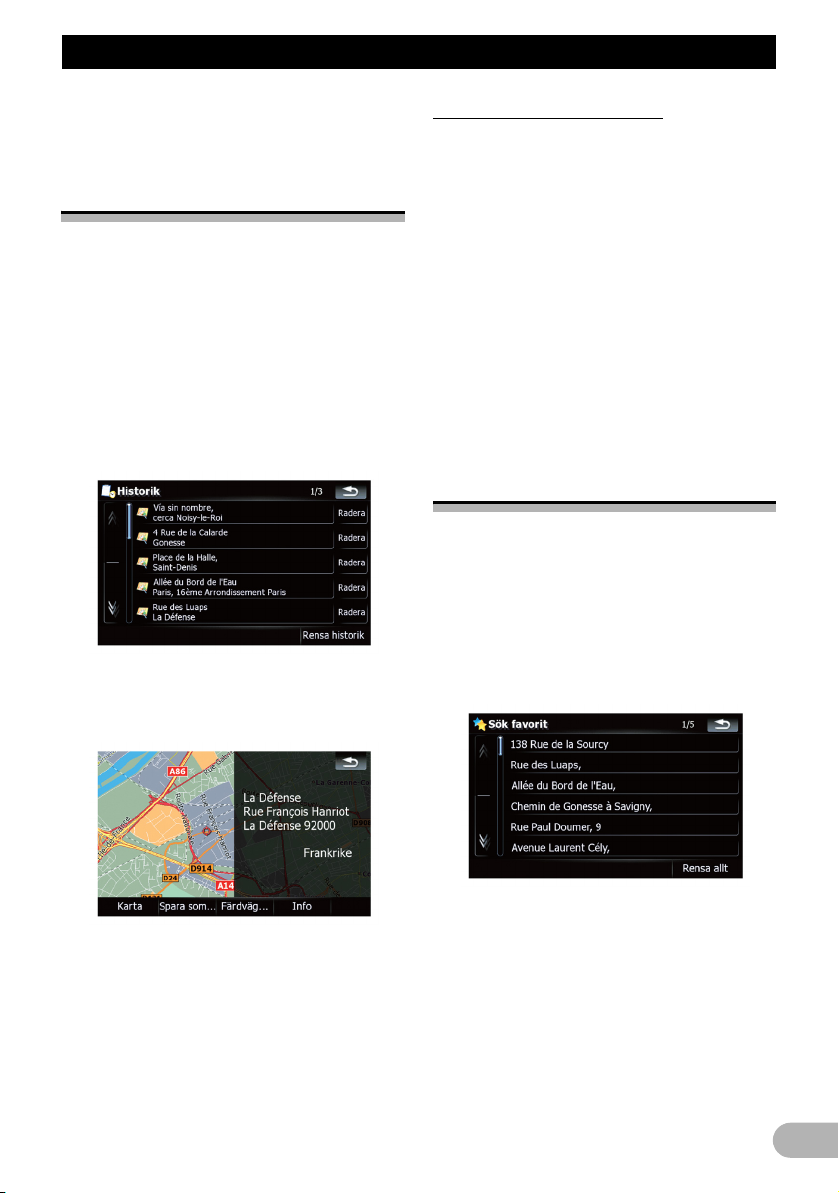
Sökning efter och välja en plats
du kan utföra med “Display för bekräftelse
av karta”” på sidan 32.
Välja en plats som du nyligen
sökt efter
Platser som du har sökt efter tidigare sparas
automatiskt i “Historik”.
Att välja ett objekt i listan är ett enkelt sätt att
ange en position.
❒ “I Historik” kan upp till 32 platser sparas.
Om antalet poster överstiger det maximala,
kommer den nya posten att skriva över den
äldsta.
1. Tryck på [Resmål] i “Toppmeny” och
sedan på [Historik].
2. Tryck på det objekt du önskar.
3. Tryck på ett av alternativen längst ner i
“Display för bekräftelse av karta” för att
välja nästa åtgärd.
Radera en post i “Historik”
Poster i Historik kan raderas. Alla poster i
“Historik” kan även raderas på en gång.
1. Tryck på [Resmål] i “Toppmeny” och
sedan på [Historik].
2. Tryck på [Radera] till höger om det objekt
du vill radera.
3. Tryck på [Ja].
Ett meddelande visas som ber dig bekräfta
raderingen.
❒ Genom att trycka på [Rensa historik] kan
du radera alla poster.
❒ Eftersom raderade data inte kan återställas
bör du vara uppmärksam så att du inte av
misstag raderar några objekt.
Välja en plats lagrad i
“Favoriter”
Att spara ofta besökta platser sparar både tid
och besvär.
Att välja ett objekt i listan är ett enkelt sätt att
ange en position.
❒ “I Favoriter” kan upp till 30 platser sparas.
1. Tryck på [Resmål] i “Toppmeny” och
sedan på [Favoriter].
2. Tryck på det objekt du önskar.
Tryck på [Färdväg...] och sedan [Kör dit nu],
för att ställa in din valda position som resmål
och beräkna rutten fram till den punkten.
➲ För information om andra funktioner i
“Display för bekräftelse av karta”, se “Vad
du kan utföra med “Display för bekräftelse
av karta”” på sidan 32.
3. Tryck på ett av alternativen längst ner i
“Display för bekräftelse av karta” för att
välja nästa åtgärd.
29
Page 30
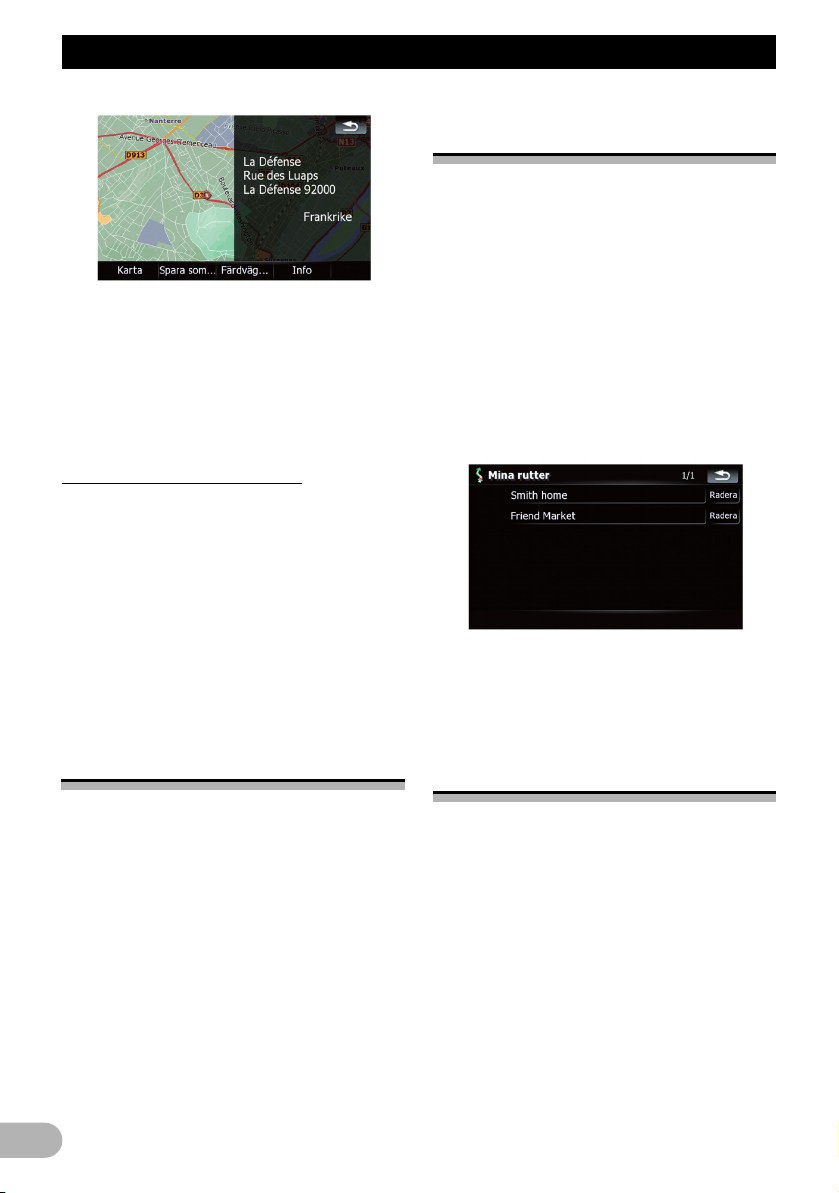
Sökning efter och välja en plats
Tryck på [Färdväg...] och sedan [Kör dit nu],
för att ställa in din valda position som resmål
och beräkna rutten fram till den punkten.
➲ För information om andra funktioner i
“Display för bekräftelse av karta”, se “Vad
du kan utföra med “Display för bekräftelse
av karta”” på sidan 32.
Radera en post i “Favoriter”
Alla poster i “Favoriter” kan raderas på en
gång.
1. Tryck på [Resmål] i “Toppmeny” och
sedan på [Favoriter].
2. Tryck på [Rensa allt].
Ett meddelande visas som ber dig bekräfta
raderingen.
3. Tryck på [Ja].
❒ Eftersom raderade data inte kan återställas
bör du vara uppmärksam så att du inte av
misstag raderar några objekt.
Ställa in en rutt till er bostad
Om din hemadress är registrerad kan rutten
hem beräknas med en enkel
tangenttryckning.
* Tryck på [Resmål] i “Toppmeny” och
sedan på [Återvänd Hem].
Om ingen rutt är inställd påbörjas
ruttberäkningen direkt.
Om en rutt redan ställts in, kommer ett
meddelande att visas som ber dig annulera
aktuell rutt. Tryck på [Ja] för att inleda
beräkningen av rutten.
❒ Om positionen för Hem ännu inte angetts,
uppge denna först.
➲ För detaljer, se “Ställ in positionen för Hem”
på sidan 109.
Ställa in en rutt genom att
hämta en sparad rutt
Genom att spara en rutt kan du vid ett senare
tillfälle hämta och nyttja samma rutt. Att välja
ett lagrat objekt från en lista är ett enkelt sätt
att ställa in en lagrad rutt.
Att välja ett objekt i listan är ett enkelt sätt att
ange en position.
• Om det inte finns några objekt i listan måste
en rutt först sparas.
➲ För information om andra funktioner, se
“Lagra aktuell rutt” på sidan 40.
1. Tryck på [Resmål] i “Toppmeny” och
sedan på [Mina rutter].
2. Tryck på det objekt du önskar.
Om ingen rutt ännu ställts in, kommer den
sparade rutten att hämtas och vägledningen
inleds direkt.
Söka efter en plats genom att
förflytta kartan
Anges en plats genom att förflytta kartan kan
du ställa in platsen som ett tillgängligt mål i
“Display för bekräftelse av karta”.
1. Tryck på knappen MAP för att visa
displayen för navigationskartan.
2. Tryck på och dra kartan för att förflytta
den till önskad position.
30
Page 31

Sökning efter och välja en plats
3. Tryck på för att visa “Display för
bekräftelse av karta”.
“Display för bekräftelse av karta” presenteras.
4. Tryck på ett av alternativen längst ner i
“Display för bekräftelse av karta” för att
välja nästa åtgärd.
Tryck på [Färdväg...] och sedan [Kör dit nu],
för att ställa in din valda position som resmål
och beräkna rutten fram till den punkten.
➲ För information om andra funktioner i
“Display för bekräftelse av karta”, se “Vad
du kan utföra med “Display för bekräftelse
av karta”” på sidan 32.
31
Page 32

Efter beslut av plats (Display för bekräftelse av karta)
Efter beslut av plats (Display för bekräftelse av kart a)
Vad du kan utföra med “Display för bekräftelse av karta”
Under de flesta förhållanden kommer “Display för bekräftelse av karta” att visas efter en sökning så
att du kan välja nästa åtgärd. Alternativen som visas nedan är tillgängliga på den här displayen:
Karta
Visar en 2D-karta i fullskärmsläge centrerad
över markörpositionen.
Spara som...
Placerar ut en kartnål och sparar positionen.
➲ För mer information om åtgärden, se
“Spara som...” på sidan 33.
Färdväg...
Ställer in positioner för resmål, etappmål och
startpunkt.
➲ För mer information om åtgärden, se
“Färdväg...” på sidan 32.
Info
Visar detaljerad information om platsen för
markörpositionen.
➲ För mer information om åtgärden, se
“Granska information om en specificerad
plats” på sidan 34.
Ring upp
Gör det möjligt att ringa faciliteten (POI) som
har ett telefonnummer. (Kräver registrering av
en mobiltelefon utrustad med trådlös
Bluetooth-teknik.)
➲ För mer information om åtgärden, se “Slå
ett telefonnummer till POI” på sidan 49.
Färdväg...
Kör dit nu
Beräknar den nya rutten genom att ställa in
markörpositionen som det nya resmålet.
➲ För mer information om åtgärden, se “Ställa
in en plats som ett nytt resmål” på sidan 33.
Lägg till via
Omberäknar rutten genom att lägga till
markörpositionen som ett etappmål.
➲ För mer information om åtgärden, se “Ställa
in en plats som etappmål” på sidan 33.
Fortsätt
Omberäknar rutten genom att ställa in
markörpositionen som det nya resmålet. Det
föregående resmålet blir då etappmål.
➲ För mer information om åtgärden, se
“Ersätta platsen med ett nytt slutligt resmål”
på sidan 33.
32
Page 33

Efter beslut av plats (Display för bekräftelse av karta)
Startpunkt
Ställer in platsen som en startpunkt.
➲ För mer information om åtgärden, se “Ställa
in en plats som startpunkt” på sidan 33.
Spara som...
Lägg till stift
Placerar en kartnål vid markörens position
som en markering.
➲ För detaljer, se “Markera platsen med en
kartnål” på sidan 34.
Lägg till POI
Lagrar markörens position som en facilitet
(POI).
➲ För detaljer, se “Registrera en plats som en
anpassad facilitet (POI)” på sidan 35.
Lägg till favorit
Lagrar markörens position som en
“Favoriter”.
➲ För detaljer, se “Lagra platsen i “Favoriter””
på sidan 35.
Lägg till kamera
Lagrar markörens position som en plats med
hastighetskamera.
➲ För detaljer, se “Lagra en position som
plats med hastighetskamera” på sidan 36.
Ställa in en plats som ett nytt
resmål
1. Tryck på [Färdväg...] i “Display för
bekräftelse av karta”.
2. Tryck på [Kör dit nu].
Om ingen rutt är inställd påbörjas
ruttberäkningen direkt.
Om en rutt redan ställts in, kommer ett
meddelande att visas som ber dig annulera
aktuell rutt. Tryck på [Ja] för att inleda
beräkningen av rutten.
❒ När markören överlappar ett redan inställt
resmål, tryck på [Ta bort dest.] för att
avbryta aktuell rutt eller omberäkna rutten
genom att ställa in en av de kvarvarande
etappmålen som resmål.
Ställa in en plats som
etappmål
1. Tryck på [Färdväg...] i “Display för
bekräftelse av karta”.
2. Tryck på [Lägg till via].
❒ När markören överlappar ett redan inställt
etappmål, tryck på [Ta bort via] för att
radera etappmålet och omberäkna rutten.
Ersätta platsen med ett nytt
slutligt resmål
1. Tryck på [Färdväg...] i “Display för
bekräftelse av karta”.
2. Tryck på [Fortsätt].
❒ Omberäknar rutten genom att ställa in
markörpositionen som det nya resmålet.
Det föregående resmålet blir då etappmål.
Ställa in en plats som
startpunkt
Om ingen rutt är inställd kan endast startpunkt
ställas in. Annars kommer en ny rutt att
omberäknas från startpunkten till det aktuellt
resmålet.
1. Tryck på [Färdväg...] i “Display för
bekräftelse av karta”.
2. Tryck på [Startpunkt].
❒ När markören överlappar en redan inställd
startpunkt ändras den till [Ta bort start].
Alla redan inställda etappmål raderas.
33
Page 34

Efter beslut av plats (Display för bekräftelse av karta)
Granska information om en
specificerad plats
Placering du markören på önskad position
kan du granska detaljerad information om
platsen genom att använda “Display för
bekräftelse av karta”.
1. Tryck på knappen MAP för att visa
displayen för navigationskartan.
2. Tryck på och dra kartan för att förflytta
den till önskad position.
3. Tryck på för att visa “Display för
bekräftelse av karta”.
“Display för bekräftelse av karta” presenteras.
4. Tryck på [Info] längst ner i “Display för
bekräftelse av karta”.
Displayen ”Punktinfo” visas.
1
2
햲 Adressen och koordinaterna
햳 Information om en närliggande facilitet
(POI)
❒ Faciliteter (POI) inom en radie på 300
meter kommer att listas.
5. Tryck på eller för bläddra i listan över
närliggande faciliteter (POI), tryck sedan
på önskad facilitet (POI).
Genom att trycka på en av de listade
faciliteterna (POI) kan du granska detaljerad
information om faciliteten.
6. Tryck på [OK].
Om du trycker på [OK], kommer “Display för
bekräftelse av karta” att presenteras, med
fokus på den valda faciliteten (POI).
Markera platsen med en
kartnål
De knappnålsformade symbolerna som kallas
“kartnålar” kan användas som markörer.
Genom att placera en färgad kartnål på kartan
framträder platsen tydligt, vilket gör det lättare
att hitta den vid ett senare tillfälle.
1. Söka efter en plats eller placera markören
i det önskade området genom att förflytta
kartan och visa “Display för bekräftelse av
karta”.
2. Tryck på [Spara som...] i “Display för
bekräftelse av karta”.
3. Tryck på [Lägg till stift].
Den knappnålssymbolen placeras på kartan
och displayen återgår till att visa
kartdisplayen.
❒ Färgen på den knappnålssymbolen tilldelas
automatiskt med de färger som
fördefinierats av dina inställningar.
Ta bort en kartnål
När markören överlappar en redan inställd
kartnål kan du ta bort kartnålen.
1. Placera markören vid den
knappnålssymbolen och visa “Display för
bekräftelse av karta”.
34
Page 35

Efter beslut av plats (Display för bekräftelse av karta)
2. Tryck på [Spara som...] i “Display för
bekräftelse av karta”.
3. Tryck på [Ta bort PIN].
Den knappnålssymbolen tas bort och
displayen återgår till att visa kartdisplayen.
Registrera en plats som en
anpassad facilitet (POI)
Om en ny affär öppnat är det möjligt att den
inte finns registrerad i databasen. Genom att
registrera platsen som en ny facilitet (POI)
kan du använda den på samma sätt som en
förinställd facilitet.
1. Söka efter en plats eller placera markören
i det önskade området genom att förflytta
kartan och visa “Display för bekräftelse av
karta”.
2. Tryck på [Spara som...] i “Display för
bekräftelse av karta”.
3. Tryck på [Lägg till POI].
Listan med POI-kategorier presenteras.
4. Tryck på den kategori som du vill tilldela
platsen som ska registreras.
Om det finns mer detaljerade underkategorier
inom den valda kategorin upprepar du samma
steg så många gånger som det behövs.
5. Tryck på [Lägg till här] då kategorilistan
där du vill lägga till det nya objektet visas.
Om det inte finns fler detaljerade
underkategorier för en kategori, kommer en
tom lista att presenteras. I så fall kan du trycka
på [Lägg till här] så kan du lägga till objektet
och registrera det som ett objekt tillhörande
kategorin du valde i föregående display.
❒ Trycka på [Lägg till här] utan att välja en
kategori är en ogiltig åtgärd.
6. Ange ett önskat namn och tryck på [Klar]
för att slutföra inmatningen.
Registreringen är nu slutförd och objektet är
nu tillgängligt som en anpassad facilitet (POI).
❒ Du kan redigera den sparade faciliteten
senare i “Inställningar för POI”.
➲ För mer information om åtgärden, se
“Redigera dina anpassade faciliteter (POI)”
på sidan 107.
Lagra platsen i “Favoriter”
Genom att spara dina favoritplatser som
“Favoriter” har du en möjlighet att spara tiden
och besväret med att ange uppgifterna på
nytt. Sparade objekt kan göras tillgängliga i
“Favoriter” senare.
➲ För mer information om åtgärden, se “Välja
en plats lagrad i “Favoriter”” på sidan 29.
❒ “I Favoriter” kan upp till 30 platser sparas.
1. Söka efter en plats eller placera markören
i det önskade området genom att förflytta
kartan och visa “Display för bekräftelse av
karta”.
2. Tryck på [Spara som...] i “Display för
bekräftelse av karta”.
3. Tryck på [Lägg till favorit].
4. Tryck på det objekt du önskar.
35
Page 36

Efter beslut av plats (Display för bekräftelse av karta)
Väljer du ett redan sparat objekt kan du skriva
över det.
5. Ange ett önskat namn och tryck på [Klar]
för att slutföra inmatningen.
Registreringen är slutförd och objektet är
tillgängligt som ett förinställd post i
“Favoriter”.
Radera en post i “Favoriter”
Alla poster i “Favoriter” kan raderas på en
gång.
1. Tryck på [Resmål] i “Toppmeny” och
sedan på [Favoriter].
2. Tryck på [Rensa allt].
Ett meddelande visas som ber dig bekräfta
raderingen.
3. Tryck på [Ja].
❒ Eftersom raderade data inte kan återställas
bör du vara uppmärksam så att du inte av
misstag raderar några objekt.
Lagra en position som plats
med hastighetskamera
Genom att spara en position som en plats
med hastighetskamera kan
navigationssystemet varna dig när du närmar
dig platsen där kameran befinner sig. Dessa
platser visas med kamerasymboler.
1. Söka efter en plats eller placera markören
i det önskade området genom att förflytta
kartan och visa “Display för bekräftelse av
karta”.
2. Tryck på [Spara som...] i “Display för
bekräftelse av karta”.
3. Tryck på [Lägg till kamera].
4. Tryck på knappen under “Typ av kamera:”
för att visa urvalsdisplayen.
5. Tryck på den önskade kameratypen för att
tilldela en kategorityp.
12 3 4 5
Tillgängliga alternativ:
햲 Fasta kamerainstallationer
햳 Mobila kameror
햴 Inbyggda kameror
햵 Övervakningskameror
햶 Rödljuskameror
6. Tryck på knappen under “Körriktning:”
för att visa urvalsdisplayen.
36
7. Tryck på önskad riktning för att tilldela
riktningsegenskaper.
Page 37

Efter beslut av plats (Display för bekräftelse av karta)
1
Tillgängliga alternativ:
2
3
햲 Envägsriktad typ
햳 Tvåvägsriktad typ
햴 Runtomriktad typ
8. Tryck var som helst på listen eller dra
skjutreglaget under
“Hastighetsbegränsning:” för att ställa in
fartgränsen.
Om du försöker passera ett område med
hastighetskamera med en högre hastighet än
den tillåtna kommer navigationssystemet att
varna dig.
Redigera
hastighetskamerainformation
När markören överlappar en plats med en
hastighetskamera som du lagt till, kan du
redigera eller radera kamerainformationen.
1. Placera markören vid kamerasymbolen
och visa “Display för bekräftelse av
karta”.
2. Tryck på [Spara som...] i “Display för
bekräftelse av karta”.
3. Tryck på [Red kamera].
4. Redigera informationen.
➲ För detaljer avseende funktioner, se “Lagra
en position som plats med
hastighetskamera” på sidan 36.
❒ Tryck på [Radera] för att radera den
lagrade kamerainformationen.
37
Page 38

Granska aktuell rutt
Granska aktuell rutt
Granska aktuella
ruttparametrar
Displayen “Ruttinformation” tillhandahåller
diverse detaljerad information om aktuell rutt.
Detta är ett exempel som visar en rutt med två
etappmål.
❒ Den här funktionen är endast tillgänglig när
en rutt är inställd och ditt fordon befinner sig
på rutten.
❒ Du kan även ta fram “Ruttinformation”
genom att trycka på “Multi-
informationsdisplay” på kartdisplayen.
➲ För detaljer, se “Multi-informationsdisplay”
på sidan 17.
1. Tryck på [Resmål] i “Toppmeny” och
sedan på [Rutt].
2. Tryck på [Ruttinfo].
햲 Startpunkt
햳 Nuvarande position
햴 Etappmål
햵 Resmål
햶 Tid och avstånd till punkten som för
närvarande visas.
Återstående avstånd och tid samt beräknad
ankomsttid visas.
햷 “Algoritm:” är den ruttberäkningsmetod
som för närvarande är inställd
➲ För detaljer, se “Rutt” på sidan 103.
햸 Punkten som för närvarande visas och
information om punkten
햹 Ruttparametrar fram till punkten som för
närvarande visas.
Genom att trycka på punkten kan du granska
detaljerna. Om det finns fem eller fler
symboler, tryck på för att visa de
nästföljande fyra symbolerna.
3. Tryck på [Resmål] för att växla till
displayen med det första etappmålet.
38
Displayen ”Ruttinformation” visas.
134
2
4. Tryck på [Via] för att växla till displayen
5
6
5. Tryck på [Via] för att återgå till displayen
7
8
Displayen ”Information om via-punkt” visas.
med det andra etappmålet.
Displayen ”Information om via-punkt” för
nästa etappmål presenteras.
som visar rutten i sin helhet.
Displayen ”Ruttinformation” visas.
❒ Om tre eller fler etappmål är inställda,
kommer varje tryck på [Via] att visa
displayen för nästföljande etappmål.
Page 39

Granska aktuell rutt
Spela upp simulerad färd med hög
hastighet
Med den här funktionen kan du spela upp en
simulering av navigationsfunktionen i hög
hastighet utan röstvägledning. Funktionen är
användbar om du vill granska den aktuella
ruttens färdväg.
1. Tryck på [Resmål] i “Toppmeny” och
sedan på [Rutt].
2. Tryck på [Ruttinfo].
Displayen ”Ruttinformation” visas.
3. Tryck på [Överblick].
Simuleringen startar.
❒ Om du vill stoppa simuleringen trycker du
på ” ” på kartan.
Granska hela ruttens sträckning på
kartan
Du kan granska den aktuella ruttens
fullständiga färdväg.
1. Tryck på [Resmål] i “Toppmeny” och
sedan på [Rutt].
2. Tryck på [Ruttinfo].
Displayen ”Ruttinformation” visas.
3. Tryck på [Anpassa till skärm].
En 2D-kartdisplay kommer att visas med den
aktuella rutten i sin helhet på displayen.
Granska aktuell resplan
Du kan granska ruttdetaljerna.
❒ Den här funktionen är endast tillgänglig när
en rutt är inställd och ditt fordon befinner sig
på rutten.
1. Tryck på [Resmål] i “Toppmeny” och
sedan på [Rutt].
2. Tryck på [Resplan].
3. Tryck på eller för att bläddra i listan.
Bläddra i listan efter behov.
1
3
2
햲 Svängriktning
햳 Körsträcka
햴 Namnen på de gator och vägar du kör
4. Tryck på [Läge].
Varje tryckning på [Läge] ändrar
listvisningsläget.
Alternativa val:
• Detaljerade instruktioner
Alla vändpunkter, passerade gator och
annan information visas.
• Instruktioner
Alla vändpunkter (för vilka röstvägledning
ges) visas.
• Gatulista
Visar vändpunkterna i den mest förenklade
formen (duplicerade färdvägsnamn läggs
samman till ett).
❒ När en långdistansrutt beräknas, är det
möjligt att navigationssystemet inte kan
återge alla vägar i listan. (I detta fall visas
de återstående vägarna under den fortsatta
körningen.)
39
Page 40

Redigera etappmål och resmål
Redigera etappmål och resmål
Redigera etappmål
Du kan redigera etappmål (platser du vill
besöka på vägen till resmålet) och
omberäkna rutten så att den passerar genom
dessa platser.
Lägga till ett etappmål
1. Sökning efter en plats.
➲ För närmare detaljer, se beskrivningar på
sidorna 22 till 32.
2. Tryck på [Färdväg...] i “Display för
bekräftelse av karta”.
3. Tryck på [Lägg till via].
➲ För mer information om åtgärden, se
“Sortera etappmål” på sidan 40.
❒ När du ställer in etappmål längs rutten till
resmålet, presenteras rutten fram till nästa
etappmål i ljusgrönt. Resten av rutten visas
i ljusblått.
Sortera etappmål
Du kan sortera etappmålen och omberäkna
rutten.
1. Tryck på [Resmål] i “Toppmeny” och
sedan på [Rutt].
2. Tryck på [Red. rutt].
Displayen ”Red. rutt” visas.
3. Tryck på [»] eller [«] för att flytta
etappmålet eller resmålet.
Placera dem i önskad ordning.
Rutten omberäknas och kartan med
nuvarande position visas.
Radera ett etappmål
Du kan radera etappmål från rutten och sedan
omberäkna rutten på nytt. (Du kan radera
etappmålen ett efter ett.)
1. Tryck på [Resmål] i “Toppmeny” och
sedan på [Rutt].
2. Tryck på [Red. rutt].
Displayen ”Red. rutt” visas.
3. Tryck på [Radera] till höger om det
etappmål du vill radera.
Etappmålet raderas från listan.
4. Tryck på [Klar].
Rutten omberäknas och kartan med
nuvarande position visas.
Lagra aktuell rutt
Genom att spara aktuell rutt kan du vid ett
senare tillfälle hämta och använda den.
❒ Den här funktionen är endast tillgänglig när
en rutt är inställd och ditt fordon befinner sig
på rutten.
1. Tryck på [Resmål] i “Toppmeny” och
sedan på [Rutt].
2. Tryck på [Spara rutt].
3. Ange ett önskat namn och tryck på [Klar]
för att slutföra inmatningen.
Genom att trycka på [Optimera], sorteras
etappmålen automatiskt så att ruttens
sträckning blir kortast möjlig både i sträcka
och tid.
4. Tryck på [Klar].
40
Den föregående displayen visas.
❒ En sparad rutt kan hämtas vid ett senare
tillfälle.
➲ För detaljer, se “Ställa in en rutt genom att
hämta en sparad rutt” på sidan 30.
Page 41

Redigera etappmål och resmål
Radera en post i “Mina rutter”
1. Tryck på [Resmål] i “Toppmeny” och
sedan på [Mina rutter].
2. Tryck på [Radera] till höger om det objekt
du vill radera.
❒ Eftersom raderade data inte kan återställas
bör du vara uppmärksam så att du inte av
misstag raderar några objekt.
Radera aktuell rutt
Om du inte längre behöver fortsätta till
resmålet, följer du stegen nedan för att radera
aktuell rutt och avbryta vägledningen.
1. Tryck på [Resmål] i “Toppmeny” och
sedan på [Ta bort rutt].
Ett meddelande som ber dig bekräfta
annulleringen av den aktuella rutten visas.
2. Tryck på [Ja].
41
Page 42

Använda trafikinformation
Använda trafikinformation
Du kan granska aktuella trafikförhållanden
och -information. När navigationssystemet tar
emot uppdaterad trafikinformation läggs
informationen ut på kartan, och detaljerad
textinformation kommer att visas, om sådan
är tillgänglig.
Navigationssystemet är som standard inställt
på att ta med erhållen trafikinformation i
beräkningarna och försöker att undvika
trafikstockningar och föreslå bättre vägval.
Om systemet under färd längs en rutt
registrerar ett fördelaktigare vägval för att
undvika trafikstockningen ,kommer aktuell rutt
att omberäknas automatiskt.
Termen “trafikstockning” i det här avsnittet
avser följande trafikförhållanden:
– Ryckig långsamtgående trafik
– Stillastående trafik
– Avstängda/blockerade vägar
Granska lista med
trafikinformation
Trafikinformationen visas i form av en lista på
displayen. På så vis kan du granska hur
många trafikincidenter som har inträffat, var
de har inträffat och avståndet mellan
trafikincidenterna och din nuvarande position.
* Tryck på [Resmål] i “Toppmeny” och
sedan på [Trafik].
En lista över mottagen trafikinformation visas.
Listan är sorterad efter avståndet från din
nuvarande position.
Platser (gatunamn) där trafikincidenter har
inträffat visas i listan.
1 2 3
햴 Avstånd till platsen och trafikhändelsen
Genom att trycka på önskat objekt kan du
granska platsen på kartan.
Avläsning av
trafikinformation på kartan
Följande trafikhändelseinformation visas på
kartan.
❒ Genom att zooma ut ytterligare döljs
raderna och symbolerna för
trafikinformationen.
Symbol för trafikhändelse
• med röd linje:
Ryckig långsamtgående trafik
• med röd linje:
Stillastående trafik
• med röd linje:
Avstängda/blockerade vägar
• etc.:
Olyckor, vägarbete, etc.
Ställa in trafikinformation
Önskade funktioner avseende
trafikinformation kan ställas in.
1. Tryck på [Resmål] i “Toppmeny” och
sedan på [Trafik].
2. Tryck på [Inställningar].
Displayen ”TMC kontrollcenter” visas.
햲 Symbol för trafikhändelse
햳 Gata eller plats och riktning
42
Page 43

Använda trafikinformation
Information från för närvarande inställd RDSTMC-station
Tillgängliga alternativ:
• “Uteslut vald station”
Förhindrar mottagningen från nuvarande
station, mottagning från oönskade stationer
kan därmed avbrytas tillfälligt.
• “Visa uteslutna stationer”
Visar listan med dina uteslutna stationer.
Genom att i listan trycka på [Aktiverad]
bredvid en utesluten station, återtar den sin
status som mottagbar.
• “Sortera händelser efter”
[Avstånd]:
Sorterar trafikhändelserna i listan efter
avstånd.
[Typ]:
Sorterar trafikhändelserna i listan efter typ
av händelse.
• “Använd trafikinformation”
[På]:
Beräknar rutten med trafikstockningen
inräknad i den inledande beräkningen.
[Av]:
Beräknar rutten utan att ta hänsyn till
trafikstockningar i den inledande
beräkningen.
• “Beräkna om rutt för att undvkila trafik”
[Aktiverad]:
Beräknar den nya rutten med
trafikstockningen inräknad vid
omberäkningen.
[Avstängd]:
Beräknar den nya rutten utan hänsyn till
trafikstockningar vid omberäkningen.
43
Page 44

Handsfree-telefoni
Handsfree-telefoni
Handsfree-telefoni, översikt
Visa Telefonmeny
!FÖRSIKTIGHET
Försök använda mobiltelefonen så lite som
möjligt under körning, för din egen säkerhet.
®
Om din mobiltelefon är Bluetooth
går det att upprätta en trådlös anslutning
mellan navigationssystemet och
mobiltelefonen. När du använder denna
handsfree-funktion kan du ringa och ta emot
samtal via navigationssystemet. Du kan
också överföra telefonboksdata från din
mobiltelefon till navigationssystemet. I det här
kapitlet beskrivs hur du upprättar en
Bluetooth-anslutning och hur du använder en
Bluetooth-utrustad mobiltelefon med
navigationssystemet.
För ytterligare information avseende
anslutning av mobiltelefoner utrustade med
trådlös Bluetooth-teknik hänvisar vi till
informationen på vår webbplats.
-utrustad
Förbered
kommunikationsenheterna
Det här navigationssystemet har en inbyggd
funktion som hanterar mobiltelefoner med
trådlös Bluetooth-teknik.
När din mobiltelefon utrustad med trådlös
Bluetooth-teknik är ansluten, tänds Bluetoothindikeringen för anslutningsstatus.
➲ För detaljer, se “Om handsfree-telefoni” på
sidan 53.
❒ När navigationssystemet stängs av,
avslutas även Bluetooth-anslutningen. När
systemet startas igen görs automatiskt ett
försök att upprätta en anslutning med den
tidigare anslutna mobiltelefonen. Även om
anslutningen av någon anledning bryts,
ansluter systemet den inställda
mobiltelefonen på nytt (utom i de fall när
anslutningen avbryts genom inställningar i
mobiltelefonen).
Använd “Telefonmeny” om du ansluter och
vill använda din mobiltelefon med
navigationssystemet.
1. Tryck på MENU-knappen för att visa
“Toppmeny”.
Tryck på [Telefon].
1
4
2
3
햲 : Mobiltelefonioperatörens
nätverksnamn
햳 : Mobiltelefonens mottagningsstatus
햴 : Mobiltelefonens batteristatus
햵 : Den anslutna mobiltelefonens namn
Registrering av
mobiltelefonen
Du måste registrera din Bluetooth-utrustade
mobiltelefon när du ansluter den för första
gången. Totalt tre telefoner kan registreras.
Det finns tre registreringsmetoder tillgängliga:
• Sökning efter telefoner i närheten
• Sökning efter en specifik telefon
• Registrering från mobiltelefonen
❒ Enhetsnamnet som visas på
mobiltelefonen är som standard “Pioneer
Navi”. PIN-koden är “1111”.
Sökning efter telefoner i närheten
Systemet söker efter tillgängliga
mobiltelefoner i navigationssystemets närhet,
presenterar de funna telefonerna i en lista och
registrerar dem för anslutning.
1. Aktivera mobiltelefonen för trådlös
Bluetooth-användning.
För vissa mobiltelefoner behöver du inte göra
något särskilt för att aktivera trådlös
44
Page 45

Handsfree-telefoni
Bluetooth-användning. Se mobiltelefonens
bruksanvisning för närmare information.
2. Tryck på [Telefoninställningar] i
“Telefonmeny”.
➲ För detaljer, se “Visa Telefonmeny” på
sidan 44.
3. Tryck på [Anslutning].
4. Tryck på [Lägg till enhet] och sedan på
[Sök enheter].
Systemet söker efter Bluetooth-utrustade
mobiltelefoner som väntar på att anslutas och
presenterar de enheter som eventuellt hittas i
listan.
❒ Upp till 10 mobiltelefoner kommer att listas
i den ordning de hittas.
5. Vänta tills din mobiltelefon visas i listan.
❒ Om du inte kan hitta den mobiltelefon du vill
ansluta kontrollerar du att mobiltelefonen är
redo för den trådlösa Bluetoothanslutningen.
6. Tryck på namnet för den mobiltelefon som
du vill registrera.
på [OK] återgår displayen till att visa menyn
“Telefoninställningar”.
Sökning efter en specifik telefon
Om du inte kan ansluta din telefon med [Sök
enheter] och [Para ihop från mobilen], kan
du använda den här metoden om din telefon
finns med i listan.
1. Aktivera mobiltelefonen för trådlös
Bluetooth-användning.
För vissa mobiltelefoner behöver du inte göra
något särskilt för att aktivera trådlös
Bluetooth-användning. Se mobiltelefonens
bruksanvisning för närmare information.
2. Tryck på [Telefoninställningar] i
“Telefonmeny”.
➲ För detaljer, se “Visa Telefonmeny” på
sidan 44.
3. Tryck på [Anslutning].
4. Tryck på [Lägg till enhet] och sedan på
[Välj specifika enheter].
5. Tryck på modellnamnet för den
mobiltelefon som du vill ansluta.
Systemet söker efter Bluetooth-utrustade
mobiltelefoner som väntar på att anslutas och
presenterar de enheter som eventuellt hittas i
listan.
Ett meddelande som ber dig ange en PIN-kod
visas.
7. Ange PIN-koden “1111” med
mobiltelefonen.
När en anslutning har etablerats visas ett
meddelande om detta och genom att trycka
❒ Om du inte hittar det önskade
modellnamnet i listan trycker du på [Andra
telefoner] för att söka efter tillgängliga
mobiltelefoner i närheten.
6. Välj den mobiltelefon som du vill
registrera från listan.
Ett meddelande som ber dig ange en PIN-kod
visas.
7. Ange PIN-koden “1111” med
mobiltelefonen.
45
Page 46

Handsfree-telefoni
När en anslutning har etablerats visas ett
meddelande om detta och genom att trycka
på [OK] återgår displayen till att visa menyn
“Telefoninställningar”.
Om din mobiltelefon ber dig ange ett lösenord
anger du navigationssystemets PIN-kod
(lösenord).
När registreringen är klar visas följande
display.
Registrering från mobiltelefonen
Du kan registrera mobiltelefonen genom att
försätta navigationssystemet i standby-läge
och begära att anslutningen ska ske från
mobiltelefonen.
1. Aktivera mobiltelefonen för trådlös
Bluetooth-användning.
För vissa mobiltelefoner behöver du inte göra
något särskilt för att aktivera trådlös
Bluetooth-användning. Se mobiltelefonens
bruksanvisning för närmare information.
2. Tryck på [Telefoninställningar] i
“Telefonmeny”.
➲ För detaljer, se “Visa Telefonmeny” på
sidan 44.
3. Tryck på [Anslutning].
4. Tryck på [Lägg till enhet] och sedan på
[Para ihop från mobilen].
Navigationssystemet väntar på att en trådlös
Bluetooth-anslutning ska upprättas.
5. Registrera navigationssystemet i din
mobiltelefon.
❒ Om registreringen misslyckas gör du om
proceduren från början.
Anslutning av en registrerad
mobiltelefon
Navigationssystemet ansluter automatiskt
den mobiltelefon som har valts som mål för
anslutningen. I följande situationer måste du
dock ansluta mobiltelefonen manuellt:
• Två eller fler mobiltelefoner har registrerats
och du vill välja manuellt vilken av dem som
ska användas.
• Du vill återansluta en mobiltelefon som har
kopplats bort.
• Det går av någon anledning inte att
etablera en anslutning automatiskt.
Om anslutningen sker manuellt utför du
följande procedur. Du kan även ansluta
telefonen genom att låta navigationssystemet
leta upp den automatiskt.
➲ För detaljer, se “Inställning av automatisk
anslutning” på sidan 53.
1. Aktivera mobiltelefonen för trådlös
Bluetooth-användning.
För vissa mobiltelefoner behöver du inte göra
något särskilt för att aktivera trådlös
Bluetooth-användning. Se mobiltelefonens
bruksanvisning för närmare information.
2. Tryck på [Telefoninställningar] i
“Telefonmeny”.
➲ För detaljer, se “Visa Telefonmeny” på
sidan 44.
46
Page 47

Handsfree-telefoni
3. Tryck på [Anslutning].
4. Tryck på namnet för den mobiltelefon som
du vill ansluta.
Anslutningen startar.
När en anslutning har etablerats visas ett
meddelande om detta och genom att trycka
på [OK] återgår displayen till att visa menyn
“Telefoninställningar”.
❒ Om du vill avbryta anslutningen till
mobiltelefonen trycker du på [Annullera].
❒ Om anslutningen misslyckas kontrollerar
du om mobiltelefonen är klar för anslutning
och försöker igen.
Bortkoppling av en mobiltelefon
1. Tryck på [Telefoninställningar] i
“Telefonmeny”.
➲ För detaljer, se “Visa Telefonmeny” på
sidan 44.
2. Tryck på [Anslutning].
3. Tryck på [Koppla bort] bredvid
mobiltelefonens namn.
3. Tryck på [Radera] bredvid
mobiltelefonens namn.
Registreringen avbryts.
Ta emot ett telefonsamtal
Du kan använda navigationssystemets
handsfree-funktion för att besvara samtalet.
Besvara ett inkommande samtal
Systemet informerar om ett inkommande
samtal med ett meddelande och en
ringsignal.
Om [Autosvarspreferens] är inställt på [Av],
besvaras samtalet manuellt. Oavsett vilken
display som visas, så som kartdisplay eller
inställningsdisplay, kan ett samtal besvaras.
❒ Du kan ställa in navigationssystemet så att
inkommande samtal besvaras automatiskt.
➲ För detaljer, se “Besvara ett samtal
automatiskt” på sidan 52.
1. När ett samtal tas emot presenteras
menyn för att besvara samtal längst ner
på displayen.
2. Tryck på för att besvara ett
inkommande samtal.
Borttagning av en registrerad telefon
Om du inte längre behöver använda en viss
registrerad telefon med navigationssystemet
kan du ta bort registreringen för att frigöra en
plats för en annan telefon.
❒ När en registrerad telefon tas bort, kommer
även alla telefonboksposter och poster i
samtalsloggen för denna telefon att tas
bort.
1. Tryck på [Telefoninställningar] i
“Telefonmeny”.
➲ För detaljer, se “Visa Telefonmeny” på
sidan 44.
2. Tryck på [Anslutning].
Du kan avvisa ett inkommande samtal genom
att trycka på .
❒ Du kan justera ljudvolymen under
pågående samtal. För att justera
ljudvolymen trycker du på [Vol -] och [Vol +]
som visas på displayen (så som nedan),
under pågående samtal.
47
Page 48

Handsfree-telefoni
3. Avsluta samtalet genom att trycka på .
Samtalet avslutas.
❒ När du får ett inkommande samtal trycker
du på MULTI-CONTROL för att besvara
samtalet. Ett pågående samtal avslutas
genom att trycka på MULTI-CONTROL.
❒ Om volymen för det inkommande samtalets
telefonröst är för låg, kan du justera den.
➲ För närmare detaljer om “Telefonvolym”,
se “Inställning av telefonvolym” på sidan
51.
❒ Ett ljud kan avges när du avslutar samtalet.
Avvisa inkommande samtal
Du kan avvisa ett inkommande samtal.
➲ För detaljer, se “Inställning av automatisk
avvisningsfunktion” på sidan 52.
* Tryck på när ett samtal inkommer.
Samtalet avvisas.
❒ Det avvisade samtalet registreras i listan
över missade samtal.
➲ För detaljer, se “Ringa från samtalsloggen”
på sidan 48.
Ringa ett samtal
Du kan ringa ett samtal på flera olika sätt.
Direkt uppringning
1. Tryck på [Knappsats] i “Telefonmeny”.
➲ För detaljer, se “Visa Telefonmeny” på
sidan 44.
En display där du kan slå numret visas.
2. Ange telefonnumret genom att trycka på
sifferknapparna.
Det angivna numret visas i displayen.
Angivet nummer
48
:
Det angivna numret raderas en siffra i taget
från slutet av numret. Om du fortsätter att
trycka raderas till slut hela numret.
:
Återgår till föregående display.
3. Ring ett samtal genom att trycka på .
❒ Du kan avbryta uppringningen medan
systemet slår numret genom att trycka på
.
4. Avsluta samtalet genom att trycka på .
Ringa från samtalsloggen
De senast ringda, mottagna och missade
samtalen lagras i samtalsloggen. Du kan
bläddra i samtalsloggen och ringa upp
nummer från den.
Ringa ett samtal genom att använda
uppringda nummer från samtalsloggen
Samtalsloggen över uppringda nummer
sparar 30 samtal per registrerad mobiltelefon.
När antalet överskrider 30 raderas det äldsta.
1. Tryck på [Slagna nummer] i
“Telefonmeny”.
➲ För detaljer, se “Visa Telefonmeny” på
sidan 44.
2. När du trycker på en post i listan slås
numret.
❒ Genom att trycka på [Detaljer] kan du
granska detaljerna innan du ringer
samtalet.
❒ Du kan avbryta uppringningen medan
systemet slår numret genom att trycka på
.
3. Avsluta samtalet genom att trycka på .
Page 49

Handsfree-telefoni
Ringa ett samtal genom att använda
mottagna nummer från samtalsloggen
Samtalsloggen över mottagna nummer
sparar 30 samtal per registrerad mobiltelefon.
När antalet överskrider 30 raderas det äldsta.
1. Tryck på [Mottagna samtal] i
“Telefonmeny”.
➲ För detaljer, se “Visa Telefonmeny” på
sidan 44.
2. När du trycker på en post i listan slås
numret.
❒ Genom att trycka på [Detaljer] kan du
granska detaljerna innan du ringer
samtalet.
❒ Du kan avbryta uppringningen medan
systemet slår numret genom att trycka på
.
3. Avsluta samtalet genom att trycka på .
Ringa ett samtal genom att använda
missade samtal från samtalsloggen
Samtalsloggen över missade samtal sparar
20 samtal per registrerad mobiltelefon. När
antalet överskrider 20 raderas det äldsta.
1. Tryck på [Missade samtal] i
“Telefonmeny”.
➲ För detaljer, se “Visa Telefonmeny” på
sidan 44.
2. När du trycker på en post i listan slås
numret.
❒ Genom att trycka på [Detaljer] kan du
granska detaljerna innan du ringer
samtalet.
❒ Du kan avbryta uppringningen medan
systemet slår numret genom att trycka på
.
3. Avsluta samtalet genom att trycka på .
Ring ett nummer från displayen
Kontakter
När du hittat önskad post i telefonboken i
displayen “Kontakter”som du vill ringa upp,
kan du välja numret och ringa samtalet.
1. Tryck på MENU-knappen för att visa
“Toppmeny”.
2. Tryck på [Kontakter].
Displayen ”Kontakter” visas.
3. Ändra sida i listan för att visa den
önskade posten.
Om du trycker på en bokstavsflik kommer du
till första sidan med kontakter vilkas namn
börjar på den bokstaven.
eller :
Visar nästa eller föregående sida.
Bokstavsflikar
Får displayen att hoppa till början av sidan
med de namn som inleds med den valda
bokstaven.
Genom att trycka på [#ABCDE] kommer även
sidan med de namn som börjar med primära
symboler eller nummer att visas.
Genom att trycka på [Andra] kommer sidan
med de poster som inte tilldelats någon flik att
visas.
4. Tryck på önskad post i listan för att ringa
ett samtal.
5. Avsluta samtalet genom att trycka på .
Slå ett telefonnummer till POI
Du kan ringa till en facilitet (POI) som har ett
telefonnummer.
1. För att visa “Display för bekräftelse av
karta”, sök efter en plats eller förflytta
markören och tryck på .
2. Tryck på [Info] och välj faciliteten (POI)
som har ett telefonnummer.
3. Tryck på [Ring upp] för att ringa upp.
49
Page 50

Handsfree-telefoni
Du kan avbryta uppringningen medan
systemet slår numret genom att trycka på .
4. Avsluta samtalet genom att trycka på .
Ett enkelt sätt att ringa ett samtal hem
Du kan ringa hem utan att behöva lägga ned
tid på att slå numret om telefonnumret
registrerats.
* Tryck på [Ring hem] i “Telefonmeny”.
Numret hem slås.
➲ För detaljer, se “Visa Telefonmeny” på
sidan 44.
❒ Om du inte registrerat ditt hemnummer,
kommer ett meddelande att visas. Tryck på
[Ja] för att starta registreringen.
➲ För närmare detaljer om “Ställ in Hem”, se
“Ställ in positionen för Hem” på sidan 109.
Meddelande om inkommande
SMS
Medan mobiltelefonen och
navigationssystemet är anslutna kommer
följande meddelande att visas när ett nytt
SMS tas emot. “Ny post från: (avsändarens
namn)” visas och meddelandet om SMS
försvinner efter 8 sekunder.
❒ Tryck var som helst på displayen för att ta
bort meddelandet.
❒ Om dialogspråk med TTS används kan ett
röstmeddelande avges.
➲ För detaljer, se “Val av språk” på sidan 110.
Överföring av telefonboken
Du kan överföra numren i en registrerad
telefons adressbok till telefonboken.
❒ Med vissa mobiltelefoner kan hela
telefonboken ev. inte överföras på en gång.
I så fall kan du överföra en adress i taget
från telefonboken med hjälp av
mobiltelefonen.
❒ Maximalt 400 poster kan överföras per
mobiltelefon. När antalet poster uppnår 400
kan inga fler poster överföras. Om fler än
ett telefonnummer är registrerade för en
person, så som till arbete och bostad,
räknas respektive nummer separat.
❒ Varje post kan innehålla upp till 3
telefonnummer.
❒ Beroende på vilken mobiltelefon som är
Bluetooth-ansluten till
navigationssystemet, visas telefonboken
ev. inte korrekt i navigationssystemet.
(Vissa tecken kan förvanskas.)
❒ Om telefonboken i mobiltelefonen
innehåller bilddata överförs telefonboken
ev. inte korrekt.
1. Anslut den mobiltelefon som du vill
överföra telefonboken från.
➲ För detaljer, se “Anslutning av en
registrerad mobiltelefon” på sidan 46.
2. Tryck på [Överför telefonbok] i
“Telefonmeny”.
Ett bekräftelsemeddelande visas.
3. Granska meddelandet och tryck på [OK].
❒ Om en telefonbok redan är överförd visas
ett meddelande som frågar om du
godkänner att de befintliga uppgifterna
ersätts.
4. Kontrollera att följande display visas och
använd mobiltelefonen för att överföra
telefonbokens poster.
50
Page 51

Handsfree-telefoni
Överföringen startar. Det kan ta en stund
beroende på hur många poster som överförs.
❒ Du kan skicka telefonboksposterna
upprepade gånger innan du trycker på
[OK]. Om din mobiltelefon endast har stöd
för enstaka överföringar, skickar du alla de
posterna du vill överföra innan du trycker på
[OK].
❒ Om din mobiltelefon har stöd för automatisk
överföring av telefonboken, hoppas den här
displayen över och överföringen startar.
❒ De överförda uppgifterna kan inte redigeras
i navigationssystemet.
5. När meddelandet om att överföringen är
slutförd visas, granskar du detta och
trycker på [OK].
Överföringen avslutas.
Rensa minnet
Du kan rensa samtliga objekt i minnet som hör
till den anslutna mobiltelefonen: telefonboken,
samtalsloggen för ringda/mottagna/missade
samtal och förinställda telefonnummer.
1. Tryck på [Telefoninställningar] i
“Telefonmeny”.
➲ För detaljer, se “Visa Telefonmeny” på
sidan 44.
2. Tryck på [Rensa minne].
I denna display kan du välja följande:
Kontakter:
Du kan rensa den registrerade telefonboken.
Listan Mottagna samtal:
Du kan rensa listan över mottagna samtal i
samtalsloggen.
Lista Slagna nummer:
Du kan rensa listan över ringda samtal i
samtalsloggen.
Lista Missade samtal:
Du kan rensa listan över missade samtal i
samtalsloggen.
❒ När du trycker på [Rensa] visas ett
meddelande som bekräftar rensningen av
minnet.
❒ Om du trycker på [Rensa allt] rensas alla
data som hör till den anslutna
mobiltelefonen.
3. Tryck på [OK].
Alla data för det valda objekt raderas från
navigationssystemets minne.
❒ Om du inte vill rensa minnet som du har valt
trycker du på [Annullera].
Inställning av telefon
Inställning av telefonvolym
Volymnivån för handsfree-telefoni kan
justeras.
1. Tryck på [Telefonvolym] i “Telefonmeny”.
➲ För detaljer, se “Visa Telefonmeny” på
sidan 44.
2. Justera ljudvolymen genom att trycka på
skjutreglagen [Telefonringsignal] och
[Telefonröst].
51
Page 52

Handsfree-telefoni
[Telefonringsignal]:
Den här inställningen reglerar
ringsignalvolymen för inkommande samtal.
[Telefonröst]:
Den här inställningen reglerar röstvolymen för
inkommande samtal.
❒ Telefonvolymen varierar beroende på den
uppringande telefonen, volyminställningar
och andra förhållanden.
➲ För detaljer avseende funktioner, se
“Besvara ett inkommande samtal” på sidan
47.
Avbryta Bluetooth-sändning
Du kan avbryta sändningen av radiosignaler
genom att stänga av Bluetooth-funktionen.
Om du inte använder dig av trådlös Bluetoothteknik, rekommenderar vi att du väljer läget
[Av].
1. Tryck på [Telefoninställningar] i
“Telefonmeny”.
➲ För detaljer, se “Visa Telefonmeny” på
sidan 44.
2. Tryck på [Av] bredvid “Bluetooth På/Av”.
När du trycker på [Bluetooth På/Av] växlar
inställningen mellan [På] och [Av].
Besvara ett samtal automatiskt
Navigationssystemet besvarar det
inkommande samtalet till mobiltelefonen
automatiskt så att du kan besvara det under
körning utan att dina händer behöver lämnar
ratten.
1. Tryck på [Telefoninställningar] i
“Telefonmeny”.
➲ För detaljer, se “Visa Telefonmeny” på
sidan 44.
2. Tryck på knappen bredvid
[Autosvarspreferens].
Alternativen för autosvarspreferenser visas.
3. Tryck på önskat alternativ.
[Av]: Ingen automatisk åtgärd. Utför åtgärd
manuellt
[Omedelbart]: Besvarar omgående
[Efter 3 sekunder]: Besvarar efter tre
sekunder
[Efter 6 sekunder]: Besvarar efter sex
sekunder
[Efter 10 sekunder]: Besvarar efter 10
sekunder
Inställning av automatisk
avvisningsfunktion
När den här funktionen är påkopplad avvisas
alla inkommande samtal automatiskt av
navigationssystemet.
1. Tryck på [Telefoninställningar] i
“Telefonmeny”.
➲ För detaljer, se “Visa Telefonmeny” på
sidan 44.
2. Tryck på knappen bredvid “Avvisa alla
samtal”.
Funktionen aktiveras och avaktiveras genom
att trycka på knappen.
❒ Om både “Avvisa alla samtal” och
“Autosvarspreferens” är aktiverade,
prioriteras “Avvisa alla samtal” och alla
inkommande samtal avvisas automatiskt.
Ekoundertryckning och brusreducering
När du använder handsfree-telefoni i fordonet
kan ett oönskat eko uppstå. Den här funktion
reducerar eko och brus när du använder
handsfree-telefoni, och upprätthåller därmed
en viss ljudkvalitet.
52
Page 53

Handsfree-telefoni
1. Tryck på [Telefoninställningar] i
“Telefonmeny”.
➲ För detaljer, se “Visa Telefonmeny” på
sidan 44.
2. Tryck på [Ekokompensation].
När du trycker på [Ekokompensation] växlar
inställningen mellan [På] och [Av].
Inställning av automatisk anslutning
När automatisk anslutning är aktiv, etablerar
navigationssystemet automatiskt en
anslutning med en registrerad telefon när den
kommer inom räckhåll. Med den här
funktionen slipper du hela processen med att
etablera en anslutning.
❒ Den automatiska anslutningen kan ev. inte
utföras med vissa mobiltelefoner.
1. Tryck på [Telefoninställningar] i
“Telefonmeny”.
➲ För detaljer, se “Visa Telefonmeny” på
sidan 44.
2. Tryck på [Autoanslut].
När du trycker på [Autoanslut] växlar
inställningen mellan [På] och [Av].
❒ Den automatiska anslutningen sker i den
ordning telefonerna har registrerats.
❒ Vissa mobiltelefoner saknar stöd för
automatisk anslutning.
Redigering av enhetsnamn
Du kan ändra enhetsnamnet som visas på din
mobiltelefon. (Grundinställningen är [Pioneer
Navi].)
1. Tryck på [Telefoninställningar] i
“Telefonmeny”.
➲ För detaljer, se “Visa Telefonmeny” på
sidan 44.
2. Tryck på [Ändra namn].
Displayen för inmatning av namnet visas.
3. Tryck på för att radera det nuvarande
namnet och ange det nya namnet med
tangentbordet.
4. Tryck på [Klar].
Namnet ändras.
❒ Upp till 30 tecken kan anges för ett
enhetsnamn.
Om handsfree-telefoni
Allmänt
• Anslutning till alla mobiltelefoner med
trådlös Bluetooth-teknik kan ej garanteras.
• Kommunikationsavståndet mellan detta
navigationssystem och mobiltelefonen får
inte vara mer än 10 meter vid sändning och
mottagning av röst och data med
Bluetooth-tekniken. Det faktiska
kommunikationsavståndet kan vara kortare
än det beräknade, beroende på omgivande
miljö.
• För vissa mobiltelefon kan systemets
högtalare inte återge en ringsignalen.
• Om sekretessfunktionen är vald i
mobiltelefonen, kan handsfree-telefonin
vara avaktiverad.
• Mobiltelefonen måste vara kompatibel med
det här navigationssystemets profil.
• När den trådlösa Bluetooth-tekniken
används kan det hända att
navigationssystemet inte kan utföra alla
funktioner i mobiltelefonen.
Registrering och anslutning
• Mobiltelefonifunktionerna varierar
beroende på typen av mobiltelefon. För
närmare anvisningar, se mobiltelefonens
bruksanvisning.
• För vissa mobiltelefoner fungerar inte
överföring av telefonboken, trots att
telefonen är registrerad i
navigationssystemet. Om så är fallet
kopplar du bort telefonen och utför
53
Page 54

Handsfree-telefoni
registreringen till navigationssystemet igen
från din telefon, därefter överför du
telefonboken.
Ringa och ta emot samtal
• Ett oljud kan avges i följande situationer:
– När du svarar i telefonen genom att
använda knappen på telefonen.
– När den du talar med avslutar samtalet.
• Om din samtalspartner inte kan höra
samtalet på grund av eko, minskar du
volymnivån för handsfree-telefoni. Detta
kan minska ekot.
• Även om du trycker på telefonens
svarsknapp vid inkommande samtal kan
det hända att du inte kan använda
handsfree-telefoni på vissa mobiltelefoner.
• Det registrerade namnet visas om det
mottagna samtalets telefonnummer redan
har registrerats i telefonboken. Om ett
telefonnummer har registrerats under flera
olika namn, visas namnet som börjar med
den bokstav som kommer först i
bokstavsordning.
• Om telefonnumret för det mottagna
samtalet inte har registrerats i
telefonboken, visas numret för det
mottagna samtalet.
• Under inkommande och utgående samtal
eller pågående samtal, kan du endast
utföra följande åtgärder:
– Trycka på , , [Vol +], och [Vol -].
– Tryck på MAP-knappen.
– Förflytta kartan och ändra kartskala.
Samtalslogg för mottagna samtal och
uppringda nummer
• Samtal som rings från mobiltelefonen och
redigering som utförs enbart i
mobiltelefonen sparas inte i loggen för
slagna nummer eller i telefonboken i
navigationssystemet.
• Du kan inte ringa till en post som har en
okänd användare (som saknar
telefonnummer) i loggen för mottagna
samtal.
• Samtal registreras endast i
navigationssystemets samtalslogg när din
mobiltelefon är registrerad i
navigationssystemet.
Överföring av telefonbok
• Om det finns fler än 400 poster i din
mobiltelefons telefonbok, kan ev. inte alla
poster laddas ner helt.
• Med vissa mobiltelefoner går det ev. inte att
överföra alla poster i telefonboken på en
gång. I så fall kan du överföra en post i
taget från mobiltelefonen.
• Beroende på mobiltelefon, kan det hända
att telefonboken inte återges korrekt på
displayen. (Vissa tecken kan vara
förvanskade, förnamn och efternamn kan
vara omkastade.)
• Om telefonboken i mobiltelefonen
innehåller bilddata överförs telefonboken
ev. inte korrekt. (Bilddata kan inte överföras
från mobiltelefonen.)
• Beroende på mobiltelefon kan ev. stöd för
överföring av telefonbok saknas.
Uppdatering av Bluetoothprogramvara
Uppdateringsfiler kommer att vara tillgängliga
för nedladdning i framtiden. Du kommer att
kunna ladda ned de senaste uppdateringarna
till din PC från tillämplig webbplats.
❒ Följ anvisningarna på webbplatsen innan
du laddar ned filerna och installerar
uppdateringen. Följ de anvisade stegen på
webbplatsen tills [Programuppdatering]
blir aktiv.
❒ Registrerade telefoner som listas under
[Anslutning] tas bort vid
programvaruuppdateringen.
1. Tryck på [Telefoninställningar] i
“Telefonmeny”.
➲ För detaljer, se “Visa Telefonmeny” på
sidan 44.
2. Tryck på [Bluetooth programuppdatering].
Den nuvarande versionen visas.
54
Page 55

Handsfree-telefoni
3. Tryck på [Programuppdatering].
Uppdateringen startar.
55
Page 56

Spela audio-CD
Spela audio-CD
Du kan avspela en vanlig musik-CD i
navigationsenhetens inbyggda spelare. I det
här avsnittet beskrivs hur detta utförs.
1. För in den skiva du vill avspela i
skivöppningen.
Avspelningen startar med CD-skivans första
spår.
2. Tryck på [DISC] i menyn “AV-källa” för att
visa “CD”-displayen.
➲ För detaljer avseende funktioner, se
“Översikt av displayval” på sidan 14.
3. Använd touchknapparna på displayen för
att styra skivans avspelningsfunktioner.
Att använda touchknapparna
Touchknappar
12
3
4
5
6
7
Avläsa displayen
1 2
햲 Källsymbol
Visar vilken källa som har valts.
햳 Indikering av spårnummer
Visar det avspelade spårets nummer.
햴 Indikering av scannad/slumpvis/
repetitionsavspelning
Nedanstående symboler anger aktuell
avspelningsstatus.
: Scannad avspelning
: Slumpvis avspelning
och repetitionsområde: Visar aktuellt
repetitionsområde
햵 Indikering av speltid
Visar använd speltid för det aktuella spåret.
34
햲 Hämta equalizer-kurvor
➲ För detaljer, se “Hämta equalizer-kurvor”
på sidan 114.
햳 Visa menyn “Function”
➲ För detaljer, se “Använda menyn Function”
på sidan 57.
햴 Ändra mediafiltyp som avspelas
➲ För detaljer, se “Ändra mediafiltyp som
avspelas” på sidan 58.
햵 Hoppa över nästa eller föregående spår
När du trycker på [9] går avspelningen till
början av nästa spår. När du trycker en gång
på [7] går avspelningen till början av det
aktuella spåret. Om du trycker en gång till, går
avspelningen till föregående spår.
Snabbsökning bakåt eller framåt
Håll [7] eller [9] intryckt för snabbsökning
bakåt eller framåt.
❒ Snabbsökning bakåt avbryts när sökningen
når början av det första spåret på skivan.
❒ Samma åtgärder kan utföras genom att
flytta MULTI-CONTROL åt vänster eller
höger.
햶 Avspelning och paus
Genom att trycka på [;] växlar du mellan
“avspelning” och “paus”.
햷 Blanda alla spår
Du kan avspela alla låtarna på en skiva i
slumpvis ordning genom att endast trycka på
en tangent.
❒ [Blanda alla spår] är inte tillgängligt för
AVIC-F710BT.
56
Page 57

Spela audio-CD
❒ Slumpvis avspelning avbryts, genom att
ändra [Slumpvis] till [Av] i menyn
“Function”.
햸 Visa kartdisplayen
Val av spår från listan
I listan visas spårtitlarna, filnamnen eller
mappnamnen på en skiva och du kan välja ett
spår, en fil eller en mapp för avspelning.
1. Tryck på [Lista].
2. Tryck på det spår du vill spela.
Spåret som avspelas är markerat.
Tryck på eller när du vill se urvalet på
nästa eller föregående sida i listan.
❒ Symbolen “–” visas om det inte finns någon
motsvarande information.
3. Om du vill återgå till föregående display
trycker du på [Detaljer].
Använda menyn Function
12 3
햲 Repetitionsavspelning
Varje tryck på [Repetition] ändrar inställning
på följande sätt:
•Disc – Repeterar den aktuella skivan
•Spår – Repeterar endast aktuellt spår
❒ Repetitionsavspelning avbryts automatiskt
när du använder spårsökning eller
snabbsökning framåt/bakåt.
햳 Slumpvis avspelning av spår
När du trycker på [Slumpvis] växlar
inställningen mellan [På] och [Av].
햴 Scanning av spår på en CD-skiva
När du trycker på [Snabbavsp.] växlar
inställningen mellan [På] och [Av]. Med
scannad avspelning kan du lyssna på de
första 10 sekunderna av varje spår på en CDskiva. Tryck på [Snabbavsp.] för att stänga
av den scannade avspelningen när du hittat
önskat spår.
❒ När en scannad avspelning avslutats,
återupptas normal avspelning av spåren.
1. Tryck på [DISC] i menyn “AV-källa” för att
visa “CD”-displayen.
➲ För detaljer avseende funktioner, se
“Översikt av displayval” på sidan 14.
2. Tryck på [Func].
57
Page 58

Spela musikfiler från ROM
Spela musikfiler från ROM
Du kan avspela en skiva som innehåller
komprimerade ljudfiler genom att använda
navigationssystemets inbyggda spelare. I det
här avsnittet beskrivs dessa funktioner.
❒ I följande beskrivning benämns filformaten
MP3, WMA, AAC, WAV, gemensamt för
“Komprimerade ljudfiler”.
❒ AVIC-F910BT och AVIC-F9110BT kan inte
avspela WAV-filer.
1. För in den skiva du vill avspela i
skivöppningen.
Avspelningen startar med ROM-enhetens
första fil.
2. Tryck på [DISC] i menyn “AV-källa” för att
visa “ROM”-displayen.
➲ För detaljer avseende funktioner, se
“Översikt av displayval” på sidan 14.
3. Använd den här ROM-displayen för att
avspela skivan.
➲ För detaljer, se “Använda touchknapparna”
på sidan 58.
Avläsa displayen
och repetitionsområde: Visar aktuellt
repetitionsområde
햶 Indikering av filtyp
Anger vilken typ av ljudfil som avspelas.
햷 Indikering av speltid
Visar använd speltid för det aktuella spåret.
햸 Indikering av mappnamn
Visar namnet på den mapp som avspelas.
햹 Indikering av musikstyckets nummer
Visar numret på det avspelade musikstycket i
den valda listan.
햺 Indikator för musikstyckets titel
Visar det aktuella musikstyckets titel.
햻 Indikator för artistnamn
Visar artistnamnet för aktuellt musikstycke.
햽 Indikering av albumtitel
Visar albumtitel för det avspelade
musikstycket.
Använda touchknapparna
2
1
7
8
9
a
b
3
햲 Källsymbol
Visar vilken källa som har valts.
햳 Indikator för mappnummer
Anger numret på den mapp som avspelas.
햴 Spårindikator
Anger numret på det spår som avspelas.
햵 Indikering av scannad/slumpvis/
repetitionsavspelning
Nedanstående symboler anger aktuell
avspelningsstatus.
: Scannad avspelning
: Slumpvis avspelning
58
456
햲 Ändra mediafiltyp som avspelas
Vid avspelning av en skiva som innehåller en
blandning av olika mediafiltyper, kan du växla
mellan de olika mediafiltyperna som ska
avspelas.
Tryck på [Media] upprepade gånger för att
växla mellan följande typer av mediafiler:
CD (ljuddata (CD-DA)) – ROM
(komprimerade ljudfiler) – DivX (DivX
videofiler)
❒ Den här touchknappen är endast tillgänglig
då en skiva med blandade mediafiltyper
avspelas.
햳 Hämta equalizer-kurvor
Page 59

Spela musikfiler från ROM
➲ För detaljer, se “Hämta equalizer-kurvor”
på sidan 114.
햴 Visa menyn “Function”
➲ För detaljer, se “Använda menyn Function”
på sidan 60.
햵 Välj nästa/föregående mapp
❒ Genom att trycka på de här knapparna kan
du välja föregående eller nästa mapp och
avspelningen börjar med mappens första
spår. Du kan inte välja en mapp som inte
innehåller någon komprimerad ljudfil.
햶 Hoppa över nästa eller föregående spår
När du trycker på [9] går avspelningen till
början av nästa spår. När du trycker en gång
på [7] går avspelningen till början av det
aktuella spåret. Om du trycker en gång till, går
avspelningen till föregående spår.
Snabbsökning bakåt eller framåt
Håll [7] eller [9] intryckt för snabbsökning
bakåt eller framåt.
❒ Snabbsökning bakåt avstannar när
sökningen når den första filen inom
repetitionsområdet.
❒ Vid avspelning av en komprimerad ljudfil
hörs inget ljud vid snabbspolning framåt
eller bakåt.
❒ Samma åtgärder kan utföras genom att
flytta MULTI-CONTROL åt vänster eller
höger.
햷 Avspelning och paus
Genom att trycka på [;] växlar du mellan
“avspelning” och “paus”.
햸 Blanda alla spår
Du kan avspela alla låtarna på en skiva i
slumpvis ordning genom att endast trycka på
en tangent.
❒ Om skivan innehåller en blandning av olika
mediafiltyper, kommer alla spår inom den
aktuella delen (“CD” eller “ROM”) att
avspelas i slumpvis ordning.
❒ [Blanda alla spår] är inte tillgängligt för
AVIC-F710BT.
❒ Slumpvis avspelning avbryts, genom att
ändra [Slumpvis] till [Av] i menyn
“Function”.
햹 Visa kartdisplayen
Val av spår från listan
I listan visas spårtitlarna eller mappnamnen
på en skiva. Tryck på en mapp i listan för att
visa dess innehåll. Du kan avspela ett spår
från listan genom att trycka på det.
1. Tryck på [Lista].
2. Tryck på mappen du vill granska.
Spåret som avspelas är markerat.
Tryck på eller när du vill se urvalet på
nästa eller föregående sida i listan.
Tryck på för att visa innehållet i den övre
mappen (rotmappen). Om rotmappen listas,
kan inte användas.
❒ Om den valda mappen inte innehåller
något spår som kan avspelas, visas inte
spårlistan.
3. Tryck på det spår du vill spela.
❒ Tryck på [Detaljer] om du vill lämna
listdisplayen.
Granska bifogad textinformation
Textinformation som har spelats in på skivan
tillsammans med de komprimerade ljudfilerna
kan visas.
* Tryck på .
Nästa uppsättning textinformation visas.
• Albumtitel : : (albumtitel)
• Spårtitel : : (spårtitel)
• Mapptitel : : (mapptitel)
• Filnamn : : (filnamn)
•Artistnamn :: (artistnamn)
Om ingen information bifogats objektet, kan
sådan inte visas.
❒ Om du inte använder någon funktion inom
ca 30 sekunder, återgår displayen
automatiskt till ursprungsläget.
59
Page 60

Spela musikfiler från ROM
Använda menyn Function
1. Tryck på [DISC] i menyn “AV-källa” för att
visa “ROM”-displayen.
➲ För detaljer avseende funktioner, se
“Översikt av displayval” på sidan 14.
2. Tryck på [Func].
12 3
햲 Repetitionsavspelning
Varje tryck på [Repetition] ändrar inställning
på följande sätt:
•Disc – Upprepar alla komprimerade
ljudfiler
•Spår – Repeterar endast aktuellt spår
•Mapp – Repeterar aktuell mapp
❒ Om du väljer en annan mapp under
repetitionsavspelning ändras
repetitionsområdet till [Disc].
❒ Om du utför snabbsökning framåt/bakåt när
[Spår] används, ändras repetitionsområdet
till [Mapp].
❒ Om du väljer [Mapp], kan du inte avspela
en undermapp i denna mapp.
❒ När du avspelar skivor med komprimerade
ljudfiler och ljuddata (CD-DA), sker
repetitionsavspelningen inom den aktuella
datasessionen även om du har valt [Disc].
햳 Slumpvis avspelning av spår
När du trycker på [Slumpvis] växlar
inställningen mellan [På] och [Av]. När du
använder en ROM, avspelas spåren i det
aktuella repetitionsområdet i slumpvis
ordning.
❒ Om du ställer in [Slumpvis] på [På] medan
repetitionsområdet är inställt på [Spår],
ändras repetitionsområdet till [Mapp]
automatiskt.
햴 Scanning av mappar och spår
Med scannad avspelning kan du avlyssna de
första 10 sekunderna av varje spår. Scannad
avspelning utförs inom det aktuella
repetitionsområdet.
När du trycker på [Snabbavsp.] växlar
inställningen mellan [På] och [Av]. Tryck på
[Snabbavsp.] för att stänga av den scannade
avspelningen när du hittat önskat spår.
❒ När ett spår eller en mapp har scannats
färdigt, återupptas normal avspelning av
spåren.
❒ Om du ställer in [Snabbavsp.] på [På]
medan repetitionsområdet är inställt på
[Spår], ändras repetitionsområdet till
[Mapp] automatiskt.
❒ Om du ställer in [Snabbavsp.] på [På]
medan repetitionsområdet är [Disc], utförs
scannad avspelning endast på de första
spåret i varje mapp.
60
Page 61

Spela DVD-video
Spela DVD-v ideo
Du kan avspela en DVD-video i
navigationsenhetens inbyggda spelare. I det
här avsnittet beskrivs funktionerna för att
avspela en DVD-video.
❒ AVIC-F710BT kan inte spela DVD-skivor.
Avläsa displayen
2
3
1
a
5
4
햲 Källsymbol
Visar vilken källa som har valts.
햳 Indikering av ljudspår
Anger ljudspårnumret och dialogspråket som
för närvarande är valt.
햴 Titelnummerindikator
Anger numret på den titel som avspelas.
햵 Ljudkanalindikering
Visar aktuell ljudkanaltyp så som “Mch”
(Flerkanaligt).
햶 Indikering av kapitelnummer
Anger vilket kapitel som avspelas.
햷 Indikering av undertextspråk
Visar vilket undertextspråk som för
närvarande är valt.
햸 Digitalt ljudformatindikering
Visar vilket digitalt ljudformat (surroundljudformat) som valts.
햹 Indikering av speltid
Visar använd speltid för den aktuella titeln.
햺 Indikering av bildvinkel
Visar den bildvinkel du har valt.
햻 Indikator för undertextnummer
Visar vilket undertextnummer som för
närvarande är valt.
8
7
6
Att använda touchknapparna
Avspelningsdisplay (sida 1)
9
8
Avspelningsdisplay (sida 2)
f
Avspelningsdisplay (sida 3)
8
❒ För vissa skivor kan symbolen visas och
funktionen kan då inte utföras.
햲 Hämta equalizer-kurvor
➲ För detaljer, se “Hämta equalizer-kurvor”
på sidan 114.
12
a
b9
bg9
12
b9
3
4
5
6
7
21
c
d
e
6
7
h
i
j
k
6
7
61
Page 62

Spela DVD-video
햳 Visa menyn “Function”
➲ För detaljer, se “Använda menyn Function”
på sidan 64.
햴 Visa DVD-menyn
Du kan visa menyn genom att trycka på
[Meny] eller [TOP M.] under avspelning av en
skiva. Genom att trycka på en av dessa
tangenterna på nytt kan du börja
avspelningen från den plats du valt i menyn.
Se anvisningarna som medföljer skivan för
närmare detaljer.
햵 Spola framåt eller bakåt
När du trycker på [9] går avspelningen till
början av nästa kapitel. När du trycker på
[7] en gång, går avspelningen till början av
det aktuella kapitlet. Om du trycker på
knappen en gång till, går avspelningen till
föregående kapitel.
❒ Samma åtgärder kan utföras genom att
flytta MULTI-CONTROL åt vänster eller
höger.
햶 Avspelning och paus
Genom att trycka på [;] växlar du mellan
“avspelning” och “paus”.
햷 Välj display
Om du trycker på [Disp] ändras indikeringen i
informationsfältet enligt följande:
Skivinformationsdisplay – Visar
upprepningsområde och V/H-val
햸 Visa kartdisplayen
햹 Visar DVD-menyknappsatsen
➲ För detaljer, se “Använda DVD-menyn med
touchknapparna” på sidan 64.
햺 Växla till nästa sida med touchknappar
햻 Stoppa avspelningen
햽 Dölja touchknapparna
Genom att trycka på [Dölj] döljs
touchknapparna. Vidrör valfritt område på
displayen för att visa touchknapparna igen.
햾 Hoppa över nästa eller föregående titel
När du trycker på [6], går avspelningen till
början av nästa titel. När du trycker på [4], går
avspelningen till början av föregående titel.
햿 Avspelning en bildruta åt gången (eller
slow motion-avspelning)
➲ För detaljer, se “Avspelning en bildruta åt
gången” på sidan 64.
➲ För detaljer, se “Avspelning i slow motion”
på sidan 64.
헀 Snabbsökning bakåt eller framåt
Tryck på [1] eller [3] för snabbsökning
bakåt eller framåt.
Om du håller [1] eller [3] intryckt i fem
sekunder, fortsätter snabbsökningen bakåt/
framåt även om du släpper någon av de här
knapparna. Tryck på [;], [1] eller [3] för
att återuppta avspelningen vid den önskade
punkten.
헁 Söka efter en önskad scen och starta
avspelning från en angiven tidpunkt
➲ För detaljer, se “Söka efter en specifik scen
och starta avspelning från en angiven
tidpunkt” på sidan 63.
헂 Utföra en funktionen (t.ex. återuppta
avspelning) som finns lagrad på skivan
Om du använder en DVD som har en
registrerad punkt som anger var avspelningen
ska fortsätta, återgår DVD-skivan dit och
fortsätter avspelningen därifrån.
헃 Ändra undertext (flera undertextspråk)
Undertextspråket växlar varje gång du trycker
på [Undertext].
헄 Val av bildvinkel (flera bildvinklar)
Bildvinkeln växlar varje gång du trycker på
[Vinkel].
❒ Under avspelning av en scen som är
inspelad från flera kameravinklar visas
bildvinkelsymbolen i displayen. Visning
av bildvinkelsymbolen kan kopplas på/
stängas av i menyn ”DVD Setup”.
➲ För detaljer, se “Inställning av
bildvinkelsymbol” på sidan 73.
헅 Val av dialogspråk och ljudformat (flera
ljudformat)
Med varje tryck på [Ljud] växlar
dialogspråken och ljudformaten.
❒ DTS-ljud kan ej återges, välj därför en
annan ljudinställning än DTS.
❒ Displayindikeringar så som MPEG-A och
Mch anger vilket ljudformat som är inspelat
på DVD-skivan. Beroende på inställning
kan det hända att avspelningen inte sker
med det ljudformat som visas.
62
Page 63

Spela DVD-video
헆 Ange numeriska kommandon
➲ För detaljer, se “Direkt nummersökning” på
sidan 63.
Återuppta avspelning (Bokmärke)
Med hjälp av bokmärkesfunktionen kan du
återuppta avspelningen från en vald scen
nästa gång skivan matas in.
Tryck på [Bokmärk]:
Du kan placera ett bokmärke för var och en,
upp till fem skivor. Om du försöker placera
ytterligare ett bokmärke på samma skiva,
ersätts det gamla bokmärket med det nya.
❒ Håll [Bokmärk] intryckt under
avspelningen för att ta bort ett bokmärke
från skivan.
Håll knappen EJECT intryckt:
Du kan också placera ett bokmärke på en
skiva genom att hålla knappen EJECT
intryckt. Nästa gång du matar in samma skiva
fortsätter avspelningen från bokmärket. Om
du använder den här metoden för att placera
ut ett bokmärke, kommer tidigare utplacerade
bokmärken att skrivas över.
❒ Vid avspelning har ett bokmärke som
placerats ut med denna metod företräde
före ett bokmärke som har skapats med
[Bokmärk].
Söka efter en specifik scen och starta
avspelning från en angiven tidpunkt
Du kan söka efter en önskad scen genom att
ange en titel eller ett kapitel och en tidpunkt.
❒ Kapitelsökning och tidsinställd sökning kan
inte användas när skivans avspelning har
stoppats.
1. Tryck på [Sök] och sedan på [Titel] (titel),
[Kapitel] (kapitel), [Tid] (tid).
2. Använd tangenterna för att ange önskat
nummer eller tid och tryck på [Ange].
För titlar och kapitel
• För att välja 3, tryck på [3] och [Ange] i tur
och ordning.
• För att välja 10, tryck på [1], [0] och [Ange]
i tur och ordning.
För tid (tidsinställd sökning)
• För att välja 5 minuter och 03 sekunder,
tryck på [5], [0], [3] och [Ange] i tur och
ordning.
• För att välja 71 minuter och 00 sekunder,
tryck på [7], [1], [0], [0] och [Ange] i tur och
ordning.
❒ Om du vill ta bort inmatade siffror trycker du
på [Rensa].
Direkt nummersökning
Du kan använda denna funktion om du
behöver ange ett numeriskt kommando under
DVD-avspelning.
1. Tryck på [0-9].
2. Tryck på [0] till [9] för att ange önskat
nummer.
3. När det inmatade numret visas i displayen
trycker du på [Ange].
Använda DVD-menyn
Du använder funktionerna i DVD-menyn
genom att trycka direkt på ett menyalternativ i
displayen.
❒ Den här funktionen kanske inte fungerar
med innehållet på vissa DVD-skivor. I så
fall kan du använda DVD-menyn med hjälp
av touchknapparna.
1. Tryck på displayen för att visa
touchknapparna.
63
Page 64

Spela DVD-video
2. Tryck på [TOP M.] eller [Meny] för visning
av touchknappar för användning av DVDmenyn.
3. Tryck på önskat menyalternativ.
Använda DVD-menyn med
touchknapparna
Om alternativ i DVD-menyn presenteras
längst ner på displayen kan touchknapparna
överlappa dem. Välj i så fall ett alternativ
genom att använda touchknapparna.
1. Tryck på [8], [2], [4] eller [6] för att välja
önskat menyalternativ.
❒ Om touchknapparna för DVD-menyn döljs,
tar du fram dem igen genom att beröra
displayen var som helst och trycka på .
2. Tryck på [Ange].
Avspelningen börjar från det valda
menyalternativet. Menyns visningsformat kan
variera beroende på skivans typ.
• Tryck på [;] för att återuppta normal
avspelning.
2. Tryck på [<] eller [:] för att justera
avspelningshastigheten under långsam
avspelning.
Varje gång du trycker på [<] eller [:]
ändras hastigheten i fyra steg i följande
ordning:
1/16 _ 1/8 _ 1/4 _ 1/2
❒ Inget ljud återges under långsam
avspelning.
❒ På vissa skivor kan bilderna vara otydliga
under långsam avspelning.
• Långsam avspelning bakåt är inte möjligt.
Använda menyn Function
1. Tryck på [DISC] i menyn “AV-källa” för att
visa “DVD-V”-displayen.
➲ För detaljer avseende funktioner, se
“Översikt av displayval” på sidan 14.
2. Tryck på displayen för att visa
touchknapparna.
3. Tryck på [Func].
Avspelning en bildruta åt gången
Du kan stega framåt en bildruta i taget under
avspelningen.
* Tryck på [:] under avspelning.
Med varje tryck på [:], stegar du fram en
bildruta.
Tryck på [;] för att återuppta normal
avspelning.
❒ På vissa skivor kan bilderna vara otydliga
vid avspelning av en bildruta åt gången.
Avspelning i slow motion
Denna funktion ger dig möjlighet till
avspelning med lägre hastighet.
1. Håll [:]intryckt tills visas under
avspelningen.
Symbolen visas på skärmen och långsam
avspelning framåt börjar.
64
12 3
햲 Repetitionsavspelning
Varje tryck på [Repetition] ändrar inställning
på följande sätt:
•Titel – Repeterar endast den aktuella titeln
• Kapitel – Repeterar endast det aktuella
kapitlet
•Disc – Den aktuella skivan avspelas utan
avbrott
Om du utför kapitelsökning (titelsökning),
snabbsökning framåt/bakåt eller långsam
(slow-motion) avspelning, ändras
repetitionsområdet till [Disc].
Page 65

Spela DVD-video
햳 Val av ljudutgång
När du spelar DVD-skivor som spelats in med
LPCM-ljud kan du växla ljudutgång. Tryck på
[V/H-val] upprepade gånger tills önskad
ljudutgång visas.
Varje tryckning på [V/H-val] ändrar
inställningarna på följande sätt:
•L+R – Vänster och höger
•L – Vänster
•R – Höger
•Mixa – Mix av vänster och höger
❒ Denna funktion är inte tillgänglig när
skivans avspelning har stoppats.
햴 Justering av DVD-inställningar
➲ För detaljer, se “Visning av DVD-
inställningsmeny” på sidan 73.
65
Page 66

Spela DVD-VR
Spela DVD-VR
Du kan avspela en DVD-VR-skiva (DVD
videoinspelningsformat) i
navigationsenhetens inbyggda spelare. I det
här avsnittet beskrivs funktionerna för DVDVR-skivor.
• AVIC-F710BT kan inte spela DVD-VR-
skivor.
Avläsa displayen
2
1
4
5
3
6
햲 Källsymbol
Visar vilken källa som har valts.
햳 Indikering av ljudspår
Anger numret på det ljudspår som för
närvarande är valt.
햴 Titelnummerindikator
Anger numret på den titel som avspelas.
햵 Ljudkanalindikering
Visar aktuell ljudkanaltyp så som “Mch”
(Flerkanaligt).
햶 Indikering av kapitelnummer
Anger vilket kapitel som avspelas.
햷 Indikering av avspelningsläge
Visar nuvarande avspelningsläge.
➲ För detaljer, se “Växla avspelningsläge” på
sidan 68.
햸 Digitalt ljudformatindikering
Visar vilket digitalt ljudformat (surroundljudformat) som valts.
햹 Indikering av speltid
Visar använd speltid för den aktuella titeln.
햺 Indikering av mixningsparametrar
Visar nuvarande mixningsparametrar.
8
7
Att använda touchknapparna
Avspelningsdisplay (sida 1)
12
3
4
5
6
7
8
9
Avspelningsdisplay (sida 2)
❒ För vissa skivor kan symbolen visas och
funktionen kan då inte utföras.
햲 Hämta equalizer-kurvor
➲ För detaljer, se “Hämta equalizer-kurvor”
på sidan 114.
햳 Visa menyn “Function”
➲ För detaljer, se “Använda menyn Function”
på sidan 69.
햴 4 Annons bakåt/Skippa annons 6
➲ För detaljer, se “Använda tidshoppfunktion”
på sidan 68.
햵 Växla avspelningsläge
➲ För detaljer, se “Växla avspelningsläge” på
sidan 68.
햶 Spola framåt eller bakåt
När du trycker på [9] går avspelningen till
början av nästa kapitel. När du trycker på
[7] en gång, går avspelningen till början av
det aktuella kapitlet. Om du trycker på
a
9bc
12
ia c
d
e
f
g
h
7
8
66
Page 67

Spela DVD-VR
knappen en gång till, går avspelningen till
föregående kapitel.
❒ Samma åtgärder kan utföras genom att
flytta MULTI-CONTROL åt vänster eller
höger.
햷 Avspelning och paus
Genom att trycka på [;] växlar du mellan
“avspelning” och “paus”.
햸 Välj display
Om du trycker på [Disp] ändras informationen
enligt följande:
Display med skivinformation – Display med
repetitionsområde
햹 Visa kartdisplayen
햺 Visar titellistan
Visar titellistan inspelad på skivan.
햻 Växla till nästa sida med touchknappar
햽 Stoppa avspelningen
햾 Dölja touchknapparna
Genom att trycka på [Dölj] döljs
touchknapparna. Vidrör valfritt område på
displayen för att visa touchknapparna igen.
햿 Ändra ljudspår (flera dialogspråk)
Ljudspåren växlar med varje tryck på [Ljud].
❒ Displayindikeringar så som MPEG-A och
Mch anger vilket ljudformat som är inspelat
på DVD-skivan. Beroende på inställning
kan det hända att avspelningen inte sker
med det ljudformat som visas.
헀 Hoppa över nästa eller föregående titel
När du trycker på [6], går avspelningen till
början av nästa titel. När du trycker på [4], går
avspelningen till början av föregående titel.
헁 Ändra undertext (flera undertextspråk)
4Undertextspråket växlar varje gång du
trycker på [Undertext].
헂 Avspelning en bildruta åt gången (eller
slow motion-avspelning)
➲ För detaljer, se “Avspelning en bildruta åt
gången” på sidan 68.
➲ För detaljer, se “Avspelning i slow motion”
på sidan 68.
헃 Snabbsökning bakåt eller framåt
Tryck på [1] eller [3] för snabbsökning
bakåt eller framåt.
Om du håller [1] eller [3] intryckt i fem
sekunder, fortsätter snabbsökningen bakåt/
framåt även om du släpper någon av de här
knapparna. Tryck på [;], [1] eller [3] för
att återuppta avspelningen vid den önskade
punkten.
헄 Söka efter en önskad scen och starta
avspelning från en angiven tidpunkt
➲ För detaljer, se “Söka efter en specifik scen
och starta avspelning från en angiven
tidpunkt” på sidan 67.
Söka efter en specifik scen och starta
avspelning från en angiven tidpunkt
Du kan söka efter en önskad scen genom att
ange en titel eller ett kapitel och en tidpunkt.
❒ Kapitelsökning och tidsinställd sökning kan
inte användas när skivans avspelning har
stoppats.
1. Tryck på [Sök] och sedan på [Titel] (titel),
[Kapitel] (kapitel), [Tid] (tid).
2. Använd tangenterna för att ange önskat
nummer eller tid och tryck på [Ange].
För titlar och kapitel
• För att välja 3, tryck på [3] och [Ange] i tur
och ordning.
• För att välja 10, tryck på [1], [0] och [Ange]
i tur och ordning.
67
Page 68

Spela DVD-VR
För tid (tidsinställd sökning)
• För att välja 5 minuter och 03 sekunder,
tryck på [5], [0], [3] och [Ange] i tur och
ordning.
• För att välja 71 minuter och 00 sekunder,
tryck på [7], [1], [0], [0] och [Ange] i tur och
ordning.
❒ Om du vill ta bort inmatade siffror trycker du
på [Rensa].
Växla avspelningsläge
Avspelning av DVD-VR-skivor kan ske på två
sätt: Original (original) och Playlist
(spellista).
❒ Titlar som har skapats med DVD-inspelare
kallas original. Omarrangerade titlar,
baserade på original, kallas spellistor.
Spellistor skapas på DVD-R-/RW-skivor.
* Tryck på [Byt läge] för att växla
avspelningsläge.
Om avspelningsläget ändras startar
avspelningen från början av det valda
avspelningsläget.
Använda tidshoppfunktion
Med den här funktionen kan du gör hopp
under avspelningen med angivna intervall.
Det kan vara användbart för att hoppa över
reklaminslag som spelats in på din DVD-VRskiva.
* För att stegvis hoppa bakåt eller framåt,
tryck på [4 Annons bakåt] eller [Skippa
annons 6].
Varje tryck på [4 Annons bakåt] eller
[Skippa annons 6] ändrar stegens längd
enligt följande:
4 Annons bakåt
5 sek. – 15 sek. – 30 sek. – 1 min. – 2 min. –
3 min. – 0 sek.
Skippa annons 6
30 sek. – 1 min. – 1.5 min. – 2 min. – 3 min. –
5 min. – 10 min. – 0 sek.
Avspelning genom att välja från
titellistan
Du kan välja och avspela den titel du önskar
från listan.
1. Tryck på [Lista] i avspelningsdisplayen.
2. Tryck på den titel i listan som ska
avspelas.
❒ Tryck på eller när du vill se urvalet på
nästa eller föregående sida i listan.
3. Om du vill återgå till föregående display
trycker du på [Lista].
Avspelning en bildruta åt gången
Du kan stega framåt en bildruta i taget under
avspelningen.
* Tryck på [:] under avspelning.
Med varje tryck på [:], stegar du fram en
bildruta.
Tryck på [;] för att återuppta normal
avspelning.
❒ På vissa skivor kan bilderna vara otydliga
vid avspelning av en bildruta åt gången.
Avspelning i slow motion
Denna funktion ger dig möjlighet till
avspelning med lägre hastighet.
1. Håll [:]intryckt tills visas under
avspelningen.
Symbolen visas på skärmen och långsam
avspelning framåt börjar.
• För att återuppta normal avspelning, tryck
på [1] eller [3], etc.
2. Tryck på [:] för att justera
avspelningshastigheten under långsam
avspelning.
Varje tryck på [:] ändrar hastigheten i fyra
steg, så som visas nedan:
1/16 ] 1/8 ] 1/4 ] 1/2
❒ Inget ljud återges under långsam
avspelning.
❒ På vissa skivor kan bilderna vara otydliga
under långsam avspelning.
❒ Långsam avspelning bakåt är inte möjligt.
68
Page 69

Spela DVD-VR
Använda menyn Function
1. Tryck på [DISC] i menyn “AV-källa” för att
visa “DVD-VR”-displayen.
➲ För detaljer avseende funktioner, se
“Översikt av displayval” på sidan 14.
2. Tryck på displayen för att visa
touchknapparna.
3. Tryck på [Func].
Function-meny
12 3
햲 Repetitionsavspelning
Varje tryck på [Repetition] ändrar inställning
på följande sätt:
•Titel – Repeterar endast den aktuella titeln
• Kapitel – Repeterar endast det aktuella
kapitlet
•Disc – Den aktuella skivan avspelas utan
avbrott
❒ Om du utför kapitelsökning (titelsökning),
snabbsökning framåt/bakåt eller långsam
(slow-motion) avspelning, ändras
repetitionsområdet till [Disc].
햳 Val av ljudutgång
När du spelar DVD-skivor som spelats in med
LPCM-ljud kan du växla ljudutgång. Tryck på
[V/H-val] upprepade gånger tills önskad
ljudutgång visas.
•L+R – Vänster och höger
•L – Vänster
•R – Höger
•Mixa – Mix av vänster och höger
❒ Denna funktion är inte tillgänglig när
skivans avspelning har stoppats.
햴 Justering av DVD-inställningar
➲ För detaljer, se “Visning av DVD-
inställningsmeny” på sidan 73.
69
Page 70

Spela DivX-video
Spela DivX-video
Du kan avspela DivX-skivor med
navigationssystemets inbyggda spelare. I det
här avsnittet beskrivs funktionerna för det.
❒ AVIC-F710BT kan inte spela DivX-filer.
Avläsa displayen
Att använda touchknapparna
Avspelningsdisplay (sida 1)
12
6
5
1
4
3
7
8 2
햲 Källsymbol
Visar vilken källa som har valts.
햳 Indikering av ljudspår
Anger numret på det ljudspår som för
närvarande är valt.
햴 Indikator för mappnummer
Anger numret på den mapp som avspelas.
햵 Ljudkanalindikering
Visar aktuell ljudkanaltyp så som “Mch”
(Flerkanaligt).
햶 Filnummerindikator
Visar det filnummer som avspelas.
햷 Indikator för undertextnummer
Visar vilket undertextnummer som för
närvarande är valt.
햸 Digitalt ljudformatindikering
Visar det digitala ljudformatet (surroundljudformat) som för närvarande är valt.
햹 Indikering av speltid
Visar använd speltid för aktuell fil.
햺 Indikator för repetitionsområde
Visar vilket repetitionsområde som har valts.
3
4
9
89 ab
5
6
7
Avspelningsdisplay (sida 2)
21
c
3
d
e
f
6
7
b9g
❒ För vissa skivor kan symbolen visas och
funktionen kan då inte utföras.
햲 Hämta equalizer-kurvor
➲ För detaljer, se “Hämta equalizer-kurvor”
på sidan 114.
햳 Visa menyn “Function”
➲ För detaljer, se “Använda menyn Function”
på sidan 72.
햴 Välj nästa/föregående mapp
Tryck på [4] eller [6] för att välja önskad
mapp.
햵 Spola framåt eller bakåt
När du trycker på [9] går avspelningen till
början av nästa fil. När du trycker på [7] en
gång går avspelningen till början av den
aktuella filen. Om du trycker en gång till, går
avspelningen till föregående fil.
70
Page 71

Spela DivX-video
❒ Samma åtgärder kan utföras genom att
flytta MULTI-CONTROL åt vänster eller
höger.
햶 Avspelning och paus
Genom att trycka på [;] växlar du mellan
“avspelning” och “paus”.
햷 Växla information
Genom att trycka på [Disp] ändras innehållet
i informationspanelen enligt följande:
Visning av skivinformation – Visning av
nuvarande mapp – Visning av filnamn
햸 Visa kartdisplayen
햹 Ändra mediafiltyp som avspelas
Vid avspelning av en skiva som innehåller en
blandning av olika mediafiltyper, kan du växla
mellan de olika mediafiltyperna som ska
avspelas.
Tryck på [Media] upprepade gånger för att
växla mellan följande typer av mediafiler:
CD (ljuddata (CD-DA)) – ROM
(komprimerade ljudfiler) – DivX (DivX
videofiler)
❒ Den här touchknappen är endast tillgänglig
då en skiva med blandade mediafiltyper
avspelas.
햺 Växla till nästa sida med touchknappar
햻 Stoppa avspelningen
햽 Dölja touchknapparna
Genom att trycka på [Dölj] döljs
touchknapparna. Vidrör valfritt område på
displayen för att visa touchknapparna igen.
햾 Ändra ljudspår (flera dialogspråk)
Ljudspåren växlar med varje tryck på [Ljud].
햿 Ändra undertext (flera undertextspråk)
Undertextspråket växlar varje gång du trycker
på [Undertext].
헀 Avspelning en bildruta åt gången (eller
slow motion-avspelning)
➲ För detaljer, se “Avspelning en bildruta åt
gången” på sidan 71.
➲ För detaljer, se “Avspelning i slow motion”
på sidan 71.
헁 Snabbsökning bakåt eller framåt
Tryck på [1] eller [3] för snabbsökning
bakåt eller framåt.
Om du håller [1] eller [3] intryckt i fem
sekunder, fortsätter snabbsökningen bakåt/
framåt även om du släpper någon av de här
knapparna. Tryck på [;], [1] eller [3] för
att återuppta avspelningen vid den önskade
punkten.
헂 Söka efter en önskad scen och starta
avspelning från en angiven tidpunkt
➲ För detaljer, se “Söka efter en specifik scen
och starta avspelning från en angiven
tidpunkt” på sidan 71.
Avspelning en bildruta åt gången
Du kan stega framåt en bildruta i taget under
avspelningen.
* Tryck på [:] under avspelning.
Med varje tryck på [:], stegar du fram en
bildruta.
Tryck på [;] för att återuppta normal
avspelning.
❒ På vissa skivor kan bilderna vara otydliga
vid avspelning av en bildruta åt gången.
Avspelning i slow motion
Denna funktion ger dig möjlighet till
avspelning med lägre hastighet.
* Håll [:]intryckt tills visas under
avspelningen.
Symbolen visas på skärmen och långsam
avspelning framåt börjar.
❒ För att återuppta normal avspelning, tryck
på [3] eller [1], etc.
❒ Inget ljud återges under långsam
avspelning.
❒ På vissa skivor kan bilderna vara otydliga
under långsam avspelning.
❒ Långsam avspelning bakåt är inte möjligt.
Söka efter en specifik scen och starta
avspelning från en angiven tidpunkt
Du kan söka efter en önskad scen genom att
ange en mapp eller fil och en tidpunkt.
❒ Tidsinställd sökning kan inte användas när
avspelning av skivan stoppats.
1. Tryck på [Sök] och sedan på [Mapp]
(mapp), [Fil] (fil), [Tid] (tid).
71
Page 72

Spela DivX-video
Function-meny
2. Använd tangenterna för att ange önskat
nummer eller tid och tryck på [Ange].
För mappar och filer
• För att välja 3, tryck på [3] och [Ange] i tur
och ordning.
• För att välja 10, tryck på [1], [0] och [Ange]
i tur och ordning.
För tid (tidsinställd sökning)
• För att välja 5 minuter och 03 sekunder,
tryck på [5], [0], [3] och [Ange] i tur och
ordning.
• För att välja 71 minuter och 00 sekunder,
tryck på [7], [1], [0], [0] och [Ange] i tur och
ordning.
❒ Om du vill ta bort inmatade siffror trycker du
på [Rensa].
Använda menyn Function
12
햲 Repetitionsavspelning
Varje tryck på [Repetition] ändrar inställning
på följande sätt:
•Fil – Repetition av endast den aktuella filen
•Mapp – Repeterar endast den aktuella
mappen
•Disc – Den aktuella skivan avspelas utan
avbrott
❒ Om du väljer en annan mapp under
repetitionsavspelning ändras
repetitionsområdet till [Disc].
❒ Om du utför snabbsökning framåt/bakåt när
[Fil] används, ändras repetitionsområdet till
[Mapp].
❒ Om du väljer [Mapp], kan du inte avspela
en undermapp i denna mapp.
❒ När du avspelar skivor med komprimerade
ljudfiler och ljuddata (CD-DA), sker
repetitionsavspelningen inom DivX-videor
även om du har valt [Disc].
햳 Justering av DVD-inställningar
➲ För detaljer, se “Visning av DVD-
inställningsmeny” på sidan 73.
1. Tryck på [DISC] i menyn “AV-källa” för att
visa “DivX”-displayen.
➲ För detaljer avseende funktioner, se
“Översikt av displayval” på sidan 14.
2. Tryck på displayen för att visa
touchknapparna.
3. Tryck på [Func].
72
Page 73

DVD-Video, DVD-VR, DivX-inställning
DVD-Video, DVD-VR, DivX-inställning
Konfigurera DVD-Video/DVD-VR/DivXspelaren.
Visning av DVDinställningsmeny
1. Avspela skivan som innehåller DVDVideo, DVD-VR eller DivX.
2. Tryck på [DISC] i menyn “AV-källa” för att
visa den normala avspelningsdisplayen.
➲ För detaljer avseende funktioner, se
“Översikt av displayval” på sidan 14.
3. Tryck på [Func].
Menyn gFunctionh visas.
4. Tryck på [DVD-inställn.].
➲ För detaljer, se “Visning av DVD-
2. Tryck på [Språk].
Du kan välja önskat språk för undertexter,
dialogspråk, ljud och menyer.
3. Tryck på knappen bredvid [Textspråk],
[Talspråk] eller [Menyspråk].
Motsvarande språkmeny visas i displayen
med det valda språket markerat.
4. Tryck på önskat språk.
När du väljer [Andra] visas en ruta för
inmatning av språkkod. Skriv den fyrsiffriga
koden för önskat språk och tryck på [Ange].
➲ Se “Språkkodtabell för DVD-skivor” på
❒ Om det valda språket inte är inspelat på
❒ Du kan även ändra textspråk och
❒ Dessa inställningar påverkas inte även om
inställningsmeny” på sidan 73.
sidan 76.
skivan, används och visas det
standardspråk som är specificerat för
skivan.
dialogspråk genom att trycka på
[Undertext] eller [Ljud] under avspelning.
du byter undertextspråk eller dialogspråk
med [Undertext] eller [Ljud].
5. Tryck på önskad funktion.
Inställning av prioriterade
språk
Du kan ställa in de språk som ska prioriteras
högst för undertexter, dialog, ljud och meny
då avspelningen inleds. Om det valda språket
är inspelat på skivan används det språket för
undertexter, dialog, ljud och menyer.
1. Tryck på [DVD-inställn.] i menyn
“Function”.
Inställning av
bildvinkelsymbol
Du kan ställa in bildvinkelsymbolen för
visning i scener där bildvinkeln kan ändras.
1. Tryck på [DVD-inställn.] i menyn
“Function”.
➲ För detaljer, se “Visning av DVD-
inställningsmeny” på sidan 73.
2. Tryck på [Flera vinklar].
När du trycker på [Flera vinklar] växlar
inställningen mellan [På] och [Av].
Inställning av bildformat
Det finns två typer av format. För
bredbildsformat används TV-formatet
(bildbredd/-höjd) 16:9 medan 4:3 används för
standardformatet. Om du använder en vanlig
bakre bildskärm med TV-formatet 4:3 kan du
ange ett bildformat som passar den
bildskärmen. (Vi rekommenderar att den här
73
Page 74

DVD-Video, DVD-VR, DivX-inställning
funktionen endast används om du vill ansluta
en bakre bildskärm.)
❒ För reguljärt format, välj antingen “Letter
Box” eller “Panscan”. Att välja “16:09” kan
resultera i en onaturlig bildåtergivning.
1. Tryck på [DVD-inställn.] i menyn
“Function”.
➲ För detaljer, se “Visning av DVD-
inställningsmeny” på sidan 73.
2. Tryck på [TV-format].
Varje tryck på [TV-format] ändrar inställning
på följande sätt:
• 16:09 – Bredbildsformatet (16:9) visas
ursprungligen i displayen (grundinställning)
• Letter Box – Bilden har formen av en
brevlåda med svarta band upptill och nedtill
i displayen
• Panscan – Bilden skärs av till höger och
vänster i displayen
❒ Vid avspelning av skivor som inte har
panscan-system, avspelas skivan med
[Letter Box] även om du väljer
inställningen [Panscan]. Kontrollera att
skivans förpackning är märkt med
symbolen .
❒ På vissa skivor kan bildformatet inte
ändras. För detaljer, se anvisningarna som
medföljer skivan.
Inställning av föräldracensur
Vissa DVD-videoskivor ger dig möjlighet att
använda en föräldracensurfunktion för att
säkerställa att vålds- eller vuxenorienterade
scener inte visas för barn. Du kan välja olika
censurnivåer enligt behov.
❒ När du väljer censurnivå och sedan spelar
en skiva med föräldracensur, visas ev.
indikeringarna för inmatning av
kodnummer. I detta fall börjar avspelningen
när det korrekta kodnumret har matats in.
Val av kodnummer och nivå
När du använder denna funktion för första
gången måste du registrera ditt kodnummer.
Om du inte registrerar ett kodnummer,
kommer föräldracensuren inte att fungera.
1. Tryck på [DVD-inställn.] i menyn
“Function”.
➲ För detaljer, se “Visning av DVD-
inställningsmeny” på sidan 73.
2. Tryck på [Föräldracensur].
3. Tryck på knappen bredvid
“Föräldracensur”.
4. Tryck på [0] till [9] för att ange ett
fyrsiffrigt kodnummer.
5. När det inmatade numret visas i displayen
trycker du på [Ange].
Kodnumret har registrerats och du kan välja
censurnivå.
6. Tryck på någon av knapparna [1] till [8] för
att välja önskad nivå.
Censurnivån är inställd.
• Nivå 8 – Hela skivan kan avspelas
(grundinställning)
• Nivå 7 till Nivå 2 – Skivor för barn och
skivor med icke-vuxenorienterat innehåll
kan avspelas
• Nivå 1 – Endast skivor för barn kan
avspelas
❒ Om du vill ändra en redan inställd
censurnivå anger du det registrerade
kodnumret och väljer den önskade
cencurnivån.
❒ Vi rekommenderar att du antecknar ditt
kodnummer för att ha det till hands om du
skulle glömma det.
❒ Föräldracensurnivån är inspelad på skivan.
Du kan kontrollera detta på skivans
förpackning, i den medföljande
dokumentationen eller på själva skivan.
Föräldracensur kan inte användas på
skivor som saknar inspelad censurnivå.
❒ På vissa skivor hoppar föräldracensuren
helt enkelt över vissa scener. Normal
avspelning fortsätter efter detta. För
detaljer, se anvisningarna som medföljer
skivan.
❒ Om du glömmer bort det registrerade
kodnumret kan du trycka på [Rensa] 10
gånger i displayen där kodnumret anges.
Det registrerade kodnumret raderas då och
du kan registrera ett nytt.
74
Page 75

DVD-Video, DVD-VR, DivX-inställning
Visning av din DivX VODregistreringskod
För att kunna avspela DivX VOD-information i
detta navigationssystem, måste du först
registrera enheten hos DivX VODinformationens sändare. Detta gör du genom
att skapa en DivX VOD-registreringskod, som
du skickar till sändaren.
1. Tryck på [DVD-inställn.] i menyn
“Function”.
➲ För detaljer, se “Visning av DVD-
inställningsmeny” på sidan 73.
2. Tryck på [DivX VOD].
Din 8-siffriga registreringskod visas.
❒ Notera koden eftersom du kommer att
behöva den när du registrerar enheten med
en DivX VOD-sändare.
Inställningar
“Autoavspelning”
När du matar in en DVD-skiva som har en
DVD-meny annullerar denna enhet DVDmenyn automatiskt och startar avspelningen
från den första titelns första kapitel.
❒ Den här funktionen är tillgänglig för DVD-
video.
❒ För vissa DVD-skivor kan denna funktion
ev. inte användas. Om funktionen inte kan
användas, stäng av den och starta
avspelningen.
1. Tryck på [DVD-inställn.] i menyn
“Function”.
➲ För detaljer, se “Visning av DVD-
inställningsmeny” på sidan 73.
2. Tryck på [Autoavspelning].
När du trycker på [Autoavspelning] växlar
den här inställningen mellan [På] och [Av].
❒ När [Autoavspelning] är inställt på [På],
kan repetitionsavspelning inte användas.
❒ Om det inte finns några externa DivX-
undertextfiler, visas de ursprungliga DivXundertexterna även om [Anpassa] valts.
1. Tryck på [DVD-inställn.] i menyn
“Function”.
➲ För detaljer, se “Visning av DVD-
inställningsmeny” på sidan 73.
2. Tryck på [Undertextfil].
När du trycker på [Undertextfil] växlar den
här inställningen mellan [Original] och
[Anpassa].
❒ Upp till 42 tecken kan visas på en rad. Om
fler än 42 tecken anges bryts raden och
tecknen visas på nästa rad.
❒ Upp till 126 tecken kan visas i en ruta. Om
fler än 126 tecken anges visas inte det
överstigande antalet tecken.
❒ DivX-undertext visas när inställningen för
undertextfil är aktiverad även om ingen
motsvarande undertextfil existerar.
❒ Upp till tre rader kan visas samtidigt.
Ställa in undertextfil för DivX
Du kan välja om du vill visa externa DivXundertexter eller inte.
75
Page 76

DVD-Video, DVD-VR, DivX-inställning
Språkkodtabell för DVD-skivor
Språk (kod), sifferkod Språk (kod), sifferkod Språk (kod), sifferkod
Japanska (ja), 1001 Guarani (gn), 0714 Pashto, Pushto (ps), 1619
Engelska (en), 0514 Gujarati (gu), 0721 Quechua (qu), 1721
Franska (fr), 0618 Hausa (ha), 0801 Rätoromanska (rm), 1813
Spanska (es), 0519 Hindi (hi), 0809 Kirundi (rn), 1814
Tyska (de), 0405 Kroatiska (hr), 0818 Rumänska (ro), 1815
Italienska (it), 0920 Ungerska (hu), 0821 Kinyarwanda (rw), 1823
Kinesiska (zh), 2608 Armeniska (hy), 0825 Sanskrit (sa), 1901
Nederländska (nl), 1412 Interlingua (ia), 0901 Sindhi (sd), 1904
Portugisiska (pt), 1620 Interlingue (ie), 0905 Sangho (sg), 1907
Svenska (sv), 1922 Inupiak (ik), 0911 Serbokroatiska (sh), 1908
Ryska (ru), 1821 Indonesiska (in), 0914 Singalesiska (si), 1909
Koreanska (ko), 1115 Isländska (is), 0919 Slovakiska (sk), 1911
Grekiska (el), 0512 Hebreiska (iw), 0923 Slovenska (sl), 1912
Afar (aa), 0101 Jiddish (ji), 1009 Samoanska (sm), 1913
Abchasiska (ab), 0102 Javanska (jw), 1023 Shona (sn), 1914
Afrikaans (af), 0106 Georgiska (ka), 1101 Somali (so), 1915
Amhariska (am), 0113 Kazakiska (kk), 1111 Albanska (sq), 1917
Arabiska (ar), 0118 Grönländska (kl), 1112 Serbiska (sr), 1918
Assamese (as), 0119 Khmer (km), 1113 Siswati (ss), 1919
Aymara (ay), 0125 Kannada (kn), 1114 Sesotho (st), 1920
Azerbajdzjanska (az), 0126 Kashmiri (ks), 1119 Sundanese (su), 1921
Bashkir (ba), 0201 Kurdiska (ku), 1121 Swahili (sw), 1923
Vitryska (be), 0205 Kirgiziska (ky), 1125 Tamil (ta), 2001
Bulgariska (bg), 0207 Latin (la), 1201 Telugu (te), 2005
Bihari (bh), 0208 Lingala (ln), 1214 Tajik (tg), 2007
Bislama (bi), 0209 Laotiska (lo), 1215 Thailändska (th), 2008
Bengali, Bangla (bn), 0214 Litauiska (lt), 1220 Tigrinya (ti), 2009
Tibetanska (bo), 0215 Lettiska (lv), 1222 Turkmeniska (tk), 2011
Bretonska (br), 0218 Malagassiska (mg), 1307 Tagalog (tl), 2012
Katalanska (ca), 0301 Maori (mi), 1309 Setswana (tn), 2014
Korsikanska (co), 0315 Makedoniska (mk), 1311 Tongan (to), 2015
Tjeckiska (cs), 0319 Malayalam (ml), 1312 Turkiska (tr), 2018
Walesiska (cy), 0325 Mongoliska (mn), 1314 Tsonga (ts), 2019
Danska (da), 0401 Moldaviska (mo), 1315 Tatariska (tt), 2020
Bhutani (dz), 0426 Marathi (mr), 1318 Twi (tw), 2023
Esperanto (eo), 0515 Malajiska (ms), 1319 Ukrainska (uk), 2111
Estniska (et), 0520 Maltesiska (mt), 1320 Urdu (ur), 2118
Baskiska (eu), 0521 Burmesiska (my), 1325 Uzbekiska (uz), 2126
Persiska (fa), 0601 Nauru (na), 1401 Vietnamesiska (vi), 2209
Finska (fi), 0609 Nepali (ne), 1405 Volapük (vo), 2215
Fiji (fj), 0610 Norska (no), 1415 Wolof (wo), 2315
Färöiska (fo), 0615 Occitanska (oc), 1503 Xhosa (xh), 2408
Frisiska (fy), 0625 Oromo (om), 1513 Yoruba (yo), 2515
Iriska (ga), 0701 Oriya (or), 1518 Zulu (zu), 2621
Skotsk-gaeliska (gd), 0704 Panjabi (pa), 1601
Galiciska (gl), 0712 Polska (pl), 1612
76
Page 77

Spela musikfiler (från USB eller SD)
Spela musikfil er (från USB el le r S D)
Du kan spela komprimerade ljudfiler lagrade i
den externa minnesenheten (USB, SD).
❒ I följande beskrivning benämns SD-
minneskort och USB-minnesenheter
gemensamt som “extern minnesenhet
(USB, SD)”. Om endast USB-minne avses,
benämns denna “USB-minnesenhet”
❒ När “SD” eller “USB” väljs som AV-källa,
kommer AV-ljud, navigationens
röstvägledning och ljudsignaler att blandas
och ljudvolymen kan justeras samtidigt.
Avläsa displayen
Viktig anmärkning avseende volymen
för navigationens röstvägledning då
ljudfiler från USB eller SD avspelas
Om musikfiler lagrade på en extern
minnesenhet (USB, SD) avspelas under
pågående röstvägledning från
navigationssystemet, (dvs. ett resmål har
valts och systemet vägleder dig till resmålet),
kommer volymen från navigationens
röstvägledning att vara samma som volymen
för musikfilerna som avspelas, även om en
annan volymnivå har valts för “Huvudvolym”
eller “Röst” eller “Dynamisk volym” under
menyn “Ljudinställn”.
햲 Källsymbol
Normal start
햳 Indikator för mappnummer
* För in SD-minneskortet i
minneskortläsaren eller anslut USBminnesenheten till USB-porten.
Källan ändras och avspelningen startar om
det finns spelbara filer på den externa
minnesenheten.
➲ För detaljer, se “Anslutning av en USB-
minnesenhet” på sidan 11.
➲ För detaljer, se “Inmatning/utmatning av ett
SD-minneskort” på sidan 10.
❒ Om den externa minnesenheten redan är
inkopplad, tryck på [USB] eller [SD] i menyn
“AV-källa”
➲ För detaljer avseende funktioner, se
“Översikt av displayval” på sidan 14.
❒ Avspelningen sker i mappnummerordning.
Mappar som inte innehåller några spelbara
filer hoppas över. (Om det inte finns några
spelbara filer i mapp 001 (rotmappen),
börjar avspelningen med mapp 002.)
햴 Indikering av spårnummer
햵 Indikering av speltid
햶 Indikering av filtyp
햷 Indikering av aktuellt mappnamn
햸 Aktuellt filnummer och totalt antal filer
햹 Indikator för spårtitel*
햺 Indikator för artistnamn*
햻 Indikering av albumtitel*
2
1 35
6
7
8
9
a
❒ Enheten kanske inte uppnår optimal
prestanda med vissa externa
minnesenheter.
❒ Du kan avspela filerna på en USB-
minnesenhet som uppfyller kraven för
standarden Mass Storage Class. För
närmare information om USB-klassen, se
anvisningarna som medföljde USBminnesenheten.
Visar vilken källa som har valts.
Visar använd speltid för det aktuella spåret.
Anger vilken typ av ljudfil som avspelas.
Visar namnet på den mapp som avspelas.
Anger filnumret som för närvarande avspelas
och det totala antalet spelbara ljudfiler.
Visar det avspelade spårets titel (om
tillgängligt).
Visar namnet på den artist som avspelas (om
tillgängligt).
Visar det avspelade spårets albumtitel (om
tillgängligt).
4
b
77
Page 78

Spela musikfiler (från USB eller SD)
햽 Indikator för avspelningsläge
Nedanstående symboler anger aktuellt
avspelningsläge:
: Scannad avspelning
: Slumpvis avspelning
: Repetitionsavspelning
Indikator Betydelse
Media Repeat Ljudfilerna i aktuell extern
Mapprepetition Aktuell mapp
Spårrepetition Aktuell fil repetitionsavspelas.
Media Random Alla ljudfiler i aktuell extern
Mapp - slump Alla ljudfiler i aktuell mapp
Media Scan Början av varje ljudfil avspelas i
Mapp - snabb Början av varje spår i aktuell
minnesenhet (USB, SD)
repetitionsavspelas. Detta är
standardinställningen.
repetitionsavspelas.
minnesenhet (USB, SD)
repetitionsavspelas i slumpvis
ordning.
avspelas i slumpvis ordning.
ungefär 10 sekunder.
mapp avspelas i ungefär 10
sekunder.
➲ För mer information, se “Använda menyn
Function” på sidan 79.
❒ Informationen markerad med en asterisk (*)
visas endast om information bifogats den
komprimerade ljudfilen. Om ingen specifik
information bifogats filen, visas “–” i stället.
Att använda touchknapparna
(Musik)
햳 Visa menyn “Function”
➲ För detaljer, se “Använda menyn Function”
på sidan 79.
햴 Växla avspelningsdisplay
Genom att trycka på den här knappen växlar
displayen läge mellan att avspela musikfiler
och avspela videofiler. Den här touchknappen
är endast tillgänglig då den externa
minnesenheten (USB, SD) innehåller både
ljud- och videofiler.
햵 Välj nästa/föregående mapp
Genom att trycka på [4] eller [6] avspelas
den första spelbara filen i föregående eller
nästa mapp. Mappar som inte innehåller
spelbara filer ignoreras.
Spola framåt eller bakåt
När du trycker på [9] går avspelningen till
början av nästa fil. När du trycker på [7] en
gång går avspelningen till början av den
aktuella filen. Om du trycker en gång till, går
avspelningen till föregående fil.
햶 Snabbsökning bakåt eller framåt
Håll [7] eller [9] intryckt för snabbsökning
bakåt eller framåt.
❒ Inget ljud hörs vid snabbspolning framåt
eller bakåt.
❒ Samma åtgärder kan utföras genom att
flytta MULTI-CONTROL åt vänster eller
höger.
햷 Avspelning och paus
Genom att trycka på [;] växlar du mellan
avspelning och paus.
햸 Visa kartdisplayen
햲 Hämta equalizer-kurvor
➲ För detaljer, se “Hämta equalizer-kurvor”
på sidan 114.
78
12
Val av spår från listan
I listan visas de spårtitlar eller mappnamn
3
4
5
6
7
som finns i en extern minnesenhet (USB, SD).
Tryck på en mapp i listan för att visa dess
innehåll. Tryck på ett spår i listan för att spela
spåret.
1. Tryck på [Lista].
2. Tryck på mappen du vill granska.
Page 79

Spela musikfiler (från USB eller SD)
Använda menyn Function
1. Tryck på [USB] eller [SD] i menyn “AV-
2. Tryck på [Func].
Spåret som avspelas är markerat.
Tryck på eller när du vill se urvalet på
nästa eller föregående sida i listan.
Tryck på för att visa innehållet i den övre
mappen (rotmappen). Om rotmappen listas,
kan inte användas.
❒ Om den valda mappen inte innehåller
något spår som kan avspelas, visas inte
spårlistan.
3. Tryck på det spår du vill spela.
❒ Tryck på [Detaljer] om du vill lämna
listdisplayen.
Granska bifogad textinformation
Textinformation som har spelats in
tillsammans med en komprimerad ljudfil kan
visas.
* Tryck på .
Nästa uppsättning textinformation visas.
• Albumtitel : : (albumtitel)
• Spårtitel : : (spårtitel)
• Mapptitel : : (mapptitel)
• Filnamn : : (filnamn)
•Artistnamn :: (artistnamn)
❒ Om ingen information bifogats filerna
kommer inget att visas.
❒ För WAV-filer kan endast information
markerad med (*) visas.
❒ Om textinformationen som bifogats den
komprimerade ljudfilen innehåller tecken
som inte är kompatibla med
navigationssystemet, kan dessa
förvanskas då de visas.
햲 Repetitionsavspelning
햳 Slumpvis avspelning av spår
햴 Scanning av mappar och spår
källa” för att visa displayen “USB” eller
“SD”.
➲ För detaljer avseende funktioner, se
“Översikt av displayval” på sidan 14.
12 3
Varje tryck på [Repetition] ändrar inställning
på följande sätt:
•Media – Repetitionsavspelning av alla
ljudfiler i den valda externa minnesenheten
(USB, SD).
•Spår – Repetition av endast det aktuella
spåret
•Mapp – Repetition av den aktuella mappen
❒ Om du utför snabbsökning framåt/bakåt
medan repetitionsområdet ”Spår” är valt,
ändras repetitionsområdet till ”Mapp”.
Med slumpvis avspelning kan du avspela spår
i slumpvis ordning inom aktuellt
repetitionsområde:
När du trycker på [Slumpvis] växlar
inställningen mellan “På” och “Av”.
❒ Om du ställer in [Slumpvis] på “På” medan
repetitionsområdet är inställt på “Spår”,
ändras repetitionsområdet till “Mapp”
automatiskt.
Med scannad avspelning kan du avlyssna de
första 10 sekunderna av varje spår. Scannad
avspelning utförs inom det aktuella
repetitionsområdet.
När du trycker på [Snabbavsp.] växlar
inställningen mellan “På” och “Av”. Tryck på
79
Page 80

Spela musikfiler (från USB eller SD)
[Snabbavsp.] för att stänga av den scannade
avspelningen när du hittat önskat spår.
❒ När alla spår eller mappar har scannats
färdigt, återupptas normal avspelning.
❒ Om du ställer in [Snabbavsp.] på “På”
medan repetitionsområdet är inställt på
“Spår”, ändras repetitionsområdet till
“Mapp” automatiskt.
80
Page 81

Spela videofiler (från USB eller SD)
Spela videofiler (från USB el l er SD)
Du kan spela videofiler lagrade i den externa
minnesenheten (USB, SD).
❒ I följande beskrivning benämns SD-
minneskort och USB-minnesenheter
gemensamt som “extern minnesenhet
(USB, SD)”. Om endast USB-minne avses,
benämns denna “USB-minnesenhet”
❒ När “SD” eller “USB” väljs som AV-källa,
kommer AV-ljud, navigationens
röstvägledning och ljudsignaler att blandas
och ljudvolymen kan justeras samtidigt.
Viktig anmärkning avseende volymen
för navigationens röstvägledning då
ljudfiler från USB eller SD avspelas
Om musikfiler lagrade på en extern
minnesenhet (USB, SD) avspelas under
pågående röstvägledning från
navigationssystemet, (dvs. ett resmål har
valts och systemet vägleder dig till resmålet),
kommer volymen från navigationens
röstvägledning att vara samma som volymen
för musikfilerna som avspelas, även om en
annan volymnivå har valts för “Huvudvolym”
eller “Röst” eller “Dynamisk volym” under
menyn “Ljudinställn”.
Normal start
* För in SD-minneskortet i
minneskortläsaren eller anslut USBminnesenheten till USB-porten.
Källan ändras och avspelningen startar om
det finns spelbara filer på den externa
minnesenheten.
➲ För detaljer, se “Anslutning av en USB-
minnesenhet” på sidan 11.
➲ För detaljer, se “Inmatning/utmatning av ett
SD-minneskort” på sidan 10.
❒ Om den externa minnesenheten redan är
inkopplad, tryck på [USB] eller [SD] i menyn
“AV-källa”
❒ Avspelningen sker i mappnummerordning.
Mappar som inte innehåller några spelbara
filer hoppas över. (Om det inte finns några
spelbara filer i mapp 001 (rotmappen),
börjar avspelningen med mapp 002.)
Avläsa displayen
햲 Källsymbol
햳 Indikator för mappnummer
햴 Filnummerindikator
햵 Indikering av speltid
햶 Indikering av filtyp
햷 Indikering av aktuellt mappnamn
2
1 3
6
❒ Enheten kanske inte uppnår optimal
prestanda med vissa externa
minnesenheter.
❒ Du kan avspela filerna på en USB-
minnesenhet som uppfyller kraven för
standarden Mass Storage Class. För
närmare information om USB-klassen, se
anvisningarna som medföljde USBminnesenheten.
Visar vilken källa som har valts.
Visar använd speltid för det aktuella spåret.
Anger vilken typ av ljudfil som avspelas.
Visar namnet på den mapp som avspelas.
54
81
Page 82

Spela videofiler (från USB eller SD)
Använda touchknapparna
(Video)
21
a98
햲 Hämta equalizer-kurvor
➲ För detaljer, se “Hämta equalizer-kurvor”
på sidan 114.
햳 Visa menyn “Function”
➲ För detaljer, se “Använda menyn Function”
på sidan 83.
햴 Växla avspelningsdisplay
Genom att trycka på den här knappen växlar
displayen läge mellan att avspela musikfiler
och avspela videofiler. Den här touchknappen
är endast tillgänglig då den externa
minnesenheten (USB, SD) innehåller både
ljud- och videofiler.
햵 Välj nästa/föregående mapp
Genom att trycka på [4] eller [6] avspelas
den första spelbara filen i föregående eller
nästa mapp. Mappar som inte innehåller
spelbara filer ignoreras.
햶 Spola framåt eller bakåt
När du trycker på [9] går avspelningen till
början av nästa fil. När du trycker på [7] en
gång går avspelningen till början av den
aktuella filen. Om du trycker en gång till, går
avspelningen till föregående fil.
Snabbsökning bakåt eller framåt
Håll [7] eller [9] intryckt för snabbsökning
bakåt eller framåt.
❒ Inget ljud hörs vid snabbspolning framåt
eller bakåt.
❒ Samma åtgärder kan utföras genom att
flytta MULTI-CONTROL åt vänster eller
höger.
햷 Avspelning och paus
Genom att trycka på [;] växlar du mellan
avspelning och paus.
햸 Visa kartdisplayen
햹 Söka efter en önskad scen och starta
3
4
5
6
avspelning från en angiven tidpunkt
➲ För detaljer, se “Söka efter en specifik scen
och starta avspelning från en angiven
tidpunkt” på sidan 82.
햺 Stoppa avspelningen
햻 Dölja touchknapparna
7
Genom att trycka på [Dölj] döljs
touchknapparna. Vidrör valfritt område på
displayen för att visa touchknapparna igen.
Söka efter en specifik scen och starta
avspelning från en angiven tidpunkt
Du kan söka efter en önskad scen genom att
ange ett mappnummer, filnummer eller
tidpunkt.
1. Tryck på [Sök] och sedan [Mapp], [Fil]
eller [Tid].
2. Använd tangenterna för att ange önskat
nummer eller tid och tryck på [Ange].
För mappar och filer
• För att välja 3, tryck på [3] och [Ange] i tur
och ordning.
82
Page 83

Spela videofiler (från USB eller SD)
1
• För att välja 10, tryck på [1], [0] och [Ange]
i tur och ordning.
För tid (tidsinställd sökning)
• För att välja 5 minuter och 03 sekunder,
tryck på [5], [0], [3] och [Ange] i tur och
ordning.
• För att välja 71 minuter och 00 sekunder,
tryck på [7], [1], [0], [0] och [Ange] i tur och
ordning.
❒ Om du vill ta bort angivna nummer trycker
du på [Rensa].
Använda menyn Function
1. Tryck på [USB] eller [SD] i menyn “AVkälla” för att visa displayen “USB” eller
“SD”.
➲ För detaljer avseende funktioner, se
“Översikt av displayval” på sidan 14.
2. Tryck på displayen för att visa
touchknapparna.
3. Tryck på [Func].
➲ Om touchknapparna inte visas, vidrör du
valfritt område på displayen för att visa dem
igen.
햲 Repetitionsavspelning
Varje tryck på [Repetition] ändrar inställning
på följande sätt:
•Media – Repetitionsavspelning av alla
videofiler i den valda externa
minnesenheten (USB, SD).
•Fil – Repetition av endast den aktuella filen
•Mapp – Repetition av den aktuella mappen
❒ Om du utför snabbsökning framåt/bakåt
medan repetitionsområdet ”Spår” är valt,
ändras repetitionsområdet till ”Mapp”.
83
Page 84

Använda iPod (iPod)
Använda i Pod (iPod)
Genom att använda USB-kabeln för iPod kan
du ansluta din iPod till navigationssystemet.
• För anslutning krävs det en USB-kabel för
iPod-anslutning (CD-IU230V) (säljs
separat).
Normal start
* Anslut din iPod.
Källan ändras och avspelningen börjar.
➲ För detaljer, se “Ansluta din iPod” på sidan
12.
❒ Om din iPod redan är ansluten, tryck på
[iPod] i menyn “AV-källa”.
➲ För detaljer avseende funktioner, se
“Översikt av displayval” på sidan 14.
❒ Ingen ljud- eller videosignal om iPod är vald
som AV-källa, kontrollera inställningarna
“AV1-ingång” i menyn “AV System
Settings”.
➲ För detaljer, se “Inställning av videoingång
1 (AV1)” på sidan 117.
Avläsa displayen
Musik
1
4
5
6
7
23
8
9
Video
1
a
햲 Källsymbol
Visar vilken källa som har valts.
햳 Indikator för slumpvis avspelning
Visas då slumpvis avspelning aktiverats.
햴 Indikator för repetitionsavspelning
Visas då repetitionsavspelning aktiverats.
: Repetitionsavspelning av alla spår
: Repetition av ett spår
햵 Grafiskt albummaterial
Om grafiskt albummaterial för aktuellt
musikstycke är tillgängligt visas detta.
햶 Indikering för musiktitel (episod)
Visar det aktuella musikstyckets titel. När en
podcast avspelas visas episod.
햷 Indikator för artistnamn (podcast-titel)
Visar namnet på den artist som avspelas. När
en podcast avspelas visas podcast-titeln.
햸 Indikering av albumtitel
(utgivningsdatum)
Visar musikstyckets albumtitel. När en
podcast avspelas visas utgivningsdatumet.
햹 Indikering av speltid
Visar använd speltid för det aktuella
musikstycket.
햺 Indikering av musikstyckets nummer
Visar numret på det avspelade musikstycket
och det totala antalet musikstycken i den
valda listan.
햻 Indikering av kapitelnummer
Visar det avspelade kapitlets nummer och det
totala antalet kapitel då en video med kapitel
spelas.
❒ Om tecken som spelats in på din iPod
innehåller tecken som inte är kompatibla
84
Page 85

Använda iPod (iPod)
med det här navigationssystemet, kan
dessa förvanskas då de visas.
Att använda touchknapparna
(Musik)
3
1
2
a
햲 Grafiskt albummaterial
Tryck på knappen för att förstora det grafiska
albummaterialet. Om du trycker på knappen
igen återtar det grafiska albummaterialet
normal storlek.
햳 Kategoriflikar
Visar listan för begränsning av antalet
musikstycken. Om du vill använda listan
“Ljudböcker”, “Kompositörer” eller “Spår”,
tryck på [Meny] för att visa listorna.
햴 Hämta equalizer-kurvor
➲ För detaljer, se “Hämta equalizer-kurvor”
på sidan 114.
햵 Visa menyn “Function”
➲ För detaljer, se “Använda menyn Function”
på sidan 88.
햶 Växla avspelningsdisplay
Genom att trycka på den här knappen växlar
displayen läge mellan att avspela musikfiler
och avspela videofiler. När du tryckt på
knappen visas toppkategorimenyn, så att du
kan välja vilket objekt som ska spelas.
❒ Den här touchknappen är endast tillgänglig
då din iPod innehåller både ljud- och
videofiler.
햷 Visa toppkategorimenyn
Tryck på knappen för att visa
toppkategorimenyn innan du använder
kategoriflikarna. Om du väljer musikstycket
4
5
6
7
8
9
som ska spelas med kategoriflikarna, tryck på
knappen så visas föregående lista.
햸 Gå till föregående/nästa musikstycke
När du trycker på [9] går avspelningen till
början av nästa musikstycke. När du trycker
på [7] en gång går avspelningen till början
av det aktuella stycket. Om du upprepar
tryckningen går avspelningen till föregående
musikstycke. När spåret med kapitel spelas
kan man gå framåt och bakåt genom kapitlen.
Snabbsökning bakåt eller framåt
Håll [7] eller [9] intryckt för snabbsökning
bakåt eller framåt.
❒ Samma åtgärder kan utföras genom att
flytta MULTI-CONTROL åt vänster eller
höger.
햹 Avspelning och paus
Genom att trycka på [;] växlar du mellan
avspelning och paus.
햺 Visa kartdisplayen
햻 Blanda alla spår
Alla musikstycken (med undantag av spår i
“Ljudböcker” och “Podcast”) i din iPod kan
avspelas i slumpvis ordning.
❒ För att avbryta slumpvis avspelning, ändra
inställningen för [Blanda] i menyn
“Function” till “Av”.
Söka efter ett musikstycke
Tryck på ett objekt i listan för att söka efter ett
musikstycke och avspela det i din iPod.
Begränsa antalet listade musikstycken
1. Tryck på önskad kategoriflik för att visa
listan med musikstycken eller spår.
• Spellistor (spellistor)
•Genrer (genrer)
•Artister (artister)
•Album (album)
• Podcast (podcastsändningar)
Sökdisplayen visas.
85
Page 86

Använda iPod (iPod)
2. Tryck på eller när du vill se urvalet på
nästa eller föregående sida i listan.
3. Tryck på det objekt du vill gå vidare med.
Gå vidare tills spårtiteln visas i listan.
❒ Genom att trycka på [Allt] i listan,
inkluderas alla alternativ i den aktuella
listan. Om du exempelvis trycker på [Allt]
efter [Artister], kan du fortsätta till nästa
display med alla artister i listan valda.
❒ Efter det att du valt Artister, Album, eller
Genrer, kan du fortsätta att trycka på en av
listorna så startar avspelningen med det
första musikstycket i den valda listan och
nästa alternativ visas.
4. I listan med musikstycken (eller episoder),
tryck på det spår du vill spela.
❒ Efter det att du valt spåret med den här
funktionen, kan du trycka på [Meny] så
visas den tidigare valda listan.
Alfabetsökning av tillämpliga objekt
Genom att använda sökkontrollerna visas
sidan med det första tillämpliga alternativet.
❒ Den här funktionen är endast tillgänglig för
den alfabetiska listan.
3. Tryck på [4] eller [6] för att välja tecken.
❒ “THE” eller “The” och ett inledande
mellanslag i artistnamnet ignoreras och
nästföljande bokstav används för
sökningen.
4. Tryck på bokstavsknappen för att visa
sidan som inkluderar tillämpliga
alternativ.
5. I listan med musikstycken (eller episoder),
tryck på det spår du vill spela.
Starta videoavspelning
Du kan avspela videofilm i
navigationssystemet ifall en iPod med
videofunktioner är ansluten.
1. Tryck på [Video].
2. Tryck på kategorin som innehåller den
videofilm som du vill avspela.
Videoavspelningen startar.
3. Tryck på det önskade objektet i listan för
att begränsa antalet alternativ tills
videolistan visas.
➲ För detaljer avseende funktioner, se “Söka
efter en video” på sidan 87.
4. Tryck på den video du vill spela i
videolistan.
5. Tryck på displayen för att visa
touchknapparna.
➲ För mer information om åtgärden, se
“Använda touchknapparna (Video)” på
sidan 87.
Sökkontrollen
1. Tryck på önskad kategoriflik för att visa
listan.
2. Tryck på det objekt du vill gå vidare med.
86
Page 87

Använda iPod (iPod)
Använda touchknapparna
(Video)
1 2
9
8
햲 Hämta equalizer-kurvor
➲ För detaljer, se “Hämta equalizer-kurvor”
på sidan 114.
햳 Visa menyn “Function”
➲ För detaljer, se “Använda menyn Function”
på sidan 88.
햴 Växla avspelningsdisplay
Genom att trycka på den här knappen växlar
displayen läge mellan att avspela musikfiler
och avspela videofiler. När du tryckt på
knappen visas toppkategorimenyn, så att du
kan välja vilket objekt som ska spelas.
❒ Den här touchknappen är endast tillgänglig
då din iPod innehåller både ljud- och
videofiler.
햵 Visa föregående valda lista
Om du valde videon från spellistan efter att ha
tryckt på Toppmeny, kommer knapptrycket
att visa föregående lista. (Om du trycker på
Toppmeny igen men inte väljer någon video,
kommer den här knappen inte att vara
tillgänglig förrän du väljer en video med listan
nästa gång.)
햶 Gå till föregående/nästa musikstycke
När du trycker på [9] går avspelningen till
början av nästa videofilm. När du trycker på
[7] en gång går avspelningen till början av
den aktuella videofilmen. Om du trycker en
gång till, går avspelningen till föregående
videofilm. När en video med kapitel spelas
kan man gå framåt och bakåt genom kapitlen.
Snabbsökning bakåt eller framåt
Håll [7] eller [9] intryckt för snabbsökning
bakåt eller framåt.
❒ Samma åtgärder kan utföras genom att
flytta MULTI-CONTROL åt vänster eller
höger.
햷 Avspelning och paus
3
4
5
Genom att trycka på [;] växlar du mellan
avspelning och paus.
햸 Visa kartdisplayen
햹 Visa toppkategorimenyn för video
6
7
Tryck på knappen för att visa toppkategorin
för videoavspelning.
햺 Dölja touchknapparna
Genom att trycka på [Dölj] döljs
touchknapparna. Vidrör valfritt område på
displayen för att visa touchknapparna igen.
Söka efter en video
Genom att trycka på ett objekt i listan kan du
söka efter en video och avspela den i din
iPod.
Begränsa antalet videofilmer med listan
1. Tryck på den kategori du önskar.
2. Tryck på eller när du vill se urvalet på
nästa eller föregående sida i listan.
3. Tryck på det objekt du vill gå vidare med.
Gå vidare tills spårtiteln visas i listan.
4. Tryck på den video du vill spela i
videolistan.
❒ Efter det att du valt videon med den här
funktionen, kan du trycka på [Meny] så
visas den tidigare valda listan.
Alfabetsökning av tillämpliga objekt
Genom att använda sökkontrollerna visas
sidan med det första tillämpliga alternativet.
87
Page 88

Använda iPod (iPod)
❒ Den här funktionen är endast tillgänglig för
den alfabetiska listan.
Sökkontrollen
1. Tryck på den kategori du önskar.
2. Tryck på det objekt du vill gå vidare med.
3. Tryck på [4] eller [6] för att välja tecken.
❒ “THE” eller “The” och ett inledande
mellanslag i artistnamnet ignoreras och
nästföljande bokstav används för
sökningen.
4. Tryck på bokstavsknappen för att visa
sidan som inkluderar tillämpliga
alternativ.
5. Tryck på den video du vill spela i
videolistan.
Använda menyn Function
1. Tryck på [iPod] i menyn “AV-källa” för att
visa kontrolldisplayen för “iPod”.
➲ För detaljer avseende funktioner, se
“Översikt av displayval” på sidan 14.
2. Tryck på [Func].
Varje tryck på [Repetition] ändrar
inställning på följande sätt:
•Ett – Repeterar endast aktuellt spår
• Alla – Repeterar alla spår i den valda listan
햳 Ställa in slumpvis musikavspelning
Den här funktionen blandar spår eller album
och spelar dem i slumpvis ordning.
Varje tryck på [Blanda] ändrar inställning på
följande sätt:
•Av – Slumpvis avspelning används inte
•Spår – Slumpvis avspelning av
musikstycken i den valda listan
•Album – Slumpvis val av album och
avspelning av musikstyckena i albumet i
normal ordning
햴 Ställa in talbokshastighet
Du kan ändra avspelningshastigheten medan
du lyssnar på en talbok på iPod.
Varje tryck på [Ljudbok] ändrar inställning på
följande sätt:
•Normal – Avspelning med normal
hastighet
• Långsammare – Avspelning långsammare
än normal hastighet
•Snabbare – Avspelning snabbare än
normal hastighet
햵 Videoavspelning i widescreen-läge
Om videon är kompatibel med widescreenformatet kan du ställa [Widescreen] i läget
[På] för att se videofilmen i bredbildsformat.
Varje tryck på [Widescreen] ändrar
inställning på följande sätt:
•På – Visar video från iPod i widescreen-
format
•Av – Visar video från iPod i normalformat
❒ Displaystorleken ändras efter det att du
ändrar inställningen ”Widescreen” och
väljer videon som ska avspelas.
❒ Den här inställningen är endast tillgänglig
under videoanvändning.
123
햲 Ställa in repetitionsavspelning
Det finns två typer av
repetitionsavspelning.
88
4
Page 89

Använda radion (FM)
Använda radion (FM)
Du kan lyssna på radion med
navigationssystemet. I det här avsnittet
beskrivs funktionerna för radion (FM).
Funktionerna för RDS (Radio Data System)
är endast tillgängliga i regioner med FMstationer som sänder RDS-signaler. Även
om navigationssystemet tar emot en RDSstation, är inte alla RDS-funktioner
tillgängliga.
* Tryck på [FM] i menyn “AV-källa” för att
visa “FM”-displayen.
➲ För detaljer avseende funktioner, se
“Översikt av displayval” på sidan 14.
햹 PTY-indikator
Visar den aktuella stationens programtyp (om
informationen är tillgänglig).
햺 LOCAL-indikator
Visas när lokal stationssökning är påkopplad.
햻 STEREO-indikator
Anger att den frekvens som är vald sänds i
stereo.
햽 Radiotextfält
Visar aktuellt mottagen radiotext.
햾 Indikator för signalstyrka
Att använda touchknapparna
Avläsa displayen
2
1
7
8
9
a
b c
햲 Källsymbol
Visar vilken källa som har valts.
햳 Bandindikator
Visar vilket band radion är inställd på: FM1 till
FM3.
햴 Indikator för förinställd siffra
Visar vilket förinställt objekt som har valts.
햵 Frekvensindikator
햶 NEWS-indikator
Visar nyhetsprogramstatus.
햷 TRFC-indikator
Visar trafikmeddelandestatus.
햸 Indikering av programtjänstnamn
Visar den aktuella stationens
programtjänstnamn (stationsnamnet). Om
programtjänstnamnet (stationsnamnet) inte
mottas visas i stället frekvensen.
43
5
6
12
3
4
5
6
햲 Hämta equalizer-kurvor
➲ För detaljer, se “Hämta equalizer-kurvor”
på sidan 114.
햳 Visa menyn “Function”
➲ För detaljer, se “Använda menyn Function”
på sidan 91.
햴 Välj en förinställd kanal
[4] eller [6] kan användas för att välja
förinställda kanaler.
햵 Utför manuell stationssökning
Utför manuell kanalsökning med snabba tryck
på [4] eller [6]. Frekvenserna ökar eller
minskar stegvis.
Utför automatisk stationssökning
För automatisk sökning, håll [4] eller [6]
intryckt ca 1 sekund och släpp sedan. Tunern
söker bland frekvenserna tills den hittar en
sändare som är stark nog för god mottagning.
❒ Du kan avbryta stationssökning med ett
kort tryck på [4] eller [6].
89
Page 90

Använda radion (FM)
❒ Du kan hoppa över sändningsfrekvenser
genom att hålla [4] eller [6] intryckt.
Automatisk sökning börjar så snart du
släpper knappen.
❒ Samma åtgärder kan utföras genom att
flytta MULTI-CONTROL åt vänster eller
höger.
햶 Välj ett FM-band
Tryck upprepade gånger på [Band] tills
önskat FM-band visas, FM1, FM2 eller FM3.
❒ Funktionen är praktisk när du vill skapa
olika förinställningslistor för varje band.
햷 Visa kartdisplayen
Växla mellan visning av detaljerad
information och visning av
förinställningslista
Du kan växla vänstersidan av grunddisplayen
efter dina önskemål.
Förinställningsknappar
1. När du hittar en frekvens som du vill lagra
i minnet, håller du en förinställningsknapp
[P1] till [P6] intryckt tills den förinställda
siffran (t.ex. P.ch 1) slutar blinka.
Den valda radiostationen har lagrats i minnet.
❒ Upp till 18 FM-stationer, 6 för vart och ett av
de tre FM-banden samt 6 MW/LWstationer, kan lagras i minnet.
2. Nästa gång du trycker på samma
förinställningsknapp [P1] till [P6], hämtas
de lagrade stationsfrekvenserna från
minnet.
❒ Du kan även använda [4] och [6] för att
välja radiostationer som lagrats under
förinställningsknapparna [P1] till [P6].
* Tryck på [Förinställ] (eller [Detaljer]).
Varje gång du trycker på [Förinställ] (eller
[Detaljer]) växlar displayen mellan visning av
detaljerad information och
förinställningslistan.
Lagra och hämta sändningsfrekvenser
Genom att trycka på en valfri
förinställningsknapp ([P1] till [P6]), kan du
enkelt lagra upp till sex sändningsfrekvenser
som du kan aktivera senare med ett
knapptryck.
90
Använda radio text
Denna tuner kan visa radiotextdata som
sänds av RDS-stationer, t.ex.
stationsinformation, namnet på det aktuella
musikstycket och artistens namn.
❒ Tunern minneslagrar automatiskt de tre
senast mottagna radiotextutsändningarna
och ersätter den först mottagna med den
senast mottagna texten.
Visning av radiotext
Du kan visa den aktuellt mottagna radiotexten
och de tre senast mottagna radiotexterna.
1. Tryck på [Text] för att visa radiotext.
Radiotext från den aktuellt mottagna
stationen visas.
Page 91

Använda radion (FM)
❒ Om ingen radiotext tas emot, visas “Ingen
text”.
2. Tryck på [1] till [6].
När du trycker på tangenterna växlar
textinnehållet mellan den aktuella radiotexten
och de tre senast mottagna radiotexterna.
❒ Om inga radiotextdata har lagrats i minnet
ändras inte displayen.
Lagring och hämtning av radiotext
Du kan lagra data från upp till sex
radiotextsändningar under touchknapparna
[1] till [6].
1. Visa den radiotext som du vill lagra i
minnet.
➲ För detaljer, se “Visning av radiotext” på
sidan 90.
2. Håll någon av knapparna [1] till [6] intryckt
för att lagra den visade radiotexten.
Den valda radiotexten lagras i minnet. Nästa
gång du trycker på samma knapp [1] till [6] i
radiotextdisplayen, hämtas den lagrade
texten från minnet.
❒ Om det redan finns radiotext lagrad i minnet
under [1] till [6], kommer befintlig text under
motsvarande knapp att ersättas med den
nya.
Använda menyn Function
1. Tryck på [FM] i menyn “AV-källa” för att
visa “FM”-displayen.
➲ För detaljer avseende funktioner, se
“Översikt av displayval” på sidan 14.
2. Tryck på [Func].
1
56 7
2
3
4
햲 Lagring av de starkaste
sändningsfrekvenserna
➲ För detaljer, se sidan 91.
햳 Begränsning till stationer med regionala
program
➲ För detaljer, se sidan 92.
햴 Sökning av stationer med starka signaler
➲ För detaljer, se sidan 92.
햵 Sökning av RDS-station efter programtyp
PTY-information
➲ För detaljer, se sidan 92.
햶 Mottagning av trafikmeddelanden
➲ För detaljer, se sidan 92.
햷 Söka alternativa frekvenser
➲ För detaljer, se sidan 93.
햸 Använda avbrott för nyhetsprogram
➲ För detaljer, se sidan 93.
Lagring av de starkaste
sändningsfrekvenserna
“BSM” (bästa stationsminne) låter dig
automatiskt lagra de sex starkaste
sändningsfrekvenserna under
förinställningsknapparna [P1] till [P6]. När du
har lagrat dem där kan de väljas med en
tangenttryckning.
1. Tryck på [BSM].
2. Tryck på [Start] för att starta “BSM”.
BSM börjar blinka. Medan BSM blinkar lagras
de sex starkaste sändningsfrekvenserna
under förinställningsknapparna [P1] till [P6],
sorterade efter signalstyrka. När detta är klart,
slutar BSM att blinka.
91
Page 92

Använda radion (FM)
❒ Tryck på [Stop] för att avbryta
lagringsprocessen.
❒ Om du lagrar sändningsfrekvenser med
BSM kan dessa ersätta
sändningsfrekvenser som du har sparat
med [P1] till [P6].
Begränsning till stationer med regionala
program
När du använder AF-funktionen för
automatisk justering av tunerns inställningar,
begränsas stationsvalet av
regionalfunktionen till stationer som sänder
regionala program.
* När du trycker på [Regional] växlar
inställningen mellan [På] och [Av].
❒ Regionala program och sändarnät är
organiserade på olika sätt beroende på
land (de kan variera med hänsyn till tid,
land eller sändningsområde).
❒ Det förinställda stationsnumret kan
försvinna ur displayen om tunern väljer en
annan regional station än den
ursprungligen inställda stationen.
❒ Regionalfunktionen kan kopplas på eller av
separat för varje FM-band.
Sökning av stationer med starka
signaler
Med lokal stationssökning kan du välja endast
de radiostationer som har en tillräckligt stark
signal för god mottagning.
1. Tryck på [Lokal].
2. Tryck på [På] för att aktivera lokal
stationssökning.
Tryck på [Av] när du vill stänga av lokal
stationssökning.
3. Tryck på [4Frg.] eller [Nästa6] för att
ställa in känsligheten.
Det finns fyra nivåer av sökkänslighet för FM.
Nivå: 1 – 2 – 3 – 4
❒ Inställningen ”4” ger möjlighet till
mottagning av endast de starkaste
stationerna, medan lägre inställningar ger
möjlighet till mottagning av svagare
stationer.
Sökning av RDS-stationer efter
programtyp (PTY)
Du kan söka efter program enligt programtyp.
➲ För detaljer, se “PTY-lista” på sidan 95.
1. Tryck på [4Frg.] eller [Nästa6] för att välja
en programtyp.
Det finns fyra allmänna programtyper:
News&INF – Popular – Classics – Others
2. Tryck på [Start] när du vill börja
sökningen.
Tunern söker efter en station som sänder den
typen av program.
❒ Du kan avbryta sökningen genom att trycka
på [Stopp].
❒ Vissa stationer kan sända andra program
än vad som anges i den utsända PTYkoden.
❒ Om ingen station sänder den valda
programtypen visas ”Hittas inte” under ca
2 sekunder, varefter tunern återgår till den
ursprungliga stationen.
Mottagning av PTY-larmsändning
PTY-larmsändning är en särskild PTY-kod
reserverad för katastrofmeddelanden, t.ex.
vid naturkatastrofer. Om tunern tar emot en
alarmkod visas meddelandet ALARM i
displayen och ljudvolymen justeras till TAvolym. Efter katastrofrapporten återgår
systemet till den tidigare källan.
❒ Du kan avbryta katastrofmeddelandet
genom att trycka på [Annullera].
❒ Du kan även avbryta katastrofmeddelandet
genom att byta källan eller bandet.
Mottagning av trafikmeddelanden
Med TA (standby för trafikmeddelanden) kan
du automatiskt ta emot trafikmeddelanden,
oavsett vilken källa du lyssnar på. TA kan
aktiveras för en TP-station (en station som
sänder trafikinformation) eller en EON TPstation (en station som ger hänvisningar till
TP-stationer).
1. Välj en TP- eller en EON TP-station.
När du väljer en TP- eller EON-TP-station
tänds indikatorn eller .
2. Tryck på [TA] i menyn “Function” för att
koppla på standby för trafikmeddelanden.
92
Page 93

Använda radion (FM)
visas i displayen. Tunern är nu i
standbyläge för trafikmeddelanden. Om du
kopplar på TA-funktionen medan du lyssnar
på en station som varken är en TP-station
eller en EON-TP-station, tänds indikeringen
.
Tryck på [TA] igen om du vill stänga av
standby för trafikmeddelanden.
3. Använd MULTI-CONTROL om du vill
justera TA-volymen i början av ett
trafikmeddelande.
Den nya volymen lagras i minnet och används
därefter vid mottagning av nya trafikrapporter.
4. Tryck på [Annullera] vid mottagning av ett
trafikmeddelande om du vill avbryta det.
Tunern återgår till den ursprungliga källan
men förblir i standbyläge tills du trycker på
[TA] igen.
Du kan även koppla bort meddelandet genom
att byta källan eller bandet.
❒ Symbolen för TA-funktionen visas inte när
listan över förinställda stationer visas.
❒ Systemet återgår till den ursprungliga
källan efter trafikrapporten.
❒ När TA är på, kan endast TP-stationer och
EON-TP-stationer tas emot vid användning
av automatisk stationssökning eller BSM.
Söka alternativa frekvenser
Om den sändning du lyssnar på blir svag eller
om andra problem förekommer, söker
navigationssystemet automatiskt upp en
annan station i samma sändarnät som har en
starkare signal.
* När du trycker på [AF] växlar inställningen
mellan [På] och [Av].
❒ AF-funktionens normalläge är påkopplad.
❒ När AF är påkopplad väljs endast RDS-
stationer under stationssökning eller BSM.
❒ När du aktiverar en förinställd station kan
tunern uppdatera denna med en ny
frekvens från stationens AF-lista. (Detta är
endast möjligt för förinställda stationer på
FM1 eller FM2 banden.) Inget
förinställningsnummer visas på skärmen
om den mottagna stationen sänder andra
RDS-data än den ursprungligen
minneslagrade stationen.
❒ Ljudet kan avbrytas tillfälligt av ett annat
program under en pågående AFfrekvenssökning.
❒ AF-funktionen kan kopplas på eller av
separat för varje FM-band.
PI-sökning
Om enheten inte hittar någon lämplig
alternativ frekvens eller om du lyssnar på en
radiostation och mottagningen blir svag,
söker navigationssystemet automatiskt upp
en annan station som sänder samma
program. Under sökningen visas PI SEEK
och ljudet kopplas bort. Ljudet återställs efter
PI-sökningen, oberoende av om någon annan
station hittades eller inte.
Aktivera Automatisk PI-sökning av
förinställda stationer
När förinställda radiostationer inte kan tas
emot, t.ex. på långresor, kan enheten ställas
in för PI-sökning under mottagning av
förinställda stationer.
❒ Automatisk PI-sökning är normalt
avstängd.
➲ För detaljer, se “Växla Auto PI-sökning” på
sidan 119.
Avbrott för nyhetsprogram
När en PTY-kodad nyhetsstation sänder ett
nyhetsprogram, kan navigationssystemet
koppla om från vilken station som helst till den
station som sänder nyhetsprogrammet. När
nyhetssändningen är slut, återgår
mottagningen till det tidigare programmet.
* När du trycker på [NEWS] växlar
inställningen mellan [På] och [Av].
Tryck på [NEWS] tills eller visas i
displayen.
Om du vill stänga av nyhetsprogramavbrott,
tryck på [NEWS] igen.
Du kan avbryta ett nyhetsprogram genom att
trycka på [Annullera].
Du kan även koppla bort nyhetsprogrammet
genom att byta källan eller bandet.
❒ Symbolen för NEWS-funktionen visas inte
när listan över förinställda stationer visas.
93
Page 94

Använda radion (FM)
Avbrottssymbolens status (t.ex. TRFCsymbolen)
Statussymbolen ändras beroende på
situationen enligt nedanstående.
Indikator Betydelse
Informationsavbrott är
eller TRFC
eller TRFC
(Ingen visning)
aktiverat, men ingen
mottagning sker
eftersom det inte finns
data att ta emot.
Trots att avbrott för
information är
avaktiverat kommer
data ändå att tas emot.
(Du kan ta emot data
när avbrott för
information är
aktiverat.)
Avbrott för information
är aktiverat, och
mottagning av data
pågår.
Avbrott för information
är avaktiverat, och inga
data tas emot.
94
Page 95

Använda radion (FM)
PTY-lista
Allmänt Specifikt Programtyp
News&INF News Nyhetsprogram
Affairs Aktuellt
Info Allmän information och rådgivning
Sport Sportprogram
Weather Väderleksrapporter, meteorologisk information
Finance Börsrapporter, handels- och affärsnytt osv.
Popular Pop Mus Populärmusik
Rock Mus Samtida modern musik
Easy Mus Lätt underhållningsmusik
Oth Mus Ej kategoriserad musik
Jazz Jazz
Country Countrymusik
Nat Mus Nationell musik
Oldies Gamla godingar
Folk Mus Folkmusik
Classics L. Class Lättare klassisk musik
Classic Seriös klassisk musik
Others Educate Utbildningsprogram
Drama Radioteater och radioserier
Culture Nationell eller regional kultur
Science Natur, vetenskap och teknik
Varied Lättare underhållning
Children Barnprogram
Social Samhällsfrågor
Religion Religiösa program, högmässor, andakter
Phone In Program som lyssnare kan ringa till
Touring Reseprogram, ej meddelanden om trafikproblem
Leisure Hobby- och fritidsaktiviteter
Document Dokumentärprogram
95
Page 96

Använda radion (AM)
Använda radion (AM)
Du kan lyssna på radio med det här
navigationssystemet. I det här avsnittet
beskrivs funktionerna för radion (AM).
* Tryck på [AM] i menyn “AV-källa” för att
visa “AM”-displayen.
➲ För detaljer avseende funktioner, se
“Översikt av displayval” på sidan 14.
Avläsa displayen
123
4
5
햲 Källsymbol
Visar vilken källa som har valts.
햳 Indikator för förinställd siffra
Visar vilket förinställt objekt som har valts.
햴 Frekvensindikator
햵 Indikator för signalstyrka
햶 LOCAL-indikator
Visas när lokal stationssökning är påkopplad.
➲ För detaljer, se “Använda menyn Function”
på sidan 97.
햴 Välj en förinställd kanal
[4] eller [6] kan användas för att välja
förinställda kanaler.
햵 Utför manuell stationssökning
Utför manuell kanalsökning med snabba tryck
på [4] eller [6]. Frekvenserna ökar eller
minskar stegvis.
Utför automatisk stationssökning
För automatisk sökning, håll [4] eller [6]
intryckt ca 1 sekund och släpp sedan. Tunern
söker bland frekvenserna tills den hittar en
sändare som är stark nog för god mottagning.
❒ Du kan avbryta stationssökning med ett
kort tryck på [4] eller [6].
❒ Du kan hoppa över sändningsfrekvenser
genom att hålla [4] eller [6] intryckt.
Automatisk sökning börjar så snart du
släpper knappen.
❒ Samma åtgärder kan utföras genom att
flytta MULTI-CONTROL åt vänster eller
höger.
햶 Visa kartdisplayen
Växla mellan visning av detaljerad
information och visning av
förinställningslista
Du kan växla vänstersidan av grunddisplayen
efter dina önskemål.
Att använda touchknapparna
12
햲 Hämta equalizer-kurvor
➲ För detaljer, se “Hämta equalizer-kurvor”
på sidan 114.
햳 Visa menyn “Function”
96
3
4
5
* Tryck på [Förinställ] (eller [Detaljer]).
Varje gång du trycker på [Förinställ] (eller
[Detaljer]) växlar displayen mellan visning av
detaljerad information och
förinställningslistan.
Page 97

Använda radion (AM)
Lagra och hämta sändningsfrekvenser
Genom att trycka på en valfri
förinställningsknapp ([P1] till [P6]), kan du
enkelt lagra upp till sex sändningsfrekvenser
som du kan aktivera senare med ett
knapptryck.
Förinställningsknappar
1. När du hittar en frekvens som du vill lagra
i minnet, håller du en förinställningsknapp
[P1] till [P6] intryckt tills den förinställda
siffran (t.ex. P.ch 1) slutar blinka.
Den valda radiostationen har lagrats i minnet.
2. Nästa gång du trycker på samma
förinställningsknapp [P1] till [P6], hämtas
de lagrade stationsfrekvenserna från
minnet.
❒ Du kan även använda [4] och [6] för att
välja radiostationer som lagrats under
förinställningsknapparna [P1] till [P6].
Använda menyn Function
1. Tryck på [AM] i menyn “AV-källa” för att
visa “AM”-displayen.
➲ För detaljer avseende funktioner, se
“Översikt av displayval” på sidan 14.
2. Tryck på [Func].
햲 Lagring av de starkaste
sändningsfrekvenserna
➲ För detaljer, se sidan 97.
햳 Sökning av stationer med starka signaler
➲ För detaljer, se sidan 97.
Lagring av de starkaste
sändningsfrekvenserna
“BSM” (bästa stationsminne) låter dig
automatiskt lagra de sex starkaste
sändningsfrekvenserna under
förinställningsknapparna [P1] till [P6]. När du
har lagrat dem där kan de väljas med en
tangenttryckning.
* Tryck på [Start] när du vill koppla på BSM.
BSM börjar blinka. Medan BSM blinkar lagras
de sex starkaste sändningsfrekvenserna
under förinställningsknapparna [P1] till [P6],
sorterade efter signalstyrka. När detta är klart,
slutar BSM att blinka.
❒ Du kan avbryta lagringsprocessen genom
att trycka på [Stopp].
❒ Om du lagrar sändningsfrekvenser med
BSM kan dessa ersätta
sändningsfrekvenser som du har sparat
med [P1] till [P6].
Sökning av stationer med starka
signaler
Med lokal stationssökning kan du välja endast
de radiostationer som har en tillräckligt stark
signal för god mottagning.
1. Tryck på [På] för att aktivera lokal
stationssökning.
Tryck på [Av] när du vill stänga av lokal
stationssökning.
2. Tryck på [4Frg.] eller [Nästa6] för att
ställa in känsligheten.
Det finns två nivåer av sökkänslighet för AM.
Nivå: 1 – 2
❒ Inställningen ”2” ger möjlighet till
mottagning av endast de starkaste
stationerna, medan lägre inställningar ger
möjlighet till mottagning av svagare
stationer.
12
97
Page 98

Använda AV-ingång
Använda AV-ingång
Du kan sända “videobilder” via AV1-ingång
eller AV2-ingång till navigationssystemets
display. För närmare uppgifter om
anslutningsmetoden, se “Installation
Manual”
!FÖRSIKTIGHET
Videobilder kan av säkerhetsskäl inte visas
medan ditt fordon är i rörelse. För att titta på
video måste du stanna på en säker plats och
ansätta parkeringsbromsen.
Använda AV1
Du kan sända “videobilder” från lämplig
utrustning genom att ansluta den till “AV1-
ingång”.
1. Tryck på [AV1-ingång] i menyn “AV
System Settings”.
➲ För detaljer, se “Inställning av videoingång
1 (AV1)” på sidan 117.
2. Tryck på [AV1] i menyn “AV-källa”.
Bilden visas på displayen.
➲ För detaljer avseende funktioner, se
“Översikt av displayval” på sidan 14.
1
2 3
햲 Hämta equalizer-kurvor
➲ För detaljer, se “Hämta equalizer-kurvor”
på sidan 114.
햲 Dölja touchknapparna
Genom att trycka på [Dölj] döljs
touchknapparna. Vidrör valfritt område på
displayen för att visa touchknapparna igen.
햲 Visa kartdisplayen
Använda AV2
Du kan sända “videobilder” från lämplig
utrustning genom att ansluta den till “AV2-
ingång”.
1. Tryck på [AV2-ingång] i menyn “AV
System Settings”.
➲ För detaljer, se “Inställning av videoingång
2 (AV2)” på sidan 117.
2. Tryck på [AV2] i menyn “AV-källa”.
Bilden visas på displayen.
➲ För detaljer avseende funktioner, se
“Översikt av displayval” på sidan 14.
Att använda touchknapparna
* Tryck på displayen för att visa
touchknapparna.
98
Page 99

Anpassa preferenser
Anpassa pref erenser
Alternativen i menyn “Naviinställningar”
Grundinstruktioner för menyn “Naviinställningar”
Preferenser relaterade till
navigationsfunktionerna kan ställas in.
En metod för att ändra volyminställningarna
för navigationsvägledning och pipsignaler
beskrivs här tillsammans med ett
användarexempel.
1. Tryck på knappen MENU för att visa
“Toppmeny”, tryck sedan på
[Inställningar].
2. Tryck på [Navi-inställningar].
1
23
햲 Skjutreglage
Ändra värdet genom att trycka direkt på
önskad punkt på listen eller dra skjutreglaget
till önskad punkt.
햳 Knapp för detaljerade inställningar
Visar displayen för att ställa in preferenserna
i detalj.
햴 På-av kontroll
Genom att trycka på [På] eller [Av] kan
funktionen aktiveras eller avaktiveras.
5. Tryck på för att återvända till menyn
“Navi-inställningar”.
Menyn gNavi-inställningarh visas.
3. Tryck på [Ljudinställn].
Menyn Ljudinställn visas.
4. Välj verktyget som motsvarar det önskade
alternativet för att ändra inställningarna.
GPS- & tidsinställningar
Anger GPS-antennens anslutningsstatus,
mottagningsstyrka och antal satelliter från
vilka signaler tas emot.
* Tryck på [GPS- & tidsinställningar] i
menyn “Navi-inställningar”.
Displayen ”GPS-status” visas.
12
4 5
3
햲 GPS konstellationens positioner som tas
emot av navigationssystemet
99
Page 100

Anpassa preferenser
Signal-
Färg
kommunikation
Grön Ja Ja
Grå Ja Nej
Röd Nej Nej
Används vid
positionering
햳 Visar nuvarande positionsnoggrannhet,
höjd över havet och hastighet.
햴 Visar respektive satellits signalstyrka.
햵 Visar anslutningsstatus eller
mottagningsförhållande för GPS-antenn.
Färg Förhållande
Grön 3D-mottagning (Normal
Gul 2D-mottagning (lägre
Röd Ansluten utan mottagning
Svart
med x
positionsnoggrannhet)
positionsnoggrannhet)
Ingen anslutning
햶 Visar mottagningsstatus för GPS. En
blinkande grön lampa indikerar om
positioneringen fungerar normalt. Om
lampan tänds i en annan färg, föreligger
det problem med GPS-mottagningen. I så
fall kontrollerar du om anslutningen och
installationen är korrekt utförd.
Tidsinställn
Använd displayen “Tidsinställn” för att ställa
in tiden manuellt.
1. Tryck på [GPS- & tidsinställningar] i
menyn “Navi-inställningar”.
Displayen ”GPS-status” visas.
2. Tryck på [Tidsinställn].
Displayen ”Tidsinställn” visas.
Tillgängliga alternativ:
• “Auto-synk”
Synkroniserar navigationssystemets
interna klocka med korrekt tidsangivelse
(GMT) mottagen via GPS-signalen. Genom
att ändra den här preferensen kan du ställa
in tiden manuellt.
! FÖRSIKTIGHET
Genom att ställa in “Auto-synk” på “Av”
avaktiveras den automatiska
anpassningen till korrekt tidzon. Notera att
beräkning av rutter kan bli felaktig om den
inställda tiden inte överensstämmer med
tidzonen som din rutt passerar genom.
[På]:
Korrigerar aktuell tid genom att ändra
tidzon automatiskt efter var systemet
befinner sig.
[Av]:
Korrigerar aktuell tid enligt inställningarna i
“Tidszon” och “Tid”.
• “Tidszon”
Här ställer du in tidzonen manuellt. Tryck
på knappen för att visa listan, tryck sedan
på aktuell tidzon.
• “Tid”
Här justerar du tidsskillnaden med en
timme. Tryck på 8 eller 2 för att justera.
❒ “Tidszon” och “Tid” aktiveras endast då
[Av] är valt.
Inställningar för POI
1. Tryck på [Karta] i menyn “Naviinställningar”.
Displayen ”Inställningar för karta” visas.
2. Tryck på [Inställningar för POI].
Displayen ”Inställningar för POI” visas.
➲ För mer information om åtgärden, se
“Inställningar POI-visning” på sidan 106.
100
3D-inställningar
3D-kartdisplayens inställningar kan
anpassas.
1. Tryck på [Karta] i menyn “Naviinställningar”.
Displayen ”Inställningar för karta” visas.
2. Tryck på [3D-inställningar].
Displayen ”3D-visuella inställningar” visas.
 Loading...
Loading...