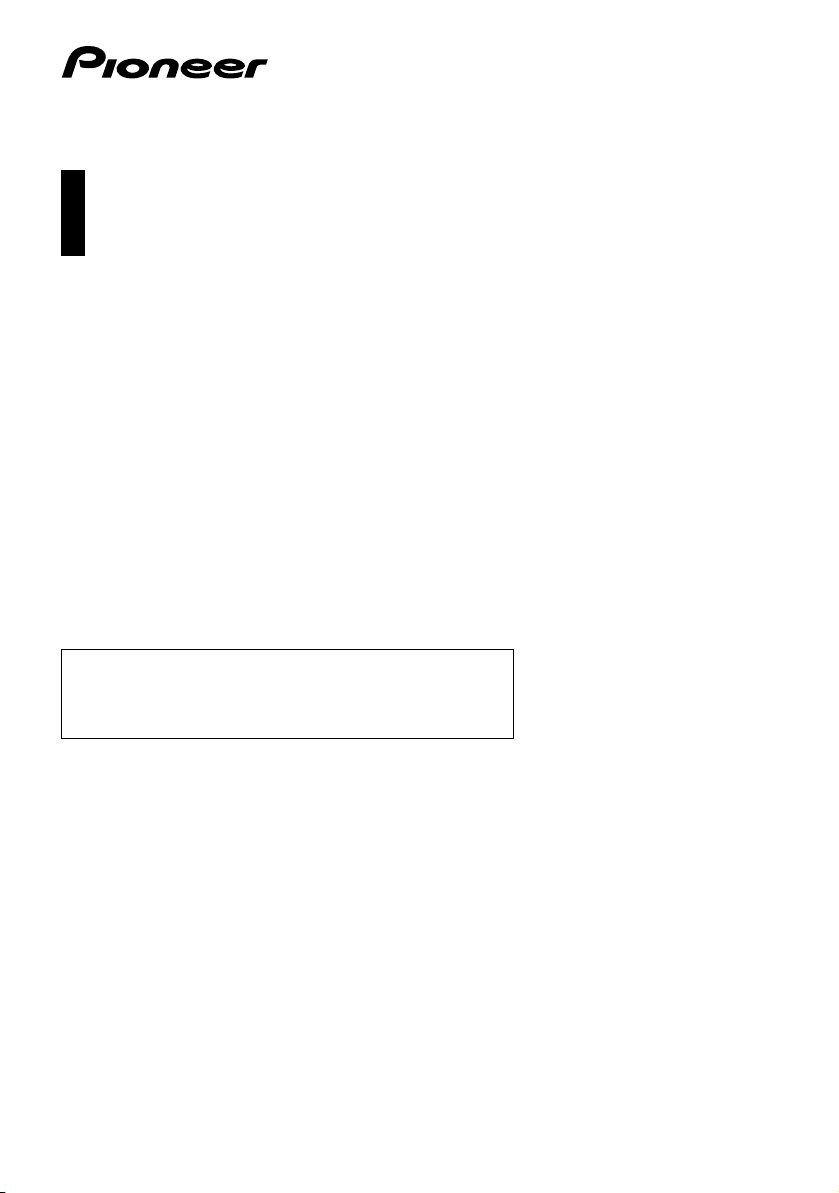
Kezelési útmutató
AUDIOVIZUÁLIS NAVIGÁCIÓS RENDSZER
AVIC-F910BT
AVIC-F710BT
AVIC-F9110BT
Nyissa meg a www.pioneer.eu oldalt a termék regisztrálásához
Elsőként a „Fontos tájékoztatás a felhasználónak” c. részt
olvassa el! A „Fontos tájékoztatás a felhasználónak” c. rész
fontos információkat közöl, melyekkel tisztában kell lennie a
navigációs rendszer használata előtt.
Magyar
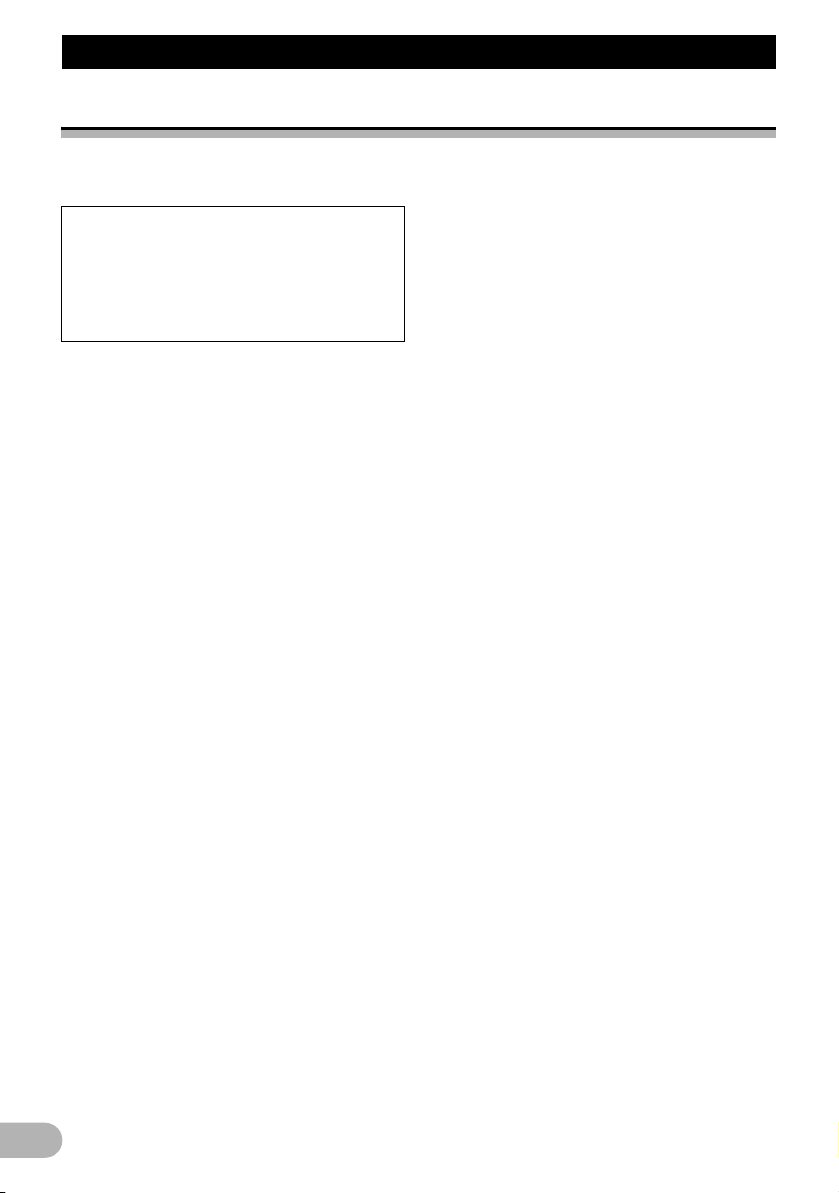
Tartalomjegyzék
Tartal omjegyzék
Köszönjük, hogy megvásárolta ezt a Pioneer terméket
Az alábbi kezelési utasítások elolvasásával elsajátíthatja a készülék helyes működtetését. Az
utasítások elolvasása után tartsa az útmutatót könnyen hozzáférhető, biztos helyen.
Fontos
A példákban bemutatott képernyők
eltérhetnek a tényleges képernyőktől.
A tényleges képernyők előzetes bejelentés
nélkül megváltozhatnak a teljesítmény és a
funkciók javítása érdekében.
Bevezetés ..................................................... 6
Az útmutató áttekintése ................................... 6
* Az útmutató felépítése .............................. 6
* Szakkifejezések ........................................ 6
* Szakkifejezések meghatározásai .............. 6
Megjegyzés a videók megtekintéséhez .......... 6
Megjegyzés a DVD-Video lemezek
megtekintéséhez ........................................... 6
Megjegyzés az MP3 fájlok használatához ...... 7
iPod kompatibilitás .......................................... 7
Térképes lefedettség ....................................... 7
Az LCD panel és a képernyő védelme ............ 7
Megjegyzés a belső memóriához .................... 8
* A jármű akkumulátorának
eltávolítása előtt ........................................ 8
* Kitörlésre váró adatok ............................... 8
* A mikroprocesszor visszaállítása .............. 8
Alapszintű gépkezelés ................................ 9
Az alkatrészek és funkciók megnevezése ...... 9
Lemez behelyezése és kivétele .................... 10
* Lemez behelyezése ................................ 10
* Lemez kivétele ........................................ 10
SD-memóriakártya behelyezése
és kivétele ................................................... 10
* SD-memóriakártya behelyezése ............. 10
* SD-memóriakártya kivétele ..................... 11
USB-tárolóeszköz behelyezése és kivétele .. 11
* USB-tárolóeszköz behelyezése .............. 11
* USB-tárolóeszköz kivétele ...................... 11
iPod csatlakoztatása és szétkapcsolása ....... 11
* iPod csatlakoztatása ............................... 12
* iPod szétkapcsolása ............................... 12
A beindítástól a leállásig ............................... 12
* Első beindítás ......................................... 12
Normál beindítás ........................................... 13
A navigációs menü képernyőinek
használata ................................................... 14
* A képernyőváltás áttekintése .................. 14
* Az egyes menük feladatkörei .................. 15
* A tolatókamera képének megjelenítése .. 15
A térkép használata ...................................... 16
* A térképképernyő leolvasása .................. 16
* Átváltás a térképmódok között ................ 18
* A térkép léptékének módosítása ............. 18
* A térkép görgetése a látni
kívánt helyzetre ....................................... 19
* A térkép dőlésszögének és forgási
szögének módosítása ............................. 19
2
Az útvonal kialakításának alapvető lépései .. 20
Listaképernyők (pl. városok listája)
működtetése ............................................... 20
A képernyőn lévő billentyűzet működtetése .. 20
Helyszín keresése és kiválasztása .......... 22
Helyszín keresése cím alapján ..................... 22
Keresés az érdekes helyek (POI)
környékén ................................................... 23
* Érdekes helyek (POI) keresése
a kurzor körül .......................................... 23
* Közeli érdekes hely (POI) keresése ....... 24
* Érdekes helyek (POI) keresése
az útvonal mentén .................................. 25
* Érdekes helyek (POI) keresése
az úti cél körül ......................................... 25
* Érdekes helyek keresése a cím körül ..... 25
* A „Mentett keresések” használata .......... 25
Érdekes helyek keresése külső tároló
eszközökön (USB, SD) lévő
adatok alapján ............................................. 27
Helyszín keresése koordináták alapján ........ 28
Nemrég keresett helyszín kiválasztása ......... 29
* A „Előzmények” valamelyik
ételének törlése ...................................... 29
A „Kedvencek” között tárolt helyszín
kiválasztása ................................................ 29
* A „Kedvencek” valamelyik
tételének törlése ..................................... 30
Hazafelé tartó útvonal beállítása ................... 30
Útvonal kiválasztása elmentett
útvonalra emlékezve ................................... 30
Helyszín keresése a térkép görgetésével ..... 31
A helyszín eldöntése után
(Térkép-megerősítési képernyő) .......... 32
A „Térkép-megerősítési képernyő”
használata ................................................... 32
Útvonal... ....................................................... 32
Mentés másként... ......................................... 33
A helyszín beállítása új úti célként ................ 33
A helyszín beállítása útpontként ................... 33
A helyszín lecserélése új végső úti célként ... 33
A helyszín beállítása kiindulási pontként ...... 33
Egy megadott helyszín adatainak
megtekintése ............................................... 34
Térképjelölő elhelyezése a helyszínhez ....... 34
* Térképjelölő eltávolítása ......................... 35
A helyszín regisztrálása egyéni
érdekes helyként (POI) ............................... 35
A helyszín tárolása a „Kedvencek” között ..... 36
A „Kedvencek” valamelyik tételének törlése . 36
A pozíció tárolása biztonsági kamera
helyszíneként .............................................. 36
Biztonsági kamera adatainak módosítása .... 37
Jelenlegi útvonal ellenőrzése .................. 38
A jelenlegi útvonal körülményeinek
ellenőrzése .................................................. 38
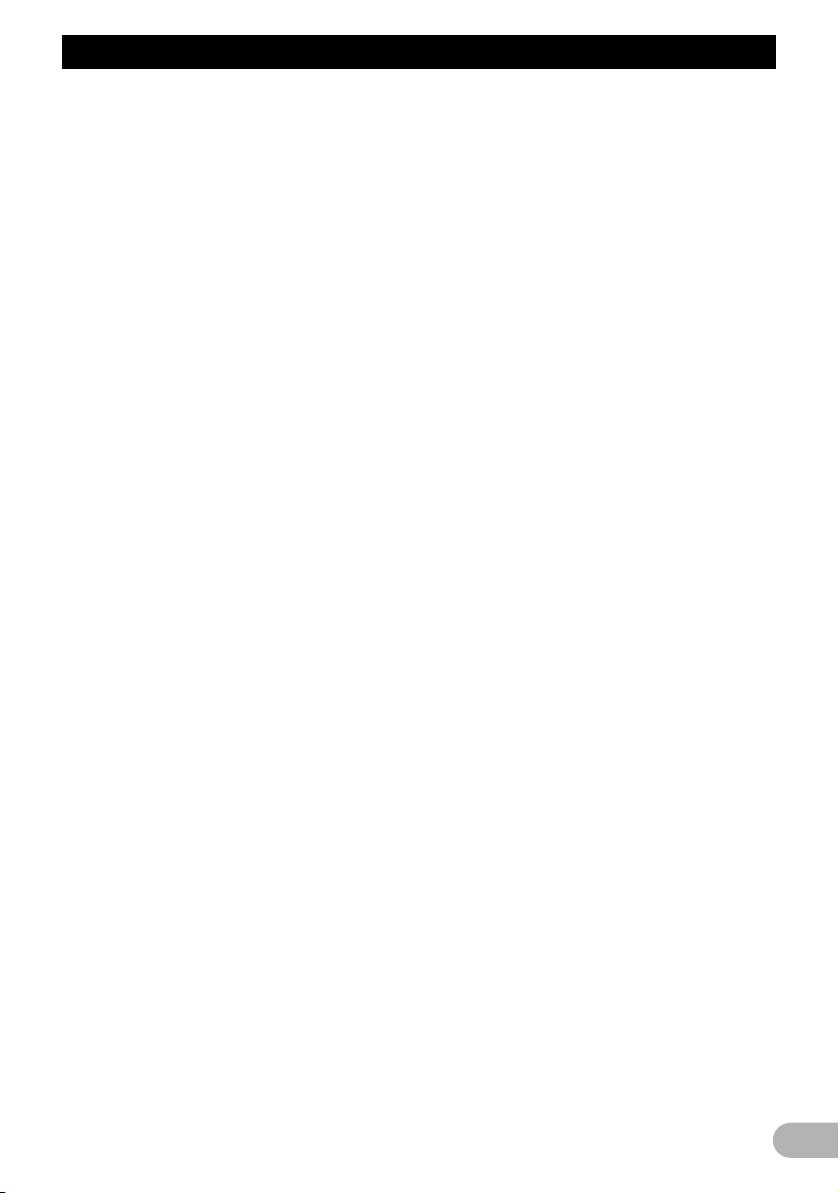
Tartalomjegyzék
* Szimulált utazás lejátszása nagy
sebességgel ............................................ 39
* Az egész útvonal áttekintésének
ellenőrzése a térképen ............................ 39
A jelenlegi itiner ellenőrzése ......................... 39
Útpontok és az úticél szerkesztése ......... 40
Útpontok szerkesztése .................................. 40
* Útpont hozzáadása ................................. 40
* Útpontok rendezése ................................ 40
* Útpont törlése .......................................... 40
A jelenlegi útvonal tárolása ........................... 40
* Tétel törlése az „Saját útvonalakról” ....... 41
A jelenlegi útvonal törlése ............................. 41
Közlekedési információk
felhasználása .......................................... 42
A közlekedési lista megtekintése .................. 42
A térképen lévő közlekedési
információk leolvasása ................................ 42
A közlekedési információk beállítása ............ 42
Kéz nélküli telefonálás .............................. 44
A kéz nélküli telefonálás áttekintése ............. 44
Kommunikációs eszközök felkészítése ......... 44
A Telefon menü megjelenítése ..................... 44
Az Ön mobiltelefonjának regisztrálása .......... 44
* Közeli telefonok keresése ....................... 44
* Konkrét telefon keresése ........................ 45
* Párosítás az Ön mobiltelefonjáról ........... 46
Regisztrált mobiltelefon csatlakoztatása ....... 46
* Mobiltelefon szétbontása ........................ 47
* Regisztrált telefon törlése ....................... 47
Telefonhívás fogadása .................................. 47
* Bejövő hívás fogadása ............................ 47
* Bejövő hívás elutasítása ......................... 48
Hívás kezdeményezése ................................ 48
* Közvetlen tárcsázás ................................ 48
* Tárcsázás az előzményekből .................. 48
* A „Kapcsolatok” képernyőn lévő
szám hívása ............................................ 49
* Az érdekes hely telefonszámának
tárcsázása ............................................... 50
* Hazatelefonálás könnyen ........................ 50
Értesítés bejövő SMS üzenetekről ................ 50
A telefonkönyv átvitele .................................. 50
A memória ürítése ......................................... 51
A telefon beállítása ........................................ 52
* A telefon hangerejének beállítása ........... 52
* Bluetooth hullámátvitel leállítása ............. 52
* A hívás automatikus fogadása ................ 52
* Az automatikus elutasítási
funkció beállítása .................................... 53
* A visszhang eltörlése és
zajcsökkentés ......................................... 53
* Automatikus csatlakoztatás beállítása .... 53
* Az eszköz nevének módosítása ............. 53
Megjegyzések a kéz nélküli telefonáláshoz .. 53
A Bluetooth vezeték nélküli technológia
szoftverének frissítése ................................ 55
Hang CD-k lejátszása ................................ 56
A képernyő leolvasása .................................. 56
Az érintőpanel gombjainak használata ......... 56
Zeneszám kiválasztása a listáról .................. 57
A „Function” menü használata ...................... 57
ROM lemezek zenei fájljainak
lejátszása ................................................ 58
A képernyő leolvasása .................................. 58
Az érintőpanel gombjainak használata ......... 58
* Zeneszám kiválasztása a listáról ............ 59
* Beágyazott szöveges információk
böngészése ............................................ 59
A „Function” menü használata ...................... 60
DVD-Video lejátszása ............................... 61
A képernyő leolvasása .................................. 61
Az érintőpanel gombjainak használata ......... 61
* A lejátszás folytatása (könyvjelzőtől) ...... 63
* Kívánt jelenet keresése, a lejátszás
kezdése egy adott időponttól .................. 63
* Közvetlen szám keresése ....................... 63
* A DVD menü kezelése ............................ 64
* Lejátszás kockánként ............................. 64
* Lassú lejátszás ....................................... 64
A „Function” menü használata ...................... 64
DVD-VR lemez lejátszása ......................... 66
A képernyő leolvasása .................................. 66
Az érintőpanel gombjainak használata ......... 66
* Kívánt jelenet keresése, a lejátszás
kezdése egy adott időponttól .................. 67
* A lejátszási mód átváltása ...................... 68
* A rövid távú ugrási funkció használata ... 68
* Lejátszás a listáról történő
választással ............................................ 68
* Lejátszás kockánként ............................. 68
* Lassú lejátszás ....................................... 69
A „Function” menü használata ...................... 69
DivX videó lejátszása ................................ 70
A képernyő leolvasása .................................. 70
Az érintőpanel gombjainak használata ......... 70
* Lejátszás kockánként ............................. 71
* Lassú lejátszás ....................................... 71
* Kívánt jelenet keresése, a lejátszás
kezdése egy adott időponttól .................. 71
A „Function” menü használata ...................... 72
DVD-Video, DVD-VR, DivX beállítása ...... 73
A DVD-beállítás menü megjelenítése ........... 73
A legfontosabb nyelvek beállítása ................ 73
A nézési szög ikon megjelenítésének
beállítása ..................................................... 73
Az oldalarány beállítása ................................ 74
A szülői zár beállítása ................................... 74
* A kódszám és a szint beállítása ............. 74
A DivX VOD regisztrációs kód
megjelenítése .............................................. 75
„Autom. lejátszás” beállítása ......................... 75
A DivX feliratfájljának beállítása .................... 75
Nyelvkódok táblázata DVD-khez .................. 76
Zenei fájlok lejátszása (USB-ről
vagy SD-ről) ............................................ 77
Indítási eljárás ............................................... 77
A képernyő leolvasása .................................. 77
Az érintőpanel gombjainak
használata (Zene) ....................................... 78
* Zeneszám kiválasztása a listáról ............ 79
* Beágyazott szöveges információk
böngészése ............................................ 79
3
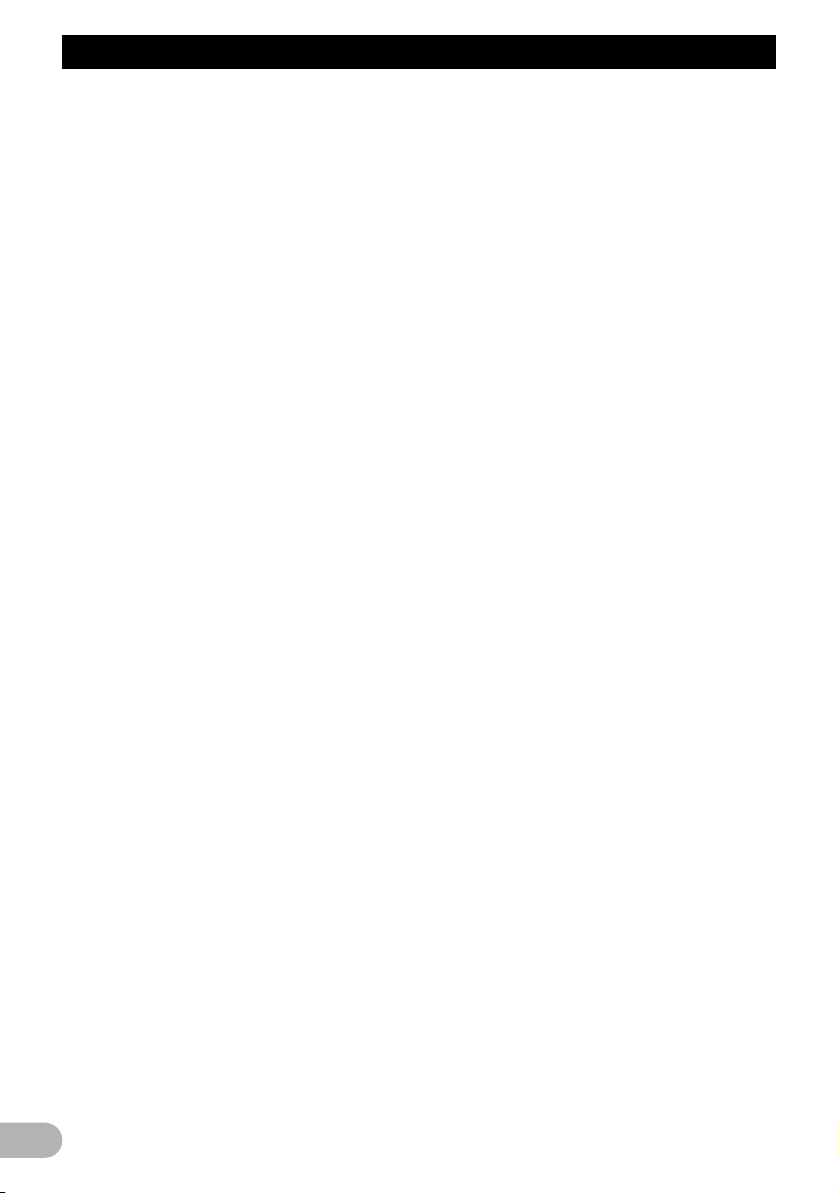
Tartalomjegyzék
A „Function” menü használata ...................... 79
Videofájlok lejátszása (USB-ről
vagy SD-ről) ............................................ 81
Indítási eljárás ............................................... 81
A képernyő leolvasása .................................. 81
Az érintőpanel gombjainak
használata (Videó) ...................................... 82
* Kívánt jelenet keresése, a lejátszás
kezdése egy adott időponttól .................. 82
A „Function” menü használata ...................... 83
iPod (iPod) használata .............................. 84
Indítási eljárás ............................................... 84
A képernyő leolvasása .................................. 84
Az érintőpanel gombjainak használata
(Zene) ......................................................... 85
* Dal kikeresése böngészéssel ................. 85
A videólejátszás elindítása ............................ 86
Az érintőpanel gombjainak használata
(Videó) ........................................................ 87
* Videó kikeresése böngészéssel .............. 87
A „Function” menü használata ...................... 88
Rádió (FM) használata .............................. 90
A képernyő leolvasása .................................. 90
Az érintőpanel gombjainak használata ......... 90
* Átváltás a részletes adatok
megjelenítése és az előre
beállított tételek listájának
megjelenítése között ............................... 91
* Műsorfrekvenciák tárolása és
visszakeresése ....................................... 91
* Rádiószöveg használata ......................... 91
A „Function” menü használata ...................... 92
* A legerősebb műsorfrekvenciák
tárolása ................................................... 92
* Adók korlátozása regionális műsorokra .. 93
* Hangolás erős jelekre ............................. 93
* RDS adó keresése PTY információk
alapján .................................................... 93
* Közlekedési hírek fogadása .................... 93
* Hangolás alternatív frekvenciákra ........... 94
* Hírműsorok megszakítása ...................... 94
* A megszakítási ikon állapota
(pl. TRFC ikon) ........................................ 95
* PTY lista .................................................. 96
Rádió (AM) használata .............................. 97
A képernyő leolvasása .................................. 97
Az érintőpanel gombjainak használata ......... 97
* Átváltás a részletes adatok
megjelenítése és az előre
beállított tételek listájának
megjelenítése között ............................... 97
* Műsorfrekvenciák tárolása és
visszakeresése ....................................... 98
A „Function” menü használata ...................... 98
* A legerősebb műsorfrekvenciák
tárolása ................................................... 98
* Hangolás erős jelekre ............................. 98
AV bemenet használata .......................... 100
Használat AV1 ............................................ 100
Használat AV2 ............................................ 100
Az érintőpanel gombjainak használata ....... 100
4
Preferenciák testre szabási .................... 101
A „Navig. beállítások” menü opciói ............. 101
* A „Navig. beállítások” menü
alapműveletei ........................................ 101
* GPS és időbeállítások .......................... 101
* Órabeállítások ....................................... 102
* POI beállítások ..................................... 102
* 3D beállítások ....................................... 102
* Térképbeállítások ................................. 103
* Megjelenített információk ...................... 104
* Intelligens nagyítás ............................... 104
* Madártávlat mód ................................... 105
* Nyomvonalak kezelése ......................... 105
* Útvonal .................................................. 105
* Figyelmeztetések .................................. 106
* Területi beállítások ................................ 107
* Otthon beállítása ................................... 107
* Demo üzemmód ................................... 107
* Hangbeállítások .................................... 107
* Névjegy ................................................. 108
* Érdekes helyek (POI)
megjelenítési beállításai ....................... 108
* Új kategóriák létrehozása ..................... 109
* Egyéni érdekes helyek (POI)
módosítása ........................................... 110
* Az utazási előzmények rögzítése ......... 110
* Az otthoni pozíció beállítása ................. 112
A „Rendszerbeállítások” menü opciói ......... 112
* A „Rendszerbeállítások” menü
megjelenítése ....................................... 112
* A nyelv kiválasztása ............................. 113
* Az indító képernyő megváltoztatása ..... 113
* A tolatókamera beállítása ..................... 114
* Az érintőpanel érzékenységének
beállítása (az érintőpanel
kalibrációja) ........................................... 114
* A képernyő fényerejének beállítása ...... 115
* A megvilágítás színének beállítása ...... 115
* A verzióadatok ellenőrzése ................... 116
* Gyári beállítások visszaállítása ............. 116
* A képernyő kikapcsolása ...................... 116
Az „AV Sound Settings” menü opciói .......... 116
* Az „AV Sound Settings” menü
megjelenítése ....................................... 116
* Az egyensúly-kiigazítás használata ...... 117
* A hangszínszabályzó használata ......... 117
* A hangosság beállítása ........................ 119
* A mélyhangszóró kimenet használata .. 119
* A felüláteresztő szűrő használata ......... 120
* A jelforrások szintjeinek beállítása ........ 120
* Basszuserősítés (Basszuserősítő) ....... 120
Az „AV System Settings” menü opciói ........ 120
* Az „AV System Settings” menü
megjelenítése ....................................... 120
* A 1. videobemenet (AV1) beállítása ..... 121
* A 2. videobemenet (AV2) beállítása ..... 121
* Az automatikus antenna
beállítás átváltása ................................. 121
* A széles képernyő megváltoztatása ..... 121
* A hangnémítás/hangcsillapítás
átváltása ............................................... 122
* A hátsó kimenet beállítása .................... 122
* Az Automatikus PI keresés átváltása ... 123
* Az FM hangolási lépések beállítása ..... 123
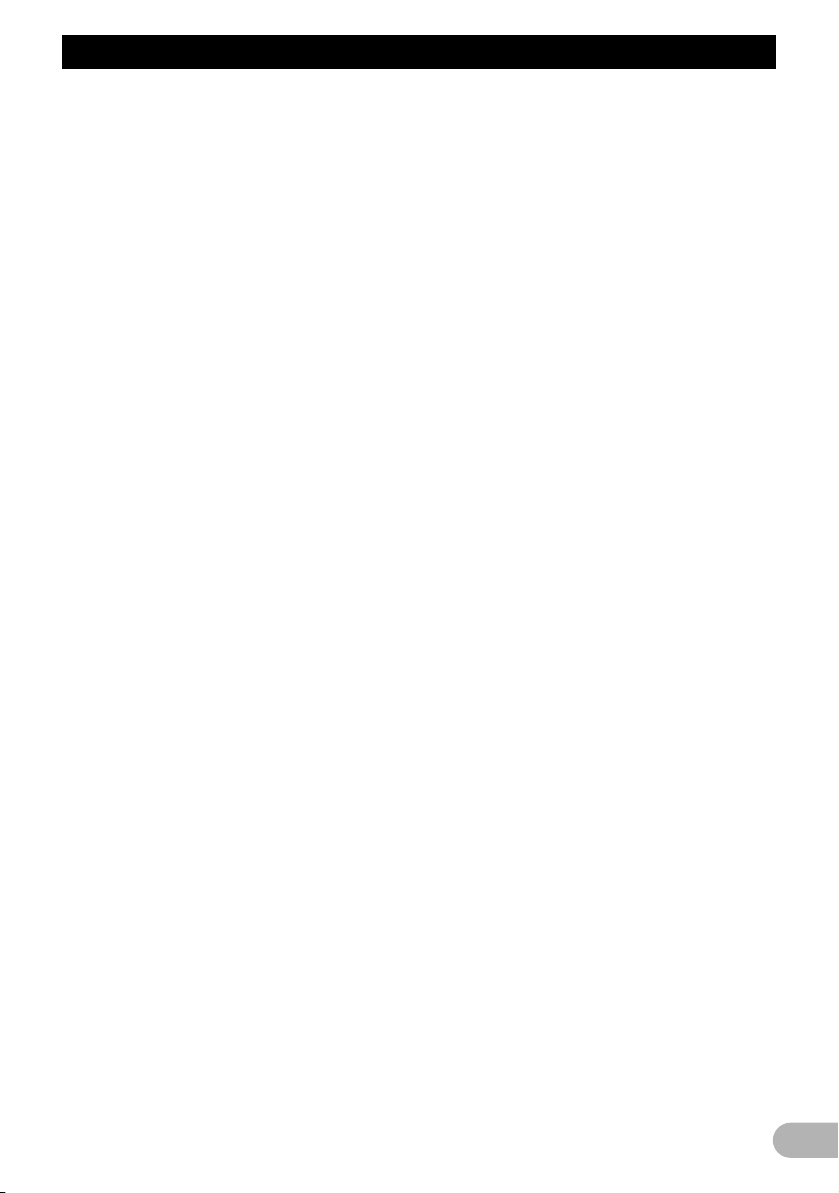
Tartalomjegyzék
Egyéb funkciók ........................................ 124
A lopásgátló funkció beállítása .................... 124
* A jelszó beállítása ................................. 124
* A jelszó bevitele .................................... 124
* A jelszó törlése ...................................... 124
* Elfelejtett jelszavak ............................... 124
A navigációs rendszer visszaállítása az
alapértelmezés szerinti vagy gyári
beállításokra .............................................. 124
* Törlendő beállítási tételek ..................... 126
Függelék ................................................... 128
Hibakeresés ................................................ 128
Üzenetek és reagálás az üzenetekre .......... 133
A hangfunkciók üzenetei ............................. 134
Helymeghatározási technológia .................. 136
* Helymeghatározás GPS segítségével .. 136
* Helymeghatározás „vakrepüléssel” ....... 136
* A GPS és a „vakrepülés”
együttes működése ............................... 136
Jelentős hibák kezelése .............................. 137
* Ha GPS-szel nem működik a
helymeghatározás ................................. 137
* Észrevehető helymeghatározási
hibákat okozó körülmények .................. 137
Útvonal-beállítási információk ..................... 140
* Útvonal-keresési adatok ....................... 140
A lemez kezelése és ápolása ...................... 141
* A beépített meghajtó és annak
ápolása ................................................. 141
* A lemez lejátszásának környezeti
körülményei ........................................... 142
Lejátszható lemezek ................................... 142
* DVD-Video- és CD-lemezek ................. 142
* AVCHD felvételt tartalmazó lemezek .... 142
* DualDisc lemezek lejátszása ................ 142
* Dolby Digital .......................................... 142
* DTS hang .............................................. 143
A lejátszható adathordozókra vonatkozó
részletes információk ................................ 143
* Kompatibilitás ........................................ 143
* Médiakompatibilitási táblázat ................ 146
Bluetooth ..................................................... 150
SD- és SDHC-logó ...................................... 151
WMA ........................................................... 151
DivX ............................................................. 151
AAC ............................................................. 151
A csatlakoztatható iPodokra vonatkozó
részletes információk ................................ 151
* iPod ....................................................... 152
* iPhone ................................................... 152
* iTunes ................................................... 152
Az LCD képernyő helyes használata .......... 152
* Az LCD képernyő kezelése ................... 152
* A folyadékkristályos (LCD) képernyő .... 152
* Az LCD karbantartása ........................... 153
* LED háttérfény ...................................... 153
A menürendszer .......................................... 154
* Úticél menü ........................................... 154
* Telefon menü ........................................ 154
* Beállítások Menü .................................. 155
* Parancsikonok menü ............................ 156
* DVD Setup ............................................ 156
Szószedet ................................................... 157
Műszaki adatok ........................................... 160
5
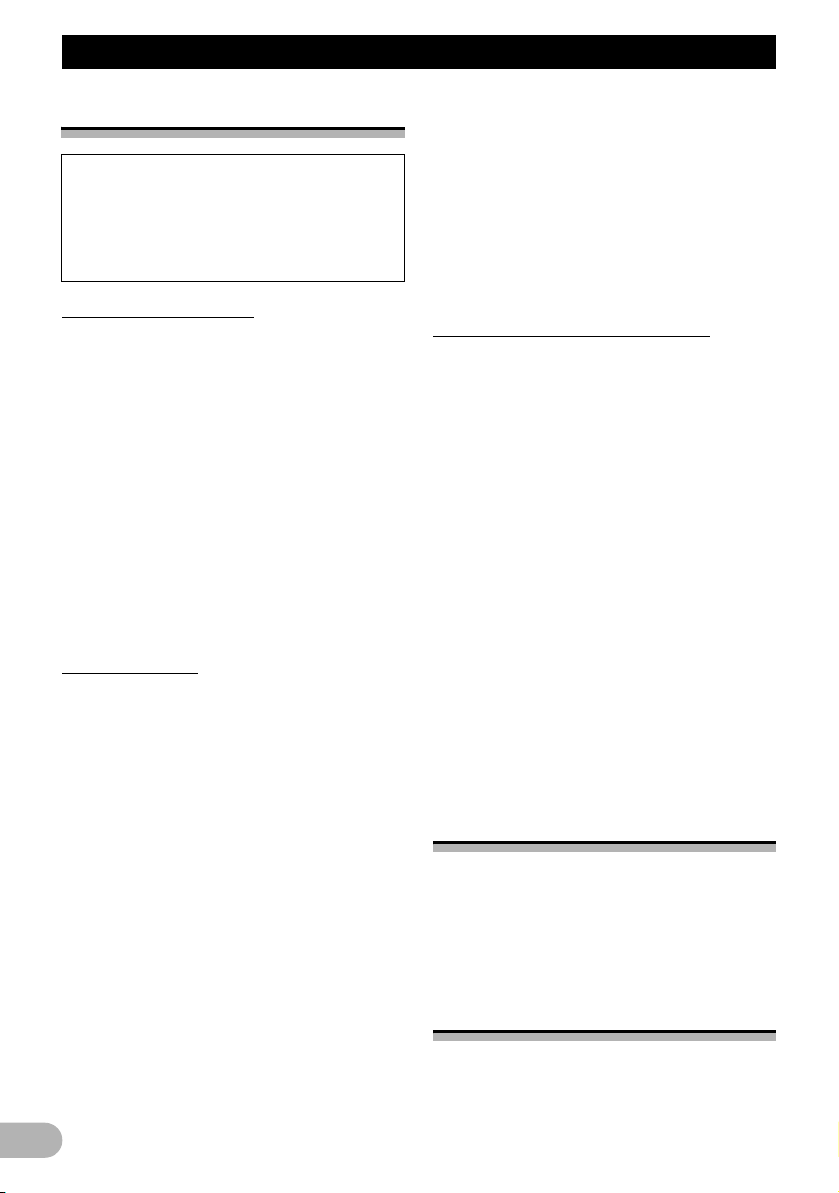
Bevezetés
Bevezetés
Az útmutató áttekintése
A termék használata előtt mindenképpen
olvassa el a „Fontos tájékoztatás a
felhasználónak” c. különálló kézikönyvet,
melyben figyelmeztetések, vigyázat
jelzések és más fontos tudnivalók
szerepelnek.
Az útmutató felépítése
A megfelelő eljárás kikeresése a kívánt
művelet alapján
Miután eldöntötte, mit szeretne csinálni, a
szükséges oldalt a „Tartalomjegyzék”
alapján találhatja meg.
A megfelelő eljárás kikeresése a menük
megnevezése alapján
Ha a képernyőn megjelenő egyes tételek
jelentését szeretné megtudni, a szükséges
oldalt a kézikönyv végén található „A
menürendszer” c. rész alapján keresheti ki.
Szószedet
A kifejezések jelentését a szószedetben
találja meg.
Szakkifejezések
Mielőtt továbblépne, olvassa el az alábbi
ismertetőt a kézikönyvben használt
szokványokról. A szokványok ismerete
nagyban segíti Önt a berendezés
használatának elsajátításában.
• A navigációs rendszer gombjai
NAGYBETŰS, FÉLKÖVÉR betűkkel
szerepelnek:
pl.)
MENU gomb, MAP gomb.
• A különböző menük, képernyőnevek és
funkcionális komponensek félkövér
betűvel, kettős idézőjelek között „ ”
szerepelnek:
pl.)
Az „Úticél menü” képernyő vagy a „AV
Source” képernyő.
• A képernyőn megtalálható érintőpanel-
gombok félkövér betűkkel, szögletes
zárójelek között szerepelnek [ ]:,
pl.)
[Úticél], [Beállítások].
• A kiegészítő információk, alternatívák és
egyéb megjegyzések az alábbi
formátumban szerepelnek:
pl.)
❒ Ha az otthoni helyszínt még nem tárolta
el, előbb állítsa be a helyszínt.
• A hivatkozások így szerepelnek:
pl.)
➲ Bővebben lásd „Az otthoni pozíció
beállítása” c. fejezetben a 112. oldalon.
Szakkifejezések meghatározásai
„Első kijelző” és „Hátsó kijelző”
A kézikönyv szóhasználatában a navigációs
egységhez erősített képernyő minősül „Első
kijelzőnek”. A navigációs egységhez külön
vásárolt bármely más kijelzőre a „Hátsó
kijelző” megnevezés utal.
„Videokép”
A kézikönyvben a „Videokép” a DVD-Video, a
®
, és az iPod berendezésről, vagy a
DivX
rendszerhez RCA kábellel csatlakoztatott
bármely más berendezésről – pl. általános
célú AV berendezésről – származó
mozgókép.
„Külső tárolóeszköz (USB, SD)”
Az SD-memóriakártya, az SDHC
memóriakártya és az USB-memóriaeszköz
együttes megnevezése a „külső tárolóeszköz
(USB, SD)”. Ha csak az USBmemóriaeszközről van szó, ezt „USBtárolóeszköz” megnevezéssel illetjük.
Megjegyzés a videók
megtekintéséhez
Ne feledje, hogy a rendszer kereskedelmi
vagy nyilvános célú felhasználása a szerzői
jogok megsértésének minősülhet, mivel ez a
szerzői jogokra vonatkozó jogszabályok
hatálya alá esik.
Megjegyzés a DVD-Video
lemezek megtekintéséhez
A termék szerzői jogok védelmét elősegítő
technológiát tartalmaz, melyre az Egyesült
Államok egyes szabadalmi igényei védelme,
6
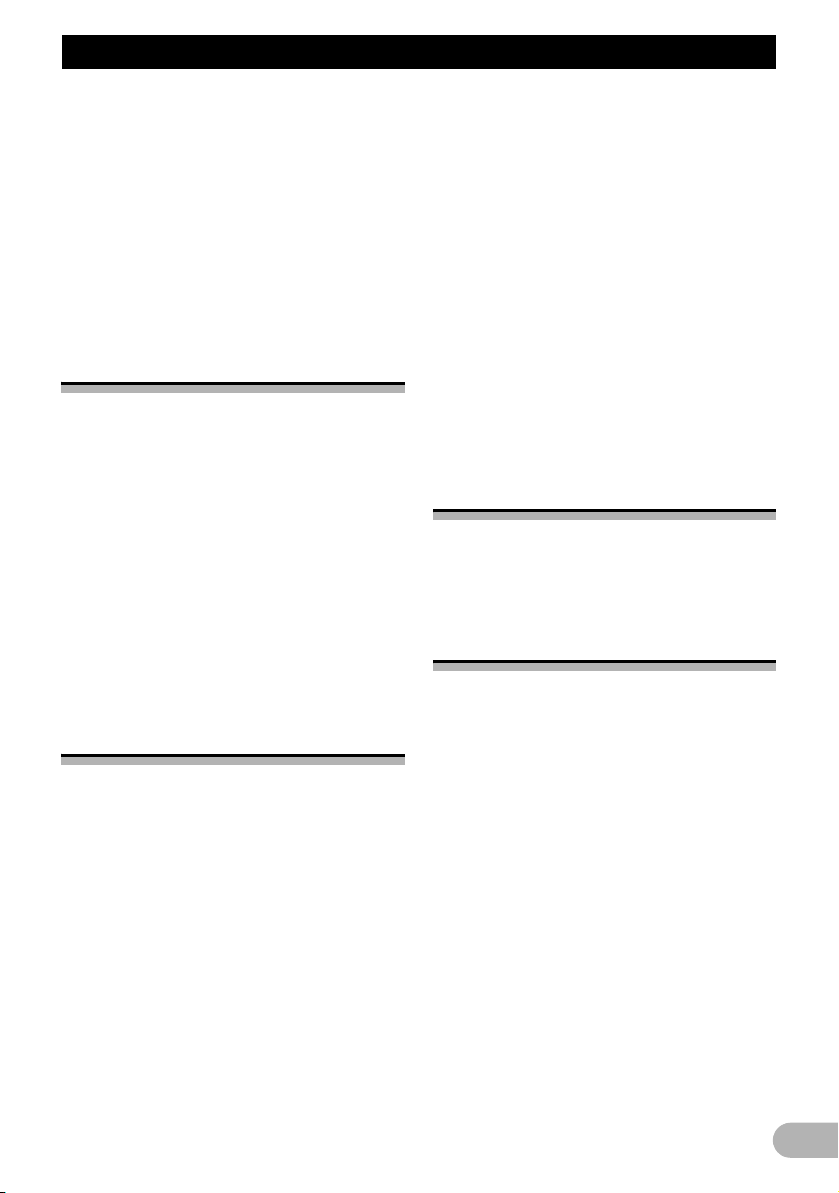
Bevezetés
valamint a Macrovision Corporation és más
jogtulajdonos tulajdonában lévő, szellemi
termékekre vonatkozó jogok vonatkoznak. A
szerzői jogok védelmét elősegítő technológia
csak a Macrovision Corporation engedélyével
használható. A technológia használata
kizárólag otthoni és más korlátozott
megtekintésre szolgál, kivéve ha ennél többet
a Macrovision Corporation kifejezetten
engedélyez. Tilos a rekonstrukciós
visszafejtés és a szétszerelés.
Megjegyzés az MP3 fájlok
használatához
A navigációs rendszerhez egy darab
felhasználási licenc jár egyéni, nem
kereskedelmi felhasználásra, és nem
engedélyezett a termék kereskedelmi (vagyis
bevételt hajtó), valósidejű (földi, műholdas,
kábeles, vagy más médián keresztül történő)
műsorközlési, továbbá interneten, intraneten
és más hálózatokon keresztül történő
műsorközlési vagy adatfolyam célú
felhasználása, valamint bármely más
elektronikus tartalomközlő rendszerben (pl.
igény szerinti audio vagy fizetős audio
alkalmazásokban) történő felhasználása. Az
ilyen felhasználásra különálló licenc
szükséges. Erről bővebben itt olvashat:
http://www.mp3licensing.com.
iPod kompatibilitás
A termék kizárólag az alábbi iPod modelleket
és iPod szoftververziókat támogatja. Más
modellek és verziók esetleg nem működnek
helyesen.
• Első generációs iPod nano; verzió 1.3.1
• Második generációs iPod nano; verzió
1.3.1
• Harmadik generációs iPod nano; verzió
1.1.3
• Negyedik generációs iPod nano; verzió
1.0.3
• Ötödik generációs iPod nano; verzió 1.3
• iPod Classic; verzió 2.0
• Első generációs iPod touch; verzió 2.2
• Második generációs iPod touch; verzió 2.2
• iPhone; verzió 2.2
• iPhone 3G; verzió 2.2
❒ Ebben a kézikönyvben az iPod és az
iPhone készülékre együttesen iPod néven
hivatkozunk.
❒ Ha a navigációs rendszert iPod-hoz való
USB csatlakozó kábellel (CD-IU230V)
(külön kapható) használja, a navigációs
rendszerrel kompatibilis iPodot is tudja
irányítani.
❒ A lehető legjobb teljesítmény érdekében
célszerű a iPodhoz tartozó legfrissebb
szoftvert használni.
❒ Az elérhető műveletek köre az iPod
modelljétől és a hozzá tartozó szoftver
verziójától függően elérhet.
❒ Az iPod navigációs rendszerrel való
kompatibilitásáról bővebben a weboldalon
olvashat.
Térképes lefedettség
A navigációs rendszer térképes
lefedettségéről bővebben a weboldalon
olvashat.
Az LCD panel és a képernyő
védelme
❒ Ne engedje, hogy közvetlen napsütés érje
az LCD képernyőt, ha a termék
használaton kívül van. A hosszú ideig tartó
közvetlen napsütés miatt fellépő magas
hőmérséklet az LCD képernyő
meghibásodásához vezethet.
❒ Mobiltelefon használata esetén tartsa a
telefon antennáját az LCD képernyőtől
távol, hogy elkerülhetők legyenek a
videoképen a foltok, színes csíkok és
egyéb zavarok.
❒ Az LCD képernyő védelme érdekében az
érintőpanel gombjait az ujjával nyomja
meg, és óvatosan érintse meg a képernyőt.
7
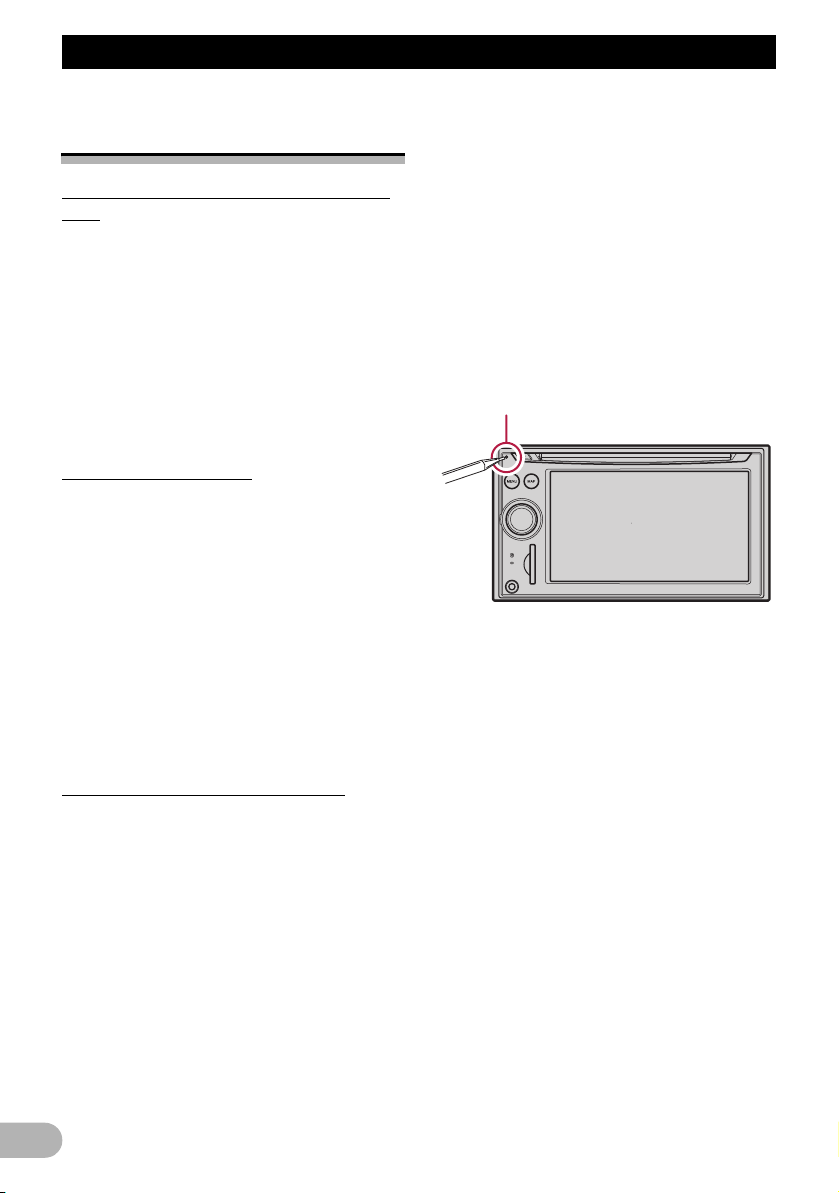
Bevezetés
Megjegyzés a belső
memóriához
A jármű akkumulátorának eltávolítása
előtt
Ha az elem nincs a helyén, vagy kisült, a
memória törlődik, és újra kell programozni.
❒ Egyes adatok megmaradnak. A funkció
használata előtt olvassa el „A navigációs
rendszer visszaállítása az alapértelmezés
szerinti vagy gyári beállításokra” c. részt.
➲ A kitörlésre váró tételekről bővebben
olvassa el „A navigációs rendszer
visszaállítása az alapértelmezés szerinti
vagy gyári beállításokra” c. részt a 124.
oldalon.
Kitörlésre váró adatok
Az adatok törlése a RESET gomb
megnyomására megy végbe, vagy ha az
elemtől szétkapcsolja a sárga vezetéket
(vagy ha magát az elemet eltávolítja). Egyes
tételek azonban megmaradnak.
❒ Egyes adatok megmaradnak. A funkció
használata előtt olvassa el „A navigációs
rendszer visszaállítása az alapértelmezés
szerinti vagy gyári beállításokra” c. részt.
➲ A kitörlésre váró tételekről bővebben
olvassa el „A navigációs rendszer
visszaállítása az alapértelmezés szerinti
vagy gyári beállításokra” c. részt a 124.
oldalon.
• Ha problémák merülnek fel a rendszer
működése során.
• A berendezés kombinációjának
módosításkor.
• A navigációs rendszerhez kapcsolódó
további termékek hozzáadásakor, ill.
eltávolításakor.
• Ha a jármű térképen mutatott helyzete
jelentős helymeghatározási hibával
szerepel.
1. Fordítsa a gyújtókapcsolót KI állásba.
2. Nyomja meg a RESET gombot egy toll
hegyével, vagy más hegyes tárggyal.
RESET gomb
A mikroprocesszor visszaállítása
!VIGYÁZAT
A RESET gomb megnyomásával törli az AV
jelforrás beállításait, ugyanakkor nem törli az
összes navigációs funkció tételeit. A törlés
előtt olvassa el a vonatkozó részeket.
➲ A kitörlésre váró tételekről bővebben
olvassa el „A navigációs rendszer
visszaállítása az alapértelmezés szerinti
vagy gyári beállításokra” c. részt a 124.
oldalon.
A mikroprocesszort az alábbi körülmények
mellett kell visszaállítani:
• A termék legelső használata előtt, a
telepítés után.
• Ha a termék nem működik helyesen.
8
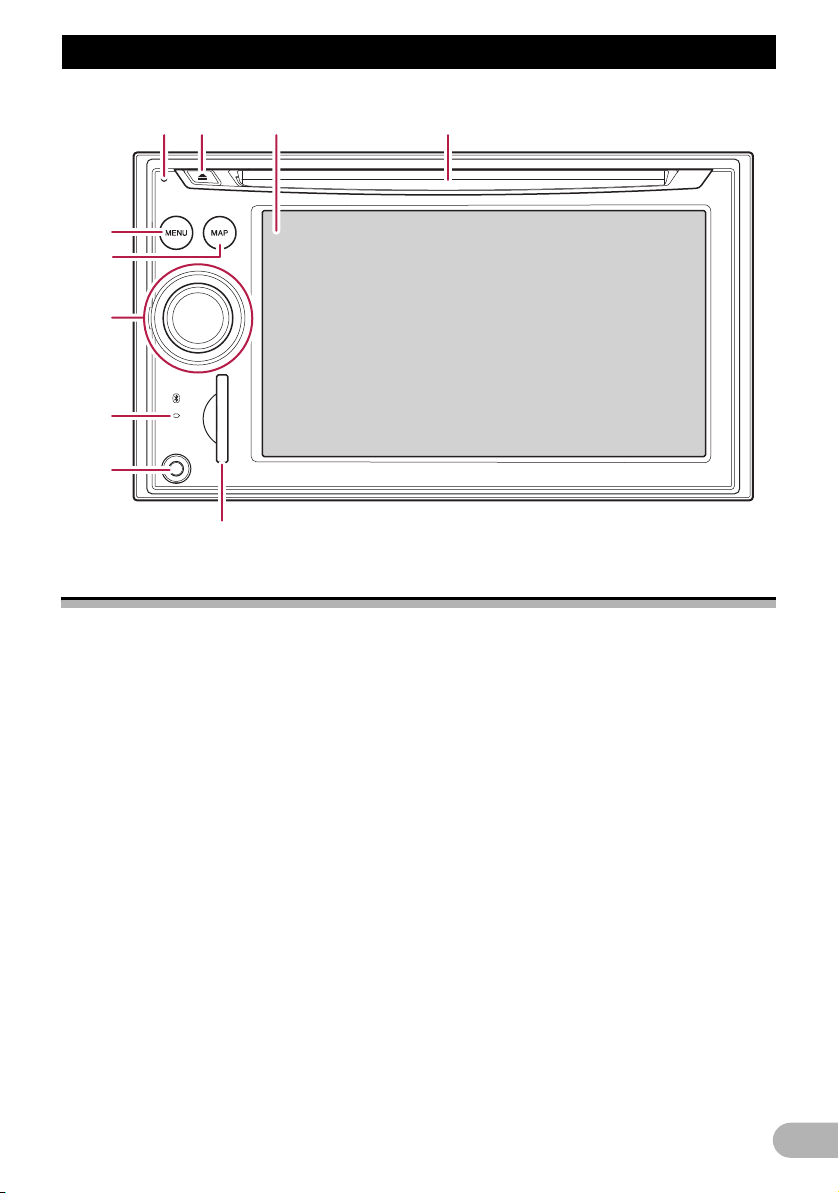
Alapszintű gépkezelés
Alapszintû gépkezelés
1234
5
6
7
8
9
a
Az alkatrészek és funkciók megnevezése
Ebben a fejezetben az alkatrészek és a gombokkal elérhető fő funkciók megnevezése szerepel.
햲 Lemezbetöltő nyílás
Ide teheti be a lejátszani kívánt lemezt.
➲ A műveletről bővebben lásd a „Lemez
behelyezése és kivétele” c. fejezetet a 10.
oldalon.
햳 LCD képernyő
햴 EJECT gomb
햵 RESET gomb
➲ A műveletről bővebben lásd „A
mikroprocesszor visszaállítása” c. fejezetet
a 8. oldalon.
햶 MENU gomb
A MENU gomb megnyomásával a megjelenik
a „Felső menü”.
Tartsa lenyomva a gombot, amíg meg nem
jelenik a „Felső menü” jelzés. Megjelenik a
„Képernyőkalibráció” képernyő.
➲ A műveletről bővebben lásd „Az
érintőpanel érzékenységének beállítása
(az érintőpanel kalibrációja)” c. fejezetet a
114. oldalon.
햷 MAP gomb
Ezzel nyitható meg a térképképernyő.
A gomb nyomva tartásával jelenik meg a „Kép
kiigazítása” képernyő.
➲ A műveletről bővebben lásd „A képernyő
fényerejének beállítása” c. fejezetet a 115.
oldalon.
햸 MULTI-CONTROL
Forgatás;
Az AV (audio és video) jelforrás hangerejét
állítja be.
Egyszeri fel- vagy lefelé való mozgatás;
A térkép léptékét egy-egy lépéssel változtatja.
További fel- vagy lefelé való mozgatás;
A térkép léptékét folyamatosan változtatja.
❒ Ez a művelet csak akkor érhető el, ha a
térképképernyő ki van választva.
MULTI-CONTROL balra vagy jobbra
mozgatás;
A frekvenciasávok között egyenként lehet
lépkedni, illetve a zeneszámok közötti
keresés irányítását végzi.
9
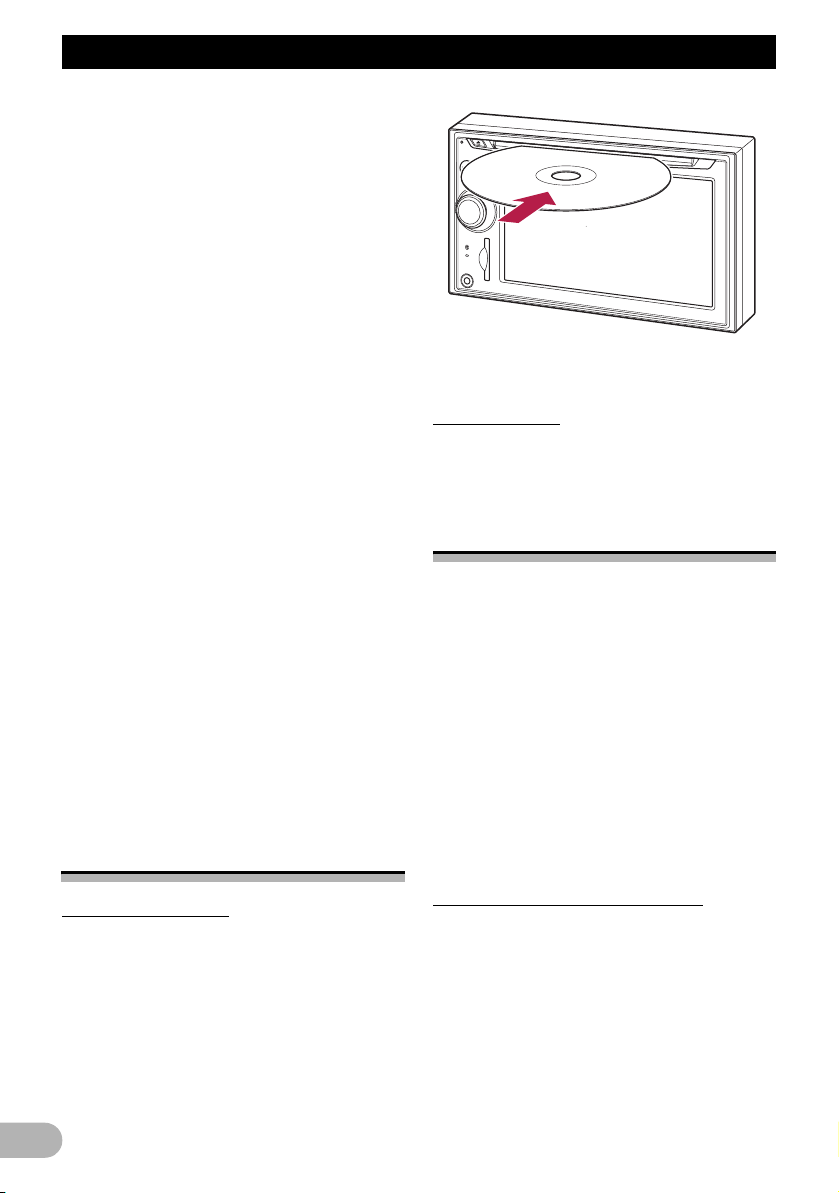
Alapszintű gépkezelés
MULTI-CONTROL további balra vagy
jobbra mozgatás;
Manuális csatornakeresés, gyorsan előre
vagy hátra.
A MULTI-CONTROL közepének
megnyomása;
Az előző útvonal-irányítást lehet
visszahallgatni.
❒ Ha a telefonja párosítva van a navigációs
rendszerhez, a MULTI-CONTROL gomb
közepének megnyomásával fogadhatja a
bejövő hívásokat, vagy ezzel fejezheti be a
folyamatban lévő hívásokat.
A MULTI-CONTROL közepének nyomva
tartása;
Az AV (audio és video) jelforrást némítja el.
Az elnémítás visszavonásához tartsa nyomva
újra.
햹 Bluetooth csatlakozási állapot jelzője
Világít, amikor telefonja Bluetooth vezeték
nélküli technológiával van a navigációs
rendszerhez párosítva.
햺 „AV2” bemeneti dugasz
Ez az „AV2” bemenet csatlakozója. A CD-
RM10 (külön kapható) segítségével lehet a
külső videokomponenshez csatlakozni.
❒ Ha iPod készülékét szeretné iPod-hoz való
USB csatlakozó kábellel (CD-IU230V)
csatlakoztatni, használja a hátoldalon lévő
„AV1” bemenetet (RCA).
햻 SD kártya bővítőhely
➲ Bővebb tájékoztatás a „SD-memóriakártya
behelyezése és kivétele” c. fejezetben a
10. oldalon.
Lemez behelyezése és
kivétele
❒ A lemezbetöltő nyílásba csak lemezt
szabad behelyezni.
Lemez kivétele
* Nyomja meg az EJECT gombot.
A lemezt kilöki a készülék.
SD-memóriakártya
behelyezése és kivétele
!VIGYÁZAT
• A minta standard kártyát tartsa
gyermekektől távol, hogy véletlenül ne
nyeljék le.
• Az adatvesztés és a tárolóeszköz
sérülésének megelőzése érdekében ne
csatlakoztassa szét azt a navigációs
rendszertől az adatátvitel során.
• Ha a tárolóeszközön bármely ok miatt
adatvesztés vagy adatsérülés történik,
általában nem lehetséges az adatok
visszanyerése. A Pioneer nem vállal
felelősséget az adatvesztésből vagy
adatsérülésből adódó károkért,
költségekért és kiadásokért.
Lemez behelyezése
* Helyezze be a lemezt a lemezbetöltő
nyílásba.
10
SD-memóriakártya behelyezése
* Helyezze be az SD-kártyát az SD-kártya
nyílásába.
A behelyezés során az érintkezőfelület balra
nézzen. A kártyát egészen kattanásig és a
teljes rögzítésig nyomja be.
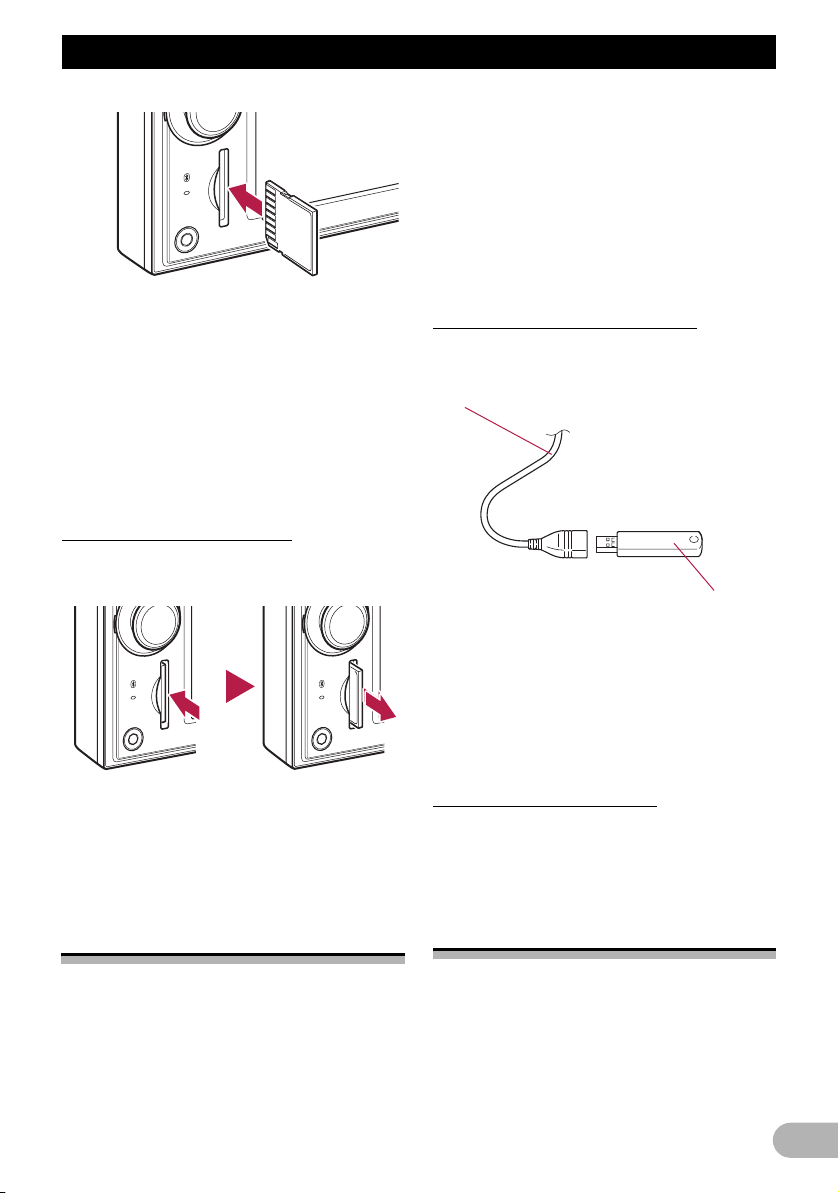
Alapszintű gépkezelés
❒ A multimédiás kártyák (MMC) nem
kompatibilisek a rendszerrel.
❒ Nem garantált a kompatibilitás az összes
SD-memóriakártyával.
❒ A készülék teljesítménye elmarad a
tökéletestől egyes SD memóriakártyák
használata esetén.
❒ Az standard kártya nyílásába csak SD-
memóriakártyát vagy minta SD-kártyát
szabad behelyezni.
SD-memóriakártya kivétele
1. Nyomja be az SD-kártyát kattanásig.
Az SD-memóriakártyát kilöki a készülék.
általában nem lehetséges az adatok
visszanyerése. A Pioneer nem vállal
felelősséget az adatvesztésből vagy
adatsérülésből adódó károkért,
költségekért és kiadásokért.
• Soha ne vegye ki az USB-tárolóeszközt
közvetlenül azután, hogy csatlakoztatta. Ez
azzal járhat, hogy a navigációs rendszer
nem ismeri fel a külső tárolóeszközt (USB,
SD).
USB-tárolóeszköz behelyezése
* Helyezze az USB-tárolóeszközt az USB-
csatlakozóba.
USB-csatlakozó
USB-tárolóeszköz
2. Vegye ki az SD-memóriakártyát.
❒ Amikor az SD-memóriakártya nincsen a
nyílásban, helyezze be a minta SD-kártyát,
hogy a nyílást ne érje por.
USB-tárolóeszköz
behelyezése és kivétele
!VIGYÁZAT
• Az adatvesztés és a tárolóeszköz
sérülésének megelőzése érdekében ne
csatlakoztassa szét azt a navigációs
rendszertől az adatátvitel során.
• Ha a tárolóeszközön bármely ok miatt
adatvesztés vagy adatsérülés történik,
❒ Nem garantált a kompatibilitás az összes
USB-tárolóeszközzel.
A navigációs rendszer teljesítménye
elmarad a tökéletestől egyes USBtárolóeszközök használata esetén.
❒ USB-elosztón keresztül történő
csatlakozás nem lehetséges.
USB-tárolóeszköz kivétele
* Miután meggyőződött arról, hogy nem
történik adatátvitel, húzza ki az USBtárolóeszközt.
iPod csatlakoztatása és
szétkapcsolása
!VIGYÁZAT
• Az adatvesztés és a tárolóeszköz
sérülésének megelőzése érdekében ne
csatlakoztassa szét azt a navigációs
rendszertől az adatátvitel során.
• Ha a tárolóeszközön bármely ok miatt
adatvesztés vagy adatsérülés történik,
11
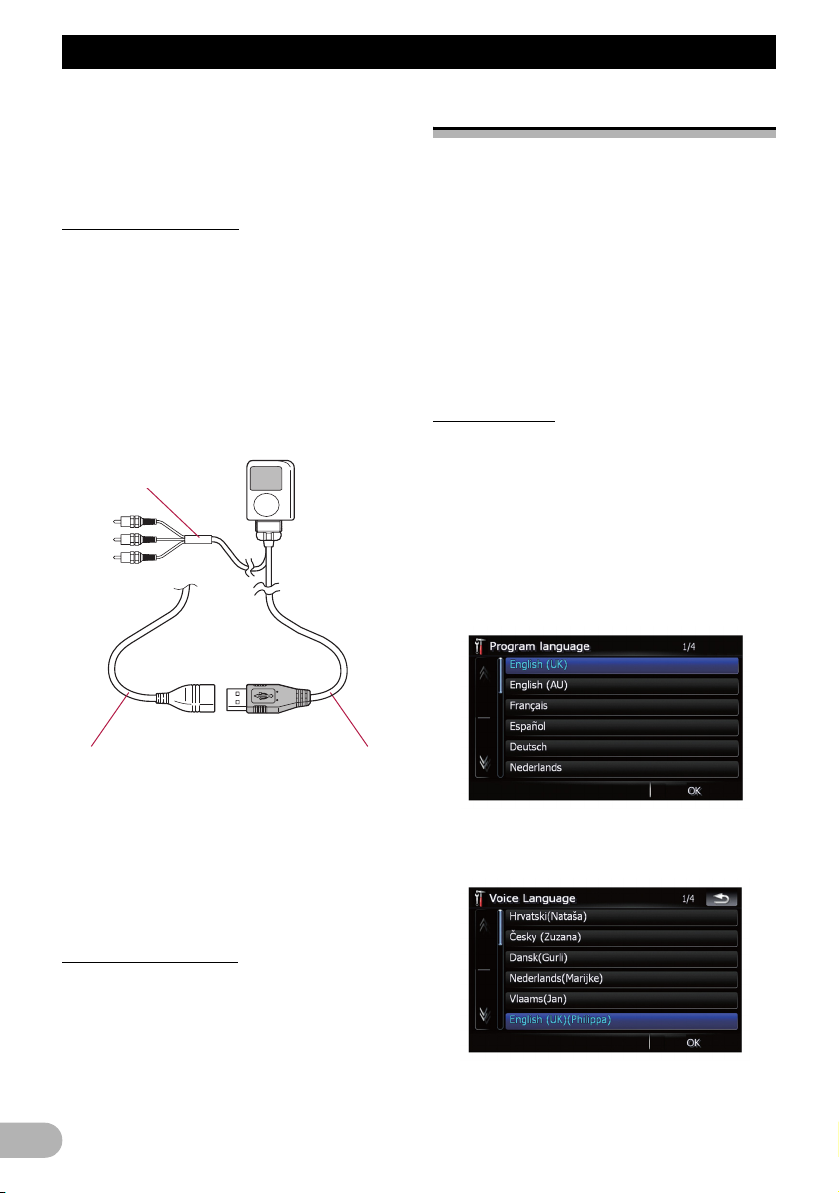
Alapszintű gépkezelés
általában nem lehetséges az adatok
visszanyerése. A Pioneer nem vállal
felelősséget az adatvesztésből vagy
adatsérülésből adódó károkért,
költségekért és kiadásokért.
iPod csatlakoztatása
Az iPod-hoz való USB csatlakozó kábellel
csatlakoztathatja iPod készülékét a
navigációs rendszerhez.
❒ A csatlakoztatáshoz iPod-hoz való USB
csatlakozó kábel (CD-IU230V) (külön
kapható) szükséges.
1. Miután meggyőződött arról, hogy nem
történik adatátvitel, húzza ki az USBtárolóeszközt.
A navigációs rendszer
hátulján lévő AV
bemenethez
A beindítástól a leállásig
!VIGYÁZAT
Biztonság okokból a tolatókamera funkció
csak a navigációs rendszer teljes beindítása
után áll rendelkezésre.
1. A motor beindításával kapcsolja be a
rendszert.
Egy rövid szünet után a navigációs indító
képernyő megjelenik pár másodpercre.
2. A rendszer kikapcsolásához állítsa le a
motort.
Ezzel a navigációs rendszer is kikapcsol.
Első beindítás
A navigációs rendszer első alkalommal való
használatakor válassza ki a használni kívánt
nyelvet.
1. A motor beindításával kapcsolja be a
rendszert.
Egy rövid szünet után a navigációs indító
képernyő megjelenik pár másodpercre.
2. Érintse meg a képernyőn használni kívánt
nyelvet.
USB-csatlakozó iPod-hoz való USB
❒ Az iPod navigációs rendszerrel való
kompatibilitásáról bővebben a weboldalon
olvashat.
❒ USB-elosztón keresztül történő
csatlakozás nem lehetséges.
2. Csatlakoztassa iPod készülékét.
iPod szétkapcsolása
* Miután meggyőződött arról, hogy nem
történik adatátvitel, húzza ki az iPod-hoz
való USB csatlakozó kábelt.
12
csatlakozó kábel
3. Érintse meg a hangos iránymutatáshoz
használni kívánt nyelvet.
A navigációs rendszer ekkor újraindul.
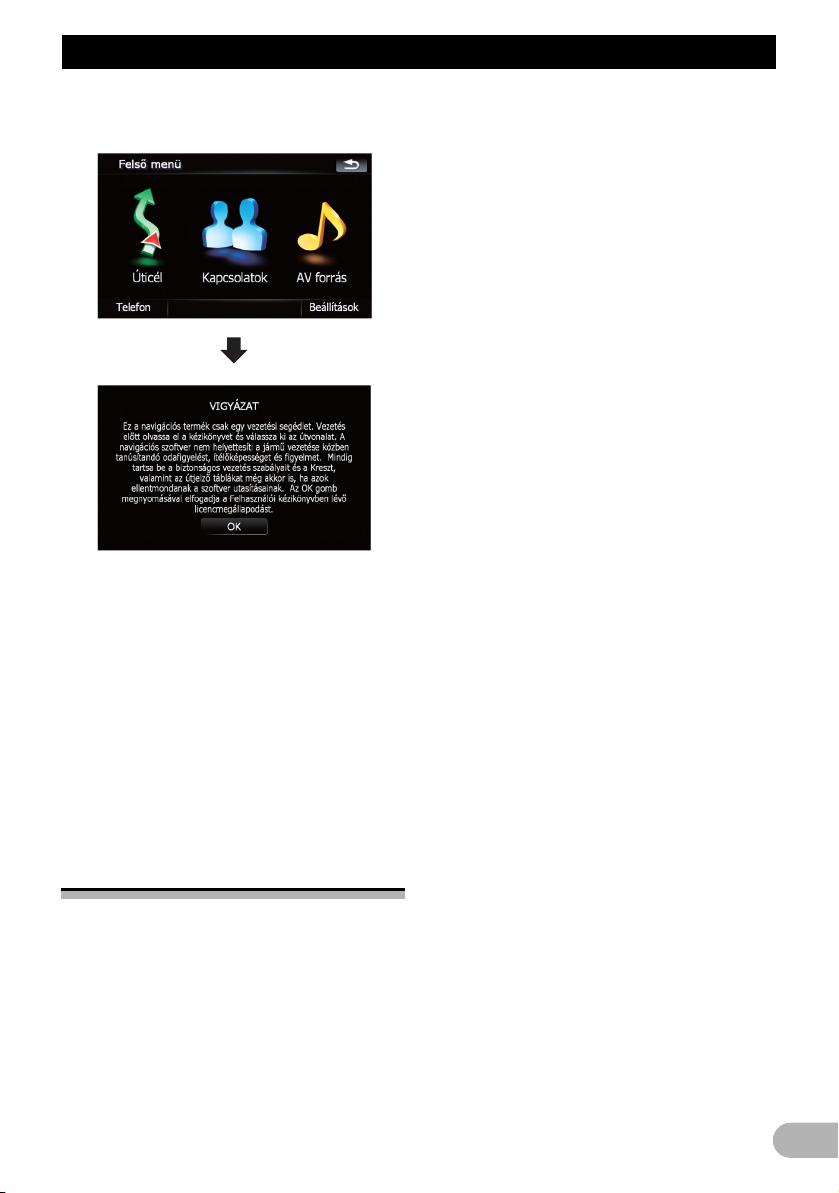
Alapszintű gépkezelés
4. A [Úticél] gomb megérintésével nyissa
meg az Úticél menüt.
Megjelenik a jogi nyilatkozat. Olvassa el
alaposan a jogi nyilatkozatot, majd érintse
meg az [OK] választ, ha egyetért a
feltételekkel.
Megjelenik a „Úticél menü”.
❒ A rendszer beindulása után a jármű
antennája a beállítástól függően
meghosszabbodik vagy felegyenesedik. Az
antenna behúzásához kapcsolja ki a
gyújtókapcsolót.
➲ Bővebben lásd „Az automatikus antenna
beállítás átváltása” c. fejezetben a 121.
oldalon.
❒ Ha korábban a navigációs képernyő volt
látható, a jogi nyilatkozat fog megjelenni.
Olvassa el alaposan a jogi nyilatkozatot,
majd érintse meg az [OK] választ, ha
egyetért a feltételekkel.
❒ Ha korábban más képernyő volt látható, a
jogi nyilatkozat képernyőt átugorja a
rendszer.
❒ Ha a lopásgátló funkció aktiválva van, be
kell írnia a jelszót. A navigációs rendszer
feloldása után megjelenik a „Felső menü”.
Ha elsőként a navigációs képernyőt nyitja
meg, a jogi nyilatkozat képernyő jelenik
meg.
Olvassa el alaposan a jogi nyilatkozatot,
majd érintse meg az [OK] választ, ha
egyetért a feltételekkel.
Normál beindítás
!VIGYÁZAT
Biztonság okokból a tolatókamera funkció
csak a navigációs rendszer teljes beindítása
után áll rendelkezésre.
* A motor beindításával kapcsolja be a
rendszert.
Egy rövid szünet után a navigációs indító
képernyő megjelenik pár másodpercre.
❒ A megjelenő képernyő az előző
körülményektől függően eltérő lehet.
13
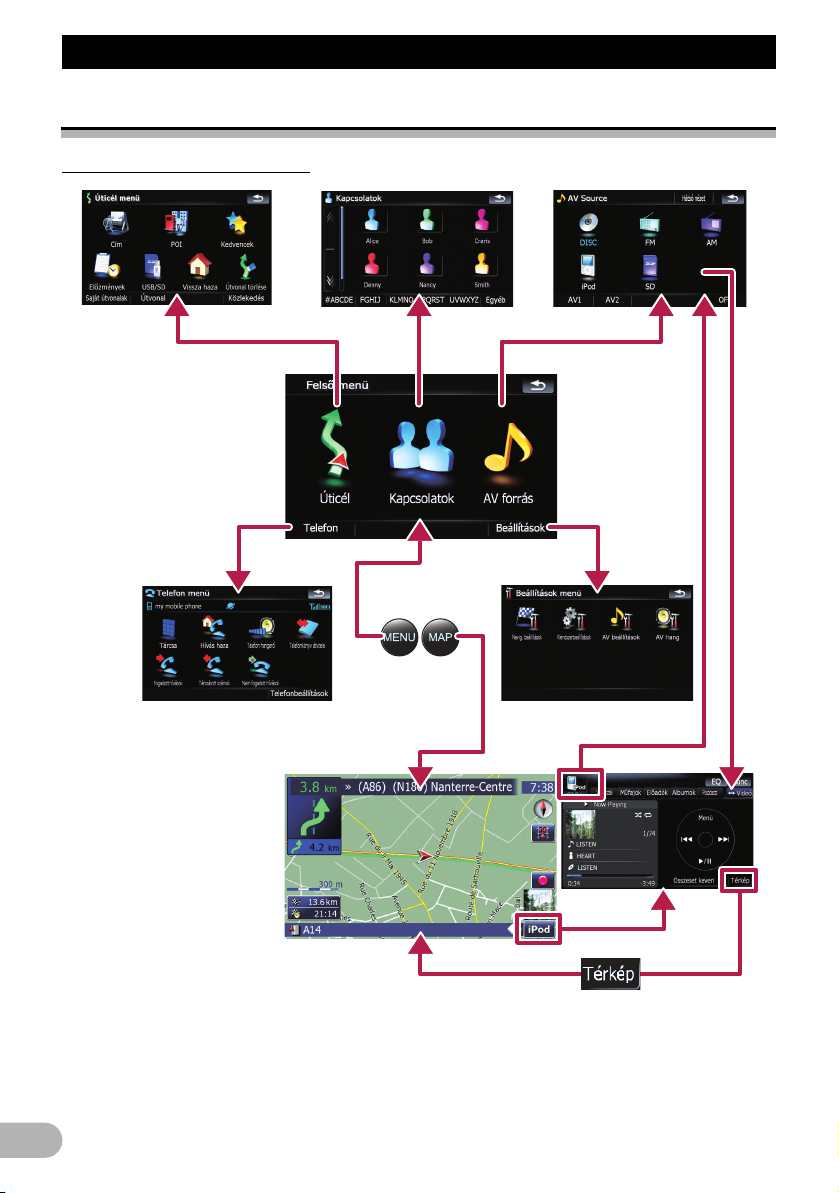
Alapszintű gépkezelés
A navigációs menü képernyőinek használata
A képernyőváltás áttekintése
2
5
7
3
1
4
6
8
14
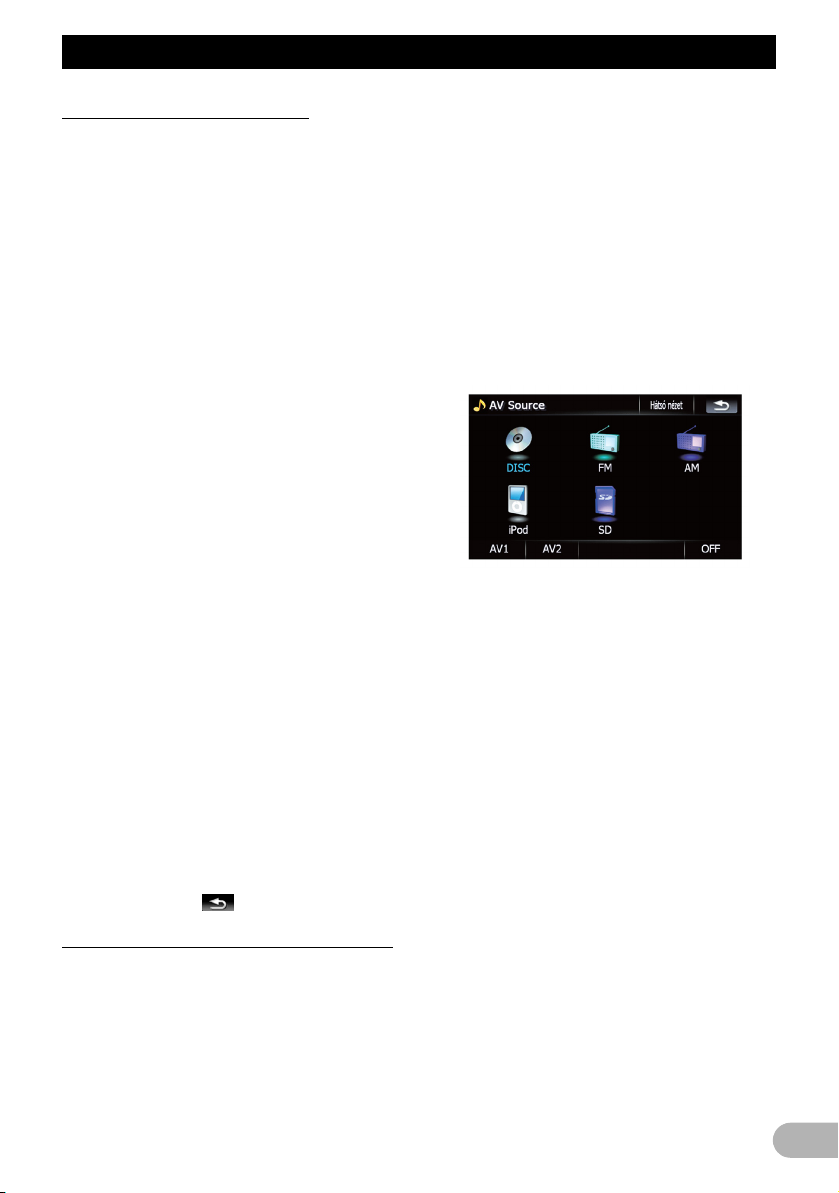
Alapszintű gépkezelés
Az egyes menük feladatkörei
햲 Felső menü
A MENU gomb megnyomásával a megjelenik
a „Felső menü”.
Ezzel a kiinduló menüvel lehet megnyitni a
kívánt képernyőket, illetve működtetni a
különböző funkciókat.
햳 Úticél menü
Ezen a menün keresheti ki az úti célt. Szintén
itt lehet a javasolt útvonalat ellenőrizni vagy
törölni.
햴 Kapcsolatok képernyő
A kapcsolatok listájának megnyitásával
behívhatja a kívánt tételt.
➲ Bővebben lásd a “Kéz nélküli telefonálás”
c. fejezetben a 44. oldalon.
햵 AV Source menü
A képernyő megnyitásával választhatja ki a
lejátszani kívánt audio vagy video jelforrást.
햶 Telefon menü
A kéz nélküli telefonáláshoz kapcsolódó
képernyő megnyitásával megtekintheti a
hívási előzményeket, és módosíthatja a
Bluetooth vezeték nélküli kapcsolat
beállításait.
햷 Beállítások Menü
Ezen alakíthat ki egyéni beállításokat.
햸 Térképképernyő
A MAP gomb megnyomásával a megjelenik a
navigációs térképképernyő.
햹 AV művelet képernyő
1Rendes esetben ez a képernyő jelenik meg
az AV jelforrás lejátszásakor. A bal felső
sarokban lévő ikon megérintésével
megjelenik az „AV Source” menü.
❒ Az előző képernyőre való visszalépéshez
érintse meg a ikont.
1. A MENU gomb megnyomásával a
megjelenik a „Felső menü”, majd érintse
meg a [Beállítások] menüpontot.
2. Érintse meg a [Rendszerbeállítások], majd
a [Hátsó kamera] elemet.
3. A kamera-beállítás bekapcsolásához
érintse meg a „Kamera” elem melletti [Be]
gombot.
4. A MENU gomb megnyomásával a
megjelenik a „Felső menü”, majd érintse
meg az [AV jelforrás] menüpontot.
5. Érintse meg a [Hátsó nézet] elemet az „AV
Source” menün.
A tolatókamera képének megjelenítése
[Hátsó nézet] funkcióval teljes képernyőn
jeleníthető meg a tolatókamera képe. A
[Hátsó nézet] funkció akkor hasznos, ha
utánfutót, stb. kíván figyelemmel tartani.
➲ Bővebben lásd „A tolatókamera beállítása”
c. fejezetben a 114. oldalon.
15
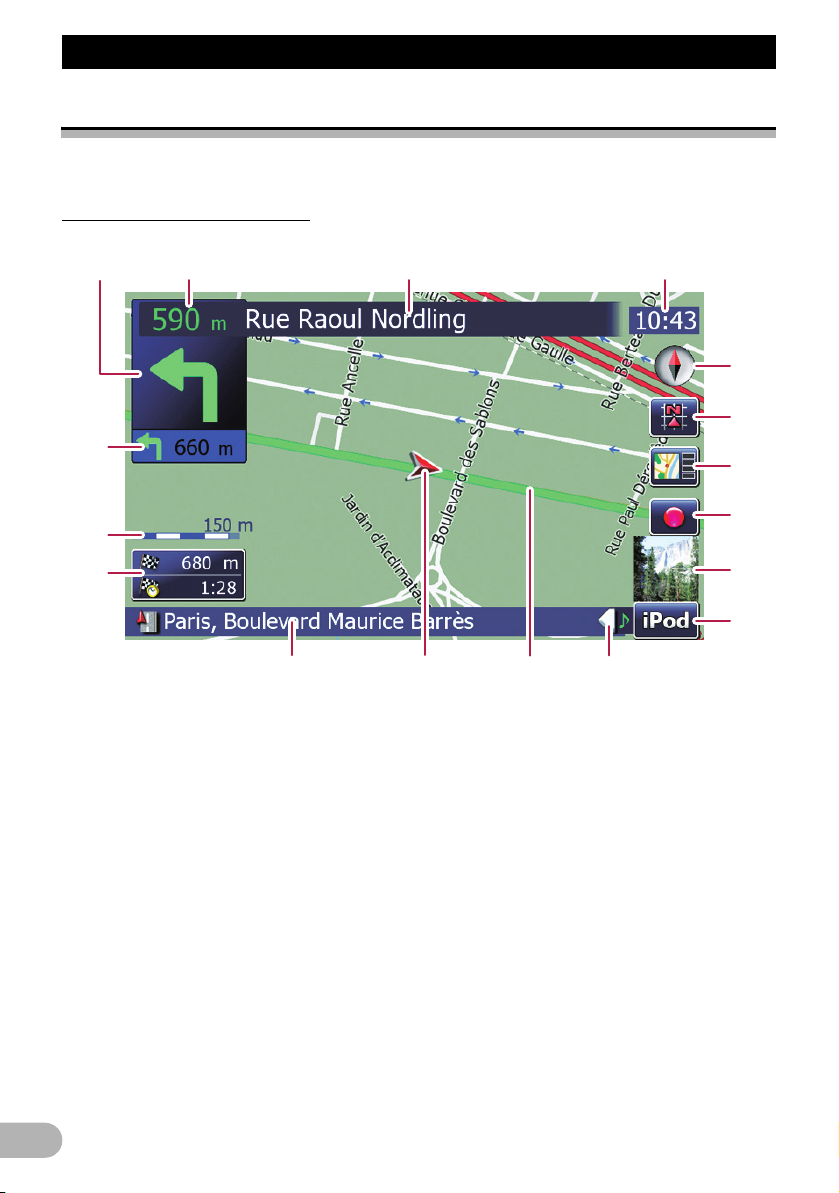
Alapszintű gépkezelés
A térkép használata
A navigációs rendszer által kínált legtöbb információ a térképen is látható. Tisztában kell lennie az
információk térképen való megjelenítésének módjával.
A térképképernyő leolvasása
Az alábbi példa egy kétdimenziós (2D) térképképernyőjét mutatja be.
1
h
g
23 4
5
6
7
8
f
❒ A csillaggal (*) jelzett információk csak
akkor jelennek meg, ha az útvonal be van
állítva.
❒ A körülményektől és a beállításoktól
függően egyes tételek esetleg nem
jelennek meg.
햲 Következő útirány*
Iránymutatási ponthoz közeledve ez zöld
színben jelenik meg. Az ikont megérintve az
előző iránymutatást hallhatja újra.
❒ Az útirányjelzésről bővebben olvassa el a
„Kiegészítő információk az útirányokkal
kapcsolatban” c. részt a 141. oldalon.
햳 Az iránymutatási pontig tartó távolság*
A következő iránymutatási pontig tartó
távolságot jelzi ki.
햴 Az útirány szerinti utca (vagy a következő
iránymutatási pont) neve*
햵 Pontos idő
16
9
a
bcde
햶 Iránytű
A piros nyíl észak felé mutat.
햷 Térképmód-kiválasztó
➲ Bővebben lásd az „Átváltás a térképmódok
között” c. fejezetben a 18. oldalon.
햸 Ugrás a „Térkép-megerősítési
képernyőre”
A parancsikon megérintésével a képernyő
közvetlenül a „Térkép-megerősítési
képernyőre” ugorhat; a jelenlegi pozíció vagy
a kurzor középen fog elhelyezkedni.
➲ Bővebben lásd „A „Térkép-megerősítési
képernyő” használata” c. fejezetben a 32.
oldalon.
햹 A mintaútvonal leállítása
A mintaútvonal („Berepülés” vagy „Demo
üzemmód”) aktiválása során ez a gomb
jelenik meg. A mintaútvonal leállításához
érintse meg ezt a gombot.
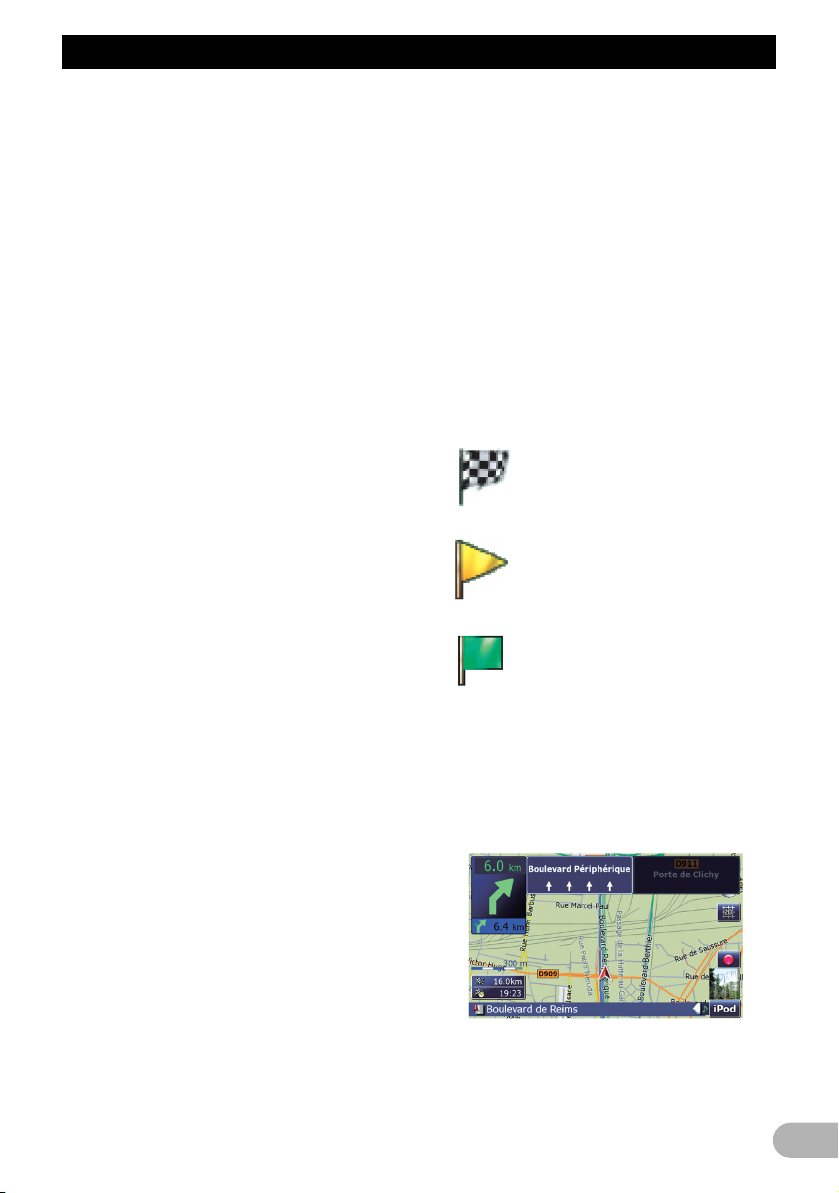
Alapszintű gépkezelés
➲ Bővebben lásd a „Demo üzemmód” c.
fejezetben a 107. oldalon.
➲ Bővebben lásd a „Szimulált utazás
lejátszása nagy sebességgel” c. fejezetben
a 39. oldalon.
햺 Album borítója iPod készüléken
Ha a navigációs rendszerhez iPod készülékét
is csatlakoztatta, megjelenik az éppen játszott
album borítója.
햻 Ugrás az AV művelet képernyőre
Megjelenik az éppen kiválasztott AV Source.
A jelzés megérintésével megjelenik az éppen
aktív jelforrás AV műveleti képernyője.
햽 Az AV információs sáv kiegészítő füle
A fület megérintve megnyílik az AV
információs sáv, és röviden megtekintheti az
AV jelforrás aktuális állapotát. Újbóli érintésre
a sáv összehúzódik.
햾 Jelenlegi útvonal*
Az éppen beállított útvonal színesen látható a
térképen. Ha az útvonalon útpont is be van
állítva, a soron következő útpont utáni
szakasz más színnel jelenik meg.
햿 Jelenlegi helyzet
A jármű aktuális helyét jelzi. A háromszög
alakú jel csúcsa az irányt jelzi, a kijelzés pedig
folyamatosan változik vezetés közben.
❒ A háromszög alakú jel csúcsa jelzi a jármű
tényleges jelenlegi helyzetét.
헀 A jármű aktuális helyzete szerinti
közterület (vagy település) neve
헁 Sokoldalú tájékoztató ablak
A „Megjelenített információk” között
kiválasztott tételek értékét jelzi. A terület
megérintésével az „Útvonaladatok”
képernyő jelenik meg.
➲ Bővebben lásd a „Megjelenített
információk” c. fejezetben a 104. oldalon.
➲ Bővebben lásd „A jelenlegi útvonal
körülményeinek ellenőrzése” c. fejezetben
a 38. oldalon.
❒ Ez a tétel nem látható, ha a „Teljes
képernyős térkép” beállítás „Be” van
kapcsolva.
➲ Bővebben lásd a „Térképbeállítások” c.
fejezetben a 103. oldalon.
❒ A becsült érkezési idő egy ideális érték,
melyet a navigációs rendszer számít ki az
útvonal kiszámításakor. A becsült érkezési
idő csak tájékoztatásul szolgál; nem
garantálja a jelzett időpontban való
megérkezést.
헂 A térkép léptéke
A térkép léptékét ez a távolság jelzi.
헃 A második műveletet jelző nyíl*
A következő utáni kanyarodás irányát, és az
addig tartó távolságot jelzi.
❒ Ez a tétel nem látható, ha a „Teljes
képernyős térkép” beállítás „Be” van
kapcsolva.
➲ Bővebben lásd a „Térképbeállítások” c.
fejezetben a 103. oldalon.
Az iránymutatási zászlók jelentése
: Úti cél
A kockás zászló az úti célt jelzi.
: Útpont
A sárga zászlók az útpontokat
jelzik.
: Start pont
Az élénkzöld zászló a kiindulási
pontot jelzi.
Jelzőtábla és ajánlott forgalmi sáv
Amikor Ön az útvonal során többsávos úton
halad, a jelzőtáblák és az ajánlott forgalmi
sávok együtt jelennek meg. A jelzett sáv a
javasolt sávot jelzi.
❒ Ez az információ a térképes adatbázisból
származik. Ez az információ eltérhet a
ténylegesen előforduló helyzettől. Vezetés
17
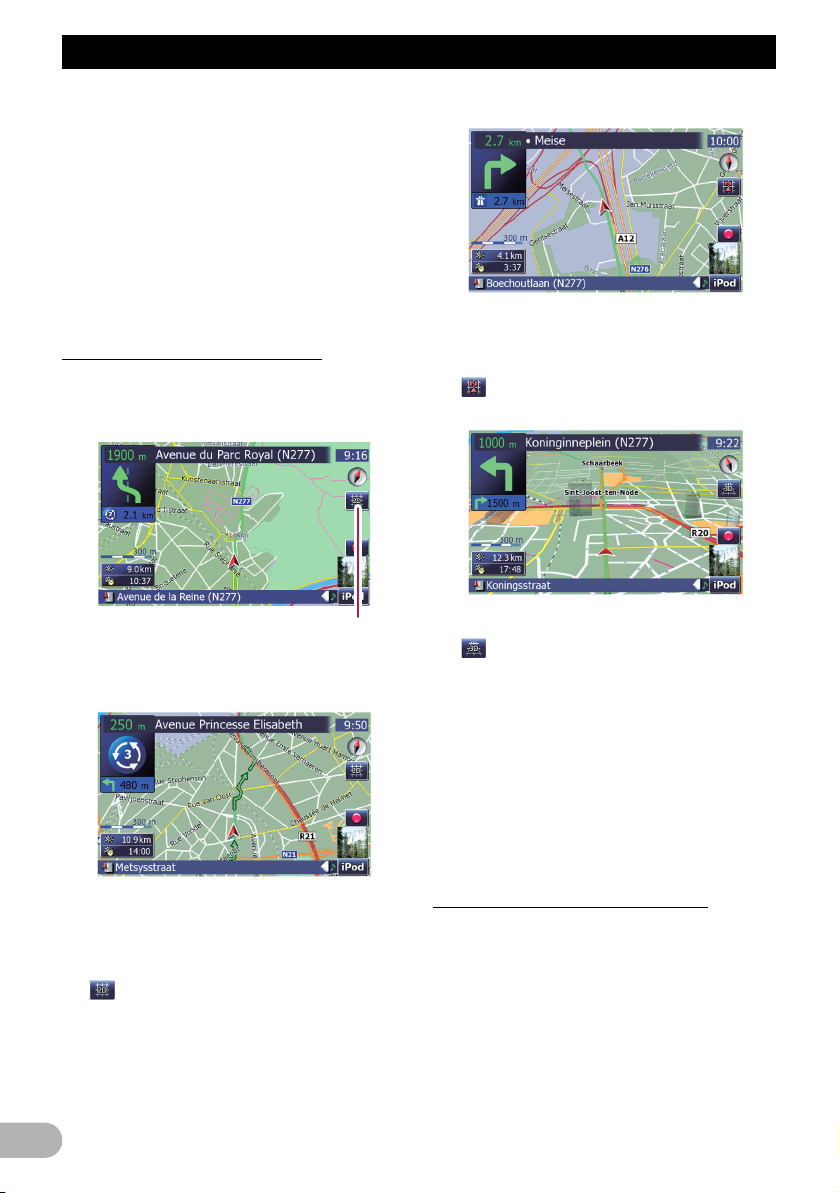
Alapszintű gépkezelés
közben ezt az információt tájékoztató
jelleggel vegye figyelembe.
Megjegyzés a lilával jelzett útvonalhoz
❒ A térképen lilával jelzett útvonal azt jelenti,
hogy az útvonal nem felel meg az alábbi
beállítások szerinti preferenciáinak:
„Útvonal”; „Földutak”, „Autópálya”,
„Kompok”, „Megfordulás”,
„Engedélyköt.”, „Fizetős utak”.
Biztonsága érdekében tartsa be az összes
közlekedési szabályt a jelzett útvonalon.
Átváltás a térképmódok között
Többféle térképmegjelenítés létezik.
A térképmód-kiválasztó megérintésével lehet
változtatni a térkép megjelenítési módját.
Térképmód-kiválasztó
2D térképképernyő (Aktuális irány mindig
fent)
2D térképképernyő (Észak mindig fent)
A térkép úgy jelenik meg, hogy a képernyő
felső széle mindig észak felé áll.
Az „Észak fent” mód kiválasztása esetén a
„ ” látható.
3D térképképernyő
A 3D térképképernyő kiválasztása esetén a
„ ” látható.
1. A MAP gomb megnyomásával a
megjelenik a navigációs térképképernyő.
2. A térképmód-kiválasztó megérintésével
lehet váltani a térkép megjelenítési módjai
között.
A térképmód-kiválasztó megérintésével lehet
váltani a térkép megjelenítési módjai között:
2D térképképernyő („Irány fent” mód) – 2D
térképképernyő („Észak fent” mód) – 3D
térképképernyő
18
A térkép mindig a jármű iránya szerint áll be,
mintha mindig a térkép felső széle felé
haladnánk.
Az „Irány fent” mód kiválasztása esetén a
„ ” látható.
A térkép léptékének módosítása
1. A MAP gomb megnyomásával a
megjelenik a navigációs térképképernyő.
2. A MULTI-CONTROL le- vagy felfelé
mozgatásával közelíthet vagy távolíthat a
térképen.
A MULTI-CONTROL egyszeri fel- vagy lefelé
való mozgatásával a térkép léptékét egy
lépéssel tudja változtatni. A MULTI-
CONTROL folyamatos fel- vagy lefelé
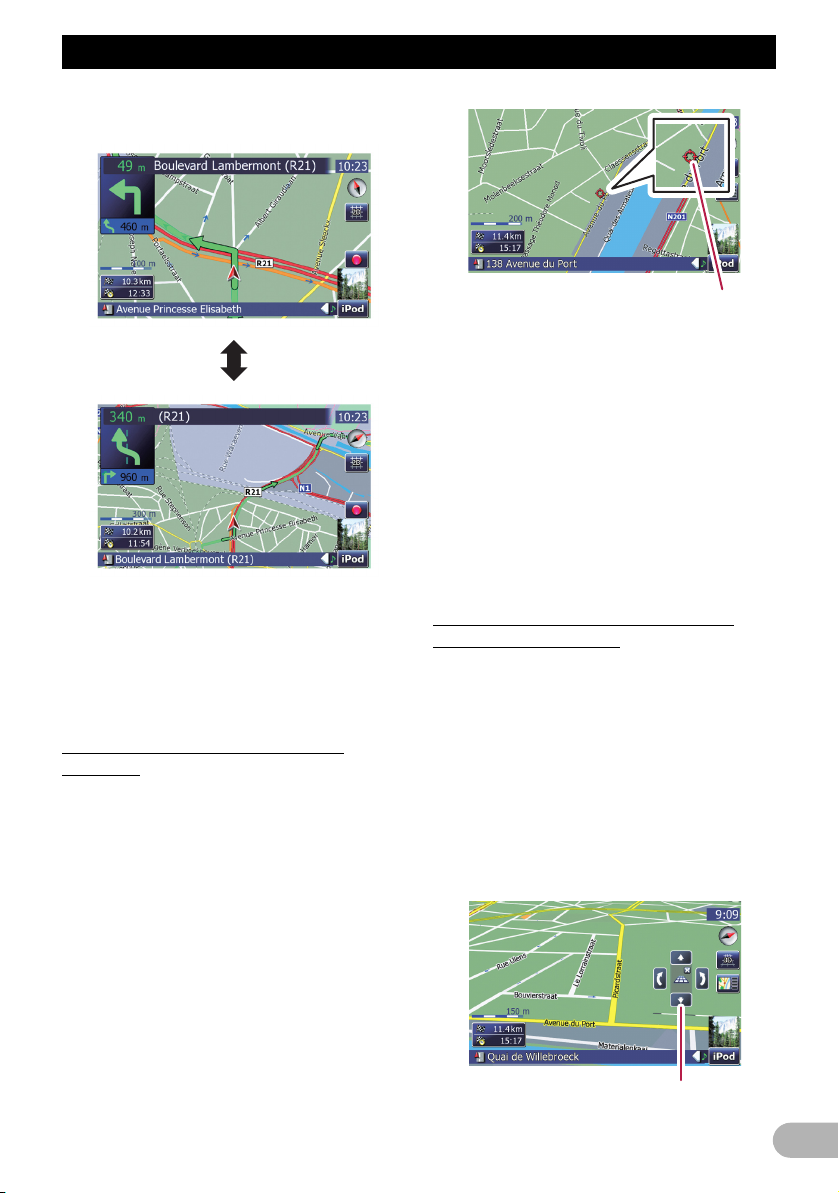
Alapszintű gépkezelés
tartásával a léptéket lépésenként tudja
változtatni.
❒ Távolítással csökken az ikon mérete, még
további távolítással pedig eltűnik az ikon. A
jelölő ikon azonban állandó méretű marad,
és folyamatosan látható.
❒ Tovább távolítással eltűnnek a közlekedési
információk vonalai.
A térkép görgetése a látni kívánt
helyzetre
1. A MAP gomb megnyomásával a
megjelenik a navigációs térképképernyő.
2. Nyissa meg a 2D térképképernyőt.
➲ Bővebben lásd az „Átváltás a térképmódok
között” c. fejezetben a 18. oldalon.
3. Érintse meg a térképet röviden.
A térképen a kívánt pozíció rövid
megérintésével a kurzor oda helyeződik.
Kurzor
A kurzor kívánt helyre való helyezésével a
képernyő alján röviden megjelenik az adott
helyszínre vonatkozó információs áttekintés,
az utca nevével és egyéb információkkal. (A
megjelenített információk köre az adott helytől
függ.)
4. A térkép megérintéssel és a kívánt
irányba húzással görgethető.
A térkép áthúzásával lehet a térképet
görgetni. A görgetés sebessége a húzás
hosszától függ.
❒ A MAP gomb megnyomásával a térkép
visszatér a jelenlegi helyzethez.
A térkép dőlésszögének és forgási
szögének módosítása
A 3D térképképernyőjén a térkép rövid
megérintésével megjelennek a dőlésszög és
a forgási szög kezelőgombjai.
1. A MAP gomb megnyomásával a
megjelenik a navigációs térképképernyő.
2. Nyissa meg a 3D térképképernyőt.
➲ Bővebben lásd az „Átváltás a térképmódok
között” c. fejezetben a 18. oldalon.
3. A térképet bárhol röviden megérintve
megjelennek a dőlésszög és a forgási
szög kezelőgombjai.
A dőlésszög és a forgási szög kezelőgombjai
19
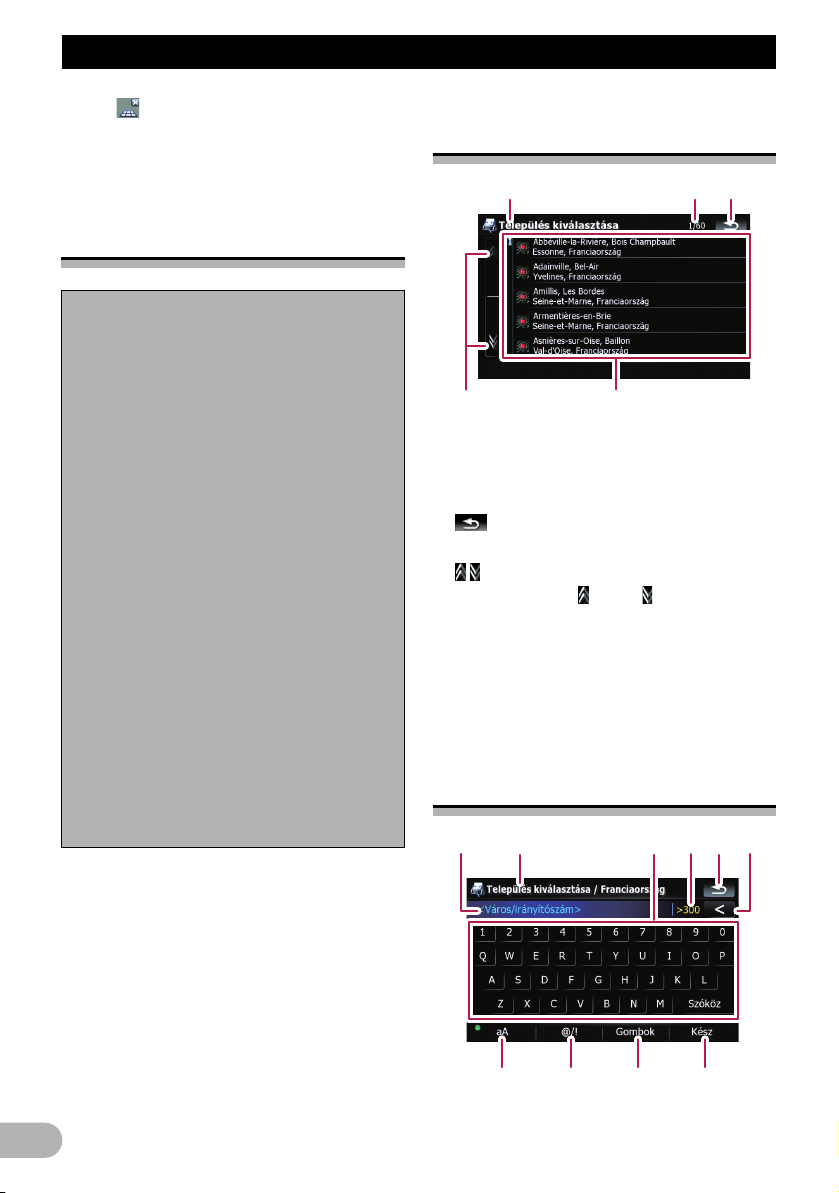
Alapszintű gépkezelés
❒ A gomb megérintésével eltűnnek a
dőlésszög és a forgási szög kezelőgombjai.
4. A dőlésszög és a forgási szög állításához
érintse meg a kezelőgombokat.
Az útvonal kialakításának
alapvető lépései
1. Parkolja le járművét biztonságos helyen,
majd húzza be a kéziféket.
«
2. Nyissa meg az „Úticél menüt”.
«
3. Válassza ki az úti cél kikeresésének
módszerét.
«
4. Írja be az úti célra vonatkozó
információkat, majd szűkítse le a
keresést egyetlen tételre.
«
5. Érintse meg a [Most idemegyek] elemet a
„Térkép-megerősítési képernyőn”.
«
6. A navigációs rendszer kiszámítja az úti
célig tartó útvonalat, a térképen pedig
megjelenik az útvonal.
«
7. A kézifék kiengedése után vezessen a
navigációs iránymutatásnak
megfelelően.
Listaképernyők (pl. városok
listája) működtetése
3
1
45
2
햲 A képernyő címe
Megjelenik a képernyő címe.
햳 Jelenlegi oldalszám / összes oldal száma
햴
Visszalép az előző képernyőre.
햵
A gördítősávon a vagy a ikont megérintve
görgethető végig a lista, és megtekinthetők a
hátralévő tételek.
햶 Felsorolt tételek
A listán valamelyik tételt megérintve szűkítse
le az opciók körét, majd lépjen tovább a
következő művelethez.
A képernyőn lévő billentyűzet
működtetése
12 3456
20
789a
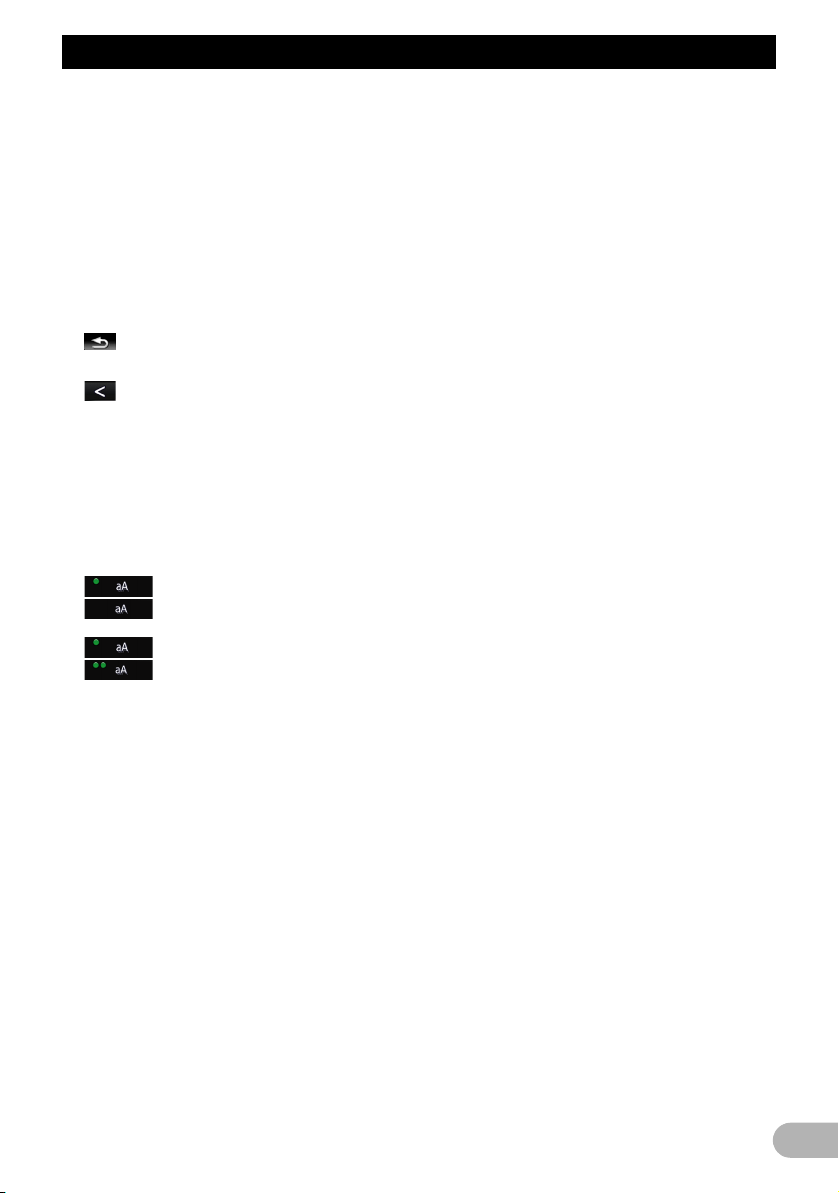
Alapszintű gépkezelés
햲 Szövegdoboz
A bevitt karaktereket jeleníti meg. Ha nincsen
szöveg a dobozban, egy tájékoztató szöveg
jelenik meg.
햳 A képernyő címe
Megjelenik a képernyő címe.
햴 Billentyűzet
A karakterek beírásához érintse meg a
billentyűket.
햵 Lehetséges esetek száma
햶
Visszalép az előző képernyőre.
햷 :
A bevitt szöveget törli karakterenként, a
szöveg végétől kezdve. A gomb nyomva
tartásával az egész szöveg törölhető.
햸 Kis- és nagybetűk közötti váltás
A billentyűzeten átvált a kis- és nagybetűk
között.
Az [aA] minden egyes megérintésére a
beállítás az alábbiak szerint változik:
– A szó első betűje lesz nagybetű.
(Szóköz bevitele után automatikusan
írhatja be.
햹 [@/!]:
A különleges karakterek, pl. a [!] bevitelére
szolgáló gombot jeleníti meg.
❒ A gomb megjelenése és a beírható
햺 [Gombok]
A képernyőn lévő billentyűzet kiosztását
változtatja meg.
햻 [Kész]
Ezzel erősítheti meg a bevitt szöveget, majd
indíthatja a következő lépést.
– A szavakat kisbetűkkel írhatja be.
állásra kapcsolódik.)
– A szavakat végig nagybetűkkel
karakterek köre a billentyűzet aktuális
kiosztásától függ.
21
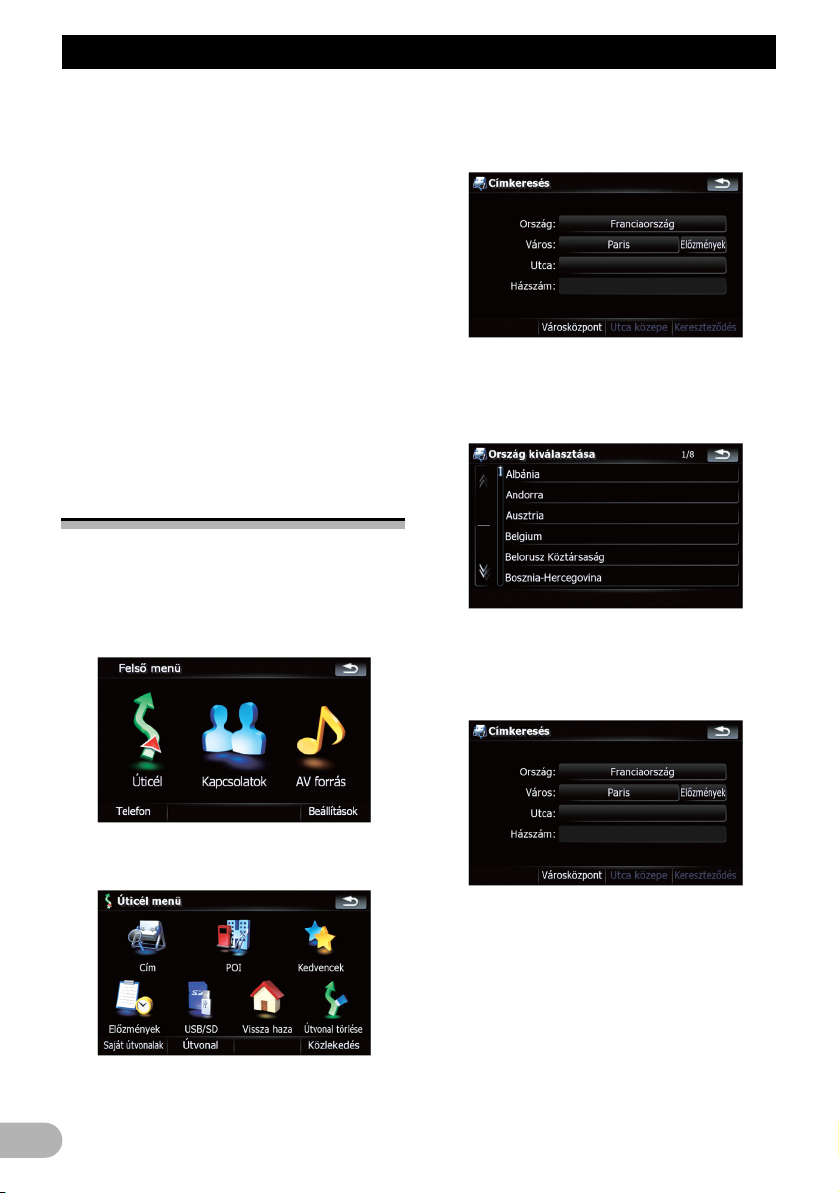
Helyszín keresése és kiválasztása
Helyszín keresése és kiválasztása
!VIGYÁZAT
Biztonsági okokból ezek az útvonal-beállítási
funkciók nem elérhetők a jármű mozgó
állapotában. Ezek a funkciók csak akkor
lesznek elérhetők, ha biztonságos helyen
leparkol és behúzza a kéziféket.
❒ A közlekedési szabályozásra vonatkozó
egyes információk az útvonal
kiszámításának időpontjától függenek. A
közölt információk ezért nem feltétlenül
felelnek meg bizonyos közlekedési
szabályozásnak, amikor járművével
ténylegesen áthalad a kérdéses
helyszínen. A közölt közlekedési
szabályozások személygépkocsira
vonatkoznak, vagyis nem teherautóra vagy
más haszongépjárműre. Vezetés közben
mindig tartsa be a tényleges közlekedési
szabályozást.
Helyszín keresése cím alapján
A leggyakrabban használt funkció a [Cím],
melyben a cím megadása után a készülék
kikeresi az úti célt.
1. Érintse meg az [Úticél] elemet a „Felső
menün”.
3. Az országok listájának megnyitásához
érintse meg az „Ország:” felirat melletti
gombot.
4. A lista kívánt tételének megérintésével
jelölje ki a keresési területnek megfelelő
országot.
Megnyílik az előző képernyő.
5. A település nevének beírásához érintse
meg a az „Város:” felirat melletti gombot.
2. Érintse meg az [Cím] gombot.
22
6. Írja be a település nevét vagy
irányítószámát.
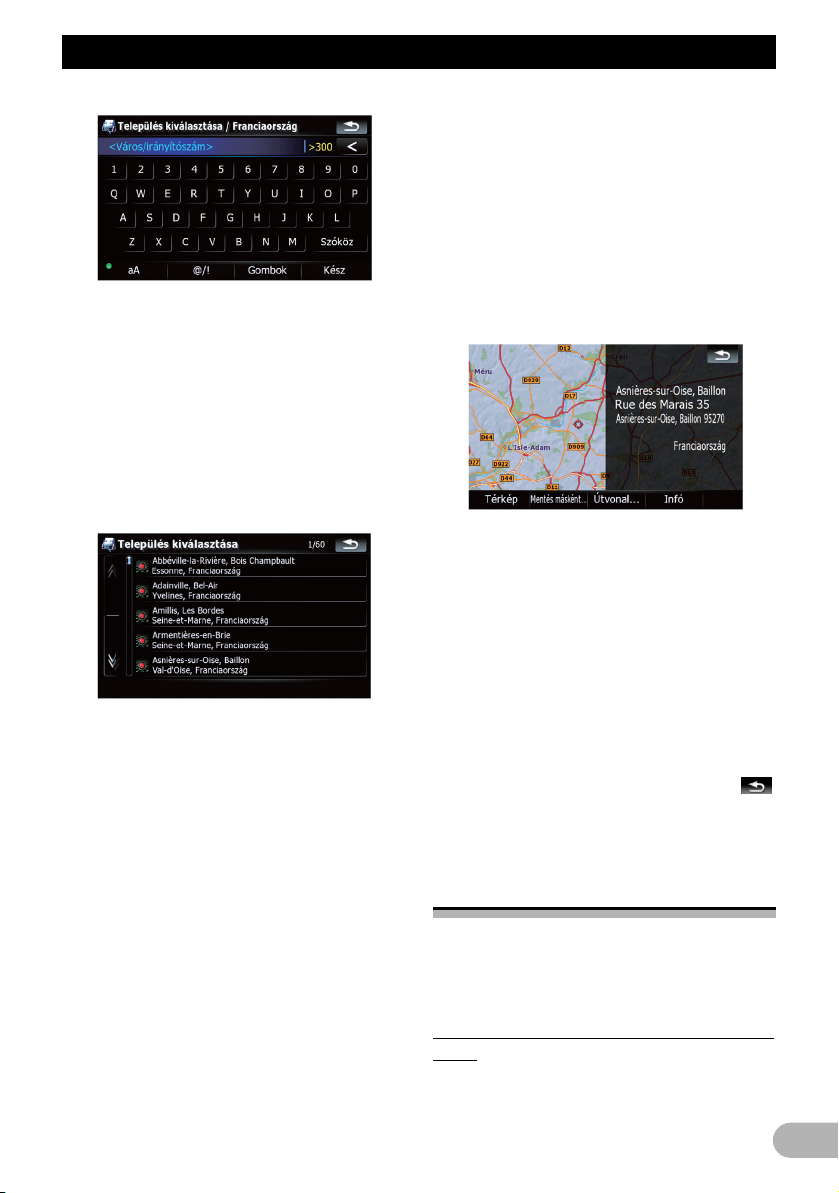
Helyszín keresése és kiválasztása
• Amikor már csak legfeljebb hat lehetséges
tétel létezik, azok automatikusan
megjelennek.
• Ha a bevitt információknak megfelelő
opciókat szeretné kilistázni, érintse meg a
[Kész] gombot.
• Az eddig kiválasztott települések listájának
megnyitásához érintse meg az
[Előzmények] gombot.
7. Érintse meg a kívánt település nevét.
• Ha a település már be van állítva, a
[Városközpont] megérintésével kijelölheti
a település kitüntetett helyszínét, majd
továbbléphet a „Térkép-megerősítési
képernyőre”.
8. Írja be az utca nevét, majd a listán érintse
meg a kívánt tételt.
• Ha az utca már be van állítva, az [Utca
közepe] megérintésével kijelölheti a
közterület kitüntetett helyszínét, majd
továbbléphet a „Térkép-megerősítési
képernyőre”.
• Ha az utca már be van állítva, a
[Kereszteződés] megérintésével egy adott
kereszteződésre kereshet rá. A második
utcanév bevitele és a kívánt kereszteződés
kiválasztása után megjelenik a „Térképmegerősítési képernyő”. Ez akkor hasznos,
ha a házszámot nem ismeri, vagy a kívánt
utcán lévő megfelelő házszámot nem tudja
beírni.
9. Írja be a házszámot, majd érintse meg a
[Kész] ikont.
• Ha a beírt házszám nem található,
megjelenik egy üzenet. Ilyen esetben a
beírt házszám közelében lévő értéket
választ ki az [OK] gomb megérintésével.
10.A következő művelet kiválasztásához
érintse meg a „Térkép-megerősítési
képernyő” alján a kívánt opciót.
Az [Útvonal...], majd a [Most idemegyek]
megérintésével a kiválasztott helyszínt úti
célként állíthatja be, amelyhez a készülék
kiszámítja az odavezető útvonalat.
➲ A „Térkép-megerősítési képernyő”
műveleteiről bővebben lásd „A „Térképmegerősítési képernyő” használata” c.
részt a 32. oldalon.
Ha a bevitt kérésnek csak egy opció felel
meg, a képernyő közvetlenül a „Térképmegerősítési képernyőre” ugrik, és az utca
nevét vagy a házszámot nem kell megadni.
Ha nem ezt a helyszínt szerette volna, a
ikon megérintése után próbálkozzon egy
másik címmel.
Keresés az érdekes helyek
(POI) környékén
Számos létesítmény (ún. érdekes pont, pl.
benzinkút, parkoló, étterem) adatai elérhetők.
Az érdekes helyek között kategóriák szerint
kereshet (vagy írja be az érdekes hely nevét).
Érdekes helyek (POI) keresése a kurzor
körül
1. A „Felső menüben” érintse meg az
[Úticél] pontot, majd a [POI] opciót.
23
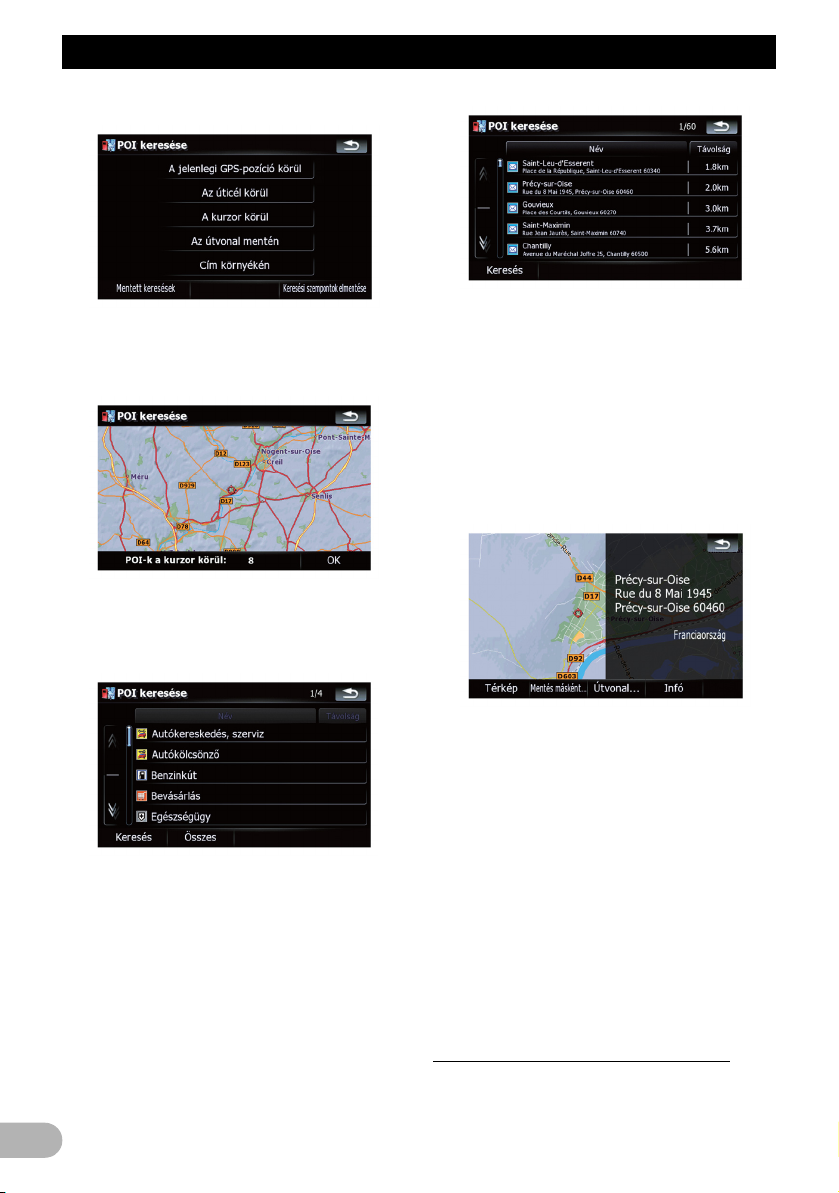
Helyszín keresése és kiválasztása
2. Érintse meg [A kurzor körül] gombot.
3. A térkép áthúzásával mozgassa a kurzort
a kívánt pontba, majd érintse meg az [OK]
gombot.
A közeli érdekes helyek száma megjelenik a
képernyő alsó részén.
4. Érintse meg a kívánt kategóriát.
• A [Név] fület megérintve a tételek
ábécérendben jelennek meg.
• A [Távolság] fület megérintve a tételek
távolság szerinti sorrendben jelennek meg.
❒ Az ikonok segítenek az azonos
megnevezésű létesítmények
kategóriájának gyors megállapításában.
6. A következő művelet kiválasztásához
érintse meg a „Térkép-megerősítési
képernyő” alján a kívánt opciót.
Ha a kiválasztott kategórián belül
részletesebb kategóriák is léteznek, ismételje
ezt a lépést, ahányszor szükséges.
A [Keresés] elem megérintésével kereshet rá
az érdekes helyre: a kiválasztott kategóriához
adja meg az érdekes hely megnevezését.
A [Összes] gomb megérintésével megjelenik
az éppen látható kategóriáknak megfelelő
összes érdekes hely.
5. Érintse meg a kívánt érdekes helyet.
24
Az [Útvonal...], majd a [Most idemegyek]
megérintésével a kiválasztott helyszínt úti
célként állíthatja be, amelyhez a készülék
kiszámítja az odavezető útvonalat.
➲ A „Térkép-megerősítési képernyő”
műveleteiről bővebben lásd „A „Térképmegerősítési képernyő” használata” c.
részt a 32. oldalon.
❒ Egy adott környék kikeresésével és a
„Térkép-megerősítési képernyőn” az [Infó]
opció megérintésével szintén rákereshet a
kurzor környékén lévő érdekes helyekre.
➲ Bővebben lásd az „Egy megadott helyszín
adatainak megtekintése” c. fejezetben a
34. oldalon.
Közeli érdekes hely (POI) keresése
1. A „Felső menüben” érintse meg az
[Úticél] pontot, majd a [POI] opciót.
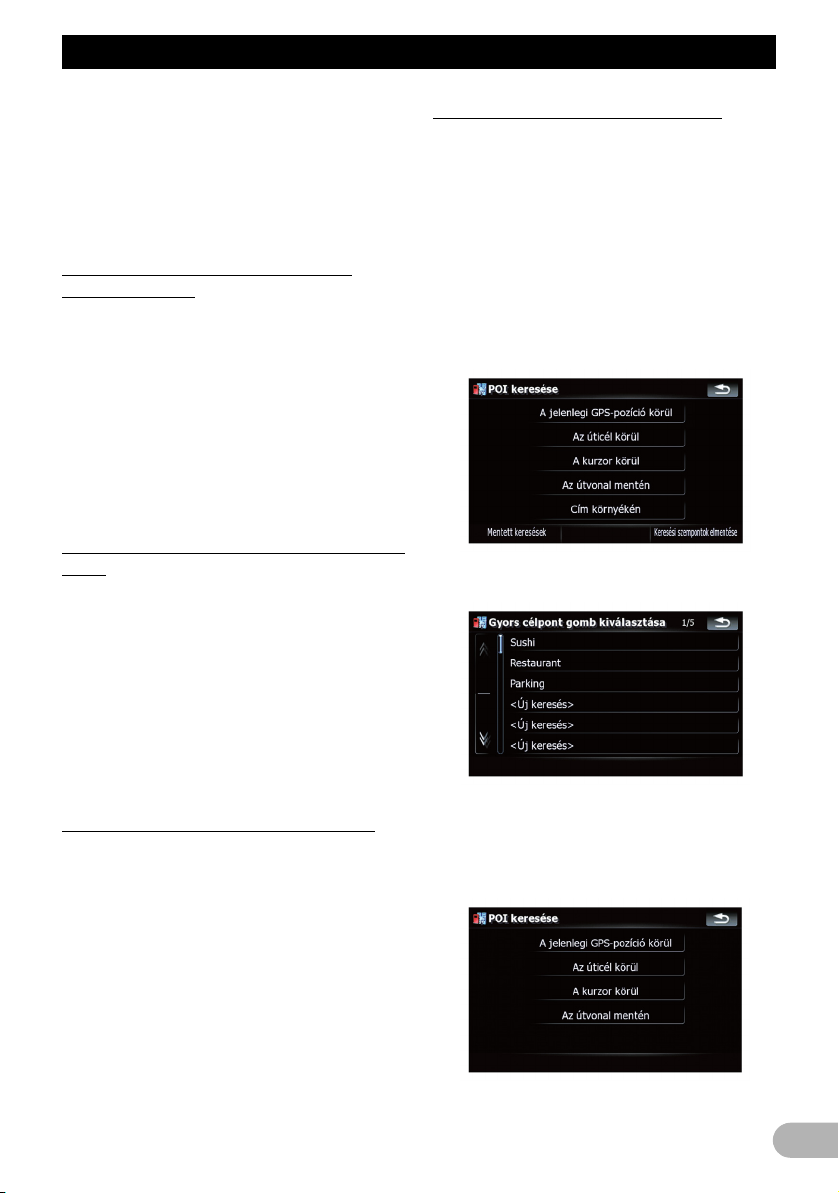
Helyszín keresése és kiválasztása
2. Érintse meg [A jelenlegi GPS-pozíció
körül] gombot.
Megjelenik az érdekes helyek kategóriáinak
listája.
➲ A későbbi műveletekről bővebben lásd az
„Érdekes helyek (POI) keresése a kurzor
körül” c. fejezetet a 23. oldalon.
Érdekes helyek (POI) keresése az
útvonal mentén
❒ Ez a funkció az útvonal beállítása után
érhető el.
1. A „Felső menüben” érintse meg az
[Úticél] pontot, majd a [POI] opciót.
2. Érintse meg [Az útvonal mentén] gombot.
Megjelenik az érdekes helyek kategóriáinak
listája.
➲ A későbbi műveletekről bővebben lásd az
„Érdekes helyek (POI) keresése a kurzor
körül” c. fejezetet a 23. oldalon.
Érdekes helyek (POI) keresése az úti cél
körül
❒ Ez a funkció az útvonal beállítása után
érhető el.
1. A „Felső menüben” érintse meg az
[Úticél] pontot, majd a [POI] opciót.
2. Érintse meg az [Az úticél körül] gombot.
Megjelenik az érdekes helyek kategóriáinak
listája.
➲ A későbbi műveletekről bővebben lásd az
„Érdekes helyek (POI) keresése a kurzor
körül” c. fejezetet a 23. oldalon.
Érdekes helyek keresése a cím körül
1. A „Felső menüben” érintse meg az
[Úticél] pontot, majd a [POI] opciót.
2. Érintse meg [Cím környékén] gombot.
3. Írja be a kívánt címet.
➲ Bővebben lásd a „Helyszín keresése cím
alapján” c. fejezetben a 22. oldalon.
4. Érintse meg a kívánt kategóriát.
➲ A későbbi műveletekről bővebben lásd az
„Érdekes helyek (POI) keresése a kurzor
körül” c. fejezetet a 23. oldalon.
A „Mentett keresések” használata
A kiválasztási műveletsor eltárolása
A kiválasztott keresési módszert és az egyik
kategóriát elmentheti gyors elérésként,
melyet később közvetlenül is megnyithat.
Ezzel éppúgy kereshet az érdekes helyekre,
mint korábban. A parancsikonokat ki is lehet
törölni.
1. A „Felső menüben” érintse meg az
[Úticél] pontot, majd a [POI] opciót.
2. Érintse meg a [Keresési szempontok
elmentése] gombot.
3. Érintse meg a lista kívánt elemét.
• Már elmentett elem kijelölésével felülírhatja
azt.
4. Érintse meg a memóriába elmenteni
kívánt keresési módszert.
25
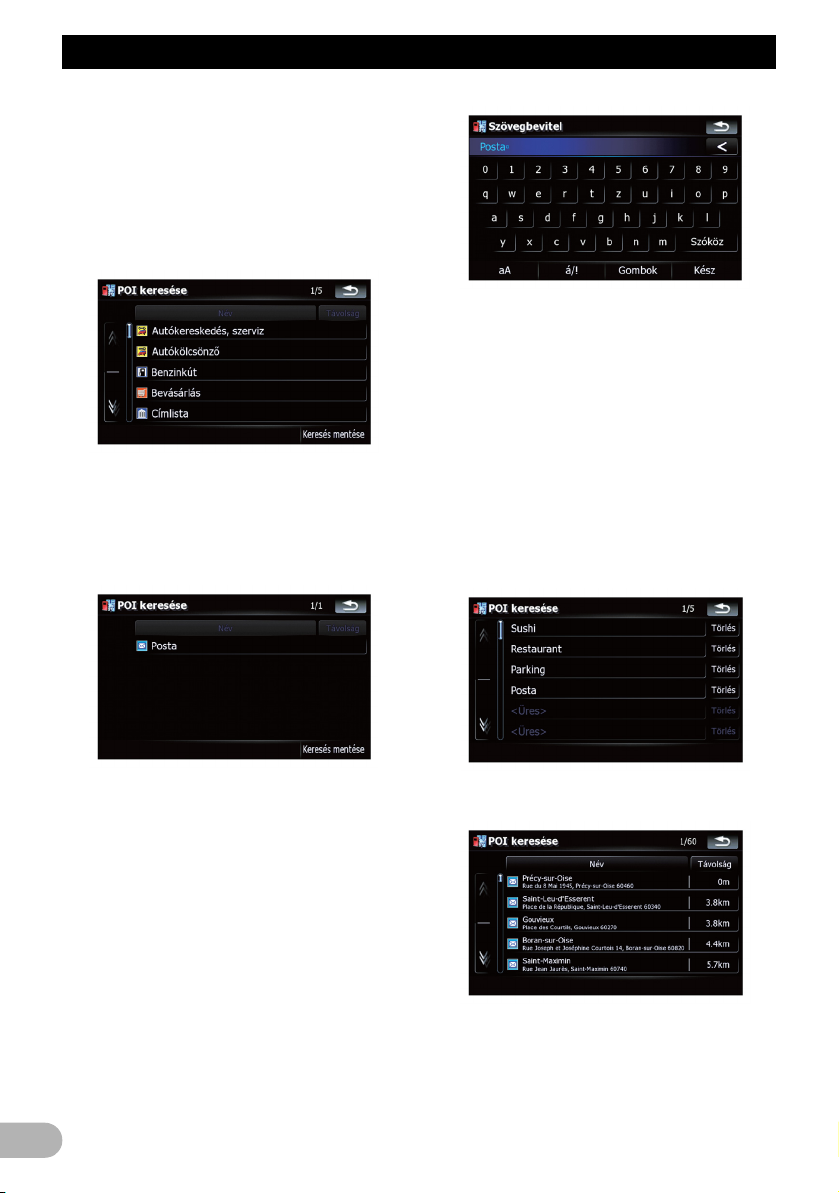
Helyszín keresése és kiválasztása
Megjelenik az érdekes helyek kategóriáinak
listája.
5. Érintse meg a memóriába elmenteni
kívánt kategóriát.
Ha a kiválasztott kategórián belül
részletesebb kategóriák is léteznek, akkor
addig folytassa a listáról a kiválasztást, míg a
kívánt kategória meg nem jelenik.
A kiválasztási műveletsor a képernyő felső
szélén látható.
6. Ellenőrizze a műveletsort, majd a
memóriában való elmentéshez érintse
meg a [Keresés mentése] elemet.
A tárolás folyamata ezzel befejeződött, a
gyors elérés megtalálható az „Mentett
keresések” között.
Érdekes helyek keresése elmentett
műveletsorok alapján
Érdekes helyekre az eltárolt parancsikonok
segítségével is rá lehet keresni.
1. A „Felső menüben” érintse meg az
[Úticél] pontot, majd a [POI] opciót.
2. Érintse meg a [Mentett keresések]
gombot.
3. Érintse meg a lista kívánt elemét.
• Ha a [Keresés mentése] elemet kategória
kiválasztása nélkül választja ki, az
elmentett keresési módszer az összes
alkategóriát fogja tartalmazni.
• Ha nincs több részletes kategória, egy üres
lista jelenik meg. Ilyen esetben a [Keresés
mentése] elem megérintésével elmentheti
ez az éppen kiválasztott kategóriaként. Az
aktuális műveletsort a képernyő felső
szélén láthatja.
7. Írja be a megnevezést, majd a tétel
befejezéséhez érintse meg a [Kész]
gombot.
26
4. Érintse meg a kívánt érdekes helyet.
5. A következő művelet kiválasztásához
érintse meg a „Térkép-megerősítési
képernyő” alján a kívánt opciót.
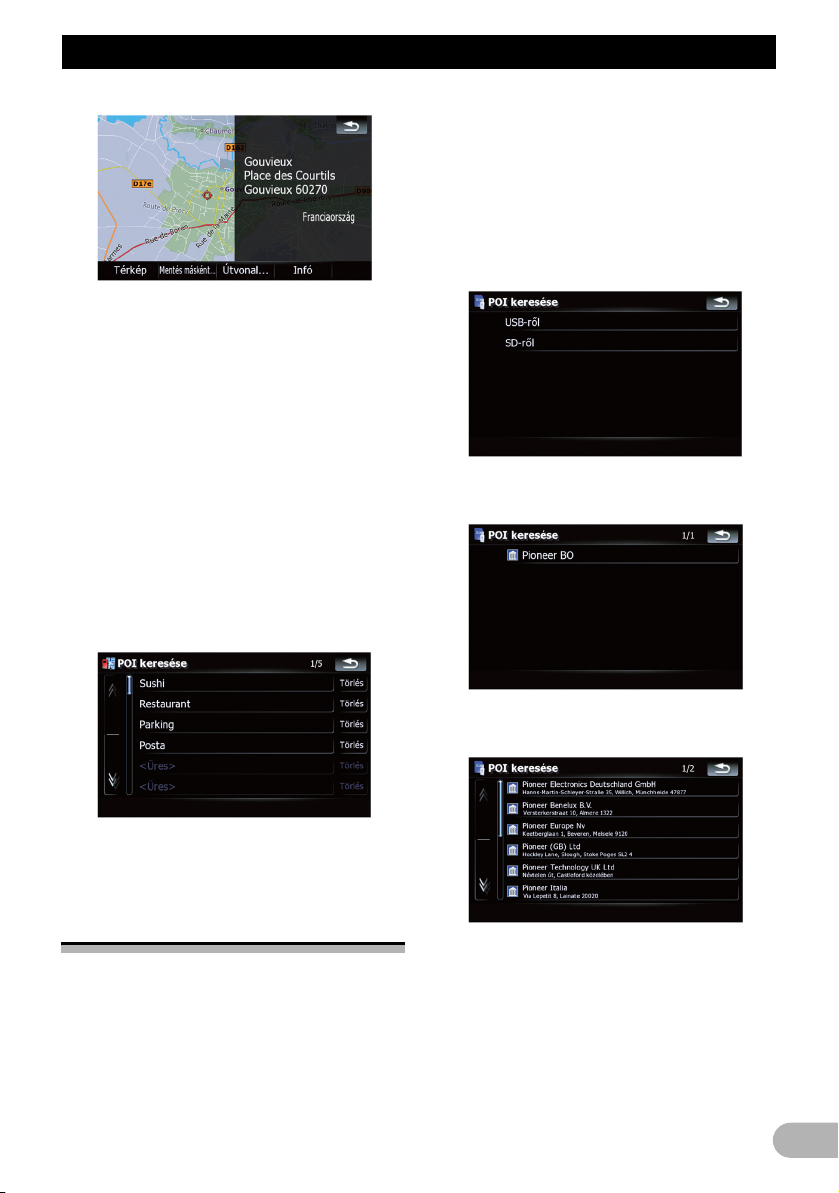
Helyszín keresése és kiválasztása
Az [Útvonal...], majd a [Most idemegyek]
megérintésével a kiválasztott helyszínt úti
célként állíthatja be, amelyhez a készülék
kiszámítja az odavezető útvonalat.
➲ A „Térkép-megerősítési képernyő”
műveleteiről bővebben lásd „A „Térképmegerősítési képernyő” használata” c.
részt a 32. oldalon.
Az elmentett műveletsor törlése
1. A „Felső menüben” érintse meg az
[Úticél] pontot, majd a [POI] opciót.
2. Érintse meg a [Mentett keresések]
gombot.
3. A törölni kívánt tételről jobbra érintse meg
a [Törlés] elemet.
adatokat is fel tudja használni a
keresésekhez.
1. Csatlakoztassa az USB-eszközt vagy
helyezze be az SD-kártyát.
2. A „Felső menüben” érintse meg az
[Úticél] pontot, majd az [USB/SD] opciót.
3. Érintse meg azt a tárolóeszközt, amelyről
betölteni kíván.
4. Érintse meg a listán a kívánt mappát.
Érdekes helyek keresése
külső tároló eszközökön
(USB, SD) lévő adatok alapján
Egyéni érdekes helyet a számítógépre külön
telepített „NavGate FEEDS”
segédprogrammal lehet létrehozni. (A
„NavGate FEEDS” weboldalunkon elérhető
lesz.) Az egyéni érdekes hely megfelelő
tárolásával, és a külső tárolóeszközre (USB,
SD) való csatlakozással a rendszer ezeket az
5. Érintse meg a lista kívánt elemét.
6. A következő művelet kiválasztásához
érintse meg a „Térkép-megerősítési
képernyő” alján a kívánt opciót.
27
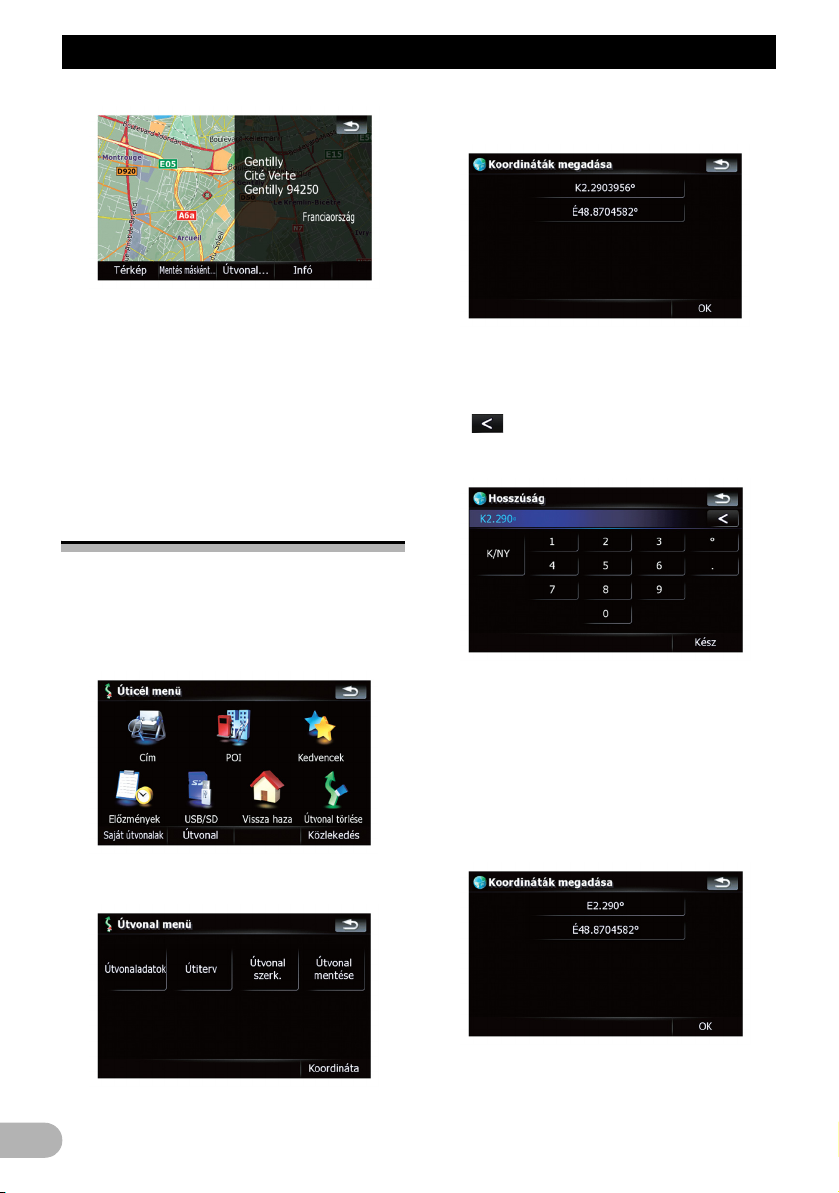
Helyszín keresése és kiválasztása
Az [Útvonal...], majd a [Most idemegyek]
megérintésével a kiválasztott helyszínt úti
célként állíthatja be, amelyhez a készülék
kiszámítja az odavezető útvonalat.
➲ A „Térkép-megerősítési képernyő”
műveleteiről bővebben lásd „A „Térképmegerősítési képernyő” használata” c.
részt a 32. oldalon.
Helyszín keresése
koordináták alapján
A földrajzi szélesség és hosszúság
megadásával bármely helyszínt
meghatározhat.
1. A „Felső menüben” érintse meg az
[Úticél] pontot, majd az [Útvonal] opciót.
3. Érintse meg tetszés szerint a Szélesség
vagy a Hosszúság gombot.
A Szélesség vagy a Hosszúság gomb értékei
a kurzor legutóbbi helyzetére utalnak, mielőtt
ezt a képernyőt megnyitotta volna.
4. A ikon megérintésével törölje ki a
jelenlegi értéket, majd írja be a kívánt
koordinátát.
2. Érintse meg a [Koordináta] gombot.
28
• Az [É/D] vagy a [K/Ny] gomb
megérintésével a másik féltekére léphet át.
5. Érintse meg a [Kész] gombot.
Megnyílik az előző képernyő. Érintse meg a
másik gombot, amelyhez még nem vitt be új
értéket, írja be a szélesség vagy a hosszúság
értékét, végül érintse meg a [Kész] gombot.
6. Érintse meg az [OK] gombot.
Megjelenik a „Térkép-megerősítési
képernyő”.
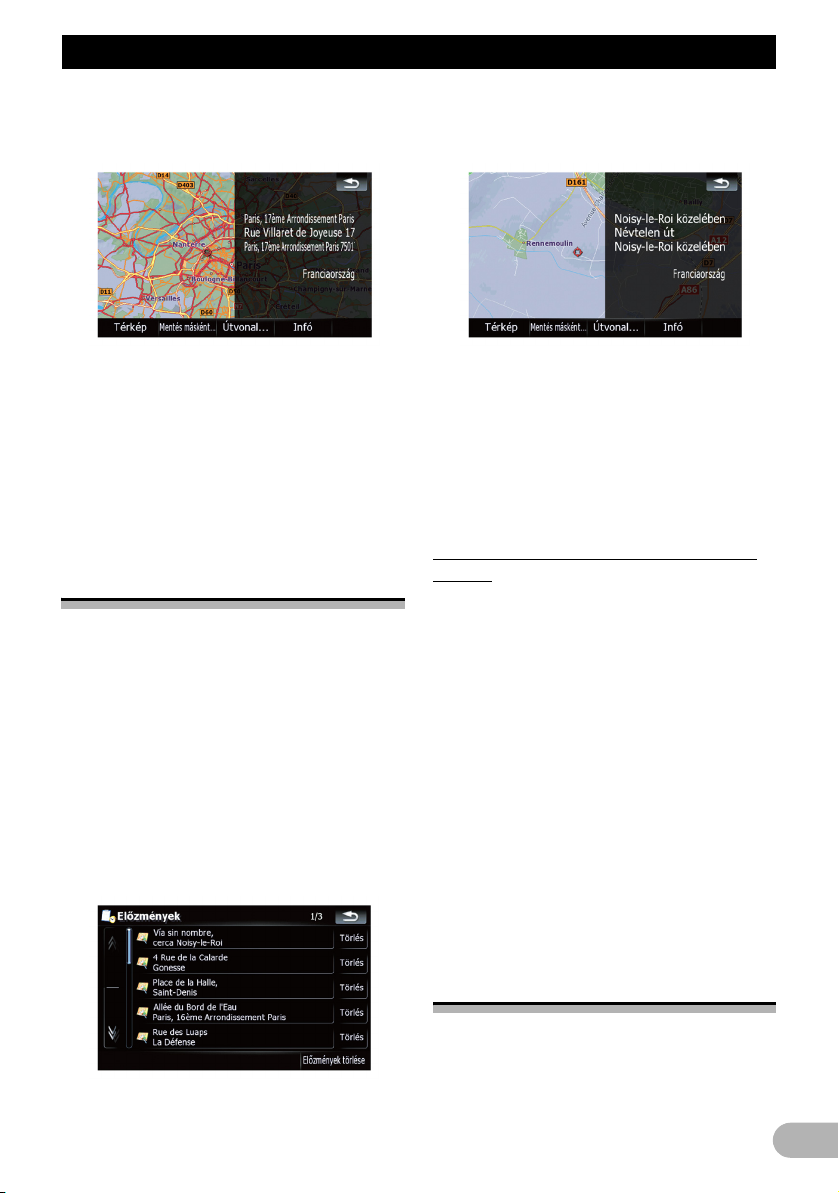
Helyszín keresése és kiválasztása
7. A következő művelet kiválasztásához
érintse meg a „Térkép-megerősítési
képernyő” alján a kívánt opciót.
Az [Útvonal...], majd a [Most idemegyek]
megérintésével a kiválasztott helyszínt úti
célként állíthatja be, amelyhez a készülék
kiszámítja az odavezető útvonalat.
➲ A „Térkép-megerősítési képernyő”
műveleteiről bővebben lásd „A „Térképmegerősítési képernyő” használata” c.
részt a 32. oldalon.
Nemrég keresett helyszín
kiválasztása
A korábban keresett helyszíneket a készülék
automatikusan elmenti az „Előzmények”
közé.
A listáról a kívánt tétel kiválasztásával
könnyen megadhatja a kívánt helyszínt.
❒ Az „Előzmények” között legfeljebb 32
helyszín tárolható. Ha a tételek száma eléri
a maximumot, a legújabb tétel a legkorábbit
törli.
1. A „Felső menüben” érintse meg az
[Úticél] pontot, majd az [Előzmények]
opciót.
2. Érintse meg a kívánt tételt.
3. A következő művelet kiválasztásához
érintse meg a „Térkép-megerősítési
képernyő” alján a kívánt opciót.
Az [Útvonal...], majd a [Most idemegyek]
megérintésével a kiválasztott helyszínt úti
célként állíthatja be, amelyhez a készülék
kiszámítja az odavezető útvonalat.
➲ A „Térkép-megerősítési képernyő”
műveleteiről bővebben lásd „A „Térképmegerősítési képernyő” használata” c.
részt a 32. oldalon.
A „Előzmények” valamelyik tételének
törlése
Az „Előzmények” közötti tételek törölhetők.
Az „Előzmények” összes tételét egyszerre is
ki lehet törölni.
1. A „Felső menüben” érintse meg az
[Úticél] pontot, majd az [Előzmények]
opciót.
2. A törölni kívánt tételről jobbra érintse meg
a [Törlés] elemet.
3. Érintse meg az [Igen] gombot.
A megjelenő üzenet a törlés megerősítését
kéri.
❒ Az [Előzmények törlése] elem
megérintésével az összes tételt törölheti.
❒ Mivel a törölt adatokat nem lehet
visszanyerni, legyen körültekintő, nehogy
véletlenül töröljön.
A „Kedvencek” között tárolt
helyszín kiválasztása
A gyakran meglátogatott helyszínek
eltárolásával időt és erőfeszítést spórolhat
meg.
A listáról a kívánt tétel kiválasztásával
könnyen megadhatja a kívánt helyszínt.
29
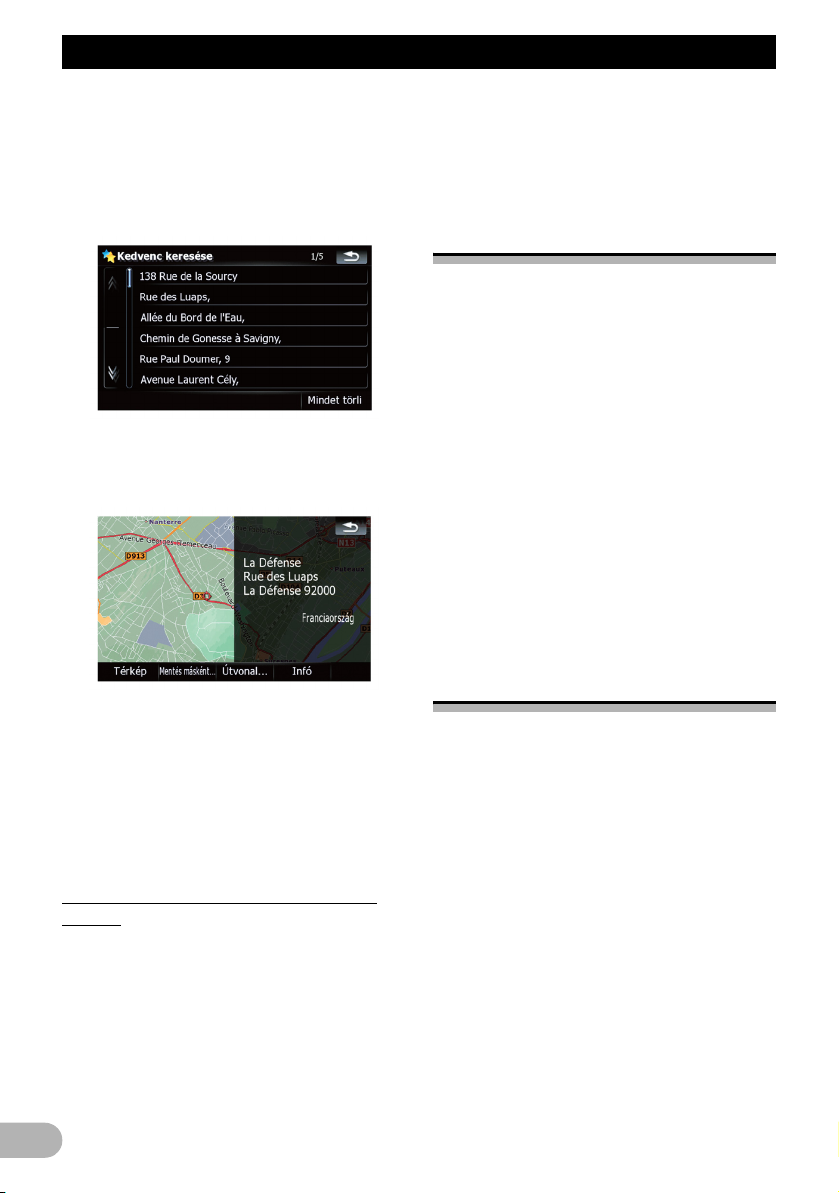
Helyszín keresése és kiválasztása
❒ A „Kedvencek” között legfeljebb 30
helyszín tárolható.
1. A „Felső menüben” érintse meg az
[Úticél] pontot, majd a [Kedvencek]
opciót.
2. Érintse meg a kívánt tételt.
3. A következő művelet kiválasztásához
érintse meg a „Térkép-megerősítési
képernyő” alján a kívánt opciót.
Az [Útvonal...], majd a [Most idemegyek]
megérintésével a kiválasztott helyszínt úti
célként állíthatja be, amelyhez a készülék
kiszámítja az odavezető útvonalat.
➲ A „Térkép-megerősítési képernyő”
műveleteiről bővebben lásd „A „Térképmegerősítési képernyő” használata” c.
részt a 32. oldalon.
A „Kedvencek” valamelyik tételének
törlése
A „Kedvencek” összes tételét egyszerre is ki
lehet törölni.
1. A „Felső menüben” érintse meg az
[Úticél] pontot, majd a [Kedvencek]
opciót.
2. Érintse meg a. [Mindet törli] gombot.
A megjelenő üzenet a törlés megerősítését
kéri.
3. Érintse meg az [Igen] gombot.
❒ Mivel a törölt adatokat nem lehet
visszanyerni, legyen körültekintő, nehogy
véletlenül töröljön.
Hazafelé tartó útvonal
beállítása
Az otthoni helyszín eltárolásával a hazafelé
tartó útvonal egyetlen gomb megérintésével
kiszámítható.
* A „Felső menüben” érintse meg az
[Úticél] pontot, majd a [Vissza haza]
opciót.
Ha az útvonal nincsen beállítva, az útvonal
kiszámítása azonnal megkezdődik.
Ha az útvonal már be van állítva, egy
megjelenő üzenet az útvonal törlését kéri. Az
[Igen] gomb megérintésével számítsa újra az
útvonalat.
❒ Ha az otthoni helyszínt még nem tárolta el,
előbb állítsa be a helyszínt.
➲ Bővebben lásd „Az otthoni pozíció
beállítása” c. fejezetben a 112. oldalon.
Útvonal kiválasztása
elmentett útvonalra
emlékezve
Az útvonal elmentésével a készülék ugyanazt
az útvonalat fogja behozni. Ha a listáról egy
elmentett tételt választ ki, könnyen beállíthat
elmentett útvonalat.
A listáról a kívánt tétel kiválasztásával
könnyen megadhatja a kívánt helyszínt.
• Ha a lista üres, előbb mentsen el egy
útvonalat.
➲ A többi műveletről bővebben lásd „A
jelenlegi útvonal tárolása” c. fejezetet a 40.
oldalon.
1. A „Felső menüben” érintse meg az
[Úticél] pontot, majd a [Saját útvonalak]
opciót.
2. Érintse meg a kívánt tételt.
30
 Loading...
Loading...