Page 1
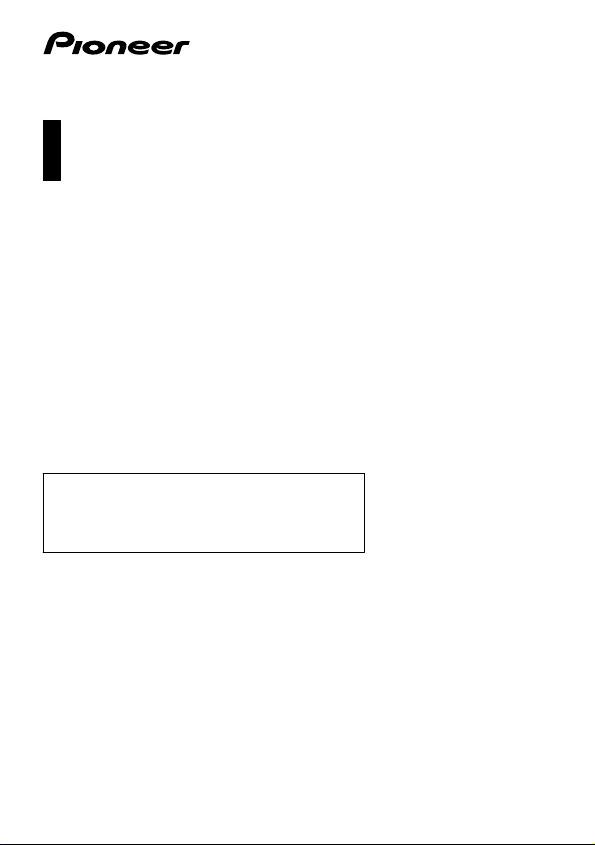
Manual do utilizador
SISTEMA AV DE NAVEGAÇÃO
AVIC-F40BT
AVIC-F940BT
AVIC-F840BT
Não se esqueça de registar o seu produto em www.pioneer.pt (ou www.pioneer.eu)
Leia primeiro as Informações importantes para o
utilizador !
As Inform ações importantes para o utilizador incluem
informações importantes que deve comp reender bem antes
de utilizar o sistema de navegação.
Português
Page 2
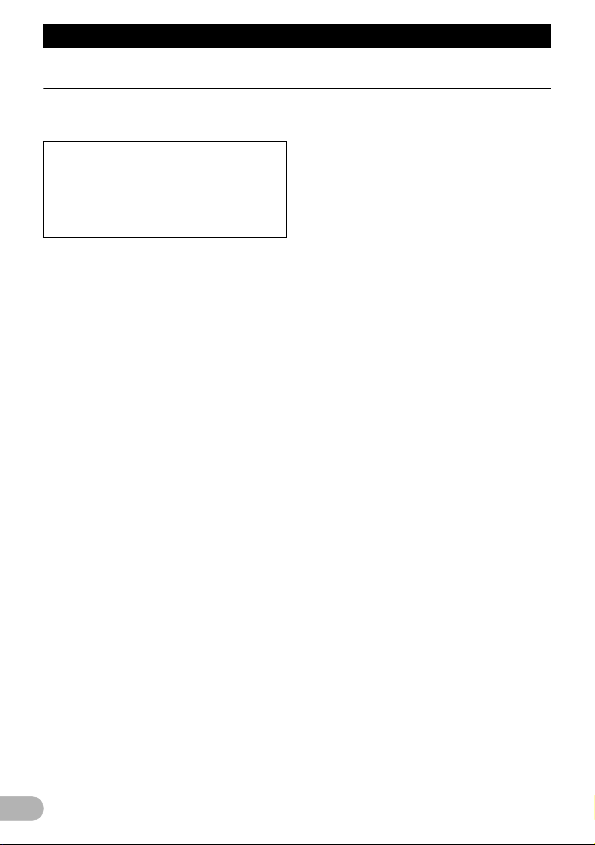
Índice
Índice
Obrigado por adquirir este produto Pioneer.
Leia com atenção as i nstruções, para poder u tilizar correctamente o modelo que adquiriu. Depois
de as ter lido, gua rde o docum ento num loca l seguro, para futuras consultas.
Importante
Os ecrãs mostrados nos exemplos podem
ser diferentes dos ecrãs reais.
Por razões de d esempenho e
desenvolvimento de funçõe s, os ecrãs reais
podem ser alterados sem aviso prévio.
Introdução .................................................... 7
Panorâmica do m anual ...................... ............. 7
* Como utilizar este manual ........... ............. 7
* Conve nções utilizadas neste manual ....... 7
* Termos utilizados neste manual ............... 7
Aviso relativo à visualização d e vídeo ............ 8
Aviso relativo à visualização
de DVD-Vídeo ............................ ................... 8
Aviso relativo ao uso de ficheiros MP3 ........... 8
Compatibilidad e com iPod ........... ................... 8
Cobertura do map a .......... ............................... 8
Proteger o pain el e ecrã LCD .......................... 9
Notas sobre a m emória interna ....................... 9
* Antes de retirar a bateria do veículo ......... 9
* Dados a eliminar .............. .................. ....... 9
Funcionamento básico ............................. 10
Verificar os nomes das
peças e funções ......................... ................. 10
Proteger o equipamento contra roubo .......... 12
* Retira r o painel fronta l amovível ............. 12
* Encaixar o painel fro ntal amovível .......... 12
Ajustar o ângulo do painel LCD .................... 13
Introduzir e eje ctar um disco .................... ..... 13
* Intr oduzir um disco (para o
AVIC-F40BT) ................... .................. ..... 13
* Eje ctar um disco (para o
AVIC-F40BT) ................... .................. ..... 13
* Intr oduzir um disco (para o
AVIC-F940BT e AV IC-F840BT) .............. 14
* Eje ctar um disco (para o
AVIC-F940BT e AV IC-F840BT) .............. 14
Introduzir e ejectar um cartão
de memória SD .............. ............................. 14
* Intr oduzir um cartão de memória
SD (para o AVIC-F40BT) ................... ..... 14
* Eje ctar um cartão de memória
SD (para o AVIC-F40BT) ................... ..... 15
* Intr oduzir um cartão de memória
SD (para o AVIC-F940 BT e
AVIC-F840BT) ..... .................. ................. 16
* Eje ctar um cartão de memória
SD (para o AVIC-F940 BT e
AVIC-F840BT) ..... .................. ................. 16
Ligar e de sligar um dispositivo
de memória USB .............................. ........... 17
* Liga r num dispositivo de
memória USB ..................................... ..... 17
2
* Desligar um dispositivo
de memória USB ................. ................... 1 7
Ligar e desligar o iPod .................................. 1 7
* Lig ar o iPod ................................ ............. 17
* Desligar o iPod ................................ ....... 1 8
Arranque e con clusão ............................ ....... 18
Ao utilizar pela primeira vez ....... ................... 1 8
Arranque normal ........................................... 19
* Me nsagem sobre a base
de dados do mapa ................................. . 19
Imagens de demonstração . .......................... 1 9
Como utilizar os ecrãs do
menu de navegação .............................. 20
Visão geral d a mudança de ecrãs ............... . 2 0
O que pode fazer em cada me nu ................. 21
Menu de atalho ................... ................... ....... 21
* Selecc ionar o atalho ..... .......................... 21
* Rem over um atalho ................... ............. 22
Utilizar ecrãs de lista (por ex.
lista de POI) ................ ................................ 22
Utilizar o teclado no ecrã .............................. 22
Como utilizar o mapa ................................ 23
Como ler o ecr ã do mapa .......... ................... 2 3
* Mapa ampliado do c ruzamento . ............. 24
* Vi sualização durante a condução
em auto-estrada ............................... ....... 24
Tipos de estrada memorizadas
na base de dados do mapa ........... ............. 25
Utilizar o ecrã do mapa ................................. 25
* Alterar a escala do mapa ........................ 25
* Mudar a orientação do mapa .................. 26
* Mo ver o mapa para a posição
que deseja ver ........ ................................ 26
* Ver i nformações sobre uma
localização esp ecífica ............................. 26
* Utilizar menu de atalhos no mapa .......... 27
Mudar o modo d e vista .......................... ....... 28
Funções de condução ecológica ............ 29
Verificar o estado de
condução ecológica .......... .......................... 29
Visualizar as indicações do
“Nível Eco Drive” ........................................ . 3 0
Alerta de arra nque brusco ......... ................... 3 0
Procurar e seleccionar
uma localização ..................................... 31
O fluxo básico de criação do percurso ... ....... 31
Procurar uma localização
pelo endereço .......................... .................. . 32
* Proc urar primeiro pelo
nome da rua ..................................... ....... 32
* Proc urar primeiro pelo
nome da cidade ......................... ............. 33
* Encontrar o destino especificando
o código po stal ................................. ....... 34
* Proc urar pelo histórico de
cidades seleccionado ............................ . 35
Page 3
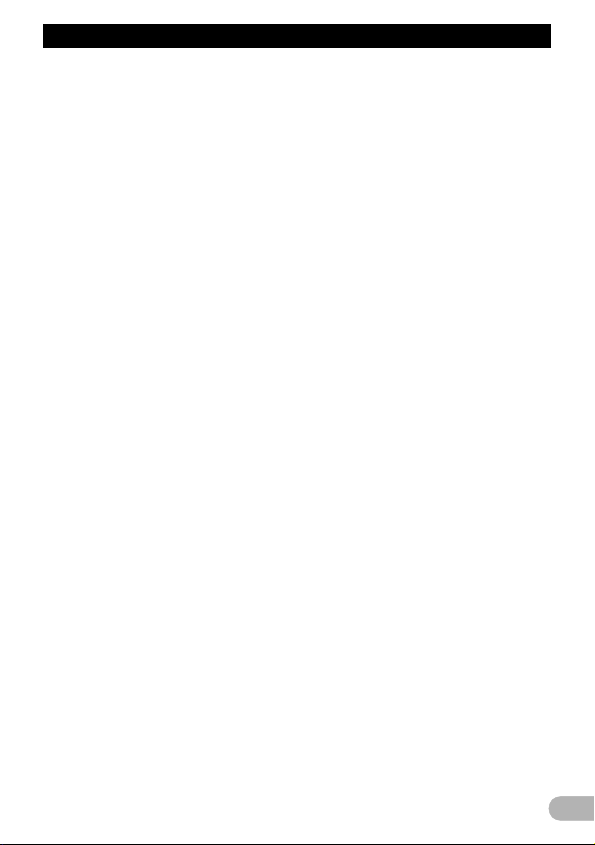
Índice
Definir o percurs o até sua casa .................... 35
Procurar ponto s de interesse (POI) .............. 35
* Procurar POIs por categorias
predefinidas ......... .................. ................. 35
* Procurar um POI directa mente
a partir do nome d e instalações ......... ..... 36
* Procu rar um POI próximo ....................... 36
* Procu rar POI junto d o destino ................. 37
* Procu rar POIs na cida de ........ ................. 37
Seleccionar o destin o a partir
dos “Favoritos” ................................. ........... 38
Procurar POIs utilizando os dados
do cartão de memór ia SD ...................... ..... 38
Seleccionar uma localização
que procurou recen temente ........................ 39
Procurar um a localização
pelas coordenadas ......... .................. ........... 39
Depois de determinar a localização ........ 40
Definir um percu rso até ao destino ............... 40
* Visualizar vários percursos ..................... 41
Verificar e modificar a rota actual ............ 42
Visualizar a vista geral do per curso .............. 42
Modificar as condições de
cálculo do percurso .............. ....................... 42
* Itens que os utilizadores
podem utilizar ............................... ........... 42
Verificar o itine rário actual .................. ........... 43
Editar pontos de passagem ......... ................. 44
* Adicionar um ponto de passagem ..... ..... 44
* Apaga r um ponto do passagem ... ........... 44
* Ordenar os pontos de passagem ............ 45
Cancelar o guia d e percurso ......................... 45
Registar e editar localizações .................. 46
Memorizar as lo calizações favoritas ............. 46
* Registar uma localização
através dos “Favoritos” ........................... 46
* Registar uma localização
através do modo de deslocação ............. 46
Editar localizações registadas ....................... 46
* Editar a localização
favorita na lista ..... .................. ................. 46
* Editar a localização da sua casa . ........... 47
* Ord enar as localizações
favoritas na list a ................................. ..... 47
* Apaga r uma localização
favorita da lista ..... .................. ................. 47
Exportar e i mportar localizações
favoritas ............................... .................. ..... 48
* Expor tar as localizações favoritas ..... ..... 48
* Importar as localizações favoritas ........... 48
Apagar o histórico de destino d a lista ...... ..... 49
Utilizar informações de trânsito ............... 50
Verificar todas as informações
de trânsito ................ ................................... 50
Verificar as info rmações de
trânsito sobre o percurso ................. ........... 51
Como ler as informações de
trânsito no mapa ........................ ................. 51
Definir um percurso alternativo para
evitar engarrafame ntos no trânsito ............. 51
* Verificação automát ica
de engarrafament os ..................... ........... 52
* Verificar m anualmente as
informações de trânsito ....... .................. . 52
Seleccionar a infor mação de
trânsito a visualizar ........................ ............. 53
Seleccionar manu almente o fornecedo r
preferido do serviço RDS-TMC ................... 53
Registar e ligar um dispositivo
Bluetooth ................................................ 54
Preparar os dispositivos de
comunicação ......... ...................................... 54
Registar disp ositivos Bluetooth .................... . 5 4
* Proc urar dispositivos
Bluetooth próximos ................................. 54
* Emp arelhar a partir de
dispositivos Blu etooth ............................. 55
* Proc urar um determina do
dispositivo Bluetooth ............................... 56
* Apag ar um dispositivo registado ...... ....... 57
Ligar man ualmente um dispositivo
Bluetooth registado .................................... . 57
* Defin ir como ligação prioritária .............. . 58
Utilizar a opção de chamadas
em mãos-livres ....................................... 59
Visualizar o me nu telefone ............... ............. 59
Efectuar uma ch amada telefónica ............... . 5 9
* Marcação directa .......... .......................... 59
* Efectuar uma chamada para
casa facilmente ............. ................... ....... 59
* Ma rcar um nú mero da
lista telefónica .................................. ....... 60
* Ma rcar um nú mero a
partir do histór ico ....................... ............. 60
* Marcar uma localizaçã o favorita ............. 61
* Marcar um número d e telefone
de uma instalaçã o ............................ ....... 61
* Ma rcar um nú mero
a partir do mapa ...................................... 61
Receber uma c hamada telefónica ......... ....... 62
* Aten der uma chama da ........ .................. . 62
Transferir a lista telefónica ........................... . 62
* Al terar a or dem dos nomes
na lista telefó nica ............................. ....... 63
* Apag ar contactos registados .................. 64
Alterar as definições do telefone ............ ....... 64
* Edita r o nome do dispositivo .................. . 6 4
* Edita r a palavra-passe .. .......................... 64
* Parar a transmissão de
ondas Bluetooth ...................................... 64
* Can celamento do eco e
redução de ruído .............................. ....... 65
* Atender uma chamada
automaticamen te ................. .................. . 65
* Defi nir a função de r ejeição
automática ........ ................... ................... 65
* Apag ar a memória ........ ................... ....... 66
* Actualizar o software de
tecnologia sem fios Bluetooth .... ............. 66
Notas sobre chamadas
em mãos-livres ..................................... ....... 67
Operações básicas da fonte AV .............. 68
Visualizar o ecr ã de funcionamento AV ........ 68
* Selecc ionar uma fo nte ............................ 6 8
3
Page 4
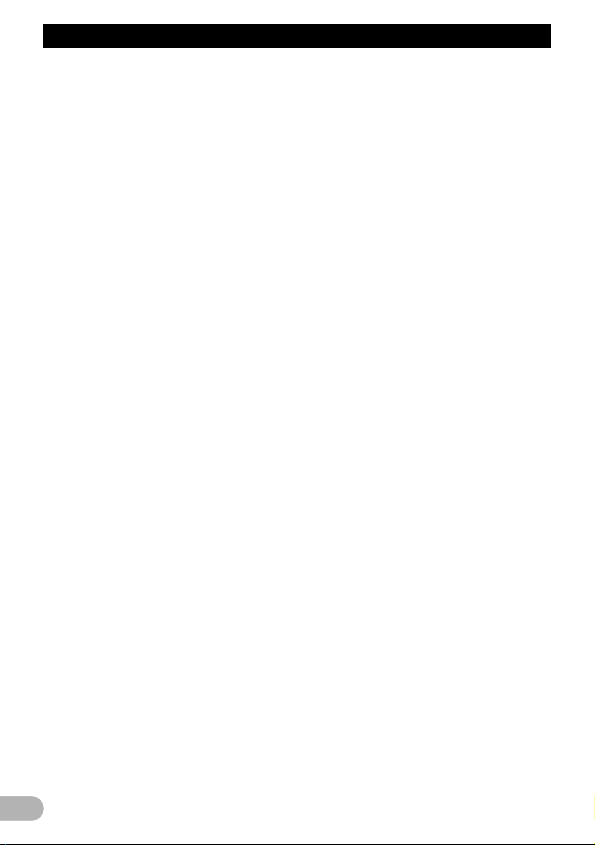
Índice
Utilizar ecrãs de lista (por ex.
ecrã da lista do iPod) .................................. 68
* Alt ernar entre o ecrã de
funcionamen to AV e
o ecrã de lista ..................................... ..... 68
* Seleccionar uma opção .......................... 69
* Voltar ao ecrã anterio r ............................ 69
Utilizar o rádio (FM) ................................... 70
Procedimentos iniciais ................. ................. 70
Ler o ecrã ......................... .................. ........... 70
Utilizar as teclas do painel digital .................. 71
* Gua rdar e voltar a cham ar
frequências de e missoras ....................... 72
* Utilizar o texto de rádio ................ ........... 72
Utilizar botões de hardware .......................... 73
Usar funções avan çadas .......................... ..... 73
* Mem orizar as frequências de
emissoras com sinais mais fortes ........... 73
* Sinton izar os sinais mais fortes .............. 73
* Limitar as em issoras à
programação regio nal ............................. 74
* Procurar uma estação RDS
através da informação PTY ......... ........... 74
* Receb er informações d e trânsito ............ 74
* Sinton izar frequências alternativas ......... 75
* Utilizar a função de interrupção
para programas d e notícias ............... ..... 75
* Estado do ícone de interrupção .............. 75
* Lista PTY ............................... ................. 77
Utilizar o rádio (AM) .................................. 78
Procedimentos iniciais ................. ................. 78
Ler o ecrã ......................... .................. ........... 78
Utilizar as teclas do painel digital .................. 79
* Gua rdar e voltar a cham ar
frequências de e missoras ....................... 79
Utilizar botões de hardware .......................... 80
Usar funções avan çadas .......................... ..... 80
* Mem orizar as frequências de
emissoras com sinais mais fortes ........... 80
* Sinton izar os sinais mais fortes .............. 80
Reproduzir CDs de áudio .......................... 82
Procedimentos iniciais ................. ................. 82
Ler o ecrã ......................... .................. ........... 82
Utilizar as teclas do painel digital .................. 83
Utilizar botões de hardware .......................... 84
Usar funções avan çadas .......................... ..... 84
Reproduzir fiche iros de
música em ROM ..................................... 85
Procedimentos iniciais ................. ................. 85
Ler o ecrã ......................... .................. ........... 85
Utilizar as teclas do painel digital .................. 87
Utilizar botões de hardware .......................... 88
Usar funções avan çadas .......................... ..... 88
Reproduzir um DVD-Vídeo ........................ 90
Procedimentos iniciais ................. ................. 90
Ler o ecrã ......................... .................. ........... 90
Utilizar as teclas do painel digital .................. 91
* Reto mar a reprodução (Marcador) .... ..... 92
* Procurar uma cena especifica
iniciando a reprodução a partir
de uma hora e specificada ...... ................. 93
4
* Proc ura directa pelo número .................. 93
* Utilizar o menu do DVD ............. ............. 93
* Utilizar o menu do DVD através
das teclas do painel digital ...................... 93
* Rep rodução imagem-a-imagem ............ . 9 4
* Rep rodução lenta ... ................................ 94
Utilizar botões de hardware .......................... 94
Usar funções ava nçadas ............................. . 94
Reproduzir um vídeo DivX ....................... 96
Procedimentos iniciais ..................... ............. 96
Ler o ecrã ............................ ................... ....... 96
Utilizar as teclas do painel digital .................. 97
* Rep rodução imagem-a-imagem ............ . 9 8
* Rep rodução lenta ... ................................ 98
* Iniciar a rep rodução a partir
de uma hora espe cificada ...................... . 99
Utilizar botões de hardware .......................... 99
Usar funções ava nçadas ............................. . 99
Configuração de DVD-Vídeo
ou DivX ................................................. 100
Visualizar o menu Config.
DVD/DivX® .......................................... ..... 100
Definir os idio mas prioritários ........... ........... 100
Definir a visualização do
ícone de ângulo ....................... ................. 100
Definir a relação de aspecto ............ ........... 100
Definir o blo queio parental .......................... 101
* Defi nir o núm ero de
código e o nível .......................... ........... 101
Configurar a r eprodução automática .......... 101
Definir o ficheiro de legendas
do DivX .................................... ................. 102
Tabela d e códigos de idioma
para DVDs ............ .................................... 103
Reproduzir ficheiros de música
(de USB ou SD) .................................... 104
Procedimentos iniciais ..................... ........... 104
Ler o ecrã ............................ ................... ..... 104
Utilizar as teclas do painel digital (Música) . 106
Utilizar botões de hardware ........................ 107
Usar funções ava nçadas ............................ 107
Reproduzir ficheiros de vídeo
(de USB ou SD) .................................... 108
Procedimentos iniciais ..................... ........... 108
Ler o ecrã ............................ ................... ..... 108
Utilizar as teclas do painel
digital (Vídeo) ........ ................... ................. 10 9
* Proc urar uma cena espe cifica
iniciando a reprodução a parti r
de uma hora espe cificada ..................... 110
Utilizar botões de hardware ........................ 110
Usar funções ava nçadas ............................ 110
Utilizar o iPod (iPod) ............................... 112
Procedimentos iniciais ..................... ........... 112
Ler o ecrã ............................ ................... ..... 112
Utilizar as teclas do painel digital ................ 114
Utilizar botões de hardware ........................ 116
Iniciar a repro dução de vídeo .... ................. 11 6
Limitar uma música ou um
vídeo com a lista ............... ................... ..... 116
Page 5
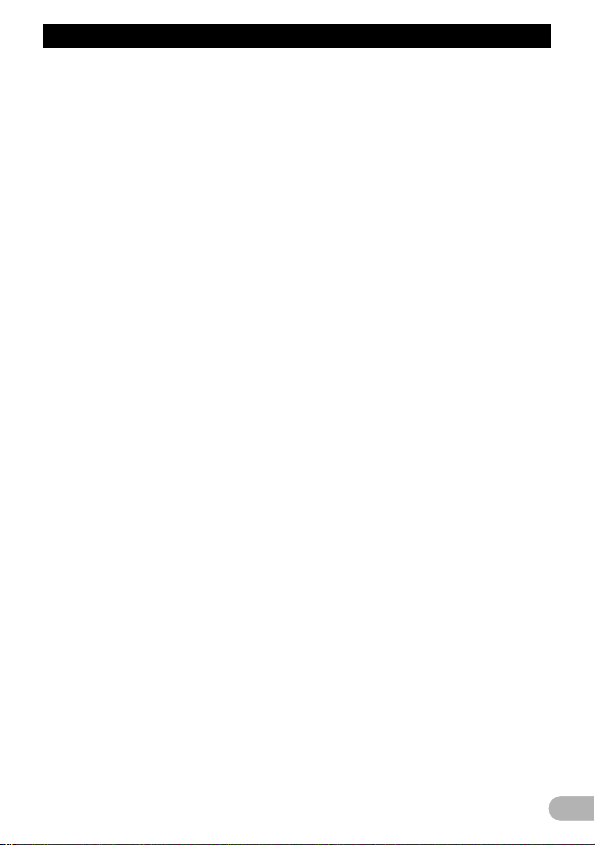
Índice
Utilizar uma aplicação para iPhone
a partir do sistem a de navegação ............. 117
* Proce dimentos iniciais ....................... ... 118
* Utlizar os botões do painel digital ......... 118
* Utilizar o teclado ................................ ... 119
* Quando utilizar uma aplicação
não compat ível com Advanced
App Mode (M odo de aplicação
avançada) ............ .................. ............... 120
Utilizar as funções a partir
do seu iPod ................................ ............... 120
* Proce dimentos iniciais ....................... ... 120
* Utlizar os botões do painel digital ......... 120
Reproduzir MusicS phere ........ ..................... 120
* Proce dimentos iniciais ....................... ... 121
* Ler o e crã ................... ........................... 121
* Utlizar os botões do painel digital ......... 121
Usar funções avan çadas .......................... ... 121
Utilizar o rádio Aha .................................. 123
Procedimentos iniciais ................. ............... 123
* Para utilizadores de
dispositivos Android .............................. 123
* Para utilizadores do iPhone .................. 124
Ler o ecrã ......................... .................. ......... 124
Utilizar as teclas do painel digital ................ 125
Funções ac opladas com o rádio
Aha e o sistema de navegação ................. 126
* Visu alização de POIs obtidos
com o rádio Aha ........................... ......... 126
Utilizar o leitor de áudio Bluetooth ........ 128
Procedimentos iniciais ................. ............... 128
Ler o ecrã ......................... .................. ......... 128
Utilizar as teclas do painel digital ................ 130
Utilizar botões de hardware ........................ 130
Usar funções avan çadas .......................... ... 131
Utilizar a entrada AV ............................... 132
Ler o ecrã ......................... .................. ......... 132
Utilizar AV1 ............................ ..................... 132
Utilizar a função AV2 .............. ..................... 132
Utlizar os botõ es do painel digital ............... 132
Personalizar as p referências .................. 133
Visualiza r o ecrã pa ra as
definições de naveg ação ................. ......... 133
Verificar as ligaç ões dos fios .................... ... 133
Verificar o estado de aprendizagem
do sensor e da condução ..... ..................... 134
* Estado de eliminação ....... .................. ... 134
Utilizar a função consumo
do combustível ........................... ............... 135
* Intr oduzir informações de consumo
de combustível para c alcular o
custo do combustí vel . ........................... 135
* Calcular o consumo
de combustível ..... ................................. 135
* Exportar os d ados do custo
do combustível ..... ................................. 136
Gravar o histór ico do percurso .................... 136
Utilizar o guia de demonstração .................. 137
Registar a localização da sua casa .......... ... 137
Corrigir a localização actual ..................... ... 138
Alterar a definição da função e co ................ 138
* Apag ar as informações de
consumo de com bustível ...................... 138
Visuali zar o ecrã para as
opções do mapa ...................... ................. 139
Definir o ecrã com ampliação
automática ............ ................... ................. 139
Definir o mapa detalhado da cidade ........... 139
Definir o limite gráfico
no mapa da cidade ................................... 140
Definir a visualização do
limite de velocida de ................. ................. 140
Visualizar o ícone d e notificação
de trânsito ................................ ................. 140
Visualizar o ícone de ligação
Bluetooth ......... .................. ................... ..... 141
Definir a visualização do nom e
da rua actual ............... .............................. 141
Definir o ecrã de ícones das
localizações favo ritas .. .............................. 141
Visualizar os m arcos 3D .................. ........... 141
Visualizar man obras ........... ................... ..... 142
Visualizar informações de
consumo de com bustível ..................... ..... 142
Ver um POI n o mapa ....................... ........... 142
* Vi sualizar POIs pré-instalados
no mapa ............................... ................. 142
* Visualizar POIs per sonalizados ............ 143
Alterar o modo de vista .................... ........... 144
Definir a mudança da cor do
mapa entre Dia e Noite ............................. 144
Alterar cor da e strada ................................. 144
Alterar a definiçã o do ecrã de
interrupção da navegação ............. ........... 144
Seleccionar o menu “Acesso rápido” .......... 14 5
Visuali zar o ecrã para as
definições do sistema .......................... ..... 14 5
* Personaliza r as definições
regionais ........... ............................... ..... 146
* Definir o volume do guia
e telefone ...................... ........................ 148
* Mudar o ecrã inicial pré-instalado ......... 149
* Mu dar para o ecrã inicial gravad o
no cartão de memória SD ..................... 149
* Con figurar a câmara de
visualização da retaguarda ................... 150
* Aj ustar as posições d e resposta
do painel digital ( calibração
do painel digital) ......................... ........... 150
* Defin ir a cor da iluminação ................... 151
* Verificar as informações da versão ... ..... 152
* Inverter a visualização do
estado da regulação do
ar condicionado ................... ................. 15 2
Seleccionar u m vídeo no e crã traseiro ....... 152
Ajustar a ima gem ........................................ 153
Visualizar o ecrã p ara definições
do sistema AV .......................... ................. 154
* Definição da entrada
de vídeo 1 (AV1) .................. ................. 154
* Definição da entrada
de vídeo 2 (AV2) .................. ................. 154
* Mudar o modo de ecr ã alargado ........... 155
* Defin ir a saída traseira ......... ................. 15 5
* Activar a definição preout ................ ..... 156
* Activar a hora do silenciamento/
atenuação do s om ................................ 156
5
Page 6
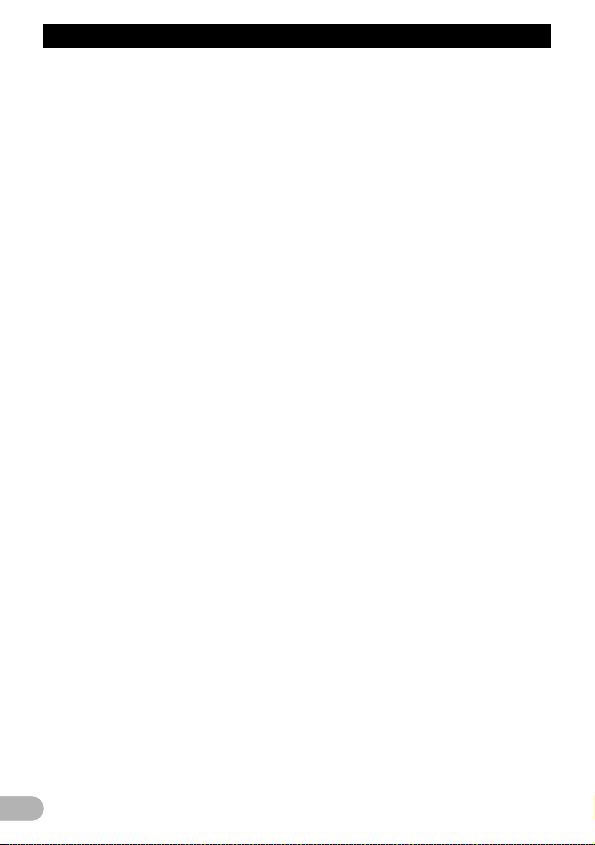
Índice
* Activar o ní vel do silenciamento/
atenuação do som ............................. ... 157
* Activar o modo de pro cura
PI automática ..................................... ... 157
Definir o passo de sintonização FM
*
* Visu alizar o código de
registo DivX VOD ................... ............... 157
* Visu alizar o código de anu lação
do registo DivX VOD .. ........................... 158
* Sel eccionar o método d e
ligação do smartp hone ....................... ... 158
Visualiza r o ecrã pa ra definições
de som AV ........ ..................................... ... 158
* Utilizar a regulação do balanço ............. 159
* Utilizar o equalizador ............................ 159
* Aju star automaticament e a curva
do equalizado r (Auto EQ) .................. ... 161
* Usar o sonic centre control ................... 163
* Regular a intensidade sonora ............... 163
* Utilizar a saída do subwoofer ............. ... 163
* Utilizar o filtro de passa-alto ......... ......... 164
* Ajustar os níveis de fo nte ................... ... 164
* Inte nsificar os graves
(Reforço de Graves) ............................. 164
Repetir as definições .. .................. ............... 164
Definir o modo d e segurança . ..................... 165
Desligar o ecrã ................. .................. ......... 165
Visualizar o estado de operação
do equipamento do veículo ................. 166
Visualizar a informação de
detecção do obstá culo ........................... ... 166
Visualiza r o estado d e operação
do painel de c ontrolo do
ar condicionado .......................... ............... 166
Utilizar o sistema de navegação
com voz ................................................. 168
Para assegurar uma condução se gura ....... 168
Fundamentos do comando por voz .... ......... 168
* Flux o de comando por voz .................... 168
* Iniciar o comando por voz ..................... 168
* Como utilizar o comando por voz ...... ... 169
Comandos de voz básicos disponíveis
* Comandos básicos .... .................. ......... 170
* Operação por voz da fonte AV ..... ......... 170
* Coma ndos de voz relacionados
com chamadas em mãos-livres ............ 171
Conselhos úte is para o comando por voz
Outras funções ........................................ 172
Definir a função anti-roubo .......................... 172
* Definir a palavra-passe ......................... 172
* Introduzir a palavra- passe ........... ......... 172
* Apaga r a palavra-pa sse ... ..................... 172
* Palavr a-passe esquecida ............. ......... 172
Repor as pr edefinições ou
definições de origem do
sistema de navega ção ........................... ... 173
* Repor as predefiniçõe s ................ ......... 173
* Repo r o estado inicial do
sistema de navega ção .......................... 173
* Definir os itens a apagar ....................... 174
........ 157
.......... 170
......... 171
Anexo ....................................................... 176
Resolução de problemas ................. ........... 176
Mensagen s para as funções
de navegação ................... ................... ..... 180
Mensagens para as funções de áudio ........ 18 2
Tecnologia de posicionament o ................... 184
* Posicionamento por GPS ..................... 184
* Posicionamento por cálculo exacto . ..... 184
* De q ue forma o GPS e o cálculo
exacto funcionam em conjunto? ........... 184
Tratamento de erros graves ........................ 185
* Se o posicionamento po r
GPS for impossíve l ....... ........................ 18 5
Condições que pode m provocar erros
de posicionament o importantes ..... ........... 185
Informações d a definição de percurso ........ 188
*
Especificações da procura de percurso
Manuseam ento e cuidados a
ter com os discos ..................... ................. 18 9
*
Unidade incor porada e cuidados a ter
* Con dições ambiente para
reprodução do disco ............................. 189
Discos que po de reproduzir ................... ..... 190
* DVD-Vídeo e CD .... .............................. 190
* Discos gravados em AVCHD ................ 190
* Rep roduzir DualDisc ............................. 190
* Dolb y Digital .................. ................... ..... 190
Informaçõ es detalhadas para
suportes reproduzí veis .............................. 190
* Com patibilidade ...... ................... ........... 190
* Qu adros de compatibili dade
dos suportes ........... .............................. 193
Bluetooth ..... .................. ................... ........... 196
Logótipos SD e SDHC ........................... ..... 196
WMA/WMV . .................. ................... ........... 196
DivX .............................. ................... ........... 197
AAC ............. .................. ................... ........... 197
Android™ .... .................. ................... ........... 197
Informaçõ es detalhadas relacionadas
com dispositivos iPod ligados ................... 197
iPod e iPhone ................................... ........... 198
* iTunes ........................... ................... ..... 198
Utilizar conteúdos ligados com
base em Apps (ap licações) ....................... 198
* Rád io Aha ............................ ................. 19 8
Utilizar correctamente o ecrã LCD ......... ..... 198
* Manusear o LCD ................................... 198
* Ecrã de cristais líquidos (LCD) ............. 199
* Manutenção do ecrã LCD ..................... 199
* LED (díodos emissores de luz)
de luz posterior . .................................... 199
Informações d o ecrã ........................ ........... 200
* Menu Destino ............................. ........... 200
* Menu telefone ............... ................... ..... 200
* Menu Definições ........... ................... ..... 200
* Menu Definições Na vi ...................... ..... 201
* Menu Definições d o sistema ................. 201
* Menu Opções de Mapa ........................ 201
* Menu Definições Bluetooth ................... 202
* Menu Definições d o sistema AV ........... 202
* Menu Definições d o som AV ........... ..... 203
Glossário ..... .................. ................... ........... 203
Especificações ................................. ........... 206
....... 188
........ 189
6
Page 7
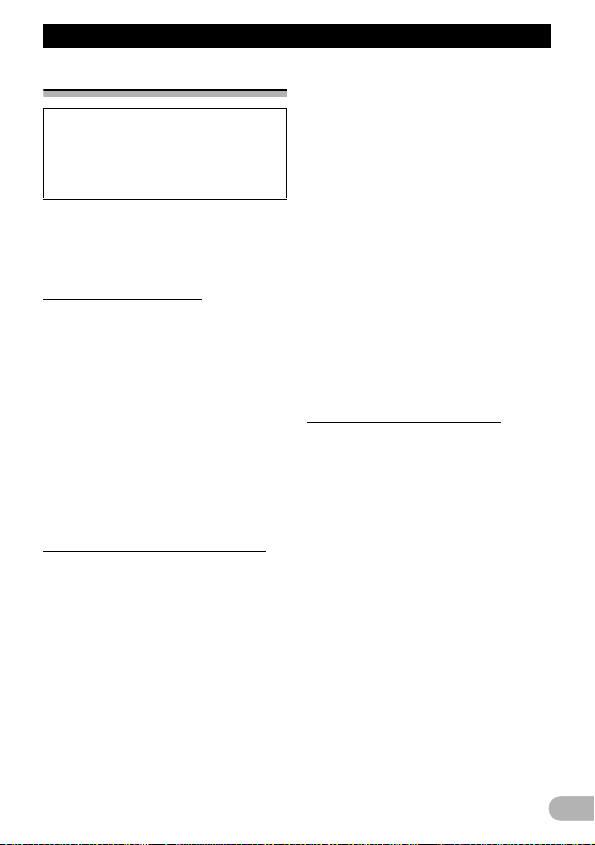
Introdução
Introdução
Panorâmica do manual
Antes de utilizar este produto, leia
atentamente as Informaç ões importantes
para o utilizador (um manual à parte) que
contêm avisos, precauções e outras
informações importantes que deve ter em
conta.
Os ecrãs apresentados como exemplo neste
manual são do AVIC-F40BT. Se estiver a
utilizar um modelo diferente, os ecrãs podem
ter um aspecto diferente dos exemplos no
manual.
Como utilizar este manual
Localizar o procedimento da operação
que quer executar
Quando decidir o que quer fazer, pode
localizar a página de que necessita no
“Índ ice”.
Localizar o procedimento da operação a
partir de um nome de menu
Se quiser verificar o significado de uma opção
mostrada no ecrã, encontra a página que
necessita na secção “Informações do ecrã”
no fim do manu al.
Glossário
Utilize o glossário para encont rar significados
de alguns termos.
Convenções utilizadas neste manual
Antes de continuar l eia as informações
abaixo sobre as convenções utilizadas neste
manual. O conh ecimento destas convenções
irá ajudá-lo à medida que for aprendendo a
utilizar este novo equipamento.
• Os botões do sistema de navegação são
apresentados em letras MAIÚSCULAS a
NEGRITO:
Por exemplo)
Botão HOME, botão MODE.
• Os itens do menu , os títulos dos ecrãs e os
componentes das funções são
apresentados a negrito e entre aspas “ ”:
Por exemplo)
Ecrã “Me nu Destino” ou ecrã “Fonte AV”
• As teclas do p ainel digital disponíveis no
ecrã são apresentadas a ne grito e entre
parêntesis [ ]:
Por exemplo)
[Destino], [Config.].
• As informações adicionais, alternativas e
outras notas são apresentadas no formato
seguinte:
Por exemplo)
❒ Se a localização da casa ainda não está
memorizada, defina primeiro a
localização.
• As funções de out ras teclas no mesmo ecrã
estão assinaladas com no início de cada
descrição:
Por exemplo)
Se tocar em [OK], apaga a entrada.
• As referências são indicadas da maneira
seguinte:
Por exemplo)
➲ Para obter mais informações sobre estas
operações, consulte “Visão geral da
mudança de ecrãs” na página 20.
Termos utilizados neste manual
“Ecrã frontal “ e “Ecrã traseiro”
Neste manual, o ec rã montado no sistema de
navegação será designado por “Ecrã
Frontal”. Qualquer e crã adicional disponível
no comércio e que pode ser ligado a esta
unidade de navegação será designado por
“Ecrã traseiro”.
“Imagem de vídeo”
“Imagem de vídeo” neste manual indica as
imagens em movimento de um DVD-Vídeo,
®
, iPod e de qualquer equipamento
DivX
ligado a este sistema através de um cabo
RCA, por exemplo, um equipamento AV
normal.
“Dispositivo de memória externo (USB,
SD)”
O cartão de memória SD, o cartão de
memória SDHC, o cartão microSD, o cartão
microSDHC e o d ispositivo de memória USB
são designados colectivamente por
“dispositivo de memória externo (USB, SD)”.
Quando é referido apenas a memória USB, é
designado por “dispositivo de memória USB”.
7
Page 8
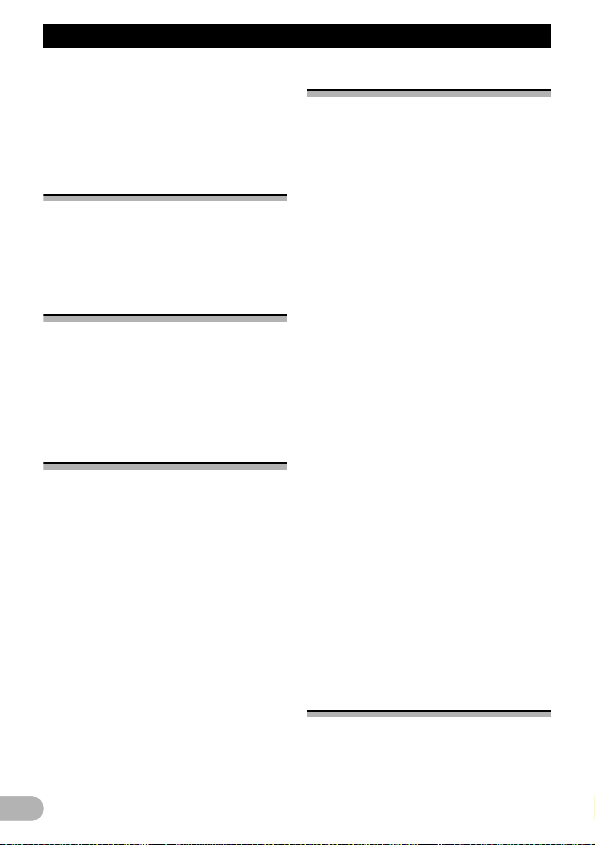
Introdução
“Cartão de memória SD”
O cartão de memória SD, o cartão de
memória SDHC, o cartão microSD e o cartão
microSDHC são designados colectivamente
como “cartão de memória SD”.
Aviso relativo à visualização de vídeo
Lembre-se de que a utilização deste sistema
para fins de visualização comercial ou pública
pode transgredir os direitos de autor
protegidos pelas Leis de Copyright.
Aviso relativo à visualização de DVD-Vídeo
Este item integra uma tecnologia de
protecção contra cópias que é protegida por
direitos de patentes dos E.U.A. e outros
direitos de propriedade intelectual. São
proibidas a reestruturação reversa e a
desmontagem.
Aviso relativo ao uso de ficheiros MP3
A aquisição deste sistema de navegação só
comporta uma licença para uma utilização
privada e não comercial, não comportando
uma licença, nem im plicando qualquer direito
a utilizar este produto em qualquer
divulgação comercial (ou seja, com fins
lucrativos) em tempo real (por meio terrestre,
satélite, cabo e/ou qua lquer outro meio),
difusão/transmissão via Internet, Intranets e/
ou outras redes o u através de outros
sistemas electrónicos de distribuição de
conteúdos, tais como aplicações de rádio
pagas ou aplicações áudio a pedido (audioon-demand). É necessária uma licença
independente para e sse tipo de utilização.
Para mais infor maçõ es, visite
http://www.mp3licensing.com.
Compatibilidade com iPod
Este produto suporta apenas os seguintes
modelos de iPod e versões de software do
iPod. Outros modelos ou versões podem não
funcionar correctamente.
• iPod touch (quarta geração): iOS 5 .0
• iPod touch (terceira geração): iOS 5.0
• iPod touch (segunda geração): iOS 4.2.1
• iPod touch (primeira geração): iOS 3.1.3
• iPod classic 120GB : Ver. 2.0.1
• iPod classic 160GB (2009): Ver. 2.0.4
• iPod classic 80GB: Ver. 1.1.2
• iPod classic 160GB (2007): Ver. 1.1.2
• iPod nano (sexta geração): Ver. 1.1
• iPod nano (quinta geração): Ver. 1 .0.2
• iPod nano (quarta geração): Ver. 1.0.4
• iPod nano (terceira geração): Ver. 1.1.3
• iPhone 4S: iOS 5.0
• iPhone 4: iOS 5.0
• iPhone 3GS: iOS 5.0
• iPhone 3G: iOS 4.2.1
• iPhone: iOS 3.1.3
❒ Neste manu al, o iPod e o iPhone serão
designados por iPod.
❒ Se utilizar est e sistema de navegação com
o cabo de interface USB para o iPod da
Pioneer (CD-IU51V) (vendido
separadamente), pode controlar um iPod
compatível com o sistema de navegação.
❒ Os métodos de operações podem variar
consoante os modelos de iPod e a versão
do software do iPod.
❒ Dependendo da versão do software do
iPod, esta pode não ser compatível com
este equipamento.
Para mais detalhes sobre a
compatibilidade deste sistema de
navegação com o iPod, consulte a
informação disponível no nosso website.
Cobertura do mapa
Para mais detalhes sobre a cobertura do
mapa deste sistema de navegação, consulte
a informação disponível no nosso website.
8
Page 9
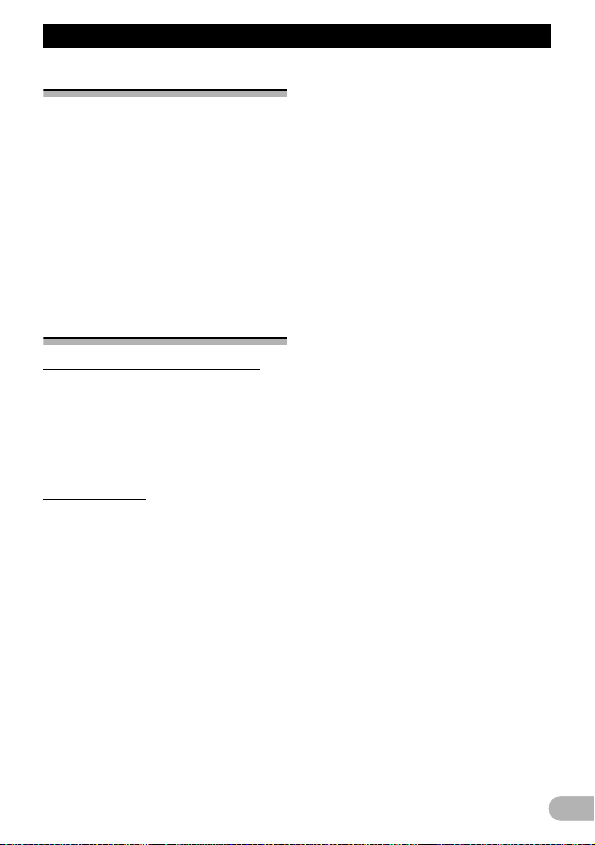
Introdução
Proteger o painel e ecrã LCD
❒ Quando não estiver a u tilizar o sistema,
proteja o ecrã LCD da luz directa do sol. A
subida de temperatura provocada por uma
exposição prolongada à luz solar directa
pode causar o mau func ionamento do LCD.
❒ Sempre qu e utilizar um telemóvel, a faste a
antena respectiva do ecrã LCD para evitar
a distorção da imagem de v ídeo através de
pontos, riscos coloridos, etc.
❒ Para proteger o ecrã LCD de possíveis
estragos, toque nas teclas do painel digital
somente com o dedo, tocando suavement e
o ecrã.
Notas sobre a memória interna
Antes de retirar a bateria do veículo
Se a bateria estiver descarregada ou
desligada, o conteúdo da memória é apagado
e tem de o programar novamente.
❒ Mantêm-se alguns dados. Leia primeiro as
“Definir os itens a apagar”.
➲ Para obter informações, consulte “Definir
os itens a apagar” na página 174.
Dados a eliminar
A informação é apagada se desligar o fio
amarelo da bateria (ou retirar a bateria).
❒ Mantêm-se alguns dados. Leia primeiro as
“Definir os itens a apagar”.
➲ Para obter informações, consulte “Definir
os itens a apagar” na página 174.
9
Page 10
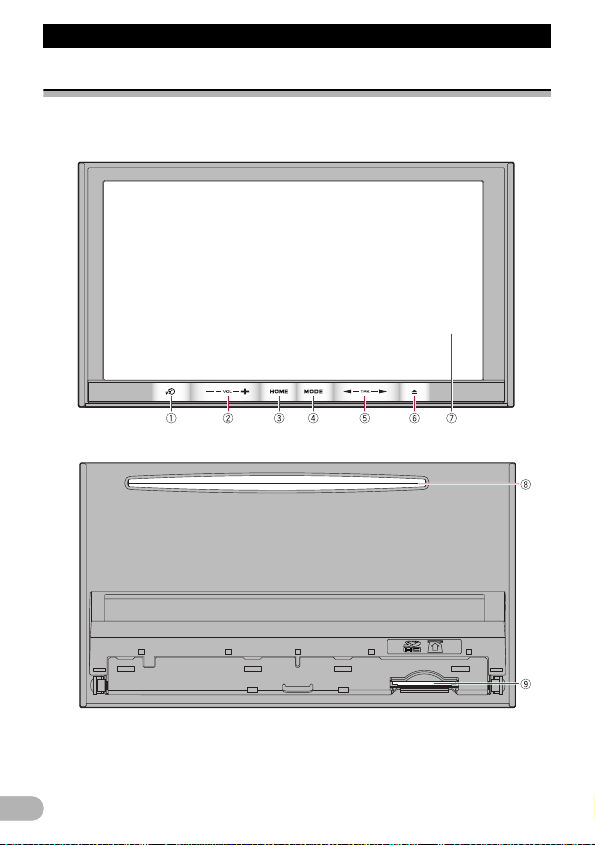
Funcionamento básico
Funcionamento básico
Verificar os nomes das peças e funções
Este capítulo dá informações sobre os nomes das peças e as funções principais que pod e utilizar
com os botões.
AVIC-F40BT (com o painel LCD fechado)
AVIC-F40BT (com o painel LCD aberto)
10
Page 11
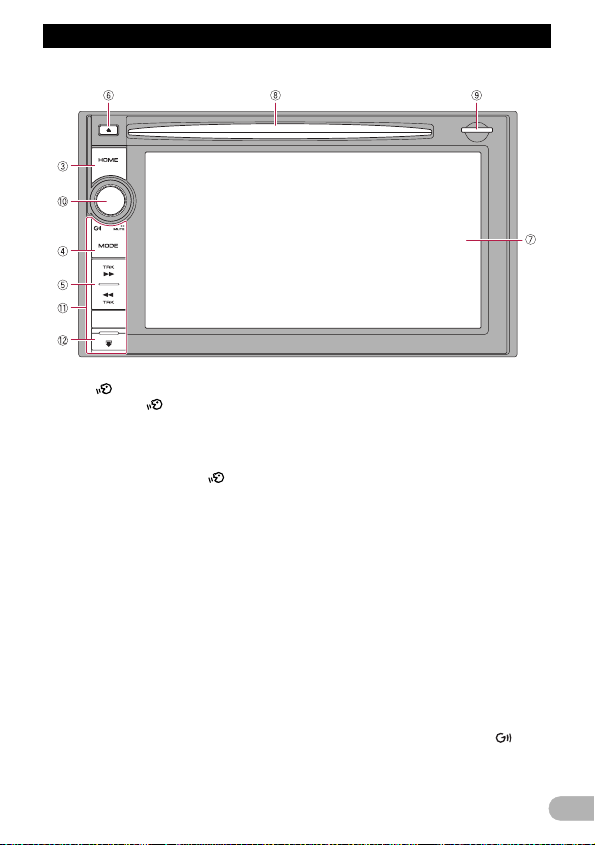
Funcionamento básico
AVIC-F940BT, AVIC-F840BT
햲 Botão
• Prima o botão para activar os
comandos de voz.
➲ Para obter informações, consulte “ Utilizar o
sistema de navegação com voz” na página
168.
• Mantenha premido o botão pa ra mudar
a fonte AV para o silenciamento.
Para cancelar o silenciamento, prima
novamente sem soltar.
햲 Botão VOL (+/–)
Prima para ajustar o volume da fonte de AV
(Áudio e Vídeo).
햳 Botão HOME
• Prima o botão HOME para apresentar o
ecrã “Menu pri ncipal”.
• Prima para alternar entre o Classic Menu e
o Menu de atalhos durante a visualização
do “Menu principal”.
➲ Para obter informações, consulte “O que
pode fazer em cada menu” na página 21.
• Mantenha premido p ara desligar a
visualização do ecrã.
햴 Botão MODE
• Prima para alternar entr e o ecrã do mapa e
o ecrã de funcionamento AV.
• Prima o centro do Multi-cont rol para ouvir o guia do percurso.
• Prima para mostrar o ecrã do mapa
enquanto é visualizado o ecrã de a função
de navegação.
• Mantenha premido para fazer aparecer o
ecrã “Ajuste da imagem”.
➲ Para obter informações, consulte “Ajustar a
imagem” na página 153.
햵 Botão TRK
Prima para efectuar a sintonia por busca, o
avanço ou o retrocesso rápido e os controlos
de procura de faixa.
햶 Botão 0
햷 Ecrã LCD
햸 Ranhura de inserção do disco
Introduza o disco que deseja ouvir.
➲ Para obter informações, consulte
“Introduzir e ejectar um disco” na página
13.
햹 Ranhura para cartões SD
➲ Para obter informações, consulte
“Introduzir e ejectar um cartão de memóri a
SD” na página 14.
햺 Multi-control (Botão do Volume/ /MUTE)
• Rode para ajustar o volume da fonte de AV
(Áudio e Vídeo).
11
Page 12
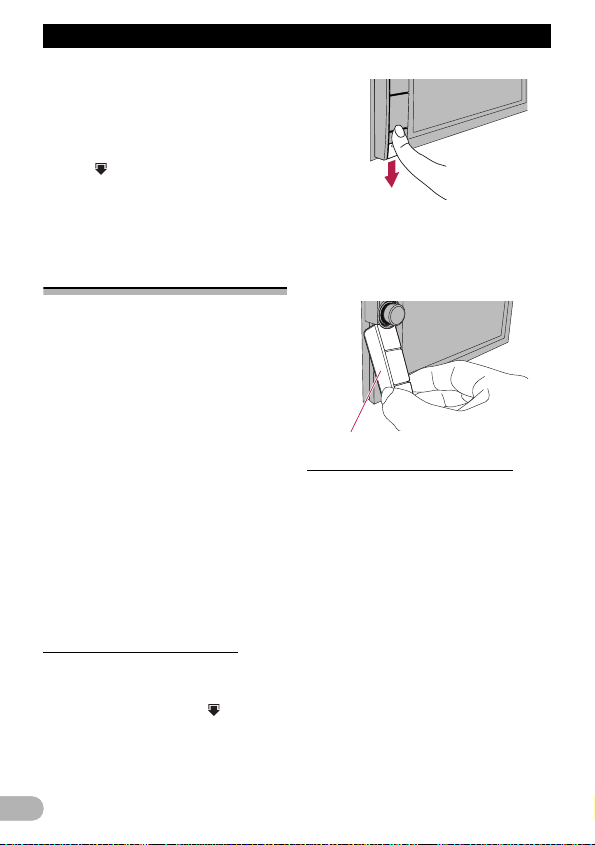
Funcionamento básico
• Mantenha premido o centro do Multi-
control para silenciar o volume da fonte AV
(áudio e vídeo). Para cancelar o
silenciamento, prima novamente sem
soltar.
햻 Painel frontal amovível
햽 Botão
Prima para remover o painel frontal amovível
do sistema de n avegação.
➲ Para obter informações, consulte “Retirar o
painel frontal amovível” na página 12.
Proteger o equipamento contra roubo
❒ Esta função está disponível para o AVIC-
F940BT e o AVIC-F840BT.
O painel frontal amovível pode ser retirado do
sistema de navegação para impedir que seja
roubado, conforme descrito abaixo.
! ATENÇÃO
• Não exponha o painel frontal amovível a
choques excessivos e não o desmonte.
• Quando retirar ou encaixar o painel não
force nem agarre n os botões com muita
força.
• Mantenha o painel frontal amovível fora do
alcance das crianças para prevenir que o
ponham na boca.
• Depois de retirar o painel frontal amovível,
coloque-o num sítio seguro para não o
riscar ou danificar.
• Evite expor o painel frontal amovível à luz
solar directa ou a temperaturas elevadas.
• Ao remover ou colocar o painel frontal
amovível, faça-o depois de desligar a
ignição (ACC OFF).
Retirar o painel frontal amovível
❒ O sistema de navegação não pode ser
operado se o painel frontal amovível for
removido do sistema de navegação.
1. Mantenha premido o botão e deslize o
painel para baixo .
Quando soltar o seu dedo, a parte inferior do
painel frontal amovível destaca-se
ligeiramente do sistema de navegação.
2. Agarre cuidadosa mente na parte inferior
do painel frontal a movível e puxe-o
lentamente para fora.
Painel frontal amovível
Encaixar o painel frontal amovível
1. Faça d eslizar o painel frontal amovível até
ao sistema de navegação.
Certifique-se de que o painel frontal amovível
está ligado de forma segura aos ganchos de
montagem do sistema de navega ção.
2. Carregue na parte inferior do painel
frontal amovível até ouvir um clique.
Se não conseguir encaixar o painel frontal
amovível no sistema de navegação, tente
novamente mas tenha cuidado para não
forçar pois pode danificar o painel.
12
Page 13
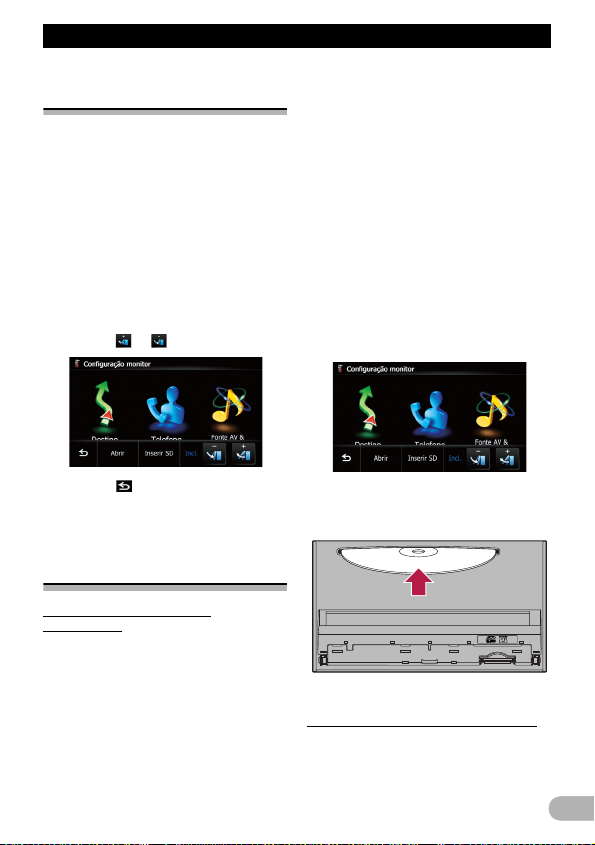
Funcionamento básico
Ajustar o ângulo do painel LCD
❒ Esta função só está disponível para o
AVIC- F40BT.
! AVISO
Mantenha as mãos e os dedos afastados do
equipamento ao abrir, fechar ou ajustar o
painel LCD. Seja especialmente cuidadoso
com mãos e dedos de crianças.
! ATENÇÃO
Não abra nem feche o painel LCD exercendo
demasiada força. Pode provocar o mau
funcionamento do apa relho.
1. Prima o botão 0.
Aparece o ecrã “Configuração monitor”.
2. Toque em ou para ajustar o ângu lo.
3. Toque em .
❒ O ângulo de ajuste do painel LCD é
memorizado e o painel LCD vol ta
automaticamente a esse ângulo sempre
que abrir ou fechar o painel LCD.
Introduzir e ejectar um disco
Introduzir um disco (para o AVIC-F40BT)
! AVISO
• Mantenha as mãos e os dedos afastados
do equipamento ao abrir, fechar ou ajustar
o painel LCD. Seja especialmente
cuidadoso com mãos e dedos de crianças.
• Não utilize com o painel LCD aberto. Se
deixar o painel LCD aberto, pode provocar
ferimentos em caso de acidente.
! ATENÇÃO
• Não abra nem feche o painel LCD
exercendo demasiada força. Pode
provocar o mau funcionamento do
aparelho.
• Não utilize o sistema de navegação
enquanto o painel LCD não se encontrar
totalmente aberto ou fechado. Se utilizar o
sistema de navegação quando o painel
LCD está a abrir ou a fechar, o painel LCD
pode parar nesse ângulo por segurança.
• Não coloque copos ou latas sobre o painel
LCD aberto. Pois pode avariar o sistema de
navegação.
• Não introduza nada, a não ser o disco, na
ranhura de introdução dos discos.
1. Prima o botão 0.
Aparece o ecrã “Configuração monitor”.
2. Toque em [Abrir].
O painel LCD abre e aparece a ranhura de
introdução do disco.
3. Introduza um disco na ranhura respectiva.
O disco é carregado e o painel LCD fecha.
Ejectar um disco (para o AVIC-F40BT)
1. Prima o botão 0.
Aparece o ecrã “Configuração monitor”.
2. Toque e m [Ejectar disco].
13
Page 14
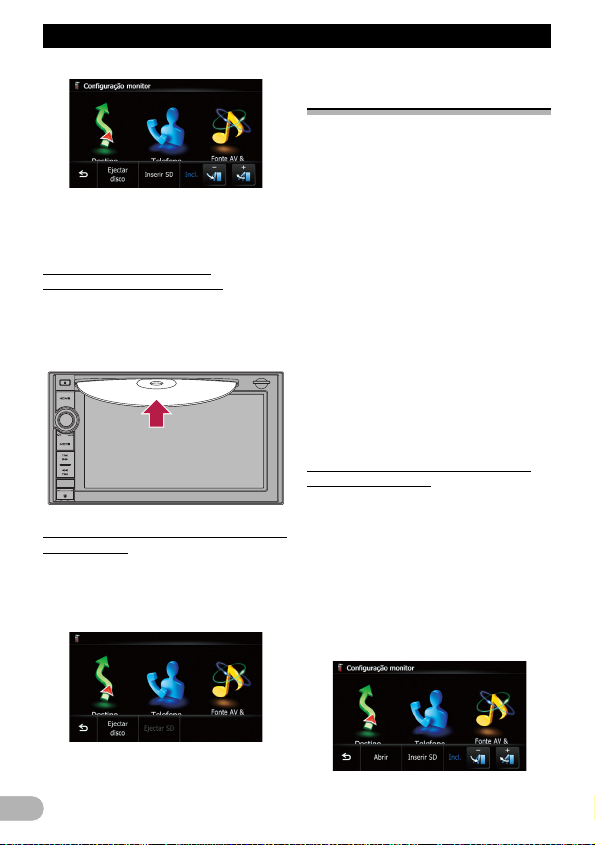
Funcionamento básico
O painel LCD abre e o disco é ejectado.
3. Retire o disco e prima o botão h.
O painel LCD fecha.
Introduzir um disco (para o AVIC-F940BT e AVIC-F840BT)
! ATENÇÃO
Não introduza nada, a não ser o disco, na
ranhura de introdução dos discos.
* Introduza um disco na ranhura respectiva.
Ejectar um disco (para o AVIC-F940BT e AVIC-F840BT)
1. Prima o botão 0.
Aparecem as teclas do painel digital para
ejectar o suporte.
2. Toque em [Ejectar disco].
Introduzir e ejectar um cartão de memória SD
! ATENÇÃO
• Ejectar um cartão de memória SD durante
a transferência de dados pode danificar o
cartão de memória SD. Ejecte sempre o
cartão de memória SD seguindo o
procedimento descrito no p resente manual.
• Se, por qualquer razão, os dados se
perderem ou ficarem corrompidos no
dispositivo de armazenamento não é,
normalmente, possível recuperá-los. A
Pioneer não se responsabiliza pelos
danos, custos ou despesas decorrentes da
perda ou corrupção dos dados.
• Não introduza nada na ranhura a não ser
cartões de memória SD.
❒ Este sistema não é compatível com cartões
multimédia (MMC).
❒ A compat ibilidade com todos os cartões de
memória SD não é garantida.
❒ O leitor pode não obter o seu melhor
desempenho com certos cartões de
memória SD.
Introduzir um cartão de memória SD (para o AVIC-F40BT)
! ATENÇÃO
• Não prima o botão 0 enquanto não
introduzir totalmente o cartão de memória
SD. Pois pode danificar o cartão.
• Não prima o botão 0 enquanto não retirar
completamente o cartão de mem ória SD.
Pois pode danificar o cartão.
1. Prima o botão 0.
Aparece o ecrã “Configuração monitor”.
2. Toque e m [Inserir SD].
14
O disco é ejectado.
Page 15
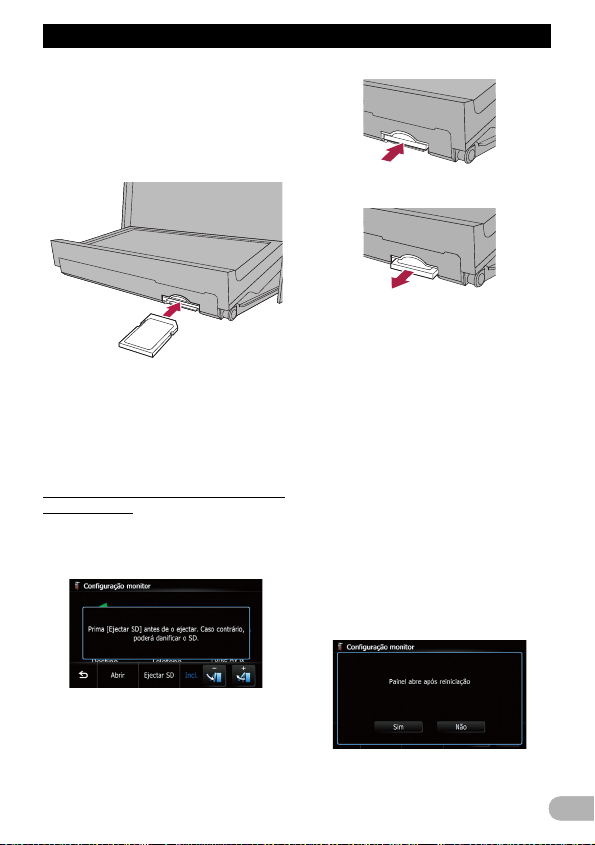
Funcionamento básico
O painel LCD abre e aparece a ranhura para
cartão SD.
3. Insira um cartão de memória SD na
ranhura p ara cartão SD.
Insira-o com a superfície da etiqueta voltada
para cima e pressione o cartão até este
encaixar e ficar completamente preso.
4. Prima o botão 0.
O painel LCD fecha.
❒ Se dados relacionados com a informação
do mapa, tais como dados POI
personalizados, estiverem guardados no
cartão de memória SD, o sistem a de
navegação reinicia.
Ejectar um cartão de memória SD (para o AVIC-F40BT)
1. Prima o botão 0.
Aparece o ecrã “Configuração monitor”.
2. Toque em [Ejectar SD].
4. Puxe o cartão de memória SD.
5. Prima o botão 0.
O painel LCD fecha.
❒ Quando ejectar o cartão de memória SD
tocando em [Ejectar SD], as informações
do modelo que está a usar serão
automaticamente guarda das no cartão de
memória SD.
O program a utilitário NavGat e FEEDS irá
usar esta informação para reconhecer o
modelo que usa.
Quando os dados relacionados com a
informação do mapa estão guardados
❒ A descrição é para AVIC-F40BT.
Se dados relacionados com a informação do
mapa, tais como dados POI personalizados,
estiverem guardados no cartão de memória
SD, os procedimentos de funcionamento são
ligeiramente diferentes.
1. Prima o botão 0 e depois toque em
[Ejectar SD].
2. Toque em [Sim].
O painel LCD abre.
3. Carregue com cuidado na zona central do
cartão de memória SD até ouvir um
estalido.
O sistema de navega ção é reiniciado e depois
o painel LCD abre.
15
Page 16
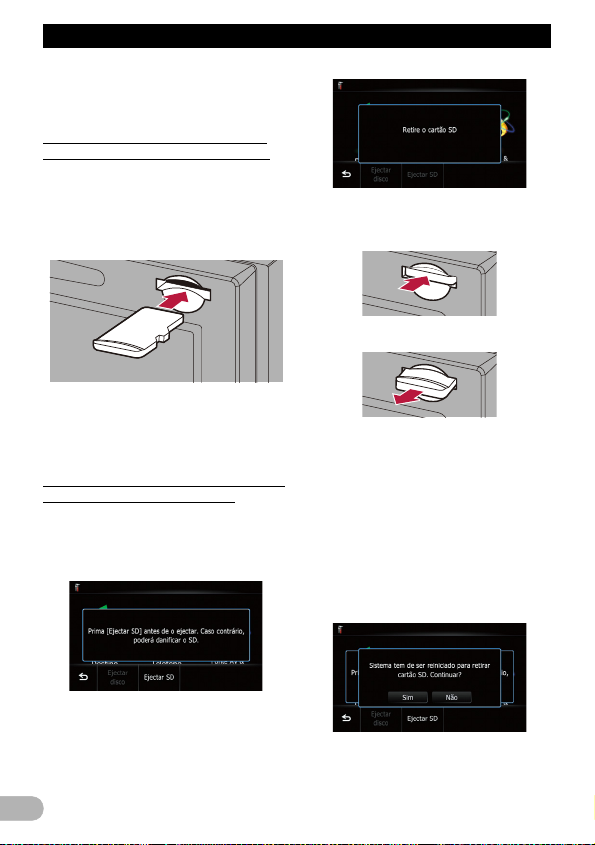
Funcionamento básico
3. Ejecte o cartão de memória SD.
4. Prima o botão 0.
O painel LCD fecha.
Introduzir um cartão de memória SD (para o AVIC-F940BT e AVIC-F840BT)
1. Insira um cartão de memória SD na
ranhura p ara cartão SD.
Insira o cartão de memória SD com os pólos
de contacto voltados para baixo e pressione o
cartão até este encaixar e ficar
completamente preso.
❒ Se dados relacionados com a informação
do mapa, tais como dados POI
personalizados, estiverem guardados no
cartão de memória SD, o sistem a de
navegação reinicia.
Ejectar um cartão de memória SD (para o AVIC-F940BT e AVIC-F840BT)
1. Prima o botão 0.
Aparecem as teclas do painel digital para
ejectar o suporte.
2. Toque em [Ejectar SD].
3. Carregue com cuidado na zona central do
cartão de memória SD até ouvir um
estalido.
4. Puxe o cartão de memória SD.
Quando os dados relacionados com a
informação do mapa estão guardados
❒ Esta descrição é para o AVIC-F940BT e o
AVIC-F840BT.
Se dados relacionados com a informação do
mapa, tais como dados POI personalizados,
estiverem guardados no cartão de memória
SD, os procedimentos de funcionamento são
ligeiramente diferentes.
1. Prima o botão h e depois toque em
[Ejectar SD].
2. Toque em [Sim].
Aparece uma mensagem a dizer para retirar
o cartão de memória SD.
16
O sistema de navegação reinicia e aparece
uma mensagem a dizer para retirar o cartão
de memória SD.
Page 17
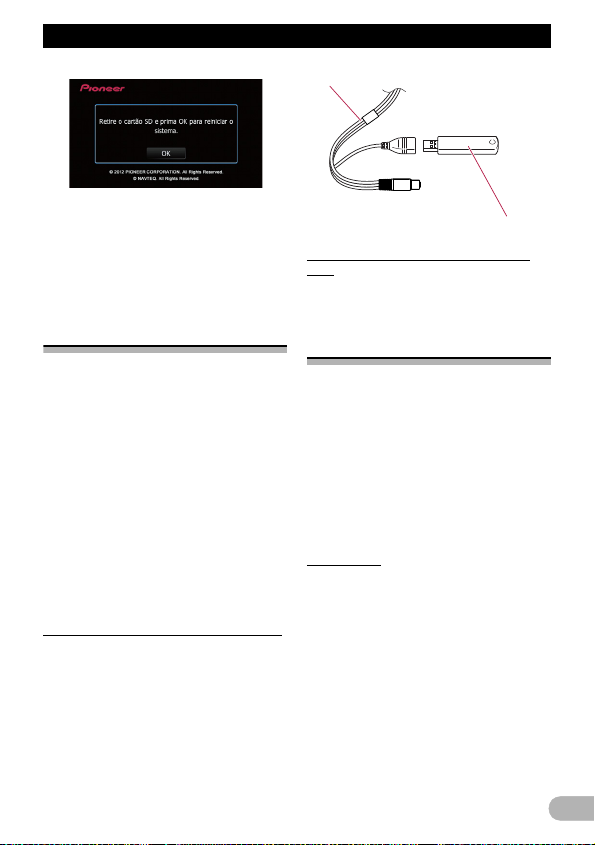
Funcionamento básico
3. Ejecte o cartão de memória SD durante a
visualização da mensagem.
Ejecte o cartão de memória SD antes de tocar
em [OK].
4. Toque em [OK].
O sistema de navegação é reiniciado.
Ligar e desligar um dispositivo de memória USB
! ATENÇÃO
• Para evitar a perda da dados e não
danificar o dispositivo de a rmazenamento,
nunca o retire do sistema de navegação
durante a transferência de dados.
• A Pioneer não pod e garantir a
compati bilidade com todos os dispositivos
de memória de massa USB e não assume
qualquer responsabilidade pela perda de
dados em dispositivos mutimédia,
smartphones ou outros dispositivos ao
utilizar este produto.
❒ O sistema de navegação pode não obter o
seu melhor desempenho com certos
dispositivos de memória USB.
❒ A ligação através de um hub USB não é
possível.
Ligar num dispositivo de memória USB
* Ligue um disposi tivo de memória USB no
conector USB e mini-ficha.
Conector USB e mini-ficha
Dispositivo de memória USB
Desligar um dispositivo de memória USB
* Puxe o dispositivo de memória USB
depois de verificar que não está a aceder
a dados.
Ligar e desligar o iPod
! ATENÇÃO
• Para evitar a perda da dados e não
danificar o dispositivo de armazenamento,
nunca o retire do sistema de navegação
durante a transferência de dados.
• A Pioneer não p ode garantir a
compatibilidade com todos os dispositivos
de memória de massa USB e não assume
qualquer responsabilidade pela perda de
dados em dispositivos mutimédia,
smartphones ou outros dispositivos ao
utilizar es te produto.
Ligar o iPod
Pode ligar o iPod ao sistema de navegação
utilizand o o cabo de interface USB para iPod.
❒ Para efectuar a ligação é necessário o
cabo de interface USB para iPod (CDIU51V) (vendido sep aradamente).
❒ Para mais detalhes sobre a
compatibilidade deste sistema de
navegação com o iPod, consulte a
informação disponível no nosso website.
❒ A ligação através de um hub USB não é
possível.
1. Verifique se nen hum disp ositivo de
armazenamento USB está ligado.
2. Ligar o iPod
17
Page 18
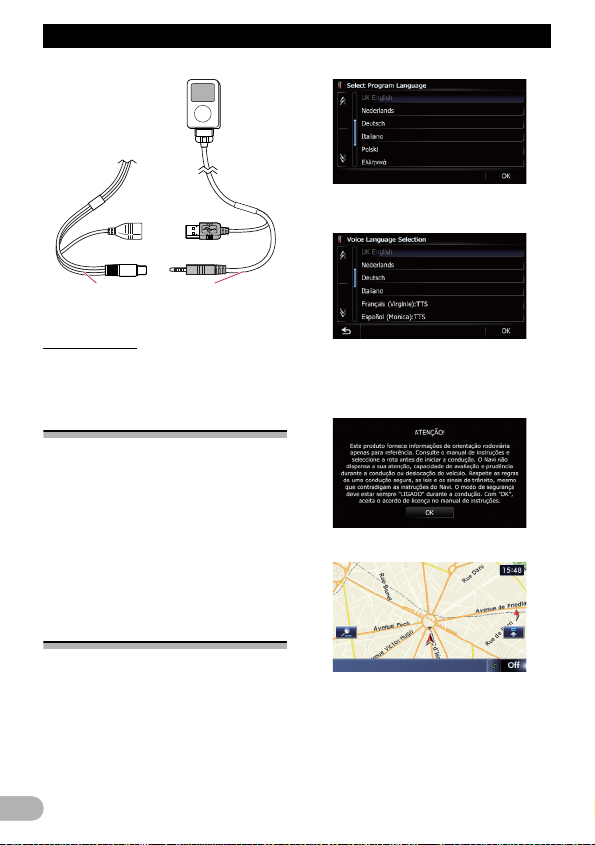
Funcionamento básico
Conector USB e minificha
Cabo de interface
USB para iPod
3. Toque no idioma que deseja utilizar no
guia d e voz .
Desligar o iPod
* Puxe o cabo de interface USB para iPod
depois de verificar que não está a aceder
a dados.
Arranque e conclusão
1. Ligue o motor para fazer arranca r o
sistema.
Após um breve intervalo, surge o ecrã de
abertura durante alguns segundos.
❒ Para proteger o ecrã LCD de possíveis
estragos, toque nas teclas do painel digital
somente com o dedo, tocando suavement e
o ecrã.
2. Desligue o motor do veículo para deixar
de utilizar o sistema.
O sistema de navegação também se desliga.
Ao utilizar pela primeira vez
Quando utilizar o sistema de navegação pel a
primeira vez, seleccione o idioma que deseja
utilizar.
1. Ligue o motor para fazer arranca r o
sistema.
Após um breve intervalo, surge o ecrã de
abertura durante alguns segundos.
2. Toque no idioma q ue deseja utilizar no
ecrã.
18
O sistema de navegação vai agora reiniciar.
4. Leia o a viso cuidadosame nte, verificando
todos os detalhes e depois toque em [OK]
se aceitar as condições.
Aparece o ecrã do mapa.
Page 19
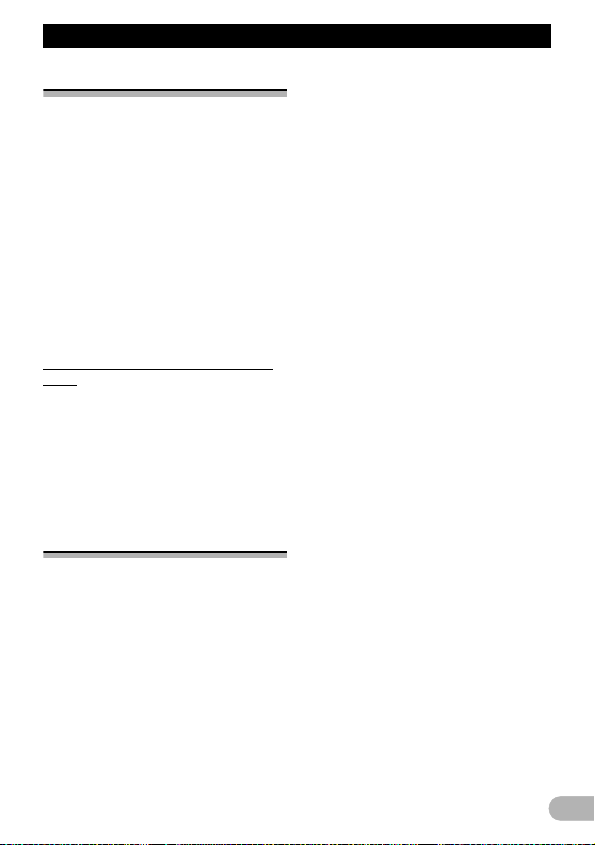
Funcionamento básico
Arranque normal
* Ligue o motor para fazer arrancar o
sistema.
Após um breve intervalo, surge o ecrã de
abertura durante alguns segundos.
❒ O ecrã ap resentado varia consoante as
condições anteriores.
❒ Quando não existir um percur so, aparece o
aviso depois do sistema de navegação
reiniciar.
Leia o aviso cuidadosamente, verificando
todos os detalhes e depois toque em [OK]
se aceitar as con dições.
❒ Se a função anti-roubo estiver activada,
tem de introduzir a palavra-passe.
Leia o aviso cuidadosamente, verificando
todos os detalhes e depois toque em [OK]
se aceitar as con dições.
Mensagem sobre a base de dados do mapa
Depois de começar a usar o sistema de
navegação, pode aparecer uma mensagem
relacionada com as informações do m apa.
❒ Esta mensag em é visualizada quando liga
pela primeira vez o sistema de navegação
em cada mês.
❒ Toque na mensagem para fechar ou
aguarde que ela desapareça
automaticamente passado oito segundos.
Imagens de demonstração
Se não utilizar o s istema de n avegação no s 2
minutos a seguir, são apresentadas imagens
de demonstração.
❒ As imagens de demonstração não são
apresentadas se conduzir, após a
montagem do sistema de navegação.
19
Page 20
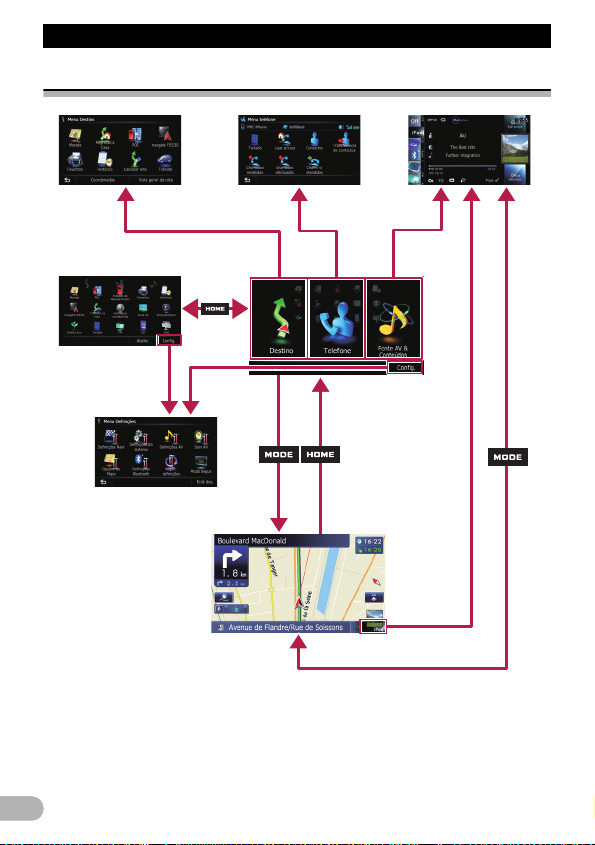
Como utilizar os ecrãs do menu de navegação
Como utilizar os ecrãs do menu de navegação
Visão geral da mudança de ecrãs
2
1
5
34
1
6
20
Page 21
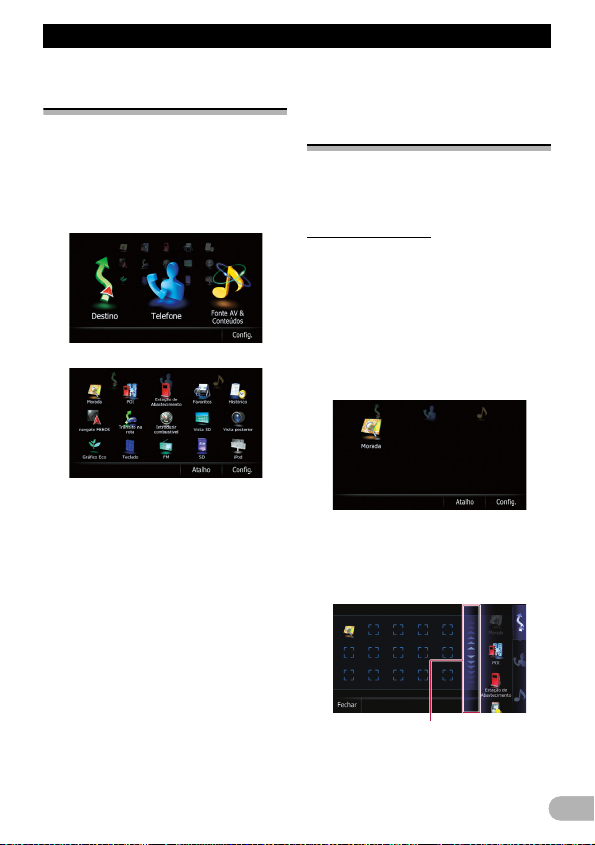
Como utilizar os ecrãs do menu de navegação
O que pode fazer em cada menu
햲 Menu principal
Prima o botão HOME para fazer aparecer o
ecrã “Menu p rincipal”.
Este é o menu inicial para aced er aos ecrãs
que desejar e comandar as diferentes
funções.
Existem dois tipos de ecrã “Menu principal”.
Classic Menu
Menu de atalho
❒ No presente manual, o Classic Menu será
designado por “Menu pri ncipal”.
햳 Menu Destino
Pode procurar o seu destino neste menu.
Pode também verificar ou cancelar a rota
definida a partir deste menu.
Pode utilizar este ecrã para verificar a
informação da posição actual do veículo e
percurso até ao destino.
Menu de atalho
Registar as opções de menu preferidas nos
atalhos permite passar rapidamente para o
ecrã do menu registado tocando
simplesmente no ecrã “Menu de atalhos”.
Seleccionar o atalho
❒ Pode registar nos atalhos até 15 itens de
menu.
1. Prima o botão HOME para visualizar
repetidamente o ecrã Menu de Atalhos.
❒ Quando u sar o sistema de navegação pela
primeira vez ou não existirem itens
definidos em atalhos, aparece uma
mensagem. Toque em [Sim] para passar
ao passo seguinte.
2. Toque em [Atalho].
Aparece o ecrã de selecção de atalhos.
3. Toque no separad or na extremidade
direita ou faça deslizar a barra para
visualizar a opção que quer definir como
atalho.
햴 Menu telefone
Pode aceder ao e crã que está re lacionado às
chamadas em mãos livres.
햵 Ecrã de funcionamento AV
Este é o ecrã q ue aparece normalmente
quando utiliza a fonte AV.
햶 Menu Definições
Pode aceder ao ecrã para personalizar as
definições.
햷 Ecrã do mapa
5. Desloque a opção para o lado esquerdo do ecrã e depois solte-a.
4. Mantenha premida a o pção que quer
Barra de deslocamento
adicionar ao atalho.
21
Page 22
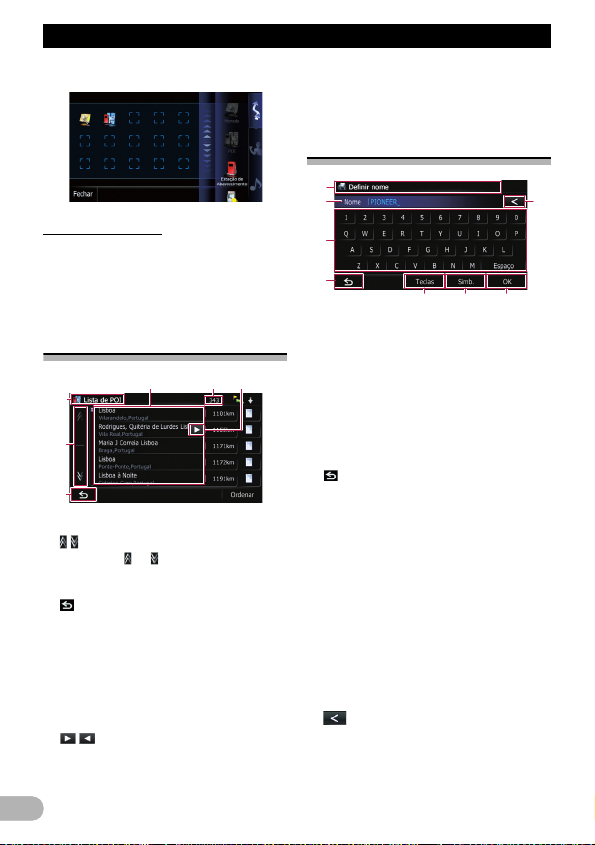
Como utilizar os ecrãs do menu de navegação
1
54
2
3
6
A opção seleccionada é a dicionada ao atalho.
Remover um atalho
1. Toque e mantenha o ícone do atalho que
deseja remover.
2. Desloque a opção para o lado direito do
ecrã e depois solte-a.
Utilizar ecrãs de lista (por ex. lista de POI)
햲 Título do ecrã
햳
Se tocar em ou na barra de
deslocamento, percorre a lista e pode ver as
opções restantes.
햴
Regressa ao ecrã anterior.
햵 Lista de itens
Tocando num item da lista, pode limitar as
opções e passar para a operação seguinte.
햶 Número de escolhas p ossíveis
❒ Se 10 0 00 ou mais escolhas são possíveis,
aparece “****”.
햷
22
Se for possível visualizar todos os caracteres
dentro da área m ostrada, toque na tecla à
direita da opção para ver os caracteres
restantes.
Utilizar o teclado no ecrã
1
2
3
4
햲 Título do ecrã
Aparece o título do ecrã.
햳 Caixa de texto
Mostra os caracteres introduzidos. Se não
houver texto na caixa, aparece um guia
informativo com texto.
햴 Teclado
Toque nas teclas para introduzir os
caracteres.
햵
Regressa ao ecrã anterior.
햶 Teclas
Altera o layout do teclado no ecrã.
햷 Simb., Outros, 0-9
Pode introduzir outros caracteres do alfabeto.
Pode também introduzir texto com símbolos,
tais c omo [&] ou [+] ou números.
Toque para muda r a selecção.
❒ Mesmo se utilizar qualquer um dos
símbolos “A”, “Ä”, “Å”, “Æ”, o resultado
apresentado é o mesmo.
햸 OK
Confirma a entrada e permite passar à
operação seguinte.
햹
Elimina o texto introduzido letra a letra, a
partir do fim do texto. Tocar na tecla
continuamente apaga todo o texto.
5 76
8
Page 23
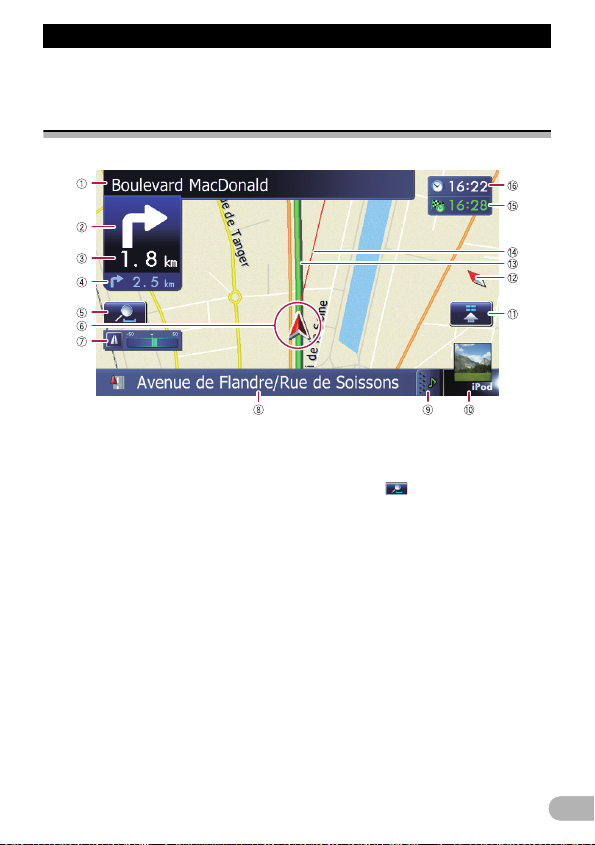
Como utilizar o mapa
Como utilizar o mapa
Pode ver a maior parte da informação fornecida pelo sistema de navegação no m apa. Para isso
tem de se familiarizar com o modo como as informações aparecem no mapa.
Como ler o ecrã do mapa
Este exemplo mostra um ecrã do mapa 2D.
❒ As informações com asterisco (*) só
aparecem quando o percurso é definido.
❒ Dependendo das condições e definições,
alguns itens podem não aparecer.
햲 Nome da rua a utilizar (ou ponto de guia
seguinte)*
햳 Próxima direcção do percurso*
Perto do ponto de orientação, a cor do item
fica verde.
❒ Se tocar nest e item, pode ouvir novamente
a informação de navegação seguinte.
❒ Pode seleccionar a visualização ou não
visualização.
➲ Para obter informações, consulte
“Visualizar manobras” na página 142.
햴 Distância até ao ponto de guia*
Mostra a distância até ao próximo ponto de
orientação.
❒ Se tocar nest e item, pode ouvir novamente
a informação de navegação seguinte.
햵 Seta da segunda manobra*
Mostra a direcção de viragem a seguir ao
próximo ponto de guia e a distância até lá.
➲ Para obter informações, consulte
“Visualizar manobras” na página 142.
햶 Controlo do ma pa
Se tocar em visualiza as teclas do painel
digital para mudar a escala do mapa e a
orientação do mapa.
햷 Posição actual
Indica a localização actual do veículo. O
vértice do triângulo indica a sua orientação e
o ecrã move-se a utomaticamente e nquanto
conduz.
❒ O vértice do triângulo indica a posição
actual correcta do veículo.
햸 Indicador Eco
Mostra um gráfico que compara a média do
consumo de combustível anterior e a média
do consumo de combustível desde que o
sistema de navegaç ão foi iniciado pela última
vez.
➲ Para obter informações, consulte
“Visualizar informações d e consumo de
combustível” na página 142.
햹 Nome da rua (ou nome da cidade)
percorrida pelo veículo
23
Page 24
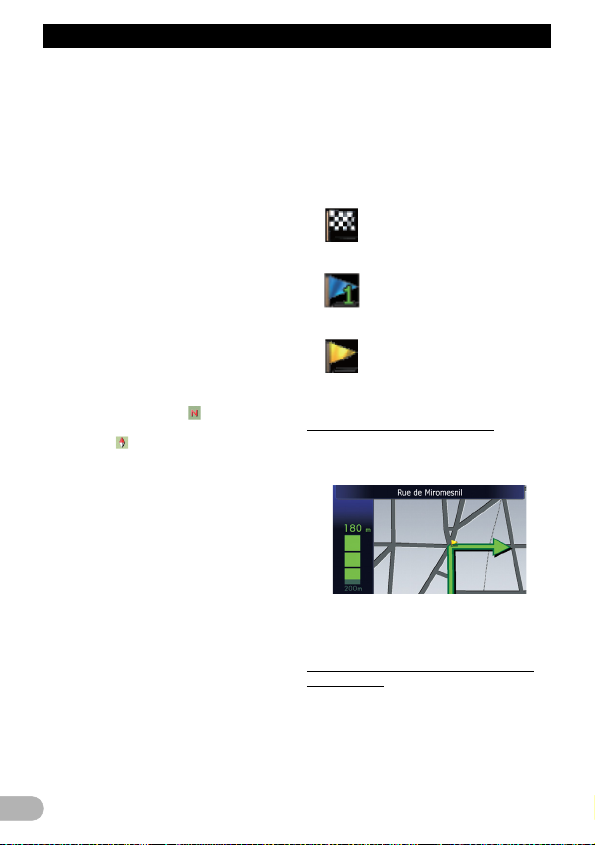
Como utilizar o mapa
➲ Para obter in formações, consulte “Definir a
visualização do nome da rua actual” na
página 141.
햺 Separador da extensão para a barra de
informações AV
Se tocar neste separador, abre a barra de
informações AV e pode ver
momentaneamente o estado actual da fonte
AV. Se tocar novamente, a barra recolhe.
햻 Atalho para o ecrã de funcionamento AV
Aparece a fonte AV actualmente
seleccionada. Se tocar no indicador, visualiza
o ecrã de funcionamento AV da fonte actual
directamente.
❒ Dependendo da fonte actualmente
escolhida, aparece uma imagem.
햽 Acesso rápido Ícone do
Mostra o menu “Acesso rápido”.
➲ Para obter informações, consulte “Utilizar
menu de atalhos no mapa” na página 27.
햾 Indicador de orientação do mapa
• Se o modo “Norte para cima” estiver
seleccionado, aparece .
• Se o modo “Avançar” es tiver seleccionado,
aparece .
❒ A seta verm elha indica o Norte.
➲ Para obter informações, consulte “Mudar a
orientação do mapa” na página 26.
햿 Percurso actual *
O percurso actualmente definido está
realçado no mapa a cor. Se tiver definido um
ponto de passagem no percurso, a rota a
seguir ao próximo ponto de passagem está
realçada noutra cor.
헀 Linha da direcção*
A direcção de aproximação do destino
(próximo ponto de passagem ou posição de
um cursor) é indicada por uma linha recta.
헁 Janela multi-informações
Cada toque na janela Multi-Info altera a
informação de visualização como se segue.
• Distância até ao d estino (ou distância
até ao ponto de passagem)*
• A hora de chegada estimada ao destino
ou ponto de passagem*
A hora de chegada estimada é um valor
ideal calculado com base no valor definido
24
em “Veloci dade” e a velocidade de
condução real. A hora de chegada
estimada é apenas um valor de referência
e não garante a chegada à hora indicada.
• Tempo de viag em até ao destino ou
ponto de passa gem*
헂 Hora actual
Significado das bandeiras guia
Destino
A bandeira axadrezada indica o
destino.
Pto Passag.
A bandeira azul indica os
pontos de passagem.
Ponto de guia
O ponto de gu ia seguinte
(próximo ponto d e viragem, etc.)
é indicado por uma bandeira
amarela.
Mapa ampliado do cruzamento
Quando a “Vista em plano aproximado” no
ecrã “Opções de Mapa” está “On”, aparece
um mapa ampliado do cruzamento.
➲ Para obter informações, consulte “Definir o
ecrã com ampliação automát ica” na página
139.
Visualização durante a condução em auto-estrada
Em certos locais da auto-estrada, estão
disponíveis informações de faixa. O mapa
indica a faixa de rodagem que deve escolher
para facilitar a manobra da próxima
indicação.
Page 25
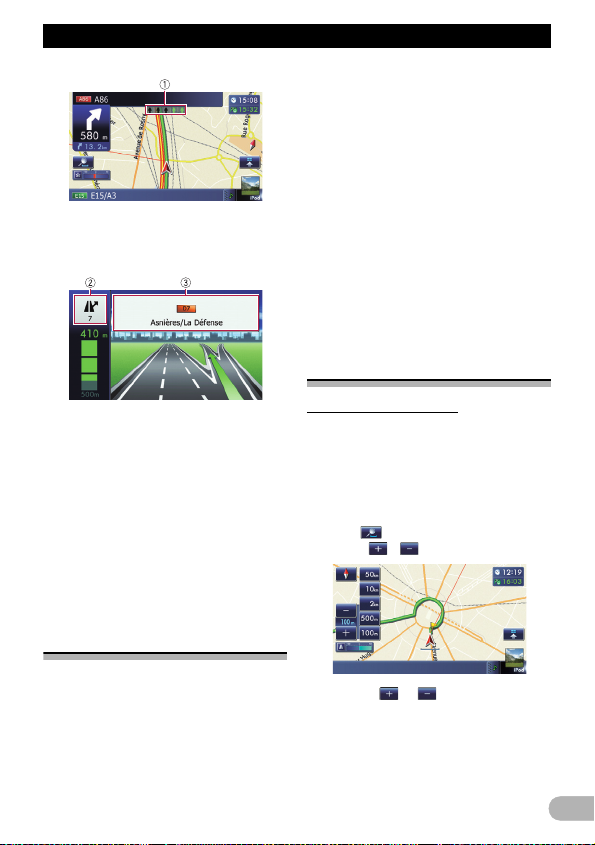
Como utilizar o mapa
Se estiver a conduzir em auto-estrada, os
números das saí das e sinais da auto-estrada
podem aparecer próximo das junções de
estradas e saídas.
Estradas sem indicações turn-by-turn
As estradas com percurso possível (o
percurso apresentado realçado em violeta)
contêm apenas dados básicos e só podem
ser utilizadas para traçar um percurso
navegável. A naveg ação da Pioneer mostra
apenas uma rota navegável no mapa (só está
disponível o guia de chegada até ao destino
ou até um ponto de passag em). Reveja e
respeite todas as regras de trânsito ao longo
do percurso realçado, para a sua segurança.
Não serão visualizadas quaisquer indicações
turn-by-turn nestas estradas.
Estradas sem rota possível (estradas a
cor-de-rosa)
Podem ser visualizadas no mapa, mas não
podem ser utilizadas para calcular a rota.
Reveja e respeite todas as regras de trânsito
ao longo desta rota. (Para sua segurança.)
Utilizar o ecrã do mapa
햲 Informações sobre a faixa
햳 Informações da saída da auto-estrada
Mostra a saída da auto-estrada.
햴 Sinais da auto-estrada
Mostram o número da estrada e fornecem
informações de direcção.
❒ Se os dados desses itens não se
encontrarem na memória incorporada, a
informação não fica disponível, mesmo que
haja placas de sinalização na própria
estrada.
Tipos de estrada memorizadas na base de dados do mapa
Estradas incluídas no guia do percurso
Estradas com rotas possíveis de turn-by-turn
contêm dados de atributos completos e
podem ser utilizados para instruções de
navegação completas. A navegação Pioneer
irá apresentar instruções de navegação
completas, incluindo indicações de voz turnby-turn e ícones de seta.
Alterar a escala do mapa
Pode alterar a escala do mapa entre 25
metros e 2 000 quilómetros (25 jardas e 1 000
milhas).
1. Visualize o ecrã do mapa
➲ Para obter mais informações sobre estas
operações, consulte “Visão geral da
mudança de ecrãs” na página 20.
2. Toque no ecrã de mapa.
Aparece e com a escala do mapa.
3. Toque em ou para mudar a escala
do mapa.
❒ Se não utilizar a função durante alguns
segundos, as teclas do painel digital para o
controlo de visualização do mapa
desaparece.
25
Page 26
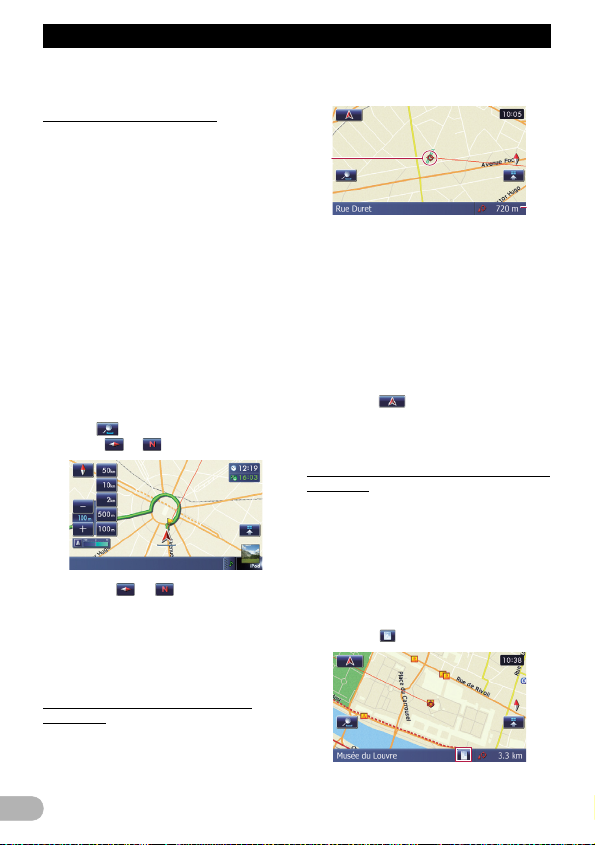
Como utilizar o mapa
2
1
Se tocar na tecla de escala directa o mapa
altera-se para a escala seleccionada.
Mudar a orientação do mapa
Pode mudar a direcção do veículo no mapa
para o modo “Avançar” e o modo “Norte para
cima” .
• Avançar:
O ecrã do mapa mostra sempre a direcção
do veículo enquanto a vança em direcção à
parte superior do ecrã.
• Norte para cima:
O ecrã do mapa tem sempre o Norte na
parte superior.
❒ A orientação do mapa fica fixada em “Norte
para cima” quando a escala do mapa é de
50 quilómetros (25 milhas) ou mais.
❒ A orientação do mapa fica fixada em
“Avançar” quando estiver a ser
apresentado o ecrã do mapa 3D.
1. Visualize o ecrã do map a
➲ Para obter mais informações sobre estas
operações, consulte “Visão geral da
mudança de ecrãs” na página 20.
2. Toque no ecrã de mapa.
Aparece ou .
3. Toque em o u para alterar a
direcção do veículo.
Sempre que tocar na tecla, a definição muda.
❒ Se não utilizar a função d urante alguns
segundos, as teclas do p ainel digital para o
controlo de visualização do mapa
desaparece.
Mover o mapa para a posição que deseja ver
1. Visualize o ecrã do map a
➲ Para obter mais informações sobre estas
operações, consulte “Visão geral da
mudança de ecrãs” na página 20.
26
2. Toque e arraste o mapa na direcção
desejada para o percorrer.
햲 Cursor
햳 Distância a partir da p osição actual
Posicionar o cursor na localização desejada
dá lugar a uma breve visão geral com
informações sobre a localização visualizada
na parte inferior do ecrã, com o nome da rua
e outras informações respeitantes à
localização. (As informações apresentadas
variam consoante a posição.)
❒ O incremento do avanço depende do
comprimento de arraste.
Se tocar regressa à po sição actual no
mapa.
❒ Premindo o botão MODE regressa à
posição actual no mapa.
Ver informações sobre uma localização específica
Aparece um ícone nos locais regi stados
(localização da casa, locais específicos e
entradas dos Favoritos) e locais onde existe
um ícone POI ou um ícone de informa ções de
trânsito. Coloque o cursor de deslocação em
cima do ícone para ver as informações
detalhadas.
1. Percorra o mapa e mova o cursor de
deslocação para o ícone que deseja ver.
2. Toque em .
Aparece o ecrã “Lista de informaç ões”.
Page 27
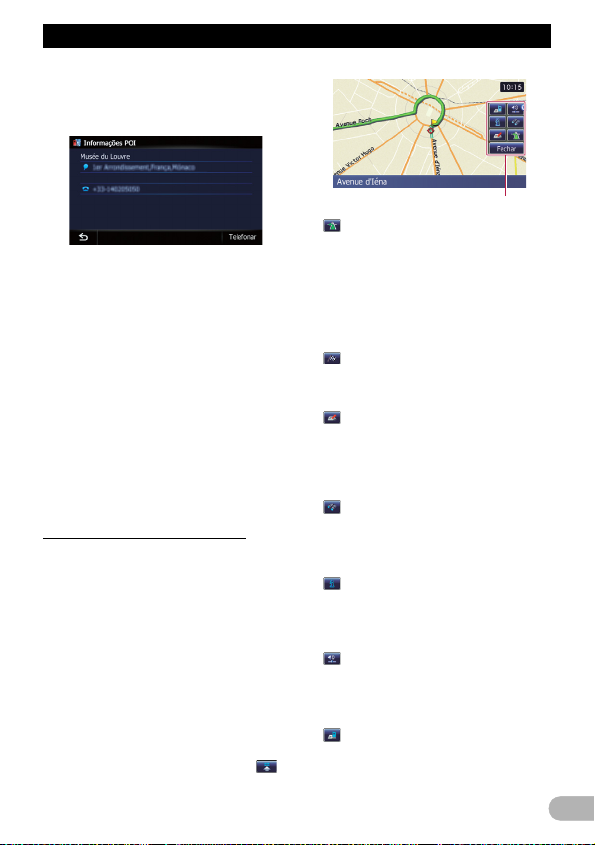
Como utilizar o mapa
3. Toque na opção sobre a qual deseja ver
informações mais pormenorizadas.
Aparecem as informações de uma
localização específica.
As informações mostradas variam com a
localização. (Podem não existir informações
dessa localização.)
➲ Para obter in formações, consulte “Definir o
ecrã de ícones d as localizações favoritas”
na página 141.
➲ Para obter informações, consulte “Ver um
POI no mapa” na página 142.
➲ Para obter informações, consulte “Como
ler as informações de trânsito no mapa” na
página 51.
❒ Tocar em [Telefonar] permite chamar a
posição, se estiver di sponível algum
número de telefone . (É necessário
emparelhar a um telemóvel com tecnologia
sem fios Bluetooth.)
➲ Para obter informações, consulte “Marcar
um número a partir do mapa” na página 61.
Utilizar menu de atalhos no m apa
“Acesso rápido” permite efectuar várias
tarefas, tais como o cálculo do percurso
indicado pelo cursor ou registar uma
localização nos “Favoritos”, mais depressa
do que utilizando o menu de navegação.
Pode personalizar o “ Acesso rápido”
apresentado no ecrã. O “Acesso rápido”
aqui descrito está organizado segundo a
predefinição.
➲ Para obter informações, consulte
“Seleccionar o menu “Acesso rápido”” na
página 145.
❒ Os itens assinalados com um asterisco (*)
não podem ser retirados do menu “Ac esso
rápido”.
1. Quando aparecer o mapa, toque em .
Menu Acesso rápido
: Opções da rota*
É visualizado quand o não percorrer o mapa.
Este ícone apenas pode ser seleccionado
durante o guia do percurso.
Pode modificar as condições de cálculo do
percurso e voltar a calcular o percurso actual.
➲ Para obter informações, consulte
“Modificar as condições de cálculo do
percurso” na página 42.
: Destino*
É visualizado quando percorrer o mapa.
Defina o percurso até à localização
especificada com o cursor.
: Registo
Registe a informação sobre a localização
indicada pelo cursor nos “Favoritos”.
➲ Para obter inform ações, consulte “Registar
uma localização através do modo de
deslocação” na página 46.
: Procura nos arredores
Encontrar POIs (Pontos de interesse) nas
imediações do cursor.
➲ Para obter informações, consulte “ Procurar
um POI próximo” na página 36.
: Sobrepor POI
Mostra no mapa os ícones das instalações
nas imediações (POI).
➲ Para obter informações, consulte “Ver um
POI no mapa ” na página 142.
: Volume
Faz aparecer o ecrã “Definições de
volume”.
➲ Para obter informações, consulte “Definir o
volume do guia e telefone” na página 148.
: Contactos
Faz aparecer o ecrã “Lista de contactos”.
27
Page 28
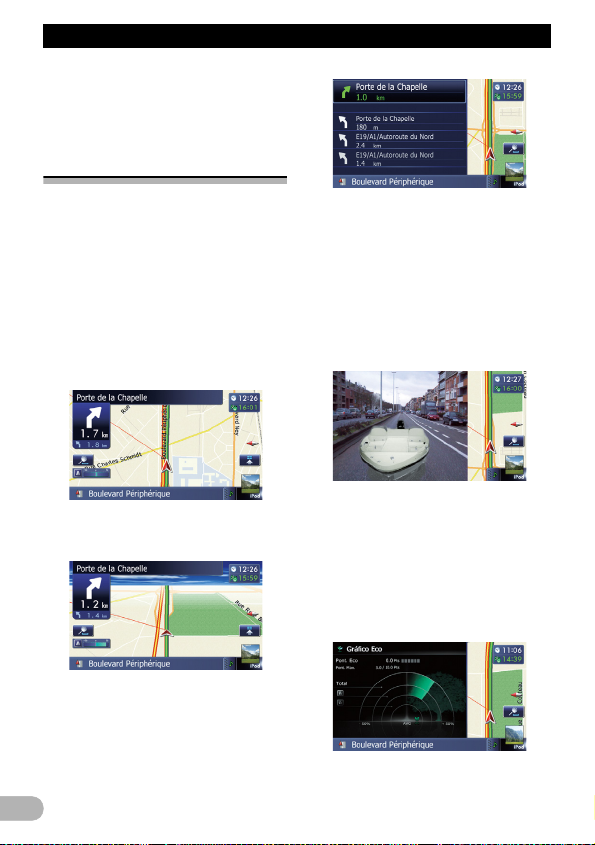
Como utilizar o mapa
➲ Para obter informações, consulte “Marcar
um número da lista telefónica” na página
60.
Fechar
Oculta o menu “Acesso rápido”.
Mudar o modo de vista
Pode seleccionar vários tipos de ecrã para as
orientações de navegação.
1. Faz aparecer o ecrã “Opções de Mapa”.
➲ Para obter informações, consulte
“Visualizar o ecrã para as opções do mapa”
na página 139.
2. Toque em [Modo de vista].
Aparece o ecrã “Modo de vista”.
3. Toque no tipo que quer definir.
Pode seleccionar os seguintes tipos:
• Vista 2D (predefinição):
Mostra um mapa normal (mapa 2D).
• Vista 3D:
Mostra um mapa com vista aérea (mapa
3D).
É apresentada a seguinte informação.
– Nome da próxima rota que o veículo irá
seguir.
– Uma seta a indicar a direcção do veículo
– Distância até aos pontos de guia
❒ Este modo só aparece quando a rota está
definida.
• Vista posterior:
Mostra do lado esquerdo do ecrã a imagem
de visualização da retaguarda e o do lado
direito do ecrã o mapa.
❒ Este modo está disponível quando a
câmara de visualização da reta guarda está
definido para “On”.
➲ Para obter informações, consulte
“Configurar a câmara de visualização da
retaguarda” na página 150.
•Gráfico Eco:
Mostra do lado esquerdo do ecrã um
gráfico para eco-driving e, do lado direito
do ecrã, o mapa.
• Vista de rua:
Surgem no lado esquerdo do ecrã as
informações dos próximos quatro pontos
guia mais próximos da localização actual,
ordenadas de cima para baixo.
28
➲
Para obter informações, consulte “Verificar o
estado de condução ecológica” na página 29.
Page 29
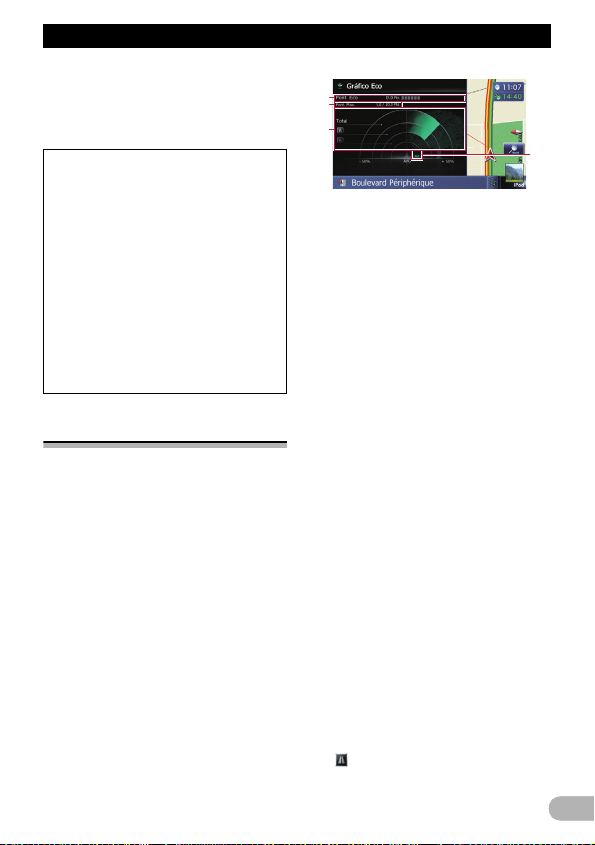
Funções de condução ecológica
2
4
3
1
Funções de condução ecológica
O sistema de naveg ação está equipado com
as funções de condução ecológica que pode
ser usada para calcular se está a conduzir
respeitando o ambiente.
O presente capítulo descreve estas funções.
• O cálculo do consumo de combustível
baseia-se num valor teórico determinado
a partir da velocidade do veículo e da
informação sobre a posição do sistema
de navegação. O consumo de
combustível é apenas um valor de
referência e não ga rante que consiga
obter o consumo a presentado.
• As funções de condução ecológica são
uma estimativa do tempo real do
consumo de combustível em relação à
média de consumo de combustível e não
é um valor real.
• As funções de condução ecológica e de
cálculo consideram a localização da
posição do GPS e a velocidade do
veículo para determinar um valor.
Verificar o estado de condução ecológica
Esta função calcula o consumo de
combustível aproximado com base na
condução, compara a sua m édia de consumo
de combustível anterior e apresenta o s
resultados num gráfico.
O gráfico aparece sempre que o ecrã do
mapa está definido em “Gráfico Eco”.
1. Faz aparecer o ecrã “Opções de Mapa”.
➲ Para obter informações, consulte
“Visualizar o ecrã para as opções do mapa”
na página 139.
2. Toque em [Modo de vista].
Aparece o ecrã “Modo de vista”.
3. Toque em [Gráfico Eco].
Aparece o ecrã “Gráfico Eco”.
햲 Pont. Eco
O resultado da comparação da média de
consumo de combustível anterior com o
consumo de combustível actual aparece sob
a forma de um valor entre 0,0 Pts (pontos) e
10,0 Pts. Quanto maior for o valor, melhor o
consumo de com bustível quando comparado
com as indicações de navegação anteriores.
4O nível verde indica a pontuação actual e o
nível cinzento indica a melhor pontuação até
à data.
O “Pont. Eco” é actualizado em intervalos de
cinco minutos.
❒ Não é visualizado quando o “Pont. Eco”
está “Off” ou quando não existe uma rota
definida.
햳 Pont. Max.
Mostra a melhor pontuação até à data.
❒ Não é visualizado quando o “Pont. Eco”
está “Off” ou quando não existe uma rota
definida.
햴 Gráfico de comparação da média do
consumo de combustível
Mostra a comparação da média do consumo
de combustível até ao momento em que o
sistema de navegação foi parado pela última
vez (média do consumo de com bustível
anterior) e a média do consumo de
combustível actual. O ecrã é actualizado em
intervalos de três segundos. Quanto mais o
valor se mover no sentido do +, melhor é o
consumo de combustível.
Há três barras diferentes no gráfico.
•Total
Uma comparação da média do consumo
de combustível anterior com a média do
consumo de combustível da condu ção
actual.
• : Estrada normal
Uma comparação da média do consumo
de combustível anterior com a média do
29
Page 30
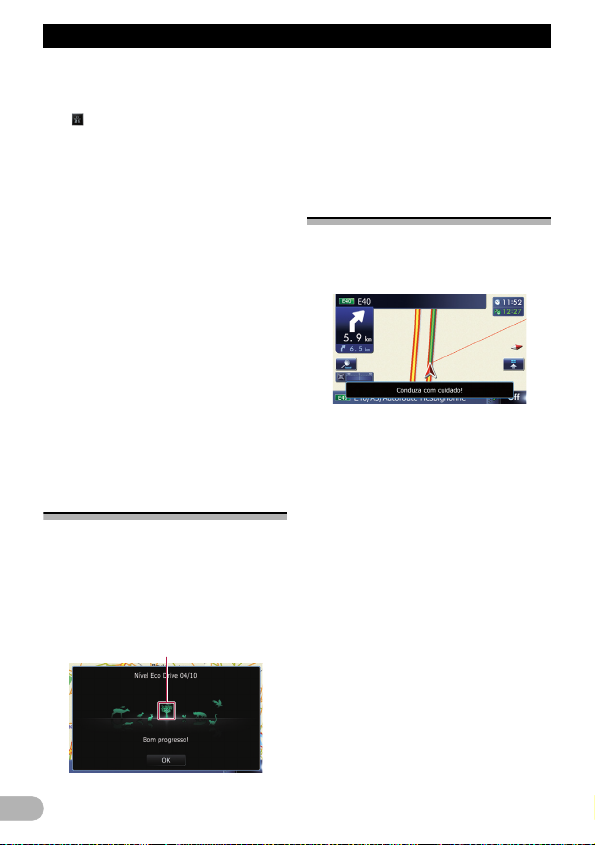
Funções de condução ecológica
consumo de combustível durante 90
segundos anteriormente, enquanto o
veículo seguia por um a estrada normal.
• : Auto-estrada
Uma comparação da média do consumo
de combustível anterior com a média do
consumo de combustível durante 90
segundos anteriormente, enquanto o
veículo seguia por um a auto-estrada.
햵 Ícones de animais
O número de ícones de animais
apresentados aumenta ou diminui consoante
o valor da “Pont. Eco”.
❒ Não é visua lizado quando o “Pont. Eco”
está “Off” ou quando não existe uma rota
definida .
❒ Mesmo se usar a função “Gráfico Eco”
imediatamente a seguir a começar a usar o
sistema de navegação pela primeira vez, X
pode aparecer e a função não se encontrar
disponível.
➲ Para obter informações, consulte
“Resolução de problemas” na página 176.
❒ As definições de visualização podem ser
alteradas.
➲ Para obter informa ções, consulte “Alterar a
definição da função eco” na página 138.
Visualizar as indicações do “Nível Eco Drive”
O sistema de naveg ação está equipado com
a função “Nível Eco Drive” que calcula se
está a conduzir respeitando o ambiente.
Os pontos do “Nível Eco Drive” mudam
consoante a “Pont. Eco”, quando o veículo
chega ao destino. Quando é alcançado um
determinado número d e pontos, o nível
aumenta e aparece uma mensagem.
Ícone de uma árvore
Consoante o nível vai aumentado, o ícone da
árvore altera-se de uma árvore jovem para
uma árvore grand e.
❒ Este ícone só aparece quando o “Nível
Eco Drive” está “Off”.
➲ Para obter mais informações sobre a
operação, consulte “Alterar a definição da
função eco” na página 138.
Alerta de arranque brusco
Se a velocidade do veículo exceder os 41 km/h
(25,5 mph) num intervalo de cinco segundos
desde o momento em que arrancou, aparece
uma mensagem e toca um alarme sonoro.
➲ Para obter mais informações sobre a
operação, consulte “Alterar a definição da
função eco” na página 138.
30
Page 31

Procurar e seleccionar uma localização
Procurar e seleccionar uma localização
! ATENÇÃO
Por razões de seg urança, estas funções de
definição de percurso não estão disponíveis
enquanto o veículo estiver em movimento.
Para activar estas funções, tem de estacionar
num local seguro e puxar o travão de mão
antes de definir o percurso.
❒ Algumas informações respeitantes aos
regulamentos de trânsito dependem da
altura a que o cálculo do percurso é
efectuado. Assim, as informações podem
não corresponder a um determinado
regulamento de trânsito quando o veículo
percorre realmente pel a localização em
questão. Além disso, as informaçõe s sobre
os regulamentos de trânsito fornecidas
destinam-se a veículos ligeiros de
passageiros e não a camiões ou outros
veículos de carga. Quando conduzir, siga
sempre os regulamentos de trânsito
aplicáveis.
O fluxo básico de criação do percurso
1. Estacione o veículo num local seguro e
aplique o travão de mão.
2. Faz aparecer o ecrã “Menu Destino”.
➲ Para obter mais informações sobre estas
operações, consulte “Visão geral da
mudança de ecrãs” na página 20.
3. Seleccione o método de procura do
destino.
4. Introduza as informaç ões sobre o
destino para calcular o percurso.
5. Confirme a localização no mapa.
➲ Para obter informações, consulte “Definir
um percurso até ao destino” na página 40.
6. O sistema de navegação calcula a rota
até ao destino, mostrando depois a rota
no mapa.
7. Verificar e fixar o percurso.
➲ Para obter informações, consulte “Definir
um percurso até ao destino” na página 40.
8. O sistema de navegação define o
percurso até ao d estino e aparece o
mapa dos arredores.
9. Destrave o travão de mão, conduza
seguindo as ins tr uções de navegação.
«
«
«
«
«
«
«
«
31
Page 32

Procurar e seleccionar uma localização
Procurar uma localização pelo endereço
A função utilizada com mais frequência é a
“Morada” onde se indica o endereço e se faz
a procura do destino.
Pode seleccionar o método de procura de
uma localização pela morada.
• Procurar primeiro pelo nome da rua
• Procurar primeiro pelo nome da cidade
• Encontrar a localização especificando o
código postal
Procurar primeiro pelo nome da rua
❒ Consoante os resultados da procura, pode
saltar alguns passos.
❒ Quando introduz caracteres, o sistema irá
procurar automaticamente por todas as
opções possíveis na base de dados.
Apenas o caracteres que introduzir estão
activos.
❒ Se o número de candidatos de procura
atinge 20 ou menos, o ecrã muda
automaticamente para o ec rã de resultados
da procura.
1. Faz aparecer o ecrã “Menu Destino”.
➲ Para obter mais informações sobre estas
operações, consulte “Visão geral da
mudança de ecrãs” na página 20.
2. Toque em [Morada].
3. Toque na tecla ju nto do “Região” para
visualizar a lista de países.
4. Toque num dos itens da lista para definir
o país de área de procura.
É apresentado o ecrã anterior.
5. Toque em [Rua].
Se tocar em [Histórico], aparece o ecrã
“Lista de histórico de cidades”,
permitindo-lhe procurar pelo histórico de
cidades seleccionado anteriormente.
➲ Para obter informações, consulte “ Procurar
pelo histórico de cidades seleccionado” na
página 35.
6. Introduza o nome da rua e depois toque
em [OK].
Aparece o ecrã “Selecção da rua”.
32
Page 33

Procurar e seleccionar uma localização
7. Toque na rua desejada.
8. Introduza o nome da cidade e depois
toque em [OK].
Aparece o ecrã “Seleccionar cidade”.
9. Toque no nome da cidade desejada.
Se tocar , o centro geográfico da cidade
aparece no ecrã do mapa.
10.Introduza o número da porta e depois
toque em [OK].
Aparece o ecrã “Selecção telef. casa”.
Se toca r em [OK] sem introduzir o número
da porta, aparece uma localização
representativa da rua da cidade
seleccionada.
11.Toque no intervalo em q ue se inser e o
número da porta pretendi do.
A localização procurada aparece no ecrã do
mapa.
➲ Para obter mais informações sobre as
operações subsequentes, cons ulte “Definir
um percurso até ao destino” na página 40.
Procurar primeiro pelo nome da cidade
❒ Consoante os resultados da procura, pode
saltar alguns passos.
❒ Quando introduz caracteres, o sistema irá
procurar automaticamente por todas as
opções possíveis na base de dados.
Apenas o caracteres que introduzir estão
activos.
❒ Se o número de candidatos de procura
atinge 20 ou menos, o ecrã muda
automaticamente para o ecrã de resultados
da procura.
1. Faz aparecer o ecrã “Menu Destino”.
➲ Para obter mais informações sobre estas
operações, consulte “Visão geral da
mudança de ecrãs” na página 20.
2. Toque em [Morada].
Aparece o ecrã “Procurar endereço”.
3. Toque e m [Cidade].
4. Introduza o nome da cidad e e depois
toque em [OK].
Aparece o ecrã “Selec cio nar ci dade ”.
5. Toque no nome da cidade desejada.
Se tocar , o centro geográfico da cidade
aparece no ecrã do mapa.
6. Introduza o nome da rua e depois toque
em [OK].
Aparece o ecrã “Selecção da rua”.
7. Toque na rua desejada.
8. Introduza o número da porta e depois
toque em [OK].
33
Page 34

Procurar e seleccionar uma localização
Aparece o ecrã “Selecção telef. casa”.
Se toca r em [OK] sem introduzir o número
da porta, aparece uma localização
representativa da rua da cidade
seleccionada.
9. Toque no intervalo em q ue se insere o
número da porta pretendi do.
A localização procurada aparece no ecrã do
mapa.
➲ Para obter mais informações sobre as
operações subsequentes, cons ulte “Definir
um percurso até ao destino” na página 40.
Encontrar o destino especificando o código postal
Se sabe o código postal do destino, pode usálo para o procurar.
❒ Consoante os resultados da procura, pode
saltar alguns passos.
1. Faz aparecer o ecrã “Menu Destino”.
➲ Para obter mais informações sobre estas
operações, consulte “Visão geral da
mudança de ecrãs” na página 20.
2. Toque em [Morada].
Aparece o ecrã “Procurar endereço”.
3. Toque na tecla ju nto do “Região” para
visualizar a lista de países.
4. Toque num dos itens da lista p ara definir
o país de área de procura.
É apresentado o ecrã anterior.
5. Toque em [Código Postal ].
Aparece o ecrã “Introdu zir código postal”.
6. Insira o có digo postal.
Aparece uma lista das cidades com o código
postal especificado (excepto nos casos
seguintes).
Código postal inglês:
A localização procurada aparece no ecrã do
mapa.
Código postal neerlandês:
Se introduzir um código postal parcial (4
dígitos) ou um código postal completo (6
dígitos) e tocar em [OK], aparece uma lista de
cidades.
7. Toque na cidade ou área onde fica o
destino.
❒ Se tocar , o centro geográfico da cidade
aparece no ecrã do mapa.
8. Introduza o nome da rua e depois toque
em [OK].
Aparece o ecrã “Selecção da rua”.
❒ Se não existir número da porta, a
localização procurada aparece no ecrã do
mapa.
9. Toque na rua desejada.
Aparece o ecrã “Introduzir número da
porta”.
❒ Se à rua seleccionada corresponder
somente uma localização, a localização
procurada aparece no ecrã do mapa.
10.Introduza o número da porta e depois
toque em [OK].
Aparece o ecrã “Selecção telef. casa”.
Se tocar em [OK] sem introduzir o número
da porta, aparece uma localização
representativa da rua da cidade
seleccionada.
11.Toque no intervalo em que se insere o
número da porta pretendido.
A localização procurada aparece no ecrã do
mapa.
34
Page 35

Procurar e seleccionar uma localização
➲ Para obter mais informações sobre as
operações subsequentes, cons ulte “Definir
um percurso até ao destino” na página 40.
Procurar pelo h istórico de cidades seleccionado
Pode procurar as cidades a partir do histórico
que procurou introduzindo o nome com o
teclado e seleccionou através de “Morada”,
“POI” ou “Favoritos”.
❒ O histórico permite guardar até 50 cidades.
❒ A lista das cidades aparece por ordem de
procura mais recente.
1. Faz aparecer o ecrã “Menu Destino”.
➲ Para obter mais informações sobre estas
operações, consulte “Visão geral da
mudança de ecrãs” na página 20.
2. Toque em [Morada].
Aparece o ecrã “Procurar endereço”.
3. Toque em [Histórico].
Aparece o ecrã “Lista de histórico de
cidades”.
4. Toque no nome da cidade desejada.
Aparece o ecrã “Nome de rua”.
Se tocar , o centro geográfico da cidade
aparece no ecrã do mapa.
5. Introduza o nome da rua e dep ois toque
em [OK].
Aparece o ecrã “Selecção da rua”.
6. Toque na rua desejada.
Aparece o ecrã “Introdu zir número da
porta”.
❒ Se à rua seleccionada corresponder
somente uma localização, a localização
procurada aparece no ecrã do mapa.
7. Introduza o número da porta e depois
toque em [OK].
Aparece o ecrã “Selecção telef. casa”.
Se toca r em [OK] sem introduzir o número
da porta, aparece uma localização
representativa da rua da cidade
seleccionada.
8. Toque no intervalo em q ue se insere o
número da porta pretendi do.
A localização procurada aparece no ecrã do
mapa.
➲ Para obter mais informações sobre as
operações subsequentes , consulte “Definir
um percurso até ao destino” na página 40.
Definir o percurso até sua casa
Se a localização da sua casa estiver
memorizada, pode calcular a rota a té casa,
tocando apenas numa tecla.
1. Faz aparecer o ecrã “Menu Destino”.
➲ Para obter mais informações sobre estas
operações, consulte “Visão geral da
mudança de ecrãs” na página 20.
2. Toque e m [Regresso a Casa].
❒ Se ainda não registou a localização de
casa, aparece uma mensagem. Toque em
[Registar] para iniciar o registo.
➲ Para obter inform ações, consulte “Registar
a localização da sua casa” na página 137.
Procurar pontos de interesse (POI)
Estão disponíveis informações sobre vários
serviços (pontos de interesse – POI), tais
como estações d e serviço, parques de
estacionamento ou restaurantes. Pode
procurar um ponto de interesse,
seleccionando a categoria (ou introduzin do
um nome de POI).
Procurar POIs por categorias predefinidas
Pode procurar POI s bastando premir uma vez
a categoria predefinida.
1. Faz aparecer o ecrã “Menu Destino”.
➲ Para obter mais informações sobre estas
operações, consulte “Visão geral da
mudança de ecrãs” na página 20.
2. Toque em [POI].
3. Toque na categoria desejada.
35
Page 36

Procurar e seleccionar uma localização
Categorias predefinidas
Aparece o ecrã “Lista de POI”.
4. Toque no POI de sejado.
A localização procurada aparece no ecrã do
mapa.
➲ Para obter mais informações sobre as
operações subsequentes, cons ulte “Definir
um percurso até ao destino” na página 40.
Procurar um POI directamente a partir do nome de instalações
❒ Se o número de candidatos de procura
atinge 20 ou menos, o ecrã muda
automaticamente para o ec rã de resultados
da procura.
1. Faz aparecer o ecrã “Menu Destino”.
➲ Para obter mais informações sobre estas
operações, consulte “Visão geral da
mudança de ecrãs” na página 20.
2. Toque em [POI].
Aparece o ecrã “Procura de POI”.
3. Toque em [Soletrar nome].
4. Introduza o POI e depois toqu e em [OK].
Aparece o ecrã “Lista de POI”.
Se alterar o país para procurar, toque na
tecla do país e visualize o ecrã da
“Selecção de região” para alterar a
definição.
Tecla de país
❒ Depois de seleccionar o país, só tem de
voltar a alterá-lo s e o destino estiver fora do
país seleccionado.
5. Toque no POI desejado.
A localização procurada aparece no ecrã do
mapa.
Se tocar [Ordenar], a ordem de POI pode
ser ordenada.
❒ É indicada a ordem actual no topo direito
do ecrã.
• :
Ordena os itens da lista por ordem de
distância a partir da posição do veículo.
• :
Ordena os itens da lista por ordem de grau
de consistência com o texto introduzido.
• :
Ordena os itens da lista alfabeticamente.
➲ Para obter mais informações sobre as
operações subsequentes , consulte “Definir
um percurso até ao destino” na página 40.
Procurar um POI próximo
Pode procurar POIs nas imediações.
❒ Será apresentada uma lista por ordem de
distância de até 30 0 POIs dentro de um
raio de 160 quilóm etros (100 milhas) à volta
da posição do veículo.
1. Faz aparecer o ecrã “Menu Destino”.
➲ Para obter mais informações sobre estas
operações, consulte “Visão geral da
mudança de ecrãs” na página 20.
2. Toque em [POI].
Aparece o ecrã “Procura de POI”.
3. Toque e m [Próximo da posição actual].
Os POIs estão divididos em várias
categorias.
4. Toque na categoria desejada.
Aparece o ecrã “Lista de POI”.
❒ Se existirem categorias mais detalhadas
dentro da categoria seleccionada, repita
este passo as vezes que forem
necessárias.
5. Toque no POI desejado.
A localização procurada aparece no ecrã do
mapa.
36
Page 37

Procurar e seleccionar uma localização
➲ Para obter mais informações sobre as
operações subsequentes, cons ulte “Definir
um percurso até ao destino” na página 40.
Procurar POI junto do destino
• Esta função só aparece quando a rota está
definida .
1. Faz aparecer o ecrã “Menu Destino”.
➲ Para obter mais informações sobre estas
operações, consulte “Visão geral da
mudança de ecrãs” na página 20.
2. Toque em [POI].
Aparece o ecrã “Procura de POI”.
3. Toque em [Próximo do destino].
Os POIs estão divididos em várias
categorias.
4. Toque na categoria desejada.
Aparece o ecrã “Lista de POI”.
❒ Se existirem categorias mais detalhadas
dentro da categoria seleccionada, repita
este passo as vezes que forem
necessárias.
5. Toque no POI de sejado.
A localização procurada aparece no ecrã do
mapa.
➲ Para obter mais informações sobre as
operações subsequentes, cons ulte “Definir
um percurso até ao destino” na página 40.
Procurar POIs na cidade
Pode procurar POIs numa cidade específica.
❒ Se o número de candidatos de procura
atinge 20 ou menos, o ecrã muda
automaticamente para o ec rã de resultados
da procura.
1. Faz aparecer o ecrã “Menu Destino”.
➲ Para obter mais informações sobre estas
operações, consulte “Visão geral da
mudança de ecrãs” na página 20.
2. Toque em [POI].
Aparece o ecrã “Procura de POI”.
3. Toque em [À volta da cidade].
4. Introduza o nome da cidade e depois
toque em [OK].
Aparece o ecrã “Seleccionar cidade”.
Se alterar o país para procurar, toque na
tecla do país e visualize o ecrã da
“Selecção de região” para alterar a
definição.
Tecla de país
❒ Depois de seleccionar o país, só tem de
voltar a alterá-lo s e o destino estiver fora do
país seleccionado.
Se tocar em [Histórico], aparece o ecrã
“Lista de histórico de cidades”,
permitindo-lhe procurar pelo histórico de
cidades seleccionado anteriormente.
➲ Para obter informações, consulte “ Procurar
pelo histórico de cidades seleccionado” na
página 35.
5. Toque no nome da cidade desejada.
Os POIs estão divididos em várias
categorias.
Se tocar , o centro geográfico da cidade
aparece no ecrã do mapa.
6. Toque na categoria desejada.
Aparece o ecrã “Lista de POI”.
❒ Se existirem categorias mais detalhadas
dentro da categoria seleccionada, repita
este passo as vezes que forem
necessárias.
7. Toque no POI desejado.
A localização procurada aparece no ecrã do
mapa.
➲ Para obter mais informações sobre as
operações subsequentes , consulte “Definir
um percurso até ao destino” na página 40.
Como ler o ecrã “Lista de POI”
A seguinte informaç ão aparece no ecrã “Lista
de POI”.
37
Page 38

Procurar e seleccionar uma localização
123
➲ Para obter mais informações sobre as
operações subsequentes , consulte “Definir
um percurso até ao destino” na página 40.
Procurar POIs utilizando os dados do cartão de memória SD
É possível criar POI pers onalizados utilizando
햲 Nome da instalação
햳 Morada da instalação
햴 Distância a partir da posição do início da
procura
❒ Se tocar e m , aparecem informações
mais detalhadas sobre a instalação.
Seleccionar o destino a partir dos “Favoritos”
Se memorizar locais que visita
frequentemente, poupa tempo e esforço.
Seleccionar uma opção na lista proporciona
uma forma fácil de especificar a posição.
❒ Esta função não está disponível se não
existirem localizações registadas nos
“Favoritos”.
➲ Para obter informações, consulte
“Memorizar as localizações favoritas” na
página 46.
1. Faz aparecer o ecrã “Menu Destino”.
➲ Para obter mais informações sobre estas
operações, consulte “Visão geral da
mudança de ecrãs” na página 20.
2. Toque em [Favoritos].
3. Toque na entrada desejada.
o programa utilitário NavGate FEEDS
disponível separadamen te, no PC. (O
NavGate FEEDS estará disponível no nosso
website.) Memorizar correctamente um POI
personalizado e inserir o cartão de memória
SD permite ao sistema utilizar os dados nas
procuras.
1. Guarde o item no cartão de memória SD
utilizando o NavGate FEEDS.
2. Insira um cartão de memória SD na
ranhura para cartão SD.
➲ Para obter mais informações sobre a
operação, consulte “In troduzir e ejectar um
cartão de memória SD” na página 14.
3. Faz aparecer o ecrã “Menu Destino”.
➲ Para obter mais informações sobre estas
operações, consulte “Visão geral da
mudança de ecrãs” na página 20.
4. Toque em [navgate FEEDS].
Aparece o ecrã “Selec cio nar POI”.
5. Toque na opção desejada.
6. Toque no POI desejado.
A localização procurada aparece no ecrã do
mapa.
➲ Para obter mais informações sobre as
operações subsequentes , consulte “Definir
um percurso até ao destino” na página 40.
A localização procurada aparece no ecrã do
mapa.
38
Page 39

Procurar e seleccionar uma localização
Seleccionar uma localização que procurou recentemente
Os sítios que definiu como destino ou ponto
de passagem anteriorm ente são
automaticamente memorizados no
“Histórico”.
❒ Se não ho uver nenhuma localização
memorizada no Histórico de destinos, não
pode seleccionar [Histórico]. (Se fizer um
cálculo de percurso, pode seleccionar
[Histórico].)
❒ “Histórico” permitem guardar até 100
localizações. Se o registo atingir o máximo,
o registo novo substitui outro anterior.
1. Faz aparecer o ecrã “Menu Destino”.
➲ Para obter mais informações sobre estas
operações, consulte “Visão geral da
mudança de ecrãs” na página 20.
2. Toque em [Histórico].
3. Toque na entrada desejada.
A localização procurada aparece no ecrã do
mapa.
➲ Para obter mais informações sobre as
operações subsequentes, cons ulte “Definir
um percurso até ao destino” na página 40.
Procurar uma localização pelas coordenadas
Introduzir a latitude e a longitude determina a
localização.
1. Faz aparecer o ecrã “Menu Destino”.
➲ Para obter mais informações sobre estas
operações, consulte “Visão geral da
mudança de ecrãs” na página 20.
2. Toque em [Coordenadas].
3. Toque e m [Este] ou [Oeste], e depois
introduza a longitude.
Para introduzir O 50°1’2,5” por exemplo,
toque em [Oeste], [0], [5], [0], [0], [1], [0], [2],
e [5].
4. Toque em [Norte] ou [Sul], e depois
introduza a latitude.
Para introduzir N 5°1’2,5” por exemplo, toque
em [Norte], [0], [5], [0], [1], [0], [2], e [5].
5. Toque em [OK].
A localização procurada aparece no ecrã do
mapa.
➲ Para obter mais informações sobre as
operações subsequentes , consulte “Definir
um percurso até ao destino” na página 40.
39
Page 40

Depois de determinar a localização
1 23 4
2
3
1
4
Depois de determinar a locali zação
Definir um percurso até ao destino
1. Procurar uma localizaç ão.
➲ Para obter informações, consulte “Procurar
e seleccionar uma localização” na página
31.
Depois de procurar o seu destino, aparece o
ecrã de confirmação da localização.
2. Toque em [OK].
Ecrã de confirmação da localização
O destino está definido e o cálculo do
percurso é iniciado.
Quando o cálculo do percurso estiver
concluído, aparece o Ecrã de Confirmação da
Rota.
Se pression ar o botão MODE du rante o
cálculo do percurso, o cálculo é can celado
e aparece o ecrã do mapa.
Se toca r [Percorrer], a visualização do
mapa é alterada para o modo de
deslocação. No modo de deslocação, pod e
visualizar a localização com mais precisão
para a registar ou efectuar definições.
Se tocar em [Pto Passag.], a localização é
adicionada ao ecrã “Lista de pontos de
passagem”.
❒ Se não existir um destino definido, o [Pto
Passag.] não está disponível.
3. Toque em [OK].
40
Ecrã de con firmação da rota
Define o percurso mostrado como o seu
percurso e abre o guia do percurso.
햲 Tempo de viagem até ao destino
햳 Distância até ao destino
햴 Estimativa do custo do combustível até
ao destino.
➲ Para obter informações, consulte
“Introduzir informações d e consumo de
combustível para calcular o custo do
combustível” na página 135.
햵 Condições de cálculo da rota
Se tocar , aparece uma mensagem para
confirmar se deseja ou não cancelar o
percurso calculado.
Se tocar [Sim], o percurso calculado é
cancelado e o ecrã de mapa aparece.
햲 Multi rotas
➲ Para obter informações, consulte
“Visualizar vários percursos” na página 41.
햳 Opções
➲ Para obter informações, consulte
“Modificar as condições de cálculo do
percurso” na página 42.
햴 Perfil
➲ Para obter informações, consulte “Verificar
o itinerário actual” na página 43.
햵 Ptos Passag
Page 41

Depois de determinar a localização
➲ Para obter informações, consulte “Editar
pontos de passage m” na página 44.
Visualizar vários percursos
Pode seleccionar a rota que quer entre várias
opções de percurso. As rotas cal culadas são
apresentadas em cores diferentes.
❒ Se definir pontos de passagem, não é
possível visualizar várias rotas.
1. Toque em [Multi rotas] no ecrã de
confirmaç ão da rota.
Aparecem várias opções de rota.
2. Toque de a .
Aparece outra rota.
3. Toque em [OK].
Aparece o ecrã de confirmação da rota
41
Page 42

Verificar e modificar a rota actual
2
3
1
Verificar e modificar a rota actual
Visualizar a vista geral do percurso
❒ “Vista geral da rota” só está activo quando
a rota está definida.
1. Prima o botão HOME para fazer aparecer
o ecrã “Menu principal”.
2. Toque em [Destino].
Aparece o ecrã “Menu Destino”.
3. Toque em [Vista geral da rota].
햲 Opções
➲ Para obter informações, consulte
“Modificar as condições de cálculo do
percurso” na página 42.
햳 Perfil
➲ Para obter in formações, consulte “Verificar
o itinerário actual” na página 43.
햴 Ptos Passag
➲ Para obter informações, consulte “Editar
pontos de passage m” na página 44.
4. Toque em [OK].
Modificar as condições de cálculo do percurso
Pode modificar as condições de cálculo do
percurso e voltar a calcular o percurso actual.
1. Faz aparecer o ecrã “Vista geral da rota”.
➲ Para obter informações, consulte
“Visualizar a vista geral do percurso” na
página 42.
2. Toque e m [Opções].
3. Toque nos itens desejados para alterar as
condições de cálculo da rota e depois
toque em [OK].
A rota é recalculada e aparece o Ecrã de
Confirmação da Ro ta.
Itens que os utilizadores podem utilizar
As definições assinaladas com um asterisco
(*) indicam que e stas são predefinições ou
definições de origem.
Condição da rota
Esta definição controla se o percurso deve
ser calculado tendo em conta o tempo, a
distância ou a estrada principal.
Determina quais as condições que têm
prioridade no cálculo do percurso.
Rápido*:
Como prioridade, calcula uma rota com o
tempo de viagem mais curto até ao destino.
Curto:
Como prioridade, calcula uma rota com a
distância mais curta até ao destino.
Estrada principal:
Calcula um perc urso que passa nas estradas
principais como prioridade.
42
Page 43

Verificar e modificar a rota actual
Evitar portagens
Esta definição controla se deve incluir
estradas com portagens (com áreas de
portagens).
Off*:
Calcula um percurso que pode incluir
estradas com portagens (incluindo áreas com
portagens).
On:
Calcula um percurso que evita estradas com
portagens (incluindo áreas com portagens).
❒ O sistema pode calcular um percurso que
inclua estradas com portagens, mesmo
que seleccione “On”.
Evitar ferry
Esta definição controla se deve incluir uma
travessia de ferry.
Off*:
Calcula um percurso que possa incluir uma
travessia de ferry.
On:
Calcula um percurso que evite o ferry.
❒ O sistema pode calcular um percurso que
inclua uma travessia de ferry, mesmo que
seleccione “On”.
Evitar auto-estradas
Esta definição controla se as vias rápidas
devem ser incluídas n o cálculo do percurso.
Off*:
Calcula um percurso que possa incluir vias
rápidas.
On:
Calcula um percurso que evite vias rápidas.
❒ O sistema pode calcular um percurso que
inclua vias rápidas, mesmo que seleccione
“On”.
Restrições de tempo
Esta definição controla se devem ser
consideradas ruas ou pontes sujeitas a
restrições de tempo durante um determinado
período de tempo.
❒ Se desejar de finir a sua rota de modo a
evitar pontes abertas, seleccione “On”.
On*:
Calcula uma rota, evitando ruas e pontes
sujeitas a restrições de trânsito durante um
determinado período d e tempo.
Off:
Calcula uma rota, ignorando restrições de
trânsito.
❒ Este sistema pode calcular uma rota que
inclua ruas ou pontes sujeitas a restrições
de trânsito durante um determinado
período de tempo, mesmo que “On ” esteja
seleccionado.
! ATENÇÃO
Se o fuso horário não estiver correctamente
ajustado, o sistema de navegação no pode
considerar correctamente as restrições de
trânsito. Acerte a di ferença de hora
correctamente.
➲ Para obter informações, consulte “Acertar
a diferença horária” na página 147.
Aprender rota
O sistema aprende o hi stórico do percurso do
veículo em cada estrada.
Esta definição controla se o histórico do
percurso deve ou não ser tido em conta.
On*:
Calcula a rota tendo em conta o histórico do
percurso.
Off:
Calcula a rota sem ter em cont a o histórico do
percurso.
Limpar:
Apaga o histórico do percurso actual.
Verificar o itinerário actual
Pode verificar os detalhes do percurso.
1. Faz aparecer o ecrã “Vista geral da rota”.
➲ Para obter informações, consulte
“Visualizar a vista geral do percurso” na
página 42.
2. Toque e m [Perfil].
Aparece o ecrã “Perfil da rota”.
43
Page 44

Verificar e modificar a rota actual
Editar pontos de passagem
Pode editar os pontos de passage m (locais
que quer visitar no trajecto até ao destino) e
pode calcular novamente o percurso de forma
a passar por esses locais.
Adicionar um ponto de passagem
Pode definir até 5 pontos de passagem e o
destino final e orden ar manual ou
automaticamente os pontos seleccionados.
1. Faz aparecer o ecrã “Vista geral da rota”.
➲ Para obter informações, consulte
“Visualizar a vista geral do percurso” na
página 42.
2. Toque em [Ptos Passag ].
Aparece o ecrã “Lista de pontos de
passagem”.
3. Toque em [Adic.].
Aparece o ecrã “Seleccionar método de
procura”.
4. Procurar uma localizaç ão.
44
➲ Para obter informações, consulte “Procur ar
e seleccionar uma localização” na página
31.
5. Toque em [OK].
6. Toque em [OK] no ecrã “Lista d e pontos
de passagem”.
A rota é recalculada e aparece o Ecrã de
Confirmação da Ro ta.
❒ Se definir p ontos de passagem, não é
possível visualizar várias rotas.
Apagar um ponto do passagem
Pode apagar pontos de passagem do
percurso e depois voltar a calculá-lo. (Pode
apagar os pontos do trajecto sucessivos.)
1. Faz aparecer o ecrã “Vista geral da rota”.
Para obter informações, consulte
“Visualizar a vista geral do percurso” na
página 42.
2. Toque e m [Ptos Passag].
Aparece o ecrã “Lista de pontos de
passagem”.
Page 45

Verificar e modificar a rota actual
3. Toque em [Apag ar] junto ao ponto de
passagem que quer apagar.
O ponto de passagem em qu e tocar é
apagado da lista.
4. Toque em [OK] no ecrã “Lista de pontos
de passagem”.
A rota é recalculada e aparece o Ecrã de
Confirmação da Rota.
5. Toque em [OK].
Aparece o mapa com a posição actual.
Ordenar os pontos de passagem
Pode ordenar os pontos de passagem e
recalcular a rota.
❒ Não pode o rdenar pontos de passag em por
onde já passou.
1. Faz aparecer o ecrã “Vista geral da rota”.
➲ Para obter informações, consulte
“Visualizar a vista geral do percurso” na
página 42.
2. Toque em [Ptos Passag ].
Aparece o ecrã “Lista de pontos de
passagem”.
3. Toque em [Ordenar].
Aparece o ecrã “Ordenar pontos de
passagem”.
4. Toque no ponto de passag em ou destino.
Coloque-os pela ordem desejada.
Se toca r [Automático], o destino e os
pontos de passage m estão ordenados na
ordem do ponto de passagem mais
próximo da localização actual no caminho
directo da antena.
Se tocar em [Limpar], cancela a
ordenação dos pontos de passagem.
5. Toque em [OK].
Aparece o ecrã “Lista de pontos de
passagem”.
6. Toque em [OK] no ecrã “Lista d e pontos
de passagem”.
A rota é recalculada e aparece o Ecrã de
Confirmação da Ro ta.
7. Toque em [OK].
Aparece o mapa com a posição actual.
Cancelar o guia de percurso
Se já não necessitar de viajar para o destino,
siga os passos a baixo para cancelar o guia do
percurso.
1. Faz aparecer o ecrã “Menu Destino”.
➲ Para obter mais informações sobre estas
operações, consulte “Visão geral da
mudança de ecrãs” na página 20.
2. Toque e m [Cancelar rota].
Aparece uma mensagem para confirmar se
deseja cancelar o percurso actual.
3. Toque em [Sim].
O percurso actual é apagado e aparece
novamente um mapa dos arredores.
Se tocar [Ignorar], o próximo ponto de
passagem é saltado e um no vo percurso é
calculado. Todos os outros pontos de
passagem mantêm-se.
Quando o cálculo do percurso estiver
concluído, aparece o ecrã de confirmação
da rota.
❒ [Ignorar] só está disponível quando um
ponto de passagem está definido.
Se tocar [Não], volta ao ecrã anterior sem
apagar o percurso.
45
Page 46

Registar e editar localizações
2
3
1
4
Registar e editar loca lizações
Memorizar as localizações favoritas
Ao memorizar as localizações preferidas nos
“Favoritos” tem a oportunidade de poupar
tempo e o esforço de reintroduzir a
informação. Pode aceder mais tarde às
opções memorizadas nos “Favoritos”.
Registar uma localização através dos “Favoritos”
“Favoritos” permitem g uardar até 400
localizações.
A localização da casa conta como uma da
opções nos “Fa voritos”.
1. Faz aparecer o ecrã “Menu Destino”.
➲ Para obter mais informações sobre estas
operações, consulte “Visão geral da
mudança de ecrãs” na página 20.
2. Toque em [Favoritos].
Aparece o ecrã “Favoritos”.
3. Toque em [Adic.].
Aparece o ecrã “Seleccionar método de
procura”.
4. Procurar uma localizaç ão.
➲ Para obter informações mais detalhadas
sobre os métodos de procura, consulte
“Procurar e seleccionar uma localização”
na página 31.
5. Quando aparecer o mapa da localização
que quer registar, toque em [OK].
A localização é registada e aparece o ecrã
“Editar Fav.”.
➲ Para obter informações, consulte “Editar a
localização favorita na lista” na página 46.
6. Toque em [OK].
O registo está concluído.
Registar uma localização através do modo de deslocação
❒ Esta função só aparece quando “Registo”
está definido no menu “Acesso rápido”.
➲ Para obter informações, consulte
“Seleccionar o menu “Acesso rápido”” na
página 145.
1. Toque e arraste o ecrã para percorrer o
mapa até à posição que quer registar.
46
2. Toque em para fazer aparecer o menu
“Acesso rápido”.
3. Toque em .
A localização é re gistada e aparece o ecrã
“Editar Fav.”.
➲ Para obter informações, consulte “Editar a
localização favorita na lista” na página 46.
4. Toque em [OK].
O registo está concluído.
Editar localizações registadas
Editar a localização favorita na lista
1. Faz aparecer o ecrã “Menu Destino”.
➲ Para obter mais informações sobre estas
operações, consulte “Visão geral da
mudança de ecrãs” na página 20.
2. Toque em [Favoritos].
Aparece o ecrã “Favoritos”.
3. Toque e m junto da localização que
quer editar.
Aparece o ecrã “Editar Fav.”.
4. Toque na opção cuja definição quer
alterar.
햲 Nome
Pode introduzir o no me desejado.
❒ Pode introduzir um nome com o máximo de
17 caracteres.
Page 47

Registar e editar localizações
1
2
햳 Nº tel.
Pode editar o núm ero de telefone registado.
Para marcar o número, toque em [Telefonar].
Pode inserir um número de telefone no
máximo até quinze dígitos.
햴 Ícone
Pode alterar o símbolo que aparece no mapa
e nos “Favoritos”.
햵 Alterar localização
Pode alterar a localização registada
percorrendo o mapa.
5. Toque em [OK].
O registo está concluído.
Editar a localização da sua casa
Quando já tiver registado a localização da sua
casa, pode editar a informação da sua casa.
1. Faz aparecer o ecrã “Menu Destino”.
➲ Para obter mais informações sobre estas
operações, consulte “Visão geral da
mudança de ecrãs” na página 20.
2. Toque em [Favoritos].
❒ Visualiza a localização da sua casa no topo
da lista.
3. Toque em junto à localização d e casa.
Aparece o ecrã “Editar Fav.”.
4. Toque na o pção cuja definição quer
alterar.
Para marcar o núm ero, toque em [Telefonar].
햳 Alterar localização
Pode alterar a localização registada
percorrendo o mapa.
❒ Nas informações de casa, [Nome] e
[Ícone] não são editáveis.
5. Toque em [OK].
O registo está concluído.
Ordenar as localizações favoritas na lista
1. Faz aparecer o ecrã “Menu Destino”.
➲ Para obter mais informações sobre estas
operações, consulte “Visão geral da
mudança de ecrãs” na página 20.
2. Toque em [Favoritos].
Aparece o ecrã “Favoritos”.
3. Toque e m [Ordenar].
Sempre que tocar em [O rdenar] muda a
sequência de orden ação.
❒ É indicada a ordem actual no topo direito
do ecrã.
• :
Ordena os itens da lista por ordem dos
utilizad os recentemente.
• :
Ordena os itens da lista alfabeticamente.
• :
Ordena os itens da lista por ordem de
distância a partir da posição do veículo.
Apagar uma localização favorita da lista
1. Faz aparecer o ecrã “Menu Destino”.
➲ Para obter mais informações sobre estas
operações, consulte “Visão geral da
mudança de ecrãs” na página 20.
2. Toque em [Favoritos].
Aparece o ecrã “Favoritos”.
3. Toque em [Apagar].
4. Seleccione a localizaçã o que quer apagar.
햲 Nº tel.
47
Page 48

Registar e editar localizações
Aparece uma marca junto da localização
seleccionada.
Se tocar em [Total], pode seleccionar
todas as entradas. Se quiser anular todas
as entradas, toque [Nenhum ].
5. Toque em [Apagar].
Aparece uma mensagem a perguntar se quer
confirmar a eliminação.
6. Toque em [Sim].
Os dados seleccionados são apagado s.
Se tocar em [Não], a anulação é
cancelada.
Exportar e importar localizações favoritas
Exportar as localizações favoritas
Pode exportar os dados dos “Fav oritos” para
um cartão de memória SD para editar,
utilizando o programa utilitário NavGate
FEEDS, que está di sponível separadamente,
no seu PC.
48
❒ Se existirem dad os anteriores no cartão de
memória SD, est es dados são substituídos
pelos dados novos.
1. Insira um cartão de memória SD na
ranhura para cartão SD.
➲ Para obter mais informações sobre a
operação, consulte “In troduzir e ejectar um
cartão de memória SD” na página 14.
2. Faz aparecer o ecrã “Menu Destino”.
➲ Para obter mais informações sobre estas
operações, consulte “Visão geral da
mudança de ecrãs” na página 20.
3. Toque em [Favoritos].
Aparece o ecrã “Favoritos”.
4. Toque em .
Começa a exportar os dados.
Depois de exportar os dados, aparece a
mensagem de op eração concluída.
5. Toque em [OK].
Aparece o ecrã “Favoritos”.
Importar as localizações favoritas
Pode importar as localizações que editou
anteriormente no programa utilitário NavGate
FEEDS para “Favoritos”.
❒ Se importar uma localização que já se
encontra registada n os “Favoritos”, esta
substitui a mais antiga.
1. Guarde o item no cartão de memória SD
utilizando o NavGate FEEDS.
2. Insira um cartão de memória SD na
ranhura para cartão SD.
➲ Para obter mais informações sobre a
operação, consulte “In troduzir e ejectar um
cartão de memória SD” na página 14.
3. Faz aparecer o ecrã “Menu Destino”.
➲ Para obter mais informações sobre estas
operações, consulte “Visão geral da
mudança de ecrãs” na página 20.
Page 49

Registar e editar localizações
4. Toque em [Favoritos].
Aparece o ecrã “Favoritos”.
5. Toque em .
Aparece uma mensagem para confirmar se
deseja ou não substituir os itens.
6. Toque em [Sim].
Começa a importar os dados.
Quando a importação estiver concluída,
aparece o ecrã “Favoritos”.
Apagar o histórico de destino da lista
Pode apagar os registos do Histórico. Pode
apagar, de uma só vez, todos os registos do
“Histórico”.
1. Faz aparecer o ecrã “Menu Destino”.
➲ Para obter mais informações sobre estas
operações, consulte “Visão geral da
mudança de ecrãs” na página 20.
2. Toque em [Histórico].
Aparece o ecrã “Lista de histórico de
destinos”.
3. Toque em [Apagar].
Aparece o ecrã “Apagar do histórico”.
4. Seleccione a localização que quer apagar.
Se tocar em [To tal], pode seleccionar
todas as entradas. Se quiser anular todas
as entradas, toque [Nenhum].
5. Toque em [Apagar].
Aparece uma mensage m a perguntar se quer
confirma r a elimina ção.
6. Toque em [Sim].
Os dados seleccionados são apagados.
Se tocar em [Não], a anulação é
cancelada.
Aparece uma marca junto da localização
seleccionada.
49
Page 50

Utilizar informações de trânsito
Ut ilizar informações de trânsito
Pode ver no ecrã as Informações de trânsito
em tempo real transmitidas pelo Canal de
mensagens de trânsito (TMC) do sistema de
dados de rádio de FM (R DS). As informações
de trânsito são actualizadas periodicamente.
Quando o sistema de navegação recebe
informações de trânsito actualizadas, colocaas no mapa e mostra também a informação
de texto se estiver disponível. Se estiver a
seguir uma rota e surgirem informações de
trânsito relevantes, o sistema detecta-as e
pergunta-lhe se quer mudar o percurso ou
sugere automaticamente outra rota.
❒ O sistema adqu ire informações de trânsito
até um raio de 150 km à volta da posição
do veículo. (Se existirem muitas
informações de trânsito à volta do seu
veículo, o raio será inferior a 150 km.)
❒ Através da ut ilização do serviço RDS-T MC,
o sistema de n avegação oferece as
funções seguintes:
– Ver uma lista das in formações de
trânsito.
– Ver as informações de trânsito no mapa
– Sugerir uma rota para evitar
engarrafamentos, utilizando as
informações de trânsito
❒ Nesta secção, o termo “engarrafamento”
indica os seguintes tipos de informações
de trânsito: lento, fila e trânsito
congestionado e estradas fechadas/
bloqueadas. Estas informações são
sempre consideradas n a verificação do
percurso e as informações relacionadas
com estes eventos não podem ser
desactivadas. Se seleccionar outras
informações de t rânsito em “Definições de
trânsito”, pode ver a informação numa lista
ou num mapa.
➲ Para obter informações, consulte
“Seleccionar a informação de trânsito a
visualizar” na página 53.
Verificar todas as informações de trânsito
A informação de trânsito é visualizada no ecrã
sob a forma de uma lista. Isto permite verificar
quantos incidentes de trânsito ocorreram,
qual a sua localização e qual a distância a
que se encontram d a sua posição actual.
50
1. Faz aparecer o ecrã “Menu Destino”.
➲ Para obter mais informações sobre estas
operações, consulte “Visão geral da
mudança de ecrãs” na página 20.
2. Toque em [Trânsito].
Aparece o ecrã “Menu Trânsito”.
3. Toque em [Lista trânsito].
Aparece o ecrã “Lista trânsito”.
Aparece a lista com as informações de
trânsito recebidas.
4. Seleccione um incidente q ue deseje ve r
em detalhe.
Aparecem os detalhes do incidente
seleccionado.
❒ Tocando no incidente desejado pode ver a
informação detalhada d o incidente. Se não
conseguir ver as informações num ecrã,
toque em ou para ver o resto das
informações.
❒ Se tocar em pode v erificar a localização
num mapa. (Não pode verificar num mapa
as informações de trânsito que não tenham
informações sobre a posição.)
Se tocar [Ordenar], a informação de
trânsito pode ser ordenada.
Sempre que tocar na tecla, a definição muda.
• :
Pode ordenar as informações de trânsito
pela distância da posição actual.
Quando toca em [Lista trânsito], a lista
que aparece será ordenada de acordo com
a distância linear da posição do veículo até
à informação de trânsito.
Quando toca em [Trânsito na rota], a lista
que aparece será ordenada de acordo com
a distância da posição do veículo até à
informação de trânsito.
• :
Pode ordenar as informações de trânsito
por ordem alfabética.
Page 51

Utilizar informações de trânsito
• :
Pode ordenar as informações de trânsito
por incidentes.
A lista aparece ordenada pela ordem
seguinte: estradas fechadas/bloqueadas,
engarrafamentos de trânsito, acidentes,
trabalhos e outros.
É indicada a ordem actual no topo direito do
ecrã.
Se toca r [Actualizar] enquanto a
informação de trânsito é recebida, a
informação actual é alterada e a
informação antiga é removida. A lista de
informação de trânsito é actualizada pa ra
reflectir a nova situação.
5. Toque em .
Regressa ao ecrã anterior.
Verificar as informações de trânsito sobre o percurso
Todas as informações de trânsito sobre o
percurso aparecem listadas no ecrã.
1. Faz aparecer o ecrã “Menu Destino”.
➲ Para obter mais informações sobre estas
operações, consulte “Visão geral da
mudança de ecrãs” na página 20.
2. Toque em [Trânsito].
Aparece o ecrã “Menu Trânsito”.
3. Toque em [Trânsito na rota].
Aparece o ecrã “Trânsito na r ota”.
O método de verificaçã o do conteúdo do ecrã
é o mesmo que o ecrã “Lista trânsito”.
➲ Para obter in formações, consulte “Verificar
todas as informações de trânsito” na
página 50.
Como ler as informações de trânsito no mapa
A informação de eventos de trânsito que
aparece no mapa é indicada abaixo.
❒ A linha de trânsito só é visualizada quando
a escala do mapa é de 5 km (2,5 milhas) ou
inferior.
❒ Os ícones só aparecem quando a escala
do mapa é de 20 km (10 milhas) ou menos.
Se a escala for alterada, os ícones são
redimensionados de acordo com a escala
seleccionada.
Ícone evento de trânsito
Ícone evento de trânsito
• com uma linha amarela:
Trânsito lento e fila
• com uma linha vermelha:
Trânsito congestionado
• com uma linha preta:
Estradas fechadas/bloqueadas
• etc.:
Acidentes, obras, etc.
❒ Para os significados de outros ícones,
verifique no ecrã “Definições de tipo de
trânsito”.
➲ Para obter mais informações sobre estas
operações, consulte “Seleccionar a
informação de trânsito a visualizar” na
página 53.
Definir um percurso alternativo para evitar engarrafamentos no trânsito
O sistema de navegação verifica
regularmente se há ou não informações de
trânsito referentes à sua rota. Se o sistema de
navegação detectar quaisquer
engarrafamentos na rota, o sistema tenta
localizar uma rota melhor em segundo plano.
❒ Serão verificados os seguintes tipos de
incidentes de trânsito: trânsito lento, fila,
trânsito congestionado e estradas
fechadas/bloqueadas à excepção de
entradas/saídas da auto-estrada fechadas.
51
Page 52

Utilizar informações de trânsito
12
Verificação automática de engarrafamentos
Se houver informações de engarrafamentos
para a sua rota actual e se for possível
encontrar uma rota alternativa, o sistema de
navegação recomenda automaticamente a
nova rota alternativa. Nesse caso, surge o
seguinte ecrã.
햲 Diferença em distância e tempo de viagem
entre a rota existente e a rota nova.
햳 Distância da posição ac tual do veículo até
ao ponto de entrada no no vo percurs o.
❒ Se o sistema não conseguir detectar
nenhum engarrafamento de trânsito no
percurso nem localizar uma alternativa,
não acontece nada.
1. Toque em [Novo].
O percurso recomendado aparece n o ecrã.
Se toca r [Actual] quando o percurso
recomendado é visualizado, o ecrã altera
para o ecrã de visualização do percurso.
2. Toque em [OK].
O percurso mostrado fica definido.
❒ Se não for efectuada qualquer selecção, é
visualizado o ecrã anterior.
Verificar manualmente as informações de tr ânsi to
Se tocar no ícone de notificação no ecrã do
mapa, pode verificar as informações de
trânsito relativas à sua rota enquanto o ícone
é visualizado. O ícone de notificação só é
visualizado no ecrã do mapa de navegação
se houver informações de trânsito relativas à
rota .
❒ O ícone de notificação não fica disponível
se o veículo se desviar da rota.
1. Defina [Ver incidentes trâns.] para “Ver”.
52
➲ Para obter informações, consulte
“Visualizar o ícone de notificação de
trânsito” na página 140.
2. Visualize o ecrã do mapa
O ícone aparece quando o sistema capta
informações de trânsito sobre o percurso
actual.
➲ Para obter mais informações sobre estas
operações, consulte “Visão geral da
mudança de ecrãs” na página 20.
3. Toque no ícone de n otificação duran te a
sua visualização.
Ícone de notificação
Visualiza as informações de trânsito do
percurso actual no ecrã do mapa .
4. Toque em [Desvio ] para procurar uma
rota alternativa.
Depois de tocar em [Desvio], a rota é
recalculada tendo em conta todos o s
engarrafamentos da rota actual.
❒ [A função Desvio] só fica disponível
quando o sistem a consegue detectar
engarrafamentos.
❒ O ícone de notificação mostra a informação
de trânsito mais próxima na rota. Contudo,
se tocar em [Desvio], a rota é recalculada
tendo em conta não só essa informação
como também todas as informações de
engarrafamentos ao longo da rota.
Page 53

Utilizar informações de trânsito
➲ Para obter informações, consulte
“Verificação automática d e
engarrafamentos” na página 52.
Se tocar em [Lista], o ecrã “Trânsito na
rota” aparece.
Se tocar na , a mensagem desaparece e
o ecrã do mapa volta.
Seleccionar a informação de trânsito a visualizar
Há diversos tipos de informações de trânsito
que pode receber através do serviço RDSTMC e é possível seleccionar quais os tipos
que serão introduzidos e mostrados no
sistema de navegação.
1. Faz aparecer o ecrã “Menu Destino”.
➲ Para obter mais informações sobre estas
operações, consulte “Visão geral da
mudança de ecrãs” na página 20.
2. Toque em [Trânsito].
Aparece o ecrã “Menu Trânsito”.
3. Toque em [Definições de trânsito].
Aparece o ecrã “Definições de trânsito”.
4. Toque em [Info trânsito exibida].
Aparece o ecrã “Definições de tipo de
trânsito”.
5. Toque no item da informação de trânsito
que quer ver.
Aparece uma marca junto da informação de
trânsito seleccionada.
Se tocar em [Total], pode seleccionar
todas as entradas. Se quiser anular todas
as entradas, toque [Nenhum ].
6. Toque em [OK].
O ícone da informação de trânsito
seleccionada é adicionado ao ecrã.
7. Toque em [OK].
Seleccionar manualmente o fornecedor preferido do serviço RDS-TMC
Cada país tem predefinido um fornecedor de
serviço TMC preferido. O sistema de
navegação sintoniza uma estação de rádio
com boa recepção de entre os fornecedores
do serviço RDS-TMC preferidos. Se quiser
definir outro fornecedor de serviço RDS-TMC
preferido, pode seleccionar manua lmente um
dos fornecedores de serviço RDS-TMC
disponíveis.
1. Faz aparecer o ecrã “Menu Destino”.
➲ Para obter mais informações sobre estas
operações, consulte “Visão geral da
mudança de ecrãs” na página 20.
2. Toque em [Trânsito].
Aparece o ecrã “Menu Trânsito”.
3. Toque e m [Selecção do fornecedor TMC].
4. Toque no fornecedor de serviço desejado
na lista.
Depois de tocar num f ornecedor de serviço, o
sistema começa a sintonizar o fornecedor de
serviço RDS-TMC seleccionado. Quando
conseguir fazer a sintonização, o sistema
volta ao ecrã do mapa.
53
Page 54

Registar e ligar um dispositivo Bluetooth
Registar e ligar um dispositivo Bluetooth
Se os dispositivos estiverem equipados com
a tecnologia Bluetooth
sistema de navegação aos dispositivos sem
precisar de fios. Esta secção descreve como
configurar uma ligação Bluetooth.
Para mais informações mais detalhadas
sobre a conectividade com dispositivos c om
tecnologia sem fios Bluetooth, consulte a
informação disponível no nosso website.
®
, pode ligar este
Preparar os dispositivos de comunicação
O sistema de navegação dispõe de uma
função incorporada para utilizar dispositivos
com tecnologia sem fios Bluetooth.
➲ Para obter informações, consulte “Notas
sobre chamadas em mãos-livres” na
página 67.
Pode registar e utilizar com este sistema de
navegação dispositivos equipados com os
seguintes perfis.
• HFP (Hands Free Profile)
• A2DP (Advanced Audio Dist ribution Profile)
❒ Se o dispos itivo registado estiver equipado
quer com HFP quer com A2DP, é
estabelecida a ligação em mãos livres e em
seguida a ligação d e Áudio Bluetooth.
Se o dispositivo registado estiver equipado
com ambos os perfis, é estabelecida a
respectiva ligação.
❒ Quando se desliga o sistema de
navegação, a ligação Bluetooth também se
desliga. Quando for reiniciado, o sistema
tenta automaticamente restabelecer a
ligação com o di sp ositivo a que estava
ligado. Mesmo que a ligação seja cortada
por qualquer razão, o sistema volta a ligarse automaticamente ao dispositivo
especificado (excepto no caso em que a
ligação seja cortada devido ao
funcionamento do dispositivo).
Registar dispositivos Bluetooth
Quando ligar os dispositivos equipados com a
tecnologia sem fios Bluetooth pela primeira
vez, tem de o registar. Pode regi star um total
de cinco dispositivos. Há três métodos de
registo:
• Procurar dispositivos B luetooth próximos
• Emparelhar a partir de dispositivos
Bluetooth
• Procurar um determinado dispositivo
Bluetooth
❒ Se tentar registar mais de cinco
dispositivos, o sistema pede-lhe que
seleccione um dos dispositivos registados
para apagar.
➲ Para obter informações, consulte “Apagar
um dispositivo registado” na página 57.
Procurar dispositivos Bluetooth próximos
O sistema procura dispositivos Bluetooth
disponíveis junto do sistema de navegação,
apresenta-os numa lista e regista-os para
ligação.
1. Active a tecnologia sem fios Bluetooth
nos dispositivos.
Nalguns dispositivos Bluetooth não é
necessário efectuar qualquer acção
específica para activar a tecnologia sem fios
Bluetooth. Para obter mais informações,
consulte o manua l de instruções do
dispositivo.
2. Faz aparecer o ecrã “Menu Definições”.
➲ Para obter mais informações sobre estas
operações, consulte “Visão geral da
mudança de ecrãs” na página 20.
3. Toque em [Definições Bluetooth].
Aparece o ecrã “Definições Bluetooth”.
4. Toque e m [Registo].
Aparece o ecrã “Lista de dispositivos
próximos”.
O sistema procura os dispositivos Bluetooth
que se encontram em modo de espera de
ligação e mostra-os na li sta se for encon trado
algum dispositivo.
54
Page 55

Registar e ligar um dispositivo Bluetooth
❒ Será apresentada uma lista com até 30
dispositivos pela ordem por que foram
encontrados.
5. Espere até que o seu dispositivo
Bluetooth apareça na lista.
❒ Se não conseguir encontrar o dispositivo
Bluetooth com o qual quer estabelecer a
ligação, verifique se ele está em espera da
ligação Bluetooth.
6. Toque no nome do dispositivo Bluetooth
que quer registar.
Se tocar em [Procurar novamente], o
sistema começa a procurar dispositivos
Bluetooth em modo de espera de ligação, e
apresenta-os no formato de lista quando
qualquer dispositivo é detectado.
7. Introduza a palavra-passe (a palavrapasse predefinida é “1111”) utilizando o
dispositivo Blue tooth.
Introduza a palavra-passe durante a
visualização da mensagem “Siga as
instruções do telemóvel.”.
O dispositivo é registado no sistema de
navegação.
Depois de efectuado o registo do dispositivo,
é estabelecida a ligação Bluetooth com o
sistema de navegação.
Emparelhar a partir de dispositivos Bluetooth
Pode registar o dispositivo Bluetooth
colocando o sistema de navegação em modo
de espera e pedindo ligação do dispositivo
Bluetooth.
1. Active a tecnologia sem fios Bluetooth
nos dispositivos.
Nalguns dispositivos Bluetooth não é
necessário efectuar qualquer acção
específica para activar a tecnologia sem fios
Bluetooth. Para obter mais informações,
consulte o manua l de instruções do
dispositivo.
2. Faz aparecer o ecrã “Menu Definições”.
➲ Para obter mais informações sobre estas
operações, consulte “Visão geral da
mudança de ecrãs” na página 20.
3. Toque em [Definições Bluetooth].
Aparece o ecrã “Definições Bluetooth”.
4. Toque e m [Registo].
Aparece o ecrã “Lista de dispositivos
próximos”.
5. Toque e m [Registar a partir do telemó vel].
O sistema de navegação fica à espera de
uma ligação Bluetooth sem fios.
55
Page 56

Registar e ligar um dispositivo Bluetooth
6. Toque no nome do disposi tivo Bluetooth
que deseja ligar.
6. Registe o sistema de n avegação no
dispositivo Bluetooth.
Se o dispositivo lhe pedir para introduzir uma
palavra-passe, introduza a palavra-passe do
sistema de navegação.
Depois de efectuado o registo do di spositivo,
pode configurar a ligação a partir do
dispositivo.
❒ Se o registo falhar, r epita o procedimento a
partir do princípio.
Procurar um determinado dispositivo Bluetooth
Se não conseguir ligar o dispositivo Blueto oth
através da procura de dispositivos próximos,
tente este método se o dispositivo Bluetooth
constar da lista.
1. Active a tecnologia sem fios Bluetooth
nos dispositivos.
Nalguns dispositivos Bluetooth não é
necessário efectuar qualquer acção
específica para activar a tecnologia sem fios
Bluetooth. Para obter mais informações,
consulte o manual de instruções do
dispositivo.
2. Faz aparecer o ecrã “Menu Definições”.
➲ Para obter mais informações sobre estas
operações, consulte “Visão geral da
mudança de ecrãs” na página 20.
3. Toque em [Defin ições Bluetooth].
Aparece o ecrã “Definições Bluetooth”.
4. Toque em [Registo].
Aparece o ecrã “Lista de dispositivos
próximos”.
5. Toque em [Selec. dispositivos
específicos].
Aparece o ecrã “Selec. dispositivos
específicos”.
O sistema procura os dispositivos Bluetooth
que se encontram em modo de espera de
ligação e mostra-os na li sta se for encon trado
algum dispositivo.
❒ Se não encontrar o nome do dispositivo
desejado na lista, toque em [Outros
telefones] para procurar os dispositivos
próximos disponíveis.
7. Espere até que o seu dispositivo
Bluetooth apareça na lista.
❒ Se não conseguir encontrar o dispositivo
Bluetooth com o qual quer estabelecer a
ligação, verifique se ele está em espera da
ligação Bluetooth.
8. Toque no nome do disposi tivo Bluetooth
que quer registar.
56
Page 57

Registar e ligar um dispositivo Bluetooth
Aparece o ecrã “Definições Bluetooth”.
3. Toque e m [Registo].
Aparece uma men sagem a dizer para apagar
um dispositivo registado.
4. Toque em [OK].
Aparece o ecrã “Apagar de lista de
ligações”.
5. Toque no nome do disposi tivo Bluetooth
Se tocar em [Procurar novamente], o
sistema começa a procurar dispositivos
Bluetooth em modo de espera de ligação, e
apresenta-os no form ato de lista quando
qualquer dispositivo é detectado.
9. Introduza a palavra-passe (a palavrapasse predefinida é “1111”) utilizando o
dispositivo Bluetooth.
Introduza a palavra-passe durante a
visualização da mensagem “Siga as
instruções do telemóvel.”.
O dispositivo é registado no sistema de
navegação.
Depois de efectuado o registo do di spositivo,
é estabelecida a ligação Bluetooth com o
sistema de navegação.
Apagar um dispositivo registado
Se depois de efectuar o registo de cinco
dispositivos Bluetooth, quer adicionar mais
um, tem primeiro de apagar um dos
dispositivos registados.
❒ Se apagar um telefone registado, apaga
também todos os registos da lista
telefónica e as listas de histórico de
chamadas correspondentes ao telefone.
1. Faz aparecer o ecrã “Menu Definições”.
➲ Para obter mais informações sobre estas
operações, consulte “Visão geral da
mudança de ecrãs” na página 20.
2. Toque em [Defin ições Bluetooth].
que quer apag ar.
O dispositivo é apagado.
Ligar manualmente um dispositivo Bluetooth registado
O sistema de navegação liga
automaticamente o dispositivo Bluetooth
seleccionado como destino da ligação. No
entanto, ligue o di sp ositivo Bluetooth
manualmente nos casos seguintes:
• Se estiverem registados dois ou mais
dispositivos Bluetooth e quiser seleccionar
manualmente o dispositivo a utilizar.
• Se quiser voltar a estabelecer a ligação
com um dispositivo Bluetooth desligado.
• Se a ligação não puder ser estabelecida
automaticamente pela mesma razão .
57
Page 58

Registar e ligar um dispositivo Bluetooth
Se iniciar a ligação manualmente, execute o
seguinte procedimento. Tamb ém pode ligar o
dispositivo Bluetooth pon do o sistema de
navegação a detectá-lo automaticamente.
1. Active a tecnologia sem fios Bluetooth
nos dispositivos.
Nalguns dispositivos Bluetooth não é
necessário efectuar qualquer acção
específica para activar a tecnologia sem fios
Bluetooth. Para obter mais informações,
consulte o manual de instruções do
dispositivo.
2. Faz aparecer o ecrã “Menu Definições”.
➲ Para obter mais informações sobre estas
operações, consulte “Visão geral da
mudança de ecrãs” na página 20.
3. Toque em [Defin ições Bluetooth].
Aparece o ecrã “Definições Bluetooth”.
4. Toque em [Ligação].
Aparece o ecrã “Lista de ligações”.
5. Toque no nome do dispositivo q ue
pretende ligar.
Aparece o ecrã “Seleccionar perfil”.
6. Toque no perfil que deseja liga r.
•Áudio:
Liga o dispositivo como leitor de áudio
Bluetooth.
• Mãos-livres:
Liga o dispositivo como telefone m ãos
livres.
Começa a ligação.
Quando a ligação for estabelecida com êxito,
aparece uma mensagem de ligação
concluída e regressa ao ecrã do mapa
tocando em [OK].
❒ Para cancelar a ligação ao dispositivo,
toque em [Cancelar].
❒ Caso falhe a ligação, verifique se o
dispositivo está à espera de ligação e
depois tente novamente.
Definir como ligação prioritária
O dispositivo seleccionado está definido para
ligação prioritária.
Um dos ícones que se seguem é indicado
junto ao nome do dispositivo.
• :
Aparece quando o dispositivo está
registado de forma a emparelhar
preferencialmente tanto com a ligação em
mãos-livres como com a ligação de áudio
Bluetooth
• :
Aparece quando o dispositivo está
registado de forma a emparelhar
preferencialmente tanto com a ligação de
áudio Bluetooth.
• :
Aparece quando o dispositivo está
registado de forma a emparelhar
preferencialmente com a ligação em mãos-
livres.
Pode seleccionar os seguintes perfis:
• Mãos-livres e áudio:
Liga o dispositivo como telefone mãos
livres e leitor de áudio Bluetooth.
58
Page 59

Utilizar a opção de chamadas em mãos-livres
21 3 4 5
Ut ilizar a opção de chamadas em mãos-livres
! ATENÇÃO
Para sua segurança evite falar ao telefone
enquanto conduz.
Se o telemóvel estiver equipado com a
tecnologia Bluetooth, pode ligar este sistema
de navegação ao telemóvel sem precisar de
fios. Se utilizar esta função mãos-livres pode
fazer ou receber chamadas utilizando o
sistema de navegação. Também po de
transferir os dados da lista telefónica
guardados no telemóvel para o sistema de
navegação. Esta secção descreve como
configurar uma ligação Bluetooth e utilizar um
telemóvel com a tecnologia Bluetooth no
sistema de navegação.
Para mais informações mais detalhadas
sobre a conectividade com dispositivos c om
tecnologia sem fios Bluetooth, consulte a
informação disponível no nosso website.
햶 Estado da bateria do telemóvel
Efectuar uma chamada telefónica
Pode fazer um a chamada telefónica de várias
maneiras.
Marcação directa
1. Faz aparecer o ecrã “Menu telefone”.
➲ Para obter informações, consulte
“Visualizar o menu telefone” na página 59.
2. Toque em [Teclado].
Aparece o ecrã “Teclado numérico”.
3. Toque nas teclas numér icas para
introduzi r o número do telefone.
Visualizar o menu telefone
Utilize o “Menu telefone” quando ligar o
telemóvel ao sistema de navegação p ara
utilização.
➲ Para obter informa ções, consulte “Registar
e ligar um dispositivo Bluetooth” na pá gina
54.
1. Prima o botão HOME para fazer paracer o
ecrã “Menu principal”.
2. Toque em [Telefone].
Aparece o ecrã “Menu telefone”.
햲 Nome do telemóvel ligado
햳 Nome da rede da op eradora do telemóvel
햴 Força da ligação Bluetooth entre o
sistema de navegação e o dispositivo
햵 Estado da rede do telemóvel
Aparece o número de telefone que introduziu.
Quando a introdução estiver concluída, [OK]
fica activo.
Se tocar em , o número introduzido é
apagado algarismo a algarismo a partir do
fim do número. Mantenha premido para
eliminar todos os dígitos.
Se tocar em , volta ao ecrã anterior.
4. Toque e m [OK] para fazer uma chamada.
❒ Para cancelar a chamada depois do
sistema iniciar a m arcação, toque em .
5. Toque em para terminar a chamada.
Efectuar uma chamada para casa facilmente
Pode ligar para casa sem perder tempo a
introduzir o número de telefone, se já tiver
registado o número.
1. Faz aparecer o ecrã “Menu telefone”.
➲ Para obter informações, consulte
“Visualizar o menu telefone” na página 59.
2. Toque e m [Ligar p/casa].
59
Page 60

Utilizar a opção de chamadas em mãos-livres
Começa a marcação para casa.
❒ Se ainda não registou o número de casa,
aparece uma mensagem. Toque em
[Registar] para iniciar o registo.
➲ Para obter informa ções, consulte “Registar
a localização da sua casa” na página 137.
Marcar um número da lista telefónica
Pode seleccionar e efectuar uma chamada a
partir de uma entrada de contacto da lista
telefónica transferida para o sistema de
navegação.
❒ Antes de utilizar esta função, precisa de
transferir os registos da lista telefónica
guardados no telemóvel para o sistema de
navegação.
➲ Para obter informações, consulte
“Transferir a lista telefónica” na página 62.
Procurar um contacto dos separadores
do alfabeto para chamar
1. Faz aparecer o ecrã “Menu telefone”.
➲ Para obter informações, consulte
“Visualizar o menu telefone” na página 59.
2. Toque em [Contactos].
Aparece o ecrã “Lista de contactos”.
3. Tocar em separadores com o alfabeto.
O ecrã salta para o início da página
apresentando as entradas que começam com
a letra ou número seleccionado.
❒ Tocar em [#ABCDE] apresentas todas as
entradas que começam com símbolos ou
números.
❒ Se tocar em [Outros] aparece a página
que contém os registos que não estão
atribuídos em nenhum dos outros
separadores.
4. Toque no registo do nome desejado na
lista.
60
Aparece o ecrã “Selecção do ti po de
contactos”.
5. Para fazer a chamada, toque no registo
desejado da lista.
6. Toque em para terminar a chamada.
Chamar um número, ao procurar por
nome
1. Faz aparecer o ecrã “Menu telefone”.
➲ Para obter informações, consulte
“Visualizar o menu telefone” na página 59.
2. Toque e m [Contactos].
Aparece o ecrã “Lista de contactos”.
3. Toque em [Procurar ].
Aparece o ecrã “Procura de nome de
contacto”.
Pode procurar a partir dos nomes registados
no ecrã “Lista de contactos”.
4. Introduza o nome desejado e depois
toque em [OK].
Aparece o ecrã “Resultad os da procu ra de
nome”.
5. Toque no registo do nome desejad o na
lista.
Aparece o ecrã “Selecção do ti po de
contactos”.
6. Para fazer a chamada, toque no registo
desejado da lista.
7. Toque em para terminar a chamada.
Marcar um número a partir do histórico
As últimas chamadas feitas (marcadas),
recebidas e não atendidas são guardadas na
lista do histórico de chamadas. Pode
percorrer a lista do histórico de chamadas e
marcar os números a partir da mesma.
❒ Cada histórico de chamadas recebidas
guarda 30 chamadas por telemó vel
registado. Se o número de chamadas
Page 61

Utilizar a opção de chamadas em mãos-livres
exceder as 30, o registo mais antigo é
apagado.
1. Faz aparecer o ecrã “Menu telefone”.
➲ Para obter informações, consulte
“Visualizar o menu telefone” na página 59.
2. Toque em [Chamadas recebidas],
[Chamadas efectuadas] ou [Cham. n/
atendidas].
Aparece a lista do histórico de chamadas
seleccionado.
3. Toque num registo da lista.
Começa a marcação.
❒ Para cancelar a chamada depois do
sistema iniciar a marcação, toque em .
Se tocar em [ Detalh], o ecrã “Informações
detalhadas” aparece.
Pode ver os detalhes da pessoa antes de
efectuar a chamada.
4. Toque em para terminar a chamada.
Marcar uma localização favorita
Pode fazer uma chamada para um registo
guardado na lista dos “Favoritos”.
1. Faz aparecer o ecrã “Menu Destino”.
➲ Para obter mais informações sobre estas
operações, consulte “Visão geral da
mudança de ecrãs” na página 20.
2. Toque em [Favoritos].
Aparece o ecrã “Favoritos”.
3. Toque e m junto da localização que
quer fazer a ch amada.
Aparece o ecrã “Editar Fav.”.
4. Toque e m [Telefonar] para fazer uma
chamada.
❒ Para cancelar a chamada depois do
sistema iniciar a m arcação, toque em .
5. Toque em para terminar a chamada.
Marcar um número de telefone de uma instalação
Pode ligar para instalações que tenham
dados de número de telefone.
❒ Não pode fazer uma chamada para
localizações ou POIs que não tenham
dados de número de telefone.
1. Faz aparecer o ecrã “Menu Destino”.
➲ Para obter mais informações sobre estas
operações, consulte “Visão geral da
mudança de ecrãs” na página 20.
2. Toque em [POI].
Aparece o ecrã “Procura de POI”.
3. Procurar o POI.
Aparece o ecrã “Lista de POI”.
➲ Para obter mais informações sobre a
operação, consulte “Procurar pontos de
interesse (POI)” na página 35.
4. Toque em junto do POI para o qual
quer ligar.
Aparece o ecrã “Informações POI”.
5. Toque e m [Telefonar] para fazer uma
chamada.
❒ Para cancelar a chamada depois do
sistema iniciar a m arcação, toque em .
6. Toque em para terminar a chamada.
Marcar um número a partir do mapa
Pode fazer uma chamada seleccionando um
ícone de uma localização registada ou um
ícone de um POI a partir do ecrã do mapa.
❒ Não pode fazer uma chamada para
localizações ou POIs que não tenham
dados de número de telefone.
1. Percorra o mapa e coloque o cu rsor em
cima de um íco ne do mapa.
2. Toque em .
61
Page 62

Utilizar a opção de chamadas em mãos-livres
Aparece o ecrã “Lista de informações”.
3. Toque no POI de sejado.
Aparece o ecrã “Informações POI”.
4. Toque em [Telefonar] para fazer uma
chamada.
❒ Para cancelar a chamada depois do
sistema iniciar a marcação, toque em .
5. Toque em para terminar a chamada.
Receber uma chamada telefónica
É possível executar o atendimento mãos
livres utilizando o sistema de navegação.
Atender uma chamada
Quando recebe uma chamada, o sistema
informa-o através de uma mensagem e de um
sinal de toque.
❒ Pode programar o sistema para atender
automaticamente as chamadas. Se não
estiver definido para atender
automaticamente as chamadas, terá de
atender as chamadas manualmente.
➲ Para obter informações, consulte “Atender
uma chamada automaticamente” na
página 65.
❒ Se a voz do outro lado da chamada está
tão baixa que nã o se ouve, pode ajustar o
volume da voz recebida.
➲ Para obter in formações, consulte “Definir o
volume do guia e telefone” na página 148.
❒ O nome registado aparece se o número de
telefone da pessoa que fez a chamada já
estiver registado em “Contactos”.
❒ Dependendo do serviço de ident ificação de
chamadas, pode não aparecer o número
de telefone da cham ada recebida.
“Desconhecido” aparece, em vez do
número.
62
1. Para atender uma chamada recebida,
toque em .
Durante uma chamada, aparece o menu de
atendimento.
Se tocar em [Vol –] ou [Vol +], pode ajustar
o volume do toque da chamada.
Se tocar em , uma chamada recebida
é rejeitada.
A chamada rejeitada é gravada na lista de
histórico de chamad as não atendidas.
➲ Para obter informações, consulte “Marcar
um número a partir do histórico” na página
60.
2. Toque em para terminar a chamada.
A chamada termina.
❒ Pode ouvir um ruído quando desliga o
telefone.
Se tocar em [Vol –] ou [Vol +], pode ajustar
o volume quando fala.
Se tocar em [Sa ir de Menu], durante uma
chamada, o menu de atendimento é
minimizado.
Para visualizar novament e o menu, toque em
.
Transferir a lista telefónica
Pode transferir os registos da lista telefónica
do telemóvel para a lista telefónica do sistema
de navegação.
Page 63

Utilizar a opção de chamadas em mãos-livres
❒ Dependendo do telemóvel, pode designar
a lista telefónica por Contactos, Cartão de
visita ou outra coisa qualquer.
❒ Em alguns telemóveis, pode n ão ser
possível transferir toda a lista telefónica de
uma vez. Nesse caso, transfira os
endereços um a um a partir da lista
telefónica utilizando o telemóvel.
❒ Se ligar um telemóvel equipado com a
função de auto sincronização, a
transferência da lista telefónica ou a
sincronização serão efectuadas
automaticamente.
❒ Pode transferir no máximo 1 000 registos
por telemóvel. Se o registo exceder os
1 000, os registos a mais não serão
transferidos. Se existir m ais de um número
registado para uma pe ssoa, como trabalho
e casa, cada n úmero pode ser contado
separadamente.
❒ Cada registo pode conter at é 5 números de
telefo ne.
❒ Dependendo do telemóvel que estiver
ligado a este sistem a de navegação
através da tecnologia Bluetooth, este
sistema de navegação pode não poder
mostrar a lista telefónica correctamente.
(Alguns caracteres podem aparecer
cortados.)
❒ Se a lista telefónica do t elemóvel incluir
dados de imagem, a lista pode não ser
transferida correctamente.
❒ Não pode editar os dados transferidos no
sistema de navegação.
1. Ligue o telemóvel que tem a lista
telefónica que deseja transferir.
➲ Para obter informações, consulte “Ligar
manualmente um dispositivo Bluetooth
registado” na página 57.
2. Toque em [Transferê ncia de contactos]
no ecrã “Menu telefone”.
3. Verifique se o ecrã indicado abaixo
aparece e utilize o telemóvel para
transferir os registos da lista telefónica.
Depois de concluída a transferência de
dados, aparece uma mensagem a perguntar
se quer transferir m ais dados.
Toque em [Sim] para continuar a
transferência.
4. Toque e m [Não].
Os dados transferidos são importados para o
sistema de navegação.
Quando os dad os forem importados com
êxito, é visualizada uma mensagem de
importação concluída e depois aparece o
ecrã “Lista de co ntactos”.
❒ A operação pode levar algum tempo
dependendo do número de registos a
transferir.
Alterar a ordem dos nomes na lista telefónica
1. Faz aparecer o ecrã “Menu Definições”.
➲ Para obter mais informações sobre estas
operações, consulte “Visão geral da
mudança de ecrãs” na página 20.
2. Toque em [Definições Bluetooth].
Aparece o ecrã “Definições Bluetooth”.
3. Toque e m [Sequência de ordenação].
Sempre que tocar em [Seq uência de
ordenação] as definições mudam pela ord em
seguinte:
•Primeiro (predefinição):
Muda os registos dos contactos para a
visualização do no me próprio/apelido e
63
Page 64

Utilizar a opção de chamadas em mãos-livres
ordena os registos por ordem do nome
próprio.
•Último:
Muda os registos d os contactos para a
visualização do apelido/nome próprio e
ordena os registos por ordem do apelido.
❒ Dependendo do tipo de telemóvel, as
definições podem não estar disponíveis.
Apagar contactos registados
1. Faz aparecer o ecrã “Menu telefone”.
➲ Para obter informações, consulte
“Visualizar o menu telefone” na página 59.
2. Toque em [Contactos].
Aparece o ecrã “Lista de contactos”.
3. Toque em [Apagar].
Aparece o ecrã “Apagar dos contactos”.
4. Toque no registo que pretende apagar.
Aparece uma marca junto da localização
seleccionada.
Se tocar em [Total], pode seleccionar
todas as entradas. Se quiser anular todas
as entradas, toque [Nenhum ].
5. Toque em [Apagar].
Aparece uma mensagem para confirmar se
deseja ou não apagar os registos.
6. Toque em [Sim].
O registo é apagado.
Se tocar em [Não], a anulação é
cancelada.
Alterar as definições do telefone
Editar o nome do dispositivo
Pode alterar o nome de dispositivo que
aparece no telemóvel. (A predefinição é
“PIONEER NAVI”.)
1. Faz aparecer o ecrã “Menu Definições”.
Para obter mais informações sobre estas
operações, consulte “Visão geral da
mudança de ecrãs” na página 20.
2. Toque em [Defin ições Bluetooth].
Aparece o ecrã “Definições Bluetooth”.
3. Toque em [Nome do dispositivo].
64
Aparece o teclado para inserir o nome.
4. Toque em para apagar o nome actual e
inserir o nome novo utilizando o te clado.
❒ Pode introduzir um nome de dispositivo
com o máximo de 16 caracteres.
5. Toque em [OK].
O nome é modificado.
Editar a palavra-passe
Pode alterar a palavra-passe a utilizar na
autenticação do telemóvel. (A predefinição é
“1111”.)
❒ Pode introduzir uma palavra-passe com 4 a
8 caracteres.
1. Faz aparecer o ecrã “Menu Definições”.
➲ Para obter mais informações sobre estas
operações, consulte “Visão geral da
mudança de ecrãs” na página 20.
2. Toque em [Definições Bluetooth].
Aparece o ecrã “Definições Bluetooth”.
3. Toque e m [Password].
Aparece o ecrã “Definir password”.
4. Toque em para apagar a palavra-passe
actual e inserir a palavra-passe nova
utilizando o teclado.
5. Toque em [OK].
A palavra passe é modificada.
Parar a transmissão de ondas Bluetooth
Pode parar a t ransmissão de ondas el éctricas
desligando a função Bluetooth. Se não utiliza
a tecnologia sem fios Bluetooth,
recomendamos que seleccione “Off”.
1. Faz aparecer o ecrã “Menu Definições”.
➲ Para obter mais informações sobre estas
operações, consulte “Visão geral da
mudança de ecrãs” na página 20.
2. Toque em [Definições Bluetooth].
Page 65

Utilizar a opção de chamadas em mãos-livres
Aparece o ecrã “Definições Bluetooth”.
3. Toque em [Bluetooth On/Off].
Sempre que tocar em [Bluetooth On/Off] as
definições mudam pela ordem seguinte:
•On (predefinição):
Liga a função Bluetooth.
•Off:
Desliga a função Bluetooth.
Cancelamento do eco e redução de ruído
Quando estiver a utilizar a opção mãos livres
no interior do veículo, pode ouvir um eco
indesejado. Esta função reduz o eco e o ruído
enquanto estiver a utilizar a opção mãos
livres e mantém uma certa qualidade de som.
1. Faz aparecer o ecrã “Menu Definições”.
➲ Para obter mais informações sobre estas
operações, consulte “Visão geral da
mudança de ecrãs” na página 20.
2. Toque em [Defin ições Bluetooth].
Aparece o ecrã “Definições Bluetooth”.
3. Toque em [Cancelar ec o].
Sempre que tocar em [Cancelar eco] as
definições mudam pela ordem seguinte:
•On (predefinição):
Activação do eco e redução de ruído.
•Off:
Desactivação do eco e redução de ruído.
Atender uma chamada automaticamente
O sistema de navegação atende
automaticamente chama das recebidas no
telemóvel, de forma a que possa aceitar uma
chamada sem ter de tirar as mãos do volante.
1. Faz aparecer o ecrã “Menu Definições”.
➲ Para obter mais informações sobre estas
operações, consulte “Visão geral da
mudança de ecrãs” na página 20.
2. Toque em [Defin ições Bluetooth].
Aparece o ecrã “Definições Bluetooth”.
3. Toque em [Pref. atendimento auto].
Aparece o ecrã “Pref. atendimento auto”.
4. Toque na opção desejad a.
Neste ecrã, pode seleccionar as op ções
seguintes:
•Off (predefinição):
Sem resposta automática. Responda
manualmente.
• Imediatamente:
Atende de imediato.
• Passados 3 segundos:
Atende passado três segundos.
• Passados 6 segundos:
Atende passado seis segundos.
• Passados 10 segundos:
Atende passado dez segundos.
Definir a função de rejeição automática
Se esta função estiver activada, o sistema de
navegação rejeita automaticamente todas as
chamadas recebidas.
1. Faz aparecer o ecrã “Menu Definições”.
➲ Para obter mais informações sobre estas
operações, consulte “Visão geral da
mudança de ecrãs” na página 20.
2. Toque em [Definições Bluetooth].
Aparece o ecrã “Definições Bluetooth”.
3. Toque e m [Recusar todas chamadas].
Sempre que tocar em [R ecusar todas
chamadas] as definições mudam pela ordem
seguinte:
•Off (predefinição):
Aceita todas as chamadas recebid as.
•On:
Rejeita todas as chamadas recebida s.
❒ Se tanto “Recusar todas chamadas”
como “Pref. atendimento auto” estiver em
activadas, “Recusar todas chamadas”
tem prioridade e todas as chamadas
recebidas são rejeitadas automaticamente.
❒ Se a op ção “Recusar todas chama das”
estiver definida para “On”, as chamadas
65
Page 66

Utilizar a opção de chamadas em mãos-livres
recebidas rejeitadas não são guardadas na
lista de chamadas não atendidas.
Apagar a memória
Pode limpar a m emória de cada item do
telemóvel emparelhado: a lista telefónica, a
lista do histórico de chamadas efectuadas/
chamadas recebidas/chamadas não
atendidas e números de telefone préprogramados.
1. Faz aparecer o ecrã “Menu Definições”.
➲ Para obter mais informações sobre estas
operações, consulte “Visão geral da
mudança de ecrãs” na página 20.
2. Toque em [Defin ições Bluetooth].
Aparece o ecrã “Definições Bluetooth”.
3. Toque em [Limpar memóri a].
Aparece o ecrã “Limpar memória”.
4. Toque na opção desejad a.
Neste ecrã, pode seleccionar as opções
seguintes:
• Contactos :
Limpa a lista telefónica registada.
• Lista chamadas recebidas:
Apaga a lista do histórico de chamadas
recebidas.
• Lista números marcados:
Apaga a lista do histórico de chamadas
marcadas.
• Lista cham. n/ atendidas:
Apaga a lista do histórico de chamadas não
atendidas.
Se toca r em [Limpar tud o], todos os dados
que correspondem ao telemóvel l igado são
apagados.
5. Toque em [Sim].
Os dados no item seleccionado são
apagados da memória do sistema de
navegação.
Se não quiser apagar a memória que
seleccionou, toque em [Não].
Actualizar o software de tecnologia sem fios Bluetooth
Futuramente, estarão disponíveis para
download ficheiros de actualização. Poderá
descarregar a última actualização de uma
página Web adequada, utilizan do o seu PC.
❒ Antes de descarrega r os ficheiros e instalar
a actualização, leia atentamente as
instruções na página Web. Siga as
instruções na página Web até
[Actualização do firmware] ficar activo.
1. Armazene os ficheiros actualizados num
cartão de memória SD.
2. Insira um cartão de memória SD na
ranhura para cartão SD.
➲ Para obter mais informações sobre a
operação, consulte “In troduzir e ejectar um
cartão de memória SD” na página 14.
3. Faz aparecer o ecrã “Menu Definições”.
➲ Para obter mais informações sobre estas
operações, consulte “Visão geral da
mudança de ecrãs” na página 20.
4. Toque em [Definições Bluetooth].
Aparece o ecrã “Definições Bluetooth”.
5. Toque e m [Actualização do firmware].
Visualiza a versão actual.
6. Toque e m [Actualização do firmware].
Aparece a mensagem de confirmação sobre
se quer começar a actualização ou não.
7. Toque em [Sim].
Começa a actualização.
8. Aguarde a té o processo de actualização
estar concluído.
Aparece uma mensagem depois de estar
completa a actualização .
66
Page 67

Utilizar a opção de chamadas em mãos-livres
9. Toque em [OK].
A mensagem desaparece e volta a aparecer
o ecrã do mapa.
10.Ejecte o cartão de memória SD.
Notas sobre chamadas em mãos-livres
Notas gerais
• A ligação a todos os telemóveis equipados
com a função Bluetooth sem fios não é
garantida.
• A distância da linha de alcance entre este
sistema de navegação e o telemóvel tem
de ser de 10 metros ou menos quando
enviar e receber dad os e voz através da
tecnologia Bluetooth. No entanto, a
distância de transmissão efectiva pode ser
inferior à distância estimada, dependendo
do ambiente em que é utilizado.
• Com alguns telemóveis, as col unas podem
não emitir o som do toque do telefone.
• Se o modo privado est iver seleccionado no
telemóvel, a opção mãos-livres pode estar
desactivada.
Registo e ligação
• A operação do telemóvel varia em função
do tipo de telemóvel. Para instruções
detalhadas, consulte o manual de
instruções que acompanha o telemóvel.
• Com telemóveis, a transferência da lista
telefónica pode não funcionar, mesmo que
o telemóvel esteja emparelhado com o
sistema de navegação. Nesse caso,
desligue o telemóvel, ex ecute novamente o
emparelhamento do telemóvel ao sistema
de navegação e depois faça a
transferência da lista telefónica.
Fazer e receber chamadas
• Pode ouvir um ruído nas situações
seguintes:
– Quando atender utilizando o botão do
telefone.
– Quando a pessoa no outro lado da l inha
desligar.
• A pessoa do outro lado telefone não
consegue ouvir a conversa devido à
presença de eco, baixe o volume para as
chamadas em mãos-livres. Isto pode
reduzir o eco.
• Nalguns telemóveis, mesmo que prima o
botão de atend imento no telemóvel quando
recebe uma cham ada, pode não conseguir
atender a chamada em mãos livres.
• O nome re gistado aparec e se o número de
telefone da pessoa que fez a chamada já
estiver registado na lista telefónica. Se um
número de telefone estiver registado com
diferentes nomes, é visualizado o nome
que surge primeiro na lista telefónica.
• Se o núme ro de telefone da pe ssoa que fez
a chamada não estiver registado na lista
telefónica, aparece o número respectivo.
Histórico das chamadas recebidas e
números marcados
• Chamadas efectuadas ou a edição de
entradas realizadas apenas no telemóvel
não se reflectem no histórico d os números
marcados nem da lista telefónica do
sistema de navegação.
• Não pode fazer uma chamada para um
utilizad or desconh ecido (sem número de
telefone) no histórico de chamadas
recebidas.
• Se fizer as chamada s utilizan do o
telemóvel os dados do histórico não são
gravados no sistema de navegação.
Transferência de listas telefónicas
• Se existirem mais do qu e 1 000 registos da
lista telefónica do telemóvel, pode não ser
possível carregar por completo todos os
registos.
• Em alguns telemóveis, pode não ser
possível transferir todos os itens da lista
telefónica de uma vez. Se for esse o caso,
transfira os itens um a um do telemóvel.
• Dependendo do telemóvel, o sistema de
navegação pode n ão apresentar a lista
telefónica correctamente. (Alguns
caracteres podem estar ilegíveis ou o
nome e o apelido podem aparecer por
ordem inversa.)
• Se a lista telefónica do telemóvel incluir
dados de imagem, a lista pode não ser
transferida correctamente. (Não pode
transferir os dados d e imagem a partir do
telemóv el.)
• Dependendo do telemóvel, a transferência
da lista telefónica pode não estar disponível.
67
Page 68

Operações básicas da fonte AV
Operações básicas da fonte AV
O presente capítulo descreve as operações
básicas da fonte AV.
Pode reproduzir ou utilizar as fontes
indicadas a seguir no seu sistema de
navegação da Pioneer.
• TUNER (FM, MW/LW)
• CD
• ROM (em MP3, AAC, WMA)
• DVD-Vídeo
• DivX
• USB
• SD
Pode reproduzir ou usar as fontes indicadas a
seguir ligando um dispositivo auxiliar.
• iPod
• Aplicação para smartphone (rádio Aha)
• Áudio Bluetooth
• Entrada AV 1 (AV1)
• Entrada AV 2 (AV2)
❒ No AVIC-F840BT, a ligação de entrada AV
2 não está disponível. E o AVIC-F840BT
mostra “ Entrada AV” como “Entrada AV1”.
Visualizar o ecrã de funcionamento AV
* Prima o botão MODE quando aparecer o
ecrã do mapa.
❒ O ecrã de funcionament o AV também pode
ser visualizado tocando na [Fonte AV &
Conteúdos] no “Menu principal ”.
Seleccionar uma fonte
Ícones da fonte
Os ícones de fonte AV deslocam-se e
aparecem os ícones escondidos.
2. Tocar no ícone da fonte que pretende
seleccionar.
Aparece o ecrã de funcionamento da fonte
seleccionada.
❒ O ícone de fonte actualmente seleccionado
está realçado.
Utilizar ecrãs de lista (por ex. ecrã da lista do iPod)
Descreve as operações quand o é visualizado
um ecrã de lista.
❒ Para informações sobre como visualizar o
ecrã de lista, consulte as descrições nas
secções relativas à fonte desejada no
presente manual.
Alternar entre o ecrã de funcionamento AV e o ecrã de lista
O exemplo que se segue descreve como
pode alternar entre o ecrã de funcionamento
AV e o ecrã de lista de intérpretes do iPod.
1. Toque na tecla adeq uada para visualizar a
lista que pretende.
2. Toque na tecla na ex tremidade direita do
ecrã.
1. Toque e depois arraste qualquer ícone de
fonte para cima ou para baixo para
visualizar ícones de fontes adicionais.
68
Volta ao ecrã de funcionamento AV.
Page 69

Operações básicas da fonte AV
Seleccionar uma opção
1. Percorra a lista, arrastando o s itens para
cima ou para baixo, para visualizar o item
que deseja seleccionar.
❒ Arrastando o dedo sobre uma opção da
lista permite-lhe percorrer rapidamente
toda a lista.
Para parar de percorrer a lista, basta tocarlhe suavemente.
2. Toque na o pção.
❒ A opção actualmente seleccionada está
realçada.
Voltar ao ecrã anterior
* Toque em para voltar ao ecrã anterior.
69
Page 70

Utilizar o rádio (FM)
e
12 65
7843
c
9
a
b
d
Ut ilizar o rádio (FM)
Pode ouvir rádio n o sistema de navegação.
Esta secção descreve as operações para
ouvir rádio (FM).
As funções relacionadas com o RDS
(Sistema de dados de rádio) só estão
disponíveis em áreas com estações FM que
transmitam sinais RDS. Mesmo que o
sistema de navegação sintonize uma
estação de RDS, nem todas as funções
relacionadas com o RDS estão di sponíveis.
Procedimentos iniciais
1. Visualizar o ecrã de funcionamento AV.
➲ Para obter mais informações sobre estas
operações, consulte “Visualizar o ecrã de
funcionamento AV” n a página 68.
2. Toque em [FM] na extremidade e squerda
do ecrã para visualizar o ecrã “FM”.
3. Utilize as teclas do painel digital no ecrã
para controlar o rádio.
➲ Para obter informações, consulte “Utilizar
as teclas do painel digital” na página 71.
Ler o ecrã
Indica que a frequência seleccionada está a
ser emitida em estéreo.
햷 Indicador TEX T
Mostra que está a receber o texto de rádio.
햸 Indicador NEWS
Mostra o estado dos programas de notícias.
햹 Indicador TRF C
Mostra o estado das informações de trânsito.
햺 Hora actual
햻 Nome do serviço de programaou
indicador de frequência
Mostra a frequência da opção pred efinida. Se
for possível obter o nome do serviço de
programa, aparece o nome do serviço de
programa em vez da frequência.
햽 Indicador de número predefinido
Indica que opção de pré-memorização foi
seleccionada.
햾 Indicador PTY
Mostra o tipo de programa da estação que
está a ouvir (se disponível).
햿 Ecrã do texto de rádio
Mostra o texto de rádio que está a receber.
헀 Ícone da fonte
Mostra a fonte seleccionada.
햲 Indicador de ban da
Mostra qual a banda sintonizada pelo rádio:
FM1 a FM3.
햳 Indicador do nome do serviç o de
programa
Mostra o nome do serviço do programa
(nome da estação) da estação actual.
햴 Indicador do nível de sinal
햵 Indicador de frequência
햶 Indicador ST EREO
70
Page 71

Utilizar o rádio (FM)
Utilizar as teclas do painel digital
1
8
7
6
햲 Executa a sintonização manual
Para executar a sintonização manual, toque
brevemente em [7] ou [9]. As
frequências sobem ou descem passo a
passo.
Executa a sintonização por busca
Para executar a sintonização por busca,
toque em [7] ou [9] durante cerca de um
segundo e solte. O sintonizador percorre as
frequências até encontrar uma emissora com
boa recepção.
❒ Pode cancelar a sintonização por busca,
tocando brevemente em [7] ou [9].
❒ Se continuar a manter o botão [7] ou
[9], pode saltar frequências emissoras.
Assim que soltar as teclas, a sintonização
por busca começa.
햳 Selecciona um canal predefinido
Pode usar as teclas para alterar canais
predefinidos.
Percorra as teclas para cima ou para baixo
para visualizar o cana l predefinido que
pretende seleccionar e toque no canal .
❒ As teclas inferiores e a teclas supe riores só
aparecem quando o canal predefinido está
seleccionado.
2
345
햴 Procura uma estação RDS através da
informação PTY
➲ Para obter informações, consulte “ Procurar
uma estação RDS através da informação
PTY” na página 74.
햵 Voltar a chamar as curvas de equalização
➲ Para obter informaç ões, consulte “U tilizar o
equalizador” na página 159.
햶 Mostra o menu “Função”
➲ Para obter informações, consulte “Usar
funções avançadas” na página 73.
햷 Visualiza o ecrã do texto de rádio
햸 Alterna entre o ecrã de funcionamento AV
e o ecrã da lista de predefinições
Pode mudar o tipo de ecrã consoante a sua
preferência.
➲ Para obter mais informações sobre a
operação, consulte “Alternar entre o ecrã
de funcionamento AV e o ecrã de lista” na
página 68.
햹 Selecciona uma banda de FM
Se tocar na tec la repetidamente alterna entre
as bandas de FM que se seguem: FM1, FM2,
ou FM3.
71
Page 72

Utilizar o rádio (FM)
❒ Esta função é muito útil para prepar ar listas
de pré-programações dif erentes para cada
banda.
Guardar e voltar a chamar frequências de emissoras
Se tocar numa das teclas de sintonização
predefinida (“P1” a “P6”), pode memorizar até
seis frequências de emissoras para as voltar
a chamar (e tocando numa só tecla).
1. Seleccione a frequência que pretende
guardar na memória.
2. Visualize a lista de canais predefinidos.
➲ Para obter informações, consulte “Alterna
entre o ecrã de funcionamento AV e o ecrã
da lista de predefinições” na página 71.
3. Continue a tocar numa tecla de
sintonização predefinida de [P1] a [P6].
Ecrã da lista de predefinições
Teclas de sintonização predefinida
A estação emissora seleccionada foi
guardada na memória.
Da próxima vez que premir a mesma tecla de
sintonização predefinida “P1” a “P6”, a
emissora é novamente chamada a partir da
memória .
❒ Pode memorizar até 18 estações FM, seis
para cada uma das três bandas de FM.
➲ Para obter mais informações sobre as
operações de listas, cons ulte “Utilizar ecrãs
de lista (por ex. ecrã da lista do iPod)” na
página 68.
Utilizar o texto de rádio
Este sintonizador pode mostrar dados de
texto de rádio transmitido s por estações RDS,
tais como informação da estação, o título da
canção emitida e o nome do intérprete.
❒ O sintonizador m emoriza automaticamente
as três últimas emissões de texto de rádio
72
recebidas, substituindo o t exto da recepção
mais antiga pelo novo texto à medida que
este for sendo re cebido.
❒ Se não receber nenhum texto de rádio,
aparece “Sem texto”.
Visualizar as três últimas emissões de
texto de rádio
Pode ver o texto de rádio que está a receber
actualmente e os três textos de rádio mais
recentes.
1. Visualize o ecrã do texto de rádio
➲ Para obter informações, consulte
“Visualiza o ecrã d o texto de rádio” na
página 71.
2. Prima o botão TRK.
Se premir o botão, muda o conteúdo do texto
actual de rádio para os 3 textos de rádio mais
recentes.
• Se não existir informação de texto de rádio
em memória, o ecrã não muda.
Memorizar e voltar a chamar texto de
rádio
Pode guardar dados de até 6 transmissões de
texto de rádio nas teclas do painel digital de
“1” a “6”.
1. Seleccione o texto de rádio que quer
memorizar.
➲ Para mais informações, consulte
“Visualizar as três últimas emissões de
texto de rádio” nesta página.
2. Toque s em soltar numa das te clas de [1] a
[6] para memorizar o texto de rádio
mostrado.
O texto de rádio seleccionado é memorizado.
Quando voltar a premir a mesma tecla no
ecrã de texto de rádi o, o texto memorizado é
chamado da memória.
Page 73

Utilizar o rádio (FM)
1 2 3 4
567
❒ Se já houver texto de rádio memorizado
nas teclas, o texto de rádio memorizado
posteriormente substitui o existente.
Utilizar botões de hardware
Premindo o botão TRK
Permite mover canais pred efinidos para cima
ou para baixo.
Mantendo premido o botão TRK
Permite efectuar a sintonização por busca.
Usar funções avançadas
* Toque em no ecrã “FM”.
Aparece o menu “Função”.
햲 Memoriza as frequências de emissoras
com sinais mais fortes
햳 Sintoniza os sinais mais fortes
햴 Limita as emissoras à programação
regional
햵 Procura uma estação RDS através da
informação PTY
햶 Recebe informações de trânsito
햷 Sintoniza frequências alternativas
햸 Utiliza a função de interrupção para
programas de notícias
➲ Para informações mais detalhadas sobre
cada uma destas funções, consulte as
secções abaixo com o respectivo título.
Memorizar as frequências de emissoras com sinais mais fortes
A função BSM (memória das melhores
estações emissoras) pe rmite-lhe memorizar
automaticamente as seis frequências de
emissoras com sinais mais fortes nas teclas
de sintonização predefinida “P1” a “P6” e,
uma vez memorizadas, pode sintonizar essas
mesmas frequências tocando numa tecla.
❒ A memorização de frequências com a
função BSM pode substituir as frequências
das emissoras que já tiver memorizado.
1. Toque e m no ecrã “FM”.
Aparece o menu “Função”.
2. Toque em [BSM].
3. Toque e m [Iniciar] para iniciar a procura.
“BSM” começa a piscar. Enquanto “BSM”
estiver a piscar, as seis frequências de
emissoras mais fortes são memorizadas nas
teclas de sintonização predefinida “P1” a “P6”
pela ordem da força do sinal. Quando
terminar, “BSM” pára de piscar.
Se tocar em [Pa rar], o processo de
armazenamento é cancelado.
Sintonizar os sinais mais fortes
A sintonização por busca local permite-lhe
sintonizar apenas as estações emissoras
com sinais suficientem ente fortes para uma
boa recepção.
1. Toque e m no ecrã “FM”.
Aparece o menu “Função”.
2. Toque e m [Local].
3. Toque em [On] para activar a sintonização
com busca local.
Se tocar em [Off], a sintonização por bus ca
local é desactivada.
4. Toque em [4Ant.] ou [Seg.6] para definir
a sensibilidade.
Há 4 níveis de sensibilidade para FM.
Nível: 1 – 2 – 3 – 4
❒ A definição do nível “4” só permite a
recepção das estações emissoras com o
sinal mais forte, en quanto as definições
dos níveis mais baixos lhe permitem
receber estações com um sinal
progressivamente mais fraco.
73
Page 74

Utilizar o rádio (FM)
Limitar as emissoras à programação regional
Quando se utiliz a a função AF para voltar a
sintonizar emissoras automaticamente, a
função regional limita a selecção às
emissoras que emitem programas regionais.
1. Toque em no ecrã “FM”.
Aparece o menu “Função”.
2. Toque em [Regional].
Sempre que tocar em [Regional] activa ou
desactiva.
❒ A programação regional e as redes
regionais estão organizad as de forma
diferente, de acordo com o país (isto é,
podem variar consoante a hora, país ou
área de emissão).
❒ O número pré-memorizado poderá
desaparecer do ecrã se o sintonizador
captar uma emissora regional diferente da
estação emissora inicialmente
memori zada.
❒ Pode ligar ou desligar a função regional
independentemente para cada banda F M.
Procurar uma estação RDS através da informação PTY
Pode procurar tipos gerais de emissões de
programas.
➲ Para obter informações, consulte “Lista
PTY” na página 77.
1. Toque em no ecrã “FM”.
Aparece o menu “Função”.
2. Toque em [PTY].
3. Toque em [4Ant.] ou [Seg.6] para
seleccionar um tipo de programa.
Há quatro tipos de programas:
NOTÍCIAS&INF – Popular – Clássica –
Outros
4. Toque em [Iniciar] para iniciar a procura.
O sintonizador procura uma estação
emissora que emita aquele tipo de programa.
Se tocar em [Parar], a procura é
cancelada.
❒ Os programas de algumas estações
podem diferir do in dicado pelo PTY
transmitido.
❒ Se nenhuma estação emissora estiver a
emitir o tipo de programa de que estava à
procura, aparece “N/ e nc.” durante
aproximadamente dois segundos e depois
o sintonizador volta à estação original.
Receber informações de trânsito
A função TA (aguardar informações sobre o
trânsito) permite receber automaticamente
informações sobre o trânsito,
independentemente da fonte que estiver a
ouvir. A função T A pode ser activada tanto
para uma emissora TP (que transmite
informações sobre o trânsito) como para uma
outra emissora realçada TP (uma emissora
que transmite informação com referência
cruzada de emissoras TP).
1. Sintonize uma estação emissora TP ou
uma estação TP realçada de outra rede.
2. Toque [TA] no menu “F unção” para
activar o modo de espera dos boletins de
trânsito.
❒ Para desactivar o modo de espera de
informações de trânsito, prima novam ente
[TA].
3. Utilize o botão VOL (+/–) ou o Multicontrol para regular o volu me dos TA
sempre que um boletim de trânsito é
transmitido.
O volume de som definido deste modo é
memorizado, sendo utilizado durante a
emissão das informações de trânsito
posteriores.
4. Toque e m [Cancelar] durante a emissão
de um boletim de trânsito para o cancelar.
O sintonizador volta à fonte original, mas
permanece no modo de espera até tocar
novamente em [TA].
Também pode cancelar a emissão das
informações trânsito a lterando a fonte o u a
banda.
❒ Após a recepção de um boletim de trânsito,
o sistema volta à fonte original.
❒ Só são sintonizadas emissoras TP e
emissoras TP real çadas de outra rede
durante a sintonização por bu sca ou BSM,
quando a função TA estiver activada.
74
Page 75

Utilizar o rádio (FM)
Sintonizar frequências alternativas
Se estiver a ouvir uma emisso ra e a recepção
se tornar fraca, ou existirem outros
problemas, o sistema de navegação irá
automaticamente procurar uma emissora
diferente na mesma red e, que esteja a emitir
com um sinal mais forte.
1. Toque em no ecrã “FM”.
Aparece o menu “Função”.
2. Toque em [AF].
Sempre que tocar em [AF] acti va ou
desactiva.
❒ Durante a sintonização com p esquisa ou
BSM com a função AF ligada, só são
sintonizadas as estações RDS.
❒ Se voltar a chamar uma estação
memorizada, o sintonizador pode
actualizá-la com uma nova frequência da
lista AF da emissora. Não aparece nenhum
número de pré-prog ramação no ecrã se os
dados RDS da estação emissora
sintonizada diferirem dos da estação
emissora inicialmente memorizada.
❒ O som pode ser temporariamen te
interrompido por outro programa durante
uma procura de frequência AF.
❒ A função AF pode ser ligada ou desligada
independentemente para cada banda F M.
Operação de busca PI
Se estiver a ouvir uma emisso ra e a recepção
se tornar fraca ou se este sistem a de
navegação não conseguir encontrar uma
frequência alternativa, irá automaticamente
procurar uma emissora diferente com o
mesmo programa. Durante a busca, “Busc
PI” aparece e a saída é silenciada. Terminada
a busca PI, quer tenha sido encontrada uma
estação diferente ou não, o silenciamento é
desactivado.
Activar a Procura PI automática para
estações emissoras predefinidas
Quando é impossível sintonizar emissoras
memorizadas, como acontece em grandes
viagens, a unidade também poderá ser
regulada de modo a efectuar a busca PI no
modo de sintonização de emissoras p rémemorizadas.
❒ Por predefinição, a busca PI automática
está desactivada.
➲ Para obter informações, consulte “Activar o
modo de procura PI automática” na pági na
157.
Utilizar a função de interrupção para programas de notícias
Quando é emitido um programa de notícias
por uma estação noticiosa codificada PTY ,
este sistema de navegação pode mudar de
qualquer estação emissora para a emissora
noticiosa. Quando terminar o boletim de
notícias, volta a receber o programa anterior.
1. Toque e m no ecrã “FM”.
Aparece o menu “Função”.
2. Toque e m [Notícias].
Sempre que tocar em [Notícias] activa ou
desactiva.
Pode cancelar um programa de notícias,
tocando em[Cancelar].
Também pode cancelar a emissão do
programa de notícias alterando a fonte ou a
banda.
Estado do ícone de interrupção
Quando a definição de interrupção de
informação está activada, o ícone de
interrupção é visualizado. A visualização do
ícone de interrupção pode mudar
dependendo do estado da recepção do
programa.
➲ Para obter mais informações sobre a
operação, consulte “Receber informações
de trânsito” na página 74.
➲ Para obter mais informações sobre estas
operações, consulte “Utilizar a função de
interrupção para programas de notícias” na
página 75.
❒ O ícone de interrupção é visualizado em
todos os ecrãs d e operação da fonte AV.
75
Page 76

Utilizar o rádio (FM)
Indicador TRFC
Indicador Significado
(Sem
imagem)
Indicador NEWS
Indicador Significado
(Sem
imagem)
A interrupção para informações está
activada, mas não recebe dados
porque não existem.
A interrupção para informações está
activada e está actualmente a
receber dados.
A interrupção para informações está
desactivada.
A interrupção para informações está
activada, mas não recebe dados
porque não existem.
A interrupção para informações está
activada e está actualmente a
receber dados.
A interrupção para informações está
desactivada.
76
Page 77

Utilizar o rádio (FM)
Lista PTY
Geral Específico Tipo de programa
NOTÍCIAS&INF News Notícias
Popular Pop Mus Música pop
Clássica L. Class Músic a clássica lig eira
Outros Educate Programas educativos
Affairs Temas actuais
Info Informações gerais e conselhos
Sport Desporto
Weather Boletins meteorológicos/informação meteorológica
Finance Relatórios sobre a bolsa, comércio, empresas, etc.
Rock Mus Música moderna contemporânea
Easy Mus Música ligeira
Oth Mus Música não categorizada
Jazz Jazz
Country Música country
Nat Mus Música nacional
Oldies Música de outras décadas, anos dourados
Folk Mus Música folk
Classic Música clás sica erudita
Drama Toda s as peç as e séries radiofóni cas
Culture Cultura regional ou nacional
Science Natureza , ciência e tecno logia
Varied Ent retenim ento ligeiro
Children Infanti l
Social Assuntos sociais
Religion Assu ntos religio sos ou mis sas
Phone In Phon e In
Touring Programas sobre viagens, se m informação sobre o
Leisure Tempos livres e actividades recreativas
Document Docum entários
trâns ito
77
Page 78

Utilizar o rádio (AM)
1
32
4
3
5
Ut ilizar o rádio (AM)
Pode ouvir rádio n o sistema de navegação.
Esta secção descreve as operações para
ouvir rádio (MW/LW).
Procedimentos iniciais
1. Visualizar o ecrã de funcionamento AV.
➲ Para obter mais informações sobre estas
operações, consulte “Visualizar o ecrã de
funcionamento AV” n a página 68.
2. Toque em [AM] na extremidade esquerda
do ecrã para visualizar o ecrã “AM”.
3. Utilize as teclas do painel digital no ecrã
para controlar o rádio.
➲ Para obter informações, consulte “Utilizar
as teclas do painel digital” na página 79.
Ler o ecrã
햲 Ícone da fonte
Mostra a fonte sel eccionada.
햳 Indicador do nível de sinal
햴 Indicador de frequência
Mostra a frequência actual.
햵 Hora actual
햶 Indicador de número predefinido
Indica que opção de pré-memorização foi
seleccionada.
78
Page 79

Utilizar o rádio (AM)
5
1
34
2
Utilizar as teclas do painel digital
햲 Executa a sintonização manual
Para executar a sintonização manual, toque
brevemente em [7] ou [9]. As
frequências sobem ou descem passo a
passo.
Executa a sintonização por busca
Para executar a sintonização por busca,
toque em [7] ou [9] durante cerca de um
segundo e solte. O sintonizador percorre as
frequências até encontrar uma emissora com
boa recepção.
❒ Pode cancelar a sintonização por busca,
tocando brevemente em [7] ou [9].
❒ Se continuar a manter o botão [7] ou
[9], pode saltar frequências emissoras.
Assim que soltar as teclas, a sintonização
por busca começa.
햳 Selecciona um canal predefinido
Pode usar as teclas para alterar canais
predefinidos.
Percorra as teclas para cima ou para baixo
para visualizar o cana l predefinido que
pretende seleccionar e toque no canal .
❒ As teclas inferiores e a teclas supe riores só
aparecem quando o canal predefinido está
seleccionado.
햴 Voltar a chamar as c urvas de equalização
➲ Para obter informaç ões, consulte “U tilizar o
equalizador” na página 159.
햵 Mostra o menu “Função”
➲ Para obter informações, consulte “Usar
funções avançadas” na página 80.
햶 Alterna entre o ecrã de funcionamento AV
e o ecrã da lista de predefinições
Pode mudar o tipo de ecrã consoante a sua
preferência.
➲ Para obter mais informações sobre a
operação, consulte “Alternar entre o ecrã
de funcionamento AV e o ecrã de lista” na
página 68.
Guardar e voltar a chamar frequências de emissoras
Se tocar numa das teclas de sintonização
predefinida (“P1” a “P6”), pode memorizar até
seis frequências de emissoras para as voltar
a chamar (e tocando numa só tecla).
1. Seleccione a frequênc ia que pretende
guardar na memória.
2. Visualize a lista de canais predefinidos.
➲ Para obter informações, consulte “Alterna
entre o ecrã de funcionamento AV e o ecrã
da lista de predefinições” na página 79.
79
Page 80

Utilizar o rádio (AM)
1 2
3. Continue a tocar numa tecla de
sintonização predefinida de [P1] a [P6].
Ecrã da lista de predefinições
Teclas de sintonização predefinida
A estação emissora seleccionada foi
guardada na memória.
Da próxima vez que premir a mesma tecla de
sintonização predefinida “P1” a “P6”, a
emissora é novamente chamada a partir da
memória .
➲ Para obter mais informações sobre as
operações de listas, cons ulte “Utilizar ecrãs
de lista (por ex. ecrã da lista do iPod)” na
página 68.
Utilizar botões de hardware
Premindo o botão TRK
Permite mover canais pred efinidos para cima
ou para baixo.
Mantendo premido o botão TRK
Permite efectuar a sintonização por busca.
Usar funções avançadas
1. Toque em no ecrã “AM”.
Aparece o menu “Função”.
햲 Memoriza as frequências de emissoras
com sinais mais fortes
80
햳 Sintoniza os sin ais mais fortes
➲ Para informações mais detalhadas sobre
cada uma destas funções, consulte as
secções abaixo com o respectivo título.
Memorizar as frequências de emissoras com sinais mais fortes
A função BSM (memória das melhores
estações emissoras) pe rmite-lhe memorizar
automaticamente as seis frequências de
emissoras com sinais mais fortes nas teclas
de sintonização predefinida “P1” a “P6” e,
uma vez memorizadas, pode sintonizar essas
mesmas frequências tocando numa tecla.
❒ A memorização de frequências com a
função BSM pode substituir as frequências
das emissoras que já tiver memorizado.
1. Toque e m no ecrã “AM”.
Aparece o menu “Função”.
2. Toque em [BSM].
3. Toque e m [Iniciar] para iniciar a procura.
“BSM” começa a piscar. Enquanto “BSM”
estiver a piscar, as seis frequências de
emissoras mais fortes são memorizadas nas
teclas de sintonização predefinida “P1” a “P6”
pela ordem da força do sinal. Quando
terminar, “BSM” pára de piscar.
Se tocar em [Pa rar], o processo de
armazenamento é cancelado.
Sintonizar os sinais mais fortes
A sintonização por busca local permite-lhe
sintonizar apenas as estações emissoras
com sinais suficientem ente fortes para uma
boa recepção.
1. Toque e m no ecrã “AM”.
Aparece o menu “Função”.
2. Toque e m [Local].
3. Toque em [On] para activar a sintonização
com busca local.
Se tocar em [Off], a sintonização por bus ca
local é desactivada.
4. Toque em [4Ant.] ou [Seg.6] para definir
a sensibilidade.
Há 2 níveis de sensibilidade para MW/LW.
Nível: 1 – 2
Page 81

Utilizar o rádio (AM)
❒ A definição do nível “2” só permite a
recepção das estações emissoras com o
sinal mais forte, enquanto as definições
dos níveis mais ba ixos lhe permitem
receber estações com um sinal
progressivamente mais fraco.
81
Page 82

Reproduzir CDs de áudio
1
2
3
4
5
Reproduzir CDs de áudio
Pode reproduzir um CD de música normal na
unidade de interna do sistema de naveg ação.
Esta secção descreve como.
Procedimentos iniciais
1. Visualizar o ecrã de funcionamento AV.
➲ Para obter mais informações sobre estas
operações, consulte “Visualizar o ecrã de
funcionamento AV” n a página 68.
2. Insira o d isco que deseja reproduzir na
ranhura d e inserção do disco.
Inicia a reprodução a partir da primeira faixa
do CD.
➲ Para obter informações, consulte
“Introduzir e ejectar um disco” na página
13.
❒ Se o CD já estiver colocado, toque em
[Disco] na extremidade esquerda do ecrã.
➲ Para obter informações, consulte
“Seleccionar uma fonte” na página 68.
3. Utilize as teclas do painel digital no ecrã
para controlar o disco.
➲ Para obter informações, consulte “Utilizar
as teclas do painel digital” na página 83.
Ler o ecrã
햲 Ícone da fonte
Mostra a fonte sel eccionada.
햳 Indicador do estado da reprodução
Indica o estado de reprodução actual.
82
Pesquisar as faixas de um CD
Indicador Significado
Reproduzir faixas por ordem aleatória
Indicador Significado
Definir o modo de repr odução repetida
Indicador Significado
Cancela a reprodução de
pesquisa.
É reproduz ido o início de cada
uma das faixas no alcance de
reprodução repetida actual,
durante cerca de 10 segundos.
Não reproduz faixas por ordem
aleatóri a.
Todas as f aixas d o disco actual
são repr oduzida s aleator iamen te.
Repete o disco actual.
Repete apenas a faixa actual.
햴 Informação da faixa actual
• : Nome do intérprete
Mostra o nome do intérprete da faixa que
está a ser rep roduzida (se disponível).
• : Título do álbum
Mostra o título d o álbum da faixa que está
a ser reproduzida (se disponível).
• : Título da faixa
Mostra o título da faixa que está a ser
reproduzida (se dispon ível).
• Tempo de reprodução
Indica o tempo decorrido da faixa actual.
❒ É visualizado o símbolo “-------” se não
houver informação correspondente.
햵 Hora actual
햶 Informação da faixa
• Indicador do número da faixa
Mostra o número da faixa e o número total
de faixas no al cance de repetição actual.
• Indicador do título da faixa
Page 83

Reproduzir CDs de áudio
Utilizar as teclas do painel digital
123
9
8
7
56
햲 Pesquisa as faixas de um CD
A reprodução de pesquisa é executada
bastando premir uma só tecla.
➲ Para obter mais informações sobre a
operação, consulte “Pesquisa as faixas de
um CD” na página 84.
햳 Reproduz faixas por ordem aleatória
Todos as faixas de um disco podem ser
reproduzidas de forma aleatória, bastando
premir uma só tecla.
➲ Para obter mais informações sobre a
operação, consulte “Reproduz faixas por
ordem aleatória” na página 84.
햴 Define o mo do de reprodução repetida
O modo de reprodução repetida p ode ser
alterado, bastando premir uma só tecla.
➲ Para obter informações, consulte “Ãltera o
modo de reprodução” na página 84.
햵 Selecciona uma faixa para reprodução
Percorrendo as teclas para cima ou para
baixo visualiza as faixas e tocando numa
faixa inicia a reprodução.
Tocando na tecla inferior durante a
reprodução aleatória salta para a faixa
seguinte. Tocando na tecla superior salta
para o início da faixa actual.
4
햶 Voltar a chamar as curvas de equalização
➲ Para obter informaç ões, consulte “U tilizar o
equalizador” na página 159.
햷 Mostra o menu “Função”
➲ Para obter informações, consulte “Usar
funções avançadas” na página 84.
햸 Reprodução e pausa
Se tocar em [;] alterna entre reprodução e
pausa.
햹 Selecciona uma faixa na lista
Tocando na tecla visualiza a lista que lhe
permite ver uma lista do s títulos das faixas de
um disco. Se tocar numa faixa da lista pode
reproduzir essa faixa.
❒ É visualizado o símbolo “-------” se não
houver informação correspondente.
83
Page 84

Reproduzir CDs de áudio
1 2 3 4
➲ Para obter informações, consulte “Utilizar
ecrãs de lista (por ex. ecrã da lista do iPod)”
na página 68.
햺 Muda o tipo de ficheiros de media
reproduzido
➲ Para obter informações, consulte “Muda o
tipo de ficheiros de media reproduzido” na
página 88.
Utilizar botões de hardware
Premindo o botão TRK
Pode saltar faixas para a frente ou para trás.
Mantendo premido o botão TRK
Permite avançar e recuar rapidamente.
Usar funções avançadas
* Toque em no ecrã “CD”.
Aparece o menu “Função”.
햲 Ãltera o modo de reprodução
Sempre que tocar em [Repetir] a definição
muda pela ordem seguinte:
•Disco: Repete o disco actual.
• Faixa: Repete apenas a faixa actual.
❒ Se utilizar as funções de procura de faixa
ou avanço/retrocesso rápido, a reprodução
repetida da faixa é automaticamente
cancelada.
햳 Reproduz faixas por ordem aleatória
Sempre que tocar em [Aleatório] activa ou
desactiva.
❒ Se mudar para reprodução aleatória
enquanto o modo de reprodução repetida
seleccionado for “Faixa”, o modo de
reprodução repetida muda
automaticamente para “Disco”.
84
햴 Pesquisa as faixas de um CD
Sempre que tocar em [Pesquisa] activa ou
desactiva. A reprodução de pesquisa
permite-lhe ouvir os primeiros 10 segundos
de cada faixa do CD. Quando encontrar a
faixa desejada, toque em [Pesquisa] para
desactivar a reprodução de pesquisa.
❒ Depois do varrimento ter terminado, a
reprodução normal das faixas reinicia-se.
❒ Se mud ar para reprodução de pesquisa
enquanto o modo de reprodução repetida
seleccionado for “Faixa”, o modo da
reprodução repetida m uda
automaticamente para “Disco”.
햵 Utilizar a função “Sound Retriever”
A função “Sound Retriever” melhora
automaticamente o áudi o comprimido e repõe
a riqueza do som.
Sempre que tocar em [Sound Retriever] a
definição muda pela ordem seguinte:
•MODO 1: Activa a função “Sound
Retriever”.
•MODO 2: Activa a função “Sound
Retriever”.
•Off: Desactiva a função “Sound
Retriever”.
❒ O “MODO 2” tem um efeito mais forte do
que o “MODO 1”, funcionando melhor na
reprodução de dad os de áudio altamente
comprimidos.
Page 85

Reproduzir ficheiros de música em ROM
1
2
3
4
5
Reproduzir ficheiros de música em ROM
Pode reproduzir um disco que contenha
ficheiros de áudio comprimido na unidade
interna do sistema d e navegação. Esta
secção descreve essas operações.
❒ Na descrição que se segue, os ficheiros
MP3, WMA e AAC são designados
colectivamente como “Ficheiro de áudio
comprimido”.
Procedimentos iniciais
1. Visualizar o ecrã de funcionamento AV.
➲ Para obter mais informações sobre estas
operações, consulte “Visualizar o ecrã de
funcionamento AV” n a página 68.
2. Insira o d isco que deseja reproduzir na
ranhura d e inserção do disco.
Inicia a reprodução a partir da primeira faixa
do ROM.
➲ Para obter informações, consulte
“Introduzir e ejectar um disco” na página
13.
❒ Se o CD já estiver colocado, toque em
[Disco] na extremidade esquerda do ecrã.
➲ Para obter informações, consulte
“Seleccionar uma fonte” na página 68.
3. Utilize as teclas do painel digital no ecrã
para controlar o disco.
➲ Para obter mais informações sobre a
operação, consulte “Utilizar as tec las do
painel digital” na página 87.
Ler o ecrã
햲 Ícone da fonte
Mostra a fonte seleccionada.
햳 Indicador do estado da r eprodução
Indica o estado de reprodução actual.
Procurar pastas e ficheiros
Indicador Significado
Reproduzir ficheiros p or ordem aleatória
Indicador Significado
Definir o modo de repr odução repetida
Indicador Significado
햴 Informação do ficheiro actual
Cancela a reprodução de
pesquisa.
Reproduz os primeiro s ficheiros de
áudio de c ada pasta dur ante cerca
de 10 segundos, quando o tipo de
reprodução repetida está definido
em “Disco”.
Reproduz o início de cada ficheiro
de áudio da pasta actual dur ante
cerca de 10 segundos, quando o
tipo de reprodução repetida está
definido em “Pasta”.
Não reproduz ficheiros por ordem
aleatóri a.
Reproduz todos os ficheiros de
áudio no tipo de reprodução
repetida actual por ordem
aleatóri a.
Repete todos os ficheiros de áudio
comprimido.
Repete apenas o ficheiro actual.
Repete a pasta actual.
85
Page 86

Reproduzir ficheiros de música em ROM
• : Nome da pasta
Mostra o nome da pasta que está a ser
reproduzida.
• : Nome do intérprete
Mostra o nome do intérprete que está a
ouvir (se disponível).
• : Título do álbum
Mostra o título do álbum do ficheiro que
está a ser reproduzido (se disponível).
• : Título da faixa
Mostra o título da faixa que está a ser
reproduzida (se disponível).
❒ Se o título da faixa não estiver disponível,
aparece o nome do ficheiro.
• Tempo de rep rodução
Indica o tempo decorrido do ficheiro actual.
❒ É visualizado o símbolo “-------” se não
houver informação correspondente.
햵 Hora actual
햶 Informação do ficheiro
• Indicador do número do ficheiro
• Indicador do nome do fiche iro
• Indicador do tipo de ficheiro
Mostra o tipo dos ficheiros de áudio.
86
Page 87

Reproduzir ficheiros de música em ROM
9
8
7
123
56
4
Utilizar as teclas do painel digital
햲 Procura pastas e ficheiros
A reprodução de pesquisa é executada
bastando premir uma só tecla.
➲ Para obter mais informações sobre a
operação, consulte “Procura pastas e
ficheiros” na página 88.
햳 Reproduz ficheiros por ordem aleatória
Os ficheiros no tipo de reprodução repetida
actual podem ser reproduzidos
aleatoriamente, bastando premir uma só
tecla .
❒ Se um d isco contiver uma mistura de vários
tipos de ficheiros media, t odas as faixas ou
ficheiros incluídos nessa parte (“CD” ou
“ROM”) são reproduzidas aleatoriamente.
➲ Para obter informações, consulte
“Reproduz ficheiros po r ordem aleatória”
na página 88.
햴 Define o mo do de reprodução repetida
O modo de reprodução repetida p ode ser
alterado, bastando premir uma só tecla.
➲ Para obter informações, consulte “Ãltera o
modo de reprodução” na página 88.
햵 Seleciona um ficheiro para reprodução
Percorrendo as teclas para cima ou para
baixo visualiza os ficheiros e tocando num
ficheiro inicia a reprodução.
Tocando na tecla inferior durante a
reprodução aleatória salta para o ficheiro
seguinte. Tocando na tecla superior salta
para o início do ficheiro actual.
햶 Voltar a chamar as curvas de equalização
➲ Para obter informaç ões, consulte “U tilizar o
equalizador” na página 159.
햷 Mostra o menu “Função”
➲ Para obter informações, consulte “Usar
funções avançadas” na página 88.
햸 Reprodução e pausa
Se tocar em [;] alterna entre reprodução e
pausa.
햹 Selecciona um fi cheiro da lista
Se tocar na tecla visualiza a lista que lhe
permite ver uma lista do s títulos das faixas ou
nomes dos ficheiros de um disco.
❒ Se o título da faixa não estiver disponível,
aparece o nome do ficheiro.
Se tocar numa pasta da lista, visualiza o
respectivo conteúdo. Se tocar num ficheiro da
lista pode reproduzir esse ficheiro.
87
Page 88

Reproduzir ficheiros de música em ROM
1 2 3 4
➲ Para obter informações, consulte “Utilizar
ecrãs de lista (por ex. ecrã da lista do iPod)”
na página 68.
Se tocar em faz aparecer o conteúdo da
pasta acima (pasta-mãe). Se a pasta acima
está listada, não pode ser usado.
햺 Muda o tipo de ficheiros de media
reproduzido
Quando reproduzir um disco com vários tipos
de ficheiros de m edia, pode comutar entre os
vários tipos de ficheiros media a reproduzir.
Toque repetidamente na tecla para al ternar
entre os seguintes tipos de ficheiros de
media.
CD (dados de áud io (CD-DA)) – ROM
(ficheiro de áudio comprimido) – DivX
(ficheiros de vídeo DivX)
햲 Ãltera o m odo de reprodução
Utilizar botões de hardware
Premindo o botão TRK
Permite saltar ficheiros para a frente ou para
trás.
Mantendo premido o botão TRK
Permite avançar e recuar rapidamente.
햳 Reproduz ficheiros por ordem aleatória
Usar funções avançadas
* Toque em no ecrã “ROM”.
Aparece o menu “Função”.
햴 Procura pastas e ficheiros
Sempre que tocar em [Repetir] a definição
muda pela ordem seguinte:
• Disco: Repete todos os ficheiros de áudio
comprimido.
•Faixa: Repete apenas o ficheiro actual.
• Pasta: Repete a pasta actual.
❒ Se seleccionar outra pasta durante a
reprodução repetida, o tipo de reprod ução
repetida muda para “Disco”.
❒ Se efectuar uma procura de faixa ou o
avanço/retrocesso rápido durante “Faixa”,
o tipo de reprodução repetida muda para
“Pasta”.
❒ Se seleccionar “Pa sta”, não pode
reproduzir uma subpasta dessa pasta.
❒ Quando re produzir discos com ficheiros de
áudio comprimido e dados áudio (CD-DA),
a reprodução repetida é e xecutada no tipo
de dados que estão a ser reproduzidos
nesta sessão, mesmo que seleccione
“Disco”.
Sempre que tocar em [A leatório] activa ou
desactiva. Se a reprodução aleatória estiver
activada, os ficheiros no tipo de reprodução
repetida actual são reproduzidos
aleatoriamente.
❒ Se mudar para reprodução aleatória
enquanto o modo de reprodução repetida
seleccionado for “Faixa”, o modo de
reprodução repetida m uda
automaticamente para “Pasta”.
A reprodução de pesquisa permite-lhe ouvir
os primeiros 10 segundos de cada ficheiro. A
reprodução de pesquisa é executada no tipo
de reprodução repetida actual.
88
Page 89

Reproduzir ficheiros de música em ROM
Sempre que tocar em [Pesquisa] activa ou
desactiva. Quando encontrar o ficheiro
desejado, toque em [Pesquisa] para
desactivar a reprodução de pesquisa.
❒ Depois de concluída a reprodução de
pesquisa do ficheiro ou da pasta, a
reprodução dos ficheiros reinicia-se.
❒ Se mudar para reprodução de pesquisa
enquanto o modo de reprodução repetida
seleccionado for “Faixa”, o modo da
reprodução repetida muda
automaticamente para “Pasta”.
❒ Se activar rep rodução de pesquisa
enquanto o modo de reprodução repetida
estiver definido para “Disco”, a r eprodução
de pesquisa é efectuada apenas no
primeiro ficheiro de cada pasta.
햵 Utilizar a função “Sound Retriever”
A função “Sound Retriever” melhora
automaticamente o áudio comprimido e repõe
a riqueza do som.
Sempre que tocar em [Sound Retriever] a
definição muda pela ordem seguinte:
•MODO 1: Activa a função “S ound
Retriever”.
•MODO 2: Activa a função “S ound
Retriever”.
•Off: Desactiva a função “Soun d
Retriever”.
❒ O “MODO 2” tem um efeito mais forte do
que o “MODO 1”, funcionando melhor na
reprodução de dados de áudio altamente
comprimidos.
89
Page 90

Reproduzir um DVD-Vídeo
b
1 5 6 72 3 4
a
8
9
Reproduzir um DVD-Vídeo
Pode reproduzir um DVD-Vídeo utilizando a
unidade interna do sistema de navega ção.
Esta secção descreve as operações de um
DVD-Vídeo.
Procedimentos iniciais
1. Visualizar o ecrã de funcionamento AV.
➲ Para obter mais informações sobre estas
operações, consulte “Visualizar o ecrã de
funcionamento AV” n a página 68.
2. Insira o d isco que deseja reproduzir na
ranhura d e inserção do disco.
A fonte muda e a reprodução começa.
➲ Para obter informações, consulte
“Introduzir e ejectar um disco” na página
13.
❒ Se o CD já estiver colocado, toque em
[Disco] na extremidade esquerda do ecrã.
➲ Para obter informações, consulte
“Seleccionar uma fonte” na página 68.
3. Utilize as teclas do painel digital no ecrã
para controlar o disco.
➲ Para obter informações, consulte “Utilizar
as teclas do painel digital” na página 91.
Ler o ecrã
Mostra o número do capítulo que está a ser
reproduzido.
햵 Indicador do canal de áudio
Mostra o tipo de canal de áudio actual, como
“Mch” (Multi-canal).
햶 Indicador do número das legendas
Mostra o número das legendas q ue está
seleccionado.
햷 Indicador da língua das legendas
Mostra a língua d as legendas que está
seleccionada.
햸 Indicador do ângulo d e visualização
Mostra o ângulo de visualização que foi
seleccionado.
햹 Hora actual
햺 Indicador do formato do som digital
Mostra qual o formato d o som digital (formato
de som surround) seleccionado.
햻 Indicador do tempo de repro dução
Indica o tempo decorrido do título actual.
햽 Ícone da fonte
Mostra a fonte seleccionada.
햲 Indicador do número do título
Mostra o número do título que está a
reproduzir.
햳 Indicador da faixa de áudio
Mostra o número da faixa de áudio e o idioma
de áudio actualmente seleccionados.
햴 Indicador do número do capítulo
90
Page 91

Reproduzir um DVD-Vídeo
7
a
9
8
b
654321
jih
Utilizar as teclas do painel digital
Ecrã de reprodução (página 1)
Ecrã de reprodução (página 2) Ecrã de reprodução (página 3)
g
f
e
❒ Nalguns discos, pode aparecer o ícone ,
o que significa que a operação n ão é
válida.
햲 Mostra o menu “Função”
➲ Para obter informações, consulte “Usar
funções avançadas” na página 94.
dc
햳 Voltar a chamar as c urvas de equalização
➲ Para obter informações, consulte “ Utilizar o
equalizador” na página 159.
햴 Alterna o ecrã
Tocando em [Visor] muda a indicação na
placa de informações da seguinte forma:
Ecrã da informação do disco – Ecrã do tipo de
repetição e de Selec. E/D
햵 Muda par a a próxima p ágina das te clas do
painel digital
햶 Visualiza o teclado do menu do DVD
➲ Para obter informaç ões, consulte “U tilizar o
menu do DVD através das teclas do paine l
digital” na página 93.
햷 Reprodução e pausa
Se tocar em [;] alterna entre reprodução e
pausa.
햸 Oculta as teclas do painel digital e a
informação do vídeo actual.
Se tocar em [Oclt] visualiza apenas o vídeo
actual.
❒ Se quiser visualizar as teclas do painel
digital e a informação do vídeo actual mais
uma vez, toque em qual quer parte do ecrã
LCD.
햹 Salta para a frente ou para trás
91
Page 92

Reproduzir um DVD-Vídeo
Tocando em [9 ] avança para o início do
próximo capítulo. Tocando em [7 ] avança
para o início do capítulo actual. Tocando duas
vezes rapidamente, volta ao capítulo anterior.
햺 Pára a reprodução
Quando toca em [(] uma vez para parar a
reprodução, esta pode ser retomada da
posição onde parou. Quando toca e m [(]
duas vezes para parar a reprodução, esta
volta ao início.
햻 Apresenta o menu do DVD
Pode ver o menu tocando em [Menu] ou
[Menu principal] durante a reprodução de
um disco. Tocando novamente numa das
teclas, inicia a reprodução a partir da
localização seleccionada no menu. Para mais
informações, consulte as instruções
fornecidas com o di sco.
햽 Retoma a reprodução (Marcador)
➲ Para obter informações, consulte “Retom ar
a reprodução (Marcador)” na página 92.
햾 Reprodução imagem a imagem (ou
reprodução lenta)
➲ Para obter informações, consulte
“Reprodução imagem-a-imagem” na
página 94.
➲ Para obter informações, consulte
“Reprodução lenta” na página 94.
햿 Avanço ou retrocesso rápido
Toque sem soltar em [1] ou [3] para
recuar ou avançar rapidamente.
Se continuar a tocar em [1] ou [3] durante
5 segundos, o avanço ou o retrocesso rápido
continuam mesmo q ue deixe de carregar
numa destas teclas. Para retomar a
reprodução a partir do ponto desejado, toqu e
em [;] ou a tecla oposta de [1] ou [3]
que tocou.
헀 Salta o título para a frente ou para trás
Se tocar em [6], salta para o início do título
seguinte. Tocando em [4], avança para o
início do título anterior.
헁 Executa uma operação (p. ex., resumo)
gravada no disco
Quando utilizar um DVD que tenha u m ponto
gravado indicando onde deve voltar, o DVD
volta ao ponto especificado e começa a
reprodução a partir desse ponto.
헂 Procura uma cena desejada iniciando a
reprodução a partir de uma hora
especificada
➲ Para obter informações, consulte “ Procurar
uma cena especifica iniciando a
reprodução a partir de uma hora
especificada” na página 93.
헃 Muda faixas de áudio (Multi-audio)
Sempre que tocar em [Áudio] alterna entre
faixas de áudio gravadas no disco.
❒ O formato de áudio DT S não se ouve e, por
isso, deve seleccionar uma faixa d e áudio
diferente de DTS.
❒ As indicações no ecrã, como MPEG-A e
Mch descrevem a faixa d e áudio gravada
no DVD. A indicação pode não coincidir
com o som que está efectivamente a ser
reproduzido no sistema de navegação.
헄 Altera as legendas (Multi-legendas)
Sempre que tocar em [L egen.] alterna entre
as línguas das legendas gravadas no disco.
헅 Muda o ângulo de visualização (mu lti-
ângulo)
Sempre que toc ar em [Ângulo], alte rna en tre
os ângulos de visualização.
❒ Durante a reprodução de uma cena filmada
de múltiplos ângulos, aparece o ícone de
ângulo . Active/desactive a visualização
do ícon e de ângulo utilizand o o menu
“Config. DVD/DivX®”.
➲ Para obter informações, consulte “Definir a
visualização do ícone de ângulo” na página
100.
Retomar a reprodução (Marcador)
A função de Marcador permite-lhe retomar a
reprodução a partir da cena seleccionada
quando voltar a colocar o disco.
* Toque em [Marcador].
92
Page 93

Reproduzir um DVD-Vídeo
Pode marcar um ponto para cada um dos até
cinco discos. Se tentar gua rdar outro ponto do
mesmo disco, o novo marcador irá substituir
o marcador mais antigo.
❒ Para apagar o marcador num disco,
mantenha premido [Marcador].
Procurar uma cena especifica iniciando a reprodução a partir de uma hora especificada
Pode procurar a cena de sejada especificando
um título ou capítulo e a hora.
❒ A procura de capítulo e de tempo não estão
disponíveis se tiver p arado a reprodução
do disco.
1. Toque em [Procurar] e d epois em [Título]
(título), [Capítulo] (capítulo), [Hora] (hora).
2. Utilize as teclas para introduz ir o número
ou a hora desejada e depois toque em
[Enter].
Títulos e capítulos
• Para seleccionar 3, toque em [3] e [Enter]
por ordem.
• Para seleccionar 10, toque em [1] e [0] e
[Enter] por ordem.
Para o tempo (Procura do temp o)
• Para seleccionar 5 minutos e 3 segundos,
toque em [5], [min], [3], [seg.] e [Enter] por
ordem.
• Para seleccionar 71 minutos e 00
segundos, toque em [7], [1], [min] e [Enter]
por ordem.
• Para seleccionar 100 minutos e 05
segundos, toque em [1], [0], [0], [5], [seg.]
e [Enter] por ordem.
❒ Para cancelar um número i ntroduzido,
toque em [Limpar].
Para cancelar os números introduzidos,
toque em [Limpar].
Procura directa pelo número
Pode utilizar esta função se precisar de
introduzir um comando numérico durante a
reprodução de um DVD.
1. Toque em [Procurar ].
2. Toque em [Tec.10].
3. Toque nos botões de [0] a [9] para
introduzi r o número desejado.
4. Com o número introduzido visível, toque
em [Enter].
Utilizar o menu do DVD
Pode utilizar o menu do DVD, tocando
directamente no item do menu apresentado
no ecrã.
❒ Esta função pode ser utilizada quando a
tecla aparece no canto inferior
direito do ecrã LCD.
❒ Esta função pode não funcionar
correctamente com conteúdos de alguns
DVD. Nes te caso, utilize a s teclas no paine l
digital para navegar pelo menu do DVD.
❒ Se tocar no ecr ã enquanto está a visualizar
, as teclas do painel digital não
serão apresentadas.
1. Toque no ecrã para fazer aparecer as
teclas do painel digital.
2. To que em [Menu p rincipal] ou [Me nu] para
visualizar as teclas do painel digital para
utilizar o menu de DVD.
3. Toque na opção do menu de sejada.
Se tocar em , aparecem as teclas do
painel digital para seleccionar o item do
menu.
Utilizar o menu do DVD através das teclas do painel digital
Se as opções do menu DVD aparecerem, as
teclas do painel digital podem ficar
sobrepostas Se isto ocorrer, seleccione um
item através das teclas do painel.
1. Toque em [8], [2], [4] ou [6] para
seleccionar a opção de menu desejada.
93
Page 94

Reproduzir um DVD-Vídeo
❒ Se as teclas do painel digital para
seleccionar o menu DVD desaparecerem,
tocando em qualquer parte do ecrã, toque
em . As teclas do painel digital
aparecem novamente.
2. Toque em [Enter].
A reprodução começa no item de menu
seleccionado. O modo de visualização do
menu varia em função do disco.
Se tocar em [Posição], a posição de
visualização das teclas do painel digital é
alterada cada vez que toca nele.
Se tocar em [Oclt], as teclas do painel
digital desaparecem e o ícone é
visualizado. Pode seleccionar um item do
menu tocando-lhe.
Reprodução imagem-a-imagem
Permite-lhe andar para a frente uma imag em
de cada vez, du ra nte a pausa.
* Toque em [:] d urante a pausa.
Sempre que tocar em [:], avança uma
imagem.
❒ Para voltar à reprodução normal, toque em
[;].
❒ Em alguns discos, ao utilizar a reprodução
imagem-a-imagem, pode não obter
imagens nítidas.
Reprodução lenta
Permite-lhe abrandar a velocidade de
reprodução.
1. Toque sem soltar em [:] até aparecer
durante a repr odução.
O ícone aparece e a reprodução de
avanço lento começa.
❒ Para voltar à reprodução normal, toque em
[;].
94
2. Toque em [<] ou [:] para regular a
velocida de da reprodução durante a
reproduçã o lenta.
Sempre que tocar em [<] ou [:] muda a
velocidade em quatro passos, pela ordem
seguinte:
1/16 _ 1/8 _ 1/4 _ 1/2
❒ Durante a reprodução lenta não é emitido
som.
❒ Com alguns discos, as imagens podem
deixar de ser claras durante a reprodução
lenta.
❒ Não é possível efectuar a reprodução em
retrocesso lento.
Utilizar botões de hardware
Premindo o botão TRK
Pode saltar capítulos para a frente ou para
trás.
Mantendo premido o botão TRK
Permite avançar e recuar rapidamente.
Usar funções avançadas
* Toque em no ecrã “DVD-V”.
Aparece o menu “Função”.
1 2 3
햲 Ãltera o m odo de reprodução
Sempre que tocar em [Repetir] a definição
muda pela ordem seguinte:
• Disco: Reproduz o disco actual
•Capítulo: Repete apenas o capítulo actual.
•Título: Repete apenas o título actual.
❒ Se efectuar uma procura de capítulo
(título), o avanço/retrocesso rápido ou a
reprodução lenta, o tipo de reprodução
repetida muda para “Disco”.
Page 95

Reproduzir um DVD-Vídeo
❒ Esta função não está disponível, se tiver
parado a reprodução do disco.
햳 Selecciona a saída áudio
Quando reproduzir DVDs gravados com
áudio LPCM, pode alterar a saída áudio.
Toque repetidamente em [Selec. E/D] até a
saída de áudio desejada aparecer no ecrã.
Sempre que tocar em [Selec. E/D] as
definições mudam pela ordem seguinte:
•L+R: Esquerda e direita
•L: Esquerda
•R: Direi ta
•Mix: Misturar esqu erda e direita
❒ Esta função não está disponível, se tiver
parado a reprodução do disco.
햴 Ajustes de configuração do DVD
➲ Para obter informações, consulte
“Visualizar o menu Config. DVD/DivX®” na
página 100.
95
Page 96

Reproduzir um vídeo DivX
a
1562 3 4 7
9
8
Reproduzir um vídeo DivX
Pode reproduzir um disco DivX utilizando a
unidade interna do sistema de navega ção.
Esta secção descreve essas operações.
Procedimentos iniciais
1. Visualizar o ecrã de funcionamento AV.
➲ Para obter mais informações sobre estas
operações, consulte “Visualizar o ecrã de
funcionamento AV” n a página 68.
2. Insira o d isco que deseja reproduzir na
ranhura d e inserção do disco.
A fonte muda e a reprodução começa.
❒ Para obter informações, consulte
“Introduzir e ejectar um disco” na página
13.
➲ Se o CD já estiver colocado, toque em
[Disco] na extremidade esquerda do ecrã.
❒ Para obter informações, consulte
“Seleccionar uma fonte” na página 68.
3. Utilize as teclas do painel digital no ecrã
para controlar o disco.
➲ Para obter informações, consulte “Utilizar
as teclas do painel digital” na página 97.
Ler o ecrã
햵 Indicador do canal de áudio
Mostra o tipo de canal de áudio actual, como
“Mch” (Multi-canal).
햶 Indicador do número das legendas
Mostra o número das legendas q ue está
seleccionado.
햷 Indicador do tipo de repetição
Mostra o tipo de repetição que está
seleccionado.
➲ Para obter informações, consulte “Ãltera o
modo de reprodução” na página 99.
햸 Hora actual
햹 Indicador do formato do som digital
Mostra o formato do som digital (formato de
som surround) actualmente seleccionado.
햺 Indicador do tempo de repro dução
Indica o tempo decorrido do ficheiro actual.
햻 Ícone da fonte
Mostra a fonte seleccionada.
햲 Indicador do número da pasta
Mostra o número da pasta que está a ser
reproduzida.
햳 Indicador da faixa de áudio
Mostra o número da faixa que e stá
seleccionado.
햴 Indicador do número do ficheiro
Apresenta o núme ro do ficheiro que está a ser
reproduzido.
96
Page 97

Reproduzir um vídeo DivX
7
9
a
8
65432
1
f
e
d
cb
Utilizar as teclas do painel digital
Ecrã de reprodução (página 1)
Ecrã de reprodução (página 2)
❒ Nalguns discos, pode aparecer o ícone ,
o que significa que a operação n ão é
válida.
햲 Muda o tipo de ficheiros de media
reproduzido
Quando reproduzir um disco com vários tipos
de ficheiros de m edia, pode comutar entre os
vários tipos de ficheiros media a reproduzir.
Toque repetidamente na tecla para al ternar
entre os seguintes tipos de ficheiros de
media.
CD (dados de áud io (CD-DA)) – ROM
(ficheiro de áudio comprimido) – DivX
(ficheiros de vídeo DivX)
햳 Mostra o menu “Função”
Se tocar em [;] alterna entre reprodução e pausa.
➲ Para obter informações, consulte “Usar
funções avançadas” na página 99.
햴 Voltar a chamar as curvas de equalização
➲ Para obter informaç ões, consulte “U tilizar o
equalizador” na página 159.
햵 Muda a informação
Tocando em [Visor] muda o conteúdo no
painel de informações da seguinte forma:
Ecrã da informação do disco – Ecrã do nome
da pasta actual – Ecrã do nome do ficheiro
actual
햶 Muda para a próxima página das teclas do
painel digital
햷 Reprodução e pausa
97
Page 98

Reproduzir um vídeo DivX
햸 Oculta as teclas do painel digital e a
informação do vídeo actual.
Se tocar em [Oclt] visualiza apenas o vídeo
actual.
❒ Se quiser visualizar as teclas do painel
digital e a informação do vídeo actual mais
uma vez, toque em qualqu er parte do ecrã
LCD.
햹 Salta para a frente ou para trás
Se tocar em [9] , salta para o início do
ficheiro seguinte. Tocando uma vez [7],
salta para o início do ficheiro actual. Tocando
duas vezes rapidamente, volta ao ficheiro
anterior.
햺 Pára a reprodução
Quando toca em [(] uma vez para parar a
reprodução, esta pode ser retomada da
posição onde parou. Quando toca e m [(]
duas vezes para parar a reprodução, esta
volta ao início.
햻 Selecciona um ficheiro da lista
Se tocar na tecla visualiza a lista que lhe
permite encontrar os nomes dos ficheiros ou
nomes das pastas de um disco.
❒ É visualizado um travessão (–) se não
houver informação correspondente.
Se tocar numa pasta da lista, visualiza o
respectivo conteúdo. Se tocar num ficheiro
da lista pode reproduzir esse ficheiro.
➲ Para obter informações, consulte “Utilizar
ecrãs de lista (por ex. ecrã da lista do iPod)”
na página 68.
É apresentado o conteúdo da pasta onde se
encontra o ficheiro actualmente em
reprodução.
Se tocar em faz aparecer o conteúdo da
pasta acima (pasta-mãe). Se a pasta acima
está listada, não pode ser usado.
햽 Reprodução imagem a imagem (ou
reprodução lenta)
98
➲ Para obter informações, consulte
“Reprodução imagem-a-imagem” na
página 98.
➲ Para obter informações, consulte
“Reprodução lenta” na página 98.
햾 Avanço ou retrocesso rápido
Toque sem soltar em [1] ou [3 ] para
recuar ou avançar rapidamente.
Se continuar a tocar em [1] ou [3] durante
5 segundos, o avanço ou o retrocesso rápido
continuam mesmo que deixe de carregar
numa destas teclas. Para retomar a
reprodução a partir do ponto desejado, toque
em [;] ou a tecla oposta de [1] ou [3]
que tocou.
햿 Altera as legendas (Multi-legendas)
Sempre que tocar em [L egen.] alterna entre
as línguas das legendas gravadas no disco.
헀 Muda faixas de áudio (Multi-audio)
Sempre que tocar em [Áudio], alterna entre
faixas de áudio.
헁 Procura uma cena desejada iniciando a
reprodução a partir de uma hora
especificada
➲ Para obter informações, consulte “Iniciar a
reprodução a partir de uma hora
especificada” na página 99.
Reprodução imagem-a-imagem
Permite-lhe andar para a frente uma imagem
de cada vez, durante a pausa.
* Toque e m [:] durante a pausa.
Sempre que tocar em [: ], avança uma
imagem.
❒ Para voltar à reprodução normal, toque em
[;].
❒ Em alguns discos, ao utilizar a reprodução
imagem-a-imagem, po de não obter
imagens nítidas.
Reprodução lenta
Permite-lhe abrandar a velocidade de
reprodução.
* Toque sem soltar em [:] até apa recer
durante a reprod ução.
O ícone aparece e a reprodução de
avanço lento começa.
Page 99

Reproduzir um vídeo DivX
1 2
❒ Para voltar à reprodução normal, toque em
[3] ou [1], etc.
❒ Durante a reprodução lenta nã o é emitido
som.
❒ Com alguns discos, as image ns podem
deixar de ser claras durante a reprodução
lenta.
❒ Não é possível efectuar a reprodução em
retrocesso lento.
Iniciar a reprodução a partir de uma hora especificada
Pode procurar uma cena que deseja ver
especificando a hora.
❒ A procura temporal não é possível se tiver
parado a reprodução do disco.
1. Toque em [Procurar].
2. Utilize as teclas para introduz ir o número
ou a hora desejada e depois toque em
[Enter] .
• Para seleccionar 5 minutos e 3 segundos,
toque em [5], [min], [3], [seg.] e [Enter] por
ordem.
• Para seleccionar 71 minutos e 00
segundos, toque em [7], [1], [min] e [Enter]
por ordem.
• Para seleccionar 100 minutos e 05
segundos, toque em [1], [0], [0], [5], [seg.]
e [Enter] por ordem.
❒ Para cancelar um número i ntroduzido,
toque em [Limpar].
Para cancelar os números introduzidos,
toque em [Limpar].
Utilizar botões de hardware
Premindo o botão TRK
Permite saltar ficheiros para a frente ou para
trás.
Mantendo premido o botão TRK
Permite avançar e recuar rapidamente.
Usar funções avançadas
* Toque em no ecrã “DivX”.
Aparece o menu “Função”.
햲 Ãltera o m odo de reprodução
Sempre que tocar em [Repetir] a definição
muda pela ordem seguinte:
• Disco: Reproduz o disco actual
•Ficheiro: Repete apenas o ficheiro actual.
• Pasta: Repete ape nas a pasta actual.
❒ Se seleccionar outra pasta durante a
reprodução repetida, o tipo de reprod ução
repetida muda para “Disco”.
❒ Se efectuar uma procura de faixa ou o
avanço/retrocesso rápido durante
“Ficheiro”, o tipo de reprodução rep etida
muda para “Pasta”.
❒ Se seleccionar “Pa sta”, não pode
reproduzir uma subpasta dessa pasta.
❒ Quando re produzir discos com ficheiros de
áudio comprimido e dados áudio (CD-DA),
a reprodução repetida é executada em
vídeos DivX, mesmo que seleccione
“Disco”.
햳 Ajustes de configuração do DVD
➲ Para obter informações, consulte
“Visualizar o menu Config. DVD/DivX®” na
página 100.
99
Page 100

Configuração de DVD-Vídeo ou DivX
Configuração de DVD-Vídeo ou DivX
O presente capítulo descreve como deve o
leitor de DVD-Vídeo/D ivX.
Visualizar o menu Config. DVD/DivX®
1. Repro duzir um di sco com DVD-Vídeo ou
DivX.
2. Visualizar o ecrã de funcionamento AV.
➲ Para obter mais informações sobre estas
operações, consulte “Visualizar o ecrã de
funcionamento AV” n a página 68.
3. Toque em .
Aparece o menu “Função”.
4. Toque em [Config. DVD/DivX®].
Aparece o ecrã “Config. DVD/DivX®”.
5. Toque na função desejada.
Definir os idiomas prioritários
Pode atribuir o idioma prioritário da legenda,
do áudio e do men u prioritários na reprodução
inicial. Se o idioma seleccionado estiver
gravado no disco, as legendas, o áudio e os
menus aparecem nesse idioma.
1. Faz aparecer o ecrã “Config. DVD/DivX®”.
➲ Para obter informações, consulte
“Visualizar o menu Config. DVD/DivX®” na
página 100.
2. Toque em [Idioma legenda], [Idioma
áudio] ou [Idioma Menu].
Aparece um menu de línguas e a língua
definida é seleccionada.
3. Toque no idioma pretendido.
Se seleccionar “Outros”, aparece um ecrã de
introdução do código do idioma. Introduza o
código de quatro dígitos do idioma desejado
e toque em [Enter].
100
➲ Para obter informações, consulte “Tabela
de códigos de idioma para DVDs” na
página 103.
❒ Se a língua seleccionada não estiver
gravada no disco, aparece a língua
predefinida especificada no disco.
❒ Também pode mudar o idioma das
legendas e do áudio tocando e m [Legen.]
ou [Áudio] durante a reprodução.
Mesmo que toque em [Legen. ] ou [Áudio]
para mudar a língua de áudio e das
legendas, esta definição não será alterada.
Definir a visualização do ícone de ângulo
Pode definir que o ícone do ângulo seja
apresentado em cenas onde o ângulo pode
ser mudado.
1. Faz aparecer o ecrã “Config. DVD/DivX®”.
➲ Para obter informações, consulte
“Visualizar o menu Config. DVD/DivX®” na
página 100.
2. Toque em [Multi-ângulo].
Sempre que tocar na tecla, a definição muda.
•On (predefinição):
Apresenta o ícone de ângulo nas cenas em
que é possível mudar de ângulo.
•Off:
Oculta o ícone de ângulo.
Definir a relação de aspecto
Existem dois tipos de ecrãs. Um ecrã
panorâmico tem uma relação de larguraaltura (aspecto TV) de 16:9, enquanto q ue um
ecrã normal tem uma relação de aspecto de
TV de 4:3. Se utilizar um ecrã de retaguarda
normal de 4:3, pode definir a relação
adequada à visualização traseira.
(Recomendamos que utilize esta função
apenas quando q uiser fazer a a daptação
para o ecrã da retaguarda.)
❒ Quando utilizar um ecrã normal, sel eccione
“Letter Box” ou “Panscan”. Se seleccionar
“16:9” pode obter uma imagem pouco
natural.
1. Faz aparecer o ecrã “Config. DVD/DivX®”.
 Loading...
Loading...