Philips FTR9965-12S User Manual

Flat TV
Flat TV
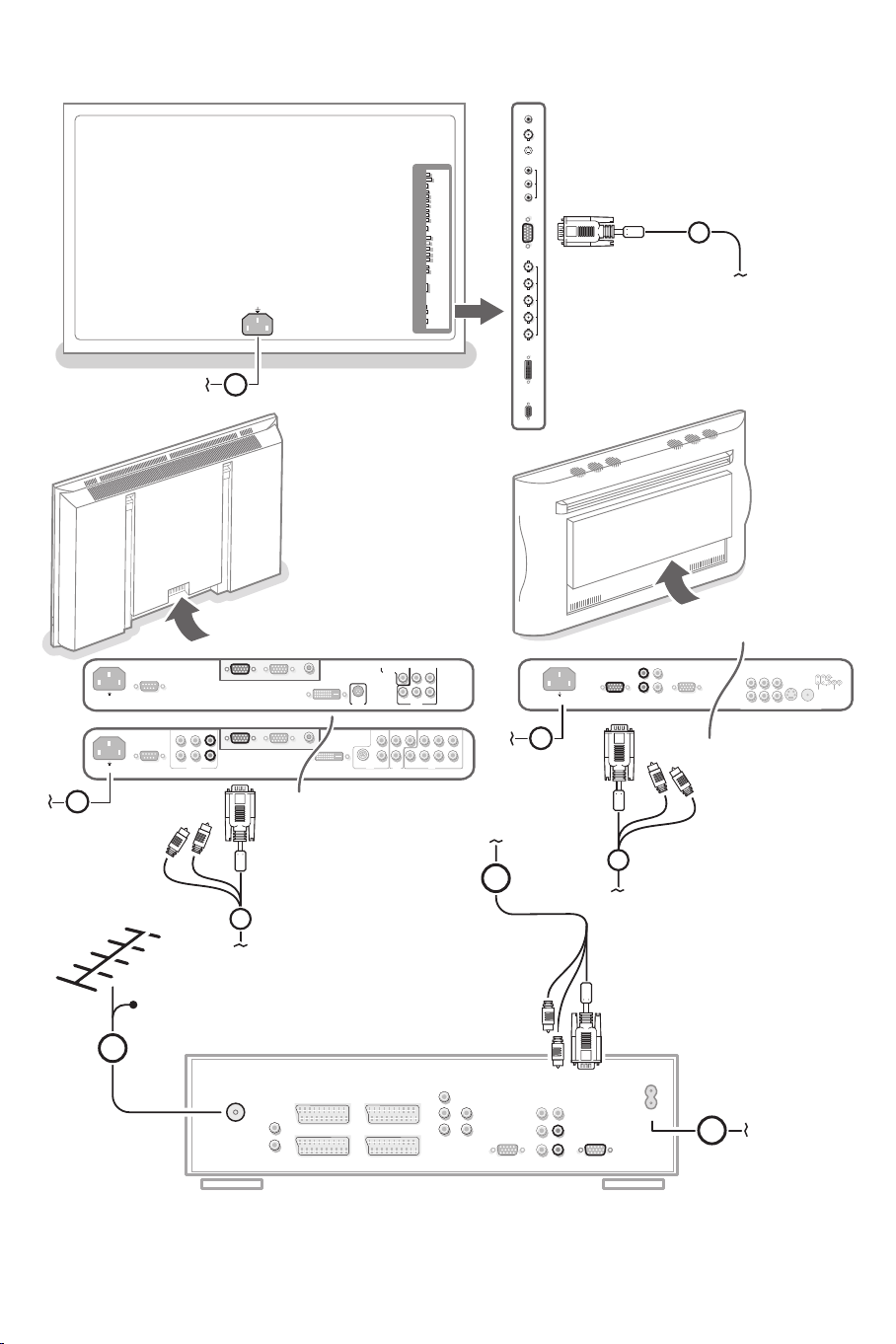
VGA IN
LRL
R
AUDIO
VGA OUT
3
L
R
AUDIO IN Y
C
b
CVBS
Y/C
S-VHS
CVBS
AV3
AV2
AV1
AV4
C
r
AUDIO
2
2
OUT
AUDIO
IN
MAINS
INLET
~ MAINS
EXTERNAL 5
ANTENNA
EXTERNAL 3
EXTERNAL 1 EXTERNAL 2
EXTERNAL 4
AUDIO OUT
R
L
NO FUNCTION
PL/MAC IN
CENTER IN
MONITOR OUT
LL
RR
L
RPr
Pb
Y
CABLE
1
4
AUDIO
AUDIO
AUDIO
~ MAINS
RS232
DVI-D
Y/C S-VHS
L
R
L
R
AUDIO IN AUDIO IN
G/Y/Y
CVBS B/Pb/Cb
R/Pr/Cr V
H
AUDIO IN
R
VGA 1
VGA 2
RC-OUT
AV2 AV1 AV3
L
AUDIO
VGA 1VGA 2DVI-D
2
3
DVI-D
Y/C S-VHS
G/Y/Y
CVBS B/Pb/Cb
R/Pr/Cr V
H
VIDEO 2
(AV2)
VIDEO 1
(AV1)
VIDEO 3
(AV3)
2
MAINS INLET
3
~ MAINS
RS232
VGA 1
VGA 2
RC-OUT
CVBS 1
CVBS 2
Y/C
VGA
R/Cr/Pr
Y
Cb/Pb
Cr/Pr
DVD/HD1
RGB/DVD/HD2
G/Y
B/Cb/Pb
HD
DVI
EXTERNAL
CONTROL
VD

Contents
Installation
Help?
If this instruction manual does
not give an answer or if ‘Tips’ do
not solve your TV problem, you
can call your Local Philips
Customer or Service Centre. See
the supplied World-wide
guarantee booklet.
Please, have the Model and
Product number which you can
find at the back of your
television set or on the
packaging, ready, before calling
the Philips helpline.
Model: FTR 9965/12
Product No: AG ....................................
R End of life directives
Philips is paying a lot of attention to
producing environmentally-friendly in
green focal areas.Your new TV contains
materials which can be recycled and
reused. At the end of its life specialised
companies can dismantle the
discarded TV to concentrate the
reusable materials and to minimise
the amount of materials to be
disposed of.
Please ensure you dispose of your old
TV according to local regulations.
Preparation ...................................................................................... 2
Your remote control .................................................................. 3-4
Keys in front of the TV receiver box ......................................... 4
To use the menus ........................................................................... 5
Select the menu language and country ..................................... 5
Store TV channels .......................................................................... 6
Automatic installation ............................................................6
Manual installation................................................................... 6
Give name ................................................................................. 7
Reshuffle the programme list................................................. 7
Select favourite TV channels ................................................. 7
TV setup menu ............................................................................... 8
General .................................................................................. 8-9
Source ........................................................................................ 9
Decoder .................................................................................. 10
Operation
TV menu
Picture menu .................................................................... 10-11
Sound menu ........................................................................... 12
Features menu ................................................................. 12-13
Dual screen / PIP / Multipip ........................................................ 14
NEXTVIEW/Teletext guide ...................................................... 15-16
Teletext ..................................................................................... 17-18
Connect peripheral equipment
Connecting and selecting equipment .................................19-21
Audio and Video equipment keys ............................................. 22
Record with your recorder with Easy Link ........................... 22
Tips .......................................................................................... 23-24
EnglishDeutschFrançaisNederlandsItaliano
∂ППЛУИО¿
EasyLink features are based on the “one touch operation” approach.This
means that a sequence of actions are executed at the same time in both the
television and the video cassette recorder, provided both are fitted with the
EasyLink function and connected with the eurocable supplied with your video
recorder.
1

Preparation
1 m
min.
& Place the receiver box wherever you want, but
make sure that air can circulate freely through
the ventilation slots. Do not install the receiver
box in a confined space such as a book case or
a similar unit.
To prevent any unsafe situations, no naked
flame sources, such as lighted candles, should
be placed on or in the vicinity. Avoid heat,
direct sunlight and exposure to rain or water.
The equipment shall not be exposed to
dripping or splashing and no objects filled with
liquids, such as vases, shall be placed on it.
é Connect the supplied aerial cable 1 and the
VGA cable with trailing audio cinch connectors
2 as shown in the inside frontcover of this
handbook. Make sure all screws of the cable
2 are tightened well.
TV receiver box with speakerless monitor:
In case you connect your TV receiver box with
a speakerless monitor, and without having
connected an audio receiver, all references
made in this instruction book to sound
reproduction, volume control, and audio
connections, are not applicable (except for a
headphone connection).
The keys on the remote control referring to
sound have no function either.
“ To connect your computer, see the separate
supplied instruction manual with your monitor.
To connect other peripherals, see p. 19.
If you dispose of a Cinema Link combination
(Cinema Link Audio receiver and/or Cinema
Link video recorder and/or DVD player), see
the separate supplied instruction manual.
In order to obtain the best result, please use
only the supplied antenna cables between the
receiver box and videorecorder, and between
videorecorder and antenna connector.
‘ Insert the mains cord supplied 3 into the
mains at the back of the monitor and the mains
cord 4 at the back of the receiver. Put both
in the wall sockets.
( Remote control: Insert the 2 batteries
supplied (Type R6-1,5V).
The batteries supplied do not contain the heavy
metals mercury and cadmium. Please check on how
to dispose of exhausted batteries according to local
regulations.
§ Switch the TV on :Press the power switch B
at the right side of the monitor and the one on
the front of your receiver box. An indicator on
the front of the TV lights up and the screen
comes on. If the TV is in standby mode, press
the
-P+ keys or the red B key on the remote
control.
2
2

Use of the remote control RC4301
B
b
¬
+
-
V
+
-
P
v
b
i
0
h
q
Select
VCR DVD SAT AMP CD
MENU
OK
123
456
789
0
Ò®‡π
†
Active Control
S
®
®
®
®
æ
Note: For most keys pressing a key once will activate the function. Pressing a second time will de-activate it.
When a key enables multiple options, a small list will be shown. Press repeatedly to select the next item in the list.
The list will be removed automatically after 4 seconds or press
Remark: in VGA mode only some keys are valid. See VGA menu, p. 21.
OK to remove immediately.
VCR DVD SAT AMP CD
See ‘Audio- and Video equipment
keys’, p. 22.
v Select your computer or
other peripherals
See p. 21.
®Ò‡π†
Audio and Video equipment keys,
see p. 22.
® Instant record
See Record with your recorder
with EasyLink, p. 22.
U Time display
The time is displayed on the
screen.
Q Surround mode
Press this key repeatedly to
select on/off.
Ì Cinema Go
See separate Cinema Link
booklet supplied.
æ NEXTVIEW On/Off see p. 15
b to show NEXTVIEW/
Press
Teletext Guide on the right half
of the screen.
S Freeze/Replay/Photo finish
See p. 8.
i On Screen information
Press to display information
about the selected TV channel
and programme.
0 Smart surf / NEXTVIEW
themes
With this key you can easily
switch between 2 up to 9
different TV channels or sources
or quickly select TV programmes
if
NEXTVIEW with defined themes
is broadcast. See General, Smart
surf, p. 8.
Press the
OK key or wait for the
time out to dismiss the Smart
surf display.
B Standby
Press to switch the TV on or off.
When switched off, a red indicator on
the TV lights up.When acquiring
NEXTVIEW, see p. 16, an orange
indicator lights up and after a period
of max. 1 hour the TV is switched to
full standby and the red indicator
lights up.
x Pixel Plus demo on/off
In the right part Pixel Plus and
Digital Natural Motion are
switched on.
b Teletext On/Off see p. 17
Press the
b key to show
teletext on the right half of the
screen.
OK Press this key
• to activate your choice, when in
the menus.
• to display the programme list.
MENU Main menu on/off see p. 5
V To adjust the volume.
¬ Interrupt the sound or restore it.
PProgramme selection
To browse through the TV
channels and sources stored in
the favourite list.
0/9 Digit keys
To select a TV channel.
For a two digit programme
number, enter the second digit
before the dash disappears.To
switch immediately to a selected
one digit TV channel, keep the
digit key pressed a bit longer.
3
3

B
b
¬
+
-
V
+
-
P
v
b
i
0
h
q
Select
VCR DVD SAT AMP CD
MENU
OK
123
456
789
0
Ò®‡π
†
Active Control
S
®
®
®
®
æ
MENU
OK
VOLUME
CH/PR
b Dual screen / PIP / Multipip
See p. 8 and p. 14.
h Active control see p. 11.
q Picture format
Press this key repeatedly or press the cursor up/down to select another
picture format:Auto format, Super zoom, 4:3, Movie Expand 14:9, Movie
Expand 16:9, Subtitle zoom or Wide screen.
Auto format Super zoom 4:3 Movie Expand 14:9
Movie Expand 16:9 Subtitle zoom Wide screen
Auto format makes the picture fill the screen as much as possible.
In case of subtitles in the bottom black bar, Auto format makes the
subtitles visible.
In case of a broadcaster logo in the corner of the top black bar, the logo
disappears from the screen.
Super zoom removes the black bars on the sides of 4:3 programs with
minimal distortion.
When in Movie Expand 14:9, 16:9, Super zoom or Subtitle zoom picture
format, you can make subtitles visible with the cursor up/down.
Note: in VGA mode press the q key to switch between a 4:3 or a Wide
screen picture format.
Picture Sound Features
Keys in front of the TV receiver box
TV
Setup
Install
Exit
4
Should your remote be lost or broken you can still
change some of the basic settings with the keys in front
of the TV receiver box.
Press:
• the VOLUME- or + key to adjust the volume;
• the
-CH/PR+ keys to select the TV channels or
sources.
MENU key can be used to summon the main menu
The
without the remote control.
Use:
• the V - and + keys and the
CH/PR- and CH/PR+
keys to select menu items in the directions as shown;
• the
MENU key to confirm your selection.
Note:
When activated via the
receiver box, only
Navigate to
Exit and press the MENU key.
MENU key in front of the TV
Exit lets you dismiss the menu.

To use the menus
B
b
¬
+
-
V
+
-
P
v
Select
VCR DVD SAT AMP CD
MENU
OK
Ò®‡π
†
S
®
®
®
®
æ
cursor to select
adjustments
OK key to
activate
return or switch
main menu on/off
& Press the MENU key on the remote control to summon the
main menu.At any moment you can exit the menu by
pressing the
MENU key again.
Note: If you have connected equipment with Cinema Link, more
menu items are present.
Picture Sound Features
TV
Setup
Install
é Use the cursor in the up/down direction to select the TV,
Setup or Install menu.
Use the cursor left/right to select Picture, Sound or
Features.
Note: Sometimes not all the menu items are visible on the screen
(indicated by a cluster of blue balls). Use the cursor down or right
to reveal all items.
“ Use the cursor in the left/right direction to select the menu
item.
‘ Use the cursor up/down again to select the control you
want to select or to adjust.
Note: Items temporary not available or not relevant are displayed in a
light grey colour and cannot be selected.
Installation
The installation menu contains the following items:
Language Country Automatic Manual Give name Reshuffle Favourite
install install programmes
Install
EasyLink
If your video recorder has an EasyLink function, during installation, the language, country and available channels are
automatically transmitted to the video recorder.
Select the menu language and country
Install
Install
Language
English
Deutsch
Français
Country
Austria
Belgium
Croatia
& Press the MENU key on the remote control.
é Use the cursor down to select Install.
“ Use the cursor right to select Language.
Follow the instructions on screen.
‘ Use the cursor up/down to select your preferred language
and press the
( Use the cursor right to select Country.
§ Select the country where you are now located and press
the
OK key.
Select
è Proceed with the Install menu.
OK key to confirm your selection.
Other when none of the countries applies.
5

Store TV channels
After language and country are set correctly, you can now search for and store the TV channels in two
different ways: using Automatic Installation or Manual Installation (tuning-in channel by channel).
Select your choice with the cursor right.
Automatic installation
Automatic install
Install
Install Start
Manual installation
Manual install
Install
Selection mode
System
Programme
Search
Fine tune
Store
& Select Automatic install in the Install menu.
Note: All channels must be unlocked in order to autoprogram. If
requested, enter your code to unlock all channels. (See TV,
Features menu, Childlock, p. 13.)
é Press the cursor down.
The autoprogramming option label
“ Press the cursor right.
‘ The message Searching appears and the progress of
Start appears.
autoprogramming is displayed.
If a cable system or a TV channel which broadcasts ACI
(Automatic Channel Installation) is detected, a programme list
appears.Without ACI broadcast, the channels are numbered
according your language and country selection.You can use
Reshuffle to renumber them. See p. 7.
It is possible that the cable company or the TV channel displays a
broadcast selection menu. Layout and items are defined by the cable
company or the TV channel. Make your choice with the cursor and
press the
OK key.
Searching for and storing TV channels is done channel by
channel.You must go through every step of the Manual
Installation menu.
& Select Manual install in the Install menu.
é Press the cursor down.
Follow the instructions on screen.
Note: Search or direct selection of a TV channel.
If you know the frequency, the C- or S-channel number, enter the
3 or 2 digits of the frequency or the channel number directly with
the digit keys 0 to 9 (e.g. 048). Press the cursor down to proceed.
Repeat to search for another TV channel.
6
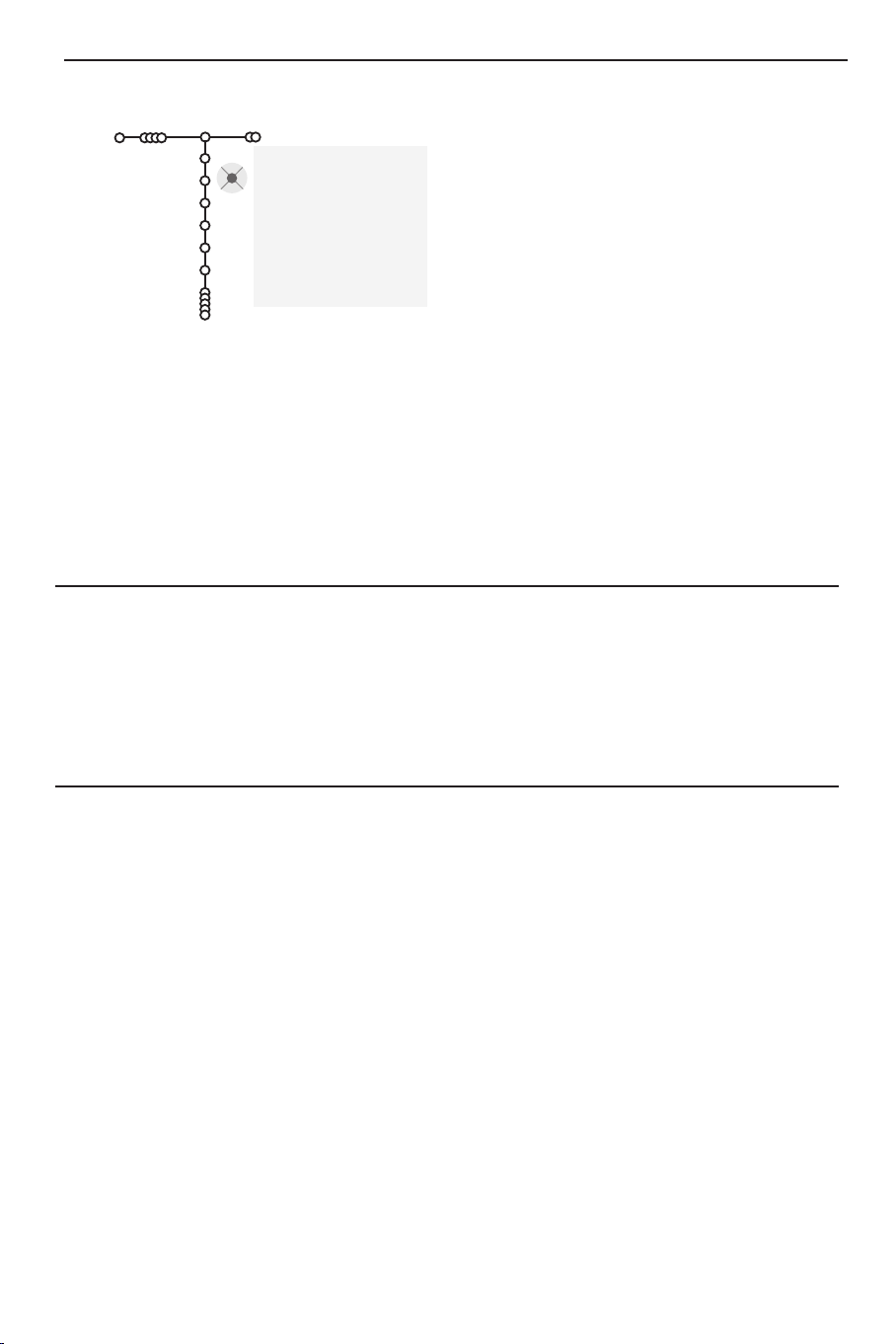
Give name
Install
It is possible to change the name stored in the
memory or to assign a name to a TV channel or
external for which a name has not yet been
entered.A name with up to 5 letters or numbers
can be given to the programme numbers 0 to 99.
Note : It is not possible to rename the VGAsource.
Give name
VCR1
BBC1
BBC2
CNN
TVE
.....
® Space ® Delete
pπ
ABCDEFG 123
HIJKLMN 456
OPQRSTU 789
VWXYZ 0
® Shift ® Special
& Select Give Name in the Install menu and
press the cursor down.
é Select the programme number.
Note: keep the cursor up/down pressed to scroll
through the programme list quickly.
“ Press the cursor right.
A keyboard appears on the screen.
Press the cursor right to enter the keyboard.
Press the cursor up/down, left/right to select
the first character and press
OK. Repeat for
every character you want to enter.
Select
Space to enter a space; Delete to erase
the highlighted character in the name entered;
Shift to display upper- or lowercase characters
on the keyboard;
characters on the keyboard. Press
Special to display special
OK to
confirm.
‘ Press the cursor left repeatedly when you have
finished the name giving.
( Select another programme number and repeat
steps
“ to ‘.
Reshuffle the programme list
You can change the order of the stored TV
channels.
Select Favourite TV channels
A VGA source always belongs to the list of
Favourite programmes.
& Select Favourite programmes in the Install
menu.
é Select your programme number with the
cursor up/down.
& Select Reshuffle in the Installation menu.
é Follow the instructions on screen.
“ Select Ye s or No with the cursor right.
‘ Repeat é and “ for every TV channel or
external you want to make a favourite or a
non-favourite TV channel or external.
7

TV Setup
Setup
Menu background
Smart surf
Dual screen format
Freeze format
Factory settings
NEXTVIEW provider
Programme title
Teletext level 2.5
Set/Change code
General
OSD
General
This menu allows you to change various
settings that are presumably adjusted less
frequently than most other settings.
Menu background
Select
Ye s or No to turn the menu background
on or off.
Smart surf
& Select Smart surf.
é With the cursor right, select
•
2 programmes if you want the 0 key to
toggle between the current and the previously
selected channel,
•
9 programmes if you want the 0 key to
summon a list of up to 9 channels which can be
selected,
•
Themes if you want the 0 key to quickly
select TV programmes if
defined themes is broadcast.
To add/remove a channel or source:
Tune to the channel or source you wish to add
or remove. Press the 0 key and press the
cursor right to add or remove.
Note: If there are already 9 channels/sources in the
list, the one at the bottom of the list will be
removed.
Dual screen format
(not available for HD sources)
This menu allows you to select the preferred
format which can then be displayed toggling the
b key on and off.
See Dual screen/PIP/ Multipip, p. 14.
NEXTVIEW with
The Setup menu contains items that control the settings
of the TV’s functions, features, services and peripherals
you may have connected.
The
General menu allows you to change settings that
will typically be accessed only occasionally.
The
Source menu allows you to select a source.
The
Decoder menu allows you to define one or more
programme numbers as decoder programme numbers.
When Dual screen mode is activated with the
remote control b key, and when:
•
Dual screen is selected, the TV splits the
screen into two equally sized screens.
•
Large
, Medium PIP or Small PIP is
PIP
selected, the TV shows a full screen of video
with a small, medium or large window of video
on top of it;
•
PIP3, PIP8 or PIP12 is selected, the TV will
display 3, 8 or 12 PIP screens.
Note : Continuing to hold the b key down will
also cycle the TV through the Dual screen and the
various PIP sizes.
Freeze format
This function is not possible with a VGA
source. Freeze format allows you to select
among three options:
, to be activated when you press the S
finish
Freeze, Replay or Photo
key on the remote control. See p. 3.
Note: Continuing to hold the S key down will also
cycle the TV through the various formats. Changing
the format this way does not store the selected
format.
Factory settings
This resets the picture and sound settings to
their predefined factory values, but maintains
the channel installation settings.
NEXTVIEW provider
Select a TV broadcaster that provides
NEX
TVIEW data. How to make use of NEXTVIEW,
see p. 15.
Select
Dual screen, PIP, Large PIP, Medium
or Small PIP, PIP 3, PIP 8 or PIP 12 with
PIP
the cursor up/down.
8
 Loading...
Loading...