Nikon NIS-Elements User Guide
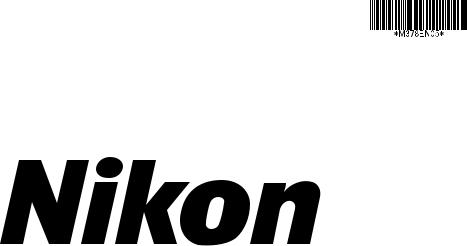
M378 E 07.5.NF.5
NIS-Elements
Advanced Research
User’s Guide
(Ver. 2.34)
Thank you very much for choosing Nikon.
This manual explains installation and use of the NIS-Elements Advanced Research. For trouble-free operation, read this manual before using the program.
No part of this manual may be reproduced without Nikon’s permission. The content of this manual is subject to change without notice.
Nikon has carefully prepared this manual. However, we make no expressed or implied warranty of any kind and assume no responsibility for such errors or omissions.
Be sure to read the instruction manuals for the microscope and PC you plan to use with the NIS-Elements Advanced Research.
Trademarks:
Microsoft® and Windows® are either registered trademarks or trademarks of Microsoft Corporation in the United States or other countries.
Products and brand names are trademarks or registered trademarks of their respective companies.
The “TM” and ®marks are not used to identify registered trademarks and trademarks in this manual.
To run NIS-Elements Advanced Research optimally, the following specifications are recommended.
Recommended PC Environment: CPU: Pentium IV, 3.2 GHz or faster RAM: 1GB or higher
Operating system: Windows XP SP2 (English)
Hard disk space: 600MB of available hard disk space for installation Display settings: 1280 x 1024 (True Color mode)
User rights: Administrators for installation and operation
*Operation cannot be guaranteed on all computer models. For futher information, contact your nearest Nikon representatives.

|
Table of contents |
INSTALLATION AND STARTUP |
|
NIS-Elements Installation ................................................................ |
7 |
APPLICATION APPEREANCE |
|
NIS-Elements Screen.................................................................... |
15 |
Layout Manager ......................................................................... |
19 |
Organizer ................................................................................. |
25 |
SETTING THE HARDWARE UP |
|
Cameras .................................................................................. |
33 |
Configuring Attached Hardware....................................................... |
35 |
CAPTURING IMAGES |
|
Images Capturing........................................................................ |
43 |
Time Lapse Acquisition ................................................................. |
45 |
Multipoint acquisition .................................................................. |
47 |
Z Series Acquisition ..................................................................... |
49 |
Fluorescence acquisition............................................................... |
51 |
Capturing to Ring Buffer ............................................................... |
53 |
DOCUMENTS, ARCHIVING |
|
NIS-Elements Document Structure ................................................... |
57 |
Working with Documents............................................................... |
61 |
IMAGE ANALYSIS |
|
Histogram and Look Up Tables ........................................................ |
67 |
Binary Editor ............................................................................. |
73 |
Measurement ............................................................................ |
77 |
Object Count ............................................................................ |
81 |
Time Measurement...................................................................... |
85 |
Mathematical Morphology Basics ..................................................... |
91 |
How to create a simple macro? ...................................................... |
101 |
Creating Reports ....................................................................... |
105 |

CUSTOMIZATION |
|
Modifying Main Toolbar................................................................. |
113 |
Command Line Options................................................................. |
117 |
ADDITIONAL MODULES |
|
Database Module ........................................................................ |
121 |
Extended Depth of Focus Module..................................................... |
131 |
ND Experiments ......................................................................... |
137 |
Deconvolution Module.................................................................. |
141 |
The 2D RT Deconvolution Module..................................................... |
143 |
Stage XY Module......................................................................... |
147 |
Stage Z Module .......................................................................... |
157 |
90i Module................................................................................ |
163 |
TE2000 Module .......................................................................... |
167 |
Coolscope Module ...................................................................... |
171 |
Nikon MM 400/800 Microscope ........................................................ |
175 |
Nikon Eclipse LV Series Microscope................................................... |
179 |
Nikon AZ100 Microscope ............................................................... |
187 |
Chapters and paragraphs marked by this symbol describe features available only in the Advanced Research version of NIS-Elements.

Installation and Startup
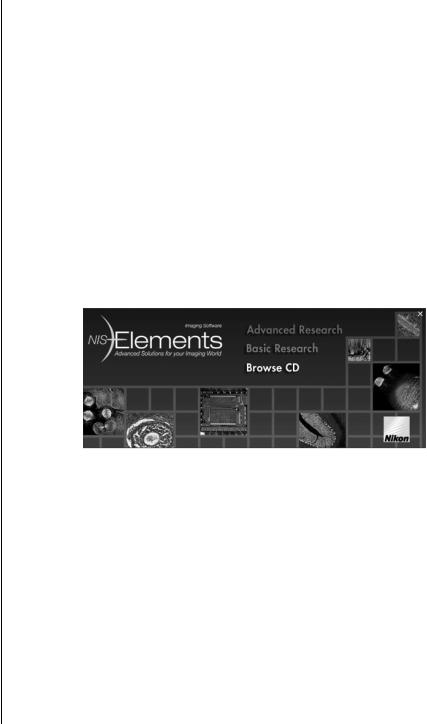
Installation
NIS-Elements Installation
Quick Start |
Quick Start |
-Insert the installation CD in the CD-ROM drive. A splash screen automatically appears.
-Install the selected NIS-Elements software version, additional modules, and device drivers.
-Plug in your HASP key into the USB port of your PC.
-Run NIS-Elements
The CD-ROM The CD-ROM Content
Content The CD-ROM contains the NIS-Elements software itself, Windows system drivers for all supported cameras, drivers and utilities for HASP, documentation in PDF format, a sample image database, and sample image sequences for additional modules.
Installation The installation process
Note that you have to possess the administrator rights to your computer to be able to install NIS-Elements successfully. When the installation CD is inserted a splash screen appears.
Specifying |
Select the software version to be installed. Select the one you‘ve got the license for and that |
the software |
is properly coded in your HASP hardlock key. The welcome dialog box appears. Click Next |
version |
to continue. |
Page 7
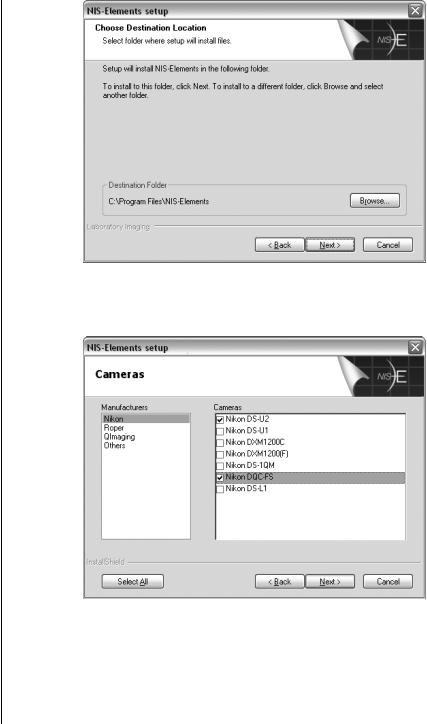
Installation
Installation directory
Define the folder where the NIS-Elements software should be installed. We recommend to use the predefined directory. If you want to change the directory, press the Browse button and select a new one, otherwise click Next.
Selecting cameras
Now select the cameras you want to use with NIS-Elements.
Page 8

Installation
Selecting modules
If your licence contains some additional modules besides the NIS-Elements base software, please select them in this window.
Note:
Any module selected will be installed along with NIS-Elements automatically. However, you might not be licensed to use it. The module will run after you get a corresponding code registered in your HASP key.
Selecting devices
Page 9
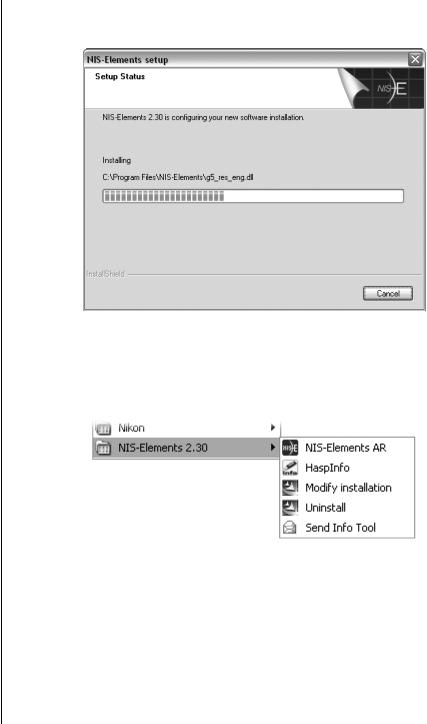
Installation
The program group
Additional installations
If your licence contains some device controllers listed in this window, please select them. Finish the installation by clicking the Install button.
The Setup creates the NIS-Elements program group with the following items: HASP key information, NIS-Elements shortcut, Modify Installation (for adding hardware drivers, modules, etc.), Uninstall procedure, and the Send Info Tool. A shortcut is created on the desktop. These changes affect all user profiles of your local Windows system.
Note:
Clicking the Uninstall command deletes all installed files from disk, and removes the NISElements program group from Windows Start menu as well as the desktop icon.
Additional Module/Device installation
You may need to install a device or additional module after the NIS-Elements main system installation.
Page 10
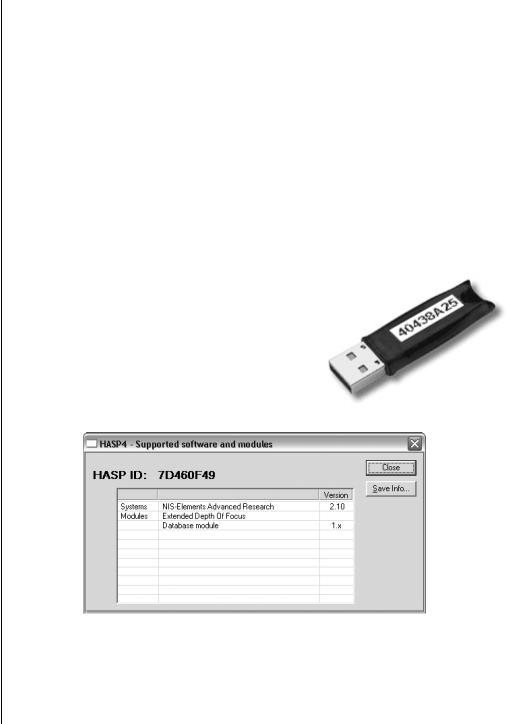
Installation
Installing sample database
Software copy protection
-Go to Start menu>Programs>NIS-Elements program group.
-Select the Modify Installation command.
-Follow the install shield instructions.Check the checkboxes by the items you would like to add.
-Finish the installation.
Sample Database installation
If you chose to install the Sample Database, a new subdirectory „Databases“ is created in NIS-Elements installation directory (e.g. C:\Program files\NIS-Elements\Databases\...). The „Sample_Database.mdb“ file is copied in there along with database images (stored in subdirectories). An administrator username/password to access this database is set to:
-Username: „sa“
-Password: „sa“
The software copy protection
The NIS-Elements software is delivered with a HASP hardware key.
The HASP key contains information about the SW licence and allows users to run the corresponding software. Please connect the USB HASP after NIS-Elements installation. The utility called „HASPinfo“ (Help menu) is installed to the NIS-Elements
directory. It enables the user to view information about the actual software licence:
Page 11

Installation
Page 12

Application Appereance
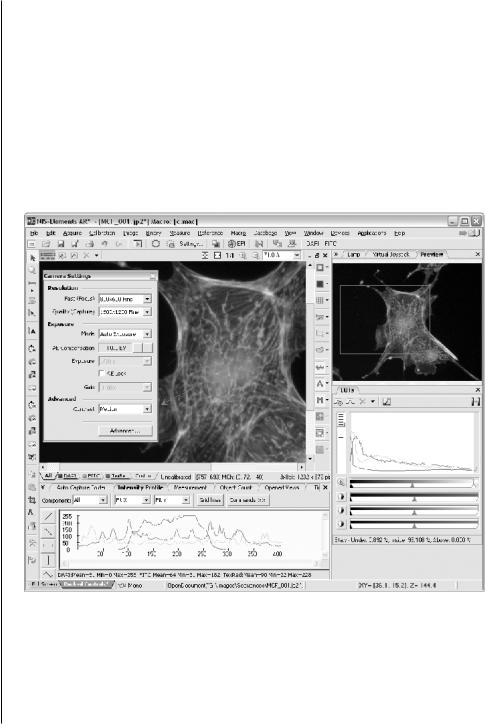
NIS-Elements Screen
NIS-Elements Screen
Screen items The following items appear on the screen:
-The menu bar containing pop-up menus with sets of commands.
-Two main toolbars (horizontal and vertical)
-Document toolbars (right and top) enabling to customize the images view. See its description in the Document structure chapter.
-Docked control windows - see more description of docking windows in the Layout Manager chapter.
-The status bar displaying useful information.
Page 15

NIS-Elements Screen
Main toolbars Horizontal toolbar
-Open file shortcut.
-Save file shortcut.
-Save Next shortcut.
-Print Image shortcut.
-Undo button.
-Redo button.
-Show live window displays a new document window with live signal from camera.
-RAM buffer ON - please see the Capturing to ring buffer chapter.
-Capture to RAM buffer - please see the Capturing to ring buffer chapter.
-Background correction ON is a shortcut to the Acquire>Backgroun Correction ON/OFF command.
-Explore optical configurations button shows the optical configurations manager.
-New optical configuration runs the optical configuration wizard.
Vertical toolbar
-Pointing Tool enables to drag the image.
-Magnifier Glass - interactive magnifier tool to examine image details.
-Length measurement tool for interactive length measurements.
-Area measurement tool for interactive area measurements.
-Taxonomy tool for sorting objects in the picture into classes.
-Counts tool for counting objects in the picture.
-Radius tool for measuring radius of a circle.
-Semiaxis tool for measuring semiaxes of an ellipse.
-Angle tool for measuring angles.
-3D Measurement tool measures length accross Z sequences (req. EDF module).
-Insert Arrow tool for inserting annotations.
-Insert Text tool for inserting text annotations.
-Capture Time Lapse automatically or manually.
-Capture Z Series automatically or manually.
-Capture Multichannel automatically or manually.
-Capture Multipoint automatically or manually.
-Real Time EDF performs Z series acquisition and EDF in one step (req. EDF)
-Copy copies the current image to memory.
-Paste As New Image creates a new document and inserts the image from memory.
-Crop tool for cropping images.
-Run Macro command runs the current macro.
-Close All documents shortcut.
-General Options
-ToolBar Setup
Page 16

NIS-Elements Screen
Status bar |
Status bar |
|
The status bar at the bottom shows the following information (from left to right): available |
|
views, a type of selected camera, the function corresponding to the last command used, |
|
active objective name, and current coordinates of a stage and a Z-drive (if connected). |
|
|
Page 17

NIS-Elements Screen
Page 18

Layout Manager
Layout Manager
There can be a number of control windows (Camera Settings, Measurement, Histogram, LUTs, etc.) displayed within the application window in several different ways, floating., docked inside a docking pane, in tab or caption style..
Displaying To display a docking pane
docking pane Docking panes are empty square spaces inside the application window, where you can place („dock“) the control windows. They can help to keep the screen „tidy“. There is one docking pane available on each side (Top, Right, Bottom, Left).
-Go to the View>Docking Panes submenu and select the pane you would like to display.
-The docking pane appears, either empty or with some window(s) docked.
-Repeat this task to display more panes.
|
The same submenu can be also displayed by right-clicking into the empty application scre- |
|
en. |
Hiding |
To hide a docking pane |
docking pane |
Either click the arrows in the top left |
|
corner, or double click the empty pane |
|
(not the docked control window). The |
|
pane minimizes to a stripe by the edge |
|
of the application. It can be recalled to |
|
its original size by double clicking it. |
Page 19
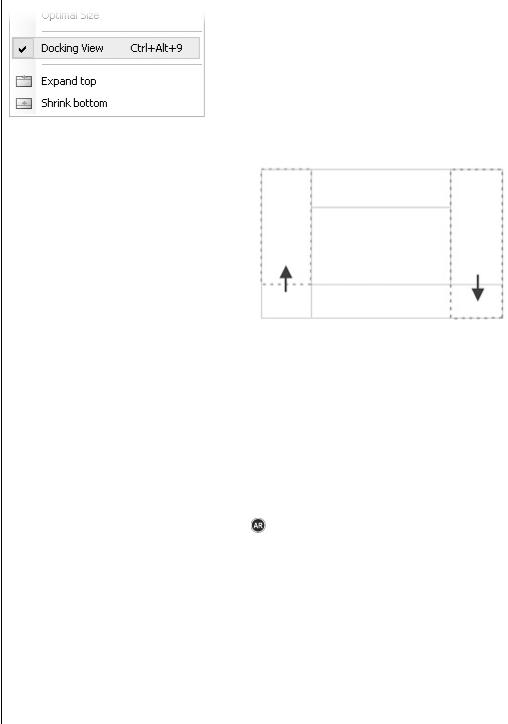
Layout Manager
If you would like to close the pane completely, minimize it and press the cross button, or you can right click the pane and unselect the Docking View option.
Shrink/Expand |
To shrink/expand docking panes |
|
docking panes |
Having more docking panes opened, a |
|
|
situation where there is not enough room for |
|
|
the control windows can occur. In that case, |
|
|
the Shrink and Expand commands shall be |
|
|
used. |
|
|
- Right click the pane you would like to |
|
|
shrink/expand. |
|
|
- A context menu appears. |
|
|
- Select the Expand/Shrink command. |
|
|
The commands Shrink/Expand Top, Right, Bottom, Left are available. When one of the panes |
|
|
shrinks, the neighbouring pane expands to the emptied corner and vice-versa. |
|
Control |
Control windows |
|
windows |
The following control windows can be displayed within the application screen. They can be |
|
|
floating, or docked inside the horizontal or vertical docking panes: |
|
|
- 3D Measurement* (horizontal, req. EDF) |
- Object Count (horizontal) |
|
- Auto Capture Folder (horizontal) |
- Opened Views (horizontal, vertical) |
|
- Camera Settings* (vertical) |
- Preview (vertical) |
|
- Filters and Shutters* (vertical) |
- ROI Statistics (vertical) |
|
- Histogram (vertical) |
- RT Deconvolution* (vertical) |
|
- Intensity Profile (horizontal) |
- Time Measurement* (horizontal) |
|
- LUTs (vertical) |
- View Synchronizer (vertical) |
|
- Lamp* (vertical) |
- Virtual Joystick* (vertical) |
|
- Measurement (horizontal) |
- Volume Measurement (horizontal, |
|
- Microscope Control Pad* (vertical) |
vertical) |
|
- Nosepiece* (vertical) |
- Z Profile* (horizontal, vertical) |
|
* - this control window is optional. A proper software licence or a correct device connected is |
|
|
required in order to display it. |
|
Page 20
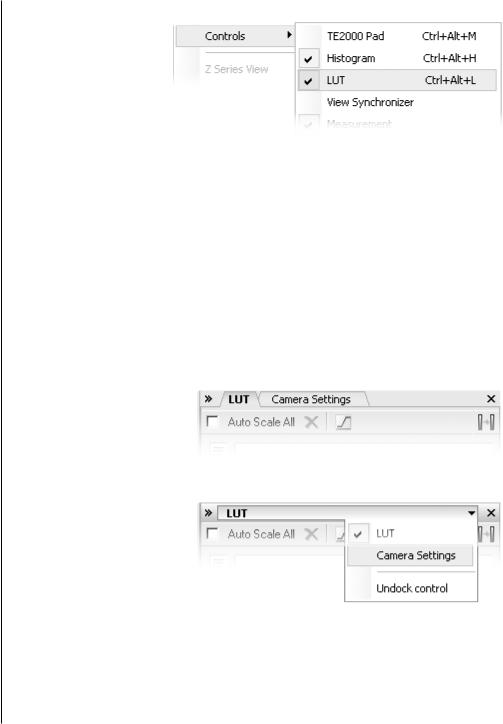
Layout Manager
Displaying |
To display a control window |
control window |
- Go to the View>Controls |
|
submenu and select the |
|
desired control window. |
|
- The control window |
|
appears floating on the |
|
screen. |
|
- To dock (and undock) it, |
|
double click its caption. |
|
It is also possible to display a control window docked. Right click inside a docking pane |
|
and select the one of your choice. If the window is already opened somewhere (e.g. in the |
|
opposite pane or floating), it closes and moves to the new destination. |
Closing control |
To close a control window |
window |
- Click the „cross“ button on the right side of the active window caption. |
|
- If the window is docked, you can also right click its caption and uncheck the appropriate |
|
window. |
|
- The control window closes. |
Caption styles |
Tab or caption style? |
|
More control windows can be docked in the same place while only the front one is being |
|
visible. There are two styles of displaying these windows, Tab and Caption. |
Tab Style
-Besides the current control window, the other window tabs are visible.
-Switching the windows is a one click operation.
Caption Style
-All docked windows except the current one are hidden.
-The switching and undocking of windows is done via the menu that appears when you click the arrow button.
Page 21
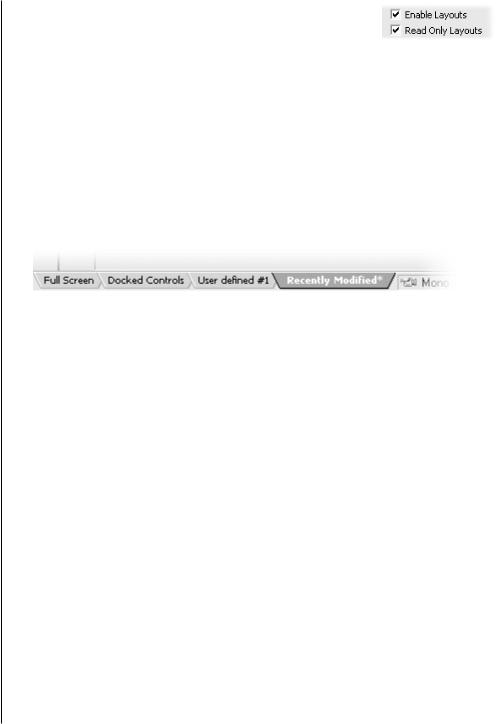
Layout Manager
Managing |
To manage layouts via the layout manager |
layouts |
The application can operate in two modes: supporting layouts or not. |
|
To switch the layouts mode ON/OFF, reach the General Options tab |
|
by double clicking the NIS-Elements caption. In the Appereance section, there is a check box |
|
that enables/disables the mode. |
|
When you start the application with the Layouts mode ON, blue tabs representing active |
|
layouts appear in the bottom left corner. The Full Screen and Docked Controls layouts are |
|
placed by default. Other layouts can be added and managed via the Layout Manager. |
|
If the „Read Only Layouts“ box is checked, no layout changes are saved during work or on |
|
exit. |
Creating new |
To create a new layout |
layout |
|
-Modify the current layout to suit your concept of work.
-The asterisk appears next to the layout name (to indicate it has been modified).
-Right click the layout tab and select the Save Current Layout As command.
-Write the new layout name and confirm it by OK.
-A new tab appears and the layout is saved to the list of layouts.
If you do not need to create a new layout but would like to save the changes made, just right click the current tab (asterisk-signed) and select the Save command from the menu.
Discarding To reload previous layout settings
changes Unwanted changes of a layout may be made. Mostly, it can be fixed by the Reload command.
-Right click the asterisk-signed (recently modified but not saved) tab and choose the Reload command.
-The application restores the last saved state of the layout.
Page 22
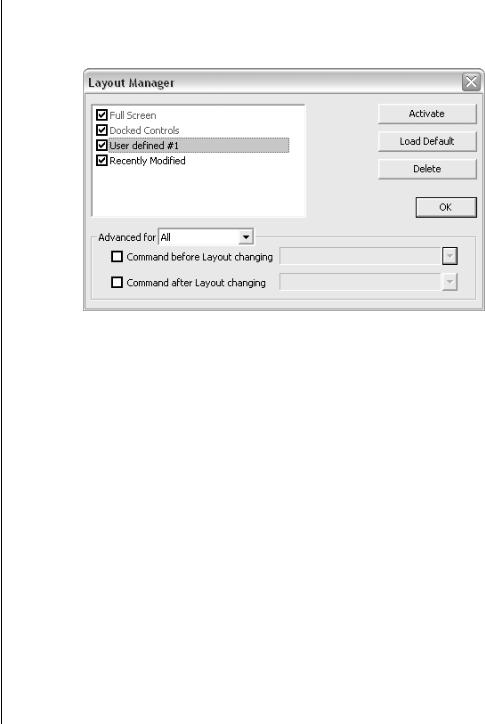
Layout Manager
Using layout manager
Layout manager
Right click any layout tab and select the Layout Manager command. The Layout Manager appears.
-The check boxes on the left indicates the layout visibility (displayed/hidden)
-The Activate button makes the selected layout active (current)
-The Load Default button has the same functionality as the Reload command described above. Except when applied to the Full Screen and the Docked Controls layouts where it loads the original settings - so they look just the same as after the program installation.
-The Delete button deletes the selected layout. The first two layouts cannot be deleted.
-Advanced settings enable to run a command or a macro right before and after a layout change. It can be assigned to one or to all the layouts.
-The OK button stores all changes and closes the Layout Manager.
Page 23

Layout Manager
Page 24
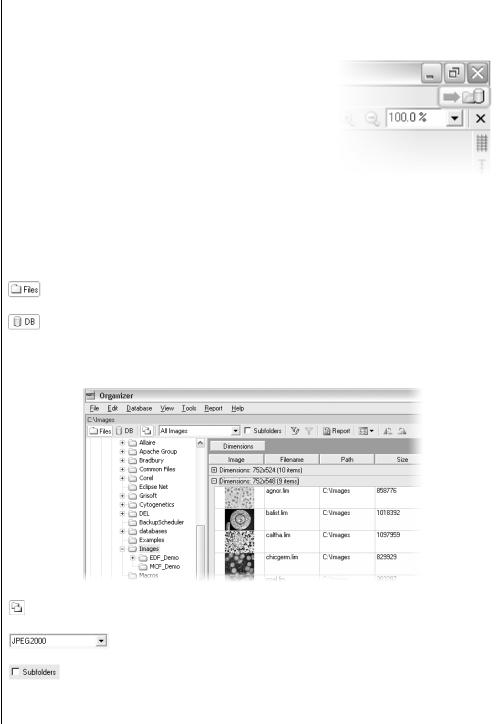
Organizer
|
Organizer |
Organizer |
Apart from the main application mode used for capturing and |
structure |
image analysis, NIS-Elements provides a special Organizer |
|
mode. |
|
Organizer was designed to ease the work with image files |
|
and databases. Clicking the Organizer button located in the |
|
upper right corner of the NIS-Elements application window |
|
or pressing F10 activates Organizer. |
|
The screen is primarily divided into two identical panes. Each pane can be switched into two |
|
modes: the Files mode and the Database mode. To switch from one pane to the other one |
|
use „Next Pane“ command from the View menu. To copy files from one pane to the other one |
|
simply drag selected images to the other pane. |
|
- This button switches the pane to show a directory tree and images from the selected |
|
folder (and its subfolders, when selected - see below). It is called the Files view. |
|
- This button switches the pane to show the database structure and lists images |
|
from the currently selected database table. This is called the Database view. |
Files view |
Features available in the Files view |
- This button toggles the display of the directory tree. You can switch it off to get additional space to display images.
- In this combo box it is possible to set the file type to be displayed. You can select only a particular extension or show all files.
- If this check-box is selected all images from the included subfolders are shown.
Page 25
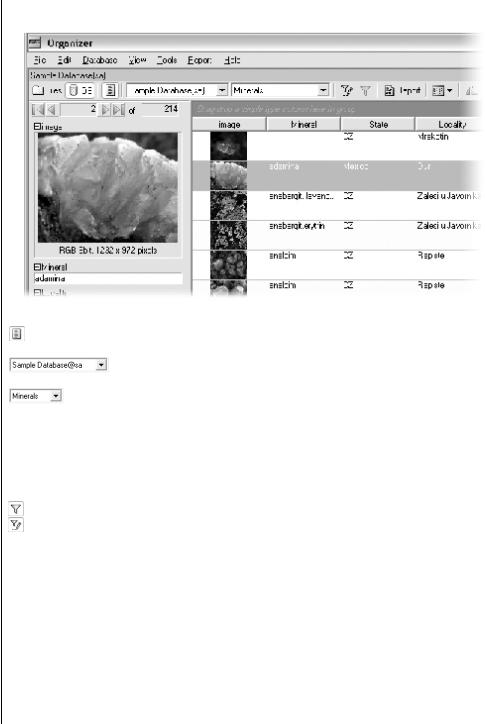
Organizer
Database view Features available in the Database view
- This button toggles display of the database navigation and detailed information about the selected image. You can switch it off to get additional space to display images.
- This combo-box displays the active connection point or enables to select another defined connection point.
- This combo-box selects the database table and also indicates the current table.
Filtering images Image filter
Both views (File and Database) have an option to use filters. It enables you to display only such images, that match the criteria given.
- This button activates the filter.
- Pressing this button invokes the filter setup dialog box.
Page 26

Organizer
The filter can be used in two modes:
Basic filtering |
Basic mode |
|
This mode enables you to view files that match one defined condition. |
Advanced |
Advanced mode |
filtering |
This mode enables you to define two conditions with a relationship defined between them. |
|
Either select OR to display files with the properties matching at least one given condition, or |
|
select AND to display files the properties of which match both conditions at once. |
|
First, select the field, where NIS-Elements should search for a given expression. When using |
|
a filter in the Files view, there are fields from file properties listed. In the Database view, the |
|
listbox shows the names of fields from the currently selected database table. |
|
If a selected field is of a numerical type (e.g. Size, Calibration, File date etc.) you can specify, |
|
whether you want to find the exact value or a value in a given range (both displayed in the |
|
picture above). This is selected by the Condition type radio button. |
-Anywhere - If a given sequence of characters is found anywhere in the sequence of characters in the field, the system will evaluate it as a match. E.g. you have entered set to the values edit box. The filter will select records with field values: set, reset, settings, preseted...
-Exact - If the given sequence of characters exactly equals to the content of the field, it is evaluated as a match. E.g. if set is entered, fields containing the set value will only match.
-Start - If the entered string is found at the beginning of a field, it is displayed by filter. E.g if set is entered, fields containing set, seting setup are selected.
-All letter strings - It is possible to search for more expressions. These should be entered separated by commas. If you want to enter an expression with a space, insert it into
Page 27
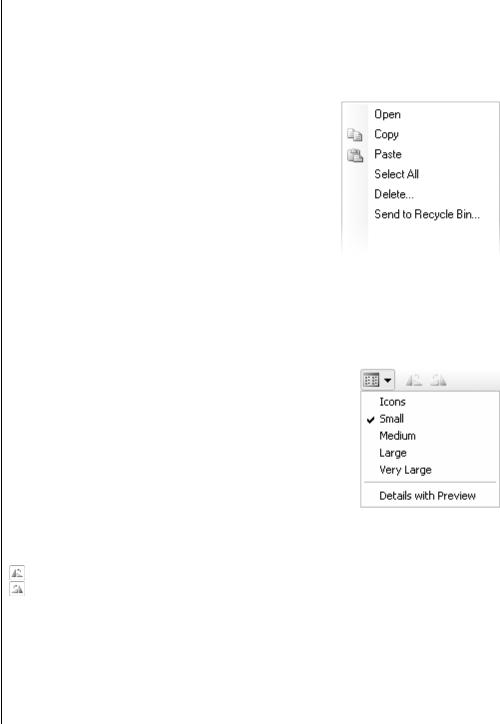
Organizer
quotes. If this option is selected, only records in whose fields all of those expressions (anywhere) appear are selected.
-Any letter string - This option is for entering multiple expressions as above, but this time every field with an occurrence of at least one from the given expressions is matched.
Operations with Operations with images |
|
images |
To open an image from the Files view, double click it. NIS- |
|
Elements will display it in the main mode. To select multiple |
|
images, either click on the first and the last image holding |
|
the Shift key (continuous group selection) or click individual |
|
image names with the Ctrl key down to select more files that |
|
do not appear together. |
|
You can copy one or more selected images from one folder |
|
to another only by dragging and dropping. This can be used |
|
to ease inserting of images to the database too. Simply drag |
|
the image from a folder and drop it onto the pane, where the |
|
database table is opened. To delete selected images press |
|
the Delete key. |
|
All those operations and some other can be invoked also from the context menu, which |
|
appears each time you right click on the image thumbnail: |
Displaying |
Thumbnail displaying options |
thumbnails |
You can adjust the way images are shown in the panes. The |
|
menu can be invoked in the main bar, where you can select the |
|
size of displayed image thumbnails. Selecting the Details with |
|
preview will display only one image per row with additional infor- |
|
mation about the image (image properties, if the images are in |
|
folder or database fields, when viewing database records.) |
|
There is a possibility to rotate images which have wrong orienta- |
|
tion. It doesn‘t affect just the display, but changes the underlying |
|
image data too. |
|
- Rotates image (or more selected images) left. |
|
- Rotates image (or more selected images) right. |
Page 28
 Loading...
Loading...