Netgear AC1900 User Manual
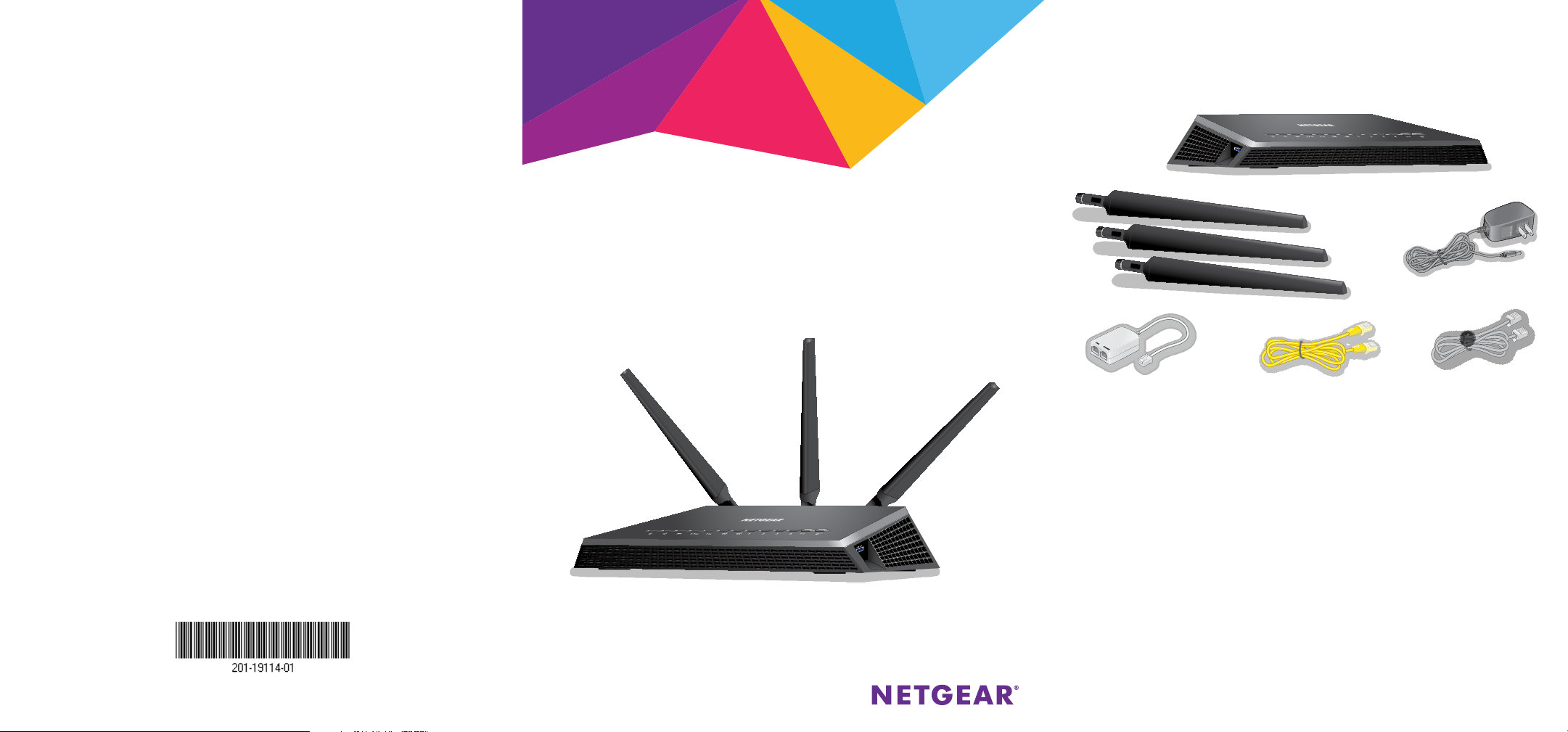
Support
Thank you for purchasing this NETGEAR product.
After installing your device, locate the serial number on the label of your product and use it
to register your product at https://my.netgear.com.
You must register your product before you can use NETGEAR telephone support. NETGEAR
recommends registering your product through the NETGEAR website.
For product updates and web support, visit http://support.netgear.com.
NETGEAR recommends that you use only the official NETGEAR support resources.
You can get the user manual online at http://downloadcenter.netgear.com or through a link in
the product’s user interface.
Trademarks
© NETGEAR, Inc., NETGEAR and the NETGEAR Logo are trademarks of NETGEAR, Inc.
Any non‑NETGEAR trademarks are used for reference purposes only.
Compliance
For the current EU Declaration of Conformity, visit
http://support.netgear.com/app/answers/detail/a_id/11621/.
For regulatory compliance information, visit
http://www.netgear.com/about/regulatory/.
See the regulatory compliance document before connecting the power supply.
Quick Start
Nighthawk
AC1900 WiFi VDSL/ADSL Modem Router
Model D7000
Package Contents
The box contains the following items.
Antennas (3)
DSL microfilter
(varies by region)
Ethernet cable
Modem router
Power adapter
(varies by region)
Phone cable
NETGEAR, Inc.
350 East Plumeria Drive
San Jose, CA 95134 USA
April 2015
In some regions, a resource CD is included in the package.

You can use this diagram to connect your modem router or follow the detailed instructions in this booklet.
1. Attach the antennas.
Attach the antennas on the threaded antenna
posts.
Position the antennas for the best WiFi
performance.
NETGEAR recommends that the center antenna
be vertical and that you aim the others outward
at 45‑degree angles as shown.
2. Connect the modem router to a DSL
service or a cable or fiber modem.
To connect to a DSL service (ADSL or
VDSL):
Install the DSL microfilter and connect it to the
DSL port on the modem router.
To connect to a cable or fiber modem:
Prepare the cable or fiber modem and
connect it to the red Internet port on the
modem router.
3. Power on the modem router.
Wait for the Power LED
Cable or fiber
Internet
to light
white.
If the Power LED does not light, press
the Power On/Off button.
Wait for the WiFi LED
to light white.
4. Check the DSL LED.
If the modem router is connected to a DSL
service, the DSL LED
lights white.
Cable or fiber
modem
Ethernet cable
Power
adapter
Modem
router
Ethernet cable
Computer
Phone cable
DSL
microfilter
ADSL or VDSL
Internet
5. Connect a device.
You can use an Ethernet cable or connect
with WiFi.
To connect with WiFi, use the WiFi
network name and password on the
product label.
6. Log in to the modem router.
Launch a web browser.
NETGEAR genie displays.
If you do not see genie, enter
www.routerlogin.net in the address
field of the web browser. When
prompted, enter admin for the user
name and password for the password.
NETGEAR genie determines your Internet
connection. If the modem router
successfully connects to the Internet, the
Internet LED
lights white.
7. Get the genie app.
Download the free genie app from
www.NETGEAR.com/genie.
Easily share media, files, and printers
on the network from your smartphone,
tablet, or laptop.
8. Get the user manual.
You can get the user manual online at
http://downloadcenter.netgear.com
or through a link in the product’s user
interface.

LEDs
The LEDs on the top of the modem router light to indicate
modem router activity:
Power
Internet
DSL
2.4 GHz WiFi
5 GHz WiFi
USB 3.0 port 1
USB 3.0 port 2
Ethernet ports 1–4
WiFi On/Off button with LED
WPS button with LED
Rear Panel
The connections and buttons on the rear panel of the
modem router are shown in the following figure:
USB 3.0
port 2
LED O/On
switch
Reset
button
Power
On/O
button
Power
connector
Ethernet ports 1–4
Internet port
1
USB 3.0
port 1
DSL port
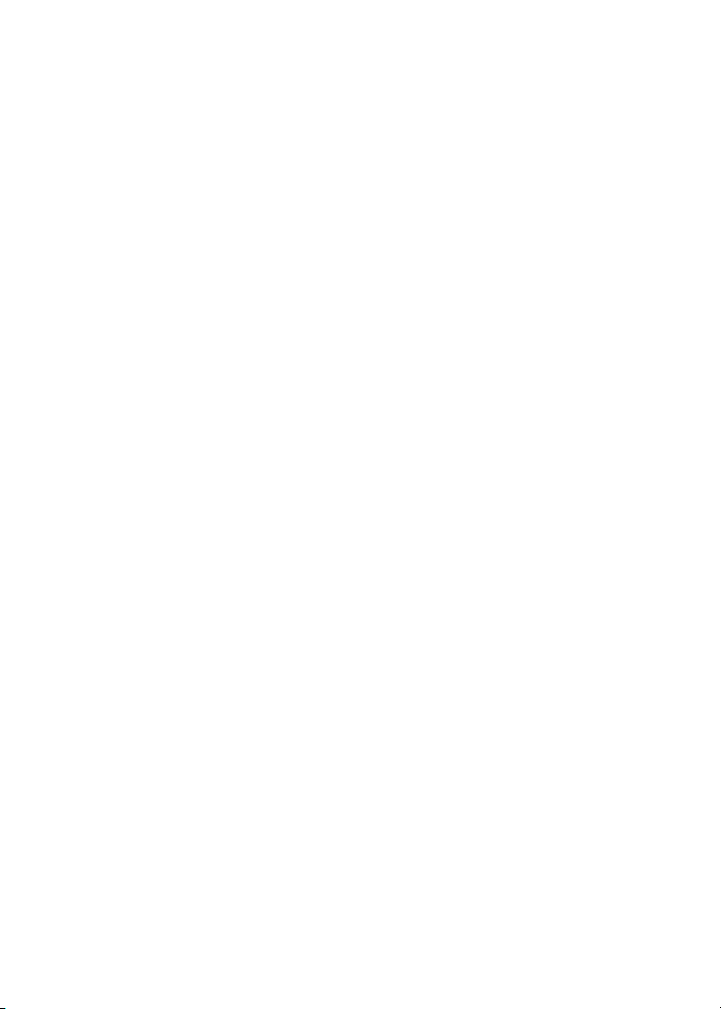
Additional Information for DSL Service
Make sure that your DSL service (ADSL or VDSL) is active before
you install the modem router. You need the following information to
install your modem router and connect to the Internet:
• DSL user name and password. This information is included
in the welcome letter your DSL Internet service provider (ISP)
sent you when you signed up for your service.
• Your telephone number or DSL account number. If you do
not use voice service, you can use your DSL account number
instead.
If you do not know or cannot locate your DSL user name and
password, call your DSL ISP.
Note: If your provider says that they do not support NETGEAR
services, tell them that you need only your DSL user name and
password; you do not need support.
2

Install Your Modem Router
Make sure that your Internet service is active before you install
your modem router.
¾ To install your modem router:
1. Attach the antennas.
a. Align the antennas with the antenna posts on the
modem router.
b. Attach the antennas on the threaded antenna posts.
c. Position the antennas for the best WiFi performance.
NETGEAR recommends that the center antenna be vertical
and that you aim the others outward at 45‑degree angles
as shown.
3
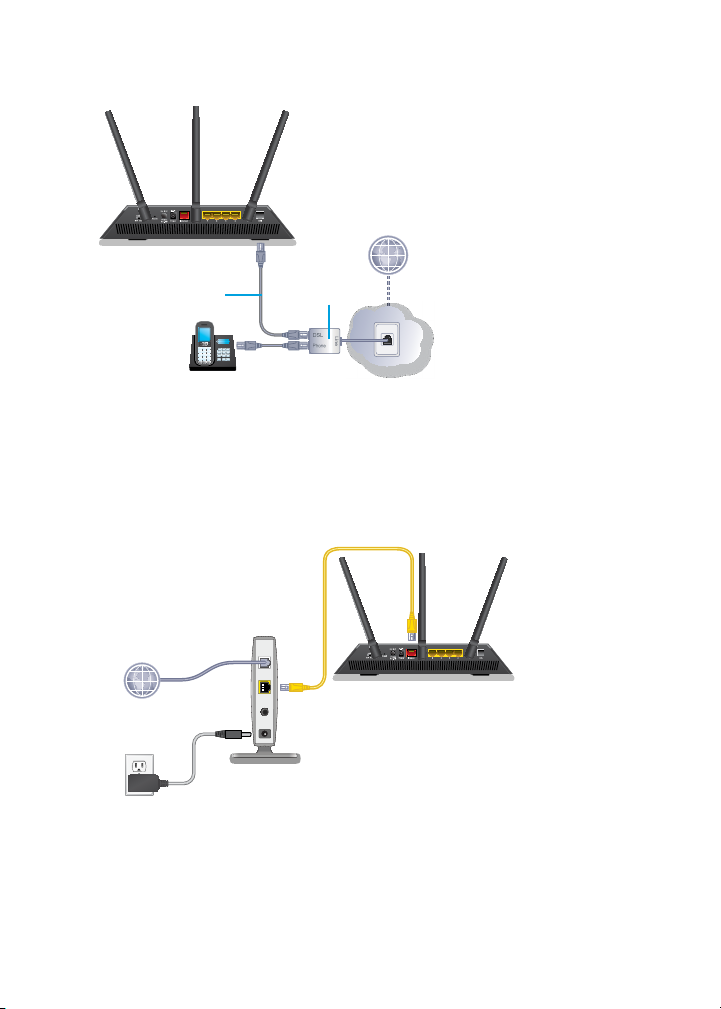
2. Connect the modem router to a DSL service (ADSL or VDSL) or
a cable or fiber modem.
ADSL or VDSL
Internet
Modem router
Phone cable
DSL
microfilter
To connect the modem router to a DSL service (ADSL or VDSL),
do the following:
a. Install the DSL microfilter between your phone line and a
phone.
b. Use the phone cable to connect the microfilter to the DSL
port on the modem router.
Ethernet
cable
Cable or fiber
Internet
Modem router
Cable or fiber
modem
To connect the modem router to a cable or fiber modem, do the
following:
a. Unplug your modem’s power, leaving the modem connected
to the wall jack for your Internet service.
If your modem uses a battery backup, remove the battery.
4
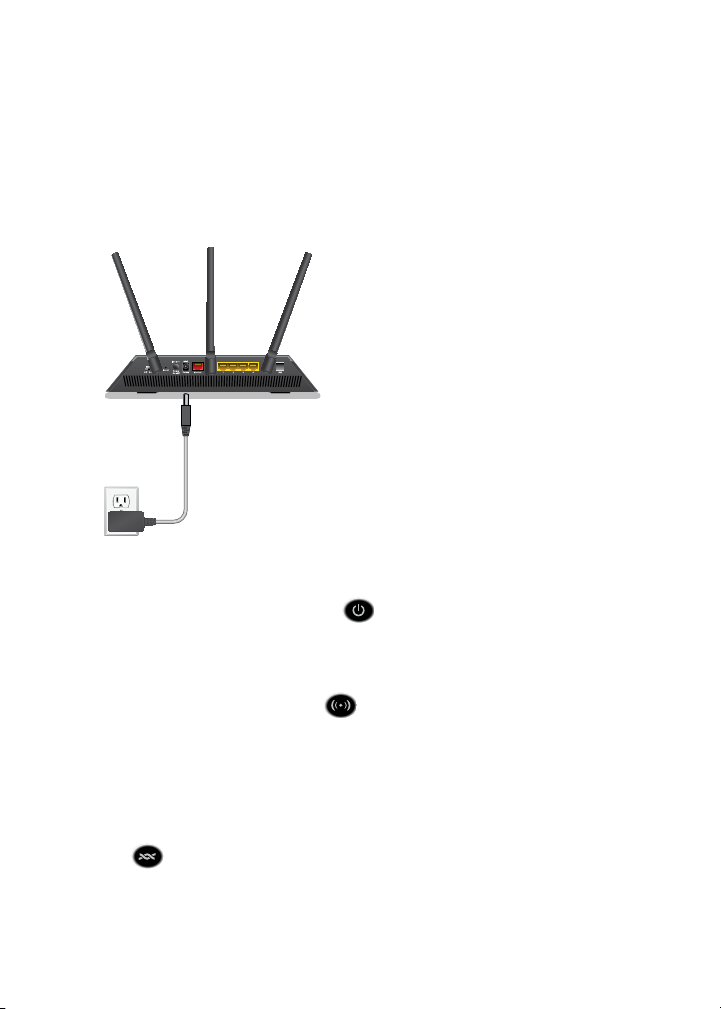
b. Plug in and turn on your modem.
If your modem uses a battery backup, put the battery back
in.
c. With the yellow Ethernet cable that came with the
modem router, connect your modem to the red Internet
port on your modem router.
3. Add power to the modem router:
Modem router
Power
adapter
a. Connect the power adapter to the modem router and plug
the power adapter into an outlet.
b. Wait for the Power LED
to light white.
If the Power LED does not light, press the Power On/Off
button.
c. Wait for the WiFi LED
to light white.
If the WiFi LED does not light, press the WiFi On/Off
button.
4. Check the DSL LED.
If the modem router is connected to a DSL service, the DSL
LED
lights white.
5
 Loading...
Loading...