Page 1
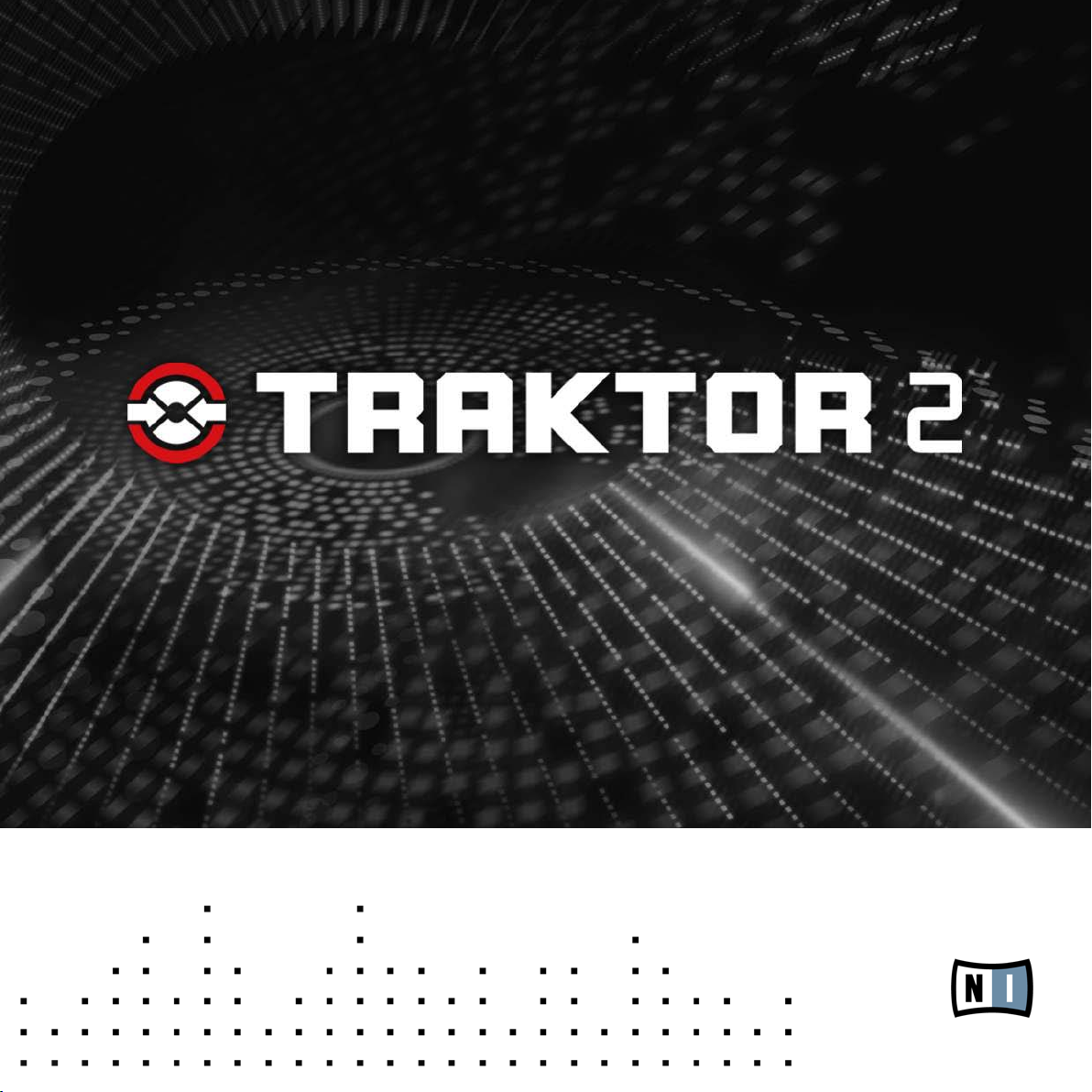
Manuel d’utilisation
Page 2
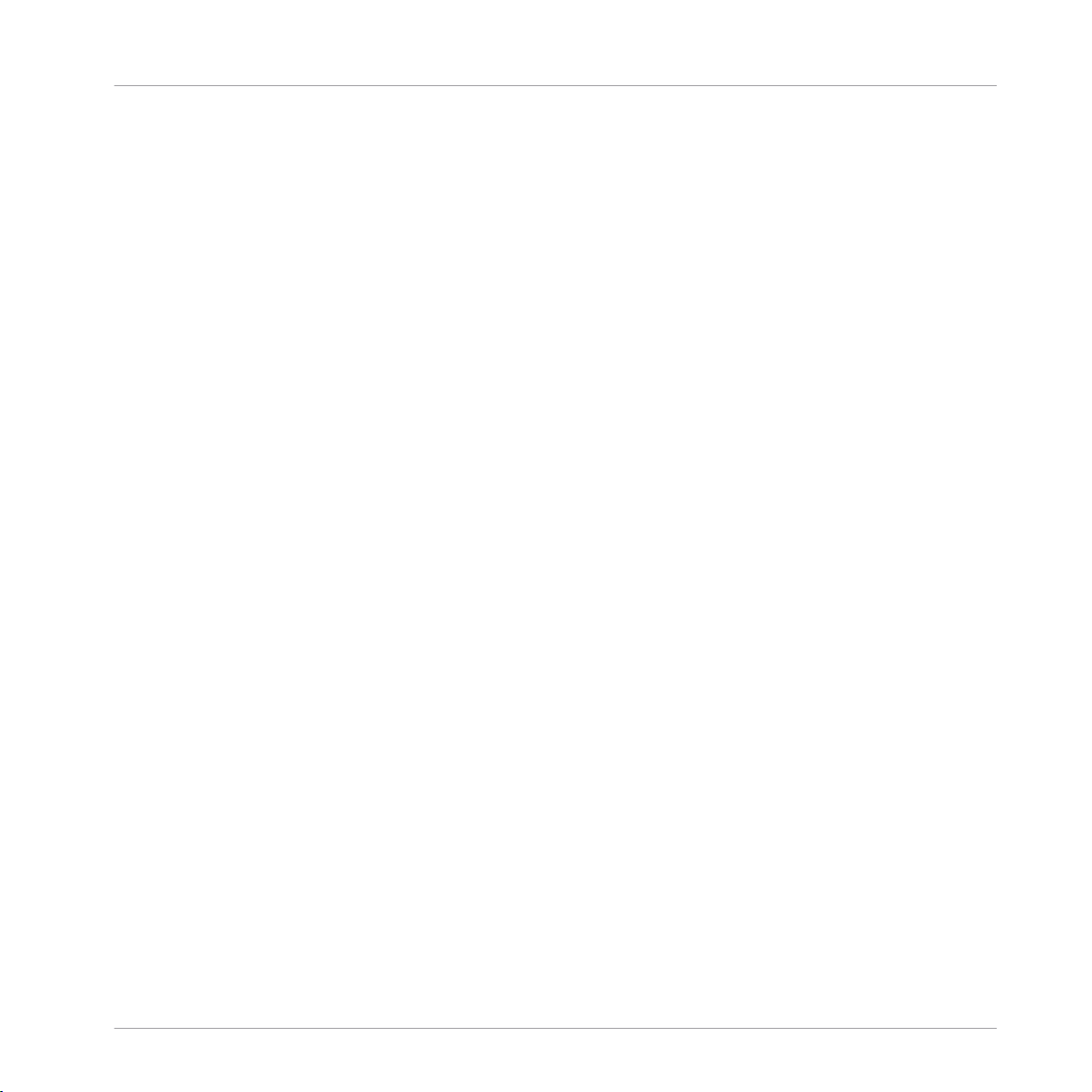
Avertissement
Les informations contenues dans ce document peuvent être modifiées à tout moment sans
préavis
et n’engagent pas la responsabilité de Native Instruments GmbH. Le Logiciel dé
crit dans ce document est soumis à l’acceptation d’une Licence d’Utilisation et ne doit
pas être copié sur d’autres supports. Aucune partie de ce manuel ne peut être copiée, re
produite, transférée ou enregistrée, sous quelque forme que ce soit et pour quelque usage
que ce soit, sans l’accord écrit explicite de Native Instruments GmbH. Tous les noms de
produits et d’entreprises sont des marques déposées par leurs propriétaires respectifs.
“Native Instruments”, “NI” and associated logos are (registered) trademarks of Native Ins
truments GmbH.
Mac, Mac OS, GarageBand, Logic, iTunes and iPod are registered trademarks of Apple
Inc., registered in the U.S. and other countries.
Windows,
Windows Vista and DirectSound are registered trademarks of Microsoft Corpora
tion in the United States and/or other countries.
VST and Cubase are registered trademarks of Steinberg Media Technologies GmbH. ASIO
is a trademark of Steinberg Media Technologies GmbH.
RTAS and Pro Tools are registered trademarks of Avid Technology, Inc., or its subsidiaries
or divisions.
All other trade marks are the property of their respective owners and use of them does not
imply any affiliation with or endorsement by them.
Écrit par : Irmgard Bauer, David Gover, Chad Carrier, Nicolas Sidi
Version du document : 1.1 (04/2011)
Remerciements spéciaux à l’équipe de bêta-testeurs, dont l’aide nous fut précieuse non
seulement
meilleur.
pour trouver et corriger les bogues, mais aussi pour rendre ce produit encore
Page 3
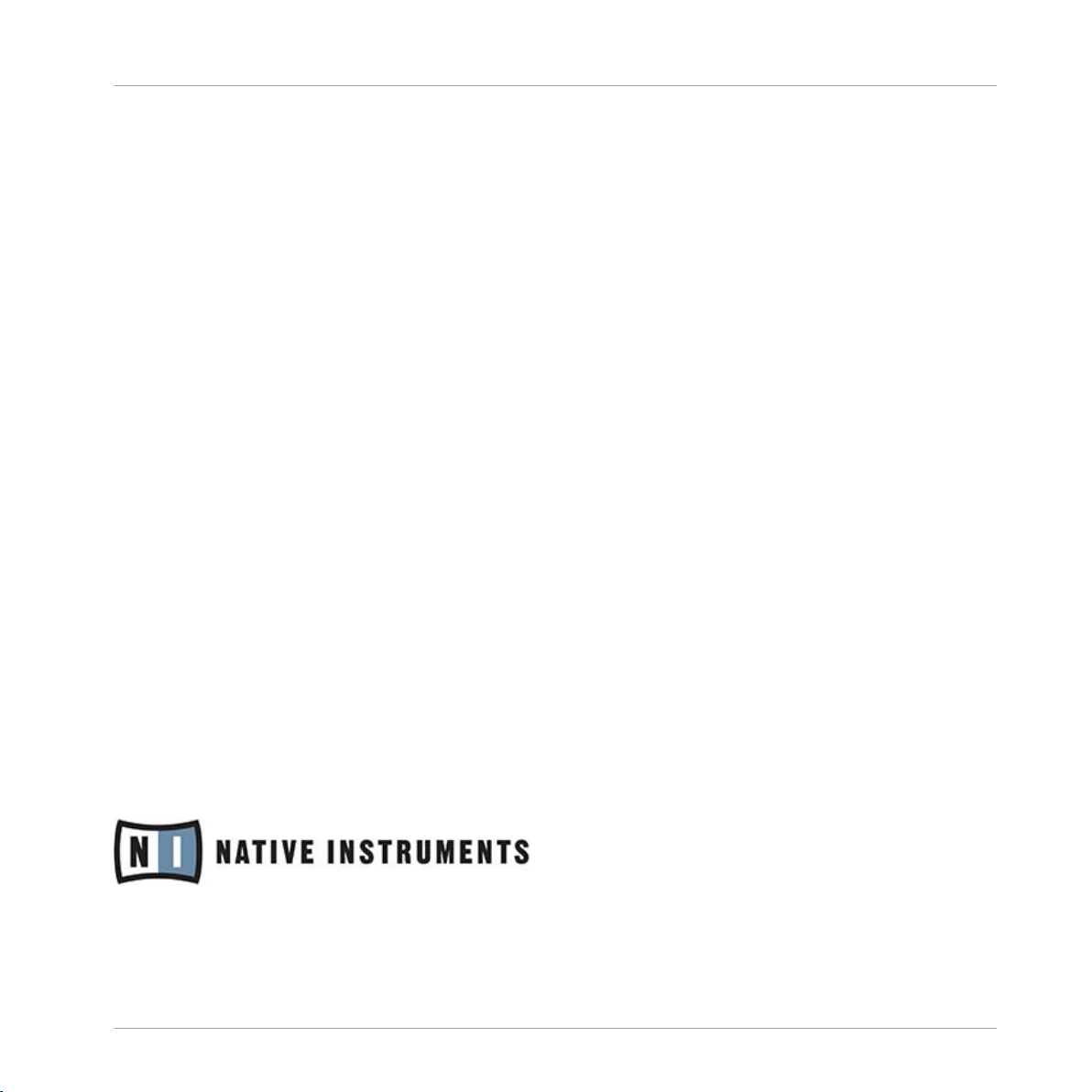
Germany
Native Instruments GmbH
Schlesische Str. 28
D-10997 Berlin
Germany
info@native-instruments.de
www.native-instruments.de
USA
Native Instruments North America, Inc.
5631 Hollywood Boulevard
Los Angeles, CA 90028
USA
sales@native-instruments.com
www.native-instruments.com
Contact
© Native Instruments GmbH, 2011. Tous droits réservés.
Page 4
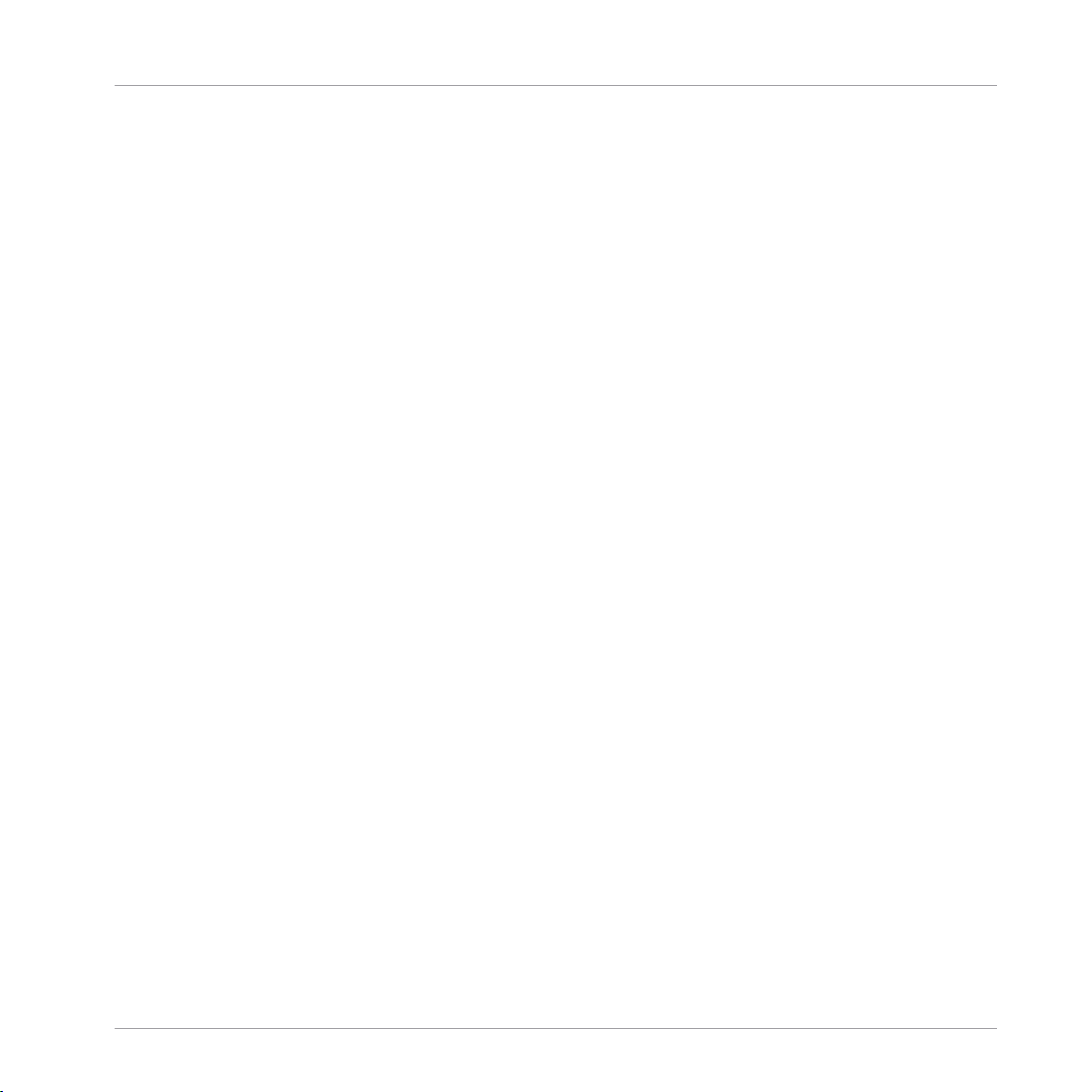
Table des matières
Table des matières
1 Bienvenue .................................................................................................................
1.1 La documentation de TRAKTOR 2 ................................................................................................ 16
1.2 Configuration requise et compatibilité ....................................................................................... 18
1.1.1 Par où commencer ? .................................................................................................. 16
1.1.2 Dans ce manuel ......................................................................................................... 17
2 Mettre à niveau depuis TRAKTOR (SCRATCH) PRO/DUO et TRAKTOR LE .........................
2.1 Sauvegarde ................................................................................................................................ 19
2.2 Installation ................................................................................................................................. 19
2.3 Importer vos données ................................................................................................................. 20
2.3.1 Importer vos assignations clavier et MIDI .................................................................. 20
2.3.2 Importer votre musique ............................................................................................. 20
3 Le Setup Wizard (assistant de configuration) ..............................................................
4 L’interface d’utilisation ..............................................................................................
4.1 Vue d’ensemble .......................................................................................................................... 30
4.2 Principaux éléments ................................................................................................................... 31
4.2.1 Application Menu Bar ................................................................................................ 31
4.2.2 Header ....................................................................................................................... 32
4.2.3 Section Global ........................................................................................................... 35
4.2.4 Decks ......................................................................................................................... 39
4.2.5 Mixer .......................................................................................................................... 42
4.2.6 Browser ..................................................................................................................... 43
5 Le Browser ................................................................................................................
5.1 La Track Collection ..................................................................................................................... 46
5.2 Importer des dossiers de musique .............................................................................................. 47
5.3 Morceaux gérés par iTunes ......................................................................................................... 49
5.2.1 Méthodes d’importation alternatives ......................................................................... 49
16
19
21
29
46
TRAKTOR 2 - Manuel d’utilisation - 4
Page 5
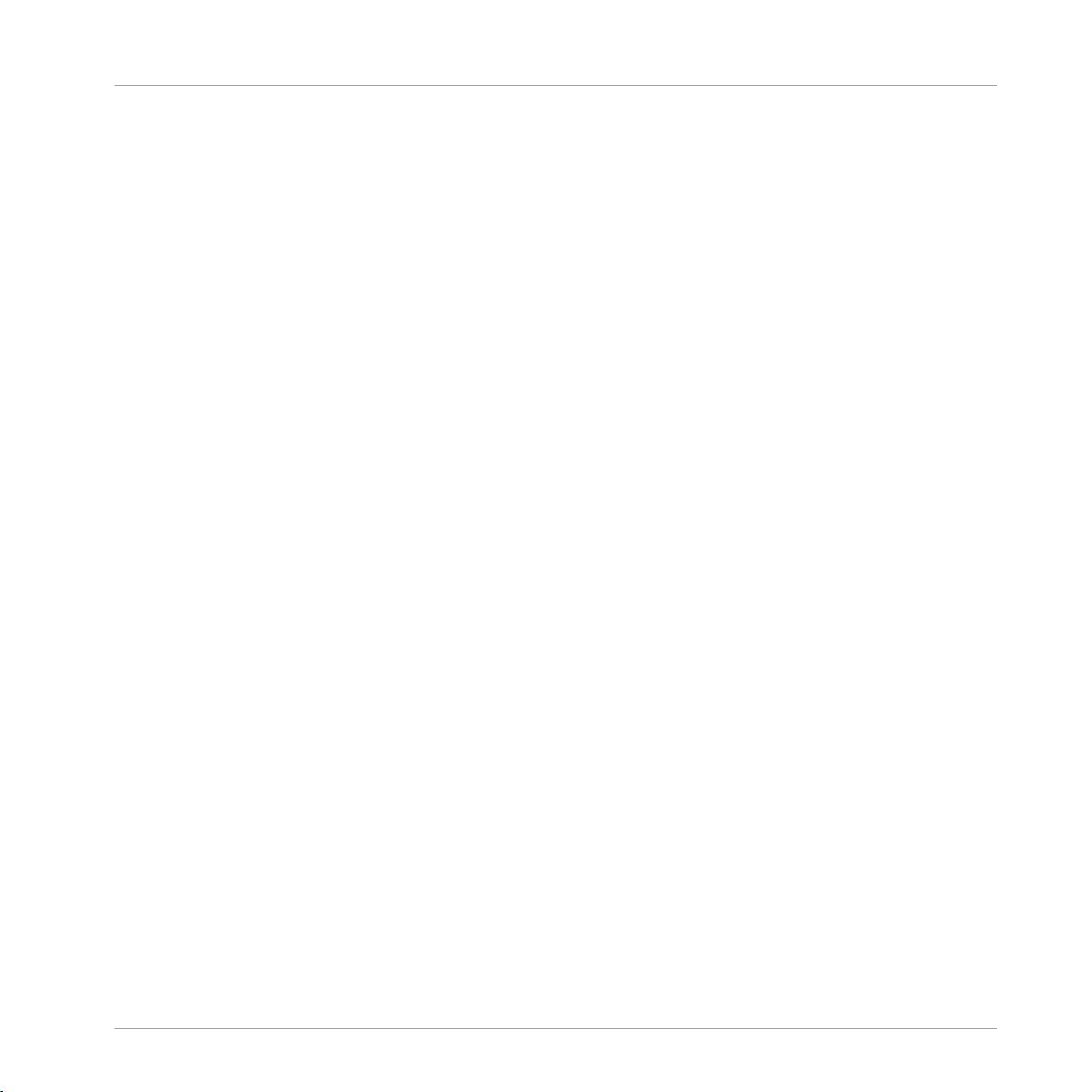
Table des matières
5.4 Trouver les pistes (recherche) ..................................................................................................... 50
5.5 Travailler avec la Collection et les Playlists ................................................................................ 52
5.6 Éditer les métadonnées des pistes ............................................................................................. 59
5.7 Icônes des pistes ........................................................................................................................ 61
5.8 Le Preview Player ........................................................................................................................ 61
5.3.1 Jouer les morceaux gérés par iTunes ......................................................................... 49
5.3.2 Importer une sélection de pistes depuis iTunes ......................................................... 50
5.3.3 Importer les listes de lecture d’iTunes ....................................................................... 50
5.4.1 Filtrer les Playlists ..................................................................................................... 50
5.4.2 Affiner une recherche ................................................................................................ 51
5.4.3 Chercher des morceaux similaires ............................................................................. 51
5.4.4 Recherche dans les Playlists ..................................................................................... 51
5.5.1 Créer une Playlist ...................................................................................................... 52
5.5.2 Ajouter des pistes aux Playlists ................................................................................. 52
5.5.3 Afficher les pistes dans la Collection ........................................................................ 53
5.5.4 Supprimer des pistes ................................................................................................. 53
5.5.5 Trier les Playlists ....................................................................................................... 54
5.5.6 Organiser les Playlists en dossiers ............................................................................ 54
5.5.7 Sous-dossiers de la Track Collection ......................................................................... 55
5.5.8 Favorites .................................................................................................................... 55
5.5.9 La Preparation Playlist .............................................................................................. 56
5.5.10 Exporter les Playlists ................................................................................................. 56
5.5.11 Importer les Playlists ................................................................................................. 57
5.5.12 Imprimer les Playlists ................................................................................................ 57
5.5.13 Encore d’autres fonctions sur les Playlists ................................................................ 58
5.5.14 History Playlist ........................................................................................................... 58
5.6.1 Édition directe des propriétés des pistes ................................................................... 59
5.6.2 Édition des propriétés des pistes via la boîte de dialogue Edit .................................. 60
TRAKTOR 2 - Manuel d’utilisation - 5
Page 6

5.9 Les pochettes ............................................................................................................................. 62
5.10 Maintenance de la Collection ..................................................................................................... 63
5.11 Utiliser des CD audio .................................................................................................................. 67
5.12 Utiliser un baladeur numérique .................................................................................................. 67
5.9.1 Afficher les pochettes ................................................................................................ 62
5.9.2 Éditer les pochettes ................................................................................................... 62
5.10.1 Consistency Check (contrôle de concordance) ........................................................... 63
5.10.2 Analyse ...................................................................................................................... 65
5.10.3 Répertoires de données ............................................................................................. 66
5.10.4 Autres fonctions de maintenance .............................................................................. 66
5.11.1 CD Text ...................................................................................................................... 67
5.11.2 CD audio et Favoris ................................................................................................... 67
5.11.3 Éjecter un CD ............................................................................................................. 67
5.12.1 iPod ........................................................................................................................... 68
6 Les Decks .................................................................................................................
6.1 Types de Decks ........................................................................................................................... 69
6.2 Charger des pistes ..................................................................................................................... 74
6.3 Le Deck Heading ......................................................................................................................... 75
6.4 Le Waveform Display et la Stripe View ........................................................................................ 78
6.5 Les Transport Controls ................................................................................................................ 80
6.6 Loop Controls ..............................................................................................................................81
6.7 Contrôles du tempo .................................................................................................................... 82
6.3.1 Focus ......................................................................................................................... 75
6.3.2 Type de Deck .............................................................................................................. 75
6.3.3 Mode de lecture ......................................................................................................... 75
6.3.4 Deck Layout ............................................................................................................... 76
6.3.5 Glisser-déposer l’audio depuis une Deck ................................................................... 76
6.7.1 Contrôles manuels du tempo ..................................................................................... 83
Table des matières
69
TRAKTOR 2 - Manuel d’utilisation - 6
Page 7
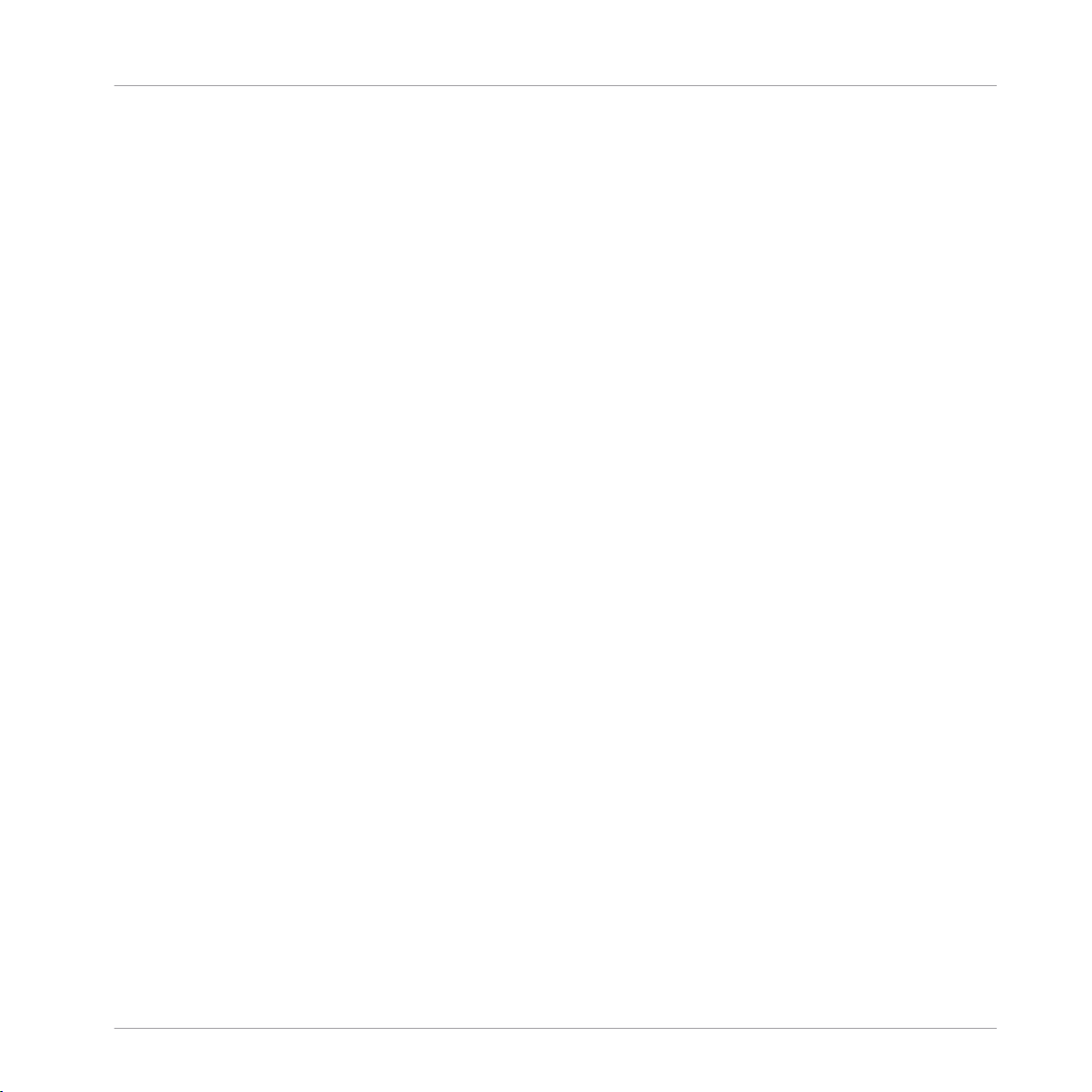
Table des matières
6.8 Le panneau Advanced ................................................................................................................ 86
6.7.2 Phase Meter ............................................................................................................... 84
6.7.3 Synchronisation des beats ......................................................................................... 84
6.8.1 BeatJump and Loop Move (panneau MOVE) ............................................................... 87
6.8.2 Cue Point and Loop Management (panneau CUE) ..................................................... 94
6.8.3 Types de Cue Points ................................................................................................... 96
6.8.4 Supprimer un Cue Point ou une Boucle enregistré(e) ................................................. 98
6.8.5 Assignation des Hotcues ........................................................................................... 99
6.8.6 Beatgrid (panneau GRID) .......................................................................................... 100
7 L’Internal Mixer et le Crossfader ................................................................................
7.1 Les Channel Faders .................................................................................................................... 107
7.2 Crossfader .................................................................................................................................. 107
7.3 Égaliseurs .................................................................................................................................. 108
7.4 GAIN, Cue et PAN ........................................................................................................................ 110
7.5 FILTER, KEY et inserts d’effets .................................................................................................... 111
7.6 Le Mixer interne avec le mode External Mixer .............................................................................. 113
7.3.1 Types d’égalisation .................................................................................................... 109
7.5.1 Contrôles du casque .................................................................................................. 112
8 Utiliser TRAKTOR avec une table de mixage externe ....................................................
8.1 Configuration requise ................................................................................................................. 114
8.2 Configuration du matériel .......................................................................................................... 115
8.3 Installation logicielle .................................................................................................................. 115
8.1.1 La console de mixage ................................................................................................ 114
8.1.2 Audio Device .............................................................................................................. 114
9 Utiliser le Header et la section Global ........................................................................
9.1 Header ........................................................................................................................................ 117
9.2 La section Global ........................................................................................................................ 120
9.2.1 Panneau Master ........................................................................................................ 120
107
114
117
TRAKTOR 2 - Manuel d’utilisation - 7
Page 8
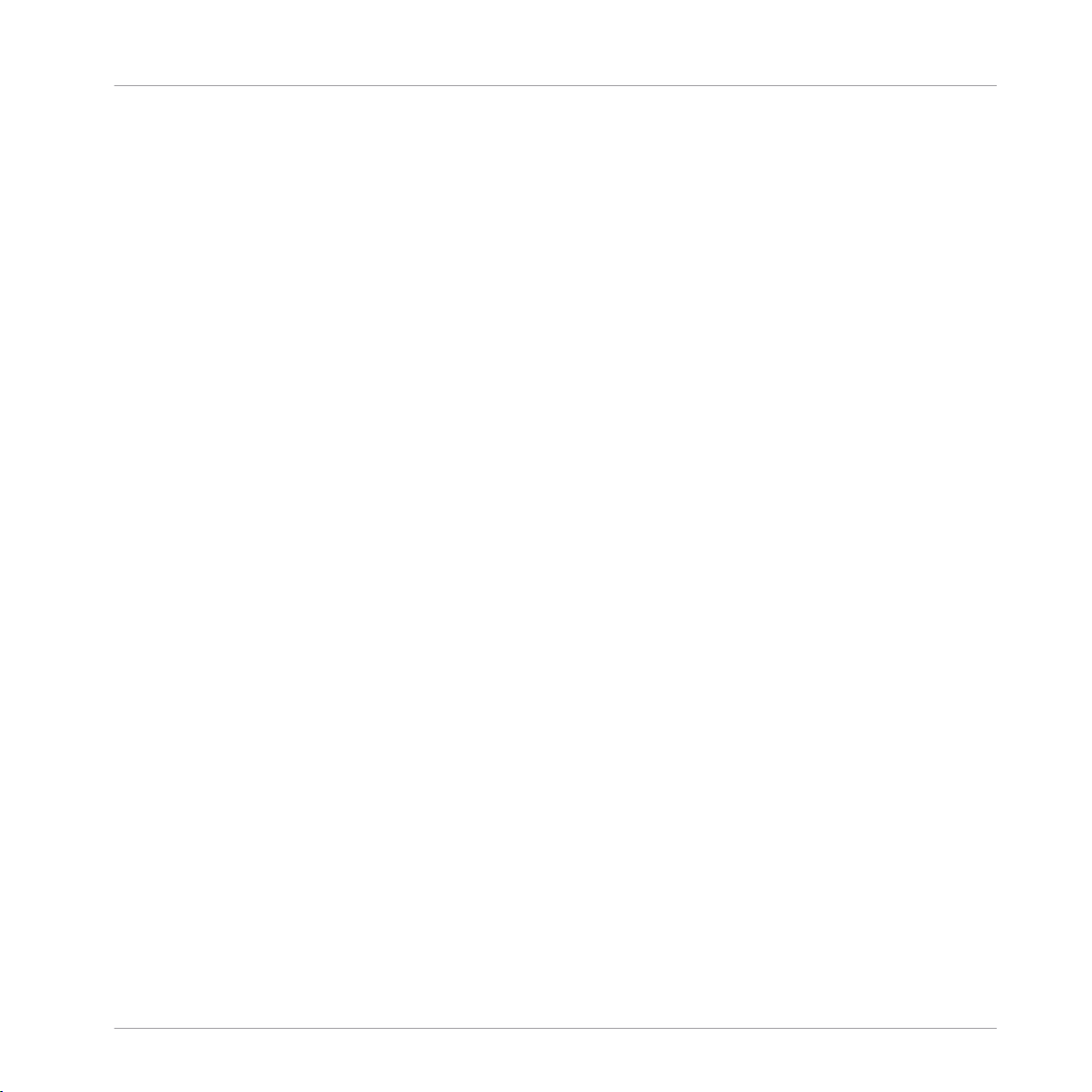
Table des matières
9.3 Les panneaux d’effets ................................................................................................................ 125
9.2.2 Le Loop Recorder ....................................................................................................... 122
9.2.3 Le panneau Master Clock .......................................................................................... 123
9.2.4 MIDI Clock Send ......................................................................................................... 124
9.3.1 Mode Group ............................................................................................................... 126
9.3.2 Mode Single ............................................................................................................... 127
9.3.3 Le panneau Audio Recorder ....................................................................................... 129
9.3.4 Broadcasting (diffusion) ........................................................................................... 131
10 Contrôle à la souris pour les tirettes et les curseurs ....................................................
10.1 Contrôles de base ....................................................................................................................... 132
10.2 Contrôles avancés ...................................................................................................................... 133
11 Contrôle via les Hotkeys clavier et MIDI .....................................................................
11.1 Les Hotkeys clavier ..................................................................................................................... 134
11.2 Les Hotkeys MIDI ......................................................................................................................... 134
12 Configurer TRAKTOR SCRATCH ...................................................................................
12.1 Configuration avec platines vinyles ............................................................................................ 136
12.2 Configuration avec platines CD .................................................................................................. 138
12.3 Configuration hybride ................................................................................................................. 139
12.4 Calibration ................................................................................................................................. 139
12.5 Modes de suivi ............................................................................................................................140
12.1.1 Effectuer les connexions avec des platines vinyles .................................................... 136
12.1.2 Tour d’essai de TRAKTOR SCRATCH avec des platines vinyles ................................... 136
12.1.3 Les Zones de Contrôle sur le Vinyle ............................................................................ 137
12.2.1 Effectuer les branchements ....................................................................................... 138
12.2.2 Tour d’essai de TRAKTOR SCRATCH avec des platines CD ......................................... 138
12.2.3 Les Zones de Contrôle sur le CD ................................................................................ 138
12.5.1 Mode de suivi Absolute .............................................................................................. 140
12.5.2 Mode de suivi Relative ............................................................................................... 141
132
134
136
TRAKTOR 2 - Manuel d’utilisation - 8
Page 9
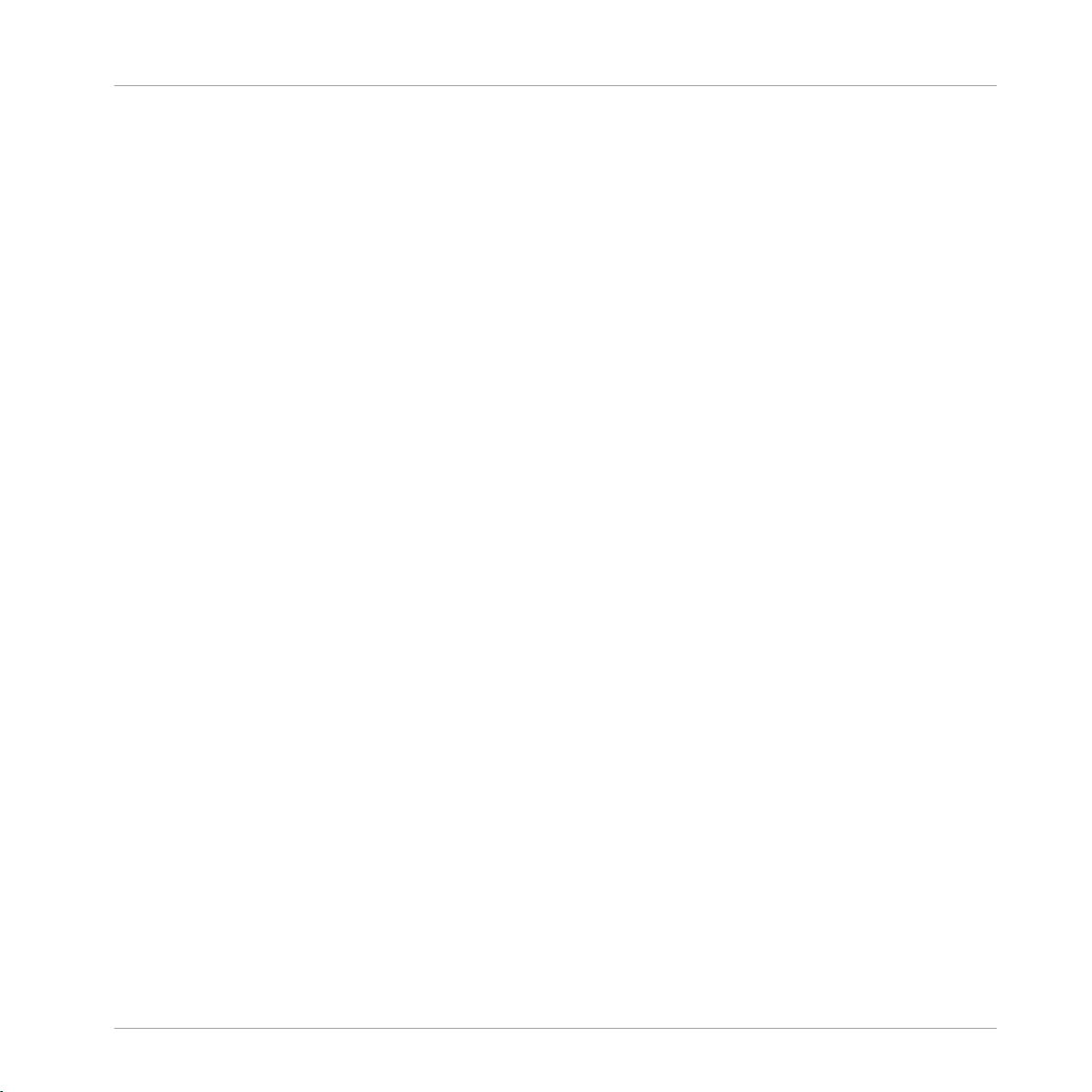
Table des matières
12.6 Préférences utiles ....................................................................................................................... 141
12.7 Dépannage de TRAKTOR SCRATCH PRO/DUO 2 ........................................................................... 143
12.5.3 Le mode Internal Playback ......................................................................................... 141
12.7.1 Dépannage de la calibration ..................................................................................... 144
12.7.2 Dépannage audio ...................................................................................................... 147
13 Préférences ..............................................................................................................
13.1 La fenêtre Preferences ................................................................................................................ 148
13.2 Configuration audio ....................................................................................................................150
13.3 Output Routing ........................................................................................................................... 151
13.4 Input Routing ............................................................................................................................. 152
13.5 MIDI Clock .................................................................................................................................. 152
13.6 Timecode Setup .......................................................................................................................... 153
13.7 Loading ...................................................................................................................................... 154
13.8 Transport .................................................................................................................................... 155
13.9 Decks ..........................................................................................................................................158
13.10 Mixer ...........................................................................................................................................159
13.11 Global Settings ........................................................................................................................... 160
13.12 Effects ........................................................................................................................................ 161
13.13 Mix Recorder ............................................................................................................................... 163
13.14 Loop Recorder ............................................................................................................................. 163
13.15 Broadcasting .............................................................................................................................. 164
13.16 Browser Details .......................................................................................................................... 165
13.17 Layout Manager .......................................................................................................................... 166
13.2.1 Audio Device .............................................................................................................. 150
13.2.2 Phono / Line ............................................................................................................... 150
13.2.3 Routing ...................................................................................................................... 151
13.2.4 Built-in Soundcard (Windows uniquement) ............................................................... 151
13.3.1 Mixing Mode .............................................................................................................. 151
148
TRAKTOR 2 - Manuel d’utilisation - 9
Page 10

13.18 File Management ........................................................................................................................ 166
13.19 Controller Manager ..................................................................................................................... 168
13.20 Traktor Kontrol X1 ....................................................................................................................... 176
13.21 Traktor Kontrol S4 ....................................................................................................................... 178
13.19.1 Vue d’ensemble ......................................................................................................... 169
13.19.2 Device Setup .............................................................................................................. 169
13.19.3 Assignment Table ...................................................................................................... 171
13.19.4 Device Mapping ......................................................................................................... 172
13.19.5 Mapping Details ........................................................................................................ 173
13.19.6 Types de contrôles disponibles .................................................................................. 174
14 Utilisation avancée de TRAKTOR ................................................................................
14.1 Les Profils de TRAKTOR ............................................................................................................... 185
14.2 Synchronisation via MIDI Clock ................................................................................................... 189
14.3 Broadcasting (diffusion) ............................................................................................................ 190
14.1.1 Le dossier racine (Root) de TRAKTOR ......................................................................... 185
14.1.2 Le dossier Recordings ................................................................................................ 186
14.1.3 Sauvegarde complète ................................................................................................ 186
14.1.4 Récupérer TRAKTOR à partir d’une sauvegarde ......................................................... 186
14.1.5 Créer une version portable de TRAKTOR ..................................................................... 187
14.1.6 Sauvegarde automatique de la Collection (sauvegarde de sécurité) ......................... 188
14.1.7 Réparer une Collection abîmée .................................................................................. 188
14.2.1 TRAKTOR comme source du tempo (MIDI Clock Send) ................................................ 189
14.2.2 Synchroniser TRAKTOR à un signal MIDI Clock externe (External Sync) ...................... 189
14.2.3 Synchroniser deux versions de TRAKTOR .................................................................... 190
14.3.1 Protocole de streaming .............................................................................................. 191
14.3.2 Configuration de TRAKTOR ........................................................................................ 191
14.3.3 Lancer la diffusion .................................................................................................... 192
14.3.4 Comment utiliser un microphone pour votre diffusion ............................................... 192
Table des matières
185
TRAKTOR 2 - Manuel d’utilisation - 10
Page 11
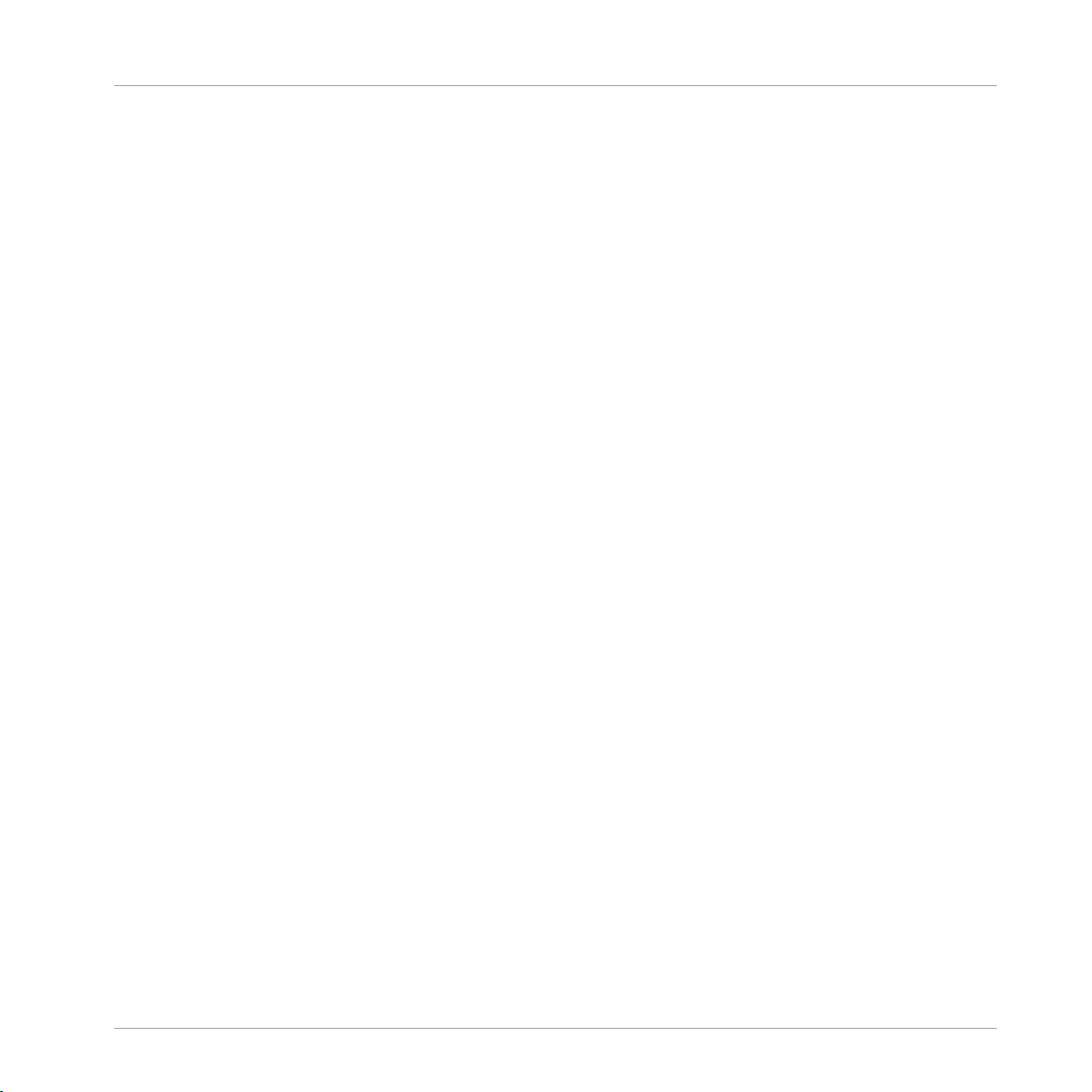
14.4 Les effets en détail ..................................................................................................................... 193
14.4.1 Introduction ............................................................................................................... 193
14.4.2 Modes des FX Units ................................................................................................... 193
14.4.3 Paramètres communs ................................................................................................ 195
14.4.4 Delay ......................................................................................................................... 196
14.4.5 Reverb ....................................................................................................................... 197
14.4.6 Flanger ...................................................................................................................... 198
14.4.7 Flanger Pulse ............................................................................................................. 198
14.4.8 Flanger Flux ............................................................................................................... 199
14.4.9 Gater ......................................................................................................................... 200
14.4.10 Beatmasher 2 ............................................................................................................ 201
14.4.11 Delay T3 ..................................................................................................................... 201
14.4.12 Filter LFO ................................................................................................................... 203
14.4.13 Filter Pulse ................................................................................................................ 204
14.4.14 Filter .......................................................................................................................... 204
14.4.15 Filter:92 LFO .............................................................................................................. 205
14.4.16 Filter:92 Pulse ........................................................................................................... 206
14.4.17 Filter:92 ..................................................................................................................... 207
14.4.18 Phaser ....................................................................................................................... 208
14.4.19 Phaser Pulse .............................................................................................................. 209
14.4.20 Phaser Flux ................................................................................................................ 209
14.4.21 Reverse Grain ............................................................................................................ 210
14.4.22 Turntable FX .............................................................................................................. 211
14.4.23 Iceverb ....................................................................................................................... 212
14.4.24 Reverb T3 .................................................................................................................. 212
14.4.25 Ring Modulator .......................................................................................................... 213
14.4.26 Digital LoFi ................................................................................................................ 213
14.4.27 Mulholland Drive ....................................................................................................... 214
Table des matières
TRAKTOR 2 - Manuel d’utilisation - 11
Page 12
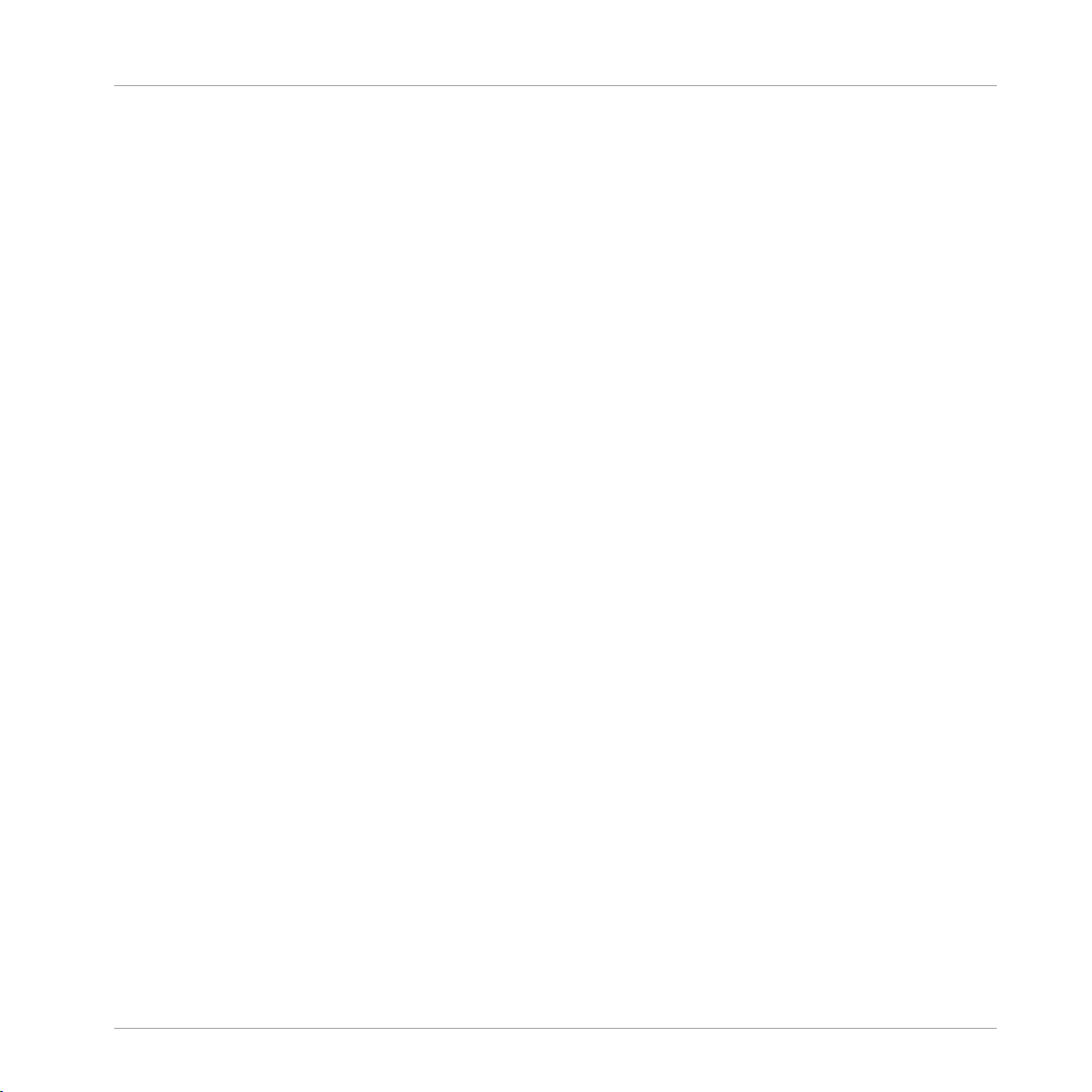
Table des matières
14.4.28 Transpose Stretch ...................................................................................................... 214
14.4.29 BeatSlicer .................................................................................................................. 215
14.4.30 Formant Filter ............................................................................................................ 216
14.4.31 Peak Filter ................................................................................................................. 216
14.4.32 Tape Delay ................................................................................................................. 217
14.4.33 Ramp Delay ............................................................................................................... 218
14.4.34 Auto Bouncer ............................................................................................................. 219
14.4.35 Bouncer ..................................................................................................................... 219
15 Tutoriels ...................................................................................................................
15.1 Prérequis .................................................................................................................................... 221
15.2 Objectifs des sections qui suivent .............................................................................................. 222
15.3 Jouer votre premier morceau ....................................................................................................... 223
15.4 Mixer une deuxième piste ........................................................................................................... 228
15.5 Régler les niveaux ...................................................................................................................... 244
15.3.1 Chargement Rapide d’une piste ................................................................................ 223
15.3.2 Lire la piste ............................................................................................................... 224
15.3.3 Si vous n’entendez pas de musique ........................................................................... 226
15.4.1 Pré-écouter une deuxième piste dans le Preview Player ............................................. 229
15.4.2 Charger et lire la deuxième piste ............................................................................... 232
15.4.3 Utiliser le casque pour préparer le mix ...................................................................... 232
15.4.4 Synchroniser la deuxième piste ................................................................................. 234
15.4.5 Créer un Cue Point comme point de départ (sauf TRAKTOR LE 2) .............................. 235
15.4.6 Coller aux beats ......................................................................................................... 238
15.4.7 Se caler sur les beats ................................................................................................ 238
15.4.8 Interlude : si jamais la piste de gauche est finie… .................................................. 239
15.4.9 Mixer une piste en utilisant l’égalisation et le filtre de canal .................................... 239
15.4.10 Aligner les beats manuellement ................................................................................ 241
15.5.1 La théorie… .............................................................................................................. 244
221
TRAKTOR 2 - Manuel d’utilisation - 12
Page 13
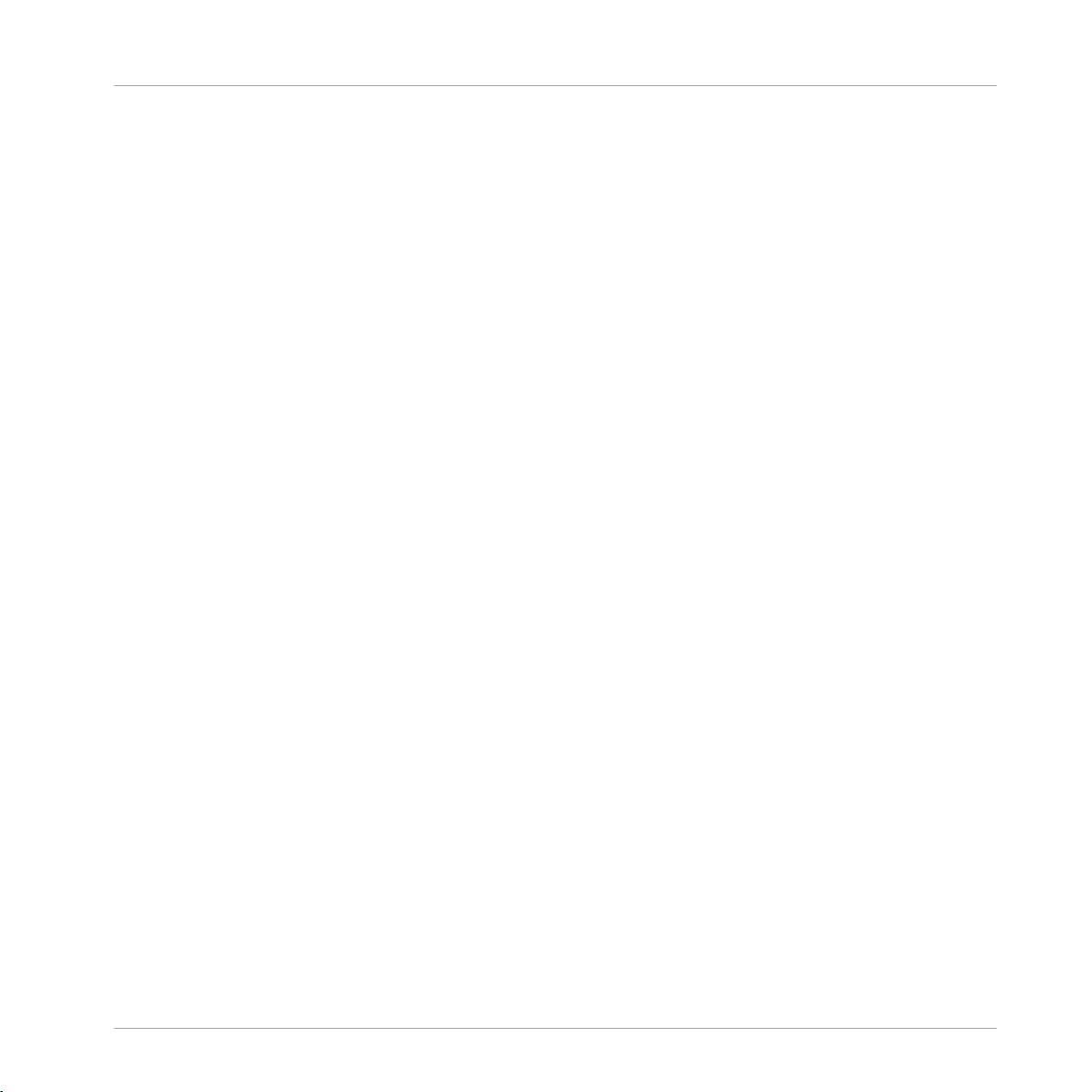
Table des matières
15.6 Utiliser les Boucles et les Cue Points .......................................................................................... 246
15.7 Ajouter des effets ....................................................................................................................... 252
15.5.2 …et la pratique ........................................................................................................ 245
15.6.1 Jouer avec des Boucles .............................................................................................. 247
15.6.2 Utiliser les Hotcues (sauf TRAKTOR LE 2) .................................................................. 251
15.7.1 Assigner une Deck à une FX Unit (TRAKTOR PRO 2 / TRAKTOR SCRATCH PRO 2 uni
15.8 Utiliser des samples dans votre mix (sauf TRAKTOR LE 2) ......................................................... 258
15.9 Utiliser le Loop Recorder (TRAKTOR PRO 2 / TRAKTOR SCRATCH PRO 2 uniquement) ................. 263
15.10 Synchronisation .......................................................................................................................... 268
15.7.2 Mode Group ............................................................................................................... 254
15.7.3 Préparer la FX Unit .................................................................................................... 255
15.7.4 Contrôler la FX Unit ................................................................................................... 256
15.7.5 Mode Single (TRAKTOR PRO 2 / TRAKTOR SCRATCH PRO 2 uniquement) ................... 257
15.7.6 Enregistrer un Snapshot ............................................................................................ 257
15.8.1 Charger un sample depuis la Collection .................................................................... 259
15.8.2 Déclencher le sample ................................................................................................ 259
15.8.3 Extraire un sample d’une piste .................................................................................. 260
15.8.4 Plus de contrôles sur les samples ............................................................................. 262
15.9.1 Choisir une source ..................................................................................................... 264
15.9.2 Enregistrer une Boucle .............................................................................................. 265
15.9.3 Overdubbing .............................................................................................................. 268
15.9.4 Autres usages de la boucle enregistrée ..................................................................... 268
15.10.1 Introduction ............................................................................................................... 268
15.10.2 Le tempo master ........................................................................................................ 269
15.10.3 La Beatgrid ................................................................................................................ 273
15.10.4 Autres outils utiles pour la synchronisation ............................................................... 274
quement) ................................................................................................................... 254
16 Dépannage ................................................................................................................
277
TRAKTOR 2 - Manuel d’utilisation - 13
Page 14
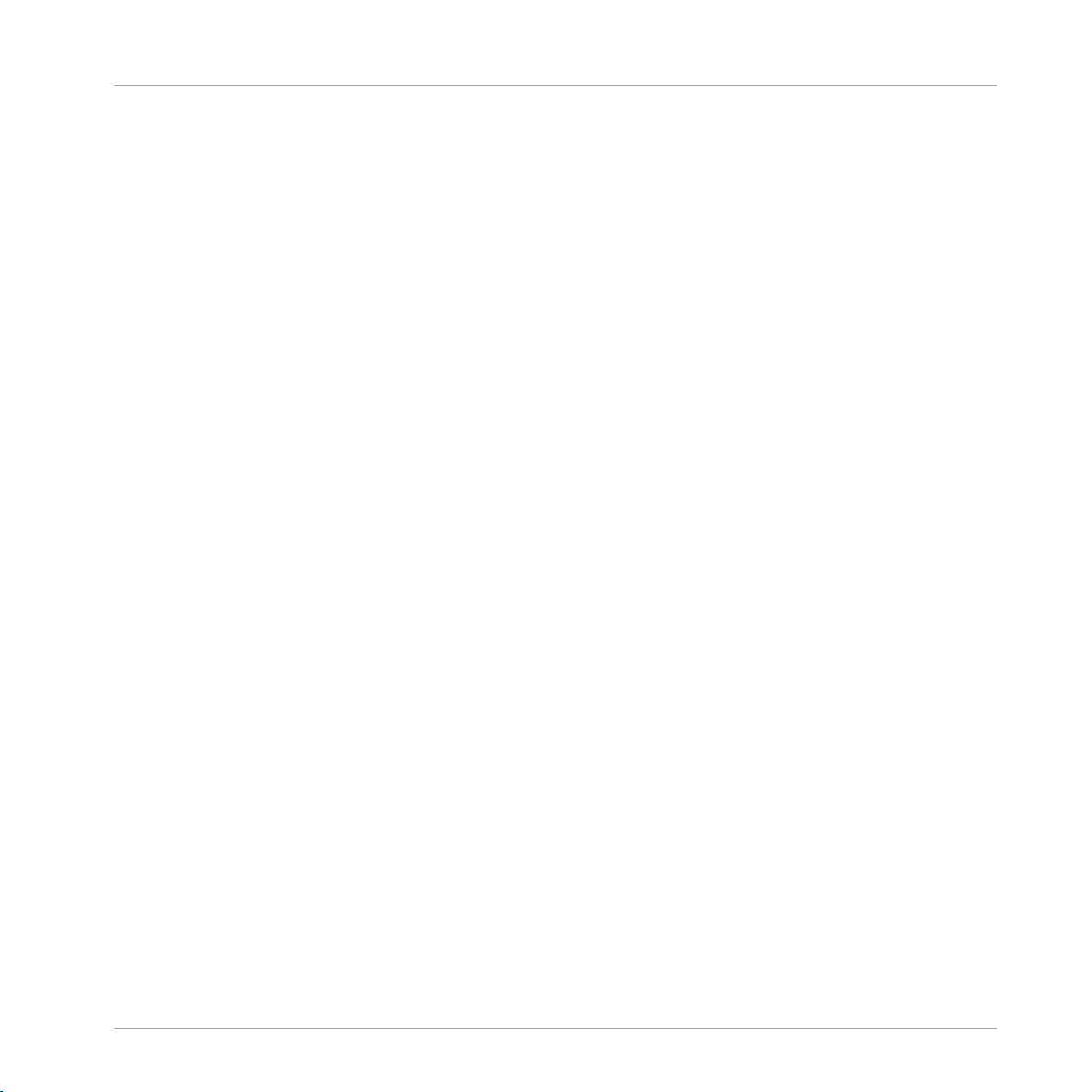
16.1 TRAKTOR 2 ne démarre pas ........................................................................................................ 277
16.2 Problèmes de latence ................................................................................................................. 277
16.3 TRAKTOR 2 plante .......................................................................................................................278
16.4 Mises à jour ................................................................................................................................ 278
17 Obtenir de l’aide ........................................................................................................
17.1 Base de Connaissances (Knowledge Base) ................................................................................. 279
17.2 Assistance technique ................................................................................................................. 279
17.3 Assistance à l’enregistrement .................................................................................................... 280
17.4 Forum des utilisateurs ................................................................................................................ 280
18 Annexe A – Configurations classiques ........................................................................
18.1 TRAKTOR avec une carte son embarquée et Fallback ................................................................. 281
18.2 TRAKTOR avec une interface audio externe ................................................................................. 282
18.3 TRAKTOR avec une table de mixage externe ............................................................................... 283
18.4 TRAKTOR avec un contrôleur ....................................................................................................... 284
18.4.1 Contrôleurs avec contrôles de mixage (et éventuellement une interface audio inté
18.5 TRAKTOR KONTROL S4 avec TRAKTOR SCRATCH PRO 2 .............................................................. 287
18.6 Ajouter un microphone ................................................................................................................ 287
18.7 Configuration d’enregistrement (sauf TRAKTOR LE 2) ................................................................ 289
18.4.2 Contrôleurs sans contrôles de mixage ....................................................................... 286
18.6.1 Utiliser votre microphone avec le Loop Recorder ........................................................ 287
18.6.2 Utiliser votre microphone comme Live Input et avec les FX de TRAKTOR ................... 288
18.7.1 Enregistrer une source interne ................................................................................... 289
18.7.2 Enregistrer une source externe .................................................................................. 290
grée) .......................................................................................................................... 285
19 Assignations clavier par défaut ..................................................................................
19.1 Performance Layout TRAKTOR ..................................................................................................... 293
19.1.1 Transport ................................................................................................................... 293
19.1.2 Sample Decks ............................................................................................................ 294
Table des matières
279
281
293
TRAKTOR 2 - Manuel d’utilisation - 14
Page 15
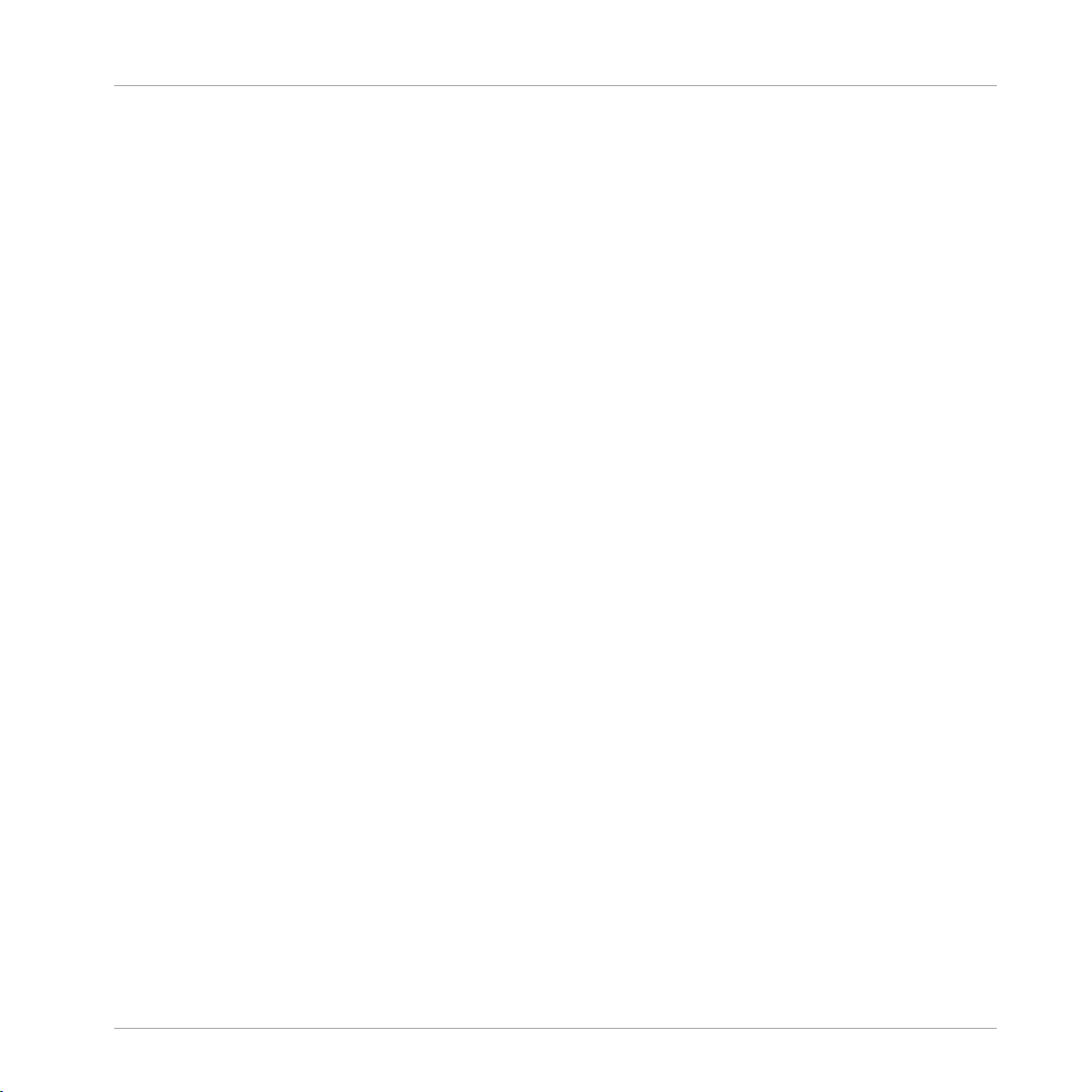
Table des matières
19.1.3 Cue & Loop ................................................................................................................ 294
19.1.4 Favoris et navigation ................................................................................................. 295
19.1.5 Loop Recorder ............................................................................................................ 295
19.1.6 Zoom & Layout ........................................................................................................... 296
19.1.7 Scratch Modes ........................................................................................................... 296
20 Contrôles MIDI assignables ........................................................................................
20.1 Contrôles généraux ..................................................................................................................... 297
20.2 Output Controls .......................................................................................................................... 310
20.1.1 Load .......................................................................................................................... 297
20.1.2 Transport ................................................................................................................... 298
20.1.3 Timecode ................................................................................................................... 298
20.1.4 Cue/Loops .................................................................................................................. 298
20.1.5 Mixer .......................................................................................................................... 299
20.1.6 Sample Deck .............................................................................................................. 301
20.1.7 Loop Recorder ............................................................................................................ 302
20.1.8 FX Group .................................................................................................................... 303
20.1.9 FX Single ................................................................................................................... 303
20.1.10 Recording .................................................................................................................. 304
20.1.11 Tempo ........................................................................................................................ 304
20.1.12 Track BPM ................................................................................................................. 305
20.1.13 Master Clock .............................................................................................................. 305
20.1.14 Preview ...................................................................................................................... 306
20.1.15 Browser Controls ....................................................................................................... 306
20.1.16 Layout ........................................................................................................................ 309
20.1.17 Global Controls .......................................................................................................... 309
20.1.18 Modifier Controls ....................................................................................................... 310
Index ........................................................................................................................
297
312
TRAKTOR 2 - Manuel d’utilisation - 15
Page 16
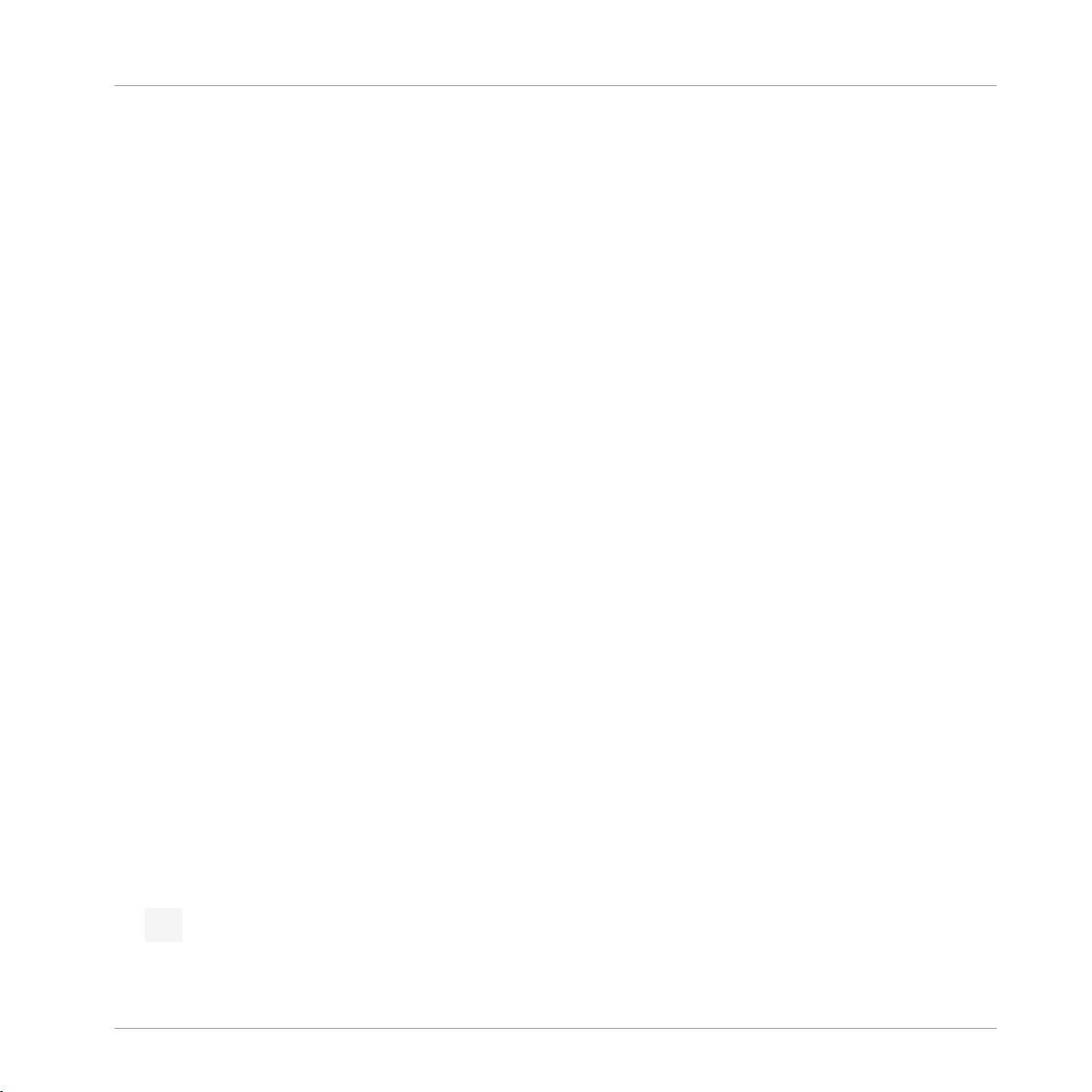
La documentation de TRAKTOR 2
1 Bienvenue
TRAKTOR 2 est le logiciel pour DJ à la fois le plus puissant et le plus flexible du marché.
Avec TRAKTOR 2, vous pouvez mixer vos pistes de manière classique ou bien combiner
vos pistes et vos boucles de manière non linéaire, vous servant alors du logiciel comme
d’un puissant outil pour le remix en live.
1.1 La documentation de TRAKTOR 2
Ce manuel décrit en détail tous les éléments de TRAKTOR 2 en détail. Si vous voulez ap
profondir votre connaissance du logiciel, c’est la référence qu’il vous faut.
1.1.1 Par où commencer ?
TRAKTOR 2 est accompagné de plusieurs sources de documentation. Les principaux do
cuments doivent être lus dans l’ordre suivant :
1. le Setup Guide (Guide d’Installation)
2. le document TRAKTOR 2 Getting Started (Prise en Main) et les tutoriels vidéo
3. ce manuel TRAKTOR 2 Application Reference.
en complément, une carte résumant les raccourcis clavier vous aidera dans votre utilisa
tion quotidienne de TRAKTOR 2. Vous trouverez ci-dessous une brève description de cha
cun de ces documents.
Certains de ces documents (Setup Guide et carte des raccourcis clavier) sont disponibles
au
format papier dans la boîte de votre produit. La documentation complète est également
disponible au format PDF à l’emplacement suivant :
▪ Mac OS X : Macintosh HD/Applications/Native Instruments/Traktor 2/Documentation
▪ Windows : Start > All Programs > Native Instruments > Traktor 2 > Documentation
Bienvenue
Votre première étape : le Setup Guide (Guide d’Installation)
Un Setup Guide (Guide d’Installation) au format papier est fourni dans la boîte de votre
produit.
échéant) de TRAKTOR 2, depuis le début jusqu’au moment où le premier son sortira de
vos enceintes. C’est la première étape de votre apprentissage de TRAKTOR 2.
Il vous accompagnera tout au long de l’installation logicielle (et matérielle, le cas
Commencez par lire le Setup Guide. Passez ensuite à la lecture du document TRAKTOR 2
Getting Started (Prise en Main) pour vous familiariser avec TRAKTOR 2 !
TRAKTOR 2 - Manuel d’utilisation - 16
Page 17
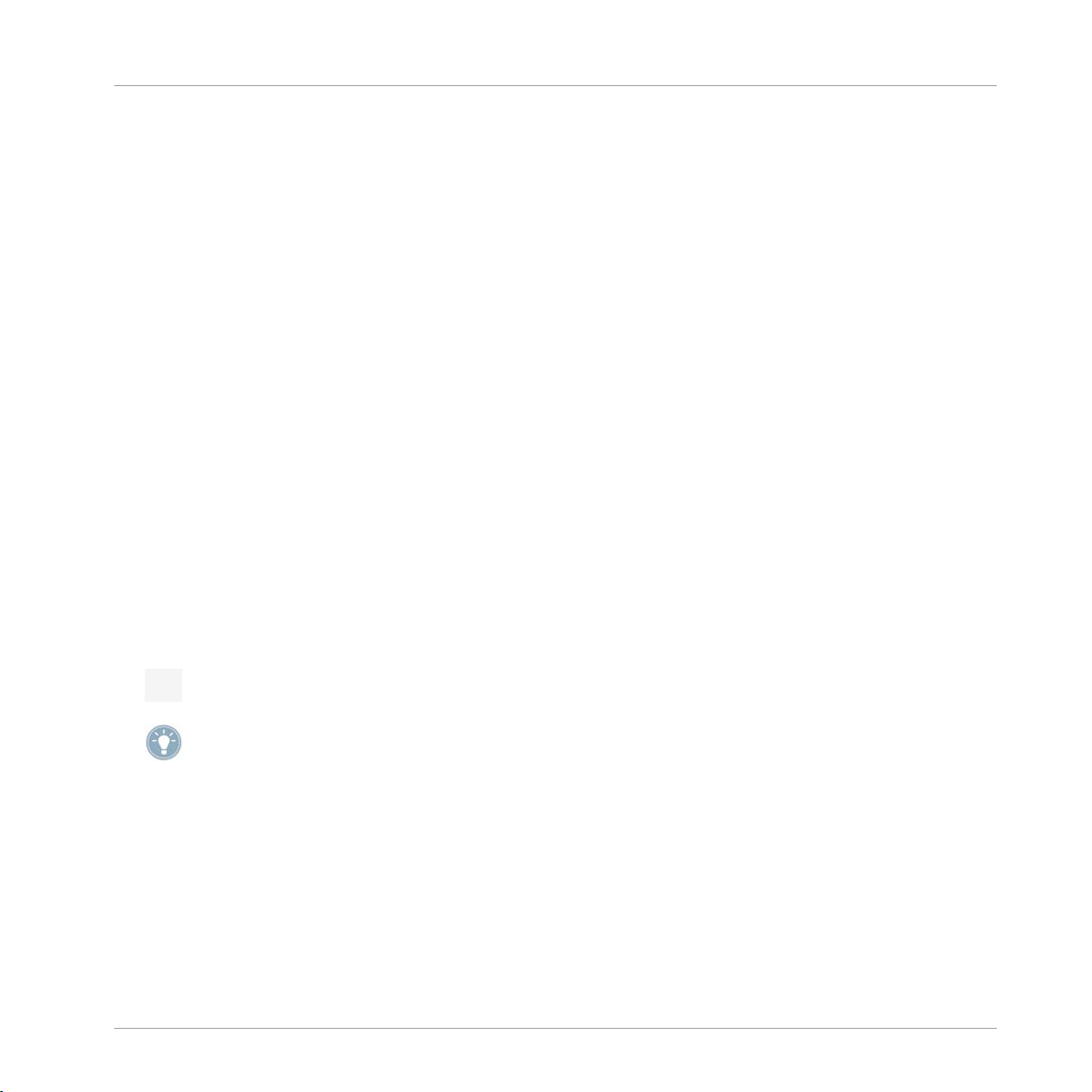
La documentation de TRAKTOR 2
Le manuel Getting Started (Prise en Main) de TRAKTOR 2
Après avoir lu et suivi les instructions du Setup Guide, TRAKTOR doit être prêt à fonction
L’étape suivante consiste à lire le manuel Getting Started. Le manuel Getting Started
ner.
(Prise en Main) vous propose une approche pratique du logiciel TRAKTOR 2.
Carte résumant les raccourcis clavier
Une carte résumant les raccourcis clavier est fournie dans la boîte du produit. Elle vous
indique de manière concise les raccourcis clavier propres au logiciel TRAKTOR 2.
Tutoriels vidéo
Le site web de Native Instruments contient de nombreux
une approche pratique des nombreux aspects opérationnels de TRAKTOR 2. Pour vision
ner ces tutoriels, ouvrez votre navigateur favori et rendez-vous à l’adresse suivante : http://
www.native-instruments.com/traktor.
1.1.2 Dans ce manuel
Vous avez présentement sous les yeux le manuel TRAKTOR 2 Application Reference (Réfé
rence de l’Application). Ce manuel vous fournit des informations détaillées sur tous les as
pects de TRAKTOR 2.
Ce manuel utilise des formats particuliers pour souligner certains points ou pour vous
avertir
de problèmes potentiels. Les icônes précédant ces notes vous permettent de voir
immédiatement le type d’information dont il s’agit :
tutoriels vidéo vous proposant
Bienvenue
Lorsque vous voyez cette icône de point d’exclamation, lisez la note attentivement et, le cas
échéant, suivez à la lettre les instructions et conseils qu’elle contient.
Cette icône d’ampoule indique que la note contient des informations supplémentaires utiles.
Ces
informations vous aideront souvent à effectuer une tâche plus facilement, mais elles ne
s’appliquent pas toujours à votre configuration ou à votre système d’exploitation ; cependant,
elles méritent toujours d’être lues.
De plus, les formats suivants sont utilisés :
▪ Les textes apparaissant dans des menus (tels qu’Open…, Save as…, etc.) ainsi que les
chemins
d’accès aux emplacements sur votre disque dur (ou sur tout autre périphéri
que de stockage) sont imprimés en italique.
TRAKTOR 2 - Manuel d’utilisation - 17
Page 18
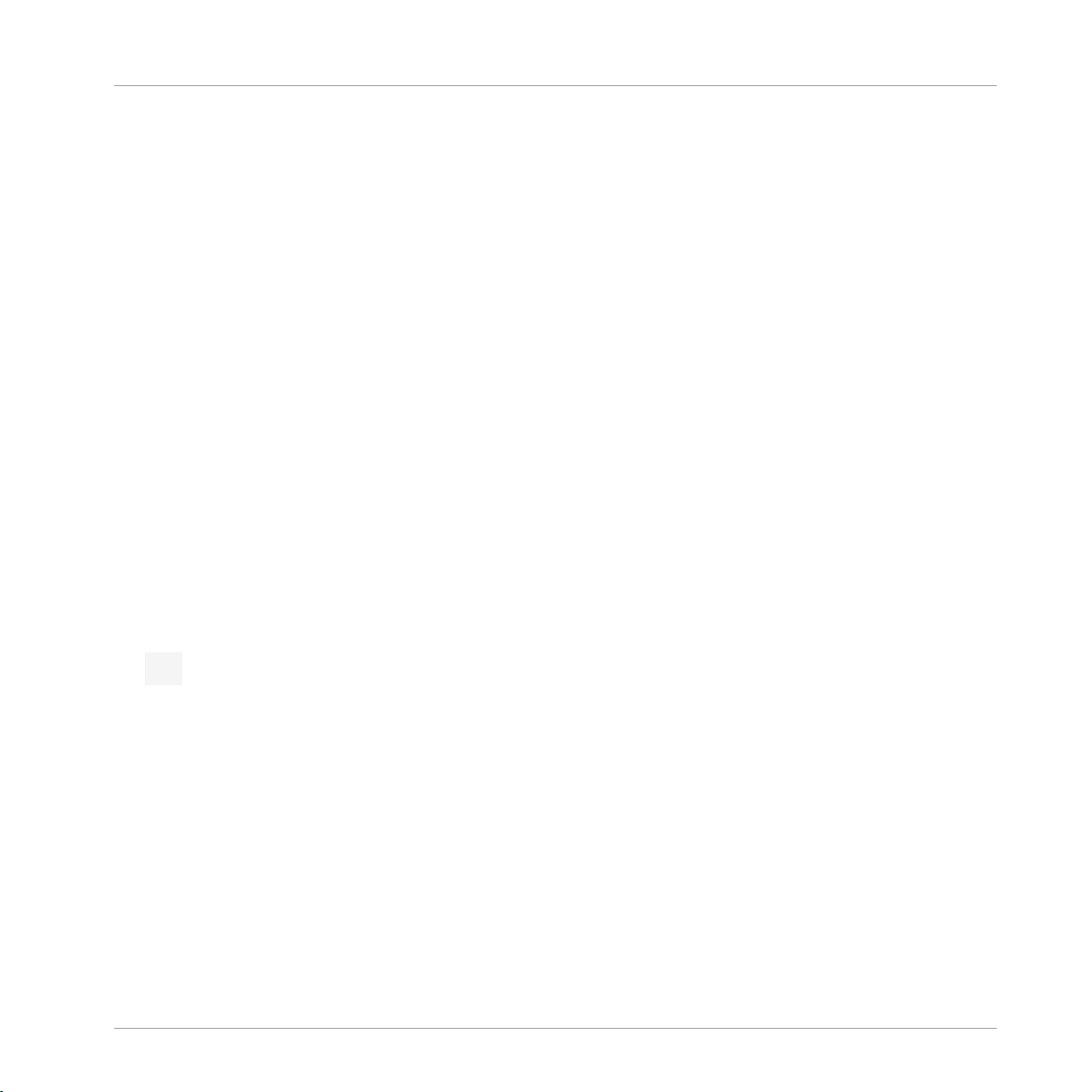
Configuration requise et compatibilité
▪ Les textes apparaissant ailleurs (noms des boutons, contrôles, textes près des cases à
cocher,
etc.) sont imprimés en bleu. Lorsque vous voyez cette mise en forme, vous pou
vez être sûr(e) de trouver le même texte quelque part sur votre écran.
▪ Les noms et concepts importants sont imprimés en gras.
► Les instructions uniques sont indiquées par cette flèches de type « bouton lecture ».
→ Les résultats des actions sont indiqués par cette flèche plus petite.
Petits noms pour le logiciel et le matériel
Dans ce document, les logiciels TRAKTOR (SCRATCH) PRO 2, TRAKTOR (SCRATCH)
DUO 2 et TRAKTOR LE 2 sont nommés « TRAKTOR 2 », et parfois simplement « TRAK
TOR ».
Différentes versions de TRAKTOR
TRAKTOR SCRATCH DUO 2, TRAKTOR DUO 2 et TRAKTOR LE 2 sont des versions bri
dées de TRAKTOR (SCRATCH) PRO 2 dont certaines fonctions ont été désactivées. Les
différences entre ces versions seront indiquées dans les sections de ce manuel.
1.2 Configuration requise et compatibilité
Pour connaître la configuration minimale requise que votre ordinateur doit vérifier, veuillez
consulter la section TRAKTOR sur le site web de Native Instruments :
www.native-instruments.com/traktor.
Bienvenue
Veuillez noter que le fait de vérifier la configuration requise ne vous garantit pas nécessaire
ment une utilisation de TRAKTOR 2 sans heurts. Vous devrez peut-être suivre les recomman
dations de Native Instruments afin d’optimiser votre ordinateur pour l’audio. Vous trouverez
ces
recommandations dans la Knowledge Base (Base de Connaissances) – cf.
de Connaissances (Knowledge Base)
pour plus d’infos.
↑17.1,
Base
Pour vérifier la compatibilité avec différents systèmes d’exploitation, veuillez jeter un œil à
l’adresse : http://www.native-instruments.com/compatibility.
TRAKTOR 2 - Manuel d’utilisation - 18
Page 19

Mettre à niveau depuis TRAKTOR (SCRATCH) PRO/DUO et TRAKTOR LE
2 Mettre à niveau depuis TRAKTOR (SCRATCH) PRO/DUO et
TRAKTOR LE
Si TRAKTOR est entièrement nouveau pour vous, vous pouvez sauter ce chapitre et pour
suivre
TOR (SCRATCH) PRO/DUO ou TRAKTOR LE, nous vous recommandons de lire ce chapitre
attentivement !
2.1 Sauvegarde
Avant d’installer TRAKTOR 2, effectuez une sauvegarde des dossiers et fichiers suivants :
votre lecture avec le chapitre suivant. En revanche, si vous avez déjà utilisé TRAK
▪ votre dossier TRAKTOR, situé par défaut dans [User]\Mes Documents\Native Instruments
\Traktor
(Windows) et User:Documents:Native Instruments:Traktor
(Mac OS X),
▪ vos dossiers de musique tels que définis dans Preferences > Data Location > Music Fol
,
ders
▪ toute autre donnée qui ne serait pas stockée aux emplacements mentionnés ci-dessus
parce que vous aurez choisi un autre emplacement pour les stocker.
C’est l’occasion idéale de retirer tous les fichiers inutiles de votre dossier TRAKTOR, comme
par exemple les assignations pour des contrôleurs que vous n’utilisez plus, etc.
Sauvegarde
2.2 Installation
Suivez attentivement les instructions du Setup Guide (Guide d’Installation).
Règle générale : installez d’abord le logiciel puis seulement le périphérique (TRAKTOR AU
DIO 6/10, TRAKTOR KONTROL X1, TRAKTOR KONTROL S4, etc.) !
L’installation crée un nouveau répertoire utilisateur dans [User]\Mes Documents\Native Ins
truments\Traktor 2.x.x (Windows) and User:Documents:Native Instruments:Traktor 2.x.x (Mac
OS X). En outre, votre version antérieure de TRAKTOR n’est pas désinstallée. Ceci vous
permettra de revenir facilement à la version antérieure s’il en était besoin.
TRAKTOR 2 - Manuel d’utilisation - 19
Page 20
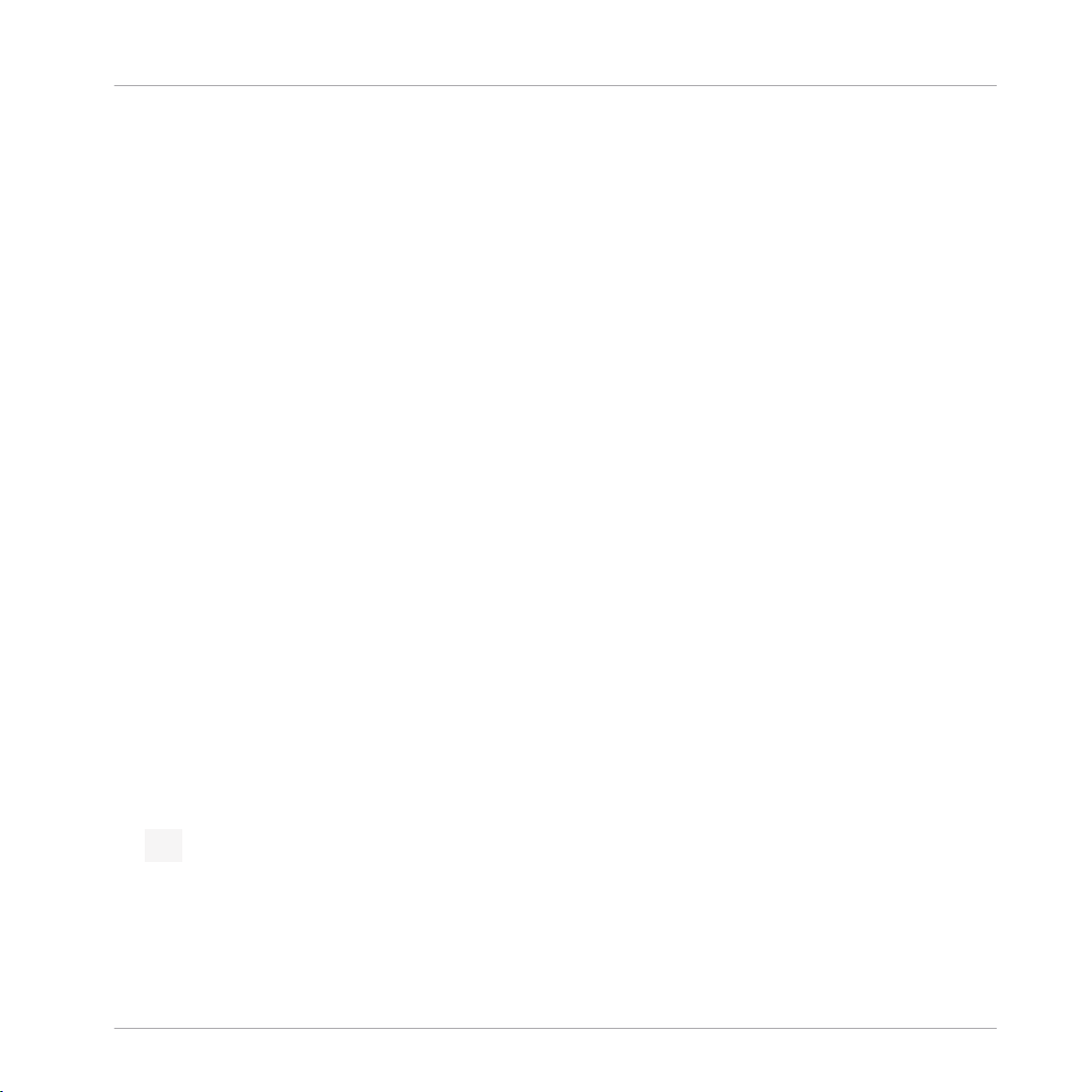
Mettre à niveau depuis TRAKTOR (SCRATCH) PRO/DUO et TRAKTOR LE
Importer vos données
2.3 Importer vos données
▪ Lorsque vous lancez TRAKTOR 2 pour la première fois, le Setup Wizard (assistant de
configuration) vous accueille avec quelques questions concernant votre configuration.
En
fonction de vos réponses, l’assistant adaptera l’aspect et les paramètres de TRAK
TOR. Pour plus de renseignements sur le Setup Wizard, veuillez vous reporter au cha
↑3, Le Setup Wizard (assistant de configuration).
pitre
▪ Ensuite, TRAKTOR vous demandera si vous souhaitez importer vos données antérieures
en
copiant le contenu du dossier utilisateur existant dans un nouveau dossier de votre
dossier utilisateur. Vos données antérieures ne seront pas modifiées si vous les copiez
dans un nouveau dossier par défaut.
2.3.1 Importer vos assignations clavier et MIDI
Dans TRAKTOR 2, le système d’assignations a été revu. Si certaines assignations créées
avec une version antérieure de TRAKTOR continueront à fonctionner, d’autres ne pourront
pas
être correctement importées. C’est pourquoi nous vous recommandons de vérifier par
deux fois les assignations que vous avez importées avant de les utiliser en live !
2.3.2 Importer votre musique
En raison de modifications effectuées dans la base de données de TRAKTOR, vous devrez
ré-analyser
votre Track Collection entière. Néanmoins, les valeurs de BPM et de Gain stoc
kées dans vos fichiers ne seront pas modifiées, même si le tempo des pistes en question
n’est pas verrouillé.
► Pour forcer un nouveau calcul des valeurs de BPM et de Gain, vous pouvez relancer
l’analyse du BPM en effectuant un clic droit sur les entrées du Browser ([Ctrl]+clic sur
Mac OS X) puis en sélectionnant Detect BPM (Async).
La barre d’état située en bas du Browser vous donne une indication visuelle de l’avance
ment de l’analyse et vous informe des problèmes éventuels.
Si votre Track Collection contient plus de 10 000 fichiers, nous vous recommandons de la
faire analyser par TRAKTOR 2 par petits morceaux (de quelques milliers de fichiers chacun).
Cette procédure pouvant prendre un certain temps, il peut être bienvenu de laisser TRAK
TOR 2 effectuer l’analyse alors que vous n’utilisez pas votre ordinateur – par exemple la
nuit.
TRAKTOR 2 - Manuel d’utilisation - 20
Page 21
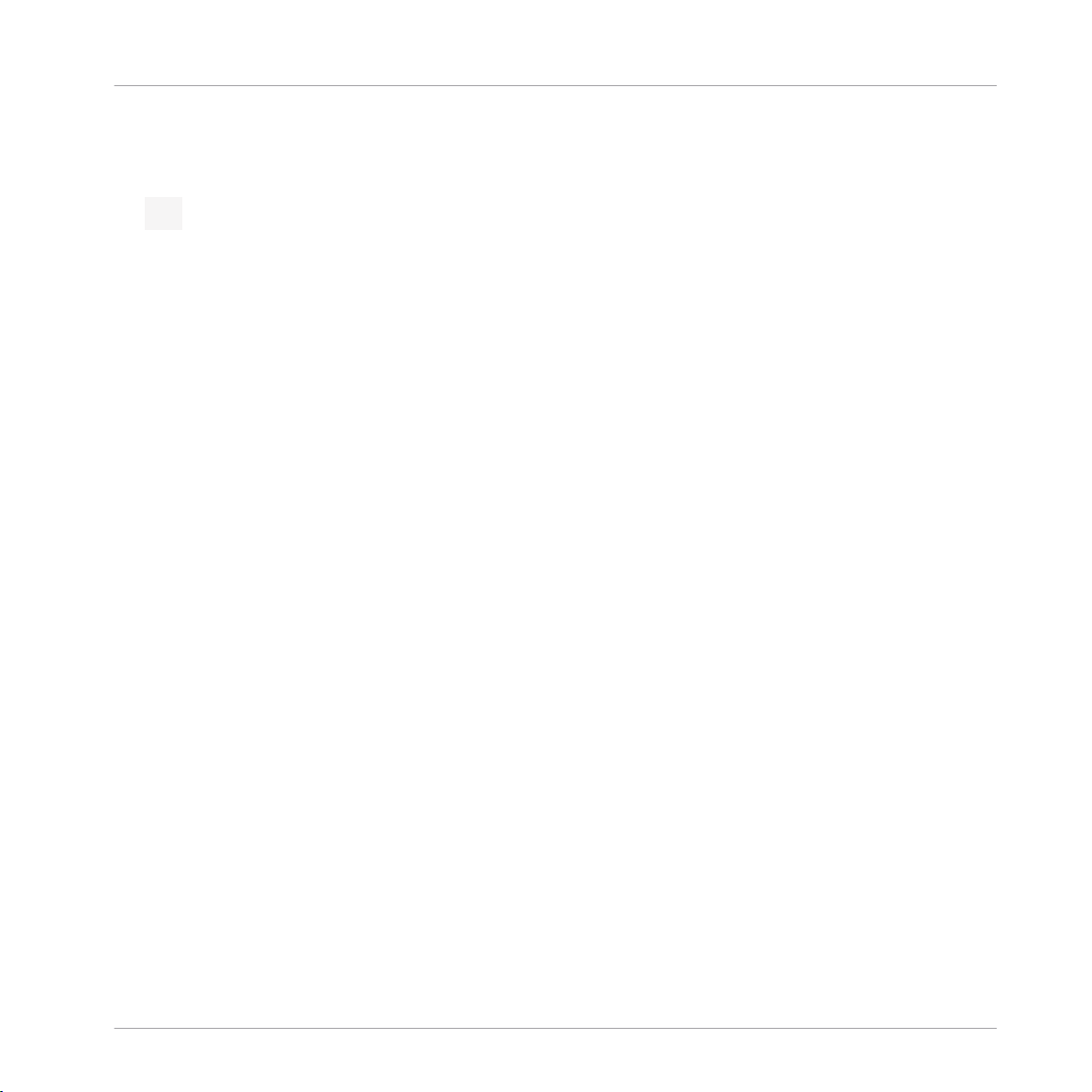
Le Setup Wizard (assistant de configuration)
3 Le Setup Wizard (assistant de configuration)
En fonction de la version de votre logiciel TRAKTOR (SCRATCH; DUO, LE, etc.), le Setup
Wizard ne vous propose pas tous les écrans et choix indiqués ici.
Le Setup Wizard (assistant de configuration) est un moyen pratique de reprendre à zéro
avec une configuration toute fraîche de TRAKTOR 2. Le Setup Wizard fait deux choses :
▪ il vous permet de choisir parmi quelques configurations audio, MIDI et générales, et
ajuste automatiquement les options correspondantes ;
▪ il réinitialise tous les autres paramètres de TRAKTOR 2 à leurs valeurs par défaut.
Vous pouvez démarrer le Setup Wizard de deux manières :
► Sélectionnez
voir cette barre de menus, le mode Fullscreen (plein écran) doit être désactivé.
ou
► Cliquez sur le bouton
► Sélectionnez les configurations souhaitées puis cliquez sur
(ou sur
Cancel pour quitter le Setup Wizard sans rien modifier).
→ Le Setup Wizard active le configurations choisies, ajuste le routage audio en consé
quence et réinitialise tous les autres paramètres de TRAKTOR 2 à leurs valeurs par défaut.
Start Setup Wizard dans le menu Help de l’Application Menu Bar – pour
Setup Wizard situé en bas à gauche de la fenêtre Preferences.
Finish pour valider vos choix
TRAKTOR 2 - Manuel d’utilisation - 21
Page 22
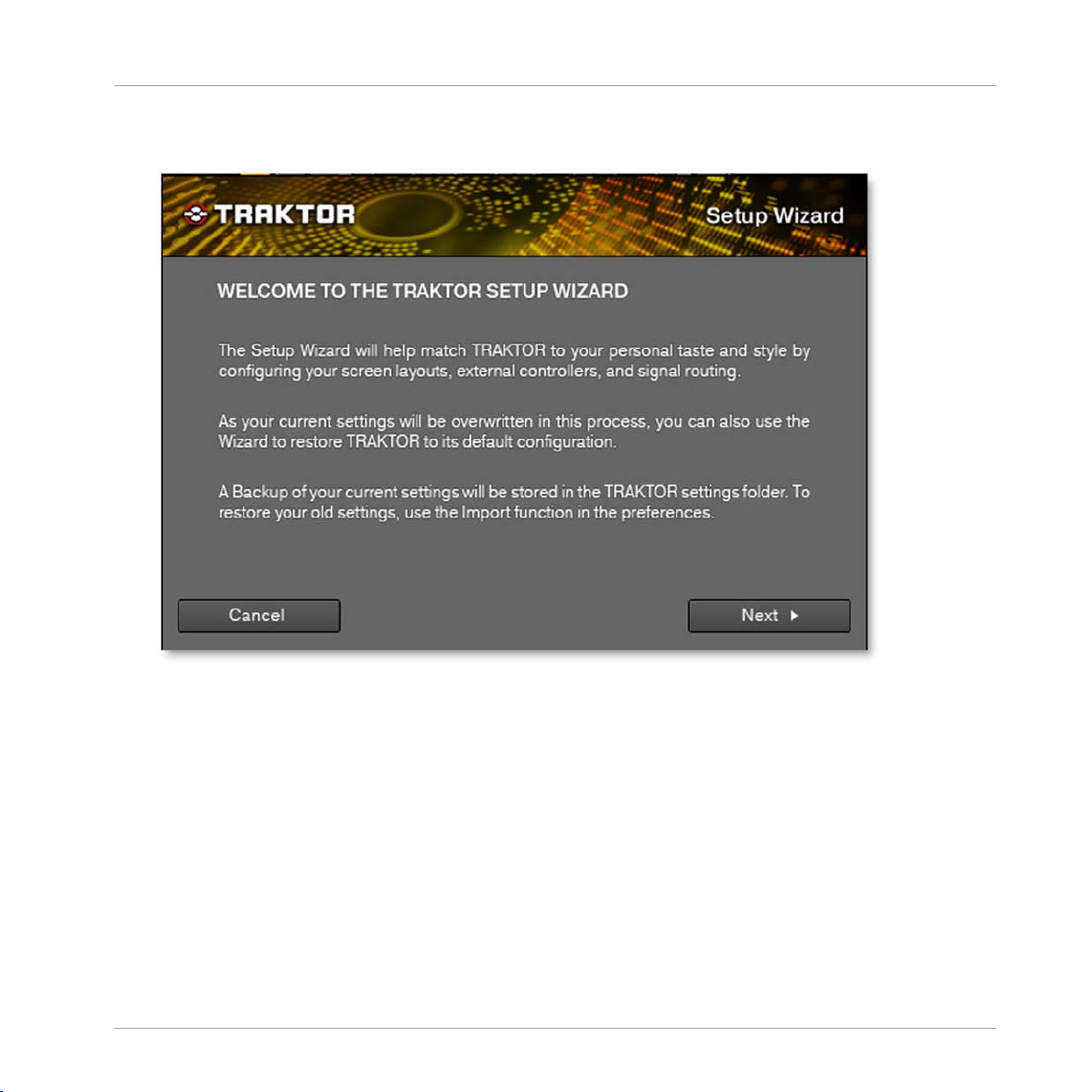
Le Setup Wizard (assistant de configuration)
Fig. 3-1 — Le Setup Wizard.
TRAKTOR 2 - Manuel d’utilisation - 22
Page 23
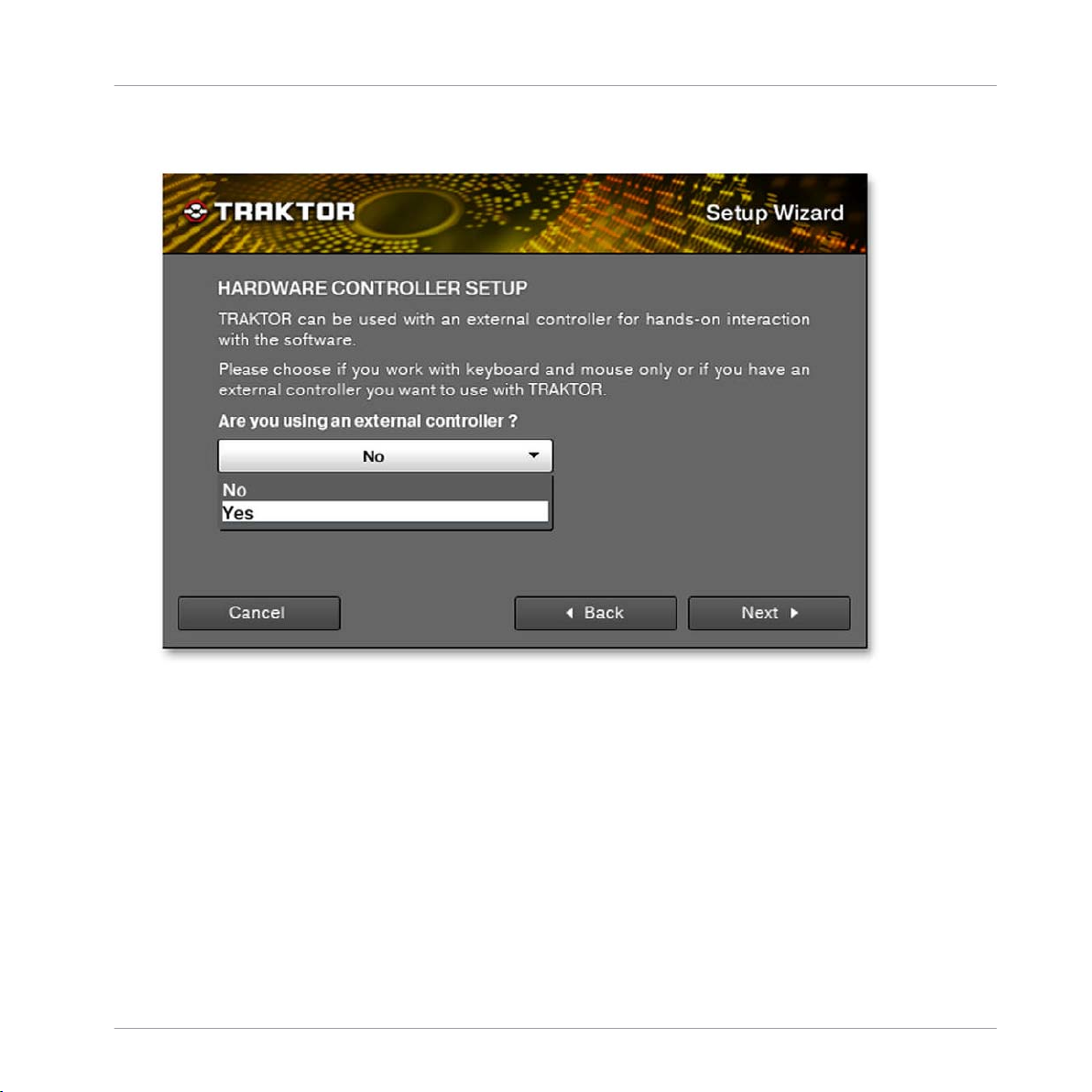
Le Setup Wizard (assistant de configuration)
Fig. 3–2 — Utilisation ou non d’un contrôleur matériel.
La première question concerne votre configuration générale : l’assistant vous demande si
vous utilisez un contrôleur externe avec TRAKTOR 2.
TRAKTOR 2 - Manuel d’utilisation - 23
Page 24
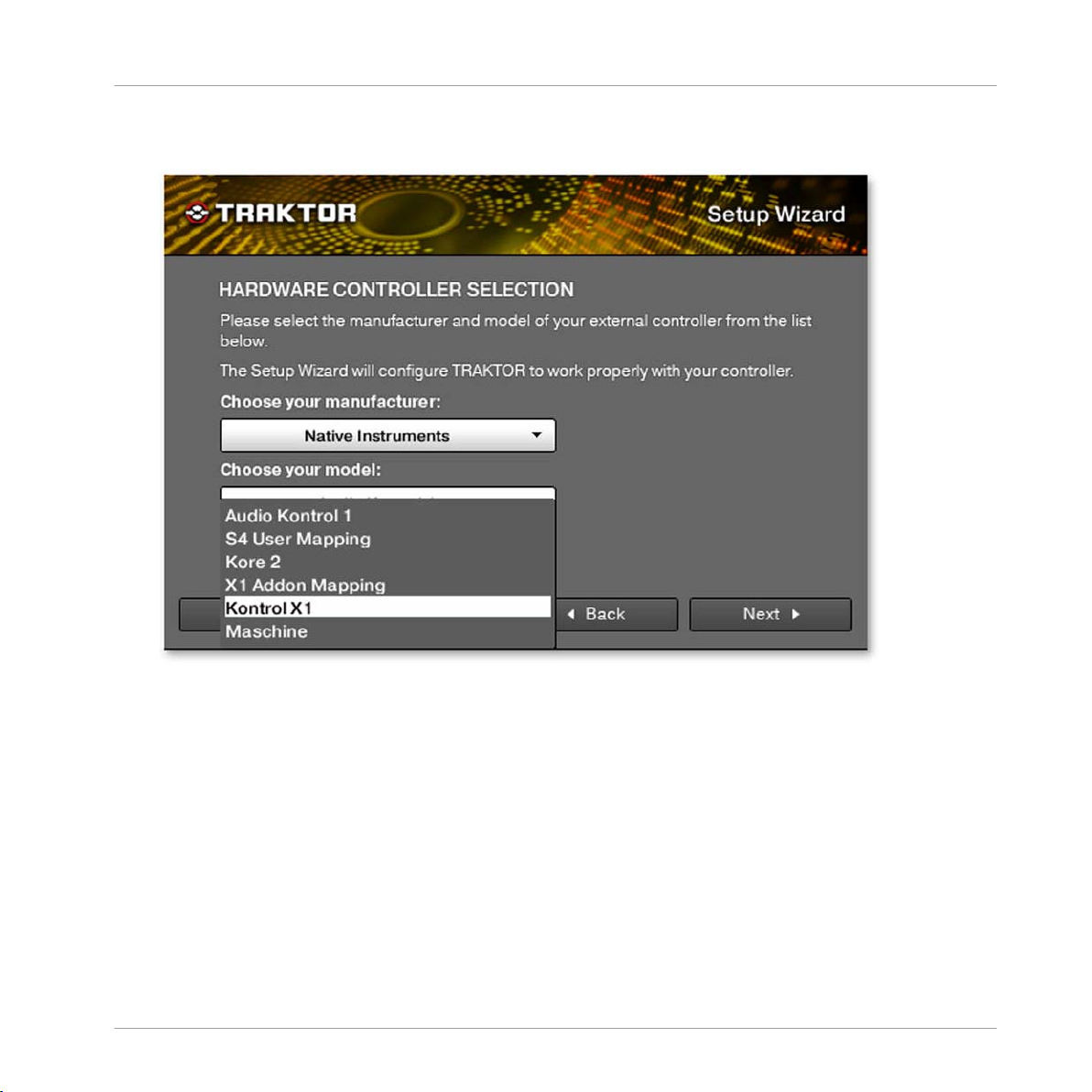
Le Setup Wizard (assistant de configuration)
Fig. 3–3 — Sélection du contrôleur matériel.
Si vous avez choisi Yes
dans l’écran précédent, vous pouvez préciser ici le fabricant et le
modèle de votre contrôleur. Ceci permet à TRAKTOR de charger les assignations adéqua
tes.
Si vous avez choisi No, continuez avec l’écran ci-dessous.
TRAKTOR 2 - Manuel d’utilisation - 24
Page 25
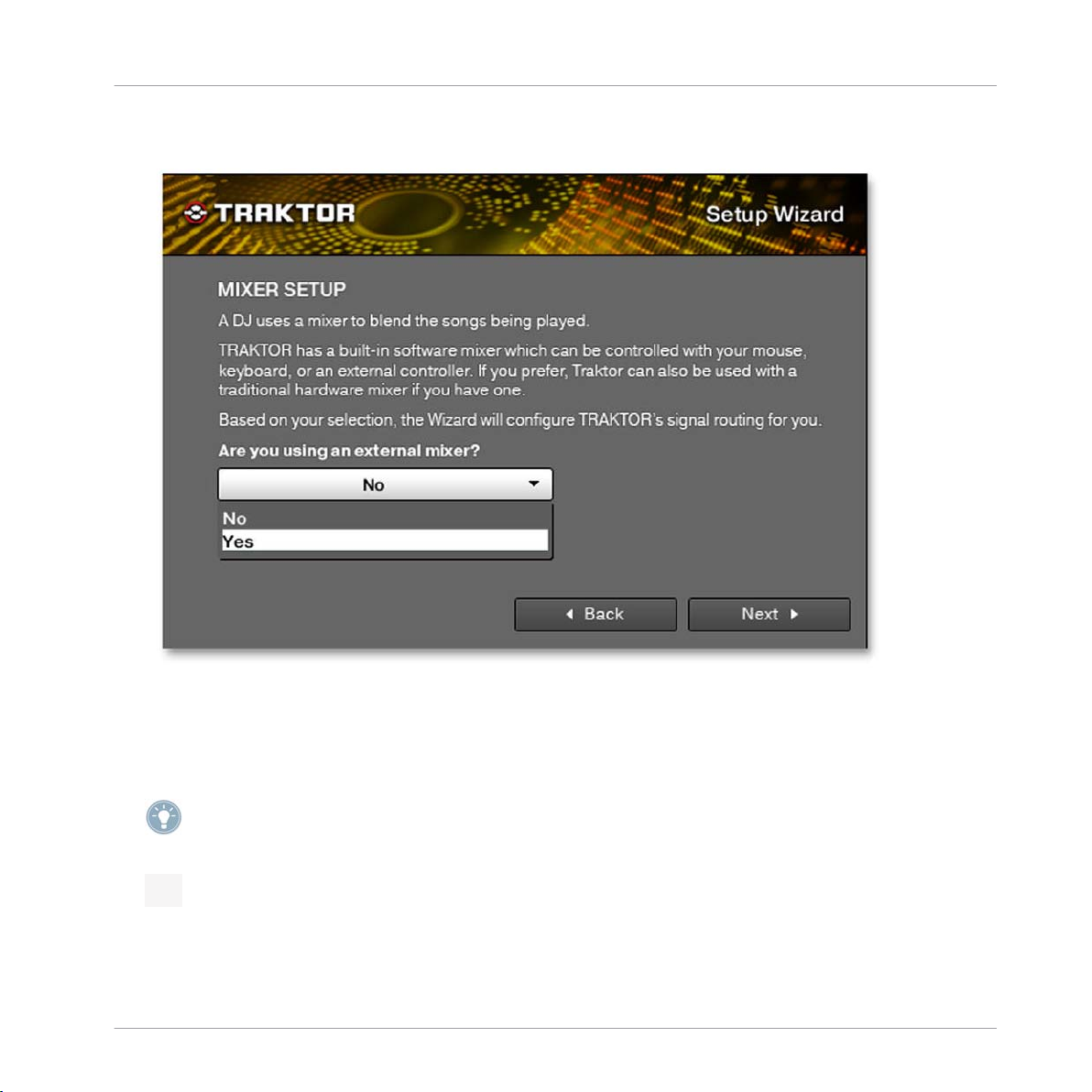
Le Setup Wizard (assistant de configuration)
Fig. 3–4 — Utilisation ou non d’une table de mixage externe.
L’écran suivant vous permet de choisir entre le Mixer interne de TRAKTOR et une table de
mixage externe.
Attention : utiliser un contrôleur MIDI externe ne signifie pas utiliser une table de mixage
externe ! Si vous utilisez un contrôleur ou une mixette MIDI, vous devez choisir Internal sur
cet écran.
Cet écran n’apparaît pas si vous utilisez TRAKTOR SCRATCH PRO/DUO 2.
TRAKTOR 2 - Manuel d’utilisation - 25
Page 26
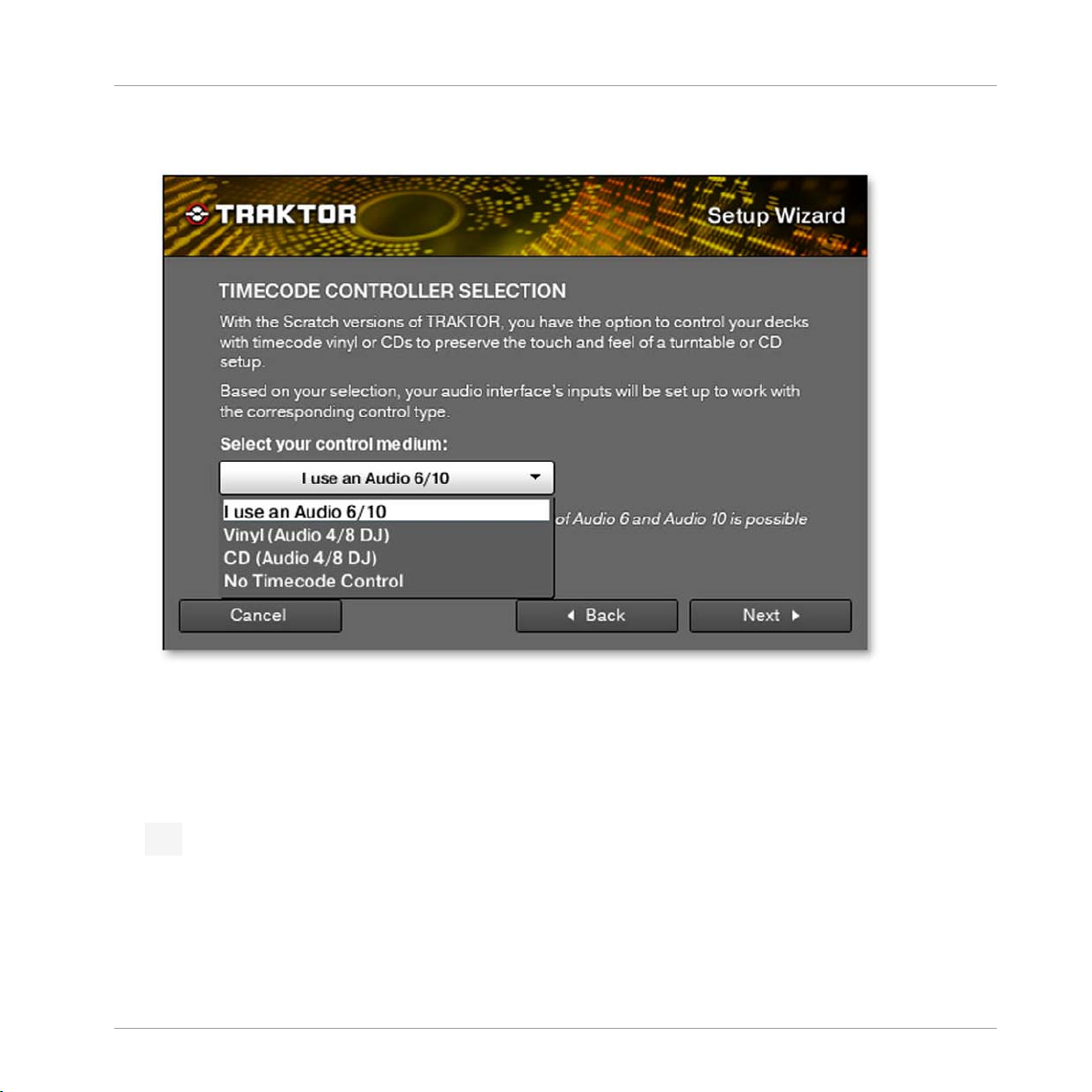
Le Setup Wizard (assistant de configuration)
Fig. 3–5 — Sélection du support de Timecode.
Cet écran s’affiche uniquement si vous utilisez TRAKTOR SCRATCH PRO/DUO 2. Si vous
utilisez TRAKTOR SCRATCH avec l’AUDIO 4/8 DJ, vous pouvez laisser TRAKTOR commu
ter les entrées pour les faire correspondre au support de Timecode voulu.
Ceci ne fonctionne pas avec les TRAKTOR AUDIO 6/10 ; pour ces interfaces, vous devez
commuter les entrées dans le Control Panel de l’interface, accessible depuis Preferences > Au
dio Setup.
TRAKTOR 2 - Manuel d’utilisation - 26
Page 27

Le Setup Wizard (assistant de configuration)
Fig. 3–6 — Choix de la configuration de Decks.
Cet écran vous permet de choisir une configuration de base pour vos Decks. Si vous sou
haitez
modifier la configuration de vos Decks, vous n’avez pas forcément besoin de relan
cer à chaque fois le Setup Wizard : toutes les sélections peuvent être effectuées dans la
fenêtre Preferences de TRAKTOR.
TRAKTOR 2 - Manuel d’utilisation - 27
Page 28
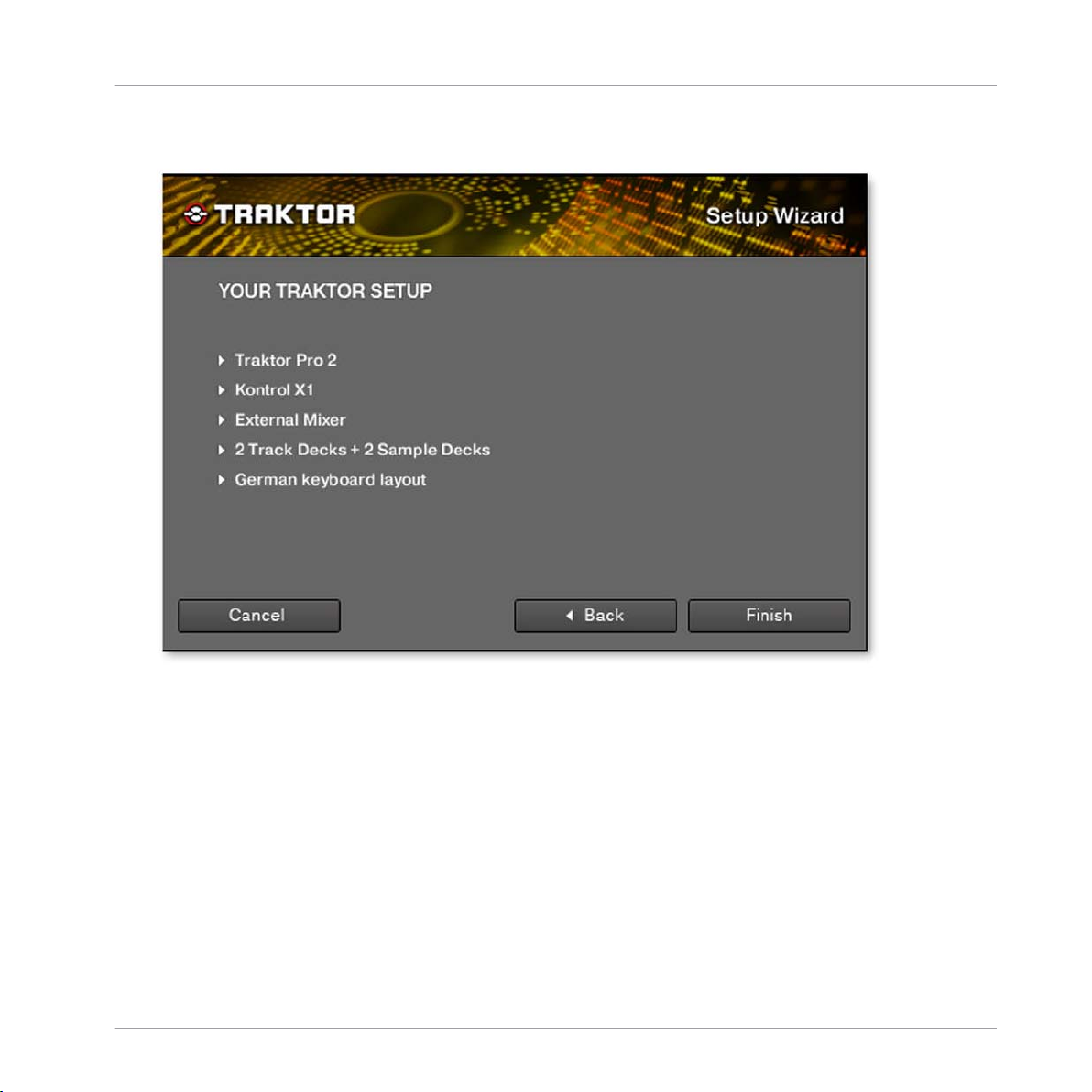
Le Setup Wizard (assistant de configuration)
Fig. 3–7 — Écran final.
Voici le dernier écran du Setup Wizard. Il résume les choix que vous avez effectués précé
demment.
Vous pouvez revenir (Back) et modifier certaines configurations, annuler (Cancel)
et sortir du Setup Wizard ou bien confirmer (Finish) vos choix.
TRAKTOR 2 - Manuel d’utilisation - 28
Page 29

L’interface d’utilisation
4 L’interface d’utilisation
Ce chapitre vous présente les éléments de l’interface graphique de TRAKTOR 2.
Prenez le temps de lire ces quelques pages qui vous éclaireront sur le fonctionnement de
TRAKTOR 2 et vous donneront un aperçu de la puissance de son design.
Lorsque vous démarrez TRAKTOR 2 pour la première fois, l’affichage Essential View est
actif. Pour afficher tous les éléments décrits ci-dessous, activez l’affichage intitulé Mixer
en le sélectionnant dans le Layout Selector.
Fig. 4–1 — Utilisez le Layout Selector pour choisir l’affichage Mixer.
Si vous utilisez TRAKTOR SCRATCH DUO/PRO 2, vous utilisez probablement une table de
mixage externe à la place de la mixette interne du logiciel. Néanmoins, pour suivre les expli
cations de ce manuel, nous vous conseillons tout de même d’activer l’affichage Mixer.
TRAKTOR 2 - Manuel d’utilisation - 29
Page 30
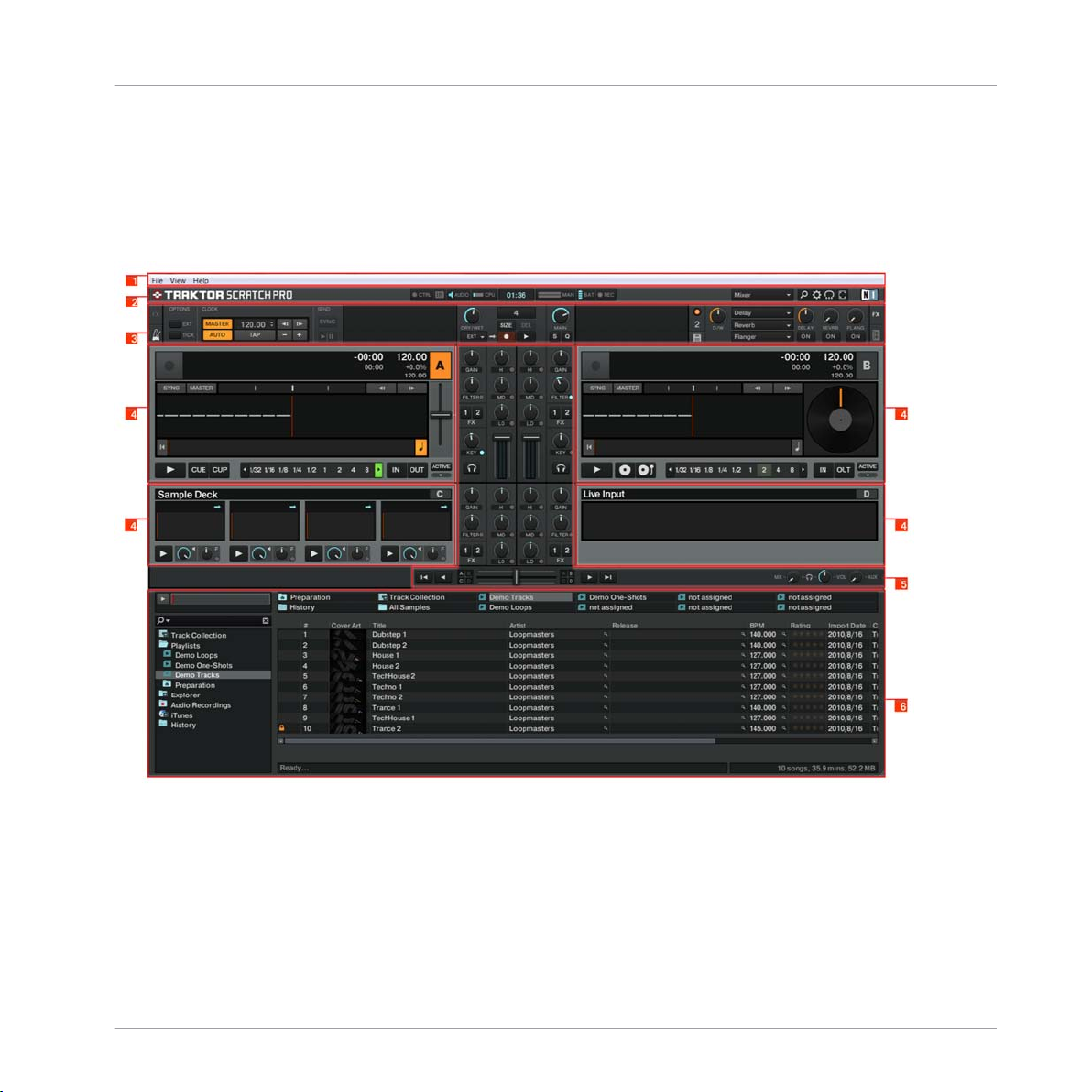
L’interface d’utilisation
Vue d’ensemble
4.1 Vue d’ensemble
L’image ci-dessous montre l’interface de TRAKTOR SCRATCH PRO 2. Votre interface
d’utilisation différera légèrement si vous utilisez TRAKTOR (SCRATCH) DUO 2 ou TRAK
TOR LE 2.
Fig. 4–2 — Les principales fonctions du logiciel.
1. Application Menu Bar : l’Application Menu Bar donne accès aux fonctions de base et
aux informations sur le logiciel.
2. Header : le Header embarque divers indicateurs ainsi que quelques fonctions et bou
tons utiles, tels que le bouton Preferences.
3. Section Global : la section Global contient les FX Units, la Master Clock, l’Audio Recor
der ainsi que le nouveau Loop Recorder.
TRAKTOR 2 - Manuel d’utilisation - 30
Page 31

L’interface d’utilisation
Principaux éléments
4. Decks : TRAKTOR 2 est équipé de quatre Decks virtuelles. Les Decks sont les lieux où
pistes, les samples et les signaux d’entrée sont lus. Les Decks peuvent être vues
les
comme l’équivalent virtuel des bonnes vieilles platines vinyle ou CD.
5.
Mixer : le Mixer se trouve au milieu de la fenêtre de TRAKTOR 2. Il reçoit sur ses qua
tre canaux les signaux audio provenant des quatre Decks décrites ci-dessus. Il y a un
canal
pour chaque Deck. Comme n’importe quelle autre mixette DJ, le Mixer sert à
ajuster le niveau relatif de chaque canal, à contrôler l’égalisation fréquentielle des ca
naux et éventuellement à faire passer les signaux par des modules d’effets (les FX
Units) avant d’envoyer le signal résultant à votre audience.
6.
Browser : le Browser vous permet de gérer toutes vos pistes dans une base de données
appelée Track Collection. Vous pouvez regrouper vos morceaux en Playlists (listes
d’écoute),
les trier selon divers attributs et effectuer des recherches dans les Playlists
ou dans la Collection entière.
Dans TRAKTOR (SCRATCH) DUO 2, la Master Clock et le Loop Recorder ne sont pas dispo
nibles. Dans TRAKTOR LE 2, l’Audio Recorder n’est pas non plus disponible.
4.2 Principaux éléments
Cette section décrit les principales zones et les principaux éléments du logiciel TRAK
TOR 2.
4.2.1 Application Menu Bar
Fig. 4–3 — L’Application Menu Bar (ici sur Windows).
TRAKTOR 2 - Manuel d’utilisation - 31
Page 32

Fig. 4–4 – L’Application Menu Bar sur Mac OS X.
Les menus File
, View et Help vous donnent accès aux fonctions de base de TRAKTOR. Par
exemple, vous pouvez ouvrir ce manuel Prise en Main depuis le menu Help.
4.2.2 Header
L’interface d’utilisation
Principaux éléments
Fig. 4–5 – Le Header de TRAKTOR.
Le Header est la bande horizontale située tout en haut de la fenêtre de TRAKTOR. Ses
éléments sont décrits ci-dessous de gauche à droite.
Logo TRAKTOR 2
Fig. 4–6 – Le logo de TRAKTOR.
Cliquez sur le logo de TRAKTOR pour ouvrir l’écran About (À propos de). L’écran About
affiche le numéro de version complet de votre logiciel TRAKTOR.
TRAKTOR 2 - Manuel d’utilisation - 32
Page 33

L’interface d’utilisation
Principaux éléments
Indicateurs d’état
Fig. 4–7 – Indicateurs d’état.
Plusieurs indicateurs d’état vous tiennent informé(e) de l’état actuel de votre logiciel
TRAKTOR. De gauche à droite :
▪ CTRL : indique l’arrivée de signaux MIDI et Native (NHL). Cet indicateur clignote en
bleu lorsqu’un signal est reçu.
▪ Connexion : indique si tous les contrôleurs listés sont connectés – bleu = tous les con
trôleurs sont connectés, orange = certains contrôleurs sont déconnectés, éteint = au
cun contrôleur n’est connecté.
▪ AUDIO : contrôle la connexion de votre interface audio – bleu = interface connectée,
rouge = interface déconnectée, orange = carte son interne sélectionnée.
▪ CPU : indique la proportion de puissance processeur utilisée par le moteur audio de
TRAKTOR. Jetez un œil à cet indicateur pour connaître la charge de calcul actuelle
ment imposée à votre système.
▪ Horloge Système : affiche l’heure telle que définie dans votre système d’exploitation.
▪ MAIN : affiche le niveau de la sortie Master. Les pointes des niveaux deviennent rouges
lorsque le signal sature.
▪ BAT : indique la charge restante dans la batterie de votre ordinateur. Cet indicateur
s’allume en bleu lorsque l’alimentation électrique est connectée à votre ordinateur et
en rouge lorsque celui-ci fonctionne sur batterie.
▪ REC : affiche l’état de l’Audio Recorder de TRAKTOR. Cet indicateur s’allume en rouge
lors d’un enregistrement.
Dans TRAKTOR LE 2, l’indicateur REC est absent.
TRAKTOR 2 - Manuel d’utilisation - 33
Page 34

L’interface d’utilisation
Principaux éléments
Layout Selector
Fig. 4–8 – Le Layout Selector.
Cliquez sur la flèche pointant vers le bas pour ouvrir le menu déroulant et choisissez l’un
des
affichages par défaut. Vous pouvez créer, supprimer et sauvegarder vos propres affi
chages dans la fenêtre Preferences.
La personnalisation et la gestion des affichages sont désactivées dans TRAKTOR DUO 2,
TRAKTOR SCRATCH DUO 2 et TRAKTOR LE 2.
Boutons utilitaires
Fig. 4–9 – Boutons utilitaires.
De gauche à droite :
▪ Maximise Browser : un clic sur ce bouton affiche/masque l’affichage étendu du Brow
ser, qui facilite notamment la recherche d’une piste dans une longue liste.
▪ Preferences : un clic sur ce bouton ouvre la fenêtre Preferences contenant tous les ré
glages de TRAKTOR.
▪ Cruise : activez ce bouton pour lancer le mode Cruise (lecture automatique de la Play
list actuellement sélectionnée).
▪ Fullscreen : active le mode Fullscreen (plein écran), dans lequel les contrôles de votre
système d’exploitation sont masqués. Le résultat est du plus bel effet !
TRAKTOR 2 - Manuel d’utilisation - 34
Page 35

L’interface d’utilisation
Principaux éléments
4.2.3 Section Global
Fig. 4–10 – La section Global.
La section Global propose six panneaux distincts. Selon la taille et la résolution de votre
écran,
les panneaux risquent de ne pas pouvoir être tous affichés simultanément. Dans ce
cas, vous pouvez afficher chacun des panneaux en cliquant sur l’onglet correspondant tout
à gauche et tout à droite. Les sections suivantes décrivent chacun de ces panneaux.
Dans TRAKTOR DUO 2 et TRAKTOR SCRATCH DUO 2, le Loop Recorder et la Master Clock
sont désactivés. En outre, les boutons Snap et Quantize ne sont pas disponibles dans TRAK
TOR LE 2.
Master Clock (TRAKTOR PRO 2 / TRAKTOR SCRATCH PRO 2 uniquement)
Fig. 4–11 — La Master Clock.
La Master Clock contrôle les diverses méthodes de synchronisation. Nous en apprendrons
plus sur ces modes dans la section ↑9.2.3, Le panneau Master Clock.
TRAKTOR 2 - Manuel d’utilisation - 35
Page 36

L’interface d’utilisation
Principaux éléments
FX Units (modules d’effets)
Fig. 4–12 — La FX Unit 1 en mode Single.
Fig. 4–13 — La FX Unit 2 en mode Group.
Ajouter
votre mix. À cette fin, TRAKTOR 2 propose une grande sélection d’effets (« FX » pour faire
court) de haute qualité. Ces effets peuvent être chargés dans ce qu’on nomme les FX
Units
TRAKTOR offre quatre FX Units. Par défaut, deux FX Units sont actives. FX Unit 1 et FX
Unit 2 peuvent être librement assignées à n’importe quels canaux (A à D).
Vous pouvez choisir parmi deux modes différents pour les FX Units de TRAKTOR 2 : en
mode Single, quatre boutons et quatre curseurs contrôlent un seul effet ; en mode Group,
vous pouvez utiliser trois effets simultanément, chacun disposant d’un seul curseur.
► Vous pouvez passer d’un mode de FX Unit à l’autre dans Preferences > Effects > FX
Panel Mode.
des effets aux morceaux peut considérablement élargir les possibilités sonores de
.
Dans TRAKTOR DUO 2 et TRAKTOR SCRATCH DUO 2, seules deux FX Units sont disponi
bles ; elles sont assignées de manière fixe à un canal particulier et proposent un nombre
d’effets plus réduit. En outre, ces FX ne peuvent être utilisés qu’en mode Group. Dans
TRAKTOR LE 2, un seul FX en mode Group est disponible et le nombre d’effets disponibles
est encore plus réduit.
TRAKTOR 2 - Manuel d’utilisation - 36
Page 37

L’interface d’utilisation
Principaux éléments
Pour une description détaillée des unités d’effets, veuillez consulter la section ↑14.4,
effets en détail
.
Les
Audio Recorder
Fig. 4–14 – L’Audio Recorder.
L’Audio
Recorder vous permet d’enregistrer votre mix à la sortie Master (qu’il s’agisse de
la sortie Main Output de TRAKTOR 2 ou la sortie master de votre table de mixage externe)
ainsi que d’autres sources (platine vinyle, microphone, etc.). L’enregistrement sera sauve
sur le disque dur de votre ordinateur dans un fichier *.wav. Il sera également ajouté
gardé
à votre Track Collection dans une Playlist spéciale intitulée
Audio Recordings, depuis laquelle
il sera immédiatement disponible pour la lecture.
L’Audio Recorder n’est pas disponible dans TRAKTOR LE 2.
Loop Recorder (TRAKTOR PRO 2 / TRAKTOR SCRATCH PRO 2 uniquement)
Fig. 4–15 – Le Loop Recorder.
Le
Loop Recorder est un outil puissant pour remixer vos pistes en live. Il vous permet de
des boucles instantanément à partir du signal master du Mixer, d’une Deck particu
créer
lière ou d’une entrée audio physique. Dès qu’une boucle est enregistrée, elle est automati
TRAKTOR 2 - Manuel d’utilisation - 37
Page 38

L’interface d’utilisation
Principaux éléments
quement déclenchée. Vous pouvez alors ajuster le mélange entre la boucle du Loop Recor
et le mix principal. De plus, vous pouvez sauvegarder la boucle ainsi créée sur votre
der
disque dur, ou mieux, la transférer directement à n’importe quel emplacement adéquat de
TRAKTOR 2 — typiquement, un emplacement de sample sur une Sample Deck ! Le Loop
Recorder peut être utilisé dans les modes de mixage Internal et External.
Panneau Master
Fig. 4–16 — Le Master Panel.
Le panneau
les boutons Snap (S) et Quantize (Q). Ces boutons s’allument en bleu lorsqu’ils sont
que
activés
Lorsque le mode Snap est activé, tout Cue Point créé dans la piste ira se placer sur le beat
plus proche, de façon à ce que vous reveniez directement à ce beat la prochaine fois
le
que vous appuierez sur ce bouton Hotcue.
Lorsque le mode Quantize est activé, lorsque vous effectuez un saut au sein d’une piste
(par exemple en appuyant sur un bouton Hotcue), la lecture saute à la position la plus pro
che qui préserve l’alignement des pistes, afin de ne pas perdre la synchronisation existan
te.
Master contient le curseur MAIN contrôlant le volume global de TRAKTOR ainsi
.
TRAKTOR LE 2 n’est pas équipé des boutons Snap et Quantize.
TRAKTOR 2 - Manuel d’utilisation - 38
Page 39

L’interface d’utilisation
Principaux éléments
4.2.4 Decks
TRAKTOR 2 possède quatre Decks
virtuelles. Les Decks peuvent être vues comme l’équi
valent virtuel des platines vinyle ou CD. Les Decks peuvent manipuler trois types de maté
riau
audio différents, chacun appelant un type de Deck spécifique. Pour chacune des
Decks, vous pouvez choisir parmi les modes d’entrée suivants :
Track Deck
Fig. 4–17 — Une Track Deck.
Chaque
Track Deck est équipée d’outils de synchronisation tels que les boutons SYNC
et
MASTER (1), les boutons Tempo Bend (3) et le fader de tempo (4). Les habituels boutons Play
et CUE/CUP (5) sont également disponibles, ainsi que des boutons Hotcue (6) et des contrô
les de Loop (7).
Sample Deck (sauf TRAKTOR LE 2)
TRAKTOR 2 - Manuel d’utilisation - 39
Page 40

L’interface d’utilisation
Principaux éléments
Fig. 4–18 — Une Sample Deck.
Chaque
Sample Deck est équipée de quatre Sample Slots (2
) qui hébergent les samples
audio et peuvent être lus en mode One-shot (1) ou Looped (3). Chaque Sample Slot propose
un bouton Play (4), un curseur Volume (5) et un curseur Filter (6). Le tempo des samples
bouclés est automatiquement synchronisé au tempo master.
Dans TRAKTOR DUO 2 et TRAKTOR SCRATCH DUO 2, seules de petites Sample Decks sont
disponibles et les curseurs individuels Volume et Filter sont désactivés.
Si la fenêtre de TRATOR est trop étroite, les filtres de la Sample Deck (6) peuvent ne pas
apparaître ! Agrandissez autant que possible la fenêtre de TRAKTOR ou bien utilisez le mode
Fullscreen pour être sûr(e) que tous les éléments de la Sample Deck sont visibles. Le bouton
Fullscreen
TRAKTOR, veuillez lire la section
se trouve dans le Header de TRAKTOR. Pour plus d’informations sur le Header de
↑4.2.2, Header.
TRAKTOR 2 - Manuel d’utilisation - 40
Page 41

Live Input
Fig. 4–19 — Une Deck en Live Input.
Une Deck fonctionnant en Live Input
qu’une platine vinyle ou un microphone. Vous pouvez alors appliquer les FX de
telle
TRAKTOR 2 au signal issu de cette source extérieure.
Pour des informations détaillées sur les Decks, veuillez consulter le chapitre ↑6, Les Decks.
vous permet d’utiliser une source analogique externe
L’interface d’utilisation
Principaux éléments
TRAKTOR 2 - Manuel d’utilisation - 41
Page 42

L’interface d’utilisation
Principaux éléments
4.2.5 Mixer
Fig. 4–20 — Le Mixer de TRAKTOR 2.
Le Mixer se trouve au milieu de la fenêtre de TRAKTOR 2. Ses quatre canaux
les
signaux des différentes Decks décrites plus haut. Il y a un canal pour chaque Deck, les
) reçoivent
(1
canaux étant nommés A, B, C et D, suivant la Deck à laquelle ils sont rattachés (TRAK
TOR LE 2 ne dispose que des canaux A et B).
Comme toute table de mixage pour DJ, le Mixer sert à plusieurs choses. Vous pouvez :
▪ ajuster les niveaux relatifs de chacun des canaux
▪ contrôler le contenu fréquentiel des canaux via les
▪ envoyer les signaux dans les FX Units via les boutons
(2),
EQ (
3),
FX Assign
(1), et
▪ envoyer le tout dans la section Main, produisant le mix envoyé à votre audience.
Le Mixer possède bien sûr un
douces
entre différents canaux ainsi que des boutons
vos morceaux. Les curseurs
lent
le signal du casque. Le
crossfader (5) vous permettant d’effectuer des transitions
Headphones Cue (4
) pour pré-écouter
Cue Mix (6) et Cue Vol (7), à droite du crossfader (5), contrô
curseur AUX
(8) contrôle le volume de l’entrée Aux, qui peut
recevoir un signal externe (par exemple venant d’un microphone).
TRAKTOR 2 - Manuel d’utilisation - 42
Page 43

L’interface d’utilisation
Dans TRAKTOR DUO 2, TRAKTOR SCRATCH DUO 2 et TRAKTOR LE 2, les assignations des
FX sont fixes et les curseurs PAN sont absents.
Principaux éléments
Pour plus d’informations sur le Mixer, veuillez lire le chapitre ↑7,
Crossfader
4.2.6 Browser
Fig. 4–21 — Le Browser de TRAKTOR.
Le
Browser de TRAKTOR vous propose plusieurs outils vous permettant d’organiser vos
pistes
et de construire et maintenir votre Track Collection. Cherchez une piste dans le
.
L’Internal Mixer et le
Search Field (2), glissez vos Playlists sur un Favorite Slot (4) pour y accéder plus rapide
et triez la
ment
des pistes depuis la Browser List. Le Browser Tree (3) vous permet de naviguer sur vos
tags
Browser List (5) selon un attribut particulier. Vous pouvez modifier tous les
disques durs et d’accéder à vos diverses Playlists, y compris la Playlist spéciale Archive
qui enregistre automatiquement une Playlist à chaque session. Le Preview Player (1)
permet
de pré-écouter les pistes avant de les charger sur une Deck. La
Status Bar (6
vous
) vous
donne quelques informations de base.
(1) Preview Player
: cliquez sur l’icône du Preview Player dans la Browser List pour charger
une piste dans le Preview Player. Vous pouvez également glisser-déposer une piste directe
dans le Preview Player. Ceci vous permet de pré-écouter vos pistes avant de les char
ment
ger sur une Deck.
2) Search Field
(
Collection.
cherche)
3) Browser Tree
(
.
: propose une recherche en temps réel basée sur les tags des pistes de la
Pour en savoir plus, veuillez consulter la section
Trouver les pistes (re
↑5.4,
:
TRAKTOR 2 - Manuel d’utilisation - 43
Page 44

L’interface d’utilisation
Principaux éléments
▪ Track Collection : contient toutes les Tracks importées dans votre Collection. Elles sont
triées par artiste, date de sortie, label ou genre.
▪ Playlists : contient toutes les Playlists de TRAKTOR.
▪ Explorer : permet de naviguer dans votre disque dur jusqu’aux fichiers musicaux. Ceci
peut être utile pour les pistes qui n’ont pas été importées.
▪ Archive : via le sous-nœud Archive du nœud Explorer dans le Browser, vous pouvez ra
pidement accéder au dossier contenant toutes vos History Playlists. Chaque History
Playlist est étiquetée d’une date et contient les colonnes supplémentaires « Start-Ti
me » (heure de départ), « Duration » (durée) et « Deck » (platine) pour plus d’informa
tions sur quand et comment vous avez joué les pistes en question.
▪ Audio Recordings : contient tous les enregistrements effectués avec l’Audio Recorder
de TRAKTOR.
▪ iTunes : accès direct à votre Bibliothèque iTunes, y compris ses listes de lecture.
▪ Favorites : les Favorites permettent un accès direct à des Playlists ou à des dossiers.
Pour les assigner, glissez-déposez un dossier ou une Playlist sur l’un des emplace
ments de Favorites.
▪ Track Info : affiche le titre et l’artiste de la piste actuellement choisie.
▪ History : contient la History Playlist de votre session actuelle. Celle-ci est automatique
ment enregistrée par TRAKTOR après chaque session. Vous trouverez les History Play
lists de vos sessions antérieures dans le sous-nœuds Archive du nœud Explorer.
4) Favorite Slot
(
: glissez et déposez n’importe quel dossier ou Playlist depuis la Browser
List.
5) Browser List
(
: affiche les pistes en fonction de la source sélectionnée (dossier, Playlist,
résultats de recherche ou tags).
▪ Cliquez sur l’en-tête d’une colonne pour trier la liste selon celle-ci. Un second clic in
verse l’ordre du tri.
▪ Effectuez un clic droit / [Ctrl]+clic sur l’en-tête d’une colonne pour décider quelles co
lonnes afficher ou masquer.
▪ Glissez-déposez les colonnes vers la gauche ou vers la droite pour modifier leur ordre.
6) Cover View
(
: affiche la pochette (si disponible) de la piste actuellement sélectionnée
dans la Browser List.
7) Status Bar
(
: affiche la progression de l’analyse des pistes, les messages d’erreur et
l’état général de TRAKTOR.
TRAKTOR 2 - Manuel d’utilisation - 44
Page 45

L’interface d’utilisation
Principaux éléments
Pour des informations détaillées sur le Browser, veuillez consulter le chapitre ↑5,
ser
.
Le Brow
TRAKTOR 2 - Manuel d’utilisation - 45
Page 46

La Track Collection
5 Le Browser
Ce chapitre décrit en détail le Browser (le navigateur) de TRAKTOR. Le Browser sert en
premier lieu à gérer rapidement vos morceaux via l’utilisation de Playlists (listes de lectu
re). Jetons d’abord un œil aux types de fichiers compatibles avec TRAKTOR.
Formats de fichiers musicaux compatibles
TRAKTOR accepte les formats de fichiers suivants :
▪ MP3
▪ M4A (AAC)
▪ WAV
▪ AIFF
▪ WMA
▪ FLAC
▪ OGG Vorbis
Les fichiers musicaux protégés par DRM ne peuvent pas être lus dans TRAKTOR. Ceci con
cerne par exemple les fichiers AAC achetés sur la boutique iTunes Music Store.
Il est nécessaire d’installer Windows Media Player sur votre ordinateur pour pouvoir lire les
fichiers WMA dans TRAKTOR.
Le Browser
Pour pouvoir utiliser les fichiers M4A dans TRAKTOR, vous devez installer Quicktime.
5.1 La Track Collection
La Track Collection (ou plus simplement la « Collection ») est l’ensemble des morceaux de
musique que vous avez utilisé, utilisez, ou comptez utiliser dans TRAKTOR 2.
Basée sur les fichiers musicaux se trouvant sur votre ordinateur, la Collection facilite leur
organisation, leur étiquetage et leur préparation avant de les intégrer à votre mix.
Notez que la Track Collection ne tient pas compte de l’organisation des fichiers musicaux
sur votre disque dur : elle ne modifiera en aucune manière cette organisation (à moins que
vous ne supprimiez des fichiers depuis TRAKTOR 2).
La Track Collection,
c’est
:
TRAKTOR 2 - Manuel d’utilisation - 46
Page 47

Importer des dossiers de musique
▪ une base de données stockant de nombreuses informations concernant vos fichiers
musicaux ;
▪ un moyen pratique de filtrer vos fichiers musicaux selon de nombreuses caractéristi
ques (tags) telles que le titre, le nom de l’artiste, le tempo (BPM), le genre, etc. ;
▪ l’endroit dans lequel sont stockées les informations spécifiques à TRAKTOR concer
nant vos pistes ;
▪ la base à partir de laquelle vous créez vos Playlists.
Ce que la Track Collection
ne fait pas
:
▪ déplacer, copier ou convertir des fichiers audio dans un quelconque dossier secret ;
▪ modifier de quelque manière que ce soit la structure hiérarchique des fichiers sur votre
disque dur.
Pour utiliser la Track Collection, il vous faut la remplir en y important vos fichiers musi
caux.
TRAKTOR lit les tags existants lors de l’importation de votre musique et écrit immédiate
les tags lorsque vous modifiez les caractéristiques d’une ou plusieurs pistes (p. ex. le
ment
tag Genre d’un morceau).
5.2 Importer des dossiers de musique
TRAKTOR propose une fonction d’importation pratique pour les morceaux stockés sur vo
tre disque dur :
► Effectuez un clic droit (Windows) ou un [Ctrl]+clic (Mac OS X) sur l’icône de la Collection
dans le Browser Tree (l’arborescence à gauche) et sélectionnez Import Music Folders
dans
le menu contextuel.
Le Browser
TRAKTOR 2 - Manuel d’utilisation - 47
Page 48

Importer des dossiers de musique
Fig. 5–1 — Le menu contextuel de la Track Collection, avec l’entrée Import Music Folders sélectionnée.
Par défaut, ce processus importe tous les fichiers musicaux qui se trouvent dans le dossier
Ma Musique
de votre système d’exploitation.
Le Browser
Lorsqu’une piste est chargée sur une Deck pour la première fois, TRAKTOR analyse le fichier
pour
en extraire certaines caractéristiques (tempo, durée, etc.). Cette opération prend un
certain temps. Pensez à préparer à l’avance les pistes que vous comptez utiliser dans un DJ
set afin de pouvoir utiliser des fonctions telles que la synchronisation ou le bouclage auto
matique (Auto Looping) sur ces pistes, sans avoir à attendre la fin de l’analyse.
La barre d’état située en bas du Browser vous donne une indication visuelle de l’avancement
de l’analyse et vous informe des problèmes éventuels.
Ajouter des fichiers stockés dans d’autres dossiers
Si vous avez stocké vos morceaux dans d’autres dossiers ou sur des supports de stockage
amovibles,
procédant comme suit :
1. Ouvrez Preferences > File Management.
2.
Cliquez sur le bouton Add... situé en bas de la section Music Folders.
3. Naviguez jusqu’au dossier que vous désirez ajouter.
vous pouvez ajouter ces dossiers à la liste des Music Folders de TRAKTOR en
TRAKTOR 2 - Manuel d’utilisation - 48
Page 49

Le Browser
Importer des dossiers de musique
4.
Confirmez en cliquant sur
5.
Cliquez sur
Close pour appliquer les modifications effectuées.
Choose
(Mac OS X) ou OK (Windows).
Répétez l’opération pour ajouter tous vos dossiers de musique.
Les sous-dossiers sont automatiquement inclus dans l’importation. Vous n’avez donc pas be
soin de les ajouter manuellement.
5.2.1 Méthodes d’importation alternatives
TRAKTOR propose aussi d’autres méthodes pour importer des morceaux individuels ou des
dossiers particuliers n’étant pas inclus dans vos dossiers de musique habituels :
► Glissez et déposez une piste ou un dossier depuis le Bureau (Finder sur Mac OS X, Ex
plorateur sur Windows) sur l’icône de la Collection
, dans l’arborescence du Browser de
TRAKTOR.
ou
► Glissez et déposez une piste ou un dossier depuis l’icône de l’Explorer dans TRAKTOR.
Cette icône représente l’ensemble des disques connectés à votre ordinateur.
ou
► De la même manière, vous pouvez effectuer un clic droit / [Ctrl]+clic sur un sous-dos
sier de l’icône de l’Explorer
de TRAKTOR puis choisir Add to Collection dans le menu dérou
lant.
Toute piste sur une Deck est ajoutée à la Collection.
5.3 Morceaux gérés par iTunes
Si vous avez déjà organisé votre collection de morceaux avec iTunes, TRAKTOR 2 vous of
fre un accès direct à votre Bibliothèque iTunes et à vos listes de lecture iTunes.
5.3.1 Jouer les morceaux gérés par iTunes
Vous pouvez parcourir votre Bibliothèque et vos listes de lecture iTunes directement de
puis TRAKTOR.
Dans l’arborescence, le nœud iTunes représente un affichage en lecture seule de votre Bi
bliothèque
dans cet affichage.
et de vos listes de lecture iTunes. Aucune fonction d’édition n’est disponible
TRAKTOR 2 - Manuel d’utilisation - 49
Page 50

Morceaux gérés par iTunes
5.3.2 Importer une sélection de pistes depuis iTunes
Vous pouvez importer dans la Track Collection une sélection de pistes de votre Bibliothè
que iTunes directement depuis TRAKTOR 2 :
1.
Cliquez sur l’icône
iTunes dans le Browser Tree afin d’ouvrir ce nœud.
2. Sélectionnez les morceaux que vous souhaitez importer dans la Track Collection.
3.
Glissez votre sélection sur l’icône de la Track Collection dans le Browser Tree.
4.
Vous pouvez aussi effectuer un clic droit (Windows) ou [Ctrl]+clic (Mac OS X) sur la
sélection et choisir Import to Collection
5.3.3 Importer les listes de lecture d’iTunes
dans le menu contextuel.
Vous pouvez importer directement les listes de lecture d’iTunes en tant que Playlists de
TRAKTOR, et ce directement depuis TRAKTOR 2 :
1.
Cliquez sur l’icône
iTunes dans le Browser Tree afin d’ouvrir ce nœud.
2. Sélectionnez la liste de lecture à importer.
3.
Glissez cette liste de lecture sur l’icône Playlists
. Vous pouvez aussi effectuer un clic
droit (Windows) ou [Ctrl]+clic (Mac OS X) sur la liste de lecture et choisir Import to
Playlists dans le menu contextuel.
4. Une boîte de dialogue apparaît et vous demande de donner un nom à la nouvelle Play
list. Saisissez le nom souhaité puis cliquez sur OK.
Le Browser
5.4 Trouver les pistes (recherche)
En saisissant un texte dans le Search Field (champ de recherche), la liste actuellement
affichée se limite progressivement aux entrées contenant la chaîne de caractères saisie.
Notez les Hotkeys suivantes :
5.4.1 Filtrer les Playlists
1. Cliquez dans le Search Field ou appuyez sur [Ctrl]/[Cmd]+F.
2. Saisissez quelques caractères contenus dans l’un des attributs de la piste (par exem
ple, les premières lettres du titre du morceau).
3. Au fur et à mesure de votre saisie, les résultats de recherche affichés dans la partie
droite se réduisent aux pistes contenant la chaîne de caractère saisie.
4. Appuyez sur la touche [Tab] pour revenir au contrôle par Hotkey, nécessaire pour par
courir la liste de résultats.
TRAKTOR 2 - Manuel d’utilisation - 50
Page 51

Trouver les pistes (recherche)
Les Hotkeys ne fonctionnent pas pendant la recherche.
► Si vous appuyez sur la touche [Entrée] de votre clavier d’ordinateur après avoir saisi
une chaîne de caractères à rechercher, vous étendez la recherche à la Collection entière.
► En appuyant sur [Échapp], vous effacez la chaîne de caractères et quittez le mode de
saisie texte.
► Chaque Playlist retient individuellement la chaîne de caractère particulière saisie jus
qu’à ce qu’elle soit effacée du champ de texte.
5.4.2 Affiner une recherche
Vous pouvez restreindre une recherche à un sous-ensemble spécifique de champs de mé
tadonnées en sélectionnant l’une des options dans la Refine List.
1. Saisissez un mot dans le Search Field.
2. Cliquez sur le bouton Refine (la loupe) à droite du Search Field et choisissez un
champ dans le menu déroulant.
3. La liste se réduit pour n’afficher que les pistes correspondant aux critères choisis dans
le menu déroulant.
Le Browser
5.4.3 Chercher des morceaux similaires
Dans la Browser List, vous noterez une petite Loupe dans de nombreux champs de méta
données
des morceaux. Un clic sur celle-ci permet de rechercher des pistes partageant le
même contenu dans ce champ spécifique des métadonnées.
► Dans la Browser List, cliquez sur la Loupe près du nom de l’artiste.
► TRAKTOR lance une recherche des morceaux ayant les mêmes informations dans leur
champ Artist.
5.4.4 Recherche dans les Playlists
Vous pouvez générer une liste rassemblant toutes les Playlists contenant une piste particu
lière.
1. Dans la Browser List, effectuez un clic droit / [Ctrl]+clic sur une piste et choisissez
Show in Playlists. Une liste s’affiche avec toutes les Playlists contenant cette piste.
2. Cliquez sur une entrée pour sélectionner la Playlist.
→ Les entrées sont affichées dans la Browser List.
TRAKTOR 2 - Manuel d’utilisation - 51
Page 52

Travailler avec la Collection et les Playlists
5.5 Travailler avec la Collection et les Playlists
Les Playlists (listes de lecture) sont un moyen efficace d’organiser vos morceaux pour pré
parer
votre set. Sur le principe, les Playlists permettent de regrouper les pistes dans un
ordre particulier, ce qui présente des avantages certains sur les bacs à vinyles.
► Une piste peut se trouver dans plusieurs Playlists.
► Une Playlist peut être rapidement réordonnée ou remise dans son état original.
► D’autres avantages sont notamment l’enregistrement, le chargement et l’exportation des
Playlists.
5.5.1 Créer une Playlist
Méthode 1 :
1.
Effectuez un clic droit / [Ctrl]+clic sur l’icône du dossier Playlists dans l’Arborescence
du Navigateur.
2. Choisissez Create Playlist dans le menu contextuel.
3. Saisissez un nom pour votre nouvelle Playlist dans la fenêtre qui apparaît.
4.
Cliquez sur OK pour confirmer.
5.
Votre nouvelle Playlist apparaît sous la forme d’un sous-dossier du dossier
Playlists.
Méthode 2 :
1. Sélectionnez une ou plusieurs pistes dans la Browser List.
2.
Glissez ces pistes sur le dossier Playlists dans le Browser Tree (l’arborescence du Brow
ser).
3. Saisissez un nom pour votre nouvelle Playlist dans la fenêtre qui apparaît.
4.
Cliquez sur OK
5.
Votre nouvelle Playlist apparaît sous la forme d’un sous-dossier du dossier Playlists.
pour confirmer.
Le Browser
5.5.2 Ajouter des pistes aux Playlists
1. Cliquez sur une ou plusieurs pistes et maintenez le bouton de la souris enfoncé.
2. Glissez les pistes sur la Playlist de votre choix et maintenez toujours le bouton de la
souris
enfoncé. L’affichage de la Browser List change, il montre maintenant la Playlist
de destination. (Ceci n’est vrai que si la Playlist est dans son ordre original.)
3. Si vous déplacez votre souris au-dessus du contenu de la Playlist, vous voyez une ligne
rouge indiquant l’endroit où la sélection de pistes sera insérée lorsque vous relâcherez
le bouton de la souris.
TRAKTOR 2 - Manuel d’utilisation - 52
Page 53

Travailler avec la Collection et les Playlists
4. Si la Playlist est triée selon un certain ordre, la sélection de pistes sera insérée selon
ce même ordre.
Ceci n’est vrai que si la Playlist est triée dans un certain ordre.
5.5.3 Afficher les pistes dans la Collection
Lorsque vous naviguez dans le nœud de l’Explorer, dans l’arborescence du Browser de
TRAKTOR, ou encore dans le nœud de la Bibliothèque iTunes, toutes les pistes qui sont
déjà importées dans votre Collection disposent de l’entrée Show in Collection dans leur
menu contextuel (clic droit / [Ctrl]+clic sur la piste). Si vous sélectionnez cette entrée, le
Browser saute directement à ces mêmes pistes dans la Collection.
5.5.4 Supprimer des pistes
Options générales de suppression
Pour supprimer des pistes de votre Collection, sélectionnez les pistes à supprimer, puis ef
fectuez
nu
un clic droit / [Ctrl]+clic sur la sélection et sélectionnez l’entrée Delete
contextuel. La boîte de dialogue de sécurité vous donne le choix entre trois options dif
férentes :
Delete from collection
► Si cette option est cochée, la ou les pistes choisies seront retirées de la Collection.
dans le me
Le Browser
La suppression de pistes de la Collection supprime également ces pistes de toutes les Play
lists.
Delete from collection and remove TRAKTOR tags
► Si cette option est cochée, tous les tags spécifiques à TRAKTOR seront retirés des fi
chiers musicaux.
Delete from collection and delete from hard drive
► Cochez cette option si vous souhaitez supprimer complètement le ou les fichiers(s) de
votre ordinateur.
Supprimer des pistes d’une Playlist
Il y a deux moyens de supprimer des pistes :
TRAKTOR 2 - Manuel d’utilisation - 53
Page 54

Travailler avec la Collection et les Playlists
► Cliquez sur une ou plusieurs piste(s), puis appuyez sur la touche [Suppr] ou [Retour
arrière] de votre clavier d’ordinateur.
ou
► Effectuez un clic droit / [Ctrl]+clic sur une ou plusieurs pistes(s) et choisissez Delete.
5.5.5 Trier les Playlists
Il y a plusieurs moyens de trier et de réordonner les Playlists. Les modifications apportées
à l’ordre des pistes peuvent être annulées en cliquant sur #.
Tri selon les colonnes
1. Cliquez sur l’en-tête d’une colonne pour trier la Playlist selon cette colonne. Cliquez
une seconde fois pour inverser l’ordre du tri.
2.
Cliquez sur l’en-tête de la colonne #
pour rendre à la Playlist son ordre original.
3. Après un redémarrage de TRAKTOR, toutes les Playlists sont ramenées à leur ordre
original.
Consolider un nouvel ordre de tri
1. Cliquez sur l’en-tête d’une colonne pour trier la Playlist selon cette colonne.
2. Pour rendre ce nouvel ordre permanent, effectuez un clic droit / [Ctrl]+clic sur l’icône
de la Playlist et choisissez Consolidate.
Le Browser
Changer de façon permanente la position de pistes sélectionnées dans une Playlist
1.
Remettez une Playlist dans son ordre original en cliquant sur l’en-tête de sa colonne #.
2. Sélectionnez une ou plusieurs piste(s) et glissez-la (les) vers le haut ou vers le bas
dans la Playlist.
3. La ligne rouge indique l’endroit où la sélection atterrira lorsque vous relâcherez le bou
ton de la souris.
Ceci est uniquement possible lorsque la Playlist est dans son ordre original, que vous pouvez
rappeler en cliquant sur l’en-tête de la colonne #.
5.5.6 Organiser les Playlists en dossiers
Vous pouvez organiser plus avant vos Playlists en créant un dossier de Playlists :
1.
Effectuez un clic droit / [Ctrl]+clic sur l’icône du dossier Playlists dans le Browser Tree.
TRAKTOR 2 - Manuel d’utilisation - 54
Page 55

Le Browser
Travailler avec la Collection et les Playlists
2. Choisissez
Create Folder dans le menu contextuel.
3. Choisissez un nom pour votre nouveau Playlist Folder et saisissez-le dans la fenêtre
suivante.
4.
Confirmez avec OK.
5.
Votre nouveau Playlist Folder apparaît sous la forme d’un sous-dossier du dossier Play
lists.
6. Vous pouvez maintenant ajouter des Playlists à ce dossier par glisser-déposer.
5.5.7 Sous-dossiers de la Track Collection
Les sous-dossiers de l’icône de la Track Collection contiennent des affichages regroupés
artistes, sorties, labels ou genres. Un nombre indique le nombre d’entrées dans la ca
par
tégorie en question. Des sous-dossiers spécifiques vous permettent également afficher
toutes les pistes (All Tracks) ou tous les samples (All Samples).
► Double-cliquez sur l’une des entrées pour voir les subdivisions qu’elle contient.
Exemple :
Un double-clic sur Artists déroule la Playlist et affiche la liste de tous les artistes et le nom
bre de leurs morceaux dans votre Collection.
► Cliquez sur le nom d’un artiste pour afficher toutes les pistes de cet artistes dans la
Browser List.
5.5.8 Favorites
La zone des Favoris est un outil de navigation situé en haut du Browser. Si vous ne voyez
pas les Favoris, allez dans Preferences > Browser Details et activez
Show Playlist Favorites.
Vous pouvez assigner à un Favori n’importe quel dossier du Browser ou n’importe quelle
Playlist.
Favoris pré-assignés :
▪ Track Collection
▪ History
▪ Preparation
▪ All Tracks
▪ All Samples
▪ Demo Tracks
▪ Demo Loops
TRAKTOR 2 - Manuel d’utilisation - 55
Page 56

Travailler avec la Collection et les Playlists
▪ Demo One-Shots
Pour créer un Favori, faites comme suit :
1.
Cliquez sur le dossier
Playlists pour naviguer dans son contenu.
2. Glissez et déposez le nom de la Playlist sur un emplacement libre de Favori.
Désormais, vous pouvez accéder à cette Playlist à n’importe quel moment en cliquant sur
l’icône du Favori.
En glissant une Playlist sur un Favori déjà assigné, vous remplacez l’assignation existante.
5.5.9 La Preparation Playlist
N’importe quelle Playlist peut être définie comme Preparation Playlist, mais une seule
Playlist à la fois peut être désignée comme Preparation Playlist, avec ses fonctions spécia
les :
▪ L’icône de la Playlist se transforme en icône de Preparation Playlist particulière.
▪ Chaque piste contenue dans la Preparation Playlist est affichée avec une icône de dia
mant. L’icône indique un état « en attente ». De cette manière, vous pouvez voir quel
les pistes vous avez déjà ajoutées à la Preparation Playlist au cours de votre navigation.
▪ Effectuez un clic droit / [Ctrl]+clic sur n’importe quelle Playlist et choisissez Select as
Preparation List pour la transformer en Preparation List.
▪ Effectuez un clic droit / [Ctrl]+clic sur n’importe quelle(s) piste(s) et choisissez Append
to Preparation List pour ajouter votre sélection à la Preparation Playlist.
▪ Effectuez un clic droit / [Ctrl]+clic sur n’importe quelle(s) piste(s) et choisissez Add as
Next to Preparation List pour insérer votre sélection après la dernière piste chargée dans
la Preparation Playlist.
Le Browser
5.5.10 Exporter les Playlists
L’exportation d’une Playlist vous permet de créer un dossier contenant les pistes de la
Playlist accompagnées du fichier de Playlist.
Pour exporter une Playlist, faites comme suit :
1. Effectuez un clic droit / [Ctrl]+clic sur la Playlist et sélectionnez Export Playlist dans le
menu contextuel.
2. Saisissez un nom pour la Playlist exportée.
3. Choisissez une destination.
TRAKTOR 2 - Manuel d’utilisation - 56
Page 57

Le Browser
Travailler avec la Collection et les Playlists
4.
Confirmez avec
5.5.11 Importer les Playlists
OK.
Vous pouvez importer des Playlists de plusieurs manières :
Méthode 1
1.
Localisez la Playlist dans l’Explorer de TRAKTOR, dans le Browser Tree.
2.
Glissez-déposez le fichier de la Playlist sur le dossier Playlists dans le Browser Tree ou
sur un dossier de Playlists que vous avez créé.
3. La Playlist et toutes les pistes qu’elle contient sont ajoutées à votre Collection.
Vous pouvez utiliser cette méthode pour importer des Playlists depuis des versions antérieu
res de TRAKTOR après les avoir exportées comme expliqué plus haut.
Méthode 2
1. Localisez le fichier de la Playlist (*.nml) dans l’Explorateur de Windows ou le Finder
de Mac OS X.
2.
Glissez-déposez le fichier de la Playlist sur le dossier Playlists dans le Browser Tree ou
sur un dossier de Playlists que vous avez créé.
3. La Playlist et toutes les pistes qu’elle contient sont ajoutées à votre Collection.
Méthode 3
► Effectuez un clic droit / [Ctrl]+clic sur le dossier Playlists de TRAKTOR ou bien sur un
Playlist Folder que vous avez créé, et choisissez Import Playlist.
► La Playlist et toutes les pistes qu’elle contient sont ajoutées à votre Collection.
Méthode 4
Effectuez un clic droit / [Ctrl]+clic sur le dossier Playlists de TRAKTOR ou bien sur un Play
list Folder que vous avez créé, et choisissez Import Playlist Folder.
Le Playlist Folder et toutes les pistes qu’il contient sont ajoutés à votre Collection.
5.5.12 Imprimer les Playlists
L’impression des Playlists vous permet d’enregistrer les noms des morceaux d’une Playlist
sous un format lisible dans n’importe quel navigateur web (HTML).
1. Effectuez un clic droit / [Ctrl]+clic sur la Playlist dans le Browser Tree.
2. Choisissez
Save as Webpage.
3. Saisissez un nom pour la Playlist.
4. Choisissez une destination pour le fichier exporté.
TRAKTOR 2 - Manuel d’utilisation - 57
Page 58

Travailler avec la Collection et les Playlists
5. Dans les List Options, sélectionnez les colonnes que vous souhaitez ajouter au fichier.
6.
Confirmez avec
5.5.13 Encore d’autres fonctions sur les Playlists
OK.
Dans le menu déroulant ouvert via un clic droit / [Ctrl]+clic sur une Playlist de TRAKTOR,
vous trouvez les options supplémentaires suivantes :
▪ Rename : vous permet de renommer la Playlist sélectionnée.
▪ Consolidate : enregistre l’organisation et l’ordre de tri actuels de la Playlist sélection
née.
▪ Remove Duplicates : retire tous les doublons de la Playlist sélectionnée.
▪ Analyze : analyse les pistes contenues dans la Playlist sélectionnée.
▪ Clear Playlist : efface le contenu de la Playlist sélectionnée, autrement dit retire toutes
les pistes de la Playlist.
▪ Delete Playlist : supprime la Playlist. Ceci ne supprimera pas les pistes de votre Collec
tion.
▪ Select as Preparation List : transforme votre Playlist actuelle en Preparation List.
▪ Reset Played State : supprime toutes les icônes des pistes dans la colonne Icon dans la
Browser List.
▪ Restore Autogain : relance le calcul des valeurs de gain initiales si elles ont été modifi
ées.
Le Browser
5.5.14 History Playlist
TRAKTOR dresse automatiquement la liste des pistes que vous avez jouées lors d’un con
cert
dans une History Playlist. Ceci peut être utile pour garder une trace des pistes jouées
lors d’une session particulière.
La History Playlist n’est pas disponible dans TRAKTOR LE 2.
Emplacement de stockage de la History Playlist
► À la fermeture de TRAKTOR, la History Playlist est effacée. Vous trouverez toutefois
une copie de cette Playlist à l’emplacement suivant : Mes Documents\Native Instruments
\Traktor\History
► Une History Playlist est étiquetée de la date et de l’heure de la session TRAKTOR.
(Windows) et Users/~/Native Instruments/Traktor/History
TRAKTOR 2 - Manuel d’utilisation - 58
(Mac OS X).
Page 59

Éditer les métadonnées des pistes
Astuces sur l’utilisation de la History Playlist
Vous pouvez importer les History Playlists après les bonnes sessions pour les réutiliser
de futurs sets. Si vous travaillez avec TRAKTOR depuis longtemps, la quantité de
dans
History Playlists peut devenir conséquente. Essayez ceci :
1. Dans l’Explorateur de Windows / le Finder de Mac OS X, naviguez jusqu’au dossier de
TRAKTOR et ouvrez le dossier History (Windows : Mes Documents\Native Instruments
\Traktor\History ; Mac OS X : Users/~/Native Instruments/Traktor).
2. À la louche, chaque piste dans une liste pèse environ 1 ko. Ceci signifie que toutes
les Playlists de 5 kilooctets ou moins contiendront tout au plus 4 à 6 morceaux.
3. Vous pouvez effacer ces petits fichiers, ce qui simplifiera de beaucoup votre naviga
tion parmi les History Playlists.
5.6 Éditer les métadonnées des pistes
Chaque piste de votre Collection dispose de propriétés (ou « tags », ou encore « métadon
nées ») telles que Song Title (titre du morceau), Artist Name (nom de l’artiste), Album Na
me (nom de l’album), Cover Artwork (pochette du disque), etc. TRAKTOR vous permet de
modifier ces données de deux manières.
L’édition des métadonnées des pistes n’est pas disponible dans TRAKTOR LE 2.
Le Browser
Si vous utilisez iTunes pour gérer votre collection de morceaux, nous vous recommandons
d’éditer les tags dans iTunes uniquement !
5.6.1 Édition directe des propriétés des pistes
1. Dans la Browser List, cliquez sur une piste pour la sélectionner.
2. Cliquez dans le champ que vous voulez éditer, par exemple le nom de l’artiste.
3. Vous verrez apparaître un curseur dans le champ.
4. Éditez le nom de l’artiste.
5. Cliquez sur un autre champ de propriété pour modifier son contenu.
6. Appuyez sur la touche [Entrée] de votre clavier pour sortir du mode d’édition directe
en confirmant vos modifications, ou bien sur [Échapp] pour annuler l’édition.
TRAKTOR 2 - Manuel d’utilisation - 59
Page 60

Éditer les métadonnées des pistes
5.6.2 Édition des propriétés des pistes via la boîte de dialogue Edit
Toutes les propriétés d’une piste ne sont pas visibles dans la Browser List. Pour accéder à
toutes
les propriétés d’une piste, utilisez la boîte de dialogue Edit. Celle-ci vous permet
d’éditer simultanément les propriétés d’un ensemble de pistes.
Édition des propriétés d’une seule piste
1. Cliquez sur une
2. Effectuez un clic droit / [Ctrl]+clic sur la piste sélectionnée et choisissez Edit dans le
menu contextuel.
3. La Browser List se transforme en boîte de dialogue Edit.
4. Effectuez les modifications souhaitées sur les propriétés du morceau.
5. Utilisez le menu déroulant près d’une propriété pour sélectionner une propriété déjà
enregistrée dans votre Collection.
6. Utilisez le bouton Restore pour annuler toutes vos modifications. Pour entériner les
modifications, cliquez sur le bouton Apply ou OK. Vous pouvez annuler l’édition en cli
quant sur Cancel.
piste dans la Browser List pour la sélectionner.
Édition des propriétés d’un ensemble de pistes
► Si vous souhaitez modifier les propriétés de plusieurs pistes
pistes d’un album), sélectionnez-les et choisissez Edit dans le menu contextuel, exacte
ment comme ci-dessus.
► Dans la boîte de dialogue Edit, vous noterez que la plupart des cases près des proprié
tés sont décochées.
► En bas de la boîte de dialogue, vous noterez les trois boutons
Ces boutons permettent de parcourir votre sélection de morceaux.
► Les cases à cocher indiquent les attributs ayant la même valeur pour toutes les pistes
sélectionnées. Ces cases indiquent également que tout ce qui sera écrit dans les champs
correspondants sera enregistré dans les métadonnées lorsque vous confirmerez vos modifi
cations.
► Si vous souhaitez changer un attribut globalement pour toutes les pistes sélectionnées
(par exemple le nom de l’artiste), assurez-vous que la case à côté est bien cochée et cli
quez sur Apply
ou OK.
(par exemple toutes les
Previous, Select All et Next.
Le Browser
TRAKTOR 2 - Manuel d’utilisation - 60
Page 61

Icônes des pistes
► Si vous souhaitez éditer une à une les pistes de votre sélection, utilisez les boutons
Previous
► Un clic sur
et Next en bas de la boîte de dialogue pour parcourir votre sélection.
Restore annule vos modifications.
► Pour annuler l’édition, cliquez sur Cancel.
5.7 Icônes des pistes
Lors d’une performance live, il est important d’avoir une vue d’ensemble de votre set.
La colonne d’icônes vous fournit des informations sur l’état de chaque piste. Cette colonne
peut être triée selon les messages d’état.
► Les lettres
► Une
Encoche
A, B, C et D identifient les pistes actuellement chargées sur les Decks.
(l’espèce de « V ») indique que la piste a déjà été jouée sur l’une des
Decks.
► Un
Point d’exclamation identifie les pistes non trouvées à l’emplacement indiqué pour le
fichier. Cela peut arriver si le support de stockage n’est pas disponible (disque dur externe
par exemple) ou si le fichier a été déplacé ou renommé.
► Un Verrou
► Un Triangle
marque les pistes dont la Beatgrid est verrouillée.
marque les pistes qui ont déjà été jouées. Les pistes déjà pré-écoutées ne
sont pas marquées. Cette icône est uniquement disponible dans les dossiers History et Ar
chive.
Un classement selon cette colonne trie les pistes de la manière suivante :
► d’abord les pistes déjà jouées,
► ensuite les pistes en cours de lecture,
► les pistes non encore jouées en dessous,
► et enfin les pistes manquantes, tout en bas.
Le Browser
5.8 Le Preview Player
Le Browser de TRAKTOR fournit un Preview Player afin de pré-écouter les pistes sans avoir
les charger sur une Deck. Le Preview Player est conçu pour être utilisé avec les modes
à
Internal Mixer et External Mixer. Pour pré-écouter une piste dans le Preview Player :
► Glissez-déposez une piste de la Browser List sur le Preview Player.
ou
► cliquer sur la petite icône de casque dans la colonne
Pre-listen de la Browser List.
TRAKTOR 2 - Manuel d’utilisation - 61
Page 62

Un avantage du Preview Player est que vous n’avez pas besoin d’une Deck supplémentai
De plus, le Played State (état de lecture) et le Play Count (décompte de lectures) ne
re.
sont pas modifiés. Vous pouvez interrompre le Preview Player en cliquant sur le petit bou
ton Play/Pause. Parcourez la piste en cliquant sur la petite Stripe.
Pour pouvoir utiliser le Preview Player, vous devez assigner une sortie à « Output Preview »
(pour le mode External Mixer) ou « Output Monitor » (pour le mode Internal Mixer). Vous
trouverez ces réglages dans Preferences > Output Routing
5.9 Les pochettes
.
TRAKTOR dispose de plusieurs fonctions permettant de travailler avec les pochettes de
vos
morceaux. Non seulement le Browser affiche les pochettes, mais vous pouvez égale
ment assigner librement vos propres pochettes à vos morceaux, à partir de fichiers images
sur votre disque dur.
5.9.1 Afficher les pochettes
Fenêtre Cover Art
TRAKTOR
être activée ou désactivée dans la fenêtre Preferences.
► Allez dans Preferences > Browser Details et cochez ou décochez Show Cover Art.
propose une fenêtre Cover Art située sous le Browser Tree. Cette fenêtre peut
Le Browser
Les pochettes
Browser List
Dans la Browser List, vous trouvez une colonne pour les pochettes. Pour l’activer ou la
désactiver, faites comme suit :
► Effectuez un clic droit / [Ctrl]+clic sur l’en-tête des colonnes de la Browser List et co
chez (ou décochez) Cover Art
5.9.2 Éditer les pochettes
.
TRAKTOR vous permet d’importer ou de supprimer des pochettes au format JPEG dans vo
tre Collection.
Voici comment tout ceci fonctionne :
Importer une pochette
1. Effectuez un clic droit / [Ctrl]+clic sur une piste et choisissez Import Cover.
TRAKTOR 2 - Manuel d’utilisation - 62
Page 63

Maintenance de la Collection
2. Utilisez la boîte de dialogue qui apparaît pour indiquer à TRAKTOR l’emplacement du
fichier image.
3. Sélectionnez l’image et confirmez votre choix.
4. La pochette est maintenant enregistrée.
Vous pouvez également sélectionner plusieurs pistes et importer une pochette pour toutes
ces pistes.
L’édition des pochettes des pistes n’est pas disponible dans TRAKTOR LE 2.
Supprimer une pochette
Pour supprimer une pochette :
1. Effectuez un clic droit / [Ctrl]+clic sur une piste et choisissez Delete Cover.
2. La pochette est maintenant supprimée.
Vous pouvez également sélectionner plusieurs pistes et supprimer la pochette de toutes ces
pistes en une fois.
Le Browser
5.10 Maintenance de la Collection
Le travail avec le Browser avant un concert ou pendant le live peut être assez intense.
Vous devez penser à plein de choses, comme par exemple retirer les pistes obsolètes, loca
liser les pistes qui ont été déplacées dans un autre dossier, et ainsi de suite...
5.10.1 Consistency Check (contrôle de concordance)
Le Consistency Check Report (Rapport du contrôle de concordance) fournit un aperçu de
l’état actuel de votre Collection et propose des options pour vous aider à la gérer.
1.
Dans le Browser Tree, effectuez un clic droit / [Ctrl]+clic sur l’icône de la Track Collection
et sélectionnez
Check Consistency dans le menu contextuel.
2. Une fois que TRAKTOR a vérifié la concordance des fichiers, un rapport résumant la
situation est affiché.
Show Overview / Missing Tracks / Tracks to Analyze
Le Consistency Check Report fournit les informations suivantes :
▪ Total Tracks : nombre total de pistes dans votre Collection.
TRAKTOR 2 - Manuel d’utilisation - 63
Page 64

Maintenance de la Collection
▪ Tracks Missing : nombre de pistes supprimées de votre disque dur ou déplacées de leur
emplacement original.
▪ Tracks Not Analyzed : nombre de pistes non encore analysées.
▪ Tracks Missing Stripe : nombre de pistes importées et analysées, mais dont la Stripe
(bande d’aperçu) a été déplacée ou supprimée.
▪ Total Tracks To Analyze : nombre total de pistes qu’il vous reste à analyser.
Relocaliser les pistes manquantes
Le Consistency Check Report vous permet également de relocaliser les pistes manquantes
de votre Collection :
1.
Cliquez sur le bouton Relocate
2. La relocalisation des pistes dans un dossier qui contient de nombreux sous-dossiers
peut prendre du temps. N’hésitez pas à interrompre la relocalisation – cela n’endom
magera pas la concordance de votre Collection.
3. Utilisez la fenêtre de navigation pour aller jusqu’au dossier dans lequel les pistes
manquantes ont été déplacées.
4. Pour trouver plusieurs pistes dans des dossiers différents, choisissez dans la hiérar
de votre disque dur un niveau plus élevé contenant tous les morceaux man
chie
quants. Vous pouvez même choisir le disque dur entier.
.
Le Browser
Supprimer les pistes manquantes
Si vous ne
tion, supprimez leurs références en cliquant sur le bouton
voulez plus que ces morceaux manquants soient référencés dans votre Collec
Remove.
Analyser les pistes
Si certaines pistes de votre Collection n’ont pas encore été analysées, vous pouvez lancer
leur analyse en cliquant sur le bouton
Analyze.
Show Consistency Check on Startup (afficher le contrôle de concordance au lancement de
l’application)
Consistency Check peut être configuré pour être lancé à chaque démarrage de TRAK
La
TOR.
Veuillez noter que cette fonction augmente le temps de démarrage de TRAKTOR, ce
qui peut s’avérer gênant en live si votre Collection est de taille conséquente.
1. Allez dans Preferences > File Management.
2.
Cochez la case Show Consistency Check Report on Startup puis fermez la fenêtre Preferences.
TRAKTOR 2 - Manuel d’utilisation - 64
Page 65

Maintenance de la Collection
3. La fenêtre du Consistency Check Report s’ouvrira désormais à chaque lancement de
TRAKTOR.
5.10.2 Analyse
TRAKTOR utilise une fonction d’Analyse pour collecter un certain nombre d’informations
importantes dans vos pistes. Les voici :
BPM Estimate (estimation du tempo)
Le BPM Estimate est une mesure précise du tempo basée sur le type de la musique analy
sée. Pour en savoir plus sur la vérification du tempo proposé par BPM Estimate et sur la
création d’une Beatgrid (grille rythmique), consultez la section ↑6.8.6, Beatgrid (panneau
GRID).
Gain Value (niveau de gain)
Chaque piste a un certain volume sonore perçu, basé sur ses propriétés musicales. La va
leur
Gain Value calculée durant l’analyse est une estimation très précise du réglage opti
mal à adopter pour le curseur GAIN du canal afin de ramener le morceau à un volume per
çu de 0 dB.
► Pour utiliser cette estimation du gain lors du chargement de la piste sur une Deck, acti
vez la fonction Auto Gain en cliquant sur Set Autogain When Loading Track dans Preferences >
Mixer > Level
.
Le Browser
Stripe (bande d’aperçu)
La Stripe, petite représentation de la forme d’onde globale située sous le Waveform Dis
play, est créée lors de l’analyse. Si la Stripe d’une piste est absente, c’est que la piste n’a
pas encore été analysée.
Pour conserver des tailles de fichiers raisonnables, la Stripe n’est pas stockée dans les fi
chiers.
l’analyse de votre musique sur le nouvel ordinateur.
Lorsque vous déplacez votre musique sur un autre ordinateur, vous devez relancer
Analyse automatique
pouvez configurer TRAKTOR pour que le logiciel lance automatiquement l’analyse
Vous
du chargement d’une piste sur une Deck, ou bien directement après avoir importé la
lors
piste dans votre Collection.
TRAKTOR 2 - Manuel d’utilisation - 65
Page 66

Le Browser
Maintenance de la Collection
► Ouvrez
Preferences > File Management pour afficher les options gérant l’analyse des
pistes en tâche de fond.
► Pour plus de renseignements sur les options de l’analyse, veuillez consulter la section
↑13.18, File Management.
► La barre d’état située en bas du Browser vous donne une indication visuelle de l’avan
cement de l’analyse et vous informe des problèmes éventuels.
5.10.3 Répertoires de données
TRAKTOR dispose de fonctions qui créent et référencent certains types de fichiers. Ces fi
chiers
sont stockés dans leurs propres répertoires par défaut. Les emplacements de ces
dossiers peuvent être modifiés dans la fenêtre Preferences :
► Ouvrez
Preferences > File Management > Directories.
Vous pouvez changer le chemin d’accès pour les types de fichiers suivants en cliquant sur
…!
le bouton avec le point d’exclamation (
▪
Root Dir (dossier racine) : le chemin d’accès utilisé par TRAKTOR pour charger et stoc
) situé après le chemin actuel :
ker les informations et les réglages de la Collection.
▪
Sample Dir (dossier de samples) : le chemin d’accès utilisé par TRAKTOR pour charger
et stocker les informations et les réglages des Samples.
▪
iTunes Music Library : le chemin d’accès à votre Bibliothèque iTunes (ce chemin d’accès
doit être identique à celui spécifié dans iTunes).
▪ Music Folders : le(s) chemin(s) d’accès aux dossiers de musique devant être scannés
lorsque vous utilisez la fonction Import Music Folders.
5.10.4 Autres fonctions de maintenance
▪ Reset Played State : réinitialise le compteur de lectures et l’icône de piste située à côté
de chaque piste jouée.
▪ Relocate : ouvre une boîte de dialogue dans laquelle vous pouvez naviguer jusqu’au
dossier contenant une ou plusieurs piste(s) manquante(s). Ceci s’avère utile si vous
avez restructuré votre dossier musical.
▪ Analyze (Async) : lance l’analyse de la ou des piste(s) sélectionnée(s).
▪ Show in Explorer/Finder : permet de trouver la piste dans l’Explorateur de Windows ou
dans le Finder de Mac OS X.
▪ Search in Playlists : recherche la (les) piste(s) sélectionnée(s) et génère un rapport indi
quant toutes les Playlists qui la (les) contiennent.
TRAKTOR 2 - Manuel d’utilisation - 66
Page 67

Utiliser des CD audio
5.11 Utiliser des CD audio
Cette section détaille le travail avec les CD audio.
5.11.1 CD Text
Autrefois, les pistes des CD audio étaient affichées sous la forme Track01, Track02, etc.
Désormais, si vous insérez un CD audio incluant des informations sur l’artiste, les titres,
etc., vous verrez ces informations apparaître dans le Browser de TRAKTOR.
Tous les CD audio du commerce ne disposent pas de ces informations textuelles additionnel
les.
5.11.2 CD audio et Favoris
► Si vous glissez et déposez l’icône d’un CD audio sur un Favori, le Favori restera assigné
au CD, même lorsque vous retirerez le CD du lecteur.
► Si aucun CD audio n’est inséré dans votre lecteur, le Favorite affiche l’icône Missing
(manquant) représentant une croix rouge.
Le Browser
5.11.3 Éjecter un CD
Vous pouvez éjecter un CD directement depuis TRAKTOR.
► Effectuez un clic droit / [Ctrl]+clic sur l’icône du CD audio et choisissez Eject CD
pour
éjecter le CD.
5.12 Utiliser un baladeur numérique
TRAKTOR vous permet de jouer des pistes directement depuis votre baladeur numérique.
1. Lancez TRAKTOR puis branchez votre baladeur à votre ordinateur. TRAKTOR voit vo
tre
baladeur numérique comme un disque dur et affiche son icône dans le Browser
Tree – ceci peut prendre jusqu’à une dizaine de secondes.
2.
Lorsque vous sélectionnez le lecteur pour la première fois, le message Loading apparaît,
vous indiquant que TRAKTOR est en train de lire les informations sur les pistes.
3. Lorsque le chargement est terminé, vous pouvez sélectionner les pistes exactement
comme vous le feriez sur un n’importe quel autre disque dur.
TRAKTOR 2 - Manuel d’utilisation - 67
Page 68

Utiliser un baladeur numérique
Le branchement et le débranchement du baladeur pendant la lecture de pistes peut entraî
une courte interruption de l’audio. Faites attention à ne pas débrancher le lecteur lors
ner
que vous jouez l’un de ses morceaux !
5.12.1 iPod
L’iPod d’Apple utilise un système de fichiers particulier pour enregistrer la musique. Lors
vous connectez un iPod à votre ordinateur, TRAKTOR le reconnaît et affiche l’iPod
que
dans le Browser, avec son nom.
Double-cliquez sur l’iPod pour accéder aux listes de lecture et aux morceaux stockés des
sus.
Vous ne pouvez pas lire les fichiers protégés par DRM achetés sur l’iTunes Music Store.
Le Browser
TRAKTOR 2 - Manuel d’utilisation - 68
Page 69

Types de Decks
6 Les Decks
TRAKTOR 2 possède quatre Decks virtuelles. Vous pouvez vous représenter les Decks com
me l’équivalent virtuel des bonnes vieilles platines vinyle ou CD – avec une bonne dose
d’outils supplémentaires et la flexibilité d’un système informatique.
Vos Decks peuvent manipuler trois types de matériau audio différents, chacun appelant un
type de Deck spécifique.
6.1 Types de Decks
Pour chacune des Decks, vous pouvez choisir parmi les types suivants :
▪ Track Deck : une piste (« track ») est un morceau stocké dans un format numérique sur
votre disque dur. Utilisez ce type de Deck pour lire une séquence particulière de pistes
– une Playlist. Les Decks prenant en charge les pistes sont nommées Track Decks.
Vous trouverez un tutoriel sur l’utilisation des Track Decks à la section ↑15.3,
premier morceau
.
▪ Sample Deck : un sample est un petit morceau de matériau audio. Son contenu physi
ne diffère pas vraiment de celui d’une piste (il s’agit toujours d’audio stocké au
que
format numérique sur votre disque dur). La différence entre les samples et les pistes
tient plutôt à leur taille et à leur emploi : de manière générale, un sample est beau
coup plus court qu’une piste et il est conçu pour être ajouté (ou intégré) à votre mix
principal. Notamment, les samples constituent le matériau parfait pour effectuer un re
mix en live ! Les Decks prenant en charge les samples sont nommées Sample Decks.
Chaque
Sample Deck possède quatre
Sample Slots (emplacements de samples) ainsi
qu’une quantité d’outils destinés aux samples.
Vous trouverez un tutoriel sur l’utilisation des Sample Decks à la section
des samples dans votre mix (sauf TRAKTOR LE 2).
▪ Live Input : alors que les deux types de matériau audio mentionnés précédemment sont
lus
depuis votre disque dur, les Decks peuvent aussi être utilisées comme
auquel
cas elles transmettent des signaux audio provenant du monde extérieur aux ou
tils de traitement et de mixage de TRAKTOR. Qu’il s’agisse d’un micro, d’une platine
vinyle, d’un clavier ou de quoi que ce soit d’autre, le signal est directement intégré à la
chaîne de traitement de TRAKTOR.
Jouer votre
↑15.8,
Live Inputs,
Utiliser
Les Decks
TRAKTOR 2 - Manuel d’utilisation - 69
Page 70

Types de Decks
TRAKTOR LE 2 propose seulement deux Decks et les types de Decks ne peuvent être modi
fiés. Dans TRAKTOR DUO 2 et TRAKTOR SCRATCH DUO 2, quatre Decks sont disponibles
mais vous ne pouvez modifier le type de Deck que pour les deux Decks supérieures.
► Pour sélectionner un type de Deck, cliquez sur la lettre de la Deck, ce qui ouvre un
menu déroulant. Sélectionnez alors le mode souhaité dans ce menu.
Pour plus d’informations sur les préférences des Decks, veuillez consulter la section
↑13.9, Decks.
Si vous utilisez TRAKTOR SCRATCH PRO/DUO 2, vous pouvez également choisir dans ce
menu le Playback Mode (Internal Playback ou Scratch Control) et, si vous possédez une in
terface audio TRAKTOR AUDIO 6 ou TRAKTOR AUDIO 10, vous pouvez y activer le mode
Direct Thru permettant de court-circuiter complètement l’audio de TRAKTOR. Pour plus
d’informations à ce sujet, veuillez vous référer au Setup Guide (Guide d’Installation) de votre
interface audio TRAKTOR AUDIO 6/10.
Les Decks
TRAKTOR 2 - Manuel d’utilisation - 70
Page 71

Track Deck
Les Decks
Types de Decks
Fig. 6-1 — Vue d’ensemble d’une Track Deck.
Voici une vue d’ensemble d’une Track Deck. Toutes les fonctions seront expliquées en dé
tail plus bas :
1) Deck Cover Artwork
(
2) Deck Heading
(
: affiche la pochette de la piste chargée.
: affiche des informations sur la piste chargée (nom de l’artiste, titre du
morceau, tempo, etc.). Le Deck Heading dispose également de fonctions de glisser-dépo
ser originales expliquées en détail à la section ↑6.3, Le Deck Heading.
3) Phase Meter
(
: affiche le décalage des beats de la piste lue avec ceux de la piste sur la
Master Deck ou bien avec les tics de la Master Clock.
4) Boutons Tempo Bend
(
: ralentit ou accélère temporairement la piste lue.
TRAKTOR 2 - Manuel d’utilisation - 71
Page 72

Types de Decks
5) Deck Focus
(
: indique quelle Deck est actuellement sélectionnée (la lettre de la Deck en
question est surlignée en jaune). Cliquez sur la lettre de la Deck et utilisez le menu dérou
pour changer le type de la Deck ou sélectionner le mode de lecture interne ou exter
lant
ne.
6) Fader de tempo
(
: diminuez ou augmentez le tempo de la piste lue en déplaçant la tiret
te vers le haut ou vers le bas.
7) Key
(
(
: active ou désactive la fonction Keylock.
8) SYNC
: synchronise la piste lue avec le tempo master. MASTER : définit cette Deck
comme tempo master pour la synchronisation.
9) Waveform Display
(
: représentation graphique de la zone située autour de la position de
lecture dans la piste chargée. Les couleurs claires représentent les hautes fréquences et
les couleurs sombres les basses fréquences.
) Stripe
(10
: la Stripe représente la forme d’onde de la piste entière, Cue Points et Boucles
inclus(es).
11) Boutons Transport
(
: boutons Play/Pause, CUE (Cue/Play) et
(12) Panneaux Advanced
: ces panneaux contiennent les commandes avancées pour les dé
CUP (Cue/Pause).
placements dans la piste (panneau MOVE), la gestion des Cue Points et des Boucles (pan
neau CUE
(13) Hotcues
) ainsi que la Beatgrid (panneau GRID).
: accès direct personnalisable à huit Cue Points ou Loop In Points pour cha
que piste.
14) Loop Controls
(
: ces contrôles permettent de créer des Boucles automatiques et de con
trôler leur taille.
► Vous trouverez un tutoriel sur l’utilisation des Track Decks à la section ↑15.3, Jouer vo
tre premier morceau.
Les Decks
Sample Deck (sauf TRAKTOR LE 2)
TRAKTOR 2 - Manuel d’utilisation - 72
Page 73

Types de Decks
Fig. 6–2 — Une Sample Deck.
Chaque
Sample Deck est équipée de quatre Sample Slots (2
) qui hébergent les samples
audio et peuvent être lus en mode One-shot (1) ou Looped (3). Chaque Sample Slot propose
un bouton Play (4), un curseur Volume (5) et un curseur Filter (6). Le tempo des samples
bouclés est automatiquement synchronisé au tempo master.
► Vous trouverez un tutoriel sur l’utilisation des Sample Decks à la section
↑15.8, Utiliser
des samples dans votre mix (sauf TRAKTOR LE 2).
Les Decks
Dans TRAKTOR DUO 2 et TRAKTOR SCRATCH DUO 2, seules de petites Sample Decks sont
disponibles et les curseurs individuels Volume et Filter sont désactivés.
Les curseurs Filter des Sample Slots peuvent ne pas apparaître si la fenêtre de l’application
TRAKTOR est trop étroite ! Pour être sûr(e) que tous les éléments de la Sample Deck sont
visibles, élargissez la fenêtre de TRAKTOR autant que possible ou bien utilisez le mode Full
screen (plein écran). Le bouton Fullscreen se trouve dans le Header de TRAKTOR.
TRAKTOR 2 - Manuel d’utilisation - 73
Page 74

Charger des pistes
Live Input
Fig. 6–3 — Une Deck en Live Input.
Une Deck fonctionnant en Live Input
qu’une platine vinyle ou un microphone. Vous pouvez alors appliquer les FX de
telle
TRAKTOR 2 au signal issu de cette source extérieure.
6.2 Charger des pistes
Pour charger une piste sur une Deck, utilisez l’une des méthodes suivantes :
▪ Glisser-déposer : utilisez la souris pour glisser-déposer une piste depuis la Browser List
jusqu’à la Deck souhaitée.
▪ Clic droit : effectuez un clic droit / [Ctrl]+clic sur la piste voulue et sélectionnez Load
Track in Deck A/B/C/D dans le menu contextuel.
▪ Clavier (raccourci par défaut) : sélectionnez une piste dans la Browser List via les flè
ches haute et basse. Utilisez ensuite [Ctrl]+[Flèche gauche] pour charger une piste sur
la Deck A ou bien [Ctrl]+[Flèche droite] pour la charger sur la Deck B.
▪ Commande MIDI : utilisez des commandes MIDI pour charger les pistes sur les Decks.
Ces commandes doivent tout d’abord être assignées depuis votre contrôleur ou clavier
MIDI. Cf. ↑11.2, Les Hotkeys MIDI pour plus de détails à ce sujet.
Voici quelques détails à avoir à l’esprit lorsque vous chargez des pistes :
▪ Vous ne pouvez pas charger une piste de plus de 48 secondes sur une Sample Deck.
▪ Vous ne pouvez pas charger de piste ni de sample sur une Sample Deck via le menu
contextuel (clic droit ou [Ctrl]+clic) dans le Browser.
▪ Si vous utilisez votre clavier d’ordinateur pour charger des pistes, assurez-vous d’utili
ser l’assignation clavier par défaut.
vous permet d’utiliser une source analogique externe
Les Decks
TRAKTOR 2 - Manuel d’utilisation - 74
Page 75

Le Deck Heading
6.3 Le Deck Heading
Le Deck Heading affiche des informations sur la piste chargée et permet de changer le ty
pe de la Deck, son mode de lecture ainsi que son Layout ; vous pouvez également glisserdéposer de l’audio d’un Deck Heading à un autre.
6.3.1 Focus
▪ Chacune des Decks porte une lettre : A, B, C ou D. TRAKTOR surligne la lettre de la
Deck actuellement sélectionnée.
6.3.2 Type de Deck
Cliquez sur la lettre de la Deck pour changer de type de Deck (Track Deck, Sample Deck
ou Live Input). Vous pouvez également utiliser Preferences > Decks > Deck Flavor.
6.3.3 Mode de lecture
▪ Cliquez sur la lettre de la Deck pour afficher le menu Deck Mode. Vous pouvez alors
choisir
Playback, la Track Deck affiche les boutons Play, CUE et CUP dans la section Transport de
entre les modes de lecture Internal Playback et Scratch Control. En mode Internal
la Deck. En mode Scratch Control, les boutons CUE et CUP sont remplacés par des bou
tons permettant d’activer les modes de suivi Relative et Absolute, tous deux utilisés
avec le contrôle via Timecode. En mode Scratch Control, TRAKTOR utilise en effet un
signal de Timecode pour contrôler les Decks.
Pour plus d’informations sur le contrôle via Timecode, veuillez lire le chapitre
gurer TRAKTOR SCRATCH
.
↑12,
Confi
► Vous trouverez des informations plus détaillées sur les modes de suivi et de lecture (Ab
solute, Relative et Internal Playback) à la section
↑12.5, Modes de suivi.
Les Decks
D’autres options concernant le mode Scratch Control se trouvent dans Preferences > Timecode
Setup.
TRAKTOR 2 - Manuel d’utilisation - 75
Page 76

6.3.4 Deck Layout
▪ Dans les Deck Layouts Full
et Advanced, le Deck Heading contient trois lignes et trois
colonnes. Le Deck Heading affiche les informations de la piste, le Phase Meter, le tem
po et la pochette. Vous pouvez personnaliser les informations affichées dans le Deck
Heading via Preferences > Decks > Deck Heading.
▪ Vous pouvez double-cliquer sur le Deck Heading pour changer de Deck Layout. Ceci
vous permet d’afficher plus ou moins d’informations selon la taille de votre écran. Cha
que double-clic passe au Deck Layout suivant parmi Micro, Small, Essential, Full et Ad
vanced. Dans les Deck Layouts Micro, Small et Essential, seule la première ligne d’infos
sur la piste est visible. Sur les Sample Decks, seuls les Layouts Micro et Small sont
disponibles.
TRAKTOR vous propose les affichages Micro et Small pour les petits écrans. Une Deck en
affichage Micro n’affiche qu’une seule ligne dans le Heading et n’affiche pas de Waveform.
6.3.5 Glisser-déposer l’audio depuis une Deck
▪ Si une piste est actuellement chargée sur une Deck, vous pouvez directement copier
piste ainsi que sa position de lecture en cliquant et maintenant le bouton de la
cette
souris enfoncé sur le Deck Heading puis en glissant la souris sur une autre Track Deck.
Cette action peut également être effectuée lorsque la piste est en cours de lecture et
peut servir dans de nombreuses situations.
◦ Si
une piste est chargée sur une Deck, vous pouvez également exporter directement
sample de la piste en cliquant et maintenant le bouton de la souris enfoncé sur
un
le Deck Heading puis en glissant la souris sur un Sample Slot. Le sample est char
gé en mode Looped (c’est-à-dire joué en boucle) et hérite de l’état de lecture de la
piste dont il est extrait ; si la piste est en cours de lecture, le sample est en lecture
aussi, mais en mode silencieux. Les réglages de filtre du canal correspondant du
seront également copiés avec le sample et pourront ensuite être ajustés via le
Mixer
curseur Filter du Sample Slot.
▪ Le sample est copié à partir de la position actuelle de lecture :
◦ Si la position de lecture actuelle se trouve à l’intérieur d’une Boucle active, le sam
ple sera une copie de la Boucle, et la position de lecture du sample
Les Decks
Le Deck Heading
TRAKTOR 2 - Manuel d’utilisation - 76
Page 77

◦ Si la position de lecture actuelle est extérieure à toute Boucle active, le sample dé
à la position de lecture actuelle, et sa taille est définie par la taille de boucle
marre
sélectionnée (qui est indiquée par l’Affichage de Taille de Boucle).
▪
Le bouton Sample Play est maintenant allumé de manière estompée, afin d’indiquer
que le sample est chargé, mais inaudible, car il est soit arrêté, soit en mode silencieux.
le sample est en mode silencieux, la forme d’onde affichée dans son emplacement
Si
est estompée ; le bouton Sample Play allumé/éteint indique si le sample est en lecture
ou non. Survolez le Sample Slot avec la souris et cliquez sur Mute pour entendre le
sample.
Lorsque vous extrayez un sample de la piste en cours de lecture, et dès que le sample est
joué trois fois dans le mix principal, il est automatiquement sauvegardé dans votre Collection
pour pouvoir être réutilisé ultérieurement ! Vos samples sont rassemblés dans le dossier « All
Samples » du Browser pour un usage ultérieur.
En glissant-déposant de l’audio sur les Sample Slots, vous pouvez rapidement construire un
complexe à la volée. Ajoutez des effets tels que le Filter LFO ou le Gater à ces samples
mix
courts pour ajouter à vos mixes un effet intéressant de synthé balayant synchronisé au tem
po. N’oubliez pas d’activer Snap (S) et Quantize (Q
synchronisé au tempo !
) dans le panneau Master pour un mix
Les Decks
Le Deck Heading
Vous trouverez un tutoriel sur l’utilisation des Sample Decks à la section ↑15.8,
des samples dans votre mix (sauf TRAKTOR LE 2).
TRAKTOR 2 - Manuel d’utilisation - 77
Utiliser
Page 78

Le Waveform Display et la Stripe View
6.4 Le Waveform Display et la Stripe View
Fig. 6-4 Track Deck – Le Waveform Display et la Stripe View.
Le Waveform Display (1) et la Stripe View (2) sont des représentations visuelles de la piste
chargée.
Le Waveform Display est instantanément visible, tandis que la Stripe n’est affi
chée qu’une fois la piste analysée. Après qu’une piste a été analysée, la Stripe s’affiche
elle aussi instantanément lors des chargements suivants. Pour plus de renseignements sur
l’analyse des pistes, veuillez vous reporter au chapitre
↑5.10.2, Analyse.
(1) Waveform Display : le Waveform Display (affichage de la forme d’onde) propose une vue
détaillée de la piste chargée et de ses transitoires.
▪ Le Waveform Display est uniquement visible dans les Deck Layouts Essential, Full
et
Advanced. Il n’est pas disponible dans les Deck Layouts Micro et Small. Pour changer
de Deck Layout, double-cliquez sur le Deck Heading ou allez dans Preferences > Decks >
Deck Layout.
▪
Le Waveform Display affiche les transitoires selon des codes de couleur : les couleurs
claires représentent les hautes fréquences et les couleurs sombres représentent les
basses fréquences.
Les Decks
TRAKTOR 2 - Manuel d’utilisation - 78
Page 79

Le Waveform Display et la Stripe View
▪ Vous pouvez grossir et rétrécir l’affichage de la forme d’onde en cliquant sur les bou
tons +
et -. Cliquez sur le symbole = pour ramener le grossissement à sa valeur par dé
faut.
▪ Le Waveform Display donne également une référence visuelle pour les BeatJumps, les
Cue Points, les Boucles et les Beatmarkers. Grossissez l’affichage du Waveform Display
pour placer vos marqueurs de manière précise.
▪
Le Waveform Display et la Stripe View partagent le même Color Mode (palette de cou
leurs). Quatre Color Modes sont disponibles : Ultraviolet
, Infrared, X-Ray et Spectrum.
Vous pouvez choisir le Color Mode dans Preferences > Decks > Miscellaneous > Color Mo
de.
▪
L’effet produit par le glissement à la souris de la forme d’onde dépend du mode de
Mouse Control sélectionné. Deux modes de Mouse Control sont disponibles : Vinyl
et
Snap. Ceux-ci peuvent être sélectionnés dans Preferences > Transport > Mouse Control.
Pour plus de renseignements sur les modes de Mouse Control, veuillez consulter la
section
↑13.8, Transport. Pour une vue d’ensemble des modes de la souris, veuillez li
re le chapitre ↑10, Contrôle à la souris pour les tirettes et les curseurs.
(2) Stripe View : la Stripe View (bande d’aperçu) vous donne un aperçu de la piste entière.
Elle affiche également la position de lecture ainsi que tous les Cue Points et autres Loops.
▪ La Stripe View est visible dans tous les Deck Layouts.
▪ La Stripe View fournit également une vue d’ensemble des BeatJumps, Cue Points,
Boucles et Beatmarkers.
▪ Lorsque le Track End Warning Time (délai d’avertissement de fin de piste) choisi est
atteint,
dans Preferences > Decks > Miscellaneous
▪
Le comportement de la Stripe View lorsque vous cliquez dessus dépend des modes
Snap
la Stripe View clignote en rouge. Vous pouvez modifier le délai d’avertissement
.
et Quantize. Les modes Snap et Quantize peuvent être activés dans le panneau
Master de la section Global ; ils permettent de synchroniser les BeatJumps et les effets
au tempo. Cf. ↑9.2.1, Panneau Master pour plus d’infos sur le panneau Master.
Les Decks
TRAKTOR 2 - Manuel d’utilisation - 79
Page 80

Les Transport Controls
6.5 Les Transport Controls
Fig. 6-5 Track Deck – Les Transport Controls.
Les Transport Controls sont les principaux boutons utilisés pour la lecture des pistes dans
le mode Internal Playback (lecture interne) de TRAKTOR.
(1) Play : cliquez sur Play/Pause pour lancer et interrompre la lecture.
▪ (2) CUE : ce bouton a plusieurs fonctions selon que la piste est en cours de lecture ou
non.
▪
Sur une Deck en pause, un clic sur le bouton CUE crée un nouveau Floating Cue Point à
la position actuelle de lecture. En mode Snap, ce Cue Point adhérera au beat le plus
proche de la position de lecture.
▪ Lorsque la piste est sur pause et positionnée sur le Floating Cue Point, cliquez et
maintenez
bouton CUE
▪
En cliquant sur CUE pendant la lecture, vous ramenez la position de lecture jusqu’au
le bouton CUE enfoncé pour pré-écouter à partir de ce point. Relâchez le
pour revenir au Floating Cue Point.
Floating Cue Point précédemment créé et interrompez la lecture.
(3) CUP (Cue/Play) : le bouton CUP est similaire au bouton CUE mais il interrompt la lecture
tant qu’il est maintenu enfoncé.
▪
Sur une platine en pause, un clic sur CUP crée un nouveau Floating Cue Point à la posi
tion actuelle de lecture et la piste est lue à partir de ce point lorsque vous relâchez le
bouton.
Les Decks
TRAKTOR 2 - Manuel d’utilisation - 80
Page 81

▪
Un clic sur CUP pendant la lecture ramène la position de lecture jusqu’au Floating Cue
précédemment créé et passe la lecture sur pause. Relâchez le bouton pour re
Point
prendre la lecture.
6.6 Loop Controls
Les Decks
Loop Controls
Fig. 6-6 Track Deck – Les Loop Controls.
Les principaux contrôles de boucles proposent les fonctions requises pour un usage créatif
des boucles dans votre mix.
Auto Looping :
▪ Cliquez sur un nombre dans le contrôle Loop Size (3) pour définir une longueur de bou
cle. Les nombres représentent les longueurs de boucle mesurées en temps (beats).
TRAKTOR 2 - Manuel d’utilisation - 81
Page 82

Contrôles du tempo
▪ Lors du choix d’une taille de boucle, le bouton en question ainsi que le bouton ACTIVE
7) s’allument tous deux en vert. Lorsque ces boutons sont inactifs, ils sont gris.
(
▪ Une fois activée, une Boucle (1) est indiquée en vert dans le Waveform Display.
▪ Pour interrompre le bouclage, cliquez soit sur la même taille de boucle, soit sur le bou
ton ACTIVE (7).
▪ Pour modifier au vol la longueur d’une boucle active, cliquez sur une autre longueur
dans le contrôle Loop Size (3).
▪ Cliquez sur les boutons en flèches (2 ou 4) de part et d’autre du contrôle Loop Size (3)
pour afficher des valeurs plus élevées ou plus faibles. Les boutons en flèches cligno
tent si la longueur actuellement sélectionnée est en dehors de l’intervalle visible.
Bouclage manuel :
▪ Cliquez sur le bouton Loop In (5) pour créer le point de début de la boucle (Loop In
Point).
▪ Cliquez sur le bouton Loop Out (6) pour créer le point de fin de la boucle (Loop Out
Point).
Votre piste commence à être bouclée entre ces deux points et le bouton ACTIVE
s’allume.
▪ Pour interrompre le bouclage, cliquez sur le bouton ACTIVE
(7) allumé.
Les Decks
Activez Snap (S) et Quantize (Q
rentes.
6.7 Contrôles du tempo
) dans le panneau Master pour obtenir des boucles transpa
TRAKTOR propose un Tempo Fader avec un intervalle réglable, deux boutons de Tempo
ainsi qu’un ensemble de fonctions de synchronisation automatisée. Ces fonctions
Bend
vous donnent plus de contrôle que jamais sur vos mixes.
TRAKTOR 2 - Manuel d’utilisation - 82
Page 83

6.7.1 Contrôles manuels du tempo
Les Decks
Contrôles du tempo
Fig. 6-7 Contrôles du tempo.
(1) Tempo Fader : le déplacement du Tempo Fader accélère ou ralentit le tempo de la pis
Le Tempo Fader de TRAKTOR a exactement la même fonction que celui de n’importe
te.
quelle platine vinyle ou CD pour DJ.
▪
Pour ajuster le tempo pas à pas, utilisez les boutons + et - qui apparaissent lorsque
vous survolez le Tempo Fader avec la souris.
▪ Vous pouvez également utiliser la molette de votre souris pour déplacer le Tempo Fa
der.
▪
Les sensibilités des boutons + et - et de la molette de la souris peuvent être ajustées
en effectuant un clic droit / [Ctrl]+clic sur le bouton + ou - puis en sélectionnant l’une
des sensibilités proposées.
(2) Tempo Bend : les boutons Tempo Bend servent si deux pistes sont lues au même tempo
avec un décalage (phase). Ces boutons reproduisent l’action de frôler le vinyle pour
mais
le ralentir ou l’accélérer lorsque les pistes se décalent légèrement et perdent leur synchro
nisation.
TRAKTOR 2 - Manuel d’utilisation - 83
Page 84

Contrôles du tempo
► Cliquez sur la flèche gauche pour ralentir légèrement la piste, et sur la flèche droite
pour l’accélérer. En maintenant l’un des boutons Tempo Bend enfoncé, vous continuez à
accélérer ou ralentir la piste jusqu’à ce que vous relâchiez le bouton.
6.7.2 Phase Meter
Le Phase Meter (indicateur de phase) est une référence visuelle pour la synchronisation
des pistes. Il vous indique si une piste est synchronisée ou non à la Master Deck ou à la
Master Clock.
▪ Si les phases de deux pistes sont synchronisées, l’indicateur du Phase Meter reste au
milieu de sa course :
▪ Si l’une des pistes est en retard, une bande jaune apparaît à gauche du marqueur cen
tral :
▪ Si l’une des pistes est en avance, une bande jaune apparaît à droite du marqueur cen
tral :
Les Decks
▪ Vous pouvez décaler manuellement la phase dans le Phase Meter en glissant la souris
vers le marqueur central. Vous pouvez également utiliser la molette de la souris.
▪ Vous pouvez activer ou désactiver globalement le Phase Meter via Preferences > Deck >
Deck Heading > Show Phase Meter
6.7.3 Synchronisation des beats
.
La synchronisation automatique des beats est l’une des fonctions centrales de TRAKTOR.
Elle fonctionne en un seul clic !
SYNC : le bouton
SYNC est le moyen le plus rapide de faire correspondre les beats.
Cliquez sur SYNC pour faire correspondre automatiquement le tempo et la phase de la piste
lue avec ceux de la Master Deck ou de la Master Clock (si aucune Deck n’est définie com
me Master Deck).
Le bouton SYNC peut être laissé allumé en permanence. Cependant, parfois une platine ne
peut pas être synchronisée pour le moment – le bouton SYNC apparaît alors à moitié allu
mé. Les circonstances suivantes ont pour conséquence ce bouton SYNC
à moitié allumé :
TRAKTOR 2 - Manuel d’utilisation - 84
Page 85

Contrôles du tempo
▪ la Deck sélectionnée est elle-même la Master Deck (la synchronisation à soi-même n’a
pas beaucoup de sens) ;
▪ la longueur de la boucle est inférieure à 1 beat (la synchronisation de la phase est
alors impossible) ;
▪ la piste à laquelle vous souhaitez vous synchroniser a un tempo situé en dehors de l’in
tervalle
choisi pour le Tempo Fader. L’intervalle actuellement sélectionné pour le Tem
po Fader se trouve dans Preferences > Transport > Tempo.
Dès que ces circonstances ont disparues, par exemple si vous choisissez une autre Deck
comme Master, si vous choisissez une longueur de boucle supérieure à un beat, si vous
désactivez la boucle, si vous chargez une piste avec une Beatgrid valide sur la Deck, si
vous augmentez l’intervalle du Tempo Fader dans les Preferences, ou encore si vous choi
sissez une piste avec un tempo plus proche du tempo de l’autre piste, le bouton SYNC re
vient à sa luminosité maximale et la fonction de synchronisation fonctionne à nouveau.
Vous ne pouvez pas activer SYNC si une piste n’a pas de Beatgrid valide. Une piste est auto
matiquement
dispose pas de Beatgrid ou si celle-ci est incorrecte, vous devrez redéfinir celle-ci manuelle
ment. Cf.
analysée la première fois qu’elle est chargée sur une Deck. Si votre piste ne
↑6.8.6, Beatgrid (panneau GRID) pour plus d’infos.
Sync Mode : vous avez deux méthodes pour synchroniser les pistes – TempoSync et Beat
. Vous pouvez sélectionner le Sync Mode dans Preferences > Transport > Sync Mode.
Sync
▪
TempoSync : maintient uniquement la synchronisation du tempo entre les pistes. Les
phases des Decks sont alignées lorsque le bouton SYNC est allumé ; lorsque les phases
des Decks ne sont plus alignées, le bouton SYNC
s’éteint à moitié. Dans ce mode, les
tempos restent synchronisés.
▪
BeatSync : ce mode force la synchronisation du tempo et de la phase entre les pistes.
Les phases des Decks sont alignées lorsque le bouton SYNC
est allumé. SYNC s’éteint à
moitié si la phase entre les pistes est décalée manuellement (en scratchant ou en
maintenant une platine en position arrêtée), mais TRAKTOR ré-aligne les phases des
pistes dès que la Deck reprend sa lecture normale (par exemple lorsque vous relâchez
le vinyle sur votre platine).
Ce concept vous permet, même avec TRAKTOR SCRATCH, non seulement de conserver la
synchronisation
des tempos de vos pistes, mais aussi d’augmenter simultanément le tem
po de plusieurs pistes même lorsque leurs phases sont décalées !
Master Deck :
Les Decks
TRAKTOR 2 - Manuel d’utilisation - 85
Page 86

Le panneau Advanced
▪ La Master Deck (platine maîtresse) donne le tempo de base sur lequel les autres Decks
pourront
se synchroniser. Deux modes de Master Deck sont disponibles dans le pan
neau Master Clock de la section Global.
▪ En mode Auto, TRAKTOR choisit la Master Deck automatiquement en fonction de la
piste qui est jouée depuis le plus longtemps de manière ininterrompue.
▪
En mode Manual, la Master Deck doit être sélectionnée en cliquant sur le bouton MAS
TER de la Deck souhaitée.
Lorsque vous passez la Master Clock en mode Manual, vous devez sélectionner vous-mê
mes la Master Deck, TRAKTOR ne le fera plus automatiquement.
▪ Si aucune Deck n’est sélectionnée comme Master Deck en mode Manual, c’est la Mas
ter Clock elle-même qui définit la référence de tempo.
Sync Start/Sync Lock : Une fois le bouton SYNC enclenché sur une Deck, il reste enclenché
lorsque
vous chargez une nouvelle piste. C’est tout ce que vous avez à faire, nous n’aurez
plus à ré-appuyer sur le bouton SYNC.
Plusieurs circonstances peuvent conduire à une situation dans laquelle une piste ne peut
pas être lue de manière synchronisée. Les voici :
▪ les Loop Sizes (tailles de boucles) non entières, telles que 1/16-1/2 (Master & Slave)
▪ un tempo synchronisé en dehors de l’intervalle du fader de tempo (Master & Slave)
Les Decks
Lorsque vous jouez des tracks sans Beatgrid, le bouton SYNC ne reste pas enclenché afin
d’éviter
bouton SYNC manuellement pour chaque nouvelle piste chargée.
Cf.
↑15.10, Synchronisation pour un tutoriel sur la synchronisation des beats.
6.8 Le panneau Advanced
des sauts de synchronisation indésirables. Dans ce cas, vous devez enclencher le
Les panneaux Advanced fournissent des fonctions d’édition et d’enregistrement supplé
mentaires
pour les Loops, les Cue Points, les Hotcues et les BeatJumps, ainsi que pour ajou
ter des Beatgrids à vos pistes.
Vous ne pouvez pas ouvrir le panneau Advanced lorsque vous utilisez les Deck Layouts Mi
cro, Small ou Essential. Vous devez passer au Deck Layout Full ou Advanced en doublecliquant sur le Deck Heading ou via Preferences > Decks > Deck Layout.
► Pour ouvrir les panneaux Advanced en Deck Layout Full, cliquez sur le bouton Advanced
Open/Close
situé sous le bouton ACTIVE.
TRAKTOR 2 - Manuel d’utilisation - 86
Page 87

Le panneau Advanced
► Pour afficher les panneaux Advanced de manière permanente, sélectionnez le Deck
Layout
Vous pouvez alors choisir d’afficher l’un des trois
6.8.1 BeatJump and Loop Move (panneau MOVE)
Le panneau BeatJump and Loop Move (MOVE
Advanced dans Preferences > Decks > Deck Layout.
sous-panneaux MOVE, CUE ou GRID.
) vous permet d’éditer les boucles déjà créées.
Vous pouvez ensuite déplacer les points de bouclage dans la piste d’un nombre de beats
prédéfini.
▪ Les quatre modes disponibles sont décrits ci-dessous. Pour changer de mode, utilisez
le menu Move Mode.
▪ Le contrôle Amount s’applique à tous les modes. Utilisez-le pour sélectionner la taille
des sauts des beats ou des boucles. La valeur en jaune indique la taille actuellement
sélectionnée. Parcourez les tailles de déplacement prédéfinies via les boutons sur la
gauche et la droite.
Le panneau MOVE n’est pas disponible dans TRAKTOR LE 2.
Les Decks
Activez Snap (S
cements transparents.
) et Quantize (Q) dans le panneau Master pour obtenir des sauts et des dépla
Voici une description des quatre options disponibles dans le panneau MOVE
TRAKTOR 2 - Manuel d’utilisation - 87
:
Page 88

Move – BeatJump
Les Decks
Le panneau Advanced
Fig. 6-8 Panneau Advanced : Move BeatJump.
Ce mode Move vous permet de sauter en avant et en arrière dans la piste.
► Utilisez le contrôle
► Cliquez sur les
Move Amount (2) pour choisir une taille de saut.
boutons MOVE (4) pour sauter en avant ou en arrière de la longueur sélec
tionnée (3).
► Lorsque le bouton
bouton
xFNE (1) vous permet des sauts encore plus courts.
Assignez les boutons MOVE à un contrôleur MIDI pour effectuer le BeatJumping à la volée.
Pour plus d’informations sur l’assignation des marqueurs de BeatJump et le Controller Ma
nager de TRAKTOR, veuillez lire la section ↑13.19, Controller Manager.
FINE (5) est activé, vous pouvez effectuer des sauts très courts. Le
TRAKTOR 2 - Manuel d’utilisation - 88
Page 89

Move – Loop
Les Decks
Le panneau Advanced
Fig. 6-9 Panneau Advanced : Move Loop.
Ce mode Move vous permet de déplacer des Boucles entières. La Boucle active (1
) est
éclairée en vert.
► Sélectionnez
Loop dans le menu Move Mode (2).
► Utilisez le contrôle Move Amount (4) pour choisir une taille de saut.
► Cliquez sur les boutons Move (6) pour déplacer la boucle de la longueur (4) précédem
ment choisie.
TRAKTOR 2 - Manuel d’utilisation - 89
Page 90

Les Decks
Le panneau Advanced
► Lorsque
Le contrôle
LOOP (8) est activé, la boucle est déplacée d’une distance égale à sa longueur.
Move Amount (4) passe automatiquement sur LOOP (5) lorsque vous cliquez sur
le bouton LOOP (8).
► Avec FINE (7) activé, vous pouvez déplacer la Boucle d’une petite quantité. Le bouton
xFNE (4) vous permet des sauts de Boucle encore plus courts.
Activez Snap (S
transparents !
Si vous trouvez une Boucle qui vous plaît, cliquez sur le Deck Heading et glissez la souris
jusqu’à un Sample Slot d’une Sample Deck pour y copier la Boucle en question ! Cf. ↑15.8,
Utiliser des samples dans votre mix (sauf TRAKTOR LE 2) pour plus d’infos sur les Sample
Decks.
) et Quantize (Q
) dans le panneau Master pour obtenir des sauts de boucles
TRAKTOR 2 - Manuel d’utilisation - 90
Page 91

Move – Loop In
Les Decks
Le panneau Advanced
Fig. 6-10 Panneau Advanced : Move Loop In.
Ce Move mode vous permet de déplacer le Loop In Point (point de début de la boucle).
permet de modifier la taille de la Boucle en cliquant sur les boutons MOVE Forward
Ceci
ou MOVE Backward. La boucle active (1) est éclairée en vert.
▪ Sélectionnez Loop In dans le menu Move Mode (2).
▪ Utilisez le contrôle Move Size (5) pour choisir une taille de déplacement.
▪ Cliquez sur les boutons CUE MOVE Back/Forward (6) pour déplacer le Loop In Point de la
longueur précédemment choisie.
TRAKTOR 2 - Manuel d’utilisation - 91
Page 92

Les Decks
Le panneau Advanced
◦ Si LOOP
(8) est activé, la longueur de la boucle est divisée ou multipliée par deux
lorsque vous actionnez les boutons CUE MOVE Back/Forward (6).
◦ Avec FINE (7) activé, vous pouvez modifier la taille de la Boucle (1) en déplaçant le
Loop In Point d’une petite quantité. Le contrôle Move Size (5) passe automatique
ment sur FINE (4). Utilisez xFNE (3) pour effectuer des ajustements encore plus
fins.
Move – Loop Out
Fig. 6-11 Panneau Advanced : Move Loop Out.
TRAKTOR 2 - Manuel d’utilisation - 92
Page 93

Le panneau Advanced
Ce Move mode vous permet de déplacer le Loop Out Point (point de fin de la boucle). Ceci
permet
de modifier la taille de la Boucle en cliquant sur les boutons MOVE Forward ou
MOVE Backward. La boucle active (1) est éclairée en vert.
▪ Sélectionnez Loop Out dans le menu Move Mode (2).
▪ Choisissez une taille de déplacement via le contrôle Amount (5).
▪ Cliquez sur les boutons CUE MOVE Back/Forward (6) pour déplacer le Loop Out Point de
la longueur précédemment choisie.
◦ Si LOOP (8) est activé, la longueur de la boucle est divisée ou multipliée par deux
lorsque vous actionnez les boutons CUE MOVE Back/Forward (6).
◦ Si le bouton FINE (7) est activé, vous pouvez modifier la taille de la boucle (1) en
déplaçant son Loop Out Point d’une manière très précise. Le contrôle Move Size (5)
passe automatiquement sur FINE (4). Utilisez xFNE (3) pour effectuer des ajuste
ments encore plus fins.
Les Decks
TRAKTOR 2 - Manuel d’utilisation - 93
Page 94

6.8.2 Cue Point and Loop Management (panneau CUE)
Les Decks
Le panneau Advanced
Fig. 6-12 Panneau Cue Point and Loop Management.
Le panneau Cue Point and Loop Management (CUE) vous permet d’enregistrer et d’assi
les Cue Points et les Boucles. Grâce aux Cue Points enregistrés, vous pouvez marquer
gner
des positions particulières dans vos pistes, comme par exemple l’arrivée de la voix, de cer
tains instruments ou de breaks.
TRAKTOR 2 - Manuel d’utilisation - 94
Page 95

Le panneau Advanced
▪ Le Floating Cue Point est toujours votre point de départ pour travailler avec les Cue
Points et enregistrer les Boucles.
▪ Vous pouvez stocker jusqu’à 32 Cue Points et Boucles dans chaque piste.
Vous ne pouvez pas ouvrir le panneau Advanced lorsque vous utilisez les Deck Layouts Mi
Small ou Essential. Veuillez pour cela passer au Deck Layout Full ou Advanced dans
cro,
Preferences > Decks > Deck Layout.
Le panneau Cue Point and Loop Management n’est pas disponible dans TRAKTOR LE 2.
Pour enregistrer un Cue Point :
1. Fixez le Cue Point en utilisant le bouton CUE (1) dans les Transport Controls (les utili
sateurs
et utilisatrices de Scratch passeront momentanément la Deck en mode Inter
nal Playback pour activer les boutons CUE).
2. Cliquez sur STORE (9).
3. Vous pouvez sauter d’un Stored Cue Point (Cue Point enregistré) au suivant via les
boutons Next/Previous Cue Point (4).
→ L’affichage
Cue Position (5) indique la position des Stored Cue Points dans la piste.
Vous pouvez également enregistrer la position de lecture actuelle sous forme de Cue Point
en cliquant sur un bouton Hotcue vide.
Les Decks
► Vous pouvez donner un nom à un Cue Point (3) via le Cue Name Display
(6). Cliquez sim
plement dans l’affichage pour sélectionner le nom, puis renommez-le.
► Vous pouvez sauter jusqu’à n’importe quel Cue Point enregistré via le menu déroulant
(7) situé à droite du Cue Name Display (6), ou bien en utilisant les boutons Hotcues (5).
► Vous pouvez assigner une fonction spéciale à un Cue Point en modifiant son type dans
le menu Cue Type Selector (8).
Dans le menu, les types de Cue Points suivants sont disponibles :
▪ Cue
(Cue Point).
Fade-In (Fade In Cue Point)
▪
▪ Fade-Out
Load
▪
Grid
▪
Loop
▪
(Fade Out Cue Point)
(Load Cue Point)
(Beatmarker)
(Loop In Point)
TRAKTOR 2 - Manuel d’utilisation - 95
Page 96

Le panneau Advanced
Pour définir un Cue Point de manière très précise, alignez la piste sur le trait rouge de la
position
férent lorsque vous cliquez sur STORE, désactivez Snap (S) dans la panneau Master.
6.8.3 Types de Cue Points
de lecture (PlayMarker). Si vous remarquez que le Cue Point saute à un endroit dif
Cette section fournit une description détaillée des différents types de Cue Points disponi
dans le menu Cue Point Selector. Chaque type de Cue Point est affiché sous la forme
bles
d’un marqueur coloré dans le Waveform Display et dans la Stripe View, et sous la forme
d’un Cue Point coloré lorsqu’il est enregistré.
In et Out (Fade In / Fade Out Cue Points)
Les Decks
Fig. 6-13 Créer des Fade In / Fade Out Cue Points.
Les Fade In et Fade Out Cue Points servent pour le Cue/Play automatisé de deux pistes.
ce faire, vous devez créer un Fade In Cue Point sur une Deck et un Fade Out Cue
Pour
Point sur l’autre. Les Fade In et Fade Out Cue Points sont affichés en orange
. Voici la mar
che à suivre :
1. Chargez une piste sur la Deck A.
2. Faites défiler l’affichage jusque vers la fin du morceau.
3. Cliquez sur
4. Cliquez sur STORE (4
CUE (1) pour déplacer le Floating Cue Point sur cette position.
) pour enregistrer le Cue Point – autrement dit transformer le
Floating Cue Point en Stored Cue Point.
5. Ouvrez le menu déroulant du
6. Un Fade Out Cue Point orange (2
Cue Type Selector (3) et sélectionnez Fade-Out.
) apparaît dans le Waveform Display et dans la Stripe
View.
TRAKTOR 2 - Manuel d’utilisation - 96
Page 97

Le panneau Advanced
7. Chargez une piste sur la Deck B.
8. Créez un Cue Point au début de la piste puis enregistrez-le en cliquant sur STORE (6
) –
le Floating Cue Point créé devenant ainsi un Stored Cue Point.
9. Ouvrez le menu déroulant Cue Type Selector (5) et sélectionnez Fade-In.
10. Un Fade In Cue Point orange (7) apparaît dans le Waveform Display et dans la Stripe
View.
11. Lancez la lecture de la piste sur la
Deck A un peu avant la position du Fade Out Cue
Point (2).
12. Lorsque le Fade Out Cue Point (2
) de la
Deck A croise la position de lecture, la piste de
la Deck B est lancée automatiquement à partir de son Fade In Cue Point (7).
Remarque :
▪
Vous devez d’abord activer Activate Fade In & Fade Out Markers dans Preferences > Loading >
Loading.
▪ Alors qu’un Fade Out Cue Point déclenche toujours la lecture de la piste suivante, un
Fade In Cue Point ne déclenche per se aucune action.
▪ Si la Deck opposée est vide, aucune action n’est déclenchée.
▪ Vous pouvez également utiliser les Fade In et Fade Out Cue Points avec le mode Crui
se.
Les Decks
Load (Load Cue Point)
Un Load Cue Point (point de chargement) permet d’amener la piste directement à ce point
dès
son chargement sur une Deck, vous évitant de sauter manuellement jusqu’à ce point.
Les Load Cue Points sont affichés en jaune.
▪
Si vous souhaitez vous servir des Load Cue Points, activez l’option Initially cue to Load Mar
ker dans Preferences > Loading > Loading.
Grid (Beatmarker)
Beatmarker fixe le point de départ pour la Beatgrid (grille rythmique). Il s’agit d’un
Un
de repère spécial à partir duquel est créée une grille de lignes rythmiques régulière
point
ment espacée. TRAKTOR utilise alors cette grille pour synchroniser vos pistes. Les Beat
markers sont affichés en blanc. Cf.
↑6.8.6,
détaillées des Beatmarkers et des Beatgrids.
Beatgrid (panneau GRID)
TRAKTOR 2 - Manuel d’utilisation - 97
pour des explications
Page 98

Le panneau Advanced
Loop (Loop In Point)
La procédure pour enregistrer les Boucles est fondamentalement la même que celle pour
enregistrer les Cue Points. Les marqueurs de Boucles sont affichés en vert.
1. Créez une Boucle avec les Loop Controls (cf. ↑6.6, Loop Controls).
2.
Cliquez sur
3. Les marqueurs de la Boucle deviennent des Loop In Point et Loop Out Point de cou
leur verte et la Boucle est maintenant enregistrée.
Les Boucles enregistrées sont accessibles de la même manière que les Cue Points enregis
trés.
6.8.4 Supprimer un Cue Point ou une Boucle enregistré(e)
STORE.
Les Decks
Fig. 6–14 Supprimer un Cue Point ou une Boucle enregistré(e)
TRAKTOR 2 - Manuel d’utilisation - 98
Page 99

Le panneau Advanced
Si vous souhaitez supprimer définitivement un Cue Point enregistré ou une Boucle enre
gistrée, faites comme suit :
1. Rendez-vous sur le Cue Point ou sur la Boucle via les boutons Next/Previous Cue (1) ou
via le menu déroulant (2).
2. Cliquez sur le
bouton Corbeille (3
) – attention, cette opération est définitive.
3. Le Cue Point ou la Boucle est supprimé(e).
6.8.5 Assignation des Hotcues
Dans TRAKTOR, vous pouvez assigner n’importe quel Cue Point ou Boucle enregistré(e) à
des huit boutons Hotcue. Ceci vous permet d’accéder instantanément à vos Cue
l’un
Points et Boucles les plus importants.
▪ Le fait d’enregistrer un Cue Point l’assigne instantanément au prochain Hotcue dispo
nible. Cliquez une seconde fois sur STORE pour dupliquer le Hotcue.
▪ Si vous souhaitez changer l’assignation, cliquez sur le Hotcue assigné, cliquez ensuite
sur MAP et enfin sur le nouveau bouton Hotcue.
▪
Pour supprimer un Cue/Loop In Point, sélectionnez-le puis cliquez sur le bouton Corbeil
le. Ceci supprime définitivement le Cue Point ou Loop In Point.
MAP vous permet d’enregistrer les Cue Points et les Boucles de manière non-séquentielle.
Les Decks
Comment utiliser les Hotcues
Le comportement des boutons Hotcues dépend de l’état de lecture de la piste.
▪ Lorsque la Deck est en cours de lecture, un clic sur un bouton Hotcue fait sauter la
position de lecture jusqu’au Cue/Loop In Point et la lecture se poursuit à partir de là.
▪ Lorsque la Deck est sur pause, les boutons Hotcues se comportent de la même maniè
que le bouton CUE
re
le Cue/Loop In Point. En maintenant le bouton Hotcue enfoncé, la lecture continue
jusqu’à
ce que vous le relâchiez. Au relâchement du bouton, la position de lecture re
vient au Cue/Loop In Point et la lecture reste sur pause.
Activez Snap (S
rents !
des Transport Controls : un clic déplace la position de lecture sur
) et Quantize (Q
) dans le panneau Master pour obtenir des sauts transpa
TRAKTOR 2 - Manuel d’utilisation - 99
Page 100

Le panneau Advanced
6.8.6 Beatgrid (panneau GRID)
La Beatgrid est la base permettant de créer des Boucles parfaites. La Beatgrid fonctionne
comme une référence visuelle indiquant le tempo de la piste.
Le panneau Beatgrid (GRID) vous donne le contrôle sur le Beatmarker, la Beatgrid et le
BPM enregistré d’une piste.
Vous pouvez modifier l’apparence visuelle de la Beatgrid via Preferences > Decks > Miscella
neous > Grid Mode
.
Les Decks
TRAKTOR 2 - Manuel d’utilisation - 100
 Loading...
Loading...