Microsoft Surface RT User Manual

Каталог планшетов
СТАРАЕТСЯ ДЛЯ МЕНЯ

Руководство пользователя Surface RT
Опубликовано: 9 апреля 2013 г.
Версия 1.0
© Корпорация Майкрософт, 2013 г. Все права сохранены.
BlueTrack Technology, ClearType, Excel, Hotmail, Internet Explorer, Microsoft, OneNote, Outlook, PowerPoint, SkyDrive,
Windows, Xbox и Xbox Live — это зарегистрированные торговые марки корпорации Майкрософт.
Surface, VaporMg, Skype и Wedge — это торговые марки корпорации Майкрософт.
Bluetooth — это торговая марка компании Bluetooth SIG, Inc.
Данный документ предоставляется «как есть». Информация, приведенная в данном документе, включая URL-адреса и ссылки на другие веб-сайты, может изменяться без предупреждения.
© Корпорация Майкрософт, 2013 г. |
Страница ii |
Содержание
Знакомьтесь — Surface RT........................................................................................................... |
1 |
|
Информация о руководстве................................................................................................. |
1 |
|
Основные характеристики..................................................................................................... |
2 |
|
Что такое Windows RT?............................................................................................................ |
4 |
|
Принадлежности Surface........................................................................................................ |
5 |
|
Настройка............................................................................................................................................ |
7 |
|
Подключение питания и включение................................................................................ |
7 |
|
Настройка Surface...................................................................................................................... |
8 |
|
Блокировка экрана и вход в систему ............................................................................... |
8 |
|
Основные сведения..................................................................................................................... |
10 |
|
Начальный экран: избранное ............................................................................................ |
10 |
|
Чудо-кнопки, команды и переключение между приложениями..................... |
11 |
|
Сенсорный экран: касайтесь, проводите и выполняйте другие жесты ......... |
12 |
|
Чудо-кнопки: Поиск, Общий доступ, Пуск, Устройства и Параметры............ |
14 |
|
Знакомый рабочий стол....................................................................................................... |
17 |
|
Поиск ............................................................................................................................................. |
17 |
|
Знакомство с Surface................................................................................................................... |
19 |
|
Состояния питания: включение, выключение, режим ожидания и перезапуск |
19 |
|
Сенсорный экран ..................................................................................................................... |
21 |
|
Добавление учетных записей ............................................................................................ |
23 |
|
Экранная клавиатура.............................................................................................................. |
25 |
|
Функции звука ........................................................................................................................... |
27 |
|
Аккумуляторная батарея и электропитание ............................................................... |
28 |
|
Общий доступ к фотографиям, ссылкам и другому содержимому ................. |
29 |
|
Изменение настроек .............................................................................................................. |
31 |
|
Сенсорные устройства, клавиатура, мышь и перо....................................................... |
33 |
|
Сенсорный экран ..................................................................................................................... |
33 |
|
Клавиатура .................................................................................................................................. |
33 |
|
Мышь............................................................................................................................................. |
37 |
|
Емкостное перо......................................................................................................................... |
37 |
|
© Корпорация Майкрософт, 2013 г. |
|
Страница iii |
Учетные записи.............................................................................................................................. |
38 |
Учетную запись какого типа я использую? ................................................................. |
38 |
Использование нескольких учетных записей пользователей ........................... |
40 |
Управление учетными записями...................................................................................... |
41 |
Семейная безопасность........................................................................................................ |
41 |
Безопасность учетной записи............................................................................................ |
42 |
Вход и выход из системы .......................................................................................................... |
43 |
Вход в систему........................................................................................................................... |
43 |
Выход из системы или блокировка................................................................................. |
43 |
Переключение на другую учетную запись.................................................................. |
44 |
Другие варианты входа в систему ................................................................................... |
44 |
Пароль учетной записи......................................................................................................... |
45 |
Сведения о приложениях......................................................................................................... |
47 |
Встроенные приложения ..................................................................................................... |
47 |
Поиск приложения.................................................................................................................. |
48 |
Запуск приложения................................................................................................................. |
48 |
Переключение между приложениями.......................................................................... |
49 |
Использование двух приложений рядом друг с другом (закрепление приложений)50 |
|
Закрытие приложений .......................................................................................................... |
51 |
Команды приложений: расположение.......................................................................... |
52 |
Настройки приложения........................................................................................................ |
52 |
Справка приложения и устранение неполадок........................................................ |
53 |
Магазин Windows ......................................................................................................................... |
54 |
Вход в систему под учетной записью Майкрософт................................................. |
54 |
Поиск и установка приложений ....................................................................................... |
54 |
Удаление приложения........................................................................................................... |
55 |
Обновление приложений.................................................................................................... |
56 |
Добавление или изменение метода оплаты............................................................... |
57 |
Просмотр истории покупок................................................................................................ |
57 |
Семейная безопасность и Магазин Windows............................................................. |
58 |
Установка приложений, установленных на других компьютерах.................... |
58 |
Персонализация Surface............................................................................................................ |
59 |
Добавление учетных записей ............................................................................................ |
59 |
© Корпорация Майкрософт, 2013 г. |
Страница iv |
Изменение изображения экрана блокировки, цветовой схемы и изображения учетной записи |
|
.......................................................................................................................................................... |
59 |
Настройка начального экрана........................................................................................... |
60 |
Синхронизация параметров............................................................................................... |
62 |
Уведомления .............................................................................................................................. |
63 |
Добавление языков ................................................................................................................ |
64 |
Настройка рабочего стола .................................................................................................. |
64 |
Подключение устройств ........................................................................................................... |
65 |
Печать............................................................................................................................................ |
65 |
Добавление, просмотр и управление устройствами и принтерами............... |
67 |
Хранение данных, файлы и резервное копирование................................................. |
73 |
Какой объем в локальном хранилище доступен пользователю? .................... |
73 |
Варианты размера постоянной памяти Surface ........................................................ |
73 |
Файлы и папки........................................................................................................................... |
75 |
Резервное копирование файлов с помощью истории файлов......................... |
77 |
Сеть...................................................................................................................................................... |
78 |
Подключение к беспроводной сети............................................................................... |
78 |
Отключение от беспроводной сети................................................................................ |
78 |
Подключение к домашней группе .................................................................................. |
79 |
Доступ к файлам на других компьютерах.................................................................... |
79 |
Режим «В самолете»............................................................................................................... |
80 |
Встроенные приложения.......................................................................................................... |
80 |
Office для дома и учебы 2013 RT ...................................................................................... |
81 |
OneNote........................................................................................................................................ |
84 |
Internet Explorer......................................................................................................................... |
85 |
Почта.............................................................................................................................................. |
89 |
Люди .............................................................................................................................................. |
93 |
Календарь .................................................................................................................................... |
95 |
Камера........................................................................................................................................... |
98 |
Музыка Xbox............................................................................................................................... |
99 |
Фотографии.............................................................................................................................. |
102 |
Импорт фотографий или видео ..................................................................................... |
103 |
Видео Xbox............................................................................................................................... |
104 |
Skype ........................................................................................................................................... |
106 |
© Корпорация Майкрософт, 2013 г. |
Страница v |
SkyDrive...................................................................................................................................... |
107 |
Карты........................................................................................................................................... |
109 |
Игры Xbox................................................................................................................................. |
111 |
Xbox SmartGlass...................................................................................................................... |
113 |
Дополнительные встроенные приложения............................................................. |
115 |
Дополнительные важные сведения .................................................................................. |
117 |
Обновление планшета Surface ....................................................................................... |
117 |
Привязка: использование подключения телефона для передачи данных 118 |
|
Защитник Windows и брандмауэр Windows ............................................................ |
119 |
Сочетания клавиш на клавиатуре................................................................................. |
120 |
Специальные возможности............................................................................................. |
121 |
Распознавание речи............................................................................................................ |
121 |
Работа с файлами и приложениями на другом компьютере.......................... |
121 |
Создание снимка экрана ................................................................................................... |
122 |
Обновление Surface............................................................................................................. |
123 |
Сброс Surface .......................................................................................................................... |
123 |
Ключи восстановления BitLocker................................................................................... |
124 |
Очистка планшета Surface и уход за ним........................................................................ |
124 |
Уход за сенсорным экраном............................................................................................ |
124 |
Уход за чехлом и клавиатурой ....................................................................................... |
125 |
Уход за аккумуляторной батареей................................................................................ |
125 |
Справка и поддержка............................................................................................................... |
126 |
Заключение ................................................................................................................................... |
126 |
© Корпорация Майкрософт, 2013 г. |
Страница vi |

Знакомьтесь — Surface RT
Ультратонкий и легкий планшет Surface с Windows RT предназначен для мобильных пользователей.
Благодаря поддержке музыки и видео Xbox, игр, электронной почты и Интернета, вам никогда не надоест играть.
Устройство Surface с Windows RT полностью готово к работе: в комплект поставки входит набор Office для дома и учебы 2013 RT Preview, который включает версии Word, PowerPoint, Excel и OneNote1,
оптимизированные для сенсорного ввода.
1Если установлена версия Preview, окончательная версия набора Office будет установлена через Центр обновления, как только она будет доступна (загрузка осуществляется бесплатно, может оплачиваться Интернет-трафик). Некоторые функции не поддерживаются. Для получения дополнительной информации см. http://office.com/officeRT.
Информация о руководстве
Данное руководство содержит сведения, которые требуются для работы с планшетом Surface RT.
Независимо от того, как именно вы будете читать данное руководство: от начала до конца или только отдельные главы — мы надеемся, что данное руководство поможет вам ознакомиться с возможностями планшета Surface. При чтении этого руководства рекомендуется держать планшет Surface под рукой, чтобы ознакомиться с описываемыми функциями устройства.
Для перехода между разделами с помощью программы чтения выполните следующие действия:
1.Проведите пальцем вниз от верхнего края экрана, коснитесь кнопки Больше ( ) и затем коснитесь значка Закладки.
) и затем коснитесь значка Закладки.
2.Коснитесь закладки, чтобы перейти к соответствующему разделу этого руководства.
© Корпорация Майкрософт, 2013 г. |
Страница 1 |

Чтобы выполнить поиск в этом руководстве с помощью программы чтения, выполните следующие действия:
1.Проведите пальцем вниз от верхнего края экрана и коснитесь кнопки Найти.
2.Введите поисковую фразу и нажмите кнопку «Ввод».
Основные характеристики
Ниже кратко описаны некоторые характеристики планшета Surface RT:
Сенсорный экран |
Как и на смартфоне, можно просматривать веб-страницы или |
|
электронную почту, используя касания. Сенсорный экран с соотношением |
|
сторон 16:9 и поддержкой технологии ClearType идеально подходит для |
|
просмотра фильмов в формате HD, просмотра веб-страниц и работы с |
|
приложениями набора Office, которые входят в комплект поставки. |
Клавиатуры-обложки |
Сенсорный экран — это не единственный вариант для ввода текста. |
|
Пользователь может выбрать одну из двух уникальных клавиатур, |
© Корпорация Майкрософт, 2013 г. |
Страница 2 |

|
которые также можно использовать в качестве защитной обложки. Это |
|
позволяет всегда иметь клавиатуру под рукой (продается отдельно). |
Две камеры — на передней и Две камеры, которые можно использовать для видеовызовов или |
|
задней панели |
фотосъемки. |
Wi-Fi и Bluetooth |
Этот планшет позволяет подключаться к беспроводным сетям и |
|
использовать устройства с поддержкой Bluetooth, такие как мыши, |
|
принтеры и и наушники. |
Два микрофона |
Встроенные микрофоны позволяют легко записывать видео и звонить |
|
другим людям с помощью планшета Surface. |
Подставка |
Можно выдвигать подставку во время работы и возвращать ее на место во |
|
время развлечений. |
Стереодинамики, гнездо |
Можно слушать музыку, радиостанции, подкасты или аудиокниги, используя |
для наушников и регулятор приложения, приобретенные в Магазине Windows, или Internet Explorer. |
|
громкости |
|
Порты |
Да, в устройстве Surface есть порты. |
|
Полноразмерный порт USB 2.0 |
|
Можно подключать USB-принадлежности, сертифицированные для |
|
Windows RT, например, мышь или принтер. |
|
Разъем для карт microSDXC |
|
За подставкой размещается разъем для карт microSDXC, с помощью |
© Корпорация Майкрософт, 2013 г. |
Страница 3 |

которого можно увеличить объем памяти (до 64 ГБ) или перемещать файлы.
Порт вывода видео HD
Отобразите экран Surface на других устройствах: для этого его можно подключить к HDTV, монитору или проектору (необходимые видеоадаптеры продаются отдельно).
Программное обеспечение И имеется множество приложений для работы и развлечений.
Office для дома и учебы 2013 RT Preview
Планшет поставляется с предустановленными версиями Word, Excel, PowerPoint и OneNote, оптимизированными для сенсорного управления.
Приложения
Большая коллекция встроенных приложений, а также огромное количество приложений, доступных в Магазине Windows.
Что такое Windows RT?
Планшет Surface RT работает под управлением новой версии операционной системы Windows — Windows RT. Эта новая версия ОС Windows оптимизирована для тонких и легких компьютеров на базе процессора ARM (этот процессор обычно используется в мобильных телефонах).
Ключевые преимущества:
Значительный ресурс аккумулятора Планшет Surface RT может работать от аккумулятора до 8 часов, что позволяет использовать его в течение всего дня.
Быстрое включение и постоянное обновление Как и смартфон, планшет Surface может подключаться к электронной почте, социальным сетям и приложениям. Это устройство постоянно готово к работе*.
Чтобы получить дополнительные сведения о Windows RT, см. Windows RT: вопросы и ответы на веб-сайте
Windows.com.
* Требуется подключение к Интернету (может оплачиваться Интернет-трафик).
© Корпорация Майкрософт, 2013 г. |
Страница 4 |

Принадлежности Surface
Принадлежности расширяют возможности работы с Surface.
Клавиатуры
Используйте уникальную подключаемую клавиатуру, которая также может использоваться как обложка. Предлагается два типа клавиатур (продаются отдельно или в пакете с планшетом Surface):
Touch Cover — это супертонкая, сенсорная клавиатура, а также сенсорная панель. Подчеркните свой персональный стиль, выбрав понравившийся цвет или дизайн. Чтобы просмотреть доступные модели, посетите раздел Обложки на веб-сайте Surface.com.2
Type Cover — это тонкая версия традиционной клавиатуры ноутбука с подвижными клавишами и кнопками на сенсорной панели.
Обе клавиатуры совместимы с устройствами
Surface RT и Surface Pro.
2 Цвета могут отличаться в зависимости от рынка.
Видеоадаптеры
Видеоадаптеры Surface позволяют подключить устройство Surface к HDTV, монитору или проектору (адаптеры продаются отдельно).
Для получения дополнительной информации об этой функции см. раздел Подключение Surface к телевизору, монитору или проектору в этом руководстве.
© Корпорация Майкрософт, 2013 г. |
Страница 5 |

Блок питания
Surface RT включает блок питания на 24 Вт.
Для получения дополнительной информации см. раздел Аккумуляторная батарея и электропитание в этом руководстве.
Мышь Wedge Touch Mouse (выпуск для Surface)
Эта специальная версия мыши Wedge Touch Mouse достаточна мала, чтобы поместиться в карман. Эта мышь подключается к планшету Surface по беспроводной связи с использованием протокола Bluetooth.
Для получения дополнительной информации см. раздел Мышь Wedge Touch Mouse (выпуск для Surface) на веб-сайте Surface.com.
Чтобы узнать, как подключить мышь к планшету Surface, см. раздел Мышь Wedge Touch Mouse (выпуск для Surface) на веб-сайте
Surface.com.
Чтобы узнать о всех принадлежностях Surface, см. раздел Surface.com/Accessories.
© Корпорация Майкрософт, 2013 г. |
Страница 6 |

Настройка
Готовы к настройке планшета Surface? Берите устройство и начинайте!
Примечание. При настройке Surface рекомендуется подключиться к беспроводной сети.
Подключение питания и включение
Подключите планшет Surface и включите его. Для этого выполните следующие действия.
1.Подключите клавиатуру Touch Cover или Type Cover к планшету Surface (если есть). Когда клавиатура приблизится к устройству Surface, она встанет на свое место.
2.Установите подставку на задней панели Surface.
3.Вставьте шнур питания в сетевую розетку или в сетевой фильтр.
4.Подключите шнур питания к устройству Surface внизу справа.
Штекер сам устанавливается в нужном положении (его можно подключить в любом из двух положений). Небольшой индикатор на штекере показывает, что планшет Surface заряжается.
5.Нажмите и отпустите кнопку включения питания в верхней части Surface справа.
© Корпорация Майкрософт, 2013 г. |
Страница 7 |

Настройка Surface
Настройка выполняется при первом включении планшета Surface. Во время настройки можно выбрать такие параметры, как язык, цвет и название устройства Surface. При желании потом их можно будет изменить.
Во время настройки выполняется два ключевых процесса:
Происходит подключение к беспроводной сети.
Во время настройки выполняется поиск доступных беспроводных сетей, с помощью которых можно подключиться к Интернету.
Создается учетная запись пользователя Surface.
Рекомендуется использовать учетную запись Майкрософт: адрес электронной почты и пароль. После входа в учетную запись Майкрософт на экране Surface отображается содержимое служб Майкрософт, таких как SkyDrive, Outlook.com, Windows Phone и Xbox, а также контакты и календарь из почтового ящика.
Увас уже есть учетная запись Майкрософт? Учетная запись Майкрософт (ранее называлась Windows Live ID) — это сочетание адреса электронной почты и пароля, которое можно использовать для входа в службы Майкрософт, такие как Outlook.com, SkyDrive, Xbox Live или Windows Phone. Если вы уже использовали эти службы, у вас есть учетная запись Майкрософт.
Увас несколько учетных записей Майкрософт? Если у вас несколько учетных записей Майкрософт, необходимо выбрать учетную запись для входа в устройство Surface. Чтобы узнать, как выбрать только одну учетную запись Майкрософт, см. раздел Выбор учетной записи Майкрософт на веб-сайте
WindowsPhone.com (на англ.).
Чтобы узнать больше о локальных учетных записях и учетных записях Майкрософт, см. раздел Учетные записи в этом руководстве.
Блокировка экрана и вход в систему
При включении или выходе из режима сна на планшете Surface отображается экран блокировки Windows. Чтобы закрыть экран блокировки, нажмите клавишу или проведите пальцем вверх от нижней части экрана.
Затем отображается экран входа в систему Windows. Здесь можно войти в систему, используя учетную запись, созданную во время настройки. Для получения дополнительной информации о входе в систему см. раздел Вход в систему в этом руководстве.
После входа в Windows отображается начальный экран. Что такое начальный экран? См. следующий раздел, чтобы узнать больше.
© Корпорация Майкрософт, 2013 г. |
Страница 8 |

Примечание. Выберите персональные параметры: прочитайте раздел Добавление учетных записей после раздела «Основные сведения».
© Корпорация Майкрософт, 2013 г. |
Страница 9 |

Основные сведения
Есть несколько моментов, которые нужно знать о новой операционной системе Windows.
Важно! Если вы еще не читали другие разделы в этом руководстве, обязательно прочитайте этот раздел и попробуйте поработать с Surface.
Начальный экран: избранное
Отправной точкой всех действий является начальный экран. Можно настроить начальный экран, так чтобы вся необходимая информация размещалась в одном месте. Каждая плитка на начальном экране связана с человеком, приложением, веб-сайтом, списком воспроизведения или каким-либо другим элементом, который имеет для вас важное значение.
Смотрите внимательно! Это не привычные статичные значки. Плитки отображаются по-разному в зависимости от текущей информации (например,
обновление статуса, прогноз погоды и встречи), поэтому всегда можно оперативно просмотреть обновления, прежде чем открыть приложение.
На начальном экране можно размещать любое количество плиток и располагать их в любом порядке. См. дополнительную информацию в разделе Настройка начального экрана в этом руководстве.
Чтобы перейти на начальный экран, выполните любое из следующих действий:
Сенсорный экран Нажмите логотип Windows  на планшете Surface или проведите пальцем от правого края экрана и затем коснитесь значка Пуск.
на планшете Surface или проведите пальцем от правого края экрана и затем коснитесь значка Пуск.
Клавиатура Нажмите кнопку с логотипом Windows  на клавиатуре Touch Cover или Type Cover.
на клавиатуре Touch Cover или Type Cover.
Мыль или сенсорная панель Переместите указатель в нижний левый угол. Когда появится значок «Пуск», щелкните в углу.
© Корпорация Майкрософт, 2013 г. |
Страница 10 |
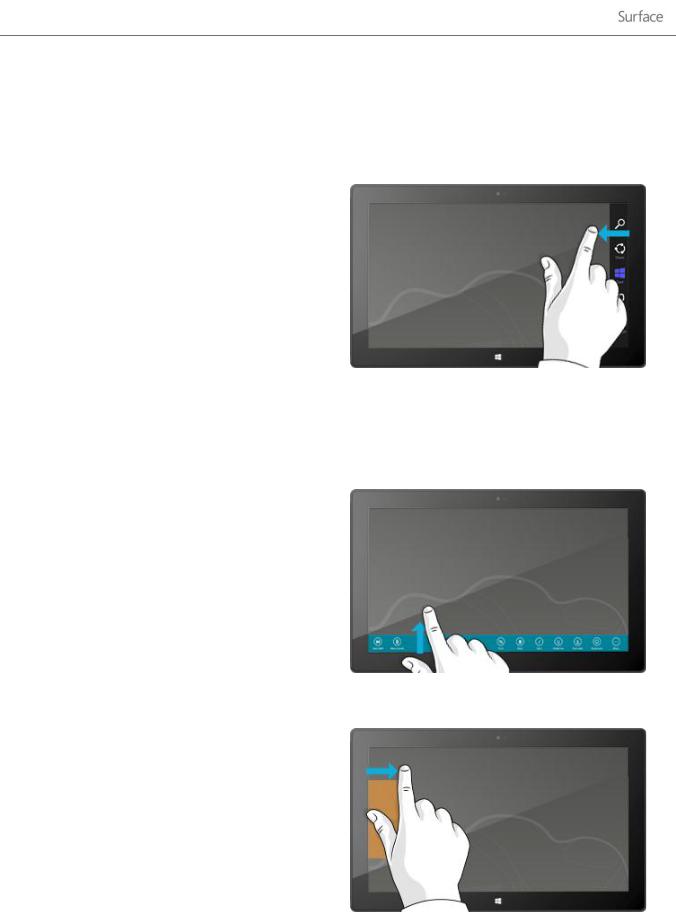
Чудо-кнопки, команды и переключение между приложениями
В зависимости от того, от какого края экрана пользователь проводит пальцем, происходят различные вещи:
От правого края: чудо-кнопки
Проведите пальцем от правого края экрана к центру для просмотра чуда-кнопок. Чудо-кнопки позволяют выполнять типичные операции, например, поиск, настройку совместного доступа, печать и изменение настроек.
Чудо-кнопки всегда доступны с правой стороны экрана — достаточно просто провести пальцем, чтобы их увидеть.
См. дополнительную информацию о чудо-кнопках ниже в этом разделе.
От верхнего или нижнего края: команды приложений
Проведите пальцем от нижнего или верхнего края экрана к центру, чтобы просмотреть панель команд, которая зависит от конкретного приложения или выполняемой операции.
Например, если открыто какое-нибудь приложение, то будут отображаться команды для этого приложения.
От левого края: переключение приложений
Наконец, для переключения между открытыми приложениями проведите пальцем от левого края экрана к центру. Для получения дополнительной информации см. раздел Переключение между приложениями в этом руководстве.
© Корпорация Майкрософт, 2013 г. |
Страница 11 |

Сенсорный экран: касайтесь, проводите и выполняйте другие жесты
Теперь когда вы узнали, что происходит, если провести пальцем от края экрана к центру, вы также должны знать, что еще можно делать с помощью касаний:
Действие |
Способ выполнения |
Назначение |
|
|
|
Коснуться |
Коснитесь один раз. |
Откроется то, чего вы коснулись. |
Нажать и |
Нажмите и удерживайте палец на |
удерживать |
каком-нибудь элементе в течение |
|
нескольких секунд. После появления |
|
рамки отпустите палец. |
Отобразятся параметры, связанные с выполняемыми операциями (т. е. как при нажатии правой кнопки мыши).
Провести пальцем, Перетащите палец по экрану. |
Прокрутка содержимого экрана. |
чтобы прокрутить |
|
© Корпорация Майкрософт, 2013 г. |
Страница 12 |

Действие |
Способ выполнения |
Назначение |
|
|
|
Сжать или |
Соедините большой и указательный |
растянуть |
пальцы или раздвиньте их. |
Повернуть |
Поместите два или более пальцев на |
|
элемент, а затем поверните свою руку. |
Сдвинуть для |
Коснитесь элемента и перетащите его в |
изменения |
новое местоположение, а затем |
положения |
отпустите его. |
Провести пальцем Сдвиньте элемент на короткое для выбора расстояние в направлении,
противоположном прокрутке страницы. (Например, если экран прокручивается слева направо, сдвиньте элемент вверх или вниз.) Лучше всего применить быстрое, короткое перемещение.
Увеличение или уменьшение веб-сайта, карты или картинки.
Вращение предметов, которые можно повернуть.
Перемещение элемента, как при перетаскивании мыши.
Чтобы узнать, как изменить расположение плиток на начальном экране, см. раздел Настройка начального экрана в этом руководстве.
Выбор элемента, например, плитки приложения или фотографии. Выполните это в верхней или нижней части окна приложения, чтобы показать команды приложения.
© Корпорация Майкрософт, 2013 г. |
Страница 13 |

Действие |
Способ выполнения |
Назначение |
|
|
|
Провести пальцем Проведите пальцем от края экрана. |
Для получения дополнительной |
от края |
информации см. предыдущий раздел. |
Как щелкнуть правой кнопкой мыши с помощью касаний?
Действие, эквивалентное щелчку правой кнопкой мыши, — нажать и удерживать палец на каком-нибудь элементе в течение нескольких секунд, после чего отпустите палец и выберите необходимую команду.
Чтобы попробовать эту операцию, попытайтесь скопировать и вставить текст, используя прикосновения.
Копирование и вставка с помощью прикосновений
Ниже описано, как можно скопировать и вставить текст с помощью прикосновений:
Выберите текст Коснитесь слова. Чтобы расширить выделенный фрагмент, нажмите пальцем и удерживайте кружок, после чего переместите палец по экрану. Отпустите палец, когда будет выбран необходимый фрагмент.
Скопируйте Коснитесь выделенного текста и затем коснитесь команды Копировать.
Вставьте Переместите палец туда, где необходимо вставить текст. Нажмите экран и удерживайте палец несколько секунд, после чего отпустите палец и коснитесь команды Вставить.
Совет
Также можно использовать сочетание клавиш Ctrl+C, чтобы скопировать данные, и Ctrl+V, чтобы вставить эти данные.
Чудо-кнопки: Поиск, Общий доступ, Пуск, Устройства и Параметры
Не важно, в каком приложении находится пользователь: чудо-кнопки позволяют ему выполнять
© Корпорация Майкрософт, 2013 г. |
Страница 14 |
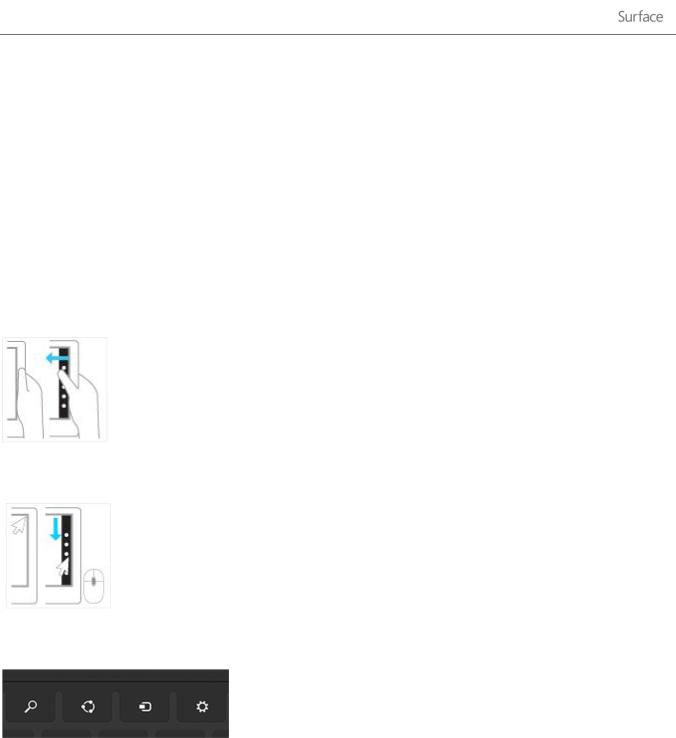
большинство операций, которые выполняются пользователем наиболее часто, например, поиск, обмен ссылками и фотографиями, печать, а также изменение настроек.. Назначение чудо-кнопок зависит от контекста, т. е. доступные операции зависят от конкретного приложения. Например, если на начальном экране открывается чудо-кнопка «Параметры», отображаются параметры, связанные с начальным экраном. Если чудо-кнопка «Параметры» открывается из приложения, отображаются параметры для этого приложения.
Пять чудо-кнопок — Поиск, Общий доступ, Пуск, Устройства и Параметры — всегда доступны с правой стороны экрана.
См. описание ниже о том, как их открыть:
Сенсорный экран
Проведите пальцем от правого края экрана к центру, затем коснитесь нужной кнопки.
Мышь
Переместите указатель в верхний правый или нижний правый угол и затем переместите его вверх или вниз, после чего щелкните необходимую кнопку.
Клавиатура
Нажмите одновременно клавишу с логотипом Windows  + С. Чтобы открыть определенную чудо-кнопку, нажмите одну из клавиш чудо-кнопок на клавиатуре Touch Cover или Type Cover (в верхнем ряду).
+ С. Чтобы открыть определенную чудо-кнопку, нажмите одну из клавиш чудо-кнопок на клавиатуре Touch Cover или Type Cover (в верхнем ряду).
© Корпорация Майкрософт, 2013 г. |
Страница 15 |
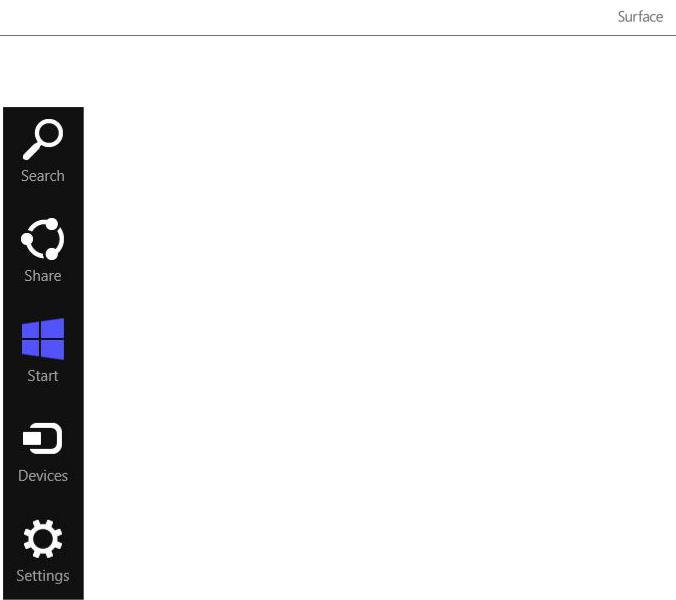
Ниже описаны возможные действия с чудо-кнопками:
Поиск Можно выполнить поиск. Можно выполнить поиск в текущем приложении, в другом приложении или выполнить поиск приложения, параметра или файла на планшете Surface. Для получения дополнительной информации см. раздел Поиск в этом руководстве.
Общий доступ Совместно используйте файлы и сведения с людьми, которых вы знаете, или отправьте данные в другое приложение, не покидая приложения, в котором находитесь. Можно отправить фотографии по электронной почте своей маме или отправить ссылку в приложение для создания записок, например OneNote. Для получения дополнительной информации см. раздел Общий доступ к фотографиям, ссылкам и другому содержимому в этом руководстве.
Пуск Переход к начальному экрану. Если начальный экран уже открыт, с помощью этой чудо-кнопки можно вернуться к последнему использованному приложению.
Устройства Используйте устройства, подключенные к Surface (проводные и беспроводные). Можно печатать из приложения или запустить потоковое воспроизведение нового фильма на телевизоре.
Параметры Изменение настроек для приложений и Surface.
Когда открывается чудо-кнопка «Параметры», элементы в верхнем правом углу меняются в зависимости от текущего приложения. Например, если чудо-кнопка «Параметры» открывается из приложения, отображаются параметры для этого приложения.
Когда открывается чудо-кнопка «Параметры», элементы в нижнем правом углу всегда одинаковые. Здесь можно настроить такие параметры компьютера, как подключение к сети, громкость, яркость, уведомления, питание (выключение и перезапуск) и клавиатура. Для получения дополнительной информации см. раздел Изменение настроек в этом руководстве.
© Корпорация Майкрософт, 2013 г. |
Страница 16 |

Знакомый рабочий стол
После краткого знакомства с новыми характеристиками мы будем описывать нечто знакомое для вас. Планшет поддерживает рабочий стол Windows, который включает панель задач, папки и значки. Этот рабочий стол включает новую панель задач и обеспечивает оптимизированное управление файлами.
Чтобы открыть рабочий стол, выполните следующие действия:
С помощью прикосновений: на начальном экране коснитесь или щелкните Рабочий стол. (Это плитка.)
С помощью клавиатуры: нажмите кнопку с логотипом Windows  + D.
+ D.
Приложения Office работают на базе рабочего стола. Необходимо перейти к рабочему столу, чтобы выполнить такие операции, как копирование файлов или использование панели управления. Проводник (раньше назывался Проводник Windows) является приложением, с помощью которого можно просматривать файлы и папки на Surface и в сети. Для получения дополнительной информации см. раздел Файлы и папки в этом руководстве.
Совет
Если открыт рабочий стол, можно всегда быстро вернуться к начальному экрану: для этого нужно нажать кнопку с логотипом Windows  на планшете Surface или на клавиатуре. Чтобы переключаться между рабочим столом и начальным экраном, нажмите кнопку с логотипом Windows
на планшете Surface или на клавиатуре. Чтобы переключаться между рабочим столом и начальным экраном, нажмите кнопку с логотипом Windows  +D, чтобы открыть рабочий стол, и кнопку с логотипом Windows
+D, чтобы открыть рабочий стол, и кнопку с логотипом Windows  , чтобы перейти к начальному экрану.
, чтобы перейти к начальному экрану.
Поиск
С помощью чудо-кнопки «Поиск» можно искать приложения, параметры и файлы. Если открыт начальный экран, можно просто начать печатать. Для этого выполните следующие инструкции.
Перейдите к начальному экрану и начните печатать поисковую фразу. Результаты поиска обновляются по мере ввода текста. По умолчанию поиск выполняется в приложениях, однако
© Корпорация Майкрософт, 2013 г. |
Страница 17 |

также можно выбрать поиск Параметров или Файлов, в зависимости от того, что именно нужно найти.
С помощью чудо-кнопки «Поиск» также можно выполнить поиск в приложении. Например, чудо-кнопка «Поиск» позволяет найти песню в приложении «Музыка».
Чтобы выполнить поиск сообщений в приложении «Почта», выполните следующие действия:
1.Откройте приложение «Почта» (на начальном экране коснитесь или щелкните Почта).
2.Если у вас несколько почтовых ящиков, выберите почтовый ящик в нижнем левом углу.
3.Откройте чудо-кнопку «Поиск» и введите поисковую фразу в поле поиска.
Чтобы выполнить поиск в Интернете, выполните следующие действия:
Откройте чудо-кнопку «Поиск», введите поисковую фразу в поле поиска и затем выберите пункт Internet Explorer в списке приложений.
Советы
Изменение настроек Surface: откройте чудо-кнопку «Параметры», затем коснитесь или щелкните Изменить настройки ПК. Затем коснитесь или щелкните Поиск.
Можно также искать файлы с помощью Проводника. Для получения дополнительной информации см. раздел Поиск файлов в Проводнике на веб-сайте Windows.com.
© Корпорация Майкрософт, 2013 г. |
Страница 18 |

Знакомство с Surface
Теперь, когда вы уже имеете базовое представление об этом устройстве, можно познакомиться с ним поближе.
Состояния питания: включение, выключение, режим ожидания и перезапуск
Ниже приведена информация о состояниях питания планшета
Surface.
Включение, выключение, режим ожидания и перезапуск
Включение или Если планшет Surface выключен, нажмите и отпустите кнопку питания. Если пробуждение ничего не происходит, возможно, необходимо зарядить планшет Surface.
Подключите блок питания и нажмите кнопку питания еще раз.
Выключение |
Откройте чудо-кнопку «Параметры», коснитесь или щелкните Питание |
|
и |
|
затем выберите команду Выключить. Можно также коснуться или щелкнуть |
||
|
значок «Питание» на экране входа в систему (нижний правый угол), чтобы |
|
|
|
быстро выключить устройство. |
|
|
|
|
||
Режим ожидания |
Когда устройство Surface включено, нажмите и отпустите кнопку питания или |
||
|
закройте обложку Type Cover или Touch Cover. |
|
|
|
|
|
|
Перезапуск |
Откройте чудо-кнопку «Параметры», коснитесь или щелкните Питание |
|
и |
|
затем выберите команду Перезагрузить. |
|
|
|
|
|
|
Режим ожидания
Нет необходимости полностью выключать планшет Surface. В случае простоя Surface в течение нескольких минут экран выключается и блокируется так же, как в смартфонах. Если это произошло, то Surface находится в подключенном режиме ожидания. Это означает, что Surface остается подключенным к
© Корпорация Майкрософт, 2013 г. |
Страница 19 |

беспроводной сети, ожидая, когда пользователь начнет его использовать. Уведомления приложений отображаются на экране блокировки, поэтому можно быстро просмотреть обновления, например, узнать, сколько получено новых сообщений электронной почты.
Изменение условий, при которых яркость экрана уменьшается и экран полностью выключается
Можно изменить условия, при которых яркость экрана уменьшается или экран полностью выключается. Для этого выполните следующие инструкции.
1.Откройте чудо-кнопку «Поиск», введите изменение схемы управления питанием и затем коснитесь или щелкните пункт Параметры.
2.Коснитесь или щелкните пункт Изменение схемы управления питанием в результатах поиска.
3.Выберите параметры экрана, которые необходимо использовать при работе планшета Surface от аккумуляторной батареи, а также при его подключении к сети электропитания.
4.Коснитесь или щелкните Сохранить изменения.
Примечания
Схема управления питанием — это набор аппаратного обеспечения и системных параметров, управляющих использованием электроэнергии устройством Surface. Для получения дополнительной информации о схемах управления питанием см. раздел Схемы управления питанием: вопросы и ответы на веб-сайте Windows.com (Surface RT поддерживает подключенный режим ожидания).
Пробуждение
Чтобы вывести Surface из режима ожидания, выполните следующие действия:
1.Выполните любое из следующих действий:
Нажмите кнопку питания или откройте обложку.
Нажмите клавишу с логотипом Windows  на планшете Surface.
на планшете Surface.
Отображается экран блокировки с уведомлениями для приложений, где произошли какие-нибудь события: например, если получено новое сообщение электронной почты, то появляется значок письма. Для получения дополнительной информации см. раздел Уведомления в этом руководстве.
2.Чтобы разблокировать устройство Surface, проведите пальцем от нижнего края к центру экрана или нажмите клавишу.
3.Если отображается экран входа в систему, введите пароль, после чего можно начинать работу с Surface. Если требуется помощь для входа в систему, см. раздел Вход и выход из системы в этом руководстве.
© Корпорация Майкрософт, 2013 г. |
Страница 20 |

Совет
Можно настроить продолжительность простоя, после чего для разблокировки Surface потребуется пароль. Для получения дополнительной информации см. раздел Настройка запроса пароля в этом руководстве.
Блокировка
Чтобы заблокировать Surface, выполните любое из следующих действий:
Нажмите кнопку питания или закройте обложку.
Коснитесь или щелкните свое имя в правом верхнем углу на начальном экране, затем коснитесь или щелкните пункт Блокировка.
Сенсорный экран
Мультисенсорный дисплей с диагональю 10,6 дюймов и соотношением сторон 16:9 идеально подходит для просмотра видео высокого разрешения (HD), он оптимизирован для работы в многозадачном режиме при параллельном расположении окон приложений. Как и в смартфоне, планшетом Surface можно управлять, касаясь экрана. Например, можно провести пальцем вниз для прокрутки страницы. Для получения дополнительной информации о работе с сенсорным экраном см. раздел Сенсорный экран: касайтесь, проводите и выполняйте другие жесты в этом руководстве.
© Корпорация Майкрософт, 2013 г. |
Страница 21 |

Поворот экрана
При повороте Surface содержимое на экране также автоматически поворачивается в новое положение. Например, для просмотра страниц в Интернете можно использовать альбомную ориентацию, а для чтения книг — книжную ориентацию.
Блокировка ориентации экрана
Для предотвращения автоматического поворота изображения на экране ориентация экрана может быть заблокирована. Для этого выполните следующие инструкции.
1.Установите на Surface желаемую ориентацию.
2.Откройте чудо-кнопку «Параметры», а затем коснитесь или щелкните пункт Экран.
3.Коснитесь или щелкните значок поворота экрана (прямоугольник со стрелками).
Если поворот заблокирован, рядом со значком экрана отображается символ блокировки.
Яркость экрана
По умолчанию Surface автоматически настраивает яркость экрана в зависимости от условий освещенности. Эти настройки могут быть изменены, кроме того, яркость может быть установлена пользователем по его желанию. Для этого выполните следующие инструкции.
1.Откройте чудо-кнопку «Параметры», затем коснитесь или щелкните Изменить настройки ПК.
2.Щелкните или коснитесь Общие.
3.Прокрутите до пункта «Экран» и установите для параметра «Автоматически настраивать яркость экрана» значение Нет.
© Корпорация Майкрософт, 2013 г. |
Страница 22 |

Чтобы вручную настроить яркость экрана, выполните следующие действия:
Откройте чудо-кнопку «Параметры», коснитесь или щелкните пункт Экран, затем переместите ползунок для регулировки яркости.
Другие настройки экрана
Чтобы изменить условия, при которых яркость экрана уменьшается, экран выключается полностью или планшет Surface переходит в спящий режим, см раздел Изменение условий, при которых яркость экрана уменьшается и экран выключается полностью в этом руководстве.
С помощью чудо-кнопки Поиск можно найти дополнительные настройки. Для этого выполните следующие действия.
Откройте чудо-кнопку «Поиск», введите дисплей и затем коснитесь или щелкните Параметры. Выберите настройку в результатах поиска.
Подключение к Surface второго монитора
При желании можно подключить к планшету Surface второй монитор. Для получения дополнительной информации см. раздел Подключение телевизора, монитора или проектора в этом руководстве.
Добавление учетных записей
Одно из первых действий, которые нужно выполнить с новым планшетом Surface, — добавление учетных записей, например, на Outlook.com, Gmail, Facebook, Twitter, LinkedIn. После добавления учетных записей ваши контакты, календарь и электронная почта будут отображаться в приложениях «Почта», «Люди» и «Календарь». Можно быстро просмотреть свои фотографии и файлы с помощью таких служб, как SkyDrive,
Facebook или Flickr.
Добавление учетных записей электронной почты
Можно добавить учетные записи электронной почты из Outlook, Gmail, AOL, Yahoo! и даже из рабочей электронной почты (Exchange
ActiveSync).
Чтобы добавить учетную запись электронной почты, выполните следующие действия:
1.Откройте приложение «Почта» (на начальном экране коснитесь или щелкните Почта).
2.Проведите пальцем от правого края экрана, затем коснитесь или щелкните Настройки.
© Корпорация Майкрософт, 2013 г. |
Страница 23 |
 Loading...
Loading...