MICROSOFT SURFACE PRO 4 User Manual

Surface Pro 4
Guide de l'utilisateur
Avec Windows 10
Date de publication : Octobre 2015
Version 1.0

Surface Pro 4
© 2015 Microsoft. Tous droits réservés.
Microsoft, Microsoft Edge, OneNote, Outlook, PowerPoint, OneDrive et Windows sont des marques déposées de Microsoft Corporation.
Surface et Skype sont des marques de Microsoft Corporation. Bluetooth est une marque déposée de Bluetooth SIG, Inc.
Ce document est fourni « en l'état ». Les informations contenues dans ce document, y compris les URL et d'autres références à des sites web Internet, sont susceptibles d'être modifiées sans préavis.
© 2015 Microsoft |
Page ii |

|
Surface Pro 4 |
Sommaire |
|
À propos de ce guide ...................................................................................................................................................... |
1 |
Voici Surface Pro 4 .......................................................................................................................................................... |
1 |
Configurer votre Surface Pro 4 ..................................................................................................................................... |
6 |
Charger votre Surface Pro 4 ........................................................................................................................................................................ |
6 |
Connecter le clavier Cover ........................................................................................................................................................................... |
6 |
Configurer votre Surface Pro 4................................................................................................................................................................... |
6 |
Notions de base ............................................................................................................................................................... |
7 |
Alimentation et recharge.............................................................................................................................................................................. |
7 |
Vérification du niveau de la batterie......................................................................................................................................................... |
7 |
Écran de verrouillage...................................................................................................................................................................................... |
7 |
Barre des tâches du Bureau.......................................................................................................................................................................... |
7 |
Préservation de la durée d'utilisation de votre batterie ..................................................................................................................... |
8 |
Fonction tactile, clavier, stylet et souris .................................................................................................................................................. |
8 |
Mise à jour de votre Surface.......................................................................................................................................... |
9 |
Connexion à Internet ...................................................................................................................................................... |
9 |
Conseils de navigation................................................................................................................................................................................... |
9 |
Comptes et connexion................................................................................................................................................. |
10 |
Utiliser l'écran de connexion..................................................................................................................................................................... |
10 |
Utiliser Windows Hello pour se connecter .......................................................................................................................................... |
11 |
Se déconnecter............................................................................................................................................................................................... |
11 |
Découvrez Windows 10 ............................................................................................................................................... |
11 |
Affichez le menu Démarrer........................................................................................................................................................................ |
11 |
Centre de maintenance............................................................................................................................................................................... |
12 |
Rechercher........................................................................................................................................................................................................ |
12 |
Affichage des tâches et bureaux virtuels.............................................................................................................................................. |
13 |
Paramètres........................................................................................................................................................................................................ |
14 |
Pavé tactile et clavier Type Cover pour Surface Pro 4............................................................................................ |
14 |
Stockage et OneDrive .................................................................................................................................................. |
15 |
OneDrive ........................................................................................................................................................................................................... |
15 |
Enregistrer les fichiers sur lesquels vous travaillez dans OneDrive.............................................................................................. |
16 |
Stylet Surface et OneNote........................................................................................................................................... |
16 |
Caractéristiques du stylet Surface........................................................................................................................................................... |
16 |
Jumeler le stylet avec votre Surface ....................................................................................................................................................... |
17 |
© 2015 Microsoft |
Page iii |

|
Surface Pro 4 |
Essayer les fonctionnalités intégrées au bouton supérieur du stylet........................................................................................ |
18 |
Se familiariser avec OneNote.................................................................................................................................................................... |
19 |
Envoyer une page ou partager un bloc-notes ..................................................................................................................................... |
20 |
Connexion à des écrans, à des accessoires et à d'autres périphériques .............................................................. |
21 |
Configurer votre espace de travail avec la station Surface........................................................................................................... |
21 |
Se connecter et projeter sur un moniteur, un écran ou un autre affichage........................................................................... |
22 |
Les caméras et l'application Caméra ......................................................................................................................... |
23 |
Regarder des photos et des vidéos........................................................................................................................................................ |
23 |
Les applications de votre Surface Pro 4.................................................................................................................... |
24 |
L'application Surface .................................................................................................................................................................................... |
26 |
Obtenir plus d'applications........................................................................................................................................................................ |
27 |
Personnalisation et paramètres.................................................................................................................................. |
27 |
Paramètres Windows ................................................................................................................................................................................... |
27 |
Centre de maintenance............................................................................................................................................................................... |
28 |
Cortana .............................................................................................................................................................................................................. |
28 |
Application Surface....................................................................................................................................................................................... |
28 |
Synchroniser vos paramètres.................................................................................................................................................................... |
28 |
Modifier les paramètres dans les applications Windows .............................................................................................................. |
28 |
Accessibilité................................................................................................................................................................... |
28 |
Options d'ergonomie pour Surface........................................................................................................................................................ |
29 |
Autres options................................................................................................................................................................................................. |
29 |
Personnaliser l'écran de connexion........................................................................................................................................................ |
30 |
Entretien et précautions d'utilisation........................................................................................................................ |
30 |
Entretien de l'écran tactile.......................................................................................................................................................................... |
30 |
Entretien du clavier-coque......................................................................................................................................................................... |
31 |
Précaution d'utilisation du cordon d'alimentation........................................................................................................................... |
31 |
Enregistrement, réparation et garantie .................................................................................................................... |
31 |
Enregistrement de votre Surface............................................................................................................................................................. |
31 |
Réparation ........................................................................................................................................................................................................ |
32 |
Garantie ............................................................................................................................................................................................................. |
32 |
Aide supplémentaire.................................................................................................................................................... |
32 |
© 2015 Microsoft |
Page iv |

Surface Pro 4
À propos de ce guide
Ce guide est conçu pour vous familiariser avec les principales fonctionnalités de votre Surface Pro 4 et du stylet Surface. Vous trouverez beaucoup d'autres informations en ligne sur le site Surface.com, en suivant ce lien http://www.microsoft.com/surface/support. Les informations présentes sur le site Surface.com sont également disponibles par l'intermédiaire de l'application Surface sur votre Surface Pro 4. Pour en savoir plus, voyez la section « L'application Surface » plus loin dans ce guide.
Voici Surface Pro 4
Découvrez les fonctionnalités qui sont intégrées à votre Surface Pro 4.
Voici un bref aperçu de l'appareil Surface Pro 4.
© 2015 Microsoft |
Page 1 |

Surface Pro 4
Bouton |
Appuyez sur le bouton Marche/Arrêt pour mettre en marche votre appareil |
Marche/Arrêt |
Surface Pro 4. Le bouton Marche/Arrêt permet également de le mettre en veille et |
|
de le sortir de veille lorsque vous voulez travailler à nouveau. |
|
|
Écran tactile |
Utilisez l'écran de 12,3 pouces, avec son format 3:2 et sa résolution 2736 x 1824, |
|
pour regarder des films en HD, naviguer sur le web et utiliser vos applications |
|
préférées. |
|
Le nouveau processeur tactile G5 de Surface assure une précision tactile jusqu'à |
|
deux fois supérieure à celle de Surface Pro 3 : il vous permet de vous servir de vos |
|
doigts pour sélectionner et déplacer des éléments, et même de zoomer. Pour en |
|
savoir plus, voir Écran tactile de Surface sur Surface.com. |
|
|
Stylet Surface |
Appréciez le confort d'une expérience d'écriture naturelle grâce au stylet qui |
|
s'apparente à un vrai stylo. Utilisez le stylet Surface pour lancer Cortana dans |
|
Windows, ou ouvrir OneNote et rédiger une note ou effectuer une capture |
|
d'écran. |
|
Voir Utilisation du stylet Surface (version Surface Pro 4) sur Surface.com pour en |
|
savoir plus. |
|
|
Pied intégré |
Dépliez le pied intégré et travaillez ou divertissez-vous confortablement à votre |
|
|
|
bureau, sur le canapé, ou tout en assurant une présentation les mains libres. |
|
|
Wi-Fi et |
Surface Pro 4 prend en charge les protocoles Wi-Fi standard (802.11a/b/g/n/ac) et |
Bluetooth® |
Bluetooth 4.0. Connectez-vous à un réseau sans fil et utilisez des périphériques |
|
prenant en charge la technologie Bluetooth, comme des souris, des imprimantes |
|
et des casques. |
|
Pour en savoir plus, voir Ajouter un appareil Bluetooth etConnexion de Surface à |
|
un réseau sans fil sur Surface.com. |
|
|
Caméras |
Surface Pro 4 est équipée de deux caméras pour prendre des photos et |
|
enregistrer des vidéos : une caméra arrière avec mise au point automatique de |
|
8 mégapixels et une caméra avant haute résolution de 5 mégapixels. Les |
|
deux caméras enregistrent les vidéos en qualité 1080p, au format 16:9. Un témoin |
|
lumineux de confidentialité se situe à droite de chaque caméra. |
|
Surface Pro 4 est également doté d'une caméra infrarouge (IR) à détection faciale |
|
qui vous permet de vous connecter à Windows sans avoir besoin d'indiquer un |
|
mot de passe. Pour en savoir plus, voir Windows Hello sur Surface.com. |
|
Pour en savoir plus sur les caméras, voir Prendre des photos et réaliser des vidéos |
|
avec Surface et Utilisation de la mise au point automatique sur Surface 3, |
|
Surface Pro 4 et Surface Book sur le site Surface.com. |
|
|
© 2015 Microsoft |
Page 2 |

Surface Pro 4
Microphones |
Surface Pro 4 est équipé de deux micros, un à l'avant, l'autre à arrière. Servez-vous |
|
|
|
du microphone avant pour effectuer des appels et enregistrer. Sa fonction à |
|
suppression de bruit est optimisée pour une utilisation avec Skype et Cortana. |
|
|
Haut-parleurs |
Les haut-parleurs stéréo offrent une expérience sonore immersive pour la |
stéréo |
musique et les films. Pour en savoir plus, voir Son, volume et accessoires audio de |
|
|
|
Surface sur Surface.com. |
|
|
© 2015 Microsoft |
Page 3 |
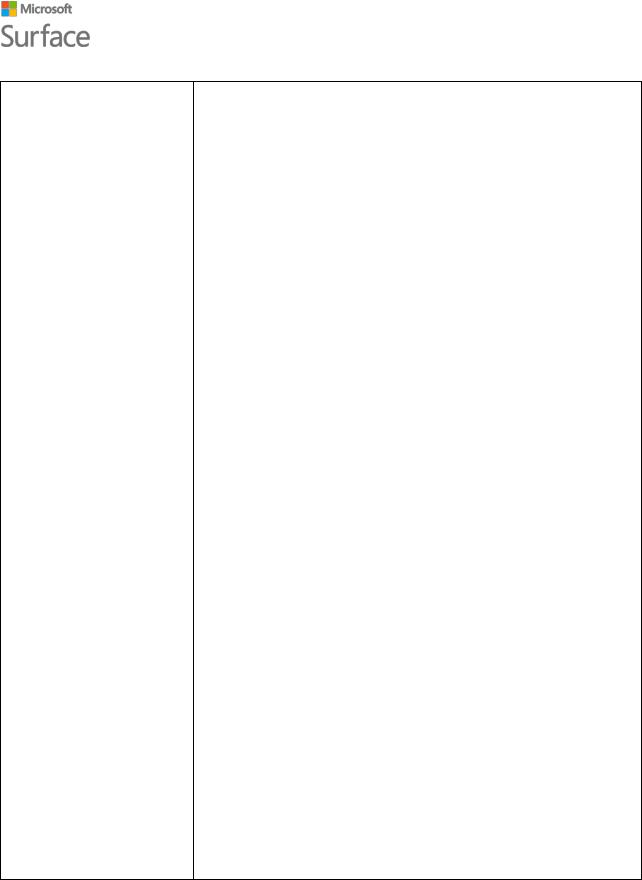
Surface Pro 4
Ports et connecteurs L'appareil Surface Pro 4 est pourvu des ports classiques que vous
êtes en droit d'attendre de tout ordinateur portable bien équipé.
Port USB 3.0 standard
Connectez un accessoire USB, tel que souris, imprimante, adaptateur Ethernet, lecteur USB ou smartphone. Pour en savoir plus, voir Connecter une souris, une imprimante et plus encore, par USB sur Surface.com.
Surface Connect
Lorsque la batterie de votre appareil est faible, reliez l'adaptateur secteur fourni au connecteur Surface Connect du port de charge. Pour en savoir plus, voir Batterie et alimentation de Surface sur Surface.com.
Si vous utilisez la station Surface (vendue séparément), vous connectez votre Surface à la station via le connecteur de charge et d'accueil Surface Connect pour transmettre énergie et données. Pour en savoir plus, voir Utilisation de la station Surface sur Surface.com.
Emplacement pour carte microSD
Utilisez l'emplacement pour carte microSD et une carte microSD (vendue séparément) pour ajouter de l'espace de stockage supplémentaire et transférer des fichiers. Pour en savoir plus, voir Options de stockage de Surface sur Surface.com.
Mini DisplayPort version 1.2
Partagez ce qui s'affiche sur l'écran de votre Surface en connectant votre appareil à une HDTV, un écran ou un projecteur. (Les adaptateurs vidéo sont vendus séparément.) Pour plus d'informations, voir Connexion de Surface à une TV, un écran ou un projecteur sur Surface.com.
Prise pour casque 3,5 mm
Branchez votre casque préféré pour un peu plus d'intimité lorsque vous écoutez de la musique ou une téléconférence. Pour en savoir plus, voir Son, volume et accessoires audio de Surface sur Surface.com.
Connecteurs de clavier Cover
Enclenchez le fin et léger clavier Type Cover pour Surface Pro 4 (vendu séparément), pour toujours avoir un clavier sous la main lorsque vous vous déplacez. Pour en savoir plus, voir Type Cover sur Surface.com.
© 2015 Microsoft |
Page 4 |

Surface Pro 4
Logiciels |
Système d'exploitation Windows 10 Pro |
|
Windows 10 offre de nouvelles fonctionnalités et une variété infinie |
|
de possibilités de divertissement et de productivité, à la maison, en |
|
cours ou pendant vos déplacements. |
|
Pour en savoir plus sur Windows, voir Prise en main de Windows 10 |
|
sur Windows.com. |
|
Applications |
|
Vous pouvez utiliser les applications intégrées à votre menu |
|
Démarrer et en installer d'autres à partir du Windows Store. Pour |
|
plus d'informations, voir Tout savoir sur les applications et comment |
|
obtenir plus d'applications sur Surface.com. |
|
Vous pouvez également installer et utiliser toutes vos applications de |
|
bureau préférées sur votre Surface Pro 4. Pour plus d'informations, |
|
voir Installer et désinstaller des applications sur Surface sur le site |
|
Surface.com. |
|
|
Processeur |
Le processeur Intel Core de 6e génération procure vitesse et |
|
|
|
puissance pour assurer des performances véloces et fluides. |
|
|
Mémoire et stockage |
Surface Pro 4 est disponible dans des configurations proposant |
|
jusqu'à 16 Go de RAM et 512 Go de stockage. Voir Stockage Surface |
|
sur Surface.com pour en savoir plus sur l'espace disque disponible. |
|
Pour en savoir plus sur les options de stockage supplémentaires |
|
disponibles pour Surface Pro 4, voir Options de stockage de Surface |
|
sur Surface.com. |
|
|
Capteurs |
Six capteurs, dont un accéléromètre, un magnétomètre, un |
|
gyroscope, un capteur de luminosité ambiante, un capteur à effet |
|
Hall et un capteur Wi-Fi SAR, permettent aux applications d'exécuter |
|
des tâches telles que le suivi de mouvements et la détermination |
|
d'un emplacement. |
© 2015 Microsoft |
Page 5 |

Surface Pro 4
Configurer votre Surface Pro 4
Charger votre Surface Pro 4
1.Branchez les deux extrémités du cordon d'alimentation.
2.Raccordez le cordon d'alimentation au port de charge et assurez-vous que le branchement est correctement effectué.
3.Branchez l'adaptateur secteur sur une prise électrique.
Connecter le clavier Cover
Si vous disposez d'un clavier Type Cover pour Surface Pro 4 (vendu séparément), clipsez-le et ouvrez le pied intégré.
Configurer votre Surface Pro 4
Appuyez sur le bouton Marche/Arrêt pour allumer votre Surface Pro 4. Windows démarre et vous guide tout au long du processus de configuration. Pour plus d'informations, voir Configuration de votre Surface sur le site Surface.com.
© 2015 Microsoft |
Page 6 |

Surface Pro 4
Notions de base
Alimentation et recharge
Comptez 2 à 4 heures pour recharger complètement la batterie de Surface Pro 4 lorsqu’elle est vide. L'opération peut durer plus longtemps si des activités énergivores, telles que les jeux vidéo ou la diffusion de vidéos en continu, occupent votre appareil Surface pendant qu'il charge.
Vous pouvez utiliser le port USB de l'adaptateur secteur de Surface Pro 4 pour charger d'autres appareils, comme un téléphone, pendant que votre appareil se charge. Le port USB de l'adaptateur secteur sert uniquement à charger des périphériques, il ne permet pas de transférer des données. Si vous souhaitez utiliser un périphérique USB, branchez-le sur le port USB de votre Surface.
Vérification du niveau de la batterie
Vous pouvez vérifier le niveau de la batterie dans l'écran de verrouillage ou sur le Bureau.
Écran de verrouillage
Lorsque vous sortez votre Surface de veille, l'état de la batterie s'affiche dans le coin inférieur droit de l'écran de verrouillage.
Barre des tâches du Bureau
L'état de la batterie s'affiche à droite dans la barre des tâches. Sélectionnez l'icône de la batterie pour afficher des informations sur la charge et l'état de la batterie, notamment le pourcentage d'énergie restante.
© 2015 Microsoft |
Page 7 |
 Loading...
Loading...