MICROSOFT Wedge Mobile Keyboard User Manual

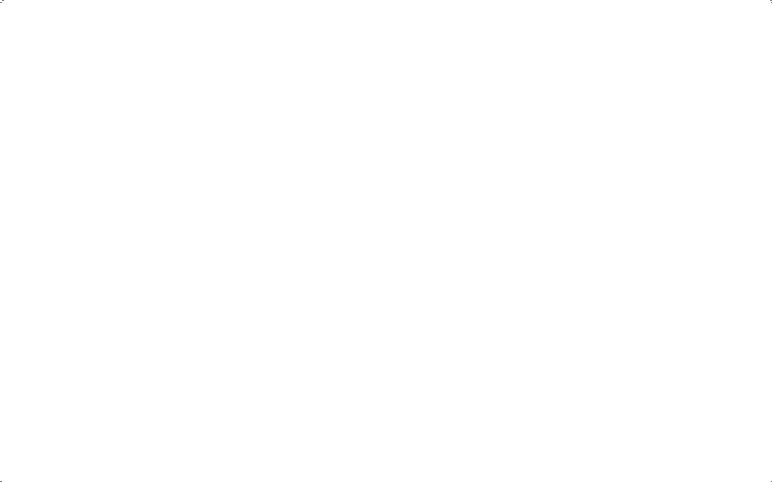
english - EN français - FR deutsch - DE italiano - IT português - PT español - ES
www.microsoft.com/hardware
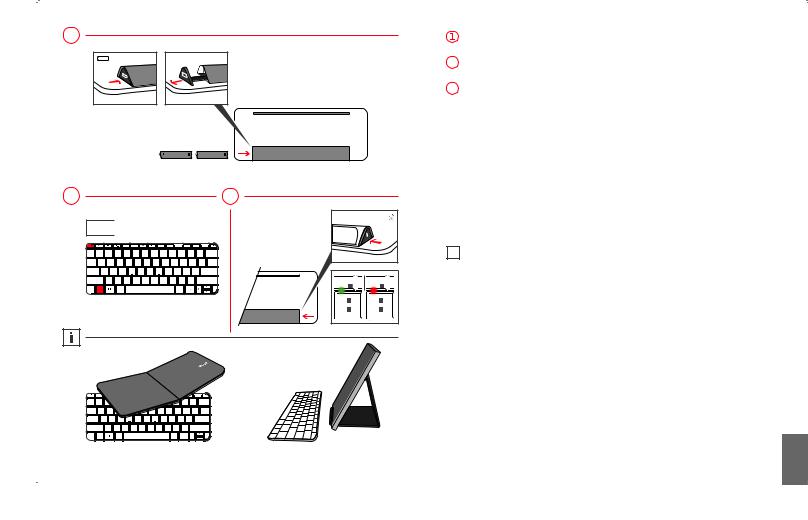
1
 www.microsoft.com/hardware/productguide
www.microsoft.com/hardware/productguide
2 |
3 |
Fn +

Esc |
|
|
|
|
|
|
|
|
PrtScn |
Home |
End |
Pg Up |
Pg Dn |
Del |
~ |
! |
@ |
# |
$ |
% |
^ |
& |
* |
( |
) |
_ |
+ |
|
Backspace |
` |
1 |
2 |
3 |
4 |
5 |
6 |
7 |
8 |
9 |
0 |
- |
= |
|
|
Tab |
Q |
W |
E |
R |
T |
Y |
U |
I |
O |
|
P |
{ |
} |
| |
|
[ |
] |
\ |
|||||||||||
Caps Lock |
A |
S |
D |
F |
G |
H |
J |
|
K |
L |
: |
|
“ |
Enter |
|
|
|
|
|
|
|
|
|
|
|
; |
|
‘ |
|
Shift |
|
Z |
X |
C |
V |
B |
N |
M |
< |
|
> |
? |
|
Shift |
|
|
|
|
|
|
|
|
|
, |
|
. |
/ |
|
|
Ctrl |
Fn |
|
Alt |
|
|
|
|
|
|
|
Alt |
|
|
|
Esc |
~ |
`
Tab
Caps Lock
Shift
Ctrl Fn
|
|
|
|
|
|
|
|
|
- |
= |
Backspace |
|
|
|
|
|
|
|
|
|
{ |
} |
| |
|
|
|
|
|
|
|
|
|
[ |
] |
\ |
|
|
|
|
|
|
|
|
; |
“ |
|
Enter |
|
|
|
|
|
|
|
|
‘ |
|
|
|
Z |
X |
C |
V |
B |
N |
M |
< |
> |
? |
|
Shift |
, |
. |
/ |
|
||||||||
|
|
Alt |
|
|
|
|
|
Alt |
|
|
|
www.microsoft.com/hardware/support
Press the battery tray release button on the left side of the keyboard stand, insert two AAA alkaline batteries, and slide the tray shut.
2To turn on the device, press Fn+ for 1 second. (To turn off the device, replace the cover, or press and hold Fn+
for 1 second. (To turn off the device, replace the cover, or press and hold Fn+ for 3 to 4 seconds.)
for 3 to 4 seconds.)
3Connect the device to your computer:
a.Press and hold the connect button on the underside of the device for 3 to 5 seconds. A small light on the front of the device blinks green and red alternately, to show that the device is discoverable to other Bluetooth devices within 6 minutes.
b.WindoWs 8: On your computer, press the Windows key, type control panel, select control panel from the search results, and then select add devices and printers.
WindoWs 7: On your computer, from the start menu, select control panel, and in category view, locate hardware and sound, and then select add a device.
c.When the device is listed, select it, and follow the instructions to successfully connect your new device.
iusing the keyboard cover
•Use the keyboard cover to protect your keyboard when it is not being used.
•When you remove the cover, the keyboard automatically turns on. Replacing the cover turns it off.
•You can also use the keyboard cover as a stand for your tablet.
en
 Loading...
Loading...