Lg DP1W, DP1B User Manual [hu]



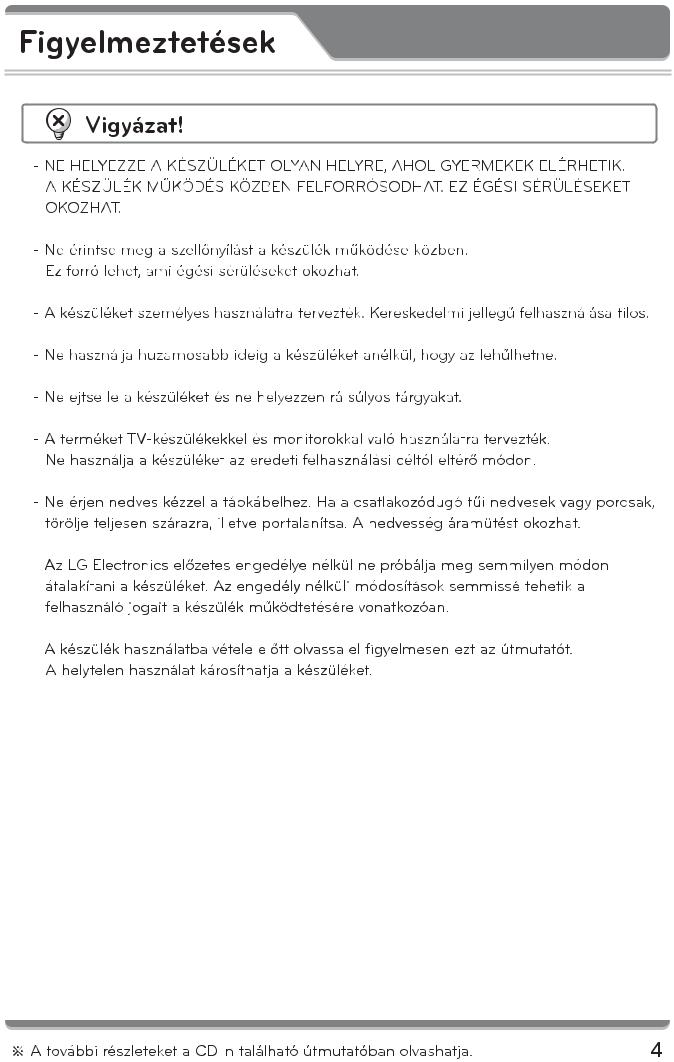






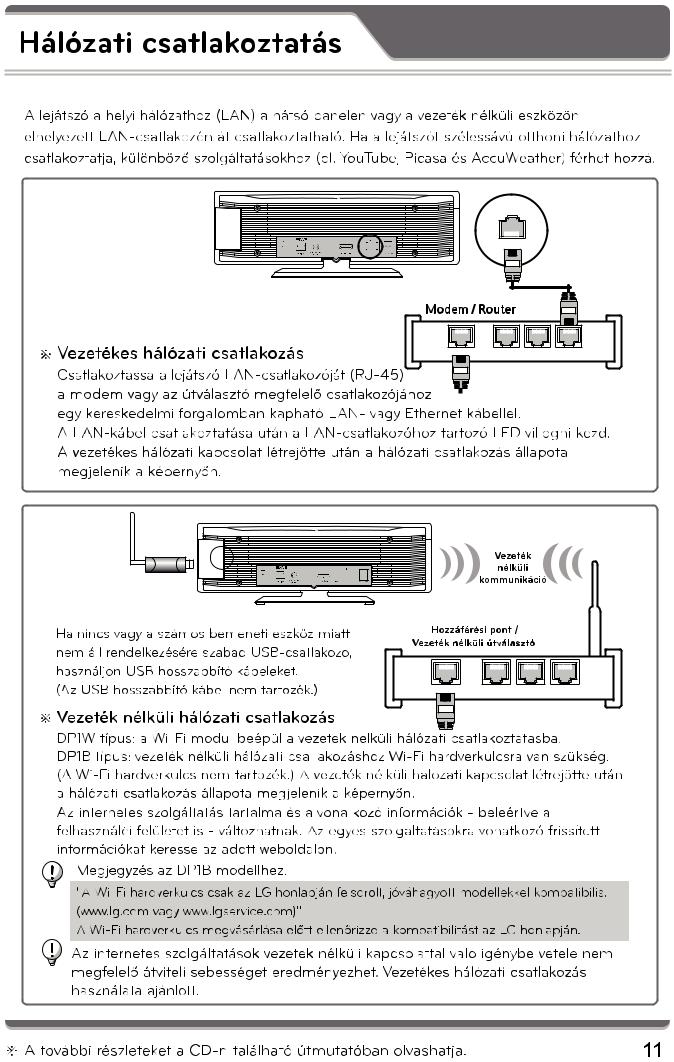
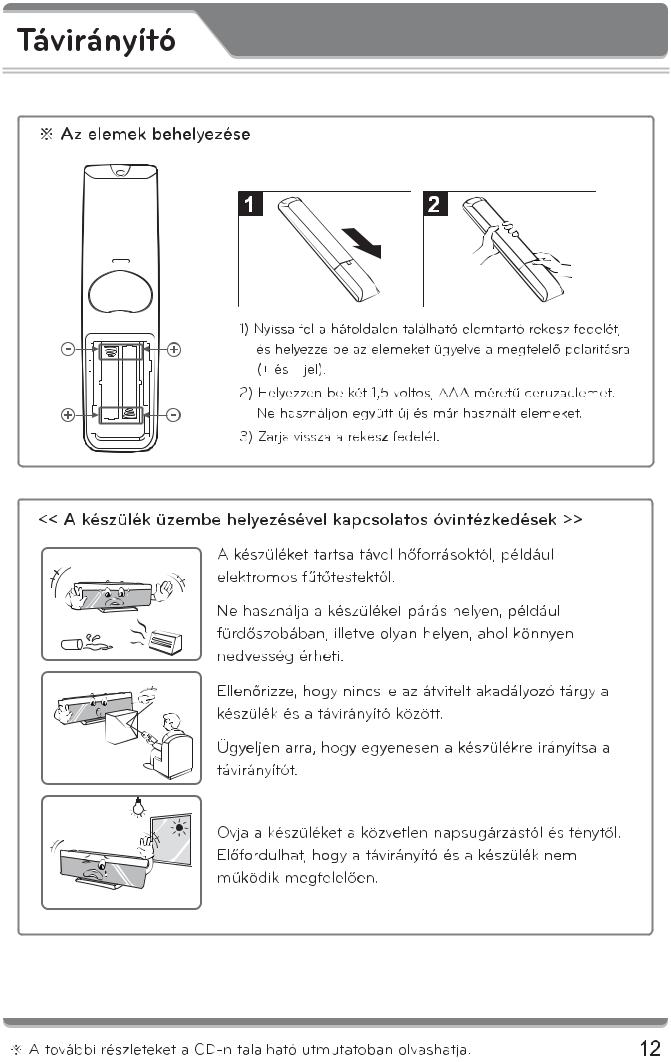



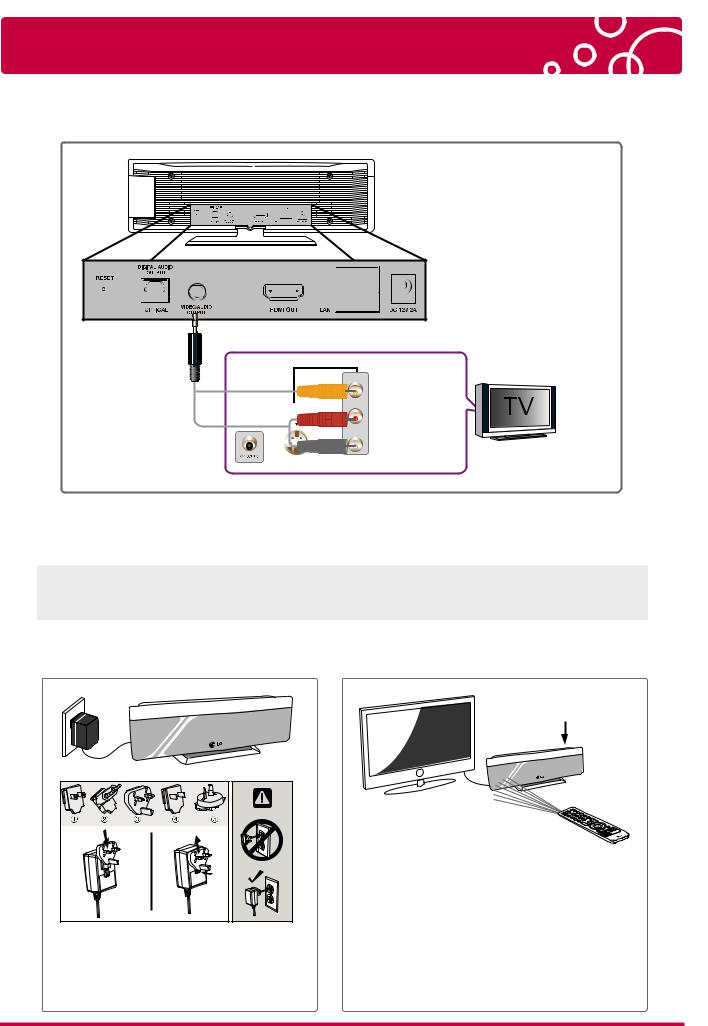
Connecting to your TV
 Audio (Left / Right) / Video Connection
Audio (Left / Right) / Video Connection
|
Video in |
S-Video |
(Right) |
in |
|
|
Audio in |
|
(Left) |
|
AV in |
Connect the A/V Composite port on the player to the video / Audio jack on the TV using A/V Composite cable (Phone jack type).
·Depending on TV, it can be connected to [AV1], [AV2], [AV3] or [AV4]
·It takes about few seconds (Approximately 30 seconds) to display Main menu after showing LG Logo.
Power adapter connection |
LED operating status |
(Power Button)
TV
Connect the power adapter with regional plug.
Depending on the region, some of the plugs may not be included.
To turn on the product, press power button of the remote control or product. Plugged in (Red LED) → Boot up (Red LED Flashes) → Ready to use (Blue LED) Blue LED will flash during operating.
It takes about few seconds (Approximately 30 seconds) to display Main menu
after showing LG logo.
LG Multimedia Player User’s Manual |
16 |
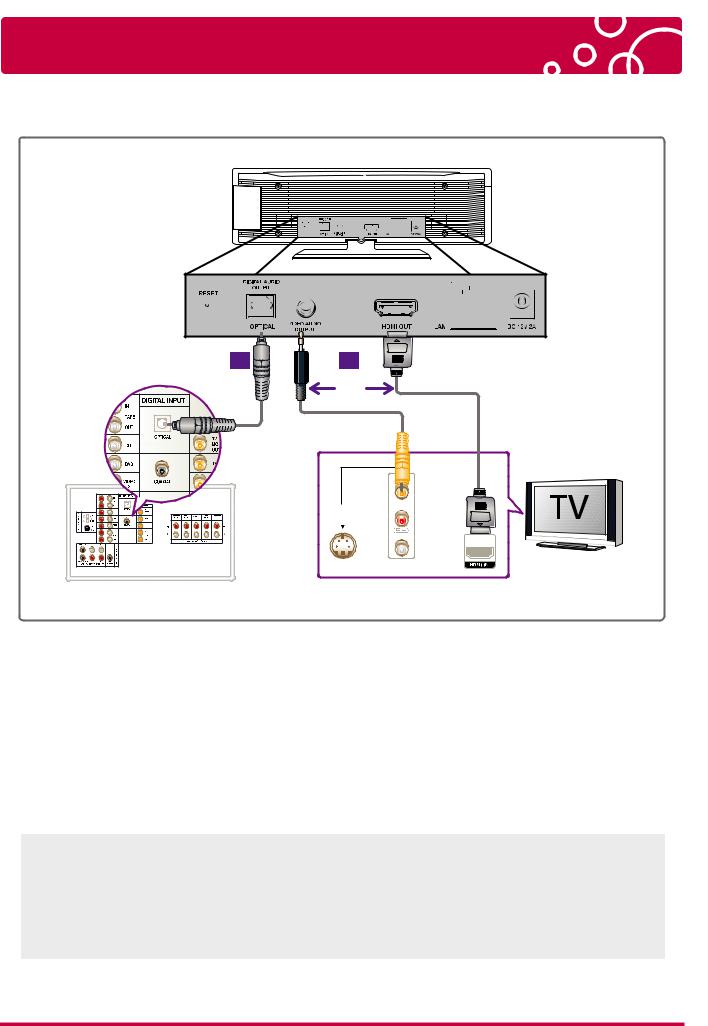
Connecting to an Amplifier
 Dolby Digital Amplifier | DTS Amplifier (High Quality Digital Audio)
Dolby Digital Amplifier | DTS Amplifier (High Quality Digital Audio)
1 |
2 |
|
|
Or |
HDMI cable (ver. 1.3) |
|
Composite A/V cable |
|
Optical cable |
|
|
|
|
Video in |
|
S-Video |
(Right) |
|
in |
|
|
Audio in |
|
|
|
|
|
|
(Left) |
Receiver / Amplifier |
AV in |
|
|
|
1.Connect the player’s Digital audio out port (Optical) to the corresponding in optical jack on your amplifier. Use an optional digital audio cable. You will need to activate the player’ digital output.
- It supports surround sound.
2.Connect the player’s [A/V composite port (phone jack type)] to TV’s [Video in] port using a A/V composite cable, or Connect the player’s [HDMI port] to TV’s [HDMI in] port using a HDMI cable.
·Select the output sound format when a device equipped with a HDMI or Digital Audio input jack is connected to the HDMI OUT or DIGITAL AUDIO OUT jack on this player.
·Depending on the Amplifier or receiver, the port will be differ from image. Please see the User’s manual of Amplifier.
·Output levels should be properly adjusted before use to prevent damage to the output device.
LG Multimedia Player User’s Manual |
17 |

Connecting to an Amplifier
 Connecting to an Amplifier via HDMI Output
Connecting to an Amplifier via HDMI Output
HDMI cable (ver. 1.3)
1 |
2 |
|
Receiver / Amplifier |
1.Connect the player’s HDMI out jack to the corresponding in jack on your amplifier using a HDMI cable (ver. 1.3).
2.Connect the amplifier’s HDMI output jack to HDMI input jack on your TV using a HDMI cable if your amplifier has HDMI jack. (to connect TV and amplifier using HDMI cable, please see the User’s manual of amplifier for you reference.)
·Select the output sound format when a device equipped with a HDMI or Digital Audio input jack is connected to the HDMI OUT or DIGITAL.
·Depending on the amplifier, location of jack will be different. Please see the User’s manual of amplifier for a reference.
LG Multimedia Player User’s Manual |
18 |
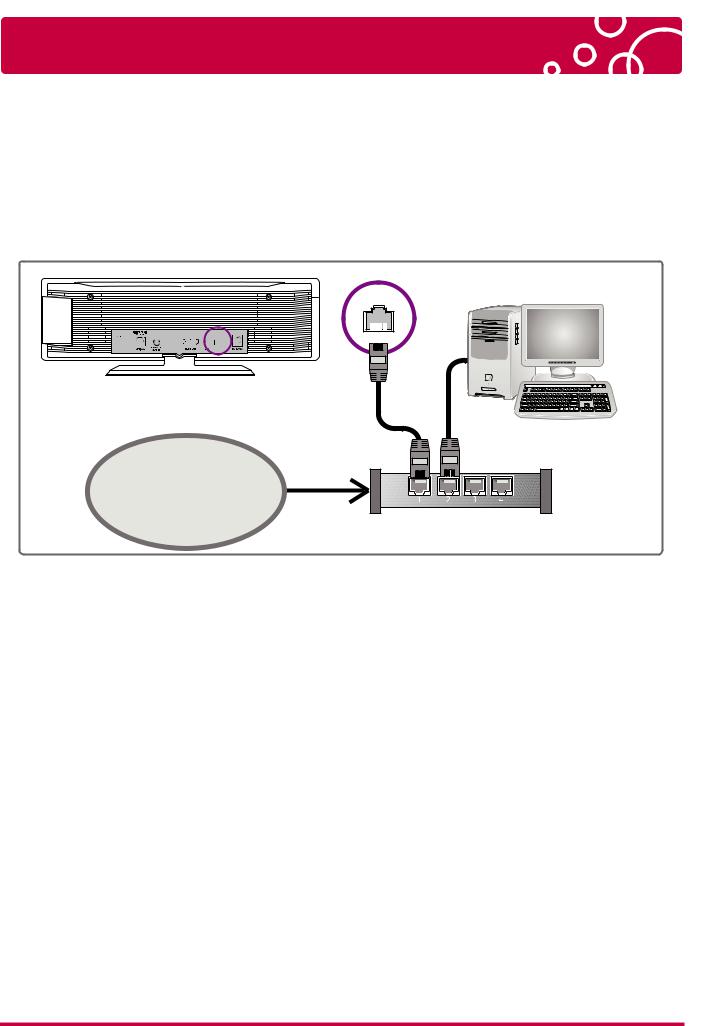
Connecting to your Home Network
 Wired Network Connection
Wired Network Connection
This player can be connected to a local area network (LAN) via the LAN port on the rear panel or the wireless device. By connecting the player to a broadband home network, you have access to service such as YouTube, Picasa and AccuWeather.
Connect the player’s LAN Port(RJ-45) to the corresponding port on your Modem or Router using a commercially available LAN or Ethernet cable.
Internet
Service
PC
Modem or Router |
Using a wired network provides the best performance, because the attached devices connect directly to the network and are not subject to radio frequency interference.
Please refer to the documentation for your network device for further instructions.
Connect the player’s LAN port to the corresponding port on your Modem or Router using a commercially available LAN or Ethernet cable (CAT5 or better with RJ45 connector).
In the example configuration for wired connection above, this player would be able to access content from either of the PCs.
If there is a DHCP server on the local area network (LAN) via wired connection, this player will automatically be allocated an IP address. After making the physical connection, small number of home networks ma required the player’s network setting to be adjusted.
Note
When plugging or unplugging the LAN cable, hold the plug portion of the cable. When unplugging, do not pull on the LAN cable but unplug while pressing down on the lock.
Do not connect a modular phone cable to the LAN port.
Since there are various connection configurations, please follow the specifications of your telecommunication carrier or internet service provider.
If you want to access content from PCs or DLNA servers, this player must be connected to the same local area network with them via a router.
LG Multimedia Player User’s Manual |
19 |

Connecting to your Home Network
 Wireless Network Connection
Wireless Network Connection
This player can be connected to a local area network (LAN) via the LAN port on the rear panel or the wireless device. By connecting the player to a broadband home network, you have access to service such as YouTube, Picasa and AccuWeather.
DP1W Model : Wi-Fi module is embedded for Wireless network connection.
DP1B Model : Wi-Fi dongle is required for Wireless network connection.
Wireless
Communication
Access Point /
Wireless router
Another connection option is to use an Access Point or a wireless router. In the example configuration for wireless connection above, this player would be able to access content from either of the PCs.
The network configuration and connection method may vary depending on the equipment in use and the network environment.
This player is equipped with an IEEE 802.11n (2.4 GHz band only) wireless module, which also supports the 802.11b / g standards. For the best wireless performance, we recommend using a IEEE 802.11n certified Wi-Fi network (access point or wireless router). Available Wi-Fi standards:
802.11b / 802.11g / 802.11n (single-band 2.4 GHz)
WPS PBC Mode
WPS : Wi-Fi Protect Setup
PBC : Push Button Connect
·Press PBC button on the Access Point / Wireless router to connect to player directly.
(Some of Access Point / Wireless routers do not have the PBC button.)
·First of all, proper wireless network setting is required.
·In the Wireless Network list, Press “Push Button” and the press PBC button on the Access Point / Wireless router, it will be directly connected in 2 minutes
For the wireless network connection, the player needs to be set up for network communication. This adjustment can be done from the [Setup] menu, Adjust the [Network] setting as follow. Setting up the access point or the wireless router is required before connecting the player to the network.
Wired internet connection is strongly recommended. Using the [Home Link] features, network update and video streaming services (such as, YouTube, Picasa and AccuWeather) with wireless network can be affected by the household devices using radio frequencies.
The content of internet service and related service information, including user interface, is subject to change. Please refer to the web site of each service for updated information.
Note for DP1B Model
Wi-Fi Dongle is only compatible with pre-approved models listed on LG website.
(www.lg.com or www.lgservice.com)
Check LG website for compatibility before purchasing Wi-Fi dongle.
LG Multimedia Player User’s Manual |
20 |

Connecting to your Home Network
 Notes on Network Connection
Notes on Network Connection
Many network connection problems during set up can often be fixed by re-setting the router or modem. After connecting the player to the home network, quickly power off and/or disconnect the power cable of the home network router or cable modem. Then power on and/or connect the power cable again.
Depending on the internet service provider (ISP), the number of devices that can receive internet service may be limited by the applicable terms of service. For details, contact your ISP.
Our company is not responsible for any malfunction of the player and/or the internet connection feature due to communication errors/malfunctions associated with your broadband internet connection, or other connected equipment.
The features of contents made available through the Internet Connection feature are not created or provided by our company, and our company is not responsible for their functionality or continued availability. Some contents related material available by the Internet Connection may not be compatible with this player. If you have questions about such content, please contact the producer of the content.
Some internet contents may require a higher bandwidth connection.
Even if the player is properly connected and configured, some internet contents may not operate properly because of internet congestion, the quality or bandwidth of your internet service, or problems at the provider of the content.
Some internet connection operations may not be possible due to certain restrictions set by the Internet service provider (ISP) supplying your broadband Internet connection.
Any fees charged by an ISP including, without limitation, connection charges are your responsibility.
A 10 Base-T or 100 Base-TX LAN port is required for wired connection to this player. If your internet service does not allow for such a connection, you will not be able to connect the player.
You must use a Router to use xDSL service.
A DSL modem is required to use DSL service and a cable modem is required to use cable modem service. Depending on the access method of and subscriber agreement with your ISP, you may not be able to use the internet connection feature contained in this player or you may be limited to the number of devices you can connect at the same time. (If your ISP limits subscription to one device, this player may not be allowed to connect when a PC is already connected.)
The use of a IRouterI may not be allowed or its usage may be limited depending on the policies and restrictions of your ISP. For details, contact your ISP directly.
The wireless network operate at 2.4 GHz radio frequencies that are also used by other household devices such as cordless telephone, Bluetooth® devices, Microwave oven, and can be affected by interference from them.
Turn off all unused network equipment in your local home network. Some devices
may generate network traffic.
For the purpose of the better transmission, placing the player from the access point as close as possible.
In some instances, placing the access point or wireless router at least 0.45 m (1.5 ft) above the floor may improve the reception.
Move closer to the access point if possible or re-orient the player so there is nothing between it and the access point.
The reception quality over wireless depends on many factors such as type of the access point, distance between the player and access point, and the location of the player.
LG Multimedia Player User’s Manual |
21 |

Home Menu
 Home Menu
Home Menu
 [HOME]
[HOME]
Navigation button and [OK]

 [RETURN]
[RETURN]
Home Menu
In Home Menu, use various Multimedia player’s functions conveniently.
·Some of Menus are not activated without proper contents.
·If you press [HOME] during playing content, Home Menu is shown. (the played content is paused.)
1
|
|
|
|
|
|
|
|
|
|
|
|
|
|
|
|
|
|
|
|
|
|
|
|
|
|
|
|
|
|
|
|
|
|
Press [HOME]. |
Select option |
||||||||
|
|
|
|
|
|
using < / >. |
||||
|
|
|
|
|
|
|
|
|
|
|
2 |
|
|
|
|
|
|
|
|
|
|
|
|
|
|
|
|
|
|
|
|
Movie : Display [Movie] Menu. |
|
|
|
|
|
|
|
|
|
|
|
|
|
|
|
|
|
|
|
|||
Press [OK]. Selected option |
|
|
|
|
Photo : Display [Photo] Menu. |
|||||
|
|
|
|
Music : Display [Music] Menu. |
||||||
ormenu will be shown. |
|
|
|
|
||||||
|
|
|
|
Home Link : Display Media Server Selection Menu. |
||||||
|
|
|
|
|
|
|
|
|
|
|
|
|
|
|
|
|
|
|
|
|
NetCast : Display [Netcast] Menu. |
|
|
|
|
|
|
|
|
|
|
Setup : Display [Setup] Menu. |
·After connecting to wired / wireless network, you will see the icons. (You can check the connection strength of a wireless connection.)
: Wired network is connected |
: Wireless network is connected |
·The network connection screen can only be seen in each menu within browser mode. You can not see these icons during playing movie, photo and music files. These icons can not see in [Setup] menu as well.
Media Selection Menu.
When a USB Device or External Hard Disk Drive is connected on the product. Media Selection Menu will be displayed.
Select the [USB1] or [USB2] option using < / >, and press enter [OK].
LG Multimedia Player User’s Manual |
22 |

Video / Audio Setting
 Digital Audio Output
Digital Audio Output
 [HOME]
[HOME]
Navigation button and [OK]

 [RETURN]
[RETURN]
1
|
|
|
|
|
|
|
|
|
|
|
|
|
|
|
|
|
|
Press [HOME]. |
Move to [SETUP] |
||||
|
|
|
and press [OK]. |
||
2
|
|
|
|
|
|
|
|
|
|
|
|
|
|
|
|
|
|
Move to [VIDEO |
Go to next step. |
||||
/ AUDIO]. |
|
|
|
||
3
|
|
|
|
|
|
|
|
|
|
|
|
|
|
|
|
|
|
Go to [SPDIF]. |
Go to next step. |
||||
4
|
|
|
|
|
|
|
|
|
|
|
|
Select option |
Press [OK] for |
||||
using / . |
confirmation. |
||||
Digital Audio Output
Select the output sound format when a device equipped with a HDMI or Digital Audio input jack is connected to the HDMI out or Digital Audio jack on this player.
[PCM Stereo]
Select if you connect this unit’s HDMI out or Digital audio out jack to a device with two-channel digital stereo decoder.
[Primary Pass-Thru]
Select if you connect this unit’s Digital Audio Out and HDMI Out jack to a device with LPCM, Dolby digital, DTS decoder.
·If the audio format of the digital output does not match the capabilities of your receiver, the receiver will produce a strong, distorted sound or no sound at all.
Caution
·If you select [Primary Pass-Thru] for [Digital Audio Output], This player cannot support to increase / decrease the volume of Dolby Digital (AC3) and DTS audio format.
·To increase / decrease the volume, control the volume of Amplifier.
Press [HOME] or [RETURN] to exit menu or cancel the selection.
LG Multimedia Player User’s Manual |
23 |

Video / Audio Setting
 Audio Output Specifications
Audio Output Specifications
Jack / Setting |
Analog |
Digital Audio Out (HDMI / SPDIF) |
|
|
|||
Audio Source |
Audio Out |
PCM Stereo |
Primary Pass-thru |
|
|||
Dolby Digital (5.1 Ch) |
PCM 2 Ch |
PCM 2 Ch |
Dolby Digital (5 .1 Ch) |
Dolby Digital Plus (7.1 Ch) |
PCM 2 Ch |
PCM 2 Ch |
Dolby Digital (5.1 Ch) |
Dolby TrueHD (7.1 Ch) |
PCM 2 Ch |
PCM 2 Ch |
Dolby Digital (5.1 Ch) |
DTS (5.1 Ch) |
PCM 2 Ch |
PCM 2 Ch |
DTS (5.1 Ch) |
DTS-HD (7.1 Ch) |
PCM 2 Ch |
PCM 2 Ch |
DTS (5.1 Ch) |
Linear PCM 2 Ch |
PCM 2 Ch |
PCM 2 Ch |
PCM 2 Ch |
Linear PCM 5.1 Ch |
PCM 2 Ch |
PCM 2 Ch |
PCM 2 Ch |
Linear PCM 7.1 Ch |
PCM 2 Ch |
PCM 2 Ch |
PCM 2 Ch |
Multi-Channel analog |
PCM 2 Ch |
PCM 2 Ch |
No Sound |
1.The secondary and interactive audio may no be included in the output bitstream if [Digital Output] or [HDMI] option is set to [Primary Pass-Thru]. (Except LPCM Codec : the output always include interactive and secondary audio.)
2.[Primary Pass-thru] does not support Multi-Channel analog audio source. (the sound may not be heard through SPDIF or HDMI.) Please set to [PCM Stereo] for MultiChannel analog audio source.
3.If the Audio format of the digital output does not match the capabilities of your receiver, the receiver will produce a strong, distorted sound or no sound at all.
LG Multimedia Player User’s Manual |
24 |

Video / Audio Setting
 Digital Audio Output
Digital Audio Output
 [HOME]
[HOME]
Navigation button and [OK]

 [RETURN]
[RETURN]
1
|
|
|
|
|
|
|
|
|
|
|
|
|
|
|
|
|
|
Press [HOME]. |
Move to [SETUP] |
||||
|
|
|
and press [OK]. |
||
2
|
|
|
|
|
|
|
|
|
|
|
|
|
|
|
|
|
|
Move to [VIDEO |
Go to next step. |
||||
/ AUDIO]. |
|
|
|
||
3
|
|
|
|
|
|
|
|
|
|
|
|
|
|
|
|
|
|
Go to [TV Aspect |
Go to next step. |
||||
Ratio]. |
|
|
|
||
4
|
|
|
|
|
|
|
|
|
|
|
|
Select option |
Press [OK] for |
||||
using / . |
confirmation. |
||||
TV Aspect Ratio
Select a TV aspect ratio option according to your TV type.
TV |
|
|
|
4 : 3 TV / Monitor |
|||||||||
Aspect |
4 : 3 |
|
|
|
|
16 : 9 |
|
|
|||||
Ratio |
|
|
|
|
|
|
|||||||
|
|
Photo / Video |
|
|
|
Photo / Video |
|||||||
|
|
|
|
|
|
||||||||
4 : 3 |
|
|
|
|
|
|
|
|
|
|
|
|
|
|
|
|
|
|
|
|
|
|
|
|
|
|
|
|
|
|
|
|
|
|
|
|
|
|
|
|
|
|
|
|
|
|
|
|
|
|
|
|
|
|
|
|
|
|
|
|
|
|
|
|
|
|
|
|
|
|
|
|
|
|
|
|
|
|
|
|
|
|
|
16 : 9 |
|
|
|
|
|
|
|
|
|
|
|
|
|
|
|
|
|
|
|
|
|
|
|
|
|
|
|
|
|
|
|
|
|
|
|
|
|
|
|
|
|
|
|
|
|
|
|
|
|
|
|
|
|
|
|
|
|
|
|
|
|
|
|
|
|||||
TV |
|
|
|
16 : 9 TV / Monitor |
|||||||||
|
|
|
|
|
|
|
|
|
|
|
|
|
|
Aspect |
4 : 3 |
|
|
|
16 : 9 |
|
|
||||||
Ratio |
|
|
Photo / Video |
|
|
|
Photo / Video |
||||||
4 : 3 |
|
|
|
|
|
|
|
|
|
|
|
|
|
|
|
|
|
|
|
|
|
|
|
|
|
|
|
|
|
|
|
|
|
|
|
|
|
|
|
|
|
|
|
|
|
|
|
|
|
|
|
|
|
|
|
|
|
|
|
|
|
|
|
|
|
|
|
|
|
|
|
|
|
|
|
|
|
|
|
|
|
|
|
16 : 9 |
|
|
|
|
|
|
|
|
|
|
|
|
|
|
|
|
|
|
|
|
|
|
|
|
|
|
|
|
|
|
|
|
|
|
|
|
|
|
|
|
|
|
|
|
|
|
|
|
|
|
|
|
|
|
|
Press [HOME] or [RETURN] to exit menu or cancel the selection.
LG Multimedia Player User’s Manual |
25 |
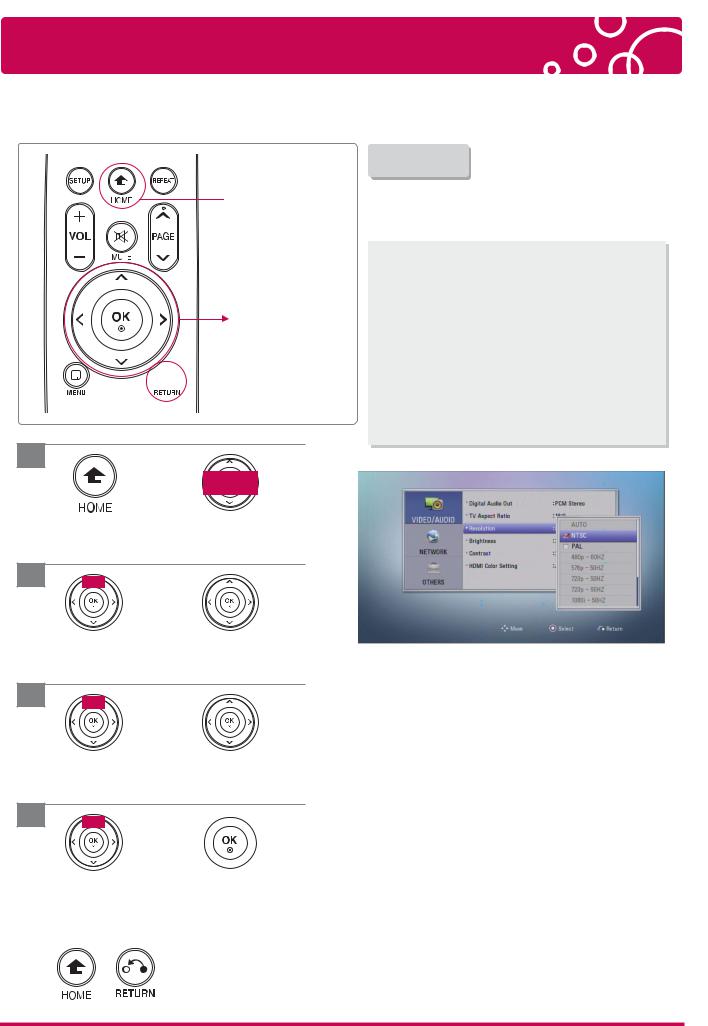
Video / Audio Setting
 Resolution
Resolution
 [HOME]
[HOME]
Navigation button and [OK]

 [RETURN]
[RETURN]
1
Resolution
Sets the output resolution of the Composite and HDMI video signal
·If you select a resolution that your TV does not accept, the warning message or abnormal screen will appear.
·If you select a resolution manually and then connect the HDMI jack to TV and your TV does not accept it, the resolution setting is set to [Auto].
·For more detail resolution information, please see the next page.
Press [HOME]. |
Move to [SETUP] |
|
and press [OK]. |
2
|
|
|
|
|
|
|
|
|
|
|
|
|
|
|
|
|
|
Move to [VIDEO |
Go to next step. |
||||
/ AUDIO]. |
|
|
|
||
3
|
|
|
|
|
|
|
|
|
|
|
|
|
|
|
|
|
|
Go to [Resolution]. |
Go to next step. |
||||
4
|
|
|
|
|
|
|
|
|
|
|
|
Select option using / . |
Press [OK] for |
||||
Auto, 480i, 480p, 720p, 1080i, 1080p |
confirmation. |
||||
Press [HOME] or [RETURN] to exit menu or cancel the selection.
LG Multimedia Player User’s Manual |
26 |

Video / Audio Setting
 Resolution Setting
Resolution Setting
Resolution Type
-Auto : If the HDMI OUT jack is connected to TV’s providing display information (EDID), automatically selects the resolution best suited to the connected TV.
-NTSC : Outputs 480 lines of interlaced video. (60 Hz)
-PAL : Outputs 576 lines of interlaced video. (50 Hz)
-480p : Outputs 480 lines of progressive video. (60 Hz)
-576p : Outputs 576 lines of progressive video. (50 Hz)
-720p 50 Hz : Outputs 720 lines of progressive video. (50 Hz)
-720p 60 Hz : Outputs 720 lines of progressive video. (60 Hz)
-1080i 50 Hz : Outputs 1080 lines of interlaced video. (50 Hz)
-1080i 60 Hz : Outputs 1080 lines of interlaced video. (60 Hz)
-1080p 50 Hz : Outputs 1080 lines of progressive video. (50 Hz)
-1080p 60 Hz: Outputs 1080 lines of progressive video. (60 Hz)
-1080p 24 Hz: When the resolution is set to 1080p, select [24 Hz] for smooth presentation of film material
(1080p / 24 Hz) with a HDMI-equipped display compatible with 1080p / 24 Hz input.
HDMI / Video out connection
HDMI out Connection
-Auto, 1080p, 1080i, 720p, 576p, 480p is available.
-If you select a resolution manually and then connect the HDMI jack to TV and your TV does not accept it,
the resolution setting is set to [Auto].
Video out connection
- The resolution of the Video out jack is always outputted at NTSC or PAL resolution.
The optimized mode for TV
The optimized mode for PAL TV’s and NTSC TV’s is 50 Hz and 60 Hz, respectively.
- Choosing the wrong frequency mode(50 Hz or 60 Hz) can cause the screen to shake during movie or picture playback.
·This product supports HDMI out and A/V out simultaneously.
·HDMI or HDCP capable DVI input on your display device is required for some content.
This 1080p video output frame rate may be automatically set to either 24 Hz or 60 Hz depending both on the capability and preference of the connected TV and based on the native video frame rate of the content.
-When you select [24 Hz], you may experience some picture disturbance when the video switches video and film material. In this case, select [60 Hz].
-Even when [1080p Display Mode] is set to [24 Hz], if your TV is not compatible with 1080p / 24 Hz, the actual frame frequency of the video output will be 60 Hz to match the video source format.
LG Multimedia Player User’s Manual |
27 |
 Loading...
Loading...