Kyocera TASKALFA 300I, KM-3060, FS-3920DN, FS-6020, KM-2020 Manual
...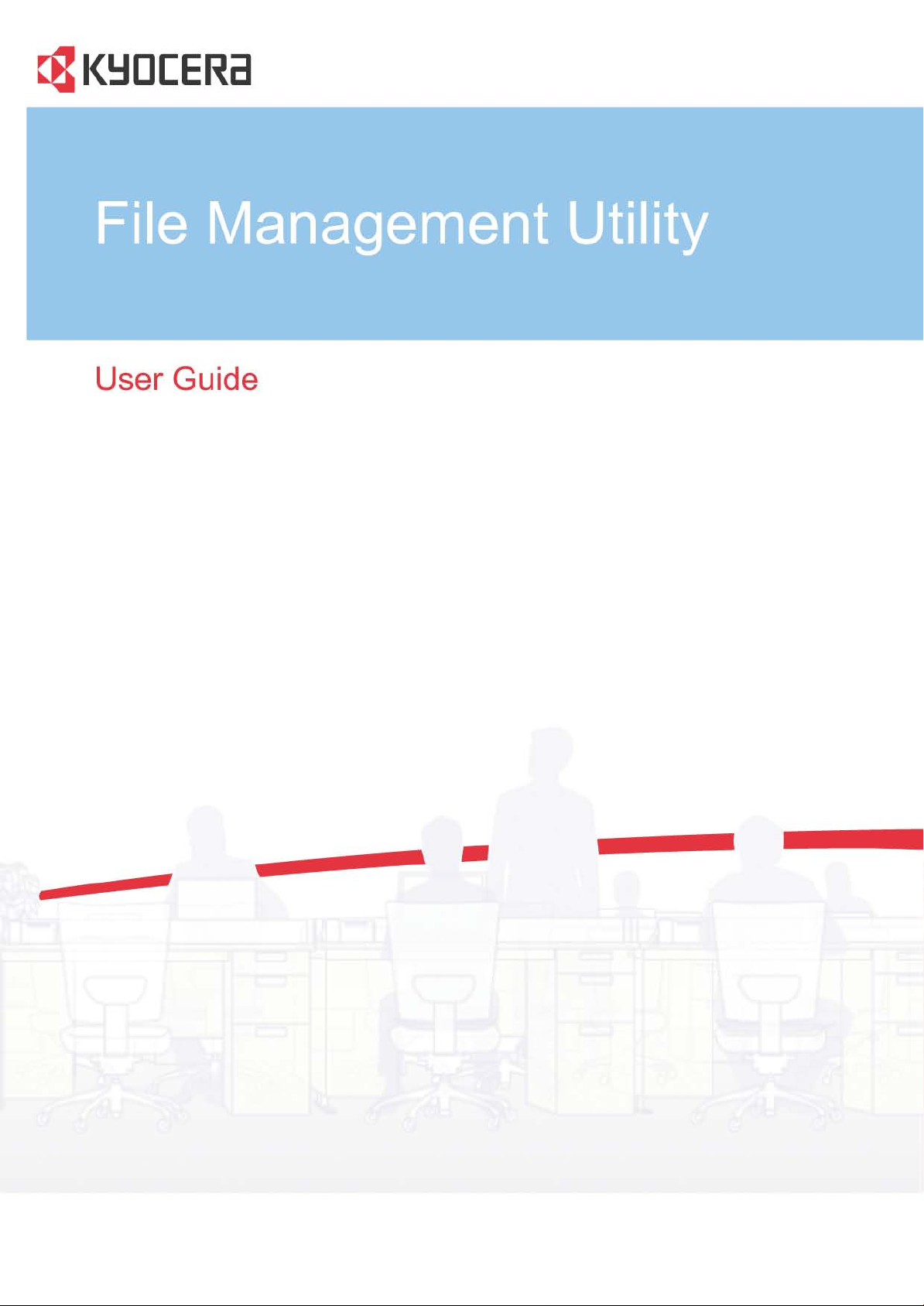
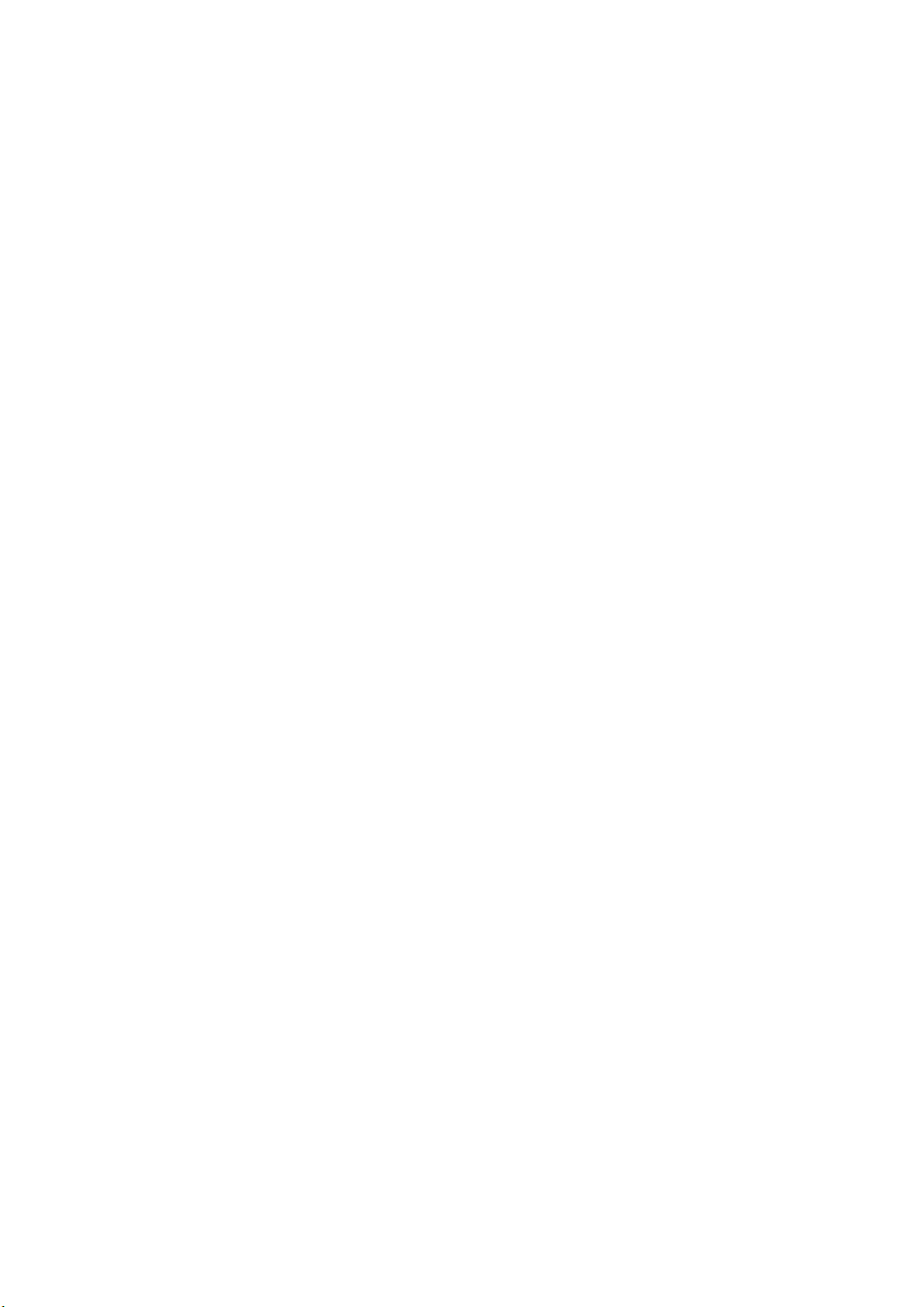
Legal Notes
Unauthorized reproduction of all or part of this guide is prohibited.
The information in this guide is subject to change without notice.
We cannot be held liable for any problems arising from the use of this product, regardless of the information herein.
Regarding Trademarks
Microsoft®, Windows®, Windows 7®, Windows XP®, Windows Server®, are registered trademarks of Microsoft
Corporation in the U.S. and/or other countries.
All other brand and product names herein are registered trademarks or trademarks of their respective companies.
Examples of the operations given in this guide support the Windows 7 printing environment. Essentially the same
operations are used for Windows XP, Windows Server 2003, and Windows Server 2008 environments.
© 2011 KYOCERA MITA Corporation
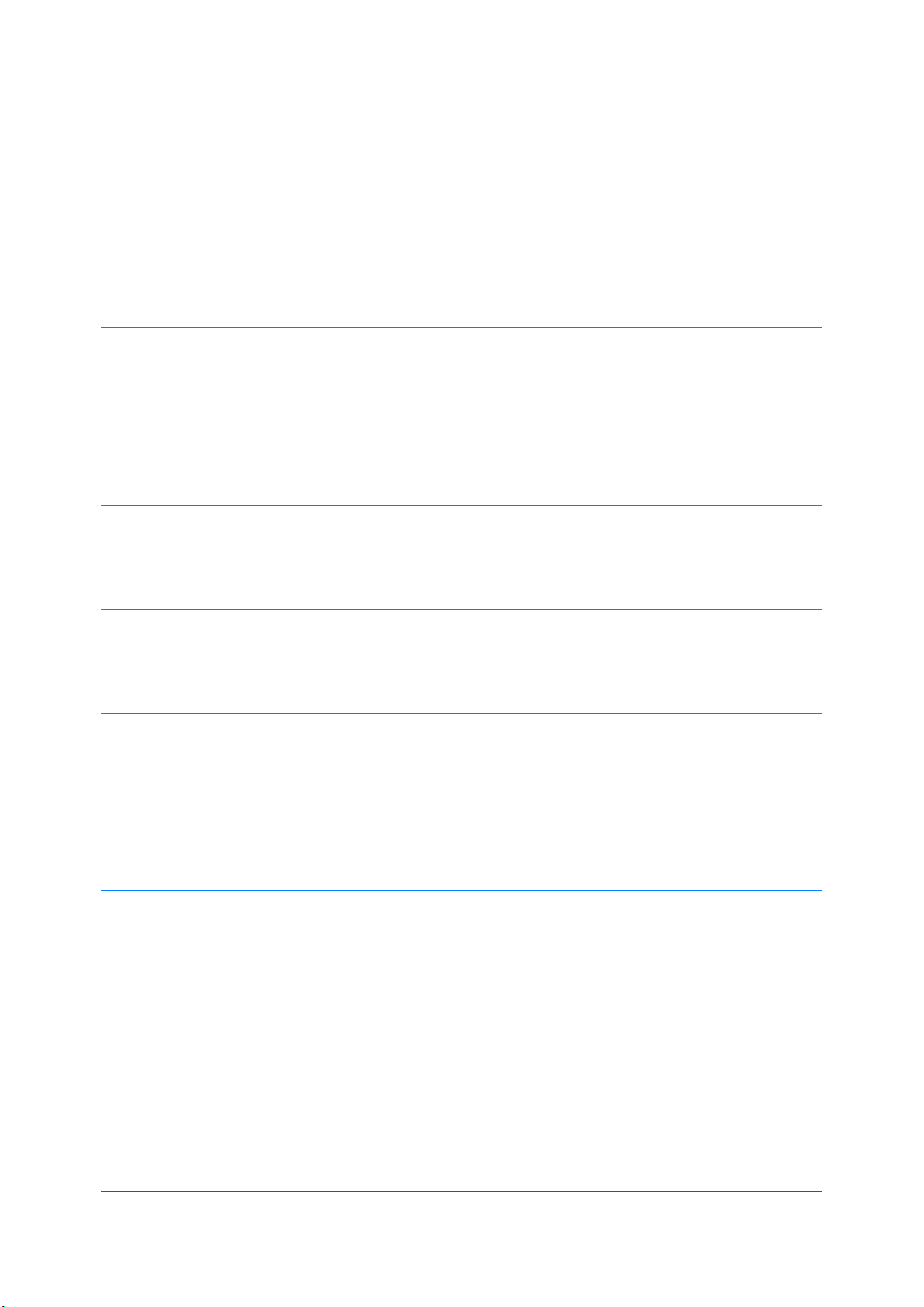
Table of Contents
Chapter 1 File Management Utility
Starting the Application ................................................................................................................. 1-1
Add Devices .................................................................................................................................. 1-1
Adding Devices ....................................................................................................................... 1-1
Communication Settings ............................................................................................................... 1-2
Specifying Communication Settings ........................................................................................ 1-2
Delete a Device ............................................................................................................................. 1-2
Preferences ................................................................................................................................... 1-2
Chapter 2 Receiving Folder
Add a Receiving Folder ................................................................................................................. 2-1
Editing a Receiving Folder ............................................................................................................ 2-2
Deleting a Receiving Folder .......................................................................................................... 2-2
Chapter 3 Distribution Folder
Distribution Settings ...................................................................................................................... 3-1
Adding Distribution Settings .......................................................................................................... 3-2
Edit or Delete Distribution Settings ................................................................................................ 3-3
Chapter 4 Workflow
Workflow ....................................................................................................................................... 4-1
Adding a Workflow ........................................................................................................................ 4-1
Front Panel Controls ..................................................................................................................... 4-2
Adding a Front Panel Control ........................................................................................................ 4-2
Adding Selections to a Selection List ............................................................................................ 4-2
Specifying Scanning Preferences ................................................................................................. 4-3
Specifying Import and Export Settings .......................................................................................... 4-3
Chapter 5 Job Log/History
View the Job Log/History .............................................................................................................. 5-1
File Management Utility
i
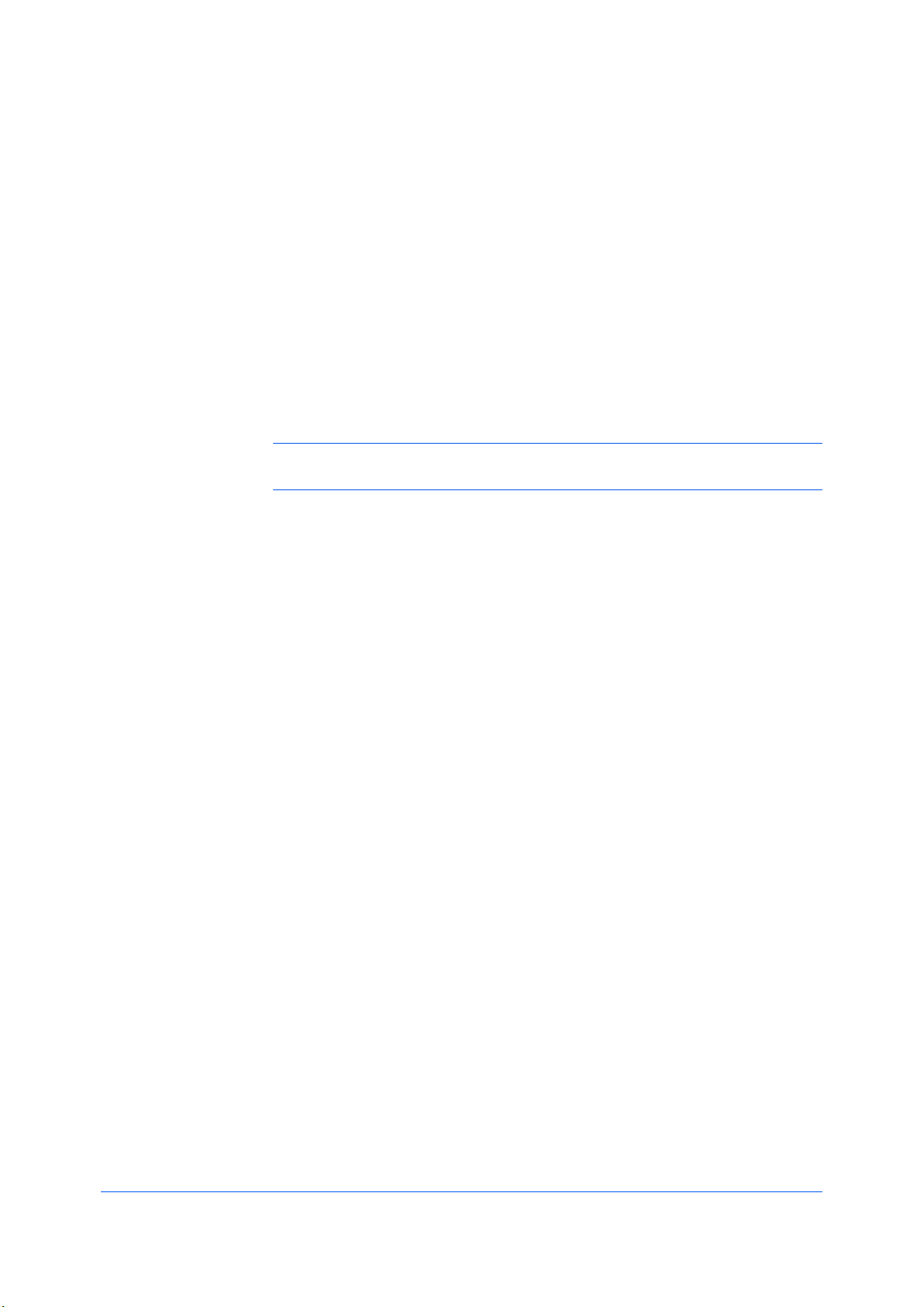
1 File Management Utility
The File Management Utility (FMU) distributes documents scanned on a multi-
function print system (MFP) to specified network folders or computers. The user
can set the criteria for distributing the scanned files. Advanced distribution
criteria are available for certain MFPs.
Starting the Application
If the application is not set to start automatically, you can start it manually.
Note: In Preferences in the main screen, you can set the application to start
automatically.
1
Open the application.
2
In the Windows system task bar, right-click the File Management Utility icon.
3
In the context menu, click Open FMU. If Open FMU is grayed out, restart File
Management Utility with administrator privileges.
Add Devices
Specific MFPs on a network can be selected for use with the application. Use
the Add Device Wizard to select devices by IP address or host name.
Adding Devices
You can add devices for the application with the Add Device Wizard.
1
In the main screen, click Add.
2
In the Add Device Wizard, enter the IP address or the Host name of the MFP
you wish to add, and then click Add.
3
Enter another IP address or Host name if necessary. The devices you enter
appear in the list on the right.
4
Click Next.
5
In the Communication Settings page, specify the SNMP type (SNMPv1/v2 or
SNMPv3).
If you specify SNMPv1/v2, enter the Read community and Write
community for the MFP. The read community name for the device will be
used in requesting information, while the write community name is sent will
User Guide
1-1
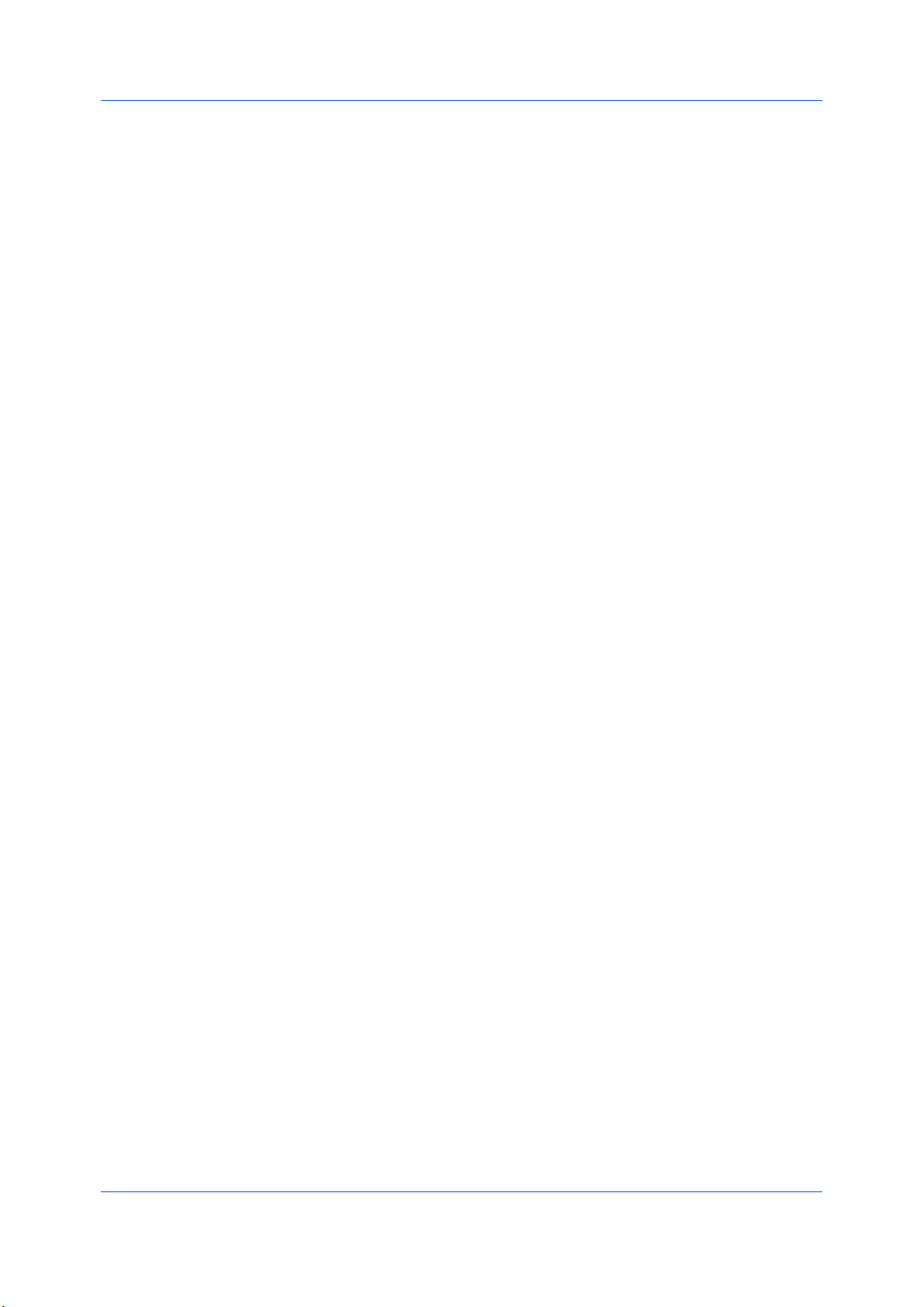
File Management Utility
all SNMP receive and send requests, and must match the community values
on the device.
If you specify SNMPv3, enter the login User name and Password for the
MFP.
6
If the device is enabled with authentication, for Change authenticate mode,
select Use local authentication or Use settings on the device as required.
7
Continue entering the remaining communication setting information as
appropriate.
8
Click Search. The application adds the printing systems you have specified to
the list in the main screen.
Communication Settings
Communication settings specify the Login user name and Password used
with the device. Either local authentication or settings specified on the device
can be used.
Specifying Communication Settings
1
In the main screen, select a printing system in the device list.
2
Click Communication.
3
Enter the Login user name and Password, if authentication is set on the
device.
4
For Authentication mode switch, select Use local authentication or Use
settings on the device.
5
Select SSL to provide security for network communication.
6
Click OK.
Delete a Device
Removes the selected device from the device list in the main FMU screen.
To delete a device from the list, highlight the device and click Delete. A
message appears confirming the device will be deleted. Click OK.
Preferences
You set several parameters that control how File Management Utility operates,
including starting that application automatically.
To select FMU preferences, follow these steps:
Start automatically
Select this option, so that FMU is configured to start automatically and run as
a resident application when the computer is started. If the receiving folder or
File Management Utility
1-2
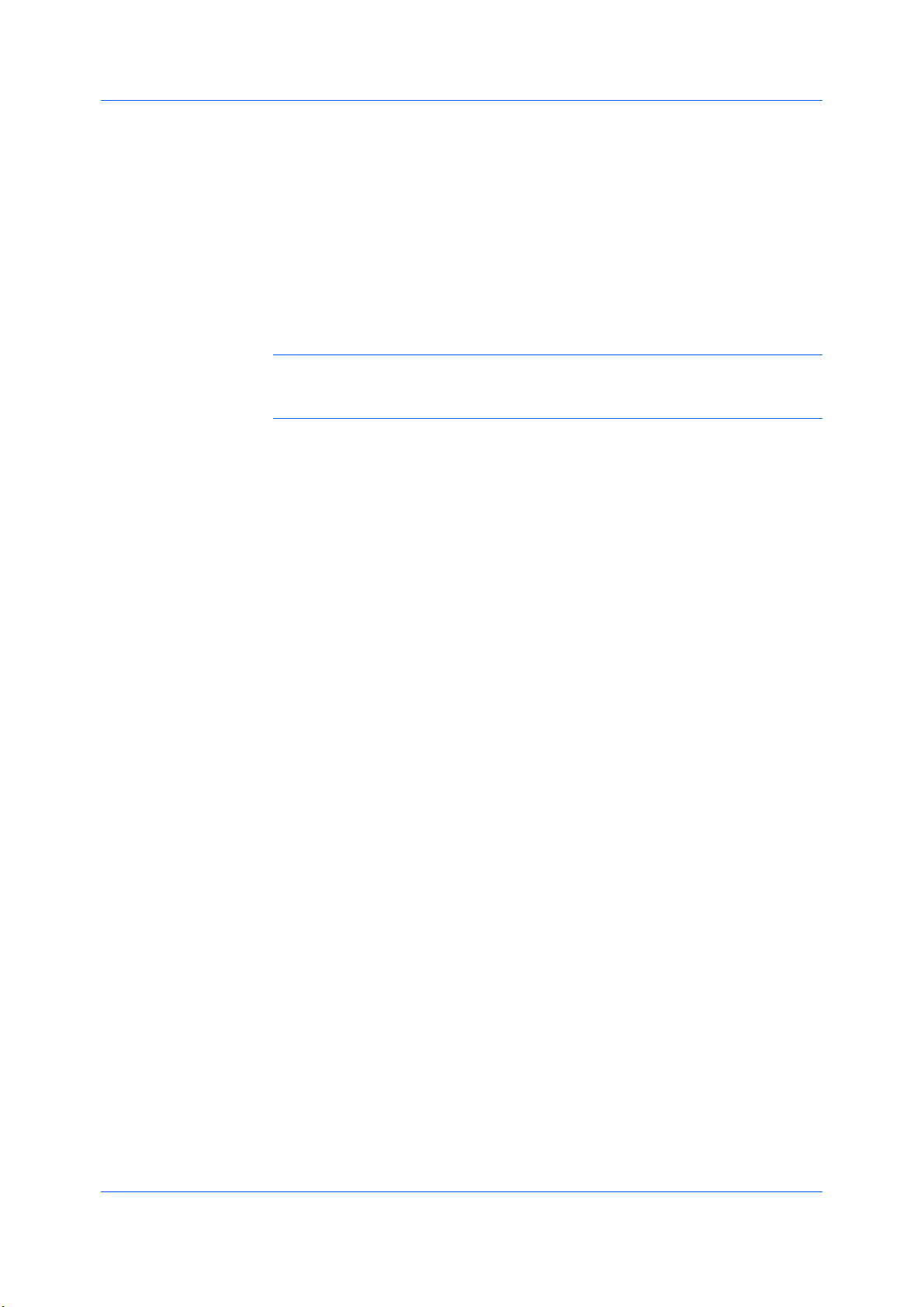
File Management Utility
error folder have not been specified or cannot be found, then the application
will not monitor or distribute files.
Folder for deleted files
Select Keep deleted files to save deleted files in this folder. Set the path by
clicking Browse, or entering the folder name. Select Maximum folder size
(MB) and specify the size in megabytes if needed. Click Empty deleted files
folder to erase all deleted files.
Folder for error files
FMU requires a local error folder for any files that it fails to distribute. A
network folder cannot be used as the error folder. Set the path by clicking
Browse, or entering the folder name.
Note: If the error folder has been removed while FMU is running, or not found
for any reason, the application will not distribute files. Then, the error folder
must be created and the path to the folder must be established. Restart FMU.
User Guide
1-3
 Loading...
Loading...