Konica Minolta bizhub 4020 User Manual
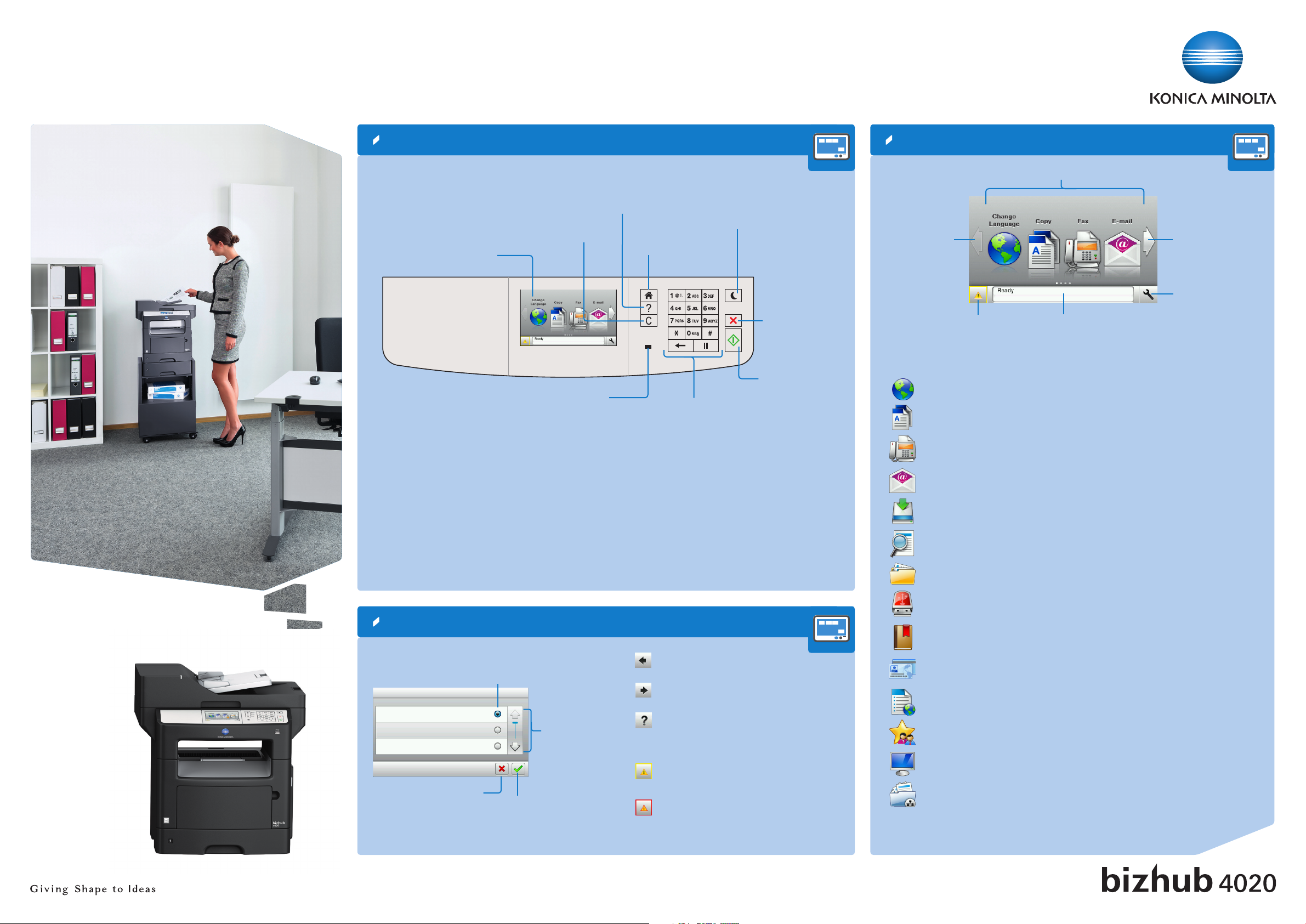
bizhub 4020 QUICK REFERENCE 1/3
How to use the system – Panel Touch screen – Home screens*
Home screen icons
Clear a value/
Reset the settings
Touch screen
Status indicator
Status indicator light
Off Off/Hibernate mode
Blinking green Warming up, processing
data, or printing
Solid green Idle
Blinking red User intervention required
Open Help screen
Return to Home
screen
Input a value
or a number
Sleep button light
Off Idle/Ready
Solid amber Sleep mode
Blinking amber Switching to/from Hibernate
Binking amber on/off Hibernate mode
Enable Sleep mode
or Hibernate mode
(sleep button)
Stop a process
Submit changes
mode
Navigate to
previous screen
Home screen icons
Change language Change the display language.
Copy Access the Copy menus and make copies.
Fax Scan a document, and then send it to a fax number.
E-mail Scan a document, and then send it to an e-mail address.
FTP Scan documents directly to a File Transfer Protocol (FTP)
Search Held Jobs Search current held jobs.
Navigate to
next screen
Configure settings
Status message bar displayAttendance alert/warning
server.
Operating the touch screen
Select or clear an item
Cancel an action or
a selection/Return
Save a setting
Scroll up/down
Scroll to the left.
Scroll to the right.
Open a context sensitive help dialog.
Warning
appears in case of error condition.
Attendance message alert displayed
and red indicator light blinking. User
intervention requried.
Held Jobs Display a list of stored print jobs.
USB Drive Scan a document, and then save it to a connected USB
drive.
Bookmarks Access and manage bookmarks.
Card Copy Scan and print both sides of a card on a single page.
Forms and Favorites Quickly find and print frequently used online forms
directly from the printer home screen.
MyShortcuts Create shortcuts directly on the printer home screen.
Scan to computer Scan a document, and then save it to a predefined folder
on a host computer.
Scan to Network Scan a document, and then send it to
a network shared folder.
* Your home screen may vary depending on your home screen customization settings,
administrative setup, and active embedded solutions.
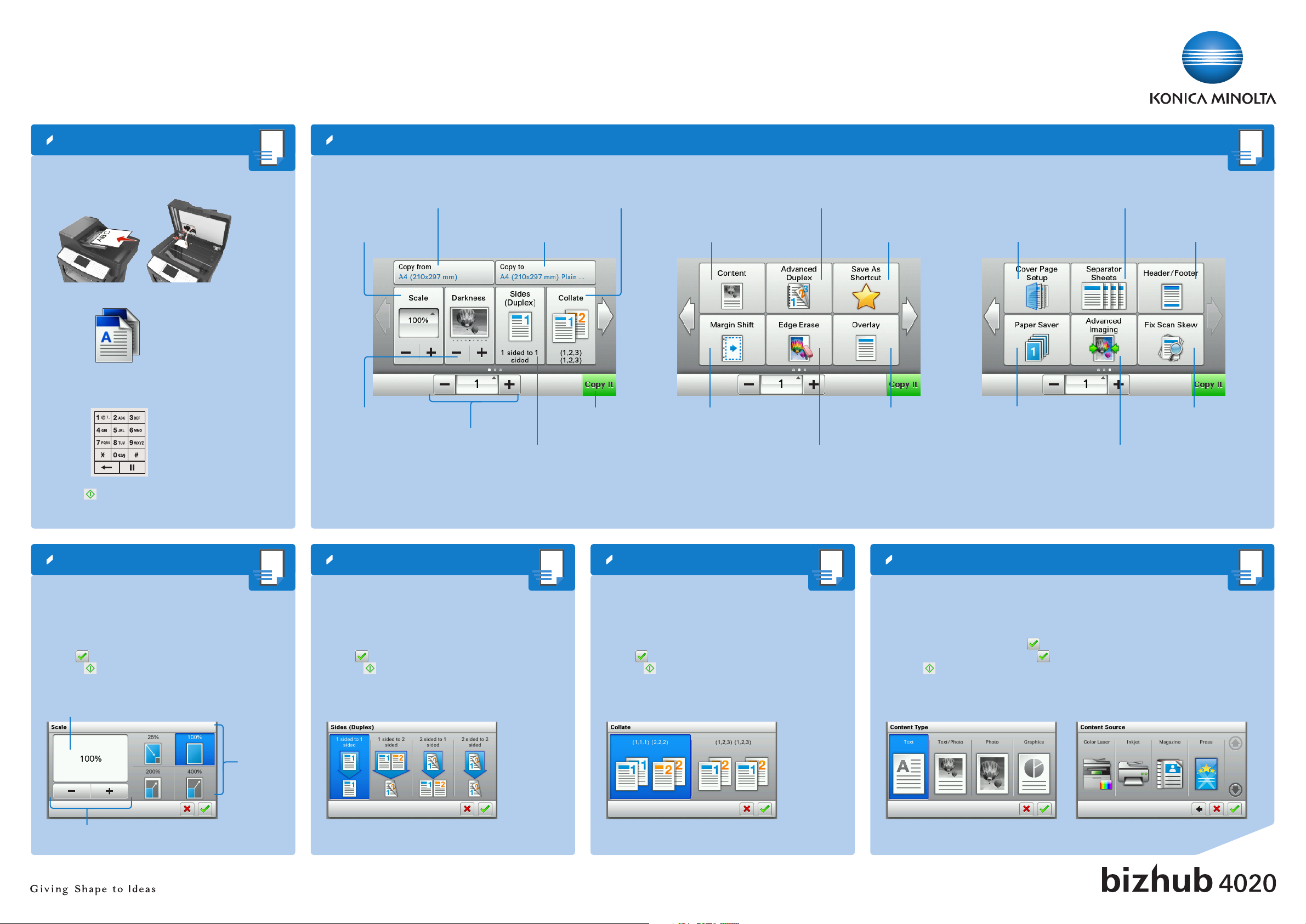
bizhub 4020 QUICK REFERENCE 2/3
Make a copy
1. Position the original(s).
2. Tap Copy on the home screen.
3. Specify the desired settings.
4. Type in the number of copies.
Basic copy screens*
Specify the size of the original
Specify zoom
Adjust the copy density
Set the number of copies
Keep sequence when printing
multiple copies of an original
Specify the paper size and type
of the copies
Start the copy process
Specify simplex/duplex setting
Specify orientation, duplex setting, binding
Specify type and source of the original
Specify the margin of a
scanned page
Remove marks around the
edges of a document
Save the current
settings as shortcut
Specify an overlay
message
Insert blank sheets between copies
Specify the cover page settings
Print two or more pages of
an original document on
the same page
Insert a header/footer
on the copies
Straighten scanned
images
Adjust image
settings
5. Press on the control panel.
Zoom
1. Position the original(s).
2. Tap Copy on the home screen.
3. Tap Scale.
4. Make the desired settings.
5. Tap .
6. Press on the control panel.
Zoom ratio
Preset
zoom
values
*Available functions depend on system configuration.
Duplex
1. Position the original(s).
2. Tap Copy on the home screen.
3. Tap Sides (Duplex).
4. Make the desired settings.
5. Tap .
6. Press on the control panel.
Collate copies
1. Position the original(s).
2. Tap Copy on the home screen.
3. Tap Collate.
4. Make the desired settings.
5. Tap .
6. Press on the control panel.
Adjust the copy quality
1. Position the original(s).
2. Tap Copy on the home screen.
3. Tap Content.
4. Select the content type and tap .
5. Select the content source and tap .
6. Press on the control panel.
Change zoom manually
 Loading...
Loading...