HP M28W User Manual [nl]

LaserJet Pro MFP M28-M31
Gebruikershandleiding
Downloaded from
www . vandenborre . be
 www.hp.com/support/ljM28MFP
www.hp.com/support/ljM28MFP
Downloaded from
www . vandenborre . be

Downloaded from
www . vandenborre . be
HP LaserJet Pro MFP M28-M31
Gebruikershandleiding
Copyright en licentie
© Copyright 2018 HP Development Company,
L.P.
Verveelvoudiging, bewerking en vertaling zonder voorafgaande schriftelijke toestemming zijn verboden, behalve zoals toegestaan door het auteursrecht.
De informatie in dit document kan zonder vooraankondiging worden gewijzigd.
De enige garantie voor producten en services van HP wordt uiteengezet in de garantieverklaring die bij dergelijke producten en services wordt geleverd. Niets in deze verklaring mag worden opgevat als een aanvullende garantie. HP is niet aansprakelijk voor technische of redactionele fouten of weglatingen in deze verklaring.
Edition 3, 05/2018
Handelsmerken
Adobe®, Adobe Photoshop®, Acrobat® en PostScript® zijn handelsmerken van Adobe Systems Incorporated.
Apple en het Apple-logo zijn handelsmerken van Apple Inc., geregistreerd in de VS en andere landen/regio's.
OS X is een handelsmerk van Apple Inc., geregistreerd in de VS en andere landen/regio's.
AirPrint is een handelsmerk van Apple Inc., geregistreerd in de VS en andere landen/regio's.
iPad is een handelsmerk van Apple Inc., geregistreerd in de VS en andere landen/regio's.
iPod is een handelsmerk van Apple Inc., geregistreerd in de VS en andere landen/regio's.
iPhone is een handelsmerk van Apple Inc., geregistreerd in de VS en andere landen/regio's.
Microsoft® en Windows® zijn gedeponeerde handelsmerken van Microsoft Corporation in de VS.
UNIX® is een gedeponeerd handelsmerk van The Open Group.
Downloaded from
www . vandenborre . be

Inhoudsopgave
Downloaded from
www . vandenborre . be
1 Printeroverzicht ......................................................................................................................................................................................... |
1 |
Waarschuwingspictogrammen .............................................................................................................................................. |
2 |
Printeraanzichten ..................................................................................................................................................................... |
3 |
Vooraanzicht van de printer ............................................................................................................................... |
3 |
Achteraanzicht van de printer ............................................................................................................................ |
3 |
Bedieningspaneel-aanzicht ................................................................................................................................ |
4 |
Draadloze modellen ........................................................................................................................ |
4 |
Standaardmodellen ........................................................................................................................ |
5 |
rinterspecificaties ................................................................................................................................................................... |
5 |
Technische specificaties ...................................................................................................................................... |
5 |
Ondersteunde besturingssystemen ................................................................................................................. |
6 |
Mobiele afdrukoplossingen ................................................................................................................................ |
7 |
Printerafmetingen ............................................................................................................................................... |
7 |
Stroomverbruik, stroomvoor ieningsspecificaties en geluidsuitstoot ........................................................ |
8 |
Bereik voor de werkomgeving ........................................................................................................................... |
8 |
Printerhardware en -software installeren ............................................................................................................................ |
9 |
2 Papierladen ............................................................................................................................................................................................. |
11 |
Inleiding ................................................................................................................................................................................... |
12 |
Papierinvoerladen laden ....................................................................................................................................................... |
12 |
Invoerlade ........................................................................................................................................................... |
12 |
Enveloppen afdrukken en laden .......................................................................................................................................... |
13 |
Inleiding ............................................................................................................................................................... |
13 |
Enveloppen afdrukken ...................................................................................................................................... |
13 |
Afdrukstand envelop ......................................................................................................................................... |
13 |
Etiketten afdrukken en plaatsen .......................................................................................................................................... |
14 |
Inleiding ............................................................................................................................................................... |
14 |
Handmatige invoer voor etiketten .................................................................................................................. |
14 |
Afdrukstand van etiket ...................................................................................................................................... |
14 |
NLWW |
iii |
3 Benodigdheden, accessoires en onderdelen |
Downloaded |
|
|
15 |
|
from |
|
|
|||
Benodigdheden, accessoires en onderdelen bestellen |
|
16 |
|
||
|
www |
|
|||
Bestellen |
|
16 |
|
||
|
|
|
|
||
Benodigdheden en accessoires .......................................................................................................... |
|
|
|
.......... 16 |
|
|
|
|
. |
|
|
|
|
|
vandenborre |
||
De tonercartridge vervangen ............................................................................................................................................... |
|
|
|
17 |
|
Cartridge-informatie ......................................................................................................................................... |
|
|
|
17 |
|
De tonercartridge verwijderen en deze vervangen ...................................................................................... |
|
|
|
17 |
. |
|
|
|
|
|
|
|
|
|
|
|
be |
4 Afdrukken ................................................................................................................................................................................................. |
|
|
|
21 |
|
Afdruktaken (Windows) ......................................................................................................................................................... |
|
|
|
22 |
|
Afdrukken (Windows) ........................................................................................................................................ |
|
|
|
22 |
|
Handmatig dubbelzijdig afdrukken (Windows) ............................................................................................. |
|
|
|
23 |
|
Meerdere pagina's per vel afdrukken (Windows) .......................................................................................... |
|
|
|
24 |
|
De papiersoort selecteren (Windows) ............................................................................................................ |
|
|
|
24 |
|
Afdruktaken (OS X) ................................................................................................................................................................. |
|
|
|
25 |
|
Afdrukken (OS X) ................................................................................................................................................ |
|
|
|
25 |
|
Handmatig dubbelzijdig afdrukken (OS X) ..................................................................................................... |
|
|
|
25 |
|
Meerdere pagina's per vel afdrukken (OS X) .................................................................................................. |
|
|
|
25 |
|
De papiersoort selecteren (OS X) .................................................................................................................... |
|
|
|
26 |
|
Mobiel afdrukken .................................................................................................................................................................... |
|
|
|
27 |
|
Inleiding ............................................................................................................................................................... |
|
|
|
27 |
|
Wi-Fi Direct (alleen draadloze modellen) ....................................................................................................... |
|
|
|
27 |
|
Wi-Fi Direct inof uitschakelen ................................................................................................... |
|
|
|
28 |
|
De Wi-Fi Direct-naam van de printer wijzigen .......................................................................... |
|
|
|
29 |
|
AirPrint ................................................................................................................................................................. |
|
|
|
30 |
|
Afdrukken via Android (alleen draadloze modellen) .................................................................................... |
|
|
|
30 |
|
5 Kopiëren ................................................................................................................................................................................................... |
|
|
|
31 |
|
Een kopie maken .................................................................................................................................................................... |
|
|
|
32 |
|
Identiteitskaart kopiëren ....................................................................................................................................................... |
|
|
|
33 |
|
6 Scan .......................................................................................................................................................................................................... |
|
|
|
35 |
|
Scannen via de HP Scan-software (Windows) ................................................................................................................... |
|
|
|
36 |
|
Scannen via de HP Easy Scan-software (OS X) ................................................................................................................. |
|
|
|
37 |
|
Overige scantaken .................................................................................................................................................................. |
|
|
|
38 |
|
7 De printer beheren ................................................................................................................................................................................. |
|
|
|
39 |
|
Het verbindingstype van de printer wijzigen (Windows) ................................................................................................. |
|
|
|
40 |
|
Geavanceerde configuratie met de geïntegreerde webserver van HP (EWS) en HP Device Toolbox (Windows) ... 41 |
|
||||
Geavanceerde configuratie met HP Utility voor OS X ....................................................................................................... |
|
|
|
44 |
|
iv |
NLWW |
HP Utility openen |
Downloaded |
|
|
44 |
|
|
|
from |
|
|
|
||
Functies van HP Utility |
|
|
|
44 |
|
|
|
|
www |
|
|
||
IP-netwerkinstellingen configureren |
|
|
|
46 |
|
|
|
|
|
|
|
||
Inleiding .............................................................................................................................................. |
|
|
|
.............. 46 |
|
|
De IPv4 TCP/IP-parameters handmatig configureren |
|
|
. |
|
|
|
|
|
vandenborre46 |
||||
Disclaimer voor printer delen .......................................................................................................................... |
|
|
|
|
46 |
|
Netwerkinstellingen weergeven of wijzigen ................................................................................................. |
|
|
|
|
46 |
|
|
|
|
|
|
|
. |
Functies voor beveiliging van de printer |
|
|
|
|
48 |
be |
|
|
|
|
|
||
Inleiding ............................................................................................................................................................... |
|
|
|
|
48 |
|
Het wachtwoord van het apparaat instellen of wijzigen met de geïntegreerde webserver van HP .... 48 |
|
|||||
Instellingen voor energiebesparing ..................................................................................................................................... |
|
|
|
|
50 |
|
Inleiding ............................................................................................................................................................... |
|
|
|
|
50 |
|
De instelling Sluimermodus/automatisch uitschakelen na inactiviteit instellen |
|
|
50 |
|
||
De vertraging voor uitschakelen na inactiviteit instellen en de printer zo configureren dat deze |
|
|
||||
maximaal 1 watt verbruikt ............................................................................................................................... |
|
|
|
|
51 |
|
De instelling voor uitschakelvertraging configureren .................................................................................. |
|
|
|
|
52 |
|
De firmware bijwerken ........................................................................................................................................................... |
|
|
|
|
54 |
|
De firmware bijwerken met behulp van de Firmware Update Utility |
........................................................ |
|
|
54 |
|
|
8 Problemen oplossen .............................................................................................................................................................................. |
|
|
|
|
55 |
|
Klantondersteuning ............................................................................................................................................................... |
|
|
|
|
56 |
|
Laserwaarschuwing ............................................................................................................................................................... |
|
|
|
|
57 |
|
Betekenis van de patronen van de lampjes op het bedieningspaneel .......................................................................... |
|
|
|
|
58 |
|
De fabrieksinstellingen herstellen ....................................................................................................................................... |
|
|
|
|
62 |
|
Het bericht 'Cartridge bijna leeg' of 'Cartridge vrijwel leeg' wordt weergegeven |
......................................................... |
|
|
63 |
|
|
De instelling "Vrijwel leeg" wijzigen ................................................................................................................ |
|
|
|
|
63 |
|
Benodigdheden bestellen ................................................................................................................................ |
|
|
|
|
64 |
|
De printer pakt geen papier op of het papier wordt verkeerd ingevoerd ...................................................................... |
|
|
|
|
65 |
|
Inleiding ............................................................................................................................................................... |
|
|
|
|
65 |
|
Het apparaat pakt geen papier op .................................................................................................................. |
|
|
|
|
65 |
|
Het apparaat pakt meerdere vellen papier op .............................................................................................. |
|
|
|
|
65 |
|
Papierstoringen verhelpen ................................................................................................................................................... |
|
|
|
|
66 |
|
Inleiding ............................................................................................................................................................... |
|
|
|
|
66 |
|
Locaties van vastgelopen papier ..................................................................................................................... |
|
|
|
|
66 |
|
Frequente of terugkerende papierstoringen? ............................................................................................... |
|
|
|
|
67 |
|
Vastgelopen papier uit de uitvoerlade verwijderen ..................................................................................... |
|
|
|
|
69 |
|
Papierstoringen opheffen in het inwendige van het product ..................................................................... |
|
|
|
|
71 |
|
Vastgelopen papier uit uitvoergebieden verwijderen .................................................................................. |
|
|
|
|
73 |
|
De afdrukkwaliteit verbeteren ............................................................................................................................................. |
|
|
|
|
75 |
|
Inleiding ............................................................................................................................................................... |
|
|
|
|
75 |
|
De printerfirmware bijwerken .......................................................................................................................... |
|
|
|
|
75 |
|
NLWW |
v |
Afdrukken vanuit een ander softwareprogramma |
Downloaded |
|
|
76 |
|
|
|
from |
|
|
|
||
De papiersoort voor de afdruktaak controleren |
|
|
|
76 |
|
|
|
www |
|
|
|||
De instelling voor de papiersoort op de printer controleren |
|
76 |
|
|||
|
|
|
|
|||
De instelling voor de papiersoort controleren (Windows) ......................................... |
|
|
.......... 76 |
|
||
Cartridge reinigen |
|
|
. |
|
|
|
|
|
vandenborre77 |
||||
De instelling voor de papiersoort controleren (OS X) .............................................................. |
|
|
|
|
76 |
|
Status van de tonercartridge controleren ..................................................................................................... |
|
|
|
|
76 |
|
|
|
|
|
|
|
. |
Een reinigingspagina afdrukken |
|
|
|
|
78 |
be |
|
|
|
|
|
||
Inspecteer de tonercartridge visueel .............................................................................................................. |
|
|
|
|
78 |
|
Papier en afdrukomgeving controleren ......................................................................................................... |
|
|
|
|
79 |
|
Stap een: Papier gebruiken dat voldoet aan de specificaties van HP |
................................... |
|
|
79 |
|
|
Stap twee: De omgeving controleren ........................................................................................ |
|
|
|
|
79 |
|
Afdrukdichtheid aanpassen ............................................................................................................................. |
|
|
|
|
79 |
|
Problemen met de afdrukkwaliteit oplossen .................................................................................................................... |
|
|
|
|
81 |
|
Inleiding ............................................................................................................................................................... |
|
|
|
|
81 |
|
Problemen met de afdrukkwaliteit oplossen ................................................................................................ |
|
|
|
|
81 |
|
Kopieeren scanbeeldkwaliteit verbeteren ....................................................................................................................... |
|
|
|
|
90 |
|
Inleiding ............................................................................................................................................................... |
|
|
|
|
90 |
|
Controleren of er geen vuil of vlekken op de glasplaat van de scanner zitten ........................................ |
|
|
|
90 |
|
|
Papierinstellingen controleren ........................................................................................................................ |
|
|
|
|
90 |
|
Optimaliseren voor tekst of afbeeldingen ..................................................................................................... |
|
|
|
|
92 |
|
Rand-tot-rand kopiëren .................................................................................................................................... |
|
|
|
|
92 |
|
Problemen met draadloze netwerken oplossen ............................................................................................................... |
|
|
|
|
93 |
|
Inleiding ............................................................................................................................................................... |
|
|
|
|
93 |
|
Controlelijst draadloze verbinding .................................................................................................................. |
|
|
|
|
93 |
|
Er kan niet worden afgedrukt met de printer na het voltooien van de draadloze configuratie ............ |
|
94 |
|
|||
Er kan niet worden afgedrukt met de printer en op de computer is een firewall van derden |
|
|
|
|
||
geïnstalleerd ....................................................................................................................................................... |
|
|
|
|
94 |
|
De draadloze verbinding functioneert niet meer nadat de draadloze router of de printer is |
|
|
|
|
||
verplaatst ............................................................................................................................................................ |
|
|
|
|
94 |
|
Er kunnen geen computers meer worden aangesloten op de draadloze printer |
................................... |
|
|
95 |
|
|
De verbinding van de draadloze printer wordt verbroken wanneer er verbinding wordt gemaakt |
|
|
||||
met een virtueel privénetwerk ........................................................................................................................ |
|
|
|
|
95 |
|
Het netwerk wordt niet weergegeven in de lijst met draadloze netwerken ............................................ |
|
|
|
95 |
|
|
Het draadloos netwerk functioneert niet ...................................................................................................... |
|
|
|
|
95 |
|
Diagnose van draadloos netwerk uitvoeren ................................................................................................. |
|
|
|
|
96 |
|
Storing op een draadloos netwerk verminderen .......................................................................................... |
|
|
|
|
96 |
|
Index ............................................................................................................................................................................................................. |
|
|
|
|
97 |
|
vi |
NLWW |

1Printeroverzicht
Downloaded from
www . vandenborre . be
●Waarschuwingspictogrammen
●Printeraanzichten
●rinterspecificaties
●Printerhardware en -software installeren
Voor meer informatie:
In de VS gaat u naar www.hp.com/support/ljM28MFP.
Buiten de VS gaat u naar www.hp.com/support. Selecteer uw land/regio. Klik op Productondersteuning & probleemoplossing. Voer de productnaam in en selecteer Zoeken.
De uitgebreide Help van HP voor uw apparaat omvat de volgende informatie:
●Installeren en configureren
●Leren en gebruiken
●Problemen oplossen
●Software-updates downloaden
●Meepraten op ondersteuningsforums
●Informatie over garantie en wettelijke voorschriften zoeken
NLWW |
1 |
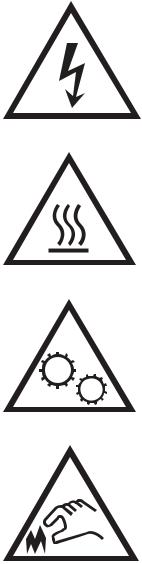
Waarschuwingspictogrammen
Downloaded
from
Definities van waarschuwingspictogrammen: De volgende waarschuwingspictogrammen kunnen op HP |
|
producten worden weergegeven. Wees voorzichticht indien deze van toepassing zijn. |
www |
|
. |
|
vandenborre |
|
. |
|
be |
●
Let op: elektrische schok
●
Let op: heet oppervlak
●
Let op: lichaamsdelen verwijderd houden van bewegende onderdelen
●
Let op: scherpe kant in nabijheid
2 Hoofdstuk 1 Printeroverzicht |
NLWW |
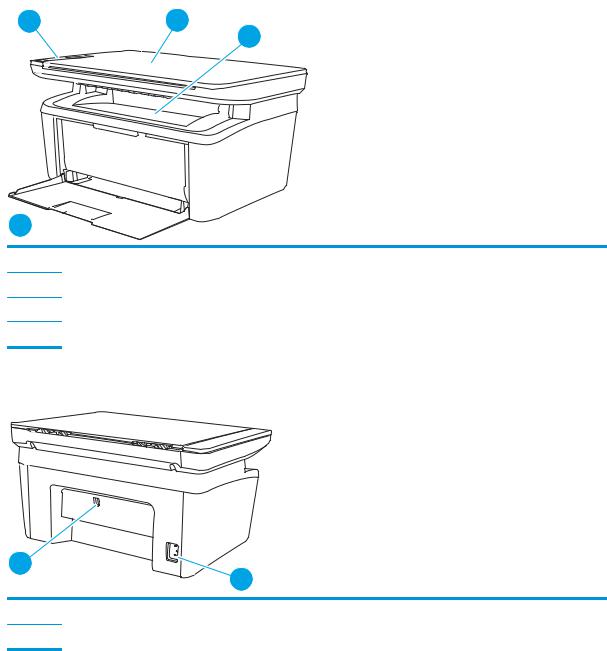
Printeraanzichten
●Vooraanzicht van de printer
●Achteraanzicht van de printer
●Bedieningspaneel-aanzicht
Vooraanzicht van de printer
1 |
2 |
|
3 |
4


1Bedieningspaneel
2Flatbedscanner
3 Uitvoerbak
4Invoerlade
Achteraanzicht van de printer
2 |
1 |
|
1Netsnoeraansluiting
2USB-interface-aansluiting
Downloaded from
www . vandenborre . be
NLWW |
Printeraanzichten 3 |
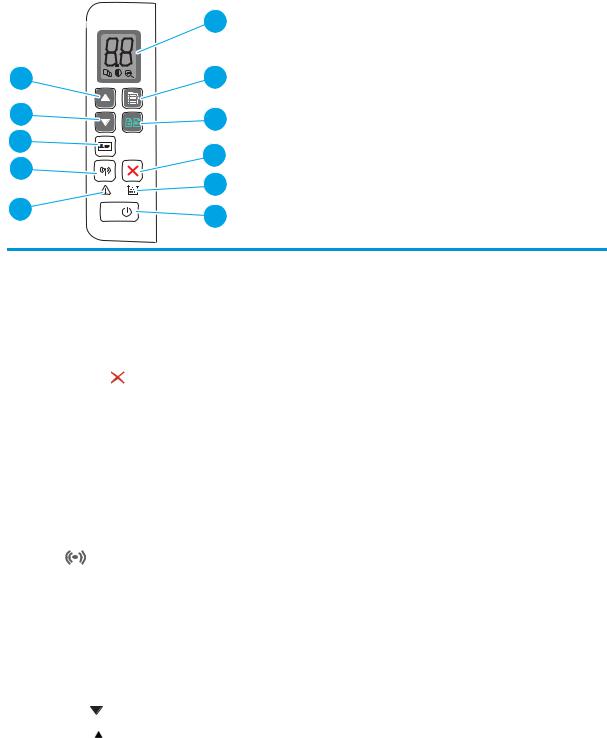
Bedieningspaneel-aanzicht
Draadloze modellen
|
1 |
|
11 |
2 |
|
10 |
3 |
|
9 |
4 |
|
8 |
||
5 |
||
|
||
7 |
6 |
|
|
Downloaded from
www . vandenborre . be
1 |
LED-display van het bedieningspaneel |
Het LED-display van het bedieningspaneel bevat numerieke informatie voor |
|||
|
|
|
|
kopieerinstellingen en gebeurteniscodes. |
|
|
|
|
|||
2 |
Knop Kopieerinstellingen |
Gebruik deze knop om door de opties voor het aantal exemplaren, lichter/donkerder en |
|||
|
|
|
|
vergroten/verkleinen te bladeren. De standaardoptie is het aantal kopieën. |
|
|
|
|
|||
3 |
Knop Kopiëren starten |
Gebruik deze knop om een kopieertaak te starten. Of gebruik deze knop in de modus voor |
|||
|
|
|
|
handmatig dubbelzijdig afdrukken om de tweede zijde van de pagina af te drukken. |
|
|
|
|
|||
4 |
Knop Annuleren |
Druk op deze knop om een taak te annuleren. |
|||
|
|
|
|||
5 |
Benodigdheden-lampje |
Een benodigdheden-lampje knippert als er een fout optreedt en brandt zonder te |
|||
|
|
|
|
knipperen wanneer het onderdeel vrijwel leeg is en vervangen moet worden. |
|
|
|
|
|
||
6 |
Aan-uitknop/Gereed-lampje |
● |
Met deze knop schakelt u de printer in of uit. |
||
|
|
|
|
● |
Het Klaar-lampje brandt als de printer gereed is om af te drukken. Het lampje |
|
|
|
|
|
knippert wanneer de printer afdrukgegevens ontvangt en wordt gedimd als deze zich |
|
|
|
|
|
in de staat met laag energieverbruik bevindt. |
|
|
|
|||
7 |
Waarschuwingslampje |
Het Waarschuwing-lampje knippert als tussenkomst van de gebruiker vereist is. Als het |
|||
|
|
|
|
waarschuwingslampje brandt, heeft de printer een foutstatus. |
|
|
|
|
|
|
|
8 |
Knop |
|
en lampje voor draadloze |
Druk op deze knop als u de draadloze functie wilt inof uitschakelen, of als u een Wi-Fi |
|
|
|||||
|
|
Direct-verbinding wilt configureren. |
|||
|
|
|
|
||
|
functie (alleen draadloze modellen) |
||||
|
|
|
|||
|
|
|
|
Houd deze knop vast als u een WPS-verbinding wilt configureren. |
|
|
|
|
|
Als het lampje voor de draadloze functie brandt, is er een stabiele draadloze verbinding. |
|
|
|
|
|
Als deze knippert, is er geen draadloze verbinding of wordt er een WPSof Wi-Fi Direct- |
|
|
|
|
|
configuratieproces uitgevoerd. Als deze snel knippert, is er een probleem met de draadloze |
|
|
|
|
|
verbinding. |
|
|
|
|
|||
9 |
Knop ID kopiëren |
Gebruik deze knop om een identiteitsbewijs te kopiëren. |
|||
|
|
|
|||
10 |
Pijl omlaag |
Druk op deze knop om de waarde op het display te verlagen. |
|||
|
|
|
|||
11 |
Pijl omhoog |
Druk op deze knop om de waarde op het display te verhogen. |
|||
|
|
|
|
|
|
4 Hoofdstuk 1 Printeroverzicht |
NLWW |
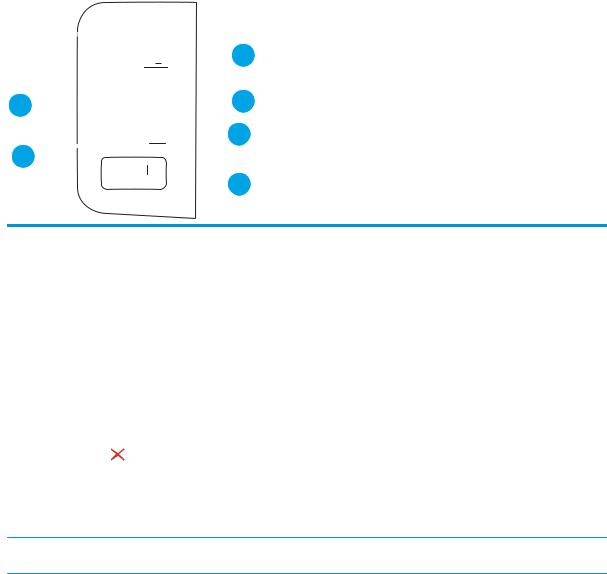
Standaardmodellen
 1
1
6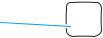

 2
2


 3 5
3 5

 4
4
Downloaded from
www . vandenborre . be
1 |
Knop Id-scan (alleen voor HP LaserJet |
Gebruik deze knop om een identiteitsbewijs te kopiëren. |
|
|
Pro MFP M29) |
|
|
|
|
|
|
2 |
Knop Kopiëren starten |
Gebruik deze knop om een kopieertaak te starten. |
|
|
|
|
|
3 |
Benodigdheden-lampje |
Een benodigdheden-lampje knippert als er een fout optreedt en brandt zonder te |
|
|
|
knipperen wanneer het onderdeel vrijwel leeg is en vervangen moet worden. |
|
|
|
|
|
4 |
Aan-uitknop/Gereed-lampje |
● |
Met deze knop schakelt u de printer in of uit. |
|
|
● |
Het Klaar-lampje brandt als de printer gereed is om af te drukken. Het lampje |
|
|
|
knippert wanneer de printer afdrukgegevens ontvangt en wordt gedimd als deze zich |
|
|
|
in de staat met laag energieverbruik bevindt. |
|
|
|
|
5 |
Waarschuwingslampje |
Het Waarschuwing-lampje knippert als tussenkomst van de gebruiker vereist is. Als het |
|
|
|
waarschuwingslampje brandt, heeft de printer een foutstatus. |
|
|
|
|
|
6 |
Knop Annuleren |
Druk op deze knop om een taak te annuleren. |
|
|
|
|
|
rinterspecificaties
 BELANGRIJK: De volgende specificaties zijn correct op het moment van uitgave maar zijn onderhevig aan wijzigingen. Zie www.hp.com/support/ljM28MFP voor actuele informatie.
BELANGRIJK: De volgende specificaties zijn correct op het moment van uitgave maar zijn onderhevig aan wijzigingen. Zie www.hp.com/support/ljM28MFP voor actuele informatie.
●Technische specificaties
●Ondersteunde besturingssystemen
●Mobiele afdrukoplossingen
●Printerafmetingen
●Stroomverbruik, stroomvoor ieningsspecificaties en geluidsuitstoot
●Bereik voor de werkomgeving
Technische specificaties
Zie www.hp.com/support/ljM28MFP voor actuele informatie.
NLWW |
rinterspecificaties 5 |
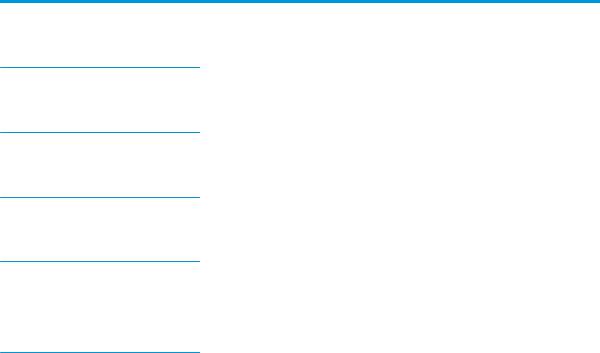
Ondersteunde besturingssystemen |
Downloaded |
|
|
from |
|
||
|
|
||
De volgende informatie geldt voor de printerspecifieke Windowsen HP OS X-printerdrivers en het software- |
|
||
installatieprogramma. |
|
www |
|
|
|
|
|
|
|
. |
|
Windows: De HP-software-installatie installeert de driver PCLmS of PCLm-S, afhankelijk van het Windows- |
|
||
besturingssysteem, evenals optionele software bij gebruik van het volledige software-installatieprogramma. |
|
||
Raadpleeg de installatie-opmerkingen van de software voor meer informatie. |
vandenborre |
||
|
|
||
OS X: Mac-computers worden door deze printer ondersteund. Download HP Easy Start vanaf 123.hp.com/ |
. |
||
LaserJet of vanaf de printerondersteuningspagina en gebruik HP Easy Start vervolgens om de HP-printerdriver te |
be |
||
|
|||
installeren. HP Easy Start is niet inbegrepen in het HP software-installatieprogramma.
1.Ga naar 123.hp.com/LaserJet.
2.Volg de stappen voor het downloaden van de printersoftware.
Linux: Ga voor informatie en printerdrivers voor Linux naar www.hp.com/go/linuxprinting.
Tabel 1-1 Ondersteunde besturingssystemen en printerdrivers
Windows 7, 32-bits en 64-bits |
De printerspecifieke printerdriver HP PCLmS |
|
voor dit besturingssysteem wordt |
|
geïnstalleerd als onderdeel van de |
|
software-installatie. |
Windows 8, 32-bits en 64-bits |
De printerspecifieke printerdriver HP PCLmS |
|
voor dit besturingssysteem wordt |
|
geïnstalleerd als onderdeel van de |
|
software-installatie. |
Ondersteuning voor Windows 8 RT wordt geboden via de Microsoft IN OS Versie 4, 32bits driver.
Windows 8.1, 32-bits en 64-bits |
De printerspecifieke printerdriver HP PCLm- |
|
S voor dit besturingssysteem wordt |
|
geïnstalleerd als onderdeel van de |
|
software-installatie. |
Ondersteuning voor Windows 8.1 RT wordt geboden via de Microsoft IN OS Versie 4, 32bits driver.
Windows 10, 32-bits en 64-bits |
De printerspecifieke printerdriver HP PCLm- |
|
S voor dit besturingssysteem wordt |
|
geïnstalleerd als onderdeel van de |
|
software-installatie. |
Windows Server 2008 R2, 64-bits |
De printerspecifieke printerdriver HP PCLm.S |
|
kan worden gedownload vanaf de website |
|
voor printerondersteuning. Download de |
|
driver en installeer deze vervolgens via het |
|
Microsoft-hulpprogramma Printer |
|
toevoegen. |
Sinds januari 2015 biedt Microsoft geen ondersteuning meer voor Windows Server 2008. HP zal zijn best blijven doen om ondersteuning te bieden voor het niet langer verkrijgbare besturingssysteem Windows Server 2008.
Windows Server 2008 R2, SP1, 64-bits |
De printerspecifieke printerdriver HP PCLm.S |
|
voor dit besturingssysteem wordt |
|
geïnstalleerd als onderdeel van de |
|
software-installatie. |
|
|
Windows Server 2012 |
De printerspecifieke printerdriver HP PCLmS |
|
voor dit besturingssysteem wordt |
|
geïnstalleerd als onderdeel van de |
|
software-installatie. |
|
|
Windows Server 2012 R2 |
De printerspecifieke printerdriver HP PCLm- |
|
S voor dit besturingssysteem wordt |
|
geïnstalleerd als onderdeel van de |
|
software-installatie. |
|
|
6 Hoofdstuk 1 Printeroverzicht |
NLWW |
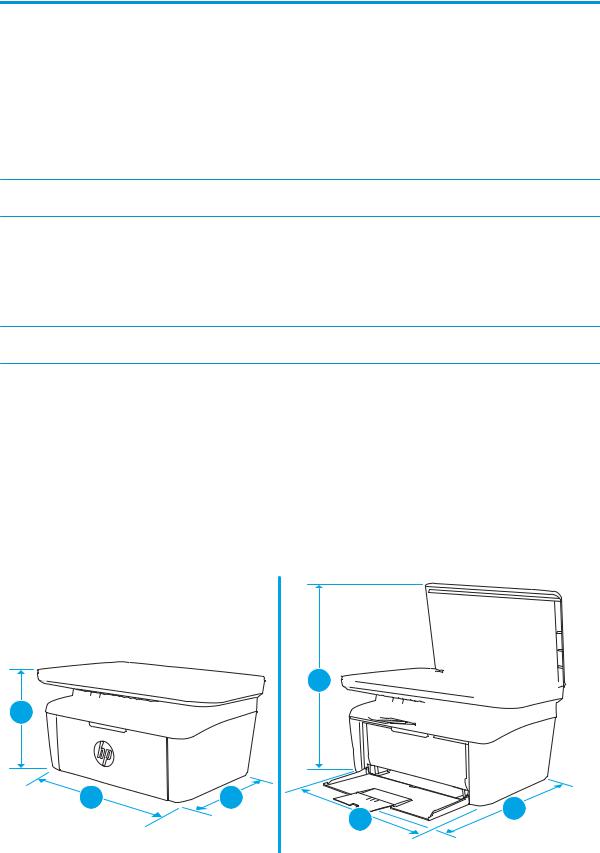
Tabel 1-1 Ondersteunde besturingssystemen en printerdrivers (vervolg) |
Downloaded |
||||
|
from |
|
|||
Windows Server 2016, 64-bits |
De printerspecifieke printerdriver HP PCLmS |
|
|||
www |
|||||
|
voor dit besturingssysteem wordt |
|
|||
|
|
|
|
||
|
geïnstalleerd als onderdeel van de |
|
. |
|
|
|
software-installatie. |
|
|
||
|
|
|
|
||
|
|
|
|
|
|
OS X 10.11 El Capitan, OS X 10.12 Sierra, |
Download HP Easy Start van 123.hp.com/ |
|
vandenborre |
||
OS X 10.13 |
LaserJet voor het installeren van de |
|
|||
|
printerdriver. Volg de stappen voor het |
|
|||
|
installeren van de printersoftware en |
|
|||
|
printerdriver. |
|
. |
||
|
|
|
be |
||
|
|
|
|
||
 OPMERKING: Voor een actueel overzicht van ondersteunde besturingssystemen en voor uitgebreide Help van HP voor de printer, gaat u naar www.hp.com/support/ljM28MFP.
OPMERKING: Voor een actueel overzicht van ondersteunde besturingssystemen en voor uitgebreide Help van HP voor de printer, gaat u naar www.hp.com/support/ljM28MFP.
Mobiele afdrukoplossingen
HP biedt diverse mobiele oplossingen voor gemakkelijk afdrukken naar een HP-printer vanaf een laptop, tablet, smartphone of ander mobiel apparaat. Ga naar www.hp.com/go/LaserJetMobilePrinting om de volledige lijst te zien en te bepalen wat de beste keuze is.
 OPMERKING: Werk de printerfirmware bij om te zorgen dat alle mobiele afdrukmogelijkheden worden ondersteund.
OPMERKING: Werk de printerfirmware bij om te zorgen dat alle mobiele afdrukmogelijkheden worden ondersteund.
●Wi-Fi Direct (alleen draadloze modellen)
●HP All-in-One Remote-app voor iOSen Android-apparaten
●Google Cloudprinter
●AirPrint
●Afdrukken met Android
Printerafmetingen
Afbeelding 1-1 Afmetingen van de printer
 1
1  1
1 




2 |
3 |
2 |
3 |
|
|
||
|
|
|
NLWW |
rinterspecificaties 7 |
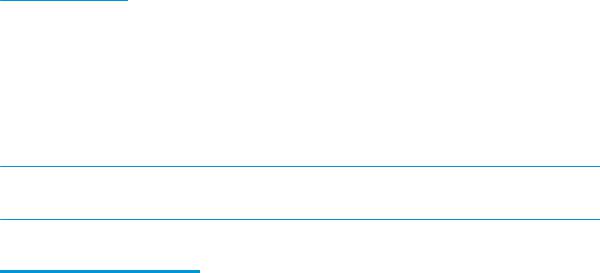
|
|
Downloaded |
|
|
|
|
Printer geheel gesloten |
Printer volledig geopend |
from |
||
|
|
|
|
||
|
|
|
|
|
|
1. Hoogte |
196 mm |
447 mm |
|
www |
|
2. Breedte |
360 mm |
360 mm |
|
|
|
|
. |
|
|||
|
|
|
|
|
|
3. Diepte |
263 mm |
390 mm |
|
vandenborre |
|
|
|
|
|||
|
|
|
|
|
|
Gewicht (met cartridges) |
5,3 kg |
|
|
|
|
|
|
|
|
|
|
|
. |
Stroomverbruik, stroomvoor ieningsspecificaties en geluidsuitstoot |
be |
|
|
Raadpleeg www.hp.com/support/ljM28MFP voor recente informatie. |
|
 VOORZICHTIG: De stroomvereisten zijn gebaseerd op het land/de regio waar de printer wordt verkocht. Verander niets aan de ingestelde spanning. Hierdoor raakt de printer beschadigd en komt de garantie van de printer te vervallen.
VOORZICHTIG: De stroomvereisten zijn gebaseerd op het land/de regio waar de printer wordt verkocht. Verander niets aan de ingestelde spanning. Hierdoor raakt de printer beschadigd en komt de garantie van de printer te vervallen.
Bereik voor de werkomgeving
Omgeving |
Aanbevolen |
Toegestaan |
|
|
|
Temperatuur |
15 tot 27 °C |
15 tot 30 °C |
|
|
|
Relatieve luchtvochtigheid |
20 tot 70% relatieve vochtigheid (RV), niet- |
10 tot 80% (RH), niet-condenserend |
|
condenserend |
|
|
|
|
Hoogte |
Niet van toepassing |
0 tot 3048 m |
|
|
|
8 Hoofdstuk 1 Printeroverzicht |
NLWW |
9
Downloaded from
www . vandenborre . be
10 Hoofdstuk 1 Printeroverzicht |
NLWW |

2Papierladen
Downloaded from
www . vandenborre . be
●Inleiding
●Papierinvoerladen laden
●Enveloppen afdrukken en laden
●Etiketten afdrukken en plaatsen
Voor meer informatie:
De volgende informatie is correct op het moment van uitgave. Zie www.hp.com/support/ljM28MFP voor actuele informatie.
De uitgebreide Help van HP voor de printer omvat de volgende informatie:
●Installeren en configureren
●Leren en gebruiken
●Problemen oplossen
●Softwareen firmware-updates downloaden
●Meepraten op ondersteuningsforums
●Informatie over garantie en wettelijke voorschriften zoeken
NLWW |
11 |
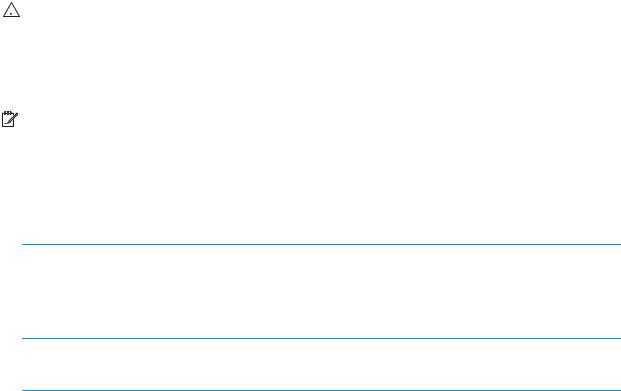
Inleiding |
|
Downloaded |
|
|
||||
|
from |
|||||||
|
|
|
|
|
|
|||
|
|
|
|
|
|
|
|
|
|
|
|
|
VOORZICHTIG: |
Houd uw handen uit de papierlades wanneer deze worden gesloten. |
www |
||
|
|
|
|
Alle laden moeten zijn gesloten als u de printer verplaatst. |
|
. |
|
|
|
|
|
|
|
|
|
||
|
|
|
|
|
|
|
|
|
Papierinvoerladen laden |
|
vandenborre |
||||||
|
|
|
||||||
|
|
|
|
|
|
|
|
. |
|
|
|
|
|
|
|
|
|
|
|
|
|
OPMERKING: |
Papierstoringen voorkomen: |
|
|
be |
|
|
|
|
|
|
|||
|
|
|
|
|
|
|||
|
|
|
|
|
|
|
||
●Voeg nooit papier toe aan of verwijder papier uit de lade tijdens het afdrukken.
●Haal voordat u de lade bijvult al het papier uit de invoerlade en leg de stapel recht.
●Waaier het papier niet uit wanneer u de lade vult.
●Gebruik geen papier dat is gekreukeld, gevouwen of beschadigd.
Invoerlade
Plaats het afdrukmateriaal met de bovenrand naar voren en de te bedrukken zijde omhoog. Om storingen en scheeftrekken te voorkomen, moet u altijd de zijpapiergeleiders aanpassen.
 OPMERKING: Wanneer u nieuw afdrukmateriaal toevoegt, verwijder dan al het afdrukmateriaal uit de invoerlade en leg de hele stapel recht. Zo voorkomt u dat meerdere vellen afdrukmateriaal tegelijkertijd in het apparaat worden ingevoerd en loopt u minder risico dat afdrukmateriaal vastloopt.
OPMERKING: Wanneer u nieuw afdrukmateriaal toevoegt, verwijder dan al het afdrukmateriaal uit de invoerlade en leg de hele stapel recht. Zo voorkomt u dat meerdere vellen afdrukmateriaal tegelijkertijd in het apparaat worden ingevoerd en loopt u minder risico dat afdrukmateriaal vastloopt.
12 Hoofdstuk 2 Papierladen |
NLWW |
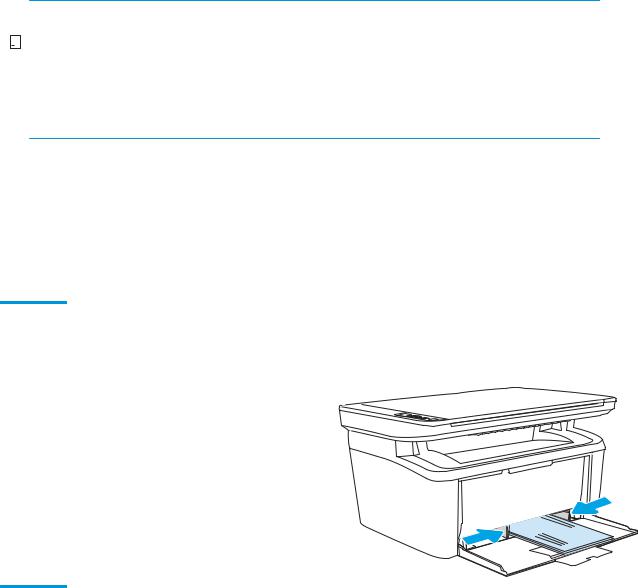
Downloaded
from
met de optie handmatige invoer. Stuur daarna de afdruktaak naar de printer en plaats de enveloppen in de lade.
www . De volgende informatie beschrijft hoe u enveloppen moet afdrukken en plaatsen. In lade 1 passen 5vandenborreenveloppen. Volg deze stappen om de juiste instellingen te selecteren in de printerdriver voor het afdrukken van enveloppen
. be
1.Selecteer de afdrukoptie vanuit het programma.
2.Selecteer de printer in de lijst met printers en klik of tik vervolgens op de knop Eigenschappen of Voorkeuren om de printerdriver te openen.
 OPMERKING: De naam van de knop verschilt per softwareprogramma.
OPMERKING: De naam van de knop verschilt per softwareprogramma.


 OPMERKING: In Windows 10, 8.1 en 8 hebben deze toepassingen een andere indeling met andere functies dan die hieronder worden beschreven voor desktoptoepassingen. Voer de volgende stappen uit om de functie voor afdrukken vanaf een app in het Start-scherm te openen:
OPMERKING: In Windows 10, 8.1 en 8 hebben deze toepassingen een andere indeling met andere functies dan die hieronder worden beschreven voor desktoptoepassingen. Voer de volgende stappen uit om de functie voor afdrukken vanaf een app in het Start-scherm te openen:
●Windows 10: Selecteer Afdrukken en selecteer vervolgens de printer.
●Windows 8 of 8.1: Selecteer Apparaten, selecteer Afdrukken en selecteer de printer.
3.Klik of tik op het tabblad Papier/Kwaliteit.
4.Selecteer Envelop in de vervolgkeuzelijst Afdrukmateriaal.
5.Klik op de knop OK om het dialoogvenster Documenteigenschappen te sluiten.
6.Klik in het dialoogvenster Afdrukken op de knop OK om de taak af te drukken.
Afdrukstand envelop
Lade |
Envelopformaat |
Enveloppen plaatsen |
|
|
|
Lade 1 |
Envelop #10, Envelop C5, Envelop DL |
Afdrukzijde omhoog |
|
|
Korte frankeerzijde aan de achterkant van de lade |
NLWW |
Enveloppen afdrukken en laden 13 |
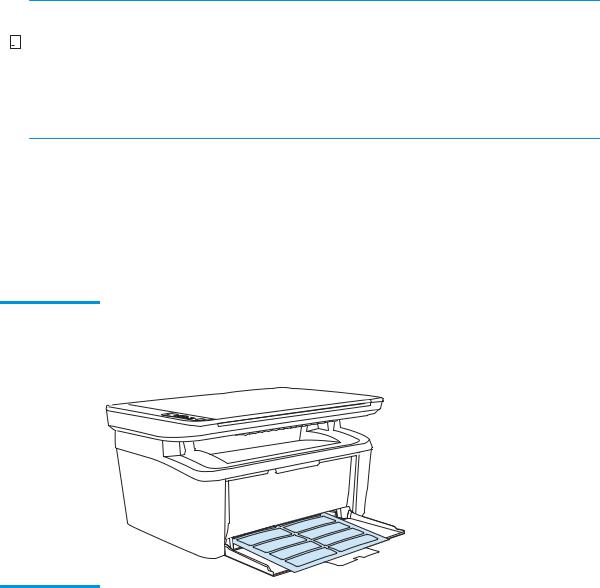
Etiketten afdrukken en plaatsen |
Downloaded |
|
|
from |
|
||
|
|
||
Inleiding |
|
www |
|
|
|
|
|
|
|
. |
|
De volgende informatie beschrijft hoe u etiketten moet afdrukken en plaatsen. In lade 1 passen 50 etiketvellen. |
|
||
Volg deze stappen om de juiste instellingen te selecteren in de printerdriver voor het printen van etiketten met de |
|
||
optie handmatige invoer. Stuur daarna de afdruktaak naar de printer en plaats de etiketten in de lade. Als u de |
|
||
handmatige invoer gebruikt, drukt de printer de taak niet af totdat de lade is geopend. |
vandenborre |
||
|
. |
||
|
|
|
be |
Handmatige invoer voor etiketten
1.Selecteer de afdrukoptie vanuit het programma.
2.Selecteer de printer in de lijst met printers en klik of tik vervolgens op de knop Eigenschappen of Voorkeuren om de printerdriver te openen.
 OPMERKING: De naam van de knop verschilt per softwareprogramma.
OPMERKING: De naam van de knop verschilt per softwareprogramma.


 OPMERKING: In Windows 10, 8.1 en 8 hebben deze toepassingen een andere indeling met andere functies dan die hieronder worden beschreven voor desktoptoepassingen. Voer de volgende stappen uit om de functie voor afdrukken vanaf een app in het Start-scherm te openen:
OPMERKING: In Windows 10, 8.1 en 8 hebben deze toepassingen een andere indeling met andere functies dan die hieronder worden beschreven voor desktoptoepassingen. Voer de volgende stappen uit om de functie voor afdrukken vanaf een app in het Start-scherm te openen:
●Windows 10: Selecteer Afdrukken en selecteer vervolgens de printer.
●Windows 8 of 8.1: Selecteer Apparaten, selecteer Afdrukken en selecteer de printer.
3.Klik op het tabblad Papier/Kwaliteit.
4.Selecteer Labels in de vervolgkeuzelijst Afdrukmateriaal.
5.Klik op de knop OK om het dialoogvenster Documenteigenschappen te sluiten.
6.Klik in het dialoogvenster Afdrukken op de knop OK om de taak af te drukken.
Afdrukstand van etiket
Lade |
Etiketten plaatsen |
|
|
Lade 1 |
Afdrukzijde boven |
|
Bovenrand aan de achterkant van de lade |
14 Hoofdstuk 2 Papierladen |
NLWW |

Downloaded
3 Benodigdheden, accessoires en onderdelenfrom www . vandenborre . be
●Benodigdheden, accessoires en onderdelen bestellen
●De tonercartridge vervangen
Voor meer informatie:
De volgende informatie is correct op het moment van uitgave. Zie www.hp.com/support/ljM28MFP voor actuele informatie.
De uitgebreide Help van HP voor de printer omvat de volgende informatie:
●Installeren en configureren
●Leren en gebruiken
●Problemen oplossen
●Softwareen firmware-updates downloaden
●Meepraten op ondersteuningsforums
●Informatie over garantie en wettelijke voorschriften zoeken
NLWW |
15 |

|
|
Downloaded |
|
|
Benodigdheden, accessoires en onderdelen bestellen |
from |
|
||
|
|
|
|
|
Bestellen |
|
www |
|
|
|
|
|
|
|
|
|
|
. |
|
|
Benodigdheden en papier bestellen |
www.hp.com/go/suresupply |
|
|
|
|
|
|
|
|
Originele onderdelen of accessoires van HP bestellen |
www.hp.com/buy/parts |
|
|
|
|
vandenborre |
||
|
Bestellen via serviceof ondersteuningsproviders |
Neem contact op met een erkend serviceof ondersteuningspunt |
|
|
|
|
van HP. |
|
. |
|
|
|
be |
|
|
Bestellen via de geïntegreerde webserver van HP (EWS) |
Typ het IP-adres of de hostnaam van de printer in het adresof |
|
|
|
|
URL-veld van een ondersteunde webbrowser op de computer om |
|
|
|
|
toegang te krijgen tot de webserver. De geïntegreerde webserver |
|
|
|
|
bevat een koppeling naar de SureSupply-website van HP. Hier vindt |
|
|
|
|
u mogelijkheden voor het aanschaffen van originele |
|
|
|
|
benodigdheden van HP. |
|
|
|
|
|
|
|
Benodigdheden en accessoires
Item |
Omschrijving |
Cartridgenummer |
Nummer |
|
|
|
|
Benodigdheden |
|
|
|
|
|
|
|
Alleen voor gebruik in Europa, Rusland, CIS, het Midden-Oosten en Afrika |
|
|
|
|
|
|
|
HP 44A-tonercartridge, zwart |
Zwarte tonercartridge met standaardcapaciteit |
44A |
CF244A |
|
|
||
Alleen voor gebruik in Noord-Amerika, Latijns-Amerika, landen/regio's binnen APAC (m.u.v. China en India) |
|
||
|
|
|
|
HP 48A-tonercartridge, zwart |
Zwarte tonercartridge met standaardcapaciteit |
48A |
CF248A |
|
|
|
|
Alleen voor China en India |
|
|
|
|
|
|
|
HP 47A-tonercartridge, zwart |
Zwarte tonercartridge met standaardcapaciteit |
47A |
CF247A |
|
|
|
|
16 Hoofdstuk 3 Benodigdheden, accessoires en onderdelen |
NLWW |
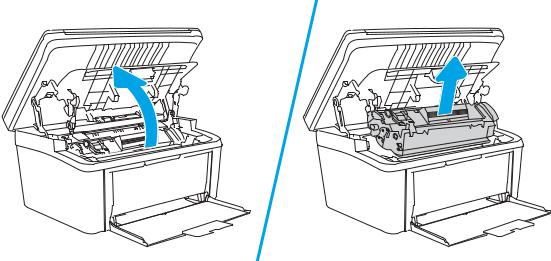
De tonercartridge vervangen |
Downloaded |
|
|
||
|
from |
|
|
||
|
|
|
|
|
|
Cartridge-informatie |
|
|
www |
|
|
|
|
|
|
||
|
|
|
|
. |
|
Blijf met de huidige cartridge afdrukken totdat de afdrukkwaliteit niet meer acceptabel is, zelfs na het opnieuw |
|
||||
verdelen van de toner. Als u de toner opnieuw wilt verdelen, verwijdert u de tonercartridge uit de printer en |
|
||||
schudt u de cartridge horizontaal heen en weer. Raadpleeg de instructies voor het vervangen van de cartridge |
|
||||
voor een grafische weergave. Plaats de tonercartridge opnieuw in de printer en sluit het paneel. |
vandenborre |
||||
|
|
|
|
||
|
|
|
|
|
. |
Item |
Omschrijving |
Cartridgenummer |
Nummer |
|
be |
|
|
||||
|
|
|
|
|
|
Benodigdheden |
|
|
|
|
|
|
|
|
|
|
|
Alleen voor gebruik in Europa, Rusland, CIS, het Midden-Oosten en Afrika |
|
|
|
|
|
|
|
|
|
|
|
HP 44A-tonercartridge, zwart |
Zwarte tonercartridge met standaardcapaciteit |
44A |
CF244A |
|
|
|
|
|
|
||
Alleen voor gebruik in Noord-Amerika, Latijns-Amerika, landen/regio's binnen APAC (m.u.v. China en India) |
|
|
|
||
|
|
|
|
|
|
HP 48A-tonercartridge, zwart |
Zwarte tonercartridge met standaardcapaciteit |
48A |
CF248A |
|
|
|
|
|
|
|
|
Alleen voor China en India |
|
|
|
|
|
|
|
|
|
|
|
HP 47A-tonercartridge, zwart |
Zwarte tonercartridge met standaardcapaciteit |
47A |
CF247A |
|
|
|
|
|
|
|
|
Blijf met de huidige cartridge afdrukken totdat de afdrukkwaliteit niet meer acceptabel is, zelfs na het opnieuw verdelen van de toner. Als u de toner opnieuw wilt verdelen, verwijdert u de tonercartridge uit de printer en schudt u de cartridge horizontaal heen en weer. Raadpleeg de instructies voor het vervangen van de cartridge voor een grafische weergave. Plaats de tonercartridge opnieuw in de printer en sluit het paneel.
De tonercartridge verwijderen en deze vervangen
Wanneer een printcartridge het einde van de levensduur nadert, kunt u doorgaan met afdrukken met de huidige printcartridge totdat de tonerverdeling niet meer acceptabel is.
1.Open de printcartridgeklep en verwijder de oude printcartridge.
NLWW |
De tonercartridge vervangen 17 |
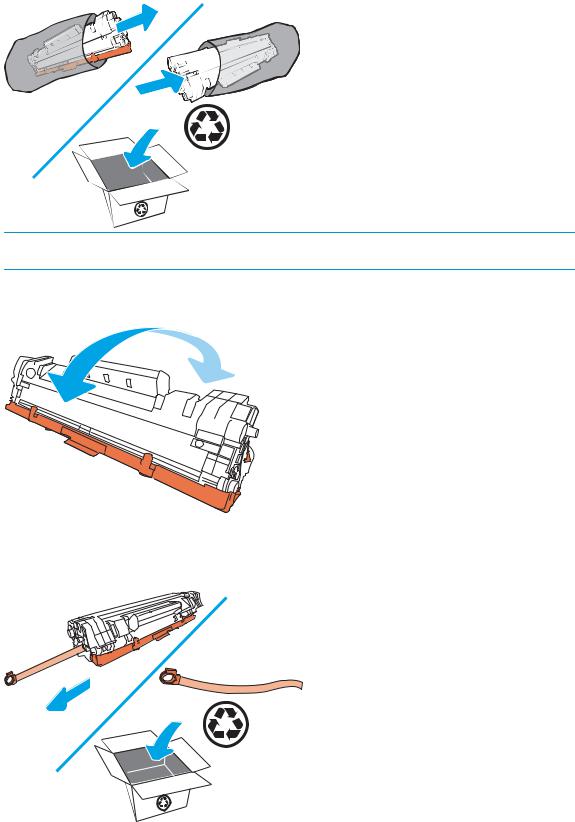
|
Downloaded |
2. Haal de nieuwe printcartridge uit de verpakking. Plaats de gebruikte printcartridge in de zak en doos om te |
|
recyclen. |
from |
|
|
|
www |
|
. |
|
vandenborre |
|
. |
|
be |
 VOORZICHTIG: Houd de printcartridge aan de randen vast om beschadiging van de cartridge te voorkomen. Raak de OPC-cover en het oppervlak van de rol niet aan.
VOORZICHTIG: Houd de printcartridge aan de randen vast om beschadiging van de cartridge te voorkomen. Raak de OPC-cover en het oppervlak van de rol niet aan.
3.Pak beide kanten van de printcartridge vast en schud deze zachtjes heen en weer om de toner gelijkmatig in de cartridge te verdelen.
4.Buig het lipje aan de linkerkant van de cartridge totdat het los raakt en trek aan het lipje tot alle tape van de cartridge is verwijderd. Het lipje en de tape zijn geschikt voor recycling. Bewaar deze dus in de verpakking van de printcartridge.
18 Hoofdstuk 3 Benodigdheden, accessoires en onderdelen |
NLWW |
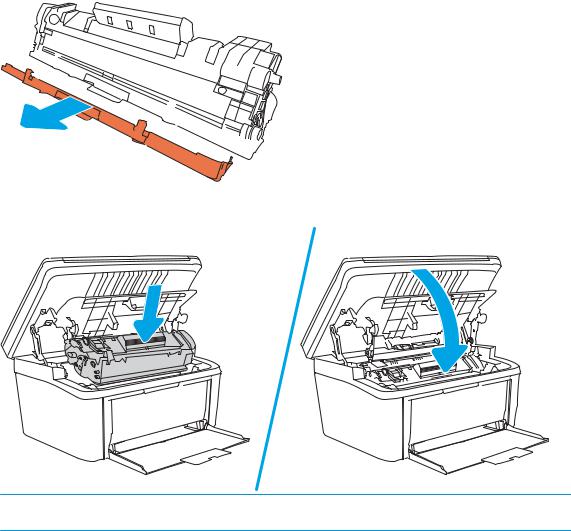
5.Verwijder het oranje kapje van de printcartridge.
Downloaded from
www . vandenborre . be
6.Plaats de printcartridge in het apparaat en sluit vervolgens de printcartridgeklep.
 VOORZICHTIG: Als u toner op uw kleding krijgt, veegt u de toner met een droge doek van uw kleding en wast u de kleding in koud water. Met warm water wordt de toner in de stof opgenomen.
VOORZICHTIG: Als u toner op uw kleding krijgt, veegt u de toner met een droge doek van uw kleding en wast u de kleding in koud water. Met warm water wordt de toner in de stof opgenomen.
NLWW |
De tonercartridge vervangen 19 |
Downloaded from
www . vandenborre . be
20 Hoofdstuk 3 Benodigdheden, accessoires en onderdelen |
NLWW |
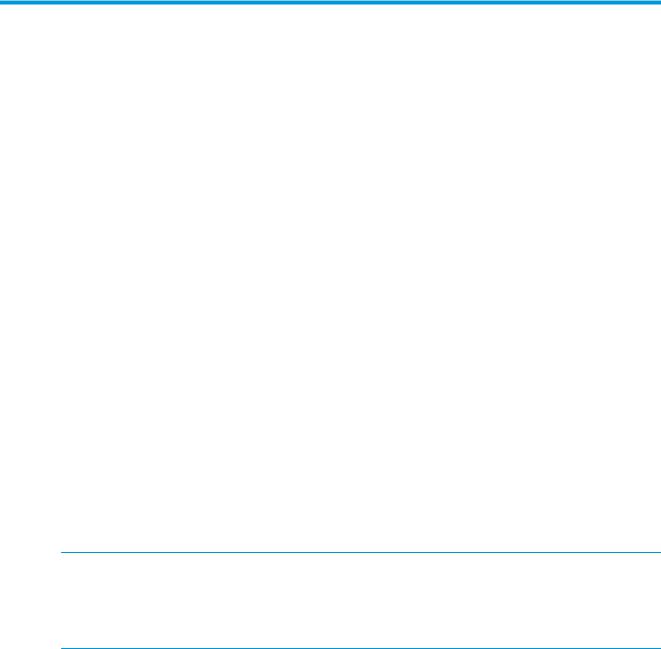
4Afdrukken
Downloaded from
www . vandenborre . be
●Afdruktaken (Windows)
●Afdruktaken (OS X)
●Mobiel afdrukken
Voor meer informatie:
De volgende informatie is correct op het moment van uitgave. Zie www.hp.com/support/ljM28MFP voor actuele informatie.
De uitgebreide Help van HP voor de printer omvat de volgende informatie:
●Installeren en configureren
●Leren en gebruiken
●Problemen oplossen
●Softwareen firmware-updates downloaden
●Meepraten op ondersteuningsforums
●Informatie over garantie en wettelijke voorschriften zoeken
 OPMERKING: Als het Waarschuwing-lampje en het Gereed-lampje knipperen, wordt de printer geïnitialiseerd, gereinigd of afgekoeld. Als de printer wordt afgekoeld, worden afdruktaken mogelijk onderbroken. Afdruktaken worden voortgezet zodra de motor gereed is. Dit kan meerdere minuten duren.
OPMERKING: Als het Waarschuwing-lampje en het Gereed-lampje knipperen, wordt de printer geïnitialiseerd, gereinigd of afgekoeld. Als de printer wordt afgekoeld, worden afdruktaken mogelijk onderbroken. Afdruktaken worden voortgezet zodra de motor gereed is. Dit kan meerdere minuten duren.
Voor productief afdrukken wordt deze HP LaserJet Pro in bepaalde omgevingsomstandigheden mogelijk automatisch in de afkoelingsmodus gezet wanneer dat vereist is.
NLWW |
21 |
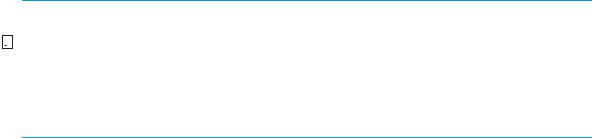
Afdruktaken (Windows) |
Downloaded |
|
|
|
from |
|
|||
|
|
|
||
Afdrukken (Windows) |
|
www |
|
|
|
|
|
|
|
De volgende procedure beschrijft het standaardafdrukproces voor Windows. |
. |
|
||
|
|
|||
1. |
Selecteer de afdrukoptie vanuit het programma. |
|
|
|
2. |
Selecteer de printer in de lijst met printers. Als u instellingen wilt wijzigen, klikt of tikt u op de knopvandenborre |
|||
|
Eigenschappen of Voorkeuren om de printerdriver te openen. |
|
|
. |
|
|
|
be |
|
 OPMERKING: De naam van de knop verschilt per softwareprogramma.
OPMERKING: De naam van de knop verschilt per softwareprogramma.


 OPMERKING: In Windows-10, 8.1 en 8 hebben deze toepassingen een andere indeling met andere functies ten opzichte van wat hieronder wordt beschreven voor desktoptoepassingen. Voer de volgende stappen uit om de functie voor afdrukken vanaf een app in het Start-scherm te openen:
OPMERKING: In Windows-10, 8.1 en 8 hebben deze toepassingen een andere indeling met andere functies ten opzichte van wat hieronder wordt beschreven voor desktoptoepassingen. Voer de volgende stappen uit om de functie voor afdrukken vanaf een app in het Start-scherm te openen:
●Windows 10: Selecteer Afdrukken en selecteer vervolgens de printer.
●Windows 8.1 of 8: Selecteer Apparaten, selecteer Afdrukken en selecteer de printer.
3.Klik of tik op de tabbladen in de printerdriver om de beschikbare opties te configureren.
4.Klik of tik op de knop OK om terug te gaan naar het dialoogvenster Afdrukken. Geef op dit scherm het aantal af te drukken exemplaren op.
5.Klik of tik op de knop OK om de taak af te drukken.
22 Hoofdstuk 4 Afdrukken |
NLWW |
 Loading...
Loading...