HP LaserJet Pro MFP M125, LaserJet Pro MFP M127 User manual

LASERJET PRO MFP
Руководство пользователя
M125-126 M125-126 M127-128 M127-128
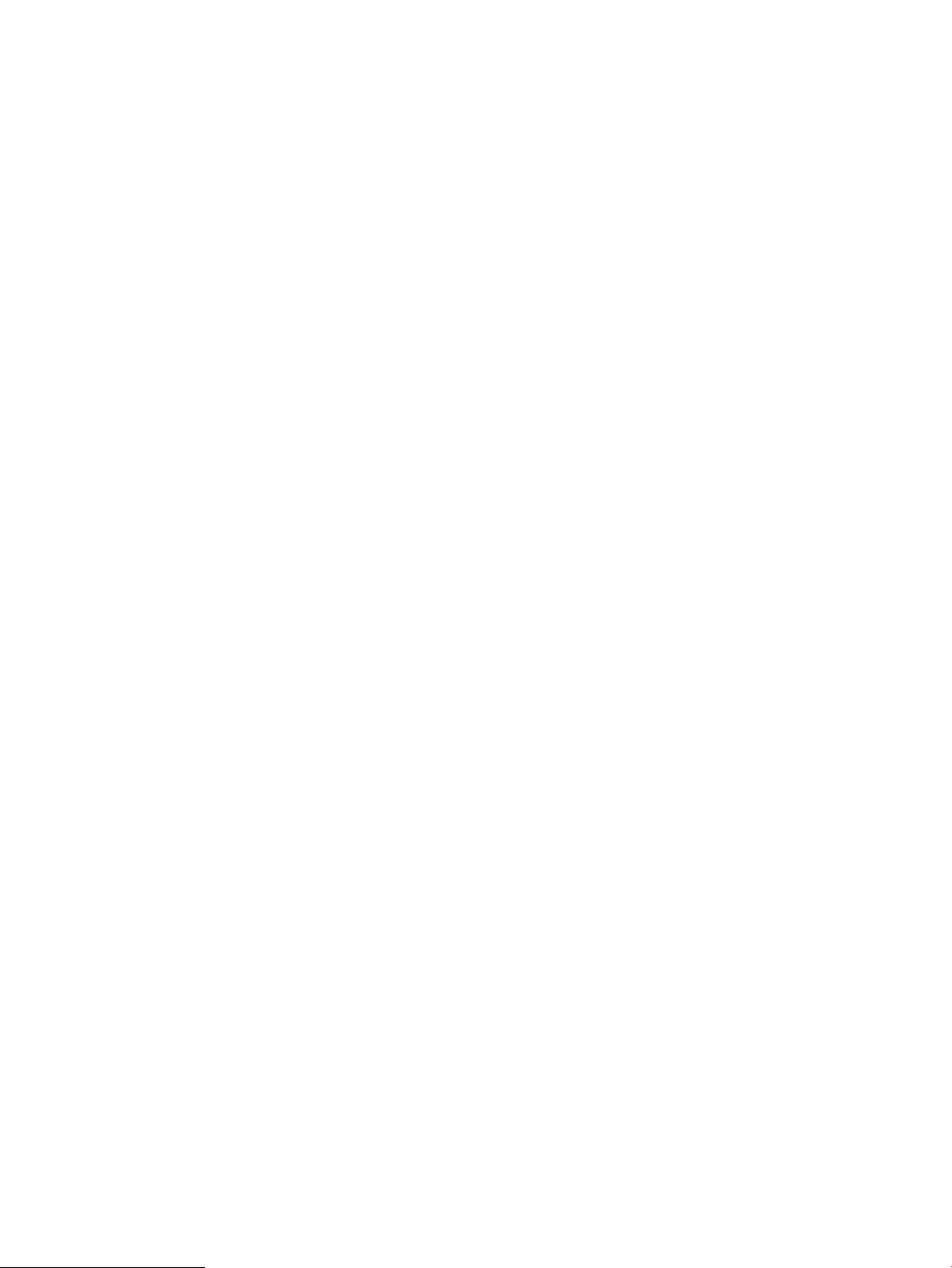
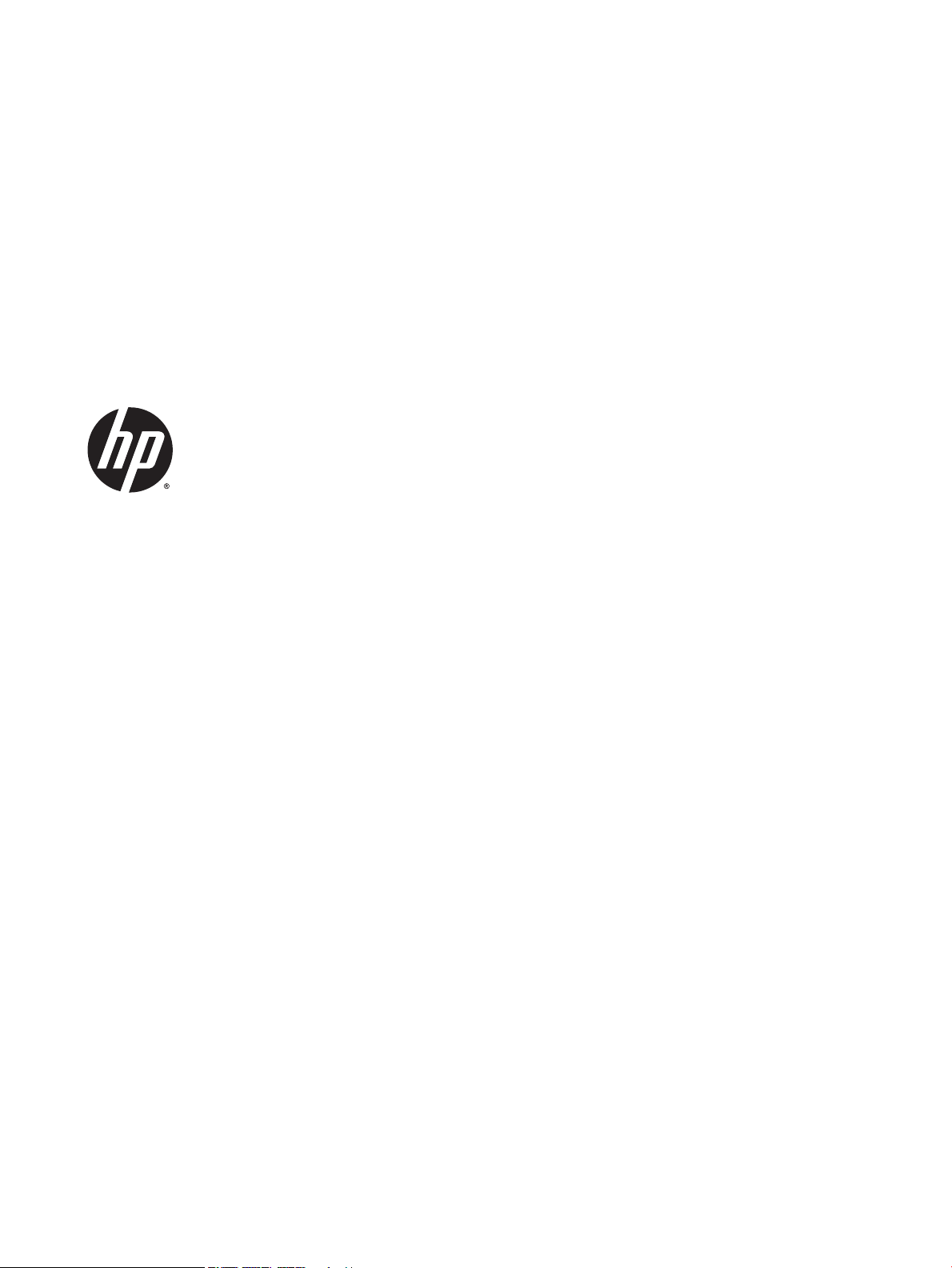
МФП HP LaserJet Pro M125, M126, M127,
M128
Руководство пользователя
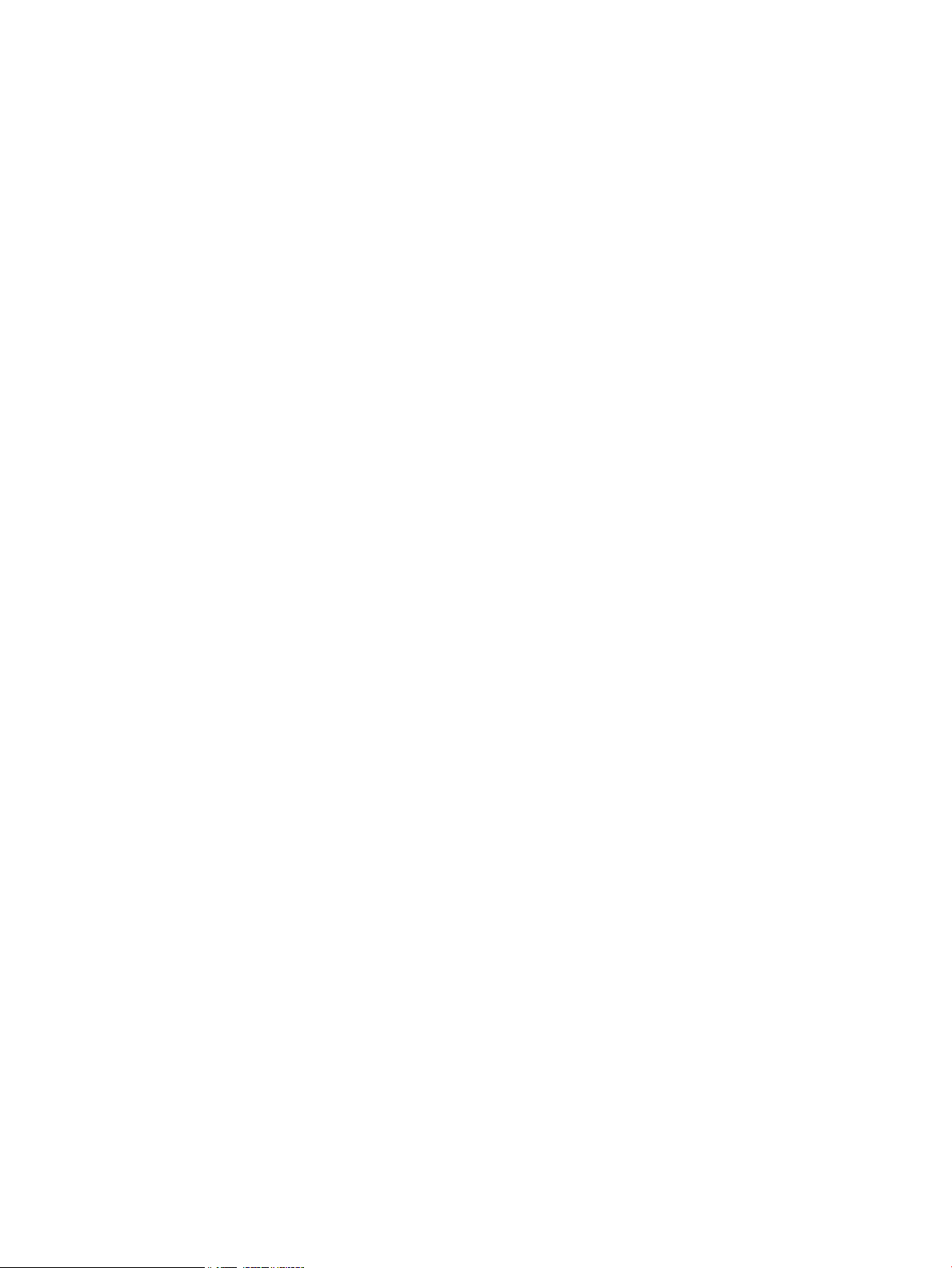
Авторские права и лицензия
© 2014 Copyright Hewlett-Packard
Development Company, L.P.
Копирование, адаптация или перевод без
предварительного письменного разрешения
запрещены, за исключением случаев,
разрешенных законом об авторских правах.
Информация, содержащаяся в этом
документе, может быть изменена без
предварительного уведомления.
Гарантии на изделия и услуги HP
устанавливаются в специальных
гарантийных положениях, прилагаемых к
таким изделиям и услугам. Ничто из
сказанного в настоящем документе не
должно истолковываться как
дополнительная гарантия. HP не несет
ответственности за технические или
редакторские ошибки или упущения,
содержащиеся в настоящем документе.
Edition 1, 11/2014
Номер изделия: CZ172-90987
Информация о товарных знаках
Adobe
®
, Acrobat
®
и PostScript
®
являются
зарегистрированными товарными знаками
Adobe Systems Incorporated.
Название Apple и логотип Apple являются
товарными знаками компании Apple
Computer, Inc., зарегистрированными в США
и других странах/регионах. iPod являются
товарным знаком компании Apple Computer,
Inc. Устройства iPod предназначены только
для легального копирования с разрешения
правообладателя. Не воруйте музыку!
Bluetooth является товарным знаком его
собственника и используется компанией
Hewlett-Packard по лицензии.
Microsoft®, Windows®, Windows XP® и
Windows Vista® являются
зарегистрированными в США товарными
знаками Microsoft Corporation.
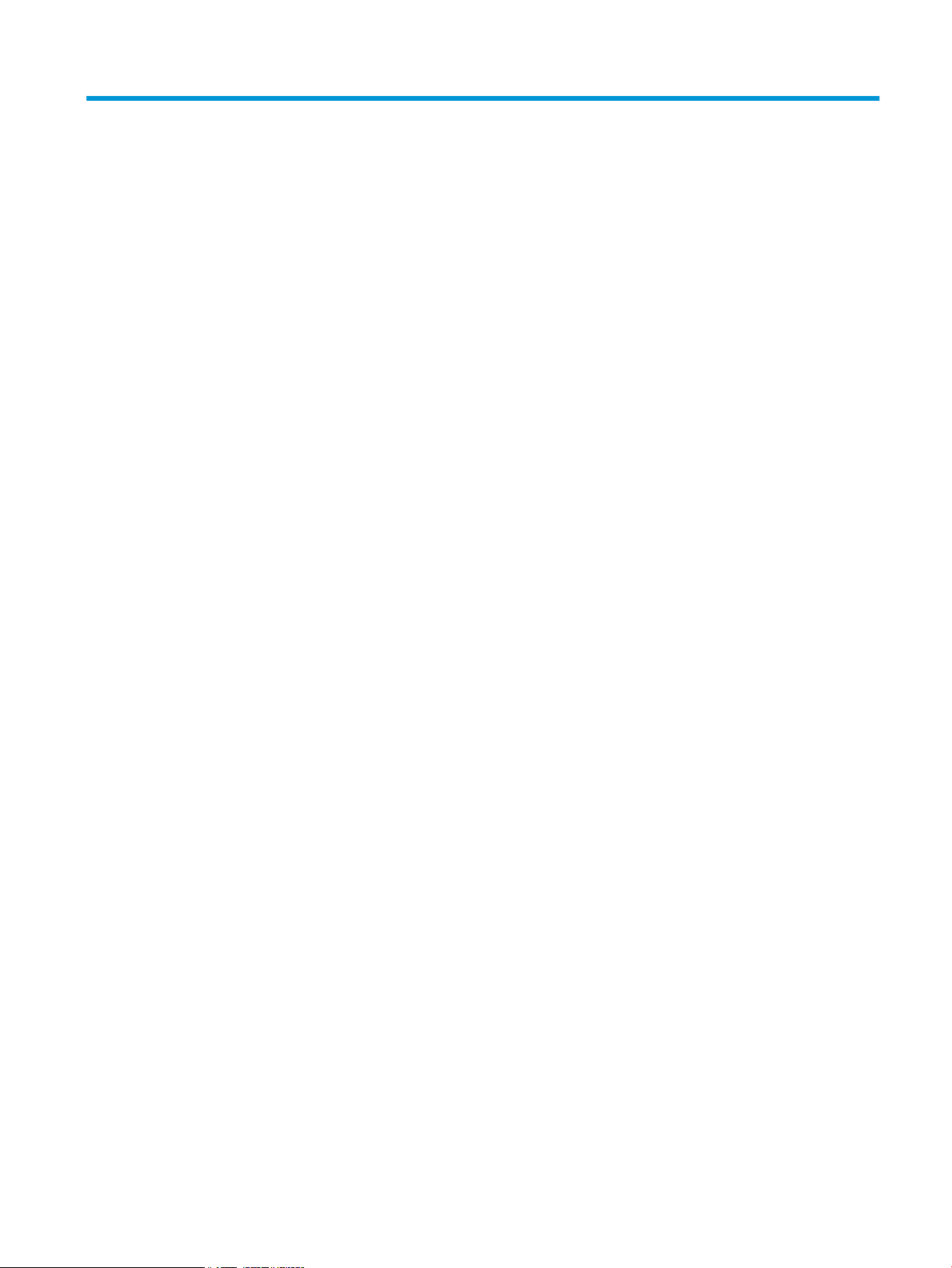
Содержание
1 Знакомство с устройством ............................................................................................................................ 1
Сравнение устройств ........................................................................................................................................... 2
Изображения устройства .................................................................................................................................... 5
Вид спереди ....................................................................................................................................... 5
Вид устройства сзади ........................................................................................................................ 6
Обзор панели управления ................................................................................................................................... 7
M125a, M125r, M125ra, M126a .......................................................................................................... 7
M125nw, M125rnw, M126nw .............................................................................................................. 8
M127fn, M128fn, M127fp, M128fp ..................................................................................................... 9
M127fw и M128fw ............................................................................................................................ 10
Главный экран панели управления (только для сенсорного экрана) ....................................... 11
2 Лотки для бумаги ....................................................................................................................................... 13
Поддерживаемые типы и форматы бумаги .................................................................................................... 14
Поддерживаемые форматы бумаги .............................................................................................. 14
Поддерживаемые типы бумаги ..................................................................................................... 15
Загрузка подающего лотка .............................................................................................................................. 16
Настройка лотка для бумаги небольшого формата .................................................................... 18
3 Печать ....................................................................................................................................................... 21
Задания печати (Windows) ................................................................................................................................ 22
Как выполнять печать (Windows) .................................................................................................. 22
Двусторонняя печать в ручном режиме (Windows) ..................................................................... 22
Печатать несколько страниц на листе (Windows) ........................................................................ 25
Выбор типа бумаги (Windows) ........................................................................................................ 27
Дополнительная информация о печати ....................................................................................... 28
Задания печати (Mac OS X) ................................................................................................................................ 30
Как выполнять печать (Mac OS X) .................................................................................................. 30
Двусторонняя печать в ручном режиме (Mac OS X) ..................................................................... 30
Печатать несколько страниц на листе (Mac OS X) ........................................................................ 31
Выбор типа бумаги (Mac OS X) ........................................................................................................ 31
RUWW iii
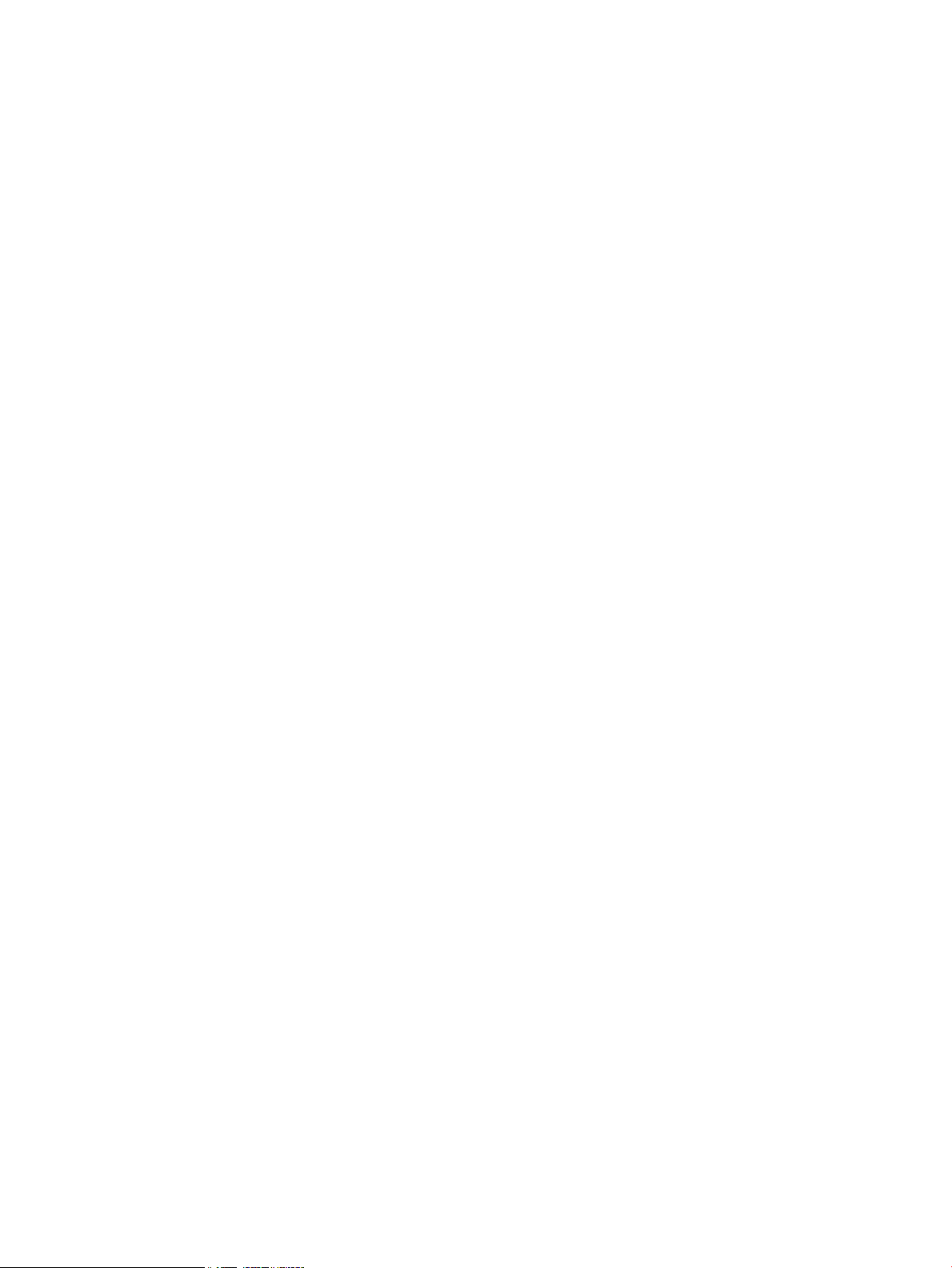
Дополнительная информация о печати ....................................................................................... 32
Веб-печать .......................................................................................................................................................... 33
HP ePrint ............................................................................................................................................ 33
ПО HP ePrint ...................................................................................................................................... 34
AirPrint ............................................................................................................................................... 34
Настройка прямой беспроводной печати HP .................................................................................................. 35
4 Копирование .............................................................................................................................................. 37
Копирование ....................................................................................................................................................... 38
Двустороннее копирование .............................................................................................................................. 39
Оптимизация качества копий ........................................................................................................................... 39
Регулировка яркости копии (светлее или темнее) (только для моделей со светодиодной панелью
управления) ........................................................................................................................................................ 41
Уменьшение или увеличение копий (только для моделей со светодиодной панелью управления) ...... 42
5 Сканирование ............................................................................................................................................ 43
Сканирование при помощи ПО HP Scan (Windows) ......................................................................................... 43
Сканирование при помощи ПО HP Scan (Mac OS X) ......................................................................................... 44
6 Факс .......................................................................................................................................................... 45
Подключите и настройте устройство для работы с факсами ....................................................................... 46
Подключение устройства ............................................................................................................... 46
Настройка параметров конфигурации устройства ...................................................................... 47
Настройка времени, даты и заголовка факса ............................................................ 47
Панель управления .................................................................................... 47
Мастер установки HP Fax (Windows) ......................................................... 48
Настройка устройства как автономного факса .......................................................... 48
Настройка устройства на использование в качестве автоответчика ...................... 50
Настройка устройства на использование в качестве добавочного телефона ....... 50
Установка ПО HP для работы с факсом (Windows, дополнительно) .......................................... 52
Отправка факса .................................................................................................................................................. 53
Отправьте факс вручную через панель управления устройства. .............................................. 53
Отправка факса с помощью программного обеспечения HP (Windows) ................................... 54
Создание, редактирование и удаление номеров ускоренного набора ....................................................... 55
Программирование и изменение номеров быстрого набора ...................................................... 55
Удаление записей быстрого набора .............................................................................................. 55
7 Управление устройством ............................................................................................................................ 57
Изменение типа подключения устройства (Windows) ................................................................................... 58
Использование приложений веб-служб HP (только в моделях с сенсорной панелью управления) ....... 59
iv RUWW
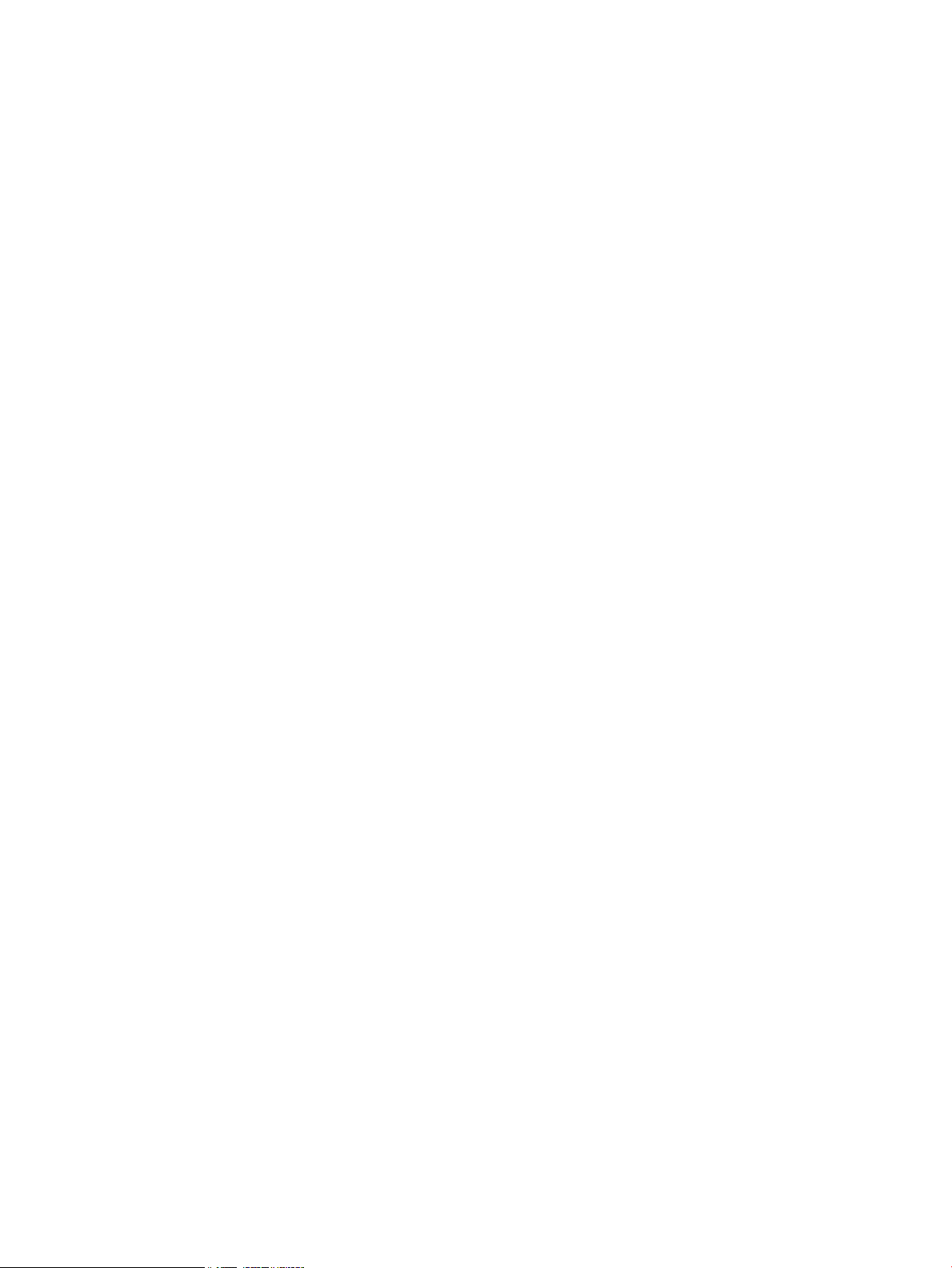
Панель инструментов устройства HP (Windows) ............................................................................................. 60
HP Utility для Mac OS X ....................................................................................................................................... 62
Откройте утилиту HP Utility ............................................................................................................ 62
Функции HP Utility ............................................................................................................................ 62
Функции безопасности устройства .................................................................................................................. 64
Установка или изменение пароля устройства .............................................................................. 64
Блокировка устройства .................................................................................................................. 65
Настройки экономичных режимов ................................................................................................................... 66
Печать в экономичном режиме EconoMode .................................................................................. 66
Настройка режима ожидания/функции автоматического выключения после установки ..... 66
На панели управления устройства отображается сообщение об ошибке Низкий уровень тонера в
картридже или Очень низкий уровень тонера в картридже ........................................................................ 68
Включение и отключение параметров при очень низком уровне ............................................. 68
Замена картриджа с тонером ........................................................................................................................... 70
8 Решение проблем ....................................................................................................................................... 73
Справочная система панели управления (только для моделей с сенсорным экраном) ............................ 74
Пояснение состояний световых индикаторов на панели управления (только для моделей со
светодиодной индикацией) .............................................................................................................................. 75
Печать информационных страниц ................................................................................................................... 78
Страница конфигурации ................................................................................................................. 78
Страница состояния расходных материалов ............................................................................... 78
Восстановление заводских настроек по умолчанию ..................................................................................... 80
Устранение замятий и неполадок при подаче бумаги ................................................................................... 81
Устройство не захватывает бумагу ................................................................................................ 81
Устройство захватывает больше одного листа бумаги. ............................................................. 81
Часто заминается бумага в устройстве .......................................................................................... 81
Предотвращение замятий бумаги ................................................................................................. 83
Устранение замятий в подающем лотке ......................................................................................................... 84
Устранение замятий в области картриджей с тонером ................................................................................. 87
Устранение замятий в выходном лотке ........................................................................................................... 90
Устранение замятий в устройстве подачи документов ................................................................................. 93
Улучшение качества печати ............................................................................................................................. 96
Попробуйте выполнить печать из другой программы. ............................................................... 96
Настройка параметра типа бумаги для задания печати ............................................................. 96
Проверка параметра типа бумаги (Windows) ............................................................. 96
Проверка параметра типа бумаги (Mac OS X) ............................................................. 96
Проверка состояния картриджа с тонером .................................................................................. 97
Печать страницы очистки ............................................................................................................... 97
Проверка повреждения картриджа с тонером ............................................................................ 98
Проверка бумаги и среды печати .................................................................................................. 98
RUWW v
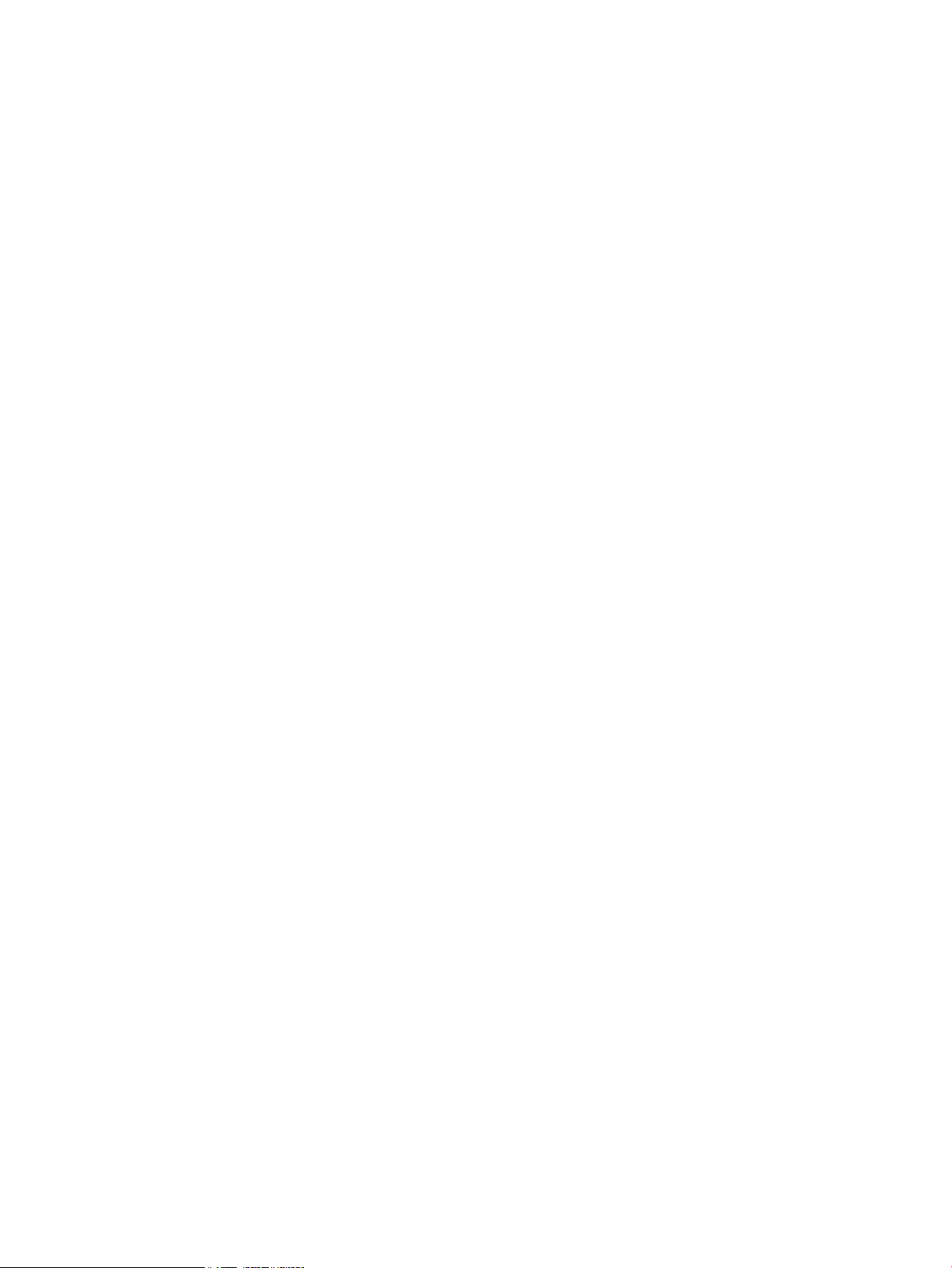
Используйте бумагу, которая соответствует требованиям HP ................................ 98
Проверка параметров окружающей среды ............................................................... 99
Проверка параметров режима EconoMode ................................................................................... 99
Улучшение качества копирования и сканирования .................................................................................... 100
Проверьте нет ли загрязнения на стекле сканера ..................................................................... 100
Проверка параметров бумаги ...................................................................................................... 100
Оптимизация качества текста или изображений ....................................................................... 101
Копирование от края до края ...................................................................................................... 101
Очистите ролики подачи и разделительную пластину устройства подачи документов. ..... 103
Улучшение качества факсимильных изображений ..................................................................................... 104
Проверка стекла сканера на наличие загрязнений ................................................................... 104
Проверка параметров разрешения при отправке факса .......................................................... 104
Проверьте настройку яркости/затемнения. ............................................................................... 105
Проверка параметров режима исправления ошибок ............................................................... 105
Проверка параметра масштабирования под формат страницы .............................................. 107
Очистите ролики подачи и разделительную пластину устройства подачи документов. ..... 107
Отправка задания на другой факсимильный аппарат .............................................................. 108
Проверка факсимильного аппарата отправителя ..................................................................... 108
Решение проблем проводной сети ................................................................................................................ 109
Некачественное подключение на физическом уровне ............................................................. 109
В компьютере используется неверный IP-адрес устройства ................................................... 109
Компьютер не может связаться с устройством .......................................................................... 109
В устройстве используется неверное подключение и неправильные параметры
двусторонней печати .................................................................................................................... 110
Новое программное обеспечение может вызывать неполадки с совместимостью. ............. 110
Неправильные настройки компьютера или рабочей станции ................................................. 110
Устройство отключено или настройки сети неверны ............................................................... 110
Решение проблем беспроводной сети .......................................................................................................... 111
Контрольный список для проверки беспроводного соединения ............................................ 111
Устройство перестает печатать после завершения настройки беспроводного
соединения .................................................................................................................................... 112
Устройство не печатает, а на компьютере установлен межсетевой экран стороннего
разработчика ................................................................................................................................. 112
Беспроводное соединение не работает после перемещения беспроводного
маршрутизатора или устройства ................................................................................................. 112
Невозможно подсоединить дополнительные компьютеры к устройству с функциями
беспроводной связи ...................................................................................................................... 113
Устройство с беспроводным соединением теряет связь при подсоединении к
виртуальной частной сети (VPN) .................................................................................................. 113
Сеть не представлена в списке беспроводных сетей ................................................................ 113
Беспроводная сеть не функционирует ....................................................................................... 113
Выполнение диагностического теста беспроводной сети ....................................................... 114
vi RUWW
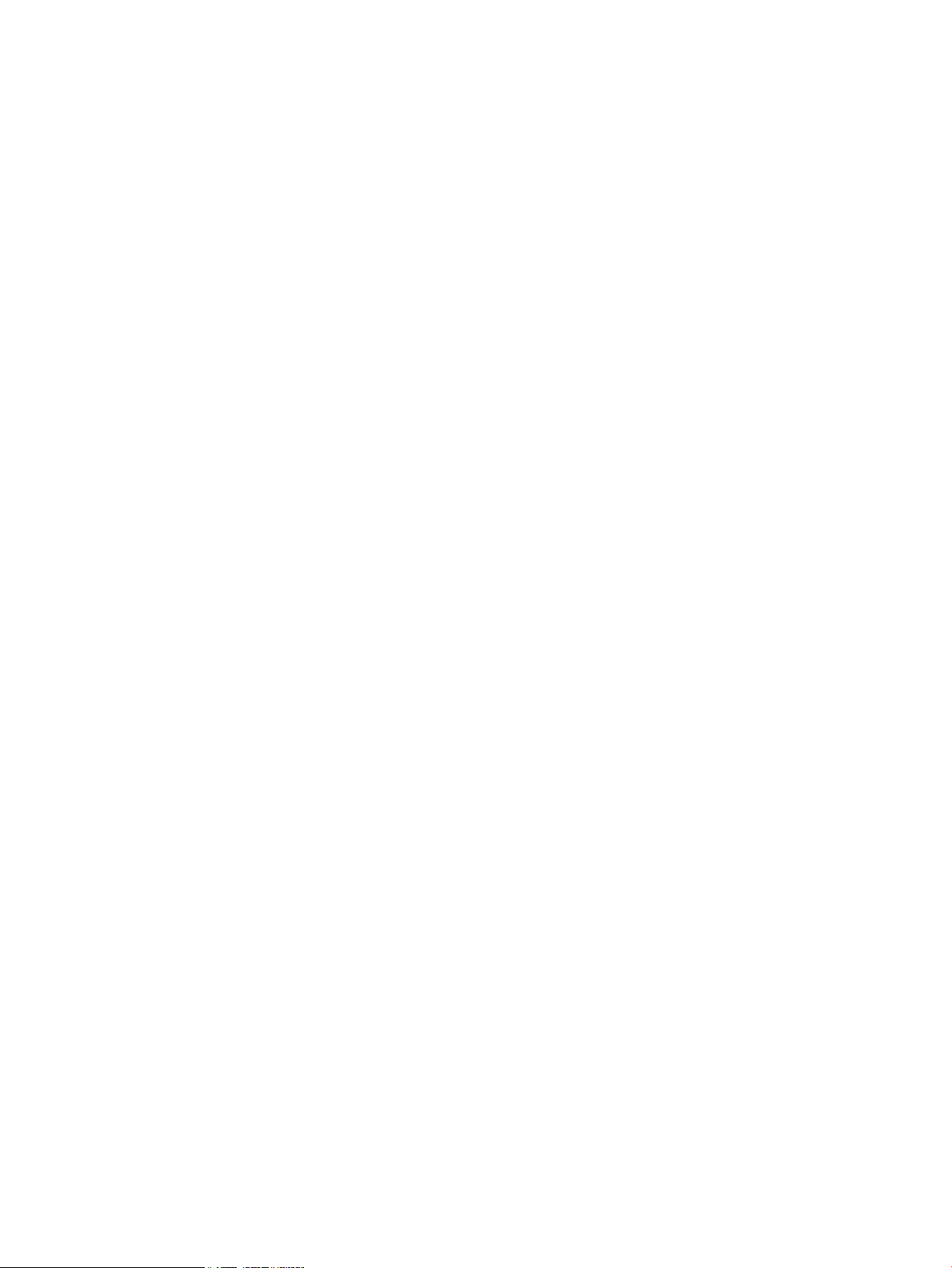
Уменьшение помех в беспроводной сети ................................................................................... 114
Устранение проблем с факсом ....................................................................................................................... 115
Проверка настроек оборудования .............................................................................................. 115
Факсы передаются медленно ...................................................................................................... 116
Низкое качество факсимильного изображения ......................................................................... 117
Факс обрывается или печатается на двух страницах ............................................................... 118
9 Управление расходными материалами и дополнительными принадлежностями .................................... 119
Заказ комплектующих, дополнительных принадлежностей и расходных материалов ........................ 120
Детали для самостоятельного ремонта ........................................................................................................ 120
Дополнительные принадлежности ............................................................................................................... 120
Указатель .................................................................................................................................................... 121
RUWW vii
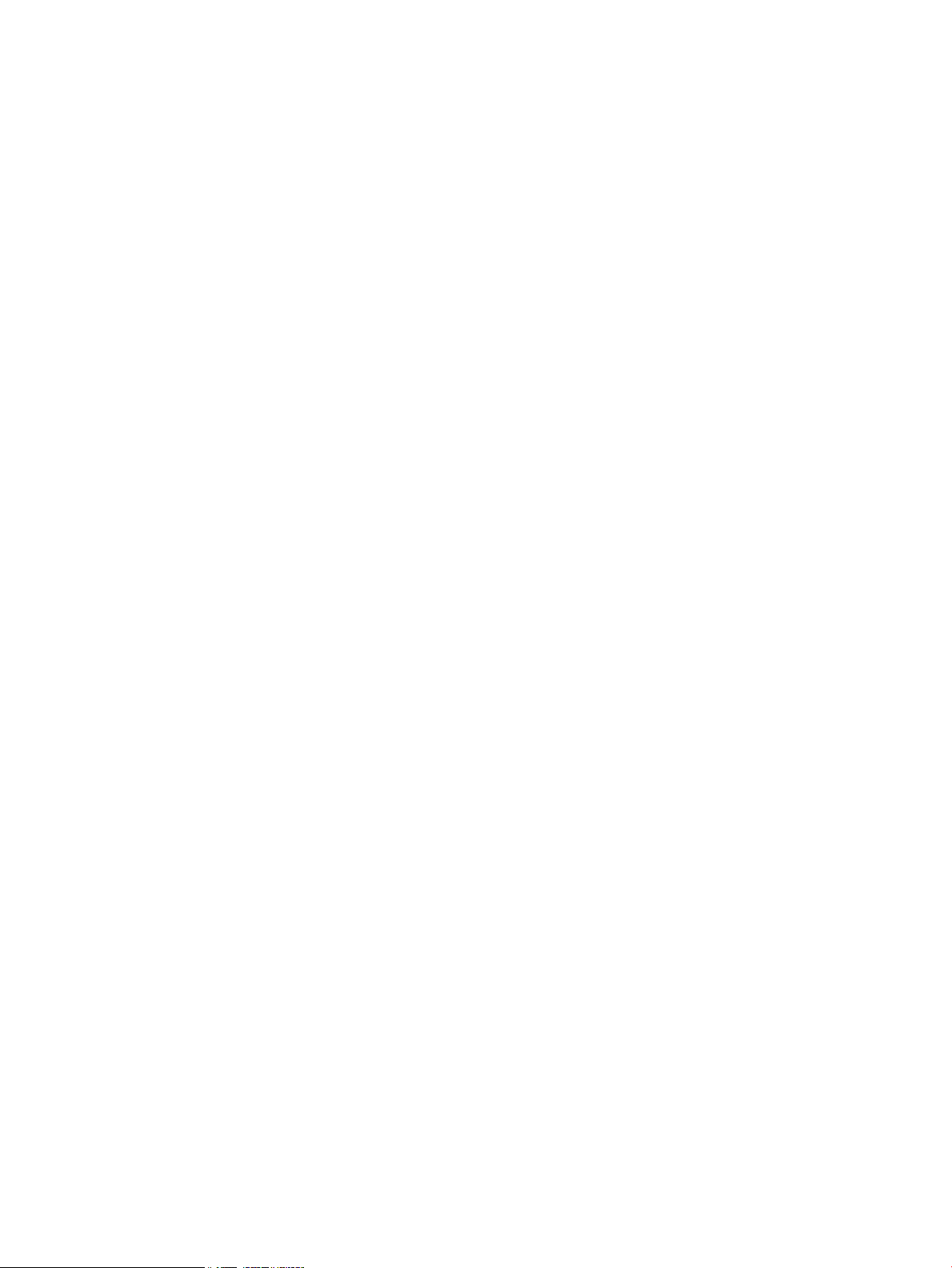
viii RUWW
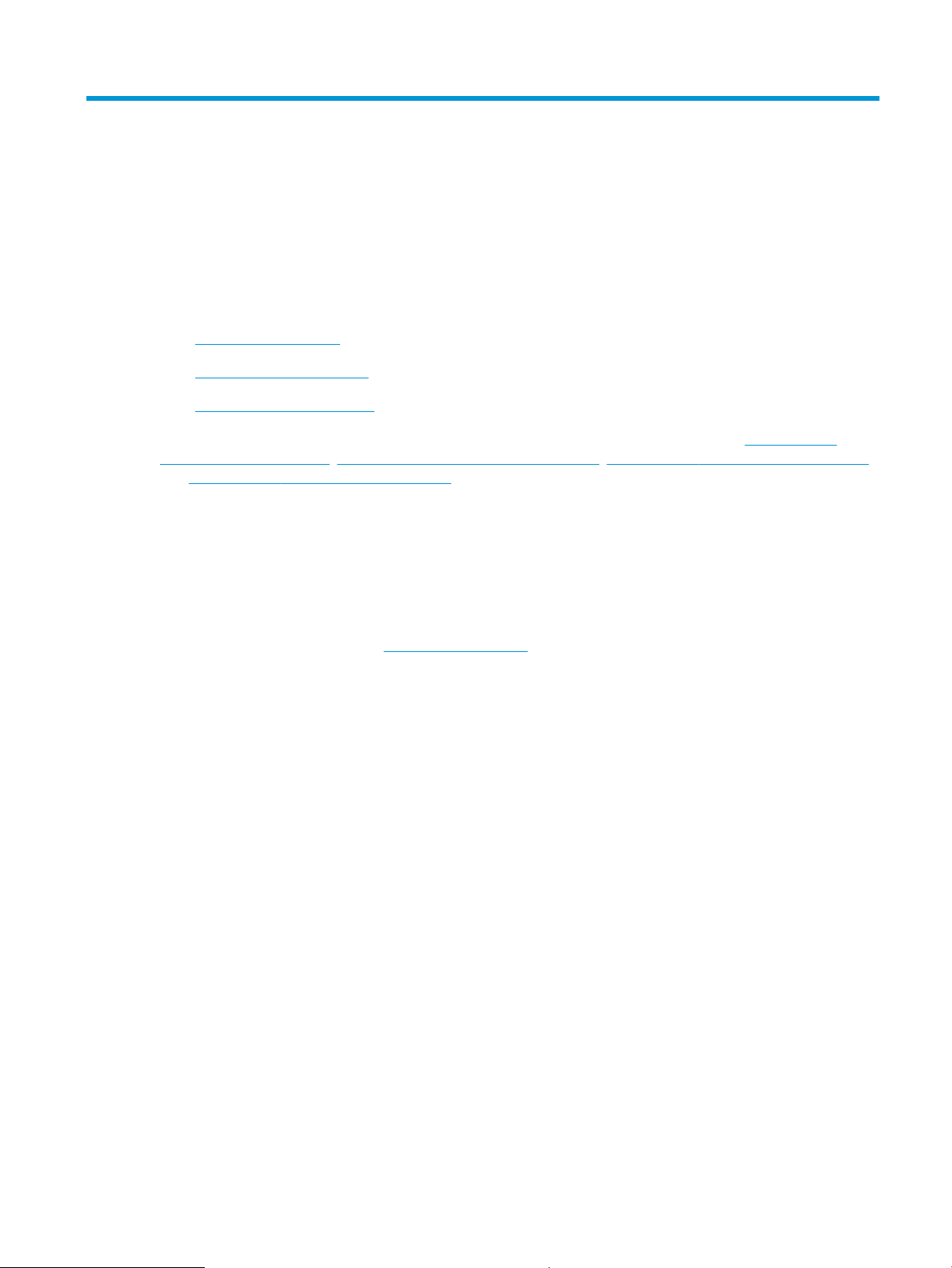
1 Знакомство с устройством
●
Сравнение устройств
●
Изображения устройства
●
Обзор панели управления
Для получения полной справки от HP для вашего устройства перейдите на веб-узел www.hp.com/
support/ljMFPM125series, www.hp.com/support/ljMFPM126series, www.hp.com/support/ljMFPM127series
или www.hp.com/support/ljMFPM128series:
●
Решение проблем.
●
Загрузка обновлений программного обеспечения.
●
Участие в форумах технической поддержки.
●
Поиск нормативной информации и информации о гарантиях.
Вы можете также посетить сайт www.hp.com/support для получения поддержки по другим продуктам
HP во всем мире.
RUWW 1
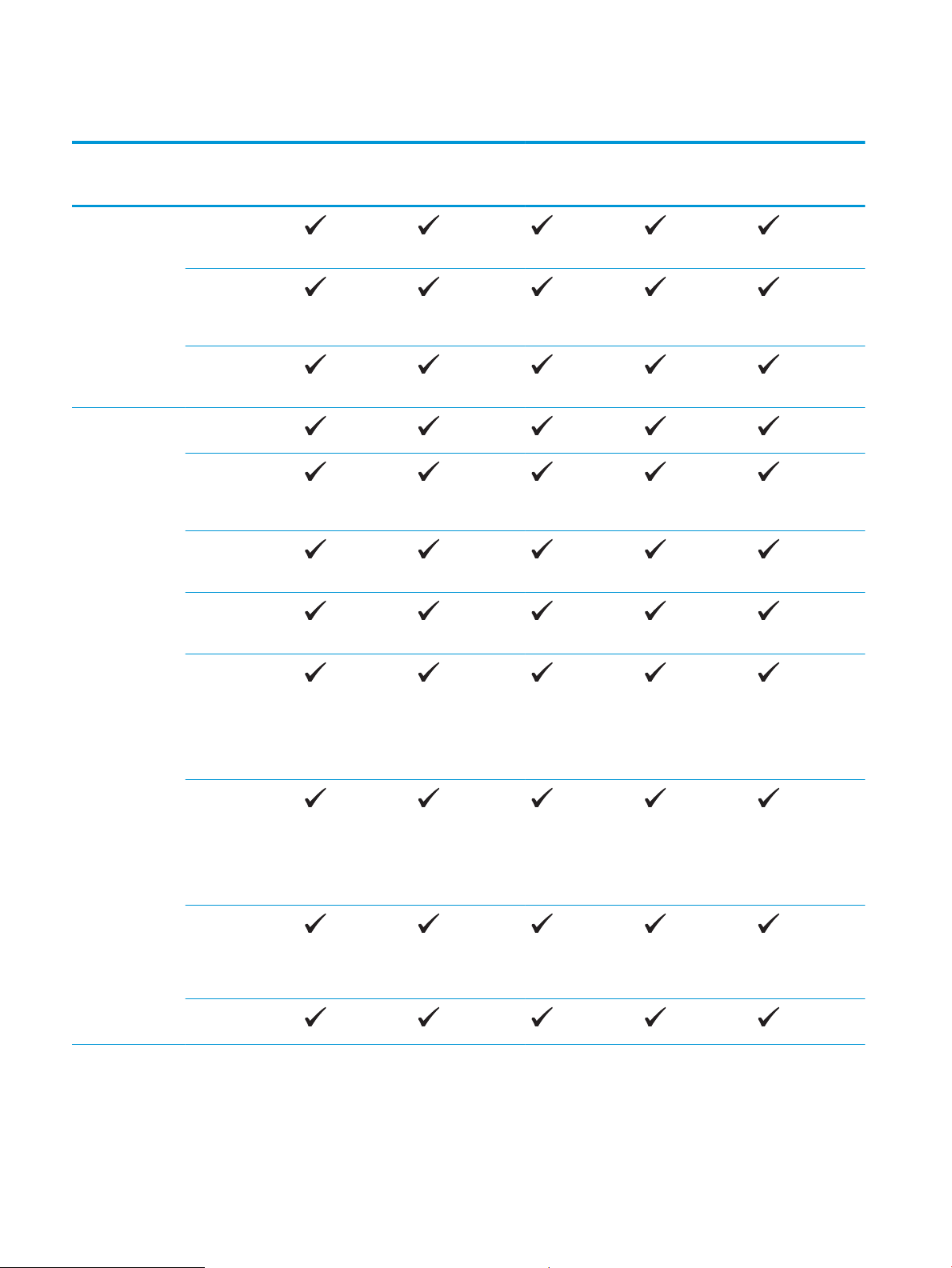
Сравнение устройств
M125a, M125r,
M125ra, M126a
M125nw,
M125rnw,
M126nw
M127fn, M128fn M127fp, M128fp M127fw, M128fw
Работа с бумагой Входной лоток
(вместимость 150
листов)
Стандартный
выходной лоток
(вместимость 100
листов)
Удлинитель для
короткого
носителя
Поддерживаемы
е ОС
Windows XP, 32-
разрядная версия
Windows Vista
(32- и 64-
разрядные
версии)
Windows 7 (32- и
64-разрядные
версии)
Windows 8 (32- и
64-разрядные
версии)
Windows 2003
Server (32- и 64-
разрядная
версии),
драйверы только
для печати и
сканирования
Windows 2008
Server (32- и 64-
разрядная
версии),
драйверы только
для печати и
сканирования
Windows 2012
Server, драйверы
только для
принтера и
сканера
Mac OS X версии
10.6.8 или выше
2 Глава 1 Знакомство с устройством RUWW
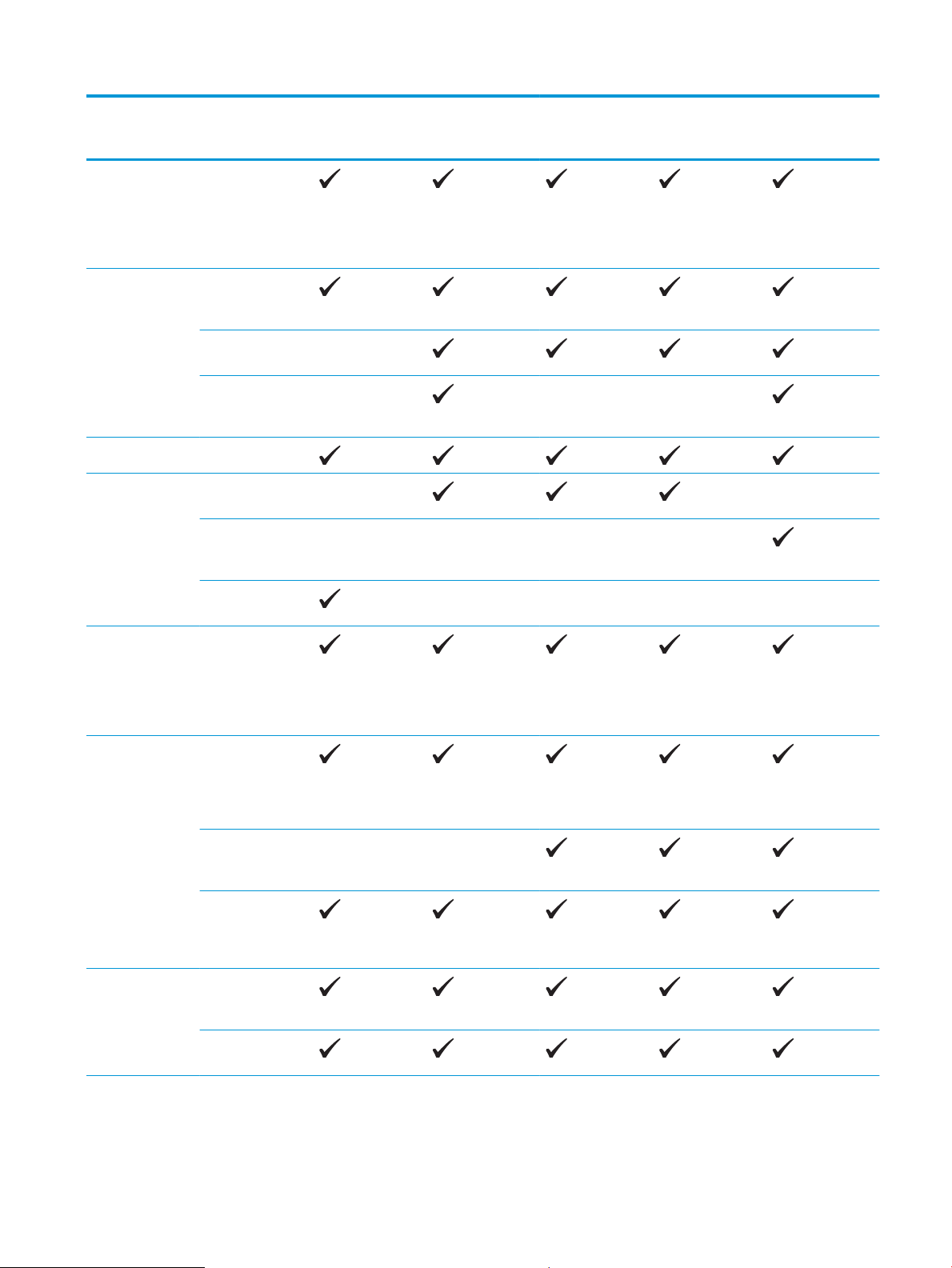
M125a, M125r,
M125ra, M126a
M125nw,
M125rnw,
M126nw
M127fn, M128fn M127fp, M128fp M127fw, M128fw
Поддерживаемые драйверы печати
Драйвер печати HP PCLmS находится
на компакт-диске в комплекте в
качестве драйвера печати по
умолчанию.
Возможности
подключения
Высокоскоростно
е подключение
USB 2.0
10/100 Ethernet
LAN
Подключение к
беспроводной
сети
Память ОЗУ 128 МБ
Дисплей панели
управления
2-строчный ЖК-
дисплей
Цветной
сенсорный
дисплей
2-значный
индикатор
Печать Скорость печати:
до 20 стр/мин на
бумаге формата
A4 и 21 стр/мин
на бумаге
формата Letter
Копирование Планшетный
сканер
поддерживает
бумагу форматов
до A4 или Letter
Устройство
подачи
документов
Копирование с
разрешением
300 точек на
дюйм (dpi)
Scan
(Сканирование)
Разрешение
сканирования до
1200 dpi
Цветное
сканирование
RUWW Сравнение устройств 3
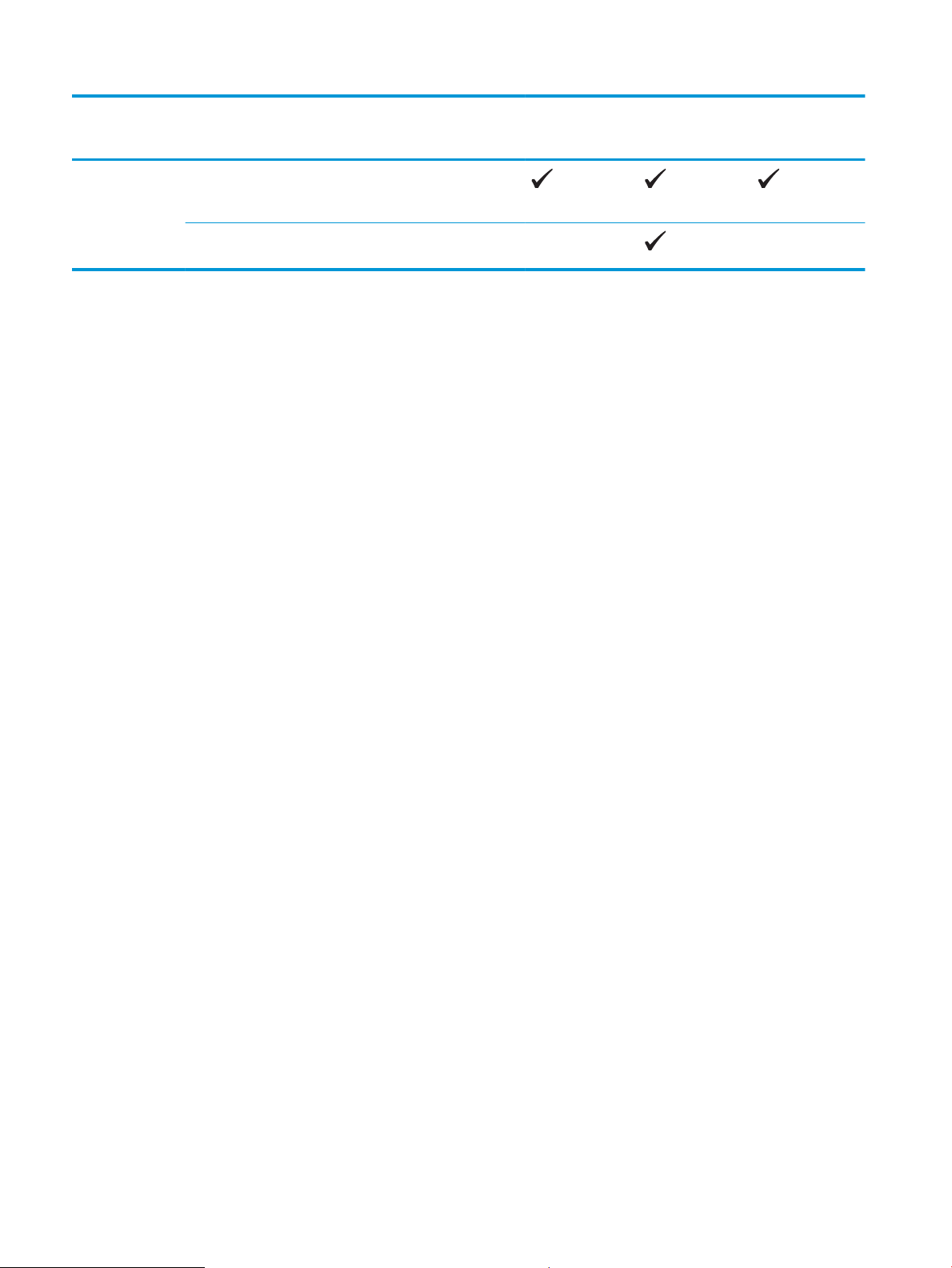
M125a, M125r,
M125ra, M126a
M125nw,
M125rnw,
M126nw
M127fn, M128fn M127fp, M128fp M127fw, M128fw
Факс V.34 с двумя
портами факса
RJ-11
Телефонная
трубка
4 Глава 1 Знакомство с устройством RUWW
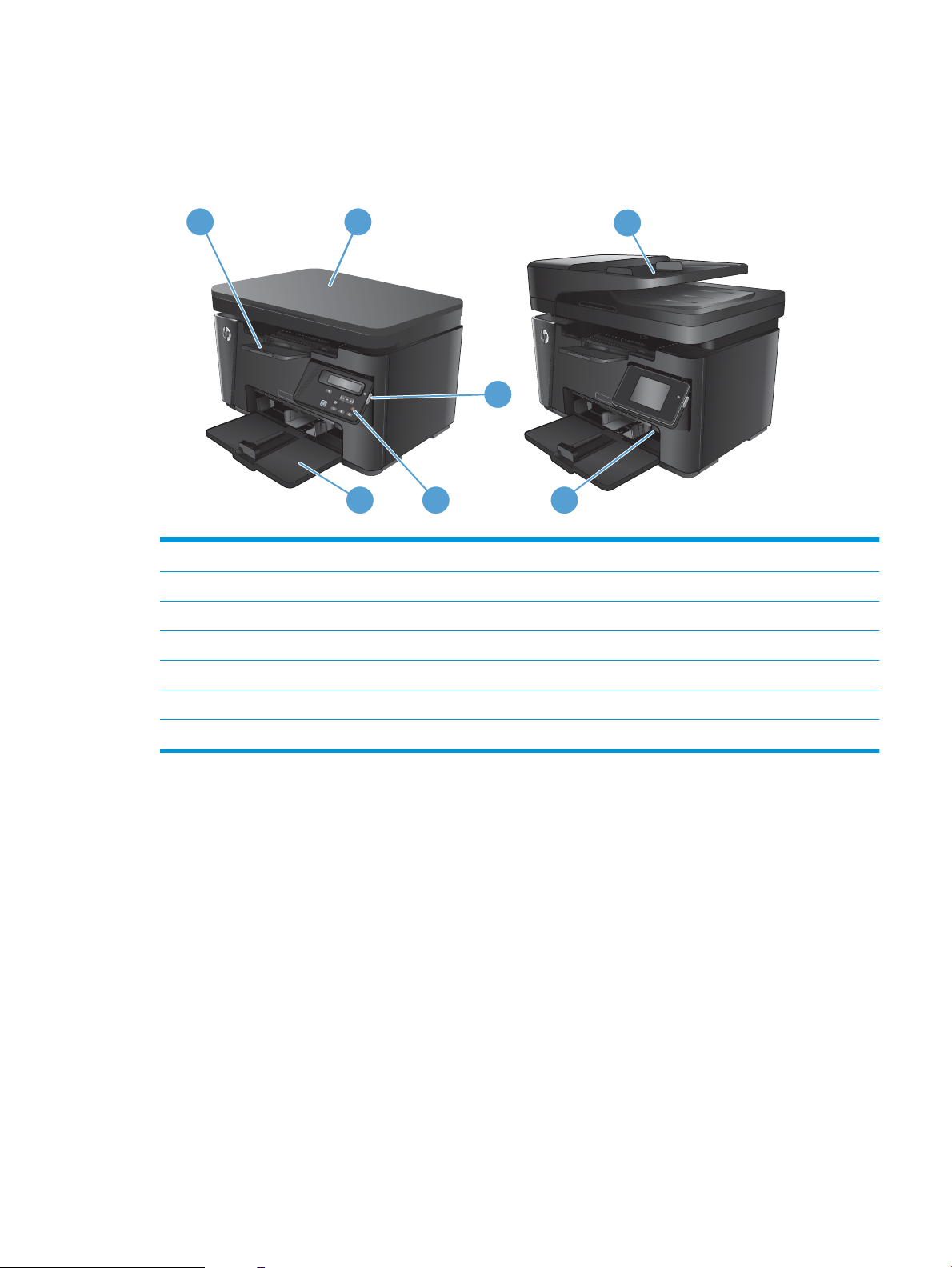
Изображения устройства
Вид спереди
1 2
6
3
45 7
1 Выходной лоток
2 Сканер
3 Кнопка вкл./выкл. питания
4 Панель управления (наклоняемая для удобства просмотра, тип зависит от модели)
5 Входной лоток
6 Устройство подачи документов
7 Удлинитель для короткого носителя
RUWW Изображения устройства 5
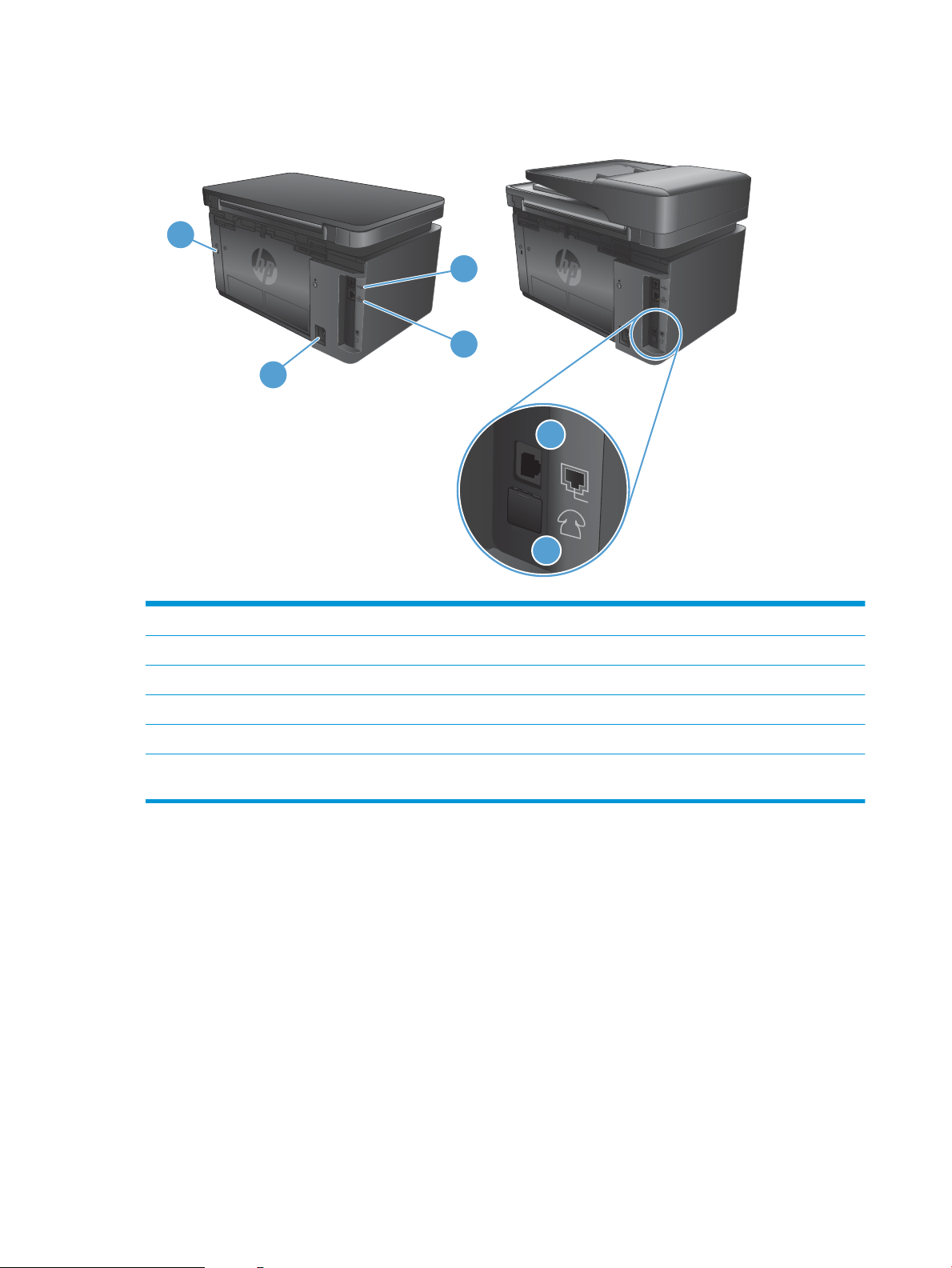
Вид устройства сзади
1
4
3
2
5
6
1 Разъем для защиты блокировкой кабельного типа
2 Высокоскоростное подключение USB 2.0
3 Порт Ethernet
4 Разъем питания
5 Порт "линейного входа" факса для подключения линии факса-телефона к устройству
6 Выходной телефонный разъем для подключения дополнительного телефона, автоответчика или другого
устройства
6 Глава 1 Знакомство с устройством RUWW
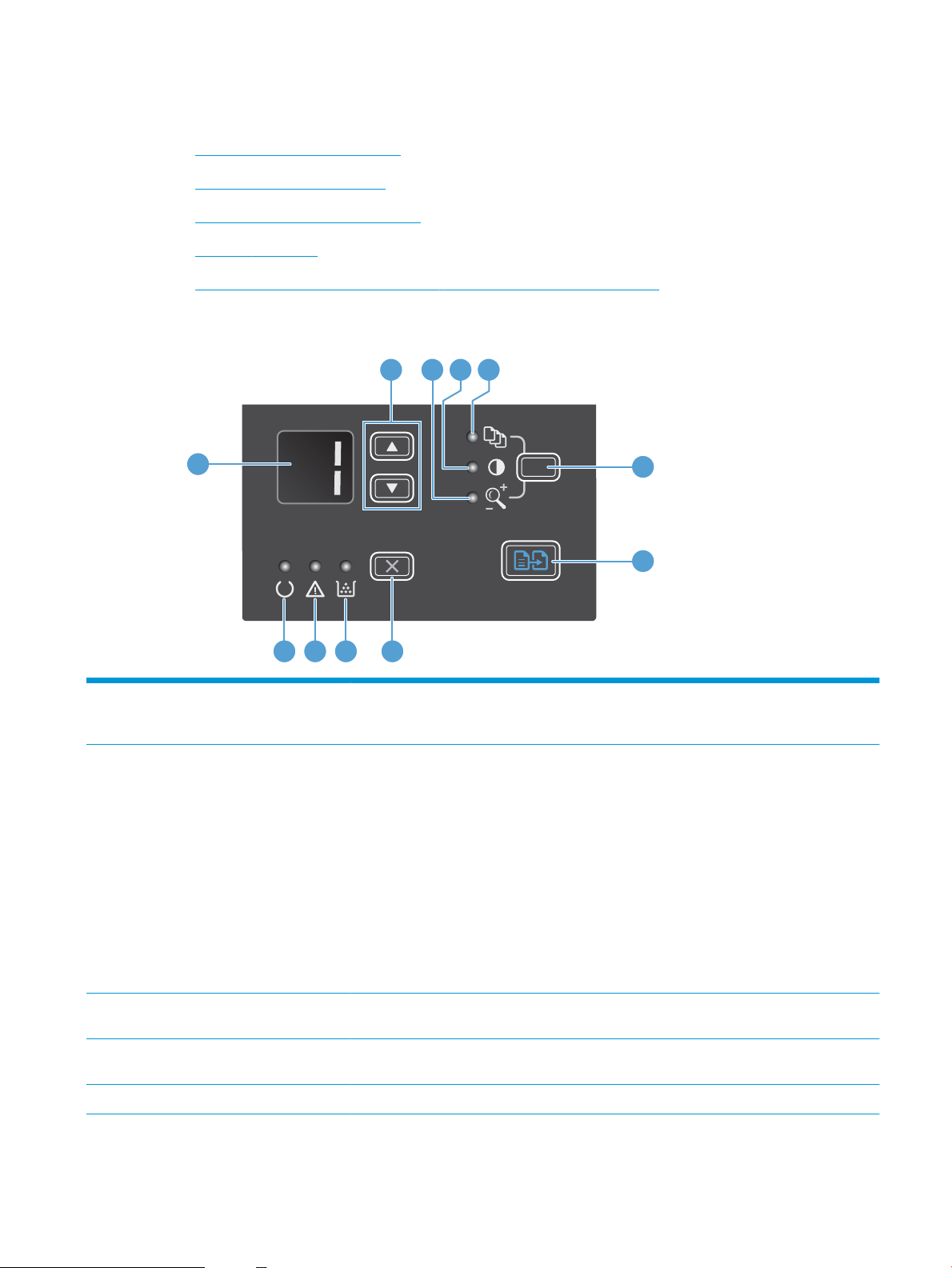
Обзор панели управления
●
M125a, M125r, M125ra, M126a
●
M125nw, M125rnw, M126nw
●
M127fn, M128fn, M127fp, M128fp
●
M127fw и M128fw
●
Главный экран панели управления (только для сенсорного экрана)
M125a, M125r, M125ra, M126a
2 3 4 5
6
1
7
891011
1 Светодиодный дисплей Отображается число копий, уровень затемнения для этих копий и коэффициент
масштабирования в процентах. Также отображаются коды ошибок при возникновении
проблем, требующих внимания.
2 Стрелки вверх и вниз Отображается число копий, уровень затемнения для этих копий или коэффициент
масштабирования в процентах.
●
Число копий: Для увеличения или уменьшения значений на 1 шаг нажимайте клавиши
менее одной секунды. Для увеличения или уменьшения значений на 10 шагов
удерживайте клавиши одну секунду или более.
●
Уровень затемнения копий: Для увеличения или уменьшения значений на 1 шаг
нажимайте клавиши менее одной секунды. Для увеличения или уменьшения до
максимальных или минимальных значений удерживайте клавиши одну секунду или
более.
●
Коэффициент масштабирования в процентах: Для увеличения или уменьшения на 10%
нажимайте клавиши менее одной секунды. Для увеличения или уменьшения на 100%
удерживайте клавиши одну секунду или более.
3 Индикатор уменьшения/
увеличения копий:
Указывает на то, что функция уменьшения или увеличения размера копирования активна.
4 Индикатор осветления/
затемнения копий:
Указывает на то, что функция затемнения копирования активна.
5 Индикатор количества копий Указывает на то, что функция числа копий активна.
RUWW Обзор панели управления 7
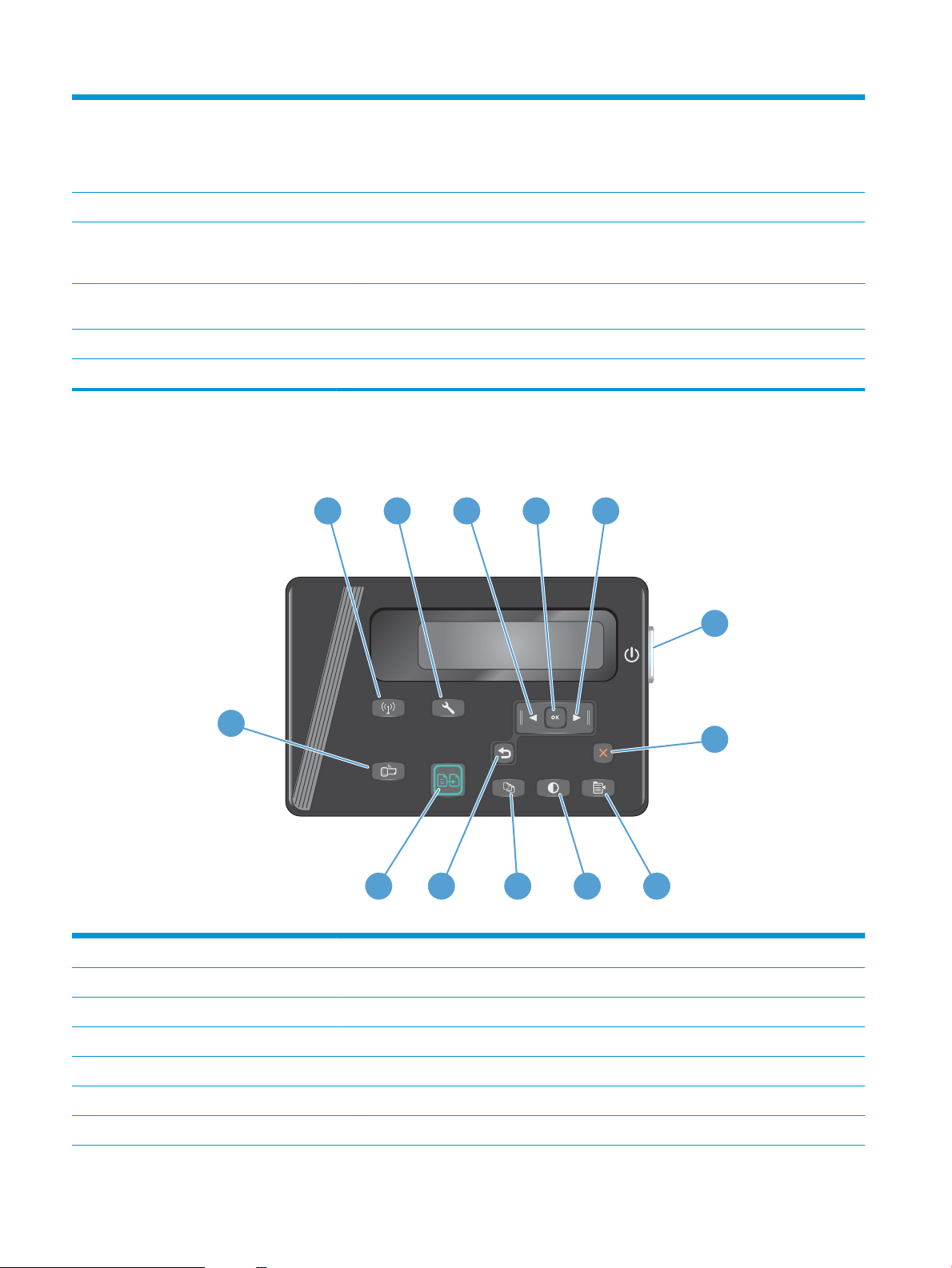
6 Кнопка настройки Выбор параметров копирования: число копий, затемнение и размер копирования для
каждого задания. Параметр по умолчанию - число копий. Чтобы изменить параметр по
умолчанию для всех заданий, выберите параметр, затем нажмите и удерживайте клавишу 3
секунды. Измените параметр, когда индикатор начнет мигать. Еще раз нажмите клавишу,
чтобы сохранить параметр.
7 Кнопка "Начать копирование" Запуск задания копирования.
8 Кнопка "Отмена" Отмена текущего задания или очистка последних введенных параметров. Когда устройство
находится в состоянии готовности, для сброса параметров копирования до значений по
умолчанию.
9 Индикатор состояния уровня
тонера
Указывает на низкий уровень тонера в картридже.
10 Индикатор "Внимание" Указывает на наличие проблемы.
11 Индикатор "Готовность" Указывает на готовность устройства или на обработку задания.
M125nw, M125rnw, M126nw
1
43
2 5
9
8
6
10
7
1112
13
1 Кнопка "Беспроводная сеть" Включение/отключение беспроводной сети
2 Кнопка "Настройка" Открывает меню Настройка
3 Кнопка "Стрелка влево" Используется для перемещения указателя влево или для перехода между пунктами меню
4 Кнопка "OK" Подтверждение выбора параметров или действий для продолжения
5 Кнопка "Стрелка вправо" Используется для перемещения указателя вправо или для перехода между пунктами меню
6 Кнопка вкл./выкл. питания Включает или выключает устройство.
7 Кнопка отмены Сброс настроек, отмена текущего задания или выход из текущего меню
8 Глава 1 Знакомство с устройством RUWW
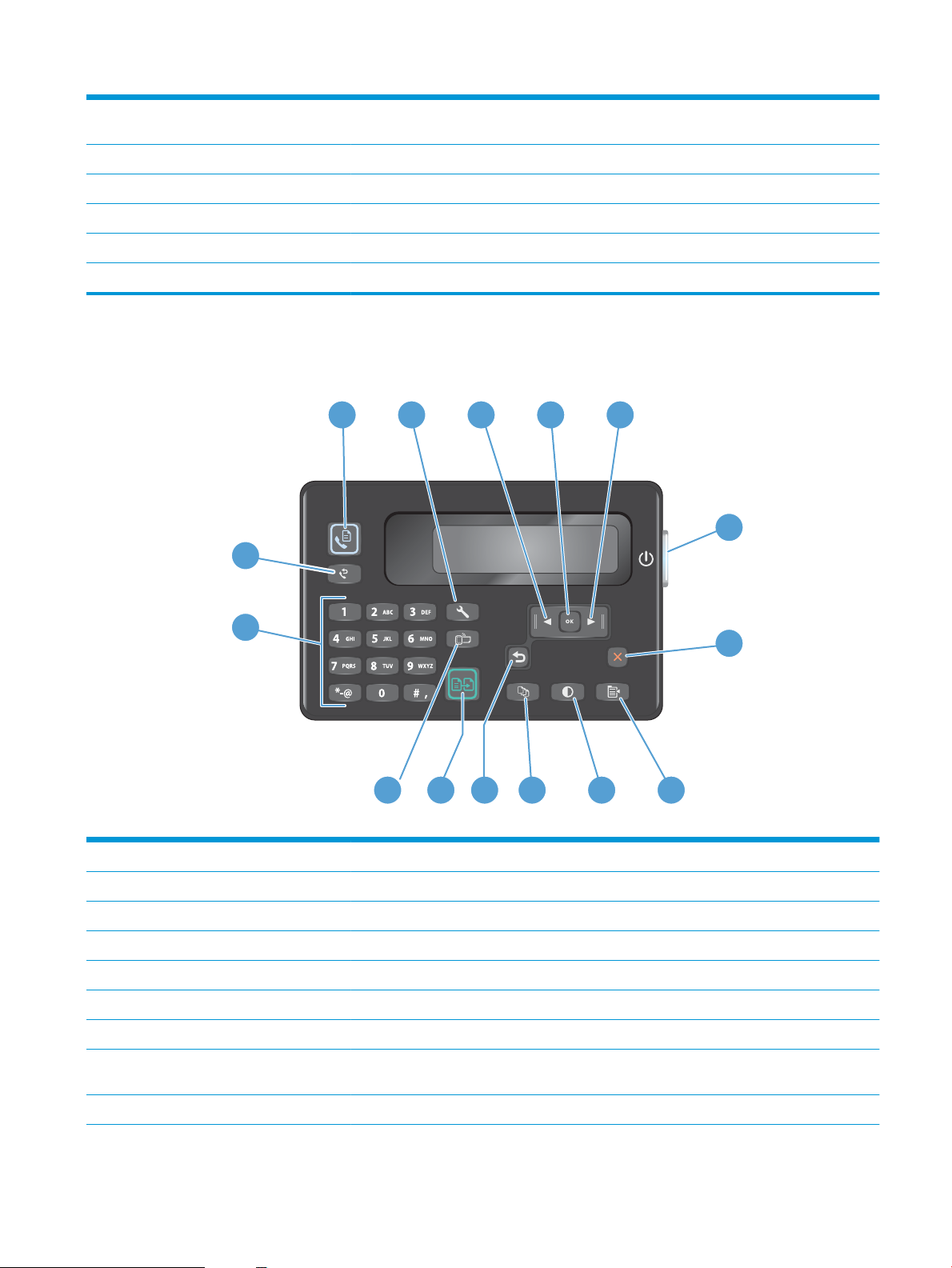
8 Кнопка "Параметры
копирования"
Открывает меню Параметры копирования
9 Кнопка "Светлее/темнее" Регулировка параметров затемнения для текущего задания копирования
10 Кнопка "Количество копий" Указание количества копий
11 Кнопка "Назад" Возврат на предыдущий экран
12 Кнопка "Начать копирование" Запуск задания копирования
13 Кнопка "ePrint" Открывает меню Веб-службы
M127fn, M128fn, M127fp, M128fp
1
43
2 5
9
8
6
10
7
111213
14
15
1 Кнопка "Запустить факс" Запуск задания факса
2 Кнопка "Настройка" Открывает меню Настройка
3 Кнопка "Стрелка влево" Используется для перемещения указателя влево или для перехода между пунктами меню
4 Кнопка "OK" Подтверждение выбора настройки или действия для продолжения
5 Кнопка "Стрелка вправо" Используется для перемещения указателя вправо или для перехода между пунктами меню
6 Кнопка вкл./выкл. питания Включает или выключает устройство.
7 Кнопка отмены Сброс настроек, отмена текущего задания или выход из текущего меню
8 Кнопка "Параметры
копирования"
Открывает меню Параметры копирования
9 Кнопка "Светлее/темнее" Регулировка параметров затемнения для текущего задания копирования
RUWW Обзор панели управления 9
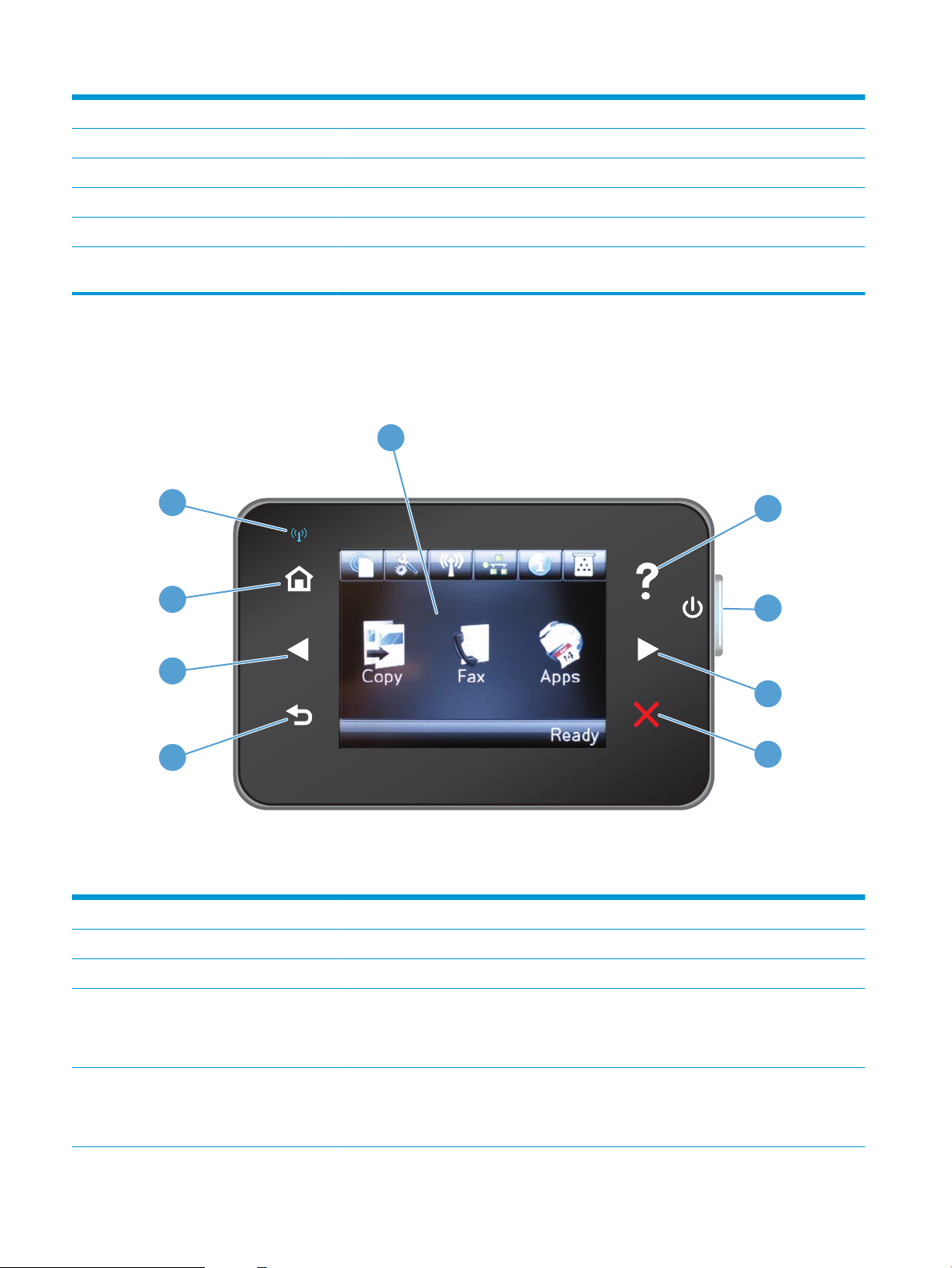
10 Кнопка "Количество копий" Указание количества копий
11 Кнопка "Назад" Возврат на предыдущий экран
12 Кнопка "Начать копирование" Запуск задания копирования
13 Кнопка "ePrint" Открывает меню Веб-службы
14 Цифровая клавиатура Клавиатура используется для набора номеров факса или для выбора пунктов меню
15 Кнопка повторного набора
номера факса
Набор последнего номера, который использовался в предыдущем задании обработки факса
M127fw и M128fw
1
9
8
2
4
5
7
6
3
1 Сенсорный экран Доступ к функциям устройства и отображение текущего состояния
2 Кнопка и индикатор "Справка" Доступ к справочной системе панели управления
3 Кнопка вкл./выкл. питания Включает или выключает устройство.
4 Кнопка "Стрелка вправо" Перемещение курсора вправо или перемещение изображения в следующий экран
ПРИМЕЧАНИЕ. Данная кнопка подсвечивается только если данная функция может
использоваться в текущем экране.
5 Кнопка отмены Сброс настроек, отмена текущего задания или выход из текущего экрана
ПРИМЕЧАНИЕ. Данная кнопка подсвечивается только если данная функция может
использоваться в текущем экране.
10 Глава 1 Знакомство с устройством RUWW
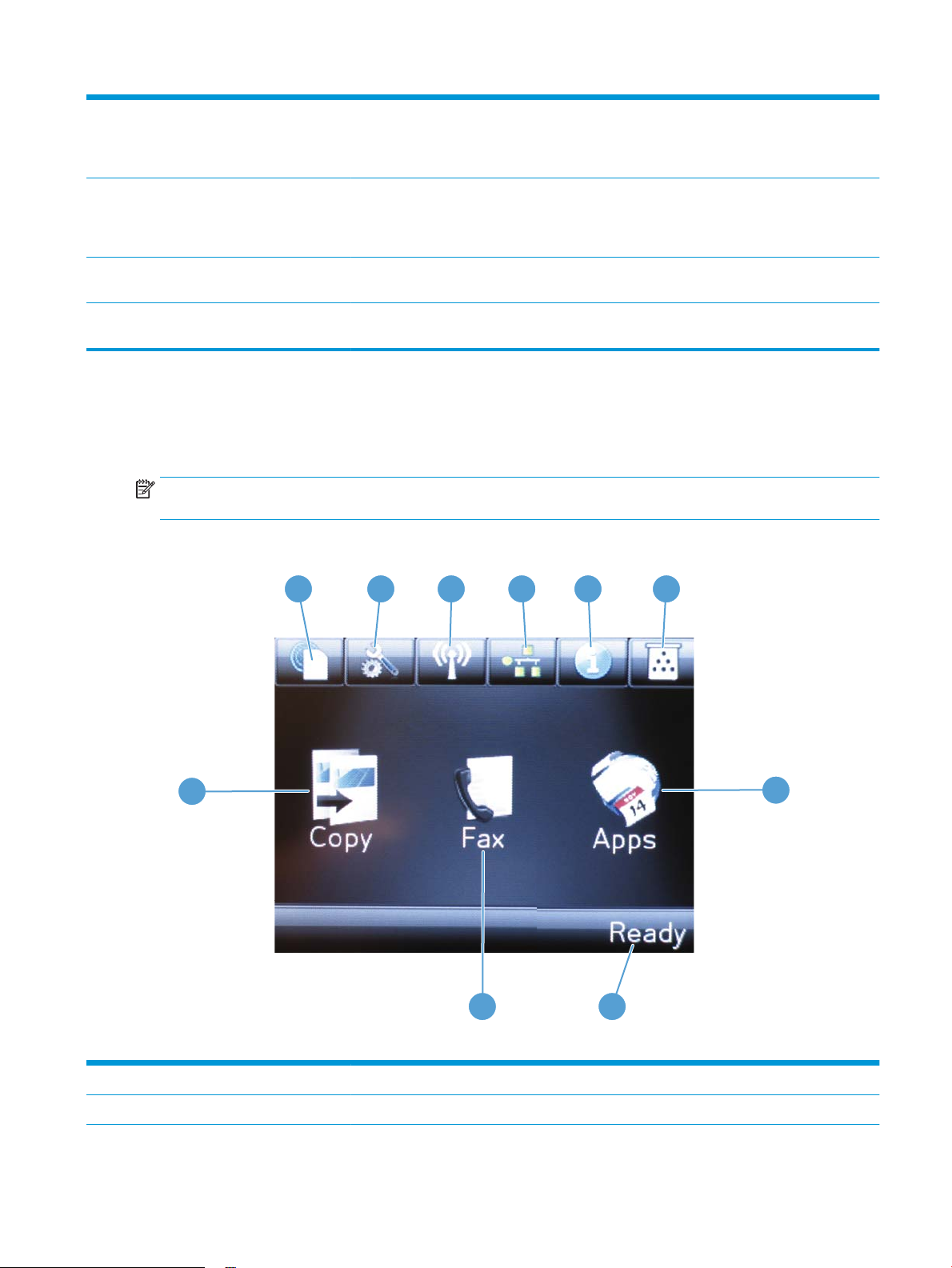
6 Кнопка и индикатор "Назад" Возврат на предыдущий экран
ПРИМЕЧАНИЕ. Данная кнопка подсвечивается только если данная функция может
использоваться в текущем экране.
7 Кнопка "Стрелка влево" Перемещение курсора вправо или перенос изображения на следующий экран
ПРИМЕЧАНИЕ. Данная кнопка подсвечивается только если данная функция может
использоваться в текущем экране.
8 Кнопка и индикатор главного
экрана
Переход на главный экран
9 Индикатор беспроводной
передачи данных
Показывает, включена ли беспроводная сеть. Индикатор мигает во время подключения
устройства к беспроводной сети.
Главный экран панели управления (только для сенсорного экрана)
Главный экран дисплея обеспечивает доступ к функциям устройства и отображает его текущее
состояние.
ПРИМЕЧАНИЕ. В зависимости от конфигурации продукта, отображаемые на главном экране функции
могут изменяться. Для некоторых языков структура панели может быть другой.
1
2
3
4
5 6
10
7
89
1 Кнопка "Веб-службы HP" Быстрый доступ к функциям веб-служб HP, включая HP ePrint
2 Кнопка "Настройка" Открывает меню Настройка
RUWW Обзор панели управления 11
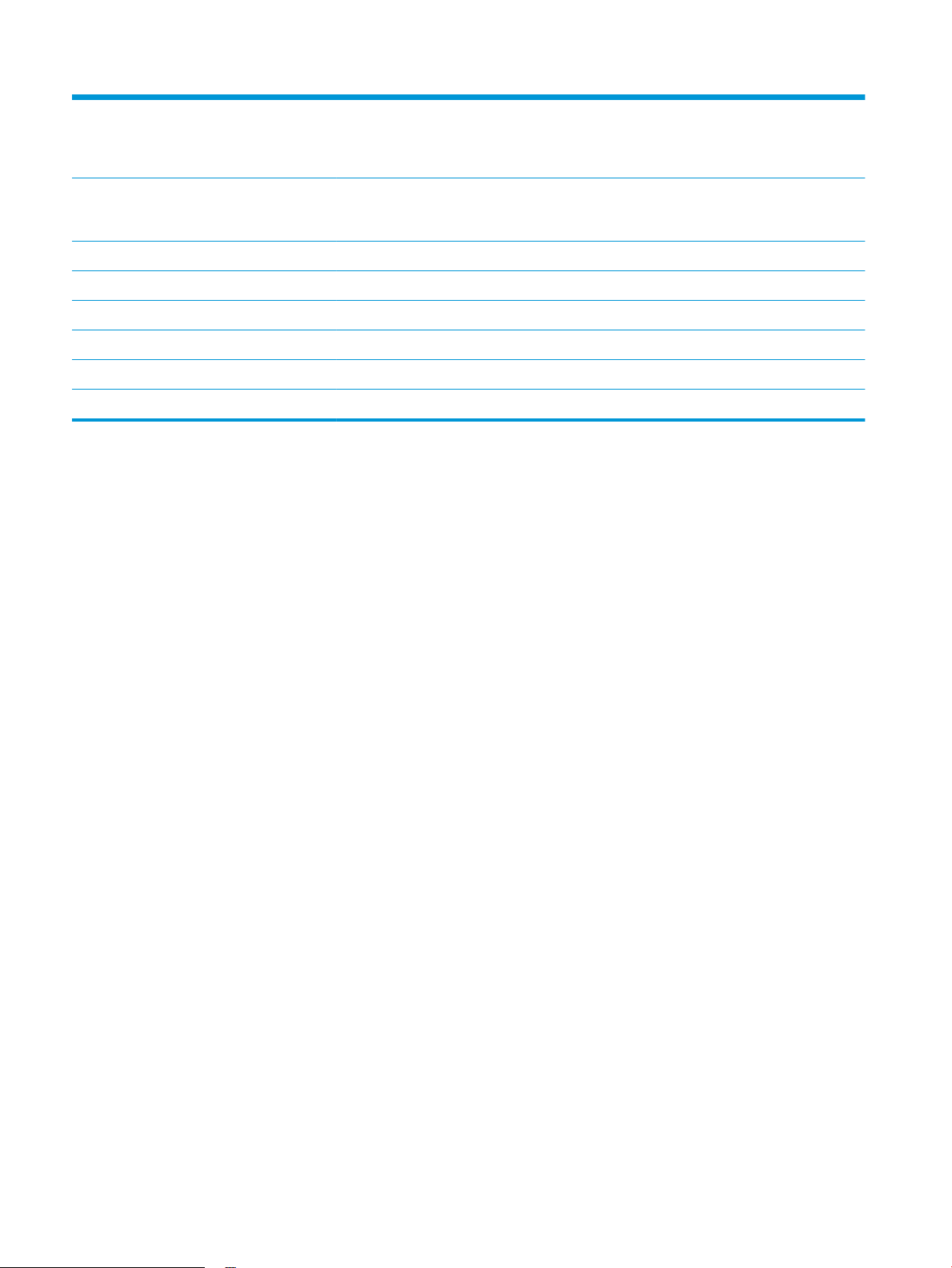
3 Кнопка "Беспроводная сеть" Доступ в меню Беспроводная сеть и информация о состоянии беспроводной сети
ПРИМЕЧАНИЕ. При подключении к беспроводной сети вместо данного значка появляется
ряд столбцов, отображающих мощность сигнала.
4 Кнопка "Сеть" Доступ к сетевым настройкам и информации
ПРИМЕЧАНИЕ. Данная кнопка отображается только если устройство подключено к сети.
5 Кнопка "Информация". Просмотр информации о состоянии устройства
6 Кнопка расходных материалов Информация о состоянии расходных материалов
7 Кнопка Приложения Доступ к меню Приложения для печати напрямую из выбранных веб-приложений
8 Состояние устройства Содержит сведения общего характера о состоянии устройства
9 Кнопка Факс Доступ к функции обработки факсов
10 Кнопка Копировать Переход к функции копирования
12 Глава 1 Знакомство с устройством RUWW
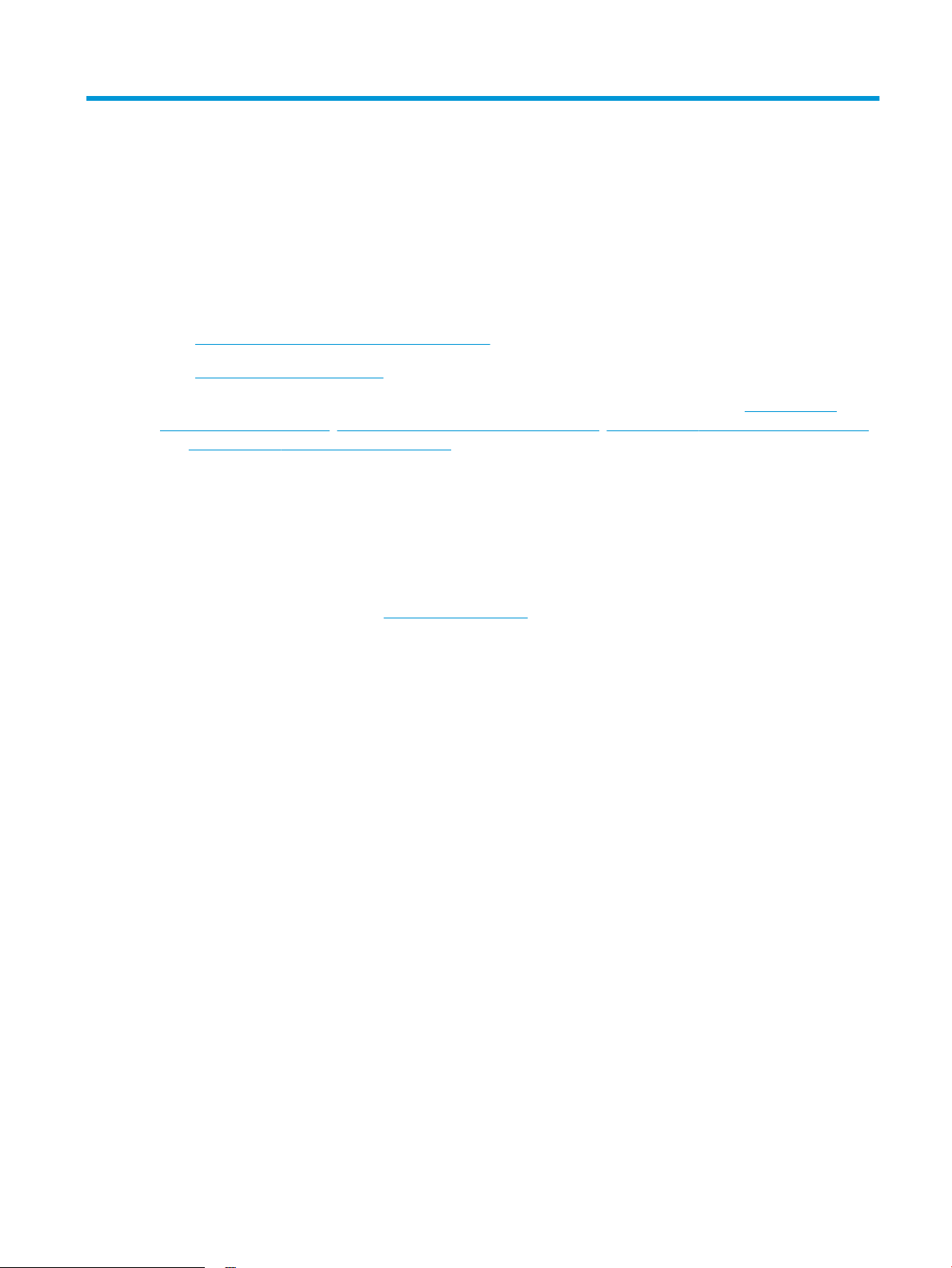
2 Лотки для бумаги
●
Поддерживаемые типы и форматы бумаги
●
Загрузка подающего лотка
Для получения полной справки от HP для вашего устройства перейдите на веб-узел www.hp.com/
support/ljMFPM125series, www.hp.com/support/ljMFPM126series, www.hp.com/support/ljMFPM127series
или www.hp.com/support/ljMFPM128series:
●
Решение проблем.
●
Загрузка обновлений программного обеспечения.
●
Участие в форумах технической поддержки.
●
Поиск нормативной информации и информации о гарантиях.
Вы можете также посетить сайт www.hp.com/support для получения поддержки по другим продуктам
HP во всем мире.
RUWW 13
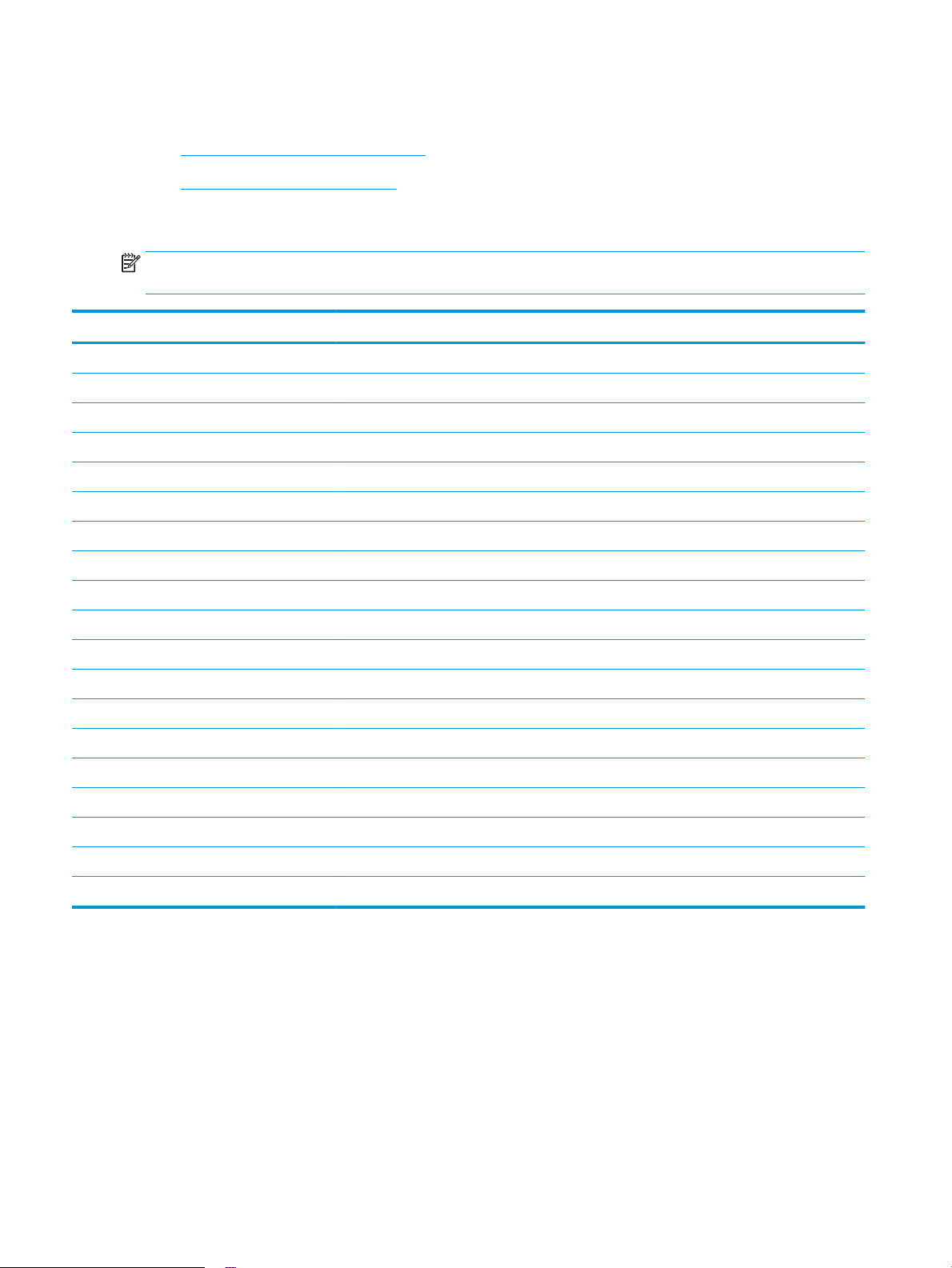
Поддерживаемые типы и форматы бумаги
●
Поддерживаемые форматы бумаги
●
Поддерживаемые типы бумаги
Поддерживаемые форматы бумаги
ПРИМЕЧАНИЕ. Для получения наилучших результатов выбирайте правильный тип и формат бумаги в
драйвере перед печатью.
Размер Габариты
Letter 216 x 279 мм
Legal 216 x 356 мм
A4 210 x 297 мм
A5 148 x 210 мм
A6 105 x 148 мм
B5 (JIS) 182 x 257 мм
Executive 184 x 267 мм
Открытки (JIS) 100 x 148 мм(3,9" x 5,8")
Двойные почтовые карточки (JIS) 200 x 148 мм
16K 184 x 260 мм
16K 195 x 270 мм
16K 197 x 273 мм
8,5" x 13" 216 x 330 мм
Конверт № 10 105 x 241 мм
Конверт Monarch 98 x 191 мм
Конверт B5 176 x 250 мм
Конверт C5 162 x 229 мм
Конверт DL 110 x 220 мм
Специальный От 76 x 127 мм до 216 x 356 мм
14 Глава 2 Лотки для бумаги RUWW
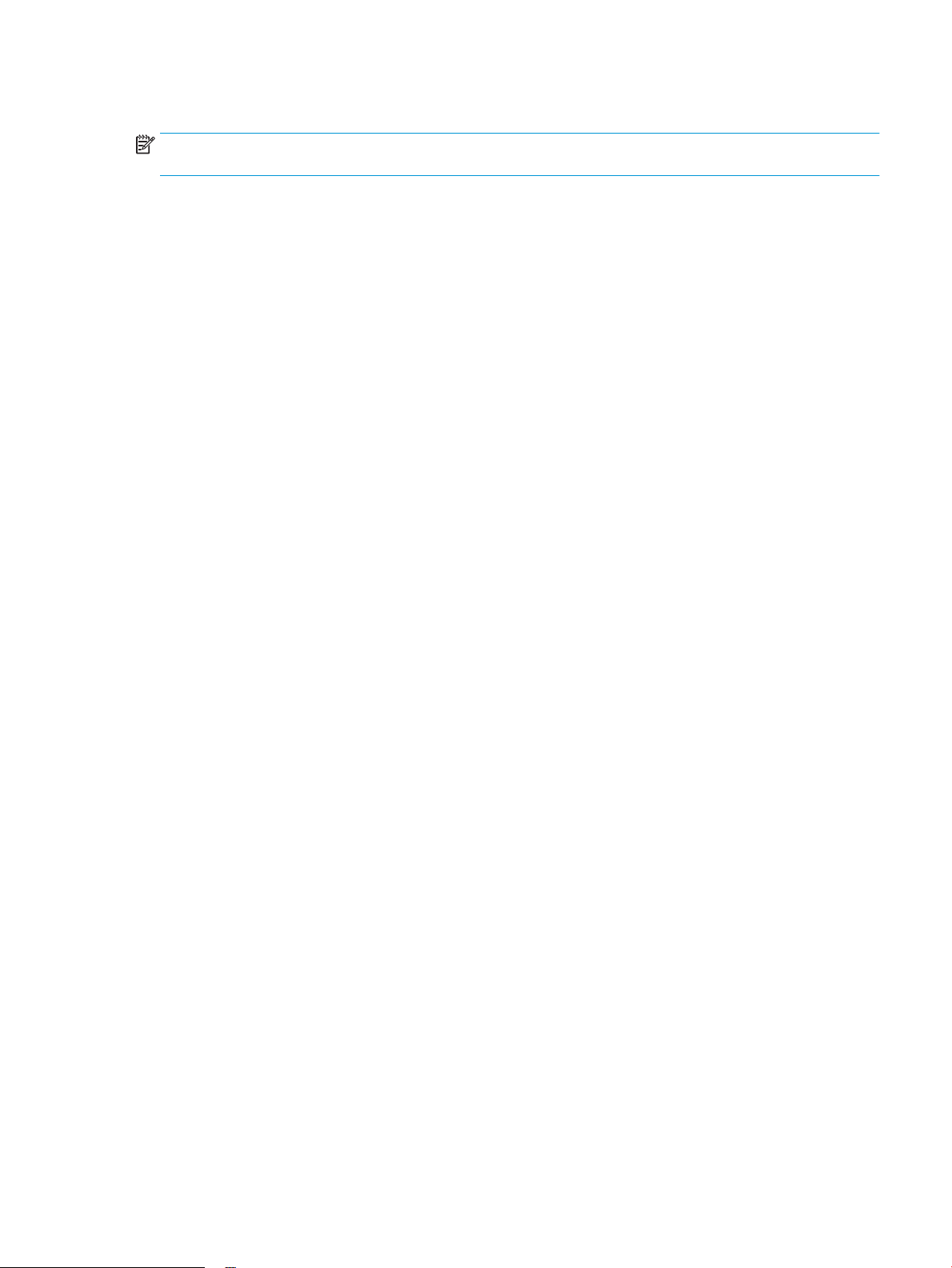
Поддерживаемые типы бумаги
ПРИМЕЧАНИЕ. Для получения наилучших результатов выбирайте правильный тип и формат бумаги в
драйвере перед печатью.
●
Обычная
●
HP EcoSMART Lite
●
Легкая 60-74 г
●
Средней плотности 96–110 г
●
Плотная 111–130 г
●
Сверхплотная 131–175 г
●
Монохромная лазерная прозрачная пленка
●
Наклейки
●
Фирменный бланк
●
Печатный бланк
●
Перфорированная
●
Цветная
●
Грубая
●
Высококачественная бумага
●
Переработанная
●
Конверт
●
Плотная писчая бумага
RUWW Поддерживаемые типы и форматы бумаги 15

Загрузка подающего лотка
ПРИМЕЧАНИЕ. При загрузке новой бумаги убедитесь, что в подающем лотке нет старой бумаги, и
выровняйте стопку новой бумаги. Не пролистывайте пачку бумаги. Соблюдение этого правила
предупреждает захват устройством нескольких листов одновременно и снижает вероятность
возникновения замятий.
1. Загрузите бумагу в подающий лоток лицевой стороной
вверх.
Ориентация бумаги в лотке меняется в зависимости от
типа задания печати. Дополнительные сведения см. в
разделе Таблица 2-1 Ориентация бумаги во входном
лотке на стр. 17.
2. Скорректируйте положение направляющих так, чтобы они
прилегали к бумаге.
16 Глава 2 Лотки для бумаги RUWW
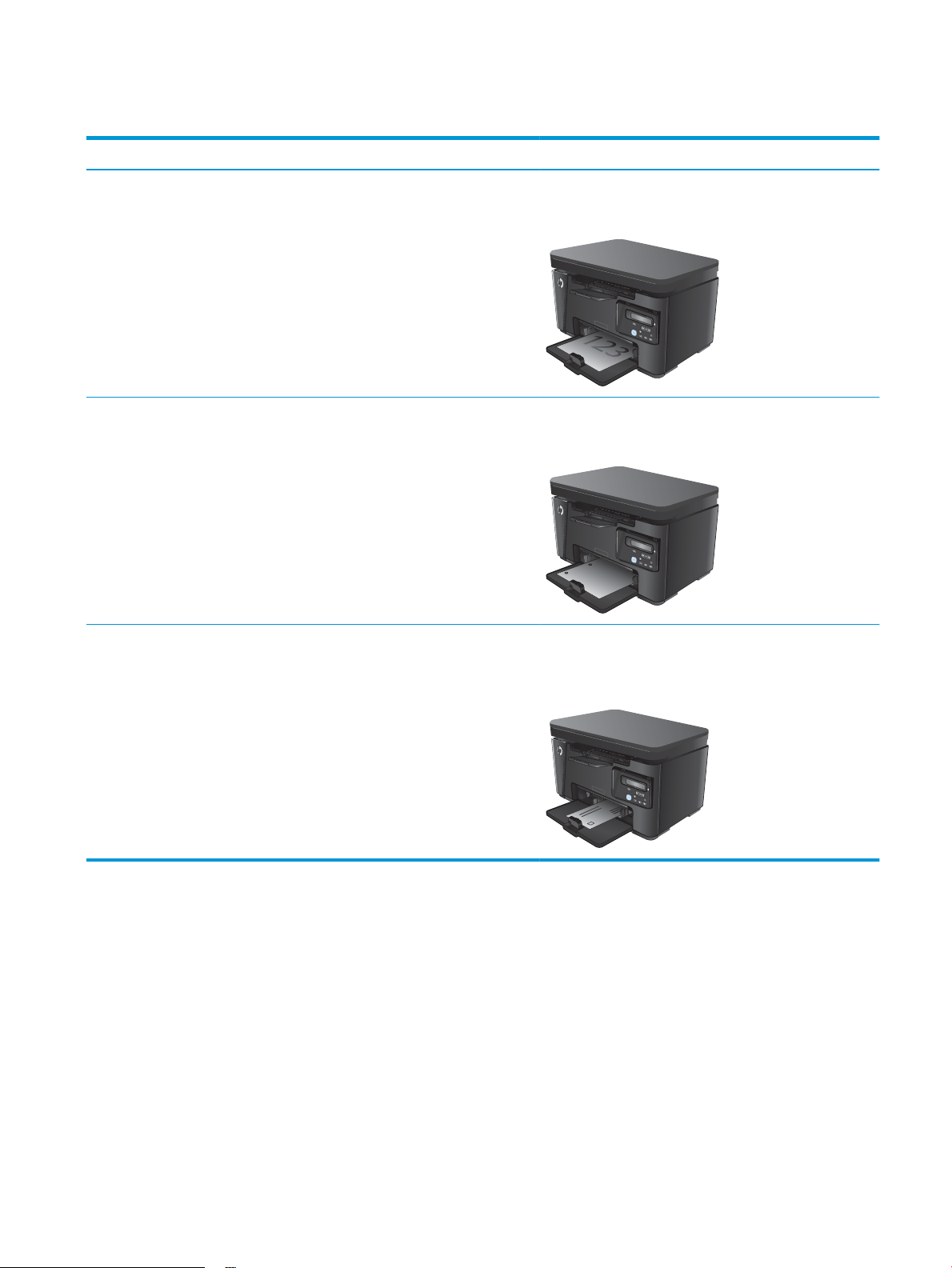
Таблица 2-1 Ориентация бумаги во входном лотке
Тип бумаги Режим двусторонней печати Как загрузить бумагу
Бланковая бумага или фирменные
бланки
Односторонняя или двусторонняя
печать
Лицевой стороной вверх
Верхним краем внутрь устройства
Перфорированная Односторонняя или двусторонняя
печать
Лицевой стороной вверх
Отверстия должны располагаться слева
Конверты 1-сторонняя печать Лицевой стороной вверх
Верхним краем к правой стороне лотка, край с маркой по
направлению к устройству
RUWW Загрузка подающего лотка 17

Настройка лотка для бумаги небольшого формата
Для печати на носителе, длина которого составляет менее 185 мм, используйте удлинитель для
короткого носителя.
1. Извлеките удлинитель для короткого носителя из гнезда,
расположенного на правой стороне зоны загрузки.
2. Присоедините удлинитель к направляющей бумаги по
длине на входном лотке.
3. Загрузите бумагу в лоток и отрегулируйте направляющие
так, чтобы они прилегали к бумаге.
18 Глава 2 Лотки для бумаги RUWW

4. Протолкните бумагу в устройство до упора, затем
передвиньте направляющую бумаги по длине так, чтобы
удлинитель поддерживал бумагу.
5. По завершении печати на коротком носителе извлеките
удлинитель для короткого носителя из входного лотка, а
затем положите его в отсек хранения.
RUWW Загрузка подающего лотка 19
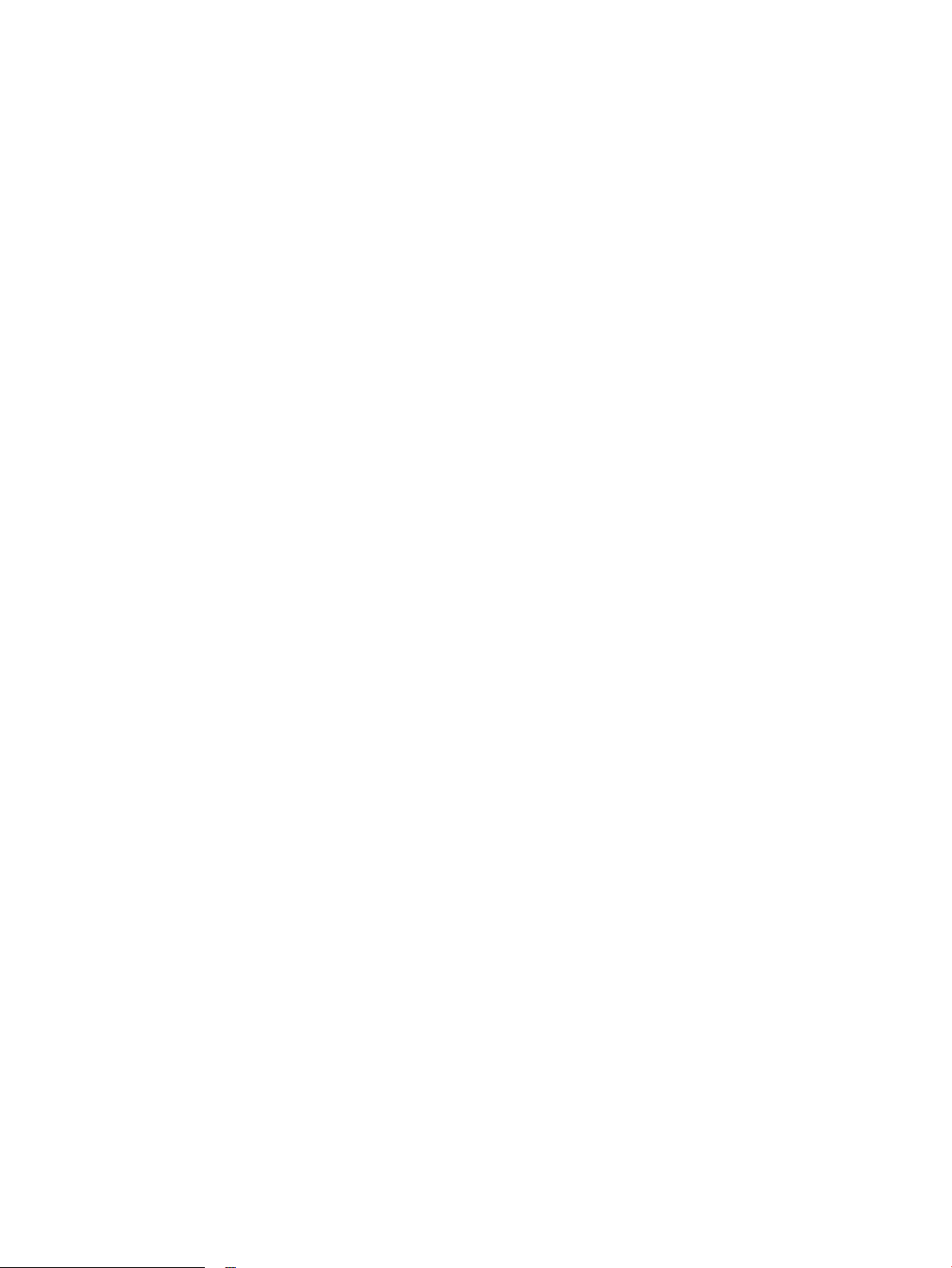
20 Глава 2 Лотки для бумаги RUWW
 Loading...
Loading...