Hp G56-114SA, COMPAQ PRESARIO CQ56-112EA, COMPAQ PRESARIO CQ56-113SA, COMPAQ PRESARIO CQ56-103SA, COMPAQ PRESARIO CQ56-102SA REFERENCE MANUAL [uk]
...Посібник користувача портативного комп’ютера HP
© Copyright 2010 Hewlett-Packard
Development Company, L.P.
Bluetooth є торговою маркою, яка належить відповідному власнику й використовується компанією HewlettPackard згідно з ліцензією.
Відомості, що містяться у цьому документі, можуть бути змінені без попередження. Єдині гарантії на вироби та послуги HP викладені у недвозначних гарантійних заявах, які супроводжують такі вироби та послуги. Будь-яка інформація, що тут міститься, не може тлумачитися як предмет додаткової гарантії. HP не несе відповідальності за технічні або редакційні помилки чи пропуски, що тут містяться.
Перше видання: серпень 2010
Номер документа: 621596-BD1
Зауваження щодо використання продукту
Уцьомупосібникуописанофункції, спільні для більшості моделей. Деякі функції можуть бути недоступні на вашому комп’ютері.
Найновішу інформацію з цього посібника можна отримати на сайті компанії HP: http://www.hp.com/support.
Умови використання програмного забезпечення
Встановлюючи, копіюючи, завантажуючи або будь-яким іншим чином використовуючи програмне забезпечення, попередньо встановлене на комп’ютері, ви приймаєте умови ліцензійної угоди HP з кінцевим користувачем (EULA). Якщо ви не приймаєте умови ліцензійної угоди, то зобов’язані повернути невикористаний продукт (апаратне та програмне забезпечення) протягом 14 днів, і вам буде повернуто кошти відповідно до порядку відшкодування, установленого в місці придбання.
Для отримання додаткових відомостей або відшкодування вартості комп’ютера звертайтеся до місцевої торговельної точки (продавця).

Зауваження щодо умов безпечної експлуатації
 УВАГА! Щоб знизити ймовірність термоуражень, пов’язаних із перегріванням комп’ютера, не кладіть його на коліна та не затуляйте вентиляційні отвори. Використовуйте комп’ютер лише на твердих і рівних поверхнях. Не блокуйте повітряний потік іншими твердими поверхнями, такими як суміжний принтер, або м’якими речами, наприклад, подушками, килимками чи тканинами.
УВАГА! Щоб знизити ймовірність термоуражень, пов’язаних із перегріванням комп’ютера, не кладіть його на коліна та не затуляйте вентиляційні отвори. Використовуйте комп’ютер лише на твердих і рівних поверхнях. Не блокуйте повітряний потік іншими твердими поверхнями, такими як суміжний принтер, або м’якими речами, наприклад, подушками, килимками чи тканинами.
Також під час роботи уникайте контактів адаптера змінного струму зі шкірою або м’якими поверхнями, такимиякподушки, килимкичитканини. Доступнікористувачевіповерхнікомп’ютера й адаптера змінного струму відповідають температурним нормам, визначеним міжнародними стандартами безпеки устаткування інформаційних технологій (IEC 60950).
iii
iv Зауваження щодо умов безпечної експлуатації

Зміст
1 Вступ |
|
Пошук інформації ............................................................................................................................... |
1 |
2 Знайомство з комп’ютером |
|
Верхня панель ................................................................................................................................... |
5 |
Сенсорна панель ................................................................................................................ |
5 |
Індикатори .......................................................................................................................... |
5 |
Кнопка та динаміки ............................................................................................................. |
7 |
Клавіші ................................................................................................................................ |
8 |
Права панель ...................................................................................................................................... |
9 |
Ліва панель ....................................................................................................................................... |
10 |
Дисплей ............................................................................................................................................. |
11 |
Бездротові антени ............................................................................................................................ |
12 |
Нижня панель ................................................................................................................................... |
13 |
Додаткове апаратне забезпечення ................................................................................................. |
14 |
3 Налаштування мережі |
|
Використання послуг постачальника Інтернету ............................................................................. |
16 |
Визначення піктограм стану бездротового зв’язку та мережі ....................................................... |
17 |
Створення бездротового підключення ............................................................................................ |
17 |
Увімкнення і вимкнення бездротових пристроїв ............................................................ |
17 |
Використання кнопки бездротового доступу ................................................. |
17 |
Використання інструментів керування операційної системи ....................... |
17 |
Використання WLAN ......................................................................................................................... |
17 |
Підключення до існуючої мережі WLAN ......................................................................... |
18 |
Налаштування нової мережі WLAN ................................................................................ |
18 |
Захист WLAN .................................................................................................................... |
19 |
Роумінг до іншої мережі ................................................................................................... |
19 |
Використання бездротових пристроїв Bluetooth (лише в деяких моделях) ................................. |
20 |
Підключення до локальної мережі (LAN) ........................................................................................ |
20 |
4 Вказівні пристрої та клавіатура |
|
Використання клавіатури ................................................................................................................. |
22 |
Використання сенсорної панелі ....................................................................................................... |
24 |
v
Налаштування параметрів вказівного пристрою ........................................................... |
24 |
5 Мультимедіа |
|
Використання елементів керування мультимедійними функціями .............................................. |
25 |
Аудіо .................................................................................................................................................. |
26 |
Регулювання гучності звуку ............................................................................................ |
27 |
Перевірка аудіофункцій ................................................................................................... |
27 |
Веб-камера (лише в деяких моделях) ............................................................................................ |
27 |
Відео .................................................................................................................................................. |
29 |
VGA .................................................................................................................................. |
29 |
6 Керування живленням |
|
Вимкнення комп’ютера ..................................................................................................................... |
30 |
Налаштування параметрів живлення ............................................................................................. |
31 |
Використання станів енергозбереження ........................................................................ |
31 |
Запуск режиму призупинення роботи і вихід із нього ................................... |
31 |
Запуск і вихід з режиму глибокого сну ........................................................... |
32 |
Використання піктограми живлення ............................................................................... |
32 |
Використання керування живленням ............................................................................. |
32 |
Перегляд поточних параметрів керування живленням ................................ |
32 |
Зміна поточних параметрів керування живленням ....................................... |
32 |
Використання заряду батареї .......................................................................................................... |
33 |
Відображення заряду батареї ......................................................................................... |
33 |
Встановлення чи виймання батареї ............................................................................... |
34 |
Заряджання батареї ......................................................................................................... |
35 |
Подовження терміну служби батареї ............................................................................. |
36 |
Керування низьким рівнем заряду .................................................................................. |
36 |
Визначення низьких рівнів заряду .................................................................. |
36 |
Усунення низького рівня заряду ..................................................................... |
37 |
Усунення низького рівня заряду, коли доступне зовнішнє |
|
джерело живлення .......................................................................... |
37 |
Усунення низького рівня заряду, якщо доступна заряджена |
|
батарея ............................................................................................ |
37 |
Вирішення проблеми низького рівня заряду батареї в разі |
|
відсутності джерела живлення ...................................................... |
37 |
Усунення низького рівня заряду, якщо комп’ютер не може |
|
вийти з режиму глибокого сну ........................................................ |
37 |
Збереження заряду батареї ............................................................................................ |
37 |
Зберігання батареї ........................................................................................................... |
37 |
Утилізація використаної батареї ..................................................................................... |
38 |
Заміна батареї .................................................................................................................. |
38 |
Використання зовнішнього джерела змінного струму ................................................................... |
38 |
Перевірка адаптера змінного струму ............................................................................. |
39 |
vi
7 Диски |
|
|
|
Робота з дисками ............................................................................................................................. |
40 |
|
Заміна або оновлення жорсткого диска .......................................................................................... |
41 |
|
Виймання жорсткого диска .............................................................................................. |
41 |
|
Установлення жорсткого диска ....................................................................................... |
42 |
|
Використання пристроїв для читання оптичних дисків (лише в деяких моделях) ..................... |
44 |
|
Визначення встановленого пристрою для читання оптичних дисків .......................... |
44 |
|
Відтворення компакт-дисків ............................................................................................ |
44 |
|
Виймання компакт-диска ................................................................................................. |
44 |
8 Зовнішні пристрої |
|
|
|
Використання USB-пристрою .......................................................................................................... |
46 |
|
Підключення USB-пристрою ........................................................................................... |
46 |
|
Виймання USB-пристрою ................................................................................................ |
47 |
|
Використання додаткових зовнішніх пристроїв .............................................................................. |
47 |
|
Використання додаткових зовнішніх дисків ................................................................... |
47 |
9 |
Модулі пам’яті |
|
10 Безпека |
|
|
|
Захист комп’ютера ............................................................................................................................ |
52 |
|
Використання паролів ...................................................................................................................... |
53 |
|
Установлення паролів в операційній системі ................................................................ |
53 |
11 Резервне копіювання та відновлення |
|
|
|
Виконання відновлення системи ..................................................................................................... |
55 |
|
Створення резервних копій інформації .......................................................................................... |
56 |
12 |
Setup Utility (BIOS) |
|
|
Запуск Setup Utility ............................................................................................................................ |
57 |
|
Використання Setup Utility ................................................................................................................ |
57 |
|
Зміна мови Setup Utility .................................................................................................... |
57 |
|
Переміщення та вибір елементів у Setup Utility ............................................................. |
58 |
|
Відображення системної інформації .............................................................................. |
58 |
|
Відновлення параметрів за замовчуванням у Setup Utility ........................................... |
58 |
|
Вихід із Setup Utility .......................................................................................................... |
58 |
Додаток A Усунення несправностей і технічна підтримка |
|
|
|
Усунення несправностей ................................................................................................................. |
60 |
|
Комп’ютер не завантажується ......................................................................................... |
60 |
|
На екрані комп’ютера немає зображення ...................................................................... |
61 |
|
Неправильна робота програмного забезпечення ......................................................... |
61 |
vii
Комп’ютер увімкнений, але не відповідає на запити ..................................................... |
61 |
Комп’ютер незвично гарячий ........................................................................................... |
61 |
Зовнішній пристрій не працює ........................................................................................ |
62 |
Підключення до бездротової мережі не працює ........................................................... |
62 |
Лоток для оптичних дисків не відкривається, що не дозволяє витягти компакт- |
|
диск ................................................................................................................................... |
62 |
Комп’ютер не розпізнає пристрій для читання оптичних дисків ................................... |
64 |
Диск не відтворюється ..................................................................................................... |
64 |
Фільм не відображається на зовнішньому дисплеї ....................................................... |
64 |
Процес запису на диск не починається та не переривається до завершення ............ |
65 |
Зв’язок зі службою підтримки користувачів .................................................................................... |
65 |
Ярлики ............................................................................................................................................... |
66 |
Додаток B Стандартне обслуговування |
|
Очищення дисплея ........................................................................................................................... |
68 |
Очищення сенсорної панелі та клавіатури ..................................................................................... |
69 |
Додаток C Технічні характеристики |
|
Вхідне живлення ............................................................................................................................... |
70 |
Умови експлуатації ........................................................................................................................... |
70 |
Додаток D Електростатичний розряд |
|
Покажчик ........................................................................................................................................................... |
73 |
viii
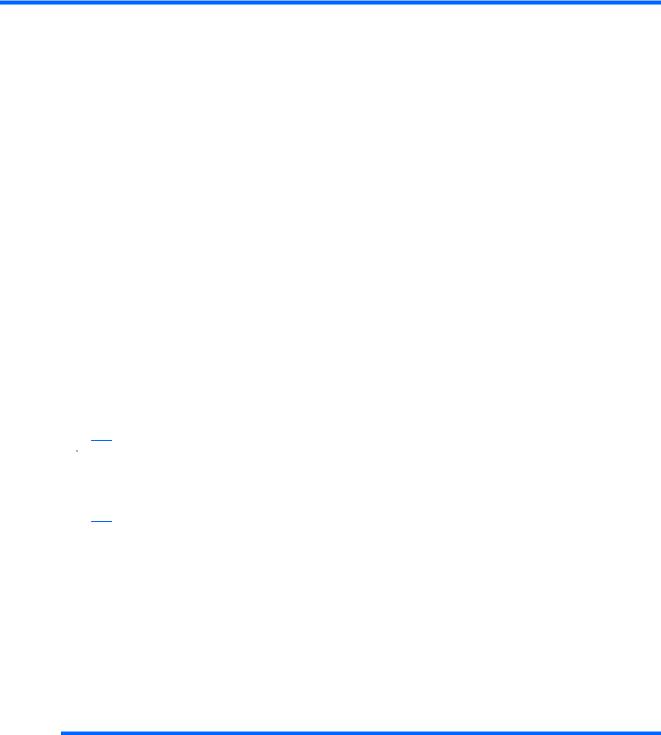
1 Вступ
●Пошук інформації
Після налаштування та реєстрації комп’ютера виконайте наведені нижче дії.
●Підключіться до Інтернету – налаштуйте дротову чи бездротову мережу, щоб мати змогу підключитися до Інтернету. Додаткові відомості див. у розділі Налаштування мережі на сторінці 15.
●Ознайомтеся з відомостями про свій комп’ютер – дізнайтеся, які функції доступні на комп’ютері. Додаткові відомості див. у розділах Знайомство з комп’ютером на сторінці 4 та Вказівні пристрої та клавіатура на сторінці 22.
●Знайдіть встановлене програмне забезпечення – відкрийте список програмного забезпечення, установленого на комп’ютері. Виберіть Компьютер (Комп’ютер) > Дополнительные приложения (Додаткові застосунки). З’явиться список встановленого програмного забезпечення.
 ПРИМІТКА. Щоб отримати додаткові відомості про використання програмного забезпечення, яке постачається разом із комп’ютером, натисніть Компьютер (Комп’ютер) > Справка (Довідка). Також можна переглянути інструкції виробника програмного забезпечення, які входять до комплекту поставки програмного забезпечення або подані на веб-сайті виробника.
ПРИМІТКА. Щоб отримати додаткові відомості про використання програмного забезпечення, яке постачається разом із комп’ютером, натисніть Компьютер (Комп’ютер) > Справка (Довідка). Також можна переглянути інструкції виробника програмного забезпечення, які входять до комплекту поставки програмного забезпечення або подані на веб-сайті виробника.
●Оновітьпрограмитадрайвери– регулярнооновлюйтепрограмитадрайверидоостанньої версії. Якщо комп’ютер зареєстровано, оновлення до останніх версій буде виконуватись автоматично. Під час реєстрації можна вибрати опцію отримання автоматичних сповіщень, коли оновлення стануть доступними. Автоматичні сповіщення для оновлень операційної системи доступні впродовж 90 днів. Щоб завантажити оновлення, також можна перейти на сайт HP: http://www.hp.com/support.
Пошук інформації
Комп’ютер постачається з рядом довідкових ресурсів, які можна використовувати для виконання різноманітних завдань.
Ресурси |
Містять відомості про |
|
|
|
|
Брошура Швидке встановлення |
● |
Налаштування комп’ютера |
|
● |
Визначення компонентів комп’ютера |
|
|
|
Довідка Linux |
● |
Програмне забезпечення комп’ютера |
Щоб отримати доступ до довідки Linux, натисніть |
● |
Параметри комп’ютера |
Компьютер (Комп’ютер) > Справка (Довідка). |
|
|
|
|
|
Пошук інформації |
1 |
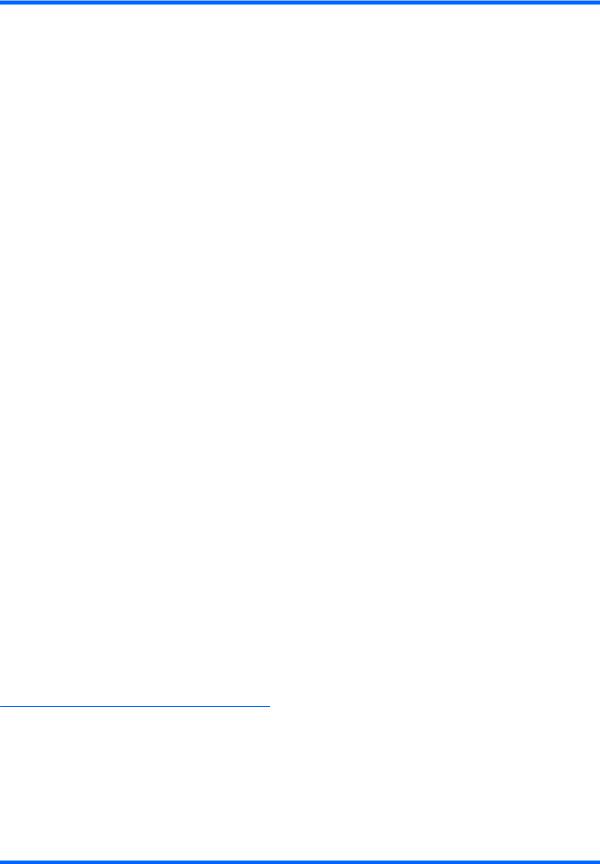
Ресурси |
Містять відомості про |
||
|
|
|
|
|
● |
Підключення до Інтернету |
|
|
● |
Утиліти комп’ютера |
|
|
|
||
Зауваження щодо нормативних актів, техніки |
● Нормативна інформація та інформація з технічної безпеки |
||
безпеки та захисту навколишнього середовища |
● Інформація щодо утилізації батареї |
||
Щоб отримати доступ до такої нормативної |
|||
|
|
||
інформації, натисніть Компьютер (Комп’ютер) > |
|
|
|
Справка (Довідка). |
|
|
|
|
|
||
Посібник із техніки безпеки та забезпечення |
● Належнаорганізаціяробочогомісця, положення тілапідчас |
||
зручності користування |
|
роботи, піклування про здоров’я та робочі звички |
|
Щоб отримати доступ до цього посібника, виконайте |
● Інформація зтехнікибезпеки під час роботи зелектричними |
||
наведені нижче дії. |
|
та механічними пристроями |
|
Натисніть Компьютер (Комп’ютер) > Справка |
|
|
|
(Довідка). |
|
|
|
– або – |
|
|
|
перейдіть на сайт http://www.hp.com/ergo. |
|
|
|
|
|
||
Брошура Worldwide Telephone Numbers (Список |
Телефонні номери служби підтримки HP |
||
телефонних номерів) |
|
|
|
Ця брошура входить до комплекту поставки |
|
|
|
комп’ютера. |
|
|
|
|
|
|
|
Веб-сайт HP |
● |
Інформація про підтримку |
|
Цей веб-сайт доступний за адресою |
● Замовлення компонентів і пошук додаткової довідкової |
||
http://www.hp.com/support. |
|
інформації |
|
|
● Оновлення програмного забезпечення, драйверів і BIOS |
||
|
|
(Setup Utility) |
|
|
● |
Аксесуари для пристрою |
|
|
|
||
Обмежена гарантія* |
Гарантійна інформація |
||
Щоб отримати доступ до обмеженої гарантії, |
|
|
|
виконайте наведені нижче дії. |
|
|
|
Натисніть Компьютер (Комп’ютер) > Справка
(Довідка).
– або –
перейдіть на сайт http://www.hp.com/go/ orderdocuments.
*Велектроннихпосібникахнакомп’ютеріта/чинакомпакт- абоDVD-диску, якийвходитьдокомплектупоставки, указано положення відповідної прямо передбаченої обмеженої гарантії HP на продукт. У деяких країнах/регіонах комплект поставки включає друковану версію обмеженої гарантії HP. Користувачі з країн/регіонів, для яких не передбачено друкованоїверсіїгарантії, можутьзнайтиїїнасайтіhttp://www.hp.com/go/orderdocuments абонадіслатилистанавказану нижче адресу відповідно до свого регіону.
●Північна Америка: Hewlett-Packard, MS POD, 11311 Chinden Blvd, Boise, ID 83714, USA
●Європа, Середній Схід, Африка: Hewlett-Packard, POD, Via G. Di Vittorio, 9, 20063, Cernusco s/Naviglio (MI), Italy
●Азіатсько-тихоокеанський регіон: Hewlett-Packard, POD, P.O. Box 200, Alexandra Post Office, Singapore 911507
2 Розділ 1 Вступ

Ресурси |
Містять відомості про |
|
|
Зазначте номер продукту, гарантійний термін (указано на ярлику із серійним номером), ім’я та поштову адресу.
Пошук інформації |
3 |

2 Знайомство з комп’ютером
●Верхня панель
●Права панель
●Ліва панель
●Дисплей
●Бездротові антени
●Нижня панель
●Додаткове апаратне забезпечення
4 Розділ 2 Знайомство з комп’ютером
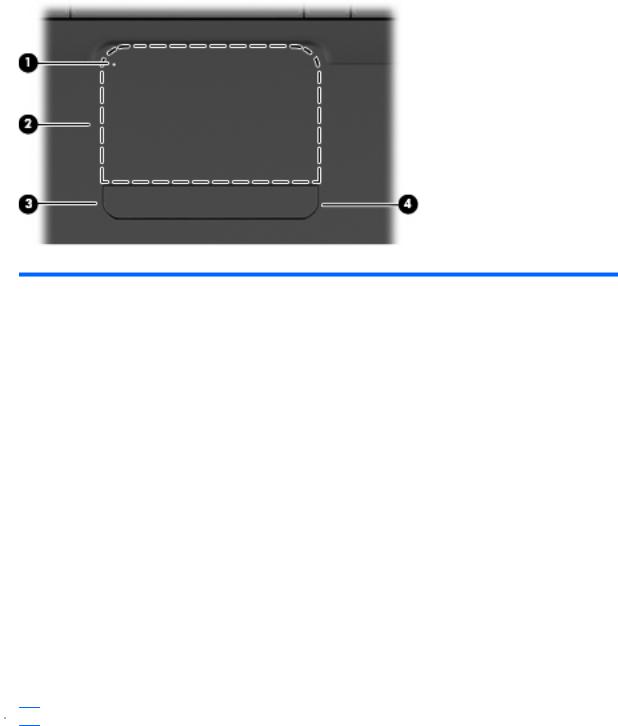
Верхня панель
Сенсорна панель
Компонент |
Опис |
|
|
|
|
(1) |
Індикатор сенсорної панелі |
Щоб вимкнути або ввімкнути сенсорну панель, необхідно двічі |
|
|
швидко натиснути її індикатор. |
|
|
● Не світиться: сенсорну панель увімкнено. |
|
|
● Світиться жовтим: сенсорну панель вимкнено. |
|
|
|
(2) |
Область сенсорної панелі |
Використовується для переміщення вказівника й вибору чи |
|
|
активації елемента на екрані. |
|
|
|
(3) |
Ліва кнопка сенсорної панелі |
Використовуйте ліву кнопку сенсорної панелі для виконання |
|
|
тих самих дій, що виконуються за допомогою лівої кнопки |
|
|
зовнішньої миші. |
|
|
|
(4) |
Права кнопка сенсорної панелі |
Використовуйте праву кнопку сенсорної панелі для виконання |
|
|
тих самих дій, що виконуються за допомогою правої кнопки |
|
|
зовнішньої миші. |
|
|
|
Справа на сенсорній панелі розміщено непозначену зону прокручування. Щоб здійснювати прокручування за допомогою вертикальної зони прокручування сенсорної панелі, переміщуйте палець угору чи вниз уздовж внутрішнього правого краю сенсорної панелі.
Щоб отримати додаткові відомості про функції сенсорної панелі, див. Використання сенсорної панелі на сторінці 24.
Індикатори
 ПРИМІТКА. Ваш комп’ютер може мати відмінний вигляд відтого, що зображенов цьому розділі.
ПРИМІТКА. Ваш комп’ютер може мати відмінний вигляд відтого, що зображенов цьому розділі.
Верхня панель |
5 |
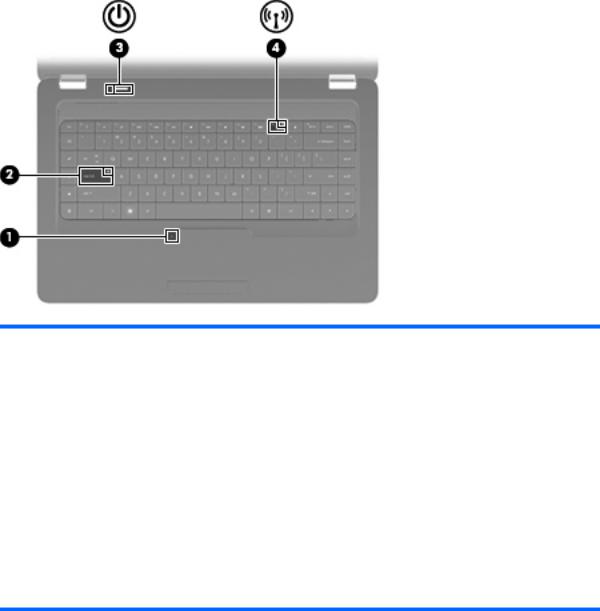
Компонент |
Опис |
|
|
|
|
(1) |
Індикатор сенсорної панелі |
● Не світиться: сенсорну панель увімкнено. |
|
|
● Світиться жовтим: сенсорну панель вимкнено. |
|
|
|
(2) |
Індикатор Caps lock |
Світиться: Caps lock увімкнено. |
|
|
|
(3) |
Індикатор живлення |
● Світиться: комп’ютер увімкнено. |
|
|
● Блимає: комп’ютер перебуває в режимі призупинення |
|
|
роботи. |
|
|
● Не світиться: комп’ютер вимкнений або перебуває в |
|
|
режимі глибокого сну. |
|
|
|
(4) |
Індикатор бездротового доступу |
● Світиться білим: увімкнено вбудований бездротовий |
|
|
пристрій, наприклад, пристрій бездротової локальної |
|
|
мережі (WLAN) або додатковий пристрій Bluetooth®. |
● Світиться жовтим: усі бездротові пристрої вимкнено.
6 Розділ 2 Знайомство з комп’ютером
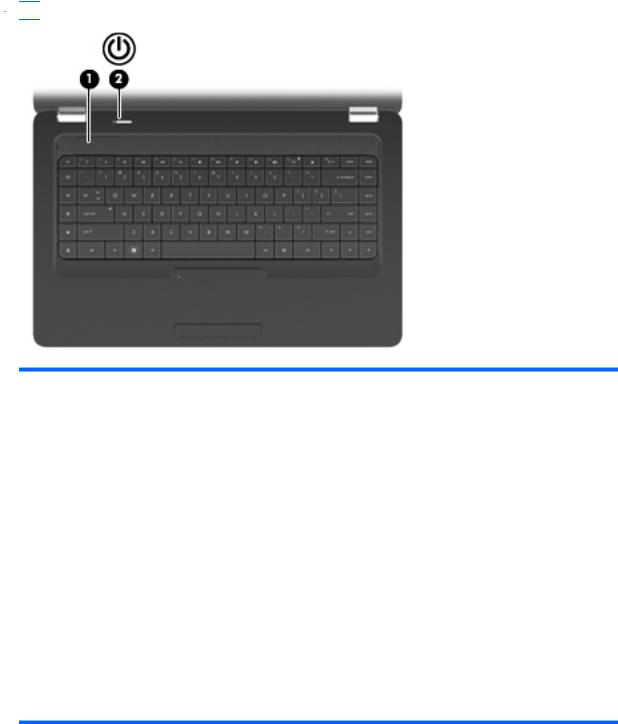
Кнопка та динаміки
 ПРИМІТКА. Ваш комп’ютер може мати відмінний вигляд відтого, що зображенов цьому розділі.
ПРИМІТКА. Ваш комп’ютер може мати відмінний вигляд відтого, що зображенов цьому розділі.
Компонент |
Опис |
|
|
|
|
(1) |
Решітка динаміка |
Звук відтворюється через два вбудовані динаміки. |
|
|
|
(2) |
Кнопка живлення |
● Якщо комп’ютер вимкнено, натисніть цю кнопку, щоб |
увімкнути його.
● Якщо комп’ютер увімкнено, натисніть і відпустіть цю кнопку, щоб активувати режим призупинення роботи.
● Якщо комп’ютер перебуває в режимі призупинення роботи, натисніть і відпустіть цю кнопку, щоб вийти з нього.
● Якщо комп’ютер перебуває в режимі глибокого сну, натисніть і відпустіть цю кнопку, щоб вийти з нього.
Якщо комп’ютер не відповідає на запити, а стандартна процедура завершення роботи операційної системи не діє, натисніть і утримуйте кнопку живлення щонайменше 5 секунд, щоб вимкнути комп’ютер.
Щоб отримати додаткову інформацію про параметри живлення, натисніть Компьютер (Комп’ютер) > Центр
управления (Центр керування) > Система > Управление питанием (Керування живленням).
Верхня панель |
7 |
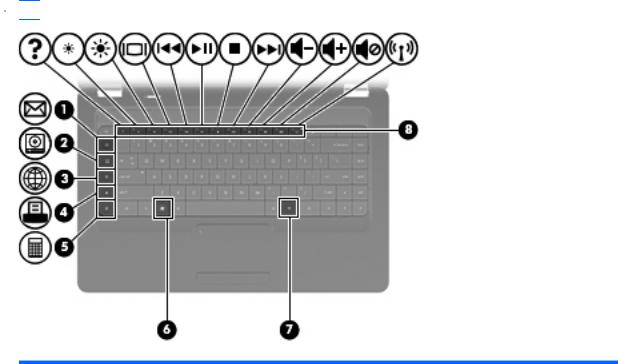
Клавіші
 ПРИМІТКА. Ваш комп’ютер може мати відмінний вигляд відтого, що зображеновцьому розділі.
ПРИМІТКА. Ваш комп’ютер може мати відмінний вигляд відтого, що зображеновцьому розділі.
Компонент |
Опис |
|
|
|
|
(1) |
Клавіша надсилання повідомлення |
Відкриває вікно створення нового повідомлення у програмі |
|
електронної пошти |
електронної пошти за замовчуванням. |
|
|
|
(2) |
Клавіша мультимедійного застосунку |
Запускає медіа-програвач за замовчуванням. |
|
|
|
(3) |
Клавіша веб-браузера |
Запускає веб-браузер за замовчуванням. |
|
|
|
(4) |
Клавіша друку |
Надсилає поточний документ для друку на принтер за |
|
|
замовчуванням. |
|
|
|
(5) |
Клавіша калькулятора |
Запускає калькулятор. |
|
|
|
(6) |
Клавіша меню "Пуск" |
Відображає меню "Пуск" ОС Linux. |
|
|
|
(7) |
Клавіша застосунків |
Відображає меню швидкого доступу для елементів, на які |
|
|
наводиться курсор. |
|
|
|
(8) |
Клавіші операцій |
Виконують часто використовувані системні функції. |
|
|
|
Щоб отримати додаткові відомості про використання клавіш операцій, див. Використання клавіатури на сторінці 22.
8 Розділ 2 Знайомство з комп’ютером
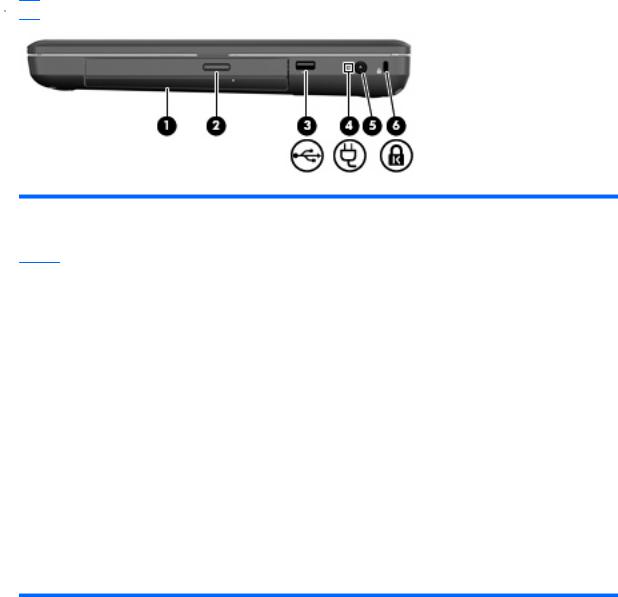
Права панель
 ПРИМІТКА. Ваш комп’ютер може мати відмінний вигляд відтого, що зображенов цьому розділі.
ПРИМІТКА. Ваш комп’ютер може мати відмінний вигляд відтого, що зображенов цьому розділі.
Компонент |
Опис |
|
|
(1)Пристрій для читання оптичних дисків (лише в Використовується для читання та запису оптичних дисків. деяких моделях)
(2) |
Індикатор пристрою для читання оптичних |
Блимає: є доступ до пристрою для читання оптичних дисків. |
|
дисків (лише в деяких моделях) |
|
|
|
|
(3) |
Порт USB |
Використовується для під’єднання додаткового USB- |
|
|
пристрою. |
|
|
|
(4) |
Індикатор адаптера змінного струму |
● Блимає білим: комп’ютер перебуває в режимі |
|
|
призупинення роботи. |
|
|
● Світиться білим: комп’ютер під’єднано до зовнішнього |
|
|
джерела живлення. |
|
|
● Світиться жовтим: комп’ютер заряджається. |
|
|
● Не світиться: комп’ютер не під’єднано до зовнішнього |
|
|
джерела живлення. |
|
|
|
(5) |
Гніздо живлення |
Використовується для підключення адаптера змінного струму. |
|
|
|
(6) |
Гніздо кабелю безпеки |
Використовується для підключення додаткового кабелю |
|
|
безпеки до комп’ютера. |
ПРИМІТКА. Кабель безпеки є засобом захисту комп’ютера, але він не може запобігти неправильному використанню комп’ютера чи його викраденню.
Права панель |
9 |
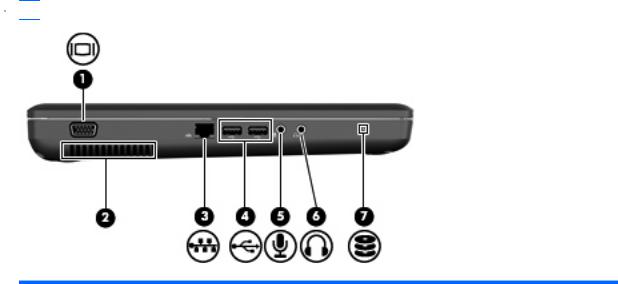
Ліва панель
 ПРИМІТКА. Ваш комп’ютер може мати відмінний вигляд відтого, що зображеновцьому розділі.
ПРИМІТКА. Ваш комп’ютер може мати відмінний вигляд відтого, що зображеновцьому розділі.
Компонент |
Опис |
|
|
|
|
(1) |
Порт зовнішнього монітора |
Призначений для підключення зовнішнього VGA-монітора чи |
|
|
проектора. |
|
|
|
(2) |
Вентиляційний отвір |
Дозволяє потоку повітря охолоджувати внутрішні компоненти. |
|
|
ПРИМІТКА. Вентилятор комп’ютера запускається |
|
|
автоматично й охолоджує внутрішні компоненти, що запобігає |
|
|
перегріванню. Почерговеввімкненняйвимкненнявентилятора |
|
|
під час використання комп’ютера – це нормальне явище. |
|
|
|
(3) |
Гніздо RJ-45 (мережа) |
Призначене для підключення мережного кабелю. |
|
|
|
(4) |
Порти USB (2) |
Призначені для під’єднання додаткового USB-пристрою. |
|
|
|
(5) |
Гніздо аудіовходу (мікрофон) |
Призначене для під’єднання додаткових навушників із |
|
|
мікрофоном, стереочи монофонічного мікрофона. |
|
|
|
(6) |
Гніздо аудіовиходу (навушники) |
Відтворює звук, якщо під’єднано додаткові динаміки із |
|
|
вбудованим підсилювачем, навушники, міні-навушники, |
|
|
гарнітуру чи аудіовихід телевізора. |
|
|
УВАГА! Щоб уникнути травм, потрібно встановити |
|
|
прийнятний рівень гучності, перш ніж використовувати |
|
|
навушники, міні-навушники чи гарнітуру. Додаткову |
|
|
інформаціюстосовнобезпеки див. урозділі"Зауваженнящодо |
|
|
дотриманнязаконодавства, правилтехнікибезпекитаохорони |
|
|
довкілля". |
|
|
ПРИМІТКА. Якщо до пристрою під’єднано навушники, |
|
|
динаміки комп’ютера вимикаються. |
|
|
|
(7) |
Індикатор пристрою для читання дисків |
Світиться: жорсткий диск використовується. |
|
|
|
10 Розділ 2 Знайомство з комп’ютером

Дисплей
Компонент |
Опис |
|
|
|
|
(1) |
Внутрішній мікрофон (лише в деяких |
Призначений для запису звуку. |
|
моделях) |
|
|
|
|
(2) |
Веб-камера (лише в деяких моделях) |
Призначена для запису відео та зйомки фотографій. |
|
|
|
(3) |
Індикатор веб-камери (лише в деяких |
Світиться: веб-камера використовується. |
|
моделях) |
|
|
|
|
Дисплей 11

Бездротові антени
Ваш комп’ютер має 2 вбудовані антени, які надсилають та отримують сигнали з одного й більше бездротових пристроїв. Ці антени розташовано всередині комп’ютера, і ззовні їх не видно.
 ПРИМІТКА. Для забезпечення оптимальної передачі сигналів перевірте, чи немає перешкод навколо антен (див. попередній малюнок).
ПРИМІТКА. Для забезпечення оптимальної передачі сигналів перевірте, чи немає перешкод навколо антен (див. попередній малюнок).
Нормативна інформація стосовно бездротових з’єднань міститься в розділі Зауваження щодо дотриманнязаконодавства, правилтехнікибезпекитаохоронидовкілля, щодіютьнатериторії вашої країни чи регіону. Ці зауваження містяться в розділі довідки.
12 Розділ 2 Знайомство з комп’ютером
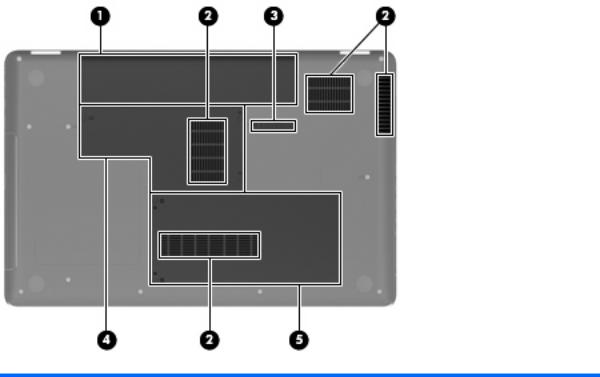
Нижня панель
Компонент |
Опис |
|
|
|
|
(1) |
Відділення для батареї |
Містить батарею. |
|
|
|
(2) |
Вентиляційні отвори (4) |
Дозволяють потоку повітря охолоджувати внутрішні |
|
|
компоненти. |
|
|
ПРИМІТКА. Вентилятор комп’ютера запускається |
|
|
автоматично й охолоджує внутрішні компоненти, що запобігає |
|
|
перегріванню. Почерговеввімкненняйвимкненнявентилятора |
|
|
під час використання комп’ютера – це нормальне явище. |
|
|
|
(3) |
Фіксатор батареї |
Вивільняє батарею з відділення. |
|
|
|
(4) |
Відділення для модулів пам’яті |
Містить 2 гнізда модулів пам’яті. |
|
|
|
(5) |
Відділення для жорсткого диска |
Містить жорсткий диск. |
|
|
|
Нижня панель 13
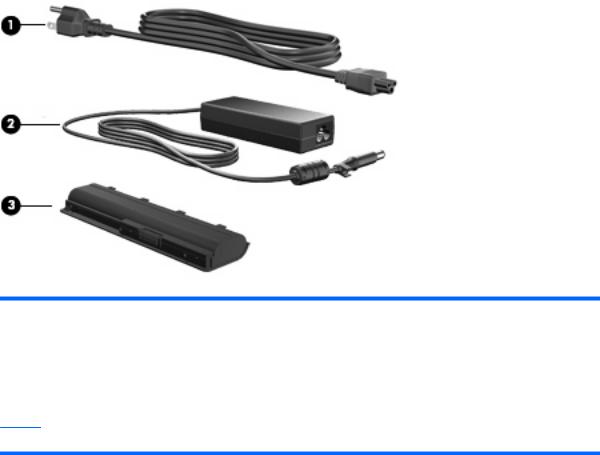
Додаткове апаратне забезпечення
Компонент |
Опис |
|
|
|
|
(1) |
Кабель живлення* |
Призначений для під’єднання адаптера змінного струму до |
|
|
розетки змінного струму. |
|
|
|
(2) |
Адаптер змінного струму |
Перетворює змінний струм на постійний. |
|
|
|
(3) |
Батарея* |
Живить комп’ютер, коли його не під’єднано до зовнішнього |
|
|
джерела живлення. |
*Батареї та кабелі живлення мають різний вигляд залежно від регіону та країни.
14 Розділ 2 Знайомство з комп’ютером
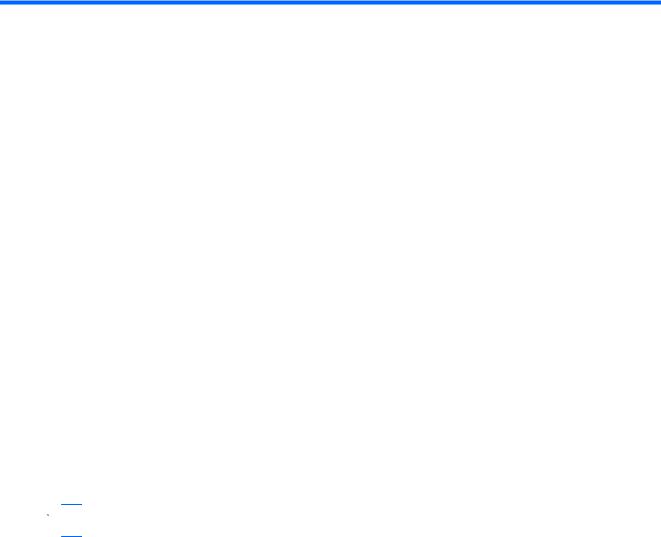
3 Налаштування мережі
●Використання послуг постачальника Інтернету
●Визначення піктограм стану бездротового зв’язку та мережі
●Створення бездротового підключення
●Використання WLAN
●Використання бездротових пристроїв Bluetooth (лише в деяких моделях)
●Підключення до локальної мережі (LAN)
Ваш комп’ютерможе підтримувати один абообидванаведених нижчетипівдоступудоІнтернету.
●Бездротовий – для швидкісного доступу до Інтернету можна використовувати бездротове підключення. Див. розділ Підключення до існуючої мережі WLAN на сторінці 18 або Налаштування нової мережі WLAN на сторінці 18.
●Дротовий – доступ до Інтернету можна отримати за допомогою підключення до дротової мережі. Щоб отримати відомості щодо підключення до дротової мережі, див. розділ Підключення до локальної мережі (LAN) на сторінці 20.
 ПРИМІТКА. Можливості обладнання та програмного забезпечення для роботи в Інтернеті залежать від моделі комп’ютера та вашого місцеперебування.
ПРИМІТКА. Можливості обладнання та програмного забезпечення для роботи в Інтернеті залежать від моделі комп’ютера та вашого місцеперебування.
15

Використання послуг постачальника Інтернету
Перш ніж установити підключення до Інтернету, необхідно зареєструвати обліковий запис у постачальника Інтернет-послуг. Зверніться до місцевого постачальника Інтернет-послуг, щоб замовити послугу Інтернету та модем. Постачальник Інтернет-послуг може налаштувати модем, встановити мережний кабель для підключення комп’ютера з бездротовим підключенням до модему та перевірити роботу послуги доступу до Інтернету.
 ПРИМІТКА. Окрім того, постачальник Інтернет-послуг надасть ідентифікаційний код користувача й пароль для доступу до Інтернету. Запишіть цю інформацію та зберігайте її в надійному місці.
ПРИМІТКА. Окрім того, постачальник Інтернет-послуг надасть ідентифікаційний код користувача й пароль для доступу до Інтернету. Запишіть цю інформацію та зберігайте її в надійному місці.
16 Розділ 3 Налаштування мережі
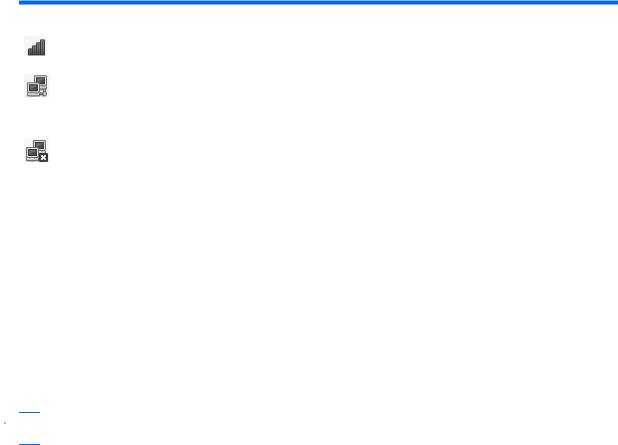
Визначення піктограм стану бездротового зв’язку та мережі
Піктограма |
Назва |
Опис |
|
|
|
|
Бездротовий доступ |
Вказує на те, що ввімкнено один або більше бездротових |
|
(підключено) |
пристроїв. |
|
|
|
|
Стан піктограми |
Указує, що підключення до дротової мережі наявне та активне. |
|
підключення до мережі |
Якщо активними є як дротове, так і бездротове підключення, |
|
(підключено) |
операційна система використовуватиме дротове, оскільки його |
|
|
швидкість вища. |
|
|
|
|
Стан піктограми |
Указує, що підключення до дротової та бездротової мережі |
|
підключення до мережі |
відсутнє. |
|
(відключено) |
|
|
|
|
Створення бездротового підключення
Комп’ютер може мати пристрій бездротової локальної мережі (WLAN).
Увімкнення і вимкнення бездротових пристроїв
Використання кнопки бездротового доступу
Використовуйте кнопку бездротового доступу, щоб одночасно ввімкнути чи вимкнути бездротовий мережний контролер чи контролер Bluetooth. За допомогою центра керування чи Setup Utility ними можна керувати окремо.
 ПРИМІТКА. Щобдізнатися, дезнаходитьсякнопкабездротовогодоступунавашомукомп’ютері, див. розділ Знайомство з комп’ютером на сторінці 4.
ПРИМІТКА. Щобдізнатися, дезнаходитьсякнопкабездротовогодоступунавашомукомп’ютері, див. розділ Знайомство з комп’ютером на сторінці 4.
Використання інструментів керування операційної системи
Щобувімкнутиабовимкнутибездротовийта/чидротовиймережнийпристрій, виконайтенаведені нижче дії.
1.Двічі натисніть піктограму підключення до мережі в області сповіщень справа на панелі завдань.
2.Щобувімкнутичивимкнутиодинзтакихпристроїв, встановітьчизнімітьпрапорецьнавпроти наведених нижче параметрів.
●Включить сетевое подключение (Увімкнути мережне підключення) (усі мережні пристрої)
●Включить беспроводную связь (Увімкнути бездротовий зв’язок)
Використання WLAN
Завдяки бездротовому підключенню комп’ютер підключається до мереж Wi-Fi чи WLAN. Мережа WLAN – це сукупність комп’ютерів та додаткових пристроїв, що об’єднані бездротовим маршрутизатором чи бездротовою точкою доступу.
Визначення піктограм стану бездротового зв’язку та мережі 17
 Loading...
Loading...