HP F4580 User Manual [fr]

Tout-en-un HP Deskjet série F4500
Aide Windows

Tout-en-un HP Deskjet série F4500
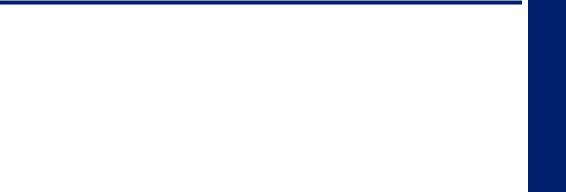
Sommaire
1 |
Comment................................................................................................................................... |
3 |
2 |
Fin de la configuration de l'appareil Tout-en-un HP |
|
|
Connexion sans fil au moyen d'un routeur compatible WPS...................................................... |
5 |
|
Connexion sans fil classique...................................................................................................... |
7 |
|
Connexion USB.......................................................................................................................... |
7 |
|
Installation du logiciel pour une connexion réseau..................................................................... |
8 |
3 |
Apprenez à utiliser l'appareil Tout-en-un HP |
|
|
Composants de l'imprimante.................................................................................................... |
11 |
|
Fonctions du panneau de commande...................................................................................... |
12 |
4 |
Imprimer |
|
|
Imprimer les documents........................................................................................................... |
15 |
|
Impression de photos............................................................................................................... |
16 |
|
Impression d'enveloppes.......................................................................................................... |
18 |
|
Impression sur supports spécialisés......................................................................................... |
19 |
|
Impression d'une page Web..................................................................................................... |
26 |
6 |
Numérisation |
|
|
Numérisation vers un ordinateur.............................................................................................. |
37 |
7 |
Copier |
|
|
Copie de documents textuels ou mixtes................................................................................... |
39 |
|
Définition du type de papier de copie....................................................................................... |
42 |
8 |
Utilisation des cartouches |
|
|
Vérification des niveaux d'encre estimés.................................................................................. |
43 |
|
Commande de fournitures d'encre........................................................................................... |
44 |
|
Nettoyage automatique des cartouches d'encre...................................................................... |
45 |
|
Remplacement des cartouches................................................................................................ |
45 |
|
Informations de garantie sur les cartouches............................................................................. |
47 |
9 |
Résolution de problèmes |
|
|
Assistance HP.......................................................................................................................... |
49 |
|
Dépannage concernant l'installation......................................................................................... |
50 |
|
Dépannage des problèmes d'impression................................................................................. |
54 |
|
Dépannage des problèmes de numérisation............................................................................ |
59 |
|
Dépannage des problèmes de copie........................................................................................ |
61 |
|
Erreurs...................................................................................................................................... |
63 |
11 |
Renseignements techniques |
|
|
Avertissement........................................................................................................................... |
71 |
|
Caractéristiques techniques..................................................................................................... |
71 |
|
Programme de gestion des produits en fonction de l'environnement....................................... |
72 |
|
Déclarations de réglementation................................................................................................ |
76 |
Sommaire
1

Déclarations de conformité aux réglementations sans fil |
.........................................................79 |
Index.............................................................................................................................................. |
83 |
Sommaire
2

1 Comment...
Apprenez à utiliser votre appareil Tout-en-un HP
•« Connexion sans fil au moyen d'un routeur compatible WPS, » page 5
•« Copie de documents textuels ou mixtes, » page 39
•« Numérisation vers un ordinateur, » page 37
•« Chargement des supports, » page 33
•« Remplacement des cartouches, » page 45
Comment...
Comment... 3

Chapitre 1
...Comment
4 Comment...

2Fin de la configuration de l'appareil Tout-en-un HP
•Connexion sans fil au moyen d'un routeur compatible WPS
•Connexion sans fil classique
•Connexion USB
•Installation du logiciel pour une connexion réseau
Connexion sans fil au moyen d'un routeur compatible WPS
Pour pouvoir connecter l'appareil Tout-en-un HP à un réseau sans fil à l'aide de la configuration WPS (WiFi Protected Setup), les éléments suivants sont nécessaires :
Un réseau 802.11 sans fil comprenant un routeur ou un point d'accès sans fil compatible avec la norme WPS.
Un PC de bureau ou un ordinateur portable avec prise en charge de réseau sans fil ou bien une carte réseau (NIC). L'ordinateur doit être connecté au réseau sans fil sur lequel vous prévoyez d'installer l'appareil Tout-en-un HP.
Connexion sans fil au moyen d'un routeur compatible WPS
▲Effectuez l'une des actions suivantes :
Utilisation de la méthode par pression sur un bouton (PBC), si votre routeur est équipé d'un bouton WPS
a. Configurez une connexion sans fil.
Appuyez en maintenant la pression sur le bouton Sans fil pendant deux secondes.
Appuyez sur le bouton correspondant du routeur compatible WPS ou d'un autre périphérique de mise en réseau.
Si la configuration du réseau sans fil a abouti, l'icône de liaison sans fil et la barre de puissance du signal s'affichent fixement.
b. Installez le logiciel.
 Remarque Un temporisateur s'active sur le produit pendant environ deux minutes, durant lesquelles vous devez appuyer sur le bouton correspondant du périphérique de connexion réseau.
Remarque Un temporisateur s'active sur le produit pendant environ deux minutes, durant lesquelles vous devez appuyer sur le bouton correspondant du périphérique de connexion réseau.
Utilisation de la méthode à code confidentiel (PIN), si votre routeur compatible WPS n'est pas équipé d'un bouton WPS
a. Chargez du papier.
Insérez la pile de papier dans le bac d'alimentation, dans le sens de la longueur et face à imprimer vers le bas.
Faites glisser la pile de papier jusqu'à ce qu'elle soit calée.
Faites glisser le guide de largeur vers la droite, de façon à ce qu'il soit calé contre le bord du papier.
Tout-en-un HP
Fin de la configuration de l'appareil
Fin de la configuration de l'appareil Tout-en-un HP |
5 |

l'appareil de configuration la de Fin
HP un-en-Tout
Chapitre 2
b. Imprimez le code PIN WPS.
Appuyez en maintenant la pression sur le bouton Numériser pendant deux secondes.
Le test de liaison sans fil démarre.
Les rapports de test du réseau sans fil et de la configuration réseau s'impriment automatiquement.
c. Configurez une connexion sans fil.
Appuyez en maintenant la pression sur le bouton Sans fil pendant deux secondes.
Entrez un code PIN correspondant au routeur sur l'ordinateur.
Si la configuration du réseau sans fil a abouti, l'icône de liaison sans fil et la barre de puissance du signal s'affichent fixement.
d. Installation du logiciel
 Remarque Un temporisateur s'active sur le produit pendant environ deux minutes, durant lesquelles vous devez appuyer sur le bouton correspondant du périphérique de connexion réseau.
Remarque Un temporisateur s'active sur le produit pendant environ deux minutes, durant lesquelles vous devez appuyer sur le bouton correspondant du périphérique de connexion réseau.
Rubriques connexes
« Installation du logiciel pour une connexion réseau, » page 8
Test de la configuration sans fil et impression de la page de configuration du réseau
Le test du réseau sans fil procède à une série de tests de diagnostic pour déterminer si l'installation du réseau est réussie. Il vous est possible d'imprimer le test du réseau sans fil à tout moment.
Vous pouvez imprimer une page de configuration réseau afin de visualiser les paramètres réseau tels que l'adresse IP, le mode de communication ou le nom de réseau (SSID).
Pour imprimer la page de configuration réseau
▲Appuyez en maintenant la pression sur le bouton Numériser pour lancer un test de liaison sans fil et imprimer les pages de configuration et de test du réseau.
Vous pouvez également changer la langue par défaut de l'imprimante via le Centre de solutions HP, afin d'imprimer la page de configuration et le rapport de test du réseau dans la langue de votre choix.
6 Fin de la configuration de l'appareil Tout-en-un HP

Changement de la langue par défaut à l'aide du Centre de solutions HP
1.Connectez le produit à l’ordinateur.
2.Ouvrez le Centre de solutions HP pour accéder au serveur Web intégré (EWS). a. Cliquez sur Démarrer, puis sur Programmes.
b. Cliquez sur Tout-en-un HP Deskjet série F4500, puis sur Centre de solutions. c. Dans le Centre de solutions HP, cliquez sur Paramètres.
d. Sur la page Paramètres, cliquez sur Configuration réseau. La fenêtre du serveur Web intégré (EWS) s'affiche.
e. Cliquez sur Paramètres.
f. Dans la zone Préférences, cliquez sur International.
g. Choisissez la langue souhaitée, puis cliquez sur Appliquer.
Connexion sans fil classique
Pour connecter l'appareil Tout-en-un HP à un réseau WLAN 802.11 sans fil intégré, les éléments suivants sont nécessaires :
Un réseau 802.11 sans fil comprenant un routeur ou un point d'accès sans fil.
Si vous connectez l'appareil Tout-en-un HP à un réseau sans fil disposant d'un accès à Internet, HP vous recommande d'utiliser un routeur sans fil (point d'accès ou station de base) utilisant le protocole DHCP (Dynamic Host Configuration Protocol).
Un PC de bureau ou un ordinateur portable avec prise en charge de réseau sans fil ou bien une carte réseau (NIC). L'ordinateur doit être connecté au réseau sans fil sur lequel vous prévoyez d'installer l'appareil Tout-en-un HP.
Nom du réseau (SSID).
Clé WEP ou phrase de passe WPA (le cas échéant).
Pour connecter le produit
1.Insérez le CD-ROM du logiciel du produit dans le lecteur de l'ordinateur.
2.Suivez les instructions à l’écran.
Lorsque vous y êtes invité, connectez le produit à l'ordinateur au moyen du câble USB fourni dans l'emballage. Le produit tente alors de se connecter au réseau. Si la connexion échoue, suivez les instructions des invites pour corriger le problème, puis réessayez.
3.Une fois la configuration terminée, vous serez invité à déconnecter le câble USB de l'appareil afin de tester la connexion sans fil. Une fois le produit connecté au réseau, installez le logiciel sur chaque ordinateur qui utilisera le produit sur le réseau.
Rubriques connexes
« Installation du logiciel pour une connexion réseau, » page 8
Tout-en-un HP
Fin de la configuration de l'appareil
Connexion USB
L'appareil Tout-en-un HP prend en charge un port USB 2.0 High Speed arrière permettant la connexion à un ordinateur.
Connexion USB |
7 |
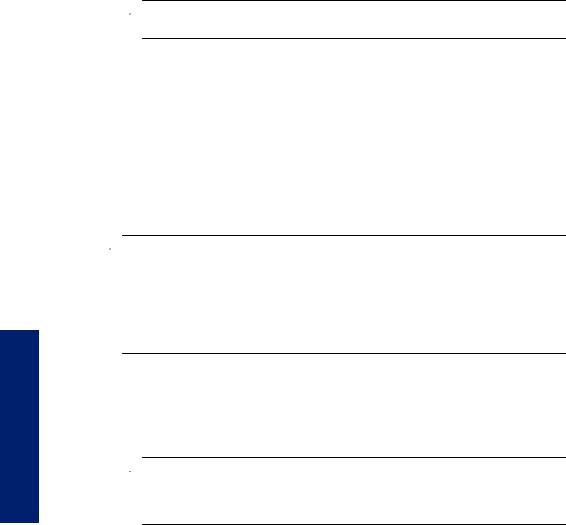
Chapitre 2
Pour connecter l'imprimante avec un câble USB :
▲Consultez les instructions de configuration fournies avec votre produit pour plus d'informations sur la connection à un ordinateur via un câble USB.
 Remarque Ne branchez le câble USB sur le produit que lorsque vous y êtes invité.
Remarque Ne branchez le câble USB sur le produit que lorsque vous y êtes invité.
Pour activer le partage d'imprimantes sur un ordinateur sous Windows
▲Consultez le Guide de l'utilisateur fourni avec votre ordinateur ou l'aide en ligne de Windows.
l'appareil de configuration la de Fin
HP un-en-Tout
Installation du logiciel pour une connexion réseau
Cette section explique comment installer le logiciel de l'appareil HP Photosmart sur un ordinateur connecté à un réseau. Avant d'installer le logiciel, assurez-vous d'avoir connecté l'appareil Tout-en-un HP à un réseau. Si l'appareil Tout-en-un HP n'est connecté à aucun réseau, suivez les instructions à l'écran durant l'installation du logiciel pour relier le produit au réseau.
 Remarque Si votre ordinateur est configuré pour se connecter à une série de lecteurs réseau, assurez-vous qu'il est actuellement connecté à ces lecteurs avant d'installer le logiciel. Si tel n'est pas le cas, le programme d'installation du logiciel HP Photosmart risquerait d'occuper l'une des lettres réservées à un lecteur et vous ne pourriez plus accéder à ce lecteur réseau sur votre ordinateur.
Remarque Si votre ordinateur est configuré pour se connecter à une série de lecteurs réseau, assurez-vous qu'il est actuellement connecté à ces lecteurs avant d'installer le logiciel. Si tel n'est pas le cas, le programme d'installation du logiciel HP Photosmart risquerait d'occuper l'une des lettres réservées à un lecteur et vous ne pourriez plus accéder à ce lecteur réseau sur votre ordinateur.
Remarque Le temps d'installation peut prendre entre 20 et 45 minutes, selon votre système d'exploitation, la quantité d'espace disponible et la vitesse du processeur.
Pour installer la version Windows du logiciel HP Photosmart sur un ordinateur configuré en réseau
1.Fermez toutes les applications en cours d'exécution sur votre ordinateur.
2.Insérez le CD Windows livré avec le produit dans le lecteur de CD-ROM de votre ordinateur et suivez les instructions à l'écran.
 Remarque Si l'appareil Tout-en-un HP n'est connecté à aucun réseau, reliez le produit à l'ordinateur à l'aide du câble de configuration USB fourni dans l'emballage. Ne connectez pas le câble USB à l'ordinateur avant d'y avoir été invité. Le produit tentera alors de se connecter au réseau.
Remarque Si l'appareil Tout-en-un HP n'est connecté à aucun réseau, reliez le produit à l'ordinateur à l'aide du câble de configuration USB fourni dans l'emballage. Ne connectez pas le câble USB à l'ordinateur avant d'y avoir été invité. Le produit tentera alors de se connecter au réseau.
3.Si une boîte de dialogue concernant des logiciels de pare-feu s'affiche, suivez les instructions indiquées. Si des messages contextuels du pare-feu apparaissent, vous devez toujours accepter ou autoriser ces messages.
4.Dans l’écran Type de connexion, sélectionnez une option appropriée, puis cliquez sur Suivant.
L'écran Recherche apparaît tandis que le programme de configuration recherche le produit sur le réseau.
8 Fin de la configuration de l'appareil Tout-en-un HP

5.Dans l'écran Imprimante localisée, vérifiez que la description de l'imprimante est correcte.
Si plusieurs imprimantes sont trouvées sur le réseau, la fenêtre Imprimantes détectées apparaît. Sélectionnez le produit auquel vous voulez vous connecter.
6.Suivez les instructions pour installer le logiciel.
Une fois le logiciel installé, le produit est prêt à être utilisé.
7.Pour tester votre connexion réseau, imprimez une page d'auto-test sur le produit à partir de votre ordinateur.
Tout-en-un HP
Fin de la configuration de l'appareil
Installation du logiciel pour une connexion réseau |
9 |

Chapitre 2
l'appareil de configuration la de Fin
HP un-en-Tout
10 Fin de la configuration de l'appareil Tout-en-un HP

3Apprenez à utiliser l'appareil Tout-en-un HP
•Composants de l'imprimante
•Fonctions du panneau de commande
Composants de l'imprimante
15
1 |
Panneau de commandes |
|
|
|
|
|
|
|
|
2 |
Porte d'accès à la cartouche |
|
|
|
|
|
|
|
|
3 |
Guide de largeur du papier pour le bac d'alimentation |
|
|
|
|
|
|
|
|
4 |
Bac d'alimentation |
|
|
|
|
|
|
|
|
5 |
Rallonge du bac d'alimentation (également appelée rallonge du bac) |
|
|
|
|
|
|
|
|
6 |
Guide-papier |
|
|
|
|
|
|
|
|
7 |
Chariot |
|
|
|
|
|
|
|
|
8 |
Vitre |
|
|
|
|
|
|
|
|
9 |
Intérieur du capot |
|
|
|
|
|
|
l'appareil |
|
10 |
Trappe d'accès arrière |
|
|
|
|
|
|
|
|
12 |
Raccordement électrique (utilisez exclusivement l'adaptateur secteur fourni par HP). |
|
||
11 |
Port USB arrière |
|
|
|
|
|
|
utiliser |
|
13 |
Capot |
|
HP |
|
|
|
|
||
14 |
Chargement de l'étiquette d'origine |
|||
|
|
|
Apprenez à |
Tout-en-un |
15 |
Cartouches d'impression |
|
||
|
|
|
||
|
Apprenez à utiliser l'appareil Tout-en-un HP |
11 |
||
|
|
|
||
|
|
|

Chapitre 3
Fonctions du panneau de commande
|
|
|
|
|
|
|
|
|
|
|
|
|
|
|
|
|
|
|
|
|
|
|
|
|
|
|
|
|
|
|
|
|
|
|
|
|
|
|
|
|
|
|
|
|
|
|
|
|
|
|
|
|
|
|
|
|
|
|
|
|
|
|
|
|
|
|
|
|
|
|
|
|
|
|
|
|
|
|
|
|
|
|
|
|
|
|
|
|
|
|
|
|
|
|
|
|
|
|
|
|
|
|
|
|
|
|
|
|
|
|
|
|
|
|
|
|
|
|
|
|
|
|
|
|
|
|
|
|
|
|
|
|
|
|
|
|
|
|
|
|
|
|
|
|
|
|
|
|
|
|
|
|
|
|
|
|
|
|
|
|
|
|
|
|
|
|
|
|
|
|
|
|
|
|
|
|
|
|
|
|
|
|
|
|
|
|
|
|
|
|
|
|
|
|
|
|
|
|
|
|
|
|
|
|
|
|
|
|
|
|
|
|
|
|
|
|
|
|
|
|
|
|
|
|
|
|
|
|
|
|
|
|
|
|
|
|
|
|
|
|
|
|
|
|
|
|
|
|
|
|
|
|
|
|
|
|
|
|
|
|
|
|
|
|
|
|
|
|
|
|
|
|
|
|
|
|
|
|
|
|
|
|
|
|
|
|
|
|
|
|
|
|
|
|
|
|
|
|
|
|
|
|
|
|
|
|
|
|
|
|
|
|
|
|
|
|
|
|
|
|
|
|
|
|
|
|
|
|
|
|
|
|
|
|
|
|
|
|
|
|
|
|
|
|
|
|
|
|
|
|
|
|
|
|
|
|
|
|
|
|
|
|
|
|
|
|
|
|
|
|
|
|
|
|
|
|
|
|
|
|
|
|
|
|
|
|
|
|
|
|
|
|
|
|
|
|
|
|
|
|
|
|
|
|
|
|
|
|
|
|
|
|
|
|
|
|
|
|
|
|
|
|
|
|
|
|
|
|
|
|
|
|
|
|
|
|
|
|
|
|
|
|
|
|
|
|
|
|
|
|
|
|
|
|
|
|
|
|
|
|
|
|
|
|
|
|
|
|
|
|
|
|
|
|
|
|
|
|
|
|
|
|
|
|
|
|
|
|
|
|
|
|
|
|
|
|
|
|
|
|
|
|
|
|
|
|
|
|
|
|
|
|
|
|
|
|
|
|
|
|
|
|
|
|
|
|
|
|
|
|
|
|
|
|
|
|
|
|
|
|
|
|
|
|
|
|
|
|
|
|
|
|
|
|
|
|
|
|
|
|
|
|
|
|
|
|
|
|
|
|
|
|
|
|
|
|
|
|
|
|
|
|
|
|
|
|
|
|
|
|
|
|
|
|
|
|
|
|
|
|
|
|
|
|
|
|
|
|
|
|
|
|
|
|
|
|
|
|
|
|
|
|
|
|
|
|
|
|
|
|
|
|
|
|
|
|
|
|
|
|
|
|
|
|
|
|
|
|
|
W i r e l e s s |
|||||||||
|
|
|
|
|
|||||||||||||||
|
|
1 |
Marche/Arrêt : permet de mettre le produit sous tension ou hors tension. Lorsque le produit |
||||||||||||||||
|
|
|
|
est hors tension, il continue à recevoir une quantité minimale de courant. Pour supprimer |
|||||||||||||||
|
|
|
|
toute alimentation, mettez le produit hors tension, puis débranchez le cordon d'alimentation. |
|||||||||||||||
|
|
|
|
|
|||||||||||||||
|
|
2 |
Effacer : interrompt l'opération en cours. |
||||||||||||||||
|
|
|
|
|
|||||||||||||||
|
|
3 |
Numériser : Permet de lancer la numérisation d'un original placé sur la vitre. Appuyez en |
||||||||||||||||
|
|
|
|
maintenant la pression pendant deux secondes sur ce bouton pour démarrer le test de la |
|||||||||||||||
|
|
|
|
liaison sans fil. |
|||||||||||||||
|
|
|
|
|
|||||||||||||||
àApprenez |
|
4 |
Sélection du papier : Modifie le paramétrage du type de papier ordinaire ou photo pour la |
||||||||||||||||
|
5 |
Taille réelle/Redimensionner pour ajuster: agrandit l'original au format maximum pouvant |
|||||||||||||||||
|
|
|
|
copie. Les voyants de sélection du papier indiquent que le format et le type du papier |
|||||||||||||||
|
|
|
|
actuellement sélectionnés sont Lettre ordinaire ou A4, Photo grand format ou Photo petit |
|||||||||||||||
|
|
|
|
format. |
|||||||||||||||
l'appareilutiliser HPun-en-Tout |
|
|
|
tenir sur le format de papier sélectionné (en tenant compte des marges) lors d'une copie. |
|||||||||||||||
|
|
|
|
||||||||||||||||
|
|
|
|
|
|||||||||||||||
|
|
6 |
Démarrer copie noir: permet de lancer une copie en noir et blanc. |
||||||||||||||||
|
|
|
|
|
|||||||||||||||
|
|
7 |
Démarrer copie couleur: permet de lancer une copie en couleur. |
||||||||||||||||
|
|
|
|
|
|||||||||||||||
|
|
|
|||||||||||||||||
12 |
Apprenez à utiliser l'appareil Tout-en-un HP |
||||||||||||||||||
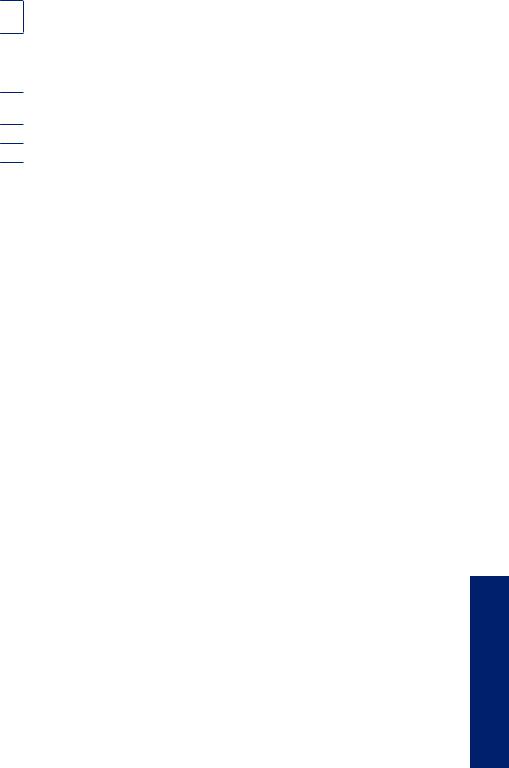
8Nombre de copies LCD : Affiche le nombre de copies à effectuer. Affiche également un avertissement lorsque le périphérique est à court de papier.
9Voyant de niveau d'encre : Affiche les informations relatives au niveau d'encre mesuré dans chaque cartouche d'impression, soit quatre indicateurs pour les cartouches trichromiques et quatre pour la cartouche d'encre noire. Affiche également un avertissement en cas de problème lié aux cartouches d'impression.
10Voyant Avertissement : Clignote en cas d'erreur ou si l'intervention de l'utilisateur est nécessaire.
11Indicateur de réseau sans fil : Indique que la radio sans fil est activée.
12Bouton de liaison sans fil : : Permet d'activer ou désactiver la radio sans fil.
Tout-en-un HP
Apprenez à utiliser l'appareil
Fonctions du panneau de commande |
13 |

Chapitre 3
l'appareil utiliser à Apprenez
HP un-en-Tout
14 Apprenez à utiliser l'appareil Tout-en-un HP
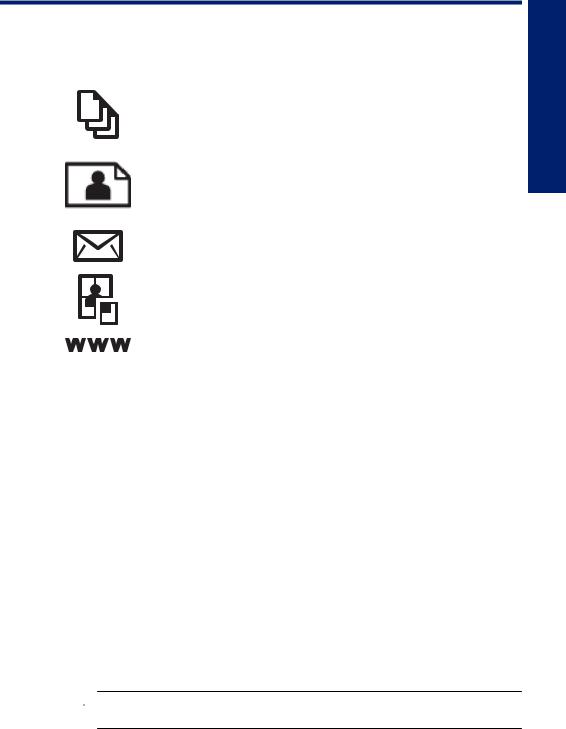
4 Imprimer
Choisissez une tâche d'impression pour poursuivre.
«Imprimer les documents, » page 15
«Impression de photos, » page 16
«Impression d'enveloppes, » page 18
«Impression sur supports spécialisés, » page 19
« Impression d'une page Web, » page 26
Rubriques connexes
•« Chargement des supports, » page 33
•« Papiers recommandés pour l'impression, » page 31
Imprimer
Imprimer les documents
La plupart des paramètres d'impression sont automatiquement gérés par l'application logicielle. Vous ne devez les modifier manuellement que lorsque vous changez la qualité d'impression, que vous imprimez sur des types de papier spécifiques ou des transparents ou que vous utilisez des fonctions spéciales.
Pour imprimer depuis une application logicielle
1.Assurez-vous que le bac à papier contient du papier.
2.Dans le menu Fichier de votre application logicielle, cliquez sur Imprimer.
3.Vérifiez que l'appareil est sélectionné en tant qu'imprimante.
4.Si vous devez modifier les paramètres, cliquez sur le bouton qui ouvre la boîte de dialogue Propriétés.
Selon l'application logicielle utilisée, ce bouton peut être libellé Propriétés,
Options, Configuration d'imprimante, Imprimante ou Préférences.
 Remarque Lorsque vous imprimez une photo, vous devez sélectionner les options associées au type de papier spécifique et à l'amélioration des photos.
Remarque Lorsque vous imprimez une photo, vous devez sélectionner les options associées au type de papier spécifique et à l'amélioration des photos.
Imprimer 15

Chapitre 4
Imprimer
5.Sélectionnez les options correspondant à votre tâche d'impression dans les onglets
Avancé, Raccourcis d'impression, Fonctions et Couleur.
 Conseil Vous pouvez sélectionner facilement les options appropriées pour votre travail d'impression en choisissant l'une des tâches d'impression prédéfinies dans l'onglet Raccourcis d'impression. Cliquez sur un type de tâche d'impression dans la liste Raccourcis d'impression. Les paramètres par défaut pour ce type d'impression sont définis et résumés sous l'onglet Raccourcis d'impression. Le cas échéant, vous pouvez régler ici les paramètres et enregistrer vos paramètres personnalisés comme nouveau raccourci d'impression. Pour enregistrer un raccourci d'impression personnalisé, sélectionnez le raccourci et cliquez sur Enregistrer sous. Pour supprimer un raccourci, sélectionnez-le et cliquez sur
Conseil Vous pouvez sélectionner facilement les options appropriées pour votre travail d'impression en choisissant l'une des tâches d'impression prédéfinies dans l'onglet Raccourcis d'impression. Cliquez sur un type de tâche d'impression dans la liste Raccourcis d'impression. Les paramètres par défaut pour ce type d'impression sont définis et résumés sous l'onglet Raccourcis d'impression. Le cas échéant, vous pouvez régler ici les paramètres et enregistrer vos paramètres personnalisés comme nouveau raccourci d'impression. Pour enregistrer un raccourci d'impression personnalisé, sélectionnez le raccourci et cliquez sur Enregistrer sous. Pour supprimer un raccourci, sélectionnez-le et cliquez sur
Supprimer.
6.Cliquez sur OK pour fermer la boîte de dialogue Propriétés.
7.Cliquez sur Imprimer ou sur OK pour commencer l'impression.
Rubriques connexes
•« Papiers recommandés pour l'impression, » page 31
•« Chargement des supports, » page 33
•« Affichage de la résolution d'impression, » page 27
•« Utilisation des raccourcis d'impression, » page 28
•« Définition des paramètres d'impression par défaut, » page 29
•« Arrêt de la tâche en cours, » page 69
Impression de photos
Impression d'une photo sur du papier photo
1.Retirez tout le papier du bac d'alimentation, puis chargez le papier photo, face à imprimer vers le bas.
2.Dans le menu Fichier de votre application logicielle, cliquez sur Imprimer.
3.Vérifiez que l'appareil est sélectionné en tant qu'imprimante.
4.Cliquez sur le bouton qui ouvre la boîte de dialogue Propriétés.
Selon l'application logicielle utilisée, ce bouton peut être libellé Propriétés,
Options, Configuration d'imprimante, Imprimante ou Préférences.
16 Imprimer

5.Cliquez sur l'onglet Fonctionnalités.
6.Dans la zone Options de base, sélectionnez le type de papier approprié dans la liste déroulante Type de papier.
7.Dans la zone Options de redimensionnement, cliquez sur le format approprié dans la liste Format.
Si le format et le type de papier ne sont pas compatibles, le logiciel de l'appareil affiche un message d'alerte et permet de sélectionner un autre type ou un autre format.
8.Dans la zone Options de base, sélectionnez une qualité d'impression élevée telle que Supérieure dans la liste déroulante Qualité d'impression.
 Remarque Pour obtenir la résolution ppp maximale, cliquez sur l'onglet Avancé et sélectionnez Activé dans la liste déroulante ppp maximal. Pour de plus amples renseignements, voir « Impression en mode ppp maximal, » page 26.
Remarque Pour obtenir la résolution ppp maximale, cliquez sur l'onglet Avancé et sélectionnez Activé dans la liste déroulante ppp maximal. Pour de plus amples renseignements, voir « Impression en mode ppp maximal, » page 26.
9.Cliquez sur OK pour revenir à la boîte de dialogue Propriétés.
10.Si vous souhaitez imprimer la photo en noir et blanc, cliquez sur l'onglet Couleur et activez l'option Impr. en niveaux de gris (facultatif). Dans la liste déroulante, sélectionnez l'une des options suivantes :
•Haute qualité : utilise toutes les couleurs disponibles pour imprimer vos photos en niveaux de gris. Cette option crée des niveaux de gris naturels.
•Noir uniquement : utilise l'encre noire pour imprimer la photo en niveaux de gris. Les niveaux de gris sont créés par différents types de points noirs, ce qui peut générer une image d'une certaine granulosité.
11.Cliquez sur OK, puis sur Imprimer ou sur OK dans la boîte de dialogue Imprimer.
 Remarque Ne laissez pas de papier photo dans le bac d'alimentation si vous ne l'utilisez pas. Il risquerait de gondoler, ce qui nuirait à la qualité des impressions. Le papier photo doit être plat avant l'impression.
Remarque Ne laissez pas de papier photo dans le bac d'alimentation si vous ne l'utilisez pas. Il risquerait de gondoler, ce qui nuirait à la qualité des impressions. Le papier photo doit être plat avant l'impression.
Pour imprimer une image sans bordure
1.Retirez tout le papier du bac d'alimentation.
2.Chargez du papier photo, face à imprimer vers le bas, dans la partie droite du bac d'alimentation.
3.Dans le menu Fichier de votre application logicielle, cliquez sur Imprimer.
4.Vérifiez que l'appareil est sélectionné en tant qu'imprimante.
5.Cliquez sur le bouton qui ouvre la boîte de dialogue Propriétés.
Selon l'application logicielle utilisée, ce bouton peut être libellé Propriétés,
Options, Configuration d'imprimante, Imprimante ou Préférences.
6.Cliquez sur l'onglet Fonctionnalités.
7.Dans la liste Format, cliquez sur le format de papier photo chargé dans le bac d'alimentation.
S'il est possible d'imprimer une image sans bordure au format spécifié, l'option
Impression sans bordure est activée.
Imprimer
Impression de photos |
17 |
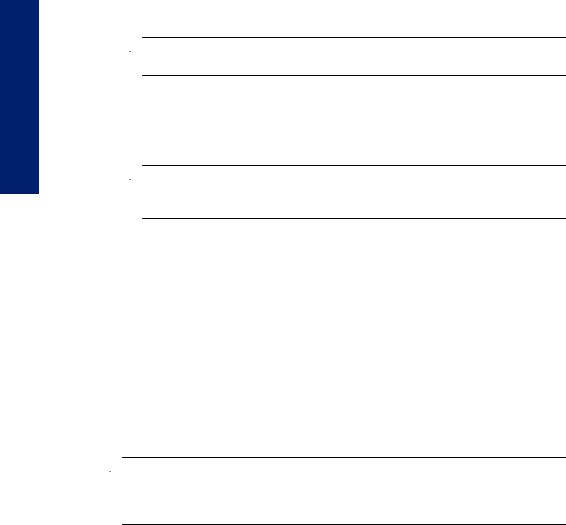
Chapitre 4
Imprimer
8.Dans la liste déroulante Type de papier, cliquez sur Plus, puis sélectionnez le type de papier approprié.
 Remarque Vous ne pouvez pas imprimer une image sans bordure si le type de papier est défini sur Papier ordinaire ou sur un type autre que le papier photo.
Remarque Vous ne pouvez pas imprimer une image sans bordure si le type de papier est défini sur Papier ordinaire ou sur un type autre que le papier photo.
9.Cochez la case Impression sans bordure si elle ne l'est pas.
Si le format et le type de papier ne sont pas compatibles avec une impression sans bordure, le logiciel de l'appareil affiche un message d'alerte et permet de sélectionner un autre type ou un autre format.
10.Cliquez sur OK, puis sur Imprimer ou sur OK dans la boîte de dialogue Imprimer.
 Remarque Ne laissez pas de papier photo dans le bac d'alimentation si vous ne l'utilisez pas. Il risquerait de gondoler, ce qui nuirait à la qualité des impressions. Le papier photo doit être plat avant l'impression.
Remarque Ne laissez pas de papier photo dans le bac d'alimentation si vous ne l'utilisez pas. Il risquerait de gondoler, ce qui nuirait à la qualité des impressions. Le papier photo doit être plat avant l'impression.
Rubriques connexes
•« Chargement des supports, » page 33
•« Impression en mode ppp maximal, » page 26
•« Affichage de la résolution d'impression, » page 27
•« Utilisation des raccourcis d'impression, » page 28
•« Définition des paramètres d'impression par défaut, » page 29
•« Arrêt de la tâche en cours, » page 69
Impression d'enveloppes
Vous pouvez charger une ou plusieurs enveloppes dans le bac d'entrée de l'appareil Tout-en-un HP. N'utilisez pas d'enveloppes brillantes avec des motifs en relief, ni d'enveloppes à fermoir ou à fenêtre.
 Remarque Reportez-vous aux fichiers d'aide de votre logiciel de traitement de texte pour obtenir des détails sur la mise en forme du texte à imprimer sur des enveloppes. Pour des résultats optimaux, utilisez des étiquettes pour indiquer l'adresse de l'expéditeur.
Remarque Reportez-vous aux fichiers d'aide de votre logiciel de traitement de texte pour obtenir des détails sur la mise en forme du texte à imprimer sur des enveloppes. Pour des résultats optimaux, utilisez des étiquettes pour indiquer l'adresse de l'expéditeur.
Pour imprimer des enveloppes
1.Faites glisser le guide-papier complètement vers la gauche.
2.Chargez les enveloppes dans la partie droite du bac. Le côté à imprimer doit être tourné vers le bas. Le rabat doit être placé du côté gauche.
3.Poussez les enveloppes dans l'imprimante jusqu'à ce qu'elles soient calées.
4.Faites glisser le guide-papier pour le positionner contre le bord des enveloppes.
18 Imprimer
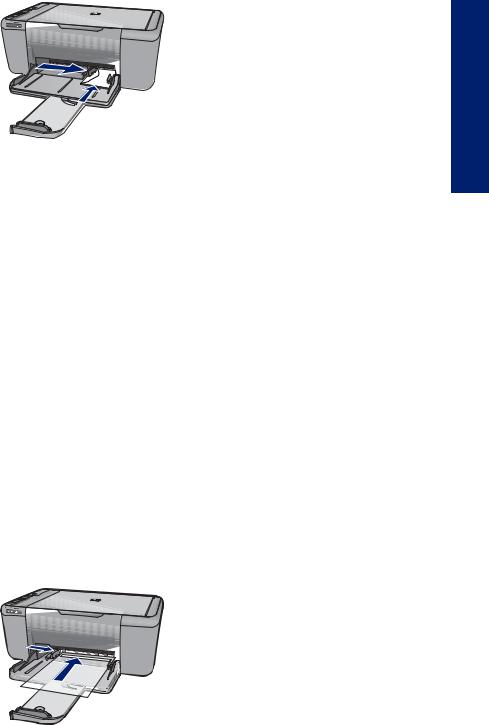
5. |
Ouvrez la boîte de dialogue Propriétés de l'imprimante. |
Imprimer |
|
||
6. |
Cliquez sur l'onglet Fonctionnalités, puis sélectionnez les paramètres d'impression |
|
|
suivants : |
|
|
• Type de papier : Papier ordinaire |
|
|
• Taille : format d'enveloppe approprié |
|
7. |
Sélectionnez les autres paramètres d'impression appropriés, puis cliquez sur OK. |
|
Rubriques connexes
•« Chargement des supports, » page 33
•« Affichage de la résolution d'impression, » page 27
•« Utilisation des raccourcis d'impression, » page 28
•« Définition des paramètres d'impression par défaut, » page 29
•« Arrêt de la tâche en cours, » page 69
Impression sur supports spécialisés
Impression de transparents
1.Faites glisser le guide-papier complètement vers la gauche.
2.Chargez des transparents dans la partie droite du bac. La face à imprimer doit être tournée vers le bas et la bande adhésive doit être dirigée vers le haut et vers l'imprimante.
3.Introduisez doucement les transparents dans l'imprimante jusqu'à ce qu'ils soient bien en place, de façon à ce que les bandes adhésives ne se chevauchent pas.
4.Faites glisser le guide-papier pour le positionner contre le bord des transparents.
Impression sur supports spécialisés |
19 |

Chapitre 4
Imprimer
5.Ouvrez la boîte de dialogue Propriétés de l'imprimante.
6.Cliquez sur l'onglet Raccourcis d'impression.
7.Dans la liste Raccourcis d'impression, cliquez sur Impression de présentation, puis indiquez les paramètres d'impression suivants :
•Type de papier : cliquez sur Plus, puis sélectionnez un type de film transparent approprié.
•Format de papier : format de papier approprié
8.Sélectionnez les autres paramètres d'impression appropriés, puis cliquez sur OK.
Impression de cartes postales
1.Faites glisser le guide-papier complètement vers la gauche.
2.Chargez des cartes dans la partie droite du bac. La face à imprimer doit être tournée vers le bas, le petit côté étant dirigé vers l'imprimante.
3.Poussez les cartes dans l'imprimante jusqu'à ce qu'elles soient calées.
4.Faites glisser le guide-papier pour le positionner contre le bord des cartes.
5.Ouvrez la boîte de dialogue Propriétés de l'imprimante.
6.Cliquez sur l'onglet Fonctionnalités, puis indiquez les paramètres d'impression suivants :
•Type de papier : cliquez sur Plus, puis sur Papiers spéciaux et sélectionnez un type de carte approprié.
•Qualité d'impression : Normale ou Supérieure
•Taille : format de carte approprié
7.Sélectionnez les autres paramètres d'impression appropriés, puis cliquez sur OK.
Impression d'étiquettes
1.Faites glisser le guide-papier complètement vers la gauche.
2.Déramez le paquet pour séparer les feuilles d'étiquettes, puis alignez les bords.
3.Chargez les feuilles d'étiquettes dans la partie droite du bac. Le côté étiquette doit être placé vers le bas.
4.Poussez les feuilles à l'intérieur de l'imprimante jusqu'à ce qu'elles soient bloquées.
5.Faites glisser le guide-papier pour le positionner contre les feuilles.
20 Imprimer

6. |
Ouvrez la boîte de dialogue Propriétés de l'imprimante. |
Imprimer |
|
||
7. |
Cliquez sur l'onglet Raccourcis d'impression. |
|
8. |
Dans l'onglet Raccourcis d'impression, cliquez sur Impression ordinaire, puis |
|
|
indiquez les paramètres d'impression suivants : |
|
|
• Type de papier : Papier ordinaire |
|
|
• Format de papier : format de papier approprié |
|
9. |
Cliquez sur OK. |
|
Impression de brochures
1.Faites glisser le guide-papier complètement vers la gauche.
2.Chargez du papier dans la partie droite du bac. Le côté à imprimer doit être tourné vers le bas.
3.Poussez le papier dans l'imprimante jusqu'à ce qu'il soit calé.
4.Faites glisser le guide-papier pour le positionner contre le papier.
5.Ouvrez la boîte de dialogue Propriétés de l'imprimante.
6.Cliquez sur l'onglet Fonctionnalités.
7.Indiquez les paramètres d'impression suivants :
•Qualité d'impression : Supérieure
•Type de papier : cliquez sur Plus, puis sélectionnez un papier jet d'encre HP approprié.
•Orientation : Portrait ou Paysage
Impression sur supports spécialisés |
21 |

Chapitre 4
Imprimer
•Taille : format de papier approprié
•Impression recto verso : Manuelle
8.Cliquez sur OK pour imprimer.
Impression de cartes de vœux
1.Faites glisser le guide-papier complètement vers la gauche.
2.Déramez le paquet pour séparer les cartes de voeux, puis alignez les bords.
3.Chargez les cartes de voeux dans la partie droite du bac. Le côté à imprimer doit être tourné vers le bas.
4.Poussez les cartes dans l'imprimante jusqu'à ce qu'elles soient calées.
5.Faites glisser le guide-papier pour le positionner contre le bord des cartes.
6.Ouvrez la boîte de dialogue Propriétés de l'imprimante.
7.Cliquez sur l'onglet Fonctionnalités, puis indiquez les paramètres d'impression suivants :
•Qualité d'impression : Normale.
•Type de papier : cliquez sur Plus, puis sélectionnez un type de carte approprié.
•Taille : format de carte approprié
8.Sélectionnez les autres paramètres d'impression appropriés, puis cliquez sur OK.
Impression de livrets
1.Faites glisser le guide-papier complètement vers la gauche.
2.Chargez du papier ordinaire dans la partie droite du bac. Le côté à imprimer doit être tourné vers le bas.
3.Poussez le papier dans l'imprimante jusqu'à ce qu'il soit calé.
4.Faites glisser le guide-papier pour le positionner contre le papier.
22 Imprimer
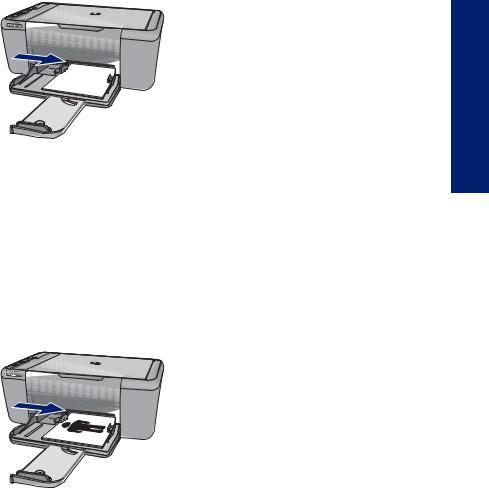
5. |
Ouvrez la boîte de dialogue Propriétés de l'imprimante. |
Imprimer |
|
||
6. |
Cliquez sur l'onglet Raccourcis d'impression. |
|
7. |
Dans la liste Raccourcis d'impression, cliquez sur Impression de livret. |
|
8. |
Dans la liste déroulante Impression recto verso, choisissez l'une des options de |
|
|
reliure suivantes : |
|
|
• Livret à reliure bord gauche |
|
|
• Livret à reliure bord droit |
|
9. |
Sélectionnez les autres paramètres d'impression appropriés, puis cliquez sur OK. |
|
10. |
Lorsqu'un message vous y invite, rechargez les pages imprimées dans le bac à |
|
|
papier, comme illustré ci-dessous. |
|
11. Cliquez sur Continuer pour terminer l'impression du livret.
Impression d'affiches
1.Faites glisser le guide-papier complètement vers la gauche.
2.Chargez du papier ordinaire dans la partie droite du bac. Le côté à imprimer doit être tourné vers le bas.
3.Poussez le papier dans l'imprimante jusqu'à ce qu'il soit calé.
4.Faites glisser le guide-papier pour le positionner contre le bord du papier.
Impression sur supports spécialisés |
23 |
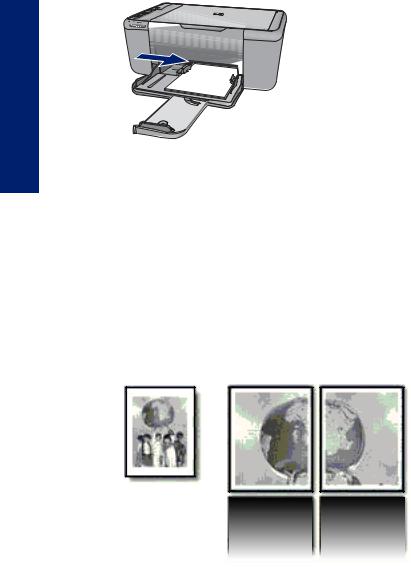
Chapitre 4
Imprimer
5.Ouvrez la boîte de dialogue Propriétés de l'imprimante.
6.Cliquez sur l'onglet Fonctionnalités, puis indiquez les paramètres d'impression suivants :
•Type de papier : Papier ordinaire
•Orientation : Portrait ou Paysage
•Taille : format de papier approprié
7.Cliquez sur l'onglet Avancé, puis sur Caractéristiques de l'imprimante.
8.Dans la liste déroulante Impression d'affiches, sélectionnez le nombre de feuilles pour l'affiche.
9.Cliquez sur le bouton Sélectionner les fenêtres....
10.Vérifiez que le nombre de fenêtres sélectionné correspond au nombre de feuilles de l'affiche, puis cliquez sur OK.
11. Sélectionnez les autres paramètres d'impression appropriés, puis cliquez sur OK.
Impression de transferts sur tissu
1.Faites glisser le guide-papier complètement vers la gauche.
2.Chargez le support pour transfert sur tissus dans la partie droite du bac. Le côté à imprimer doit être tourné vers le bas.
24 Imprimer
 Loading...
Loading...