HP DesignJet, DesignJet Z2600, DesignJet Z5600 User Manual [da]

HP DesignJet Z2600 PostScript®-Printer
HP DesignJet Z5600 PostScript®-Printer
Brugervejledning

3. udgave
© Copyright 2017 HP Development Company,
L.P.
Juridiske meddelelser
Oplysningerne indeholdt heri kan ændres uden varsel.
De eneste garantier for HP's produkter og serviceydelser er angivet i den udtrykkelige garantierklæring, der følger med disse produkter og serviceydelser. Intet heri må fortolkes som en yderligere garanti. HP er ikke erstatningspligtig i tilfælde af tekniske unøjagtigheder eller typografiske fejl eller manglende oplysninger i denne vejledning.
IPv6-ready
Varemærker
Adobe®, Acrobat®, Adobe Photoshop® and Adobe® PostScript® 3™ er varemærker tilhørende Adobe Systems Incorporated.
ENERGY STAR og ENERGY STAR-mærket er registrerede mærker i USA.
Microsoft® og Windows® er amerikansk registrerede varemærker tilhørende Microsoft Corporation.
PANTONE® er Pantone, Inc.'s checkstandardvaremærke for farvegengivelse.

Indholdsfortegnelse
1 Introduktion ............................................................................................................................................................................................... |
1 |
Sikkerhedsforholdsregler ........................................................................................................................................................ |
2 |
HP Start-Up Kit .......................................................................................................................................................................... |
3 |
Brug af dette dokument .......................................................................................................................................................... |
3 |
Printerens hovedfunktioner .................................................................................................................................................... |
5 |
Printerens hovedkomponenter .............................................................................................................................................. |
6 |
Frontpanelet .............................................................................................................................................................................. |
9 |
Printersoftware ...................................................................................................................................................................... |
10 |
Web Services ........................................................................................................................................................................... |
11 |
Tænd og sluk printeren ......................................................................................................................................................... |
11 |
Printerens interne udskrifter ................................................................................................................................................ |
12 |
2 Installation af softwaren ....................................................................................................................................................................... |
13 |
Vælg, hvilken tilslutningsmetode der skal bruges ............................................................................................................ |
14 |
Tilslut printeren til netværket .............................................................................................................................................. |
14 |
Tilslut printeren til en computer vha. et netværk (Windows) .......................................................................................... |
15 |
Sådan fjerner du printersoftwaren (Windows) .................................................................................................................. |
16 |
Tilslut en computer til printeren med netværk (Mac OS X) ............................................................................................. |
16 |
Sådan afinstallerer du printersoftwaren (Mac OS X) ........................................................................................................ |
18 |
Opsæt udskrivning med ét klik med HP DesignJet Click Printing-software ................................................................. |
18 |
3 Printeropsætning .................................................................................................................................................................................... |
19 |
Introduktion ............................................................................................................................................................................ |
20 |
Konfigurer din webtilsluttede printer .................................................................................................................................. |
20 |
Manuel konfiguration af Web Services ............................................................................................................................... |
20 |
Indstillinger for papiregnethed ............................................................................................................................................ |
22 |
Aktivere og deaktivere indlejring ......................................................................................................................................... |
23 |
Aktiver/deaktiver anvendelsesoplysninger ........................................................................................................................ |
24 |
Aktiver og deaktiver meddelelser om e-mail .................................................................................................................... |
24 |
Aktiver og deaktiver beskeder (kun Windows) .................................................................................................................. |
24 |
Styre adgang til printeren ..................................................................................................................................................... |
25 |
Kræver konto-id ..................................................................................................................................................................... |
26 |
Angiv Windows-driverindstillinger ....................................................................................................................................... |
26 |
DAWW |
iii |
4 Gør printeren personlig ......................................................................................................................................................................... |
27 |
Skift sproget i frontpanelet .................................................................................................................................................. |
28 |
Åbn HP DesignJet Utility ........................................................................................................................................................ |
28 |
Åbn den integrerede webserver .......................................................................................................................................... |
28 |
Skift sproget i HP DesignJet Utility ...................................................................................................................................... |
29 |
Skift sproget for den integrerede webserver .................................................................................................................... |
29 |
Rediger indstilling for dvaletilstand .................................................................................................................................... |
29 |
Slå summefunktionen til eller fra ........................................................................................................................................ |
29 |
Skift lysstyrken i frontpaneldisplayet ................................................................................................................................. |
29 |
Rediger måleenheder ............................................................................................................................................................ |
29 |
Konfigurer netværksindstillinger ......................................................................................................................................... |
30 |
Ændre indstilling for grafiksprog ......................................................................................................................................... |
31 |
Administrer printer-sikkerhed .............................................................................................................................................. |
31 |
Skift din printeres e-mailadresse ........................................................................................................................................ |
32 |
5 Papirhåndtering ...................................................................................................................................................................................... |
33 |
Generelt råd ............................................................................................................................................................................ |
34 |
Lægge en rulle på spindlen ................................................................................................................................................... |
34 |
Læg en rulle i printeren ......................................................................................................................................................... |
36 |
Fjern en rulle ........................................................................................................................................................................... |
39 |
Ilæg et enkelt ark .................................................................................................................................................................... |
40 |
Fjern et enkelt ark .................................................................................................................................................................. |
41 |
Tilstand for følsomt papir ..................................................................................................................................................... |
43 |
Vis oplysninger om papiret ................................................................................................................................................... |
43 |
Forudindstillinger for papir ................................................................................................................................................... |
44 |
Oplysninger om udskriftspapir ............................................................................................................................................ |
46 |
Flyt papiret .............................................................................................................................................................................. |
47 |
Bevar papir .............................................................................................................................................................................. |
47 |
Skift tørretid ............................................................................................................................................................................ |
47 |
Tænd eller sluk for den automatiske skæreenhed ........................................................................................................... |
48 |
Fremfør og afskær papiret ................................................................................................................................................... |
48 |
6 Arbejde med to ruller (kun model Z5600) .......................................................................................................................................... |
50 |
Anvendelser af en multiroll-printer ..................................................................................................................................... |
50 |
Hvordan printeren allokerer job til papirruller ................................................................................................................... |
50 |
7 Udskriver .................................................................................................................................................................................................. |
52 |
Introduktion ............................................................................................................................................................................ |
53 |
Udskriv fra et USBashdrev ................................................................................................................................................ |
53 |
Udskriv fra en computer ved hjælp af den integrerede webserver eller HP DesignJet Utility ................................... |
54 |
Udskriv fra en computer ved brug af en printerdriver ...................................................................................................... |
55 |
Avancerede udskriftsindstillinger ........................................................................................................................................ |
56 |
iv |
DAWW |
8 Webtilsluttet udskrivning ...................................................................................................................................................................... |
68 |
Udskriv via e-mail ................................................................................................................................................................... |
68 |
9 Jobkøstyring ............................................................................................................................................................................................ |
69 |
Jobkøen i frontpanelet .......................................................................................................................................................... |
69 |
Jobkøen i den integrerede webserver eller HP DesignJet Utility .................................................................................... |
72 |
10 Farvestyring .......................................................................................................................................................................................... |
76 |
Introduktion ............................................................................................................................................................................ |
77 |
Sådan vises farver .................................................................................................................................................................. |
77 |
En oversigt over farvestyringsprocessen ........................................................................................................................... |
77 |
Farvekalibrering ...................................................................................................................................................................... |
77 |
Farvestyring fra printerdrivere ............................................................................................................................................. |
78 |
Farvestyring fra printerdriveren ........................................................................................................................................... |
79 |
Farvestyring fra den integrerede webserver ..................................................................................................................... |
80 |
Farvestyring fra frontpanelet ............................................................................................................................................... |
82 |
11 Praktiske udskrivningseksempler ..................................................................................................................................................... |
83 |
Udskriv et udkast til revision med den korrekte skala ..................................................................................................... |
84 |
Udskriv et dokument med de rigtige farver ....................................................................................................................... |
84 |
Udskriv et projekt ................................................................................................................................................................... |
89 |
Udskriv en præsentation ....................................................................................................................................................... |
92 |
Udskriv og skaler fra Microsoft Office ................................................................................................................................. |
96 |
12 Hentning af oplysninger om printeranvendelse ............................................................................................................................. |
98 |
Hent oplysninger om kontostyring ...................................................................................................................................... |
99 |
Kontroller brugsstatistik ....................................................................................................................................................... |
99 |
Kontroller brugsstatistik for et job ...................................................................................................................................... |
99 |
Anmod om kontostyringsdata via e-mail ........................................................................................................................ |
100 |
13 Håndtering af blækpatroner og printhoveder ............................................................................................................................... |
102 |
Om blækpatroner ................................................................................................................................................................ |
103 |
Kontroller statussen på blækpatronerne ......................................................................................................................... |
103 |
Fjern en blækpatron ............................................................................................................................................................ |
103 |
Isæt en blækpatron ............................................................................................................................................................. |
105 |
Om printhovederne ............................................................................................................................................................. |
106 |
Kontroller printhovedstatus ............................................................................................................................................... |
106 |
Fjern et printhoved .............................................................................................................................................................. |
106 |
Isæt et printhoved ............................................................................................................................................................... |
109 |
14 Vedligeholdelse af printeren ............................................................................................................................................................ |
112 |
Kontroller printerstatus ...................................................................................................................................................... |
113 |
Rengør den udvendige del af printeren ........................................................................................................................... |
113 |
DAWW |
v |
Vedligehold blækpatronerne ............................................................................................................................................. |
113 |
Flyt eller opbevar printeren ................................................................................................................................................ |
113 |
Opdater firmwaren .............................................................................................................................................................. |
114 |
Opdatering af softwaren .................................................................................................................................................... |
115 |
Printervedligeholdelseskit ................................................................................................................................................. |
115 |
Sikker disksletning ............................................................................................................................................................... |
116 |
15 Tilbehør ............................................................................................................................................................................................... |
117 |
Sådan bestiller du forbrugsvarer og tilbehør .................................................................................................................. |
118 |
Introduktion til tilbehøret ................................................................................................................................................... |
122 |
16 Fejlfinding af papirproblemer .......................................................................................................................................................... |
123 |
Papiret kan ikke ilægges korrekt ....................................................................................................................................... |
124 |
Papirtypen er ikke i driveren .............................................................................................................................................. |
126 |
Printeren udskrev på forkert papirtype ............................................................................................................................ |
127 |
Automatisk afskæring er ikke tilgængelig ....................................................................................................................... |
127 |
Venteposition for papir ....................................................................................................................................................... |
127 |
Papirrullen vil ikke fremføres ............................................................................................................................................. |
128 |
Papiret er fastklemt ............................................................................................................................................................. |
128 |
Der er en strimmel på udskriftsbakken, som genererer papirstop ............................................................................. |
131 |
Printeren viser en fejlmeddelelse om manglende papir, selvom der er papir tilgængeligt ..................................... |
132 |
Udskrifterne falder ikke pænt ned i kurven ..................................................................................................................... |
132 |
Arket forbliver i printeren, når udskriften er færdig ....................................................................................................... |
132 |
Papiret afskæres, når udskriften er færdig ..................................................................................................................... |
132 |
Skæreenheden skærer ikke godt ...................................................................................................................................... |
132 |
Rullen er løs på spindlen ..................................................................................................................................................... |
132 |
Kalibrer papirfremføringen igen ........................................................................................................................................ |
133 |
17 Fejlfinding af problemer med udskriftskvalitet ............................................................................................................................ |
135 |
Generelt råd .......................................................................................................................................................................... |
136 |
Guiden til fejlfinding i forbindelse med udskriftskvalitet ............................................................................................... |
136 |
Der vises vandrette streger på tværs af billedet (banding) .......................................................................................... |
137 |
Tynde lodrette linjer på tværs af billede .......................................................................................................................... |
138 |
Hele billedet er sløret eller kornet ..................................................................................................................................... |
138 |
Papiret er ikke adt ............................................................................................................................................................. |
138 |
Udskriften er ridset .............................................................................................................................................................. |
139 |
Blækmærker på papiret ...................................................................................................................................................... |
139 |
Der går sort blæk af, når du berører udskriften .............................................................................................................. |
140 |
Objektets kanter er punkterede eller uskarpe ................................................................................................................ |
140 |
Objekternes kanter er mørkere end forventet ................................................................................................................ |
141 |
Bronzering ............................................................................................................................................................................ |
141 |
Vandrette linjer i slutningen af en afskåret arkudskrift ................................................................................................. |
141 |
Lodrette streger i forskellige farver .................................................................................................................................. |
141 |
vi |
DAWW |
Hvide pletter på udskriften ................................................................................................................................................. |
142 |
Farver er unøjagtige ............................................................................................................................................................ |
142 |
Billedet er ukomplet (afskåret nederst) ........................................................................................................................... |
143 |
Billedet er afskåret .............................................................................................................................................................. |
143 |
Nogle objekter mangler i det udskrevne billede ............................................................................................................. |
144 |
Stregerne er for tykke, for tynde eller mangler .............................................................................................................. |
144 |
Streger vises punkterede eller takkede ............................................................................................................................ |
145 |
Streger udskrives dobbelt eller med forkerte farver ..................................................................................................... |
145 |
Stregerne er usammenhængende ................................................................................................................................... |
145 |
Stregerne er slørede ........................................................................................................................................................... |
146 |
Streglængder er unøjagtige ............................................................................................................................................... |
146 |
Diagnostisk billedudskrift ................................................................................................................................................... |
147 |
Hvis du stadig har et problem ............................................................................................................................................ |
149 |
18 Fejlfinding af problemer med blækpatron og printhoved ........................................................................................................... |
150 |
Kan ikke indsætte en blækpatron ..................................................................................................................................... |
151 |
Statusmeddelelser for blækpatroner ............................................................................................................................... |
151 |
Kan ikke indsætte et printhoved ....................................................................................................................................... |
151 |
I displayet på frontpanelet anbefales det at genindsætte eller udskifte et printhoved ........................................... |
151 |
Rens printhovederne ........................................................................................................................................................... |
152 |
Rengør printhovedets dråbedetektor .............................................................................................................................. |
152 |
Juster printhovederne ......................................................................................................................................................... |
154 |
Statusmeddelelser i forbindelse med printhoved .......................................................................................................... |
156 |
19 Fejlfinding af generelle printerproblemer ...................................................................................................................................... |
158 |
Printeren starter ikke .......................................................................................................................................................... |
159 |
Printeren udskriver ikke ...................................................................................................................................................... |
159 |
Printeren virker langsom .................................................................................................................................................... |
159 |
Kommunikationsfejl mellem computer og printer ......................................................................................................... |
160 |
HP DesignJet Utility kan ikke åbnes .................................................................................................................................. |
160 |
Kan ikke få adgang til den integrerede webserver ......................................................................................................... |
160 |
Der kan ikke oprettes forbindelse til Internettet ............................................................................................................ |
161 |
Web Services-problemer .................................................................................................................................................... |
161 |
Automatisk kontrollere filsystem ...................................................................................................................................... |
162 |
Beskeder ............................................................................................................................................................................... |
162 |
20 Fejlmeddelelser i frontpanelet ........................................................................................................................................................ |
164 |
Systemfejllog ........................................................................................................................................................................ |
166 |
21 HP Kundeservice ................................................................................................................................................................................ |
167 |
Introduktion .......................................................................................................................................................................... |
168 |
HP Professional Services .................................................................................................................................................... |
168 |
HP Proactive Support .......................................................................................................................................................... |
169 |
DAWW |
vii |
Egenreparation ..................................................................................................................................................................... |
169 |
Kontakt HP Support ............................................................................................................................................................. |
169 |
22 Printerspecifikationer ........................................................................................................................................................................ |
171 |
Funktionsspecifikationer .................................................................................................................................................... |
172 |
Fysiske specifikationer ........................................................................................................................................................ |
173 |
Hukommelsesspecifikationer ............................................................................................................................................ |
173 |
Str mspecifikationer ........................................................................................................................................................... |
174 |
Økologiske specifikationer .................................................................................................................................................. |
174 |
Miljømæssige specifikationer ............................................................................................................................................. |
174 |
Akustiske specifikationer .................................................................................................................................................... |
174 |
Ordliste ....................................................................................................................................................................................................... |
175 |
Indeks ......................................................................................................................................................................................................... |
178 |
viii |
DAWW |

1Introduktion
●Sikkerhedsforholdsregler
●HP Start-Up Kit
●Brug af dette dokument
●Printerens hovedfunktioner
●Printerens hovedkomponenter
●Frontpanelet
●Printersoftware
●Web Services
●Tænd og sluk printeren
●Printerens interne udskrifter
DAWW |
1 |
Sikkerhedsforholdsregler
Følg til enhver tid forholdsreglerne og advarslerne nedenfor for at bruge printeren sikkert. Udfør ingen anden betjening eller procedurer end som beskrevet i dette dokument, da dette kan medføre dødsfald, alvorlige personskader eller brand.
Hovedforbindelse
●Brug den strømforsyningsspænding, der er angivet på etiketten. Undgå at overbelaste printerens elektriske stikkontakt med mange enheder. Hvis du gør det, kan det forårsage brand eller elektrisk stød.
●Kontroller, at printeren er korrekt jordforbundet. Hvis printeren ikke jordforbindes, kan det resultere i elektrisk stød, brand og følsomhed over for elektromagnetisk interferens.
●Brug kun den netledning, som medfulgte ved levering af din HP-printer. Undlad at beskadige, skære i eller reparere netledningen. En beskadiget netledning kan forårsage ildebrand eller elektrisk stød. Udskift en beskadiget netledning med en netledning, som HP har godkendt.
●Sæt netledningen helt ind i stikkontakten i væggen og i printeren. En dårlig forbindelse kan forårsage brand eller elektrisk stød.
●Rør aldrig ved netledningen med våde hænder. Hvis du gør dette, kan det medføre risiko for elektrisk stød.
●Læs alle advarsler og instruktioner på produktet.
Betjening af printeren
●Tillad ikke, at metal eller væsker (bortset fra dem, der bruges i HP Cleaning Kits) kommer i kontakt med de indre dele i printeren. Hvis du gør det, kan det forårsage brand, elektrisk stød eller anden alvorlig beskadigelse.
●Sæt aldrig hænderne ind i printeren, mens den udskriver. De bevægelige dele inde i printeren kan forårsage personskader.
●Ventilationen på din lokation, hvad enten det er kontor, kopirum eller printerrum, skal overholde gældende lokale miljømæssige og sikkerhedsmæssige regler og bestemmelser.
●Tag strømstikket ud af stikkontakten inden rengøring.
Printerservicering
●Der er ingen indvendige dele i produktet, der skal serviceres af operatøren. A ever produktet til uddannet servicepersonale i forbindelse med servicering, se Kontakt HP Support på side 169.
●Du må ikke skille printeren ad eller reparere den selv. Der er farlig spænding indeni printeren, der kan forårsage brand eller elektrisk stød.
●Interne ventilatorblade er farlige bevægelige dele. Tag stikket ud af printeren, før den serviceres.
Forsigtig
Sluk printeren, og træk netledningen ud af stikkontakten i alle følgende situationer:
●Der kommer røg eller en usædvanlig lugt fra printeren
●Printeren laver en usædvanlig støj, der ikke høres under normal drift
●Et stykke metal eller en væske (ikke en del af rengøringseller vedligeholdelsesrutiner) berører de indvendige dele af printeren
●Under tordenvejr
●Under strømsvigt
2 Kapitel 1 Introduktion |
DAWW |
●Netledningen eller -stikket er beskadiget
●Printeren er blevet tabt
●Printeren fungerer ikke normalt
HP Start-Up Kit
HP Start-Up Kit er den DVD, der blev leveret sammen med printeren. Den hjælper dig til at downloade printerens software og dokumentation fra internettet. Du har brug for en aktiv internetforbindelse til dette formål.
Brug af dette dokument
Dette dokument kan downloades fra http://www.hp.com/go/Z2600/manuals eller http://www.hp.com/go/ Z5600/manuals.
Introduktion
Dette kapitel giver en kort introduktion af printeren og dens dokumentation til nye brugere.
Brug og vedligeholdelse
Disse kapitler hjælper dig med at udføre normale printerprocedurer og indeholder følgende emner.
●Installation af softwaren på side 13
●Printeropsætning på side 19
●Gør printeren personlig på side 27
●Papirhåndtering på side 33
●Arbejde med to ruller (kun model Z5600) på side 50
●Udskriver på side 52
●Webtilsluttet udskrivning på side 68
●Jobkøstyring på side 69
●Farvestyring på side 76
●Praktiske udskrivningseksempler på side 83
●Hentning af oplysninger om printeranvendelse på side 98
●Håndtering af blækpatroner og printhoveder på side 102
●Vedligeholdelse af printeren på side 112
Fejlfinding
Disse kapitler hjælper dig med at løse problemer, der kan forekomme, når du udskriver, og indeholder følgende emner.
●Fejlfinding af papirproblemer på side 123
●Fejlfinding af problemer med udskriftskvalitet på side 135
●Fejlfinding af problemer med blækpatron og printhoved på side 150
DAWW |
HP Start-Up Kit 3 |

●Fejlfinding af generelle printerproblemer på side 158
●Fejlmeddelelser i frontpanelet på side 164
Tilbehør, support og specifikationer
Kapitlerne Tilbehør på side 117, HP Kundeservice på side 167 og Printerspecifikationer på side 171 indeholder referenceoplysninger, inklusive kundepleje, printerspecifikationerne og produktnumre for papirtyper, blækforsyninger og tilbehør.
Ordliste
Ordliste på side 175 indeholder definitioner på de udskrivningsog HP-termer, der bruges i denne dokumentation.
Indeks
I tillæg til indholdsfortegnelsen er der et alfabetisk indeks, der kan hjælpe dig med at finde emner hurtigt.
Advarsler og sikkerhedsforanstaltninger
Følgende systemer anvendes i denne brugervejledning for at sikre, at printeren anvendes korrekt, og for at forhindre, at printeren beskadiges. Følg de anvisninger, der er markeret med disse symboler.
 ADVARSEL! Hvis disse retningslinjer, der er markeret med dette symbol, ikke overholdes, kan det medføre alvorlig personskade eller dødsfald.
ADVARSEL! Hvis disse retningslinjer, der er markeret med dette symbol, ikke overholdes, kan det medføre alvorlig personskade eller dødsfald.
FORSIGTIG: Hvis de retningslinjer, der er markeret med dette symbol, ikke overholdes, kan det medføre mindre personskade eller beskadigelse af printeren.
4 Kapitel 1 Introduktion |
DAWW |
Printerens hovedfunktioner
Din printer er en inkjet farveprinter, der er beregnet til billedudskrivning i høj kvalitet på papir, der måler op til 610 mm i bredden (printermodel Z2600) eller op til 1118 mm (printermodel Z5600). Nogle af printerens vigtigste funktioner vises herunder:
●Udskriftsopløsning på op til 2400 × 1200 optimeret dpi eller 1200 × 1200 dpi ved brug af Best (Bedste) for udskriftskvalitet, Maximum Detail (Maksimale detaljer) og fotopapir
●Printeren kan kontrolleres fra dens frontpanel eller fra en fjerncomputer ved brug af den integrerede webserver eller HP DesignJet Utility
●Berøringsfølsomt frontpanel i farver med en intuitiv grafisk brugergrænse ade
●Jobeksempelvisninger i frontpanelet
●Jobeksempelvisninger på eksterne computere
●Indeholder webtilsluttede funktioner som f. eks. automatisk firmwareopdateringer og HP e- mailudskrivning
●Udskrivning uden driver: Filer i almindelige grafisk formater kan udskrives direkte uden at behøve en printerdriver. Du skal blot indsætte et USBashdrev eller benytte printerens integrerede webserver.
●Papir eksibilitet og automatisk nem indføring, se Papirhåndtering på side 33, med oplysninger og foruddefinerede indstillinger, som er tilgængelige fra frontpanelet og HP DesignJet Utility
●Håndterer enkeltark og rulle papir
●System med seks blækpatroner
●Nøjagtig og ensartet farvegengivelse med automatisk farvekalibrering
●Economode til økonomisk udskrivning
●To ruller ilagt på én gang (kun model Z5600) gør, at du hurtigt og nemt kan skifte mellem forskellige ruller, eller lange trykoplag med uovervåget udskrivning
●Funktioner til høj produktivitet som f. eks. jobeksempelvisning og indlejring ved brug af HP DesignJet Utility Click Printing-software eller printerens integrerede webserver
●Oplysninger om blækog papirforbrug er tilgængelige fra den integrerede webserver, se Åbn den integrerede webserver på side 28
●Onlineadgang til HP Support Center (se HP Support Center på side 168)
DAWW |
Printerens hovedfunktioner 5 |
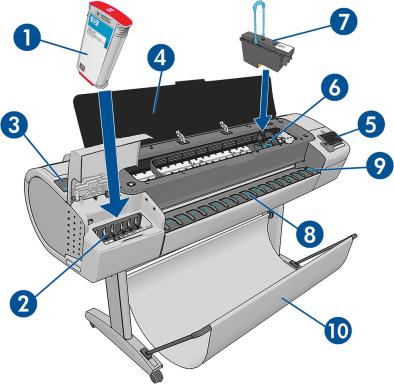
Printerens hovedkomponenter
I følgende visninger forfra og bagfra af printeren vises dens hovedkomponenter.
Visning forfra
1.Blækpatron
2.Blækpatronholdere
3.Blå håndtag
4.Vindue
5.Frontpanel
6.Printhovedpatron
7.Printhoved
8.Udbakke
9.Papirjusteringslinjer
10.Kurv
6 Kapitel 1 Introduktion |
DAWW |

Visning bagfra
 BEMÆRK: Denne illustration viser model Z5600.
BEMÆRK: Denne illustration viser model Z5600.
1.Rulledæksel
2.Kommunikationsporte
3.Afbryder
4.Strømstik
5.Spindel
6.Spindelstop
7.Rulle med papir
 BEMÆRK: Den øverste rulle er rulle 1, og den nederste rulle er rulle 2.
BEMÆRK: Den øverste rulle er rulle 1, og den nederste rulle er rulle 2.
DAWW |
Printerens hovedkomponenter 7 |
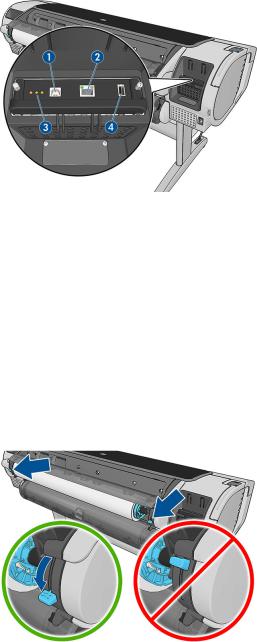
Kommunikationsporte
1.Hi-Speed USB-enhedsport, findes ikke på model Z2600 eller Z5600
2.Gigabit Ethernet-port til tilslutning til et netværk
3.Diagnostikindikatorer, som skal bruges af serviceteknikere
4.Hi-Speed USB-værtsport, beregnet til tilslutning af et tilbehør
Der findes en anden Hi-Speed USB-værtsport på den anden side af printeren langs med frontpanelet, der er beregnet til tilslutning af et USBashdrev.
Vægafstandsstykker
Hvis du placerer printeren med bagsiden mod en mur, skal du sænke de to vægafstandsstykker bag på printeren for at sikre, at det bagerste af printeren har en mindste afstand til væggen. Ellers kan du opleve papirfremføringsproblemer.
8 Kapitel 1 Introduktion |
DAWW |
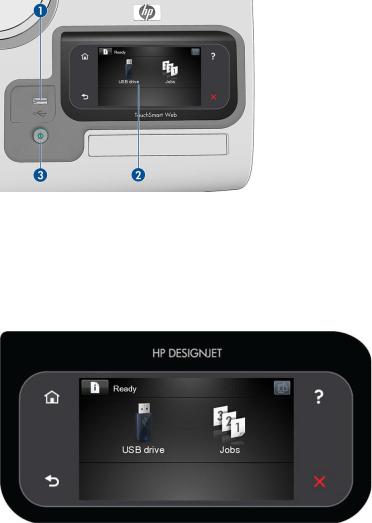
Frontpanelet
Frontpanelet er placeret foran til højre på printeren. Det giver dig komplet kontrol over din printer: fra frontpanelet kan du udskrive, få vist oplysninger om printeren, skifte printerindstillinger, foretage kalibreringer og test osv. Frontpanelet viser også advarsler (advarsler og fejlmeddelelser), når der er brug for det.
1.En Hi-Speed USB-værtsport, der er beregnet til tilslutning af et USBashdrev, som kan indeholde filer, der
skal udskrives. Når der indsættes et USBashdrev, vises der et USB-ikon  på frontpanelets startskærm.
på frontpanelets startskærm.
2.Frontpanelet: en berøringsfølsom skærm med en grafisk brugergrænse ade.
3.Knappen Tænd/sluk, som du kan bruge til at tænde og slukke printeren med. Tasten lyser, når printeren er tændt. Den blinker, når printeren skifter mellem tændt og slukket.
Frontpanelet har et stort centralt område til at vise dynamiske oplysninger og ikoner. På venstre og højre side kan du se op til seks faste ikoner på forskellige tidspunkter. Normalt vises de ikke alle samtidigt.
Faste ikoner til venstre og højre
●Tryk på  for at komme tilbage til startskærmbilledet.
for at komme tilbage til startskærmbilledet.
●Tryk på  for at vise hjælp om det aktuelle skærmbillede.
for at vise hjælp om det aktuelle skærmbillede.
●Tryk på  for at gå til det forrige element.
for at gå til det forrige element.
●Tryk på  for at gå til det næste element.
for at gå til det næste element.
●Tryk på  for at gå tilbage til det forrige skærmbillede. Dette sletter ikke de ændringer, der er foretaget i det aktuelle skærmbillede.
for at gå tilbage til det forrige skærmbillede. Dette sletter ikke de ændringer, der er foretaget i det aktuelle skærmbillede.
●Tryk på  for at annullere den aktuelle proces.
for at annullere den aktuelle proces.
DAWW |
Frontpanelet 9 |
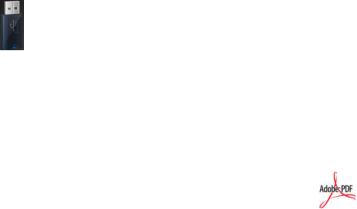
Dynamiske ikoner på startskærmbilledet
Følgende elementer vises kun på startskærmbilledet.
●Tryk på  for at få vist oplysninger om printerstatus, ændre printerindstillinger eller starte handlinger som f.eks. ilægning af medie eller udskiftning af blækforsyningsvarer. Der vises et mindre advarselsikoner, hvis der er handlinger, der skal udføres.
for at få vist oplysninger om printerstatus, ændre printerindstillinger eller starte handlinger som f.eks. ilægning af medie eller udskiftning af blækforsyningsvarer. Der vises et mindre advarselsikoner, hvis der er handlinger, der skal udføres.
●Til højre for den ovenstående knap er en meddelelse, der viser printerstatussen eller den vigtigste aktuelle besked. Tryk på denne meddelelse for at se en liste over alle aktuelle beskeder. Den har et ikon, der angiver alvorligheden af hver enkelt besked.
●Tryk på  for at få vist printerens e-mailadresse. Du kan sende filer til denne adresse for at udskrive dem.
for at få vist printerens e-mailadresse. Du kan sende filer til denne adresse for at udskrive dem.
●
Tryk på |
for at udskrive en fil fra et USBashdrev. Se Udskriver på side 52. |
●Tryk på  for at få vist oplysninger om USBashdrevet/ ashdrevene. Dette ikon vises kun, når der er et
for at få vist oplysninger om USBashdrevet/ ashdrevene. Dette ikon vises kun, når der er et
eller ere USBashdrev isat.
●Tryk på  for at få vist og administrere jobkøen. Der vises et mindre advarselsikon, hvis der er ventende job. Se Jobkøstyring på side 69.
for at få vist og administrere jobkøen. Der vises et mindre advarselsikon, hvis der er ventende job. Se Jobkøstyring på side 69.
● |
Mens et PostScripteller PDF-job udskrives vises Adobe PDF-ikonet |
, Tryk på det har ingen virkning. |
|
Hvis printeren er inaktiv i noget tid, går den i dvaletilstand og slukker frontpaneldisplayet. Hvis du vil ændre den tid, der går før dvaletilstanden, skal du trykke på  , derefter
, derefter  , derefter Setup (Opsætning) > Front panel
, derefter Setup (Opsætning) > Front panel
options (Indstillinger for frontpanel) > Sleep mode wait time (Ventetid for dvaletilstand). Du kan angive et tidsrum mellem 1 og 240 minutter, Standardtiden er 20 minutter.
Printeren vågner fra dvaletilstanden og tænder frontpaneldisplayet, når der er en ekstern interaktion med det. Du kan finde oplysninger om den specifikke brug af frontpanelet over alt i denne vejledning.
Printersoftware
Følgende software leveres med din printer:
●PostScript-, PCL3og HP-GL/2-drivere til Windows
●PostScriptog PCL3-drivere til Mac OS X
●Med den integrerede webserver og (alternativt) HP DesignJet Utility kan du gøre følgende:
–Administrere printeren fra en fjerncomputer
–Få vist statussen for blækpatronerne, printhoveder og papiret
–Åbne HP Support Center, se HP Support Center på side 168
–Opdatere printerens firmware, se Opdater firmwaren på side 114
–Foretage kalibreringer og fejlfinding
–Sende udskriftsjob
10 Kapitel 1 Introduktion |
DAWW |
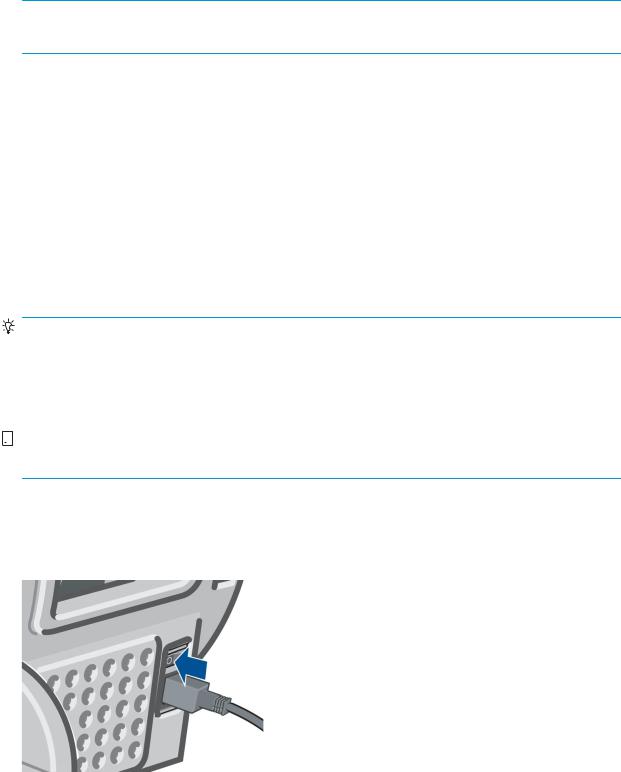
–Administrere jobkøen, se Jobkøstyring på side 69
–Få vist kontostyringsoplysninger, se Hentning af oplysninger om printeranvendelse på side 98
–Ændre forskellige printerindstillinger
–Administrere e-mailbeskeder
–Ændre tilladelser og sikkerhedsindstillinger
Se under Åbn den integrerede webserver på side 28 og Åbn HP DesignJet Utility på side 28.
 BEMÆRK: Nye versioner af al printersoftware kan forventes at dukke op nu og da. I nogle situationer kan der, når du modtager din printer, allerede være senere versioner tilgængelige på HP's websted for noget af den software, der blev leveret sammen med den.
BEMÆRK: Nye versioner af al printersoftware kan forventes at dukke op nu og da. I nogle situationer kan der, når du modtager din printer, allerede være senere versioner tilgængelige på HP's websted for noget af den software, der blev leveret sammen med den.
Web Services
Din printer kan tilsluttes internettet, hvilket giver forskellige fordele:
●Automatiske firmwareopdateringer (se Opdater firmwaren på side 114)
●Udskriv til din printer ved at sende en e-mail med den fil, der skal udskrives, som en vedhæftet fil. PDF-, TIFFog JPG-filer understøttes.
Hvis du vil udnytte disse fordele, skal din printer være tilsluttet internettet.
Du finder de seneste oplysninger under http://www.hpconnected.com.
Tænd og sluk printeren
TIP: Printeren kan være tændt uden at bruge strøm. Ved at lade den være tændt forbedres reaktionstiden og den generelle systempålidelighed. Når printeren ikke har været anvendt i et bestemt tidsrum (standardtidsrummet bestemmes af EnergyStar), sparer den strøm ved at gå i dvaletilstand. Enhver interaktion med printerens frontpaneldisplay eller afsendelse af et nyt udskriftsjob, returnerer den til aktiv tilstand, og den kan genoptage udskrivningen straks. Hvis du vil ændre dvaletilstandstiden, skal du se Rediger indstilling for dvaletilstand på side 29.


 BEMÆRK: I dvaletilstand udfører printeren vedligeholdelse af printhovederne fra tid til anden. Derved undgås lang forberedelsestid efter lange inaktive perioder. Derfor anbefales det på det kraftigste at lade printeren være tændt eller i dvaletilstand for at undgå spild af blæk og tid.
BEMÆRK: I dvaletilstand udfører printeren vedligeholdelse af printhovederne fra tid til anden. Derved undgås lang forberedelsestid efter lange inaktive perioder. Derfor anbefales det på det kraftigste at lade printeren være tændt eller i dvaletilstand for at undgå spild af blæk og tid.
Hvis du vil tænde eller slukke eller nulstille printeren, er den normale og anbefalede metode at bruge tænd/sluk- knappen på frontpanelet.
Men hvis du har planer om at opbevare printeren i en længere tidsperiode, eller tænd/sluk-knappen ikke ser ud til at fungere, anbefales det, at du slukker den med tænd/sluk-kontakten bag på.
DAWW |
Web Services 11 |
Brug tænd-/sluk-knappen bag på til at tænde den igen.
Når printeren tændes igen, tager det ca. tre minutter at initialisere, kontrollere og forberede printhovederne. Forberedelse af printhoveder tager ca. 75 sekunder. Men hvis printeren har været slukket i mere end seks uger, kan klargøring af printhovederne tage op til 45 minutter.
Printerens interne udskrifter
De interne udskrifter indeholder forskellige typer oplysninger om printeren. Du kan anmode om dem fra frontpanelet.
Før du anmoder om interne udskrifter, skal du kontrollere, at printeren og papiret er klar til udskrivning.
●Det ilagte papir skal mindst være A3 liggende – 420 mm bredt, ellers kan udskriften blive afskåret.
●Frontpanelet skal vise meddelelsen Klar.
Hvis du vil udskrive interne udskrifter, skal du trykke på  derefter
derefter  og derefter rulle ned til Internal prints
og derefter rulle ned til Internal prints
(Interne udskrifter) og trykke på den, og vælge den ønskede interne udskrift. Følgende interne udskrifter er tilgængelige:
●Demo prints (Demoudskrivning) (viser nogle af printerens funktionsegenskaber):
–Fine art-demoudskrivning
–Detail-demoudskrivning 1
–Detail-demoudskrivning 2
–Udskriv tegningsdemo
–Udskriv GIS-kort
●User information prints (Brugeroplysningsudskrifter):
–Print usage report (Brugsrapport): Viser estimater for det samlede antal udskrifter efter papirtype, antal udskrifter efter udskriftskvalitetsindstilling og den samlede anvendte mængde blæk pr. farve (nøjagtigheden af disse estimater garanteres ikke)
–Print HP-GL/2 palette (Print HP-GL/2-palet): Viser de farveeller gråtonedefinitioner, der findes i den aktuelt valgte palet
–Print PS font list (Udskriv PS-skrifttypeliste): Viser tilgængelige PostScript-skrifttyper
●Service information print (Serviceoplysningsudskrift): Viser oplysninger, som serviceteknikere har brug for
12 Kapitel 1 Introduktion |
DAWW |

2Installation af softwaren
●Vælg, hvilken tilslutningsmetode der skal bruges
●Tilslut printeren til netværket
●Tilslut printeren til en computer vha. et netværk (Windows)
●Sådan fjerner du printersoftwaren (Windows)
●Tilslut en computer til printeren med netværk (Mac OS X)
●Sådan afinstallerer du printersoftwaren (Mac OS X)
●Opsæt udskrivning med ét klik med HP DesignJet Click Printing-software
DAWW |
13 |
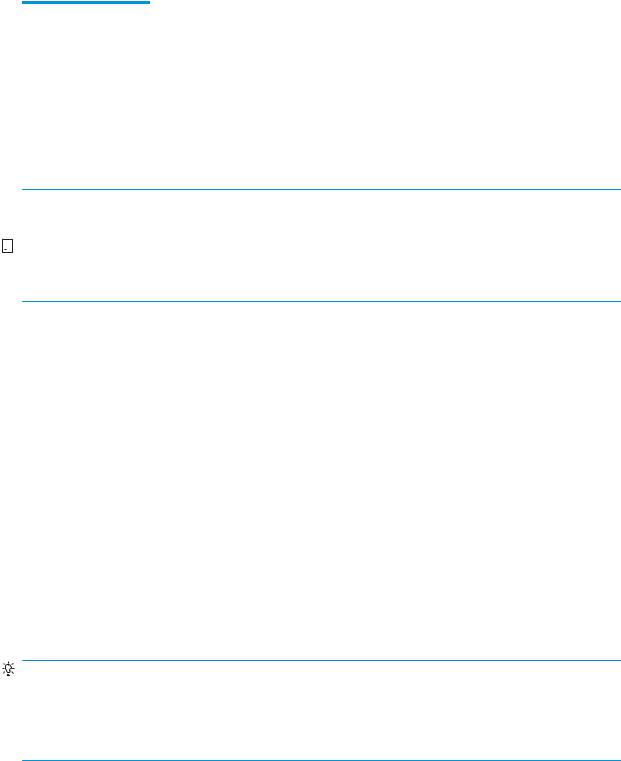
Vælg, hvilken tilslutningsmetode der skal bruges
Følgende metoder kan bruges til at tilslutte printeren.
Tilslutningstype |
Hastighed |
Kabellængde |
Andre faktorer |
|
|
|
|
Gigabit Ethernet |
Meget hurtig, varierer efter |
Lang: 100 m |
Kræver ekstraudstyr (switches) |
|
netværkstrafikken |
|
|
|
|
|
|
Jetdirect-printserver |
Moderat, varierer efter |
Lang: 100 m |
Kræver ekstraudstyr (switches) |
(valgfrit tilbehør) |
netværkstrafikken |
|
leverer yderligere funktioner |
|
|
|
|
|
|
|
Du kan finde yderligere oplysninger under |
|
|
|
http://www.hp.com/go/jetdirect. |
|
|
|
|
 BEMÆRK: Printeren indeholder en enkelt port til RJ-45-stik til en netværksforbindelse. In order to meet Class A limits, the use of shielded I/O cables is required.
BEMÆRK: Printeren indeholder en enkelt port til RJ-45-stik til en netværksforbindelse. In order to meet Class A limits, the use of shielded I/O cables is required.


 BEMÆRK: Hastigheden af en enhver netværksforbindelse afhænger af alle de komponenter, der bruges i netværket, hvilket kan omfatte NIC-kort, routere, switches og kabler. Hvis en af disse komponenter ikke kan fungere ved høj hastighed, er resultatet en langsom forbindelse. Hastigheden af netværksforbindelsen kan også være påvirket af den samlede trafikmængde fra andre enheder på netværket.
BEMÆRK: Hastigheden af en enhver netværksforbindelse afhænger af alle de komponenter, der bruges i netværket, hvilket kan omfatte NIC-kort, routere, switches og kabler. Hvis en af disse komponenter ikke kan fungere ved høj hastighed, er resultatet en langsom forbindelse. Hastigheden af netværksforbindelsen kan også være påvirket af den samlede trafikmængde fra andre enheder på netværket.
Tilslut printeren til netværket
Printeren er i stand til at konfigurere sig selv automatisk for de este netværk på samme måde som enhver computer i det samme netværk. Første gang du tilslutter den til et netværk, kan denne proces tage nogle få minutter.
Når printeren har en fungerende netværkskonfiguration, kan du kontrollere dens netværksadresse fra frontpanelet: Tryk på  derefter
derefter  .
.
Netværkskonfiguration
Hvis du ønsker yderligere oplysninger om den nuværende netværkskonfiguration, skal du gå til frontpanelet og trykke på  , derefter på
, derefter på  og derefter på Connectivity (Tilslutningsmuligheder) > Network connectivity
og derefter på Connectivity (Tilslutningsmuligheder) > Network connectivity
(Netværkstilslutning) > Gigabit Ethernet > Modify configuration (Rediger konfiguration). eller for Jetdirect, Connectivity (Tilslutningsmuligheder) > Network connectivity (Netværkstilslutning) > Jetdirect EIO > Modify configuration (Rediger konfiguration). Herfra er det muligt, men normalt ikke nødvendigt, at ændre indstillingerne manuelt. Det kan også udføres eksternt ved hjælp af den integrerede webserver eller
HP DesignJet Utility.
TIP: Du vil måske finde der nyttigt at udskrive den fulde printernetværkskonfiguration på papir. Dette kan gøres fra frontpanelet: Tryk på  , derefter på
, derefter på  og derefter på Internal prints (Interne udskrifter) > Service
og derefter på Internal prints (Interne udskrifter) > Service
information prints (Udskrifter med serviceoplysninger) > Print connectivity config (Udskriv tilslutningskonfiguration). Hvis du ikke udskriver den komplette netværkskonfiguration, kan du overveje at foretage et notat om printerens IP-adresse og netværksnavn.
Hvis du ved et uheld konfigurerer printerens netværksindstillinger forkert, kan du gendanne netværksindstillingerne til deres fabriksstandarderne fra frontpanelet: Tryk på  , derefter på
, derefter på  og derefter
og derefter
på Connectivity (Tilslutningsmuligheder) > Network connectivity (Netværkstilslutning) > Gigabit Ethernet > Restore factory settings (Gendan fabriksindstillinger). eller for Jetdirect, Connectivity (Tilslutningsmuligheder) > Network connectivity (Netværkstilslutning) > Jetdirect EIO > Restore factory settings (Gendan
14 Kapitel 2 Installation af softwaren |
DAWW |

fabriksindstillinger). Derefter skal du genstarte printeren. Dette giver automatisk en fungerende netværkskonfiguration til de este netværk. Printerens andre indstillinger forbliver uændrede.
Brug af IPv6
Din printer understøtter næsten alle netværkstilslutningsfunktioner ved brug af IPv6, på samme måde som den gør med IPv4. For at sikre fuld brug af IPv6 kan det være nødvendigt til at tilslutte printeren til et IPv6-netværk, hvor der er IPv6-routere og servere.
I de este IPv6-netværk vil printeren konfigurere sig selv automatisk på den måde, som beskrives nedenfor, og det er ikke nødvendigt med nogen brugerkonfiguration:
1.Printeren tildeler sig selv en link-lokal IPv6-adresse (der begynder med "fe80::").
2.Printeren tildeler sig selv tilstandsløse IPv6-adresser som angivet af IPv6-routere på netværket.
3.Hvis der ikke kan tildeles tilstandsløse IPv6-adresser, vil printeren forsøge at få IPv6-adresser ved hjælp af DHCPv6. Dette sker også, når routerne instruere den til at gøre det.
De tilstandsløse DHCPv6 IPv6-adresser kan bruges til at få adgang til printeren, og i de este IPv6-netværk er dette korrekt.
Den link-lokale IPv6-adresse fungerer kun i det lokale undernet. Selvom det er muligt at få adgang til printeren ved hjælp af denne adresse, anbefales det ikke.
Det er muligt manuelt at tildele en IPv6-adresse til printeren, ved hjælp af frontpanelet eller den integrerede webserver. Det er også muligt at deaktivere IPv6 fuldstændigt i printeren. Men det er ikke muligt at deaktivere IPv4 i printeren, og derfor er det ikke muligt at konfigurere printeren udelukkende som IPv6.
 BEMÆRK: Ved typisk IPv6-anvendelse vil printeren have ere IPv6-adresser, selvom den kun har én IPv4adresse.
BEMÆRK: Ved typisk IPv6-anvendelse vil printeren have ere IPv6-adresser, selvom den kun har én IPv4adresse.
TIP: Du vil generelt finde det nemmere at bruge IPv4, medmindre du har et specifikt behov for at bruge IPv6.
De este af de aktuelle PC-operativsystemer og HP-enheder til udskrivning og billedbehandling har IPv6 aktiveret som standard.
Brug af IPSec
Din printer understøtter IPSec.
Men korrekt IPSec-konfiguration kræver avanceret netværksekspertise og ligger uden for området af dette dokument. Hvis IPSec skal fungere, skal printerens IPSec-konfiguration svare nøjagtigt til de andre enheder i netværket. Enhver forskel forhindrer kommunikation med printeren, før konfigurationen er rettet, eller IPSec er deaktiveret. Hvis du ønsker yderligere oplysninger om IPsec-konfiguration, kan du downloade filen IPsec_Admin_Guide.pdf fra http://www.hp.com/go/Z2600/manuals eller http://www.hp.com/go/Z5600/ manuals.
Tilslut printeren til en computer vha. et netværk (Windows)
Følgende vejledning gælder, hvis du påtænker at udskrive fra softwareprogrammer ved brug af en printerdriver. Se Udskriver på side 52 vedrørende alternative udskrivningsmetoder.
Kontroller udstyret, før du går i gang:
●Printeren skal være konfigureret og tændt.
●Ethernet-switchen eller -routeren skal være tændt og fungere korrekt.
●Printeren og computeren bør være tilsluttet til netværket (se Tilslut printeren til netværket på side 14).
DAWW |
Tilslut printeren til en computer vha. et netværk (Windows) 15 |
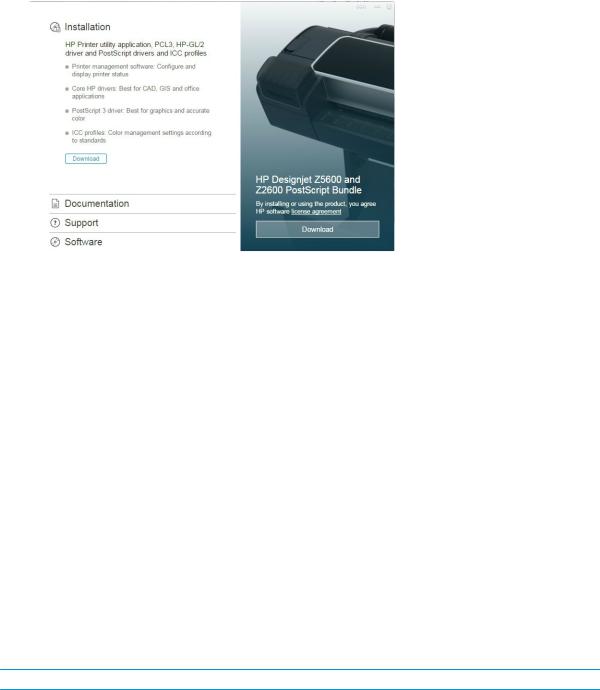
Nu kan du fortsætte med at installere printersoftwaren og oprette forbindelse til din printer.
Installation af printersoftwaren
1.Noter printerens IP-adresse fra frontpanelet (se Åbn den integrerede webserver på side 28).
2.Indsæt DVD'en HP Start-up Kit i din computer.
3.Klik på Download i vinduet, der åbnes på din skærm. Du føres til websiden med drivere til HP DesignJet Z2600 og Z5600.
4.I webbrowseren skal du vælge Windowseller Mac OS X-software og derefter vælge, hvilken specifik software du vil installere (det hele som standard).
Du kan også hente driverne på http://www.hp.com/go/Z2600-Z5600/drivers.
Hvis din computer ikke kan finde nogen printere på netværket, vises vinduet Printer Not Found (Printeren blev ikke fundet), hvilket hjælper dig med at forsøge at finde din printer. Hvis du har en kørende firewall, kan du blive nødt til at deaktivere den midlertidigt, så du kan finde printeren. Du har også mulighed for at søge efter printerens værtsnavn, IP-adresse eller MAC-adresse.
I nogle situationer, hvor printeren ikke er i samme undernet som computeren, kan angivelse af printerens IPadresse være den eneste mulighed.
Sådan fjerner du printersoftwaren (Windows)
Brug kontrolpanelet til at afinstallere softwaren på samme måde som du afinstallere anden software.
Tilslut en computer til printeren med netværk (Mac OS X)
Du kan tilslutte din printer til et netværk under Mac OS X ved at bruge følgende metoder:
●Bonjour
●TCP/IP
 BEMÆRK: Printeren understøtter ikke AppleTalk.
BEMÆRK: Printeren understøtter ikke AppleTalk.
Følgende vejledning gælder, hvis du påtænker at udskrive fra softwareprogrammer ved brug af en printerdriver. Se Udskriver på side 52 vedrørende alternative udskrivningsmetoder.
Kontroller udstyret, før du går i gang:
16 Kapitel 2 Installation af softwaren |
DAWW |
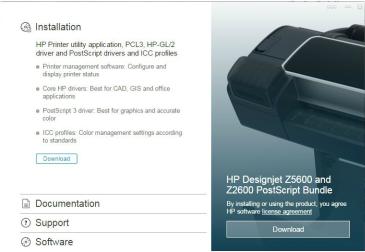
●Printeren skal være konfigureret og tændt.
●Ethernet-switchen eller -routeren skal være tændt og fungere korrekt.
●Printeren og computeren bør være tilsluttet til netværket (se Tilslut printeren til netværket på side 14). Nu kan du fortsætte med at installere printersoftwaren og oprette forbindelse til din printer.
Bonjoureller TCP/IP-forbindelse
1.Gå til frontpanelet, og tryk på  . Læg mærke til mDNS-servicenavnet på din printer.
. Læg mærke til mDNS-servicenavnet på din printer.
2.Indsæt DVD'en HP Start-up Kit i din computer.
3.Åbn DVD-ikonet på dit skrivebord.
4.Klik på Download i vinduet, der åbnes på din skærm. Du føres til websiden med drivere til HP DesignJet Z2600 og Z5600.
5.I webbrowseren skal du vælge Windowseller Mac OS X-software og derefter vælge, hvilken specifik software du vil installere (det hele som standard).
6.Når softwaren er installeret, starter HP DesignJet Utility Setup Assistant automatisk for at opsætte en forbindelse til din printer. Følg vejledningen på skærmen.
7.Når du når skærmbilledet Add Device (Tilføj enhed), skal du se efter din printers mDNS-servicenavn (som du noterede i trin 1) i kolonnen Printer Name (Printernavn).
Hvis du finder det rigtige navn, skal du rulle sidelæns, hvis det er nødvendigt, så du kan se kolonnen Connection Type (Tilslutningstype) og kontrollere, at den viser Bonjour. Marker derefter denne linje. Ellers skal du fortsætte med at søge længere nede på listen.
Klik på Continue (Fortsæt).
8.Fortsæt med at følge vejledningen på skærmen. Klik på Go back (Gå tilbage) for at vende tilbage til skærmbilledet Add Device (Tilføj enhed), hvis du ønsker at tilslutte en anden printer til netværket. Klik på Done (Udført) for at afslutte, når du når skærmbilledet Summary (Oversigt).
9.Når HP DesignJet Utility Setup Assistant er afsluttet, kan du tage DVD'en ud af computeren.
Hvis printerdriveren allerede er installeret, kan HP DesignJet Utility Setup Assistant når som helst køres fra DVD'en.
Du kan også hente driverne på http://www.hp.com/go/Z2600-Z5600/drivers.
DAWW |
Tilslut en computer til printeren med netværk (Mac OS X) 17 |
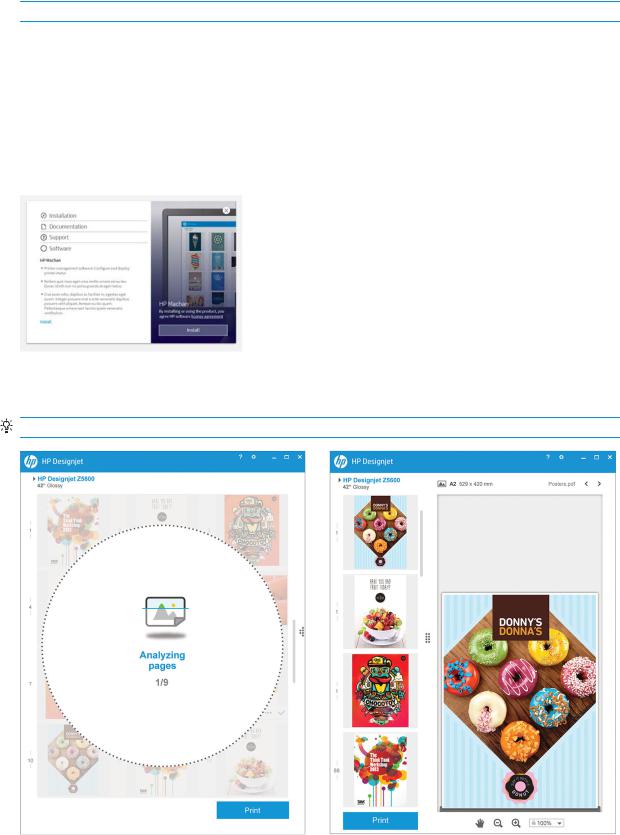
Sådan afinstallerer du printersoftwaren (Mac OS X)
Under installationsproceduren har du mulighed for at installere programmet HP Uninstaller i dit system. Det skal være tilgængeligt under HP i systemmappen Programmer.
 VIGTIGT: HP's afinstallationsprogram vil afinstallere al HP-software, som er installeret på dit system.
VIGTIGT: HP's afinstallationsprogram vil afinstallere al HP-software, som er installeret på dit system.
Hvis du kun vil slette udskriftskøen, skal du vælge dialogboksen Print & Scan (Udskriv og scan) fra systemindstillingerne. Vælg navnet på printeren, og klik på knappen −.
Opsæt udskrivning med ét klik med HP DesignJet Click Printingsoftware
Under softwareinstallationen har du mulighed for at hente HP DesignJet Click Printing-software. Programmet fås til Windows og Mac OS X og forenkler virkelig udskrivningsoplevelsen.
Når det selv har registreret dine printere, kan du hurtigt klargøre dine PDF-, JPEG-, TIFFog HP-GL/2- dokumenter med udskriftseksempel i realtid og med fejlkontrol, så du ikke skal udskrive det samme dokument
ere gange.
TIP: Automatisk indlejring kan hjælpe med at optimere papirforbruget og reducere omkostningerne.
HP DesignJet Click Printing-softwaren kan også hentes på http://www.hp.com/go/designjetclick.
18 Kapitel 2 Installation af softwaren |
DAWW |

3Printeropsætning
●Introduktion
●Konfigurer din webtilsluttede printer
●Manuel konfiguration af Web Services
●Indstillinger for papiregnethed
●Aktivere og deaktivere indlejring
●Aktiver/deaktiver anvendelsesoplysninger
●Aktiver og deaktiver meddelelser om e-mail
●Aktiver og deaktiver beskeder (kun Windows)
●Styre adgang til printeren
●Kræver konto-id
●Angiv Windows-driverindstillinger
DAWW |
19 |
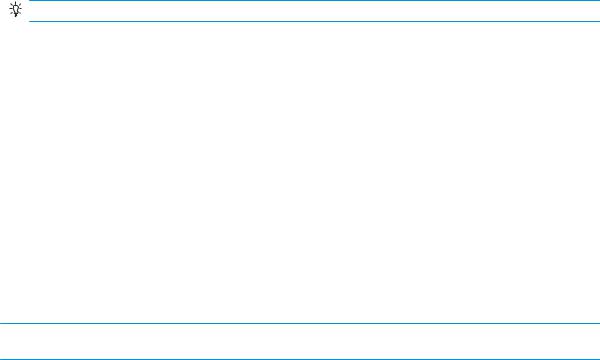
Introduktion
I dette kapitel beskrives forskellige printerindstillinger, som printeradministratoren kan ønske at kontrollere, så snart den nye printer er samlet og klar til brug.
Konfigurer din webtilsluttede printer
Printeren kan oprette forbindelse til internettet for at få gavn af følgende Web Services (se også Web Services på side 11):
●Automatiske firmwareopdateringer
●Brug HP ePrint til at udskrive via e-mail
Hvis du vil opsætte printeren til Web Services, skal du følge disse trin, som forklares nærmere nedenfor:
1.Sørg for, at printeren er korrekt tilsluttet internettet.
2.Kør guiden Connectivity (Tilslutningsmuligheder): Tryk på frontpanelet skal på  derefter på
derefter på  og derefter på Connectivity (Tilslutningsmuligheder) > Connectivity wizard (Guiden Tilslutningsmuligheder).
og derefter på Connectivity (Tilslutningsmuligheder) > Connectivity wizard (Guiden Tilslutningsmuligheder).
Hvis du ikke kan finde Connectivity Wizard (Tilslutningsmuligheder) i menuen, kan du opdatere firmwaren og prøve igen.
Hvis guiden downloader ny firmware, skal printeren muligvis genstartes.
TIP: Når guiden viser din printerkode og e-mailadresse, anbefales det, at du skriver disse ned.
3.Hvis du er printeradministrator, kan du logge ind på HP Connected (http://www.hpconnected.com) for at tilpasse din printers e-mailadresse.
Tillykke, du har nu fuldført Web Services-opsætningen. HP ePrint er klar til brug.
Hvis du ønsker de seneste oplysninger, support og anvendelsesvilkår for HP Connected, skal du se http://www.hpconnected.com (se, om det er tilgængeligt i dit område).
Manuel konfiguration af Web Services
Guiden Connectivity (Tilslutningsmuligheder) (se Konfigurer din webtilsluttede printer på side 20) er normalt tilstrækkelig til konfiguration af Web Services, men der findes også funktioner til manuel konfiguration, hvis du vil bruge dem.
Konfigurer printerens internetforbindelse
Du kan konfigurere printerens internetforbindelse fra den integrerede webserver eller fra frontpanelet.
 BEMÆRK: Hvis der er angivet en administratoradgangskode, skal den angives for at ændre disse indstillinger. Administratoren kan derfor forhindre printeren i at have forbindelse til internettet, hvis det ønskes.
BEMÆRK: Hvis der er angivet en administratoradgangskode, skal den angives for at ændre disse indstillinger. Administratoren kan derfor forhindre printeren i at have forbindelse til internettet, hvis det ønskes.
●Fra den integrerede webserver: Vælg Setup (Opsætning) > Internet connection (Internetforbindelse).
●Fra frontpanelet: Tryk på  derefter på
derefter på  og derefter på Connectivity (Tilslutningsmuligheder) > Internet connectivity (Internetforbindelse).
og derefter på Connectivity (Tilslutningsmuligheder) > Internet connectivity (Internetforbindelse).
Der findes følgende indstillinger:
20 Kapitel 3 Printeropsætning |
DAWW |

●Internet connection (Internetforbindelse): Standardværdien er Yes (Ja).
●Proxy > Enable proxy (Aktiver proxy): Aktiver eller deaktiver en proxyserver.
●Proxy > Proxy address (Proxyadresse): Indtast proxyadressen, tom som standard.
●Proxy > Proxy port (Proxyport): Indtast proxyportnummeret, nul som standard.
●Proxy > Restore factory settings (Gendan fabriksindstillinger): Vend tilbage til de oprindelige standardindstillinger.
Hvis du har problemer med din internetforbindelse, kan du se Der kan ikke oprettes forbindelse til Internettet på side 161
Konfigurer firmwareopdateringer
Du kan vælge fra den integrerede webserver eller fra frontpanelet om og hvordan du vil downloade firmwareopdateringer.
 BEMÆRK: Hvis der er angivet en administratoradgangskode, skal den angives for at ændre disse indstillinger.
BEMÆRK: Hvis der er angivet en administratoradgangskode, skal den angives for at ændre disse indstillinger.
●Fra den integrerede webserver: Vælg Setup (Opsætning) > Firmware update (Firmwareopdatering).
●Fra frontpanelet: Tryk på  derefter på
derefter på  og derefter på Updates (Opdateringer) > Firmware update (Firmwareopdatering).
og derefter på Updates (Opdateringer) > Firmware update (Firmwareopdatering).
Der findes følgende indstillinger:
●Check (Kontroller): Hvis du vælger standardindstillingen Automatically (Automatisk) kontrollerer printeren automatisk hver uge (eller efter printeren har været genstartet syv gange, alt efter hvad der sker først), om der er ny firmware tilgængelig. Hvis du vælger Manually (Manuelt), kontrollerer printeren ikke automatisk. Du kan kontrollere manuelt, når du vil.
●Download: Hvis du vælger standardindstillingen Automatically (Automatisk), downloader printeren automatisk ny firmware, når den bliver tilgængelig. Hvis du vælger Manually (Manuelt), bliver du bedt om at godkende hver download.
 BEMÆRK: Download af firmwaren betyder ikke, at du har installeret den i printeren. Hvis du vil installere den nye firmware, skal du bekræfte installationen manuelt.
BEMÆRK: Download af firmwaren betyder ikke, at du har installeret den i printeren. Hvis du vil installere den nye firmware, skal du bekræfte installationen manuelt.
●Firmware update information (Oplysninger om firmwareopdatering): Oplysninger om den firmware, der i øjeblikket er installeret
●Firmware update history (Oversigt over firmwareopdatering): En liste over firmwareversioner, som er installeret i printeren. Det er sædvanligvis muligt at geninstallere versionen umiddelbart før den version, der er installeret i øjeblikket, hvis du har et problem med den aktuelle version.
Angiv præferencer for fjernudskrivning
Tryk på frontpanelet på  derefter på
derefter på  og derefter på Setup (Opsætning) > Printing preferences
og derefter på Setup (Opsætning) > Printing preferences
(Udskrivningspræferencer) for at definere standardegenskaberne for de job, der er sendt til din printer fra fjernplaceringer.
●Printer margins (Printermargener): Vælg mellem Clip from contents (Klip fra indhold) og Add to content (Føj til indhold).
●Color (Farve): Vælg mellem Color (Farve) og Grayscale (Gråtone).
●Print quality (Udskriftskvalitet): Vælg mellem Best (Bedst), Normal og Fast (Hurtigt).
DAWW |
Manuel konfiguration af Web Services 21 |

●Roll (Rulle): Vælg mellem Roll 1 (Rulle 1), Roll 2 (Rulle 2) (kun model Z5600) og Save paper (Spar papir), som automatisk vælger den smalleste rulle, som udskriften passer til.
●Jobs (Job): Vælg mellem On hold (Venteposition) og Direct print (Direkte udskrivning). Job fra skyen er som regel On Hold (Venteposition). Hvis du vælger Direct print (Direkte udskrivning), bliver du ikke på frontpanelet bedt om tilladelse før udskrivning.
Indstillinger for papiregnethed
Handling ved forkert papirvalg
Hvis det papir, der er lagt i printeren, ikke er egnet et bestemt job, kan printeren enten sætte jobbet på hold, indtil der er ilagt noget egnet papir, eller den kan ignorere problemet og udskrive jobbet på uegnet papir. Der er ere måder, som det ilagte papir kan anses for uegnet på:
●Papirtypen er ikke som angivet for jobbet.
●Papirkilden (rulle 1, rulle 2 eller ark) er ikke som angivet for jobbet.
●Papirstørrelsen er mindre end som angivet for jobbet.
Du kan angive printerens funktionsmåde i sådanne tilfælde fra frontpanelet.
●Tryk på  , derefter på
, derefter på  og derefter på Setup (Opsætning) > Job management options (Indstillinger for jobadministration) > Paper mismatch action (Handling ved papirstop) > Print anyway (Udskriv alligevel), hvis du ønsker, at sådanne job skal udskrives på det papir, der er lagt i. Dette er standardindstillingen når du udskriver fra et program eller fra den integrerede webserver. Men det fungerer ikke ved udskrivning fra et USBashdrev eller ved kopiering.
og derefter på Setup (Opsætning) > Job management options (Indstillinger for jobadministration) > Paper mismatch action (Handling ved papirstop) > Print anyway (Udskriv alligevel), hvis du ønsker, at sådanne job skal udskrives på det papir, der er lagt i. Dette er standardindstillingen når du udskriver fra et program eller fra den integrerede webserver. Men det fungerer ikke ved udskrivning fra et USBashdrev eller ved kopiering.
●Tryk på  , derefter på
, derefter på  og derefter på Setup (Opsætning) > Job management (Jobadministration) > Paper mismatch action (Handling ved papirstop) > Put job on hold (Sæt i venteposition), hvis du ønsker, at sådanne job skal vente. Printeren sender en besked, når et job er sat på vent.
og derefter på Setup (Opsætning) > Job management (Jobadministration) > Paper mismatch action (Handling ved papirstop) > Put job on hold (Sæt i venteposition), hvis du ønsker, at sådanne job skal vente. Printeren sender en besked, når et job er sat på vent.
Når et job er sættes i venteposition til papir, sættes det i printerkøen, indtil nogle passende papiret er lagt (i denne situation venter alle job på, at papirtypen kan udskrives). I mellemtiden kan andre job med forskellige krav fortsætte udskrivningen.
Indstillinger for rulleskift (kun på model Z5600)
Hvis der er ilagt to ruller, som begge er egnede til jobbet, vil rullen blive valgt i henhold til dine præferencer. Disse kan angives fra frontpanelet: Tryk på  , derefter på
, derefter på  og derefter på Setup (Opsætning) > Printing
og derefter på Setup (Opsætning) > Printing
preferences (Udskriftsindstillinger) > Paper options (Papirindstillinger) > Roll switching options (Indstillinger for rulleskift).
●Minimize paper waste (Minimer papirspild). Hvis denne indstilling er valgt, vælger printeren den smalleste rulle, der opfylder alle de kriterier, for at undgåpapirspild på grund af afskæring. Dette er standardindstillingen.
●Minimize roll changes (Minimer rulleskift). Hvis denne indstilling er valgt, vælger printeren den rulle, som i øjeblikket er aktiv, for at undgå at spilde tid med at skifte rulle.
●Use roll with less paper (Brug rulle med mindre papir). Hvis denne indstilling er valgt, vælger printeren den rulle med mindst papir.
 BEMÆRK: Denne indstilling er kun i kraft, hvis du har aktiveret Printing paper info (Oplysninger om udskriftspapir) (se Oplysninger om udskriftspapir på side 46). Ellers har den samme funktion som Minimize paper waste (Minimer papirspild).
BEMÆRK: Denne indstilling er kun i kraft, hvis du har aktiveret Printing paper info (Oplysninger om udskriftspapir) (se Oplysninger om udskriftspapir på side 46). Ellers har den samme funktion som Minimize paper waste (Minimer papirspild).
22 Kapitel 3 Printeropsætning |
DAWW |
 Loading...
Loading...