Hp D1663 User Manual [ru]
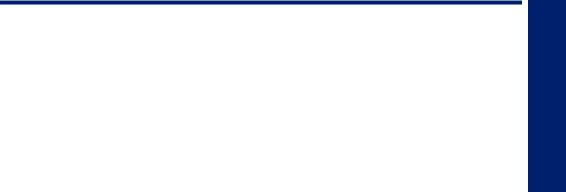
Содержание
1 |
Приемы работы....................................................................................................................... |
3 |
2 |
Знакомство с Принтер HP |
|
|
Компоненты принтера.............................................................................................................. |
5 |
3 |
Печать |
|
|
Печать документов................................................................................................................... |
7 |
|
Печать фотографий.................................................................................................................. |
8 |
|
Печать на конвертах............................................................................................................... |
11 |
|
Печать на специальных материалах..................................................................................... |
12 |
|
Печать веб-страницы............................................................................................................. |
17 |
5 |
Работа с картриджами |
|
|
Проверка приблизительного уровня чернил........................................................................ |
29 |
|
Заказ расходных материалов................................................................................................ |
30 |
|
Автоматическая очистка картриджей.................................................................................... |
31 |
|
Очистка картриджей вручную................................................................................................ |
31 |
|
Замена картриджей................................................................................................................ |
33 |
|
Использование резервного режима печати.......................................................................... |
35 |
|
Информация о гарантии на картридж................................................................................... |
35 |
6 |
Решение проблемы |
|
|
Служба поддержки HP............................................................................................................ |
37 |
|
Устранение неполадок при настройке.................................................................................. |
38 |
|
Устранение неполадок печати............................................................................................... |
43 |
|
Ошибки.................................................................................................................................... |
47 |
8 |
Техническая информация |
|
|
Уведомление........................................................................................................................... |
53 |
|
Технические характеристики................................................................................................. |
53 |
|
Программа охраны окружающей среды................................................................................ |
54 |
|
Заявления о соответствии стандартам................................................................................. |
57 |
Указатель...................................................................................................................................... |
61 |
|
Содержание
1

HP Deskjet D1600 series
Справка Windows

HP Deskjet D1600 series

Глава 1
работы Приемы
4 Приемы работы
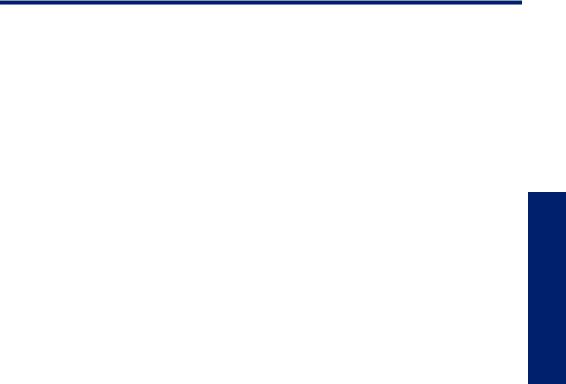
1 Приемы работы
Узнайте, как использовать Принтер HP
•"Загрузка бумаги" на стр. 25
•"Замена картриджей" на стр. 33
Приемы работы
Приемы работы |
3 |

Содержание
2
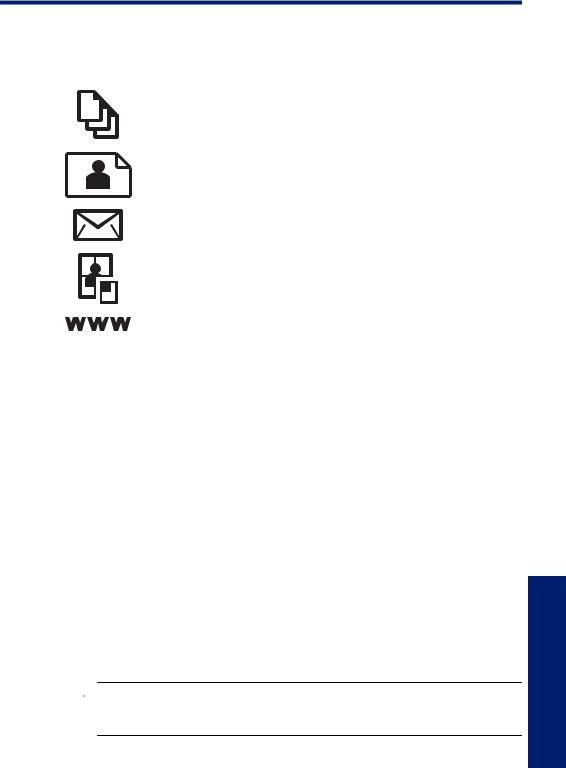
3 Печать
Для продолжения выберите задание на печать.
"Печать документов" на стр. 7
"Печать фотографий" на стр. 8
"Печать на конвертах" на стр. 11
"Печать на специальных материалах" на стр. 12
"Печать веб-страницы" на стр. 17
См. также:
•"Загрузка бумаги" на стр. 25
•"Типы бумаги, рекомендуемые для печати" на стр. 23
Печать документов
Большинство параметров печати автоматически задаются приложением, из которого выполняется печать. Изменять параметры вручную нужно только при изменении качества печати, печати на специальных типах бумаги или прозрачной пленке или использовании специальных функций.
Печать из программы
1.Убедитесь, что в лоток для бумаги загружена бумага.
2.В меню Файл используемого приложения выберите Печать.
3.Убедитесь, что устройство выбрано в качестве принтера.
4.Если требуется изменить параметры, нажмите кнопку, с помощью которой открывается диалоговое окно Свойства.
В зависимости от используемого программного приложения эта кнопка может называться Свойства, Параметры, Настройка принтера, Принтер или Предпочтения.
 Примечание. При печати фотографии необходимо выбрать определенный тип фотобумаги и параметр повышения качества фотографии.
Примечание. При печати фотографии необходимо выбрать определенный тип фотобумаги и параметр повышения качества фотографии.
Печать документов |
7 |
Печать

Глава 2
HP Принтер с Знакомство
6 Знакомство с Принтер HP
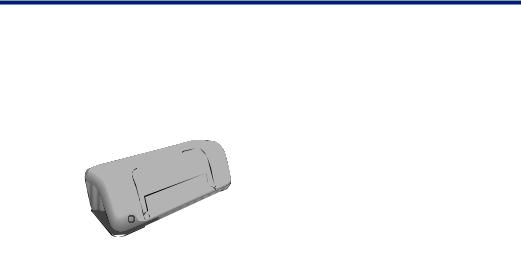
2Знакомство с Принтер HP
• Компоненты принтера
Компоненты принтера
1 |
Кнопка Вкл |
|
|
|
|
|
|
|
|
2 |
Лоток для бумаги |
|
|
|
|
|
|
|
|
3 |
Удлинитель лотка для бумаги (также называется удлинителем лотка) |
|
|
|
|
|
|
|
|
4 |
Передняя крышка |
|
|
|
|
|
|
|
|
5 |
Картриджи |
|
|
|
|
|
|
|
|
6 |
Область доступа к картриджу |
|
|
|
|
|
|||
|
|
|
|
|
7 |
Порт USB |
|
|
|
|
|
|
|
|
8 |
Задняя крышка |
|
HP |
|
|
|
|
||
9 |
Разъем питания. Используйте только с адаптером питания HP. |
|||
|
Знакомство с Принтер |
|||
|
|
|
||
|
|
|||
|
|
|
|
Компоненты принтера |
5 |
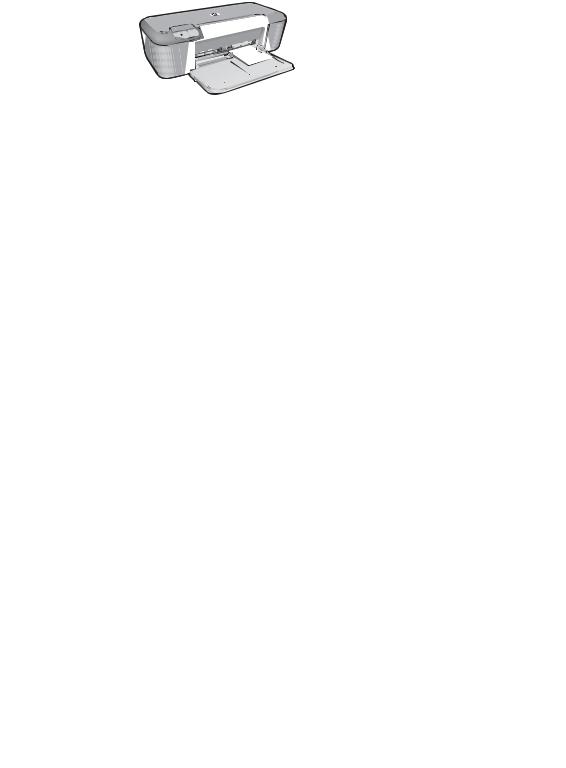
Глава 3
Печать
3.В меню Файл используемого приложения выберите Печать.
4.Убедитесь, что устройство выбрано в качестве принтера.
5.Нажмите кнопку, с помощью которой открывается диалоговое окно Свойства. В зависимости от используемого программного приложения эта кнопка может называться Свойства, Параметры, Настройка принтера, Принтер или Предпочтения.
6.Перейдите на вкладку Функции.
7.В списке Размер выберите размер фотобумаги, загруженной в лоток для бумаги.
Еслиизображениебезполейможнонапечататьнабумагевыбранногоразмера, это означает, что флажок Печать без полей установлен.
8.В меню Тип бумаги щелкните Дополнительно и выберите требуемый тип бумаги.
 Примечание. Невозможно напечатать изображение без полей, если установлен тип бумаги Обычная бумага или тип бумаги, отличный от фотобумаги.
Примечание. Невозможно напечатать изображение без полей, если установлен тип бумаги Обычная бумага или тип бумаги, отличный от фотобумаги.
9.Установите флажок Печать без полей, если он не установлен.
Если выбранынесовместимые размер бумагибез полейи типбумаги, появится предупреждение и будет предложено выбрать другой тип или размер.
10.Нажмите кнопку OK, а затем Печать или OK в диалоговом окне Печать. Если печать выполняется на фотобумаге с отрывной полосой, удалите эту полосу для получения документа без полей.
 Примечание. Не оставляйте неиспользованную фотобумагу в лотке. Бумага может начать скручиваться, что приведет к снижению качества печати. Перед печатью фотобумага должна быть ровной.
Примечание. Не оставляйте неиспользованную фотобумагу в лотке. Бумага может начать скручиваться, что приведет к снижению качества печати. Перед печатью фотобумага должна быть ровной.
См. также:
•"Загрузка бумаги" на стр. 25
•"Печать в режиме Максимум dpi" на стр. 18
•"Просмотр разрешения печати" на стр. 19
10 Печать
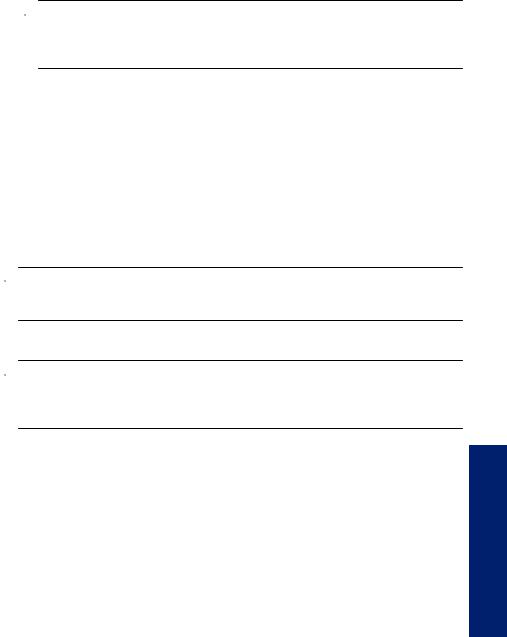
6.Выберите соответствующий тип фотобумаги в списке Тип бумаги в области
Основные параметры.
7.В области Параметры масштабирования выберите соответствующий размер бумаги в списке Размер.
Если выбраны несовместимые размер и тип бумаги, появится предупреждение и будет предложено выбрать другой тип или размер.
8.ВобластиОсновныепараметрывыберитевспискеКачествопечативысокое качество печати, например Наилучшее.
 Примечание. Для получения качества с максимальным разрешением dpi на вкладке Дополнительно выберите Вкл в списке Максимум dpi. Дополнительную информацию см. в разделе "Печать в режиме Максимум dpi" на стр. 18.
Примечание. Для получения качества с максимальным разрешением dpi на вкладке Дополнительно выберите Вкл в списке Максимум dpi. Дополнительную информацию см. в разделе "Печать в режиме Максимум dpi" на стр. 18.
9.Щелкните OK, чтобы вернуться в диалоговое окно Свойства.
10.(Дополнительно) Если требуется напечатать черно-белую фотографию, выберите вкладку Цвет и установите флажок Печать в оттенках серого. В списке выберите один из следующих вариантов.
• Высокое качество. Этот параметр использует все доступные цвета для печати фотографий в оттенках серого. Это позволяет получить мягкие и натуральные оттенки серого цвета.
• Только черные чернила. Этот параметр использует только черные чернила для печати фотографий в оттенках серого. Оттенки серого создаются при помощи различного количества черных точек, что может привести к повышенной зернистости изображения.
11.Нажмите кнопку OK, а затем Печать или OK в диалоговом окне Печать.
 Примечание. Не оставляйте неиспользованную фотобумагу в лотке. Бумага может начать скручиваться, что приведет к снижению качества печати. Перед печатью фотобумага должна быть ровной.
Примечание. Не оставляйте неиспользованную фотобумагу в лотке. Бумага может начать скручиваться, что приведет к снижению качества печати. Перед печатью фотобумага должна быть ровной.
Печать изображения без полей
 Примечание. Для печати фотографий без полей используйте фотобумагу 10 x 15 см с ярлыком 1,25 см. Фотография с трех сторон печатается без полей, а на нижнем крае остается узкая полоса, которую необходимо оторвать, чтобы получить фотографию без полей.
Примечание. Для печати фотографий без полей используйте фотобумагу 10 x 15 см с ярлыком 1,25 см. Фотография с трех сторон печатается без полей, а на нижнем крае остается узкая полоса, которую необходимо оторвать, чтобы получить фотографию без полей.
1.Извлеките всю бумагу из лотка для бумаги.
2.Поместите фотобумагу стороной для печати вниз вплотную к правой стороне лотка для бумаги.
Печать
Печать фотографий |
9 |
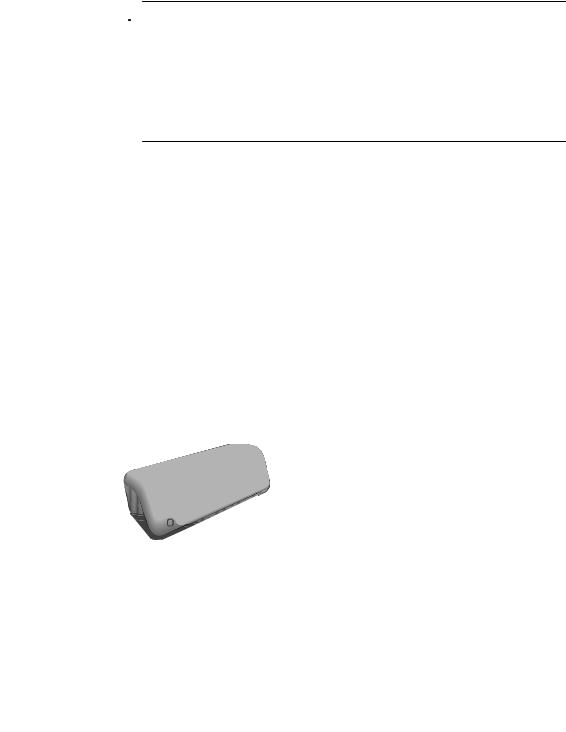
Глава 3
5.На вкладках Дополнительно, Профили печати, Функции и Цвет выберите необходимые параметры задания на печать.
 Совет Можно легко выбрать подходящие параметры печати с помощью предварительно настроенных заданий на вкладке Профили печати. Выберите тип задания на печать в списке Профили печати. Параметры по умолчанию для данного типа задания на печать будут заданы и перечислены на вкладке Профили печати. При необходимости можно настроить параметры и сохранить нестандартные значения в виде нового профиля печати. Чтобы сохранить нестандартный профиль печати, выберите профиль и щелкните Сохранить как. Чтобы удалить профиль, выберите его и щелкните Удалить.
Совет Можно легко выбрать подходящие параметры печати с помощью предварительно настроенных заданий на вкладке Профили печати. Выберите тип задания на печать в списке Профили печати. Параметры по умолчанию для данного типа задания на печать будут заданы и перечислены на вкладке Профили печати. При необходимости можно настроить параметры и сохранить нестандартные значения в виде нового профиля печати. Чтобы сохранить нестандартный профиль печати, выберите профиль и щелкните Сохранить как. Чтобы удалить профиль, выберите его и щелкните Удалить.
6.Щелкните OK, чтобы закрыть диалоговое окно Свойства.
7.Нажмите кнопку Печать или OK, чтобы начать печать.
См. также:
•"Типы бумаги, рекомендуемые для печати" на стр. 23
•"Загрузка бумаги" на стр. 25
•"Просмотр разрешения печати" на стр. 19
•"Создание специальных профилей печати" на стр. 20
•"Задание параметров печати по умолчанию" на стр. 21
•"Остановка текущего задания" на стр. 51
Печать фотографий
Печать фотографий на фотобумаге
1.Извлеките из лотка всю бумагу, затем загрузите в лоток фотобумагу стороной для печати вниз.
2.В меню Файл используемого приложения выберите Печать.
3.Убедитесь, что устройство выбрано в качестве принтера.
4.Нажмите кнопку, с помощью которой открывается диалоговое окно Свойства. В зависимости от используемого программного приложения эта кнопка может называться Свойства, Параметры, Настройка принтера, Принтер или Предпочтения.
5.Перейдите на вкладку Функции.
Печать
8 Печать
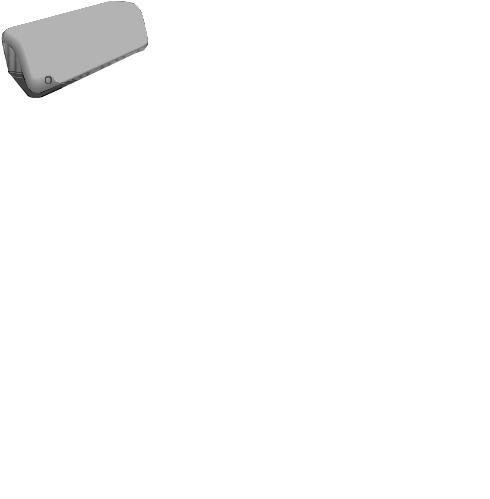
6.Выберите вкладку Функции и укажите следующие параметры печати.
•Тип бумаги — щелкните Дополнительно, Специальная бумага, а затем выберите соответствующий тип открыток.
•Качество печати — Обычное или Наилучшее.
•Размер — соответствующий размер открыток.
7.Выберите требуемые значения других параметров печати и щелкните OK.
Печать этикеток
1.Сдвиньте направляющую ширины бумаги в крайнее левое положение.
2.Пролистайте листы с этикетками, чтобы они не слипались, затем выровняйте края.
3.Разместите листы с этикетками в правой части лотка стороной с этикетками вниз.
4.Задвиньте листы в принтер до упора.
5.Сдвиньте направляющую ширины бумаги вплотную к краю листов.
6.Откройте диалоговое окно Свойства принтера.
7.Выберите вкладку Профили печати.
8.В списке Профили печати выберите Обычная ежедневная печать, затем укажите следующие параметры печати.
•Тип бумаги— Обычная бумага
•Размер бумаги — соответствующий размер бумаги.
9.Нажмите OK.
Печать брошюр
1.Сдвиньте направляющую ширины бумаги в крайнее левое положение.
2.Разместите бумагу в правой части лотка стороной для печати вниз.
3.Задвиньте бумагу в принтер до упора.
4.Сдвиньте направляющую ширины бумаги вплотную к краю бумаги.
Печать
Печать на специальных материалах |
13 |
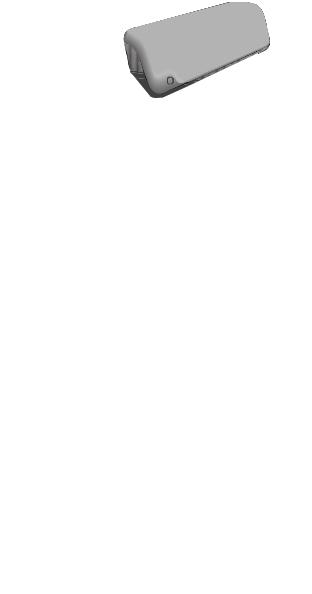
Глава 3
Печать на специальных материалах
Печать на прозрачных пленках
1.Сдвиньте направляющую ширины бумаги в крайнее левое положение.
2.Разместите прозрачные пленки в правой части лотка стороной для печати вниз и липкой полосой вверх и к принтеру.
3.Аккуратно задвиньте прозрачные пленки в принтер до упора таким образом, чтобы липкие полосы не цеплялись друг за друга.
4.Сдвиньте направляющую ширины бумаги вплотную к краю прозрачных пленок.
5.Откройте диалоговое окно Свойства принтера.
6.Выберите вкладку Профили печати.
7.В списке Профили печати выберите Печать презентаций, затем укажите следующие параметры печати.
•Тип бумаги — нажмите Дополнительно и выберите соответствующий тип прозрачной пленки.
•Размер бумаги — соответствующий размер бумаги.
8.Выберите требуемые значения других параметров печати и щелкните OK.
Печать почтовых открыток
1.Сдвиньте направляющую ширины бумаги в крайнее левое положение.
2.Поместите открытки в правой части лотка стороной для печати вниз и коротким краем к принтеру.
3.Задвиньте открытки в принтер до упора.
4.Сдвиньте направляющую ширины бумаги вплотную к краю открыток.
5. Откройте диалоговое окно Свойства принтера.
Печать
12 Печать
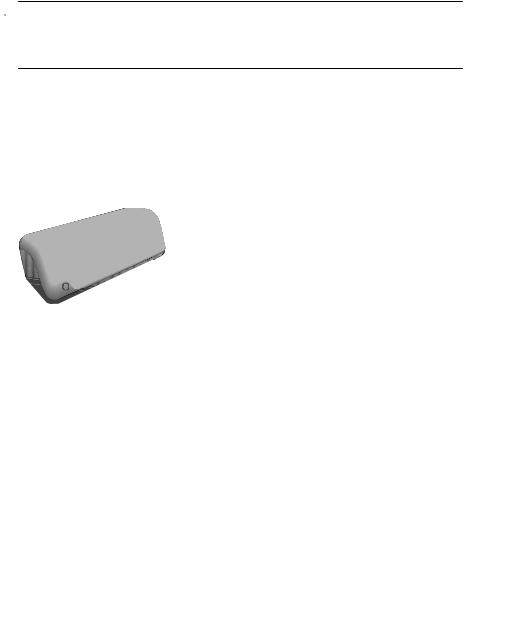
•"Создание специальных профилей печати" на стр. 20
•"Задание параметров печати по умолчанию" на стр. 21
•"Остановка текущего задания" на стр. 51
Печать на конвертах
В лоток для бумаги устройства Принтер HP можно загрузить один или несколько конвертов. Не используйте глянцевые или тисненые конверты, а также конверты с застежками или окнами.
 Примечание. Подробнее о форматировании текста для печати на конвертах см. справочнуюсистемуиспользуемоготекстовогоредактора. Дляоптимизации печати рекомендуется использовать на конвертах этикетки с обратным адресом.
Примечание. Подробнее о форматировании текста для печати на конвертах см. справочнуюсистемуиспользуемоготекстовогоредактора. Дляоптимизации печати рекомендуется использовать на конвертах этикетки с обратным адресом.
Печать на конвертах
1.Сдвиньте направляющую ширины бумаги в крайнее левое положение.
2.Разместите конверты в правой части лотка стороной для печати вниз и клапаном влево.
3.Задвиньте конверты в принтер до упора.
4.Сдвиньте направляющую ширины бумаги вплотную к краю конвертов.
5.Откройте диалоговое окно Свойства принтера.
6.Выберите вкладку Функции, затем выберите следующие параметры печати.
•Тип бумаги — Обычная бумага.
•Размер — соответствующий размер конверта.
7.Выберите требуемые значения других параметров печати и щелкните OK.
См. также:
•"Загрузка бумаги" на стр. 25
•"Просмотр разрешения печати" на стр. 19
•"Создание специальных профилей печати" на стр. 20
•"Задание параметров печати по умолчанию" на стр. 21
•"Остановка текущего задания" на стр. 51
Печать
Печать на конвертах |
11 |
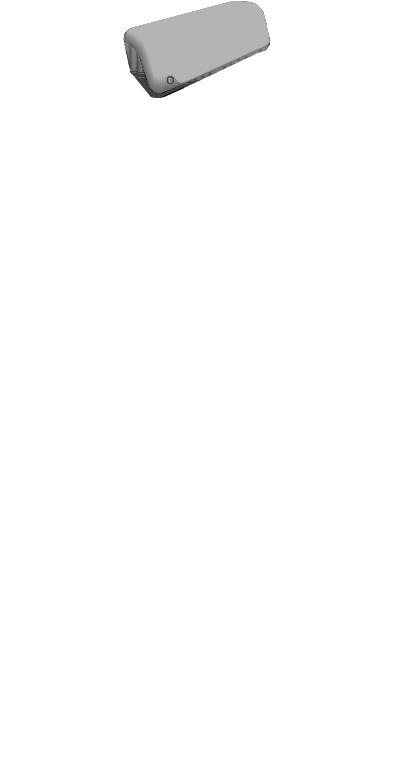
Глава 3
5.Откройте диалоговое окно Свойства принтера.
6.Выберите вкладку Функции и укажите следующие параметры печати.
•Тип бумаги. Обычная бумага
•Ориентация — Книжная или Альбомная.
•Размер — соответствующий размер бумаги.
7.Выберите вкладку Дополнительно и щелкните Функции принтера.
8.В списке Печать плакатов выберите количество листов для плаката.
9.Нажмите кнопку Выбрать.
10.Убедитесь, что выбранное количество частей совпадает с количеством листов для плаката, затем щелкните OK.
11. Выберите требуемые значения других параметров печати и щелкните OK.
Печать термопереводных картинок
1.Сдвиньте направляющую ширины бумаги в крайнее левое положение.
2.Разместитебумагудляпереводныхкартиноквправойчастилоткасторонойдля печати вниз.
Печать
16 Печать
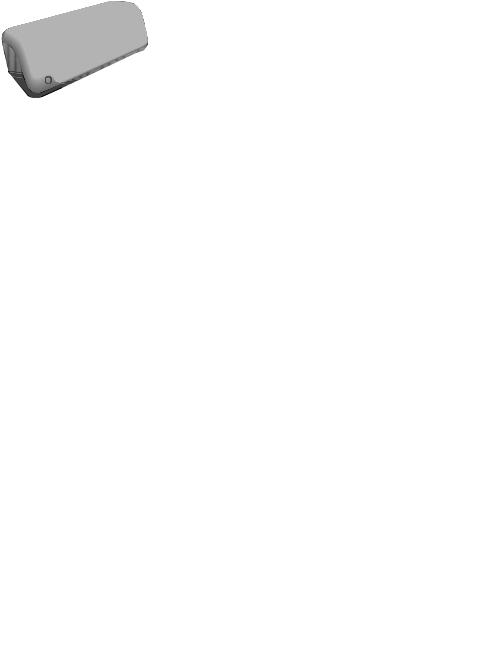
Печать буклетов
1.Сдвиньте направляющую ширины бумаги в крайнее левое положение.
2.Разместите обычную бумагу в правой части лотка стороной для печати вниз.
3.Задвиньте бумагу в принтер до упора.
4.Сдвиньте направляющую ширины бумаги вплотную к краю бумаги.
5.Откройте диалоговое окно Свойства принтера.
6.Выберите вкладку Профили печати.
7.В списке Профили печати выберите Печать буклета.
8.В списке Печать на обеих сторонах выберите один из следующих вариантов переплета.
•Переплет по левому краю
•Переплет по правому краю
9.Выберите требуемые значения других параметров печати и щелкните OK.
10.При появлении соответствующего запроса загрузите распечатанные страницы в лоток для бумаги, как показано на рисунке ниже.
11. Щелкните Продолжить для завершения печати буклета.
Печать плакатов
1.Сдвиньте направляющую ширины бумаги в крайнее левое положение.
2.Разместите обычную бумагу в правой части лотка стороной для печати вниз.
3.Задвиньте бумагу в принтер до упора.
4.Сдвиньте направляющую ширины бумаги вплотную к краю бумаги.
Печать
Печать на специальных материалах |
15 |
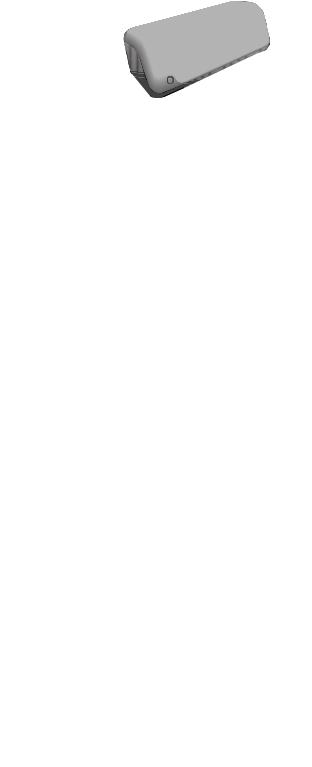
Глава 3
5.Откройте диалоговое окно Свойства принтера.
6.Перейдите на вкладку Функции.
7.Укажите следующие параметры печати.
•Качество печати — Наилучшее.
•Тип бумаги — щелкните Дополнительно и выберите соответствующую бумагу НР для струйной печати.
•Ориентация — Книжная или Альбомная.
•Размер — соответствующий размер бумаги.
•Двусторонняя печать — Вручную.
8.Для печати щелкните OK.
Печать поздравительных открыток
1.Сдвиньте направляющую ширины бумаги в крайнее левое положение.
2.Пролистайте стопкупоздравительных открыток, чтобыони неслипались, затем выровняйте края стопки.
3.Разместите поздравительные открытки в правой части лотка стороной для печати вниз.
4.Задвиньте открытки в принтер до упора.
5.Сдвиньте направляющую ширины бумаги вплотную к краю открыток.
6.Откройте диалоговое окно Свойства принтера.
7.Выберите вкладку Функции и укажите следующие параметры печати.
•Качество печати — Обычное.
•Тип бумаги — нажмите Дополнительно и выберите соответствующий тип открыток.
•Размер — соответствующий размер открыток.
8.Выберите требуемые значения других параметров печати и щелкните OK.
Печать
14 Печать
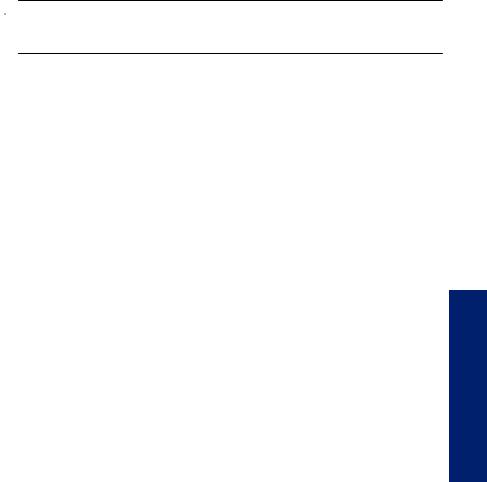
Печать в режиме Максимум dpi занимает больше времени, чем печать в других режимах, а также требует большего объема дискового пространства.
Печать в режиме Максимум dpi
1.Убедитесь, что в лоток для бумаги загружена бумага.
2.В меню Файл используемого приложения выберите Печать.
3.Убедитесь, что устройство выбрано в качестве принтера.
4.Нажмите кнопку, с помощью которой открывается диалоговое окно Свойства. В зависимости от используемого программного приложения эта кнопка может называться Свойства, Параметры, Настройка принтера, Принтер или Предпочтения.
5.Щелкните вкладку Дополнительно.
6.В области Функции установите флажок Включить параметр Максимум dpi.
7.Перейдите на вкладку Функции.
8.В меню Тип бумаги щелкните Дополнительно и выберите требуемый тип бумаги.
9.В списке Качество печати щелкните Максимум dpi.
 Примечание. Чтобы выяснить, с каким разрешением будет выполняться печать (зависит от выбранных типа бумаги и качества печати), щелкните
Примечание. Чтобы выяснить, с каким разрешением будет выполняться печать (зависит от выбранных типа бумаги и качества печати), щелкните
Разрешение.
10.Выберите требуемые значения других параметров печати и щелкните OK.
См. также:
"Просмотр разрешения печати" на стр. 19
Просмотр разрешения печати
Программное обеспечение принтера отображает разрешение печати в точках на дюйм (dpi). Значение разрешения изменяется в зависимости от типа бумаги и качества печати, заданным в программном обеспечении принтера.
Просмотр разрешения печати
1.В меню Файл используемого приложения выберите Печать.
2.Убедитесь, что устройство выбрано в качестве принтера.
3.Нажмите кнопку, с помощью которой открывается диалоговое окно Свойства. В зависимости от используемого программного приложения эта кнопка может называться Свойства, Параметры, Настройка принтера, Принтер или Предпочтения.
4.Перейдите на вкладку Функции.
5.В списке Тип бумаги выберите тип бумаги, загруженной в принтер.
6.В списке Качество печати выберите требуемое значение качества печати.
7.Нажмите кнопку Разрешение для просмотра разрешения печати для выбранного сочетания типа бумаги и качества печати.
Печать
Просмотр разрешения печати |
19 |
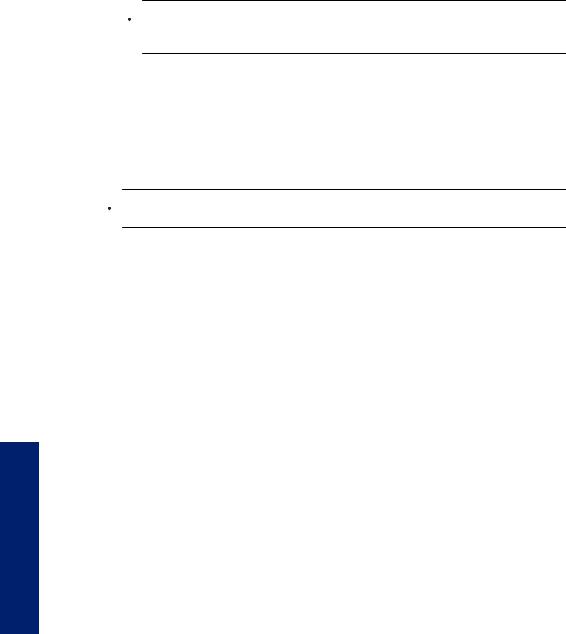
Глава 3
HP для простой и предсказуемой печати нужной информации с веб-страниц удобным способом. Функция Расширенная печать веб-страниц HP доступна с помощью панели инструментов Internet Explorer. Дополнительную информацию о функцииРасширеннаяпечатьвеб-страницHP см. вприлагаемомфайлесправки.
Печать веб-страницы
1.Убедитесь, что в лоток для бумаги загружена бумага.
2.В меню Файл веб-обозревателя выберите Печать.
 Совет Для получения наилучших результатов выберите Расширенная печать веб-страниц HP в меню Файл. При выборе параметра появится пометка.
Совет Для получения наилучших результатов выберите Расширенная печать веб-страниц HP в меню Файл. При выборе параметра появится пометка.
Откроется диалоговое окно Печать.
3.Убедитесь, что устройство выбрано в качестве принтера.
4.Если веб-обозреватель поддерживает соответствующую функцию, выберите элементы веб-страницы, которые необходимо напечатать.
Например, в программе Internet Explorer щелкните вкладку Параметры, чтобы выбрать Как отображаются на экране, Только выделенного кадра или Печатать все связанные документы.
5.Для печати веб-страницы щелкните Печать или OK.
 Совет Возможно, дляправильнойпечативеб-страницпотребуетсяустановить ориентацию Альбомная.
Совет Возможно, дляправильнойпечативеб-страницпотребуетсяустановить ориентацию Альбомная.
См. также:
•"Типы бумаги, рекомендуемые для печати" на стр. 23
•"Загрузка бумаги" на стр. 25
•"Просмотр разрешения печати" на стр. 19
•"Создание специальных профилей печати" на стр. 20
•"Задание параметров печати по умолчанию" на стр. 21
•"Остановка текущего задания" на стр. 51
Печать
Печать в режиме Максимум dpi
Используйте режим печати с максимальным разрешением для печати четких изображений высокого качества.
Чтобы получить все преимущества режима Максимум dpi, используйте его для печати высококачественных изображений, например цифровых фотографий. При выборе режима Максимум dpi программное обеспечение принтера указывает значение оптимизированного разрешения (dpi), которое будет использоваться устройством Принтер HP для печати. Печать в режиме Максимум dpi поддерживается только со следующими типами бумаги.
•Фотобумага HP высшего качества
•Фотобумага HP повышенного качества
•Улучшенная фотобумага HP
•Фотобумага Hagaki
18 Печать
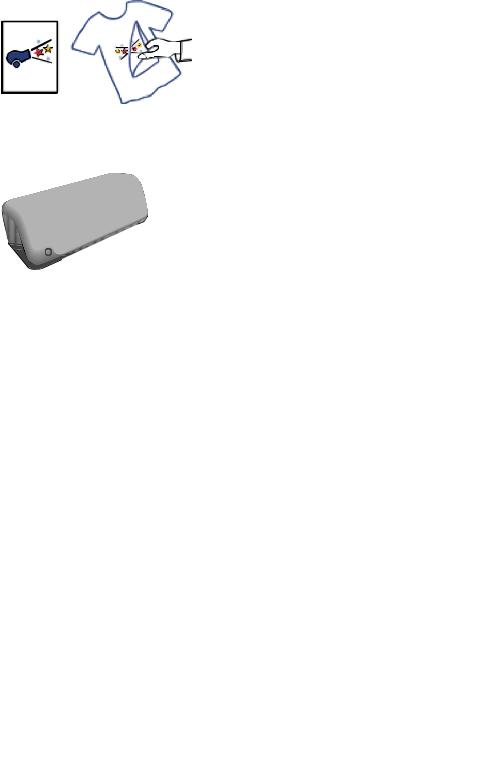
3.Задвиньте бумагу в принтер до упора.
4.Сдвиньте направляющую ширины бумаги вплотную к краю бумаги.
5.Откройте диалоговое окно Свойства принтера.
6.Выберите вкладку Функции и укажите следующие параметры печати.
•Качество печати — Обычное или Наилучшее.
•Тип бумаги. Щелкните Дополнительно, Специальная бумага, Другая специальная бумага.
•Размер — соответствующий размер бумаги.
7.Щелкните вкладку Дополнительно.
8.Выберите Функции принтера, затем установите для параметра Зеркальное отражение значение Вкл.
 Примечание. В некоторых программах с функцией печати термопереводных картинок не требуется печать в зеркальном отражении.
Примечание. В некоторых программах с функцией печати термопереводных картинок не требуется печать в зеркальном отражении.
9.Выберите требуемые значения других параметров печати и щелкните OK.
См. также:
•"Типы бумаги, рекомендуемые для печати" на стр. 23
•"Загрузка бумаги" на стр. 25
•"Просмотр разрешения печати" на стр. 19
•"Создание специальных профилей печати" на стр. 20
•"Задание параметров печати по умолчанию" на стр. 21
•"Остановка текущего задания" на стр. 51
Печать веб-страницы
Можно напечатать веб-страницу из веб-обозревателя на устройстве Принтер HP.
При использовании веб-обозревателя Internet Explorer (6.0 или новее) либо Firefox (2.0 или новее) можно использовать функцию Расширенная печать веб-страниц
Печать веб-страницы |
17 |
Печать
 Loading...
Loading...