HP CF486A User Manual
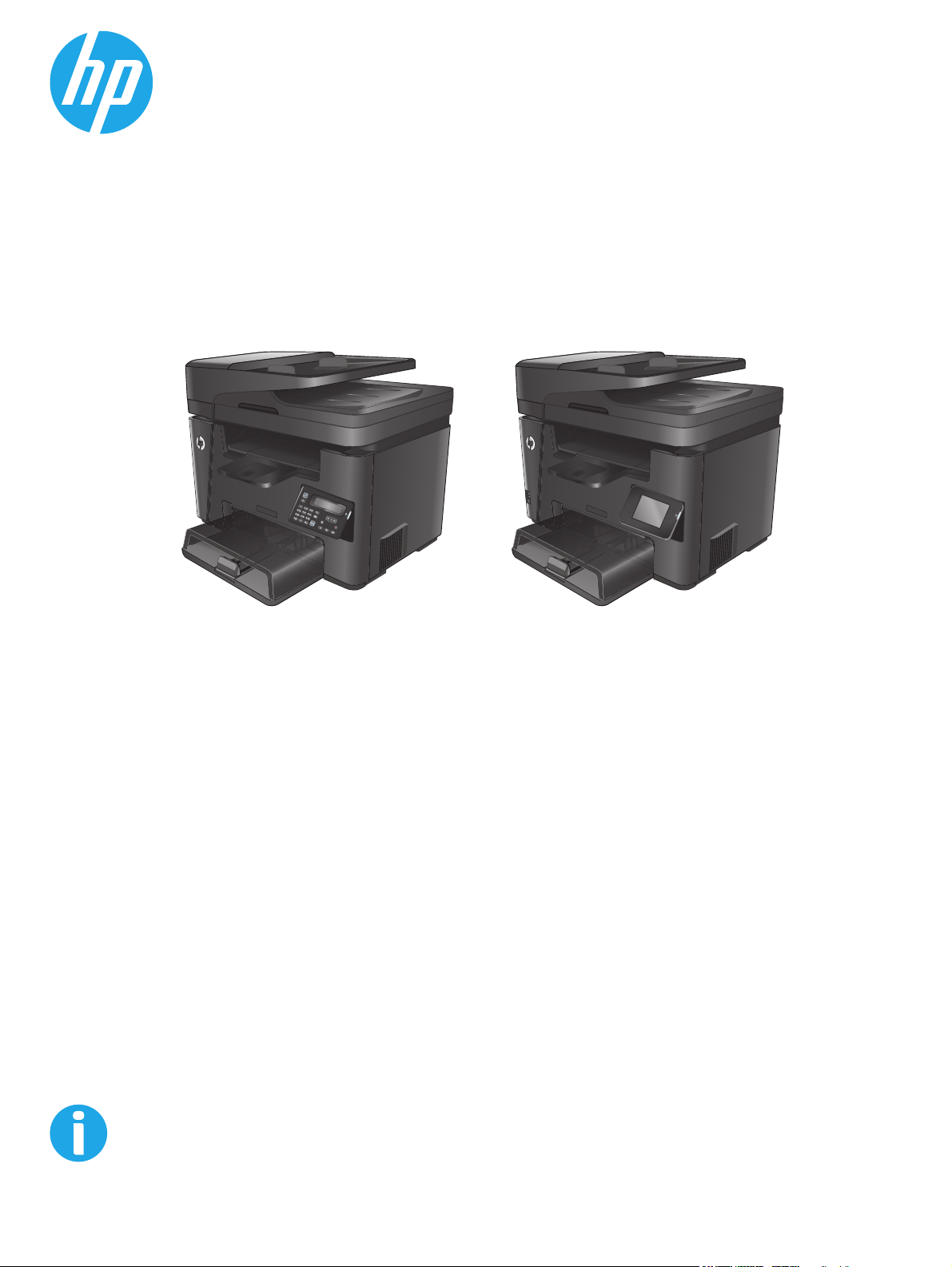
M225dn
M225rdn
M226dn
M225dw
M226dw
Руководство пользователя
LaserJet Pro MFP M225, M226
www.hp.com/support/ljMFPM225
www.hp.com/support/ljMFPM226

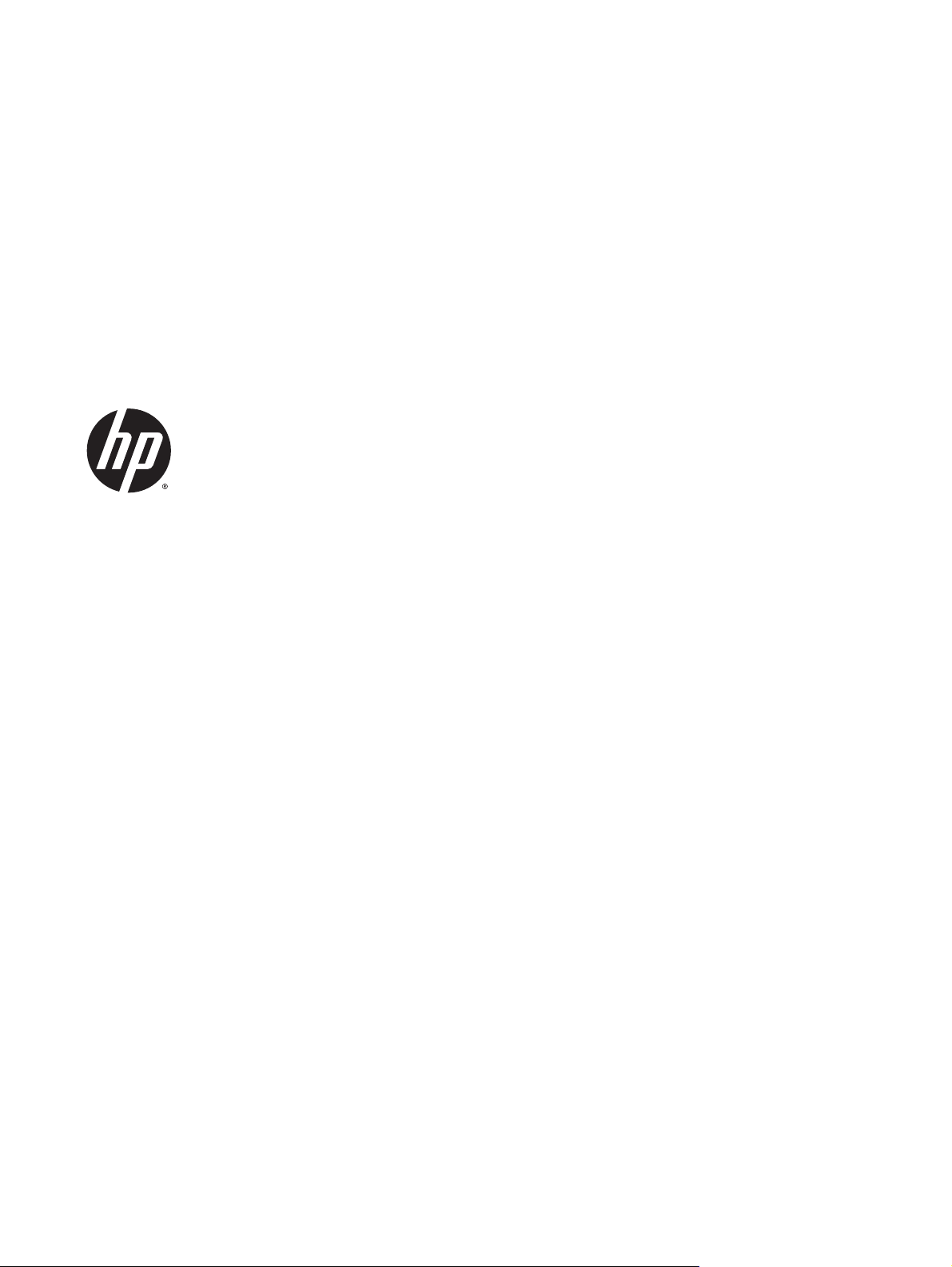
HP LaserJet Pro MFP M225, M226
Руководство пользователя
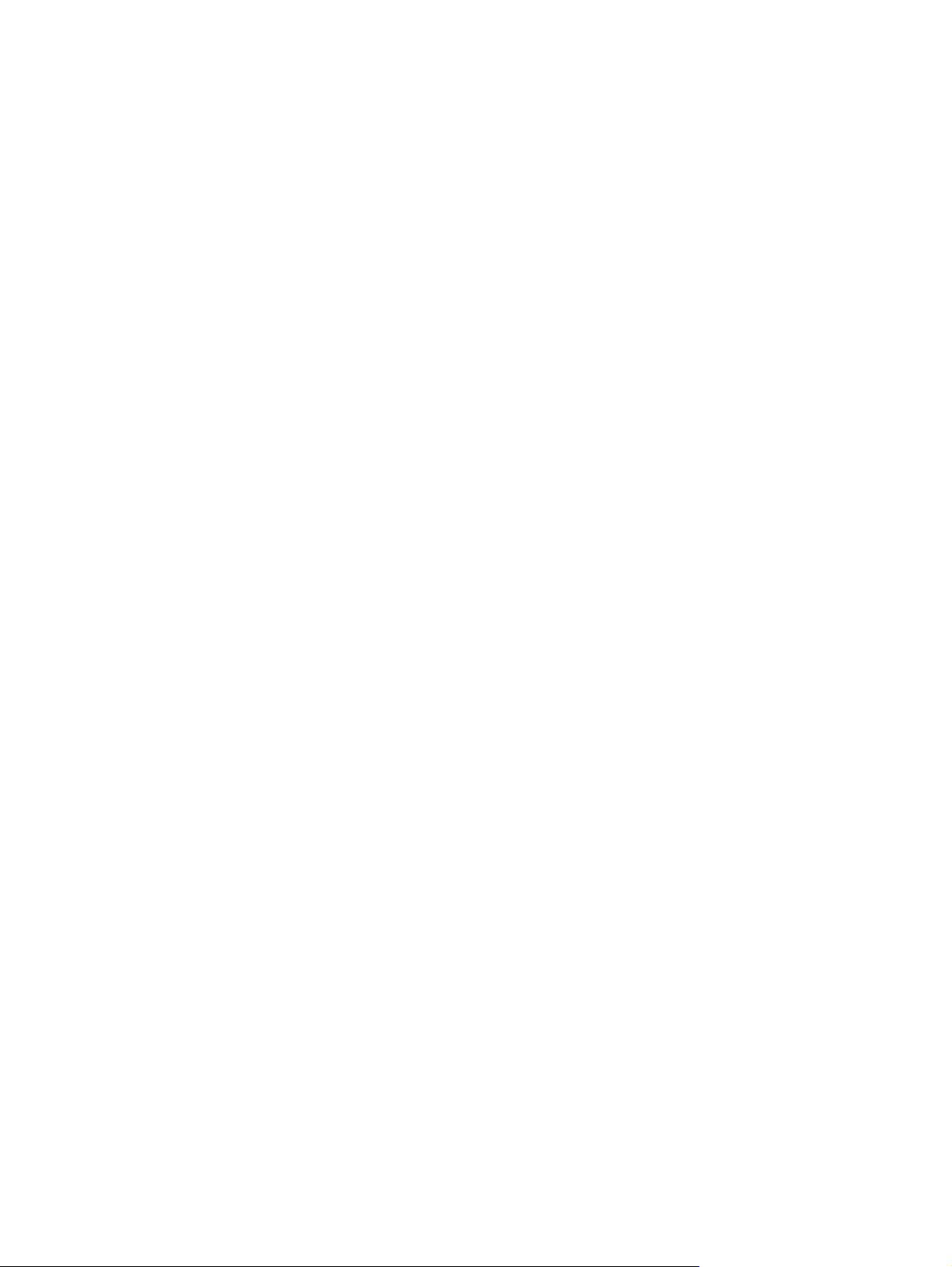
Авторские права и лицензия
© 2014 Copyright Hewlett-Packard
Development Company, L.P.
Копирование, адаптация или перевод без
предварительного письменного разрешения
запрещены, за исключением случаев,
разрешенных законом об авторских правах.
Информация, содержащаяся в этом
документе, может быть изменена без
предварительного уведомления.
Гарантии на изделия и услуги HP
устанавливаются в специальных
гарантийных положениях, прилагаемых к
таким изделиям и услугам. Ничто из
сказанного в настоящем документе не
до
л
жно истолковываться как
дополнительная гарантия. HP не несет
ответственности за технические или
редакторские ошибки или упущения,
содержащиеся в настоящем документе.
Номер изделия: CF484-90926
Edition 1, 10/2014
Информация о товарных знаках
Adobe
®
, Adobe Photoshop
®
, Acrobat
®
и
PostScript
®
являются зарегистрированными
товарными знаками Adobe Systems
Incorporated.
Название Apple и логотип Apple являются
товарными знаками компании Apple
Computer, Inc., зарегистрированными в США
и других странах/регионах. iPod являются
товарным знаком компании Apple Computer,
Inc. Устройства iPod предназначены только
для легального копирования с разрешения
правообладателя. Не воруйте музыку!
Microsoft®, Windows®, Windows XP® и
Windows Vista® являются
зарегистрированными в США товарными
знаками Microsoft Corporation.
UNIX
®
является зарегистрированным
товарным знаком Open Group.

Содержание
1 Знакомство с устройством ............................................................................................................................ 1
Сравнение устройств ........................................................................................................................................... 2
Потребляемая мощность, электрические характеристики и акустическая эмиссия ................. 7
Характеристики рабочей среды ...................................................................................................... 7
Изображения устройства .................................................................................................................................... 8
Вид спереди ....................................................................................................................................... 8
Вид устройства сзади ........................................................................................................................ 9
Изображения панели управления ................................................................................................. 10
Панель управления M225dn, M225rdn и M226dn ....................................................... 10
Панель управления M225dw и M226dw ...................................................................... 11
Аппаратная настройка и установка ПО ............................................................................................................ 13
2 Лотки для бумаги ....................................................................................................................................... 15
Поддерживаемые типы и форматы бумаги .................................................................................................... 16
Поддерживаемые форматы бумаги .............................................................................................. 16
Поддерживаемые тип
ы бум
аги ..................................................................................................... 17
Загрузка первоочередного подающего лотка (лоток 1) ............................................................................... 19
Загрузка основного подающего лотка (лоток 2) ............................................................................................ 21
3 Управление расходными материалами и дополнительными принадлежностями ...................................... 25
Заказ комплектующих, дополнительных принадлежностей и расходных материалов .......................... 26
Заказ .................................................................................................................................................. 26
Расходные материалы и дополнительные принадлежности .................................................... 26
Замена картриджа с тонером ........................................................................................................................... 27
4 Печать ....................................................................................................................................................... 31
Задания печати (Windows) ................................................................................................................................ 32
Как выполнять печать (Windows) .................................................................................................. 32
Автоматическая печать на обеих сторонах (Windows) ................................................................ 33
Двусторонняя печать в ручном ре
жиме (Windows) ..................................................................... 33
Печатать несколько страниц на листе (Windows) ........................................................................ 34
RUWW iii
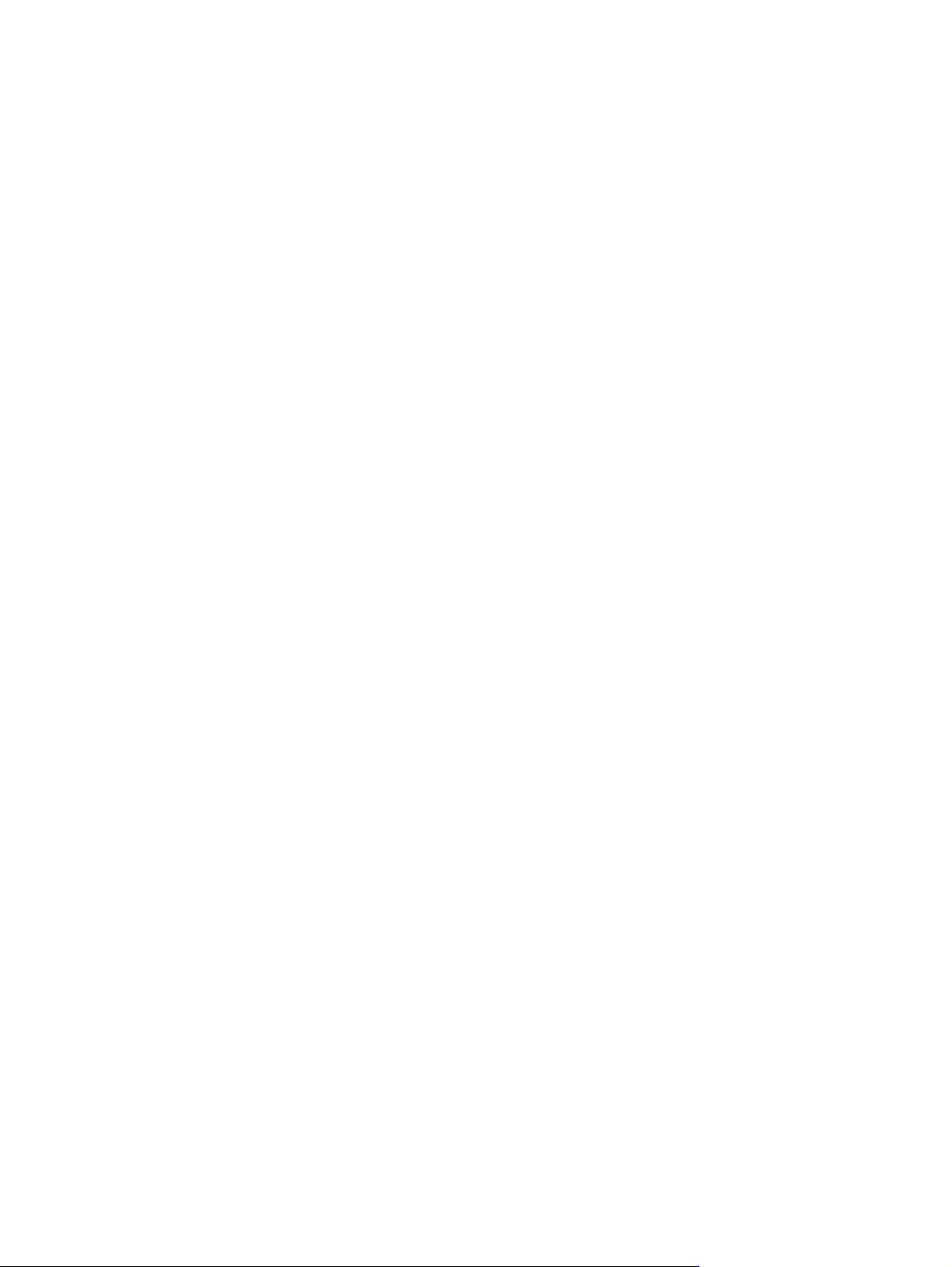
Выбор типа бумаги (Windows) ........................................................................................................ 34
Дополнительные задания на печать ............................................................................................ 35
Задания печати (Mac OS X) ................................................................................................................................ 36
Как выполнять печать (OS X) .......................................................................................................... 36
Автоматическая двусторонняя печать (OS X) ............................................................................... 36
Двусторонняя печать в ручном режиме (OS X) ............................................................................. 36
Печать нескольких страниц на листе (OS X) ................................................................................. 37
Выбор типа бумаги (OS X) ............................................................................................................... 37
Дополнительные задания на печать ............................................................................................ 37
Настройка прямой беспроводной печати HP .................................................................................................. 38
Мобильная печать ............................................................................................................................................. 39
HP ePrint по электронной почте ..................................................................................................... 39
ПО HP ePrint ...................................................................................................................................... 40
AirPrint ............................................................................................................................................... 40
Использовать функцию печати с USB (только модели dw) ........................................................................... 42
5 Ко
пи
рование .............................................................................................................................................. 43
Копирование ....................................................................................................................................................... 44
Двустороннее копирование .............................................................................................................................. 46
Двустороннее копирование ........................................................................................................... 46
Копирование на обеих сторонах листа бумаги вручную ............................................................. 46
6 Сканирование ............................................................................................................................................ 47
Сканирование при помощи ПО HP Scan (Windows) ......................................................................................... 48
Сканирование при помощи ПО HP Scan (Mac) ................................................................................................. 49
Настройка сканирования в эл. почту (только для моделей с сенсорным дисплеем) ................................ 50
Введение .......................................................................................................................................... 50
Мастер настройки сканирования в электронную почту (Windows) ............................................ 50
Настройка функции сканирования в сообщения электронной почты с помощью
вс
троенного веб-сервера HP (Windows) ........................................................................................ 51
Настройка функции сканирования в сообщения электронной почты с помощью
встроенного веб-сервера HP (OS X) ............................................................................................... 52
Настройка функций сканирования в сетевую папку (только для моделей с сенсорным дисплеем) ....... 54
Введение .......................................................................................................................................... 54
Использование мастера настройки сканирования в сетевую папку (Windows) ....................... 54
Настройка функции сканирования в сетевую папку с помощью встроенного веб-
сервера HP (Windows) ...................................................................................................................... 54
Настройка функции сканирования в се
те
вую папку с помощью встроенного веб-
сервера HP (OS X) ............................................................................................................................. 55
Сканирование на USB-накопитель (только для моделей с сенсорным экраном) ...................................... 57
Сканирование в сообщения электронной почты (только для моделей с сенсорным экраном) ............... 58
iv RUWW

Сканирование в сетевую папку (только для моделей с сенсорным экраном) ............................................ 59
7 Факс .......................................................................................................................................................... 61
Настройка на отправку и прием факсимильных сообщений. ....................................................................... 62
Перед началом работы ................................................................................................................... 62
Шаг 1. Определите тип телефонного подключения ................................................................... 62
Шаг 2. Настройка факса .................................................................................................................. 63
Выделенная факсимильная телефонная линия ....................................................... 63
Общая линия для голосовых вызовов и факса ......................................................... 64
Общая линия для голосовых и факсимильных вызовов с автоответчиком .......... 65
Шаг 3. Настройка вре
мени, даты и заголовка факса .................................................................. 67
Мастер установки HP Fax .............................................................................................. 67
Панель управления устройства ................................................................................... 68
Панель инструментов устройства HP .......................................................................... 68
Встроенный веб-сервер HP .......................................................................................... 68
Шаг 4. Выполните проверку факса ................................................................................................ 69
Шаг 5 (необязательно): Настройка параметров для получения цифровых факсов
(Windows) .......................................................................................................................................... 69
Отправка факса .................................................................................................................................................. 70
Отправка факса с планшета сканера ............................................................................................ 70
Отправка факсов с устройства подачи документов .................................................................... 71
Отправка факса с помощью программного обеспечения HP (Windows) ................................... 72
8 Управление уст
ройством ...
......................................................................................................................... 73
Использование приложений веб-служб HP (только в моделях с сенсорной панелью управления) ....... 74
Изменение типа подключения устройства (Windows) ................................................................................... 75
Дополнительная настройка со встроенным веб-сервером HP (EWS) и HP Device Toolbox (Windows) ...... 76
Дополнительные настройки с HP Utility для Mac OS X ................................................................................... 79
Откройте утилиту HP Utility ............................................................................................................ 79
Функции HP Utility ............................................................................................................................ 79
Настройка параметров IP-сети ......................................................................................................................... 81
Отказ от обязательств в связи с совместным использованием принтера ................................. 81
Просмотр и изменение сетевых параметров ................................................................................ 81
Изменение сетевого имени у
стройства .
........................................................................................ 81
Настройка параметров TCP/IP IPv4 вручную с панели управления ........................................... 82
HP Web Jetadmin ................................................................................................................................................. 83
Функции безопасности устройства .................................................................................................................. 84
Настройка или изменение пароля устройства с помощью встроенного веб-сервера HP ....... 84
Настройки экономичных режимов ................................................................................................................... 85
Печать в экономичном режиме EconoMode .................................................................................. 85
Настройка режима ожидания/функции автоматического выключения после установки ..... 85
RUWW v
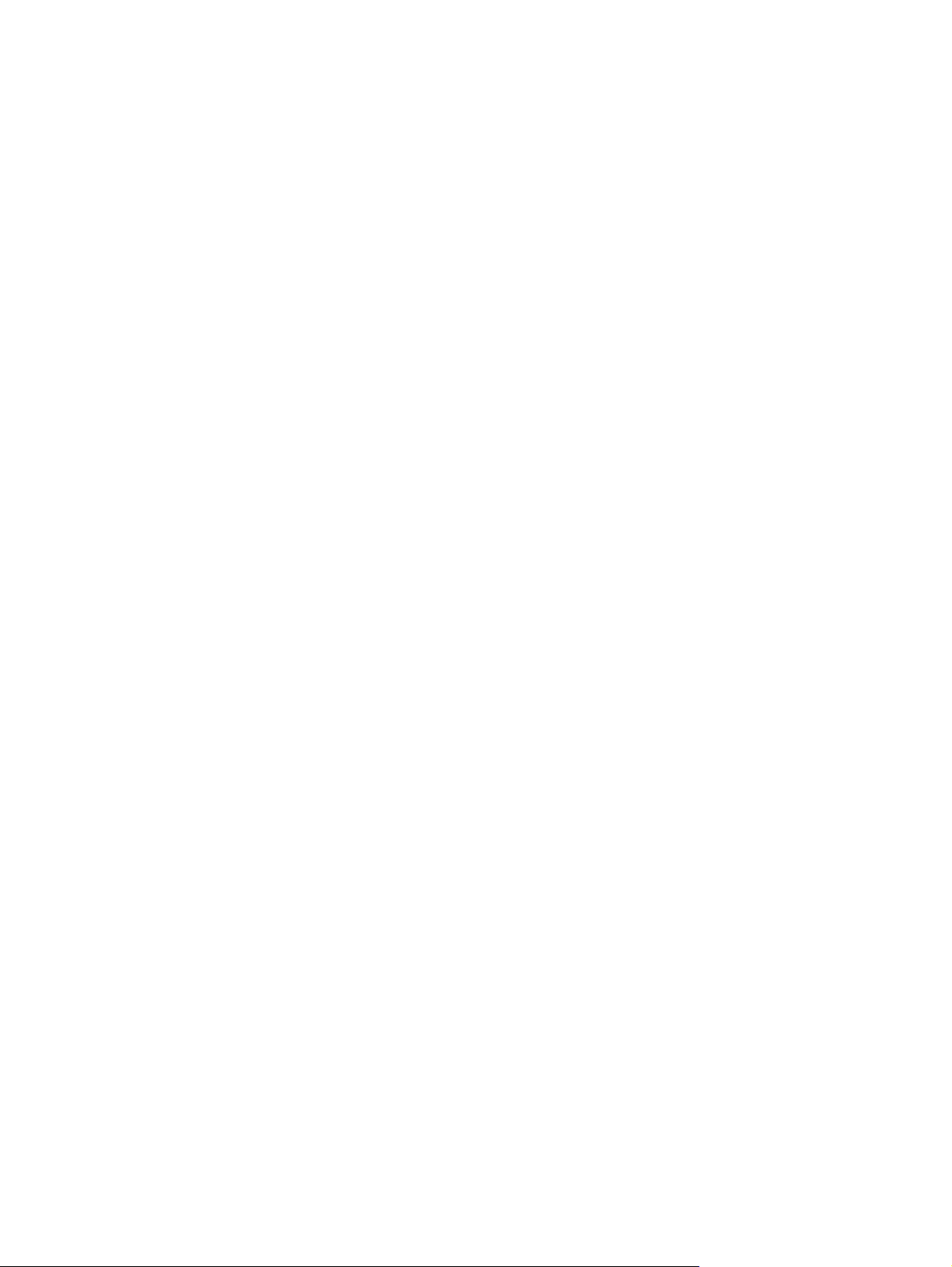
Обновление микропрограммы ......................................................................................................................... 87
Способ 1. Обновление микропрограммы с панели управления ................................................. 87
Способ 2. Обновление микропрограммы с помощью утилиты обновления
микропрограммы ............................................................................................................................. 88
9 Решение проблем ....................................................................................................................................... 89
Поддержка клиентов ........................................................................................................................................ 90
Справочная система панели управления (только для моделей с сенсорным экраном) ............................ 91
Восстановление заводских настроек по умолчанию ..................................................................................... 92
На панели управления устройства отображается сообщение об ошибке Низкий уровень тонера в
картридже или Очень ни
зкий урове
нь тонера в картридже ........................................................................ 93
Включение и отключение параметров при очень низком уровне ............................................. 93
Устройство не захватывает или пропускает захват бумаги .......................................................................... 95
Устройство не захватывает бумагу ................................................................................................ 95
Устройство захватывает больше одного листа бумаги. ............................................................. 95
Устройство подачи заминает, перекашивает бумагу или подает несколько листов сразу. ... 95
Очистите ролики подачи и разделительную пластину устройства подачи документов. ....... 96
Устранение замятий .................
.......................................................................................................................... 98
Места возникновения замятий бумаги .......................................................................................... 98
Замятие бумаги случается часто или периодически? ................................................................. 98
Устранение замятий в устройстве подачи документов ............................................................... 99
Устранение замятий в области картриджей с тонером ............................................................. 101
Устранение замятий в выходном лотке ...................................................................................... 104
Устранение замятий в дуплексере .............................................................................................. 106
Улучшение качества печати ........................................................................................................................... 108
Попробуйте выполнить печать из другой программы. ............................................................. 108
Настройка параметра типа бумаги для задания печати ........................................................... 108
Проверка па
раметра ти
па бумаги (Windows) ........................................................... 108
Проверка параметра типа бумаги (OS X) .................................................................. 109
Проверка состояния картриджа с тонером ................................................................................ 109
Очистка устройства ....................................................................................................................... 110
Печать страницы очистки .......................................................................................... 110
Проверьте нет ли загрязнения на стекле сканера ................................................... 110
Проверка повреждения картриджа с тонером .......................................................................... 111
Проверка бумаги и среды печати ................................................................................................ 111
Используйте бумагу, которая соответствует требованиям HP .............................. 111
Проверка параметров окружающей среды ............................................................. 111
Проверка других параметров заданий печати ........................................................................... 112
Проверка параметров режима Ec
onoMode .............................................................. 112
П
опробуйте другой драйвер печати ........................................................................................... 112
Улучшение качества копирования и сканирования .................................................................................... 114
vi RUWW
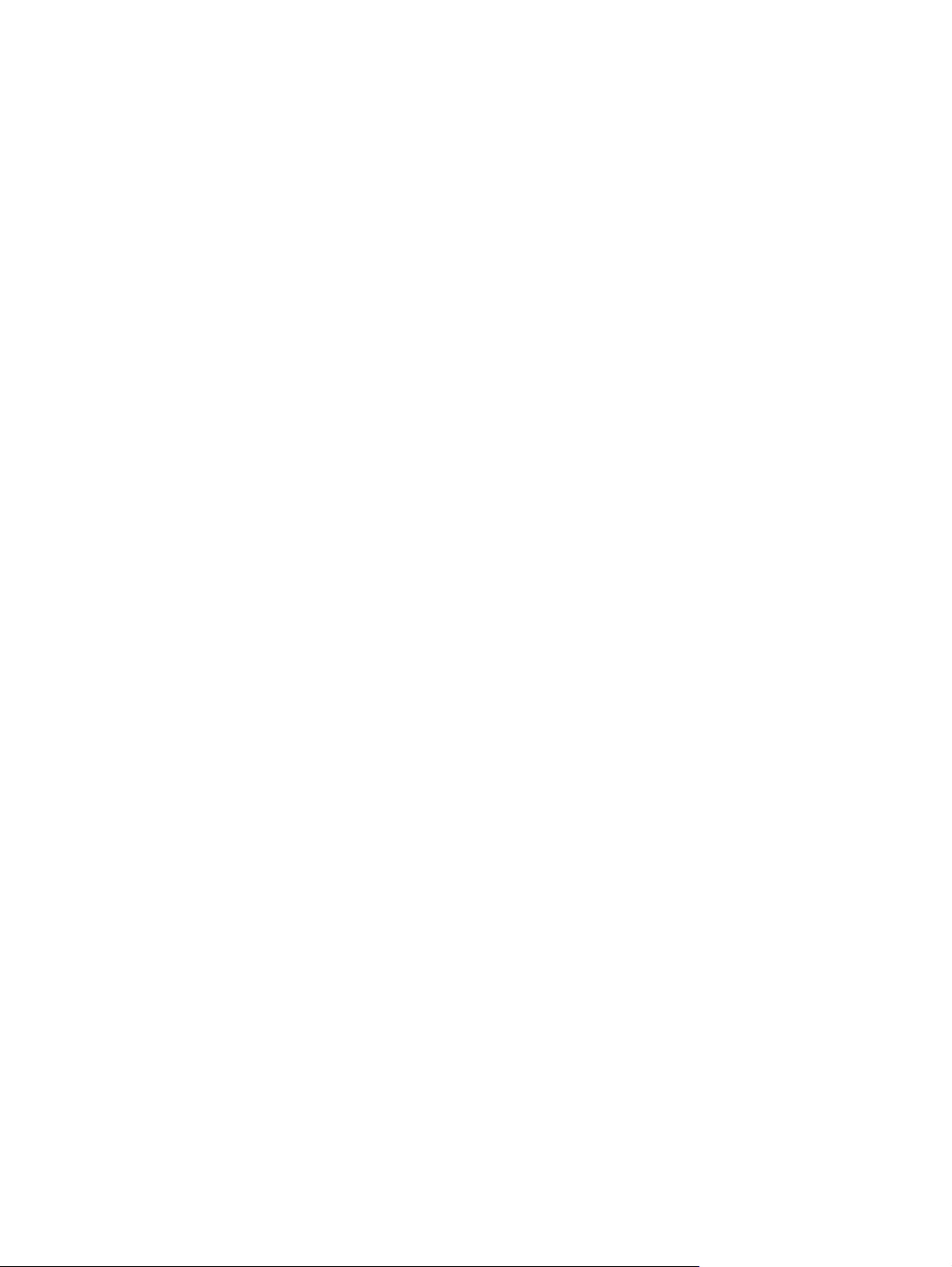
Проверьте нет ли загрязнения на стекле сканера ..................................................................... 114
Проверка параметров бумаги ...................................................................................................... 114
Оптимизация качества текста или изображений ....................................................................... 114
Копирование от края до края ...................................................................................................... 115
Очистите ролики подачи и разделительную пластину устройства подачи документов. ..... 115
Улучшение качества факсимильных изображений ..................................................................................... 117
Проверка стекла сканера на наличие загрязнений ................................................................... 117
Проверка параметров разрешения при отправке факса .......................................................... 117
Проверьте настройку яркости/затемнения. ............................................................................... 118
Проверка параметров ре
жима ис
правления ошибок ............................................................... 118
Проверка параметра масштабирования под формат страницы .............................................. 118
Очистите ролики подачи и разделительную пластину устройства подачи документов. ..... 118
Отправка задания на другой факсимильный аппарат .............................................................. 119
Проверка факсимильного аппарата отправителя ..................................................................... 120
Решение проблем проводной сети ................................................................................................................ 121
Некачественное подключение на физическом уровне ............................................................. 121
В компьютере используется неверный IP-адрес устройства ................................................... 121
Компьютер не может связаться с устройством .......................................................................... 121
В устройстве ис
пол
ьзуется неверное подключение и неправильные параметры
двусторонней печати .................................................................................................................... 122
Новое программное обеспечение может вызывать неполадки с совместимостью. ............. 122
Неправильные настройки компьютера или рабочей станции ................................................. 122
Устройство отключено или настройки сети неверны ............................................................... 122
Решение проблем беспроводной сети .......................................................................................................... 123
Контрольный список для проверки беспроводного соединения ............................................ 123
Устройство перестает печатать после завершения настройки беспроводного
соединения .................................................................................................................................... 124
Устройство не печатает, а на ко
мпьютере ус
тановлен межсетевой экран стороннего
разработчика ................................................................................................................................. 124
Беспроводное соединение не работает после перемещения беспроводного
маршрутизатора или устройства ................................................................................................. 124
Невозможно подсоединить дополнительные компьютеры к устройству с функциями
беспроводной связи ...................................................................................................................... 125
Устройство с беспроводным соединением теряет связь при подсоединении к
виртуальной частной сети (VPN) .................................................................................................. 125
Сеть не представлена в списке беспроводных сетей ................................................................ 125
Беспроводная сеть не функционирует ....................................................................................... 125
Выполнение диагностического теста б
еспроводной сет
и ....................................................... 126
Уменьшение помех в беспроводной сети ................................................................................... 126
Устранение проблем с факсом ....................................................................................................................... 127
Проверка настроек оборудования .............................................................................................. 127
Факсы передаются медленно ...................................................................................................... 128
RUWW vii
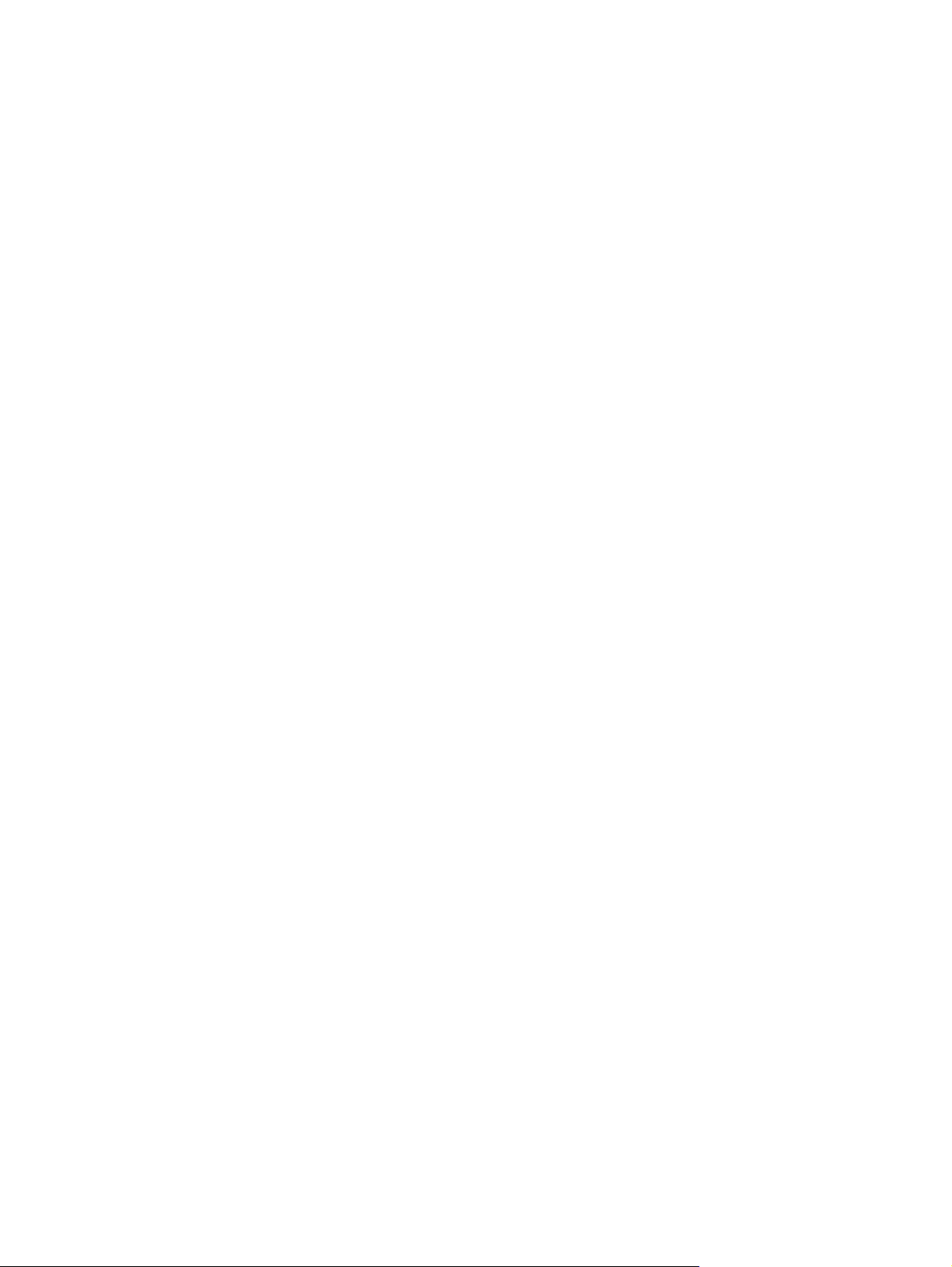
Низкое качество факсимильного изображения ......................................................................... 129
Факс обрывается или печатается на двух страницах ............................................................... 129
Указатель .................................................................................................................................................... 131
viii RUWW
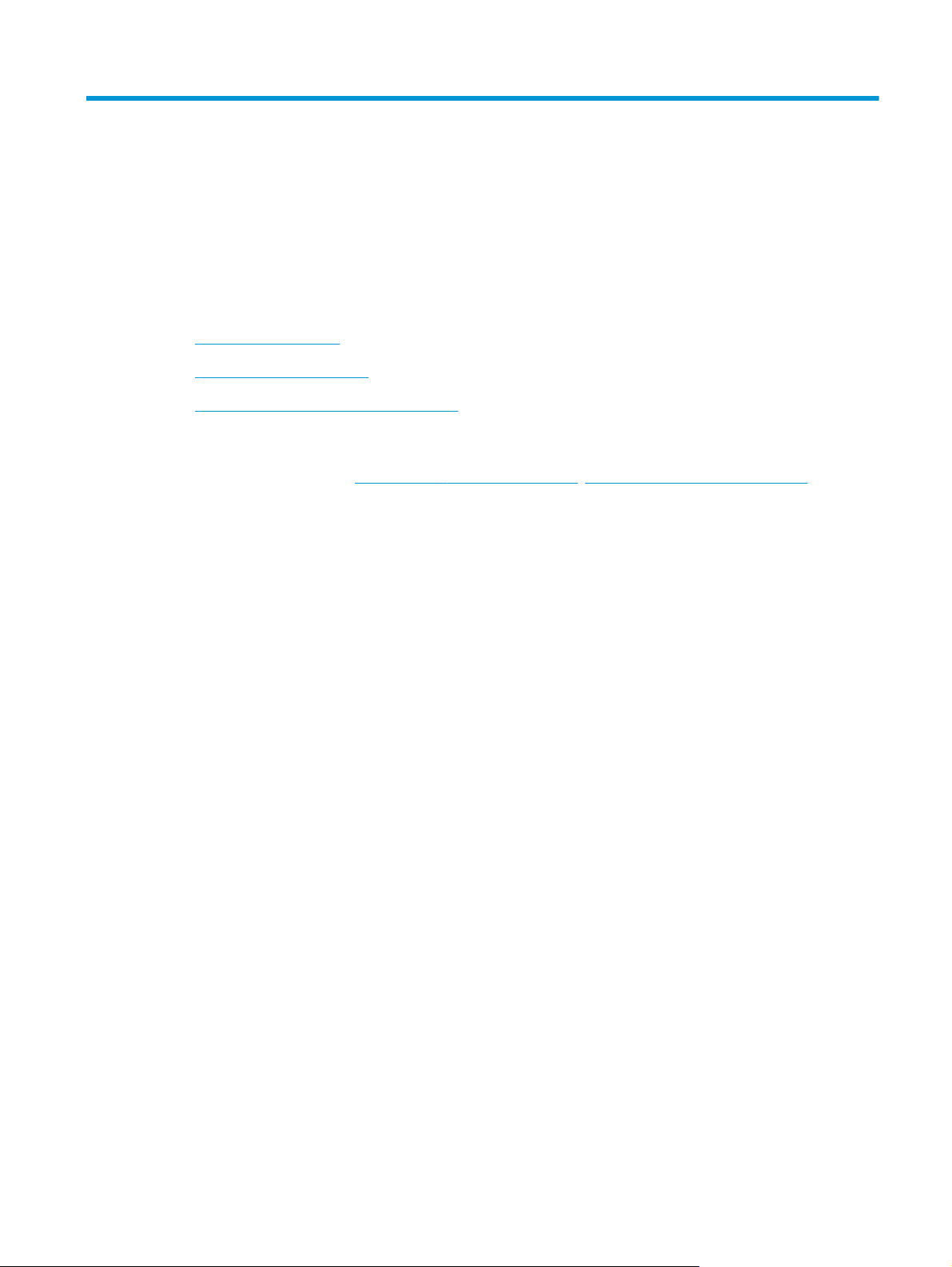
1 Знакомство с устройством
●
Сравнение устройств
●
Изображения устройства
●
Аппаратная настройка и установка ПО
Для получения дополнительной информации см.:
Перейдите на веб-страницу
www.hp.com/support/ljMFPM225, www.hp.com/support/ljMFPM226.
В полной справке от HP для этого устройства представлена следующая информация:
●
Установка и настройка
●
Обучение и использование
●
Решение проблем
●
Загрузка обновлений программного обеспечения
●
Участие в форумах технической поддержки
●
Поиск информации по гарантии и нормативной информации
RUWW 1
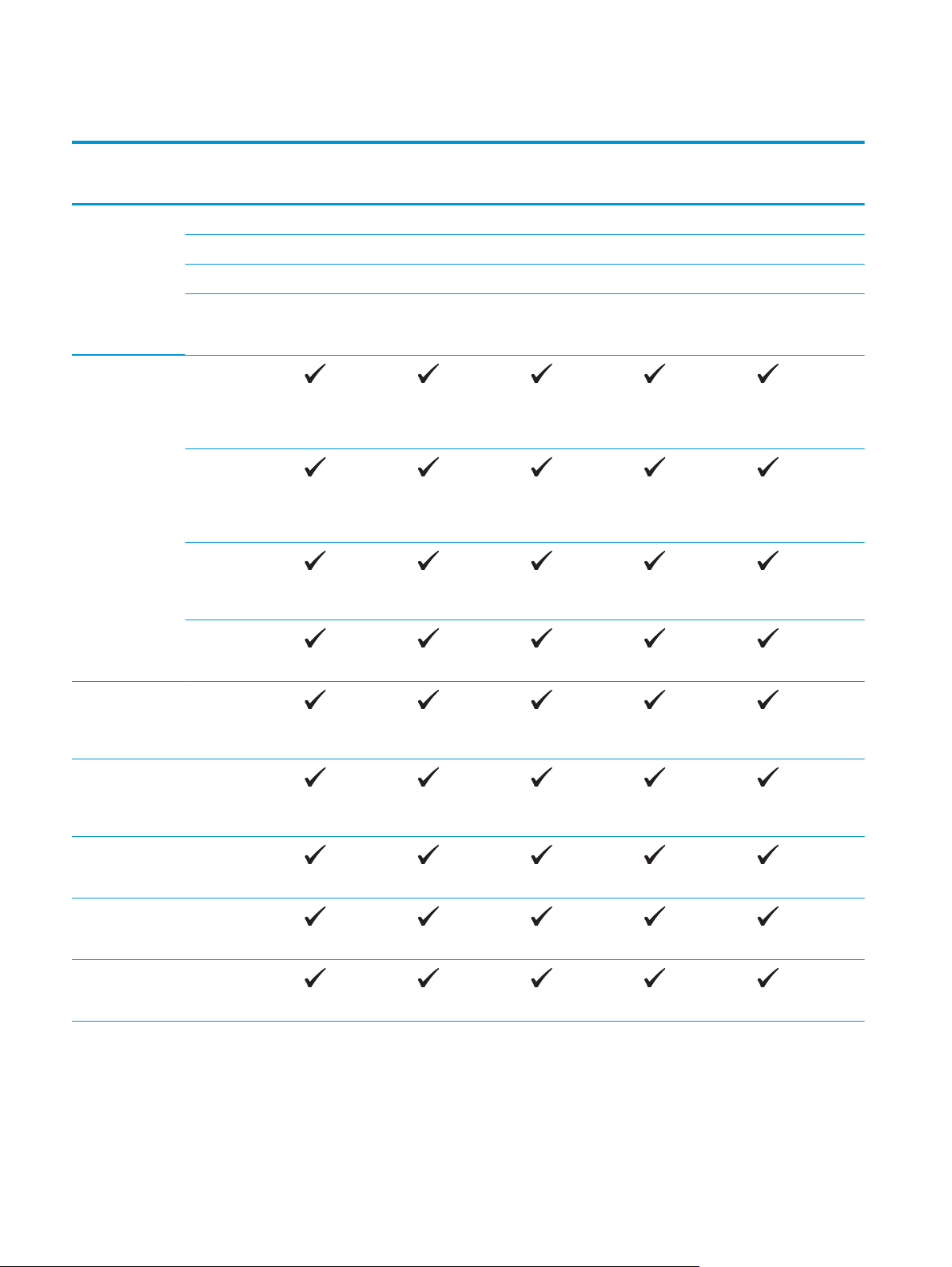
Сравнение устройств
Название модели
Номер изделия
M225dn
CF484A
M226dn
C6N22A
M225rdn
CF486A
M225dw
CF485A
M226dw
C6N23A
Габариты
устройства
Высота 371 мм 371 мм 371 мм 371 мм 371 мм
Глубина 408 мм 408 мм 408 мм 408 мм 408 мм
Ширина 443 мм 443 мм 443 мм 443 мм 443 мм
Вес, включая
картридж с
тонером
11,0 кг 11,0 кг 11,1 кг 11,0 кг 11,0 кг
Работа с бумагой Первоочередной
подающий лоток
(лоток 1,
вместимость 10
листов)
Основной
подающий лоток
(лоток 2,
вместимость 250
листов)
Стандартный
выходной лоток
(вместимость 100
листов)
Автоматическая
двусторонняя
печать
Поддерживаемы
е ОС
Windows XP, 32-
разрядная
версия, SP2 и
выше
Windows Vista
(32- и 64-
разрядные
версии)
Windows 7 (32- и
64-разрядные
версии)
Windows 8 (32- и
64-разрядные
версии)
Windows 8.1 (32-
и 64-разрядные
версии)
2 Глава 1 Знакомство с устройством RUWW
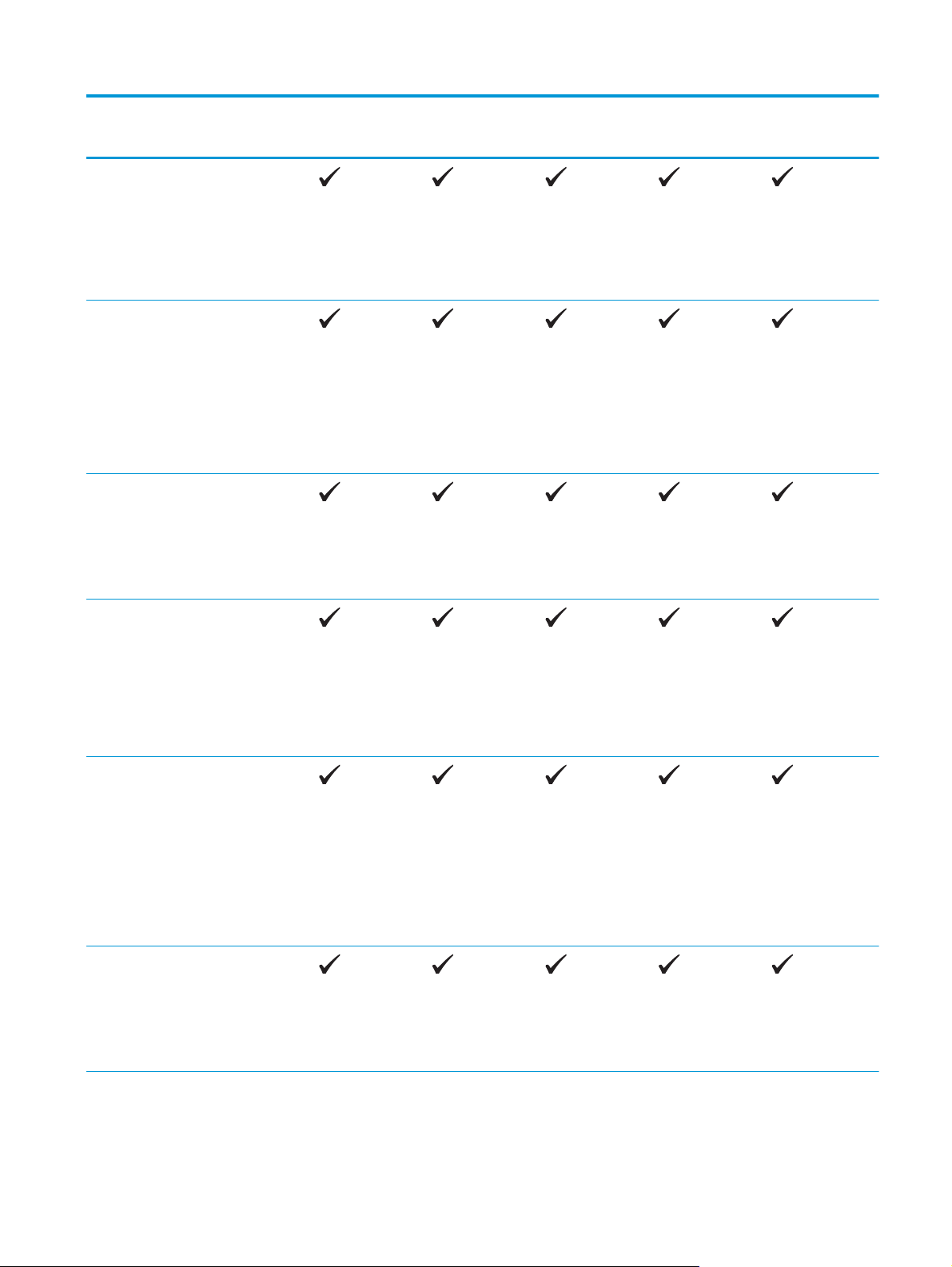
Название модели
Номер изделия
M225dn
CF484A
M226dn
C6N22A
M225rdn
CF486A
M225dw
CF485A
M226dw
C6N23A
Windows 2003
Server (32-
разрядная
версия), SP1 и
выше, только
драйверы для
печати и
сканирования
Windows 2003
Server (64-
разрядная
версия), SP1 и
выше, только
драйвер печати с
использованием
мастера
добавления
принтера
Windows 2003
Server, версия
Standard Edition и
Enterprise Edition,
только драйверы
для печати и
сканирования
Windows 2003 R2
Server (32-
разрядная
версия), версии
Standard Edition и
Enterprise Edition,
только драйверы
для печати и
сканирования
Windows 2003 R2
Server (64-
разрядная
версия), версии
Standard и
Enterprise, только
драйвер печати с
использованием
мастера
добавления
принтера
Windows 2008
Server (32- и 64-
разрядные
версии, SP1 и
выше), только
драйверы печати
и сканирования
RUWW Сравнение устройств 3

Название модели
Номер изделия
M225dn
CF484A
M226dn
C6N22A
M225rdn
CF486A
M225dw
CF485A
M226dw
C6N23A
Windows 2008 R2
Server (64-
разрядная
версия), только
драйверы печати
и сканирования
Windows 2008 R2
Server (64-
разрядная
версия), SP1,
только драйверы
печати и
сканирования
Windows 2008
Server, версии
Standard Edition и
Enterprise Edition,
только драйверы
для печати и
сканирования
Windows 2012 R2
Server (64-
разрядная
версия), только
драйвер печати с
использованием
мастера
добавления
принтера
Windows 2012
Server (64-
разрядная
версия), только
драйвер печати с
использованием
мастера
добавления
принтера
Mac OS X v10.7 –
v10.9
Поддерживаемы
е драйверы
печати и
сканирования
для Windows
Дискретный
драйвер печати
HP PCL6
Драйвер входит в
комплект
компакт-диска в
качестве
драйвера печати
по умолчанию.
4 Глава 1 Знакомство с устройством RUWW
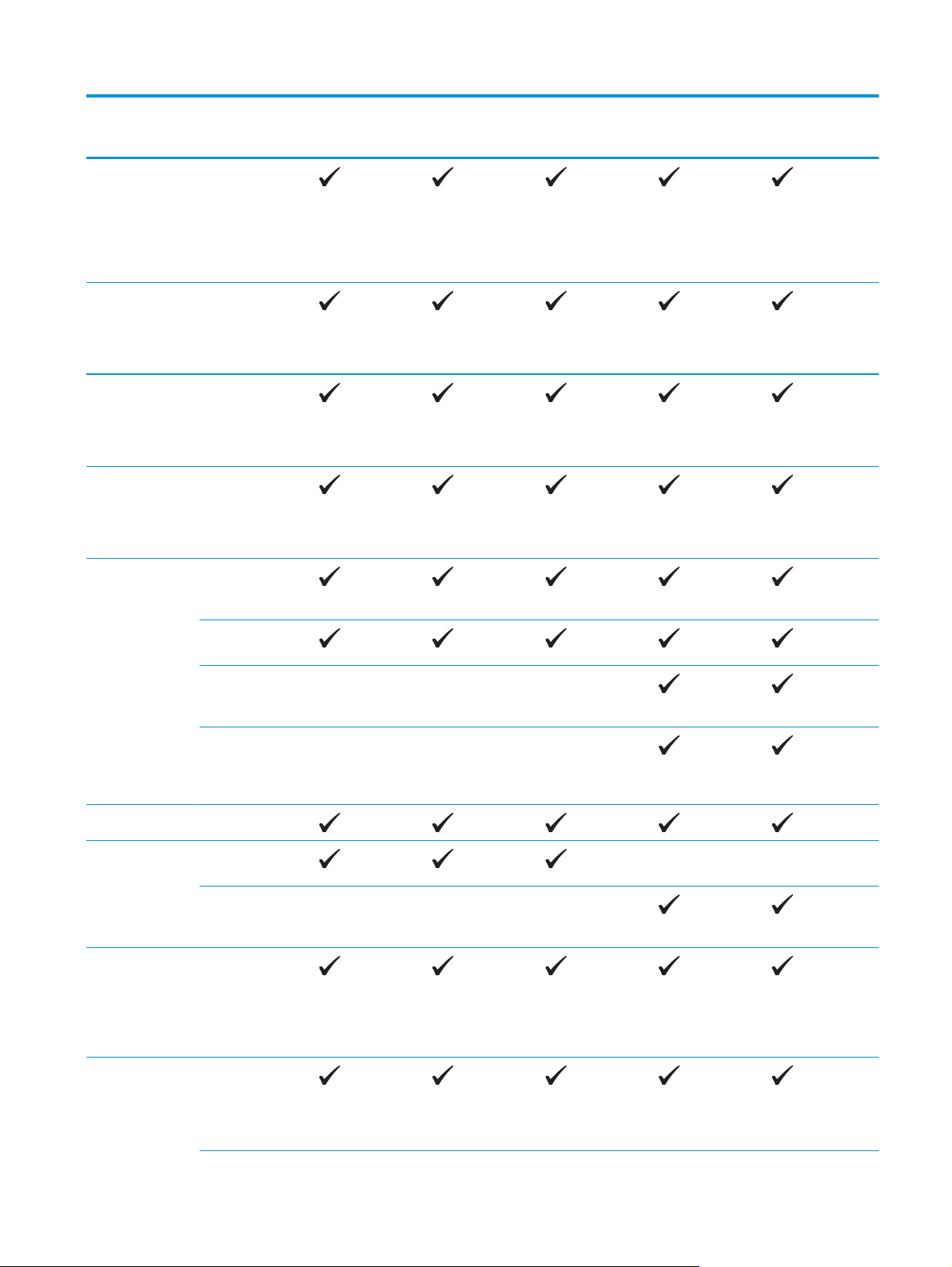
Название модели
Номер изделия
M225dn
CF484A
M226dn
C6N22A
M225rdn
CF486A
M225dw
CF485A
M226dw
C6N23A
Драйвер
сканирования HP
Этот драйвер есть
на компакт-диске
из комплекта
поставки.
Драйвер печати
HP UPD PCL5c
Доступно для
загрузки
Драйвер печати
HP UPD PCL6
Доступно для
загрузки
Драйвер печати
HP UPD PS
Доступно для
загрузки
Возможности
подключения
Высокоскоростно
е подключение
USB 2.0
10/100 Ethernet
LAN
Подключение к
беспроводной
сети
USB-порт Walk-up
для печати и
сканирования без
компьютера
Память ОЗУ 256 МБ
Дисплей панели
управления
2-строчный ЖК-
дисплей
Цветной
сенсорный
дисплей
Печать Скорость печати:
до 25 стр/мин на
бумаге формата
A4 и 26 стр/мин
на бумаге
формата Letter
Копирование Планшетный
сканер
поддерживает
бумагу форматов
до A4 или Letter
RUWW Сравнение устройств 5

Название модели
Номер изделия
M225dn
CF484A
M226dn
C6N22A
M225rdn
CF486A
M225dw
CF485A
M226dw
C6N23A
С устройством
подачи
документов
можно
использовать
бумагу не более
формата Legal
(Скорость
копирования до
15 страниц в
минуту)
Копирование с
разрешением
300 точек на
дюйм (dpi)
Сканирование С планшетным
сканером можно
использовать
бумагу не более
форматов A4 или
Letter
С устройством
подачи
документов
можно
использовать
бумагу не более
формата Legal
Разрешение
сканирования до
1200 dpi
Цветное
сканирование
Встроенная
функция
оптического
распознавания
(OCR) позволяет
работать с
дополнительным
и типами файлов
OCR в программе
HP Scan: Файлы
PDF с
возможностью
поиска (.pdf), Rich
Text (.rtf) и
текстовые (.txt)
Сканирование в
сообщения
электронной
почты
6 Глава 1 Знакомство с устройством RUWW
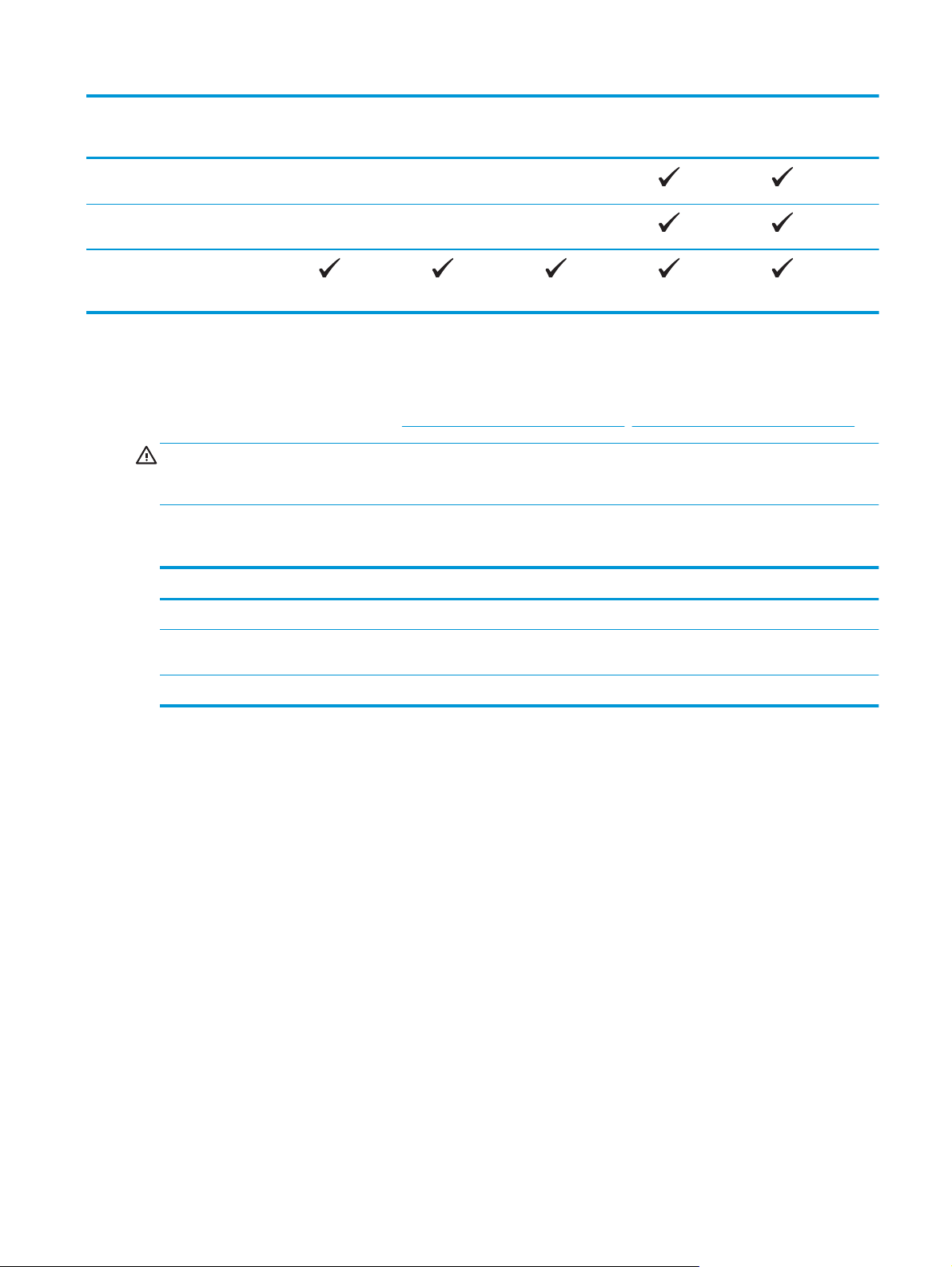
Название модели
Номер изделия
M225dn
CF484A
M226dn
C6N22A
M225rdn
CF486A
M225dw
CF485A
M226dw
C6N23A
Сканирование в
сетевую папку
Сканирование на
USB
Факс V.34 с двумя
портами факса
RJ-11
Потребляемая мощность, электрические характеристики и акустическая
эмиссия
Последние сведения см. по адресу www.hp.com/support/ljMFPM225, www.hp.com/support/ljMFPM226.
ПРЕДУПРЕЖДЕНИЕ. Требования к электропитанию зависят от страны/региона, где было продано
устройство. Не изменяйте рабочее напряжение. Это приведет к повреждению устройства и
аннулированию гарантии на него.
Характеристики рабочей среды
Среда Рекомендуемая Допустимая
Температура От 17° до 25° C 15–30°C
Относительная влажность От 30% до 70% относительной
влажности (RH)
10–80% ОВ
Высота над уровнем моря Нет данных 0–3048 м
RUWW Сравнение устройств 7
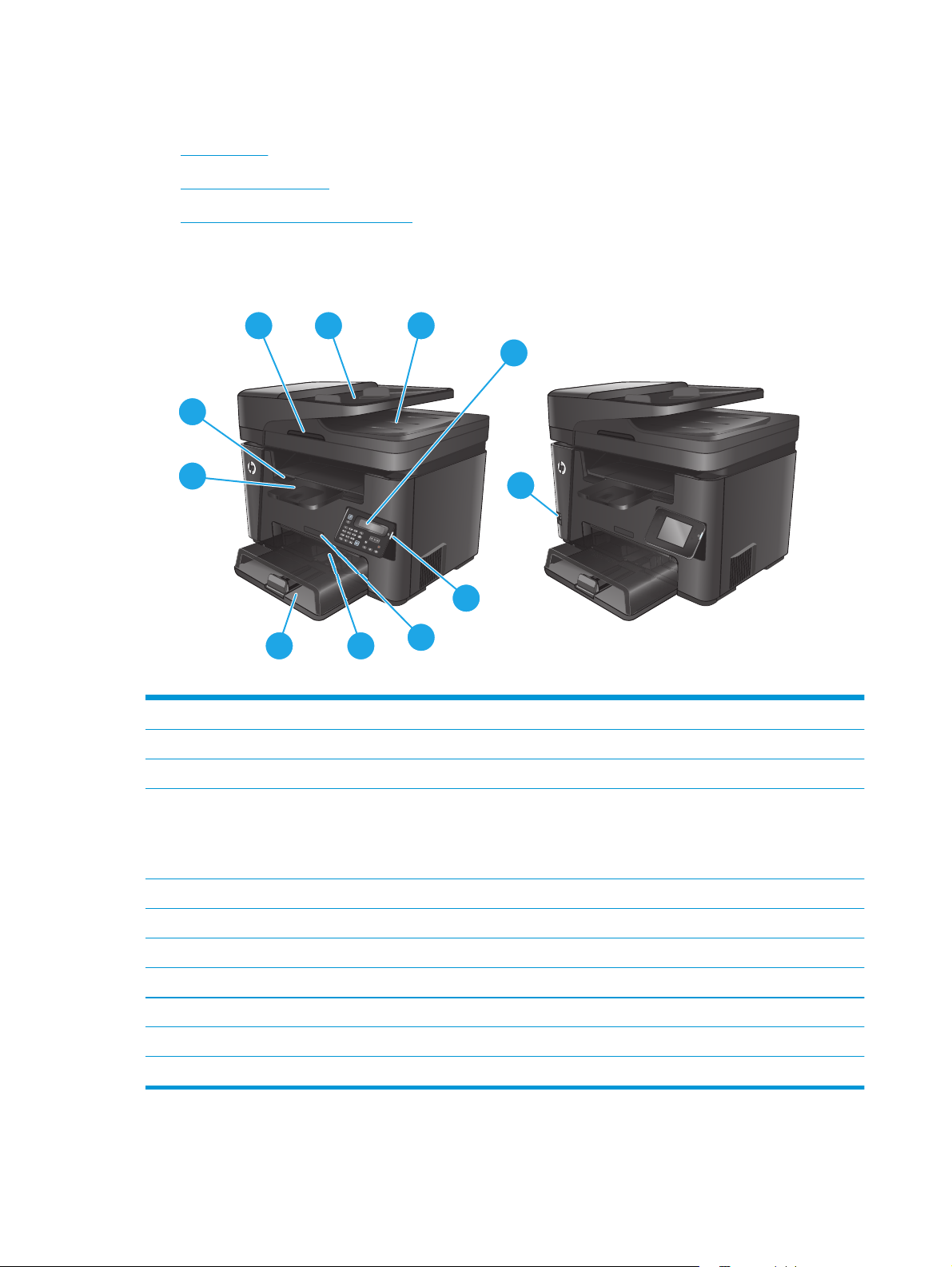
Изображения устройства
●
Вид спереди
●
Вид устройства сзади
●
Изображения панели управления
Вид спереди
1
2
4
5
3
6
78
11
10
9
dn dw
1 Ручка для поднятия крышки сканера
2 Входной лоток устройства подачи документов (для устранения замятий следует поднять лоток)
3 Выходной лоток устройства подачи документов
4 Панель управления (можно наклонить вверх для удобства просмотра)
Модель dn: ЖК-панель управления
Модель dn: Сенсорная графическая панель управления
5 Кнопка вкл./выкл. питания
6 Название модели
7 Первоочередной подающий лоток (лоток 1)
8 Основной подающий ло
ток (ло
ток 2)
9 Выходной лоток
10 Ручка для открывания верхней крышки (для доступа к картриджу с тонером и для устранения замятий)
11 USB-порт Walk-up для печати и сканирования без компьютера (только модели dw)
8 Глава 1 Знакомство с устройством RUWW
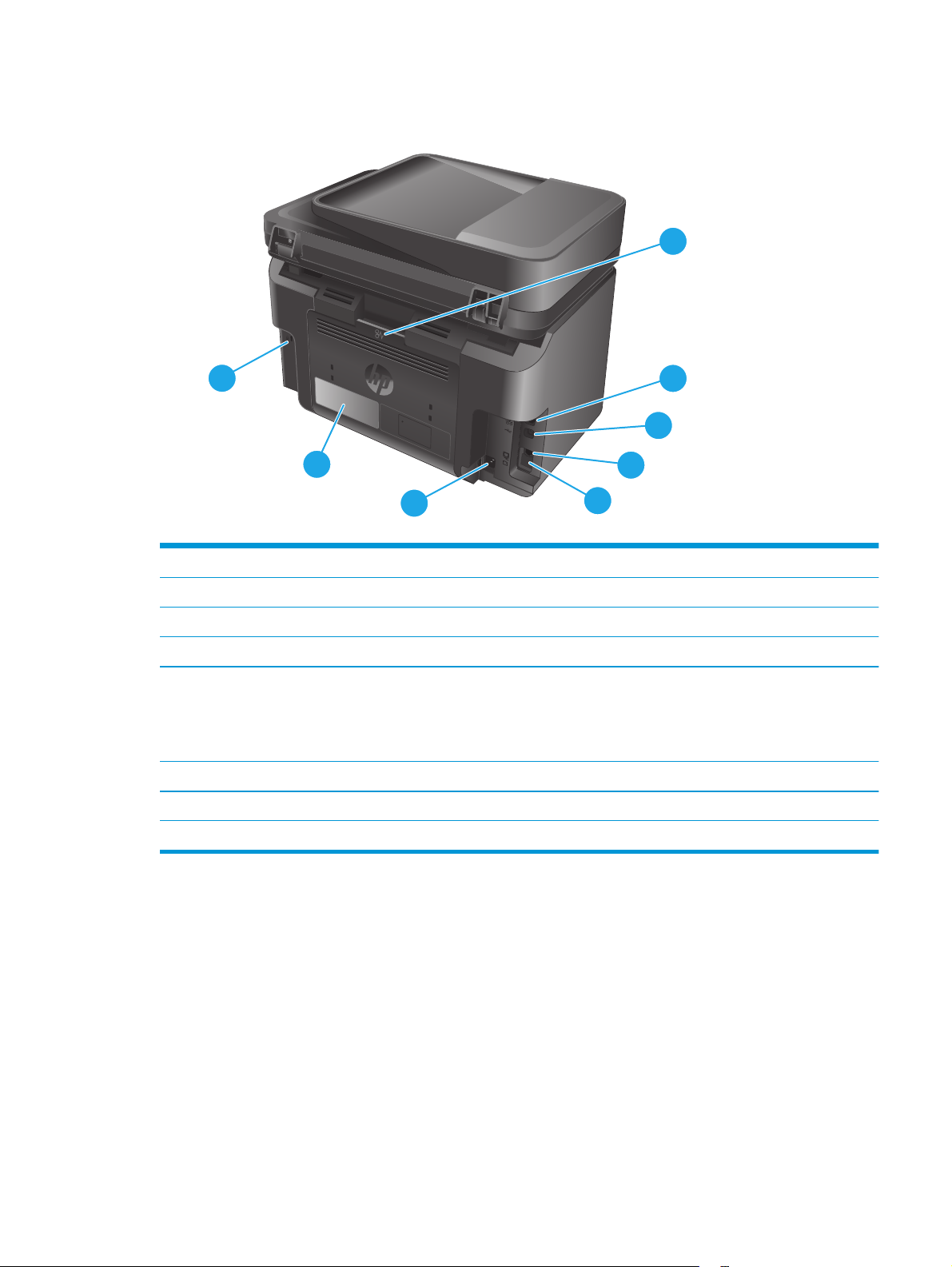
Вид устройства сзади
1
2
3
4
5
6
8
7
1 Задняя дверца (доступ для устранения замятий)
2 Порт Ethernet
3 Высокоскоростное подключение USB 2.0
4 Порт "линейного входа" факса для подключения линии факса-телефона к устройству
5 Выходной телефонный разъем для подключения дополнительного телефона, автоответчика или другого
устройства
ПРИМЕЧАНИЕ. Этот порт закрыт резиновым колпачком. Потяните колпачок вниз за верхний край для доступа к
порту.
6 Разъем питания
7 Ярлык с ном
ером изд
елия и серийным номером
8 Разъем для защиты блокировкой кабельного типа
RUWW Изображения устройства 9
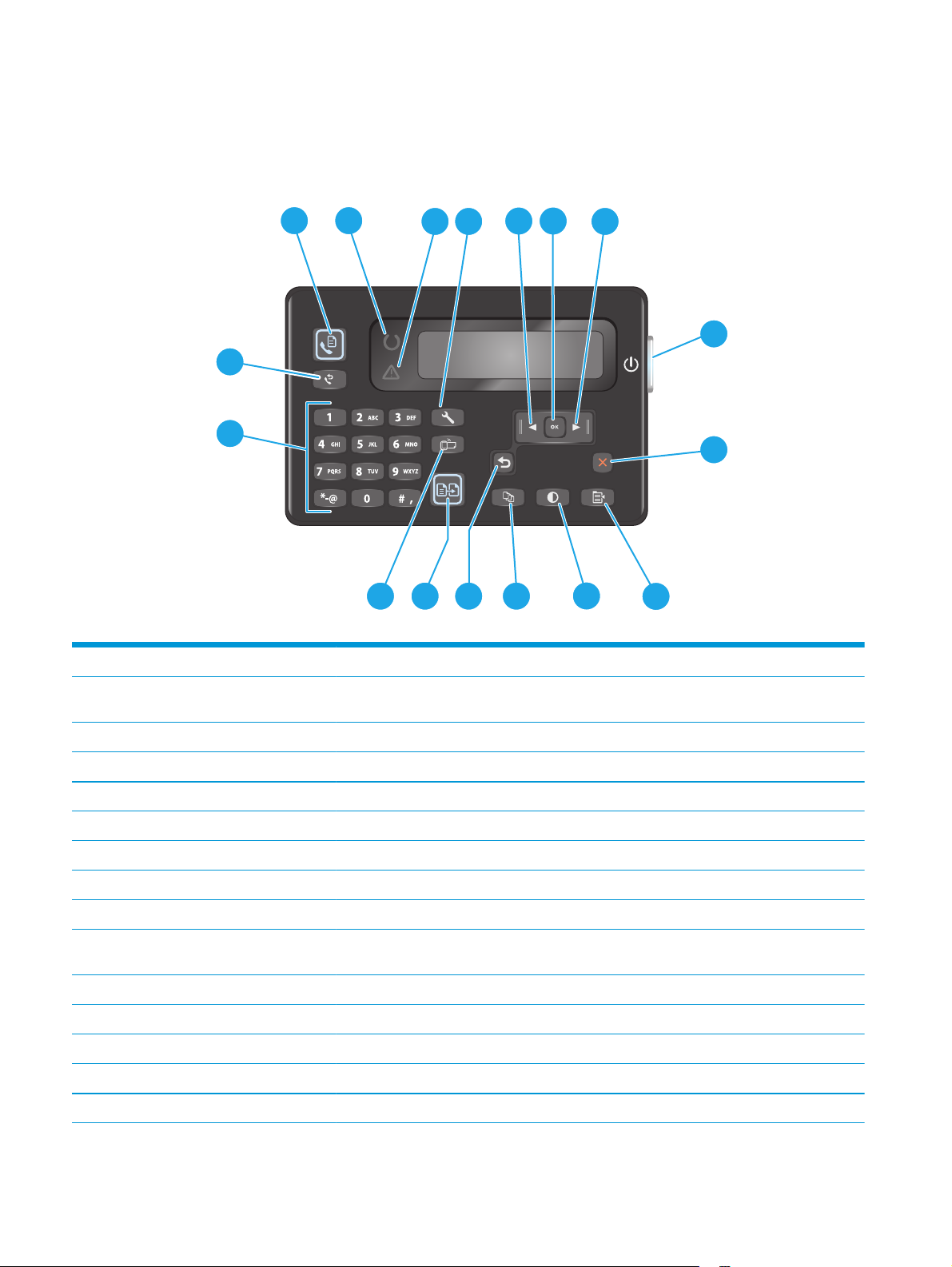
Изображения панели управления
Панель управления M225dn, M225rdn и M226dn
1
65
4 7
11
10
8
12
9
1314
16
17
2
3
15
1 Кнопка "Запустить факс" Запуск задания факса
2 Индикатор "Внимание" Сигнализирует об ошибке, отсутствии бумаги или любой другой ситуации, требующей
внимания
3 Индикатор "Готовность" Показывает, что устройство готово
4 Кнопка "Настройка" Открывает меню Настройка
5 Кнопка "Стрелка влево" Используется для перемещения указателя влево или для перехода между пунктами меню
6 Кнопка "OK" Подтверждение выбора настройки или действия для п
родолжения
7 К
нопка "Стрелка вправо" Используется для перемещения указателя вправо или для перехода между пунктами меню
8 Кнопка вкл./выкл. питания Включает или выключает устройство.
9 Кнопка отмены Сброс настроек, отмена текущего задания или выход из текущего меню
10 Кнопка "Параметры
копирования"
Открывает меню Параметры копирования
11 Кнопка "Светлее/темнее" Регулировка параметров затемнения для текущего задания копирования
12 Кнопка "Колич
е
ство копий" Указание количества копий
13 Кнопка "Назад" Возврат на предыдущий экран
14 Кнопка "Начать копирование" Запуск задания копирования
15 Кнопка "ePrint" Открывает меню Веб-службы
10 Глава 1 Знакомство с устройством RUWW
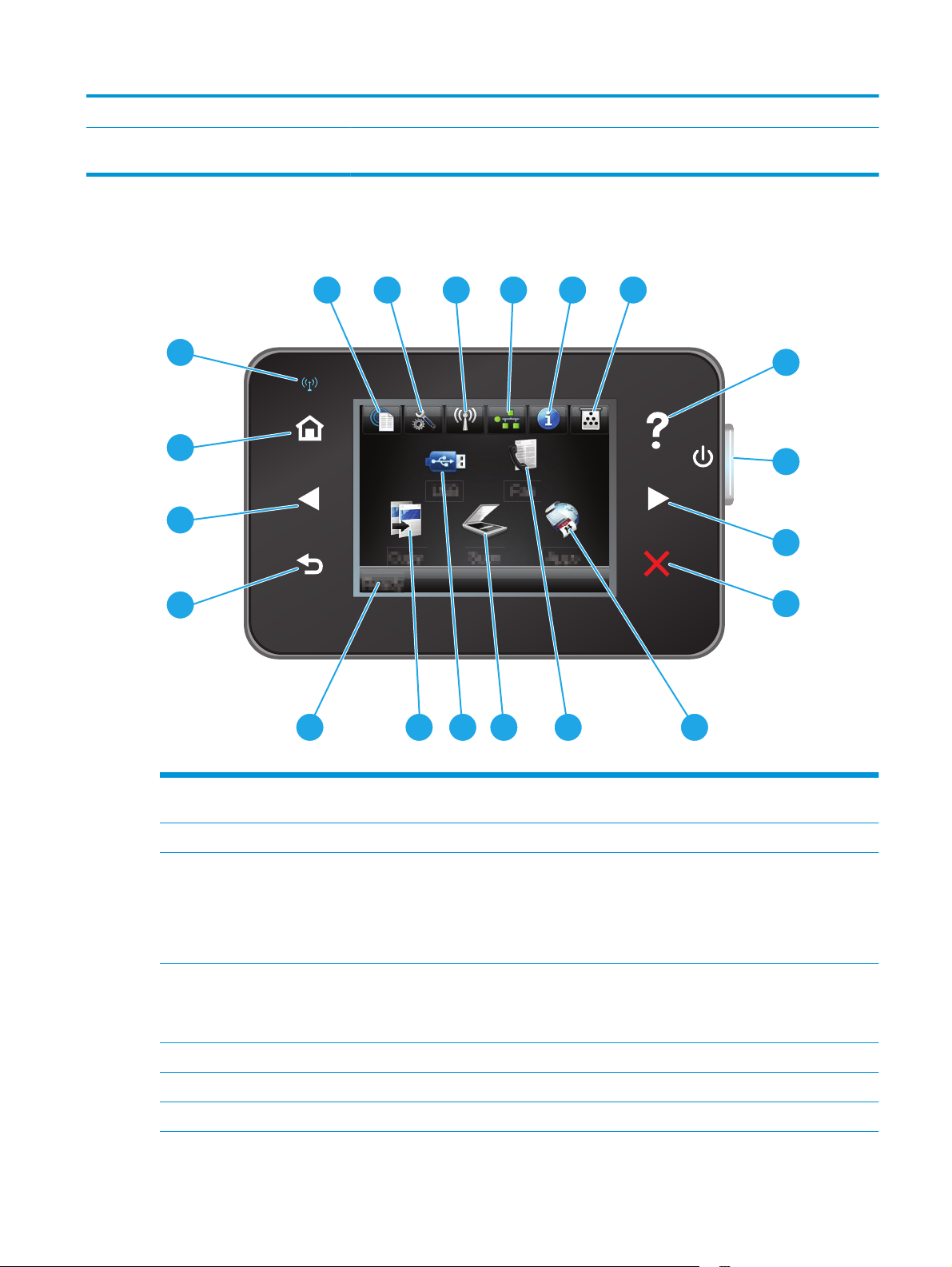
16 Цифровая клавиатура Клавиатура используется для набора номеров факса или для выбора пунктов меню
17 Кнопка повторного набора
номера факса
Набор последнего номера, который использовался в предыдущем задании обработки факса
Панель управления M225dw и M226dw
17
18
20
19
16
15
14
13
12 11
10
9
8
7
1
2
4 5
63
1 Кнопка "Веб-службы HP" Быстрый доступ к функциям веб-служб HP, включая HP
ePrint
2 Кнопка настройки Открывает меню Настройка
3 Кнопка беспроводной сети Доступ в меню Беспроводная сеть и информация о
состоянии беспроводной сети
ПРИМЕЧАНИЕ. При подключении к беспроводной сети
вместо данного значка появляется ряд столбцов,
отображающих мощность сигнала.
4 Кнопка сети Доступ к сетевым настройкам и информации
ПРИМЕЧАНИЕ. Данная кнопка отображается, то
лько если
устройство подключено к сети.
5 Кнопка "Информация". Просмотр информации о состоянии устройства
6 Кнопка расходных материалов Информация о состоянии расходных материалов
7 Кнопка справки Доступ к справочной системе панели управления
RUWW Изображения устройства 11

8 Кнопка вкл./выкл. питания Включает или выключает устройство.
9 Кнопка "Стрелка вправо" Перемещение курсора вправо или перемещение
изображения в следующий экран
ПРИМЕЧАНИЕ. Данная кнопка подсвечивается, только
если данная функция может использоваться в текущем
экране.
10 Кнопка "Отмена" Сброс настроек, отмена текущего задания или выход из
текущего экрана
ПРИМЕЧАНИЕ. Данная кнопка подсвечивается, только
если данная функция может использоваться в текущем
экране.
11 Кнопка П
риложения Доступ к меню Приложения для печати напрямую из
выбранных веб-приложений
12 Кнопка факса Доступ к функции обработки факсов
13 Кнопка сканирования Переход к функции сканирования:
●
Сканирование на USB-устройство
●
Сканировать в сетевую папку
●
Передача сканированного сообщения по электронной
почте
14 Кнопка USB Используется для перехода к настройкам USB-накопителя.
15 Кнопка к
опирования Переход к фу
нкции копирования
16 Состояние устройства Содержит сведения общего характера о состоянии
устройства
17 Кнопка возврата Возврат на предыдущий экран
ПРИМЕЧАНИЕ. Данная кнопка подсвечивается, только
если данная функция может использоваться в текущем
экране.
18 Кнопка "Стрелка влево" Перемещение курсора вправо или перенос изображения на
следующий экран
ПРИМЕЧАНИЕ. Данная кнопка подсвечивается, только
если данная функция может использоваться в текущем
экране.
19 Кнопка глав
ного экрана Переход на главный экран
20 Индикатор беспроводной передачи данных Показывает, включена ли беспроводная сеть. Индикатор
мигает во время подключения устройства к беспроводной
сети.
12 Глава 1 Знакомство с устройством RUWW

Аппаратная настройка и установка ПО
Основные инструкции по настройке см. в Руководстве по установке оборудования из комплекта
поставки устройства. Дополнительные инструкции см. на веб-сайте поддержки HP.
См.
www.hp.com/support/ljMFPM225, www.hp.com/support/ljMFPM226 для получения полной справки от
HP для этого устройства: Выполните поиск следующей записи:
●
Установка и настройка
●
Обучение и использование
●
Решение проблем
●
Загрузка обновлений программного обеспечения
●
Участие в форумах технической поддержки
●
Поиск информации по гарантии и нормативной информации
RUWW Аппаратная настройка и установка ПО 13
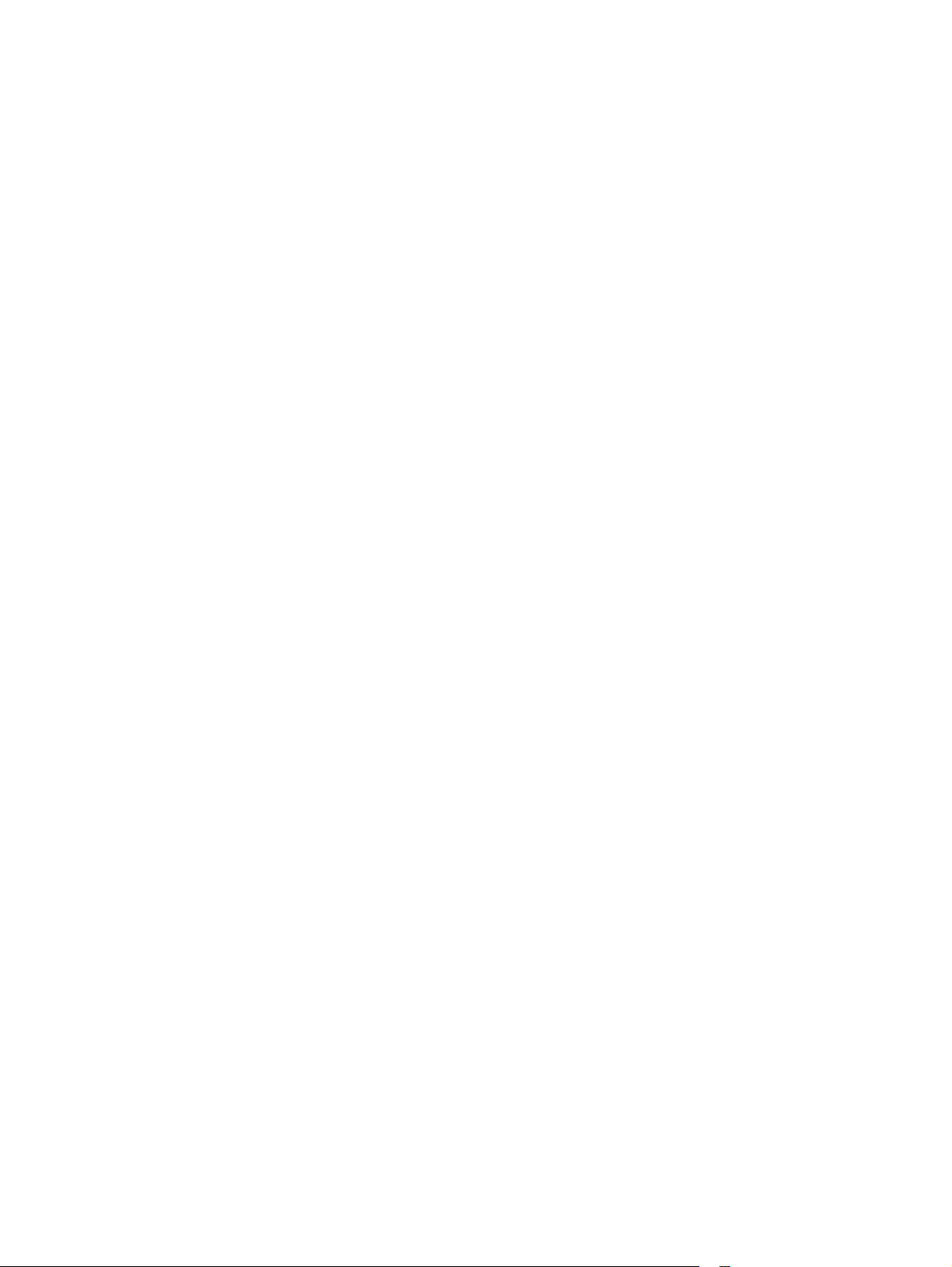
14 Глава 1 Знакомство с устройством RUWW
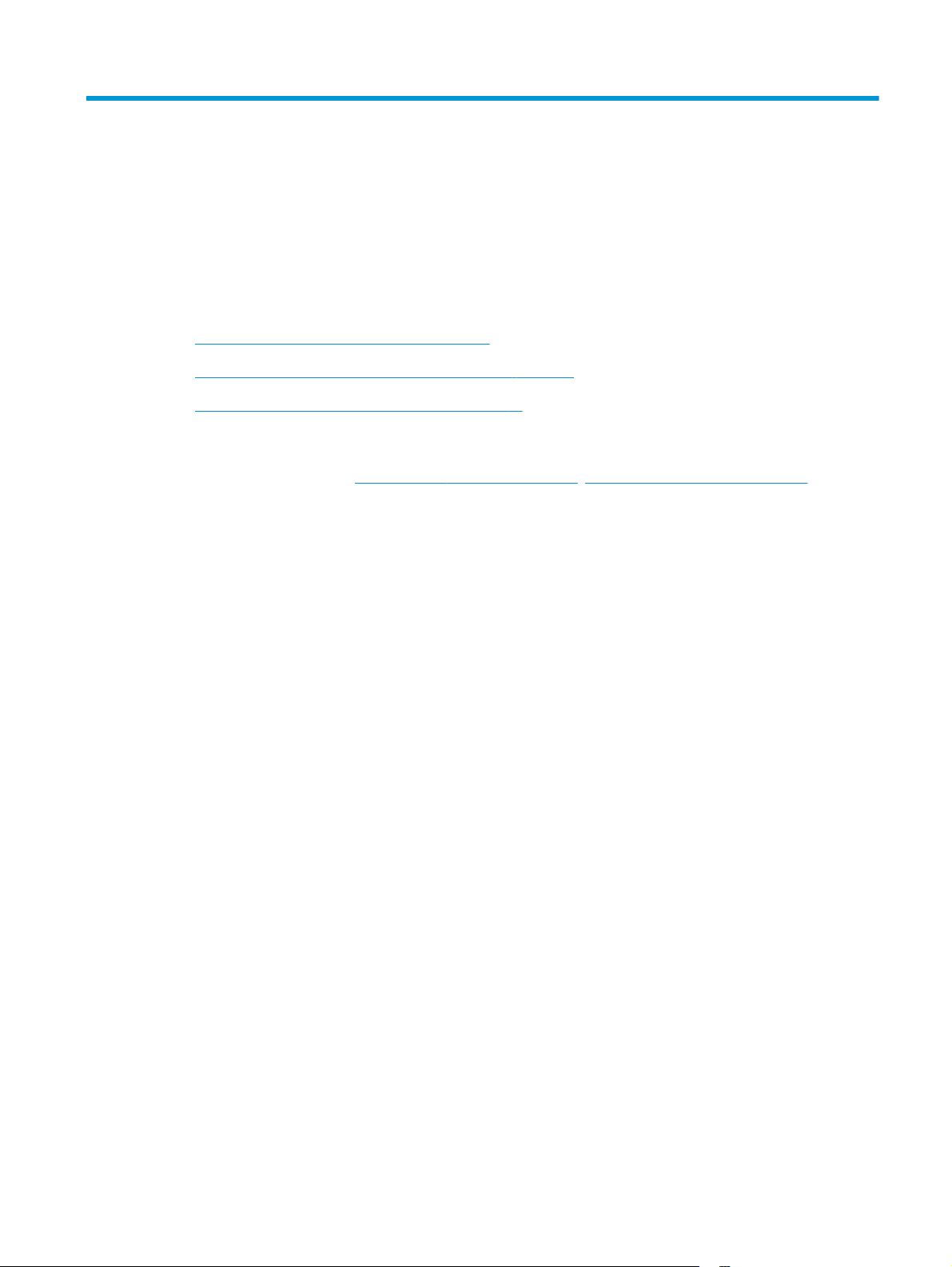
2 Лотки для бумаги
●
Поддерживаемые типы и форматы бумаги
●
Загрузка первоочередного подающего лотка (лоток 1)
●
Загрузка основного подающего лотка (лоток 2)
Для получения дополнительной информации см.:
Перейдите на веб-страницу
www.hp.com/support/ljMFPM225, www.hp.com/support/ljMFPM226.
В полной справке от HP для этого устройства представлена следующая информация:
●
Установка и настройка
●
Обучение и использование
●
Решение проблем
●
Загрузка обновлений программного обеспечения
●
Участие в форумах технической поддержки
●
Поиск информации по гарантии и нормативной информации
RUWW 15
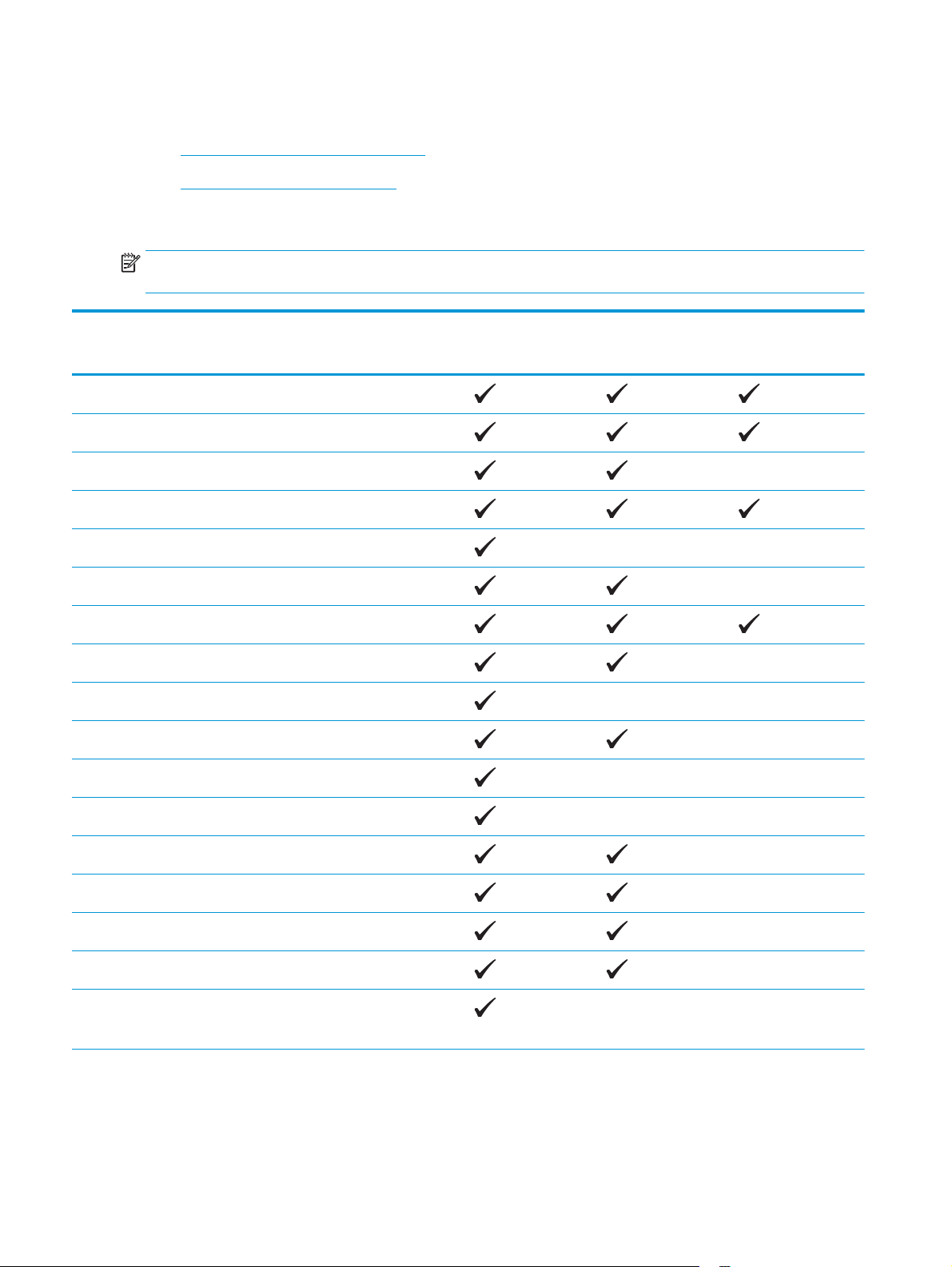
Поддерживаемые типы и форматы бумаги
●
Поддерживаемые форматы бумаги
●
Поддерживаемые типы бумаги
Поддерживаемые форматы бумаги
ПРИМЕЧАНИЕ. Для получения наилучших результатов выбирайте правильный тип и формат бумаги в
драйвере перед печатью.
Размер Габариты Первоочередной
подающий лоток
(лоток 1)
Основной
подающий лоток
(лоток 2)
Автоматическая
двусторонняя
печать
Letter 216 x 279 мм
Legal 216 x 356 мм
Executive 184 x 267 мм
Oficio 8,5" x 13" 216 x 330 мм
4 x 6 102 x 152 мм
5" x 8" 127 x 203 мм
A4 210 x 297 мм
A5 148 x 210 мм
A6 105 x 148 мм
B5 (JIS) 182 x 257 мм
B6 (JIS) 129 x 182 мм
10 x 15 см 102 x 152 мм
Oficio 216 x 340 мм 216 x 340 мм
16K 195 x 270 мм
16K 184 x 260 мм
16K 197 x 273 мм
Японская открытка
Открытки (JIS)
100 x 148 мм
16 Глава 2 Лотки для бумаги RUWW
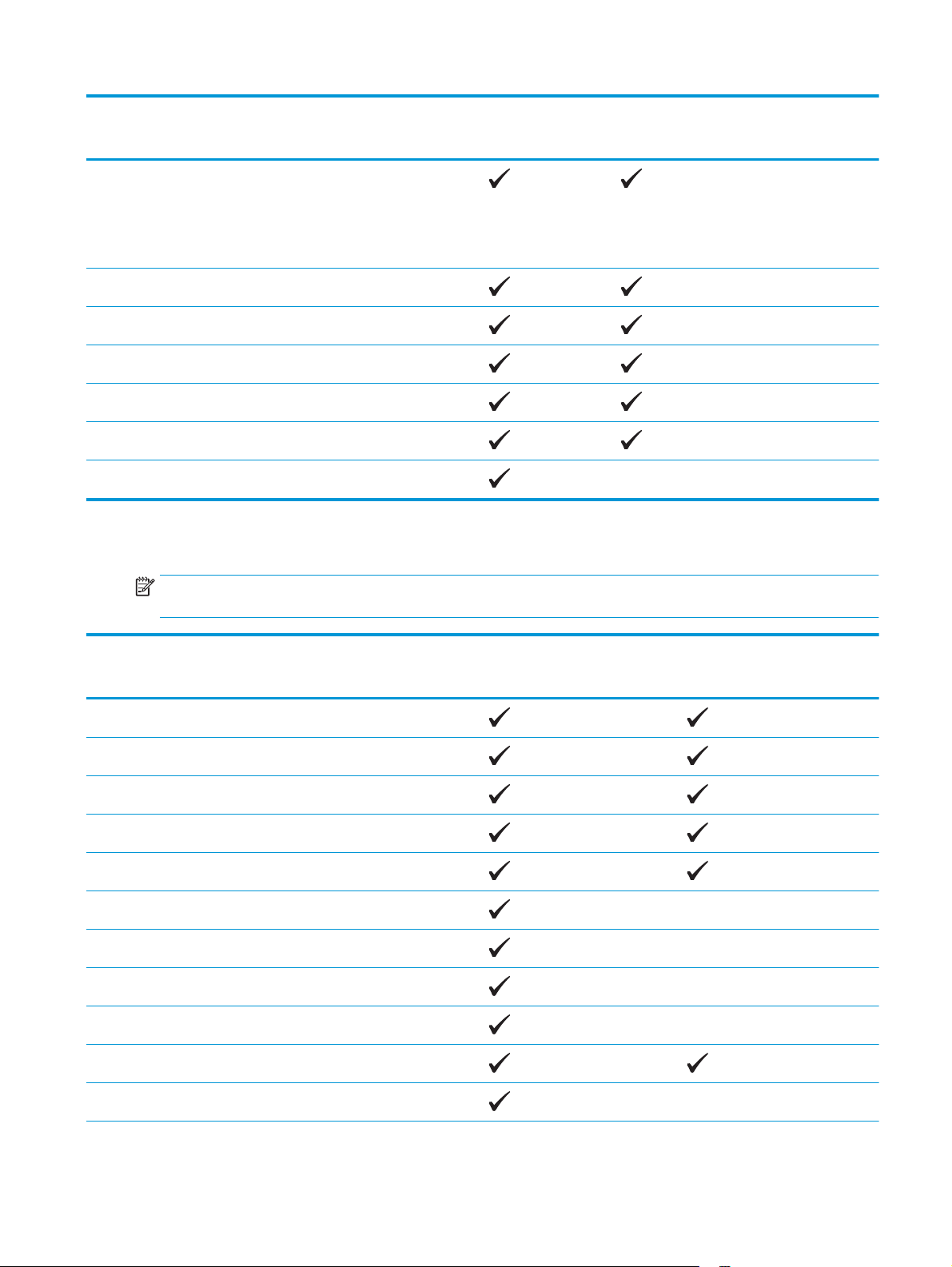
Размер Габариты Первоочередной
подающий лоток
(лоток 1)
Основной
подающий лоток
(лоток 2)
Автоматическая
двусторонняя
печать
Двойная японская
открытка с
поворотом
Двойные почтовые
карточки (JIS)
200 x 148 мм
Конверт № 10 105 x 241 мм
Конверт Monarch 98 x 191 мм
Конверт B5 176 x 250 мм
Конверт C5 162 x 229 мм
Конверт DL 110 x 220 мм
Специальный От 76 x 127 мм до 216 x 356 мм
Поддерживаемые типы бумаги
ПРИМЕЧАНИЕ. Для получения наилучших результатов выбирайте правильный тип и формат бумаги в
драйвере перед печатью.
Тип Односторонняя или
двусторонняя печать в ручном
режиме
Автоматическая двусторонняя
печать
Обычная
HP EcoSMART Lite
Легкая 60-74 г
Средняя 85–95 г
Средней плотности 96–110 г
Плотная 111–130 г
Сверхплотная 131–175 г
Прозрачная пленка
Наклейки
Фирменный бланк
Конверт
RUWW Поддерживаемые типы и форматы бумаги 17
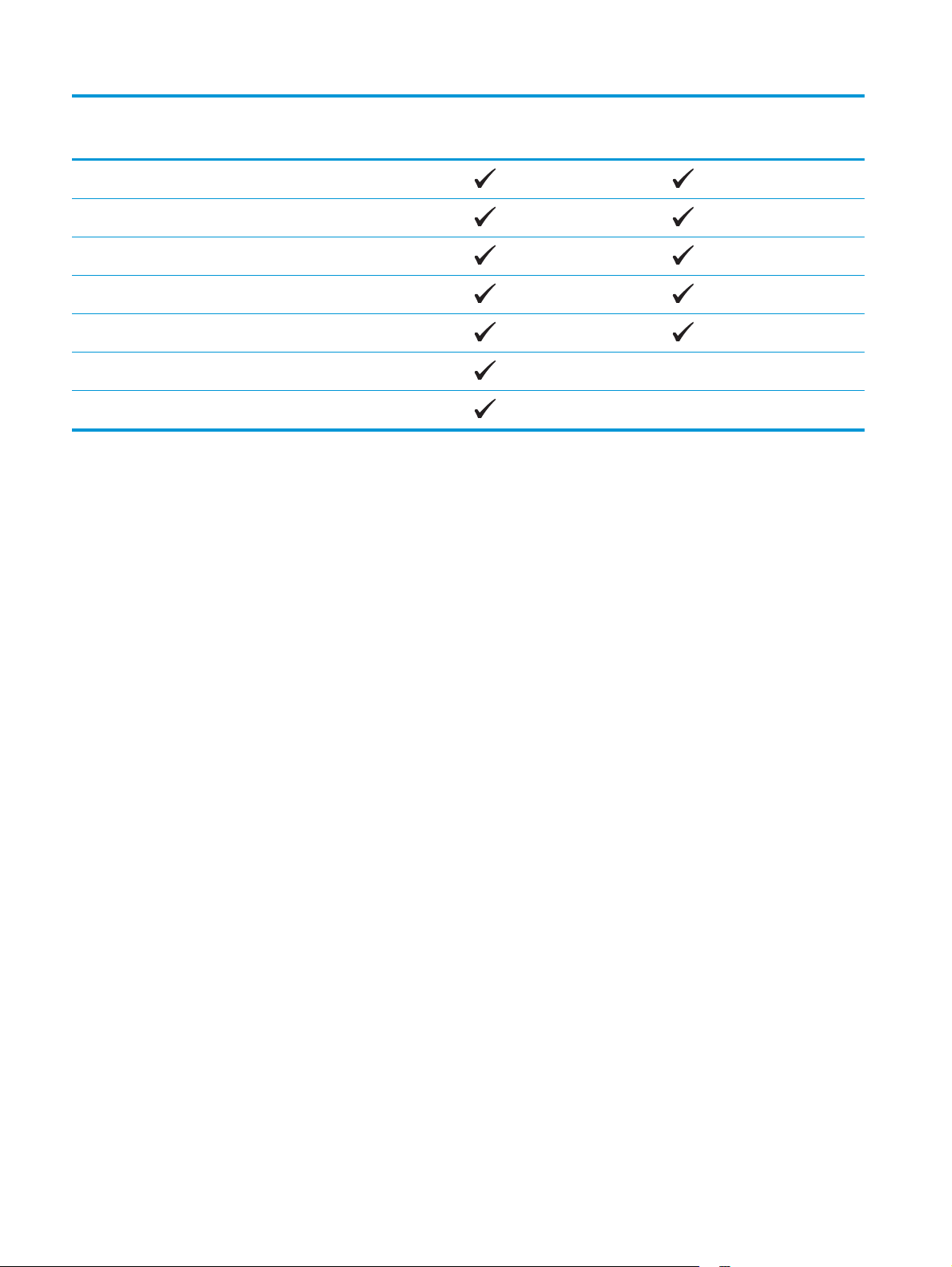
Тип Односторонняя или
двусторонняя печать в ручном
режиме
Автоматическая двусторонняя
печать
Печатный бланк
Перфорированная
Цветная
Высококачественная бумага
Переработанная
Грубая
Плотная писчая бумага
18 Глава 2 Лотки для бумаги RUWW
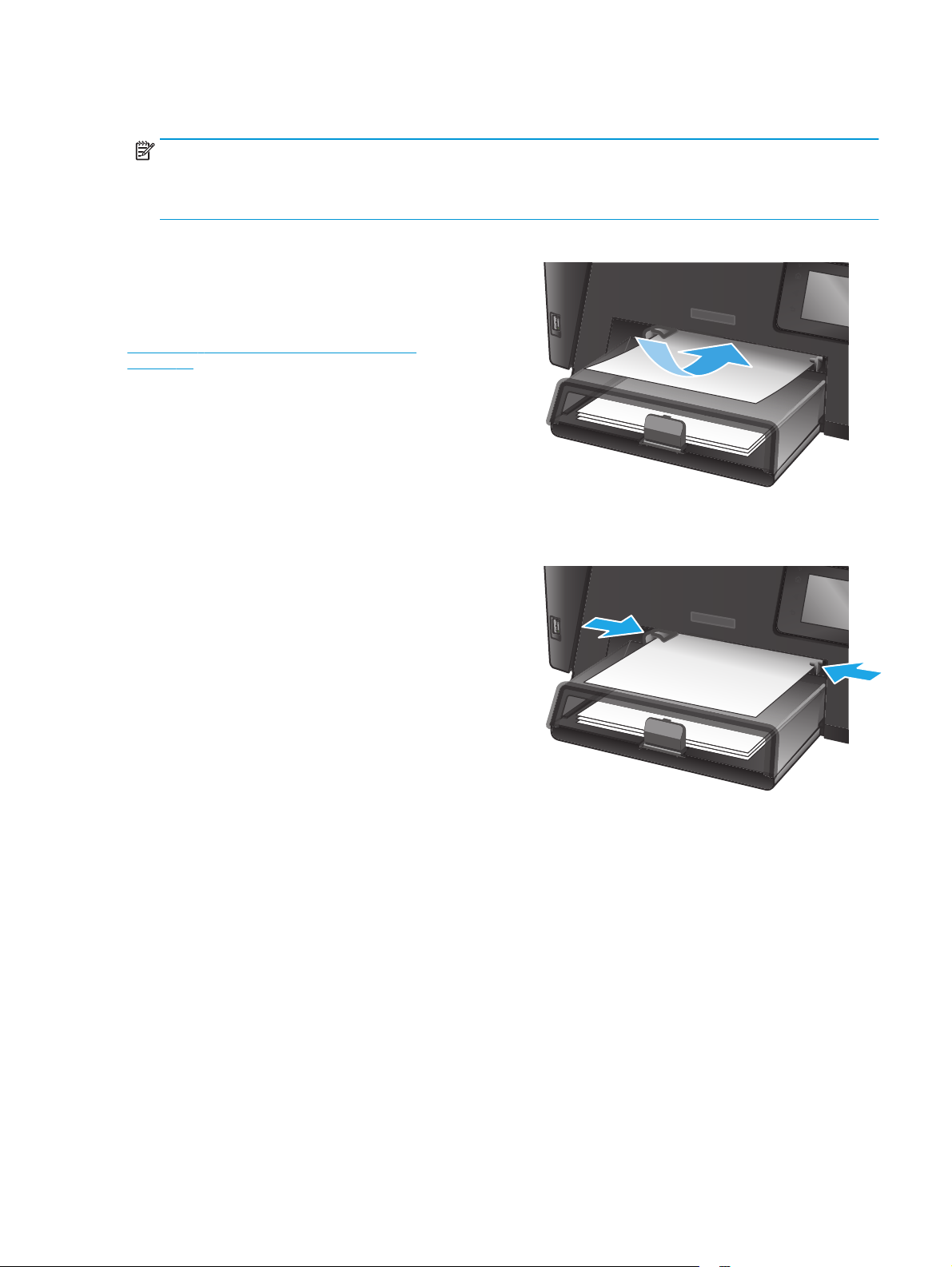
Загрузка первоочередного подающего лотка (лоток 1)
ПРИМЕЧАНИЕ. При загрузке новой бумаги убедитесь, что в подающем лотке нет старой бумаги, и
выровняйте стопку новой бумаги. Не пролистывайте пачку бумаги. Соблюдение этого правила
предупреждает захват устройством нескольких листов одновременно и снижает вероятность
возникновения замятий. Используйте бумагу без складок, повреждений или сгибов.
1. Загрузите бумагу в подающий лоток лицевой
стороной вверх.
Ориентация бумаги в лотке меняется в
зависимости от типа задания печати.
Дополнительные сведения см. в разделе
Таблица 2-1 Ориентация бумаги в лотке 1
на стр. 20.
2. Скорректируйте положение направляющих
так, чтобы они прилегали к бумаге.
RUWW Загрузка первоочередного подающего лотка (лоток 1) 19
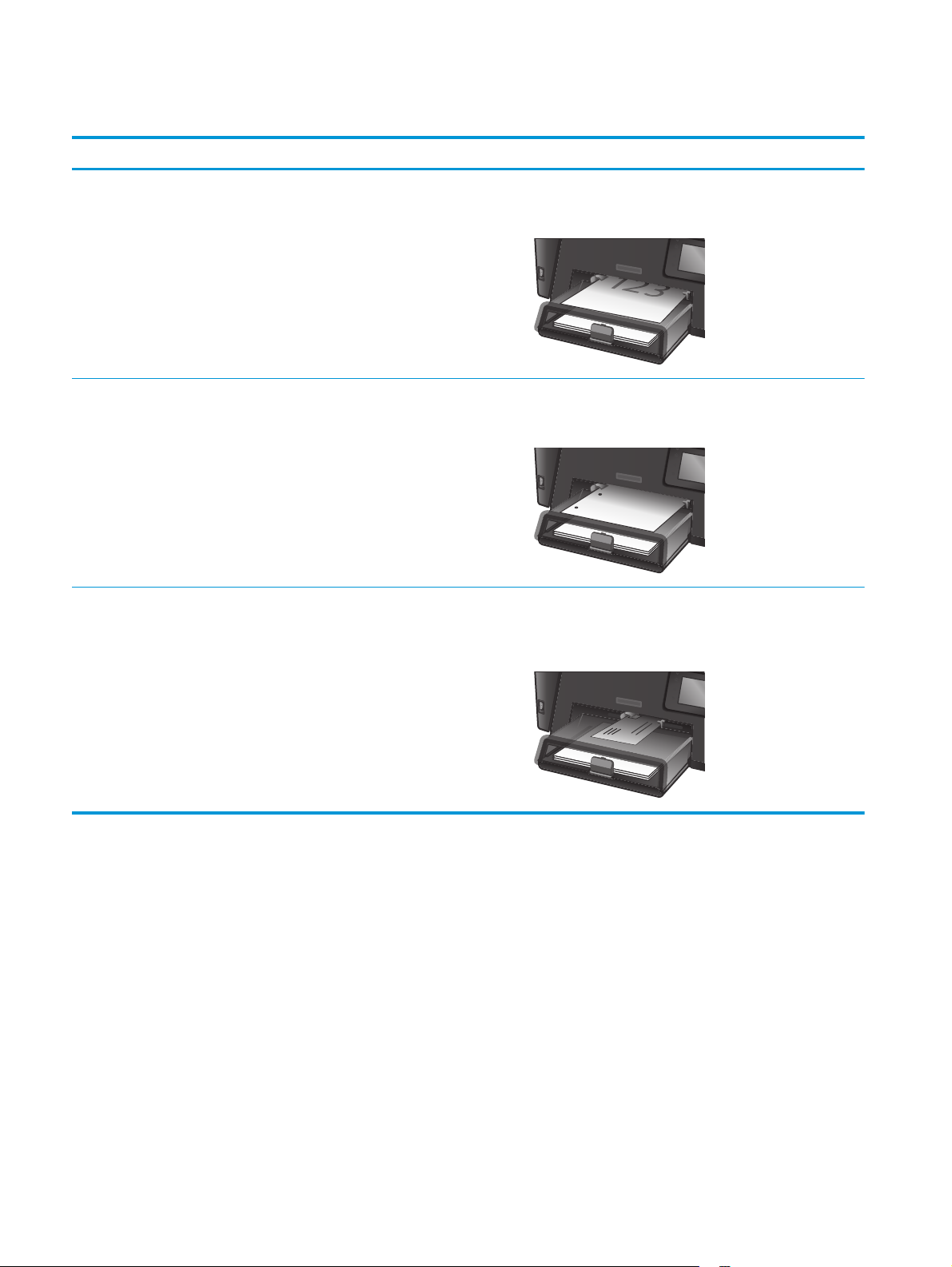
Таблица 2-1 Ориентация бумаги в лотке 1
Тип бумаги Режим двусторонней печати Как загрузить бумагу
Бланковая бумага или фирменные
бланки
Односторонняя или двусторонняя
печать в ручном режиме
Лицевой стороной вверх
Верхним краем внутрь устройства
Перфорированная Односторонняя или двусторонняя
печать в ручном режиме
Лицевой стороной вверх
Отверстия должны располагаться слева
Конверты 1-сторонняя печать Лицевой стороной вверх
Верхним краем к правой стороне лотка, край с маркой по
направлению к устройству
20 Глава 2 Лотки для бумаги RUWW
 Loading...
Loading...