HP Classroom Manager Quick Start Manual
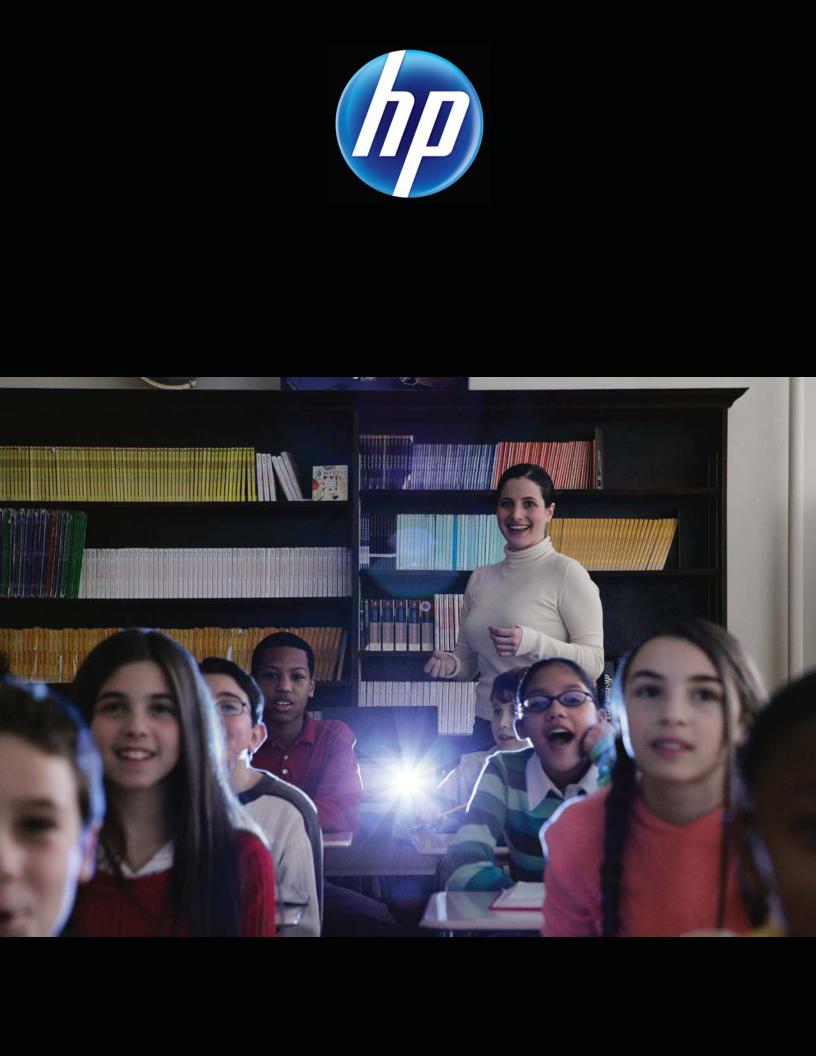
HP CLASSROOM MANAGER
Empowering teachers, engaging students
QuickStart Guide for Teachers
© Copyright 2011 Hewlett-Packard
Development Company, L.P.
The information contained herein is subject to change without notice. The only warranties for HP products and services are set forth in the express warranty statements accompanying such products and services. Nothing herein should be construed as constituting an additional warranty. HP shall not be liable for technical or editorial errors or omissions contained herein.
First Edition: May 2011
Document Part Number: 653103-001

Table of contents
1 Welcome .......................................................................................................................................................... |
1 |
Teacher view ........................................................................................................................................ |
2 |
Identifying the Classroom Manager control window ............................................................ |
3 |
Identifying the top toolbar icons ........................................................................................... |
4 |
Identifying the side toolbar icons ......................................................................................... |
5 |
Student view ......................................................................................................................................... |
6 |
Finding more information ...................................................................................................................... |
7 |
Upgrading your software ...................................................................................................................... |
7 |
Evaluating the full-featured version of Classroom Manager ................................................ |
7 |
Upgrading Classroom Manager ........................................................................................... |
8 |
2 Working with students ................................................................................................................................. |
10 |
Planning your class ............................................................................................................................ |
10 |
Registering a student ......................................................................................................... |
10 |
Creating a registration report ............................................................................ |
11 |
Creating a lesson plan ....................................................................................................... |
11 |
Browsing the Internet with students ................................................................................................... |
11 |
Sending and collecting files ................................................................................................................ |
12 |
Sending files ...................................................................................................................... |
12 |
Collecting files .................................................................................................................... |
12 |
Chatting and sending messages ........................................................................................................ |
13 |
Chatting with students ....................................................................................................... |
13 |
Sending messages to students .......................................................................................... |
13 |
Creating pre-set messages ............................................................................... |
13 |
Showing your screen to students ....................................................................................................... |
14 |
Creating student journals ................................................................................................................... |
14 |
3 Using Multimedia Features .......................................................................................................................... |
15 |
Showing videos to the class ............................................................................................................... |
15 |
Using audio features .......................................................................................................................... |
16 |
Adjusting the volume ......................................................................................................... |
16 |
Monitoring students' audio activity ..................................................................................... |
16 |
Making an announcement ................................................................................................. |
17 |
Using the virtual whiteboard ............................................................................................................... |
17 |
Creating a whiteboard leader ............................................................................................. |
17 |
Capturing images ............................................................................................................................... |
18 |
iii
4 Testing and surveys ..................................................................................................................................... |
19 |
Using the Test Designer ..................................................................................................................... |
19 |
Using the Testing Console ................................................................................................................. |
19 |
Creating surveys ................................................................................................................................ |
19 |
Sending surveys ................................................................................................................ |
20 |
Showing survey results ...................................................................................................... |
20 |
Saving survey results ......................................................................................................... |
20 |
Printing survey results ....................................................................................................... |
20 |
5 Managing students' computers ................................................................................................................... |
21 |
Locking and unlocking students' keyboards and mice ....................................................................... |
21 |
Blanking students' screens ................................................................................................................. |
21 |
Monitoring key words ......................................................................................................................... |
21 |
Creating a word list ............................................................................................................ |
22 |
Controlling Web access ...................................................................................................................... |
22 |
Controlling mass storage devices ...................................................................................................... |
22 |
Blocking access to storage devices ................................................................................... |
23 |
Creating read-only access to storage devices ................................................................... |
23 |
Printing ............................................................................................................................................... |
23 |
6 Power Management ...................................................................................................................................... |
24 |
Turning on students' computers ......................................................................................................... |
24 |
Turning off students' computers ......................................................................................................... |
24 |
Logging in students ............................................................................................................................ |
24 |
Restarting students' computers .......................................................................................................... |
25 |
Appendix A Glossary ....................................................................................................................................... |
26 |
Index ................................................................................................................................................................... |
28 |
iv
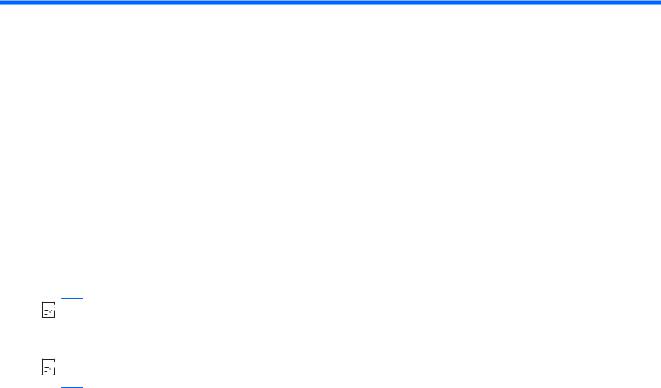
1 Welcome
The following sections are included in this chapter:
●Teacher view
●Student view
●Finding more information
●Upgrading your software
HP Classroom Manager is a digital toolkit that empowers you to create and manage your classroom from a centralized location. With the easy-to-learn software, you can streamline lesson plans, get more control over the classroom, use enhanced audio and visual tools, and make learning more collaborative and more fun.


 NOTE: This guide describes features included in the full-featured software version. To make sure that you are using the full-featured version, refer to Upgrading your software on page 7 for more information.
NOTE: This guide describes features included in the full-featured software version. To make sure that you are using the full-featured version, refer to Upgrading your software on page 7 for more information.


 NOTE: The information in this guide applies to the standard version of Classroom Manager and some features may not apply to an HP MultiSeat environment.
NOTE: The information in this guide applies to the standard version of Classroom Manager and some features may not apply to an HP MultiSeat environment.
Here are some of the things you can do with Classroom Manager:
●Plan, prepare, and conduct your classes
◦Create lesson plans for each class
◦Pre-schedule activities and resources for students
◦Create and print classroom layouts
◦Register and track students in each class
●Collaborate in real time
◦Communicate with multiple students and teachers outside the classroom
◦Distribute files to one or more students' computers
◦View students' screens to track lesson progress
◦Request information from students
●Streamline testing
◦Distribute, collect, and grade tests
◦Distribute and collect files and folders
◦Use the journal feature to capture all items relating to a subject and compile them into a PDF file
●Control students' computers and devices
◦Remotely log students' computers on and off
◦Monitor chat and instant messaging on all computers
1
◦Blank student screens and lock keyboards and mice to get the students' attention
◦Control access to printers and other devices
◦Control access to Web sites
●Enhance audio and video instruction
◦Broadcast audio and show video to your students
◦Record and play back audio
◦Monitor student audio activity
◦Control access to USB drives, CDs, and DVDs on students' computers
◦Use the collaborative virtual whiteboard to draw diagrams, annotate charts, and encourage student interaction
Teacher view
To open HP Classroom Manager teacher view:
Double click the HP Classroom Manager Tutor Console icon on your desktop. –or–
Select Start > All Programs > HP Classroom Manager > HP Classroom Manager Tutor Console.
2 Chapter 1 Welcome
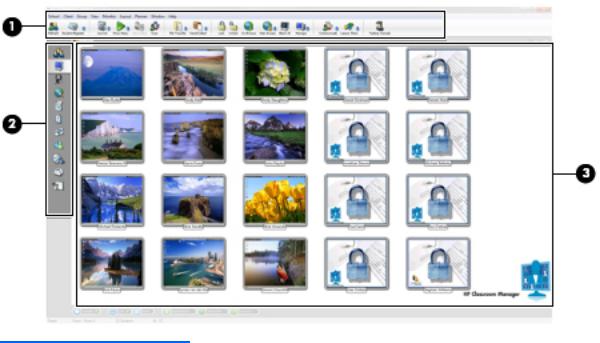
Identifying the Classroom Manager control window
In Classroom Manager, the control window is the primary workspace for connecting to students, maintaining information, and selecting the actions you want to perform.
View |
|
Description |
|
|
|
(1) |
Top toolbar |
Allows you to perform selected actions on one or more students' computers. |
|
|
|
(2) |
Side toolbar |
Allows you to select a specific feature set. |
|
|
|
(3) |
Control window |
Displays a thumbnail or icon of each student computer. Enables you to select either |
|
|
an individual student, a group of students, or all students to interact and collaborate |
|
|
with. |
|
|
|
Teacher view |
3 |
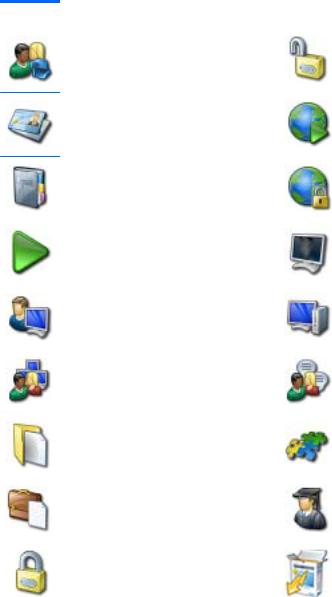
Identifying the top toolbar icons
These options allow you to perform actions on one or more students' computers. The top toolbar is located on the top of the control window.
Icon |
Function |
Icon |
Function |
|
|
|
|
|
Refresh—Refresh the list of |
|
Unlock—Unlock selected students' mice and |
|
students. |
|
keyboards. |
Student Register—Sign in and sign out students and create registration reports.
Co-Browse—Browse the Web with your students. You can navigate across a Web site and the students' computers will follow.
Journal—Manage students' journals. |
Web Access—Set Web access permissions. |
|
|
Show Menu—Show videos and |
Blank All—Blank the screens of all students' |
applications to your students. |
computers. |
|
|
View Client—View the selected |
Manage—Manage power of your students' |
student's screen. |
computers. You can turn on, turn off, restart, log in, |
|
and log out selected computers. |
|
|
Scan—Scan through the connected |
Communicate—Communicate with your students. |
students. |
You can chat, send instant messages (IM), send an |
|
announcement, and create preset messages. |
|
|
File Transfer—Manage and |
Lesson Plans—Manage your lesson plans. |
distribute files to your students. |
|
|
|
Send/Collect—Send work to your |
Testing Console—Launch tests on students' |
students and collect work from them. |
computers. |
|
|
Lock—Lock selected students' mice |
Upgrade—Evaluate the full-feature program or |
and keyboards. |
purchase the full-feature license key. |
|
|
4 Chapter 1 Welcome

Identifying the side toolbar icons
These options allow you to perform selected functions on students' computers. The side toolbar is located on the left side of the control window.
Icon |
Function |
Icon |
Function |
|
|
|
|
|
Student List—Display the list of |
|
Printer Management—Manage students' printer |
|
students. |
|
settings. |
|
|
|
|
|
Monitor Students—Monitor |
|
Instant Messenger—Monitor students' IM status. |
|
students' computers. |
|
|
|
|
|
|
|
Audio Activity—Monitor and |
|
Device Control—Control access to audio, USB, |
|
record students' audio activity. |
|
CD, and DVD devices. |
|
|
|
|
|
Web Site Access—Manage Web |
|
Keyboard Input—Monitor students' keyboard |
|
site access. |
|
input. |
|
|
|
|
|
Student Applications—Manage |
|
Interactive Whiteboard—Draw diagrams, |
|
students' programs. |
|
annotate charts and images, and pass access to |
|
|
|
students so they can collaborate directly onto the |
|
|
|
whiteboard. |
|
|
|
|
|
Student Surveys—Manage |
|
|
|
student surveys. |
|
|
|
|
|
|
Teacher view |
5 |

Student view
The student toolbar, located at the top of each student's screen, provides a quick and convenient way for students to participate in class and access the resources required for a given lesson. The toolbar provides key information to the class throughout the lesson, such as class details, objectives, time remaining, available Web sites and applications the students are approved to use, and student rewards.
Icon |
Function |
Icon |
Function |
Resources—Enables the student to view different resources, such as Word documents and, Web pages.
Applications—Advises students of the current application status.
Lesson Objective—Shows the |
Web Access—Advises students of current Web |
objective for the lesson. |
restrictions. |
USB Access—Allows student to access USB drive and indicates status.
Student Journal—Opens the student's journal and enables them to add notes and screenshots.
Keyboard Monitor—Shows students whether keyboard input is being monitored.
Chat—Request a chat with you or the class.
IM Status—Shows students |
Help—Request help from the teacher. |
whether IM is being monitored. |
|
Printer Status—Advises students of the current printing restrictions.
6 Chapter 1 Welcome
 Loading...
Loading...