Hp 20WD User Manual

HP 20wd LED Backlit Monitor
User Guide
© 2013 Hewlett-Packard Development Company, L.P.
Microsoft, Windows, and Windows Vista are either trademarks or registered trademarks of Microsoft Corporation in the United States and/or other countries.
The only warranties for HP products and services are set forth in the express warranty statements accompanying such products and services. Nothing herein should be construed as constituting an additional warranty. HP shall not be liable for technical or editorial errors or omissions contained herein. This document contains proprietary information that is protected by copyright. No part of this document may be photocopied, reproduced, or translated to another language without the prior written consent of Hewlett-Packard Company.
First Edition (January 2014)
Document Part Number: 751598-001
1
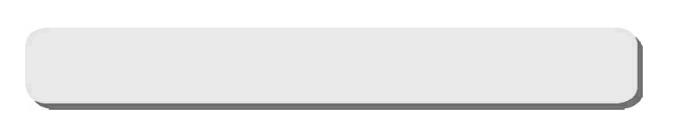
Chapter I. Introduction
1.1Features
Multilingual OSD adjustment
Compatible with IBM VGA, extended VGA, VESA VGA, SVGA, XGA, and SXGA modes
Wide range of applicable voltages (AC 100-240V 50/60Hz) enables direct use without any setting.
Plug-and-play VESA DDC1/ 2B Standard. Compatible with Windows 9x / 2000 / XP / 7 /8/ Vista operation systems
1.2Check list
Please make sure the following items are included with your LCD monitor;
The monitor (and the pedestal)
Lower stand
Power cord
VGA cable
DVI cable (Optional)
Documentation and software disc
Setup poster
Warranty
If any of these items are missing, please contact your dealer for technical support and custom service.
Note: Be sure to save original box and all packing materials for future transport.
2
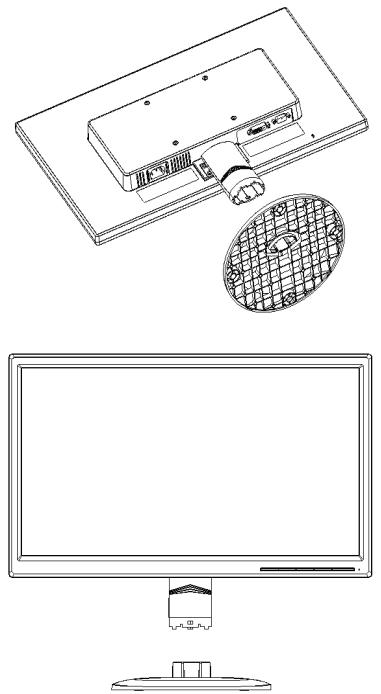
Chapter II. Installation
2.1 Install the pedestal
Please follow the steps illustrated below to install the pedestal.
3

2.2 Connect your monitor to your computer
1.Power off and unplug your computer.
2.Connect the 15-Pin ends of the signal cable to the VGA port of your monitor and the VGA OUT jack on the back of your computer. Secure the screws on both ends of the signal cable.
or, connect the DVI signal cable to the DVI port on the monitor and the other end of the cable to the back of the computer or source device.
3.Connect one end of power cord to the monitor, then connect the other end of the power cords to the nearest electrical outlet.
Warning! To reduce the risk of electric shock or damage to the equipment:
Do not disable the power cord grounding feature. The grounding plug is an important safety feature.
Plug the power cord into an easily accessible grounded outlet.
Disconnect the power from the equipment by unplugging the power cord from the electrical outlet.
4.Power on your computer and monitor. If your monitor displays an image, the installation has been successfully done. If the monitor does not display any image, check all the connections.
Cautions: 1. For installation, please complete signal cord connection before plugging the power cord into the electrical outlet to avoid damaging the monitor.
2.During installation, please support the front frame with your hand at its center of gravity to avoid dropping and damaging the monitor. Do not touch the surface of the LCD panel.
Pressure on the panel may cause non-uniformity of color or disorientation of the liquid crystals. If this occurs the screen will not recover to its normal condition.
AC |
DVI |
VGA |
4
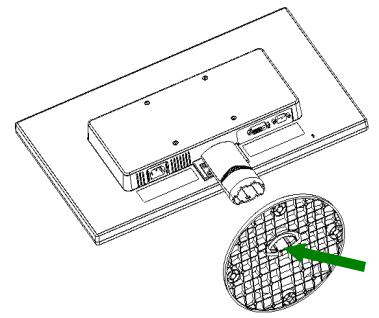
Overview of the ports of the monitor:
1.AC power supply input
2.DVI signal input
3.VGA signal input
2.3Disconnect the pedestal for shipping
Press the clip button on the pedestal and remove the pedestal from the stand.
5
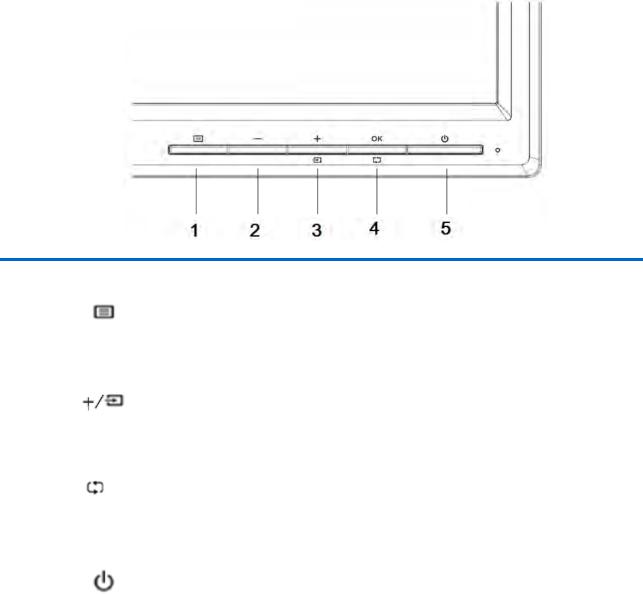
Chapter III. Monitor overview
Overview of front panel controls
Control |
|
|
Function |
|
|
|
|
1 |
|
Menu |
Opens, select or exits the OSD menu |
|
|
|
|
2 |
— |
Minus |
If the OSD menu is on, press to navigate backward through |
|
|
|
the OSD menu and decrease adjustment levels. |
|
|
|
|
3 |
|
Plus/input |
If the OSD menu is on, press to navigate forward through the |
|
|
|
OSD menu and increase adjustment levels. |
|
|
|
If the OSD in inactive, press to activate the input button to |
|
|
|
select the video signal input (DVl or VGA) |
|
|
|
|
4 |
/OK |
Auto/OK |
If the OSD menu is on, press to select the highlighted menu |
|
|
items. |
|
|
|
|
|
|
|
|
If the OSD menu is inactive, press to activate the auto |
|
|
|
adjustment feature to optimize the screen image. |
|
|
|
|
5 |
|
Power |
Turns the monitor on or off |
|
|
|
|
6 |
|
Power LED |
Blue=Fully powered. |
|
|
|
Amber=Sleep mode. |
|
|
|
Flashing Amber=Sleep Timer mode. |
|
|
|
|
6
Chapter IV. Operational Instruction
4.1 Power ON/OFF Switch
Press this button to power on/off your monitor. Note: The ON/OFF switch does not disconnect your monitor from the main voltage. To completely disconnect the main voltage, please remove the power plug from the socket.
4.2 Power indicator
The power LED is blue when the monitor operates normally. If the monitor runs in power-saving mode, this indicator changes to amber. When the monitor is turned off, this indicator is not lit.
4.3 Menu features
All the following features of your monitor can be accessed and adjusted by using the on screen display (menu) system.
1.If your monitor is not powered on, press the "Power” button to turn it on.
2.Press the "Menu” button to activate the OSD menu. The OSD main menu will be displayed.
3.To view the main menu or submenu, press the “+” on the front panel of your monitor to scroll
up or the “-” to scroll down. Then press the "OK” button to select a highlighted function. When the highlight scrolls down to the bottom of the menu, it returns to top of the menu. When the highlight scrolls up to the top of the menu, it returns to bottom of the menu.
4.To adjust the selected option, press the “+” or “-” button.
5.Select “Save” and return. If you do not want to save the setting, select “Cancel” from the submenu or “Exit” from the main menu.
6.Press the “Menu” button to exit from the OSD menu.
7
 Loading...
Loading...