Page 1

Pilot
smarT.NC
iTNC 530
NC 소프트웨어
340 490-06, 606 420-01
340 491-06, 606 421-01
340 492-06
340 493-06
340 494-06
한국어 (ko)
10/2010
Page 2
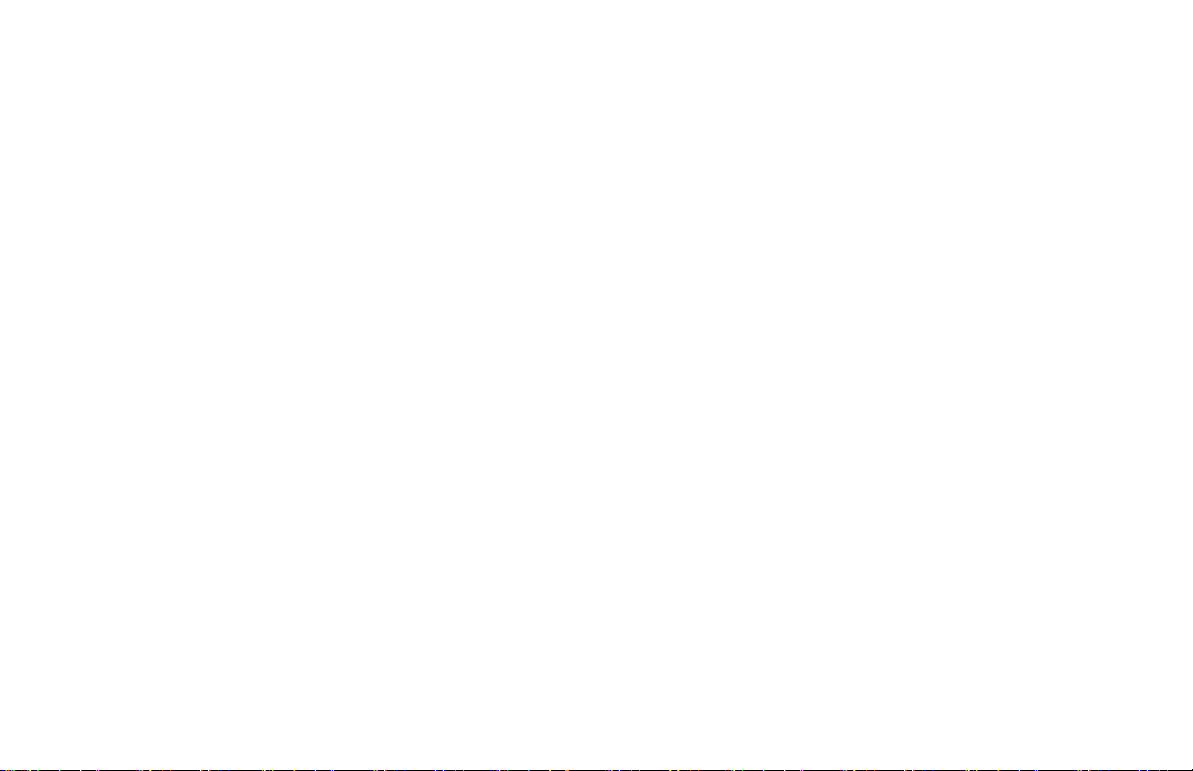
Page 3

smarT.NC Pilot
... iTNC 530 의 smarT.NC 작동 모드를 설명하기 위한 간단한 프
로그래밍 안내서입니다 . iTNC 530 프로그래밍 및 작동에 대한
자세한 내용은 사용 설명서를 참조하십시오 .
Pilot 내 기호
Pilot 에서는 특정 유형의 정보를 표시하기 위해 특정 기호를 사
용합니다 .
유의 사항
이 기능을 수행하려면 기계 제작 업체에서 TNC 및 기
계 공구를 준비해야 합니다 .
경고 : 사용자 또는 기계 조심
컨트롤
iTNC 530 340 490-06
iTNC530(HSCI 환경 )
iTNC 530, 배포판
iTNC 530, 배포판 (HSCI 환경 )
iTNC 530(Windows XP 환경 )
iTNC 530(Windows XP 환경 ), 배
포판
iTNC 530 프로그래밍 스테이션
NC 소프트웨어 번호
606 420-01
340 491-06
606 421-01
340 492-06
340 493-06
340 494-06
smarT.NC Pilot
3
Page 4
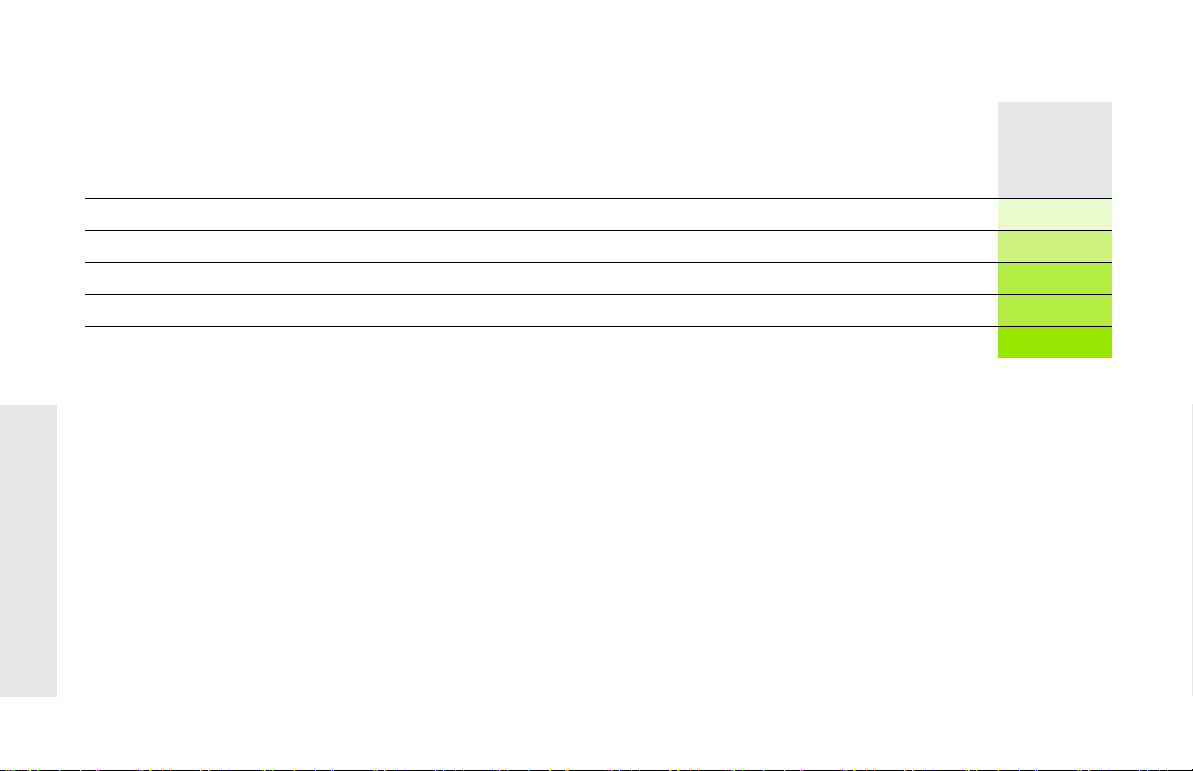
목차
smarT.NC Pilot ........................................................................................................................................................... 3
빠른 가이드 ......................................................................................................................................................... 5
기본 사항 ............................................................................................................................................................ 16
가공 작업 정의 ..................................................................................................................................................... 45
가공 위치 정의 ..................................................................................................................................................... 148
윤곽 정의 ............................................................................................................................................................ 171
DXF 파일 처리 ( 소프트웨어 옵션 ) ............................................................................................................................. 181
그래픽 방식으로 유닛 프로그램 테스트 및 실행 .................................................................................................... 204
4
Page 5
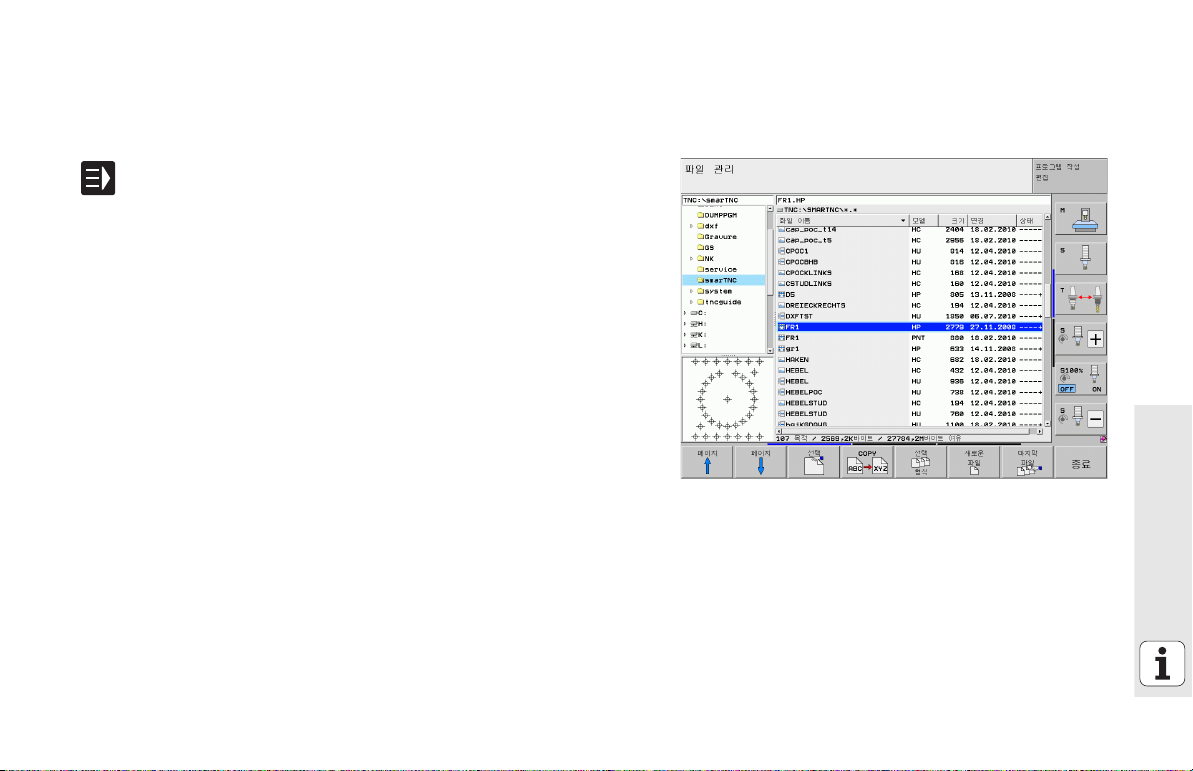
빠른 가이드
먼저 새 운전 모드를 선택하고 새 프로그램을 작성합니 다 .
U smarT.NC 운전 모드를 선택합니다. TNC는 파일 관리에서
찾을 수 있습니다 ( 오른쪽 그림 참조 ). 파일 관리에서
TNC 를 찾을 수 없으면 PGM MGT 키를 누릅니다 .
U 새 가공 프로그램을 작성하려면 새 파일 소프트 키를 누릅
니다 . 팝업 창이 열립니다 .
U 확장자가 .HU 인 파일 이름을 입력하고 ENT 를 누릅니다 .
U MM( 또는 INCH) 소프트 키나 화면 버튼을 눌러 확인합니
다 . 선택한 측정 단위를 사용하여 .HU 프로그램이 작성되
고 프로그램 헤더 폼이 자동으로 삽입됩니다 . 이 폼에는
공작물 영역 정의 외에도 프로그램의 나머지 부분에 유효
한 가장 중요한 프리셋이 포함되어 있습니다 .
U 표준 값을 선택하고 프로그램 헤더 폼을 저장합니다. END
키를 누릅니다 . 이제 작업 단계를 정의할 수 있습니다 .
빠른 가이드
5
Page 6
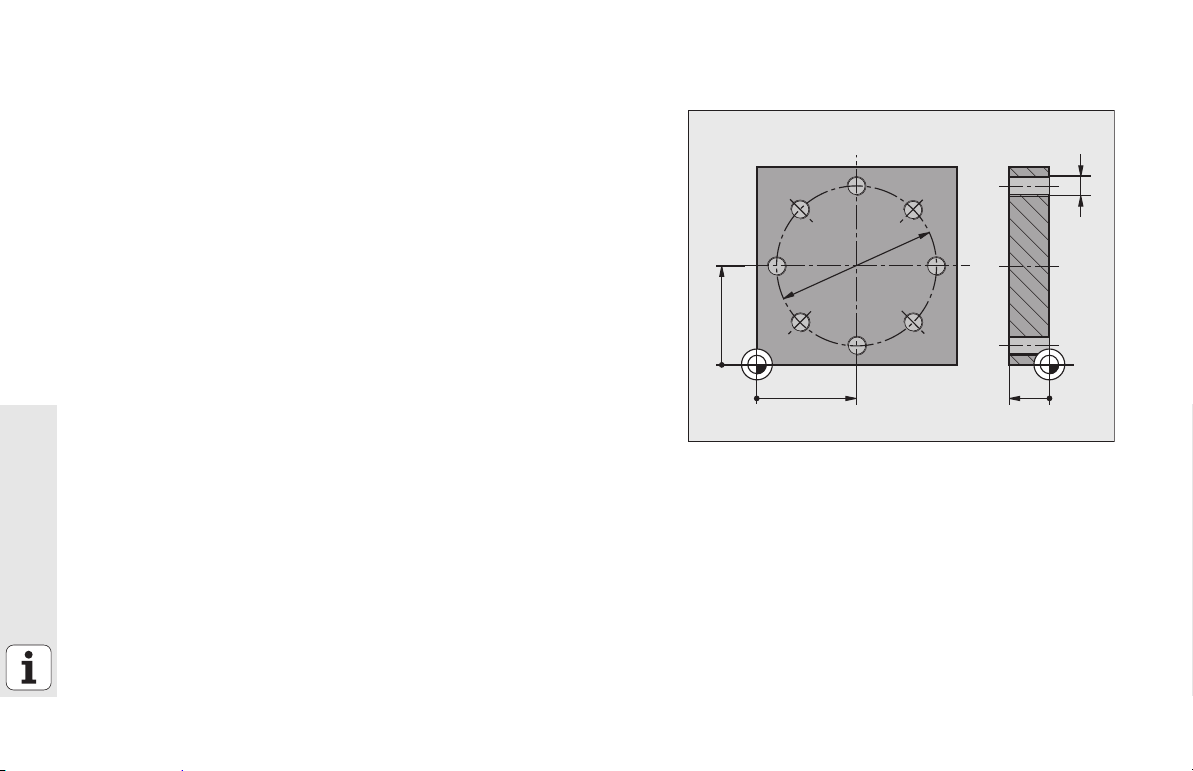
연습 1: smarT.NC 에서의 단순 드릴링 작업
50
50
20
M6
¬80
0
0
0
작업
볼트 구멍 원 센터링 , 드릴링 및 탭핑
사전 요구 사항
TOOL.T 공구 테이블에서 다음 공구를 정의해야 합니다 .
NC 센터 드릴 , 직경 10mm
드릴 , 직경 5mm
탭 M6
빠른 가이드
6
Page 7
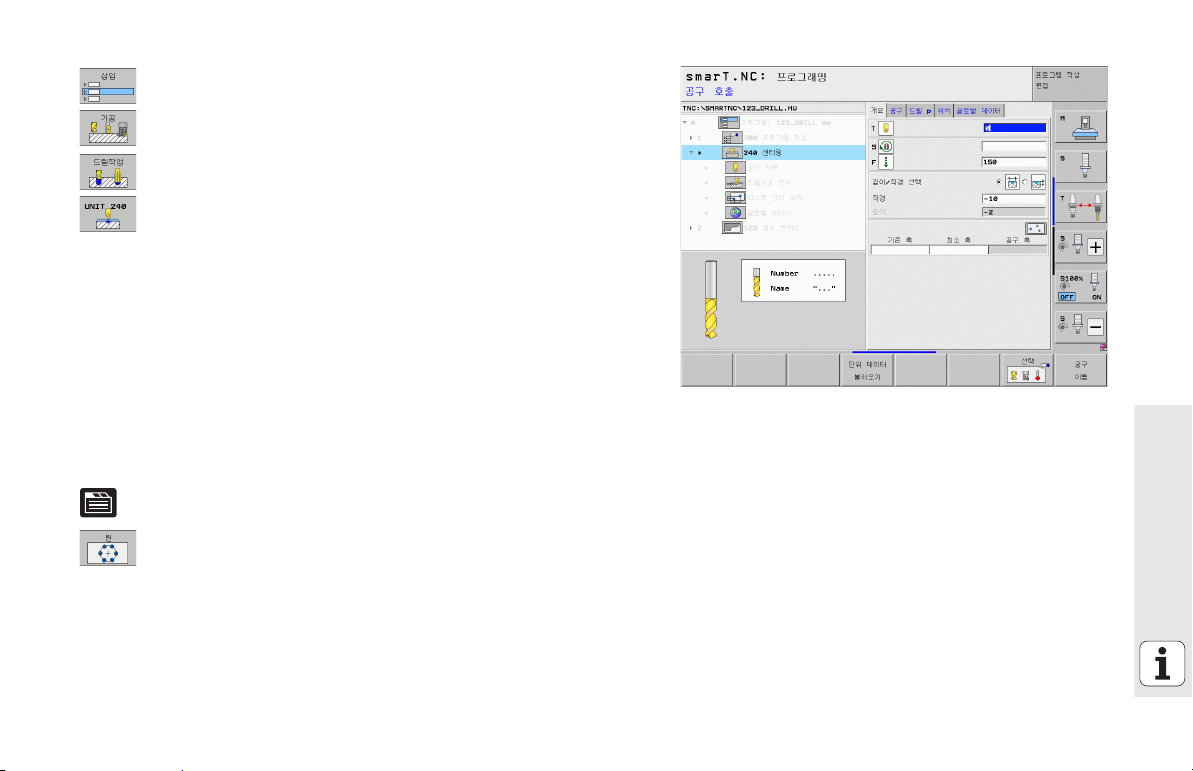
센터링 정의
U 가공 단계를 삽입합니다 . 삽입 소프트 키를 누릅니다 .
U 가공 단계를 삽입 중입니다 .
U 드릴링 작업을 삽입합니다. 소프트 키 행이 표시되고 사용
가능한 드릴링 작업이 나타납니다 .
U 센터링을 선택합니다. 전체 센터링 작업을 정의하기 위한
개요 폼이 표시됩니다 .
U 공구를 지정합니다 . 선택 소프트 키를 누릅니다 . 팝업 창
에 TOOL.T 공구 테이블의 내용이 표시됩니다 .
U 커서 키를 사용하여 하이라이트를 NC 센터 드릴로 이동하
고 ENT 키를 눌러 폼에 입력합니다 . 또는 공구 번호를 직
접 입력하고 ENT 키를 눌러 입력을 확인할 수도 있습니다
.
U 스핀들 속도를 입력하고 ENT 키를 눌러 입력을 확인합니
다 .
U 센터링 이송 속도를 입력하고 ENT 키를 눌러 입력을 확인
합니다 .
U 소프트 키를 통해 깊이 항목으로 전환하고 ENT 키를 눌러
입력을 확인합니다 . 원하는 깊이를 입력합니다 .
U 탭 전환 키를 사용하여 위치 세부 폼을 선택합니다 .
U 볼트 구멍 원 정의로 전환합니다 . 필요한 볼트 구멍 원 데
이터를 입력하고 ENT 키를 눌러 각 입력을 확인합니다 .
U END 키를 눌러 폼을 저장합니다 . 센터링 작업 정의가 완
료되었습니다 .
빠른 가이드
7
Page 8
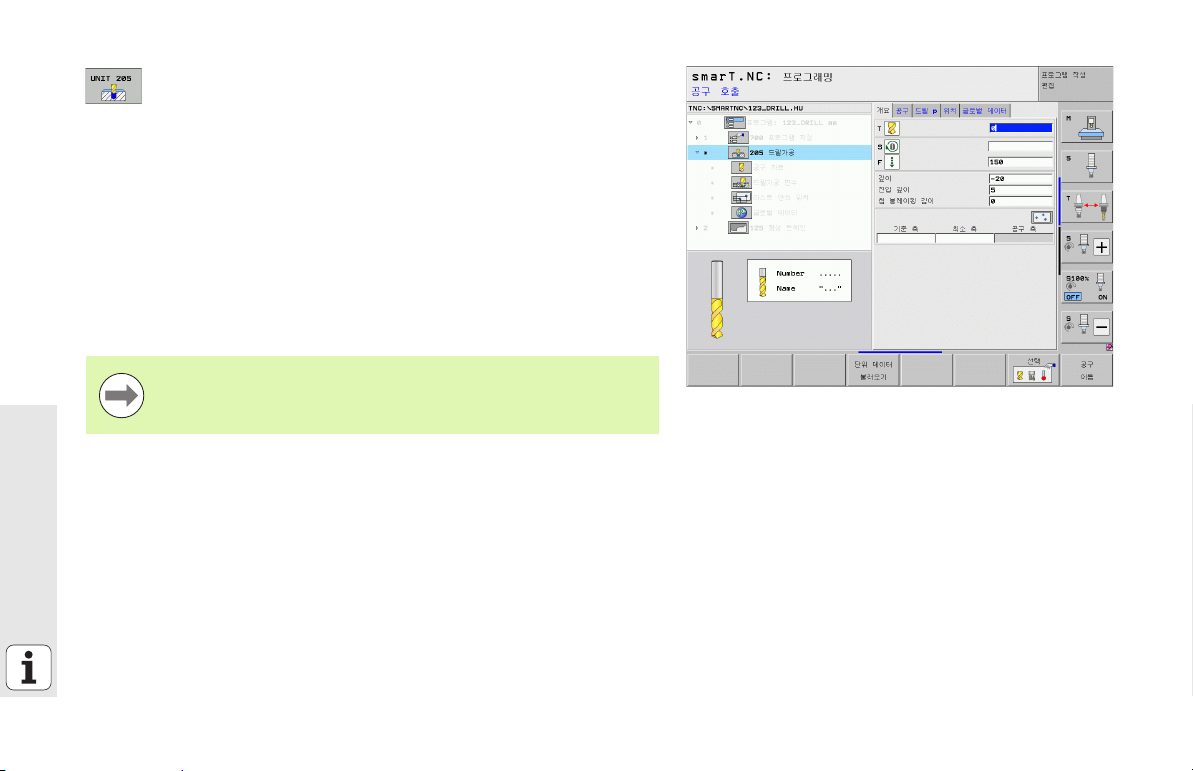
드릴링 정의
U 드릴링을 선택합니다 . UNIT 205 소프트 키를 누릅니다 .
드릴링 작업에 사용할 폼이 표시됩니다 .
U 공구를 지정합니다 . 선택 소프트 키를 누릅니다 . 팝업 창
에 TOOL.T 공구 테이블의 내용이 표시됩니다 .
U 커서 키를 사용하여 하이라이트를 NC 드릴로 이동하고
ENT 키를 눌러 폼에 입력합니다 .
U 스핀들 속도를 입력하고 ENT 키를 눌러 입력을 확인합니
다 .
U 드릴링 이송 속도를 입력하고 ENT 키를 눌러 입력을 확인
합니다 .
U 드릴링 깊이를 입력하고 ENT 키를 눌러 입력을 확인합니
다 .
U 인피드 깊이를 입력하고 END 키를 눌러 폼을 저장합니다.
빠른 가이드
드릴링 위치를 다시 정의하지 않아도 됩니다 . 앞서 정의한 위
치 , 즉 센터링 작업에 대해 정의한 위치가 자동으로 사용됩니
다 .
8
Page 9
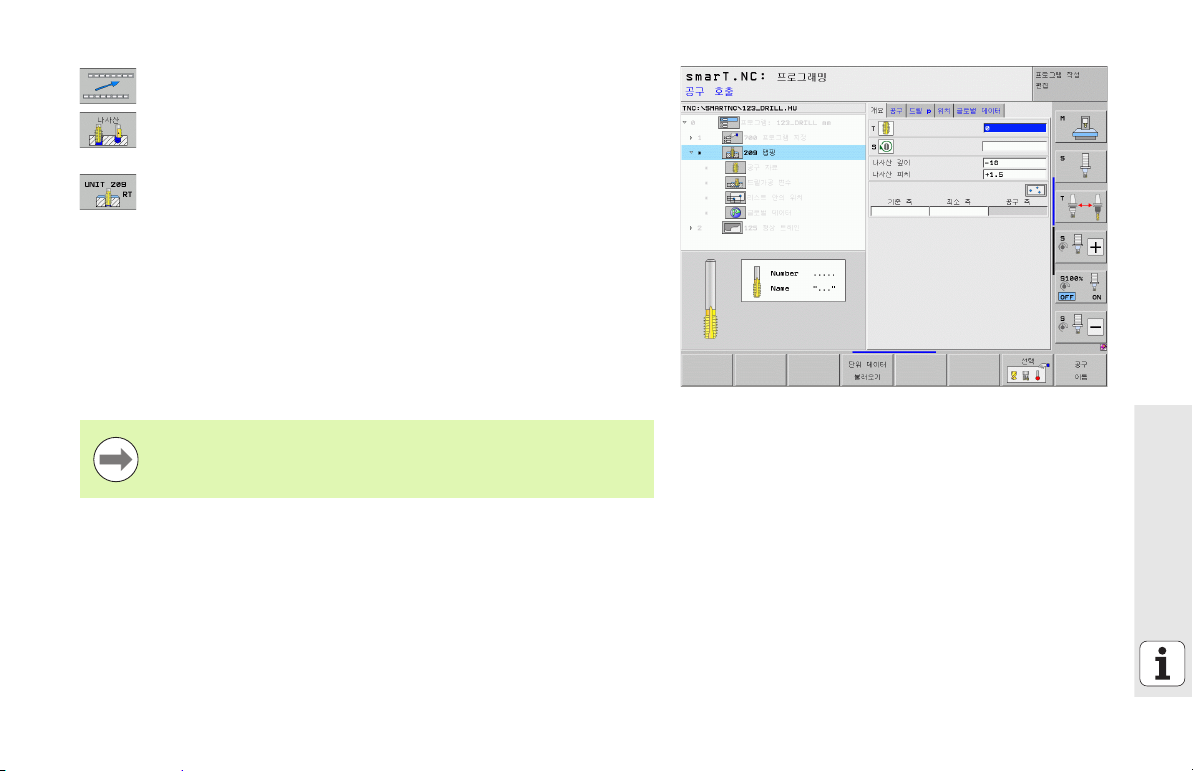
탭핑 정의
U 뒤로 소프트 키를 통해 한 레벨 위로 이동합니다 .
U 탭핑 작업을 삽입합니다 . 나사산 소프트 키를 누릅니다 .
소프트 키 행이 표시되고 사용 가능한 탭핑 작업이 나타납
니다 .
U 리지드 탭핑을 선택합니다. UNIT 209 소프트 키를 누릅니
다 . 탭핑 작업을 정의하기 위한 폼이 표시됩니다 .
U 공구를 지정합니다 . 선택 소프트 키를 누릅니다 . 팝업 창
에 TOOL.T 공구 테이블의 내용이 표시됩니다 .
U 커서 키를 사용하여 하이라이트를 탭으로 이동하고 ENT
키를 눌러 폼에 입력합니다 .
U 스핀들 속도를 입력하고 ENT 키를 눌러 입력을 확인합니
다 .
U 나사산 깊이를 입력하고 ENT 키를 눌러 입력을 확인합니
다 .
U 나사산 피치를 입력하고 END 키를 눌러 폼을 저장합니다.
드릴링 위치를 다시 정의하지 않아도 됩니다 . 앞서 정의한 위
치 , 즉 센터링 작업에 대해 정의한 위치가 자동으로 사용됩니
다 .
빠른 가이드
9
Page 10
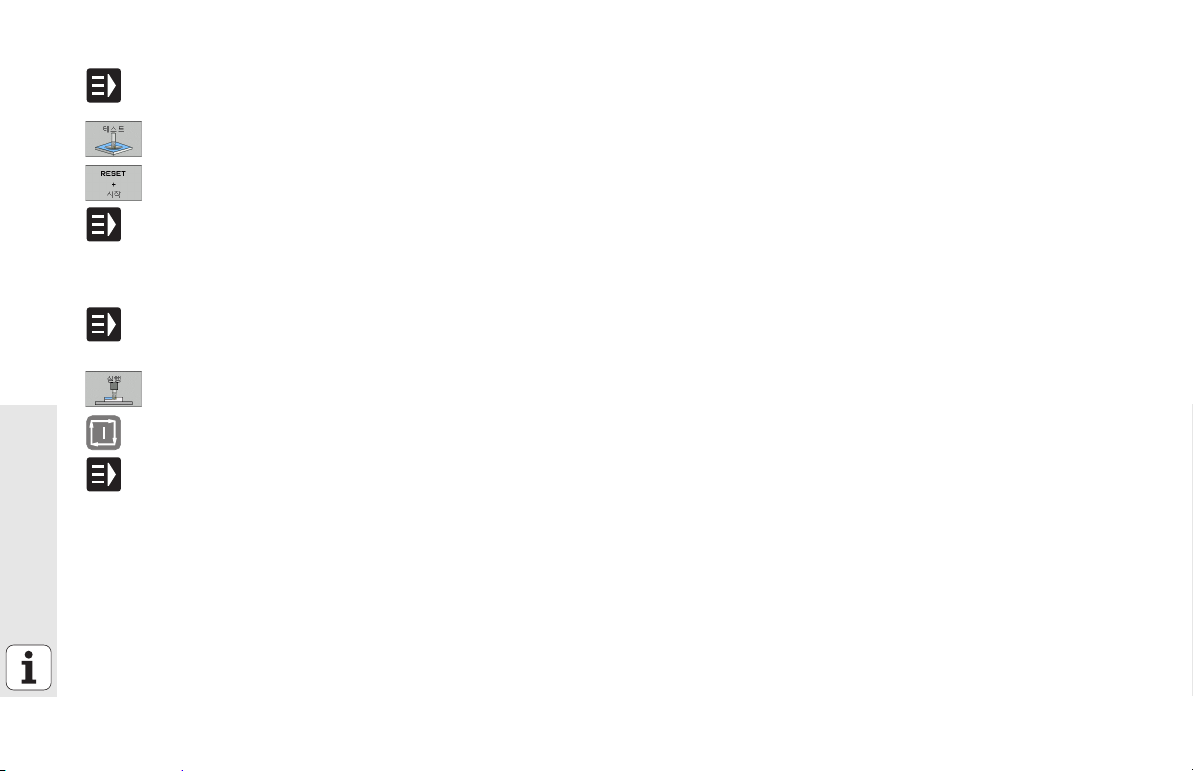
테스트 실행
프로그램 실행
U smarT.NC 키(홈 기능)를 사용하여 초기 소프트 키 행을 선
택합니다 .
U 테스트 실행 하위 모드를 선택합니다 .
U 테스트 실행을 시작합니다 . 사용자가 정의한 가공 작업이
시뮬레이션됩니다 .
U 프로그램이 종료되면 smarT.NC 키(홈 기능)를 사용하여
초기 소프트 키 행을 선택합니다 .
U smarT.NC 키(홈 기능)를 사용하여 초기 소프트 키 행을 선
택합니다 .
10
빠른 가이드
U 프로그램 실행 하위 모드를 선택합니다 .
U 프로그램 실행을 시작합니다 . 사용자가 정의한 가공 작업
이 실행됩니다 .
U 프로그램이 종료되면 smarT.NC 키(홈 기능)를 사용하여
초기 소프트 키 행을 선택합니다 .
Page 11

연습 2: smarT.NC 에서의 단순 밀링 작업
50
50
15
¬80
20
0
0
0
작업
공구를 사용한 원형 포켓 황삭 및 정삭
사전 요구 사항
TOOL.T 공구 테이블에서 다음 공구를 정의해야 합니다 .
엔드밀 , 직경 10mm
빠른 가이드
11
Page 12
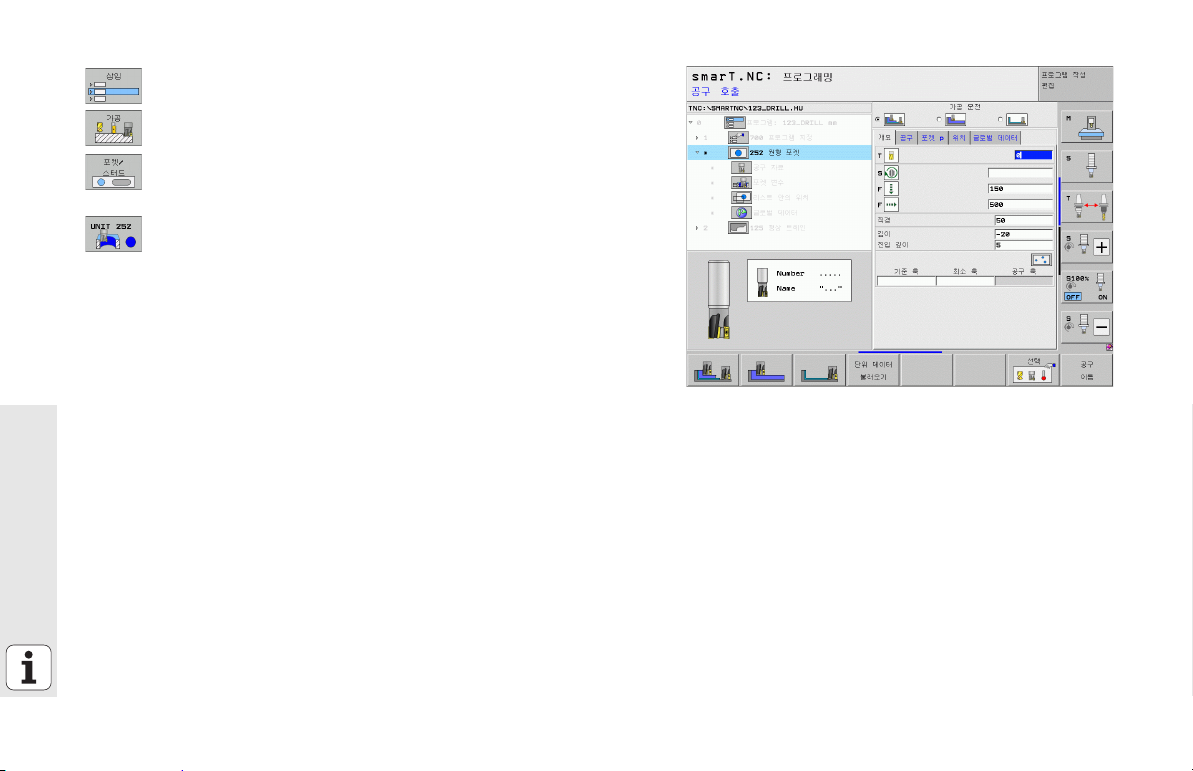
원형 포켓 정의
빠른 가이드
U 가공 단계를 삽입합니다 . 삽입 소프트 키를 누릅니다 .
U 가공 단계를 삽입 중입니다 .
U 포켓 가공을 삽입합니다. 포켓/스터드 소프트 키를 누릅니
다 . 소프트 키 행이 표시되고 사용 가능한 밀링 작업이 나
타납니다 .
U 원형 포켓을 선택합니다 . UNIT 252 소프트 키를 누릅니
다 . TNC 가 원형 포켓 가공을 위한 폼을 표시합니다 . 가
공 작업은 황삭 / 정삭으로 설정됩니다 .
U 공구를 지정합니다 . 선택 소프트 키를 누릅니다 . 팝업 창
에 TOOL.T 공구 테이블의 내용이 표시됩니다 .
U 커서 키를 사용하여 하이라이트를 엔드밀로 이동하고
ENT 키를 눌러 폼에 입력합니다 .
U 스핀들 속도를 입력하고 ENT 키를 눌러 입력을 확인합니
다 .
U 진입 이송 속도를 입력하고 ENT 키를 눌러 입력을 확인합
니다 .
U 밀링 이송 속도를 입력하고 ENT 키를 눌러 입력을 확인합
니다 .
U 원형 포켓 직경을 입력하고 ENT 키를 눌러 확인합니다 .
U 깊이 , 인피드 깊이 및 측면 정삭 잔삭량을 입력하고 ENT
키를 눌러 각 항목마다 확인합니다 .
U 원형 포켓의 X 및 Y 중심점 좌표를 입력하고 ENT 키를 눌
러 각 항목마다 확인합니다 .
U END 키를 눌러 폼을 저장합니다 . 원형 포켓 작업 정의가
완료되었습니다 .
U 앞서 설명한 대로 새로 작성한 프로그램을 테스트하고 실
행합니다 .
12
Page 13
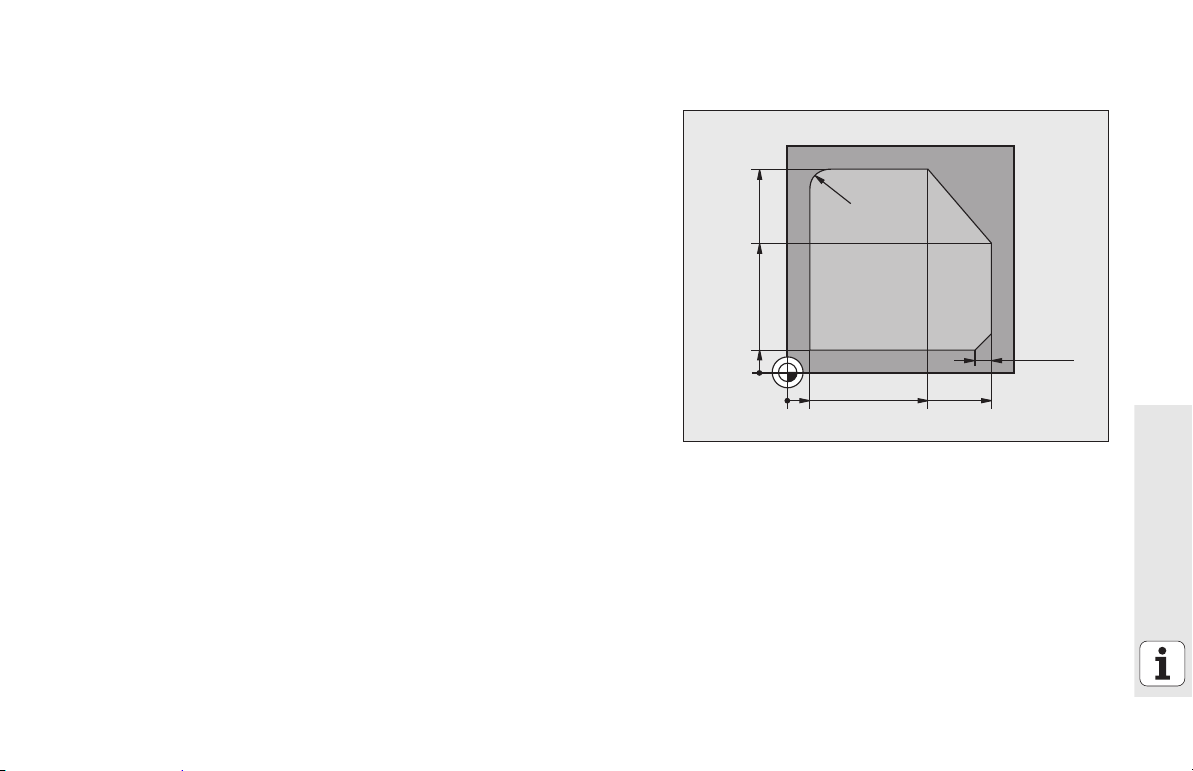
연습 3: smarT.NC 에서의 윤곽 밀링
10 80 90
10
0
0
70
90
6x45°
1
2
R8
3
4
5
6
작업
공구를 사용한 윤곽 황삭 및 정삭
사전 요구 사항
TOOL.T 공구 테이블에서 다음 공구를 정의해야 합니다 .
엔드밀 , 직경 22mm
빠른 가이드
13
Page 14
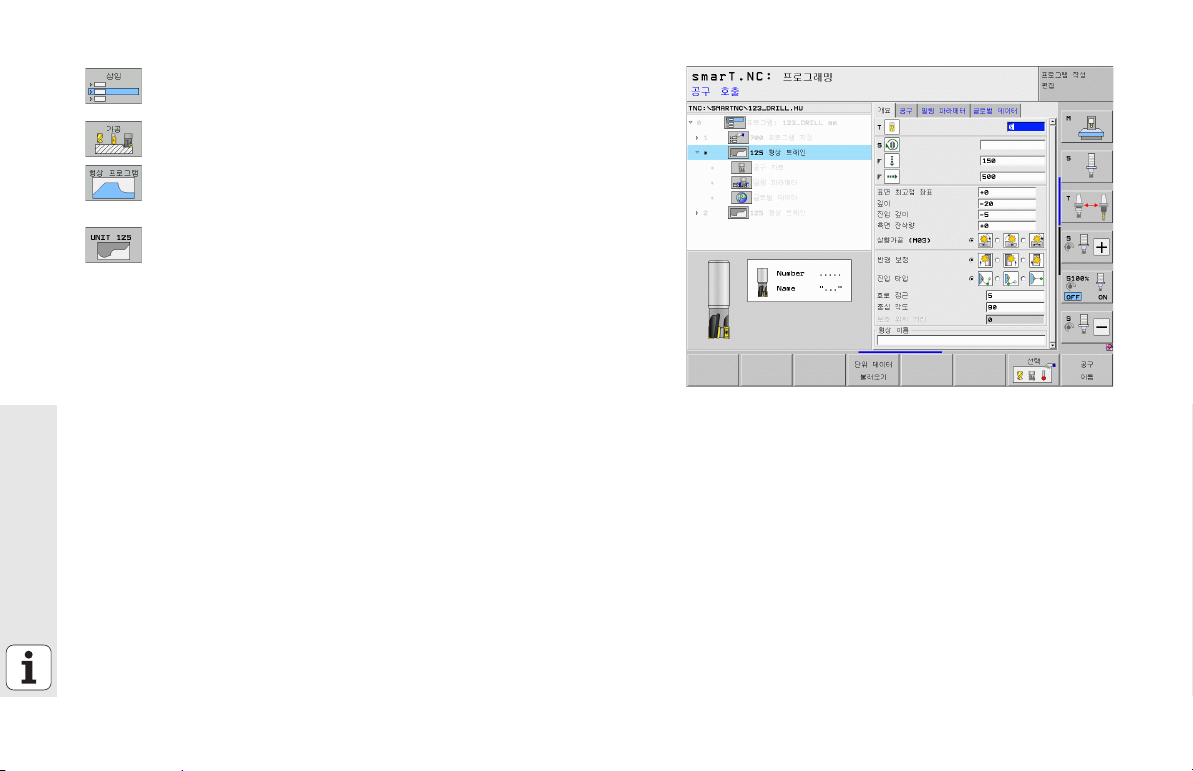
윤곽 가공 정의
빠른 가이드
U 가공 단계를 삽입합니다 . 삽입 소프트 키를 누릅니다 .
U 가공 단계를 삽입 중입니다 .
U 윤곽 가공을 삽입합니다 . 윤곽 프로그램 소프트 키를 누릅
니다 . 소프트 키 행이 표시되고 사용 가능한 윤곽 작업이
나타납니다 .
U 윤곽 트레인 가공을 선택합니다. UNIT 125 소프트 키를 누
릅니다 . 윤곽 작업에 사용할 폼이 표시됩니다 .
U 공구를 지정합니다 . 선택 소프트 키를 누릅니다 . 팝업 창
에 TOOL.T 공구 테이블의 내용이 표시됩니다 .
U 커서 키를 사용하여 하이라이트를 엔드밀로 이동하고
ENT 키를 눌러 폼에 입력합니다 .
U 스핀들 속도를 입력하고 ENT 키를 눌러 입력을 확인합니
다 .
U 진입 이송 속도를 입력하고 ENT 키를 눌러 입력을 확인합
니다 .
U 밀링 이송 속도를 입력하고 ENT 키를 눌러 입력을 확인합
니다 .
U 공작물 상면 모서리 좌표, 깊이, 인피드 깊이 및 측면 정삭
잔삭량을 입력하고 ENT 키를 눌러 각 항목마다 확인합니
다 .
U 소프트 키를 통해 밀링 유형 , 반경 보정 및 접근 유형을 선
택하고 ENT 키를 눌러 각 항목마다 확인합니다 .
U 접근 파라미터를 입력하고 ENT 키를 눌러 각 항목마다 확
인합니다 .
14
Page 15
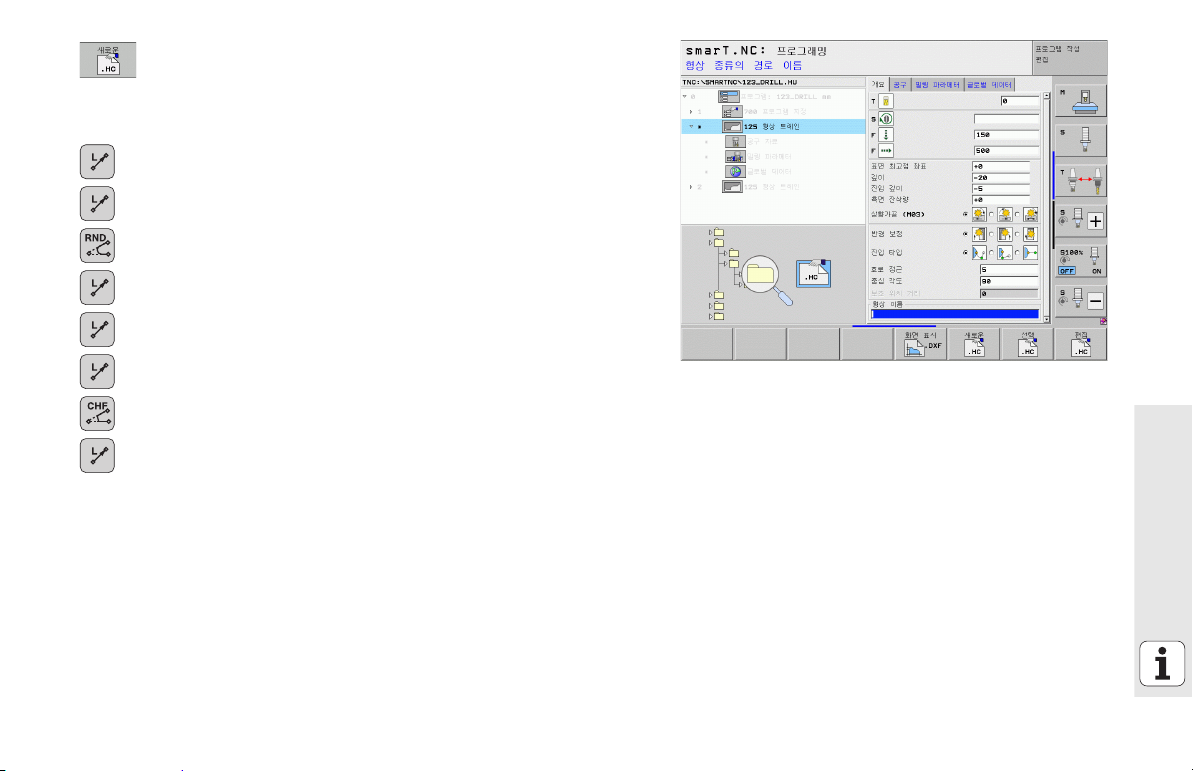
U 윤곽 이름 입력 필드가 활성화되어 있습니다 . 새 윤곽 프
로그램을 작성합니다 . 윤곽 이름을 입력하기 위한 팝업
창이 표시됩니다 . 윤곽 이름을 입력하고 ENT 키를 눌러
확인합니다 . 이제 smarT.NC 는 윤곽 프로그래밍 모드로
작동됩니다 .
U L 키를 사용하여 X 와 Y 로 윤곽 시작점 (X=10, Y=10) 을 정
의하고 END 키를 눌러 저장합니다 .
U L 키를 사용하여 2 점 (X=90) 에 접근하고 END 키를 눌러
저장합니다 .
U 라운드 키를 사용하여 8mm의 곡률 반경을 정의하고 END
키를 눌러 저장합니다 .
U L 키를 사용하여 3 점 (Y=80) 에 접근하고 END 키를 눌러
저장합니다 .
U L 키를 사용하여 4 점(X=90, Y=70)에 접근하고 END 키를
눌러 저장합니다 .
U L 키를 사용하여 5 점 (Y=10) 에 접근하고 END 키를 눌러
저장합니다 .
U 모따기 키를 사용하여 6mm의 모따기를 정의하고 END 키
를 눌러 저장합니다 .
U L 키를 사용하여 6 끝점(X=10)에 접근하고 END 키를 눌러
저장합니다 .
U END 키를 눌러 윤곽 프로그램을 저장합니다 . 이제 윤곽
가공을 정의하기 위한 폼이 다시 표시됩니다 .
U END 키를 눌러 전체 윤곽 가공을 저장합니다 . 윤곽 가공
정의가 완료되었습니다 .
U 앞서 설명한 대로 새로 작성한 프로그램을 테스트하고 실
행합니다 .
빠른 가이드
15
Page 16
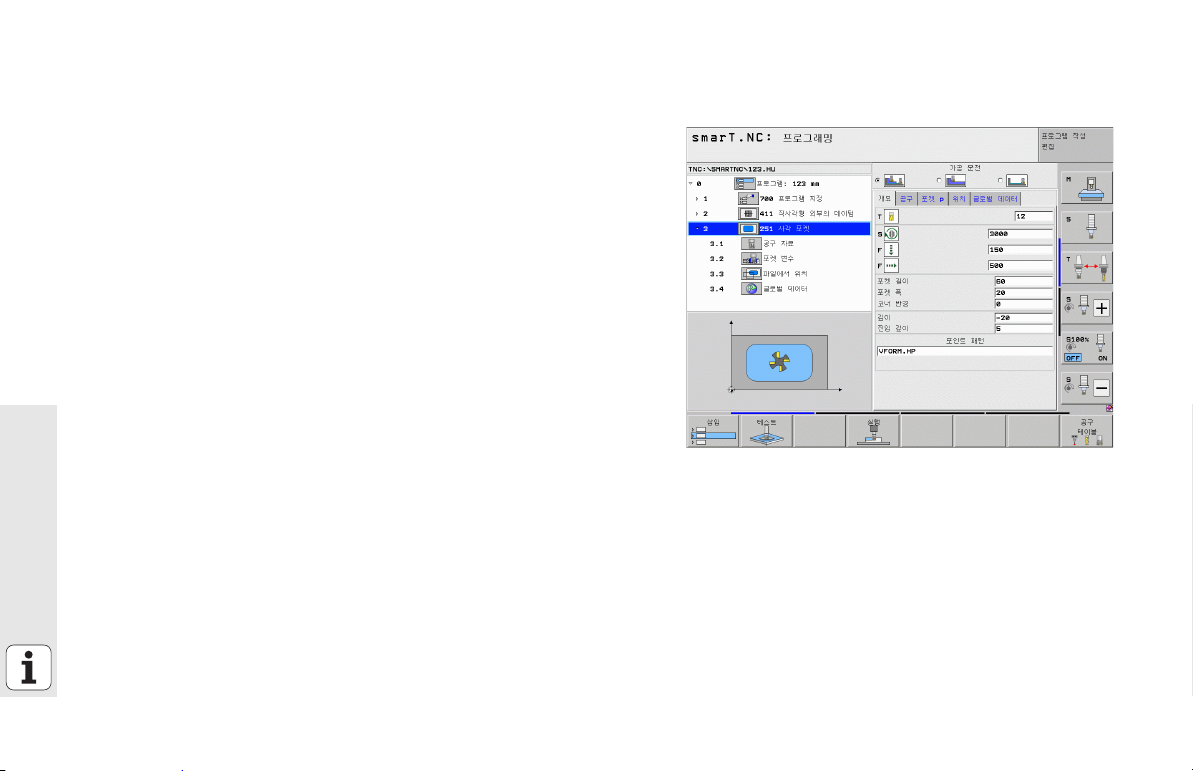
기본 사항
smarT.NC 소개
smarT.NC 를 사용하면 별도의 작업 단계 ( 유닛 ) 에서 체계적인 대화식 프
로그램을 쉽게 작성할 수 있으며 , 원하는 경우 대화식 편집기로 이를 편집
할 수도 있습니다 . 대화식 프로그램은 smarT.NC의 고유 데이터 기반이기
때문에 대화식 편집기로 데이터를 수정하여 폼 보기에서 표시할 수 있습
니다 .
화면의 오른쪽에서 즉시 확인할 수 있는 입력 폼을 사용하면 필요한 가공
파라미터를 쉽게 정의할 수 있으며 , 이 파라미터는 도움말 그래픽 ( 삼사
분면 ) 에도 표시됩니다 . 트리 다이어그램의 체계적인 프로그램 레이아웃
( 이사분면 ) 을 통해 파트 프로그램의 작업 단계 개요를 신속하게 파악할
수 있습니다 .
별도의 모드와 범용 작업 모드를 사용하는 smarT.NC 는 널리 알려진 대화
기본 사항
식 프로그래밍에 새로운 대안을 제시합니다 . 가공 단계를 정의함과 동시
에 그래픽으로 이를 테스트하거나 새 작업 모드에서 실행할 수도 있습니
다 .
병렬 프로그래밍
또한 TNC 가 다른 프로그램을 실행 중인 경우에도 smarT.NC 프로그램을
작성 및 편집할 수 있습니다 . 프로그래밍 작성 편집 모드로 전환하여 원하
는 smarT.NC 프로그램을 열면 됩니다 .
대화식 편집기로 smarT.NC 프로그램을 편집하려면 파일 관리자에서 연결
프로그램 기능을 선택한 후 CONVERSTL 을 누릅니다 .
16
Page 17
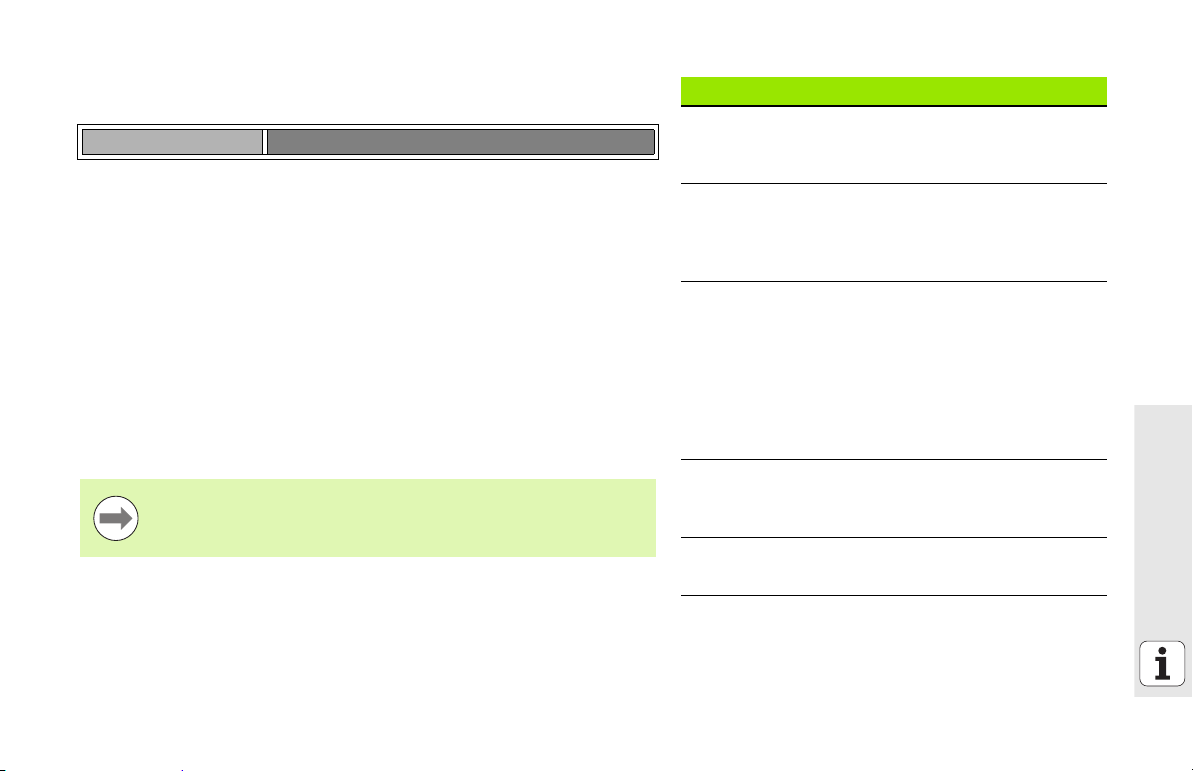
프로그램 / 파일
TNC 는 프로그램 , 테이블 및 텍스트를 파일로 보관합니다 . 파일 범주는
다음 두 가지 요소로 구성됩니다 .
PROG20 .HU
파일 이름 파일 형식
smarT.NC 는 기본적으로 다음 세 가지 파일 형식을 사용합니다 .
유닛 프로그램 ( 파일 형식 .HU)
유닛 프로그램은 가공 단계의 시작 (UNIT XXX) 및 끝 (END OF UNIT
XXX) 이란 두 가지 구조 요소가 추가로 포함된 대화식 프로그램입니다 .
윤곽 설명 ( 파일 형식 .HC)
윤곽 설명은 대화식 프로그램입니다 . 여기에는 가공 평면에서 윤곽을
설명하는 데 사용되는 경로 기능만 포함되어야 합니다 . 허용 요소 : L, C
(CC 포함 ), CT, CR, RND, CHF, 그리고 FPOL, FL, FLT, FC 및 FCT 요소
(FK 자유 윤곽 프로그래밍 작성용 )
점 테이블 ( 파일 형식 .HP)
smarT.NC 는 강력한 패턴 생성기를 사용하여 정의한 가공 위치를
이블에 저장합니다 .
기본적으로 smarT.NC 는 TNC:\smarTNC 디렉터리에 모든
파일을 자동으로 저장합니다 . 하지만 다른 디렉터리도 선택
할 수 있습니다 .
점 테
TNC 의 파일
프로그램
하이덴하인 형식
DIN/ISO 형식
smarT.NC 파일
구조화된 유닛 프로그램
윤곽 설명
가공 위치의 점 테이블
테이블
공구
공구 변경자
팔레트
데이텀
프리셋 ( 기준점 )
절삭 데이터
절삭 재료 , 공작물 재료
텍스트
ASCII 파일
도움말 파일
드로잉 데이터
DXF 파일
형식
.H
.I
.HU
.HC
.HP
.T
.TCH
.P
.D
.PR
.CDT
.TAB
.A
.CHM
.DXF
기본 사항
17
Page 18
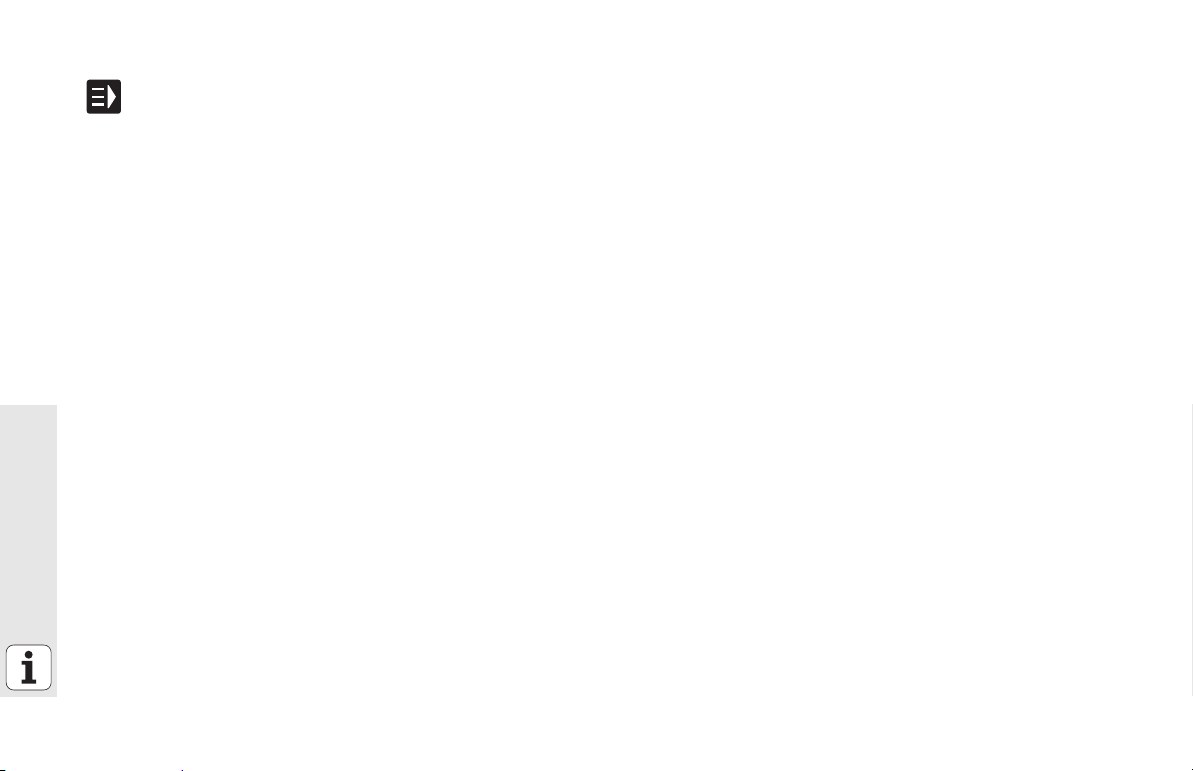
smarT. NC 작동 모드 선택
U smarT.NC 작동 모드를 선택하면 TNC 파일 관리자가 나타
납니다 .
U 화살표 키로 사용 가능한 예제 프로그램 중 하나를 선택하
고 ENTER 를 누릅니다 .
U 새 가공 프로그램을 작성하려면 새 파일 소프트 키를 누릅
니다 . 팝업 창이 열립니다 .
U 확장자가 .HU 인 파일 이름을 입력하고 ENT 를 누릅니다 .
U MM( 또는 INCH) 소프트 키나 화면 버튼을 눌러 확인합니
다 . 선택한 측정 단위를 사용하여 .HU 프로그램이 생성되
고 프로그램 헤더 폼이 자동으로 삽입됩니다 .
U 프로그램 헤더 폼의 데이터는 전체 가공 프로그램에 전역
적으로 유효하기 때문에 필수적입니다 . 기본값은 내부에
지정되어 있습니다 . 필요에 따라 데이터를 변경하고
기본 사항
END 키를 눌러 저장합니다 .
U 가공 단계를 정의하려면 편집 소프트 키를 눌러 원하는 가
공 단계를 선택합니다 .
18
Page 19
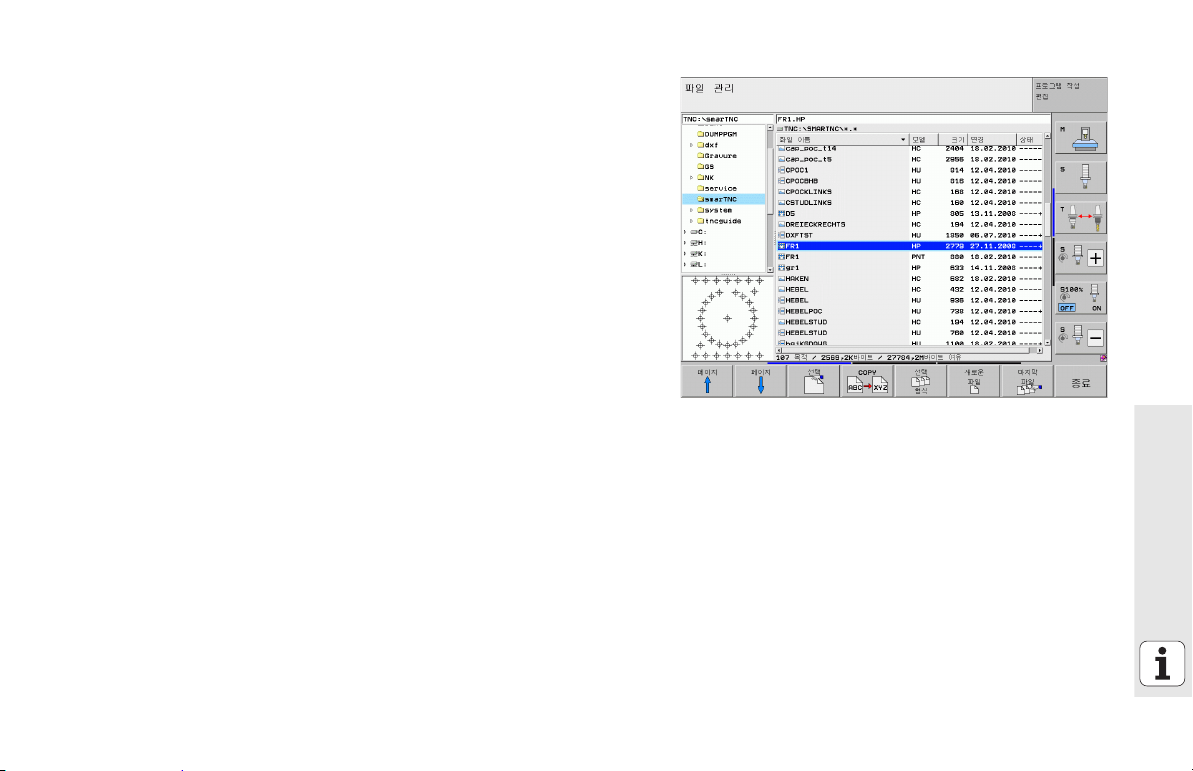
smarT.NC 의 파일 관리
앞서 언급했듯이 smarT.NC 는 유닛 프로그램 (.HU), 윤곽 설명 (.HC) 및 점
테이블 (.HP) 의 세 가지 파일 형식으로 구분됩니다 . 이러한 세 가지 파일
형식을 선택하여 smarT.NC 작동 모드의 파일 관리자에서 편집할 수 있으
며 , 현재 가공 유닛을 정의하는 경우 윤곽 설명 및 점 테이블을 편집할 수
도 있습니다 .
또한 smarT.NC 에서 DXF 파일을 열어 해당 파일로부터 윤곽 설명 (.HC 파
일 ) 및 가공 위치 (.HP 파일 ) 를 추출할 수도 있습니다 ( 소프트웨어 옵션 ).
smarT.NC 의 파일 관리자는 마우스만으로도 모든 기능을 작동할 수 있습
니다 . 심지어 마우스를 사용하여 파일 관리자 내에서 창의 크기를 변경할
수도 있습니다 . 수평 또는 수직 구분선을 클릭한 후 마우스를 사용하여 원
하는 위치로 끌어 놓으면 됩니다 .
기본 사항
19
Page 20
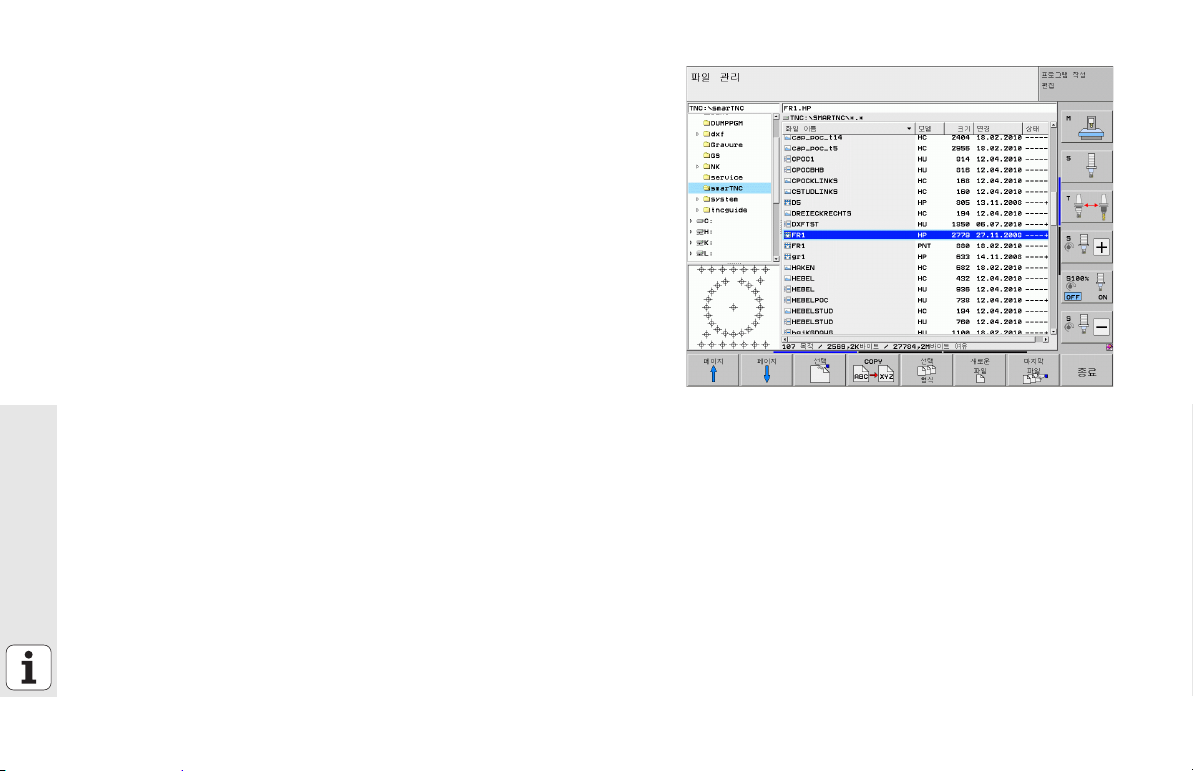
파일 관리자 호출
U 파일 관리자를 선택하려면 PGM MGT 키를 누릅니다 . TNC 가 파일 관리
자 창 ( 오른쪽 그림에 기본 설정 표시 ) 을 표시합니다 . 다른 화면 레이
아웃이 표시되면 두 번째 소프트 키 행의 WINDOW 소프트 키를 누릅니
다 .
왼쪽 상단 창에 사용 가능한 드라이브 및 디렉터리가 표시됩니다 . 드라이
브는 데이터가 저장되거나 전송되는 장치를 지정하며 , TNC 의 하드 디스
크 , 네트워크 또는 USB
터리는 항상 왼쪽의 폴더 기호와 오른쪽의 디렉터리 이름으로 확인할 수
있습니다 . 상위 디렉터리의 오른쪽 아래에 하위 디렉터리가 표시됩니다 .
폴더 기호의 바로 앞쪽을 가리키는 삼각형은 하위 디렉터리가 더 있음을
나타내며 , 오른쪽 화살표 키로 하위 디렉터리를 표시할 수 있습니다 .
.HP 또는 .HC 파일이 강조 표시된 경우 왼쪽 하단
기가 표시됩니다 .
장치로 연결된 디렉터리가 될 수 있습니다 . 디렉
창에 파일 내용 미리보
기본 사항
20
Page 21
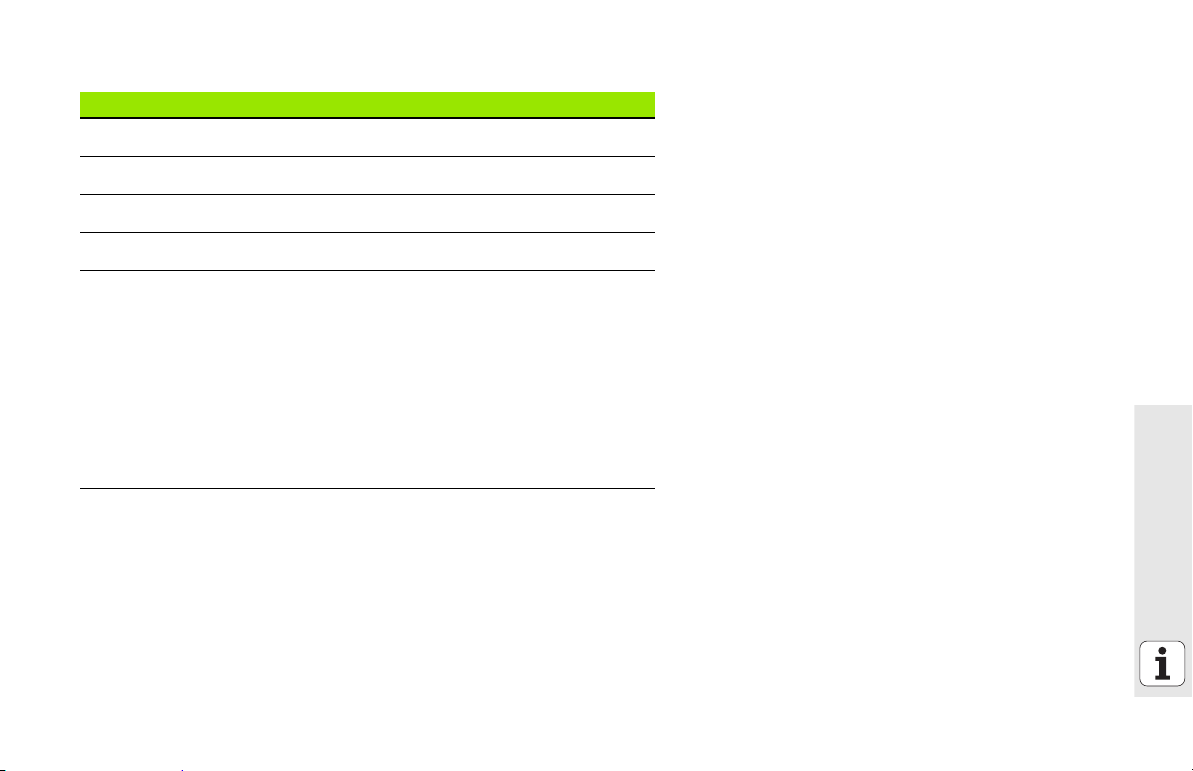
오른쪽의 넓은 창에는 선택한 디렉터리에 저장된 모든 파일이 표시됩니
다 . 각 파일은 아래 표에 나와 있듯이 추가 정보와 함께 표시됩니다 .
표시 의미
파일 이름 이름 ( 최대 25 자 )
형식 파일 형식
크기 파일 크기 ( 바이트 )
변경 날짜 마지막 변경 날짜 및 시간
상태 파일 속성 :
E: 프로그램 작성 편집 모드에서 프로그램을 선
택합니다 .
S: 테스트 실행 작동 모드에서 프로그램을 선택
합니다 .
M: 프로그램 실행 작동 모드에서 프로그램을 선
택합니다 .
P: 파일을 삭제하거나 편집할 수 없습니다 .
+: 종속 파일 (
습니다 .
기본 사항
구조 파일 , 공구 사용 파일 ) 이 있
21
Page 22
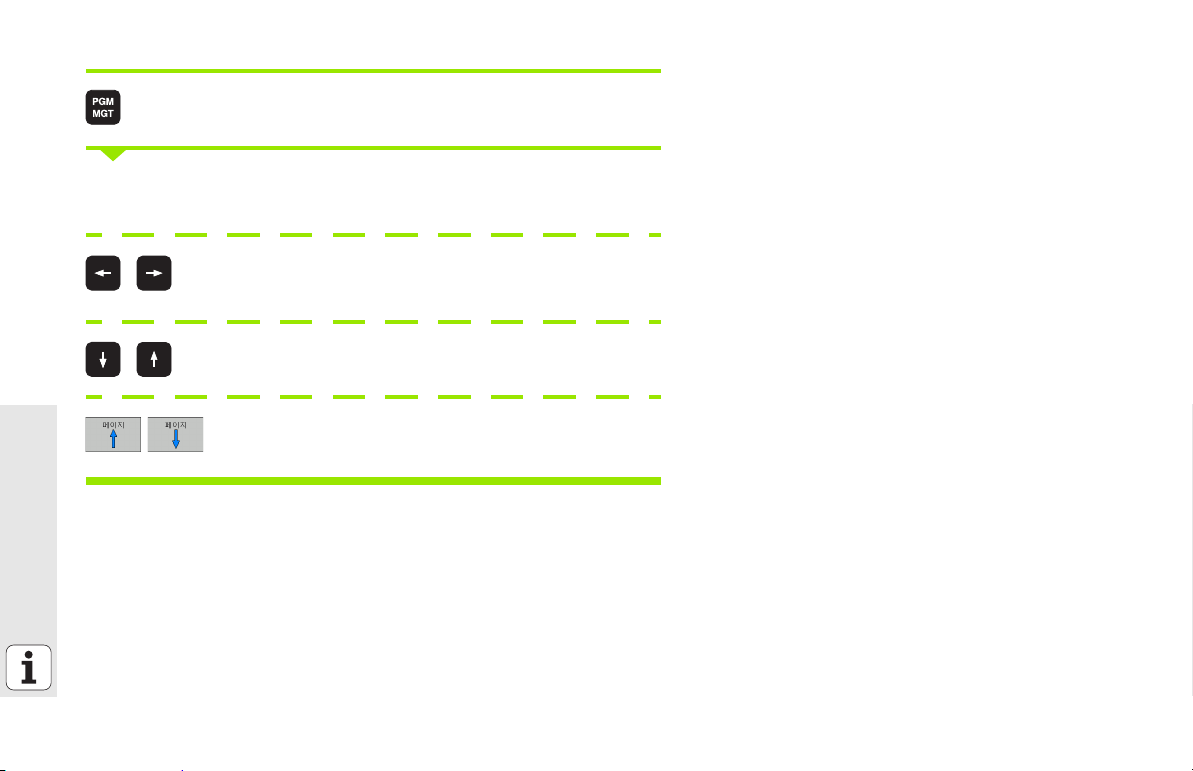
드라이브 , 디렉터리 및 파일 선택
파일 관리자를 호출합니다 .
화살표 키 또는 소프트 키를 사용하여 화면의 원하는 위치로 하이라이트
를 이동할 수 있습니다 .
하이라이트를 왼쪽 창에서 오른쪽 창으로 이동하거나 그
반대로 할 수도 있습니다 .
창에서 위와 아래로 하이라이트를 이동합니다 .
기본 사항
창에서 한 페이지 위 또는 아래로 하이라이트를 이동합니
다 .
22
Page 23
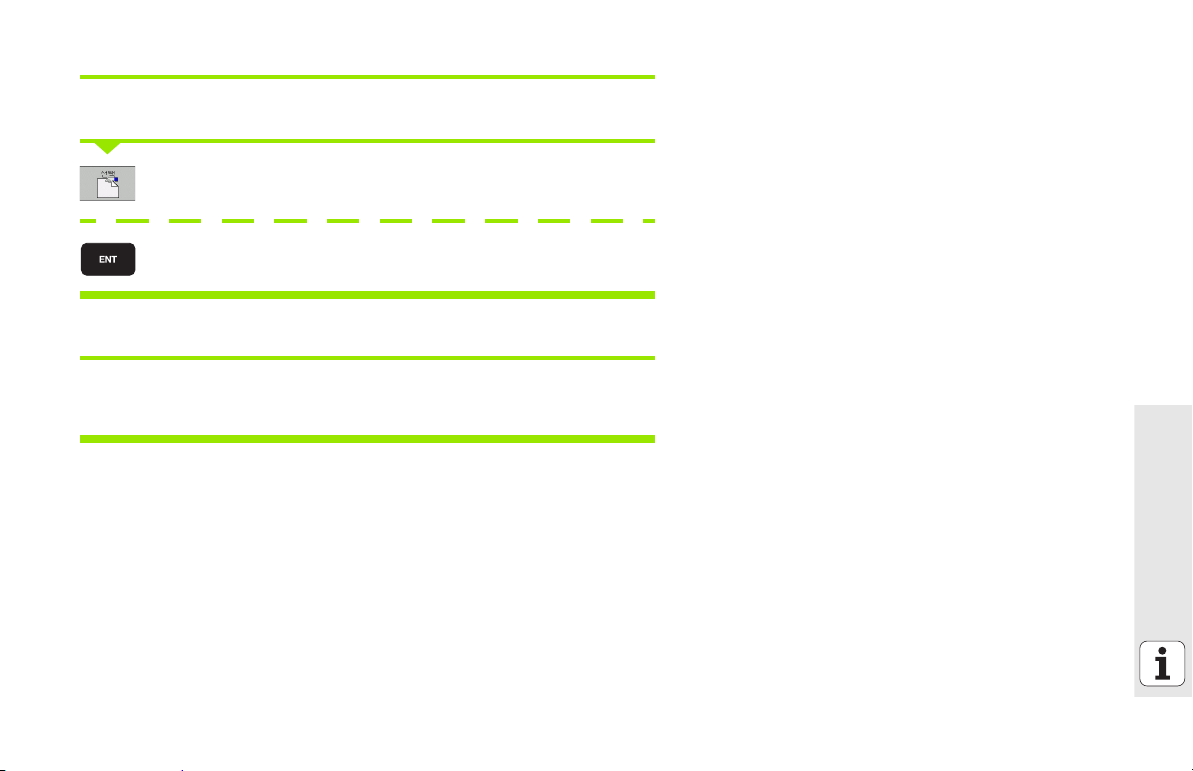
단계 1: 드라이브 선택
왼쪽 창에서 원하는 드라이브로 하이라이트를 이동합니다 .
드라이브를 선택하려면 선택 소프트 키를 누르거나
ENT 키를 누릅니다 .
단계 2: 디렉터리 선택
왼쪽 창에서 원하는 디렉터리로 하이라이트를 이동하면 강조 표시된 디렉
터리에 저장된 모든 파일이 오른쪽 창에 자동으로 표시됩니다 .
기본 사항
23
Page 24
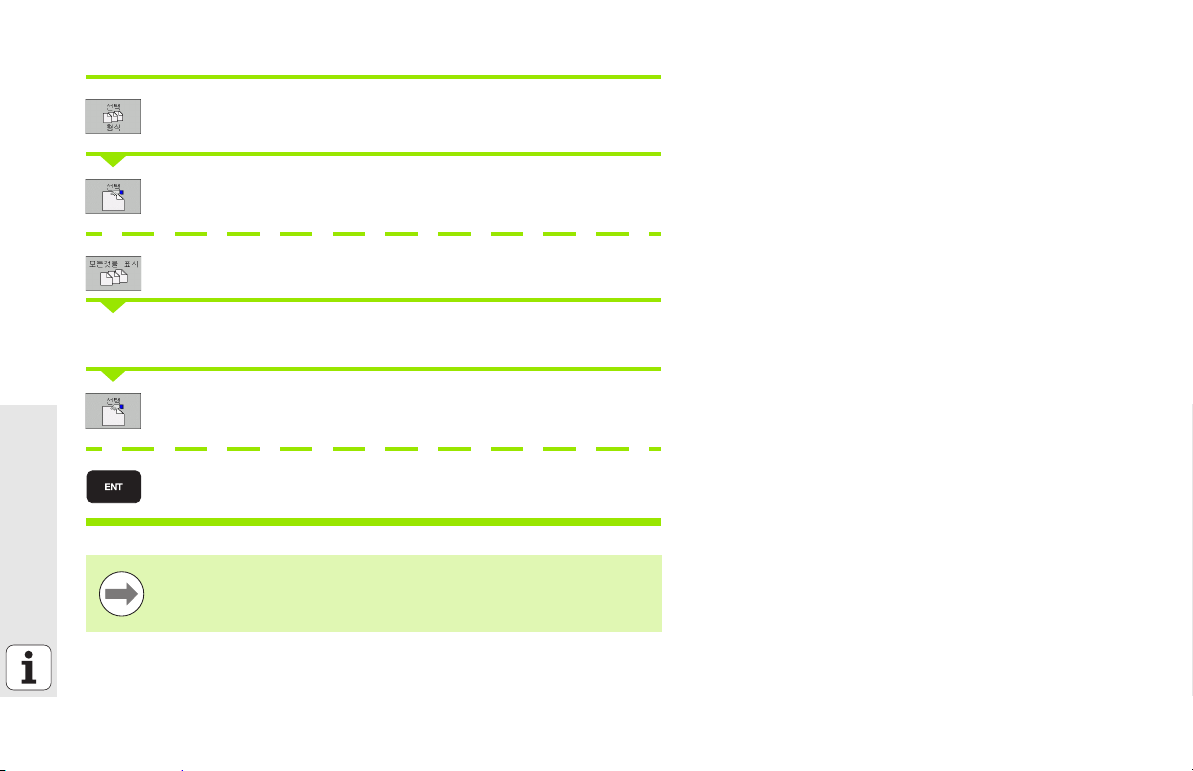
단계 3: 파일 선택
형식 선택 소프트 키를 누릅니다 .
원하는 파일 형식의 소프트 키를 누르거나
모두 표시 소프트 키를 눌러 모든 파일을 표시하거나
오른쪽 창에서 원하는 파일로 하이라이트를 이동합니다 .
기본 사항
선택 소프트 키를 누르거나
ENT 키를 누릅니다 . 선택한 파일이 열립니다 .
키보드에서 이름을 입력하면 입력한 문자와 하이라이트가 동
기화되어 파일을 보다 쉽게 찾을 수 있습니다 .
24
Page 25
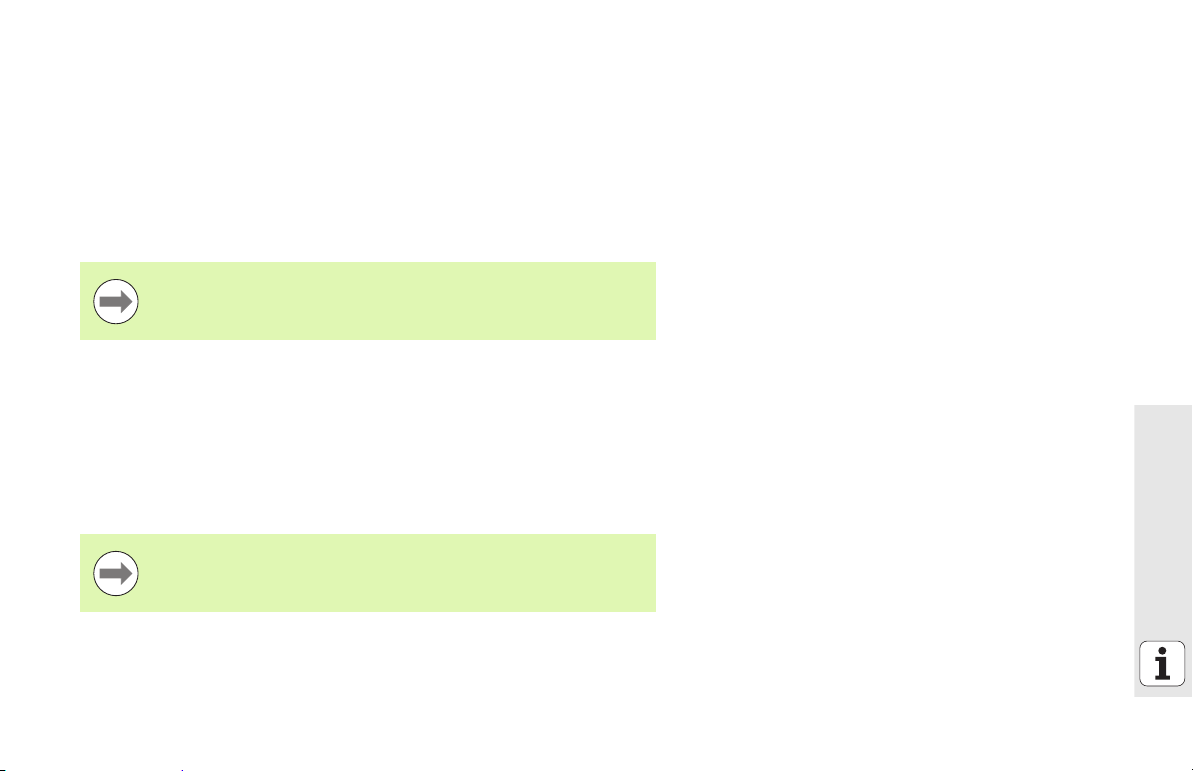
새 디렉터리 만들기
U 파일 관리자 선택 : PGM MGT 키를 누릅니다 .
U 왼쪽 화살표 키로 디렉터리 트리를 선택합니다 .
U TNC:\ 드라이브를 선택하여 기본 디렉터리를 새로 작성하거나 , 기존 디
렉터리를 선택하여 하위 디렉터리를 새로 작성합니다 .
U 새 디렉터리 이름을 입력하고 ENT 키를 눌러 확인합니다 . 새 경로 이름
을 확인하기 위한 팝업 창이 표시됩니다 .
U ENT 키나 예 버튼을 눌러 확인합니다 . 절차를 취소하려면 ESC 키나 아
니오 버튼을 누릅니다 .
새 디렉터리 소프트 키로 새 프로그램을 작성할 수도 있습니다
. 그 다음 팝업 창에 디렉터리 이름을 입력하고 ENT 키를 눌러
확인합니다 .
새 파일 만들기
U 파일 관리자 선택 : PGM MGT 키를 누릅니다 .
U 앞서 설명한 것처럼 새 파일의 형식을 선택합니다 .
U 확장자 없이 파일 이름을 입력하고 ENT 를 눌러 확인합니다 .
U MM( 또는 INCH) 소프트 키나 화면 버튼을 눌러 확인합니다 . 선택한 측
정 단위를 사용하여 파일이 생성됩니다 . 절차를 취소하려면 ESC 키나
취소 버튼을 누릅니다 .
새 파일 소프트 키로 새 파일을 만들 수도 있습니다 . 그런 다
음 팝업 창에 파일 이름을 입력하고 ENT 키를 눌러 확인합니
다 .
기본 사항
25
Page 26
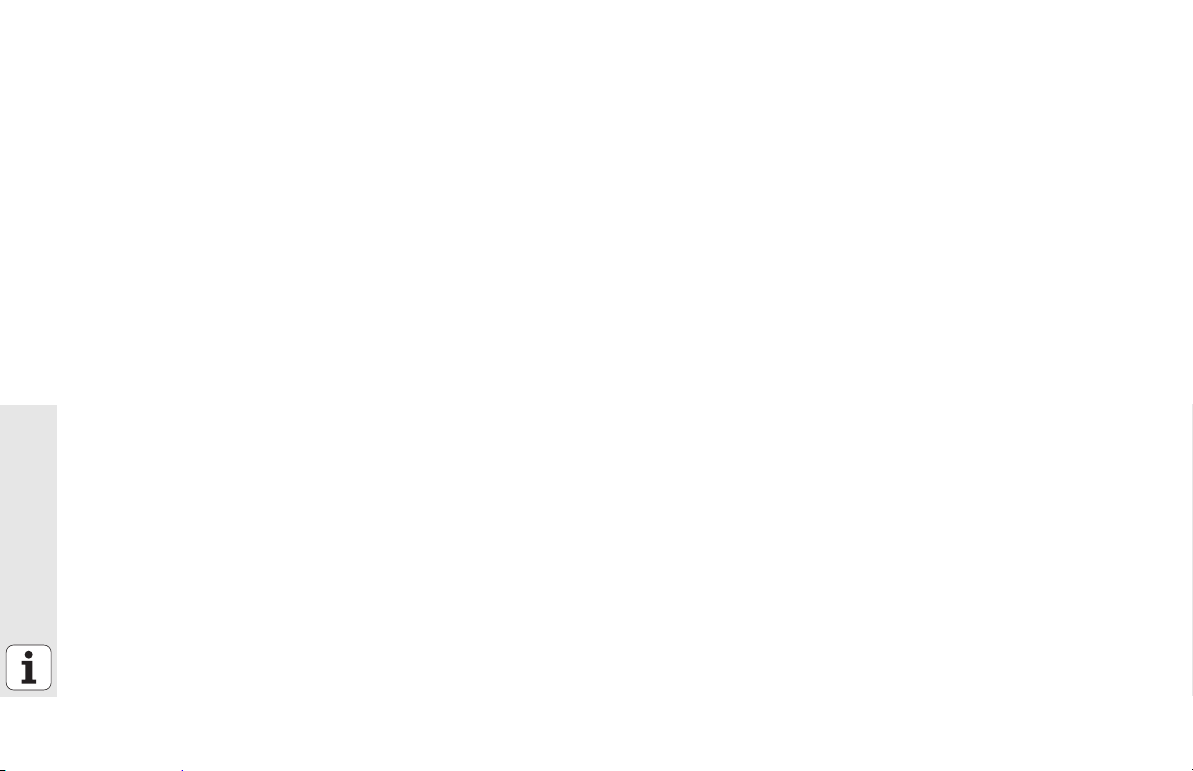
동일한 디렉터리로 파일 복사하기
U 파일 관리자 선택 : PGM MGT 키를 누릅니다 .
U 화살표 키를 사용하여 복사하려는 파일을 강조 표시합니다 .
U 복사 소프트 키를 누릅니다 . 팝업 창이 열립니다 .
U 파일 형식 없이 대상 파일의 파일 이름을 입력하고 ENT 키나 확인 버튼
을 눌러 확인합니다 . 선택한 파일의 내용이 같은 파일 형식의 새 파일에
복사됩니다 . 절차를 취소하려면 ESC 키나 취소 버튼을 누릅니다 .
U 다른 디렉터리로 파일을 복사하려면 경로 선택을 위한 소프트 키를 누르
고 팝업 창에서 원하는 디렉터리를 선택한 후 ENT 또는 확인 버튼을 누
릅니다 .
기본 사항
26
Page 27
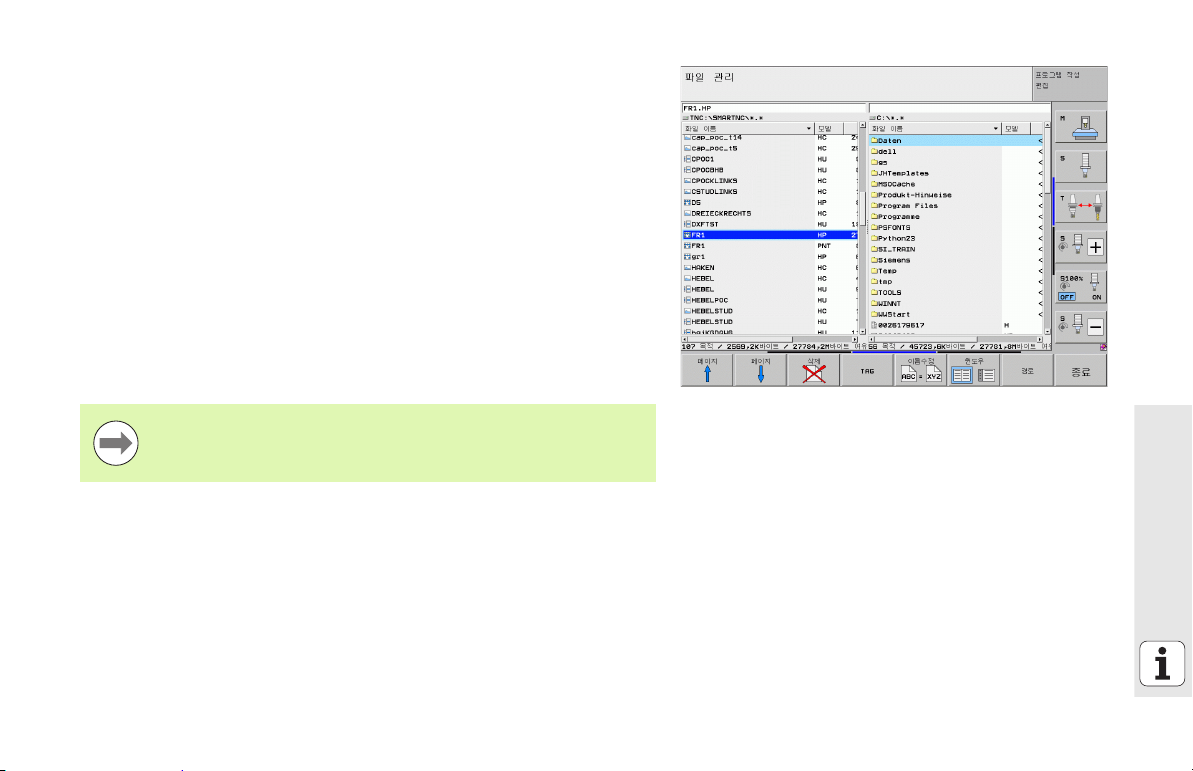
다른 디렉터리로 파일 복사
U 파일 관리자 선택 : PGM MGT 키를 누릅니다 .
U 화살표 키를 사용하여 복사하려는 파일을 강조 표시합니다 .
U 두 번째 소프트 키 행을 선택하고 WINDOW 소프트 키를 눌러 TNC 화면
을 분할합니다 .
U 왼쪽 화살표 키를 사용하여 왼쪽 창으로 하이라이트를 옮깁니다 .
U 경로 소프트 키를 누릅니다 . 팝업 창이 열립니다 .
U 팝업 창에서 파일을 복사할 디렉터리를 선택하고 ENT 키나 확인 버튼을
눌러 확인합니다 .
U 오른쪽 화살표 키를 사용하여 오른쪽 창으로 하이라이트를 옮깁니다 .
U 복사 소프트 키를 누릅니다 . 팝업 창이 열립니다 .
U 필요한 경우 파일 형식 없이 대상 파일의 새 파일 이름을 입력하고 ENT
키나 확인 버튼을 눌러 확인합니다 . 선택한 파일의 내용이 같은 파일 형
식의 새 파일에 복사됩니다 . 절차를 취소하려면 ESC 키나 취소 버튼을
누릅니다 .
여러 파일을 복사하려면 마우스 버튼으로 해당 파일을 선택합
니다 . CTRL 키를 누른 상태로 원하는 파일을 선택합니다 .
기본 사항
27
Page 28
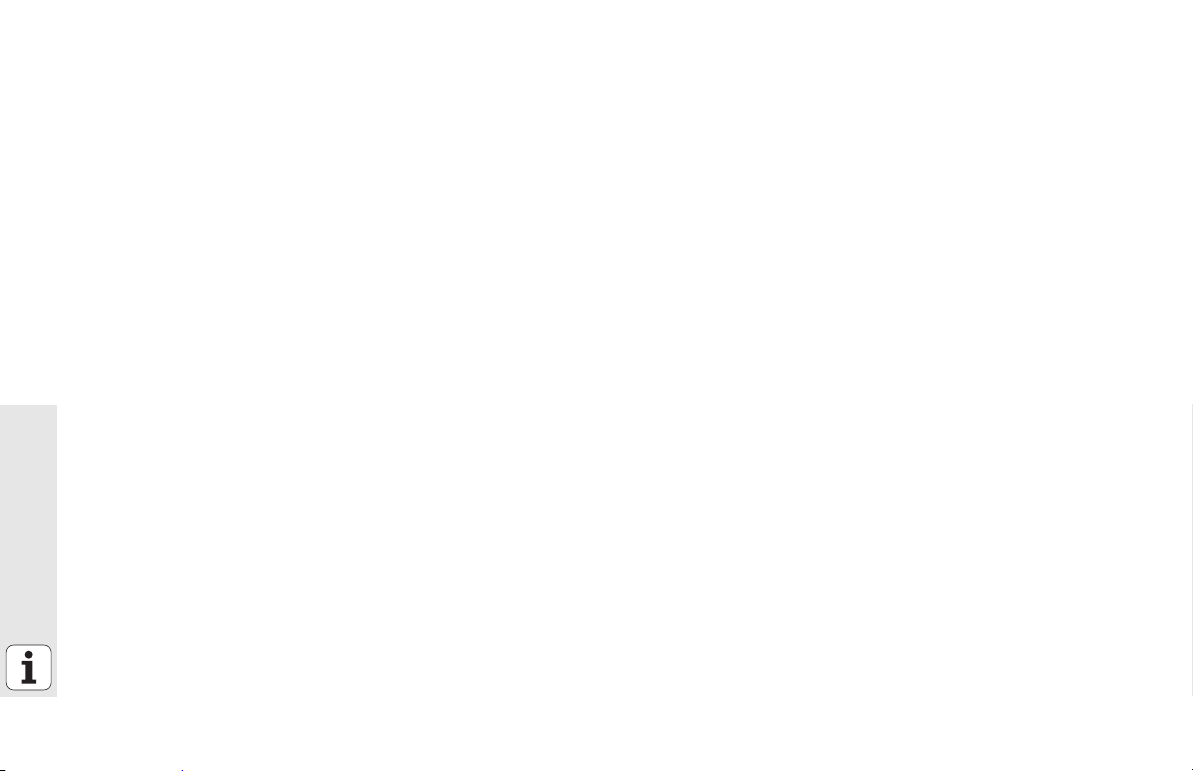
파일 삭제
U 파일 관리자 선택 : PGM MGT 키를 누릅니다 .
U 화살표 키를 사용하여 삭제하려는 파일을 강조 표시합니다 .
U 두 번째 소프트 키 행을 선택합니다 .
U 삭제 소프트 키를 누릅니다 . 팝업 창이 열립니다 .
U 선택한 파일을 삭제하려면 ENT 키나 예 버튼을 누릅니다 . 삭제 절차를
취소하려면 ESC 키나 아니오 버튼을 누릅니다 .
파일 이름 변경
U 파일 관리자 선택 : PGM MGT 키를 누릅니다 .
U 화살표 키를 사용하여 이름을 변경할 파일을 강조 표시합니다 .
U 두 번째 소프트 키 행을 선택합니다 .
U 이름 변경 소프트 키를 누릅니다 . 팝업 창이 열립니다 .
U 새 파일 이름을 입력하고 ENT 키나 확인 버튼을 눌러 입력을 확인합니
기본 사항
다 . 절차를 취소하려면 ESC 키나 취소 버튼을 누릅니다 .
28
Page 29
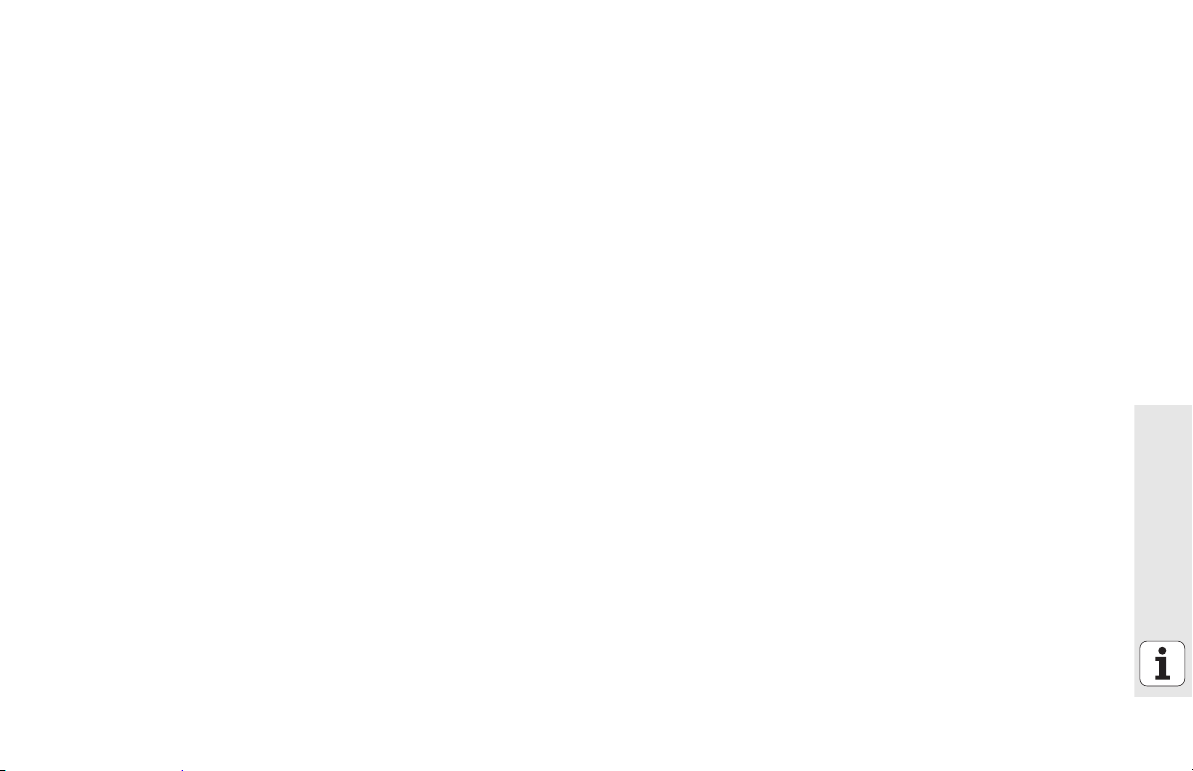
파일 보호 / 파일 보호 취소
U 파일 관리자 선택 : PGM MGT 키를 누릅니다 .
U 화살표 키를 사용하여 보호하거나 보호를 취소할 파일을 강조 표시합니
다 .
U 세 번째 소프트 키 행을 선택합니다 .
U 삭제 소프트 키를 누릅니다 . 팝업 창이 열립니다 .
U 추가 기능 소프트 키를 누릅니다 .
U 선택한 파일을 보호하려면 보호 소프트 키를 누릅니다 . 파일 보호를 취
소하려면 보호해제 소프트 키를 누릅니다 .
선택한 최종 15 개 파일 중 택일
U 파일 관리자 선택 : PGM MGT 키를 누릅니다 .
U 마지막 파일 소프트 키를 누릅니다 . smarT.NC 작동 모드에서 선택한 최
종 파일 15 개가 표시됩니다 .
U 화살표 키를 사용하여 선택할 파일을 강조 표시합니다 .
U ENT 키를 눌러 파일을 선택합니다 .
기본 사항
29
Page 30
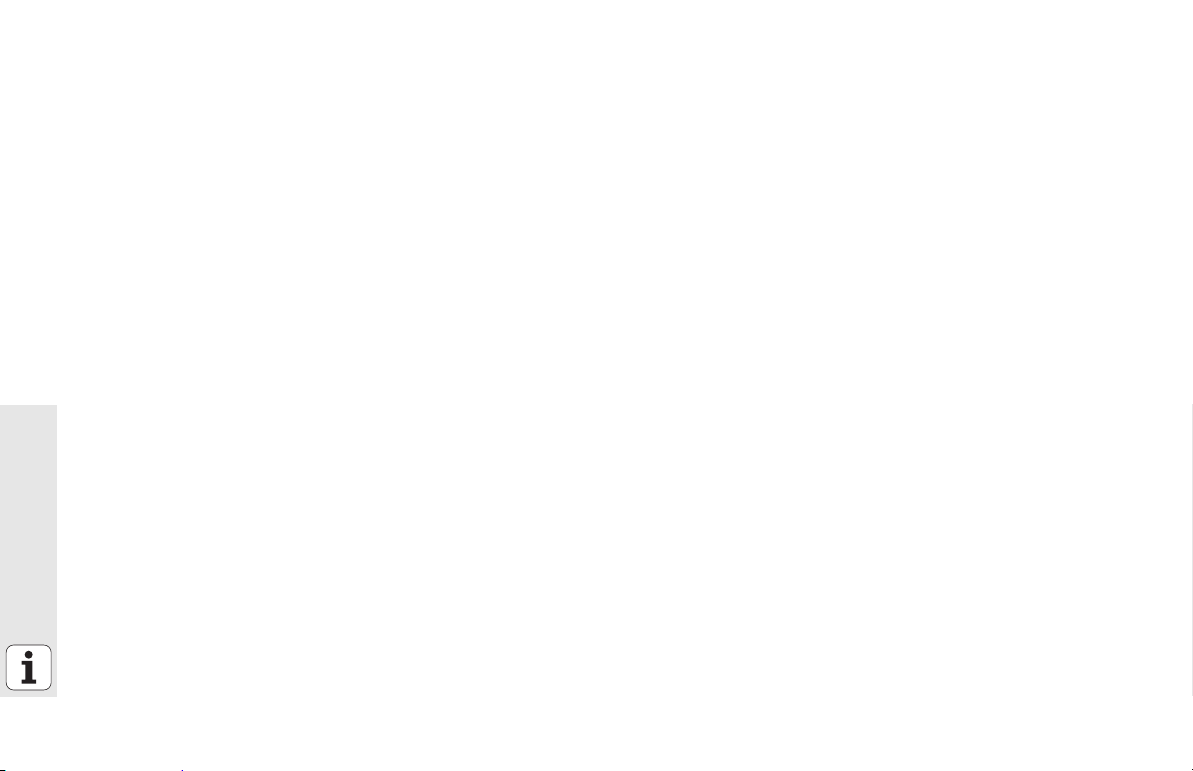
디렉터리 업데이트
외부 데이터 이동 매체에서 검색하는 경우 디렉터리 트리를 업데이트해야
할 수도 있습니다 .
U 파일 관리자 선택 : PGM MGT 키를 누릅니다 .
U 왼쪽 화살표 키로 디렉터리 트리를 선택합니다 .
U 트리 업데이트 소프트 키를 누릅니다. 디렉터리 트리가 업데이트됩니다.
파일 정렬
마우스를 사용하여 파일 정렬 기능을 수행합니다 . 이름 , 형식 , 크기 , 수
정한 날짜 및 파일 상태에 따라 오름차순이나 내림차순으로 파일을 정렬
할 수 있습니다 .
U 파일 관리자 선택 : PGM MGT 키를 누릅니다 .
U 마우스로 정렬하고자 하는 열 헤더를 클릭합니다 . 열 헤더의 삼각형은
정렬 순서를 나타냅니다 . 헤더를 다시 클릭하면 순서가 바뀝니다 .
기본 사항
30
Page 31

파일 관리자 적용
경로 이름을 클릭하거나 소프트 키를 눌러 파일 관리자를 적용할 메뉴를
엽니다 .
U 파일 관리자 선택 : PGM MGT 키를 누릅니다 .
U 세 번째 소프트 키 행을 선택합니다 .
U 추가 기능 소프트 키를 누릅니다 .
U 옵션 소프트 키를 누르면 파일 관리자 적용 메뉴가 표시됩니다 .
U 화살표 키를 사용하여 원하는 설정으로 하이라이트를 이동합니다 .
U 스페이스 바로 원하는 설정을 활성화 또는 비활성화합니다 .
다음과 같이 파일 관리자를 적용할 수 있습니다 .
책갈피
책갈피를 사용하여 즐겨찾는 디렉터리를 관리할 수 있습니다 . 목록에서
현재 디렉터리를 추가 또는 삭제하거나 모든 책갈피를 삭제할 수 있습니
다 . 추가한 모든 디렉터리가 책갈피 목록에 표시되므로 신속하게 이를
선택할 수 있습니다 .
보기
보기 메뉴 항목에서 파일 창에 표시할 정보 형식을 지정합니다 .
날짜 형식
날짜 형식 메뉴에서 변경 열에 날짜 표시 형식을 지정합니다 .
설정
커서가 디렉터리 트리에 있는 경우 오른쪽 화살표 키를 누르면 창을 전
환할지 하위 디렉터리를 열지 지정합니다 .
기본 사항
31
Page 32

smarT.NC 탐색
smarT.NC 를 개발할 때 대화식 프로그래밍의 잘 알려진 작업 키 (ENT,
DEL, END...) 를 새 작동 모드에서 거의 동일한 방식으로 사용할 수 있도록
고려했습니다 . 이 키에는 다음과 같은 기능들이 있습니다 .
32
트리 보기가 활성화될 때 표시되는 기능 ( 화면 왼쪽 )
데이터 입력 또는 변경을 위한 폼 활성화
편집 완료 : smarT.NC 가 자동으로 파일 관리자 호출
선택한 가공 단계 삭제 ( 전체 유닛 )
기본 사항
다음 / 이전 가공 단계로 하이라이트 이동
트리 보기 기호 앞에 오른쪽 방향 화살표가 표시된 경우 트
리 보기에서 세부 폼 기호를 표시하거나 , 세부 보기가 이미
열린 경우 해당 폼으로 전환합니다 .
트리 보기
보기에서 세부 폼 기호를 숨깁니다 .
기호 앞에 아래 방향 화살표가 표시된 경우 트리
키
Page 33

트리 보기가 활성화될 때 표시되는 기능 ( 화면 왼쪽 )
이전 페이지로 이동
다음 페이지로 이동
파일의 시작으로 이동
파일의 끝으로 이동
키
폼이 활성화될 때 표시되는 기능 ( 화면 오른쪽 )
다음 입력 필드 선택
폼 편집 완료 : 변경된 모든 데이터 저장
폼 편집 취소 : 변경된 데이터 저장 안 함
다음 / 이전 입력 필드 또는 요소로 하이라이트 이동
활성 입력 필드의 커서를 이동하여 개별적으로 값을 변경하
거나 옵션 상자가 활성화된 경우 다음 / 이전 옵션을 선택합
니다 .
키
기본 사항
33
Page 34

폼이 활성화될 때 표시되는 기능 ( 화면 오른쪽 )
이미 입력된 숫자 값을 0 으로 재설정
활성 입력 필드의 내용 전체 삭제
또한 TE 530 B 키보드 장치에는 폼 내에서 더욱 빠르게 탐색할 수 있는 세
가지 키가 새로 추가되었습니다 .
키
34
폼이 활성화될 때 표시되는 기능 ( 화면 오른쪽 )
다음 하위 폼 선택
다음 프레임에서 첫 번째 입력 파라미터 선택
기본 사항
이전 프레임에서 첫 번째 입력 파라미터 선택
키
Page 35

윤곽을 편집할 때 오렌지색 축 키로 커서를 이동하여 좌표 항목과 대화식
항목을 일치시킬 수 있습니다 . 또한 평이한 관련 언어 키를 사용하여 절대
좌표와 상대 좌표 또는 직교 좌표와 극좌표 프로그래밍 간에 전환할 수 있
습니다 .
폼이 활성화될 때 표시되는 기능 ( 화면 오른쪽 )
X 축의 입력 필드 선택
Y 축의 입력 필드 선택
Z 축의 입력 필드 선택
상대 및 절대 입력 간 전환
직교 좌표와 극좌표 입력 간 전환
키
기본 사항
35
Page 36

편집 중 화면 레이아웃
1
1
2
1
314
1
4.1
1
4.214.314.4
151
1
2
1
314
1
4.5
1
5
smarT.NC 모드에서 편집하는 동안 표시되는 화면 레이아웃은 현재 편집
을 위해 선택한 파일 형식에 따라 달라집니다 .
유닛 프로그램 편집
1
헤더 : 작동 모드 텍스트 , 오류 메시지
2
활성 배경 작동 모드
3
정의된 가공 유닛이 체계적인 형식으로 표시되는 트리 보기
4
입력 파라미터가 여러 개인 폼 창입니다 . 가공 단계에 따라 최대 5 개
의 폼을 사용할 수 있습니다 .
4.1: 개요 폼
개요 폼의 파라미터 항목은 현재 가공 단계의 기본 기능을 수행하
기에 충분합니다 . 개요 폼의
기본 사항
출한 것이며 세부 폼에도 입력될 수 있습니다 .
4.2: 공구 세부 폼
공구별 추가 데이터 입력
4.3: 옵션 파라미터 세부 폼
추가 옵션 가공 파라미터 입력
4.4: 위치 세부 폼
추가 가공 위치 입력
4.5: 전역 데이터 세부 폼
전역적으로 적용되는 데이터 목록
5
폼에서 현재 활성화된 입력 파라미터가 표시되는
데이터는 가장 중요한 데이터에서 추
그래픽 창 지원
36
Page 37

가공 위치 편집
1
1
2
1314151
6
1
헤더 : 작동 모드 텍스트 , 오류 메시지
2
활성 배경 작동 모드
3
정의된 작업 패턴이 체계적인 형식으로 표시되는 트리 보기
4
적절한 입력 파라미터가 있는 폼 창
5
현재 활성화된 입력 파라미터가 표시되는 그래픽 창 지원
6
폼 저장과 동시에 프로그래밍된 가공 위치가 표시되는 그래픽 창
기본 사항
37
Page 38

윤곽 편집
1
1
2
1
314
1
4.1
1
4.214.3
1
5
1
6
1
헤더 : 작동 모드 텍스트 , 오류 메시지
2
활성 배경 작동 모드
3
윤곽 요소가 체계적인 형식으로 표시되는 트리 보기
4
입력 파라미터가 여러 개인 폼 창입니다 . FK 프로그래밍에서는 최대
4 개의 폼을 사용할 수 있습니다 .
4.1: 개요 폼
가장 많이 사용하는 입력 내용 포함
4.2: 세부 폼 1
보조 점 (FL/FLT) 및 원 데이터 (FC/FCT) 에 대한 입력
4.3: 세부 폼 2
관련 기준 (FL/FLT) 및 보조 점 (FC/FCT) 에 대한 입력 내용 포함
4.4: 세부 폼 3
기본 사항
FC/FCT 에만 사용할 수 있으며 상대적 기준에 대한 입력 내용 포함
5
현재 활성화된 입력 파라미터가 표시되는 그래픽 창 지원
6
폼 저장과 동시에 프로그래밍된 윤곽이 표시되는 그래픽 창
내용 포함
38
Page 39

DXF 파일 표시
1
1
2
1
3
1
4
1
헤더 : 작동 모드 텍스트 , 오류 메시지
2
활성 배경 작동 모드
3
레이어 , 또는 DXF 파일에서 이미 선택한 윤곽 요소 또는 위치
4
DXF 파일 내용을 표시하는 드로잉 창
기본 사항
39
Page 40

마우스 작업
마우스 사용법은 매우 쉽습니다 . 다음 기능을 살펴보십시오 .
Windows 환경에서 일반적인 기능 외에도 마우스를 사용하여
smarT.NC 소프트 키를 클릭할 수도 있습니다 .
여러 소프트 키 행 ( 소프트 키 바로 위에 줄로 표시 ) 이 있는 경우 해당 줄
을 눌러 행을 활성화할 수 있습니다 .
트리 보기에서 오른쪽 방향 화살표를 클릭하면 세부 폼이 표시되고 아래
방향 화살표를 클릭하면 이를 다시 숨깁니다 .
폼의 값을 변경하려면 입력 필드 또는 옵션 상자를 클릭합니다 . 이렇게
하면 자동으로 smarT.NC 가 편집 모드로 전환됩니다 .
수식을 다시 종료 ( 편집 모드 종료 ) 하려면 트리 보기의 아무 곳이나 클릭
합니다 . 그 다음 smarT.NC 가 폼에 변경 내용을 저장할 것인지 묻습니
다 .
창 요소로 마우스를 이동하면 smarT.NC 가
기본 사항
팁에는 요소의 각 기능에 대한 간략한 정보가 포함되어 있습니다 .
공구 팁을 표시합니다 . 공구
40
Page 41

유닛 복사
다음과 같이 일반적인 Windows 단축키를 사용하여 매우 쉽게 개별 가공
유닛을 복사할 수 있습니다 .
Ctrl+C - 유닛 복사
Ctrl+X - 유닛 잘라내기
Ctrl+V - 활성 유닛 뒤에 유닛 삽입
여러 유닛을 동시에 복사하려면 다음과 같이 하십시오 .
U 소프트 키 행의 상위 레벨로 전환합니다 .
U 화살표 키나 마우스를 사용하여 복사할 첫 번째 유닛을 선
택합니다 .
U 표시 기능을 활성화합니다 .
U 커서 키를 사용하거나 다음 블록 표시 소프트 키를 눌러 복
사할 모든 유닛을 선택합니다 .
U 표시된 블록을 클립보드로 복사합니다(또는 Ctrl+C 사용).
U 커서 키나 소프트 키를 사용하여 복사된 블록에 대해 원하
는 삽입 지점 바로 앞의 유닛을 선택합니다 .
U 클립보드에서 블록을 삽입합니다 ( 또는 Ctrl+V 사용 ).
기본 사항
41
Page 42

공구 테이블 편집
smarT.NC 작동 모드를 선택한 후 공구 테이블 TOOL.T 를 즉시 편집할 수
있습니다 . TNC 가 폼에 체계화된 공구 데이터를 표시합니다 . 공구 테이블
은 smarT.NC 의 나머지 기능과 동일한 방식으로 탐색할 수 있습니다 (32
페이지의 "smarT.NC 탐색 " 참조 ).
공구 데이터는 다음 그룹으로 체계화되어 있습니다 .
개요 탭 :
공구 이름 , 길이 및 반경과 같이 가장 많이 사용하는 공구 데이터
추가 데이터 탭 :
특수 애플리케이션에 필요한 추가 공구 데이터
추가 데이터 탭 :
대체 공구 및 추가 공구 데이터 관리
터치 프로브 탭 :
3D 터치 프로브 및 공구 터치 프로브 데이터
기본 사항
PLC 탭 :
기계와 TNC 가 상호 작용하는 데 필요하며 기계 제작 업체에서 지정한
데이터
CDT 탭 :
절삭 데이터 자동 계산에 사용할
데이터
요약
42
Page 43

공구 데이터에 대한 자세한 내용은 대화식 프로그래밍 사용 설
명서를 참조하십시오 .
공구 종류는 트리 보기에 표시된 기호를 확인하는 데 사용됩니
다 . 또한 트리 보기에서 입력된 공구 이름이 표시됩니다 .
해당 탭에서 기계 파라미터를 통해 비활성화된 공구 데이터는
표시되지 않습니다 . 이 경우 하나 이상의 탭이 표시되지 않을
수도 있습니다 .
기본 사항
43
Page 44

MOD 기능
MOD 기능을 사용하여 입력 및 표시 내용을 추가할 수 있습니다 .
MOD 기능 선택
U smarT.NC 작동 모드에서 가능한 설정을 표시하려면
MOD 키를 누릅니다 .
설정 변경
U 화살표 키를 사용하여 표시된 메뉴에서 원하는 MOD 기능을 선택합니
다 .
선택한 기능에 따라 다음과 같은 세 가지 방식으로 설정을 변경할 수 있습
니다 .
숫자값을 직접 입력합니다 ( 예 : 이송 범위 한계 결정 시 ).
ENT 키를 눌러 설정을 변경합니다 ( 예 : 프로그램 입력 설정 시 ).
기본 사항
선택 창을 통해 설정을 변경합니다 . 특정 설정에 대한 내용이 두
인 경우 GOTO 키를 눌러 해당 내용이 모두 나열된 창을 중첩시킬 수 있
습니다 . 원하는 설정을 선택하려면 해당하는 숫자 키를 직접 누르거나 (
콜론 왼쪽 ), 화살표 키를 사용한 후 ENT 키를 누릅니다 . 설정을 변경하
지 않으려면 END 키를 사용하여 다시 창을 닫습니다 .
MOD 기능 종료
U MOD 기능을 종료하려면 END 키나 END 소프트 키를 누릅니다 .
개 이상
44
Page 45

가공 작업 정의
11121
3
기본 사항
기본적으로 가공 작업은 smarT.NC 에서 대화 형식의 여러 프로그래밍 블
록으로 이루어져 있는 가공 단계 ( 유닛 ) 로 정의됩니다 . 대화식 블록은
.HU 파일 (HU: 하이덴하인 유닛 프로그램 ) 의 배경에서 자동으로 생성되
는데 , 이는 일반적인 대화 형식 프로그램과 유사합니다 .
실제 가공 작업은 TNC 에서 제공하는 사이클에 따라 수행됩니다 . 폼의 입
력 필드에서 파라미터를 지정합니다 .
개요 폼 1
계를 정의할 수 있습니다 . 그러면 기본 기능을 사용하여 작업이 수행됩
니다 . 세부 폼 (2) 은 추가 가공 데이터를 입력하는 데 사용됩니다 . 세부
폼에 입력한 값은 개요 폼에 입력한 데이터와 자동으로 동기화되므로 ,
다시 입력할 필요가 없습니다 . 다음 세부 폼을 사용할 수
공구 세부 폼 (3)
( 오른쪽 위 그림 참조 ) 에서 불과 몇 개의 항목만으로 가공 단
있습니다 .
공구 세부 폼에 길이 및 반경 보정 값이나 M 기능과 같은 공구별 추가 데
이터를 입력할 수 있습니다 .
가공 작업 정의
45
Page 46

옵션 파라미터 세부 폼 (4)
141
5
옵션 파라미터 세부 폼에서 드릴링용 후퇴량이나 밀링용 포켓 위치와 같
이 개요 폼에 나열되지 않은 추가 가공 파라미터를 정의할 수 있습니다 .
위치 세부 폼 (5)
개요 폼에 있는 가공 위치 세 개로 부족한 경우 위치 세부 폼에서 추가 가
공 위치를 정의할 수 있습니다 . 점 테이블의
폼과 위치 세부 폼 모두 점 테이블 파일의 이름만 표시합니다 .(148 페이
지의 " 가공 위치 정의 " 참조 )
가공 위치를 정의하면 개요
가공 작업 정의
46
Page 47

전역 데이터 세부 폼 (6)
1
6
전역 데이터 세부 폼에는 프로그램 헤더에서 정의한 전역적으로 적용되
는 가공 파라미터가 나열됩니다 . 필요에 따라 각 유닛에 대한 파라미터
를 로컬에서 변경할 수 있습니다 .
가공 작업 정의
47
Page 48

프로그램 설정
새 유닛 프로그램을 작성한 후 UNIT 700 프로그램 설정이 자동으로 삽입
됩니다 .
프로그램에 UNIT 700 프로그램 설정이 있어야 합니다 . 그렇
지 않으면 smarT.NC 에서 해당 프로그램을 실행할 수 없습니
다 .
프로그램 설정에서 다음 데이터를 정의해야 합니다 .
가공 평면 및 그래픽 시뮬레이션을 결정하기 위한 공작물 영역 정의
사용할 공작물 프리셋 및 데이텀 테이블을 선택할 수 있는 옵션
전체 프로그램에 유효한 전역 데이터. 전역 데이터에는 언제든지 변경할
수 있는 기본값이 자동으로 할당됩니다
가공 작업 정의
나중에 프로그램 설정을 변경하면 전체 가공 프로그램에 영향
을 주기 때문에 가공 절차에 상당한 변경이 가해질 수 있습니
다 .
.
48
Page 49

전역 데이터
전역 데이터는 다음 6 개 그룹으로 세분화됩니다 .
전체적으로 유효한 전역 데이터
보링 및 드릴링 작업에만 유효한 전역 데이터
포지셔닝 동작을 결정하는 전역 데이터
포켓사이클을 사용한 밀링 작업에만 유효한 전역 데이터
윤곽사이클을 사용한 밀링 작업에만 유효한 전역 데이터
프로빙 기능에만 유효한 전역 데이터
이미 언급했다시피 전역 데이터는 전체 가공 프로그램에 유효합니다
. 물
론 필요에 따라 가공 단계의 전역 데이터를 변경할 수도 있습니다 .
U 가공 단계를 위해 전역 데이터 세부 폼 으로 전환합니다 . 폼에는 현재 활
성 값 및 이 가공 단계에 유효한 파라미터가 표시됩니다 . 녹색 입력 필
드 오른쪽에는 이 값이 전역적으로 적용됨을 나타내는 G 식별자가 있습
니다 .
U 변경하려는 전역 파라미터를 선택합니다 .
U 새 값을 입력하고 ENTER 키를 사용하여 확인합니다 . 입력 필드 색상이
빨간색으로 변경됩니다 .
U 빨간색 입력 필드 오른쪽에는 이 값이 로컬에서 유효함을 나타내는 L 식
별자가 있습니다 .
가공 작업 정의
49
Page 50

전역 데이터 세부 폼에서 전역 파라미터를 변경하면 해당 가공
단계 하나에 유효한 파라미터의 로컬 변경에만 영향이 미칠 수
있습니다 . 로컬에서 변경된 파라미터의 입력 필드가 빨간색
배경으로 표시됩니다 . 입력 필드 오른쪽에는 값이 로컬에서
만 유효함을 나타내는 L 이 있습니다 .
설정된 표준값 소프트 키를 눌러 프로그램 헤더에서 전역 파라
미터 값을 로드하여 활성화합니다 . 프로그램
온 값이 적용된 전역 파라미터의 입력 필드에는 녹색 배경이
표시됩니다 . 입력 필드 오른쪽에는 값이 전역적으로 적용되
고 있음을 나타내는 G 가 있습니다 .
헤더에서 가져
가공 작업 정의
50
Page 51

전체적으로 유효한 전역 데이터
U 안전 거리 : 공구축의 사이클 시작 위치에서 자동 접근을 위한 공구 끝과
공작물 표면 사이의 거리입니다 .
U 2 차 안전 거리 : 가공 단계가 끝날 때 공구가 배치되는 위치입니다 . 다음
가공 위치는 가공 평면의 현재 높이에서 접근할 수 있습니다 .
U F 포지셔닝 : 사이클 내에서 공구가 이동되는 이송 속도입니다 .
U F 후퇴 속도 : 공구가 후퇴되는 이송 속도입니다 .
포지셔닝 동작을 위한 전역 데이터
U 위치결정 동작 : 가공 단계가 끝날 때의 공구축 후퇴량입니다 . 2 차 안전
거리 또는 유닛의 시작 위치로 돌아갑니다 .
가공 작업 정의
51
Page 52

드릴링 작업을 위한 전역 데이터
U 칩 브레이킹 후퇴 속도 : smarT.NC 에서 칩 브레이킹 중에 공구를 후퇴시
키는 값입니다 .
U 정지 시간 ( 바닥면 ): 공구가 홀 아래쪽에 머물러 있는 시간 ( 초 ) 입니다 .
U 정지 시간 ( 상면 ): 공구가 안전 거리에 머물러 있는 시간 ( 초 ) 입니다 .
포켓 사이클을 사용한 밀링 작업에 유효한 전역 데이터
U 중첩 계수 : 공구 반경과 중첩 계수를 곱하면 측면 스텝오버와 같습니다 .
U 상향 또는 하향 밀링 : 밀링 유형을 선택합니다 .
U 절입 유형 : 나선으로 , 왕복 운동으로 또는 수직으로 재료를 절입합니다 .
가공 작업 정의
52
Page 53

윤곽 사이클을 사용한 밀링 작업에 유효한 전역 데이터
U 안전 거리 : 공구축의 사이클 시작 위치에서 자동 접근을 위한 공구 끝과
공작물 표면 사이의 거리입니다 .
U 안전 높이 : 공구가 공작물과 충돌할 수 없는 절대 높이입니다 ( 사이클이
끝날 때 중간 위치결정 및 후퇴의 경우 ).
U 중첩 계수 : 공구 반경과 중첩 계수를 곱하면 측면 스텝오버와 같습니다 .
U 상향 또는 하향 밀링 : 밀링 유형을 선택합니다 .
프로빙 기능을 위한 전역 데이터
U 안전 거리 : 프로빙 위치에서 자동 접근을 위한 스타일러스와 공작물 표
면 사이의 거리입니다 .
U 안전 높이 : 터치 프로브 축에서 터치 프로브가 측정 점 간에 이동되는 좌
표입니다 ( 안전 높이로 이동 옵션이 활성화된 경우 ).
U 안전 높이로 이동 : 터치 프로브가 측정 점 간에 안전 거리로 이동할지 안
전 높이로 이동할지 선택합니다 .
가공 작업 정의
53
Page 54

공구 선택
공구 선택 시 입력 필드가 활성화되면 곧바로 공구 이름 소프트 키를 통해
공구 번호나 공구 이름을 입력할 수 있습니다 .
TOOL.T 공구 테이블에서 정의한 공구를 선택할 수 있는 창을 호출하기 위
한 선택 소프트 키도 있습니다 . 이 키를 사용하면 선택한 공구의 공구 번
호나 공구 이름이 해당 입력 필드에 자동으로 작성됩니다 .
또한 표시된
U 화살표 키로 라인과 편집할 값의 열을 순서대로 선택하면 편집 가능한
필드가 연한 파란색 배경으로 표시됩니다 .
U 편집 소프트 키를 ON 으로 설정하고 원하는 값을 입력한 다음 ENT 키를
눌러 확인합니다 .
U 필요한 경우 추가 열을 선택하고 설명에 따라 절차를 반복합니다 .
가공 작업 정의
공구 데이터를 편집할 수도 있습니다 .
54
Page 55

RPM/ 절삭 속도 전환
스핀들 속도를 정의하는 입력 필드가 활성화되면 속도를 rpm 또는 절삭 속
도 (m/min 또는 ipm) 로 표시할 것인지 선택할 수 있습니다 .
절삭 속도를 입력하려면 다음과 같이 하십시오 .
U VC 소프트 키를 누르면 입력 필드가 전환됩니다 .
절삭 속도에서 rpm 입력으로 전환하려면 다음과 같이 하십시오 .
U NO ENT 키를 누르면 절삭 속도 입력이 삭제됩니다 .
U rpm 을 입력하려면 화살표 키를 사용하여 입력 필드로 이동합니다 .
F/FZ/FU/FMAX 전환
이송 속도를 정의하기 위한 입력 필드가 활성화되면 이송 속도가 표시되
는 방식 (mm/min(F), rpm(FU) 또는 mm/tooth(FZ)) 을 선택할 수 있습니
다 . 허용 가능한 이송 속도 유형은 가공 작업에 따라 결정됩니다 . 일부
입력 필드의 경우 FMAX 항목 ( 급속 ) 또한 허용됩니다 .
이송 속도 유형을 입력하려면 다음과 같이 하십시오 .
U F, FZ, FU 또는 FMAX 소프트 키를 누릅니다 .
가공 작업 정의
55
Page 56

앞서 정의한 유사한 유닛에서 데이터 선택
새 유닛을 시작한 후 유닛 데이터 선택 소프트 키를 통해 앞서 정의한 유사
한 유닛에서 모든 데이터를 전송할 수 있습니다 . 그러면 이 유닛에서 정의
한 모든 값을 사용하여 활성 유닛에 입력합니다 .
특히 밀링 유닛에서는 이를 통해 황학 / 정삭 작업을 쉽게 정의할 수 있습
니다 . 예를 들어 초과된 크기를 수정하거나 , 필요에 따라 데이터
새 유닛에서 공구를 수정할 수 있습니다 .
smarT.NC 는 먼저 현재 블록에서 프로그램 상단에 이르기까
지 smarT 프로그램을 검색하여 유사한 유닛을 찾습니다 .
프로그램의 시작 부분에 도달할 때까지 해당 유닛을 찾을 수
없으면 프로그램의 끝 부분에서 현재 블록까지 계속 검색합
니다 .
가공 작업 정의
전체 프로그램 내에서 해당 유닛을 찾을 수 없으면 오류 메
시지가 표시됩니다 .
전송 후
56
Page 57

사용 가능한 가공 단계 ( 유닛 )
smarT.NC 작동 모드를 선택한 후 편집 소프트 키를 눌러 사용 가능한 가
공 단계를 선택합니다 . 가공 단계는 다음과 같은 기본 그룹으로 세분화됩
니다 .
기본 그룹 소프트 키
가공
보링 , 드릴링 , 스레드 밀링 , 밀링
프로빙
3D 터치 프로브를 위한 프로브 기능
변환
좌표 변환 기능
특수 기능
프로그램 호출 , 포지셔닝 유닛 , M 기
능 유닛 , 대화식 유닛 , 프로그램 종료
유닛
세 번째 소프트 키 행의 CONTR. PGM 및 위치 소프트 키를 누
르면 윤곽 프로그래밍과 패턴 생성기가 각각 시작됩니다 .
페이지
58 페이지
125 페이지
134 페이지
142 페이지
가공 작업 정의
57
Page 58

가공 기본 그룹
가공 기본 그룹에서 다음 가공 그룹을 선택합니다 .
가공 그룹 소프트 키
드릴링
센터링 , 드릴링 , 리밍 , 보링 , 백 보링
나사산
플로팅 탭 홀더를 사용한 탭핑 , 리지드 탭
핑 , 나사산 밀링
포켓 / 스터드
보어 밀링 , 직사각형 포켓 , 원형 포켓 , 슬
롯 , 원형 슬롯
CONTR. PGM
가공 작업 정의
윤곽 프로그램 실행 : 윤곽 트레인 , 윤곽 포
켓 황삭 , 미세 황삭 및 정삭
표면
정면 밀링
페이지
59 페이지
72 페이지
87 페이지
103 페이지
121 페이지
58
Page 59

드릴링 가공 그룹
다음 작업 유닛은 드릴링 가공 그룹의 드릴링 작업에서 사용할 수 있습니
다 .
장치
UNIT 240 센터링 60 페이지
UNIT 205 드릴링 62 페이지
UNIT 201 리밍 64 페이지
UNIT 202 보링 66 페이지
UNIT 204 백 보링 68 페이지
UNIT 241 단일 홈 심공 드릴링 70 페이지
소프트 키
페이지
가공 작업 정의
59
Page 60

UNIT 240 센터링
개요 폼의 파라미터 :
U T: 공구 번호 또는 이름 ( 소프트 키를 통해 전환 가능 )
U S: 스핀들 속도 [rpm] 또는 절삭 속도 [m/min 또는 ipm]
U F: 센터링 이송 속도 [mm/min] 또는 FU[mm/rev]
U 깊이 / 직경 선택 : 센터링이 깊이 기반인지 직경 기반인지 선택합니다 .
U 직경 : 센터링 직경 . TOOL.T 에서 T-ANGLE 을 입력해야 합니다 .
U 깊이 : 센터링 깊이
U 가공 위치 (148 페이지의 " 가공 위치 정의 " 참조 )
공구 세부 폼의 추가 파라미터 :
U DL: 공구 T 의 보정 길이
U M 기능 : 기타 기능 M
가공 작업 정의
U 스핀들: 스핀들의 회전 방향. 기본적으로 smarT.NC에서는 M3으로 설정
되어 있습니다 .
U 공구 사전 선택 : 필요한 경우 신속한 공구 변경을 위해 다음 공구 번호를
선택합니다 ( 기계에 따라 다름 ).
드릴링 파라미터 세부 폼의 추가 파라미터 :
U 없음
60
Page 61

전역 데이터 세부 폼의 전체적으로 적용되는 파라미터 :
U 안전 거리
U 2 차 안전 거리
U 정지 시간 ( 바닥면 )
U 가공 위치 간 이동을 위한 이송 속도
가공 작업 정의
61
Page 62

UNIT 205 드릴링
개요 폼의 파라미터 :
U T: 공구 번호 또는 이름 ( 소프트 키를 통해 전환 가능 )
U S: 스핀들 속도 [rpm] 또는 절삭 속도 [m/min 또는 ipm]
U F: 드릴링 이송 속도 [mm/min] 또는 FU[mm/rev]
U 깊이 : 드릴링 깊이
U 진입 깊이 : 구멍에서 후퇴하기 전에 각 인피드에서 공구가 진입되는 크
기
U 칩 브레이킹 깊이 : 칩 브레이킹이 수행되는 깊이
U 가공 위치 (148 페이지의 " 가공 위치 정의 " 참조 )
공구 세부 폼의 추가 파라미터 :
U DL: 공구 T 의 보정 길이
U M 기능 : 기타 기능 M
가공 작업 정의
U 스핀들: 스핀들의 회전 방향. 기본적으로 smarT.NC에서는 M3으로 설정
되어 있습니다 .
U 공구 사전 선택 : 필요한 경우 신속한 공구 변경을 위해 다음 공구 번호를
선택합니다 ( 기계에 따라 다름 ).
62
Page 63

드릴링 파라미터 세부 폼의 추가 파라미터 :
U 칩 브레이킹 깊이 : 칩 브레이킹이 수행되는 깊이
U 후퇴량 : 진입 깊이가 줄어드는 값
U 최소 인피드 : 후퇴량이 입력된 경우 최소 인피드 한계값
U 상부 진행 정지 거리:: 칩 브레이킹 후 리포지셔닝을 위한 상부 안전 거리
U 바닥면 진행 정지 거리 : 칩 브레이킹 후 리포지셔닝을 위한 하부 안전 거
리
U 인피드 시작점 : 미리 가공된 구멍의 표면 좌표와 관련된 아래쪽 시작점
전역 데이터 세부 폼의 전체적으로 적용되는 파라미터 :
U 안전 거리
U 2 차 안전 거리
U 칩 브레이킹 후퇴 값
U 정지 시간 ( 바닥면 )
U 가공 위치 간 이동을 위한 이송 속도
가공 작업 정의
63
Page 64

UNIT 201 리밍
개요 폼의 파라미터 :
U T: 공구 번호 또는 이름 ( 소프트 키를 통해 전환 가능 )
U S: 스핀들 속도 [rpm] 또는 절삭 속도 [m/min 또는 ipm]
U F: 리밍 이송 속도 [mm/min] 또는 FU[mm/rev]
U 깊이 : 리밍 깊이
U 가공 위치 (148 페이지의 " 가공 위치 정의 " 참조 )
공구 세부 폼의 추가 파라미터 :
U DL: 공구 T 의 보정 길이
U M 기능 : 기타 기능 M
U 스핀들: 스핀들의 회전 방향. 기본적으로 smarT.NC에서는 M3으로 설정
되어 있습니다 .
U 공구 사전 선택 : 필요한 경우 신속한 공구 변경을 위해 다음 공구 번호를
가공 작업 정의
선택합니다 ( 기계에 따라 다름 ).
64
Page 65

드릴링 파라미터 세부 폼의 추가 파라미터 :
U 없음
전역 데이터 세부 폼의 전체적으로 적용되는 파라미터 :
U 안전 거리
U 2 차 안전 거리
U 후퇴 이송 속도
U 정지 시간 ( 바닥면 )
U 가공 위치 간 이동을 위한 이송 속도
가공 작업 정의
65
Page 66

UNIT 202 보링
개요 폼의 파라미터 :
U T: 공구 번호 또는 이름 ( 소프트 키를 통해 전환 가능 )
U S: 스핀들 속도 [rpm] 또는 절삭 속도 [m/min 또는 ipm]
U F: 드릴링 이송 속도 [mm/min] 또는 FU[mm/rev]
U 깊이 : 보링 깊이
U 이탈 방향 : 공구가 카운터보어 바닥에서 떨어져 이동되는 방향
U 가공 위치 (148 페이지의 " 가공 위치 정의 " 참조 )
공구 세부 폼의 추가 파라미터 :
U DL: 공구 T 의 보정 길이
U M 기능 : 기타 기능 M
U 스핀들: 스핀들의 회전 방향. 기본적으로 smarT.NC에서는 M3으로 설정
되어 있습니다 .
가공 작업 정의
U 공구 사전 선택 : 필요한 경우 신속한 공구 변경을 위해 다음 공구 번호를
선택합니다 ( 기계에 따라 다름 ).
66
Page 67

드릴링 파라미터 세부 폼의 추가 파라미터 :
U 스핀들 각도 : 공구가 후퇴하기 전에 배치되는 각도
전역 데이터 세부 폼의 전체적으로 적용되는 파라미터 :
U 안전 거리
U 2 차 안전 거리
U 후퇴 이송 속도
U 정지 시간 ( 바닥면 )
U 가공 위치 간 이동을 위한 이송 속도
가공 작업 정의
67
Page 68

UNIT 204 백 보링
개요 폼의 파라미터 :
U T: 공구 번호 또는 이름 ( 소프트 키를 통해 전환 가능 )
U S: 스핀들 속도 [rpm] 또는 절삭 속도 [m/min 또는 ipm]
U F: 드릴링 이송 속도 [mm/min] 또는 FU[mm/rev]
U 카운터싱킹 깊이 : 구멍의 깊이
U 재료 두께 : 공작물의 두께
U 편심 거리 : 보링 바의 편심 거리
U 공구 날장의 길이: 보링 바의 아래쪽과 기본 절삭 잇날 사이의 거리(공구
데이터 시트의 값 ) 입니다 .
U 이탈 방향 : 공구가 편심 거리에 따라 이동되는 방향
U 가공 위치 (148 페이지의 " 가공 위치 정의 " 참조 )
공구 세부 폼의 추가 파라미터 :
가공 작업 정의
U DL: 공구 T 의 보정 길이
U M 기능 : 기타 기능 M
U 스핀들: 스핀들의 회전 방향. 기본적으로 smarT.NC에서는 M3으로 설정
되어 있습니다 .
U 공구 사전 선택 : 필요한 경우 신속한 공구 변경을 위해 다음 공구 번호를
선택합니다 ( 기계에 따라 다름 ).
68
Page 69

드릴링 파라미터 세부 폼의 추가 파라미터 :
U 스핀들 각도: 공구가 보어 구멍으로 진입하거나 보어 구멍에서 후퇴하기
전에 배치되는 각도
U 정지 시간 : 카운터보어 바닥면에서의 정지 시간
전역 데이터 세부 폼의 전체적으로 적용되는 파라미터 :
U 안전 거리
U 2 차 안전 거리
U 포지셔닝 이송 속도
U 가공 위치 간 이동을 위한 이송 속도
가공 작업 정의
69
Page 70

UNIT 241 단일 홈 심공 드릴링
개요 폼의 파라미터 :
U T: 공구 번호 또는 이름 ( 소프트 키를 통해 전환 가능 )
U S: 드릴링 중 스핀들 속도 [rpm]
U F: 드릴링 이송 속도 [mm/min] 또는 FU[mm/rev]
U 깊이 : 드릴링 깊이
U 인피드 시작점 : 금속 절삭 시작점 . TNC 는 예비 가공 속도로 안전 거리에
서 깊은 시작점으로 이동합니다 .
U 회전 시작 / 종료 방향 : 공구가 구멍으로 진입하거나 구멍에서 후퇴할 때
스핀들의 회전 방향
U 샤프트 시작 속도 : 공구가 구멍으로 진입하거나 구멍에서 후퇴할 때 공
구의 회전 속도
U 절삭유 켜기: M 기능: 절삭유를 켜기 위한 M 기능입니다. TNC는 공구가
구멍 안의 깊은 시작점에 있을 때 절삭유를 켭니다 .
가공 작업 정의
U 절삭유 끄기: M 기능: 절삭유를 끄기 위한 M 기능입니다. TNC는 공구가
구멍 바닥에 있을 때 절삭유를 끕니다 .
U 가공 위치 (148 페이지의 " 가공 위치 정의 " 참조 )
70
Page 71

공구 세부 폼의 추가 파라미터 :
U DL: 공구 T 의 보정 길이
U M 기능 : 기타 기능 M
U 공구 사전 선택 : 필요한 경우 신속한 공구 변경을 위해 다음 공구 번호를
선택합니다 ( 기계에 따라 다름 ).
드릴링 파라미터 세부 폼의 추가 파라미터 :
U 정지 깊이 : 스핀들 축에서 공구가 정지하는 좌표입니다 . 입력된 값이 0
이면 기능이 비활성화됩니다 .
전역 데이터 세부 폼의 전체적으로 적용되는 파라미터 :
U 안전 거리
U 2 차 안전 거리
U 포지셔닝 이송 속도
U 정지 시간 ( 바닥면 )
U 후퇴 이송 속도
U 가공 위치 간 이동을 위한 이송 속도
가공 작업 정의
71
Page 72

나사산 가공 그룹
다음 유닛은 나사산 가공 그룹의 나사산 작업에서 사용할 수 있습니다 .
장치
UNIT 206 플로팅 탭 홀더를 사용한 탭핑 73 페이지
UNIT 209 리지드 탭핑 ( 또한 칩 브레이킹 사
용 )
UNIT 262 나사산 밀링 77 페이지
UNIT 263 나사산 밀링 / 카운터싱킹 79 페이지
소프트 키
가공 작업 정의
UNIT 264 나사산 드릴링 / 밀링 81 페이지
UNIT 265 나선형 나사산 드릴링 / 밀링 83 페이지
UNIT 267 수나사 밀링 85 페이지
페이지
75 페이지
72
Page 73

UNIT 206 플로팅 탭 홀더를 사용한 탭핑
개요 폼의 파라미터 :
U T: 공구 번호 또는 이름 ( 소프트 키를 통해 전환 가능 )
U S: 스핀들 속도 [rpm] 또는 절삭 속도 [m/min 또는 ipm]
U F: 드릴링 이송 속도 : S 를 나사산 피치 p 로 곱하여 계산
U 나사산 깊이 : 나사산의 깊이
U 가공 위치 (148 페이지의 " 가공 위치 정의 " 참조 )
공구 세부 폼의 추가 파라미터 :
U DL: 공구 T 의 보정 길이
U M 기능 : 기타 기능 M
U 스핀들: 스핀들의 회전 방향. 기본적으로 smarT.NC에서는 M3으로 설정
되어 있습니다 .
U 공구 사전 선택 : 필요한 경우 신속한 공구 변경을 위해 다음 공구 번호를
선택합니다 ( 기계에 따라 다름 ).
가공 작업 정의
73
Page 74

드릴링 파라미터 세부 폼의 추가 파라미터 :
U 없음
전역 데이터 세부 폼의 전체적으로 적용되는 파라미터 :
U 안전 거리
U 2 차 안전 거리
U 정지 시간 ( 바닥면 )
U 가공 위치 간 이동을 위한 이송 속도
가공 작업 정의
74
Page 75

UNIT 209 리지드 탭핑
개요 폼의 파라미터 :
U T: 공구 번호 또는 이름 ( 소프트 키를 통해 전환 가능 )
U S: 스핀들 속도 [rpm] 또는 절삭 속도 [m/min 또는 ipm]
U 나사산 깊이 : 나사산의 깊이
U 나사산 피치 : 나사산의 피치
U 가공 위치 (148 페이지의 " 가공 위치 정의 " 참조 )
공구 세부 폼의 추가 파라미터 :
U DL: 공구 T 의 보정 길이
U M 기능 : 기타 기능 M
U 스핀들: 스핀들의 회전 방향. 기본적으로 smarT.NC에서는 M3으로 설정
되어 있습니다 .
U 공구 사전 선택 : 필요한 경우 신속한 공구 변경을 위해 다음 공구 번호를
선택합니다 ( 기계에 따라 다름 ).
가공 작업 정의
75
Page 76

드릴링 파라미터 세부 폼의 추가 파라미터 :
U 칩 브레이킹 깊이 : 칩 브레이킹이 발생하는 깊이
U 스핀들 각도 : 나사산을 절삭하기 전에 공구가 배치되는 각도. 이 각도는
필요에 따라 나사산의 리그루빙을 허용합니다 .
U 후퇴를 위한 S 요소 Q403: TNC 가 스핀들 속도를 높임으로써 구멍에서
후퇴할 때 후퇴 이송 속도 또한 높이는 요소
전역 데이터 세부 폼의 전체적으로 적용되는 파라미터 :
U 안전 거리
U 2 차 안전 거리
U 칩 브레이킹 후퇴 값
76
가공 작업 정의
U 가공 위치 간 이동을 위한 이송 속도
Page 77

UNIT 262 나사산 밀링
개요 폼의 파라미터 :
U T: 공구 번호 또는 이름 ( 소프트 키를 통해 전환 가능 )
U S: 스핀들 속도 [rpm] 또는 절삭 속도 [m/min 또는 ipm]
U F: 밀링 이송 속도
U 직경 : 나사산의 공칭 직경
U 나사산 피치 : 나사산의 피치
U 깊이 : 나사산의 깊이
U 가공 위치 (148 페이지의 " 가공 위치 정의 " 참조 )
공구 세부 폼의 추가 파라미터 :
U DL: 공구 T 의 보정 길이
U DR: 공구 T 의 보정 반경
U M 기능 : 기타 기능 M
U 스핀들: 스핀들의 회전 방향. 기본적으로 smarT.NC에서는 M3으로 설정
되어 있습니다 .
U 공구 사전 선택 : 필요한 경우 신속한 공구 변경을 위해 다음 공구 번호를
선택합니다 ( 기계에 따라 다름 ).
가공 작업 정의
77
Page 78

드릴링 파라미터 세부 폼의 추가 파라미터 :
U 스텝 당 나사산 : 공구가 오프셋되는 나사산 회전 수
전역 데이터 세부 폼의 전체적으로 적용되는 파라미터 :
U 안전 거리
U 2 차 안전 거리
U 포지셔닝 이송 속도
U 가공 위치 간 이동을 위한 이송 속도
U 상향 밀링
U 하향 밀링
가공 작업 정의
78
Page 79

UNIT 263 나사산 밀링 / 카운터싱킹
개요 폼의 파라미터 :
U T: 공구 번호 또는 이름 ( 소프트 키를 통해 전환 가능 )
U S: 스핀들 속도 [rpm] 또는 절삭 속도 [m/min 또는 ipm]
U F: 밀링 이송 속도
U F: 카운터싱킹 이송 속도 [mm/min] 또는 FU[mm/rev]
U 직경 : 나사산의 공칭 직경
U 나사산 피치 : 나사산의 피치
U 깊이 : 나사산의 깊이
U 카운터싱킹 깊이 : 카운터싱킹 중 공작물 상단 표면과 공구 끝 사이의 거
리
U 측면 간격 : 공구 잇날과 면 사이의 거리
U 가공 위치 (148 페이지의 " 가공 위치 정의 " 참조 )
공구 세부 폼의 추가 파라미터 :
U DL: 공구 T 의 보정 길이
U DR: 공구 T 의 보정 반경
U M 기능 : 기타 기능 M
U 스핀들: 스핀들의 회전 방향. 기본적으로 smarT.NC에서는 M3으로 설정
되어 있습니다 .
U 공구 사전 선택 : 필요한 경우 신속한 공구 변경을 위해 다음 공구 번호를
선택합니다 ( 기계에 따라 다름 ).
가공 작업 정의
79
Page 80

드릴링 파라미터 세부 폼의 추가 파라미터 :
U 정면 깊이 : 정면의 싱킹 깊이
U 정면 오프셋 : 정면에서 카운터싱킹 중에 공구 중심이 구멍 바깥쪽으로
이동되는 거리
전역 데이터 세부 폼의 전체적으로 적용되는 파라미터 :
U 안전 거리
U 2 차 안전 거리
U 포지셔닝 이송 속도
U 가공 위치 간 이동을 위한 이송 속도
U 상향 밀링
가공 작업 정의
U 하향 밀링
80
Page 81

UNIT 264 나사산 드릴링 / 밀링
개요 폼의 파라미터 :
U T: 공구 번호 또는 이름 ( 소프트 키를 통해 전환 가능 )
U S: 스핀들 속도 [rpm] 또는 절삭 속도 [m/min 또는 ipm]
U F: 밀링 이송 속도
U F: 드릴링 이송 속도 [mm/min] 또는 FU[mm/rev]
U 직경 : 나사산의 공칭 직경
U 나사산 피치 : 나사산의 피치
U 깊이 : 나사산의 깊이
U 전체 구멍 깊이 : 드릴링 깊이
U 드릴링의 진입 깊이
U 가공 위치 (148 페이지의 " 가공 위치 정의 " 참조 )
공구 세부 폼의 추가 파라미터 :
U DL: 공구 T 의 보정 길이
U DR: 공구 T 의 보정 반경
U M 기능 : 기타 기능 M
U 스핀들: 스핀들의 회전 방향. 기본적으로 smarT.NC에서는 M3으로 설정
되어 있습니다 .
U 공구 사전 선택 : 필요한 경우 신속한 공구 변경을 위해 다음 공구 번호를
선택합니다 ( 기계에 따라 다름 ).
가공 작업 정의
81
Page 82

드릴링 파라미터 세부 폼의 추가 파라미터 :
U 칩 브레이킹 깊이 : 드릴링 도중 칩 브레이킹이 수행되는 깊이
U 상부 진행 정지 거리: TNC 가 칩 브레이킹 후 현재 진입 깊이로 공구를 되
돌릴 때의 안전 거리
U 정면 깊이 : 정면의 싱킹 깊이
U 정면 오프셋 : 공구 중심이 구멍 중심에서 이동되는 거리
전역 데이터 세부 폼의 전체적으로 적용되는 파라미터 :
U 안전 거리
U 2 차 안전 거리
U 포지셔닝 이송 속도
82
가공 작업 정의
U 칩 브레이킹 후퇴 값
U 가공 위치 간 이동을 위한 이송 속도
U 상향 밀링
U 하향 밀링
Page 83

UNIT 265 나선형 나사산 드릴링 / 밀링
개요 폼의 파라미터 :
U T: 공구 번호 또는 이름 ( 소프트 키를 통해 전환 가능 )
U S: 스핀들 속도 [rpm] 또는 절삭 속도 [m/min 또는 ipm]
U F: 밀링 이송 속도
U F: 카운터싱킹 이송 속도 [mm/min] 또는 FU[mm/rev]
U 직경 : 나사산의 공칭 직경
U 나사산 피치 : 나사산의 피치
U 깊이 : 나사산의 깊이
U 카운터싱크 : 카운터싱킹이 나사산 밀링 이전에 발생할지 이후에 발생할
지 선택합니다 .
U 정면 깊이 : 정면의 싱킹 깊이
U 정면 오프셋 : 공구 중심이 구멍 중심에서 이동되는 거리
U 가공 위치 (148 페이지의 " 가공 위치 정의 " 참조 )
공구 세부 폼의 추가 파라미터 :
U DL: 공구 T 의 보정 길이
U DR: 공구 T 의 보정 반경
U M 기능 : 기타 기능 M
U 스핀들: 스핀들의 회전 방향. 기본적으로 smarT.NC에서는 M3으로 설정
되어 있습니다 .
U 공구 사전 선택 : 필요한 경우 신속한 공구 변경을 위해 다음 공구 번호를
선택합니다 ( 기계에 따라 다름 ).
가공 작업 정의
83
Page 84

드릴링 파라미터 세부 폼의 추가 파라미터 :
U 없음
전역 데이터 세부 폼의 전체적으로 적용되는 파라미터 :
U 안전 거리
U 2 차 안전 거리
U 포지셔닝 이송 속도
U 가공 위치 간 이동을 위한 이송 속도
가공 작업 정의
84
Page 85

UNIT 267 나사산 밀링
개요 폼의 파라미터 :
U T: 공구 번호 또는 이름 ( 소프트 키를 통해 전환 가능 )
U S: 스핀들 속도 [rpm] 또는 절삭 속도 [m/min 또는 ipm]
U F: 밀링 이송 속도
U F: 카운터싱킹 이송 속도 [mm/min] 또는 FU[mm/rev]
U 직경 : 나사산의 공칭 직경
U 나사산 피치 : 나사산의 피치
U 깊이 : 나사산의 깊이
U 가공 위치 (148 페이지의 " 가공 위치 정의 " 참조 )
공구 세부 폼의 추가 파라미터 :
U DL: 공구 T 의 보정 길이
U DR: 공구 T 의 보정 반경
U M 기능 : 기타 기능 M
U 스핀들: 스핀들의 회전 방향. 기본적으로 smarT.NC에서는 M3으로 설정
되어 있습니다 .
U 공구 사전 선택 : 필요한 경우 신속한 공구 변경을 위해 다음 공구 번호를
선택합니다 ( 기계에 따라 다름 ).
가공 작업 정의
85
Page 86

드릴링 파라미터 세부 폼의 추가 파라미터 :
U 스텝 당 나사산 : 공구가 오프셋되는 나사산 회전 수
U 정면 깊이 : 정면의 싱킹 깊이
U 정면 오프셋 : 공구 중심이 스터드 중심에서 이동되는 거리
전역 데이터 세부 폼의 전체적으로 적용되는 파라미터 :
U 안전 거리
U 2 차 안전 거리
U 포지셔닝 이송 속도
U 가공 위치 간 이동을 위한 이송 속도
86
가공 작업 정의
U 상향 밀링
U 하향 밀링
Page 87

포켓 / 스터드 가공 그룹
다음 유닛은 포켓 / 스터드 가공 그룹의 단순한 포켓 , 스터드 및 슬롯 밀링
에 사용할 수 있습니다 .
장치
UNIT 251 직사각형 포켓 88 페이지
UNIT 252 원형 포켓 90 페이지
UNIT 253 슬롯 92 페이지
UNIT 254 원형 슬롯 94 페이지
UNIT 256 직사각형 스터드 97 페이지
UNIT 257 원형 스터드 99 페이지
UNIT 208 보어 밀링 101 페이지
소프트 키
페이지
가공 작업 정의
87
Page 88

UNIT 251 직사각형 포켓
개요 폼의 파라미터 :
U 가공 작업 : 소프트 키를 통해 황삭 / 정삭 , 황삭 전용 또는 정삭 전용을 선
택합니다 .
U T: 공구 번호 또는 이름 ( 소프트 키를 통해 전환 가능 )
U S: 스핀들 속도 [rpm] 또는 절삭 속도 [m/min 또는 ipm]
U F: 진입 이송 속도 [mm/min], FU[mm/rev] 또는 FZ[mm/tooth]
U F: 밀링 이송 속도 [mm/min], FU[mm/rev] 또는 FZ[mm/tooth]
U 포켓 길이 : 기준 축에서의 포켓 길이
U 포켓 폭 : 보조 축에서의 포켓 폭
U 모서리 반경 : 입력된 값이 없으면 모서리 반경과 공구 반경이 같게 설정
됩니다 .
U 깊이 : 포켓의 최종 깊이
가공 작업 정의
U 진입 깊이 : 컷당 인피드
U 가공 위치 (148 페이지의 " 가공 위치 정의 " 참조 )
공구 세부 폼의 추가 파라미터 :
U DL: 공구 T 의 보정 길이
U DR: 공구 T 의 보정 반경
U DR2: 공구 T 의 보정 반경 2( 모서리 반경 )
U M 기능 : 기타 기능 M
U 스핀들: 스핀들의 회전 방향. 기본적으로 smarT.NC에서는 M3으로 설정
되어 있습니다 .
U 공구 사전 선택 : 필요한 경우 신속한 공구 변경을 위해 다음 공구 번호를
선택합니다 ( 기계에 따라 다름 ).
88
Page 89

포켓 파라미터 세부 폼의 추가 파라미터 :
U 측면 잔삭량 : 측면에 대한 정삭 허용치
U 바닥면 잔삭량 : 바닥면에 대한 정삭 허용치
U 정삭 가공 인피드 : 측면 정삭을 위한 인피드 . 입력된 값이 없으면 1 개 인
피드에서 정삭 작업을 수행합니다 .
U 정삭 이송 속도 : 정삭 이송 속도 [mm/min], FU[mm/rev] 또는 FZ[mm/
tooth]
U 회전 각도 : 전체 포켓이 회전하는 각도
U 포켓 위치 : 포켓 위치를 나타내는 프로그래밍된 위치
전역 데이터 세부 폼의 전체적으로 적용되는 파라미터 :
U 안전 거리
U 2 차 안전 거리
U 중첩 계수
U 가공 위치 간 이동을 위한 이송 속도
U 상향 밀링
U 하향 밀링
U 나선 운동으로 진입
U 왕복 운동으로 진입
U 수직으로 진입
가공 작업 정의
89
Page 90

UNIT 252 원형 포켓
개요 폼의 파라미터 :
U 가공 작업 : 소프트 키를 통해 황삭 / 정삭 , 황삭 전용 또는 정삭 전용을 선
택합니다 .
U T: 공구 번호 또는 이름 ( 소프트 키를 통해 전환 가능 )
U S: 스핀들 속도 [rpm] 또는 절삭 속도 [m/min 또는 ipm]
U F: 진입 이송 속도 [mm/min], FU[mm/rev] 또는 FZ[mm/tooth]
U F: 밀링 이송 속도 [mm/min], FU[mm/rev] 또는 FZ[mm/tooth]
U 직경 : 원형 포켓의 정삭 직경
U 깊이 : 포켓의 최종 깊이
U 진입 깊이 : 컷당 인피드
U 가공 위치 (148 페이지의 " 가공 위치 정의 " 참조 )
공구 세부 폼의 추가 파라미터 :
가공 작업 정의
U DL: 공구 T 의 보정 길이
U DR: 공구 T 의 보정 반경
U DR2: 공구 T 의 보정 반경 2( 모서리 반경 )
U M 기능 : 기타 기능 M
U 스핀들: 스핀들의 회전 방향. 기본적으로 smarT.NC에서는 M3으로 설정
되어 있습니다 .
U 공구 사전 선택 : 필요한 경우 신속한 공구 변경을 위해 다음 공구 번호를
선택합니다 ( 기계에 따라 다름 ).
90
Page 91

포켓 파라미터 세부 폼의 추가 파라미터 :
U 측면 잔삭량 : 측면에 대한 정삭 허용치
U 바닥면 잔삭량 : 바닥면에 대한 정삭 허용치
U 정삭 가공 인피드 : 측면 정삭을 위한 인피드 . 입력된 값이 없으면 1 개 인
피드에서 정삭 작업을 수행합니다 .
U 정삭 이송 속도 : 정삭 이송 속도 [mm/min], FU[mm/rev] 또는 FZ[mm/
tooth]
전역 데이터 세부 폼의 전체적으로 적용되는 파라미터 :
U 안전 거리
U 2 차 안전 거리
U 중첩 계수
U 가공 위치 간 이동을 위한 이송 속도
U 상향 밀링
U 하향 밀링
U 나선 운동으로 진입
U 수직으로 진입
가공 작업 정의
91
Page 92

UNIT 253 슬롯
개요 폼의 파라미터 :
U 가공 작업 : 소프트 키를 통해 황삭 / 정삭 , 황삭 전용 또는 정삭 전용을 선
택합니다 .
U T: 공구 번호 또는 이름 ( 소프트 키를 통해 전환 가능 )
U S: 스핀들 속도 [rpm] 또는 절삭 속도 [m/min 또는 ipm]
U F: 진입 이송 속도 [mm/min], FU[mm/rev] 또는 FZ[mm/tooth]
U F: 밀링 이송 속도 [mm/min], FU[mm/rev] 또는 FZ[mm/tooth]
U 슬롯 길이 : 기준 축에서의 슬롯 길이
U 슬롯 폭 : 보조 축에서의 슬롯 폭
U 깊이 : 슬롯의 최종 깊이
U 진입 깊이 : 컷당 인피드
U 가공 위치 (148 페이지의 " 가공 위치 정의 " 참조 )
가공 작업 정의
공구 세부 폼의 추가 파라미터 :
U DL: 공구 T 의 보정 길이
U DR: 공구 T 의 보정 반경
U DR2: 공구 T 의 보정 반경 2( 모서리 반경 )
U M 기능 : 기타 기능 M
U 스핀들: 스핀들의 회전 방향. 기본적으로 smarT.NC에서는 M3으로 설정
되어 있습니다 .
U 공구 사전 선택 : 필요한 경우 신속한 공구 변경을 위해 다음 공구 번호를
선택합니다 ( 기계에 따라 다름 ).
92
Page 93

포켓 파라미터 세부 폼의 추가 파라미터 :
U 측면 잔삭량 : 측면에 대한 정삭 허용치
U 바닥면 잔삭량 : 바닥면에 대한 정삭 허용치
U 정삭 가공 인피드 : 측면 정삭을 위한 인피드 . 입력된 값이 없으면 1 개 인
피드에서 정삭 작업을 수행합니다 .
U 정삭 이송 속도 : 정삭 이송 속도 [mm/min], FU[mm/rev] 또는 FZ[mm/
tooth]
U 회전 각도 : 전체 포켓이 회전하는 각도
U 슬롯 위치 : 슬롯 위치를 나타내는 프로그래밍된 위치
전역 데이터 세부 폼의 전체적으로 적용되는 파라미터 :
U 안전 거리
U 2 차 안전 거리
U 가공 위치 간 이동을 위한 이송 속도
U 상향 밀링
U 하향 밀링
U 나선 운동으로 진입
U 왕복 운동으로 진입
U 수직으로 진입
가공 작업 정의
93
Page 94

UNIT 254 원형 슬롯
개요 폼의 파라미터 :
U 가공 작업 : 소프트 키를 통해 황삭 / 정삭 , 황삭 전용 또는 정삭 전용을 선
택합니다 .
U T: 공구 번호 또는 이름 ( 소프트 키를 통해 전환 가능 )
U S: 스핀들 속도 [rpm] 또는 절삭 속도 [m/min 또는 ipm]
U F: 진입 이송 속도 [mm/min], FU[mm/rev] 또는 FZ[mm/tooth]
U F: 밀링 이송 속도 [mm/min], FU[mm/rev] 또는 FZ[mm/tooth]
U 첫 번째 축의 중심 : 기준 축에서의 피치원 중심
U 두 번째 축의 중심 : 보조 축에서의 피치원 중심
U 피치원 직경
U 시작각 : 시작점의 극각
U 호길이
가공 작업 정의
U 슬롯 폭
U 깊이 : 슬롯의 최종 깊이
U 진입 깊이 : 컷당 인피드
U 가공 위치 (148 페이지의 " 가공 위치 정의 " 참조 )
94
Page 95

공구 세부 폼의 추가 파라미터 :
U DL: 공구 T 의 보정 길이
U DR: 공구 T 의 보정 반경
U DR2: 공구 T 의 보정 반경 2( 모서리 반경 )
U M 기능 : 기타 기능 M
U 스핀들: 스핀들의 회전 방향. 기본적으로 smarT.NC에서는 M3으로 설정
되어 있습니다 .
U 공구 사전 선택 : 필요한 경우 신속한 공구 변경을 위해 다음 공구 번호를
선택합니다 ( 기계에 따라 다름 ).
가공 작업 정의
95
Page 96

포켓 파라미터 세부 폼의 추가 파라미터 :
U 측면 잔삭량 : 측면에 대한 정삭 허용치
U 바닥면 잔삭량 : 바닥면에 대한 정삭 허용치
U 정삭 가공 인피드 : 측면 정삭을 위한 인피드 . 입력된 값이 없으면 1 개 인
피드에서 정삭 작업을 수행합니다 .
U 정삭 이송 속도 : 정삭 이송 속도 [mm/min], FU[mm/rev] 또는 FZ[mm/
tooth]
U 스텝각 : 전체 슬롯이 회전하는 각도
U 반복 횟수 : 피치원에서의 가공 작업 수
U 슬롯 위치 : 슬롯 위치를 나타내는 프로그래밍된 위치
전역 데이터 세부 폼의 전체적으로 적용되는 파라미터 :
U 안전 거리
가공 작업 정의
U 2 차 안전 거리
U 가공 위치 간 이동을 위한 이송 속도
U 상향 밀링
U 하향 밀링
U 나선 운동으로 진입
U 왕복 운동으로 진입
U 수직으로 진입
96
Page 97

UNIT 256 직사각형 스터드
개요 폼의 파라미터 :
U T: 공구 번호 또는 이름 ( 소프트 키를 통해 전환 가능 )
U S: 스핀들 속도 [rpm] 또는 절삭 속도 [m/min 또는 ipm]
U F: 진입 이송 속도 [mm/min], FU[mm/rev] 또는 FZ[mm/tooth]
U F: 밀링 이송 속도 [mm/min], FU[mm/rev] 또는 FZ[mm/tooth]
U 스터드 길이 : 기준 축에서의 스터드 길이
U 공작물 영역 길이 : 기준 축에서의 영역 길이
U 스터드 폭 : 보조 축에서의 스터드 폭
U 공작물 영역 폭 : 기준 축에서의 영역 폭
U 모서리 반경 : 스터드 모서리의 반경
U 깊이 : 스터드의 최종 깊이
U 진입 깊이 : 컷당 인피드
U 가공 위치 (148 페이지의 " 가공 위치 정의 " 참조 )
공구 세부 폼의 추가 파라미터 :
U DL: 공구 T 의 보정 길이
U DR: 공구 T 의 보정 반경
U DR2: 공구 T 의 보정 반경 2( 모서리 반경 )
U M 기능 : 기타 기능 M
U 스핀들: 스핀들의 회전 방향. 기본적으로 smarT.NC에서는 M3으로 설정
되어 있습니다 .
U 공구 사전 선택 : 필요한 경우 신속한 공구 변경을 위해 다음 공구 번호를
선택합니다 ( 기계에 따라 다름 ).
가공 작업 정의
97
Page 98

스터드 파라미터 세부 폼의 추가 파라미터 :
U 측면 잔삭량 : 측면에 대한 정삭 허용치
U 회전 각도 : 전체 스터드가 회전하는 각도
U 스터드 위치 : 스터드 위치를 나타내는 프로그래밍된 위치
전역 데이터 세부 폼의 전체적으로 적용되는 파라미터 :
U 안전 거리
U 2 차 안전 거리
U 중첩 계수
U 가공 위치 간 이동을 위한 이송 속도
98
가공 작업 정의
U 상향 밀링
U 하향 밀링
Page 99

UNIT 257 원형 스터드
개요 폼의 파라미터 :
U T: 공구 번호 또는 이름 ( 소프트 키를 통해 전환 가능 )
U S: 스핀들 속도 [rpm] 또는 절삭 속도 [m/min 또는 ipm]
U F: 진입 이송 속도 [mm/min], FU[mm/rev] 또는 FZ[mm/tooth]
U F: 밀링 이송 속도 [mm/min], FU[mm/rev] 또는 FZ[mm/tooth]
U 정삭 직경 : 원형 스터드의 정삭 직경
U 공작물 영역 직경 : 원형 스터드의 공작물 영역 직경
U 깊이 : 스터드의 최종 깊이
U 진입 깊이 : 컷당 인피드
U 가공 위치 (148 페이지의 " 가공 위치 정의 " 참조 )
공구 세부 폼의 추가 파라미터 :
U DL: 공구 T 의 보정 길이
U DR: 공구 T 의 보정 반경
U DR2: 공구 T 의 보정 반경 2( 모서리 반경 )
U M 기능 : 기타 기능 M
U 스핀들: 스핀들의 회전 방향. 기본적으로 smarT.NC에서는 M3으로 설정
되어 있습니다 .
U 공구 사전 선택 : 필요한 경우 신속한 공구 변경을 위해 다음 공구 번호를
선택합니다 ( 기계에 따라 다름 ).
가공 작업 정의
99
Page 100

포켓 파라미터 세부 폼의 추가 파라미터 : K
U 측면 잔삭량 : 측면에 대한 정삭 허용치
전역 데이터 세부 폼의 전체적으로 적용되는 파라미터 :
U 안전 거리
U 2 차 안전 거리
U 중첩 계수
U 가공 위치 간 이동을 위한 이송 속도
U 상향 밀링
U 하향 밀링
가공 작업 정의
100
 Loading...
Loading...