Page 1

Pilot
smarT.NC
iTNC 530
NC-software
340 490-06, 606 420-01
340 491-06, 606 421-01
340 492-06
340 493-06
340 494-06
Svenska (sv)
7/2010
Page 2
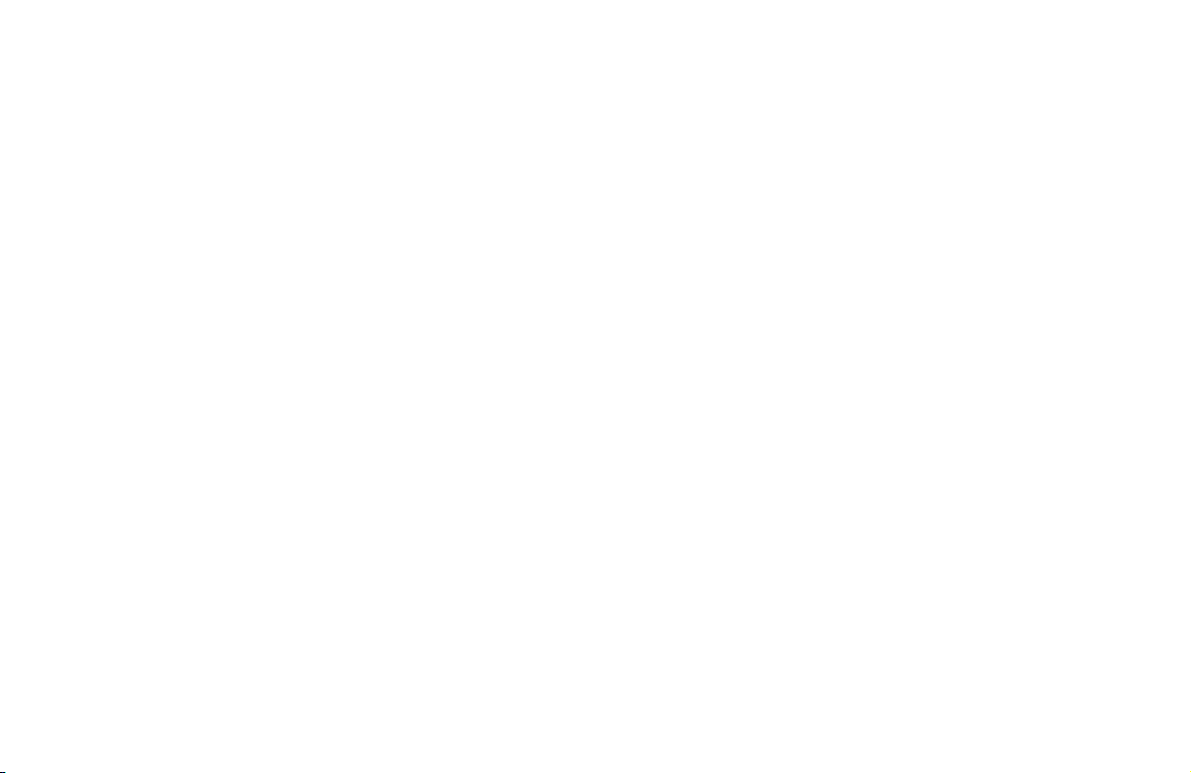
Page 3
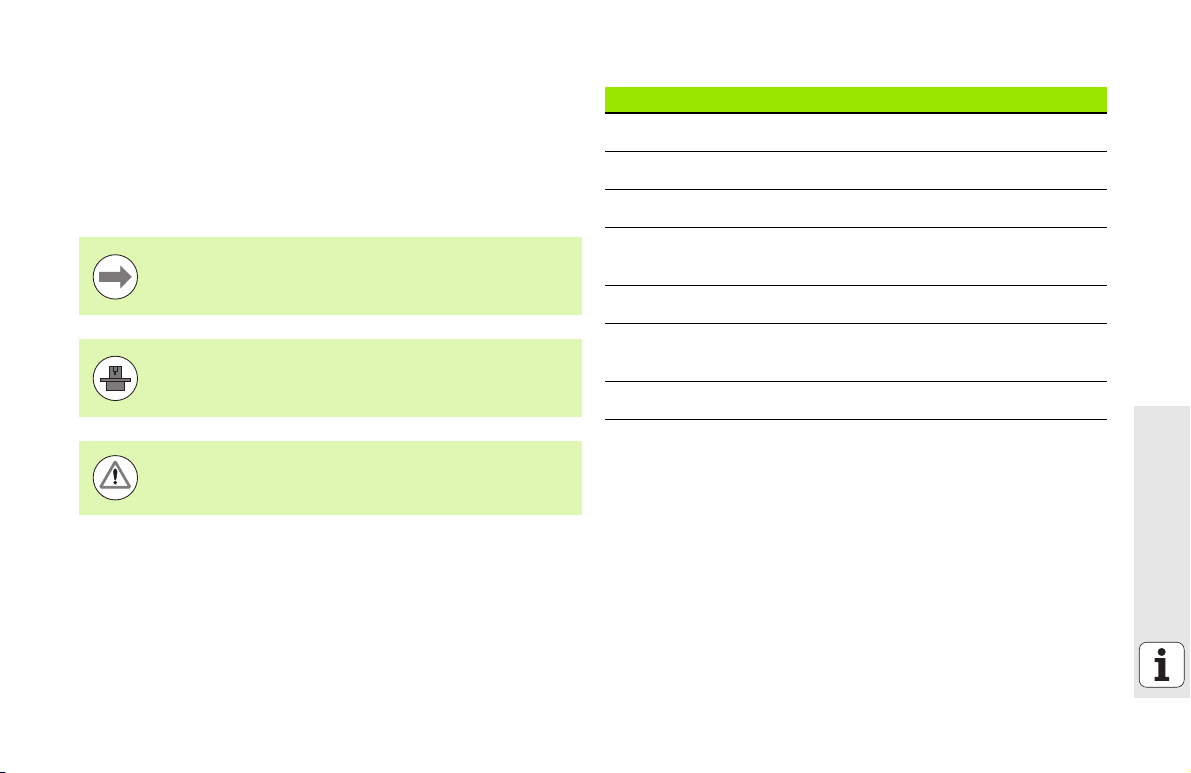
smarT.NC-Piloten
... är en kortfattad programmeringshjälp för den driftarten
smarT.NC för iTNC 530. En mer fullständig beskrivning av
programmering och handhavande av iTNC 530 finner du i
bruksanvisningen.
Symboler i piloten
Viktig information markeras i piloten med följande symboler:
Viktig anmärkning!
Maskinen och TNC:n måste vara förberedda av
maskintillverkaren för den beskrivna funktionen!
Varning: Beakta, annars kan fara uppstå för operatör
eller maskin!
Styrsystem NC-mjukvarunummer
iTNC 530 340 490-06
iTNC 530 med HSCI 606 420-01
iTNC 530, exportversion 340 491-06
iTNC 530, exportversion med
HSCI
iTNC 530 med Windows XP 340 492-06
iTNC 530 med Windows XP,
exportversion
iTNC 530 Programmeringsstation 340 494-06
606 421-01
340 493-06
smarT.NC-Piloten
3
Page 4
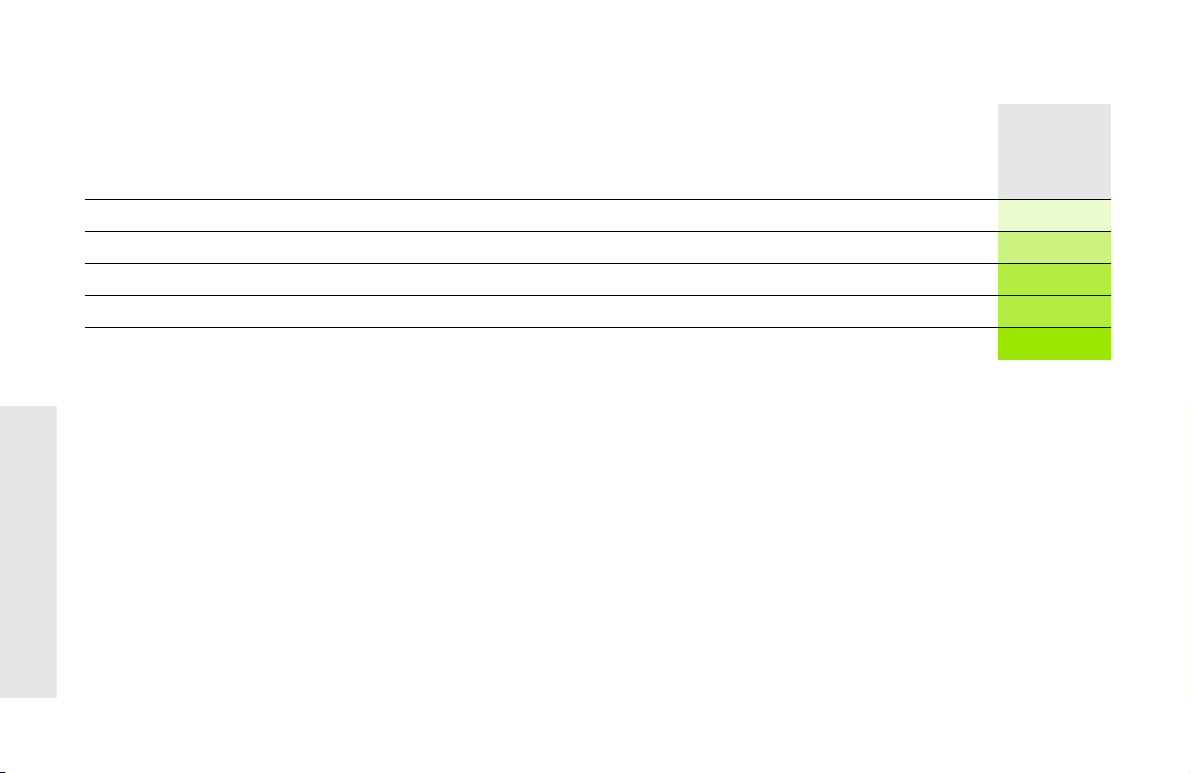
Innehåll
smarT.NC-Piloten ....................................................................................................................................................... 3
Quickstart, komma igång snabbt ................................................................................................................................ 5
Grunder ...................................................................................................................................................................... 16
Definiera bearbetningar .............................................................................................................................................. 45
Definiera bearbetningspositioner ................................................................................................................................ 148
Definiera konturer ....................................................................................................................................................... 171
Bereda DXF-filer (Software-option) ............................................................................................................................. 181
Testa UNIT-program grafiskt och exekvera ................................................................................................................ 205
4
Page 5
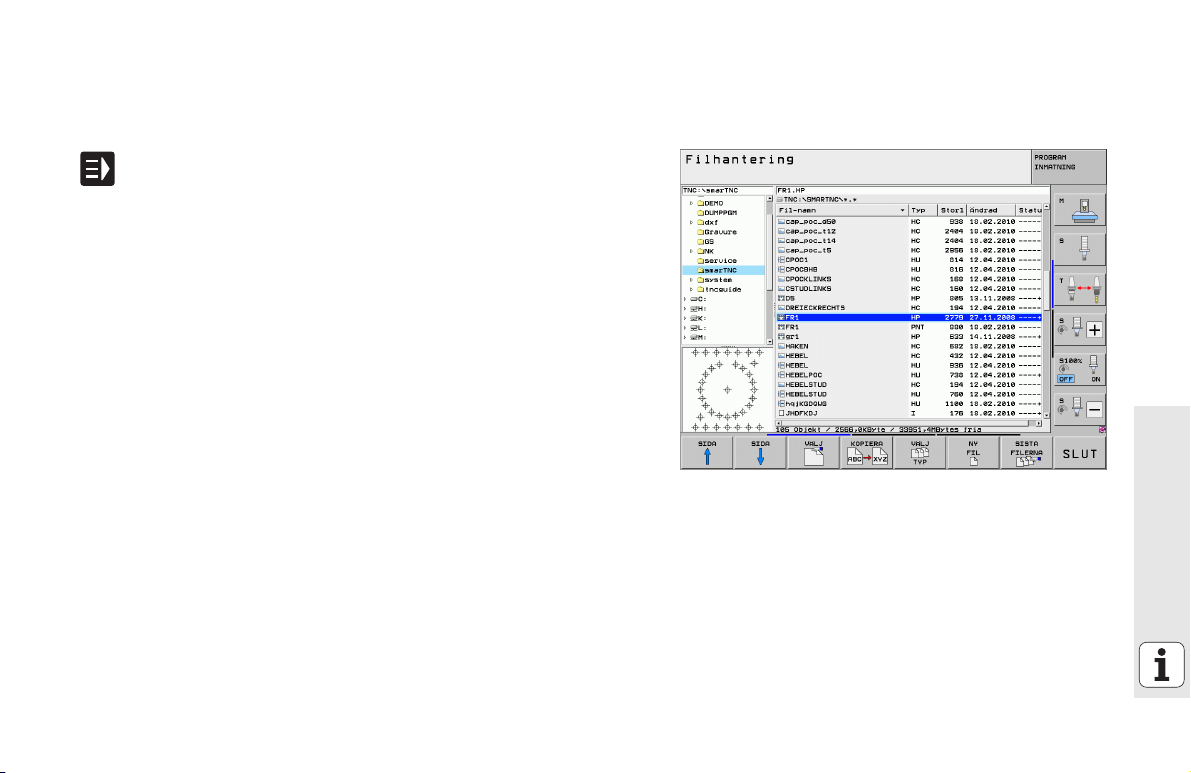
Quickstart, komma igång snabbt
Val av den nya driftarten för första gången och skapa ett nytt program
U Välj driftart smarT.NC: TNC:n befinner sig i filhanteraren (se
bilden till höger). Om TNC:n inte befinner sig filhanteraren:
Tryck på knappen PGM MGT
U För att öppna ett nytt bearbetningsprogram, tryck på softkey
NY FIL: smarT.NC visar ett överlagrat fönster
U Ange filnamn med filtyp .HU, bekräfta med knappen ENT
U Tryck på softkey MM (alt. INCH) eller växlingsknapp MM (alt.
INCH): smarT.NC öppnar ett .HU-program med den valda
måttenheten och infogar automatiskt formuläret för
programhuvudet. Detta formulär innehåller förutom
råämnesdefinitionen också de viktigaste förinställningarna
som skall gälla för resten av programmet.
U Överför standardvärden och spara programhuvudet: Tryck på
knappen END: Nu kan du definiera bearbetningssteg
Quickstart, komma igång
snabbt
5
Page 6
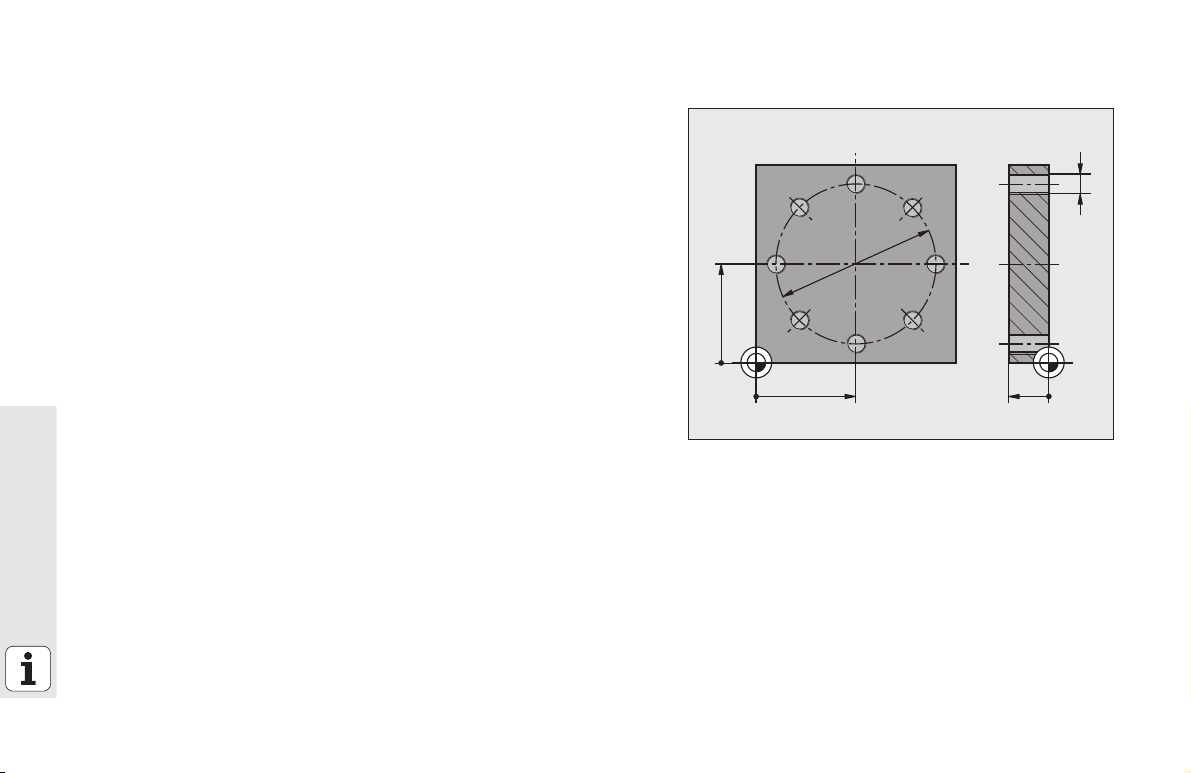
Övning 1: Enkel borrning i smarT.NC
50
50
20
M6
¬80
0
0
0
Uppgift
Centrera, borra och gänga hålcirkel.
Förutsättningar
I verktygstabellen TOOL.T måste följande verktyg vara definierade:
NC-förborr, diameter 10 mm
Borr, diameter 5 mm
Gängtapp M6
Quickstart, komma igång
snabbt
6
Page 7
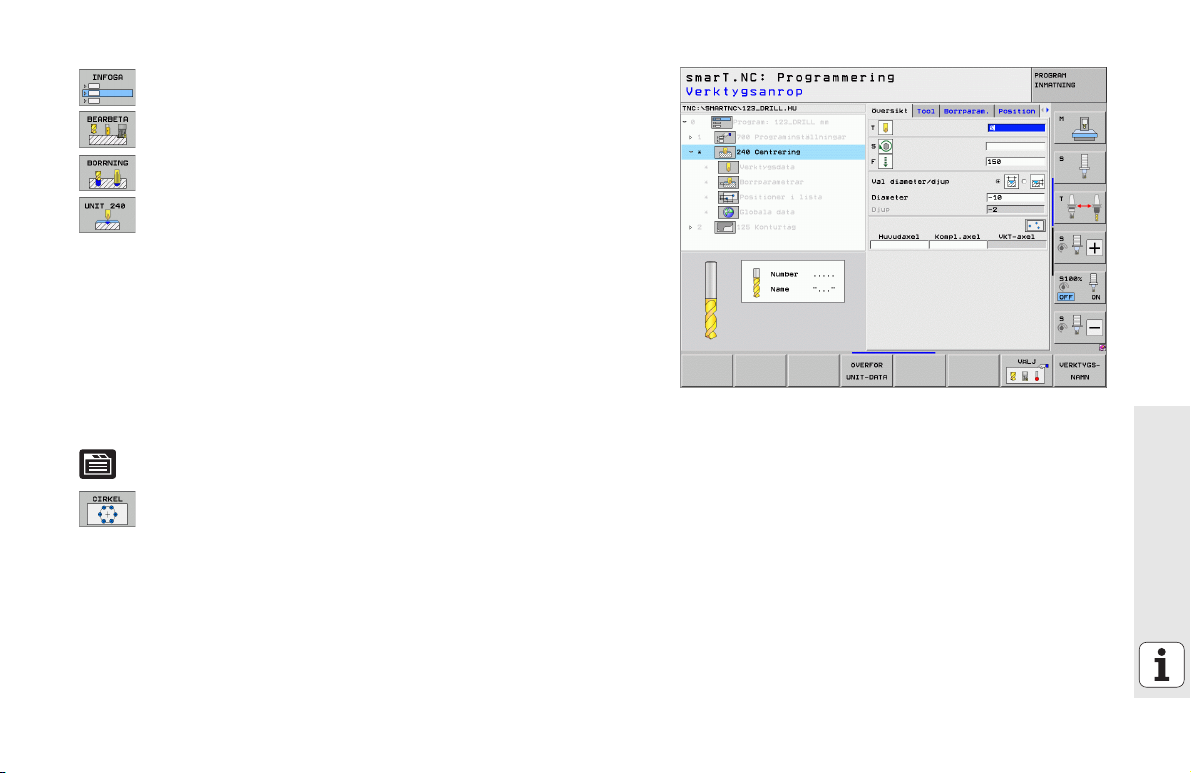
Definiera centrering
U Infoga bearbetningsavsnitt: Tryck på softkey INFOGA
U Infoga bearbetning
U Infoga borrning: TNC:n visar en softkeyrad med tillgängliga
borrningsvarianter
U Välj centrering: TNC:n visar översiktsformuläret för definition
av den kompletta centreringen
U Bestäm verktyg: Tryck på softkey VÄLJ, TNC:n visar
innehållet från verktygstabellen TOOL.T i ett överlagrat
fönster
U Flytta markören med pilknapparna till NC-förborren och
överför den till formuläret med knappen ENT. Alternativ kan
du ange verktygsnumret direkt, bekräfta med knappen ENT
U Ange spindelvarvtalet, bekräfta med knappen ENT
U Ange centrermatningen, bekräfta med knappen ENT
U Växla till djupinmatning via softkey, bekräfta med knappen
ENT. Ange önskat djup
U Välj detaljformuläret Position med flik-växlingsknappen.
U Växla till hålcirkeldefinition. Ange erforderliga hålcirkeldata,
bekräfta med knappen ENT.
U Spara formuläret med knappen END. Centrerbearbetningen
är fullständigt definierad.
Quickstart, komma igång
snabbt
7
Page 8
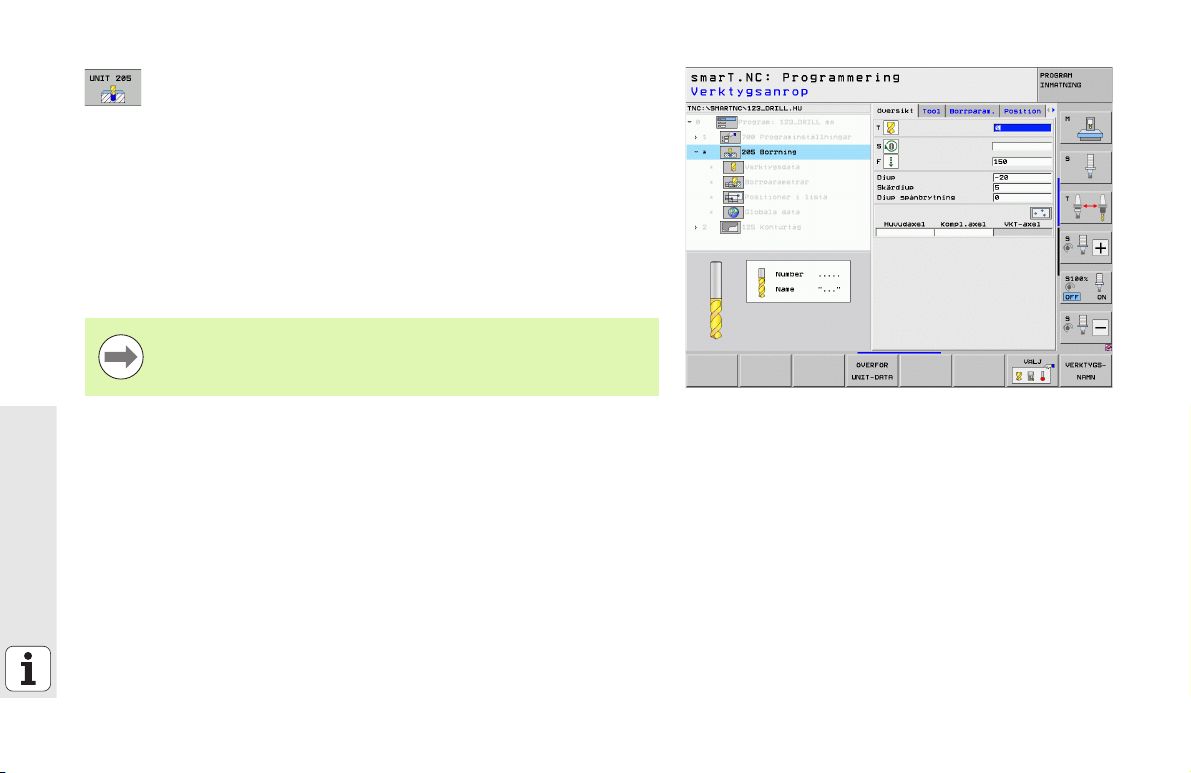
Definiera borrning
Quickstart, komma igång
snabbt
U Välj borrning: Tryck på softkey UNIT 205, TNC:n visar
formuläret för borrningen.
U Bestäm verktyg: Tryck på softkey VÄLJ, TNC:n visar
innehållet från verktygstabellen TOOL.T i ett överlagrat
fönster
U Flytta markören med pilknapparna till borren och överför den
till formuläret med knappen ENT.
U Ange spindelvarvtalet, bekräfta med knappen ENT
U Ange borrmatningen, bekräfta med knappen ENT
U Ange borrdjup, bekräfta med knappen ENT
U Ange skärdjup, spara formuläret med knappen END.
Du behöver inte definiera borrpositionerna igen. TNC:n
använder automatiskt de senast, alltså för centreringen,
definierade positionerna.
8
Page 9
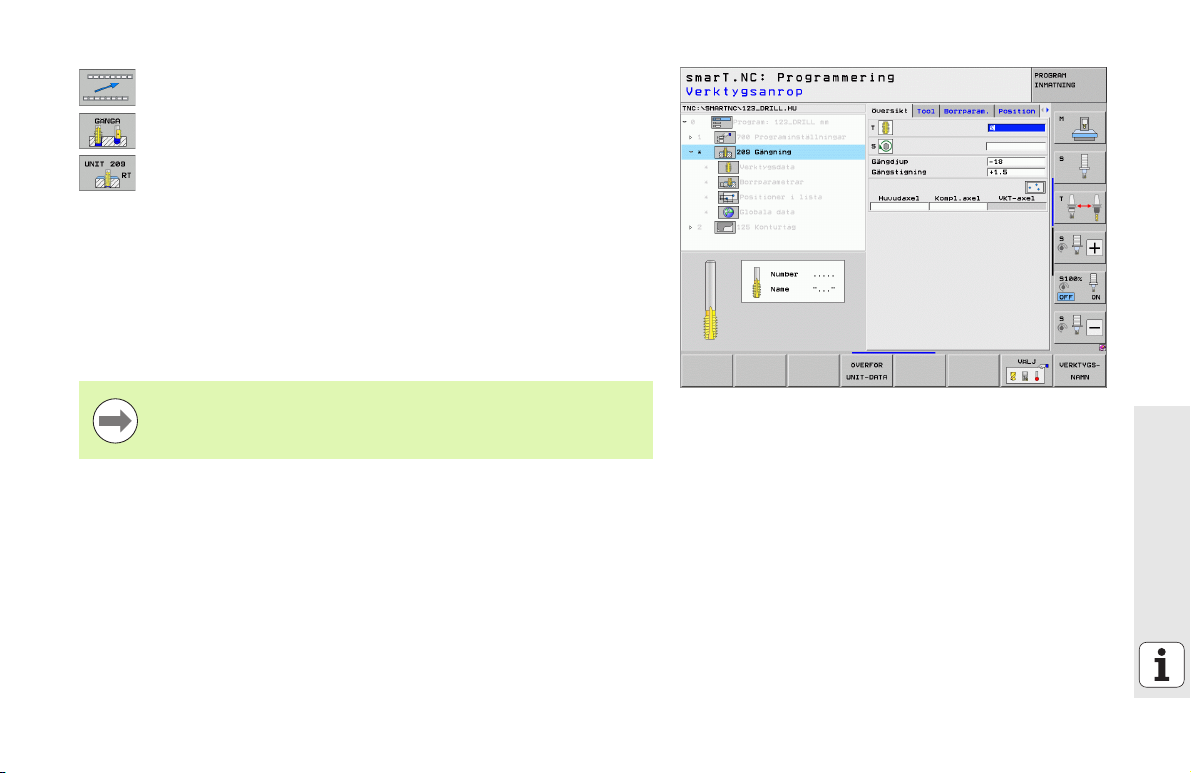
Definiera gängning
U Med softkey BACK en nivå uppåt
U Infoga gängning: Tryck på softkey GÄNGNING, TNC:n visar
en softkeyrad med tillgängliga gängningar
U Välj gängning utan flytande gänghuvud: Tryck på softkey
UNIT 209, TNC:n visar formuläret för gängningen.
U Bestäm verktyg: Tryck på softkey VÄLJ, TNC:n visar
innehållet från verktygstabellen TOOL.T i ett överlagrat
fönster
U Flytta markören med pilknapparna till gängtappen och
överför den till formuläret med knappen ENT.
U Ange spindelvarvtalet, bekräfta med knappen ENT
U Ange gängdjup, bekräfta med knappen ENT
U Ange gängstigning, spara formuläret med knappen END.
Du behöver inte definiera borrpositionerna igen. TNC:n
använder automatiskt de senast, alltså för centreringen,
definierade positionerna.
Quickstart, komma igång
snabbt
9
Page 10
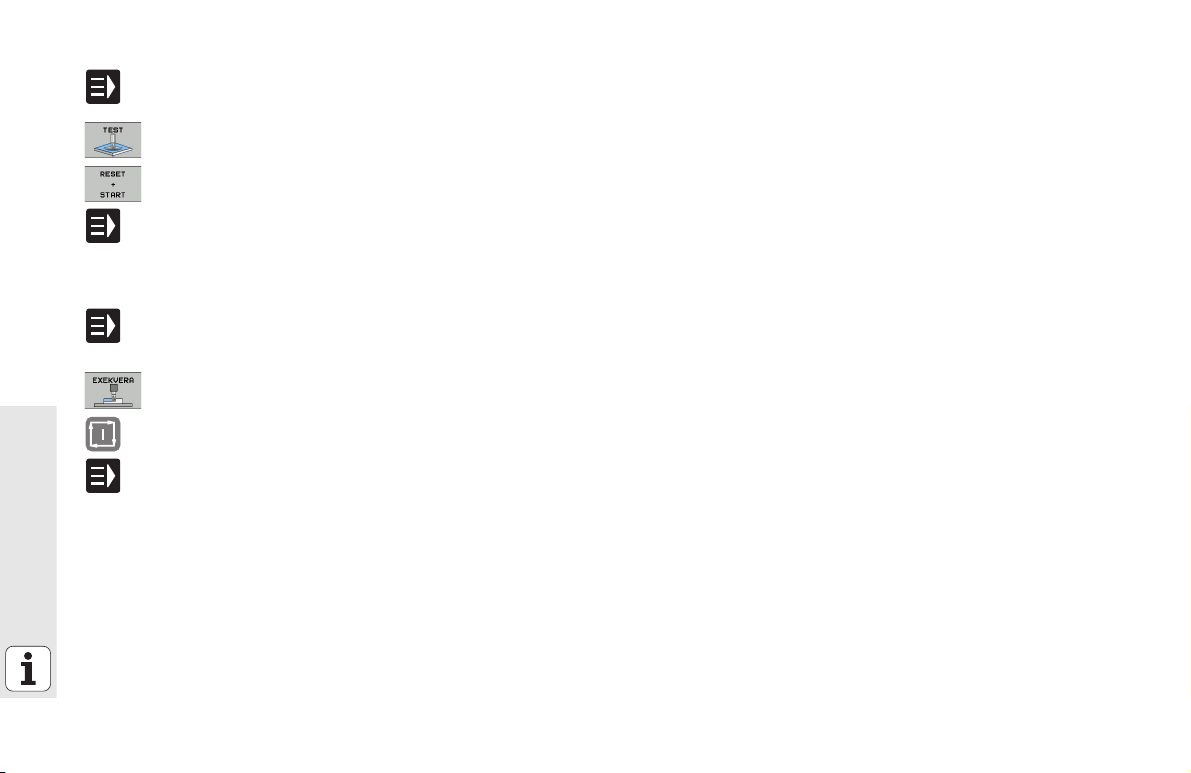
Testa programmet
U Välj uppstarts-softkeyraden med knappen smarT.NC (Home-
funktion)
U Välj underdriftart Programtest
U Starta programtestet, TNC:n simulerar de av dig definierade
bearbetningarna
U Välj uppstarts-softkeyraden med knappen smarT.NC (Home-
funktion) efter programslutet
Exekvering av programmet
U Välj uppstarts-softkeyraden med knappen smarT.NC (Home-
funktion)
Quickstart, komma igång
snabbt
U Välj underdriftart Exekvering
U Starta programkörningen, TNC:exekverar de av dig
definierade bearbetningarna
U Välj uppstarts-softkeyraden med knappen smarT.NC (Home-
funktion) efter programslutet
10
Page 11
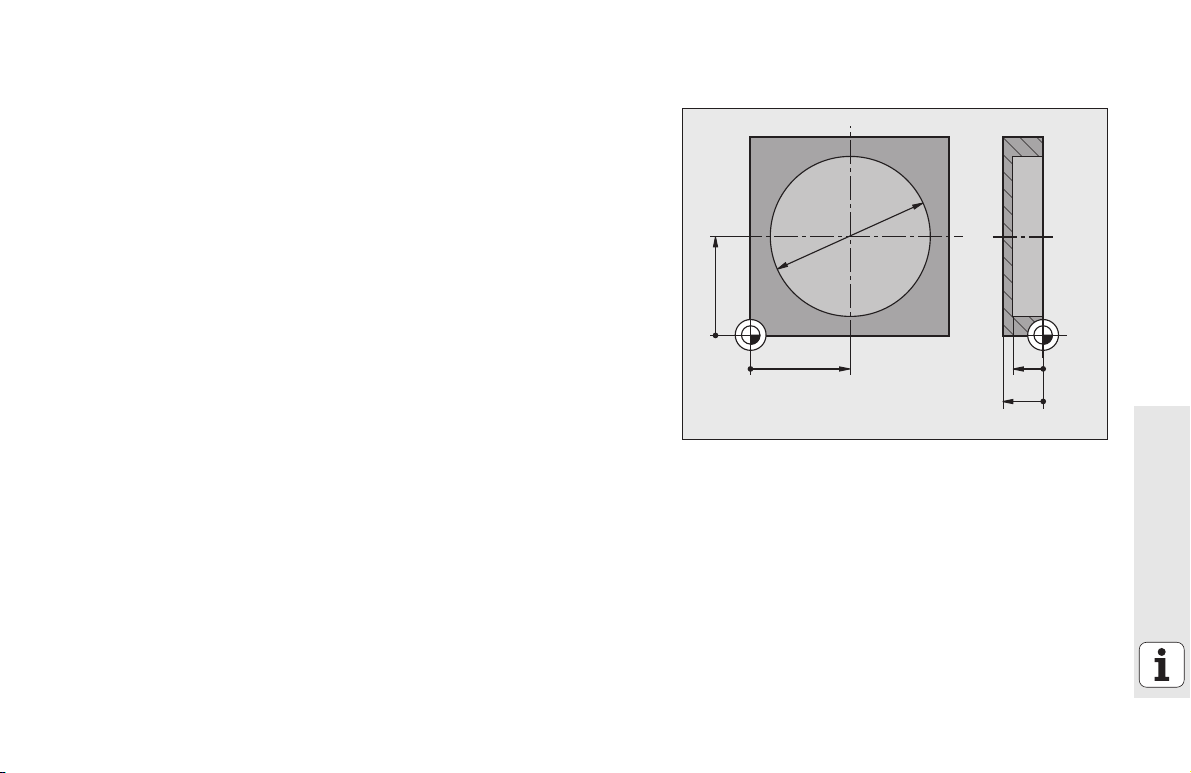
Övning 2: Enkel fräsning i smarT.NC
50
50
15
¬80
20
0
0
0
Uppgift
Grov- och finbearbeta en cirkulär ficka med ett verktyg.
Förutsättningar
I verktygstabellen TOOL.T måste följande verktyg vara definierat:
Pinnfräs, diameter 10 mm
Quickstart, komma igång
snabbt
11
Page 12

Definiera cirkulär ficka
Quickstart, komma igång
snabbt
U Infoga bearbetningsavsnitt: Tryck på softkey INFOGA
U Infoga bearbetning
U Infoga fickbearbetning: Tryck på softkey FICKA/TAPP, TNC:n
visar en softkeyrad med tillgängliga fräsbearbetningar.
U Välj cirkelficka: Tryck på softkey UNIT 252, TNC:n visar
formuläret för bearbetning av cirkulär ficka.
Bearbetningsomfånget står på grov- och finbearbetning.
U Bestäm verktyg: Tryck på softkey VÄLJ, TNC:n visar
innehållet från verktygstabellen TOOL.T i ett överlagrat
fönster
U Flytta markören med pilknapparna till pinnfräsen och överför
den till formuläret med knappen ENT.
U Ange spindelvarvtalet, bekräfta med knappen ENT
U Ange nedmatningshastigheten, bekräfta med knappen ENT
U Ange fräsmatningen, bekräfta med knappen ENT
U Ange cirkelfickans diameter, bekräfta med knappen ENT
U Ange Djup, Skärdjup och arbetsmån sida, bekräfta med
knappen ENT
U Ange cirkelfickans centrumkoordinater i X och Y, bekräfta
med knappen ENT
U Spara formuläret med knappen END. Bearbetningen av
cirkelfickan är fullständigt definierad.
U Testa och exekvera det skapade programmet på samma sätt
som beskrivits tidigare.
12
Page 13
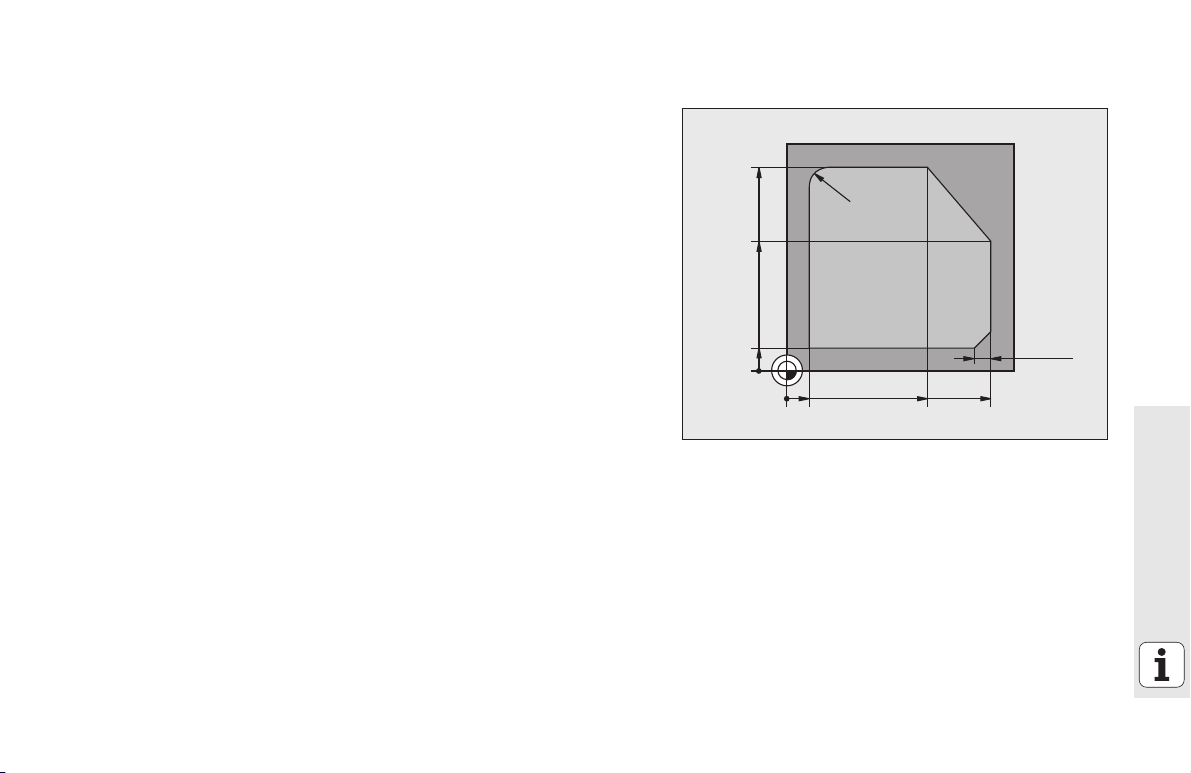
Övning 3: Konturfräsning i smarT.NC
10 80 90
10
0
0
70
90
6x45°
1
2
R8
3
4
5
6
Uppgift
Grov- och finbearbeta en kontur med ett verktyg.
Förutsättningar
I verktygstabellen TOOL.T måste följande verktyg vara definierat:
Pinnfräs, diameter 22 mm
Quickstart, komma igång
snabbt
13
Page 14
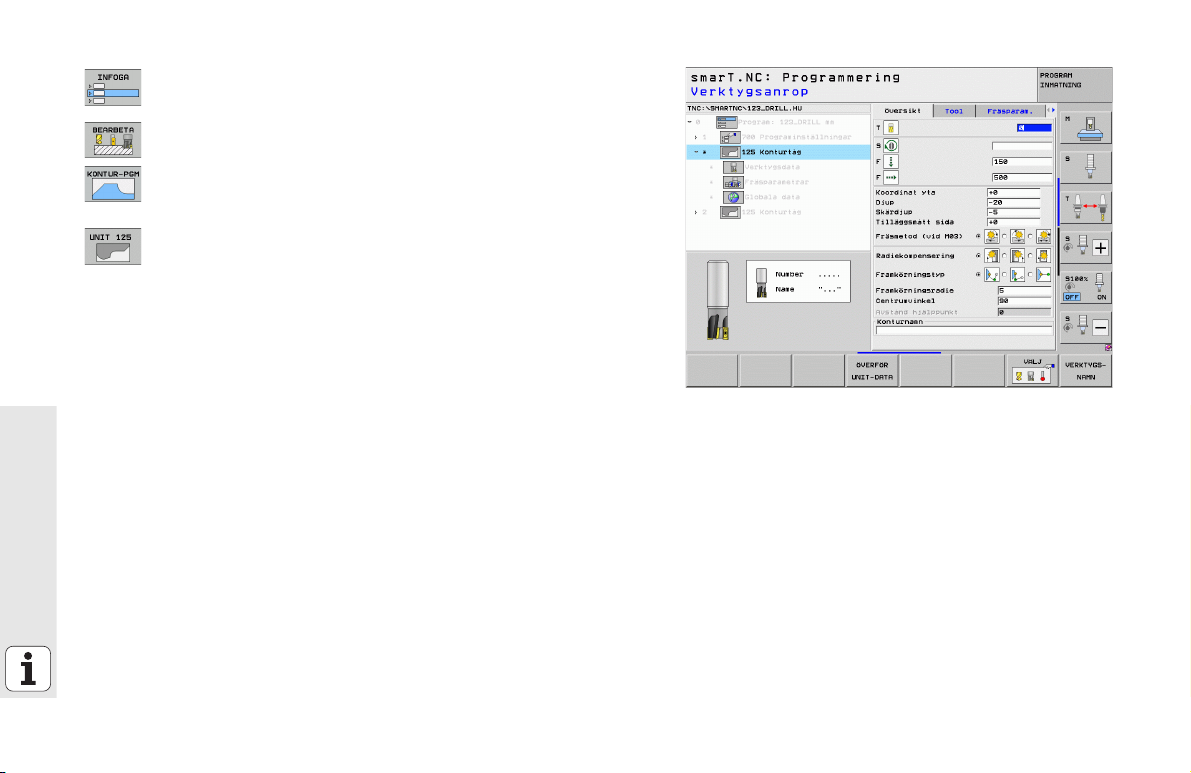
Definiera konturbearbetning
U Infoga bearbetningsavsnitt: Tryck på softkey INFOGA
U Infoga bearbetning
U Infoga konturbearbetning: Tryck på softkey KONTUR-PGM,
TNC:n visar en softkeyrad med tillgängliga
konturbearbetningar.
U Välj bearbetning av konturtåg: Tryck på softkey UNIT 125,
TNC:n visar formuläret för bearbetning av en kontur.
U Bestäm verktyg: Tryck på softkey VÄLJ, TNC:n visar
innehållet från verktygstabellen TOOL.T i ett överlagrat
fönster
U Flytta markören med pilknapparna till pinnfräsen och överför
Quickstart, komma igång
snabbt
den till formuläret med knappen ENT.
U Ange spindelvarvtalet, bekräfta med knappen ENT
U Ange nedmatningshastigheten, bekräfta med knappen ENT
U Ange fräsmatningen, bekräfta med knappen ENT
U Ange Koordinat för arbetsstyckets yta, Djup, Skärdjup och
Arbetsmån sida, bekräfta med knappen ENT
U Välj Fräsmetod, Radiekompensering och Framkörningstyp
via softkey, bekräfta med knappen ENT
U Ange framkörningsparametrar, bekräfta med knappen ENT.
14
Page 15
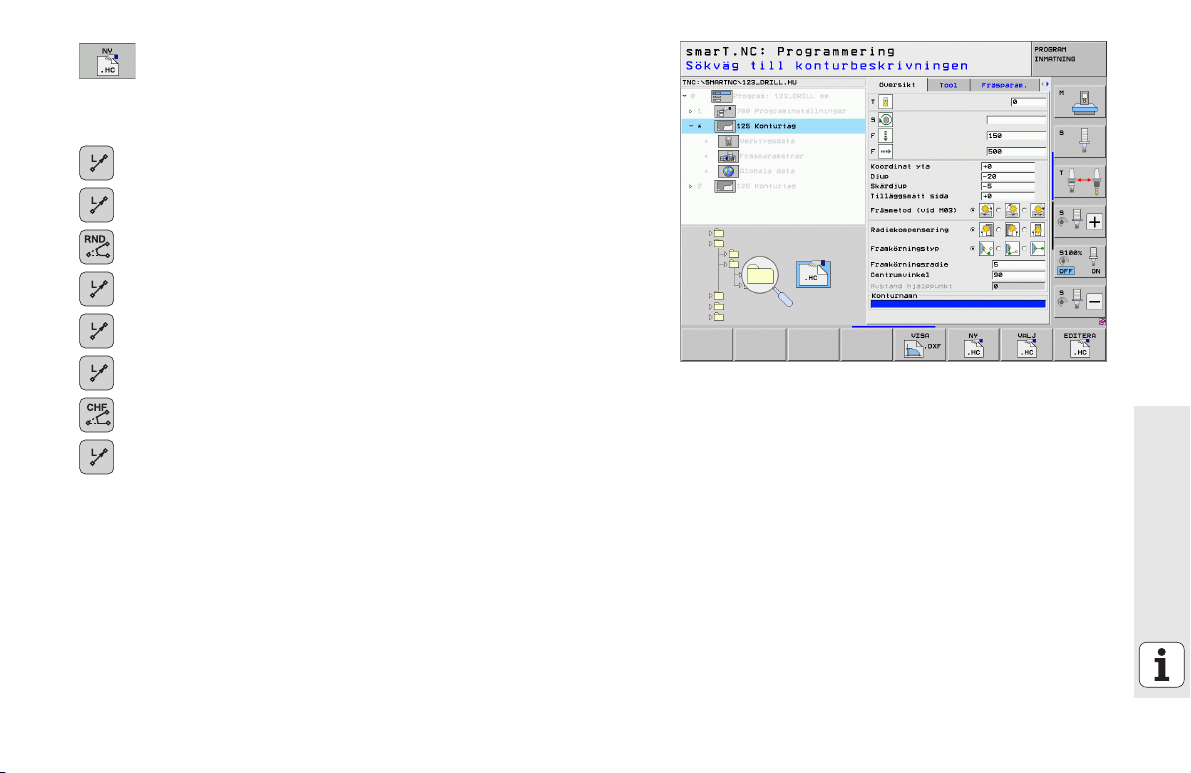
U Inmatningsfältet Konturnamn är aktivt. Skapa nytt
konturprogram: smarT.NC visar ett överlappande fönster
för inmatning av konturnamnet. Ange konturens namn,
bekräfta med knappen ENT, smarT.NC befinner sig nu i
mode konturprogrammering.
U Definiera konturens startpunkten i X och Y med knappen L:
X=10, Y=10, spara med knappen END
U Kör med knappen L fram till punkt 2: X=90, spara med
knappen END
U Definiera rundningsradie 8 mm med knappen RND, spara
med knappen END
U Kör med knappen L fram till punkt 3: Y=80, spara med
knappen END
U Kör med knappen L fram till punkt 4: X=90, Y=70, spara med
knappen END
U Kör med knappen L fram till punkt 5: Y=10, spara med
knappen END
U Definiera en fas på 6mm med knappen CHF, spara med
knappen END
U Kör med knappen L fram till slutpunkten 6: X=10, spara med
knappen END
U Spara konturprogrammet med knappen END: smarT.NC
befinner sig nu åter i formuläret för definition av
konturbearbetningen.
U Spara hela konturbearbetningen med knappen END.
Konturbearbetningen är fullständigt definierad.
U Testa och exekvera det skapade programmet på samma sätt
som beskrivits tidigare.
Quickstart, komma igång
snabbt
15
Page 16
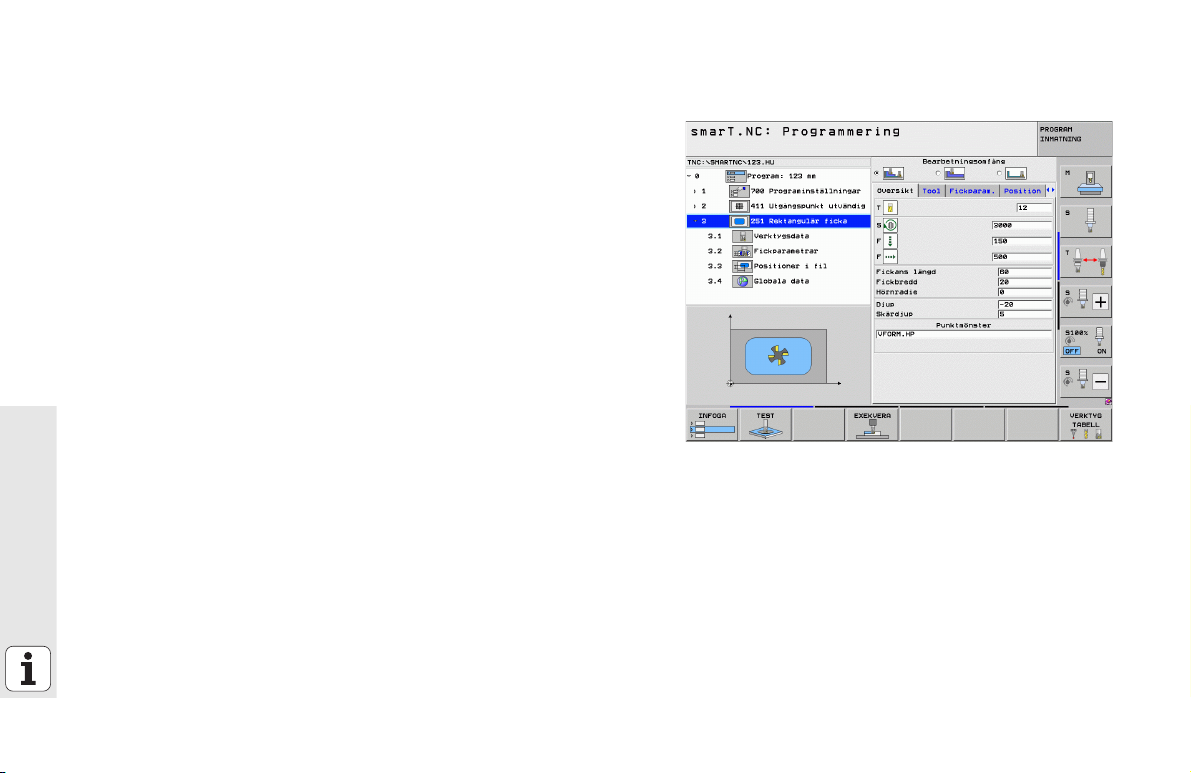
Grunder
Inledning till smarT.NC
Med smarT.NC skapar man på enklast möjliga sätt klartext-dialogprogram
som är uppdelade i bearbetningssteg (Units), vilka även kan redigeras
med Klartext-editorn. Data som ändras i Klartext-editorn syns naturligtvis
även i formulärpresentationen, eftersom smarT.NC alltid använder sig av
det ”normala” klartext-dialogprogrammet som sin enda databas.
Översiktliga inmatningsformulär i den högra bildskärmshalvan underlättar
definitionen av erforderliga bearbetningsparametrar, vilka dessutom
presenteras grafiskt i en hjälpbild (nere i den vänstra bildskärmshalvan).
Den strukturerade programpresentationen i en trädstruktur (uppe i den
vänstra bildskärmshalvan) hjälper till att ge en snabb överblick över
bearbetningsprogrammets olika bearbetningssteg.
Grunder
smarT.NC är en separat universal-driftart som man kan använda istället
för den välkända klartext-dialogprogrammeringen. Så snart du har
definierat en bearbetningsoperation, kan du testa den grafiskt och/eller
exekvera den i denna nya driftart.
Parallellprogrammering
Du kan även skapa eller redigera smarT.NC-program samtidigt som
TNC:n exekverar ett annat program. För att göra detta växlar du enkelt till
driftart Programinmatning/Editering och öppnar där det önskade
smarT.NC-programmet.
När du vill redigera smarT.NC-programmet med klartext-editorn, väljer du
i filhanteringen funktionen ÖPPNA MED och därefter KLARTEXT.
16
Page 17
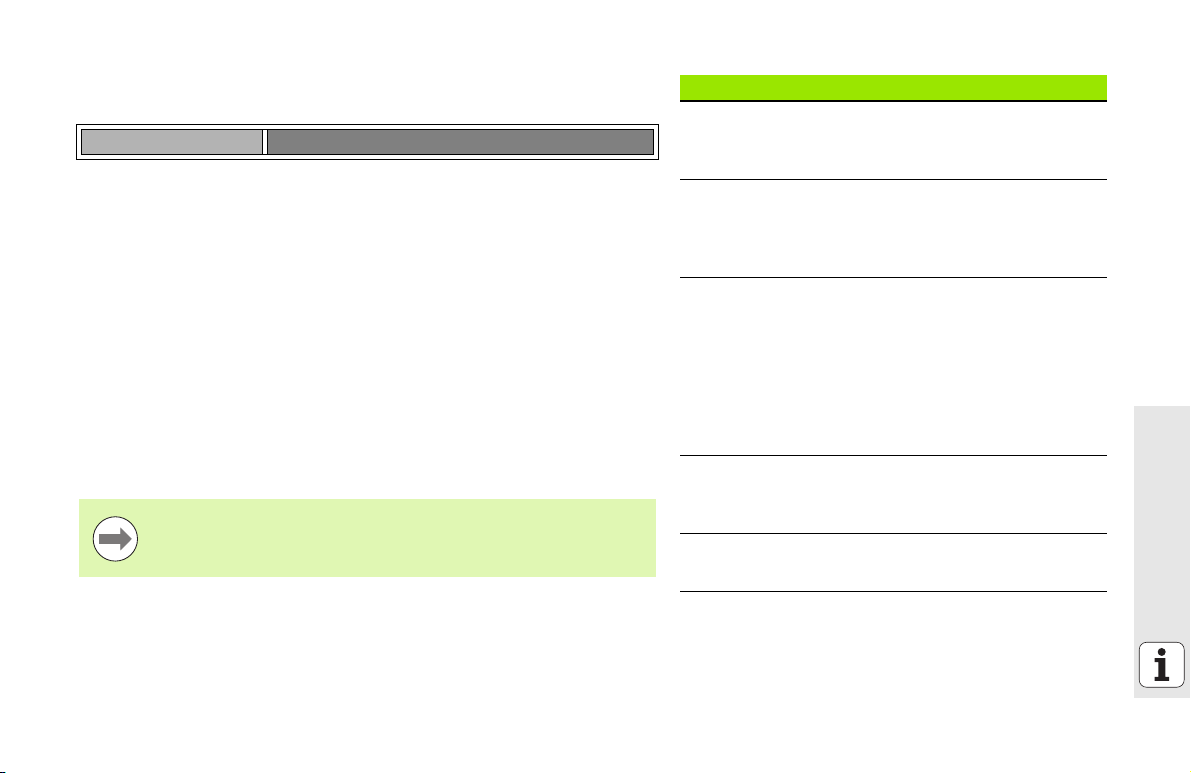
Program/filer
TNC:n lagrar program, tabeller och texter som filer. Filbeteckningen
består av två komponenter:
PROG20 .HU
Filnamn Filtyp
smarT.NC använder sig huvudsakligen av tre filtyper:
Unit-program (Filtyp .HU)
Unit-program är Klartext-dialogprogram som innehåller ytterligare två
struktureringselement: Början (UNIT XXX) och slutet (END OF UNIT XXX)
för ett bearbetningssteg
Konturbeskrivning (Filtyp .HC)
Konturbeskrivningar är Klartext-dialogprogram, som bara får innehålla
konturfunktioner, med vilka en kontur i bearbetningsplanet kan
beskrivas: Dessa är elementen L, C med CC, CT, CR, RND, CHF och
elementen i Flexibel konturprogrammering FK FPOL, FL, FLT, FC och FCT
Punkttabeller (Filtyp .HP)
I punkttabeller lagrar smarT.NC bearbetningspositioner som man har
definierat med hjälp av den kraftfulla mönstergeneratorn
smarT.NC placerar standardmässigt alla filerna i katalogen
TNC:\smarTNC. Du kan dock välja en annan valfri katalog.
Filer i TNC:n Ty p
Program
i HEIDENHAIN-format
i DIN/ISO-format
smarT.NC-filer
Strukturerat Unit-program
Konturbeskrivning
Punkttabeller för bearbetningspositioner
Tabeller för
Verktyg
Verktygsväxlare
Paletter
Nollpunkter
Presets (utgångspunkter)
Skärdata
Skärmaterial, arbetsstyckesmaterial
Text som
ASCII-filer
Hjälp-filer
Ritningsdata som
DXF-filer .DXF
.H
.I
.HU
.HC
.HP
.T
.TCH
.P
.D
.PR
.CDT
.TAB
.A
.CHM
Grunder
17
Page 18
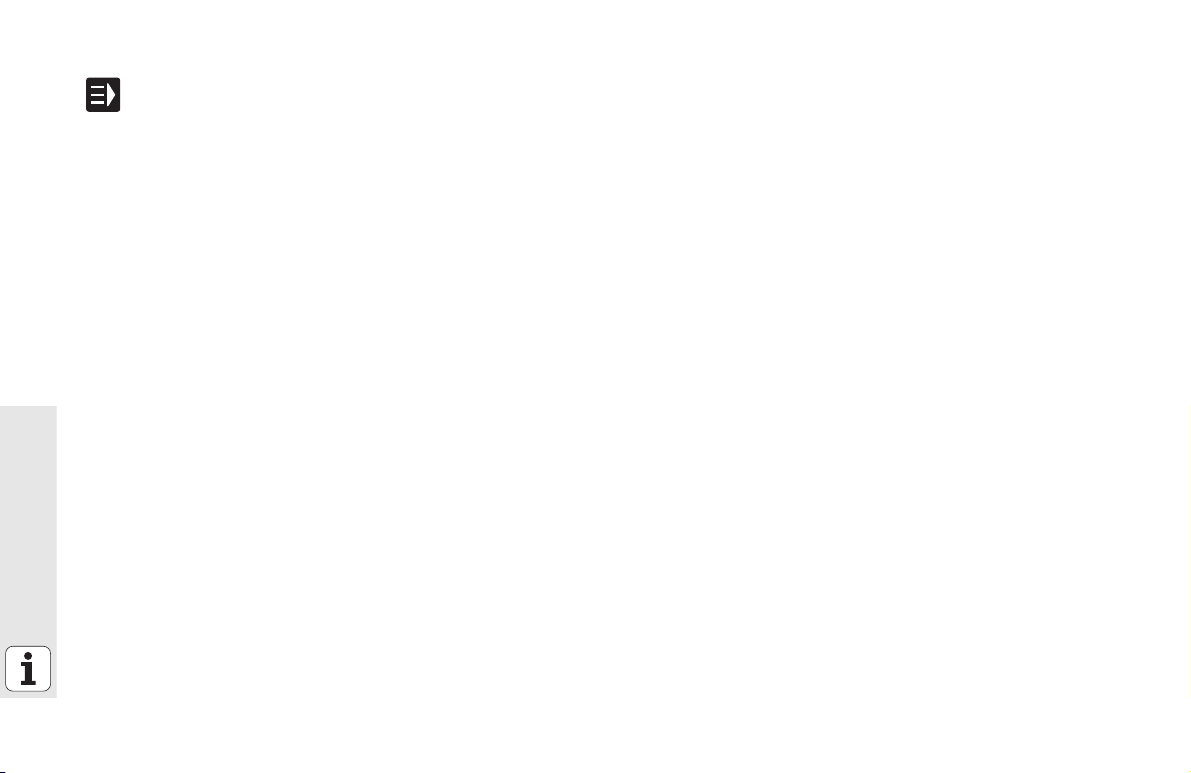
Val av den nya driftarten för första gången
U Välj driftart smarT.NC: TNC:n befinner sig i filhanteraren
U Välj ett av de tillgängliga exempelprogrammen med
pilknapparna och knappen ENT, eller
U För att öppna ett nytt bearbetningsprogram, tryck på
softkey NY FIL: smarT.NC visar ett överlagrat fönster
U Ange filnamn med filtyp .HU, bekräfta med knappen ENT
U Tryck på softkey MM (alt. INCH) eller växlingsknapp MM
(alt. INCH): smarT.NC öppnar ett .HU-program med den
valda måttenheten och infogar automatiskt formuläret
för programhuvudet.
U Data i programhuvudformuläret måste anges eftersom
dessa gäller globalt för det kompletta
bearbetningsprogrammet. Defaultvärdena är internt
Grunder
bestämda. Ändra data vid behov och spara med knappen
END
U För att definiera bearbetningssteg, välj det önskade
bearbetningssteget via softkey EDITERING
18
Page 19
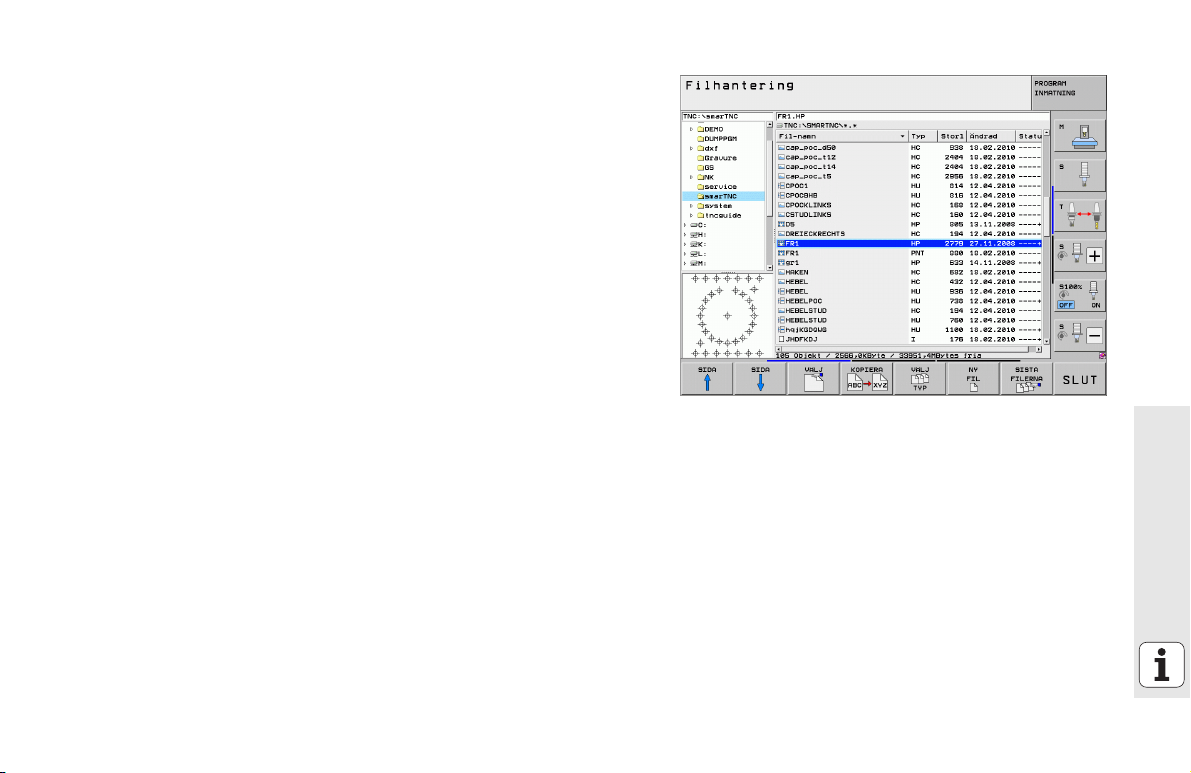
Filhantering i smarT.NC
Som redan tidigare har nämnts så skiljer smarT.NC på de tre filtyperna
Unit-program (.HU), Konturbeskrivningar (.HC) och Punkttabeller (.HP).
Dessa tre filtyper kan väljas och editeras via filhanteraren i driftart
smarT.NC. Editering av konturbeskrivningar och punkttabeller är även
möjlig när man för tillfället håller på att definiera en bearbetningsenhet.
Dessutom kan du öppna DXF-filer i smarT.NC, för att därifrån extrahera
konturbeskrivningar (.HC-filer) och bearbetningspositioner (.HP-filer)
(Software option).
Filhanteringen i smarT.NC kan även hanteras via musen utan
begränsningar. I synnerhet kan du förändra fönsterstorleken inom
filhanteringen via musen. Klicka då på den horisontella alt. vertikala
skiljelinjen och flytta denna med nedtryckt musknapp till önskad position.
Grunder
19
Page 20
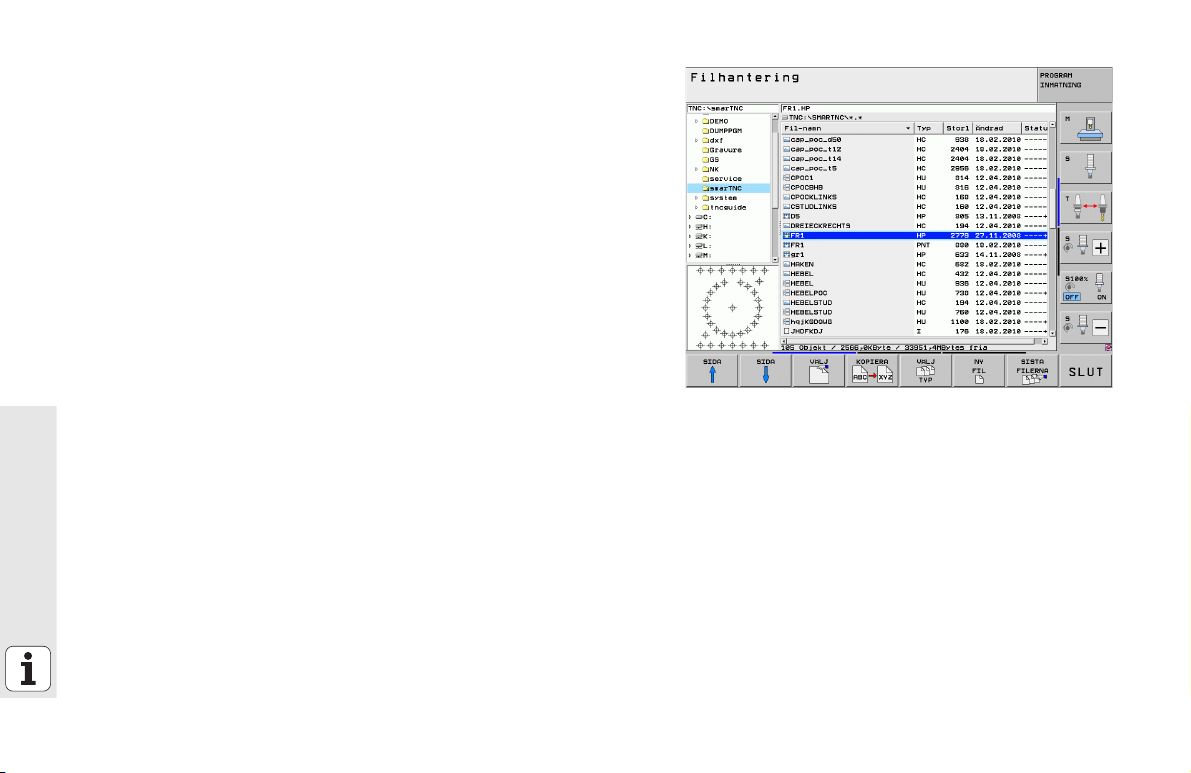
Kalla upp filhanteringen
U Välj filhantering: Tryck på knappen PGM MGT: TNC:n visar fönstret för
filhantering (bilden uppe till höger visar grundinställningen). Om TNC:n
visar en annan bildskärmsuppdelning trycker man på softkey FÖNSTER
i den andra softkeyraden)
Det vänstra, övre fönstret visar tillgängliga enheter och kataloger.
Enheterna markerar utrustningar med vilka data kan lagras eller
överföras. Enheter är exempelvis TNC:ns hårddisk, en katalog som är
ansluten via ett nätverk eller en USB-enhet. En katalog kännetecknas
alltid av en katalogsymbol (vänster) och ett katalognamn (bredvid till
höger). Underkataloger är något förskjutna mot höger. Om en triangel
som pekar åt höger befinner sig bredvid katalogsymbolen, finns
ytterligare underkataloger tillgängliga, vilka du kan ta fram med knappen
pil höger.
Det vänstra, undre fönstret visar en förhandsgranskning av respektive
Grunder
filinnehåll när markören befinner sig på en .HP- eller .HC-fil.
20
Page 21

I det breda fönstret till höger visas alla filer som finns lagrade i den valda
katalogen. Bredvid varje fil visas mer information, denna information
beskrivs i nedanstående tabell.
Presentation Betydelse
Filnamn Namn med maximalt 25 tecken
Typ Filtyp
Storlek Filstorlek i Byte
Ändrad Datum och tid på senaste ändring
Status Filens egenskaper:
E: Programmet är valt i driftart
Programinmatning/Editering
S: Programmet är valt i driftart Programtest
M: Programmet är valt i någon av
Programkörningsdriftarterna
P: Filen är skyddad mot radering och förändring
(Protected)
+: Det finns beroende filer tillgängliga
(struktureringsfil, verktygsanvändningsfil)
Grunder
21
Page 22
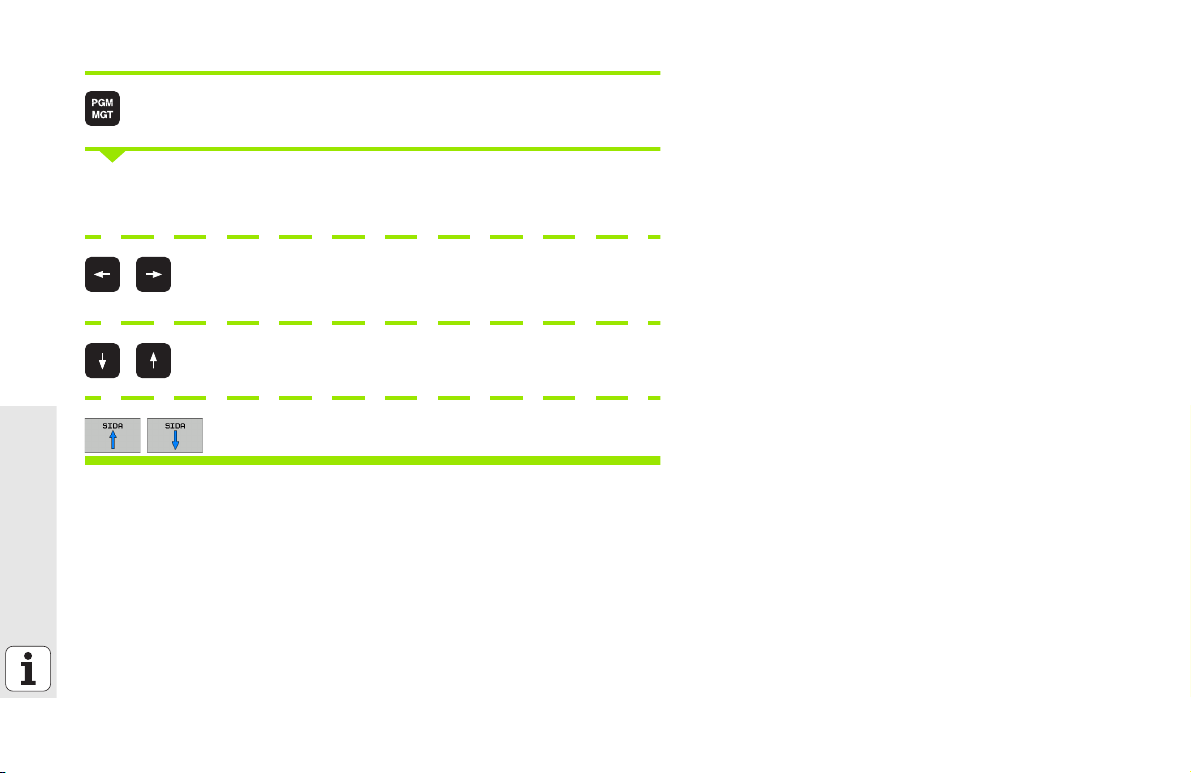
Välj enhet, katalog och fil
Kalla upp filhanteringen
Använd pilknapparna eller softkeys för att förflytta markören till önskat
ställe på bildskärmen:
Förflytta markören från höger till vänster fönster och
tvärtom
Förflytta markören upp och ner i ett fönster
Grunder
Förflytta markören sida för sida upp och ner i ett fönster
22
Page 23
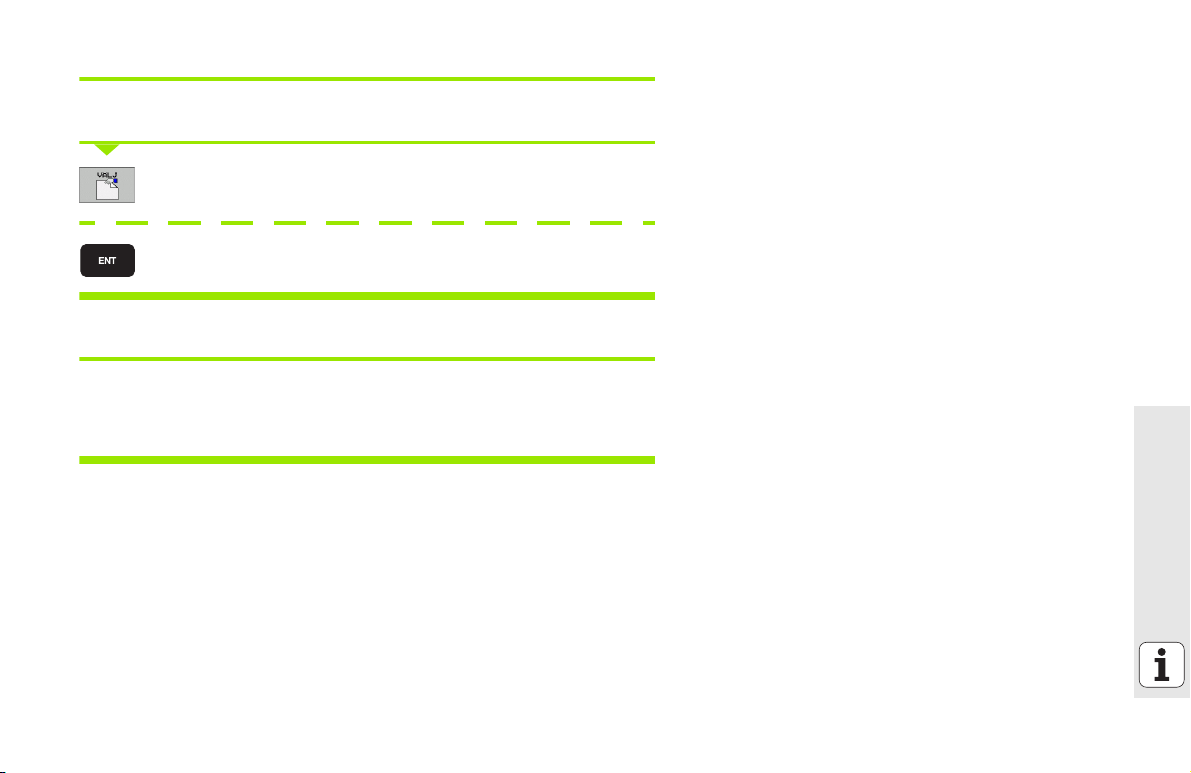
Steg 1: Välj enhet
Markera önskad enhet i det vänstra fönstret:
Välj enhet: Tryck på softkey VÄLJ, eller
Tryck på knappen ENT
Steg 2: Välj katalog
Markera en katalog i det vänstra fönstret: Det högra fönstret visar
automatiskt alla filer från katalogen som är markerad (presenteras med
ljusare färg)
Grunder
23
Page 24
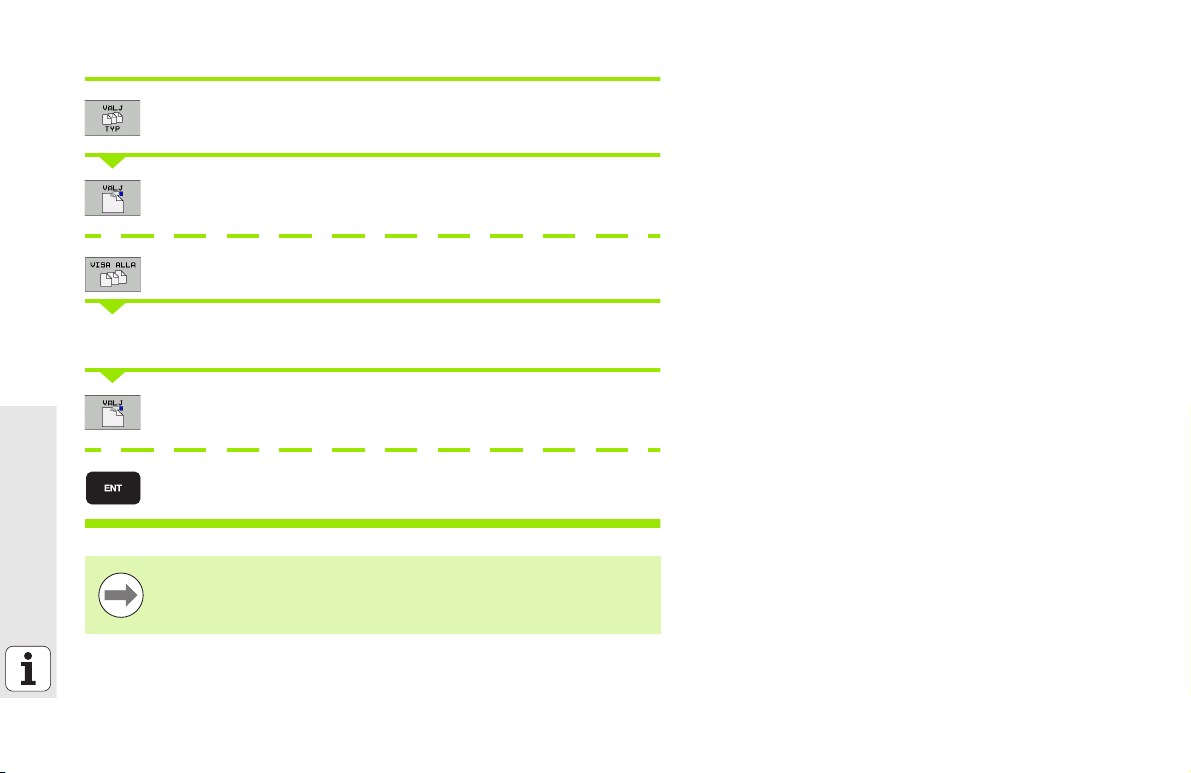
Steg 3: Välj fil
Tryck på softkey VÄLJ TYP
Tryck på softkey för den önskade filtypen, eller
visa alla filer: Tryck på softkey VISA ALLA, eller
Markera önskad fil i det högra fönstret:
Grunder
Tryck på softkey VÄLJ, eller
Tryck på knappen ENT: TNC:n öppnar den valda filen
När du knappar in ett namn via knappsatsen, synkroniserar
TNC:n markören till de inmatade tecknen, så att du enkelt kan
hitta filen.
24
Page 25
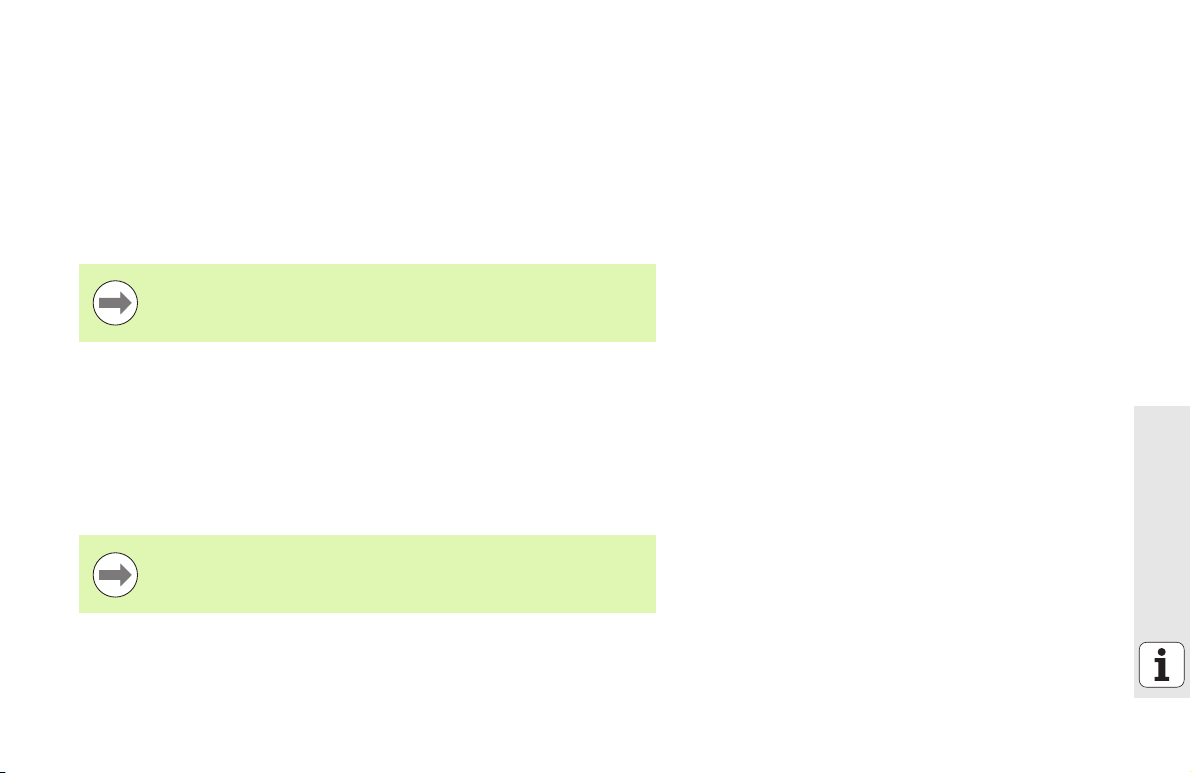
Skapa ny katalog
U Välj filhantering: Tryck på knappen PGM MGT
U Välj katalogträdet med knappen pil vänster
U Välj enhet TNC:\ när du vill skapa en ny huvudkatalog eller selektera en
katalog i vilken du sedan önskar skapa en ny underkatalog
U Ange nytt katalognamn, bekräfta med knappen ENT: smarT.NC visar
ett överlappande fönster för att bekräfta det nya katalognamnet
U Bekräfta med knappen ENT eller fältet Ja. För att avbryta förloppet:
Tryck på knappen ESC eller fältet Nej
Du kan även öppna en ny katalog via softkey NY KATALOG.
Ange sedan katalognamnet i det inväxlade fönstret och
bekräfta med knappen ENT.
Öppna ny fil
U Välj filhantering: Tryck på knappen PGM MGT
U Välj filtyp för den nya filen på det sätt som redan har beskrivits
U Ange filnamn utan filtyp, bekräfta med knappen ENT
U Tryck på softkey MM (alt. INCH) eller växlingsknapp MM (alt. INCH):
smarT.NC öppnar en fil med den valda måttenheten. För att avbryta
förloppet: Tryck på knappen ESC eller fältet Avbryt
Du kan även öppna en ny fil via softkey NY FIL. Ange sedan
filnamnet i det inväxlade fönstret och bekräfta med knappen
ENT.
Grunder
25
Page 26
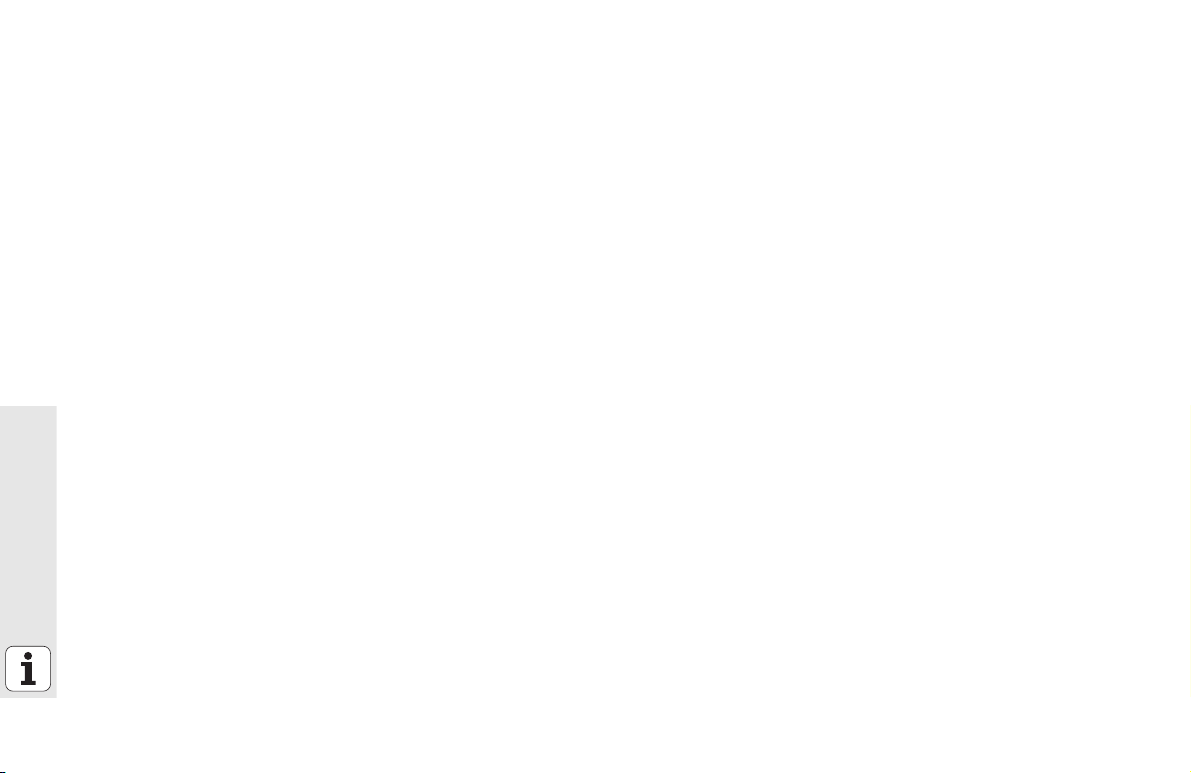
Kopiera fil till samma katalog
U Välj filhantering: Tryck på knappen PGM MGT
U Flytta markören till den fil som du vill kopiera med hjälp av pilknapparna
U Tryck på softkey KOPIERA: smarT.NC visar ett överlappande fönster.
U Ange filnamnet för målfilen utan filtyp, bekräfta med knappen ENT eller
fältet OK: smarT.NC kopierar innehållet i den valda filen till den nya filen
med samma filtyp. för att avbryta förloppet: Tryck på knappen ESC eller
fältet Avbryt
U När du vill kopiera filen till en annan katalog: Tryck på softkey för att
välja sökväg, välj önskad katalog i det inväxlade fönstret och bekräfta
med knappen ENT eller funktionsknappen OK.
Grunder
26
Page 27
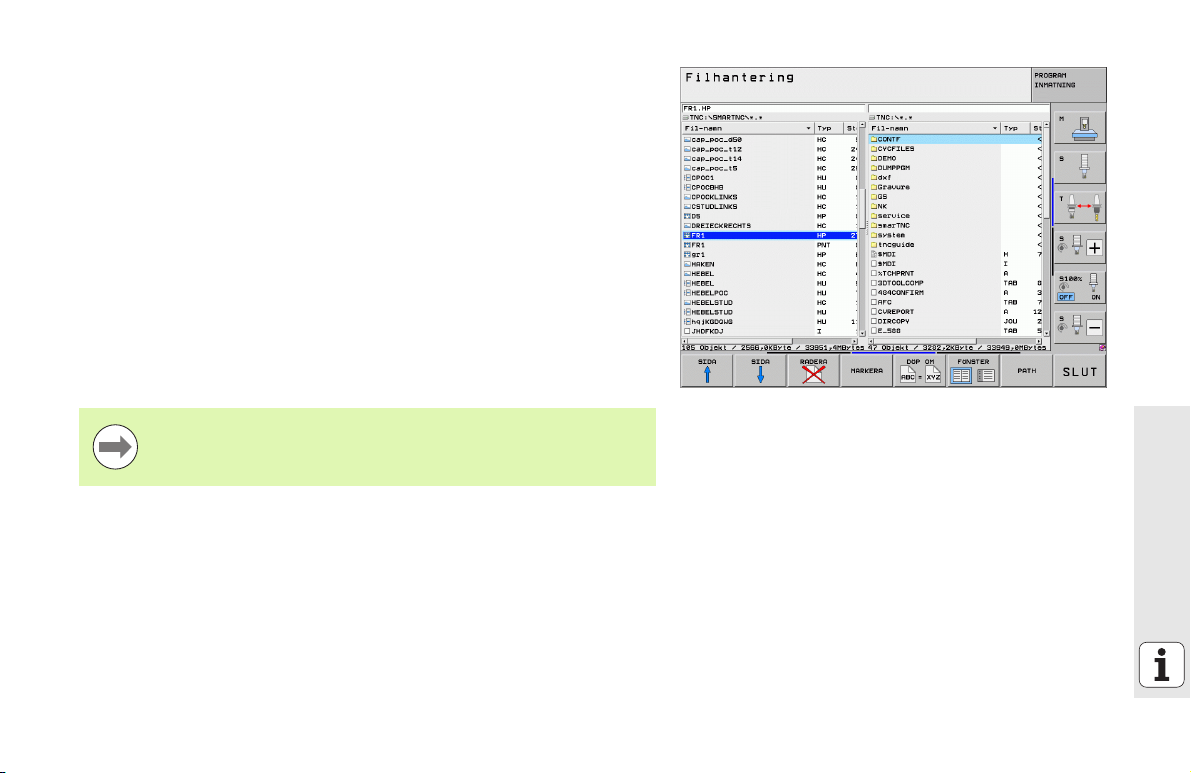
Kopiera filer till en annan katalog
U Välj filhantering: Tryck på knappen PGM MGT
U Flytta markören till den fil som du vill kopiera med hjälp av pilknapparna
U Välj den andra softkeyraden, tryck på softkey FÖNSTER för att dela upp
TNC-bildskärmen
U Flytta markören till det vänstra fönstret med knappen pil vänster
U Tryck på softkey SÖKVÄG: smarT.NC visar ett överlappande fönster.
U Selektera den katalog som du vill kopiera filen till i det inväxlade
fönstret, bekräfta med knappen ENT eller funktionsknappen OK
U Flytta markören till det högra fönstret med knappen pil höger
U Tryck på softkey KOPIERA: smarT.NC visar ett överlappande fönster.
U Ange nytt filnamn om det behövs för målfilen utan filtyp. bekräfta med
knappen ENT eller fältet OK: smarT.NC kopierar innehållet i den valda
filen till den nya filen med samma filtyp. för att avbryta förloppet: Tryck
på knappen ESC eller fältet Avbryt
Om du vill kopiera flera filer kan du markera ytterligare filer
med musknappen. Tryck då på CTRL-knappen och sedan på
den önskade filen.
Grunder
27
Page 28
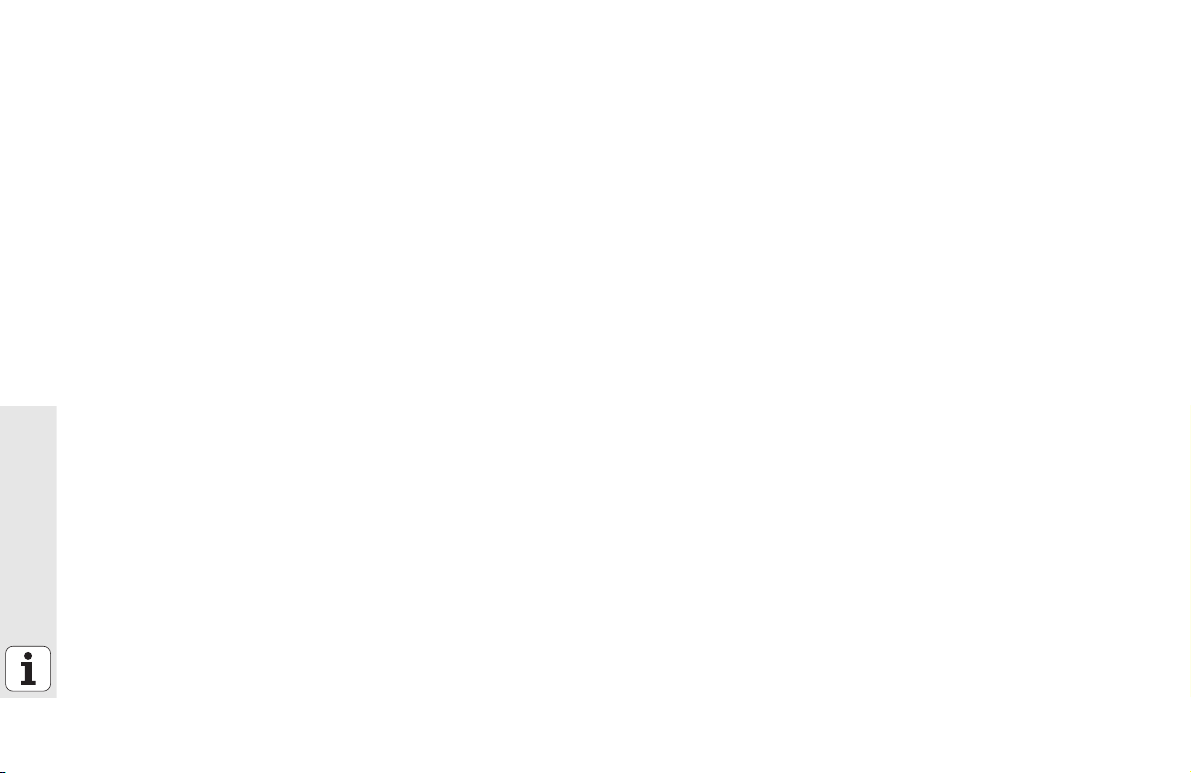
Radera fil
U Välj filhantering: Tryck på knappen PGM MGT
U Flytta markören till den fil som du vill radera med hjälp av pilknapparna
U Välj andra softkeyraden
U Tryck på softkey RADERA: smarT.NC visar ett överlappande fönster.
U För att radera den valda filen: Tryck på knappen ENT eller fältet Ja. För
att avbryta raderingsförloppet: Tryck på knappen ESC eller fältet Nej
Döpa om fil
U Välj filhantering: Tryck på knappen PGM MGT
U Flytta markören till den fil som du vill döpa om med hjälp av
pilknapparna
U Välj andra softkeyraden
U Tryck på softkey DÖP OM: smarT.NC visar ett överlappande fönster.
Grunder
U Ange det nya filnamnet, bekräfta med knappen ENT eller fältet OK. För
att avbryta förloppet: Tryck på knappen ESC eller fältet Avbryt
28
Page 29
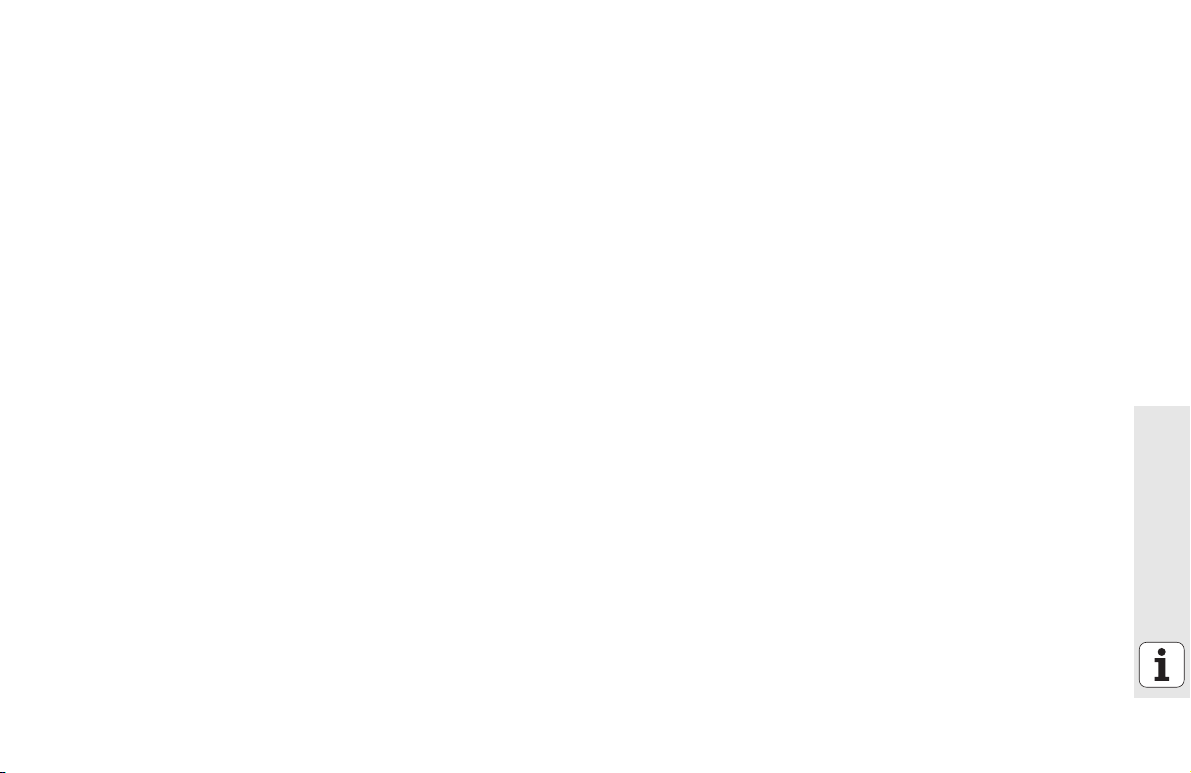
Skydda filer/upphäv filskydd
U Välj filhantering: Tryck på knappen PGM MGT
U Flytta markören till den fil som du vill skydda eller upphäva skyddet för
med hjälp av pilknapparna.
U Välj den tredje softkeyraden
U Tryck på softkey RADERA: smarT.NC visar ett överlappande fönster.
U Tryck på softkey FLER FUNKTION.
U För att skydda den valda filen: Tryck på softkey SKYDDA, för att ta bort
filskyddet : Tryck på softkey OSKYDDA
Kalla upp en av de 15 sist valda filerna
U Välj filhantering: Tryck på knappen PGM MGT
U Tryck på softkey SISTA FILER: smarT.NC visar de 15 filer som senast
har valts i driftart smarT.NC
U Flytta markören till den fil som du vill välja med hjälp av pilknapparna
U Överför vald fil : Tryck på knappen ENT
Grunder
29
Page 30
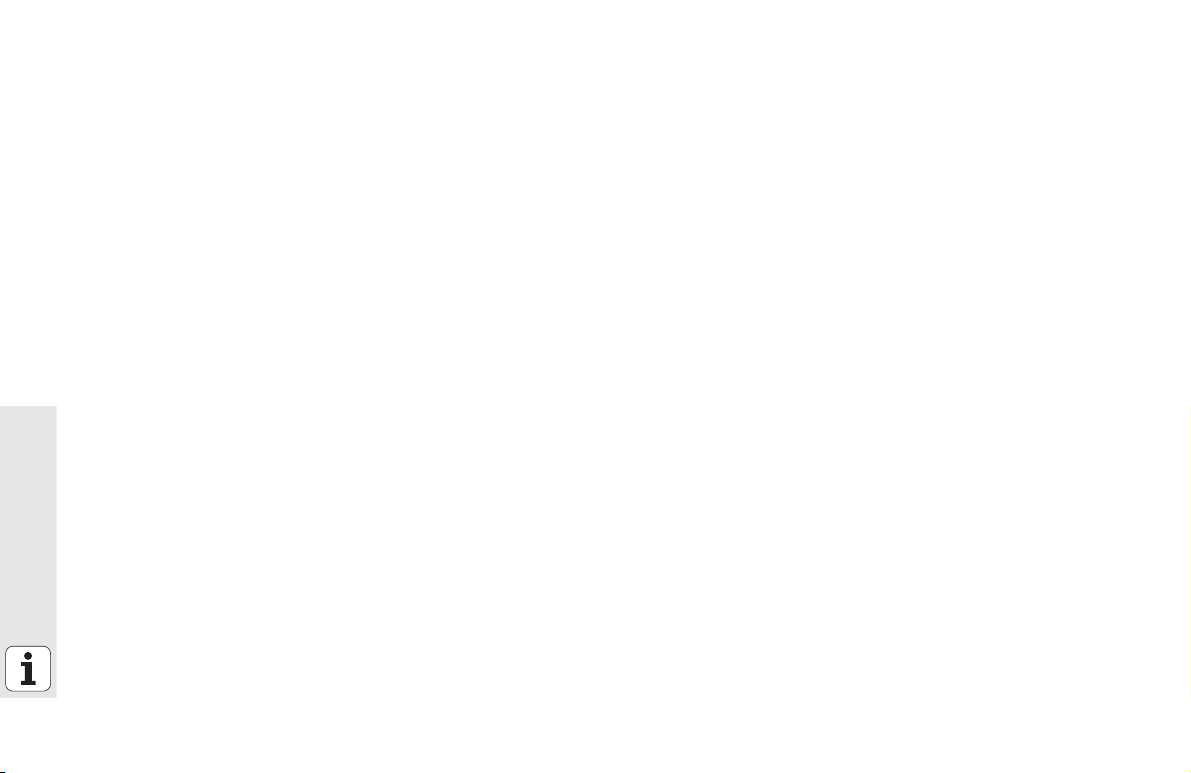
Uppdatera katalog
När du navigerar till en extern databärare, kan det vara nödvändigt att
uppdatera katalogstrukturen.
U Välj filhantering: Tryck på knappen PGM MGT
U Välj katalogträdet med knappen pil vänster
U Tryck på softkey AKT. TRÄD: TNC:n uppdaterar katalogstrukturen
Sortera filer
Du utföra funktionerna för att sortera filer genom att klicka med musen.
Du kan sortera filnamn, filtyp, filstorlek, ändringsdatum och filstatus
stigande eller fallande:
U Välj filhantering: Tryck på knappen PGM MGT
U Klicka med musen på den kolumns överskrift som du vill sortera efter:
En triangel i kolumnens överskrift indikerar sorteringsföljden, ny
Grunder
klickning på samma kolumns överskrift växlar sorteringsföljden.
30
Page 31

Anpassa filhanteringen
Menyn för anpassningen kan du öppna antingen genom att klicka med
musen på sökvägen , eller öppna via softkey:
U Välj filhantering: Tryck på knappen PGM MGT
U Välj den tredje softkeyraden
U Tryck på softkey FLER FUNKTION.
U Tryck på softkey OPTIONER: TNC:n tar fram menyn för anpassning av
filhanteringen
U Flytta markören till önskad inställning med pilknapparna
U Aktivera/deaktivera de önskade inställningarna med Blank-knappen
Du kan utföra följande anpassningar av filhanteringen:
Bookmarks
Via bokmärken hanterar du dina katalogfavoriter. Du kan lägga till eller
ta bort den aktiva katalogen eller radera alla bokmärken. Alla kataloger
som du har lagt till visas i bokmärkeslistan och kan därför selekteras
snabbt
Visning
I menypunkten Visning bestämmer du vilken information som TNC:n
skall visa i filfönstret
Datumformat
I menypunkten datumformat bestämmer du i vilket format TNC:n skall
presentera datumen i kolumnen Ändrad
Inställningar
När markören befinner sig i katalogträdet: Bestämmer om TNC:n skall
växla till fönstret vid tryckning på knappen pil höger eller om TNC:n i
förekommande fall skall öppna tillgängliga underkataloger.
Grunder
31
Page 32

Navigering i smarT.NC
Vid utvecklingen av smarT.NC tänkte man att de användarknappar som är
kända från Klartext-dialog (ENT, DEL, END, ...) även skulle användas på
samma sätt i den nya driftarten så långt detta var möjligt. Knapparna har
följande funktionalitet:
32
Funktion när Treeview (vänstra bildskärmsidan)
är aktiv
Aktivera formulär, för att kunna mata in resp. ändra data
Avsluta editering: smarT.NC kallar automatiskt upp
filhanteraren
Grunder
Radera valt bearbetningssteg (komplett Unit)
Flytta markören till nästa/föregående bearbetningssteg
Växla in symbol för detaljformulär i Treeview, när en pil
riktad åt höger visas framför Treeview-symbolen, eller
växla till formuläret när Treeview redan är öppnad
Växla bort symbol för detaljformulär, när en pil riktad
nedåt visas framför Treeview-symbolen
Knapp
Page 33

Funktion när Treeview (vänstra bildskärmsidan)
är aktiv
Bläddra en sida uppåt
Bläddra en sida nedåt
Hoppa till filens början
Hoppa till filens slut
Knapp
Funktion när Formulär (högra bildskärmsidan) är
aktivt
Välj nästa inmatningsfält
Avsluta editering av ett formulär: smarT.NC sparar alla
ändrade data
Avbryt editering av ett formulär: smarT.NC sparar inte
ändrade data
Flytta markören till nästa/föregående inmatningsfält/
inmatningselement
Positionera markören i det aktiva aktiva inmatningsfältet
för att kunna ändra enstaka delvärden, eller om en Optionbox är aktiv: Välj nästa/föregående option
Knapp
Grunder
33
Page 34

Funktion när Formulär (högra bildskärmsidan) är
aktivt
Återställ ett redan inmatat siffervärde till 0
Radera hela innehållet i det aktiva inmatningsfältet
Därutöver finns det tre nya knappar tillgängliga på knappsatsen TE 530 B,
med vilka man kan navigera ännu snabbare inom formulären:
Knapp
34
Funktion när Formulär (högra bildskärmsidan) är
aktivt
Välj nästa underformulär
Grunder
Välj första inmatningsparametern i nästa ram
Välj första inmatningsparametern i föregående ram
Knapp
Page 35

När du editerar konturer kan markören även flyttas med hjälp av de
orangefärgade axelknapparna så att koordinatinmatningen blir identisk
med klartextdialog. Likaså kan du växla mellan absolut/inkrementalt eller
växla mellan kartesisk eller polär programmering med samma knappar
som i klartextdialog.
Funktion när Formulär (högra bildskärmsidan) är
aktivt
Välj inmatningsfältet för X-axel
Välj inmatningsfältet för Y-axel
Välj inmatningsfältet för Z-axel
Växla mellan inkremental/absolut inmatning
Växla mellan inmatning av kartesiska/polära koordinater
Knapp
Grunder
35
Page 36

Bildskärmsuppdelning vid editering
1
1
2
1
314
1
4.1
1
4.214.314.4
151
1
2
1
314
1
4.5
1
5
Vid editering i smarT.NC påverkas bildskärmen av den typ av fil som för
tillfället har valts för editering.
Editering av Unit-program
1 Övre raden: Driftarttext, felmeddelanden
2 Aktiv bakgrundsdriftart
3 Trädstruktur (Treeview), i vilken de definierade
bearbetningsenheterna visas i strukturerad form
4 Formulärfönster med de olika inmatningsparametrarna: Beroende
på det valda bearbetningssteget, kan upp till fem formulär
förekomma:
4.1: Översiktsformulär
Grunder
Det räcker att mata in parametrarna i översiktsformuläret för att
kunna utföra de olika bearbetningsstegen med
grundfunktionalitet. Data i översiktformuläret är ett utdrag av de
viktigaste data, vilka även kan matas in i detaljformulären
4.2: Detaljformulär Verktyg
Inmatning av ytterligare verktygsspecifika data
4.3: Detaljformulär Valfria parametrar
Inmatning av ytterligare valfria bearbetningsparametrar
4.4: Detaljformulär Positioner
Inmatning av ytterligare bearbetningspositioner
4.5: Detaljformulär Globala data
Lista med aktiva globala data
5 Hjälpbildsfönster, i vilket den för tillfället aktiva
inmatningsparametern i formuläret visas grafiskt
36
Page 37

Editera bearbetningspositioner
1
1
2
1314151
6
1 Övre raden: Driftarttext, felmeddelanden
2 Aktiv bakgrundsdriftart
3 Trädstruktur (Treeview), i vilken det definierade
bearbetningsmönstret visas i strukturerad form
4 Formulärfönster med de olika inmatningsparametrarna
5 Hjälpbildsfönster, i vilket den för tillfället aktiva
inmatningsparametern visas grafiskt
6 Grafikfönster, i vilket de programmerade bearbetningspositionerna
visas omedelbart efter lagring av formuläret
Grunder
37
Page 38

Editera konturer
1
1
2
1
314
1
4.1
1
4.214.3
151
6
1 Övre raden: Driftarttext, felmeddelanden
2 Aktiv bakgrundsdriftart
3 Trädstruktur (Treeview), i vilken de olika konturelementen visas i
strukturerad form
4 Formulärfönster med de olika inmatningsparametrarna: Vid
FK-programmeringen är upp till fyra formulär tillgängliga:
4.1: Översiktsformulär
Innehåller de vanligaste inmatningsmöjligheterna
4.2: Detaljformulär 1
Innehåller inmatningsmöjligheter för hjälppunkter (FL/FLT) resp.
för cirkeldata (FC/FCT)
4.3: Detaljformulär 2
Grunder
Innehåller inmatningsmöjligheter för relativ referens (FL/FLT) resp.
för hjälppunkter (FC/FCT)
4.4: Detaljformulär 3
Endast tillgänglig vid FC/FCT, innehåller inmatningsmöjligheter för
relativ referens
5 Hjälpbildsfönster, i vilket den för tillfället aktiva
inmatningsparametern visas grafiskt
6 Grafikfönster, i vilket den programmerade konturen visas
omedelbart efter lagring av formuläret
38
Page 39

Visa DXF-filer
1
1
2
1
3
1
4
1 Övre raden: Driftarttext, felmeddelanden
2 Aktiv bakgrundsdriftart
3 Layer från DXF-filen eller redan selekterade konturelement resp.
selekterade positioner
4 Ritningsfönster där smarT.NC presenterar DXF-filens innehåll
Grunder
39
Page 40

Mushantering
Särskilt enkel är också manövrering med hjälp av musen. Beakta följande
egenheter:
Förutom de välkända musfunktionerna från Windows, kann du även
klicka på smarT.NC-softkeys med hjälp av musen
Om det finns flera softkeyrader tillgängliga (indikeras med linjer över
sofkeysymbolerna), kan man aktivera den önskade raden genom att
klicka på en av linjerna
För att visa detaljformulär i Treeview: Klicka på den vågrätt liggande
triangeln, för att sluta visa klickar man på den lodrätt placerade triangeln
För att kunna ändra värden i formuläret: Klicka på ett valfritt
inmatningsfält eller i någon optionsbox, smarT.NC växlar då
automatiskt till editeringsmode.
För att lämna formuläret igen (för att avsluta editeringsmoden): Klicka
Grunder
på ett valfritt ställe i Treeview, smarT.NC visar då en kontrollfråga, om
ändringarna i formuläret skall sparas eller inte
Om man för musen över ett valfritt element, visar smarT.NC en
tipstext. Tipps-texten innehåller kort information om elementets olika
funktioner
40
Page 41

Kopiering av Units
Enstaka bearbetningsunits kopierar man enkelt via de kortkommandon
som brukar användas i Windows:
CTRL+C, för att kopiera denna Unit
CTRL+X, för att klippa ut denna Unit
CTRL+V, för att infoga Unit efter den Unit som för tillfället är aktiva
Om du vill kopiera flera Units samtidigt gör du på följande sätt:
U Växla softkeyraden till den översta nivån
U Välj den första Unit som skall kopieras med pilknapparna
eller med musen
U Aktivera markeringsfunktionen
U Välj alla Units som skall kopieras med pilknapparna eller
via softkey MARKERA NÄSTA BLOCK
U Kopiera de markerade blocken till buffertminnet (fungerar
även med CTRL+C)
U Välj den Unit som de kopierade blocken skall infogas
efter med pilknapparna eller via softkey
U Infoga blocken från buffertminnet (fungerar även med
CTRL +V)
Grunder
41
Page 42

Editera verktygstabell
Direkt efter att du har selekterat driftart smarT.NC, kan du redigera
verktygstabellen TOOL.T. TNC:n presenterar verktygsdata i
strukturerade formulär, navigeringen i verktygstabellen är identisk med
navigeringen i smarT.NC (se “Navigering i smarT.NC” på sidan 32).
Verktygsdata är strukturerade i följande grupper:
Flik Översikt:
Sammanfattning av de verktygsdata som oftast används såsom
verktygsnamn, -längd eller -radie
Flik Ytterligare data:
Ytterligare verktygsdata som är viktiga för specialapplikationer
Flik Ytterligare data:
Systerverktygshantering och ytterligare verktygsdata
Flik Avkännarsystem:
Grunder
Data för 3D-avkännarsystem och verktygsavkännarsystem
Flik PLC:
Data som krävs för att anpassa din maskin till TNC:n och har bestämts
av din maskintillverkaren
Flik CDT:
Data för automatisk skärdataberäkning
42
Page 43

Beakta även den detaljerade beskrivningen av verktygsdata i
bruksanvisningen för Klartext-dialogprogrammering.
Via verktygstypen bestämmer du vilken symbol TNC:n skall
visa i Treeview. Dessutom visar TNC:n även de inmatade
verktygsnamnen i Treeview.
Verktygsdata som har deaktiverats via maskinparameter
visas inte av smarT.NC i respektive flik. I förekommande fall
visas då inte heller en eller flera flikar.
Grunder
43
Page 44

MOD-funktion
Med MOD-funktionerna kan man välja ytterligare presentations- och
inmatningsmöjligheter.
Välja MOD-funktioner
U Tryck på MOD: TNC visar inställningsmöjligheterna i
driftart smarT.NC
Ändra inställningar
U Välj MOD-funktion i den presenterade menyn med pilknapparna.
För att ändra en inställning står – beroende på den valda funktionen – tre
möjligheter till förfogande:
Ange siffervärde direkt, t.ex. vid begränsning av rörelseområde
Ändra inställning genom att trycka på knappen ENT, t.ex.
bestämmande av programmeringsspråk
Grunder
Ändra inställning via ett fönster med alternativ. När flera
inställningsmöjligheter finns tillgängliga, kan man genom att trycka på
knappen GOTO växla in ett fönster, i vilket alla
inställningsmöjligheterna visas samtidigt. Välj den önskade
inställningen direkt genom att trycka på motsvarande sifferknapp (till
vänster om kolon), alternativt med pilknapparna och godkänn sedan
med knappen ENT. Om man inte vill ändra inställningen stänger man
fönstret med knappen END.
Lämna MOD-funktioner
U Avsluta MOD-funktioner: Tryck på softkey SLUT eller knappen END.
44
Page 45

Definiera bearbetningar
11121
3
Grunder
Man definierar bearbetningar i smarT.NC i form av bearbetningssteg
(Units), vilka oftast består av flera klartext-dialogblock. smarT.NC
genererar automatiskt klartext-dialogblocken i bakgrunden i en .HU-fil
(HU: HEIDENHAIN Unit-program) som ser ut som ett normalt klartextdialogprogram.
Den egentliga bearbetningen utförs oftast av en av de cykler som finns
tillgängliga i TNC:n. Cykelns parametrar fylls på med den information som
du matar in via formulärets inmatningsfält.
Ett bearbetningssteg kan du definiera med endast ett fåtal uppgifter i
översiktsformuläret 1 (se bilden uppe till höger). smarT.NC utför då
bearbetningen med grundfunktionalitet . För att kunna definiera
ytterligare bearbetningsdata står detaljformulär 2 till förfogande.
Inmatningsvärdena i detaljformulären synkroniseras med
inmatningsvärdena i översiktsformuläret och behöver alltså inte
definieras dubbelt. Följande detaljformulär står till förfogande:
Detaljformulär Verktyg (3)
I detaljformuläret Verktyg kan du ange ytterligare verktygsspecifika
data, t.ex. deltavärde för längd och radie eller tilläggsfunktioner M
Definiera bearbetningar
45
Page 46

Detaljformulär Valfria parametrar (4)
141
5
I detaljformuläret Valfria parametrar kan du definiera ytterligare
bearbetningsparametrar, vilka inte finns samlade i översiktsformuläret,
t.ex. reduceringsvärde vid borrning eller fickans läge vid fräsning
Detaljformulär Positioner (5)
I detaljformulär Positioner kan du definiera ytterligare
bearbetningspositioner, när de tre bearbetningspositionerna i
översiktsformuläret inte räcker. När du definierar
bearbetningspositioner i punktfiler, innehåller detaljformuläret
Positioner och även översiktsformuläret endast filnamnet till den
aktuella punktfilen (se "Definiera bearbetningspositioner" på sida 148)
Definiera bearbetningar
46
Page 47

Detaljformulär Globala data (6)
1
6
I detaljformulär Globala data finns de globalt verksamma
bearbetningsparametrarna som har definierats i programhuvudet
samlade. Vid behov kan du ändra dessa parametrar lokalt i respektive
Unit
Definiera bearbetningar
47
Page 48

Programinställningar
Efter att du har öppnat ett nytt Unit-program, infogar smarT.NC
automatiskt Unit 700 Programinställningar.
Unit 700 Programinställningar måste alltid finnas i varje
program, annars kan programmet inte exekveras av
smarT.NC.
I programinställningen måste följande data vara definierade:
Råämnesdefinition för att bestämma bearbetningsplanet och för den
grafiska simuleringen
Optioner, för selektering av arbetsstyckets utgångspunkt och den
nollpunktstabell som skall användas
Globala data som gäller för hela programmet. De globala data förinställs
Definiera bearbetningar
automatiskt av smarT.NC med defaultvärden och kan ändras när som
helst
Beakta att ändringar av programinställningarna i efterhand
påverkar hela bearbetningsprogrammet och därför kan ändra
bearbetningsförloppet markant.
48
Page 49

Globala data
De globala data är uppdelade i sex grupper:
Allmänna globala data
Globala data som endast avser borrning
Globala data som styr positioneringsbeteendet
Globala data som endast avser fräsning med fickcykler
Globala data som endast avser fräsning med konturcykler
Globala data som endast avser avkännarfunktioner
Som redan har nämnts så gäller de globala data för hela
bearbetningsprogrammet Självklart kan du vid behov ändra de globala
data för varje enskilt bearbetningssteg:
U Växla till detaljformuläret Globala data för bearbetningssteget: I
formuläret visar smarT.NC de för respektive bearbetningssteg giltiga
parametrarna med de för tillfället aktiva värdena. På den högra sidan
om de gröna inmatningsfälten står ett G som indikerar att respektive
värde är globalt
U Välj den globala parameter som du vill ändra
U Ange nytt värde och bekräfta med knappen Taste ENTER, smarT.NC
ändrar färgen på inmatningsfältet till rött
U På den högra sidan om det röda inmatningsfältet står nu ett L för att
indikera ett lokalt verksamt värde
Definiera bearbetningar
49
Page 50

Definiera bearbetningar
Ändring av en global parameter via detaljformuläret Globala
data påverkar endast en lokal ändring av parametern, som
gäller för det aktuella bearbetningssteget. smarT.NC visar
inmatningsfältet med en lokalt ändrad parameter med röd
bakgrund. Till höger om inmatningsfältet står ett L som
indikering av ett lokalt värde.
Via softkey SÄTT STANDARDVÄRDE kan du återladda värdet
från den globala parametern i programhuvudet och därmed
aktivera det. Inmatningsfältet för en global parameter, vars
värde hämtas från programhuvudet, visas av smarT.NC med
en grön bakgrund. Till höger om inmatningsfältet står ett G
som indikering av ett globalt värde.
50
Page 51

Allmänna globala data
U Säkerhetsavstånd: Avstånd mellan verktygsspetsen och
arbetsstyckets yta vid automatisk framkörning till cykelns startposition
i verktygsaxeln
U 2. Säkerhetsavstånd: Position som smarT.NC positionerar verktyget
till vid bearbetningsstegets slut. På denna höjd utförs förflyttningen
fram till nästa bearbetningsposition i bearbetningsplanet
U F Positionering: Matning som smarT.NC förflyttar verktyget med
inom en cykel
U F Retur: Matning som smarT.NC positionerar verktyget tillbaka med
Globala data för positioneringsbeteendet
U Positioneringsbeteende: Returkörning i verktygsaxeln vid
bearbetningsstegets slut: Till det andra säkerhetsavståndet eller till
positionen i Unit-början
Definiera bearbetningar
51
Page 52

Globala data för borrning
U Retur spånbrytning: Värde med vilket smarT.NC lyfter verktyget vid
spånbrytning
U Väntetid nere: Tid i sekunder, under vilken verktyget väntar vid hålets
botten
U Väntetid uppe: Tid i sekunder, under vilken verktyget väntar vid
säkerhetsavståndet
Globala data för fräsning med fickcykler
U Överlappningsfaktor: Verktygsradie x överlappningsfaktor ger
ansättningen i sida
U Fräsmetod: Medfräsning/Motfräsning
U Nedmatningstyp: Helixformad, pendlande eller vinkelrät nedmatning i
materialet
Definiera bearbetningar
52
Page 53

Globala data för fräsning med konturcykler
U Säkerhetsavstånd: Avstånd mellan verktygsspetsen och
arbetsstyckets yta vid automatisk framkörning till cykelns startposition
i verktygsaxeln
U Säkerhetshöjd: Absolut höjd, på vilken kollision mellan verktyg och
arbetsstycke inte kan ske (för mellanpositioneringar och återgång vid
cykelslut)
U Överlappningsfaktor: Verktygsradie x överlappningsfaktor ger
ansättningen i sida
U Fräsmetod: Medfräsning/Motfräsning
Globala data för avkännarfunktioner
U Säkerhetsavstånd: Avstånd mellan mätspetsen och arbetsstyckets yta
vid automatisk framkörning till avkänningspositionen
U Säkerhetshöjd: Koordinat i avkännaraxeln, vid vilken smarT.NC
förflyttar avkännarsystemet mellan mätpunkterna, under förutsättning
att option Förflyttning på säkerhetshöjd är aktiverad
U Förflyttning på säkerhetshöjd: Välj om smarT.NC skall utföra
förflyttningen mellan mätpunkterna på säkerhetsavståndet eller på
säkerhetshöjden
Definiera bearbetningar
53
Page 54

Verktygsval
Så snart ett inmatningsfält för verktygsval är aktivt, kan du via softkey
VERKTYGSNAMN välja om du vill ange verktygsnumret eller
verktygsnamnet.
Dessutom kan du via softkey VÄLJ växla in ett fönster, via vilket du kan
välja mellan de verktyg som finns definierade i verktygstabellen TOOL.T.
smarT.NC skriver då automatiskt in det selekterade verktygets
verktygsnummer alt. verktygsnamn i det aktuella inmatningsfältet.
Vid behov kan du även editera presenterade verktygsdata:
U Välj den rad och sedan den kolumn där värdet skall editeras med hjälp
av pilknapparna: Den ljusblå ramen markerar det fält som kan editeras
U Växla softkey EDITERA till PÅ, ange det önskade värdet och bekräfta
med knappen ENT
U Välj vid behov ytterligare kolumner och upprepa det tidigare beskrivna
Definiera bearbetningar
tillvägagångssättet
54
Page 55

Växla mellan Varvtal/Skärhastighet
Så snart ett inmatningsfält för definition av spindelvarvtal är aktivt, kan
man välja om man vill ange varvtalet i varv/min eller skärhastigheten i
m/min [alt. tum/min].
För att ange skärhastigheten
U Tryck på softkey VC: TNC:n ändrar inmatningsfältet
För att växla från inmatning av skärhastighet till inmatning av varvtal
U Tryck på knappen NO ENT: TNC.n raderar skärhastighetsvärdet
U För att mata in varvtal: Pila tillbaka till inmatningsfältet med pilknappen
Växling F/FZ/FU/FMAX
Så snart ett inmatningsfält för definition av matningshastighet är aktiv,
kan du välja om du vill ange matningen i mm/min (F), i varv/min (FU) eller
i mm/tand (FZ). Vilka matningsalternativ som är tillåtna beror på vilken typ
av bearbetning det handlar om. Vid vissa inmatningsfält är även FMAX
(snabbtransport) tillåten.
För att ange ett matningsalternativ
U Tryck på softkey F, FZ, FU eller FMAX
Definiera bearbetningar
55
Page 56

Överför data för föregående liknande Unit
Efter att du har öppnat en ny Unit, kan du via softkey ÖVERFÖR UNITDATA överföra alla data från en tidigare definierade liknande Unit.
smarT.NC överför då alla värden som är definierade i denna Unit och
skriver in dem i aktiv Unit.
Särskilt vid Fräs-Units kan du på detta sätt definiera grov-/
finbearbetningar extra enkelt genom att t.ex. vid efterföljande Unit bara
ta bort arbetsmån och vid behov korrigera verktyget.
smarT.NC söker först igenom smarT-programmet uppåt
efter en liknande Unit:
Skulle smarT.NC komma till programmets början utan att
ha hittat någon liknande Unit startar sökningen från
programmets slut till det aktuella blocket.
Definiera bearbetningar
När smarT.NC inte har hittat någon lämplig Unit i hela
programmet visar styrsystemet ett felmeddelande.
56
Page 57

Tillgängliga bearbetningssteg (Units)
Efter att ha kallat upp driftarten smarT.NC väljer man via softkey
EDITERA de tillgängliga bearbetningsstegen. Bearbetningsstegen är
uppdelade i följande huvudgrupper:
Huvudgrupp Softkey Sida
BEARBETNING:
Borrning, gängning, fräsning
Sida 58
AVKÄNNING:
Avkännarfunktioner för 3Davkännarsystem
OMRÄKNING:
Funktioner för koordinatomräkning
SPECIALFUNKTIONER:
Programanrop, Positionerings-Unit,
M-Funktion-Unit, Klartext-dialog-Unit,
Program-slut-Unit
Softkeys KONTUR-PGM och POSITIONER i den tredje
softkeyraden, startar konturprogrammeringen resp.
mönstergeneratorn.
Sida 125
Sida 134
Definiera bearbetningar
Sida 142
57
Page 58

Huvudgrupp Bearbetning
I huvudgruppen Bearbetning väljer man mellan följande
bearbetningsgrupper:
Bearbetningsgrupper Softkey Sida
BORRNING:
Centrering, borrning, brotschning,
ursvarvning, bakplaning
Sida 59
58
GÄNGNING:
Gängning med och utan flytande
gänghuvud, gängfräsning
FICKOR/ÖAR:
Borrfräsning, rektangulär ficka, cirkulär
ficka, spår, cirkulärt spår
Definiera bearbetningar
KONTUR-PGM:
Bearbeta konturprogram: Konturtåg,
grovbearbeta, efterbearbeta och
finbearbeta konturficka
YTOR:
Planfräsning
Sida 72
Sida 87
Sida 103
Sida 121
Page 59

Bearbetningsgrupp Borrning
I bearbetningsgruppen Borrning står följande Units för bearbetning av hål
till förfogande:
Unit Softkey Sida
Unit 240 Centrering Sida 60
Unit 205 Borrning Sida 62
Unit 201 Brotschning Sida 64
Unit 202 Ursvarvning Sida 66
Unit 204 Bakplaning Sida 68
Unit 241 Långhålsborrning Sida 70
Definiera bearbetningar
59
Page 60

Unit 240 Centrering
Parametrar i formuläret Översikt:
U T: Verktygsnummer eller -namn (kan växlas via softkey)
U S: Spindelvarvtal [varv/min] eller skärhastighet [m/min]
U F: Centreringsmatning [mm/min] eller FU [mm/varv]
U Val djup/diameter: Val av om centreringen skall ske till djupet eller till
diametern
U Diameter: Centerdiameter. Inmatning av T-ANGLE i TOOL.T krävs
U Djup: Centrerdjup
U Bearbetningspositioner (se "Definiera bearbetningspositioner" på sida
148)
Ytterligare parametrar i detaljformulär Tool:
U DL: Deltalängd för verktyg T
Definiera bearbetningar
U M-funktion: Valfria tilläggsfunktioner M
U Spindel: Spindelns rotationsriktning, smarT.NC sätter standardmässigt
M3
U Vkt-förval: Vid behov, nummer på nästa verktyg för att påskynda
verktygsväxlingen (maskinberoende)
Ytterligare parametrar i detaljformulär Borrparametrar:
U Ingen
60
Page 61

Globalt verksamma parametrar i detaljformuläret Globala data:
U Säkerhetsavstånd
U 2. Säkerhetsavstånd
U Väntetid nere
U Matning vid förflyttning mellan bearbetningspositioner
Definiera bearbetningar
61
Page 62

Unit 205 Borrning
Parametrar i formuläret Översikt:
U T: Verktygsnummer eller -namn (kan växlas via softkey)
U S: Spindelvarvtal [varv/min] eller skärhastighet [m/min]
U F: Borrmatning [mm/min] eller FU [mm/varv]
U Djup: Borrdjup
U Skärdjup: Mått med vilket verktyget stegas nedåt före varje lyftning
upp ur hålet
U Djup spånbrytning: Skärdjup efter vilket smarT.NC skall utföra en
spånbrytning
U Bearbetningspositioner (se "Definiera bearbetningspositioner" på sida
148)
Ytterligare parametrar i detaljformulär Tool:
Definiera bearbetningar
U DL: Deltalängd för verktyg T
U M-funktion: Valfria tilläggsfunktioner M
U Spindel: Spindelns rotationsriktning, smarT.NC sätter standardmässigt
M3
U Vkt-förval: Vid behov, nummer på nästa verktyg för att påskynda
verktygsväxlingen (maskinberoende)
62
Page 63

Ytterligare parametrar i detaljformulär Borrparametrar:
U Djup spånbrytning: Skärdjup efter vilket smarT.NC skall utföra en
spånbrytning
U Minskningsvärde: Värde med vilket smarT.NC minskar skärdjupet
U Min. skärdjup: Om minskningsvärde har angivits: Begränsning för
minimalt skärdjup
U Förstopp avstånd uppe: Säkerhetsavstånd uppe vid
returpositioneringen efter spånbrytning
U Förstopp avstånd nere: Säkerhetsavstånd nere vid
returpositioneringen efter spånbrytning
U Startpunkt ansättning: Fördjupad startpunkt i förhållande till
arbetsstyckets yta vid förbearbetade hål
Globalt verksamma parametrar i detaljformuläret Globala data:
U Säkerhetsavstånd
U 2. Säkerhetsavstånd
U Returmått vid spånbrytning
U Väntetid nere
U Matning vid förflyttning mellan bearbetningspositioner
Definiera bearbetningar
63
Page 64

Unit 201 Brotschning
Parametrar i formuläret Översikt:
U T: Verktygsnummer eller -namn (kan växlas via softkey)
U S: Spindelvarvtal [varv/min] eller skärhastighet [m/min]
U F: Brotschmatning [mm/min] eller FU [mm/varv]
U Djup: Brotschdjup
U Bearbetningspositioner (se "Definiera bearbetningspositioner" på sida
148)
Ytterligare parametrar i detaljformulär Tool:
U DL: Deltalängd för verktyg T
U M-funktion: Valfria tilläggsfunktioner M
U Spindel: Spindelns rotationsriktning, smarT.NC sätter standardmässigt
M3
Definiera bearbetningar
U Vkt-förval: Vid behov, nummer på nästa verktyg för att påskynda
verktygsväxlingen (maskinberoende)
64
Page 65

Ytterligare parametrar i detaljformulär Borrparametrar:
U Inga.
Globalt verksamma parametrar i detaljformuläret Globala data:
U Säkerhetsavstånd
U 2. Säkerhetsavstånd
U Matning tillbaka
U Väntetid nere
U Matning vid förflyttning mellan bearbetningspositioner
Definiera bearbetningar
65
Page 66

Unit 202 Ursvarvning
Parametrar i formuläret Översikt:
U T: Verktygsnummer eller -namn (kan växlas via softkey)
U S: Spindelvarvtal [varv/min] eller skärhastighet [m/min]
U F: Borrmatning [mm/min] eller FU [mm/varv]
U Djup: Ursvarvningsdjup
U Frikörningsriktning: Riktning i vilken smarT.NC frikör verktyget vid
hålets botten
U Bearbetningspositioner (se "Definiera bearbetningspositioner" på sida
148)
Ytterligare parametrar i detaljformulär Tool:
U DL: Deltalängd för verktyg T
U M-funktion: Valfria tilläggsfunktioner M
Definiera bearbetningar
U Spindel: Spindelns rotationsriktning, smarT.NC sätter standardmässigt
M3
U Vkt-förval: Vid behov, nummer på nästa verktyg för att påskynda
verktygsväxlingen (maskinberoende)
66
Page 67

Ytterligare parametrar i detaljformulär Borrparametrar:
U Vinkel spindel: Vinkel som smarT.NC skall positionera verktyget till
före frikörningen
Globalt verksamma parametrar i detaljformuläret Globala data:
U Säkerhetsavstånd
U 2. Säkerhetsavstånd
U Matning tillbaka
U Väntetid nere
U Matning vid förflyttning mellan bearbetningspositioner
Definiera bearbetningar
67
Page 68

Unit 204 Bakplaning
Parametrar i formuläret Översikt:
U T: Verktygsnummer eller -namn (kan växlas via softkey)
U S: Spindelvarvtal [varv/min] eller skärhastighet [m/min]
U F: Borrmatning [mm/min] eller FU [mm/varv]
U Försänkningsdjup: Försänkningens djup
U Materialtjocklek: Arbetsstyckets tjocklek
U Excentermått: Borrstångens excentermått
U Skärhöjd: Avstånd borrstångens underkant – huvudskäret
U Frikörningsriktning: Riktning i vilken smarT.NC skall förskjuta
verktyget med excentermåttet
U Bearbetningspositioner (se "Definiera bearbetningspositioner" på sida
148)
Definiera bearbetningar
Ytterligare parametrar i detaljformulär Tool:
U DL: Deltalängd för verktyg T
U M-funktion: Valfria tilläggsfunktioner M
U Spindel: Spindelns rotationsriktning, smarT.NC sätter standardmässigt
M3
U Vkt-förval: Vid behov, nummer på nästa verktyg för att påskynda
verktygsväxlingen (maskinberoende)
68
Page 69

Ytterligare parametrar i detaljformulär Borrparametrar:
U Vinkel spindel: Vinkel som smarT.NC skall positionera verktyget till
före nedmatningen och före lyftningen ur hålet
U Väntetid: Väntetid vid försänkningens botten
Globalt verksamma parametrar i detaljformuläret Globala data:
U Säkerhetsavstånd
U 2. Säkerhetsavstånd
U Matning positionering
U Matning vid förflyttning mellan bearbetningspositioner
Definiera bearbetningar
69
Page 70

Unit 241 Långhålsborrning
Parametrar i formuläret Översikt:
U T: Verktygsnummer eller -namn (kan växlas via softkey)
U S: Spindelvarvtal [varv/min] vid borrning
U F: Borrmatning [mm/min] eller FU [mm/varv]
U Djup: Borrdjup
U Startpunkt ansättning: Startpunkt för den egentliga
borrbearbetningen. TNC:n utför förflyttningen från säkerhetsavståndet
till den fördjupade startpunkten med Matning förpositionering
U Rotationsrikt. in-/urkörning: Den riktning som spindeln skall rotera
vid förflyttning in i hålet och vid förflyttning ut ur hålet
U Varvtal inkörning: Varvtal som verktyget skall rotera med vid
förflyttning in i hålet och vid förflyttning ut ur hålet
U Kylvätska TILL: M?: Tilläggsfunktion M för att aktivera kylvätskan.
Definiera bearbetningar
TNC:n startar kylvätskan när verktyget verktyget befinner sig på den
fördjupade startpunkten i hålet
U Kylvätska FRÅN: M?: Tilläggsfunktion M för att stänga av kylvätskan.
TNC:n stänger av kylvätskan när verktyget verktyget befinner sig på
borrdjupet
U Bearbetningspositioner (se "Definiera bearbetningspositioner" på sida
148)
70
Page 71

Ytterligare parametrar i detaljformuläret Tool:
U DL: Deltalängd för verktyg T
U M-funktion: Valfria tilläggsfunktioner M
U Vkt-förval: Vid behov, nummer på nästa verktyg för att påskynda
verktygsväxlingen (maskinberoende)
Ytterligare parametrar i detaljformulär Borrparametrar:
U Väntedjup: Koordinat i spindelaxeln, på vilket verktyget skall vänta. Om
0 är inmatat är funktionen inte aktiv
Globalt verksamma parametrar i detaljformuläret Globala data:
U Säkerhetsavstånd
U 2. Säkerhetsavstånd
U Matning positionering
U Väntetid nere
U Matning tillbaka
U Matning vid förflyttning mellan bearbetningspositioner
Definiera bearbetningar
71
Page 72

Bearbetningsgrupp Gängning
I bearbetningsgruppen Gängning står följande Units för bearbetning av
gängor till förfogande:
Unit Softkey Sida
Unit 206 Gängning med flytande
gänghuvud
Sida 73
72
Unit 209 Gängning utan flytande gänghuvud
(även med spånbrytning)
Unit 262 Gängfräsning Sida 77
Unit 263 Försänkgängfräsning Sida 79
Definiera bearbetningar
Unit 264 Borrgängfräsning Sida 81
Unit 265 Helix-borrgängfräsning Sida 83
Unit 267 Utvändig gängfräsning Sida 85
Sida 75
Page 73

Unit 206 Gängning med flytande gänghuvud
Parametrar i formuläret Översikt:
U T: Verktygsnummer eller -namn (kan växlas via softkey)
U S: Spindelvarvtal [varv/min] eller skärhastighet [m/min]
U F: Borrmatning: Beräknas utifrån S x gängans stigning p
U Gängdjup: Gängans djup
U Bearbetningspositioner (se "Definiera bearbetningspositioner" på sida
148)
Ytterligare parametrar i detaljformulär Tool:
U DL: Deltalängd för verktyg T
U M-funktion: Valfria tilläggsfunktioner M
U Spindel: Spindelns rotationsriktning, smarT.NC sätter standardmässigt
M3
U Vkt-förval: Vid behov, nummer på nästa verktyg för att påskynda
verktygsväxlingen (maskinberoende)
Definiera bearbetningar
73
Page 74

Ytterligare parametrar i detaljformulär Borrparametrar:
U Inga.
Globalt verksamma parametrar i detaljformuläret Globala data:
U Säkerhetsavstånd
U 2. Säkerhetsavstånd
U Väntetid nere
U Matning vid förflyttning mellan bearbetningspositioner
Definiera bearbetningar
74
Page 75

Unit 209 Gängning utan flytande gänghuvud
Parametrar i formuläret Översikt:
U T: Verktygsnummer eller -namn (kan växlas via softkey)
U S: Spindelvarvtal [varv/min] eller skärhastighet [m/min]
U Gängdjup: Gängans djup
U Gängstigning: Gängans stigning
U Bearbetningspositioner (se "Definiera bearbetningspositioner" på sida
148)
Ytterligare parametrar i detaljformulär Tool:
U DL: Deltalängd för verktyg T
U M-funktion: Valfria tilläggsfunktioner M
U Spindel: Spindelns rotationsriktning, smarT.NC sätter standardmässigt
M3
U Vkt-förval: Vid behov, nummer på nästa verktyg för att påskynda
verktygsväxlingen (maskinberoende)
Definiera bearbetningar
75
Page 76

Ytterligare parametrar i detaljformulär Borrparametrar:
U Djup spånbrytning: Skärjup, efter vilket en spånbrytning skall utföras
U Vinkel spindel: Vinkel som smarT.NC skall positionera verktyget till
före gängningsförloppet: Därigenom kan gängan vid behov
efterbearbetas
U Faktor för S vid retur Q403: Faktor som TNC:n skall öka
spindelvarvtalet med – och därmed även returmatningen – vid
lyftningen upp ur hålet
Globalt verksamma parametrar i detaljformuläret Globala data:
U Säkerhetsavstånd
U 2. Säkerhetsavstånd
76
Definiera bearbetningar
U Returmått vid spånbrytning
U Matning vid förflyttning mellan bearbetningspositioner
Page 77

Unit 262 Gängfräsning
Parametrar i formuläret Översikt:
U T: Verktygsnummer eller -namn (kan växlas via softkey)
U S: Spindelvarvtal [varv/min] eller skärhastighet [m/min]
U F: Fräsmatning
U Diameter: Gängans nominella diameter
U Gängstigning: Gängans stigning
U Djup: Gängdjup
U Bearbetningspositioner (se "Definiera bearbetningspositioner" på sida
148)
Ytterligare parametrar i detaljformulär Tool:
U DL: Deltalängd för verktyg T
U DR: Deltaradie för verktyg T
U M-funktion: Valfria tilläggsfunktioner M
U Spindel: Spindelns rotationsriktning, smarT.NC sätter standardmässigt
M3
U Vkt-förval: Vid behov, nummer på nästa verktyg för att påskynda
verktygsväxlingen (maskinberoende)
Definiera bearbetningar
77
Page 78

Ytterligare parametrar i detaljformuläret Borrparametrar:
U Antal gängor per steg: Antal gängor som verktyget skall förskjutas
med
Globalt verksamma parametrar i detaljformuläret Globala data:
U Säkerhetsavstånd
U 2. Säkerhetsavstånd
U Positioneringsmatning
U Matning vid förflyttning mellan bearbetningspositioner
U Medfräsning, eller
78
Definiera bearbetningar
U Motfräsning
Page 79

Unit 263 Försänkgängfräsning
Parametrar i formuläret Översikt:
U T: Verktygsnummer eller -namn (kan växlas via softkey)
U S: Spindelvarvtal [varv/min] eller skärhastighet [m/min]
U F: Fräsmatning
U F: Försänkningsmatning [mm/min] eller FU [mm/varv]
U Diameter: Gängans nominella diameter
U Gängstigning: Gängans stigning
U Djup: Gängdjup
U Försänkningsdjup: Avstånd mellan arbetsstyckets yta och
verktygsspetsen vid försänkning
U Avstånd sida: Avstånd mellan verktygsskäret och hålets vägg
U Bearbetningspositioner (se "Definiera bearbetningspositioner" på sida
148)
Ytterligare parametrar i detaljformulär Tool:
U DL: Deltalängd för verktyg T
U DR: Deltaradie för verktyg T
U M-funktion: Valfria tilläggsfunktioner M
U Spindel: Spindelns rotationsriktning, smarT.NC sätter standardmässigt
M3
U Vkt-förval: Vid behov, nummer på nästa verktyg för att påskynda
verktygsväxlingen (maskinberoende)
Definiera bearbetningar
79
Page 80

Ytterligare parametrar i detaljformulär Borrparametrar:
U Försänkningsdjup framsida:Försänkningsdjup vid försänkning
framsida
U Offset framsida: Avstånd med vilket TNC:n förskjuter verktygets
centrum från hålets mitt vid försänkning framsida
Globalt verksamma parametrar i detaljformuläret Globala data:
U Säkerhetsavstånd
U 2. Säkerhetsavstånd
U Positioneringsmatning
U Matning vid förflyttning mellan bearbetningspositioner
80
Definiera bearbetningar
U Medfräsning, eller
U Motfräsning
Page 81

Unit 264 Borrgängfräsning
Parametrar i formuläret Översikt:
U T: Verktygsnummer eller -namn (kan växlas via softkey)
U S: Spindelvarvtal [varv/min] eller skärhastighet [m/min]
U F: Fräsmatning
U F: Borrmatning [mm/min] eller FU [mm/varv]
U Diameter: Gängans nominella diameter
U Gängstigning: Gängans stigning
U Djup: Gängdjup
U Borrdjup: Borrdjup
U Skärdjup borrning
U Bearbetningspositioner (se "Definiera bearbetningspositioner" på sida
148)
Ytterligare parametrar i detaljformulär Tool:
U DL: Deltalängd för verktyg T
U DR: Deltaradie för verktyg T
U M-funktion: Valfria tilläggsfunktioner M
U Spindel: Spindelns rotationsriktning, smarT.NC sätter standardmässigt
M3
U Vkt-förval: Vid behov, nummer på nästa verktyg för att påskynda
verktygsväxlingen (maskinberoende)
Definiera bearbetningar
81
Page 82

Ytterligare parametrar i detaljformulär Borrparametrar:
U Djup spånbrytning: Skärdjup, efter vilket TNC:n skall utföra en
spånbrytning vid borrning
U Förstopp avstånd uppe: Säkerhetsavstånd, när TNC:n kör tillbaka
verktyget till det aktuella skärdjupet efter en spånbrytning
U Försänkningsdjup framsida:Försänkningsdjup vid försänkning
framsida
U Offset framsida: Avstånd med vilket TNC:n förskjuter verktygets
centrum från hålets mitt
Globalt verksamma parametrar i detaljformuläret Globala data:
U Säkerhetsavstånd
U 2. Säkerhetsavstånd
Definiera bearbetningar
U Positioneringsmatning
U Returmått vid spånbrytning
U Matning vid förflyttning mellan bearbetningspositioner
U Medfräsning, eller
U Motfräsning
82
Page 83

Unit 265 Helix-borrgängfräsning
Parametrar i formuläret Översikt:
U T: Verktygsnummer eller -namn (kan växlas via softkey)
U S: Spindelvarvtal [varv/min] eller skärhastighet [m/min]
U F: Fräsmatning
U F: Försänkningsmatning [mm/min] eller FU [mm/varv]
U Diameter: Gängans nominella diameter
U Gängstigning: Gängans stigning
U Djup: Gängdjup
U Försänkningsförlopp: Val av om försänkningen skall ske före eller efter
gängfräsningen
U Försänkningsdjup framsida:Försänkningsdjup vid försänkning
framsida
U Offset framsida: Avstånd med vilket TNC:n förskjuter verktygets
centrum från hålets mitt
U Bearbetningspositioner (se "Definiera bearbetningspositioner" på sida
148)
Ytterligare parametrar i detaljformulär Tool:
U DL: Deltalängd för verktyg T
U DR: Deltaradie för verktyg T
U M-funktion: Valfria tilläggsfunktioner M
U Spindel: Spindelns rotationsriktning, smarT.NC sätter standardmässigt
M3
U Vkt-förval: Vid behov, nummer på nästa verktyg för att påskynda
verktygsväxlingen (maskinberoende)
Definiera bearbetningar
83
Page 84

Ytterligare parametrar i detaljformulär Borrparametrar:
U Inga.
Globalt verksamma parametrar i detaljformuläret Globala data:
U Säkerhetsavstånd
U 2. Säkerhetsavstånd
U Positioneringsmatning
U Matning vid förflyttning mellan bearbetningspositioner
Definiera bearbetningar
84
Page 85

Unit 267 Gängfräsning
Parametrar i formuläret Översikt:
U T: Verktygsnummer eller -namn (kan växlas via softkey)
U S: Spindelvarvtal [varv/min] eller skärhastighet [m/min]
U F: Fräsmatning
U F: Försänkningsmatning [mm/min] eller FU [mm/varv]
U Diameter: Gängans nominella diameter
U Gängstigning: Gängans stigning
U Djup: Gängdjup
U Bearbetningspositioner (se "Definiera bearbetningspositioner" på sida
148)
Ytterligare parametrar i detaljformulär Tool:
U DL: Deltalängd för verktyg T
U DR: Deltaradie för verktyg T
U M-funktion: Valfria tilläggsfunktioner M
U Spindel: Spindelns rotationsriktning, smarT.NC sätter standardmässigt
M3
U Vkt-förval: Vid behov, nummer på nästa verktyg för att påskynda
verktygsväxlingen (maskinberoende)
Definiera bearbetningar
85
Page 86

Ytterligare parametrar i detaljformulär Borrparametrar:
U Antal gängor per steg: Antal gängor som verktyget skall förskjutas
med
U Försänkningsdjup framsida:Försänkningsdjup vid försänkning
framsida
U Offset framsida: Avstånd med vilket TNC:n förskjuter verktygets
centrum från tappens mitt
Globalt verksamma parametrar i detaljformuläret Globala data:
U Säkerhetsavstånd
U 2. Säkerhetsavstånd
U Positioneringsmatning
86
Definiera bearbetningar
U Matning vid förflyttning mellan bearbetningspositioner
U Medfräsning, eller
U Motfräsning
Page 87

Bearbetningsgrupp Fickor/Öar
I bearbetningsgruppen Fickor/Öar står följande Units för fräsning av enkla
fickor, tappar och spår till förfogande:
Unit Softkey Sida
Unit 251 Rektangulär ficka Sida 88
Unit 252 Cirkulär ficka Sida 90
Unit 253 Spår Sida 92
Unit 254 Cirkulärt spår Sida 94
Unit 256 Rektangulär tapp Sida 97
Unit 257 Cirkulär tapp Sida 99
Unit 208 Borrfräsning Sida 101
Definiera bearbetningar
87
Page 88

Unit 251 Rektangulär ficka
Parametrar i formuläret Översikt:
U Bearbetningsomfång: Välj grov- och finbearbetning, endast grov- eller
endast finbearbetning via softkey
U T: Verktygsnummer eller -namn (kan växlas via softkey)
U S: Spindelvarvtal [varv/min] eller skärhastighet [m/min]
U F: Nedmatningshastighet [mm/min], FU [mm/varv] eller FZ [mm/tand]
U F: Fräsmatning [mm/min], FU [mm/varv] eller FZ [mm/tand]
U Fickans längd: Fickans längd i huvudaxeln
U Fickans bredd: Fickans bredd i komplementaxeln
U Hörnradie: Om inget anges sätter smarT.NC hörnradien lika med
verktygsradien
U Djup: Fickans slutliga djup
Definiera bearbetningar
U Skärdjup: Mått med vilket verktyget skall stegas nedåt
U Bearbetningspositioner (se "Definiera bearbetningspositioner" på sida
148)
Ytterligare parametrar i detaljformulär Tool:
U DL: Deltalängd för verktyg T
U DR: Deltaradie för verktyg T
U DR2: Deltaradie 2 (hörnradie) för verktyg T
U M-funktion: Valfria tilläggsfunktioner M
U Spindel: Spindelns rotationsriktning, smarT.NC sätter standardmässigt
M3
U Vkt-förval: Vid behov, nummer på nästa verktyg för att påskynda
verktygsväxlingen (maskinberoende)
88
Page 89

Ytterligare parametrar i detaljformuläret Fickparametrar:
U Arbetsmån sida: Tilläggsmått för finskär sida
U Arbetsmån djup: Tilläggsmått för finskär djup
U Skärdjup finbearbetning: Skärdjup för finbearbetning sida. Om inget
anges så utförs finbearbetningen med 1 ansättning
U F finbearbetning: Matning för finbearbetning [mm/min], FU [mm/varv]
eller FZ [mm/tand]
U Vridningsläge: Vinkel som hela fickan vrids med
U Fickans läge: Fickans läge i förhållande till den programmerade
positionen
Globalt verksamma parametrar i detaljformuläret Globala data:
U Säkerhetsavstånd
U 2. Säkerhetsavstånd
U Överlappningsfaktor
U Matning vid förflyttning mellan bearbetningspositioner
U Medfräsning, eller
U Motfräsning
U Helixformad nedmatning, eller
U Pendlande nedmatning, eller
U Vinkelrät nedmatning
Definiera bearbetningar
89
Page 90

Unit 252 Cirkulär ficka
Parametrar i formuläret Översikt:
U Bearbetningsomfång: Välj grov- och finbearbetning, endast grov- eller
endast finbearbetning via softkey
U T: Verktygsnummer eller -namn (kan växlas via softkey)
U S: Spindelvarvtal [varv/min] eller skärhastighet [m/min]
U F: Nedmatningshastighet [mm/min], FU [mm/varv] eller FZ [mm/tand]
U F: Fräsmatning [mm/min], FU [mm/varv] eller FZ [mm/tand]
U Diameter:Cirkelfickans slutliga diameter
U Djup: Fickans slutliga djup
U Skärdjup: Mått med vilket verktyget skall stegas nedåt
U Bearbetningspositioner (se "Definiera bearbetningspositioner" på sida
148)
Definiera bearbetningar
Ytterligare parametrar i detaljformulär Tool:
U DL: Deltalängd för verktyg T
U DR: Deltaradie för verktyg T
U DR2: Deltaradie 2 (hörnradie) för verktyg T
U M-funktion: Valfria tilläggsfunktioner M
U Spindel: Spindelns rotationsriktning, smarT.NC sätter standardmässigt
M3
U Vkt-förval: Vid behov, nummer på nästa verktyg för att påskynda
verktygsväxlingen (maskinberoende)
90
Page 91

Ytterligare parametrar i detaljformuläret Fickparametrar:
U Arbetsmån sida: Tilläggsmått för finskär sida
U Arbetsmån djup: Tilläggsmått för finskär djup
U Skärdjup finbearbetning: Skärdjup för finbearbetning sida. Om inget
anges så utförs finbearbetningen med 1 ansättning
U F finbearbetning: Matning för finbearbetning [mm/min], FU [mm/varv]
eller FZ [mm/tand]
Globalt verksamma parametrar i detaljformuläret Globala data:
U Säkerhetsavstånd
U 2. Säkerhetsavstånd
U Överlappningsfaktor
U Matning vid förflyttning mellan bearbetningspositioner
U Medfräsning, eller
U Motfräsning
U Helixformad nedmatning, eller
U Vinkelrät nedmatning
Definiera bearbetningar
91
Page 92

Unit 253 Spår
Parametrar i formuläret Översikt:
U Bearbetningsomfång: Välj grov- och finbearbetning, endast grov- eller
endast finbearbetning via softkey
U T: Verktygsnummer eller -namn (kan växlas via softkey)
U S: Spindelvarvtal [varv/min] eller skärhastighet [m/min]
U F: Nedmatningshastighet [mm/min], FU [mm/varv] eller FZ [mm/tand]
U F: Fräsmatning [mm/min], FU [mm/varv] eller FZ [mm/tand]
U Spårlängd: Spårets längd i huvudaxeln
U Spårbredd: Spårets bredd i komplementaxeln
U Djup: Spårets slutliga djup
U Skärdjup: Mått med vilket verktyget skall stegas nedåt
U Bearbetningspositioner (se "Definiera bearbetningspositioner" på sida
Definiera bearbetningar
148)
Ytterligare parametrar i detaljformulär Tool:
U DL: Deltalängd för verktyg T
U DR: Deltaradie för verktyg T
U DR2: Deltaradie 2 (hörnradie) för verktyg T
U M-funktion: Valfria tilläggsfunktioner M
U Spindel: Spindelns rotationsriktning, smarT.NC sätter standardmässigt
M3
U Vkt-förval: Vid behov, nummer på nästa verktyg för att påskynda
verktygsväxlingen (maskinberoende)
92
Page 93

Ytterligare parametrar i detaljformuläret Fickparametrar:
U Arbetsmån sida: Tilläggsmått för finskär sida
U Arbetsmån djup: Tilläggsmått för finskär djup
U Skärdjup finbearbetning: Skärdjup för finbearbetning sida. Om inget
anges så utförs finbearbetningen med 1 ansättning
U F finbearbetning: Matning för finbearbetning [mm/min], FU [mm/varv]
eller FZ [mm/tand]
U Vridningsläge: Vinkel som hela fickan vrids med
U Spårets läge: Spårets läge i förhållande till den programmerade
positionen
Globalt verksamma parametrar i detaljformuläret Globala data:
U Säkerhetsavstånd
U 2. Säkerhetsavstånd
U Matning vid förflyttning mellan bearbetningspositioner
U Medfräsning, eller
U Motfräsning
U Helixformad nedmatning, eller
U Pendlande nedmatning, eller
U Vinkelrät nedmatning
Definiera bearbetningar
93
Page 94

Unit 254 Cirkulärt spår
Parametrar i formuläret Översikt:
U Bearbetningsomfång: Välj grov- och finbearbetning, endast grov- eller
endast finbearbetning via softkey
U T: Verktygsnummer eller -namn (kan växlas via softkey)
U S: Spindelvarvtal [varv/min] eller skärhastighet [m/min]
U F: Nedmatningshastighet [mm/min], FU [mm/varv] eller FZ [mm/tand]
U F: Fräsmatning [mm/min], FU [mm/varv] eller FZ [mm/tand]
U Mitt 1:a axel: Cirkelsegmentets centrum i huvudaxeln
U Mitt 2:a axel: Cirkelsegmentets centrum i komplementaxeln
U Diameter cirkelsegment
U Startvinkel: Startpunktens polära vinkel
U Öppningsvinkel
Definiera bearbetningar
U Spårbredd
U Djup: Spårets slutliga djup
U Skärdjup: Mått med vilket verktyget skall stegas nedåt
U Bearbetningspositioner (se "Definiera bearbetningspositioner" på sida
148)
94
Page 95

Ytterligare parametrar i detaljformulär Tool:
U DL: Deltalängd för verktyg T
U DR: Deltaradie för verktyg T
U DR2: Deltaradie 2 (hörnradie) för verktyg T
U M-funktion: Valfria tilläggsfunktioner M
U Spindel: Spindelns rotationsriktning, smarT.NC sätter standardmässigt
M3
U Vkt-förval: Vid behov, nummer på nästa verktyg för att påskynda
verktygsväxlingen (maskinberoende)
Definiera bearbetningar
95
Page 96

Ytterligare parametrar i detaljformuläret Fickparametrar:
U Arbetsmån sida: Tilläggsmått för finskär sida
U Arbetsmån djup: Tilläggsmått för finskär djup
U Skärdjup finbearbetning: Skärdjup för finbearbetning sida. Om inget
anges så utförs finbearbetningen med 1 ansättning
U F finbearbetning: Matning för finbearbetning [mm/min], FU [mm/varv]
eller FZ [mm/tand]
U Vinkelsteg: Vinkel som hela spåret vrids vidare med
U Antal bearbetningar: Antal bearbetningar på cirkelsegmentet
U Spårets läge: Spårets läge i förhållande till den programmerade
positionen
Globalt verksamma parametrar i detaljformuläret Globala data:
Definiera bearbetningar
U Säkerhetsavstånd
U 2. Säkerhetsavstånd
U Matning vid förflyttning mellan bearbetningspositioner
U Medfräsning, eller
U Motfräsning
U Helixformad nedmatning, eller
U Pendlande nedmatning, eller
96
U Vinkelrät nedmatning
Page 97

Unit 256 Rektangulär tapp
Parametrar i formuläret Översikt:
U T: Verktygsnummer eller -namn (kan växlas via softkey)
U S: Spindelvarvtal [varv/min] eller skärhastighet [m/min]
U F: Nedmatningshastighet [mm/min], FU [mm/varv] eller FZ [mm/tand]
U F: Fräsmatning [mm/min], FU [mm/varv] eller FZ [mm/tand]
U Tappens längd: Tappens längd i huvudaxeln
U Råämnesmått längd: Råämnets längd i huvudaxeln
U Tappens bredd: Tappens bredd i komplementaxeln
U Råämnesmått bredd: Råämnets bredd i komplementaxeln
U Hörnradie: Radie för tappens hörn
U Djup: Tappens slutliga djup
U Skärdjup: Mått med vilket verktyget skall stegas nedåt
U Bearbetningspositioner (se "Definiera bearbetningspositioner" på sida
148)
Ytterligare parametrar i detaljformulär Tool:
U DL: Deltalängd för verktyg T
U DR: Deltaradie för verktyg T
U DR2: Deltaradie 2 (hörnradie) för verktyg T
U M-funktion: Valfria tilläggsfunktioner M
U Spindel: Spindelns rotationsriktning, smarT.NC sätter standardmässigt
M3
U Vkt-förval: Vid behov, nummer på nästa verktyg för att påskynda
verktygsväxlingen (maskinberoende)
Definiera bearbetningar
97
Page 98

Ytterligare parametrar i detaljformulär Tapp-parametrar:
U Arbetsmån sida: Tilläggsmått för finskär sida
U Vridningsläge: Vinkel som hela tappen vrids med
U Tappens läge: Tappens läge i förhållande till den programmerade
positionen
Globalt verksamma parametrar i detaljformuläret Globala data:
U Säkerhetsavstånd
U 2. Säkerhetsavstånd
U Överlappningsfaktor
U Matning vid förflyttning mellan bearbetningspositioner
98
Definiera bearbetningar
U Medfräsning, eller
U Motfräsning
Page 99

Unit 257 Cirkulär tapp
Parametrar i formuläret Översikt:
U T: Verktygsnummer eller -namn (kan växlas via softkey)
U S: Spindelvarvtal [varv/min] eller skärhastighet [m/min]
U F: Nedmatningshastighet [mm/min], FU [mm/varv] eller FZ [mm/tand]
U F: Fräsmatning [mm/min], FU [mm/varv] eller FZ [mm/tand]
U Färdig diameter:Den cirkulära tappens slutliga diameter
U Råämnesdiameter:Den cirkulära tappens råämnesdiameter
U Djup: Tappens slutliga djup
U Skärdjup: Mått med vilket verktyget skall stegas nedåt
U Bearbetningspositioner (se "Definiera bearbetningspositioner" på sida
148)
Ytterligare parametrar i detaljformulär Tool:
U DL: Deltalängd för verktyg T
U DR: Deltaradie för verktyg T
U DR2: Deltaradie 2 (hörnradie) för verktyg T
U M-funktion: Valfria tilläggsfunktioner M
U Spindel: Spindelns rotationsriktning, smarT.NC sätter standardmässigt
M3
U Vkt-förval: Vid behov, nummer på nästa verktyg för att påskynda
verktygsväxlingen (maskinberoende)
Definiera bearbetningar
99
Page 100

Ytterligare parametrar i detaljformuläret Fickparametrar: K
U Arbetsmån sida: Tilläggsmått för finskär sida
Globalt verksamma parametrar i detaljformuläret Globala data:
U Säkerhetsavstånd
U 2. Säkerhetsavstånd
U Överlappningsfaktor
U Matning vid förflyttning mellan bearbetningspositioner
U Medfräsning, eller
U Motfräsning
Definiera bearbetningar
100
 Loading...
Loading...