Page 1

Bruksanvisning
smarT.NC
iTNC 530
NC-programvare
340 490-06, 606 420-01
340 491-06, 606 421-01
340 492-06
340 493-06
340 494-06
Norsk (no)
10/2010
Page 2
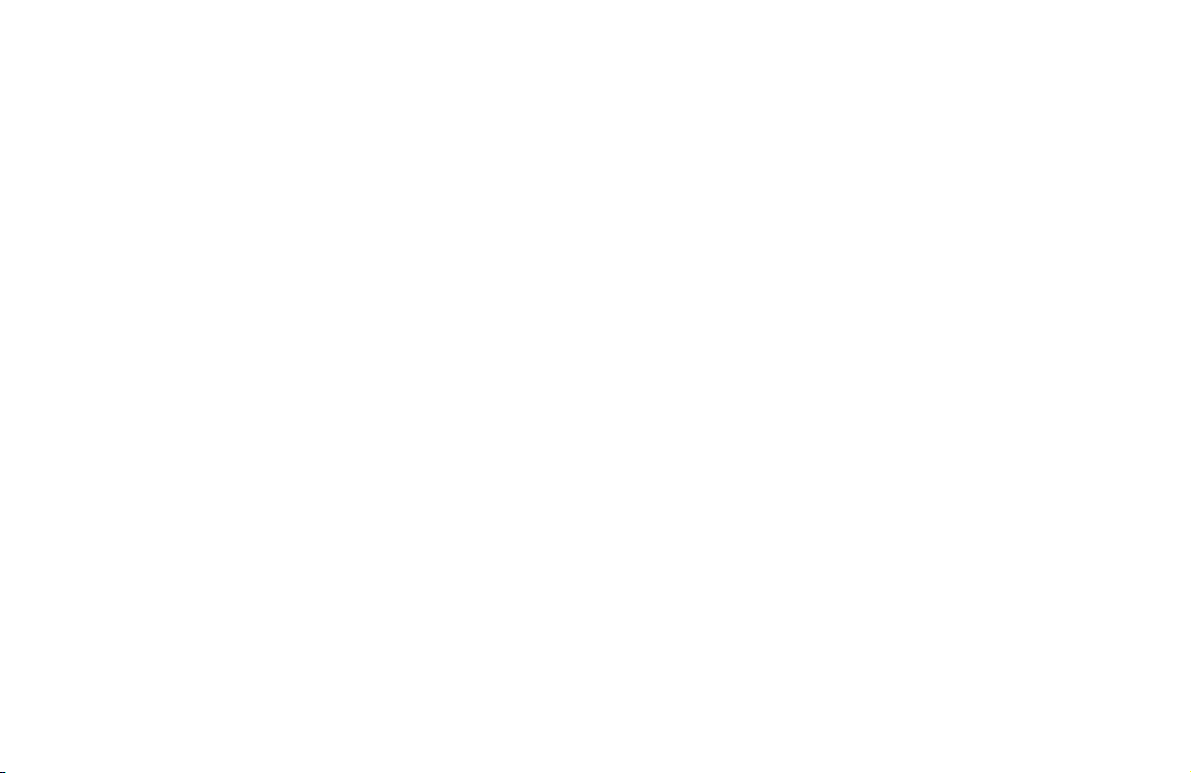
Page 3
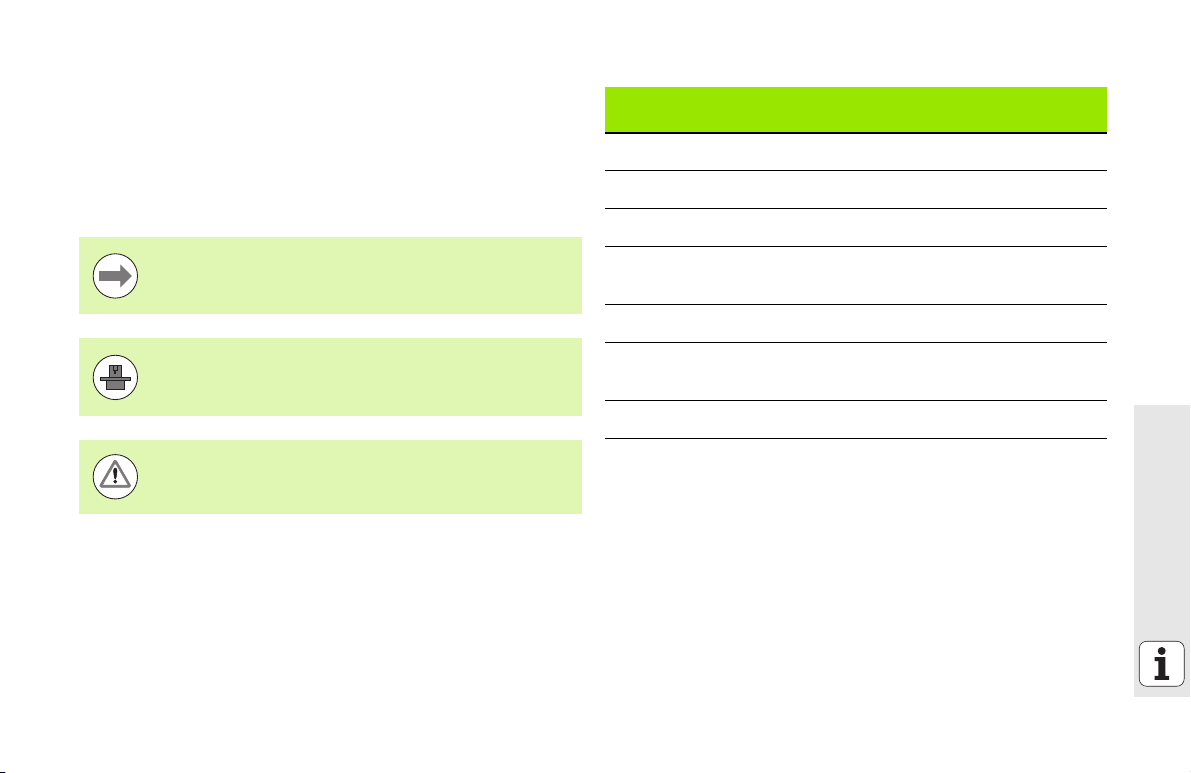
Bruksanvisning til smarT.NC
... er en kortfattet programmeringshjelp for driftsmodusen
smarT.NC i iTNC 530. I brukerhåndboken kan du lese mer om
hvordan du programmerer og betjener iTNC 530.
Symboler i bruksanvisningen
I bruksanvisningen vises viktig informasjon med følgende
symboler:
Viktig informasjon
Maskinen og TNC må være klargjort for denne
funksjonen fra maskinprodusentens side.
Advarsel: Fare for personskader eller skader på
maskinen.
Styring
iTNC 530 340 490-06
iTNC 530 med HSCI 606 420-01
iTNC 530, eksportversjon 340 491-06
iTNC 530, eksportversjon med
HSCI
iTNC 530 med Windows XP 340 492-06
iTNC 530 med Windows XP,
eksportversjon
iTNC 530, programmeringsstasjon 340 494-06
NCprogramvarenummer
606 421-01
340 493-06
Bruksanvisning til smarT.NC
3
Page 4
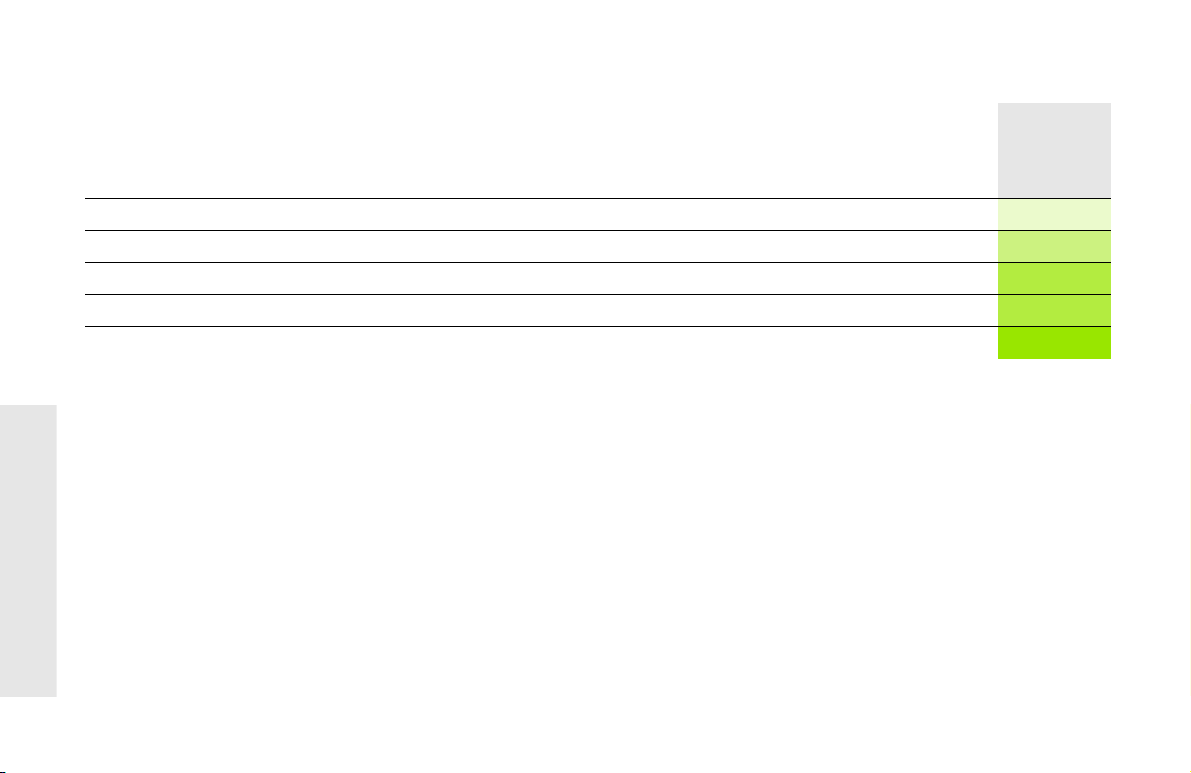
Innhold
Bruksanvisning til smarT.NC ....................................................................................................................................... 3
Quickstart, rask introduksjon ...................................................................................................................................... 5
Grunnleggende ........................................................................................................................................................... 16
Definere bearbeidinger ............................................................................................................................................... 45
Definere bearbeidingsposisjoner ................................................................................................................................ 148
Definere konturer ....................................................................................................................................................... 171
Bearbeide DXF-filer (programvarealternativ) ............................................................................................................... 181
Teste og kjøre enhetsprogrammet grafisk ................................................................................................................. 205
4
Page 5
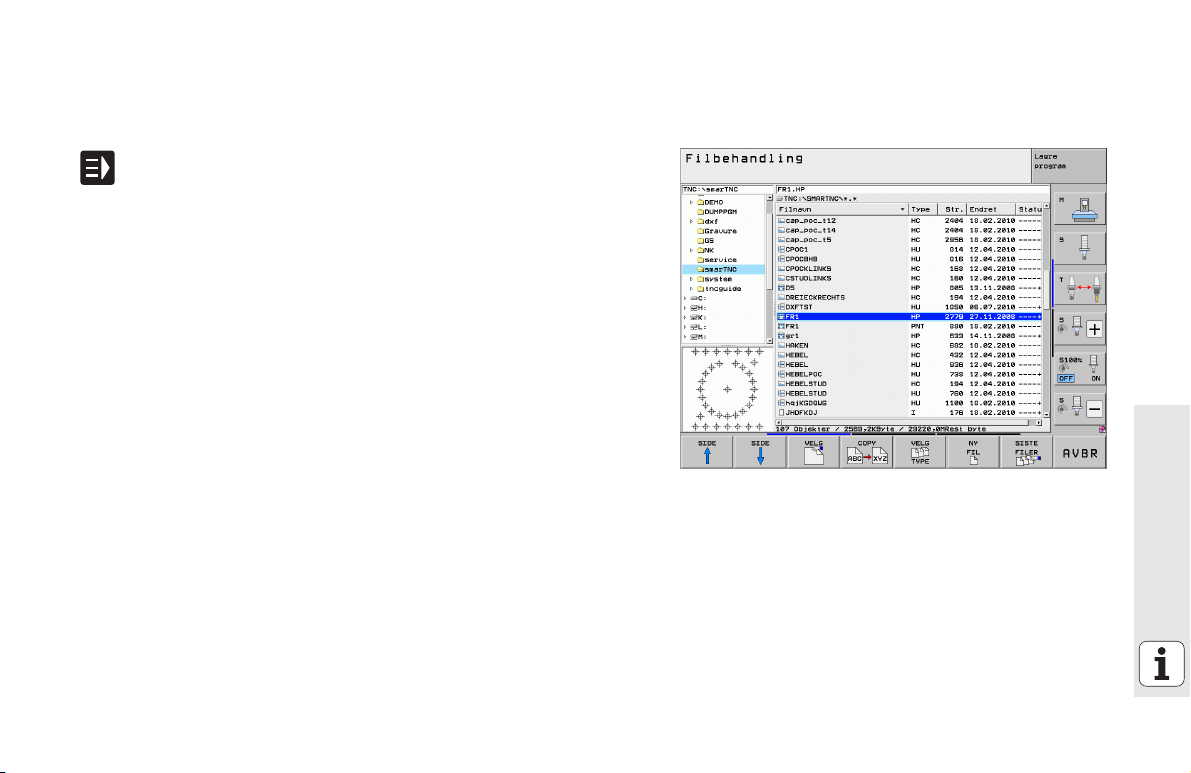
Quickstart, rask introduksjon
Velge ny driftsmodus og opprette et nytt program for første gang
U Velge driftsmodus smarT.NC: TNC ligger i filbehandlingen
(se bildet til høyre). Hvis TNC ikke befinner seg i
filbehandlingen: Trykk på tasten PGM MGT
U Trykk på funksjonstasten NY FIL for å åpne et nytt
bearbeidingsprogram: smarT.NC viser et overlappingsvindu
U Angi et filnavn med filtypen .HU, og bekreft med tasten ENT.
U Bekreft funksjonstasten MM (eller INCH) eller knappen MM
(eller INCH): smarT.NC åpner et .HU-program i den valgte
måleenheten og tilføyer programnavnformularet
automatisk. I tillegg til råemnedefinisjonen inneholder
dette formularet også de viktigste forhåndsinnstillingene
som gjelder for resten av programmet
U Overta standardverdier, og lagre programnavnformularet:
Trykk på tasten END: Nå kan du definere bearbeidingstrinn
Quickstart, rask introduksjon
5
Page 6
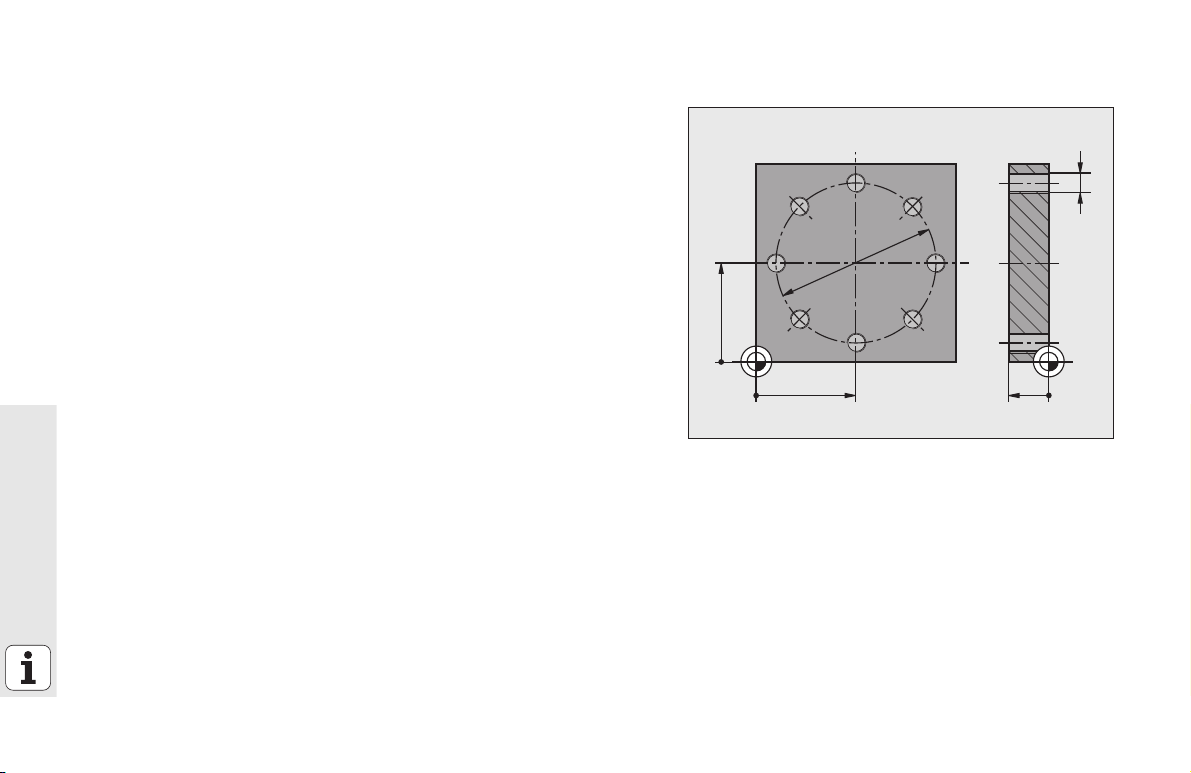
Øvelse 1: Enkle borebearbeidinger i smarT.NC
50
50
20
M6
¬80
0
0
0
Oppgave
Sentrere hullsirkel, boring og gjengeboring.
Forutsetninger
I verktøytabellen TOOL.T må følgende verktøy være definert:
NC-utborer, diameter 10 mm
Bor, diameter 5 mm
Gjengebor M6
Quickstart, rask introduksjon
6
Page 7
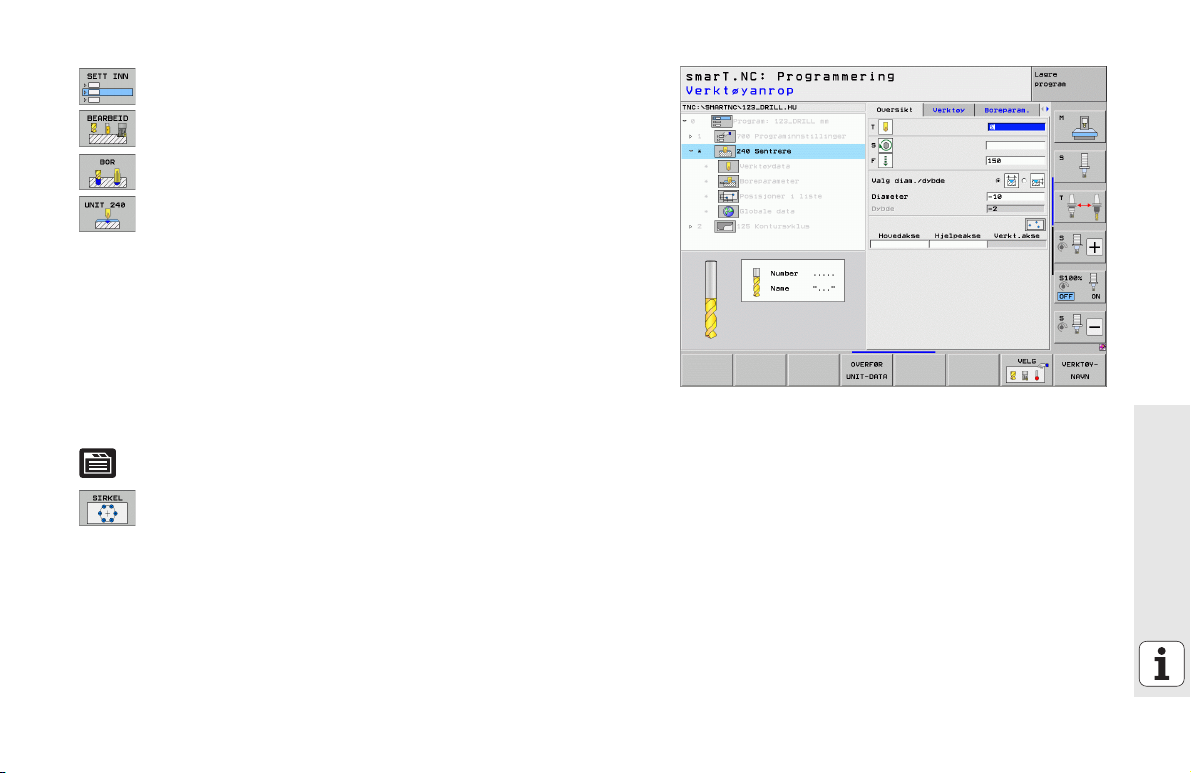
Definere sentrering
U Legge til bearbeidingstrinn: Trykk på funksjonstasten LEGG
TIL
U Legge til bearbeiding
U Legge til borebearbeiding: TNC viser en funksjonstastrekke
med tilgjengelige borebearbeidinger
U Velge sentrering: TNC viser oversiktsformularet for
definering av hele sentreringsbearbeidingen
U Bestemme verktøy: Trykk på funksjonstasten VELG. TNC
viser innholdet i verktøytabellen TOOL.T i et
overlappingsvindu
U Flytt markeringen med piltastene til NC-utboreren, og tilføy
denne i formularet med tasten ENT. Du kan eventuelt angi
verktøynummeret direkte og bekrefte med tasten ENT
U Angi spindelturtall, og bekreft med tasten ENT
U Angi sentreringsmating, og bekreft med tasten ENT
U Veksle til dybdeangivelse med funksjonstasten, og bekreft
med tasten ENT. Angi ønsket dybde
U Med tasten for skifte av arkfane velger du detaljformularet
posisjon
U Veksle til hullsirkeldefinisjon. Angi nødvendige hullsirkeldata,
og bekreft med ENT-tasten
U Lagre formularet med tasten END.
Sentreringsbearbeidingen er fullstendig definert
Quickstart, rask introduksjon
7
Page 8
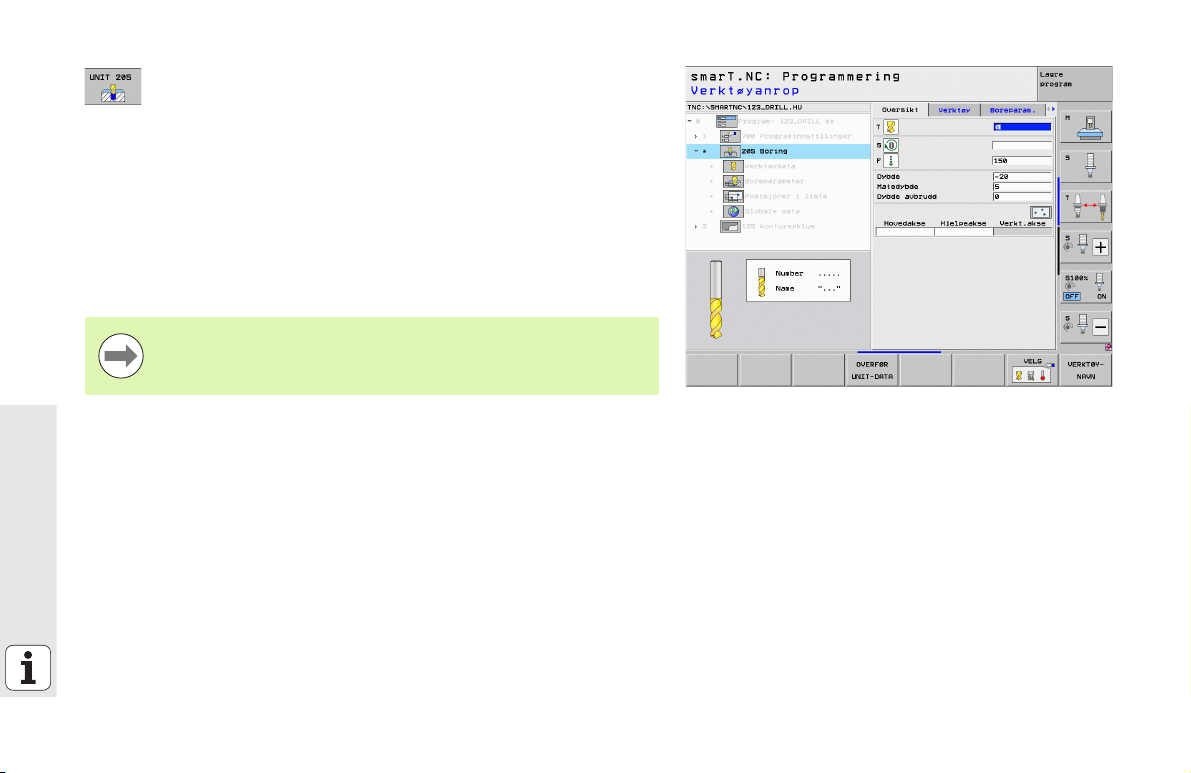
Definere boring
Quickstart, rask introduksjon
U Velge boring: Trykk på funksjonstasten ENHET 205. TNC
viser formularet for borebearbeidingene
U Bestemme verktøy: Trykk på funksjonstasten VELG. TNC
viser innholdet i verktøytabellen TOOL.T i et
overlappingsvindu
U Flytt markeringen med piltastene til boret, og overta dette i
formularet med tasten ENT
U Angi spindelturtall, og bekreft med tasten ENT
U Angi boremating, og bekreft med tasten ENT
U Angi boredybde, og bekreft med tasten ENT
U Angi matedybde, og lagre formularet med tasten END
Boreposisjonene må ikke defineres på nytt. TNC bruker
automatisk de posisjonene som ble definert sist, til
sentreringsbearbeidingen.
8
Page 9
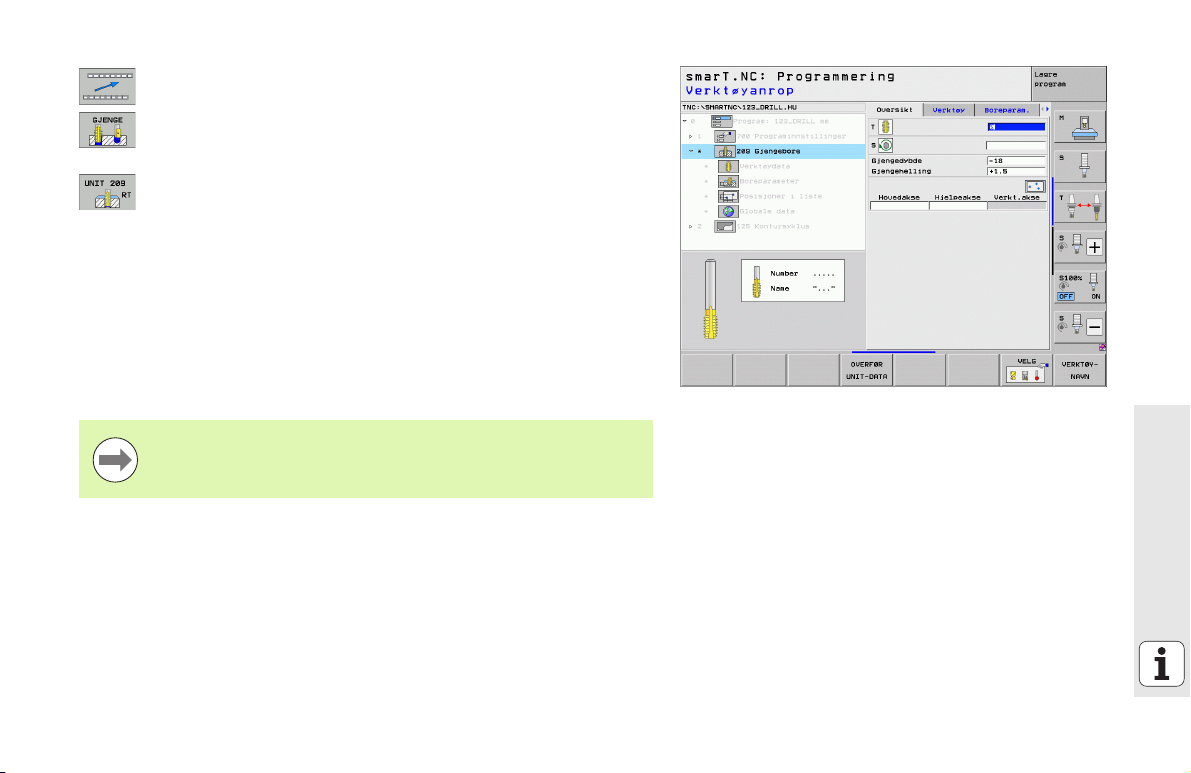
Definere gjengeboring
U Ett nivå oppover med funksjonstasten BACK
U Legge til gjengeborebearbeiding: Trykk på funksjonstasten
GJENGER. TNC viser en funksjonstastrekke med
tilgjengelige gjengeborebearbeidinger.
U Velge gjengeboring uten Rigid Tapping: Trykk på
funksjonstasten ENHET 209. TNC viser formularet for
definering av gjengeborebearbeiding.
U Bestemme verktøy: Trykk på funksjonstasten VELG. TNC
viser innholdet i verktøytabellen TOOL.T i et
overlappingsvindu
U Flytt markeringen med piltastene til gjengeboret, og overta
dette i formularet med tasten ENT
U Angi spindelturtall, og bekreft med tasten ENT
U Angi gjengedybde, og bekreft med tasten ENT
U Angi gjengestigning, og lagre formularet med tasten END
Boreposisjonene må ikke defineres på nytt. TNC bruker
automatisk de posisjonene som ble definert sist, til
sentreringsbearbeidingen.
Quickstart, rask introduksjon
9
Page 10
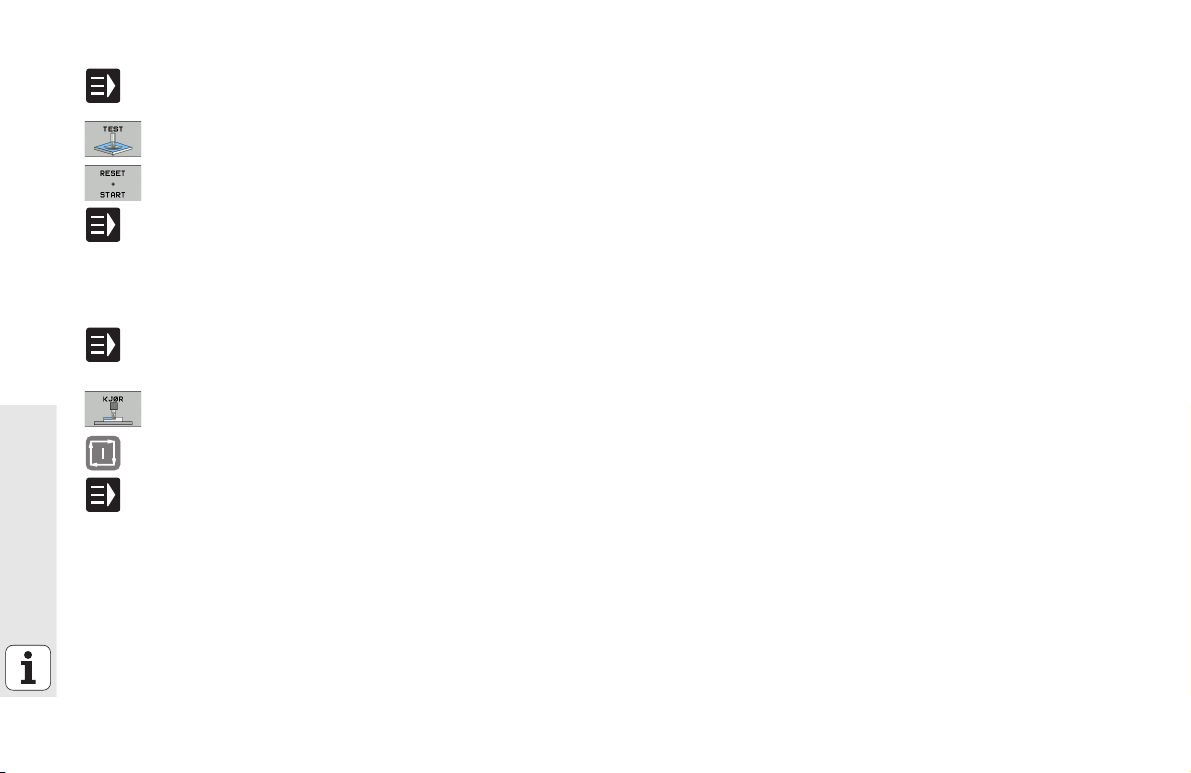
Teste programmet
Kjøre programmet
Quickstart, rask introduksjon
U Med tasten smarT.NC velger du startfunksjonstastrekken
(home-funksjon)
U Velg underdriftsmodusen Programtest
U Start programtesten. TNC simulerer de bearbeidingene du
har definert.
U Når programmet er ferdig, velger du
startfunksjonstastrekken (home-funksjon) med tasten
smarT.NC
U Med tasten smarT.NC velger du startfunksjonstastrekken
(home-funksjon)
U Velg underdriftsmodusen Kjøring
U Start programkjøringen. TNC kjører de bearbeidingene du har
programmert.
U Når programmet er ferdig, velger du
startfunksjonstastrekken (home-funksjon) med tasten
smarT.NC
10
Page 11
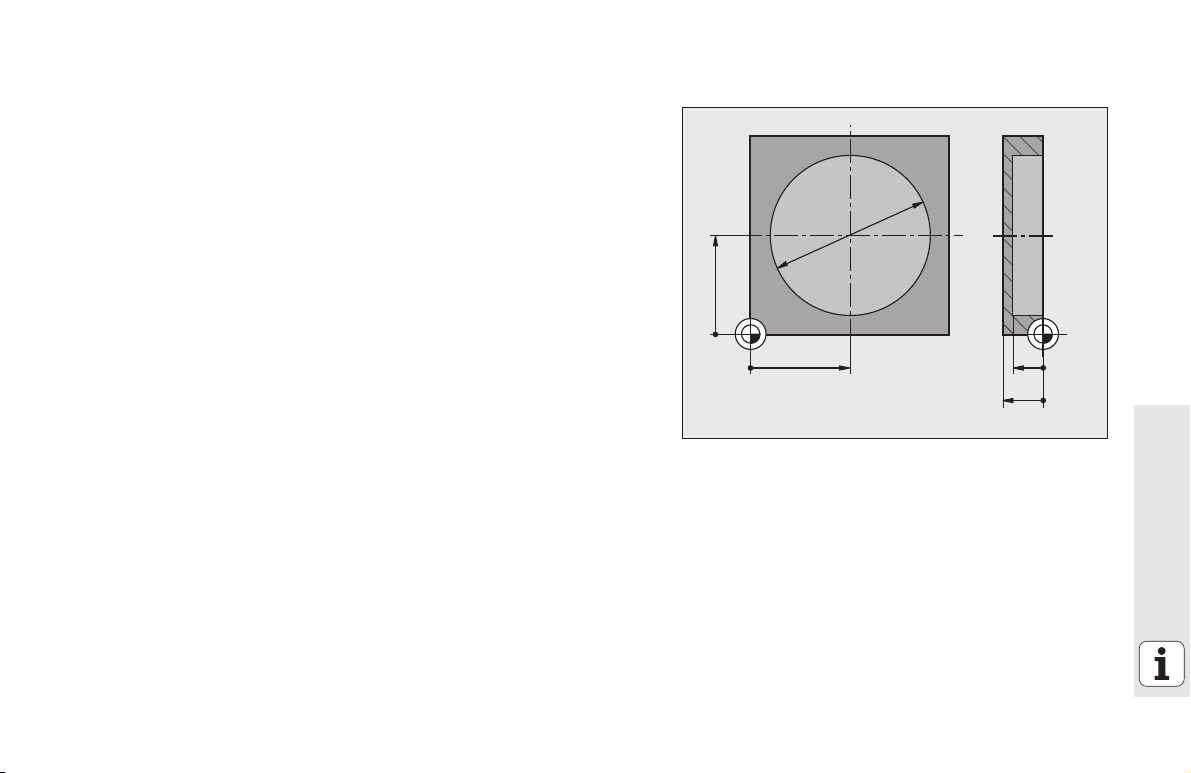
Øvelse 2: Enkle fresebearbeidinger i smarT.NC
50
50
15
¬80
20
0
0
0
Oppgave
Skrubbing og slettfresing av en sirkellomme med ett verktøy.
Forutsetninger
I verktøytabellen TOOL.T må følgende verktøy være definert:
Endefres, diameter 10 mm
Quickstart, rask introduksjon
11
Page 12
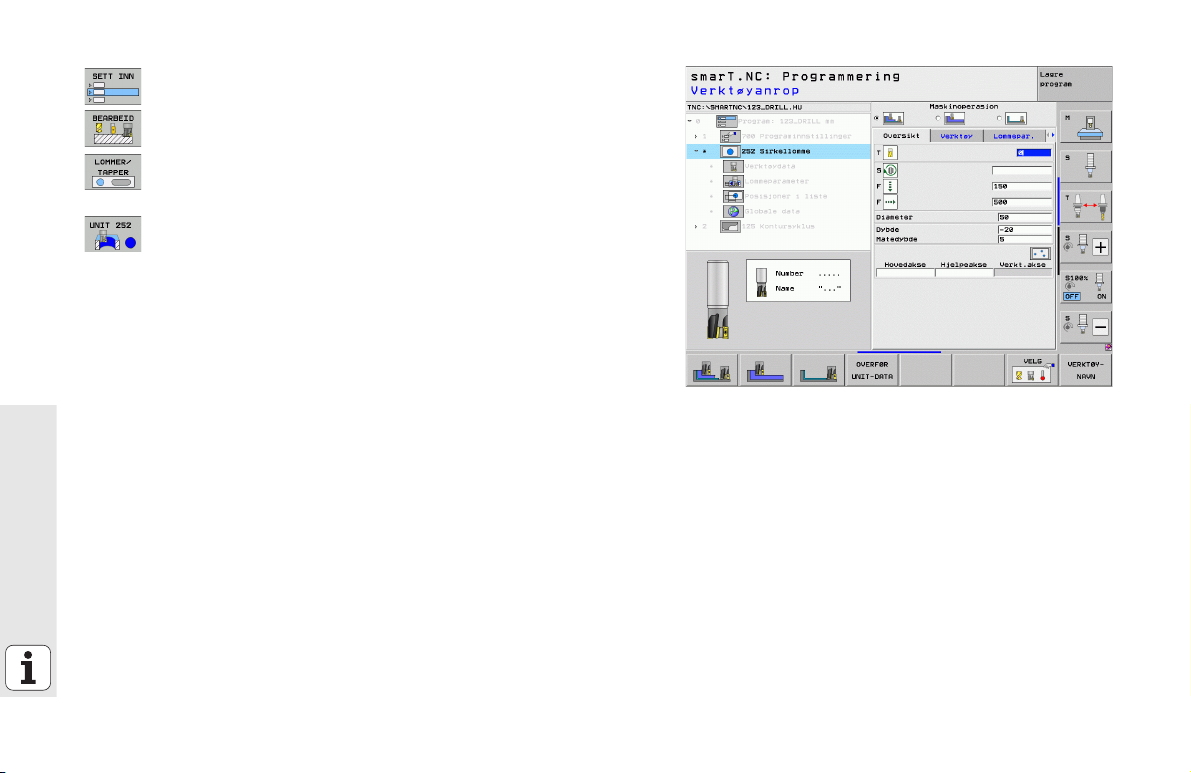
Definere sirkellomme
U Legge til bearbeidingstrinn: Trykk på funksjonstasten LEGG
TIL
U Legge til bearbeiding
U Legge til lommebearbeiding: Trykk på funksjonstasten
LOMMER/TAPPER. TNC viser en funksjonstastrekke med
tilgjengelige fresebearbeidinger
U Velge sirkellomme: Trykk på funksjonstasten ENHET 252.
TNC viser formularet for en sirkellommebearbeiding.
Bearbeidingen står på skrubbing og slettfresing
U Bestemme verktøy: Trykk på funksjonstasten VELG. TNC
viser innholdet i verktøytabellen TOOL.T i et
overlappingsvindu
U Flytt markeringen med piltastene til endefresen, og overta
Quickstart, rask introduksjon
den i formularet med tasten ENT
U Angi spindelturtall, og bekreft med tasten ENT
U Angi innstikksmating, og bekreft med tasten ENT
U Angi fresemating, og bekreft med tasten ENT
U Angi diameter på sirkellommen, og bekreft med tasten ENT
U Angi dybde, matedybde og sluttoleranse for side, og bekreft
med tasten ENT for hver av disse
U Angi sirkelsentrumkoordinatene til sirkellommen i X og Y, og
bekreft med ENT-tasten for hver av disse
U Lagre formularet med tasten END.
Sirkellommebearbeidingen er ferdig definert
U Det opprettede programmet testes og kjøres som beskrevet
tidligere
12
Page 13
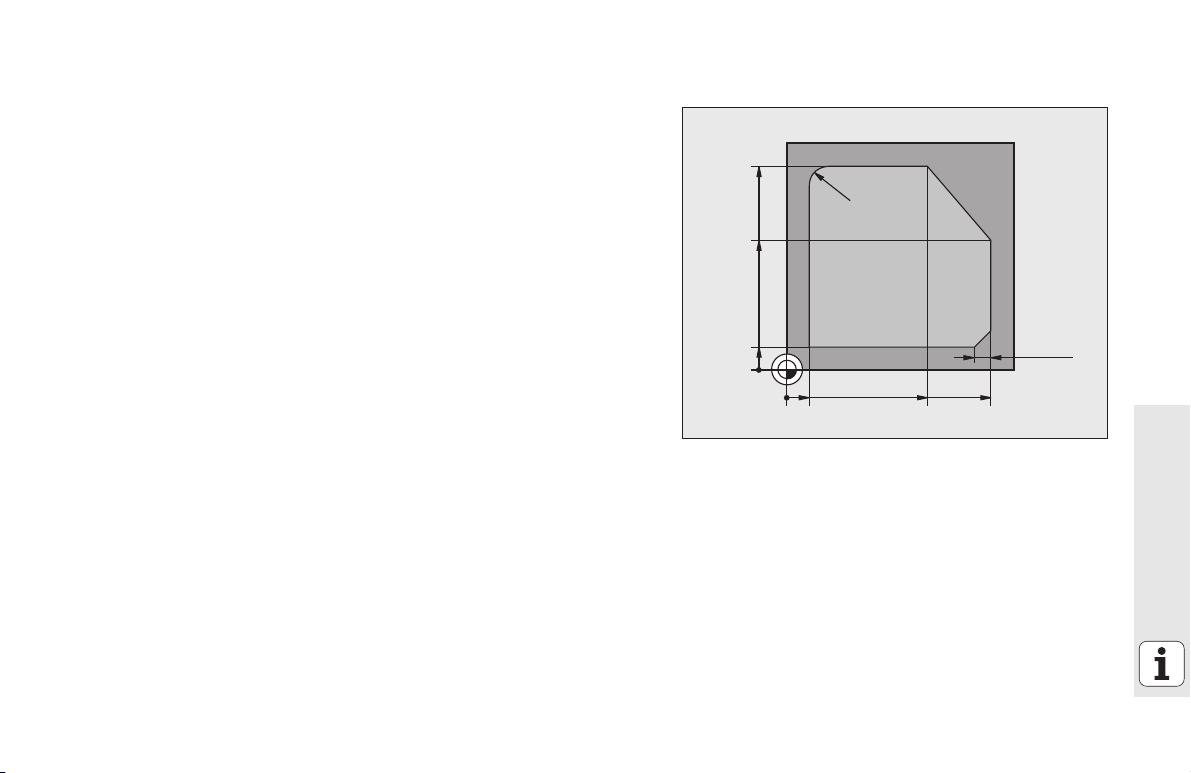
Øvelse 3: Konturfresing i smarT.NC
10 80 90
10
0
0
70
90
6x45°
1
2
R8
3
4
5
6
Oppgave
Skrubbing og slettfresing av kontur med ett verktøy.
Forutsetninger
I verktøytabellen TOOL.T må følgende verktøy være definert:
Endefres, diameter 22 mm
Quickstart, rask introduksjon
13
Page 14
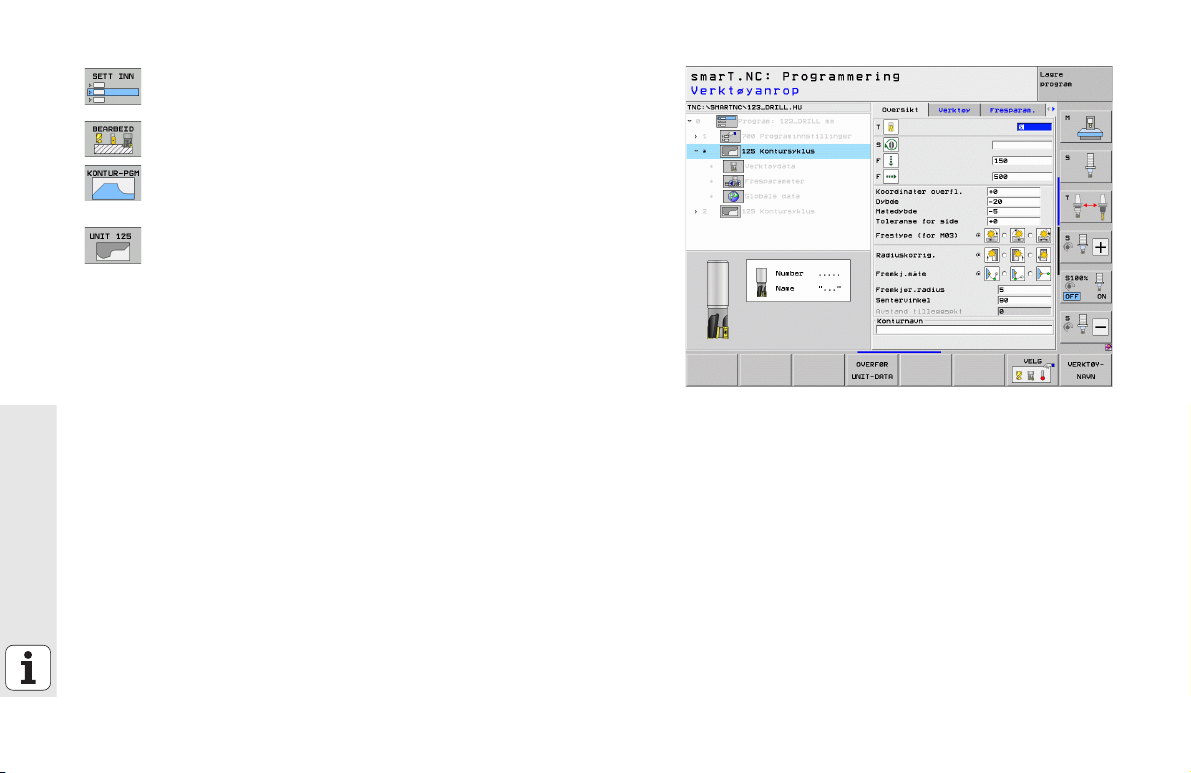
Definere konturbearbeiding
U Legge til bearbeidingstrinn: Trykk på funksjonstasten LEGG
TIL
U Legge til bearbeiding
U Legge til konturbearbeiding: Trykk på funksjonstasten
KONTUR-PGM. TNC viser en funksjonstastrekke med
tilgjengelige konturbearbeidinger.
U Velge konturbearbeiding: Trykk på funksjonstasten ENHET
125. TNC viser formularet for en konturbearbeiding.
U Bestemme verktøy: Trykk på funksjonstasten VELG. TNC
viser innholdet i verktøytabellen TOOL.T i et
overlappingsvindu
U Flytt markeringen til endefresen med piltastene, og overta
Quickstart, rask introduksjon
den i formularet med tasten ENT
U Angi spindelturtall, og bekreft med tasten ENT
U Angi innstikkmating, og bekreft med tasten ENT
U Angi fresemating, og bekreft med tasten ENT
U Angi koordinatene for emneoverkant, dybde, matedybde og
sluttoleranse for side, og bekreft med tasten ENT for hver av
disse
U Velg type fresing, radiuskorrigering og fremjøringsmåte ved
hjelp av funksjonstastene, og bekreft med tasten ENT
U Angi fremkjøringsparameter, og bekreft med tasten ENT
14
Page 15
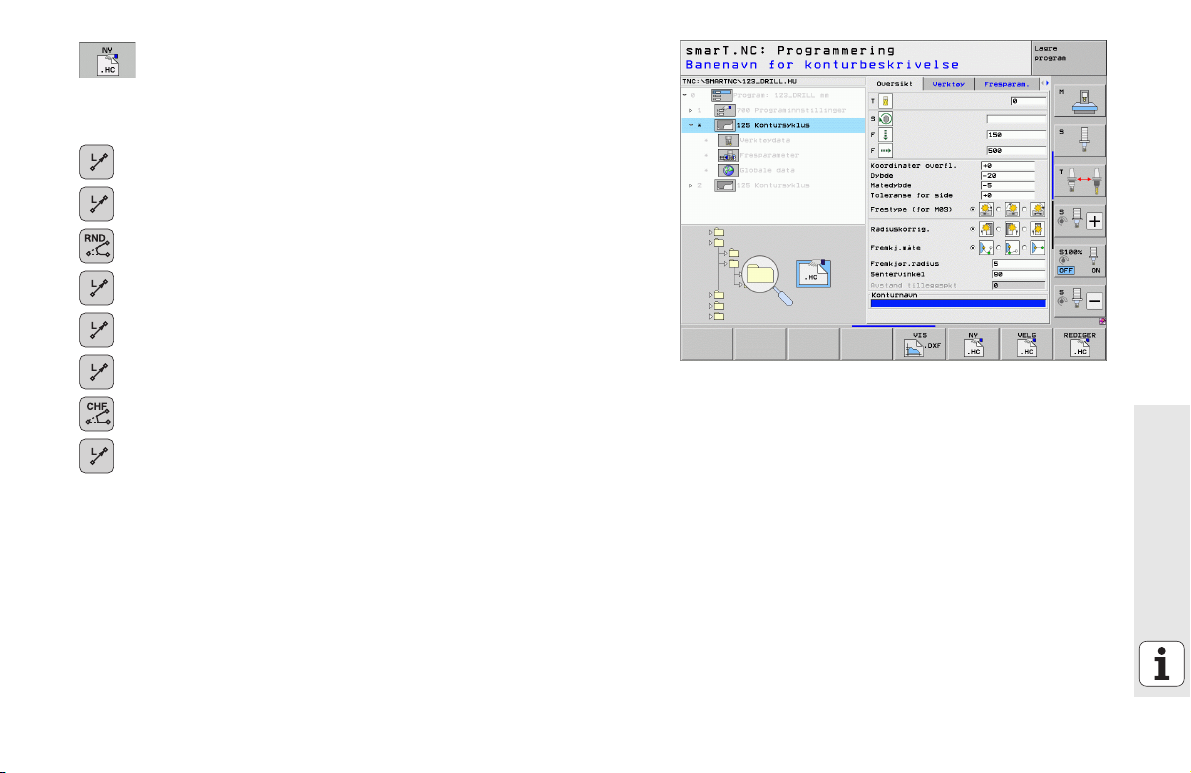
U Inndatafeltet Konturnavn er aktivt. Opprette nytt
konturprogram: smarT.NC viser et overlappingsvindu for
inntasting av konturnavnet. Angi navnet på konturen, og
bekreft med tasten ENT. smarT.NC er nå i modusen
konturprogrammering.
U Definer startpunkt på konturen i X og Y med tasten L: X=10,
Y=10. Lagre med tasten END.
U Kjør frem til punkt 2 med tasten L: X=90. Lagre med tasten
END.
U Definer avrundingsradiusen på 8 mm med tasten RND.
Lagre med tasten END.
U Kjør frem til punktet 3 med tasten L: Y=80. Lagre med tasten
END.
U Kjør frem til punktet 4 med tasten L: X=90, Y=70. Lagre med
tasten END.
U Kjør frem til punktet 5 med tasten L: Y=10. Lagre med tasten
END.
U Definer fasen på 6 mm med tasten CHF. Lagre med tasten
END.
U Kjør frem til sluttpunktet 6 med tasten L: X=10. Lagre med
tasten END.
U Lagre konturprogrammet med tasten END: smarT.NC er nå
tilbake i formularet for definering av konturbearbeiding
U Lagre hele konturbearbeidingen med tasten END.
Konturbearbeidingen er ferdig definert
U Det opprettede programmet testes og kjøres som beskrevet
tidligere
Quickstart, rask introduksjon
15
Page 16
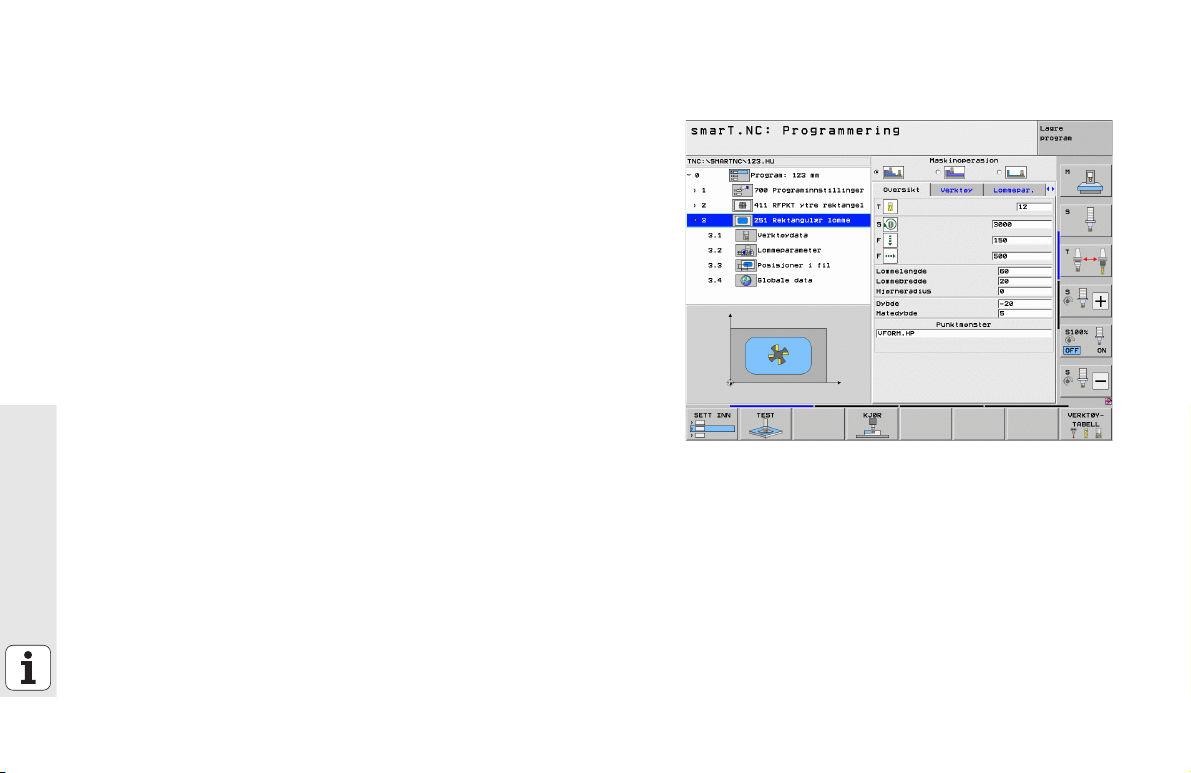
Grunnleggende
Innføring i smarT.NC
Med smarT.NC kan du opprette klartekstdialogprogrammer på en enkel
måte. Programmene er inndelt i adskilte bearbeidingstrinn (enheter). De
kan også bearbeides via klartekstredigeringen. Det vanlige
klartekstdialogprogrammet er det eneste datagrunnlaget til smarT.NC.
Derfor kan data som er endret under klartekstredigering, også vises i
formularvisningen.
De oversiktlige inndataformularene øverst i høyre del av skjermbildet gjør
det lettere å definere de nødvendige bearbeidingsparametrene.
Parametrene vises også grafisk i hjelpebildet (nederst i venstre del av
skjermbildet). Den strukturerte programvisningen i en trestruktur
(venstre øvre halvdel av skjermen) bidrar til å gi rask oversikt over de
forskjellige bearbeidingstrinnene i hvert bearbeidingsprogram.
Grunnleggende
smarT.NC er en separat universaldriftsmodus som du kan bruke som et
alternativ til den vanlige klartekstdialogprogrammeringen. Når du har
definert et bearbeidingstrinn, kan du teste det grafisk og/eller kjøre det i
den nye driftsmodusen.
Parallellprogrammering
Du kan også opprette eller redigere smarT.NC-programmene mens TNC
kjører et program. Dette gjøres ved å bytte til driftstypen Lagre/rediger
program. Deretter åpnes det ønskede smarT.NC-programmet der.
Hvis du vil behandle smarT.NC-programmet med klartekstredigeringen,
velger du funksjonen ÅPNE MED i filbehandlingen og deretter
KLARTEKST.
16
Page 17
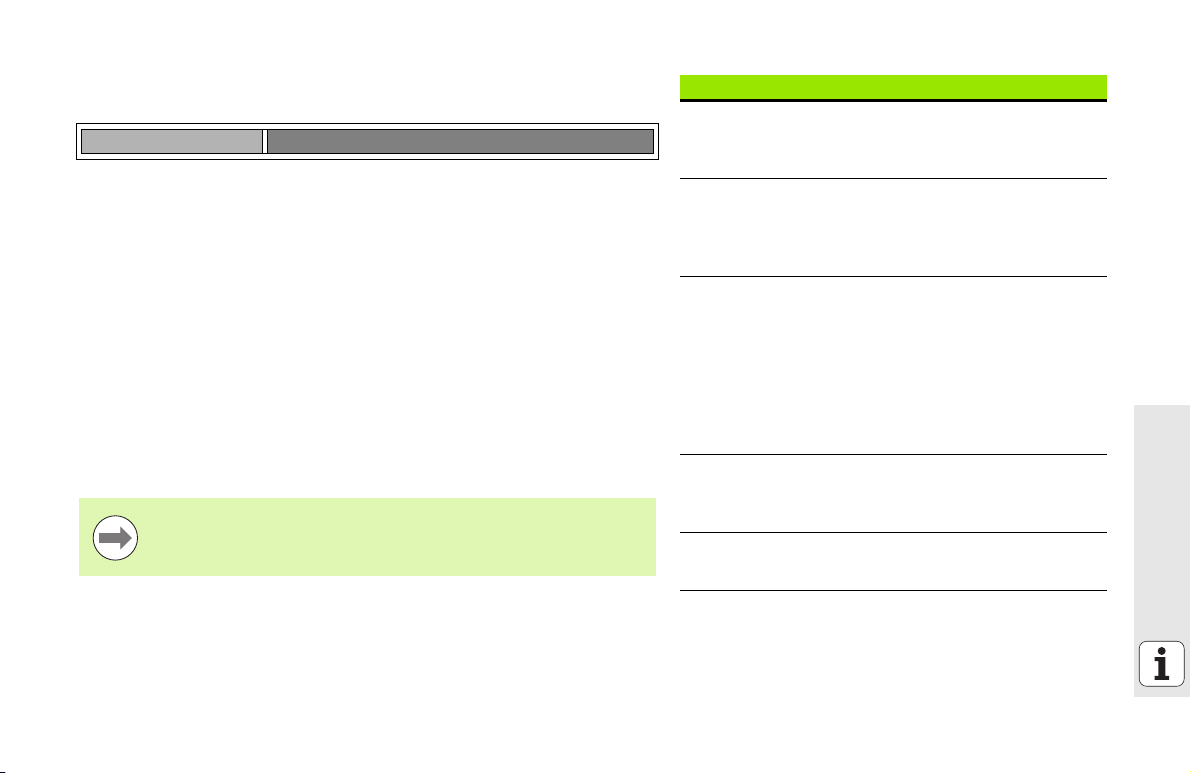
Programmer/filer
TNC lagrer programmer, tabeller og tekster i filer. Filnavnet består av to
komponenter:
PROG20 .HU
Filnavn Filtype
I smarT.NC brukes først og fremst disse tre filtypene:
Enhetsprogrammer (filtype .HU)
Enhetsprogrammer er klartekstdialogprogrammer som inneholder to
ekstra struktureringselementer: Begynnelsen (ENHET XXX) og slutten
(SLUTT PÅ ENHET XXX) på et bearbeidingstrinn
Konturbeskrivelser (filtype .HC)
Konturbeskrivelser er klartekstdialogprogrammer som bare inneholder
banefunksjoner som beskriver konturene på arbeidsplanet. Det
omfatter elementene L, C med CC, CT, CR, RND, CHF og elementene i den
frie konturprogrammeringen FK FPOL, FL, FLT, FC og FCT
Punkttabeller (filtype .HP)
smarT.NC lagrer bearbeidingsposisjonene som du har definert ved
hjelp av den kraftige malgeneratoren, i punkttabeller
Alle filene lagres i katalogen TNC:\smarTNC. Det er også mulig
å velge en annen katalog.
Filer i TNC Ty p e
Programmer
i HEIDENHAIN-format
i DIN/ISO-format
smarT.NC-filer
Strukturerte enhetsprogrammer
Konturbeskrivelser
Punkttabeller for bearbeidingsposisjoner
Tabeller for
verktøy
Verktøyskifter
Paletter
Nullpunkter
Forhåndsinnstillinger (nullpunkter)
Skjæredata
Skjærematerialer, materialer
Tekster som
ASCII-filer
Hjelp-filer
Tegningsdata som
DXF-filer .DXF
.H
.I
.HU
.HC
.HP
.T
.TCH
.P
.D
.PR
.CDT
.TAB
.A
.CHM
Grunnleggende
17
Page 18
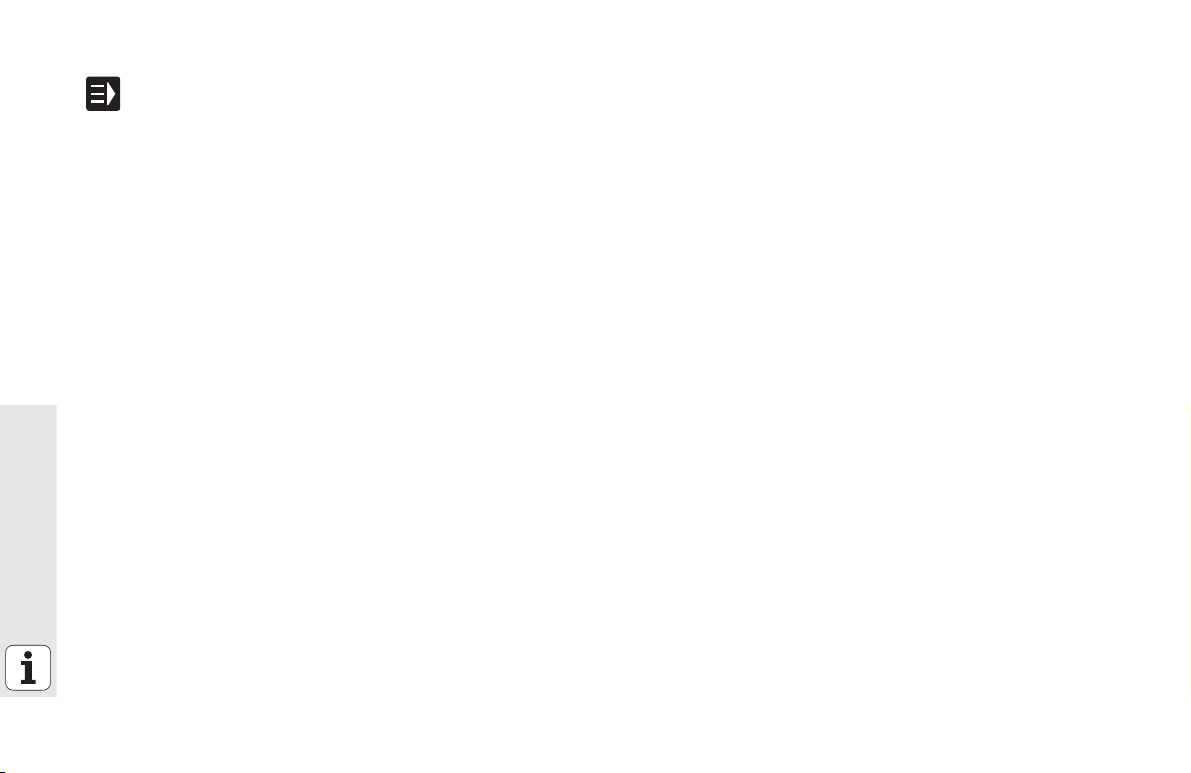
Velge ny driftsmodus for første gang
U Velge driftsmodus smarT.: TNC ligger i filbehandlingen
U Bruk piltastene og ENT-tasten for å velge én av de
tilgjengelige eksempelprogrammene, eller
U Trykk på funksjonstasten NY FIL for å åpne et nytt
bearbeidingsprogram: smarT.NC viser et
overlappingsvindu
U Angi et filnavn av typen .HU, og bekreft med tasten ENT.
U Bekreft funksjonstasten MM (eller INCH) eller knappen
MM (eller INCH): smarT.NC åpner et .HU-program i den
valgte måleenheten og tilføyer programnavnformularet
automatisk
U Dataene i programnavnformularet må være lagt inn. De
gjelder globalt for hele bearbeidingsprogrammet.
Grunnleggende
Standardverdiene er fastlagt internt. Ved behov kan
dataene endres og lagres med END-tasten
U Du kan definere bearbeidingstrinn hvis du velger ønsket
bearbeidingstrinn ved hjelp av funksjonstasten
REDIGER
18
Page 19
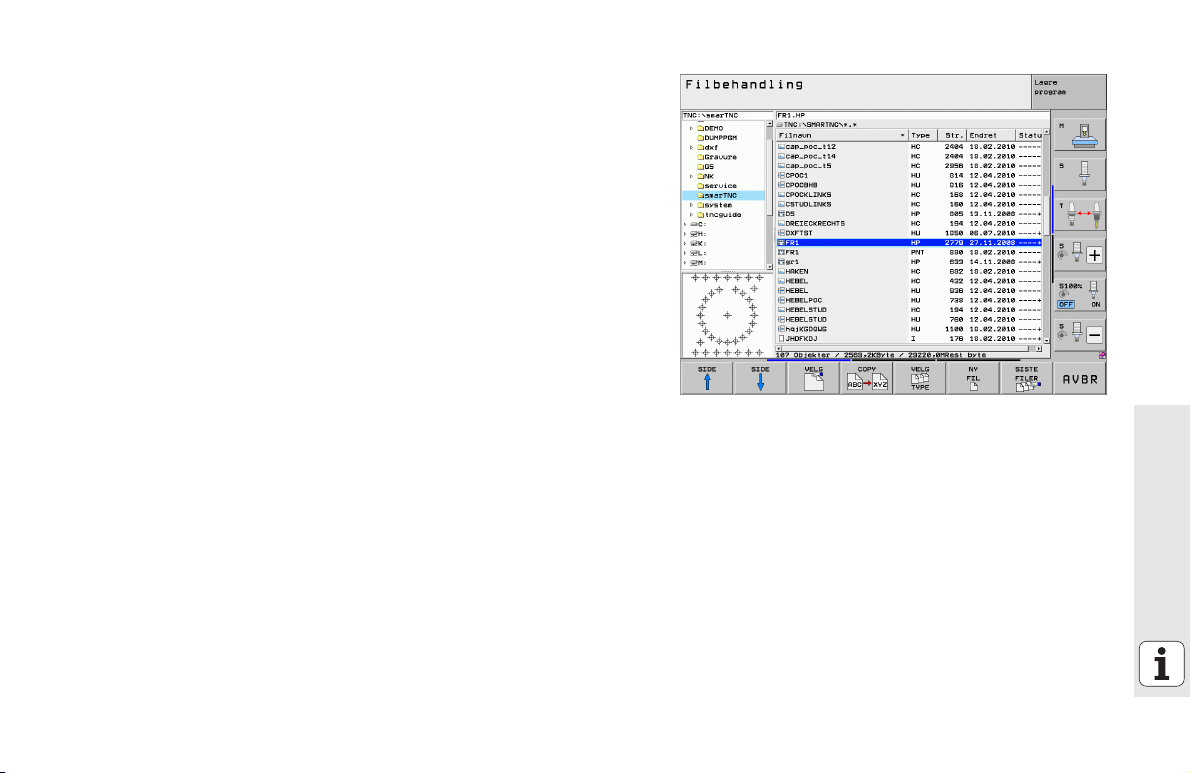
Filbehandling i smarT.NC
Vi skiller mellom følgende tre forskjellige filtyper i smarT.NC:
enhetsprogrammer (.HU), konturbeskrivelser (.HC) og punkttabeller
(.HP). Ved hjelp av filbehandlingen i driftsmodusen smarT.NC kan du
velge og redigere disse tre filtypene. Det er også mulig å redigere
konturbeskrivelser og punkttabeller når du definerer en
bearbeidingsenhet.
I tillegg kan du i smarT.NC også åpne DXF-filer for å ekstrahere
konturbeskrivelser (.HC-filer) og bearbeidingsposisjoner (.HP-filer)
(programvarealternativ).
Du kan også bruke musen når du administrerer filbehandlingen i
smarT.NC. Musen egner seg spesielt godt til å endre størrelsen på
vinduene i filbehandlingen. Hvis du vil endre størrelsen på vinduet, klikker
du på den horisontale eller den vertikale skillelinjen og forskyver den dit
du vil.
Grunnleggende
19
Page 20
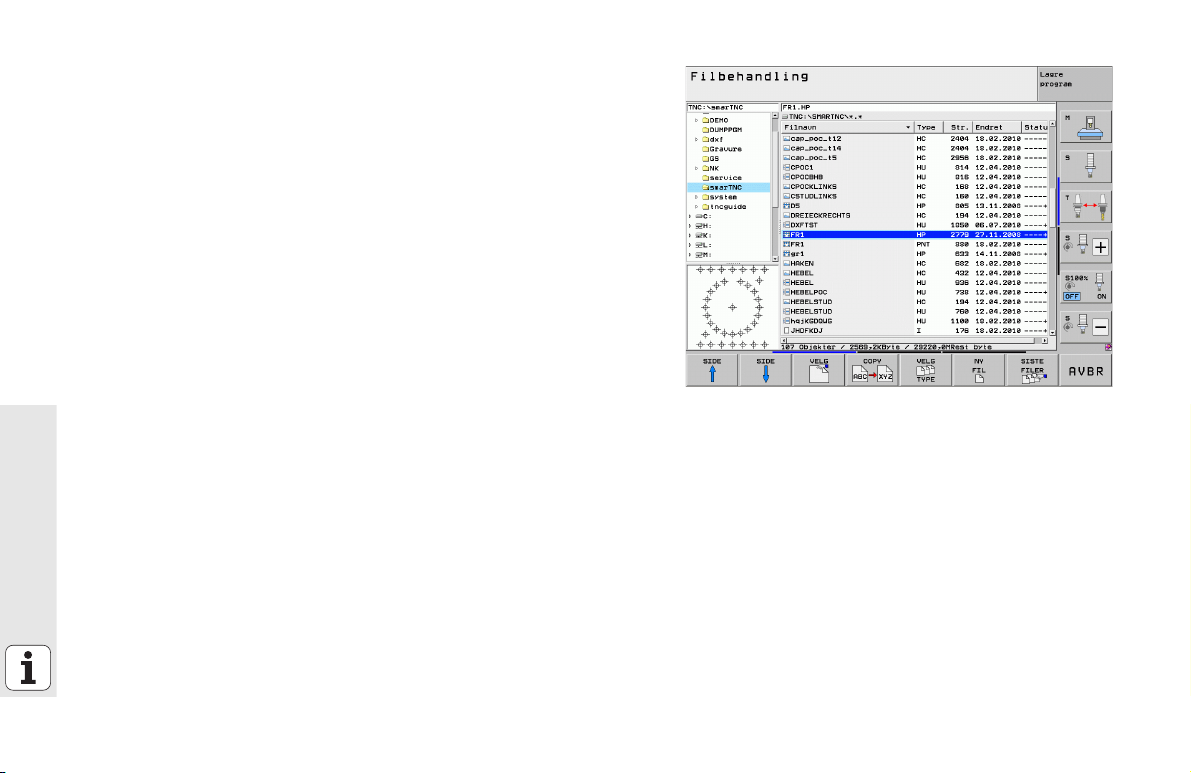
Anrope filbehandling
U Velge filbehandling: Trykk på tasten PGM MGT. TNC viser vinduet for
filbehandlingen (bildet til høyre viser grunninnstillingen). Hvis TNC viser
en annen skjerminndeling, klikker du på funksjonstasten VINDU i den
2. funksjonstastrekken).
Det smale vinduet til venstre viser tilgjengelige stasjoner og kataloger.
Stasjonene betegner enheter som data kan lagres eller overføres til.
Harddisken til TNC, kataloger som er forbundet i et nettverk, eller USBenheter er stasjoner. En katalog er alltid merket med et mappesymbol
(venstre) og et katalognavn (til høyre). Underkataloger er rykket inn mot
høyre. Hvis det vises en trekant som peker mot høyre, foran
mappesymbolet, finnes det flere underkataloger som kan vises ved å
trykke på piltasten som peker mot høyre.
Vinduet nederst til venstre viser en forhåndsvisning av innholdet i hver fil.
Innholdet vises når markeringen står på .HP- eller .HC-filen.
Grunnleggende
20
Page 21
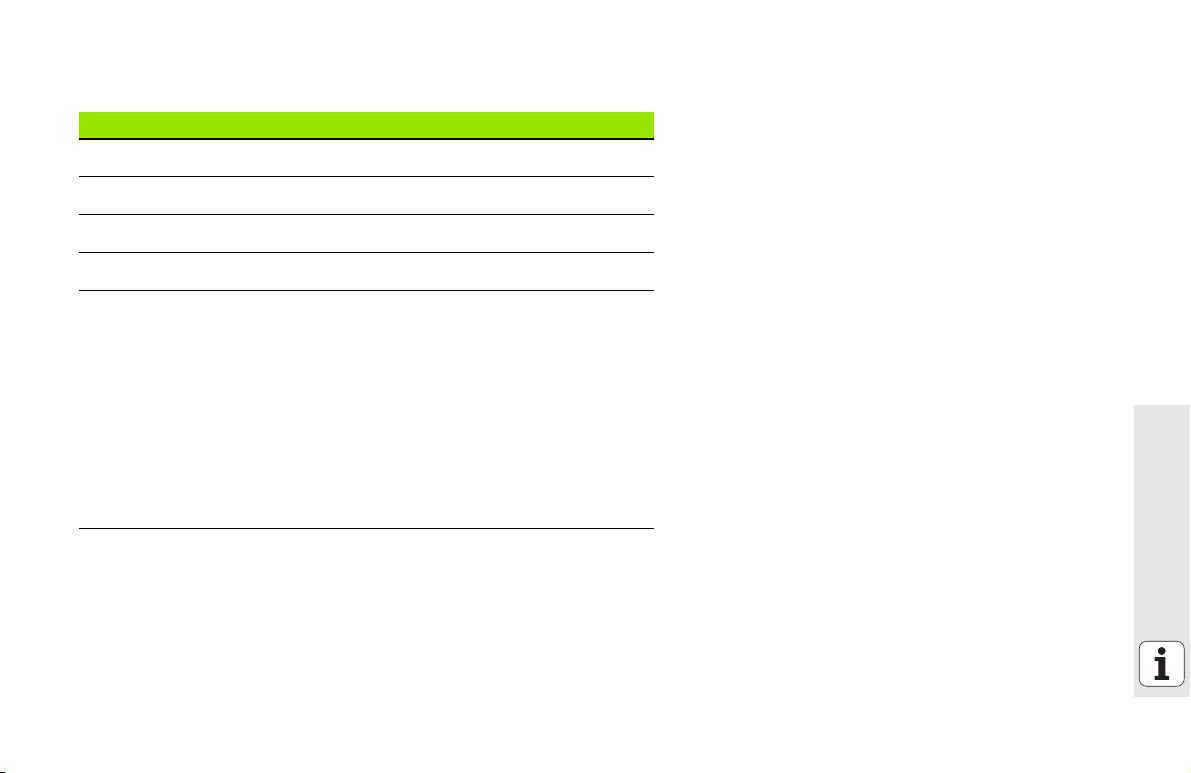
Det brede vinduet til høyre viser alle filene som er lagret i den valgte
katalogen. Det vises flere typer informasjon for hver fil. Denne
informasjonen blir nærmere forklart i tabellen under.
Visning Beskrivelse
Filnavn Navn med maksimalt 25 tegn
Type Filtype
Størrelse Filstørrelse i byte
Endret Dato og klokkeslett for siste endring
Status Filegenskaper:
E: Programmet er valgt i driftsmodusen Lagre/
rediger program
S: Programmet er valgt i driftsmodusen
Programtest
M: Programmet er valgt i en
programkjøringsmodus
P: Filen er beskyttet mot sletting og endringer
(beskyttet)
+: Det finnes avhengige filer (inndelingsfil, fil for
verktøyinnsats)
Grunnleggende
21
Page 22
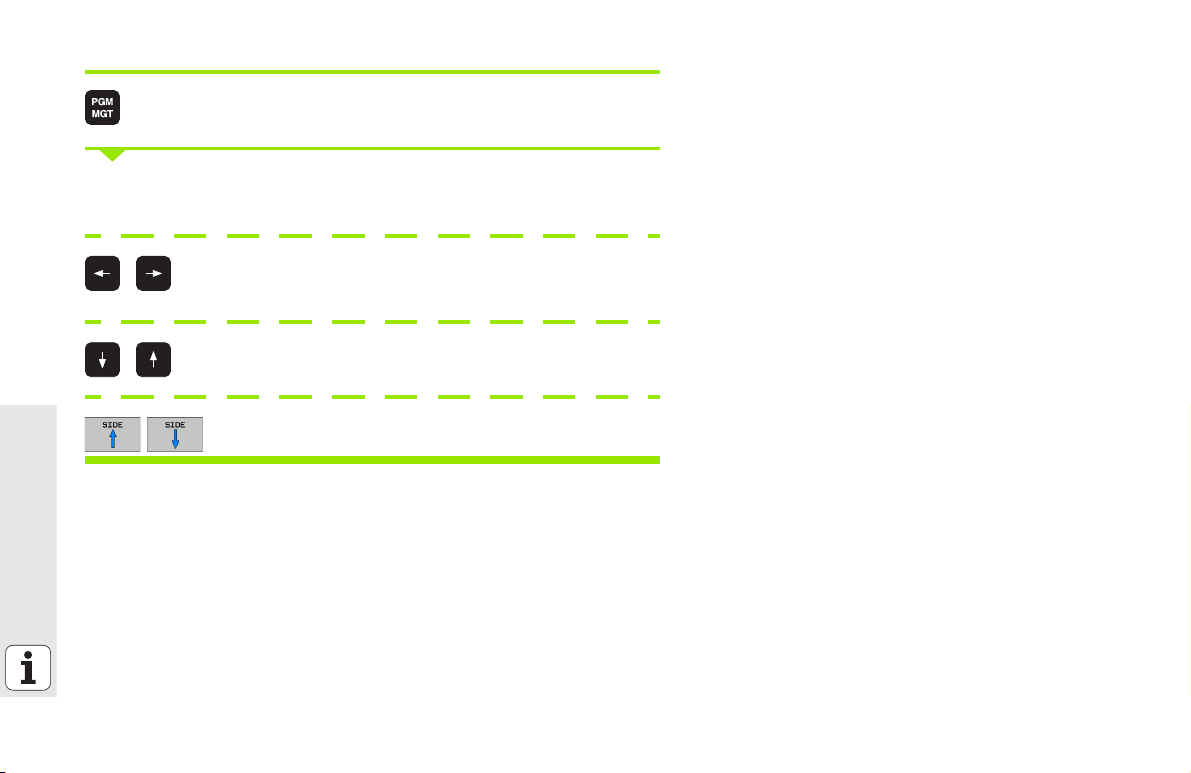
Velge stasjoner, kataloger og filer
Anrope filbehandling
Bruk piltastene eller funksjonstastene for å flytte markeringen til det
ønskede feltet på skjermen:
Flytter markeringen fra høyre til venstre vindu, og
omvendt
Flytter markeringen opp og ned i vinduet
Grunnleggende
Flytter markeringen side for side opp og ned i vinduet
22
Page 23
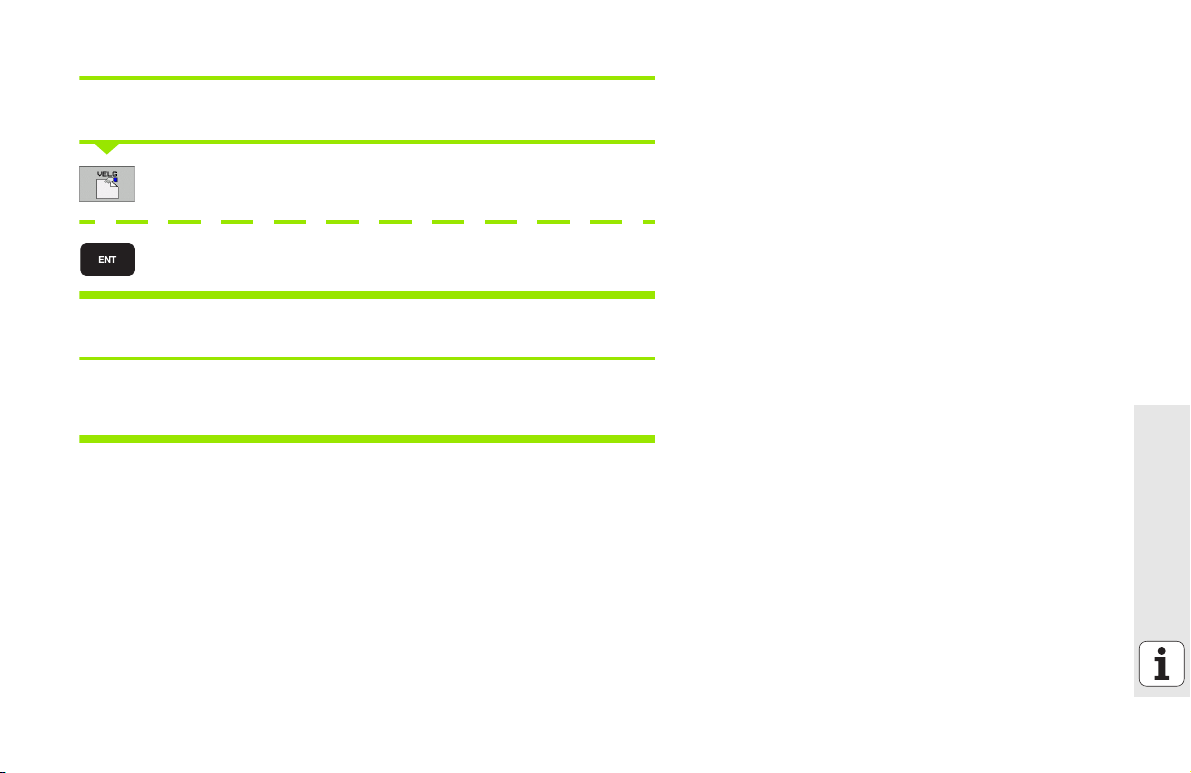
Trinn 1: Velge stasjon
Merke stasjon i venstre vindu:
Velge stasjon: Trykk på funksjonstasten VELG, eller
trykk på tasten ENT
Trinn 2: Velge katalog
Merke katalogen i venstre vindu: Alle filene i katalogen som er merket (lys
bakgrunn), vises automatisk i høyre vindu
Grunnleggende
23
Page 24
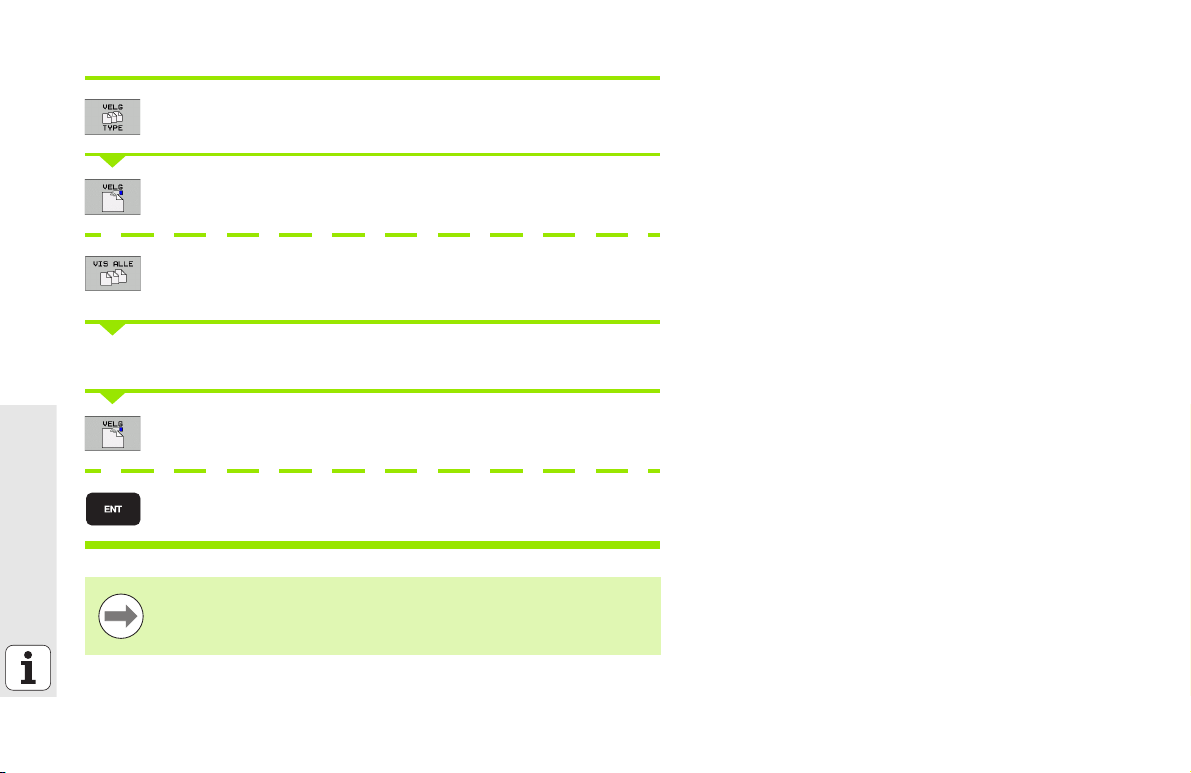
Trinn 3: Velge fil
Merke filen i høyre vindu:
Grunnleggende
Hvis du skriver inn et navn på tastaturet, synkroniserer TNC
markeringen til de angitte sifrene, slik at det er lett for deg å
finne filen.
Trykk på funksjonstasten VELG TYPE
Trykk på funksjonstasten for ønsket filtype, eller
trykk på funksjonstasten VIS ALLE for å vise alle filer,
eller
Trykk på funksjonstasten VELG, eller
trykk på tasten ENT: TNC åpner den valgte filen.
24
Page 25
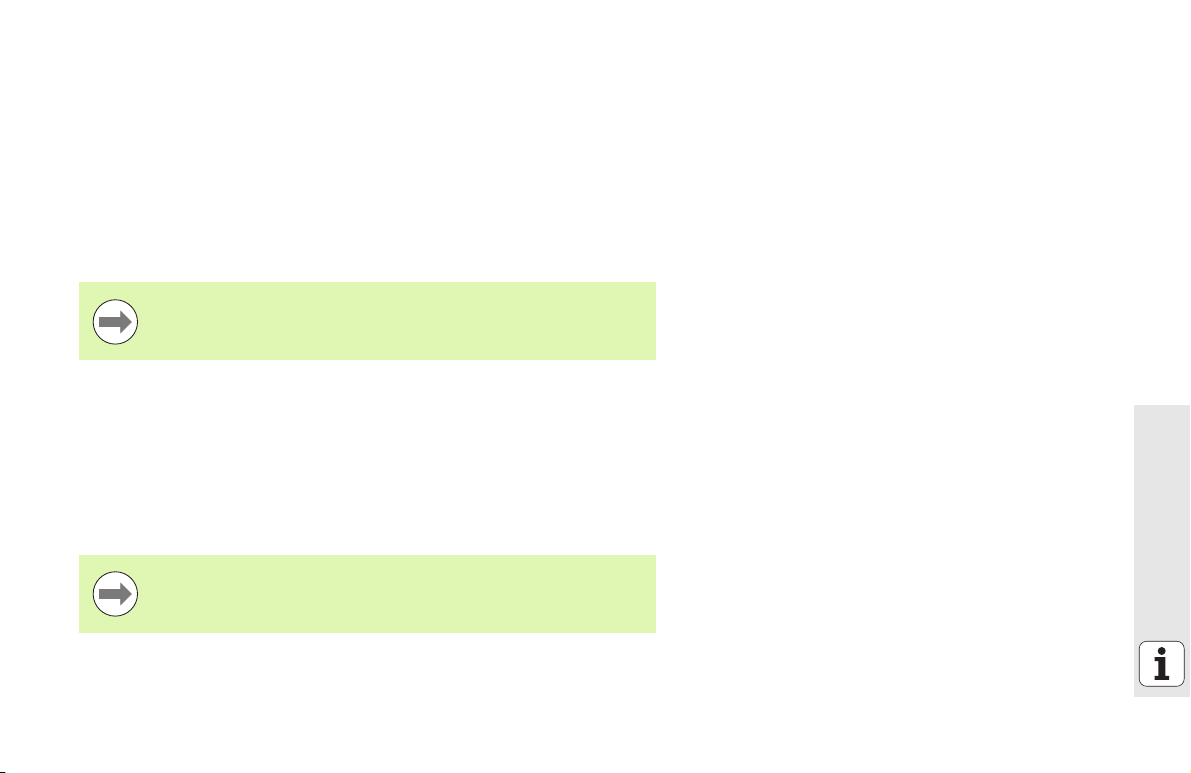
Opprette ny katalog
U Velge filbehandling: Trykk på tasten PGM MGT
U Velg katalogstrukturen med piltasten som peker mot venstre
U Velg stasjonen TNC:\ hvis du vil opprette en ny hovedkatalog eller en
ny underkatalog i katalogen som finnes fra før
U Angi navnet på den nye katalogen, og bekreft med tasten ENT:
smarT.NC viser et overlappingsvindu for bekreftelse av det nye
katalognavnet
U Bekreft med tasten ENT eller knappen JA. Trykk på tasten ESC eller
knappen Nei for å avbryte prosessen
Du kan også åpne en ny katalog med funksjonstasten NY
KATALOG. Angi katalognavnet i overlappingsvinduet, og
bekreft med tasten ENT.
Åpne en ny fil
U Velge filbehandling: Trykk på tasten PGM MGT
U Velg filtypen for den nye filen som beskrevet tidligere
U Angi filnavn uten filtype, og bekreft med tasten ENT
U Bekreft funksjonstasten MM (eller INCH) eller knappen MM (eller
INCH): smarT.NC åpner en fil i den valgte måleenheten. Avbryte
prosessen: Trykk på tasten ESC eller knappen Avbryt
Du kan også åpne en ny fil ved hjelp av funksjonstasten NY
FIL. Angi filnavnet i overlappingsvinduet, og bekreft med
tasten ENT.
Grunnleggende
25
Page 26
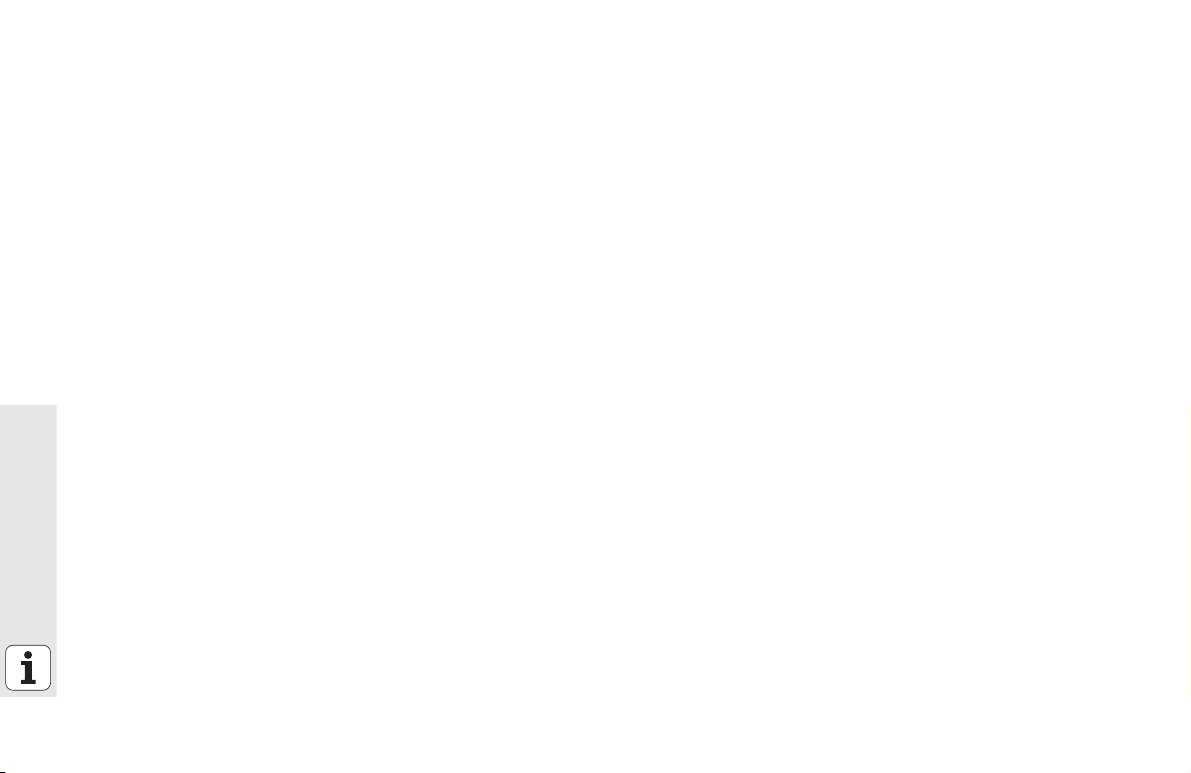
Kopiere filen til den samme katalogen
U Velge filbehandling: Trykk på tasten PGM MGT
U Skyv markeringen til filen som skal kopieres, ved hjelp av piltastene
U Trykk på funksjonstasten KOPIER: smarT.NC viser et
overlappingsvindu
U Angi filnavnet til målfilen uten filtype, og bekreft med tasten ENT eller
knappen OK: smarT.NC kopierer innholdet i den valgte filen til en ny fil
av samme filtype. For å avbryte prosessen: Trykk på tasten ESC eller
knappen Avbryt
U Hvis du vil kopiere filen til en annen katalog: Trykk funksjonstasten til
filbanen, velg ønsket katalog i overlappingsvinduet, og bekreft med
tasten ENT eller knappen OK.
Grunnleggende
26
Page 27
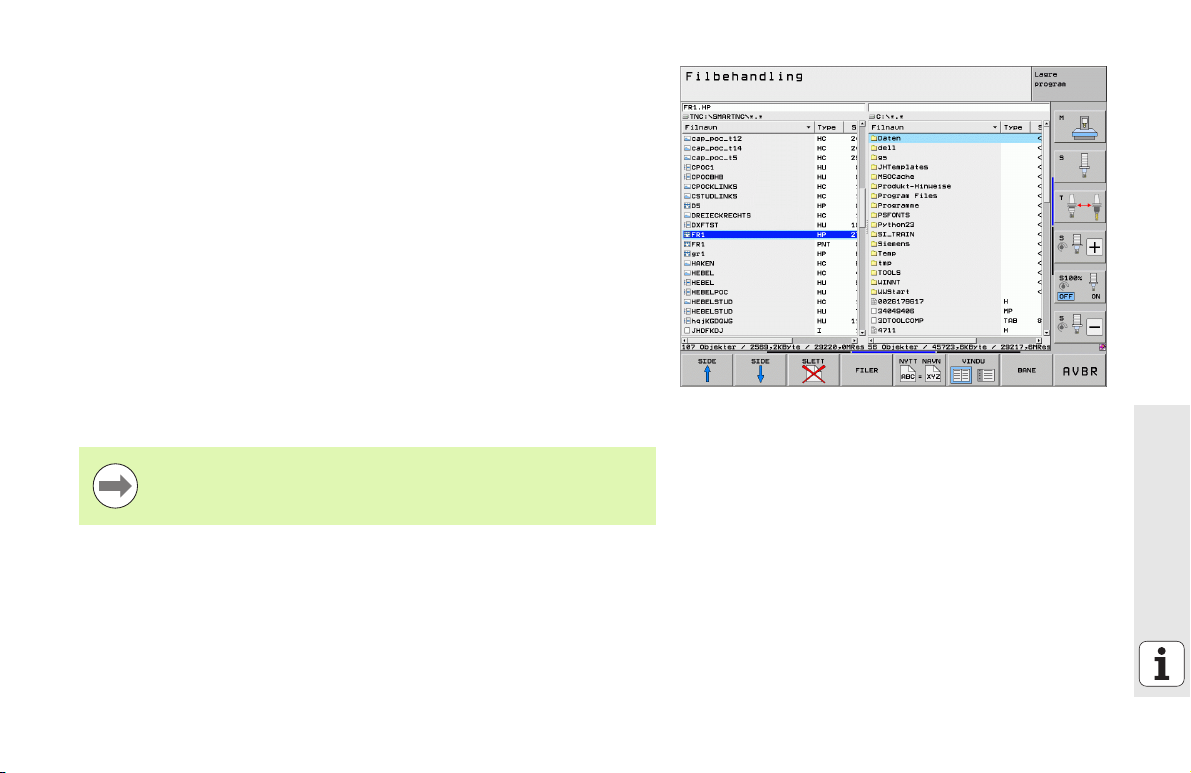
Kopiere fil til en annen katalog
U Velge filbehandling: Trykk på tasten PGM MGT
U Skyv markeringen til filen som skal kopieres, ved hjelp av piltastene
U Velg andre funksjonstastrekke, trykk på funksjonstasten VINDU for å
dele TNC-skjermen
U Skyv markeringen til det venstre vinduet med den venstre piltasten.
U Hvis du klikker på funksjonstasten BANE, viser smarT.NC et
overlappingsvindu
U Velg katalogen du vil kopiere filen til, i overlappingsvinduet. Du velger
katalogen med tasten ENT eller knappen OK.
U Skyv markeringen til det høyre vinduet med den høyre piltasten.
U Trykk på funksjonstasten KOPIER: smarT.NC viser et
overlappingsvindu
U Hvis nødvendig angis filnavnet til målfilen uten filtype. Bekreft med
tasten ENT eller knappen OK: smarT.NC kopierer innholdet i den valgte
filen til en ny fil av samme filtype. For å avbryte prosessen: Trykk på
tasten ESC eller knappen Avbryt
Hvis du vil kopiere flere filer, kan du merke flere filer med
musetasten. Trykk på CTRL-tasten og deretter på den filen du
ønsker.
Grunnleggende
27
Page 28
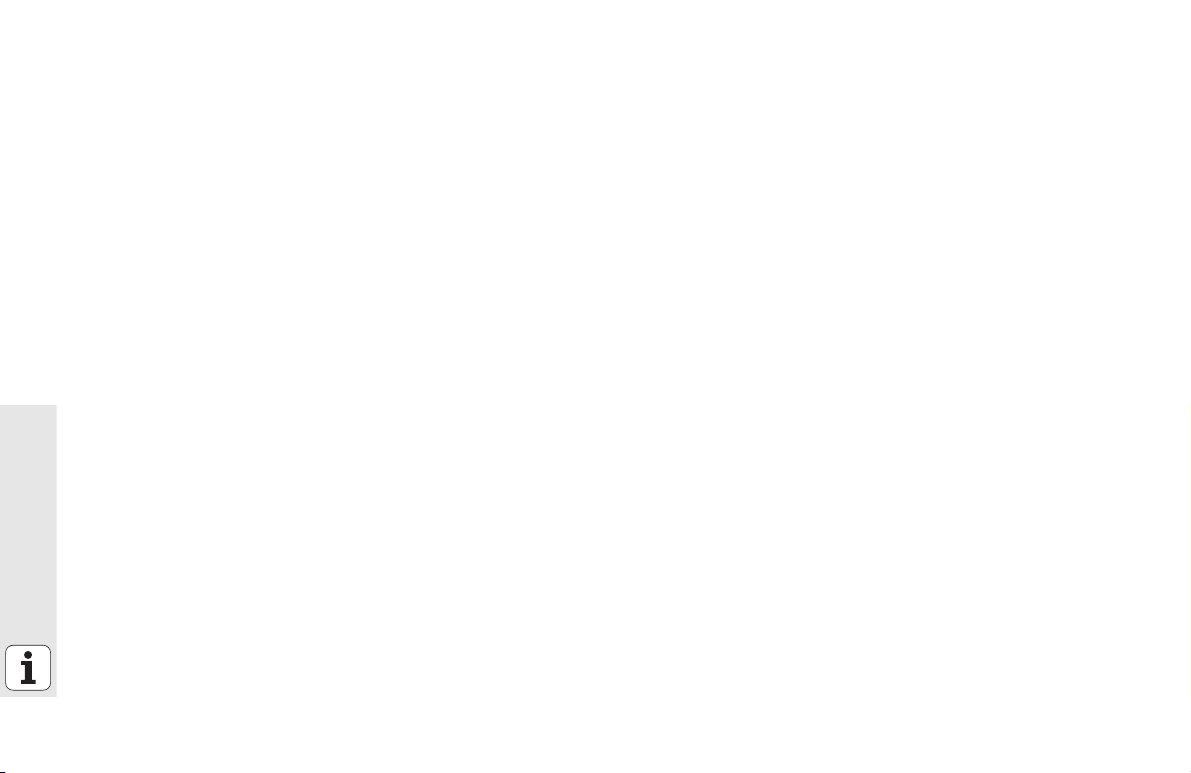
Slette fil
U Velge filbehandling: Trykk på tasten PGM MGT
U Skyv markeringen til filen som skal slettes, ved hjelp av piltastene
U Velg 2. funksjonstastrekke
U Hvis du klikker på funksjonstasten SLETT, viser smarT.NC et
overlappingsvindu
U Trykk på ENT-tasten eller Ja-knappen for å slette den valgte filen. Trykk
på ESC-tasten eller Nei-knappen for å avbryte sletteprosessen
Endre navn på fil
U Velge filbehandling: Trykk på tasten PGM MGT
U Skyv markeringen til filen som navnet skal endres på, ved hjelp av
piltastene
U Velg 2. funksjonstastrekke
Grunnleggende
U Klikk på funksjonstasten GI NYTT NAVN: smarT.NC viser et
overlappingsvindu
U Angi nytt filnavn. Bekreft med ENT-tasten eller OK-knappen. Avbryte
prosessen: Trykk på tasten ESC eller knappen Avbryt
28
Page 29
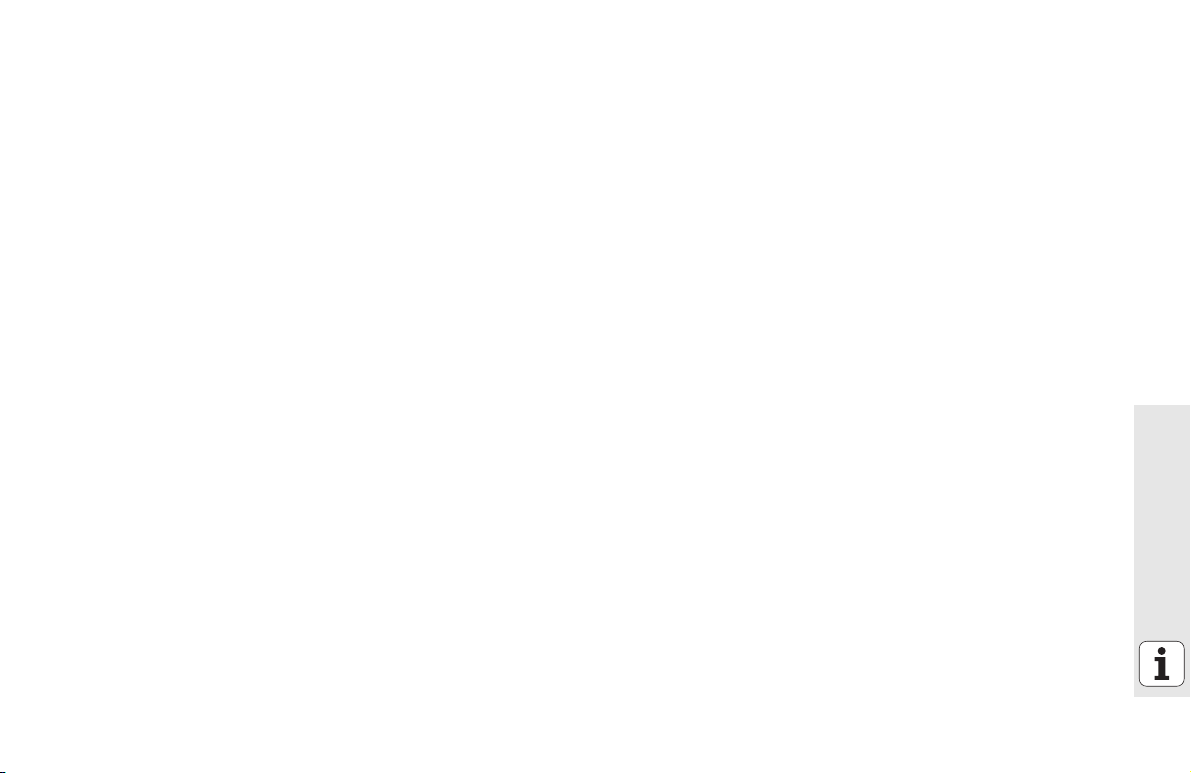
Aktivere/oppheve filbeskyttelse
U Velge filbehandling: Trykk på tasten PGM MGT
U Flytt markeringen med piltastene til den filen du vil beskytte, eller til
den filen du vil oppheve beskyttelsen for
U Velg tredje funksjonstastrekke
U Hvis du klikker på funksjonstasten SLETT, viser smarT.NC et
overlappingsvindu
U Trykk på funksjonstasten TILLEGGSFUNK.
U Trykk på funksjonstasten BESKYTT for å beskytte den valgte filen.
Trykk på funksjonstasten UBESK. for å oppheve filbeskyttelsen.
Velge én av de 15 sist valgte filene
U Velge filbehandling: Trykk på tasten PGM MGT
U Trykk på funksjonstasten SISTE FILER. Nå får du opp de siste 15 filene
som du valgte i driftsmodusen smarT.NC.
U Skyv markeringen til filen som skal velges, ved hjelp av piltastene
U Overta valgt fil: Trykk på tasten ENT
Grunnleggende
29
Page 30
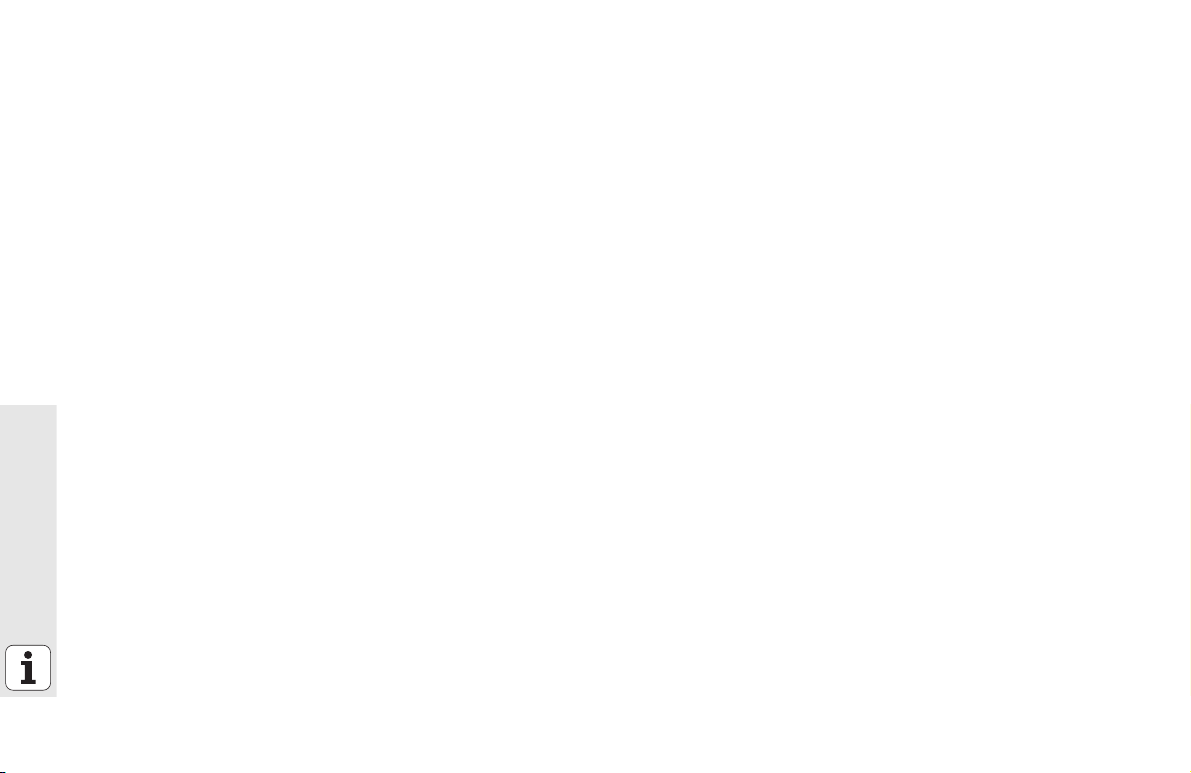
Oppdatere kataloger
Hvis du navigerer til et eksternt lagringsmedium, kan det være nødvendig
å oppdatere katalogstrukturen:
U Velge filbehandling: Trykk på tasten PGM MGT
U Velg katalogstrukturen med piltasten som peker mot venstre
U Trykk på funksjonstasten AKT. TRE: TNC oppdaterer katalogstrukturen
Sortere filer
Funksjonene for sortering av filer utføres ved å klikke med musen. Du kan
sortere etter filnavn, filtype, filstørrelse, endringsdato og filstatus.
Sorteringen kan utføres stigende eller synkende.
U Velge filbehandling: Trykk på tasten PGM MGT
U Klikk med musen på kolonnehodet du vil sortere etter: En trekant i
kolonnehodet viser sorteringsrekkefølgen. Hvis du klikker på det
Grunnleggende
samme kolonnehodet på nytt, snus sorteringsrekkefølgen.
30
Page 31

Tilpasse filbehandlingen
Menyen for tilpasning kan enten åpnes ved å klikke med musen på
banenavnet eller med funksjonstastene:
U Velge filbehandling: Trykk på tasten PGM MGT
U Velg tredje funksjonstastrekke
U Trykk på funksjonstasten TILLEGGSFUNK.
U Trykk på funksjonstasten VALG . TNC viser menyen for tilpasning av
filbehandlingen.
U Skyv markeringen til ønsket innstilling ved hjelp av piltastene
U Med mellomromstasten aktiverer eller deaktiverer du de ønskede
innstillingene
Følgende tilpasninger kan gjøres med filbehandlingen:
Bokmerker
Ved hjelp av bokmerker kan du administrere katalogfavorittene. Du kan
legge til eller slette den aktive mappen eller slette alle bokmerkene.
Alle katalogene du har lagt til, vises i bokmerkelisten, slik at det er lett
å velge dem.
Visning
I menypunktet Visning kan du definere hvilken informasjon TNC skal
vise i filvinduet
Datoformat
I menypunktet datoformat kan du definere formatet som TNC skal vise
datoen med, i kolonnen Endret
Innstillinger
Hvis markøren står i katalogstrukturen: Bestem om TNC skal skifte
vindu eller vise eventuelle underkataloger når du trykker på høyre
piltast
Grunnleggende
31
Page 32

Navigere i smarT.NC
Funksjonstastene (ENT, DEL, END, ...) brukes på tilnærmet samme måte
i smarT.NC som i klartekstdialogene. Tastene har følgende funksjoner:
32
Funksjoner når trevisning (venstre side av skjermen)
er aktiv
Aktivere formular for å angi eller endre data
Avslutte redigering: smarT.NC anroper filbehandlingen
automatisk
Slette det valgte bearbeidingstrinnet (hele enheten)
Grunnleggende
Plassere markeringen på neste/forrige bearbeidingstrinn
Vis symboler for detaljformularer i trevisningen når det står
en pil som peker mot høyre foran trevisningssymbolet,
eller bytt til formular når trevisningen allerede er aktiv.
Skjul symbolene for detaljformularer i trevisningen når en
pil som peker nedover, står foran trevisningssymbolet.
Ta s t
Page 33

Funksjoner når trevisning (venstre side av skjermen)
er aktiv
Bla én side opp
Bla én side ned
Gå til begynnelsen av filen
Gå til slutten av filen
Ta s t
Funksjoner når et formular (høyre side av skjermen)
er aktivt
Velge neste inndatafelt
Avslutte redigeringen av et formular: smarT.NC lagrer alle
endrede data
Avbryte redigeringen av et formular: smarT.NC lagrer ikke
de endrede dataene
Plasser markeringen på neste/forrige inndatafelt/
inndataelement
Flytt markøren til et aktivt inndatafelt for å endre enkelte
delverdier, eller hvis en alternativ-boks er aktiv: Velge
neste/forrige alternativ
Ta s t
Grunnleggende
33
Page 34

Funksjoner når et formular (høyre side av skjermen)
er aktivt
Tilbakestille en allerede angitt tallverdi til 0
Slette hele innholdet i det aktive inndatafeltet
På tastaturenheten TE 530 B finnes det tre nye taster. Disse tastene gjør
det mulig å navigere raskere i formularene:
Ta s t
34
Funksjoner når et formular (høyre side av skjermen)
er aktivt
Velge neste underformular
Grunnleggende
Velge første inndataparameter i den neste rammen
Velge første inndataparameter i den forrige rammen
Ta s t
Page 35

Når du vil redigere konturer, kan du også bruke de oransje aksetastene til
å flytte markøren. Dermed angir du koordinater på samme måte som i en
klartekstdialog. På samme måte kan du bruke den tilsvarende
klartekstdialogtasten til å utføre absolutt-/inkremental-omkoblinger eller
omkoblinger mellom kartesisk programmering og
polarkoordinatprogrammering.
Funksjoner når et formular (høyre side av skjermen)
er aktivt
Velge inndatafelt for X-aksen
Velge inndatafelt for Y-aksen
Velge inndatafelt for Z-aksen
Skifte mellom å angi inkremental-/absoluttverdi
Skifte mellom å angi kartesiske koordinater /
polarkoordinater
Ta s t
Grunnleggende
35
Page 36

Skjerminndeling ved redigering
1
1
2
1
314
1
4.1
1
4.214.314.4
151
1
2
1
314
1
4.5
1
5
Skjermbildeinndelingen avhenger av hvilken filtype du har valgt for å
redigere i smarT.NC.
Redigere enhetsprogrammer
1 Topptekst: Driftsmodustekst, feilmeldinger
2 Aktiv driftsmodus i bakgrunnen
3 Trestruktur (trevisning) med strukturert fremstilling av de definerte
bearbeidingsenhetene
4 Formularvindu med de ulike inndataparametrene: Avhengig av
hvilket bearbeidingstrinn du har valgt, kan inntil fem formularer være
tilgjengelige:
4.1: Oversiktsformular
Grunnleggende
Det er tilstrekkelig å angi parametrene i oversiktsformularet for å
utføre grunnfunksjonene i det aktuelle bearbeidingstrinnet. De
viktigste dataene finnes i oversiktsformularet. Disse dataene kan
også angis i detaljformularene.
4.2: Detaljformularet Verktøy
Angi ekstra verktøydata
4.3: Detaljformularet Tilleggsparametre
Angi ekstra, valgfrie bearbeidingsparametere
4.4: Detaljformularet Posisjoner
Angi ekstra bearbeidingsposisjoner
4.5: Detaljformularet Globale data
Liste over globale data
5 Hjelpebildevindu med grafisk visning av inndataparameterne i
formularet
36
Page 37

Redigere bearbeidingsposisjoner
1
1
2
1314151
6
1 Topptekst: Driftsmodustekst, feilmeldinger
2 Aktiv driftsmodus i bakgrunnen
3 Trestruktur (trevisning) med strukturert fremstilling av de definerte
bearbeidingsmalene
4 Formularvindu med de forskjellige inndataparametrene
5 Hjelpebildevindu der den aktive inndataparameteren vises grafisk
6 Grafikkvindu der de programmerte bearbeidingsposisjonene vises
med én gang du har lagret formularet
Grunnleggende
37
Page 38

Redigere konturer
1
1
2
1
314
1
4.1
1
4.214.3
151
6
1 Topptekst: Driftsmodustekst, feilmeldinger
2 Aktiv driftsmodus i bakgrunnen
3 Trestruktur (trevisning) med strukturert fremstilling av de forskjellige
konturelementene
4 Formularvindu med de aktuelle inndataparametrene: Under
FK-programmeringen finnes det inntil fire formularer:
4.1: Oversiktsformular
Inneholder de mest brukte dataene
4.2: Detaljformular 1
Inneholder data for hjelpepunkter (FL/FLT) og sirkler (FC/FCT)
4,3: Detaljformular 2
Inneholder data for relativreferanser (FL/FLT) og hjelpepunkter
Grunnleggende
(FC/FCT)
4,4: Detaljformular 3
Bare tilgjengelig ved FC/FCT. Her kan du angi data for
relativreferanser.
5 Hjelpebildevindu der den aktive inndataparameteren vises grafisk
6 Grafikkvindu der de programmerte konturene vises med én gang du
har lagret formularet
38
Page 39

Vise DXF-filer
1
1
2
1
3
1
4
1 Topptekst: Driftsmodustekst, feilmeldinger
2 Aktiv driftsmodus i bakgrunnen
3 Layerne i DXF-filen, valgte konturelementer eller valgte posisjoner
4 Tegningsvindu der smarT.NC viser innholdet i DXF-filen
Grunnleggende
39
Page 40

Bruke musen
Det er svært enkelt å betjene smarT.NC med mus. Vær oppmerksom på
følgende:
I tillegg til de vanlige musestyrte Windows-funksjonene kan
funksjonstastene i smarT.NC betjenes med mus.
Hvis du har tilgang til flere funksjonstastrekker (vises som felter over
funksjonstastene), kan du bruke musen til å aktivere den rekken du
ønsker
Klikk på den vannrette trekanten for å vise detaljformularer i trevisning.
Klikk på den loddrette trekanten for å skjule trevisningen.
Klikk på et vilkårlig inndatafelt eller en alternativboks for å endre
verdiene i formularet. smarT.NC skifter automatisk til driftsmodusen
for redigering.
Klikk på et vilkårlig sted i trevisningen for å gå ut av formularet (avslutte
Grunnleggende
driftsmodusen for redigering). Du får en forespørsel fra smarT.NC om
du vil lagre endringene i formularet.
Når du beveger musen over et element, får du se en
informasjonstekst. Teksten inneholder kortfattet informasjon om
hvordan elementet fungerer.
40
Page 41

Kopiere enheter
Du kan kopiere enkelte bearbeidingsenheter med de vanlige Windowshurtigtastene.
Velg CTRL+C for å kopiere enheten
Velg Ctrl+X for å klippe ut enheten
Velg Ctrl+V for å lime inn enheten bak den enheten som for øyeblikket
er aktivert
Slik kopierer du flere enheter samtidig:
U Aktiver det øverste nivået i funksjonstastrekken
U Bruk piltastene eller musen til å velge den første enheten
du vil kopiere
U Aktiver markeringsfunksjonen
U Bruk piltastene eller funksjonstasten MERK NESTE
BLOKK til å velge alle enhetene du vil kopiere
U Kopier den merkede blokken til mellomlageret (du kan
også bruke Ctrl+C)
U Bruk piltastene eller funksjonstasten for å velge enheten
som den kopierte blokken skal følge etter
U Lim inn blokken som er lagret i mellomlageret (du kan
også bruke CTRL+V)
Grunnleggende
41
Page 42

Redigere verktøytabell
Rett etter at du har valgt driftsmodusen smarT.NC, kan du redigere
verktøytabellen TOOL.T. TNC viser verktøydataene inndelt i formularer,
og navigasjonen i verktøytabellen er identisk med navigasjonen i
smarT.NC (se "Navigere i smarT.NC" på side 32).
Verktøydataene er inndelt i følgende grupper:
Arkfane Oversikt:
Sammenfatning av verktøydataene som brukes oftest, f.eks.
verktøynavn, verktøylengde eller verktøyradius
Arkfane Tilleggsdata:
Ekstra verktøydata som er viktige ved bruk av spesialfunksjoner
Arkfane Tilleggsdata:
Administrasjon av søsterverktøy og flere ekstra verktøydata
Arkfane Touch-probe:
Grunnleggende
Data for 3D-touch-prober og bordprober
Arkfane PLS:
Data som er nødvendig for å tilpasse maskinen til TNC, og som
fastsettes av maskinprodusenten
Arkfane CDT:
Data for automatisk beregning av skjæredata
42
Page 43

Les også den detaljerte beskrivelsen av verktøydata i
brukerhåndboken Klartekstdialog.
Ved hjelp av verktøytypen kan du definere hvilket symbol
som vises i trevisningen. I tillegg viser TNC også det angitte
verktøynavnet i trevisningen.
Verktøydata som er deaktivert med maskinparameteren,
vises ikke i arkfanen. Én eller flere arkfaner vil eventuelt ikke
være synlige.
Grunnleggende
43
Page 44

MOD-funksjon
Med MOD-funksjonene kan du velge ekstra indikatorer og
inntastingsmuligheter.
Velge MOD-funksjoner
U Trykk på MOD-tasten: TNC viser innstillingsmulighetene
i driftsmodusen smarT.NC
Endre innstillingene
U Velg MOD-funksjon i vist meny med piltastene.
Når du skal endre en innstilling, kan du (avhengig av den valgte
funksjonen) gjøre dette på tre måter:
Taste tallverdien direkte, f.eks. ved fastsetting av
kjøreområdebegrensning
Endre innstillingen med ENT-tasten, f.eks. ved fastsetting av
Grunnleggende
programinntastingen
Endre innstilling via et valgvindu. Hvis det finnes flere
innstillingsmuligheter, kan du trykke på GOTO-tasten for å hente opp
et vindu hvor alle innstillingsmulighetene ses samtidig. Velg ønsket
innstilling direkte ved å trykke på den respektive numeriske tasten (til
venstre for kolon) eller ved å bruke piltastene, og bekreft til slutt med
ENT. Hvis du ikke vil endre innstillingen, kan du lukke vinduet med
tasten END
Forlate MOD-funksjoner
U Avslutte MOD-funksjon: Trykk på funksjonstasten SLUTT eller tasten
END.
44
Page 45

Definere bearbeidinger
11121
3
Grunnleggende
Bearbeidingene i smarT.NC defineres i utgangspunktet som
bearbeidingstrinn (enheter). Disse består som regel av flere
klartekstdialogblokker. smarT.NC oppretter klartekstdialogblokkene
automatisk i en .HU-fil i bakgrunnen (HU: HEIDENHAIN Unit-program).
Denne filen ser ut som et normalt klartekstdialogprogram.
Den egentlige bearbeidingen utføres som regel i én av syklusene i TNC.
Du fastlegger parametrene til denne syklusen i inndatafeltene i
formularene.
Du kan definere et bearbeidingstrinn ved å legge inn noen få inndata i
oversiktsformularet 1 (se bildet øverst til høyre). smarT.NC utfører da
bearbeidingen med grunnfunksjonene. Detaljformularene 2 gir deg
mulighet til å angi flere bearbeidingsdata. Inndataverdiene i
detaljformularene blir automatisk synkronisert med inndataverdiene i
oversiktsformularet. Du trenger derfor ikke å angi dem to ganger. Du har
tilgang til følgende detaljformularer:
Detaljformular Verktøy (3)
I detaljformularet Verktøy kan du angi verktøyspesifikke data, f.eks.
deltaverdier for lengde og radius eller tilleggsfunksjoner M
Definere bearbeidinger
45
Page 46

Detaljformular Valgfrie parametere (4)
141
5
I detaljformularet Valgfrie parametre kan du definere ekstra
bearbeidingsparametre som ikke er oppført i oversiktsformularet,
f.eks. forminskning ved boring eller lommeplassering ved fresing
Detaljformular Posisjoner (5)
I detaljformularet Posisjoner kan du definere ekstra
bearbeidingsposisjoner hvis du trenger flere enn de tre
bearbeidingsposisjonene i oversiktsformularet. Når du definerer
bearbeidingsposisjonene i punktfiler, inneholder detaljformularet
Posisjoner og oversiktsformularet bare filnavnet til de enkelte
punktfilene (se "Definere bearbeidingsposisjoner" på side 148)
Definere bearbeidinger
46
Page 47

Detaljformular Globale data (6)
1
6
I detaljformularet Globale data finner du de globale
bearbeidingsparametrene som er definert i programnavnet. Ved behov
kan du endre disse parametrene lokalt for hver enhet
Definere bearbeidinger
47
Page 48

Programinnstillinger
Etter at du har åpnet et nytt enhetsprogram, blir programinnstillingene
for enhet 700 automatisk lagt til.
Programinnstillingene for enhet 700 må finnes i hvert
program, ellers kan ikke dette programmet kjøres av
smarT.NC.
Følgende data må være definert i programinnstillingene:
Råemnedefinisjon for fastsetting av arbeidsplanet og for grafisk
simulering
Alternativer for valg av nullpunkt for emne og nullpunkttabellen som
skal brukes
Globale data som gjelder for hele programmet. De globale dataene får
Definere bearbeidinger
automatisk standardverdier. Disse kan endres når som helst.
Vær oppmerksom på at endringer i programinnstillingene har
konsekvenser for hele bearbeidingsprogrammet og kan
medføre store endringer i bearbeidingsforløpet.
48
Page 49

Globale data
De globale dataene er inndelt i seks grupper:
Allmenngyldige globale data
Globale data som bare gjelder for borebearbeidinger
Globale data som bestemmer posisjoneringen
Globale data som bare gjelder for fresebearbeidinger med
lommesykluser
Globale data som bare gjelder for fresebearbeidinger med
kontursykluser
Globale data som bare gjelder for probefunksjoner
De globale dataene gjelder for hele bearbeidingsprogrammet. Ved behov
er det selvsagt mulig å endre de globale dataene for hvert
bearbeidingstrinn.
U Gå til detaljformularet Globale data på det aktuelle
bearbeidingstrinnet: I formularet vises parametrene som gjelder for det
aktuelle bearbeidingstrinnet, og de angitte verdiene til parametrene. Til
høyre i det grønne inndatafeltet står det en G som viser at verdien
gjelder globalt.
U Velg den globale parameteren som du vil endre.
U Angi den nye verdien, og bekreft med ENTER-tasten. Inndatafeltet
skifter farge til rødt.
U Til høyre i det røde inndatafeltet står det nå en L. Det betyr at verdien
gjelder lokalt.
Definere bearbeidinger
49
Page 50

Når du endrer en global parameter via detaljformularet
Globale data, endres parameteren lokalt. Det vil si at
endringen bare gjelder for det aktuelle bearbeidingstrinnet. Et
inndatafelt med lokalt endret parameter vises med rød
bakgrunn i smarT.NC. Til høyre ved siden av inndatafeltet står
en L. Det viser at verdien i feltet er lokal.
Ved hjelp av funksjonstasten SETT STANDARDVERDI kan du
laste den globale parameterverdien fra programnavnet og
aktivere den. Grønn bakgrunn i inndatafeltet viser at den
globale parameteren bruker standardverdien fra
programnavnet. Til høyre ved siden av inndatafeltet står en G.
Det viser at verdien i feltet er global.
Definere bearbeidinger
50
Page 51

Allmenngyldige globale data
U Sikkerhetsavstand: Avstanden mellom frontflaten på verktøyet og
overflaten på emnet når du kjører automatisk frem til syklusens
startposisjon i verktøyaksen
U 2. sikkerhetsavstand: Posisjonen der smarT.NC posisjonerer
verktøyet på slutten av et bearbeidingstrinn. Den neste
bearbeidingsposisjonen på arbeidsplanet starter i denne høyden.
U F-posisjonering: Matingen som smarT.NC kjører verktøyet i en syklus
med
U F-retur: Matingen som smarT.NC setter verktøyet tilbake i posisjon
med
Globale data for posisjonering
U Posisjonering: Retur i verktøyaksen på slutten av et bearbeidingstrinn:
Retur til 2. sikkerhetsavstand eller til enhetens startposisjon
Definere bearbeidinger
51
Page 52

Globale data for borebearbeidinger
U Retur sponbrudd: Verdien som smarT.NC trekker verktøyet tilbake
med, ved sponbrudd
U Forsinkelse nede: Antall sekunder verktøyet blir stående i borebunnen
U Forsinkelse oppe: Antall sekunder verktøyet blir stående i
sikkerhetsavstand
Globale data for fresebearbeidinger med lommesykluser
U Overlappingsfaktor: Sidematingen er produktet av verktøyradius x
overlappingsfaktor
U Type fresing: Medfres/motfres
U Nedsenkingsmåte: heliksformet, pendlende eller loddrett nedsenking i
materialet
Definere bearbeidinger
52
Page 53

Globale data for fresebearbeidinger med kontursykluser
U Sikkerhetsavstand: Avstanden mellom frontflaten på verktøyet og
overflaten på emnet når du kjører automatisk frem til syklusens
startposisjon i verktøyaksen
U Sikker høyde: Absolutt høyde der det ikke kan skje kollisjoner med
emnet (for mellomposisjoneringer og retur på slutten av syklusen)
U Overlappingsfaktor: Sidematingen er produktet av verktøyradius x
overlappingsfaktor
U Type fresing: Medfres/motfres
Globale data for probefunksjoner
U Sikkerhetsavstand: Avstanden mellom nålen og overflaten på emnet
ved automatisk fremkjøring til probeposisjonen
U Sikker høyde: Koordinat på probeaksen der smarT.NC kjører touch-
proben mellom målepunktene. Dette forutsetter at alternativet Kjør
til sikker høyde er aktivert.
U Flytt til sikker høyde: Velg om smarT.NC skal kjøre mellom
målepunktene til sikkerhetsavstand eller sikker høyde
Definere bearbeidinger
53
Page 54

Velge verktøy
Når et inndatafelt for valg av verktøy er aktivt, kan du bruke
funksjonstasten VERKTØYNAVN til å velge om du ønsker å angi
verktøynummer eller verktøynavn.
I tillegg kan du åpne et vindu med funksjonstasten VELG. Her kan du
velge et verktøy fra verktøytabellen TOOL.T. smarT.NC legger
automatisk verktøynummeret eller verktøynavnet til det valgte verktøyet
inn i det riktige inndatafeltet.
Ved behov kan du også redigere de viste verktøydataene.
U Velg linjen og kolonnen for verdien som skal redigeres, ved hjelp av
piltastene: Den lyseblå rammen merker feltet som kan redigeres
U Still funksjonstasten REDIGER på PÅ, angi den ønskede verdien, og
bekreft med ENT-tasten.
U Velg flere kolonner ved behov, og utfør fremgangsmåten som er
Definere bearbeidinger
beskrevet tidligere, på nytt
54
Page 55

Omkobling turtall/skjærehastighet
Når du har aktivert et inndatafelt for definering av spindelturtall, kan du
velge om du vil angi turtall i o/min eller skjærehastighet i m/min [eller inch/
min].
Angi skjærehastighet
U Klikk på funksjonstasten VC. TNC kobler om inndatafeltet.
Skifte fra skjærehastighet til turtall
U Trykk på tasten NO ENT. TNC sletter de angitte verdiene for
skjærehastigheten.
U Angi turtall. Bruk piltastene og flytt markøren tilbake til inndatafeltet.
Omkobling F/FZ/FU/FMAX
Når du har aktivert et inndatafelt for definering av mating, kan du velge
om du vil angi matingen i mm/min (F), o/min (FU) eller i mm/tann (FZ).
Hvilke matingsalternativer som er tillatt, er avhengig av den enkelte
bearbeidingen. I enkelte inndatafelt er det også tillatt å angi FMAX
(hurtiggang).
Velge matingsalternativ
U Trykk på funksjonstasten F, FZ, FU eller FMAX.
Definere bearbeidinger
55
Page 56

Overta data fra tidligere, liknende enhet
Etter at du har åpnet en ny enhet, kan du med funksjonstasten OVERTA
ENHETSDATA overta alle data fra en tidligere definert, lignende enhet.
smarT.NC overtar da alle verdier som er definert i denne enheten, og
overfører disse til den aktive enheten.
Spesielt ved fresenheter kan du på denne måten definere skrubbe-/
slettfresingsbearbeidinger på en enkel måte, f.eks. ved å korrigere
toleransen og ev. verktøyet ved neste enhet.
smarT.NC leter først oppover gjennom smarT-programmet
etter en lignende enhet:
Hvis smarT.NC ikke finner noen slik enhet frem til
programstarten, starter søket på slutten av programmet og
går frem til den aktuelle blokken.
Definere bearbeidinger
Hvis smarT.NC ikke finner noen slik enhet i hele
programmet, viser styringen en feilmelding.
56
Page 57

Tilgjengelige bearbeidingstrinn (enheter)
Når du har valgt driftsmodusen smarT.NC, velger du de tilgjengelige
bearbeidingstrinnene via funksjonstasten REDIGER.
Bearbeidingstrinnene er delt inn i følgende hovedgrupper:
Hovedgruppe
BEARBEIDE:
Boring, bearbeiding av gjenger, fresing
PROBE:
Probefunksjoner for 3D-touch-probe
OMREGNING:
Funksjoner for koordinatomregning
SPESIALFUNKSJONER:
Programanrop, posisjoneringsenhet,
M-funksjonsenhet,
klartekstdialogenhet,
programsluttenhet
Du kan starte konturprogrammeringen eller malgeneratoren
med funksjonstastene KONTUR-PGM og POSISJONER på
den tredje rekken med funksjonstaster.
Funksjonstast
Side
Side 58
Side 125
Side 134
Definere bearbeidinger
Side 142
57
Page 58

Hovedgruppen Bearbeide
I hovedgruppen Bearbeid kan du velge følgende bearbeidingsgrupper:
Bearbeidingsgruppe
BORING:
Sentrering, boring, sliping, utboring,
senking bakover
GJENGER:
Gjengeboring med og uten Rigid Tapping,
gjengefresing
LOMMER/TAPPER:
Borefresing, rektangulær lomme,
sirkellomme, not, rund not
Definere bearbeidinger
KONTUR-PGM:
Bearbeide konturprogrammer:
Kontursyklus, skrubbing, tømming og
slettfresing av konturlomme
FLATER:
Planfresing
Funksjonstast
Side
Side 59
Side 72
Side 87
Side 103
Side 121
58
Page 59

Bearbeidingsgruppen Bore
I bearbeidingsgruppen Bore har du tilgang til følgende boreenheter:
Enhet
Enhet 240, sentrering Side 60
Enhet 205, boring Side 62
Enhet 201, sliping Side 64
Enhet 202, utboring Side 66
Enhet 204, senking bakover Side 68
Enhet 241, leppeboring Side 70
Funksjonstast
Side
Definere bearbeidinger
59
Page 60

Enhet 240, sentrering
Parametre i formularet Oversikt:
U T: Verktøynummer eller -navn (skift ved hjelp av funksjonstasten)
U S: Spindelturtall [o/min] eller skjærehastighet [m/min]
U F: Sentreringsmating [mm/min] eller FU [mm/U]
U Velge dybde/diameter:: Velg om det skal sentreres i forhold til dybde
eller diameter
U Diameter:: Sentreringsdiameter Det er nødvendig å angi T-ANGLE i
TOOL.T
U Dybde: Sentreringsdybde
U Bearbeidingsposisjoner (se "Definere bearbeidingsposisjoner" på side
148)
Tilleggsparametre i detaljformularet Verktøy:
Definere bearbeidinger
U DL: Deltalengde for verktøy T
U M-funksjon: Forskjellige tilleggsfunksjoner M
U Spindel: Spindelrotasjon. smarT.NC bruker M3 som standard
U Forvalg verkt.: Angi ved behov nummeret på det neste verktøyet for
å få raskere verktøybytte (maskinavhengig)
Ytterligere parametere i detaljformularet Boreparameter:
U Ingen
60
Page 61

Globale parametre i detaljformularet Globale data:
U Sikkerhetsavstand
U 2. Sikkerhetsavstand
U Forsinkelse nede
U Mating ved kjøring mellom bearbeidingsposisjoner
Definere bearbeidinger
61
Page 62

Enhet 205, boring
Parametre i formularet Oversikt:
U T: Verktøynummer eller -navn (skift ved hjelp av funksjonstasten)
U S: Spindelturtall [o/min] eller skjærehastighet [m/min]
U F: Boremating [mm/min] eller FU [mm/U]
U Dybde: Boredybde
U Matedybde: Mål som bestemmer utmatingen av verktøyet fra boringen
U Dybde sponbrudd: Mating som angir sponbrudd
U Bearbeidingsposisjoner (se "Definere bearbeidingsposisjoner" på side
148)
Tilleggsparametre i detaljformularet Verktøy:
U DL: Deltalengde for verktøy T
Definere bearbeidinger
U M-funksjon: Forskjellige tilleggsfunksjoner M
U Spindel: Spindelrotasjon. smarT.NC bruker M3 som standard
U Forvalg verkt.: Angi ved behov nummeret på det neste verktøyet for
å få raskere verktøybytte (maskinavhengig)
62
Page 63

Ytterligere parametere i detaljformularet Boreparameter:
U Dybde sponbrudd: Mating som angir sponbrudd
U Forminsking: Verdi for forminsking av matedybden
U Min. mating: Når du har angitt forminsking: Grense for
minimumsmating
U Sikkerhetsavst. oppe: Sikkerhetsavstand oppe ved returposisjonering
etter sponbrudd
U Sikkerhetsavst. nede: Sikkerhetsavstand nede ved returposisjonering
etter sponbrudd
U Startpunkt mating: Nedsenket startpunkt med utgangspunkt i
koordinatet for overflaten til forhåndsbearbeidede boringer
Globale parametre i detaljformularet Globale data:
U Sikkerhetsavstand
U 2. Sikkerhetsavstand
U Returverdi ved sponbrudd
U Forsinkelse nede
U Mating ved kjøring mellom bearbeidingsposisjoner
Definere bearbeidinger
63
Page 64

Enhet 201, sliping
Parametre i formularet Oversikt:
U T: Verktøynummer eller -navn (skift ved hjelp av funksjonstasten)
U S: Spindelturtall [o/min] eller skjærehastighet [m/min]
U F: Slipemating [mm/min] eller FU [mm/U]
U Dybde: Slipedybde
U Bearbeidingsposisjoner (se "Definere bearbeidingsposisjoner" på side
148)
Tilleggsparametre i detaljformularet Verktøy:
U DL: Deltalengde for verktøy T
U M-funksjon: Forskjellige tilleggsfunksjoner M
U Spindel: Spindelrotasjon. smarT.NC bruker M3 som standard
Definere bearbeidinger
U Forvalg verkt.: Angi ved behov nummeret på det neste verktøyet for
å få raskere verktøybytte (maskinavhengig)
64
Page 65

Ytterligere parametere i detaljformularet Boreparameter:
U Ingen
Globale parametre i detaljformularet Globale data:
U Sikkerhetsavstand
U 2. Sikkerhetsavstand
U Mating ved tilbaketrekking
U Forsinkelse nede
U Mating ved kjøring mellom bearbeidingsposisjoner
Definere bearbeidinger
65
Page 66

Enhet 202, utboring
Parametre i formularet Oversikt:
U T: Verktøynummer eller -navn (skift ved hjelp av funksjonstasten)
U S: Spindelturtall [o/min] eller skjærehastighet [m/min]
U F: Boremating [mm/min] eller FU [mm/U]
U Dybde: Utboringsdybde
U Frigjort kjøreretning: Verktøyets retning når smarT.NC kjører det ut
av borebunnen
U Bearbeidingsposisjoner (se "Definere bearbeidingsposisjoner" på side
148)
Tilleggsparametre i detaljformularet Verktøy:
U DL: Deltalengde for verktøy T
U M-funksjon: Forskjellige tilleggsfunksjoner M
Definere bearbeidinger
U Spindel: Spindelrotasjon. smarT.NC bruker M3 som standard
U Forvalg verkt.: Angi ved behov nummeret på det neste verktøyet for
å få raskere verktøybytte (maskinavhengig)
66
Page 67

Ytterligere parametere i detaljformularet Boreparameter:
U Vinkel spindel:Vinkelen som angir smarT.NCs posisjonering av
verktøyet før det frikjøres
Globale parametre i detaljformularet Globale data:
U Sikkerhetsavstand
U 2. Sikkerhetsavstand
U Mating ved tilbaketrekking
U Forsinkelse nede
U Mating ved kjøring mellom bearbeidingsposisjoner
Definere bearbeidinger
67
Page 68

Enhet 204, senking bakover
Parametre i formularet Oversikt:
U T: Verktøynummer eller -navn (skift ved hjelp av funksjonstasten)
U S: Spindelturtall [o/min] eller skjærehastighet [m/min]
U F: Boremating [mm/min] eller FU [mm/U]
U Forsenkningsdybde: Forsenkningsdybden
U Materialtykkelse: Tykkelsen på emnet
U Eksenterdimensjon: Eksenterdimensjonen til borestangen
U Skjærehøyde: Avstand mellom underkanten på borestang og
hovedskjær
U Frigjort kjøreretning: Retningen som smarT.NC forskyver verktøyet
i, med utgangspunkt i eksenterdimensjonen
U Bearbeidingsposisjoner (se "Definere bearbeidingsposisjoner" på side
Definere bearbeidinger
148)
Tilleggsparametre i detaljformularet Verktøy:
U DL: Deltalengde for verktøy T
U M-funksjon: Forskjellige tilleggsfunksjoner M
U Spindel: Spindelrotasjon. smarT.NC bruker M3 som standard
U Forvalg verkt.: Angi ved behov nummeret på det neste verktøyet for
å få raskere verktøybytte (maskinavhengig)
68
Page 69

Ytterligere parametere i detaljformularet Boreparameter:
U Vinkel spindel: Vinkelen som angir posisjoneringen av verktøyet før
det senkes ned i boringen, og før det kjøres tilbake fra boringen
U Forsinkelse: Forsinkelse ved fordypningbunnen
Globale parametre i detaljformularet Globale data:
U Sikkerhetsavstand
U 2. Sikkerhetsavstand
U Posisjonere mating
U Mating ved kjøring mellom bearbeidingsposisjoner
Definere bearbeidinger
69
Page 70

Enhet 241, leppeboring
Parametre i formularet Oversikt:
U T: Verktøynummer eller -navn (skift ved hjelp av funksjonstasten)
U S: Spindelturtall [o/min] ved boring
U F: Boremating [mm/min] eller FU [mm/U]
U Dybde: Boredybde
U Startpunkt mating: Startpunkt for den egentlige borebearbeidingen.
TNC fører verktøyet fra sikkerhetsavstanden til det nedsenkede
startpunktet med Mating forposisjonering
U Kjøre dreieretning inn/ut: Dreieretningen til spindelen ved
innkjøring til boringen og utkjøring fra boringen
U Turtall kjør inn: Turtall for verktøyets dreining ved kjøring inn og ut
av boringen
U Kjølevæske PÅ: M?: Tilleggsfunksjon M for aktivering av kjølevæske.
Definere bearbeidinger
TNC aktiverer kjølevæsken hvis verktøyet i boringen står på det
nedsenkede startpunktet
U Kjølevæske AV: M?: Tilleggsfunksjon M for deaktivering av kjølevæske.
TNC deaktiverer kjølevæsken hvis verktøyet står på boredybden
U Bearbeidingsposisjoner (se "Definere bearbeidingsposisjoner" på side
148)
70
Page 71

Tilleggsparametere i detaljformularet Verktøy:
U DL: Deltalengde for verktøy T
U M-funksjon: Forskjellige tilleggsfunksjoner M
U Forvalg verkt.: Angi ved behov nummeret på det neste verktøyet for
å få raskere verktøybytte (maskinavhengig)
Ytterligere parametere i detaljformularet Boreparameter:
U Forsinkelsesdybde: Koordinat for spindelakse der verktøyet skal vente.
Funksjonen er ikke ativ ved inntasting av 0
Globale parametre i detaljformularet Globale data:
U Sikkerhetsavstand
U 2. Sikkerhetsavstand
U Posisjonere mating
U Forsinkelse nede
U Mating ved tilbaketrekking
U Mating ved kjøring mellom bearbeidingsposisjoner
Definere bearbeidinger
71
Page 72

Bearbeidingsgruppen Gjenger
I bearbeidingsgruppen Gjenger har du tilgang til følgende enheter for
bearbeiding av gjenger:
Enhet
Enhet 206, gjengeboring med Rigid Tapping Side 73
Enhet 209, gjengeboring uten Rigid Tapping
(også med sponbrudd)
Enhet 262, gjengefresing Side 77
Enhet 263, forsenkningsgjengefresing Side 79
Definere bearbeidinger
Enhet 264, boregjengefresing Side 81
Enhet 265, heliks-boregjengefresing Side 83
Enhet 267, fresing av utvendige gjenger Side 85
Funksjonstast
Side
Side 75
72
Page 73

Enhet 206, gjengeboring med Rigid Tapping
Parametre i formularet Oversikt:
U T: Verktøynummer eller -navn (skift ved hjelp av funksjonstasten)
U S: Spindelturtall [o/min] eller skjærehastighet [m/min]
U F: Boremating: Beregnes av S x gjengestigning p
U Gjengedybde: Dybden på gjengene
U Bearbeidingsposisjoner (se "Definere bearbeidingsposisjoner" på side
148)
Tilleggsparametre i detaljformularet Verktøy:
U DL: Deltalengde for verktøy T
U M-funksjon: Forskjellige tilleggsfunksjoner M
U Spindel: Spindelrotasjon. smarT.NC bruker M3 som standard
U Forvalg verkt.: Angi ved behov nummeret på det neste verktøyet for
å få raskere verktøybytte (maskinavhengig)
Definere bearbeidinger
73
Page 74

Ytterligere parametere i detaljformularet Boreparameter:
U Ingen
Globale parametre i detaljformularet Globale data:
U Sikkerhetsavstand
U 2. Sikkerhetsavstand
U Forsinkelse nede
U Mating ved kjøring mellom bearbeidingsposisjoner
Definere bearbeidinger
74
Page 75

Enhet 209, gjengeboring uten Rigid Tapping
Parametre i formularet Oversikt:
U T: Verktøynummer eller -navn (skift ved hjelp av funksjonstasten)
U S: Spindelturtall [o/min] eller skjærehastighet [m/min]
U Gjengedybde: Dybden på gjengene
U Gjengestigning: Gjengestigningen
U Bearbeidingsposisjoner (se "Definere bearbeidingsposisjoner" på side
148)
Tilleggsparametre i detaljformularet Verktøy:
U DL: Deltalengde for verktøy T
U M-funksjon: Forskjellige tilleggsfunksjoner M
U Spindel: Spindelrotasjon. smarT.NC bruker M3 som standard
U Forvalg verkt.: Angi ved behov nummeret på det neste verktøyet for
å få raskere verktøybytte (maskinavhengig)
Definere bearbeidinger
75
Page 76

Ytterligere parametere i detaljformularet Boreparameter:
U Dybde sponbrudd: Mating som angir sponbrudd
U Vinkel spindel: Vinkelen som angir smarT.NCs posisjonering av
verktøyet før gjengeskjæringsprosessen: På den måten kan gjengene
etterskjæres ved behov
U Faktor for S ved retur Q403: Faktoren som spindelturtallet økes
med, når verktøyet trekkes ut av boringen. Faktoren gjelder også for
returmatingen.
Globale parametre i detaljformularet Globale data:
U Sikkerhetsavstand
U 2. Sikkerhetsavstand
76
Definere bearbeidinger
U Returverdi ved sponbrudd
U Mating ved kjøring mellom bearbeidingsposisjoner
Page 77

Enhet 262, gjengefresing
Parametre i formularet Oversikt:
U T: Verktøynummer eller -navn (skift ved hjelp av funksjonstasten)
U S: Spindelturtall [o/min] eller skjærehastighet [m/min]
U F: Fresemating
U Diameter: Nominell diameter til gjengen
U Gjengestigning: Gjengestigningen
U Dybde: Gjengedybde
U Bearbeidingsposisjoner (se "Definere bearbeidingsposisjoner" på side
148)
Tilleggsparametre i detaljformularet Verktøy:
U DL: Deltalengde for verktøy T
U DR: Deltaradius for verktøy T
U M-funksjon: Forskjellige tilleggsfunksjoner M
U Spindel: Spindelrotasjon. smarT.NC bruker M3 som standard
U Forvalg verkt.: Angi ved behov nummeret på det neste verktøyet for
å få raskere verktøybytte (maskinavhengig)
Definere bearbeidinger
77
Page 78

Tilleggsparametre i detaljformularet Boreparameter:
U Gjenger per skritt: Antall gjengetråder som verktøyet blir forskjøvet
i forhold til
Globale parametre i detaljformularet Globale data:
U Sikkerhetsavstand
U 2. Sikkerhetsavstand
U Posisjoneringsmating
U Mating ved kjøring mellom bearbeidingsposisjoner
U Frese i medfres eller
78
Definere bearbeidinger
U Frese i motfres
Page 79

Enhet 263, forsenkningsgjengefresing
Parametre i formularet Oversikt:
U T: Verktøynummer eller -navn (skift ved hjelp av funksjonstasten)
U S: Spindelturtall [o/min] eller skjærehastighet [m/min]
U F: Fresemating
U F: Mating for forsenking [mm/min] eller FU [mm/o]
U Diameter: Nominell diameter til gjengen
U Gjengestigning: Gjengestigningen
U Dybde: Gjengedybde
U Forsenkningsdybde: Avstanden mellom overflaten på emnet og
verktøyspissen når den senkes
U Avstand side: Avstand mellom verktøyskjæret og boreveggen
U Bearbeidingsposisjoner (se "Definere bearbeidingsposisjoner" på side
148)
Tilleggsparametre i detaljformularet Verktøy:
U DL: Deltalengde for verktøy T
U DR: Deltaradius for verktøy T
U M-funksjon: Forskjellige tilleggsfunksjoner M
U Spindel: Spindelrotasjon. smarT.NC bruker M3 som standard
U Forvalg verkt.: Angi ved behov nummeret på det neste verktøyet for
å få raskere verktøybytte (maskinavhengig)
Definere bearbeidinger
79
Page 80

Ytterligere parametere i detaljformularet Boreparameter:
U Senkedybde frontside: Senkedybde ved forsenking av fronten
U Forskyving frontside: Avstanden som angir forskyvningen av
midtpunktet på verktøyet, når fronten senkes fra boringen
Globale parametre i detaljformularet Globale data:
U Sikkerhetsavstand
U 2. Sikkerhetsavstand
U Posisjoneringsmating
U Mating ved kjøring mellom bearbeidingsposisjoner
U Frese i medfres eller
Definere bearbeidinger
U Frese i motfres
80
Page 81

Enhet 264, boregjengefresing
Parametre i formularet Oversikt:
U T: Verktøynummer eller -navn (skift ved hjelp av funksjonstasten)
U S: Spindelturtall [o/min] eller skjærehastighet [m/min]
U F: Fresemating
U F: Boremating [mm/min] eller FU [mm/U]
U Diameter: Nominell diameter til gjengen
U Gjengestigning: Gjengestigningen
U Dybde: Gjengedybde
U Boredybde: Boredybde
U Matedybde boring
U Bearbeidingsposisjoner (se "Definere bearbeidingsposisjoner" på side
148)
Tilleggsparametre i detaljformularet Verktøy:
U DL: Deltalengde for verktøy T
U DR: Deltaradius for verktøy T
U M-funksjon: Forskjellige tilleggsfunksjoner M
U Spindel: Spindelrotasjon. smarT.NC bruker M3 som standard
U Forvalg verkt.: Angi ved behov nummeret på det neste verktøyet for
å få raskere verktøybytte (maskinavhengig)
Definere bearbeidinger
81
Page 82

Ytterligere parametere i detaljformularet Boreparameter:
U Dybde sponbrudd: Mating som angir sponbrudd under boring
U Sikkerhetsavstand oppe: Sikkerhetsavstanden når TNC kjører frem
verktøyet til den aktuelle matedybden etter et sponbrudd
U Senkedybde frontside: Senkedybde ved forsenking av fronten
U Forskyving frontside: Avstanden som angir forskyvningen av
midtpunktet på verktøyet fra midten av boringen
Globale parametre i detaljformularet Globale data:
U Sikkerhetsavstand
U 2. Sikkerhetsavstand
U Posisjoneringsmating
Definere bearbeidinger
U Returverdi ved sponbrudd
U Mating ved kjøring mellom bearbeidingsposisjoner
U Frese i medfres eller
U Frese i motfres
82
Page 83

Enhet 265, heliks-boregjengefresing
Parametre i formularet Oversikt:
U T: Verktøynummer eller -navn (skift ved hjelp av funksjonstasten)
U S: Spindelturtall [o/min] eller skjærehastighet [m/min]
U F: Fresemating
U F: Mating for forsenking [mm/min] eller FU [mm/o]
U Diameter: Nominell diameter til gjengen
U Gjengestigning: Gjengestigningen
U Dybde: Gjengedybde
U Forsenking: Velg om forsenkingen skal utføres før eller etter
gjengefresingen
U Senkedybde frontside: Senkedybde ved forsenking av fronten
U Forskyving frontside: Avstanden som angir forskyvningen av
midtpunktet på verktøyet fra midten av boringen
U Bearbeidingsposisjoner (se "Definere bearbeidingsposisjoner" på side
148)
Tilleggsparametre i detaljformularet Verktøy:
U DL: Deltalengde for verktøy T
U DR: Deltaradius for verktøy T
U M-funksjon: Forskjellige tilleggsfunksjoner M
U Spindel: Spindelrotasjon. smarT.NC bruker M3 som standard
U Forvalg verkt.: Angi ved behov nummeret på det neste verktøyet for
å få raskere verktøybytte (maskinavhengig)
Definere bearbeidinger
83
Page 84

Ytterligere parametere i detaljformularet Boreparameter:
U Ingen
Globale parametre i detaljformularet Globale data:
U Sikkerhetsavstand
U 2. Sikkerhetsavstand
U Posisjoneringsmating
U Mating ved kjøring mellom bearbeidingsposisjoner
Definere bearbeidinger
84
Page 85

Enhet 267, gjengefresing
Parametre i formularet Oversikt:
U T: Verktøynummer eller -navn (skift ved hjelp av funksjonstasten)
U S: Spindelturtall [o/min] eller skjærehastighet [m/min]
U F: Fresemating
U F: Mating for forsenking [mm/min] eller FU [mm/o]
U Diameter: Nominell diameter til gjengen
U Gjengestigning: Gjengestigningen
U Dybde: Gjengedybde
U Bearbeidingsposisjoner (se "Definere bearbeidingsposisjoner" på side
148)
Tilleggsparametre i detaljformularet Verktøy:
U DL: Deltalengde for verktøy T
U DR: Deltaradius for verktøy T
U M-funksjon: Forskjellige tilleggsfunksjoner M
U Spindel: Spindelrotasjon. smarT.NC bruker M3 som standard
U Forvalg verkt.: Angi ved behov nummeret på det neste verktøyet for
å få raskere verktøybytte (maskinavhengig)
Definere bearbeidinger
85
Page 86

Ytterligere parametere i detaljformularet Boreparameter:
U Gjenger per skritt: Antall gjengetråder som verktøyet blir forskjøvet
i forhold til
U Senkedybde frontside: Senkedybde ved forsenking av fronten
U Forskyving frontside: Avstanden som angir forskyvningen av
midtpunktet på verktøyet fra midten av tappen
Globale parametre i detaljformularet Globale data:
U Sikkerhetsavstand
U 2. Sikkerhetsavstand
U Posisjoneringsmating
86
Definere bearbeidinger
U Mating ved kjøring mellom bearbeidingsposisjoner
U Frese i medfres eller
U Frese i motfres
Page 87

Bearbeidingsgruppen Lommer/tapper
I bearbeidingsgruppen Lommer/tapper har du tilgang til følgende enheter
for fresebearbeiding av lommer, tapper og noter:
Enhet
Enhet 251, rektangulær lomme Side 88
Enhet 252, sirkellomme Side 90
Enhet 253, not Side 92
Enhet 254, rund not Side 94
Enhet 256, firkanttapp Side 97
Enhet 257 sirkeltapp Side 99
Enhet 208, borefresing Side 101
Funksjonstast
Side
Definere bearbeidinger
87
Page 88

Enhet 251, rektangulær lomme
Parametre i formularet Oversikt:
U Bearbeidingsomfang: Velg skrubbing og slettfresing, bare skrubbing
eller bare slettfresing med funksjonstastene
U T: Verktøynummer eller -navn (skift ved hjelp av funksjonstasten)
U S: Spindelturtall [o/min] eller skjærehastighet [m/min]
U F: Mating for matedybde [mm/min], FU [mm/o] eller FZ [mm/tann]
U F: Fresemating [mm/min], FU [mm/o] eller FZ [mm/tann]
U Lommelengde: Lengden på lommen i hovedaksen
U Lommebredde: Bredden på lommen i hjelpeaksen
U Hjørneradius: Hvis ikke annet er angitt, brukes samme verdi for
hjørneradius som for verktøyradius
U Dybde: Lommens sluttdybde
Definere bearbeidinger
U Matedybde: Mål som angir verktøymatingen
U Bearbeidingsposisjoner (se "Definere bearbeidingsposisjoner" på side
148)
Tilleggsparametre i detaljformularet Verktøy:
U DL: Deltalengde for verktøy T
U DR: Deltaradius for verktøy T
U DR2: Deltaradius 2 (hjørneradius) for verktøy T
U M-funksjon: Forskjellige tilleggsfunksjoner M
U Spindel: Spindelrotasjon. smarT.NC bruker M3 som standard
U Forvalg verkt.: Angi ved behov nummeret på det neste verktøyet for
å få raskere verktøybytte (maskinavhengig)
88
Page 89

Tilleggsparametre i detaljformularet Lommeparameter:
U Toleranse for side: Sluttoleranse for side
U Toleranse for dybde: Sluttoleranse for dybde
U Mating slettfresing: Mating for slettfresing, side. Slettfres med 1
mating hvis ikke annet er angitt
U F Slettfresing: Mating for slettfresing [mm/min], FU [mm/o] eller FZ
[mm/tann]
U Roteringsposisjon: Vinkelen som angir hvor mye hele lommen skal
dreies
U Lommeplassering: Plasseringen av lommen i forhold til den
programmerte posisjonen
Globale parametre i detaljformularet Globale data:
U Sikkerhetsavstand
U 2. Sikkerhetsavstand
U Overlappingsfaktor
U Mating ved kjøring mellom bearbeidingsposisjoner
U Frese i medfres eller
U Frese i motfres
U Nedsenking med heliksbevegelse
Definere bearbeidinger
U Nedsenking med pendelbevegelse
U Nedsenking med loddrett bevegelse
89
Page 90

Enhet 252, sirkellomme
Parametre i formularet Oversikt:
U Bearbeidingsomfang: Velg skrubbing og slettfresing, bare skrubbing
eller bare slettfresing med funksjonstastene
U T: Verktøynummer eller -navn (skift ved hjelp av funksjonstasten)
U S: Spindelturtall [o/min] eller skjærehastighet [m/min]
U F: Mating for matedybde [mm/min], FU [mm/o] eller FZ [mm/tann]
U F: Fresemating [mm/min], FU [mm/o] eller FZ [mm/tann]
U Diameter: Ferdigemnediameter på sirkellommen
U Dybde: Lommens sluttdybde
U Matedybde: Mål som angir verktøymatingen
U Bearbeidingsposisjoner (se "Definere bearbeidingsposisjoner" på side
148)
Definere bearbeidinger
Tilleggsparametre i detaljformularet Verktøy:
U DL: Deltalengde for verktøy T
U DR: Deltaradius for verktøy T
U DR2: Deltaradius 2 (hjørneradius) for verktøy T
U M-funksjon: Forskjellige tilleggsfunksjoner M
U Spindel: Spindelrotasjon. smarT.NC bruker M3 som standard
U Forvalg verkt.: Angi ved behov nummeret på det neste verktøyet for
å få raskere verktøybytte (maskinavhengig)
90
Page 91

Tilleggsparametre i detaljformularet Lommeparameter:
U Toleranse for side: Sluttoleranse for side
U Toleranse for dybde: Sluttoleranse for dybde
U Mating slettfresing: Mating for slettfresing, side. Slettfres med 1
mating hvis ikke annet er angitt
U F Slettfresing: Mating for slettfresing [mm/min], FU [mm/o] eller FZ
[mm/tann]
Globale parametre i detaljformularet Globale data:
U Sikkerhetsavstand
U 2. Sikkerhetsavstand
U Overlappingsfaktor
U Mating ved kjøring mellom bearbeidingsposisjoner
U Frese i medfres eller
U Frese i motfres
U Nedsenking med heliksbevegelse
U Nedsenking med loddrett bevegelse
Definere bearbeidinger
91
Page 92

Enhet 253, not
Parametre i formularet Oversikt:
U Bearbeidingsomfang: Velg skrubbing og slettfresing, bare skrubbing
eller bare slettfresing med funksjonstastene
U T: Verktøynummer eller -navn (skift ved hjelp av funksjonstasten)
U S: Spindelturtall [o/min] eller skjærehastighet [m/min]
U F: Mating for matedybde [mm/min], FU [mm/o] eller FZ [mm/tann]
U F: Fresemating [mm/min], FU [mm/o] eller FZ [mm/tann]
U Notlengde: Lengden på noten i hovedaksen
U Notbredde: Bredde på noten i hjelpeaksen
U Dybde: Sluttdybden til noten
U Matedybde: Mål som angir verktøymatingen
U Bearbeidingsposisjoner (se "Definere bearbeidingsposisjoner" på side
Definere bearbeidinger
148)
Tilleggsparametre i detaljformularet Verktøy:
U DL: Deltalengde for verktøy T
U DR: Deltaradius for verktøy T
U DR2: Deltaradius 2 (hjørneradius) for verktøy T
U M-funksjon: Forskjellige tilleggsfunksjoner M
U Spindel: Spindelrotasjon. smarT.NC bruker M3 som standard
U Forvalg verkt.: Angi ved behov nummeret på det neste verktøyet for
å få raskere verktøybytte (maskinavhengig)
92
Page 93

Tilleggsparametre i detaljformularet Lommeparameter:
U Toleranse for side: Sluttoleranse for side
U Toleranse for dybde: Sluttoleranse for dybde
U Mating slettfresing: Mating for slettfresing, side. Slettfres med 1
mating hvis ikke annet er angitt
U F Slettfresing: Mating for slettfresing [mm/min], FU [mm/o] eller FZ
[mm/tann]
U Roteringsposisjon: Vinkelen som angir hvor mye hele lommen skal
dreies
U Notplassering: Plassering av noten i henhold til den programmerte
posisjonen
Globale parametre i detaljformularet Globale data:
U Sikkerhetsavstand
U 2. Sikkerhetsavstand
U Mating ved kjøring mellom bearbeidingsposisjoner
U Frese i medfres eller
U Frese i motfres
U Nedsenking med heliksbevegelse
U Nedsenking med pendelbevegelse
U Nedsenking med loddrett bevegelse
Definere bearbeidinger
93
Page 94

Enhet 254, rund not
Parametre i formularet Oversikt:
U Bearbeidingsomfang: Velg skrubbing og slettfresing, bare skrubbing
eller bare slettfresing med funksjonstastene
U T: Verktøynummer eller -navn (skift ved hjelp av funksjonstasten)
U S: Spindelturtall [o/min] eller skjærehastighet [m/min]
U F: Mating for matedybde [mm/min], FU [mm/o] eller FZ [mm/tann]
U F: Fresemating [mm/min], FU [mm/o] eller FZ [mm/tann]
U Sentrum 1. akse: Delsirkelsentrum i hovedaksen
U Sentrum 2. akse: Delsirkelsentrum i hjelpeaksen
U Delsirkeldiameter
U Startvinkel: Polarvinkel for startpunktet
U Åpningsvinkel
Definere bearbeidinger
U Notbredde
U Dybde: Sluttdybden til noten
U Matedybde: Mål som angir verktøymatingen
U Bearbeidingsposisjoner (se "Definere bearbeidingsposisjoner" på side
148)
94
Page 95

Tilleggsparametre i detaljformularet Verktøy:
U DL: Deltalengde for verktøy T
U DR: Deltaradius for verktøy T
U DR2: Deltaradius 2 (hjørneradius) for verktøy T
U M-funksjon: Forskjellige tilleggsfunksjoner M
U Spindel: Spindelrotasjon. smarT.NC bruker M3 som standard
U Forvalg verkt.: Angi ved behov nummeret på det neste verktøyet for
å få raskere verktøybytte (maskinavhengig)
Definere bearbeidinger
95
Page 96

Tilleggsparametre i detaljformularet Lommeparameter:
U Toleranse for side: Sluttoleranse for side
U Toleranse for dybde: Sluttoleranse for dybde
U Mating slettfresing: Mating for slettfresing, side. Slettfres med 1
mating hvis ikke annet er angitt
U F Slettfresing: Mating for slettfresing [mm/min], FU [mm/o] eller FZ
[mm/tann]
U Vinkeltrinn: Vinkel som angir hvor mye hele noten skal dreies videre
U Antall bearbeidinger: Antall bearbeidinger på delsirkelen
U Notplassering: Plasseringen av noten i henhold til den programmerte
posisjonen
Globale parametre i detaljformularet Globale data:
Definere bearbeidinger
U Sikkerhetsavstand
U 2. Sikkerhetsavstand
U Mating ved kjøring mellom bearbeidingsposisjoner
U Frese i medfres eller
U Frese i motfres
U Nedsenking med heliksbevegelse
U Nedsenking med pendelbevegelse
96
U Nedsenking med loddrett bevegelse
Page 97

Enhet 256, firkanttapp
Parametre i formularet Oversikt:
U T: Verktøynummer eller -navn (skift ved hjelp av funksjonstasten)
U S: Spindelturtall [o/min] eller skjærehastighet [m/min]
U F: Mating for matedybde [mm/min], FU [mm/o] eller FZ [mm/tann]
U F: Fresemating [mm/min], FU [mm/o] eller FZ [mm/tann]
U Tapplengde: Lengden på tappen i hovedaksen
U Emnedimensjon lengde: Lengde på råemnet i hovedaksen
U Tappbredde: Bredden på tappen i hjelpeaksen
U Emnedimensjon bredde: Bredde på råemnet i hovedaksen
U Hjørneradius: Radius for tapphjørnet
U Dybde: Tappens sluttdybde
U Matedybde: Mål som angir verktøymatingen
U Bearbeidingsposisjoner (se "Definere bearbeidingsposisjoner" på side
148)
Tilleggsparametre i detaljformularet Verktøy:
U DL: Deltalengde for verktøy T
U DR: Deltaradius for verktøy T
U DR2: Deltaradius 2 (hjørneradius) for verktøy T
U M-funksjon: Forskjellige tilleggsfunksjoner M
U Spindel: Spindelrotasjon. smarT.NC bruker M3 som standard
U Forvalg verkt.: Angi ved behov nummeret på det neste verktøyet for
å få raskere verktøybytte (maskinavhengig)
Definere bearbeidinger
97
Page 98

Tilleggsparametre i detaljformularet Tapparameter:
U Toleranse for side: Sluttoleranse for side
U Roteringsposisjon: Vinkelen som angir hvor mye hele tappen skal
roteres
U Tapposisjon: Plasseringen av tappen med utgangspunkt i den
programmerte posisjonen
Globale parametre i detaljformularet Globale data:
U Sikkerhetsavstand
U 2. Sikkerhetsavstand
U Overlappingsfaktor
98
Definere bearbeidinger
U Mating ved kjøring mellom bearbeidingsposisjoner
U Frese i medfres eller
U Frese i motfres
Page 99

Enhet 257 sirkeltapp
Parametre i formularet Oversikt:
U T: Verktøynummer eller -navn (skift ved hjelp av funksjonstasten)
U S: Spindelturtall [o/min] eller skjærehastighet [m/min]
U F: Mating for matedybde [mm/min], FU [mm/o] eller FZ [mm/tann]
U F: Fresemating [mm/min], FU [mm/o] eller FZ [mm/tann]
U Diameter på ferdigemne: Diameter på den ferdige sirkeltappen
U Diameter på råemne: Diameter på råemnet til sirkeltappen
U Dybde: Tappens sluttdybde
U Matedybde: Mål som angir verktøymatingen
U Bearbeidingsposisjoner (se "Definere bearbeidingsposisjoner" på side
148)
Tilleggsparametre i detaljformularet Verktøy:
U DL: Deltalengde for verktøy T
U DR: Deltaradius for verktøy T
U DR2: Deltaradius 2 (hjørneradius) for verktøy T
U M-funksjon: Forskjellige tilleggsfunksjoner M
U Spindel: Spindelrotasjon. smarT.NC bruker M3 som standard
U Forvalg verkt.: Angi ved behov nummeret på det neste verktøyet for
å få raskere verktøybytte (maskinavhengig)
Definere bearbeidinger
99
Page 100

Tilleggsparametre i detaljformularet Lommeparameter: K
U Toleranse for side: Sluttoleranse for side
Globale parametre i detaljformularet Globale data:
U Sikkerhetsavstand
U 2. Sikkerhetsavstand
U Overlappingsfaktor
U Mating ved kjøring mellom bearbeidingsposisjoner
U Frese i medfres eller
U Frese i motfres
Definere bearbeidinger
100
 Loading...
Loading...