Harman Kardon DVD-1 Service manual

DVD1
Digital Versatile Disc Player
Dolby Digital / DTS
PRELIMINARY
Service – Technical Manual
®
Power for the Digital Revolution.™
Harman International SNC – Harman Consumer International 2, route de Tours 72500 Château du Loir FRANCE

Safety information
Note: This unit can be used only where the power supply is AC 220240V, 50Hz. It cannot be used elsewhere.
CAUTION:
DVD/CD PLAYER IS A CLASS I LASER PRODUCT. HOWEVER, THIS DVD/CD PLAYER USES A INVISIBLE LASER BEAM WHICH COULD CAUSE HAZARDOUS RADIATION EXPOSURE IF AIMED AT THE EYE. BE SURE TO OPERATE THE DVD/CD PLAYER CORRECTLY AS INSTRUCTED.
WHEN THIS DVD/CD PLAYER IS PLUGGED IN TO THE WALL OUTLET, DO
NOT PLACE YOUR EYES CLOSE TO THE OPENING OF THE DISC TRAY AND
OTHER OPENINGS TO LOOK INSIDE THIS PLAYER
Dear Customers
May we take this opportunity to thank you for purchasing this DVD/CD player.
We strongly recommend that you carefully study the Operating Instructions before attempting to operate the unit and that you note the listed precautions.
The model number and serial number of this product can be found on either the back or the bottom of the unit. Please note them in the space provided below and retain this booklet as a permanent record of your purchase to aid identification in the event of theft.
MODEL NUMBER
SERIAL NUMBER
2

Features
DVD: a completely new dimension in video entertainment
•Subtitles may be displayed in one of a maximum of 32 languages*.
•The multi-angle function allows you to choose the viewing angle of scenes which were shot from a number of different angles (Limited to DVD recorded with multiple camera angles.)
•Advanced sophisticated 10-bit MPEG-2 video decoding circuits.
•Direct RGB output via SCART for optimum video performance.
•Second SCART connector for throughput of VCR or other video source to TVs with only one SCART input.
•Dual-layer compatibility for extended play DVD.
*The number of languages recorded depends on the software.
Compatible with CD as well as DVD.
•The DVD1 will play any conventional Audio CD or erasable CD (CDRW), bearing the logos as shown below as well as any DVD with the region code 0 or 2.
Disc formats supported by this player
The unit can play discs bearing any of the following marks:
|
|
ReWritable |
|
DVD |
CD |
CD-RW |
|
3" (8 cm) disc |
3" (8 cm) disc |
5" (12 cm) disc |
|
5" (12 cm) disc |
5" (12 cm) disc |
|
|
High quality digital audio
•By connecting a DTS (Digital Theater Systems) or a Dolby Digital decoder, you can enjoy high quality 5.1 digital surround sound from DTS or Dolby Digital discs.
•With linear PCM audio at 16-24 bits and 44-96 kHz (not on digital output, see table page 13), audio quality exceeding that of CD becomes possible.
Accessories
Remote control unit
Batteries for remote control unit (size “AA”)
Video/Audio Cable
Many convenient features
•On-Screen Menu lcons for disc information or player information and access to many major functions of this unit.
•Programming of up to 9 scenes in memory (markers)
•Parental lock settings to prevent play of discs unsuitable for some audiences [DVD only]
•Intuitive menu operating system.
•Separate Buttons for convenient Fast Forward/Fast Reverse Search and Track Skip.
Optional Accessories
S-Video Cable
Optical Digital Audio Cable
Coaxial Digital Audio Cable
Declaration of Conformity
We, Harman Consumer International
2, route de Tours
72500 Château-du-Loir,
FRANCE
declare in own responsibility, that the product described in this owner’s manual is in compliance with technical standards:
EN 60 065:1993
EN 55 013/A12/8.1994
EN 55 020/12.1994
EN 61000-3-2/4.1995
EN 61000-3-3/1.1995
Carsten Olesen
Harman Kardon Europe
04/00
3

Technical specifications
Applicable Disc: |
5 inch (12 cm) or 3 inch (8 cm) DVD-Movie, CD or CD-RW discs, |
|
|
Region 2 DVD-Movie Discs, |
|
|
DVD: Single Side/Single Layer, Single Side/Dual Layer, Dual Side, Dual Layer, |
|
|
Linear PCM, Dolby Digital or DTS Audio Discs |
|
Video Signal System: |
PAL/NTSC |
|
Composite Video Output: |
1 V p-p/75 Ohms, sync negative polarity |
|
S Video Output: |
Y/Luminance: 1 V p-p/75 Ohms, sync negative polarity |
|
|
C/Chrominance: 0.286 V p-p |
|
Component Video Outputs: |
Y: 1 V p-p/75 Ohms, sync, negative polarity |
|
|
Pr: 0.648 V p-p/75 Ohms |
|
|
Pb: 0.648 V p-p/75 Ohms |
|
Analog Audio Output: |
2 Vrms max. |
|
Frequency Response: |
DVD (Linear PCM): |
2 Hz - 22 kHz +0/-0.5 dB (48 kHz sampling) |
|
|
2 Hz - 44 kHz +0/-0.5 dB (96 kHz sampling) |
|
CD: |
2 Hz - 20 kHz +0/-0.5 dB |
Signal/Noise Ratio (SNR): |
110 dB (A-weighted) |
|
Dynamic Range: |
DVD: 100 dB (18 Bit) |
|
|
CD: 91 dB |
|
THD: |
DVD/CD: 0.0025 % |
|
Wow & Flutter: |
Below Measurable Limits |
|
AC Power: |
220-240 V/50 Hz |
|
Power Consumption: |
20 Watts (On) |
|
Dimensions (WxHxD): |
440x108x330 mm |
|
Weight: |
7 Kg |
|
All specifications subject to change without notice.
Harman Kardon and Power for the digital revolution are trademarks of Harman Kardon, Inc.
Manufactured under license from Dolby Laboratories. Dolby, AC-3, ProLogic and the double-D symbol are trademarks of Dolby Laboratories. Confidential. Unpublished Work. © 1992-1997 Dolby Laboratories, Inc. All rights reserved.
DTS is a trade mark of Digital Theater Systems, Inc.
This product incorporates copyright protection technology that is protected by method claims of certain U.S. patents and other intellectual property rights owned by Macrovision Corporation and other rights owners. Use of this copyright protection technology must be authorized by Macrovision Corporation and is intended for home and other limited viewing uses only unless otherwise authorized by Macrovision Corporation. Reverse engineering or diassembly is prohibited.
4

Front Panel
2 1
1. MAIN POWER ON/OFF |
6. STOP |
2. POWER ON/OFF (Standby) |
7. DIMMER |
3. PHONE JACK |
8. PLAY/PAUSE |
4. PHONE LEVEL |
9. SEARCH (REV & FWD) |
5. OPEN/CLOSE |
10. SKIP (PREV & NEXT) |
5
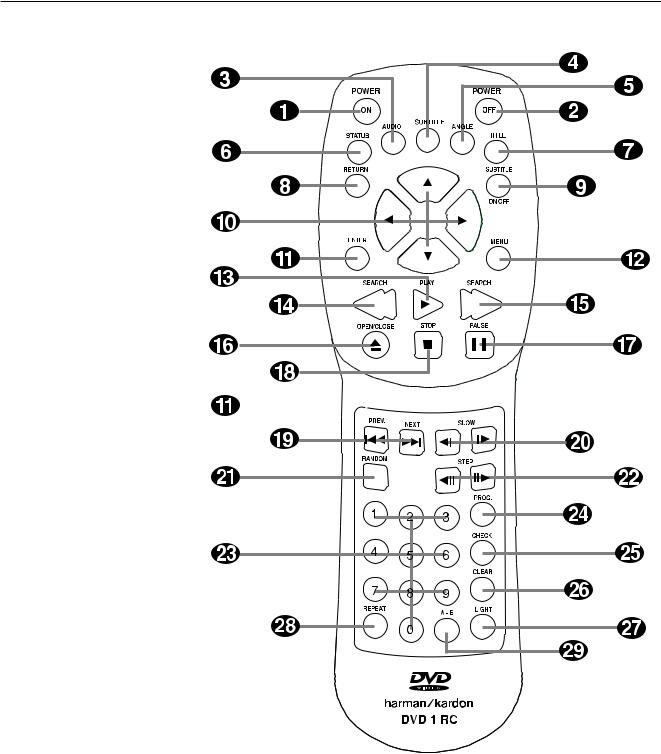
Remote Control
1.POWER ON
2.POWER OFF
3.AUDIO
4.SUBTITLE
5.ANGLE
6.STATUS
7.TITLE
8.RETURN
9.SUBTITLE ON/OFF
10.ARROWS
11.ENTER
12.MENU
13.PLAY
14.SEARCH (REV)
15.SEARCH (FWD)
16.OPEN/CLOSE
17.PAUSE
18.STOP
19.PREV./NEXT
20.SLOW (REV/FWD)
21.RANDOM
22.STEP (REV/FWD)
23.NUMBER
24.PROGRAM
25.CHECK
26.CLEAR
27.LIGHT
28.REPEAT
29.A-B-Repeat
6

Remote Control
1.POWER ON: Turns on the player when it is in standby mode (Harman Kardon logo appears on screen).
2.POWER OFF: Turns off the player to standby mode.
3.AUDIO: Press to access various audio languages on a disc (If the disc contains multiple audio streams).
4.SUBTITLE: When a disc is playing, press to access subtitles menu (If the disc contains subtitles).
5.ANGLE: Press to access various camera angles on a disc (If the disc contains multiple camera angles).
6.STATUS: Press while playing a disc to see Banner Display on the screen. The Banner Display contains various playback features and information about the disc.
7.TITLE: When a disc is playing, press to see Title Menu on the screen (if the disc was created with Title).
8.RETURN: When using the DVD Player’s menu system, press to return to preceding menu screen (depends on DVD title format)
9.SUBTITLE ON/OFF: Turns the subtitles on and off when playing a DVD (If the disc contains subtitles).
10.ARROW buttons (LEFT/RIGHT/UP/DOWN): Use to select and execute items or settings.
11.ENTER: Press to select a highlighted menu item.
12.MENU: Displays the DVD Disc Menu on the TV screen in play mode and Setup Menu in stop mode.
13.PLAY: Begins to play disc (closes disc tray first, if it is open.)
14.SEARCH(REV): Allows you to search in reverse through a disc while it is in play mode. Each time you press this button, search speed changes as below:
DVD:
R.SEARCH1 → R.SEARCH2 → R.SEARCH3 → R.SEARCH4 → R.SEARCH1 →
CD:
R.SEARCH1 → R.SEARCH2 → R.SEARCH3 → R.SEARCH1 →
15.FWD(SEARCH): Allows you to search forward through a disc while it is in play mode. Each time you press this button, search speed changes as below:
DVD:
F.SEARCH1 → F.SEARCH2 → F.SEARCH3 → F.SEARCH4 → F.SEARCH1 →
CD:
F.SEARCH1 → F.SEARCH2 → F.SEARCH3 → F.SEARCH1 →
16.OPEN/CLOSE: Press to open or close the disc tray.
17.PAUSE: Freezes a picture when a disc is playing. Press again for normal playback.
18.STOP: Stops playing a disc. When disc is playing, if you press STOP and PLAY, the disc will resume play. If you press STOP twice and PLAY button, disc will start play from the beginning.
19.PREV./NEXT: Allows you to move to the previous chapter or track / the next chapter or track on a disc.
20.SLOW: Allows you to play movie in slow mode. Each time you press
this button, slow speed will be changed as below;
F.SLOW 1/16 → F.SLOW 1/8 → F.SLOW 1/4 → F.SLOW 1/2 → F.SLOW 1/16
R.SLOW 1/16 → R.SLOW 1/8 → R.SLOW 1/4 → R.SLOW 1/2 → R.SLOW 1/16
21.RANDOM: Press for RANDOM playback in, random order.
22.STEP(REV/FWD): Freeze a picture when a disc is playing. Also the picture advances frame by frame each time this button is pressed.
23.NUMBER (0~9): Select numbers by pressing these buttons.
24.PROG: Press to see Program Edit Display on the screen when in STOP mode.
25.CHECK: Press during playback to check the program status on VFD (front display). Press during stop mode for program edit on VFD.
26.CLEAR: Press to remove Banner menu from the screen or programmed tracks/chapters from the Program Edit Display.
27.LIGHT: Press to lilluminate remote controller.
28.REPEAT: Press to go to the Repeat menu. You can repeat a chapter, track or the entire disc.
29.A-B: Press to select section A-B and to play repeatedly.
7
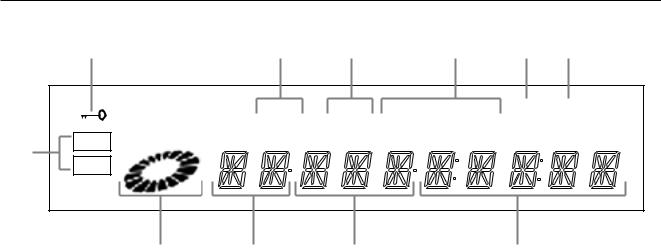
FL Display
1 |
2 |
3 |
4 |
5 |
6 |
|
—±‚ |
RESUME |
RANDOM |
REPEAT |
|
A – B |
INTRO |
PROG. |
|
TITLE |
CHAPTER |
TRACK |
HOUR |
|
MIN |
SEC |
|
|
DVD |
|
||||||
7 |
|
|
|
|
|
|
|
|
CD |
|
|
|
|
|
|
|
|
|
|
|
|
|
|
|
|
8 9
1.Illuminates in parental lock mode.
2.Illuminates when the player is ready to resume playback.
3.Illuminates during RANDOM playback.
4.Illuminates during repeat playback.
5.Illuminates during intro scan playback.
6.Illuminates during program playback.
7.Illuminates to indicate type of disc that is playing.
)!
8.Illuminates and spins during search and slow playback & play and pause mode, indicating the play/search speed.
9.Illuminates to indicate current title number.
10.Illuminates to indicate the current chapter of DVD disc or track number of CD.
11.Illuminates to indicate playing time.
8

Rear Panel
1.OPTICAL OUT: Use optical cable (not provided) to connect your DVD Player to a compatible Dolby Digital or DTS receiver or decoder. Dolby Digital and DTS offer theater-quality sound (5.1-Channels).
2.COAXIAL OUT: Use coaxial cable (not provided) to connect your DVD Player to a compatible Dolby Digital or DTS receiver or decoder. Dolby Digital and DTS offer theater-quality sound (5.1-Channels).
3.AUDIO OUT: Insert audio cables (left and right) to these jacks on your DVD Player and to the corresponding Audio Input jacks (left and right) on your TV or receiver.
4.S-VIDEO OUT: If your TV has an S-Video jack, you can connect an S- Video cable to your TV and to your DVD Player for improved video quality. The S-Video cable only carries the video signal; remember to connect the left and right audio cables.
5.VIDEO OUT: Connect a video cable to this jack and to the Video Input jack on your TV. The video cable only carries the video signal; remember to connect the left and right audio cables.
6.SCART OUT (AUX): If an external playback unit has a SCART socket, you can connect a SCART cable to it and to your DVD Player. The SCART cable carries both audio and video signals of the external unit. These signals will be routed through the SCART connector of the DVD to the TV when the DVD player is turned on.
7.SCART OUT (TV): If your TV has a SCART socket, you can connect a SCART cable to your TV and to your DVD Player for improved video quality. The SCART cable carries both audio and video signal.
Your DVD1 is equipped with two SCART connectors, one for direct connection to the TV, the second for throughput of VCR (playback only) or any other playback video source to a TV with only one SCART input.
8.Remote IR Input: Connect the output of a remote infrared sensor or the remote control output of another compatible Harman Kardon product to this jack. This will enable the remote control to operate even when the front-panel Remote Sensor on the DVD 1 is blocked. This jack may also be used with compatible IR remote control based automation systems. Remote IR Output: Connect this jack to the IR input jack of another compatible Harman Kardon remote controlled product to have the built-in Remote Sensor on the DVD 1 provide IR signals to other compatible products.
9.AC CORD (230V / 50Hz): Plug AC Cord to an unswitched 220240Volt AC outlet.
Note: you’ll find more details about all Audio/Video connections under Setup and Connections on the following pages.
9
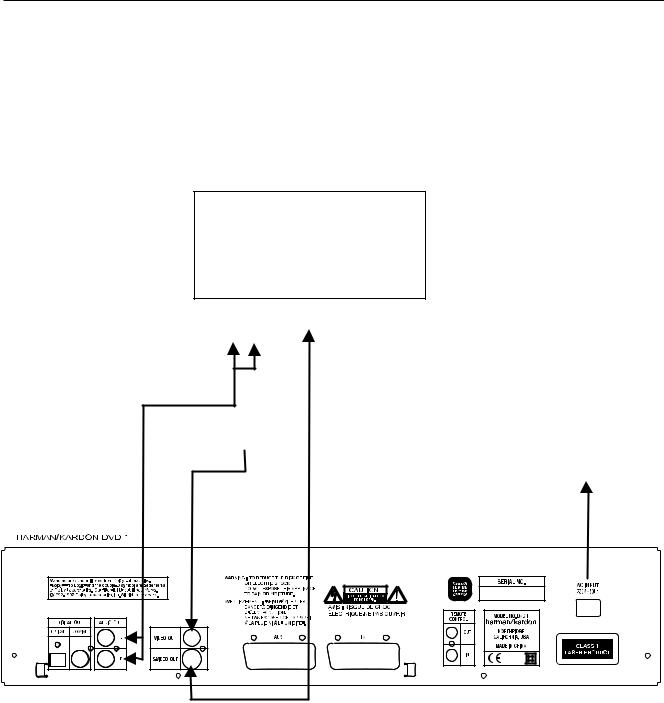
Setup and Connections
•Ensure that the power switch of this unit and other equipment to be connected is set to off before commencing connection.
•Do not block ventilation holes of any of the equipment and arrange them so that air can circulate freely.
•Read through the instructions before connecting other equipment.
•Ensure that you observe the color coding when connecting audio and video cables.
•Select the appropriate screen shape at the initial setting “TV Aspect ” according to your TV set (4:3 or 16:9), see page 26.
Connecting to a stereo TV set and stereo or Pro Logic Amplifier/Receiver
TV
To S-Video input
To audio input (red/white)
To video input (yellow) 
To power outlet (AC 230V/50 Hz)
Note:
•If the DVD/CD player is connected to the TV through a video cassette recorder, the picture may not be played back normally with some DVDs. If this is the case, do not connect the player via the VCR.
•The S (separate) video output connector separates the color (C) and luminance (Y) signals before transmitting them to the TV set in order to achieve a sharper picture. Use the S-video cable (optional) when connecting the player to a TV set equipped with an S-video input for improved picture clarity.
•Most European TV´s are equipped with SCART connectors rather than with a normal video input (yellow cinch). In that case the SCART connection should be used, providing the audio signal too, (see page 8). Use separate analog audio connections to TV only if your TV is connected to the video or S-video output.
•When the audio signal is fed to stereo or Pro Logic amplifiers/decoders or receivers rather than to the TV, connect the Audio Out jacks to any normal audio input on your amplifier/decoder/receiver. The DVD1 will ”downmix” Dolby Digital recordings to Pro Logic, available on these connectors, all analog surround or stereo signals will be fed to them directly.
10

Setup and Connections
Connecting to a receiver/amplifier with Dolby Digital (AC-3) or DTS (Digital Theater Systems) decoder
When DVD´s encoded in Dolby Digital or DTS are played, the Dolby Digital or DTS bitstream is output from the player’s OPTICAL or COAXIAL digital audio output. When the player is connected to a Dolby Digital or DTS decoder, you can enjoy theater-quality audio in your home. An optical digital audio cable or coaxial audio cable (both optional) is required for these connections, as shown below.
•Note: With multiple video sources, your Audio/Video device can be used for selecting the video signal and routing it to the TV. Connect the video or S-video output of the DVD1 (whatever is provided with your device) to the video or S-video input on your device and the video/S- video output of this device to your TV. For more details, see the manual of your Audio/Video amplifier/receiver.
TV
To S-Video input
To audio input (red/white)
To video input (yellow) 
To power outlet (AC 230V/50 Hz)
To coaxial audio input
To optical audio input
Dolby Digital or DTS decoder
Front Speaker (Left/Right) Center Speaker Surround Speakers Subwoofer
(Left/Right)
11

Setup and Connections
Connecting to a TV set or monitor with SCART connectors
Important Notes on SCART and RGB format:
•Your DVD1 is equipped with two SCART connectors, one for direct connection to the TV, the second (AUX) for throughput of VCR or any other video source to a TV with only one SCART input. The signal from this video source will be routed through the SCART connector of the DVD to the TV automatically when the unit plays (composite video only).
•Both SCART connectors provide the video signal as well as audio (stereo L/R) signals.
•The SCART connector for the TV provides the composite video signal as well as the direct RGB signal, delivering the best video performance possible. To view RGB video on your TV, the RGB compatible SCART connector must be used. Configure this connector to RGB (e.g. in the TV’s menu), if necessary. Note that with RGB video the colour intensity cannot be adjusted.
•When the RGB video signal is used, DVD´s recorded with the NTSC format (with regional code ”Zero” ) or 2 can be viewed on Non-NTSC compatible TVs.
TV or Monitor
To SCART connector.
To analog input of stereo or Pro Logic Amplifier/Receiver.
To optical or coaxial input of Dolby Digital/DTS Decoder/Amplifier/Receiver.
To SCART connector of any video source.
12

Remote control preparation
Battery installation
Insert the batteries while observing the correct (+) and (–) polarities.
Service life of batteries
•The batteries normally last for about one year, although this depends on how often, and for what operations, the remote control is used.
• If the remote control unit fails to work even when it is operated near |
Fig A. |
|
|
the player, replace the batteries. |
|
• Use size “AA” batteries. |
|
Notes:
•Do not use rechargeable (Ni-Cd) batteries.
•Do not attempt to recharge, short-circuit, disassemble, heat or throw the batteries into fire.
•Do not drop, step on or otherwise impact the remote control unit. This may damage the parts or lead to malfunction.
•Do not mix old and new batteries.
•If the remote control unit is not going to be used for a long time, remove the batteries. Otherwise, leakage may lead not only to malfunction, but also to skin burn.
•Wipe away any leakage inside the remote control unit, and install new batteries.
•If leakage should come into contact with parts of your body, wash it off thoroughly with water.
Remote control operation range (see fig. A)
Point the remote control unit from no more than about 7 m from the
remote control sensor and within about 60 degrees of the front of the Fig B. unit.
•The operating distance may vary according to the brightness of the room.
Notes:
• Do not point bright lights at the remote control sensor.
• Do not place objects between the remote control unit and the remote control sensor.
•Do not use this remote control unit while simultaneously operating the remote control unit of any other equipment.
Connecting headphones (see fig. B)
1. Connect the headphones.
• Headphones with a 6.3 mm stereo plug can be connected.
2. Adjust the volume
Caution: Avoid listening to sound at levels which may be harmful to your ears.
Phone Level
Headphones
13

Optional audio connections
Audio from the optical/coaxial digital audio outputs.
•Remove the dust protection cap from the optical digital audio output and connect the cable firmly so that the configurations of both the cable and the connector match.
•Keep the dust protection cap and always reattach the cap when not using the connector.
Concerning the audio output from the unit’s optical/coaxial digital audio output connector:
Disc: |
Sound recording |
Optical/Coaxial digital audio |
|
format: |
output |
|
|
|
DVD |
Dolby Digital |
Dolby Digital bitstream (2-5.1ch) |
|
(AC-3) |
or PCM(2ch, 48 Khz/16bit) *1 |
|
Linear PCM |
Linear PCM (2ch) (48kHz sam- |
|
(48/96Khz |
pling/16 bit only) *2 |
|
16/20/24bit) |
|
|
DTS |
Bitstream or no output *3 |
CD |
Linear PCM |
Linear PCM (44.1 kHz sampling) |
|
|
|
*1 Digital Audio Output (see page 27) selected ”Dolby Digital” or ”PCM”.
*2 For copyright protection sound with 96 kHz sampling is converted into 48 kHz sampling when it is output from the unit’s optical/coaxial digital audio outputs, but high quality sound with full bit resolution is available on the analog AUDIO OUT connectors.
*3 Digital Audio Output selected ”DTS” or other (see page 27).
For your reference:
Notes when connecting the optical digital audio cable (optional)
•Dolby Digital (AC-3) is a digital sound compression technique developed by the Dolby Laboratories Licensing Corporation.
Supporting 5.1-channel surround sound, as well as stereo (2-channel) sound, this technique enables a large quantity of sound data to be efficiently recorded on a disc.
•Linear PCM is a signal recording format used in CDs. While CDs are recorded in 44.1 kHz/16 bit, DVDs are recorded in 48 kHz/16 bit up to 96 kHz /24 bit.
•If you have a Dolby Pro Logic Surround decoder connected to the DVD1’s analog AUDIO OUT connectors, you will obtain the full benefit of Pro Logic from the same DVD movies that provide full 5.1-channel Dolby Digital soundtracks, as well as from titles with the Dolby Surround mark.
Caution for the optical/coaxial digital audio outputs:
•When connecting an amplifier (with an optical/coaxial digital input ) which does not contain the Dolby Digital (AC-3) or DTS decoder, be sure to select “PCM” at “Dolby Digital” and “DTS” of the initial setting “Digital Audio Output” (see also page 27).
Otherwise any attempt to play DVDs may cause such a high level of noise that it may be harmful to your ears and damage your speakers.
•CD´s can be played as they would normally be played.
Notes:
•Some DTS decoders which do not support DVD-DTS interface may not work properly with the DVD/CD player.
•When you use optical digital audio cable, please remove dust protection cap from Optical Jack on the rear panel.
Manufactured under license from Dolby Laboratories. “Dolby” and the double-D symbol are trademarks of Dolby Laboratories. Confidential Unpublished Works.1992-1997 Dolby Laboratories, Inc. All rights reserved.
Dolby Digital and DTS
Both Dolby Digital and DTS are audio formats used to record 5.1-channel audio signals onto the digital track of film. Both of these formats provide six separate channels: left, right, center, left rear, right rear, and common subwoofer.
Remember, that Dolby Digital or DTS will only play 5.1-channel sound if you’ve connected a DTS or Dolby Digital receiver or decoder and if the disc was recorded in the Dolby Digital or DTS format.
Dolby Digital is a trademark of Dolby Laboratories Licensing Corporation DTS is a registered trademark of Digital Theater Systems.
14

Playing DVD Discs
Basic Play
Preparation
•Switch the TV ON and select “Video” as the TV input.
•Switch on the stereo system’s power, if the player has been connected to a stereo system.
1.Press POWER ON to switch on the power.
2.Press OPEN/CLOSE to open the disc tray.
3.Place a disc onto the disc tray.
Hold the disc without touching either of its surfaces, position it with the side which you wish to play facing down, align it with the guides, and place it in its proper position.
• 3" (8 cm) discs or 5" (12 cm) discs can be used.
4. Press PLAY. The disc tray is automatically closed and play begins.
•When the disc tray is closed by pressing OPEN/CLOSE, play will start automatically.
•When a Disc Menu appears on the screen. In case of interactive DVDs, a Disc Menu appears on the screen. Select specific menu item by using ARROW buttons, then press ENTER.
Disc Playback Features
Fast Motion Playback (Picture Search)
To scan through the disc when you’re playing it, use the Picture Scan feature.
1.Press SEARCH (FWD or REV) while playing a disc.
2.Press repeatedly to increase speed to 2 times, 4 times, 8 times or 16 times.
3.Press PLAY at any time to resume normal playback.
Notes: You won’t hear the sound (audio) on the disc when using the picture scan feature. Playback features aren’t available during the opeing credits of a movie. This is intended by the disc author and is not a
failure of the DVD1.
Freeze Frame and Frame Advance
1.Press STEP (FWD or REV) when a disc is playing to freeze the picture
2.Each time you press the buttons, the picture advances one frame.
3.Press PLAY to resume normal playback.
Slow Motion Playback
While the disc is in play, pause or freeze frame mode, you can use slow motion playback.
1.Press SLOW (FWD or REV) on the remote when you’re playing disc.
2.Press the buttons repeatedly to increase the slow motion playback speed to 1/16, 1/8, 1/4 or 1/2 of normal speed.
3.Press PLAY to resume normal playback.
Note: Playback features aren’t available during the opening credits of a movie.
15
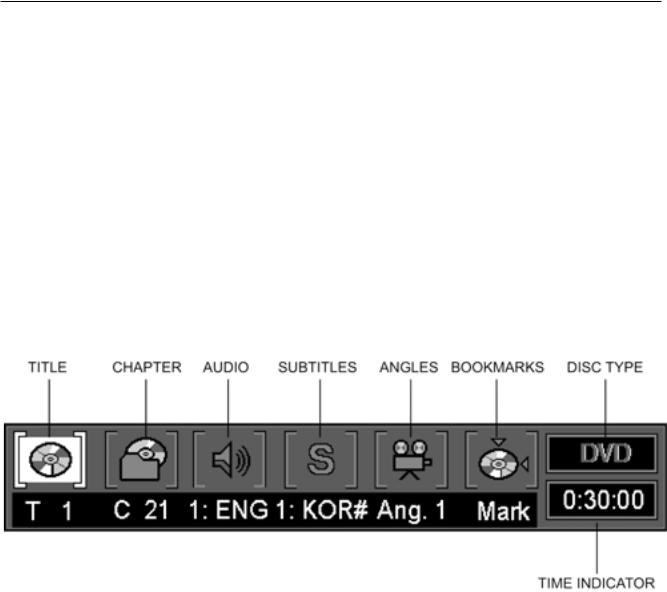
Playing DVD Discs
Using the On-Screen Banner Display
The on-screen Banner Display contains many playback features. To see the Banner Display, press STATUS on the remote while a disc is playing. Use the ARROW buttons on the remote to move through the different features in the Banner Display. Each feature is illustrated with an icon.
Use the ARROW buttons on the remote to highlight a Banner Display icon. When an icon is highlighted, press ENTER on the remote to select it.
Please remember you can only access the Banner Display when playing a disc. Also, each Banner Display feature is only available if the disc was created with that particular feature (i.e., if you select the Subtitle icon, you won’t be able to change the subtitle language unless the author of the disc created the disc with subtitles).
Selecting a Title
Some discs contain more than one title. For example, there might be four movies on one disc (each movie might be considered a title).
1.During disc playback, press STATUS on the remote.
2.Press the appropriate ARROW button(s) on the remote to highlight the Title icon.
3.Use the NUMBER button(s) on the remote to enter the title number. When you enter a one-digit Title number, you may have to press ENTER on the remote after pressing the NUMBER (1~9) on the remote. Otherwise press 0 first and the second digit. Then play starts. This varies depending on number of Titles on the disc you’re playing.
Notes :
• Some discs only have one title.
The invalid symbol Ø appears on the screen when you press a button that doesn’t have any function. If one of the icons is "grayed out," the Banner Display feature isn’t available for the disc you’re playing. To make the Banner Display disappear from the screen, press STATUS or CLEAR on the remote control.
Selecting a Chapter
Because DVD discs use digital technology, a title can be divided into individual chapters (similar to tracks on a CD). You can skip a specific chapter by using the Chapter section in the Banner Display.
1.While a disc is playing, press STATUS button on the remote.
2.Press the ARROW (RIGHT or LEFT) on the remote until the Chapter icon is highlighted.
3.Use NUMBER (0~9) on the remote to enter the number. When you enter a one-digit Capter number, you may have to press ENTER on the remote after pressing the NUMBER (1~9) on the remote. Otherwise press 0 first and the second digit. Then play starts. This varies depending on number of Chapters within the disc you’re playing
Notes :
•The Chapter feature won’t work if the disc isn’t formatted with separate chapters.
16
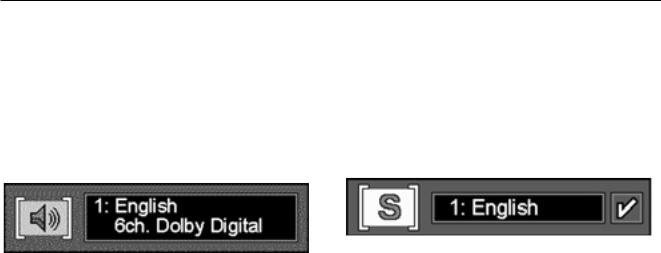
Playing DVD Discs
Changing the Audio Language or Track
If the disc was created with different language or audio tracks, you can use the Banner Display to temporarily change the DVD player’s Audio setting.
1.Press STATUS on the remote. Press the ARROW (LEFT OR RIGHT) on the remote until the Audio icon on the Banner Display is highlighted.
2.Press ENTER (the Audio Menu appears).
3.Press ENTER on the remote until the audio language you want to use appears in the text window.
4.To make the menu disappear from the screen, press CLEAR or STATUS on the remote.
Notes :
•The audio feature only works if the disc was created with multiple audio tracks.
•When you choose an audio language from the Banner Display, you only override the audio language setting in the DVD Player’s main menu (in the Language Preferences menu within Setup menu) temporarily.
•Shortcut : You also can choose the audio language/track any time by pressing AUDIO on the remote control, regardless of whether the Banner Display is on the screen or not.
Changing the Subtitle Language
You can change the Subtitle language while you’re watching a disc (but only if the disc was created with subtitles).
1.While a disc is playing, press STATUS on the remote.
2.Press the ARROW (LEFT OR RIGHT) until the Subtitle icon is highlighted.
Press ENTER (the Subtitle menu appears).
3.Press ENTER on the remote to change subtitle language.
4.Each time SUBTITLE ON/OFF is pressed, the subtitle icon will blink.
5.To make the menu disappear from the screen, press the CLEAR or STATUS on the remote.
Notes :
•If you press SUBTITLE on remote when there is no Banner Display on screen, subtitle menu of current disc appears, pressing repeatedly will change subtitle language.
•The subtitle feature only works if the disc was created with subtitles.
17
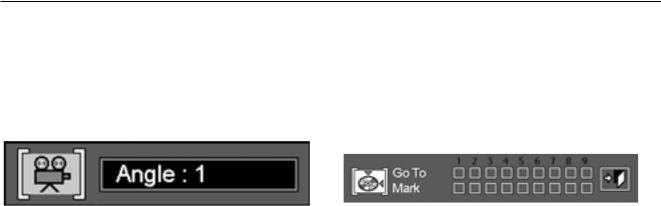
Playing DVD Discs
Changing the Camera Angle
Some discs contain multiple angles of a particular scene or sequence. If the disc only has one angle, this feature won’t work.
1.While a disc is playing, press STATUS on the remote (the Banner Display appears).
2.Press the ARROW (LEFT OR RIGHT) until the Camera Angle icon is highlighted, and press ENTER (the Angle menu appears).
3.Press ENTER or ANGLE on the remote to change angle.
4.To make the Banner Display disappear from the screen, press CLEAR or STATUS on the remote.
•Shortcut: The Angle menu can be called anytime, regardless of whether Banner Display is on or not, by pressing the ANGLE button on the remote, pressing repeatedly will change the angle (if disc was created with multiple angles).
Using Bookmarks
The bookmark feature lets you mark a point on the disc that you can go to quickly. You can store up to 9 bookmarks.
1.While a disc is playing, press STATUS on the remote.
2.Use the ARROW (LEFT OR RIGHT) on the remote until the Mark icon is highlighted and press ENTER (the Bookmark menu appears).
3.When you reach the scene you want to mark, press ENTER. To add any mark, move the cursor (yellow frame) with the ARROW (DOWN) to the ”Mark” check line, then move it to the next free frame with the ARROW (RIGHT) and press ENTER when the scene you want to mark is reached.
4.Press CLEAR or STATUS on the remote to make the Banner Display disappear from the screen.
Recalling a Bookmarked Scene
1.While playing a disc, press STATUS on the remote (the Banner Display appears).
2.Press the ARROW (LEFT OR RIGHT) on the remote until the Bookmark icon is highlighted.
3.Press ENTER.
4.Press the ARROW (UP) on the remote to move to the ”Go To” parts of the Bookmark menu.
5.Use the ARROW (LEFT OR RIGHT) on the remote to select the bookmarked scene you want to activate.
6.Press ENTER go to the bookmark.
7.To make the Banner Display disappear from the screen, press CLEAR or STATUS on the remote.
Clearing a Bookmark
The bookmark is cleared each time a disc is removed from the player or when the power is turned off completely (not to Standby only).
If all 9 bookmarks are in use, you can still mark new scenes, but the previous bookmarks will be erased.
18

Playing DVD Discs
Using the Repeat Feature
There are four Repeat options:
•Disc – Repeat the disc that is playing.
•Title – Repeat the title that is playing.
•Chapter – Repeat the chapter that is playing.
•A-B – Set the beginning (point A) and the end (point B) to make this part of the movie play repeatedly.
Repeat Play
1.While a disc is playing, press REPEAT on the remote (the Repeat Display appears).
2.Access menus in the following order by pressing REPEAT on the remote repeatedly until the desired function is displayed . REPEAT DISC > REPEAT TITLE > REPEAT CHAPTER > REPEAT OFF
3.To make the menu disappear from the screen, press the CLEAR or STATUS on the remote or wait some seconds.
A-B Repeat Play
1.While a disc is playing, press A-B on the remote when you want to choose a scene as the beginning point (the Repeat A-B Display appears).
2.Press A-B again to choose a scene as the end point (Repeat A-B setting is done). A-B section will be played continuously.
3.Press A-B on the remote again to cancel repeat A-B mode, press twice, if Repeat display is no longer onscreen.
4.To make the menu disappear from the screen, press the CLEAR or STATUS on the remote or wait a few seconds.
Random Play
1.While a disc is playing, press RANDOM on the remote (the Random Display appears).
2.Each time you press RANDOM on the remote, Random play will turn on or off.
3.To make the Banner Display disappear from the screen, press the CLEAR or STATUS on the remote or wait a few seconds.
Note :
•If you want to cancel Random while a disc is RANDOM playing, press RANDOM on the remote again (Standard Play Display appears).
19

Playing DVD Discs
Program Play
Program Edit
1.In Stop mode, press PROGRAM on the remote (Program Edit Display appears).
•If there is no programmed Chapter on the playlist, the above Display appears when you press PROGRAM. The numbers below the TITLE and CHAPTER icons indicate the number of Titles on the disc and Chapters on any title selected.
2.Select specific Title by pressing ARROW (UP or DOWN) or holding it pressed (will quickly scan through title numbers). When title is selected, press ENTER or ARROW (right). You can also select title directly by entering its number with NUMBER (0~9) keys. Note that a ”0” must be entered in front of a single number (depending on the total number of titles on disc).
3.Select chapter in the same way as above, then ADD will be highlighted automatically. Press ENTER to add selected chapter onto Playlist.
4.You can select maximum 32 items by repeating step 2.
5.When you complete program edit, select PLAY icon and then press ENTER on the remote or press PLAY on the remote to start program play.
Delete Program
1.To delete programmed Track/Chapter, press ARROW (RIGHT or LEFT) on the remote to Move Arrow icon to the Playlist.
2.Press ARROW (UP or DOWN) to select the Title/Chapter to be deleted. When it is highlighted (grey), press CLEAR or select DELETE icon on the Program Edit Display and press ENTER (Selected Value deletes).
Insert Chapter
Inserting chapters is possible only if chapters are already programmed on the playlist and will change the order of playback.
1.Press PROGRAM on the remote to insert Chapter (Program Edit Display appears).
2.To insert Chapter, move cursor to playlist and press ARROW (UP or DOWN) on the remote to select location where you want to insert a Chapter (will be inserted above icon highlighted grey). As soon as cursor is moved to programmed titles of playlist the above display appears.
3.Move cursor to TITLE icon and select title and chapter to be inserted as described in connection with Program Edit above.
4.Select INSERT icon on the Program Edit Display.
5.Press ENTER (Chapter would be inserted).
Stop Program Play
Program Play will be stop:
1.When you open tray.
2.When you turn Power off (to Standby).
3.When you press STOP twice. Then the red PROG indicator will disappear from display and the player will resume normal play mode, but the program will remain in memory and can be recalled by pressing PROGRAM again.
Note:
•When you finish adding values to Playlist and want to return to normal play mode, press RETURN or select DONE icon and press ENTER on the remote.
•While a disc is playing, press PROGRAM on the remote to start Program Play.
20

Playing DVD Discs
Set Up Menu
During STOP mode, if you press MENU on the remote, current Set Up Menu Display appears on the screen.
Audio Language
Select Audio Language
This step will define the default audio language (if disc was created with different language tracks). Choosing an audio language from the Banner Display (see page 9) will overwrite this setting only temporarily.
1.Press ARROW (UP or DOWN) on the remote to select Audio on the SET UP MENU DISPLAY.
2.Press ENTER or ARROW (right) , AUDIO MENU appears.
3.Press ARROW (UP or DOWN) on the remote to select specific Audio Language.
4.Press ENTER.
5.Press PLAY to resume normal playback or RETURN to delete Set Up Menu display.
•You can exit the Audio menu at any time by pressing the ARROW (left).
Select Other Language
1. Select Other and Press ENTER.
2.Input first number of language code (see table on page 32) into the first digit by pressing ARROW (UP or DOWN) on the remote, then ENTER or ARROW (right) and enter the other 3 digits the same way. The code can also be entered directly with the NUMBER (0~9) keys.
3.When cursor is on OK icon press ENTER.
4.Press PLAY to resume normal playback or RETURN to delete Set Up Menu display.
•If language selected is not available on disc, the language designated as default by each disc will be selected.
21
 Loading...
Loading...