Genius ISLIM 300 Manual [it]
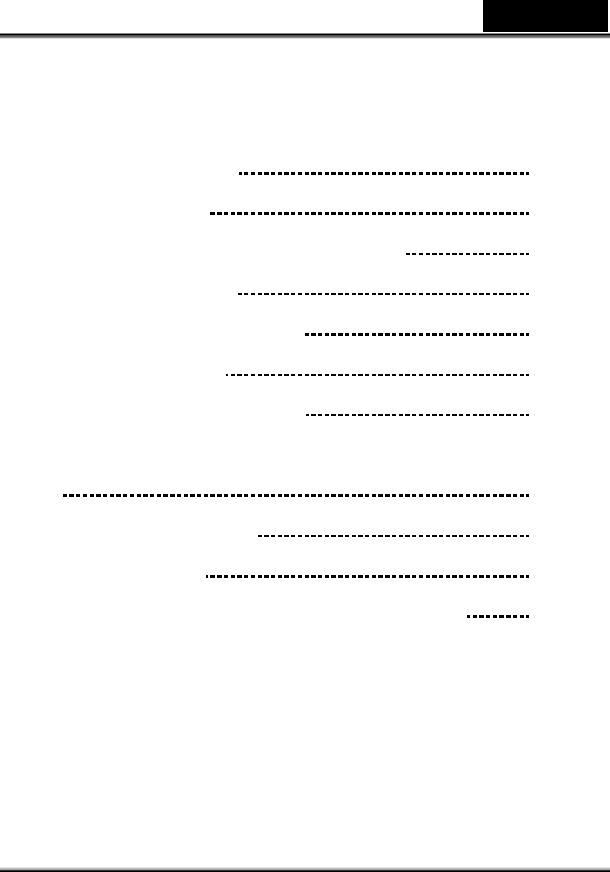
Русский
Содержание
|
|
|
Особенности iSlim 300 |
1 |
|
Установка iSlim 300 |
2-3 |
|
О приложении Genius – WebCam Mate |
3 |
|
1. |
Главное меню |
4-8 |
2. |
Режим изображений |
9-10 |
3. |
Режим видео |
12-13 |
4. |
Режим безопасности |
13-16 |
Использование MSN Messenger, Yahoo Messenger |
|
|
, AOL |
|
16-17 |
CrazyTalk Avatar Creator |
18-43 |
|
CrazyTalk CamSuite |
44-72 |
|
Устранение неполадок в работе веб-камеры |
73-74 |
|
i
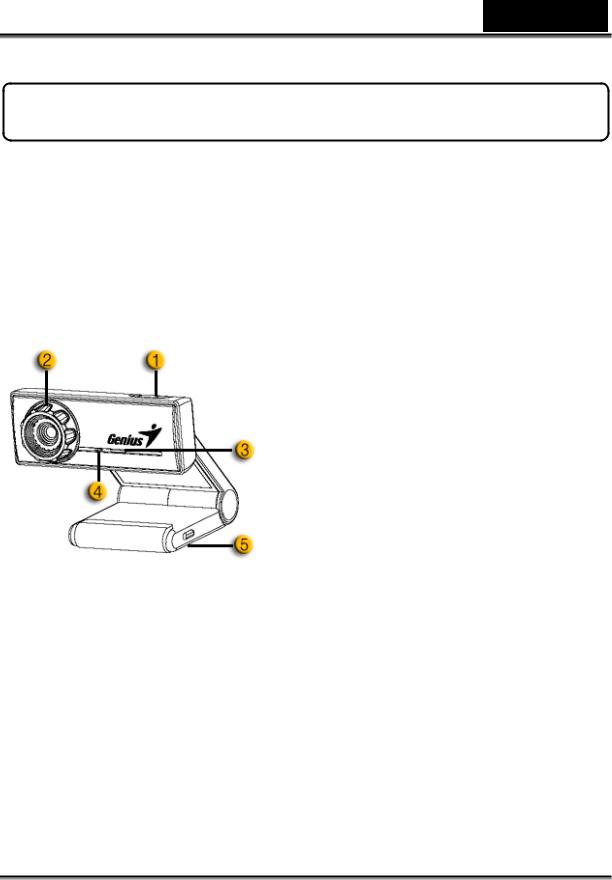
Русский
Основные характеристики iSlim 300
Добавь реальное видео к Instant Messenger
Превратите ваш ПК в центр трансляции. Веб-камера iSlim 300 работает с Windows Vista, XP, 2000, Me, 98SE. Создаете ли вы видео e-mail или разговариваете в видео-чате, эта простая в использовании веб-камера добавит индивидуальные штрихи к вашей онлайн коммуникации. Общайтесь с друзьями и близкими в видео-чатах!
1.Спусковая кнопка
Вы можете сделать фотоснимок, просто нажав на спусковую кнопку.
2.Объектив
Отрегулируйте фокус, поворачивая объектив.
3.Светодиодный индикатор
Светодиод загорается при работе с видео приложениями, когда камера Eye 312 подключена к USB порту.
4.Микрофон
5.Поворачиваемое основание зажим
Благодаря настраиваемому основанию, веб-камеру можно легко установить практически на любую поверхность – дисплей ноутбука, ЭЛТ и ЖК мониторы.
-1-

Русский
Установка iSlim 300
Перед началом работы с веб-камерой, необходимо установить драйверы и приложения.
Не подключайте веб-камеру к компьютеру до установки драйверов.
1.Установка драйверов iSlim 300 для Windows Vista/XP/2000/Me/98SE
a.Вставьте установочный компакт-диск iSlim 300 в привод компакт-дисков.
b.На экране появится окно установки. Выберите “Driver” и затем, просто следуйте инструкциям.
c.Установите DirectX с диска, если у вас его нет, или установлена более ранняя версия.
 Примечание
Примечание
Если после того, как вы вставили CD-диск окно установки не появилось, следуйте следующим шагам
z Выберите “Start Menu” (Пуск->выполнить)
z Наберите D:\SETUP.EXE, затем нажмите Enter.
(В случае если устройству чтения компакт-дисков присвоена буква
D)
2.Следуйте инструкциям на экране, чтобы завершить установку.
3.Подключите USB кабель iSlim 300 к USB порту компьютера или ноутбука.
4.После того, как все приложения установлены, перезагрузите компьютер.
-2-
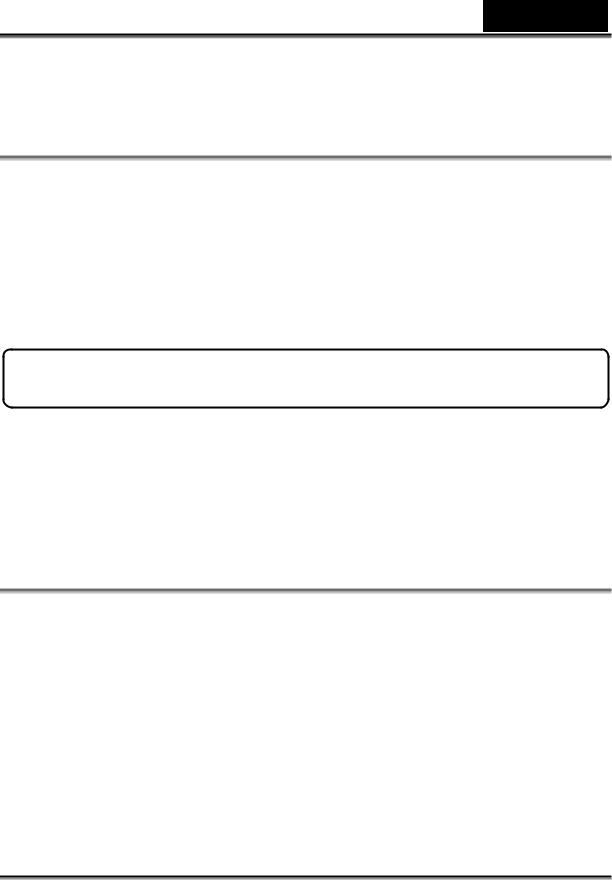
Русский
5.Установка программного и аппаратного обеспечения завершена. Вы можете установить программы для видеоконференций или чатов с друзьями.
 Примечание
Примечание
Веб-камера может корректно работать с любым программным обеспечением для видео чатов, которое поддерживает функции видео.
Чтобы удалить драйвер iSlim 300 в Windows 98SE/Me/2000/XP/Vista
Выберите “Start (Пуск) Æ Program (Программы)Æ iSlim 300
Æ щелкните “Uninstall” (Удалить), затем следуйте инструкциям на экране.
ОприложенииGenius - WebCAM Mate
Вы можете использовать программное обеспечение WebCAM Mate от Genius для съемки изображений в реальном времени, записи или выполнения несложных функций по обеспечению безопасности.
 Примечание
Примечание
После установки программного обеспечения приложения Genius, система автоматически создает файл (C:\WINDOWS\Album или C:\WINNT\Album), в котором можно сохранять изображения, снятые с помощью приложения Genius.
Приложение Genius может работать в Windows Vista/XP/2000/ME/98SE
-3-
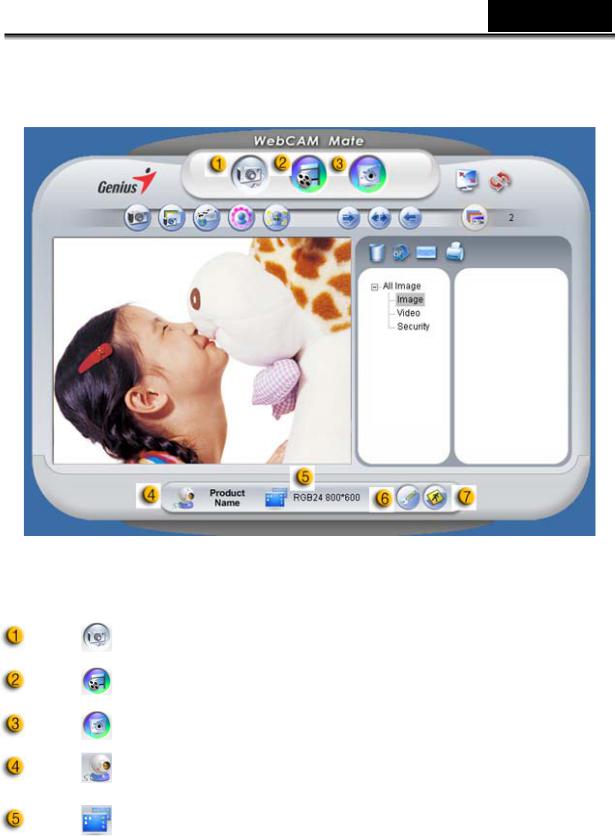
Русский
1. Главное меню
Пункт |
Режим |
Описание |
|
|
|
Режим |
Режим съемки фотографий. |
|
|
изображений |
|
|
|
Режим видео |
Режим записи видео. |
|
|
|
|
|
|
Режим |
Режим контроля безопасности. |
|
|
безопасности |
|
|
|
Выбор |
Выбор другого устройства |
|
|
устройства |
веб-камеры. |
|
|
Выбор |
Выбор разрешения в зависимости от |
|
|
типа устройства. |
|
|
|
разрешения |
|
|
|
|
|
|
|
|
|
|
|
|
|
|
|
|
|
-4-

Русский
Пункт |
Режим |
Описание |
|
|
RGB24: 3360x2520(*), 1600x1200(*), |
|
|
1280x960(*), 800x600(*), 640x480, |
|
|
352x288, 320x240, 176x144, 160x12 |
|
|
пикселей |
|
|
I240: 640x480, 352x288, 320x240, |
|
|
176x144, 160x120 пикселей |
|
Страница |
Настройки предпочтений для |
|
свойств |
просмотра параметров и свойств. |
|
Выход |
Выход из Genius UI. |
|
|
|
-5-
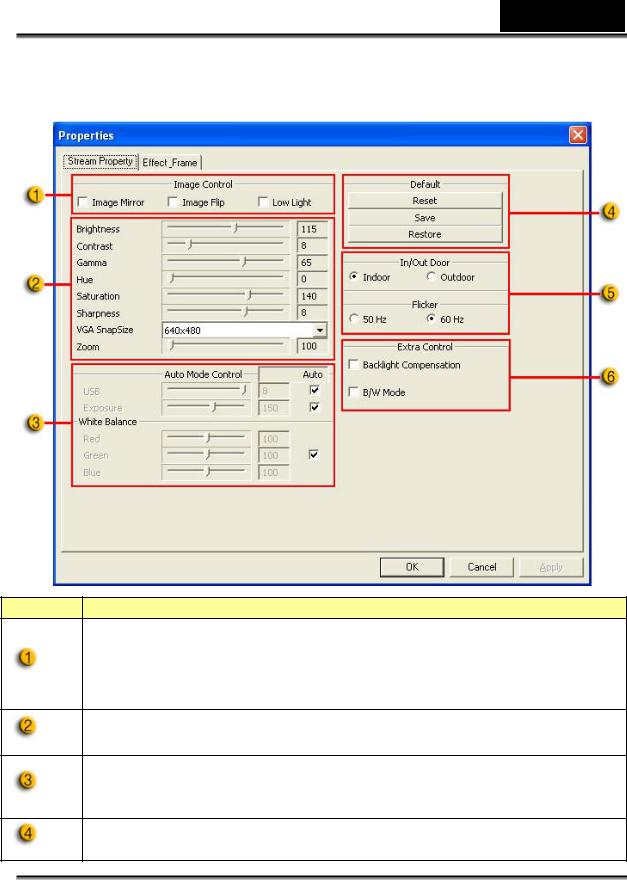
Русский
-Страница свойств
Пункт Описание
- Изображение можно повернуть горизонтально или вертикально, выбрав “Image Mirror” или “Image Flip”. Если освещение недостаточное, можно щелкнуть на “Low Light” для получения чистого изображения.
Для различных условий съемки можно настраивать разнообразные значения.
Можно настраивать значения, применимые к внешнему виду изображения. Перед настройкой этих значений необходимо отключить кнопку “Auto” для разблокировки.
-Нажмите “Reset”, чтобы восстановить настройки производителя.
-6-
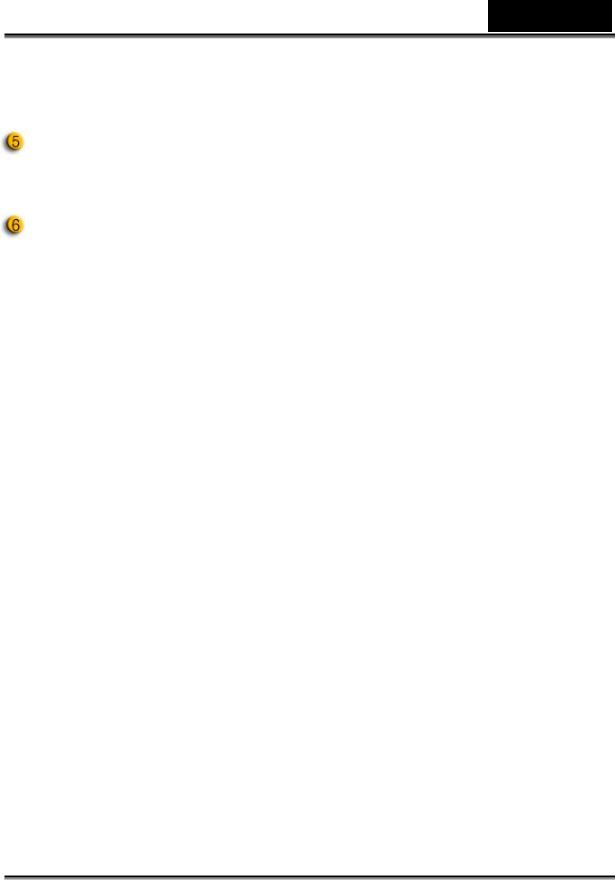
Русский
Пункт |
Описание |
|
-Нажмите “Restore”, чтобы вернуть предыдущие настройки. |
|
-Нажмите “Save” для сохранения установленных значений. |
|
Выберите правильную частоту, в зависимости от страны, в |
|
которой вы используете веб-камеру (Перед тем как сделать |
|
это, необходимо выбрать “Indoor”.) |
|
Если веб-камера расположена в позиции контрового |
|
освещения, можно нажать “Backlight compensation” для |
|
получения более резкого изображения. |
|
-Можно сделать снимок с эффектом черно-белой |
|
фотографии, выбрав “B/W Mode”. |
-7-
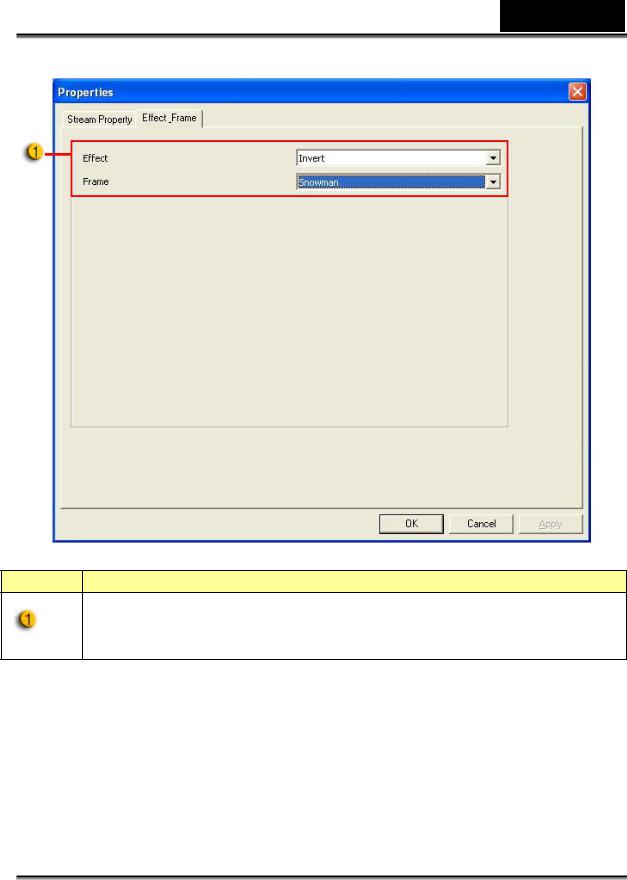
Русский
Пункт Описание
Эти эффекты могут быть также использованы в программах для виртуального общения, например MSN Messenger.
-8-
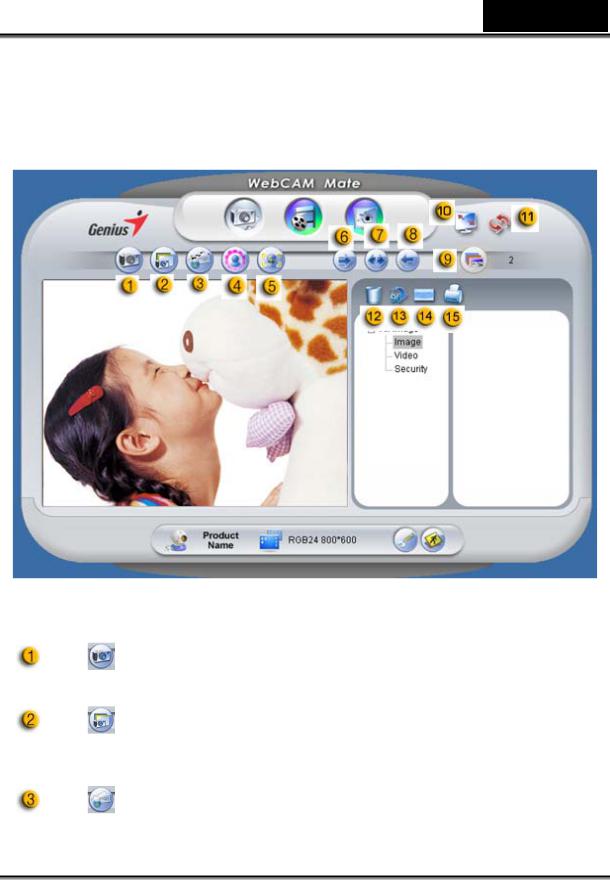
Русский
2. Режим изображений 
Вы можете незамедлительно делиться изображениями с друзьями.
Пункт |
|
Режим |
|
Описание |
|
|
|
|
|
|
|
Съемка |
|
Режим съемки фотографий. |
|
|
Серийная |
|
Непрерывная съемка |
|
|
|
фотографий, основанная на |
|
|
|
съемка |
|
|
|
|
|
количестве серийных снимков. |
|
|
|
|
|
|
|
|
Почта |
|
Отправка фотографии по |
|
|
|
электронной почте. |
|
|
|
|
|
-9-
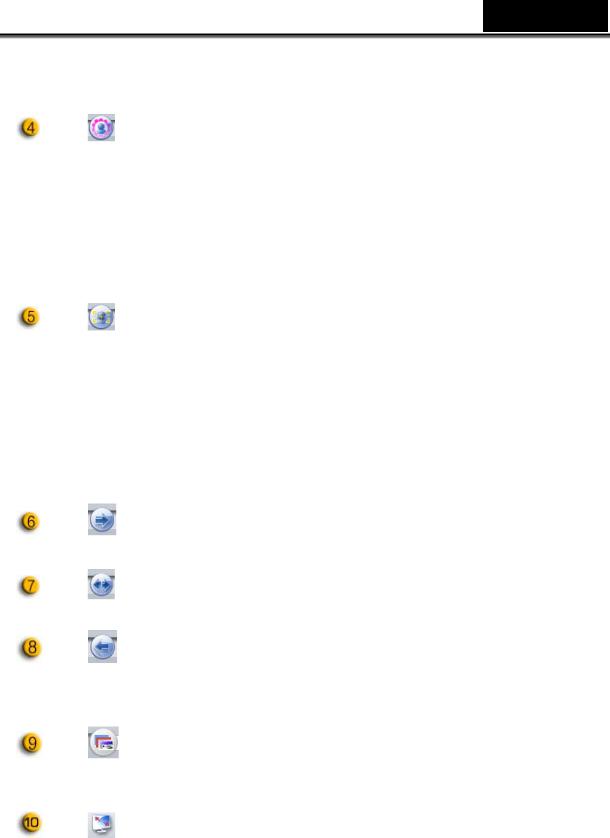
Русский
|
Пункт |
|
Режим |
|
Описание |
|
|
|
|
|
|
|
|
|
Добавление |
|
Выбор фоторамки и добавление в |
|
|
|
рамки |
|
нее вашего изображения. (*) |
|
|
|
|
|
После нажатия этой кнопки в |
|
|
|
|
|
центре рамки автоматически |
|
|
|
|
|
появится экран. Ваше лицо |
|
|
|
|
|
появится на получившемся |
|
|
|
Отслеживание |
|
изображении, если вы будете |
|
|
|
лица |
|
смотреть на дисплей. В |
|
|
|
|
|
автоматическом |
|
|
|
|
|
стереоскопическом дисплее |
|
|
|
|
|
изображение будет увеличено с |
|
|
|
|
|
помощью цифрового увеличения. |
|
|
|
|
|
Поворот изображения на 45 |
|
|
|
Повернуть |
|
градусов против часовой стрелки. |
|
|
|
|
(*) |
|
|
|
|
Центр |
|
Поворот изображения в центр. (*) |
|
|
|
|
|
Поворот изображения на 45 |
|
|
|
Повернуть |
|
градусов против часовой стрелки. |
|
|
|
|
(*) |
|
|
|
|
Количество |
|
Установите количество серийных |
|
|
|
серийных |
|
|
|
|
|
|
снимков от 2 до 10. |
|
|
|
|
снимков |
|
|
|
|
|
|
|
|
|
|
|
Полноэкранный |
|
Здесь можно установить |
|
|
|
режим |
|
отображение веб-камеры на весь |
|
|
|
|
|
|
|
|
|
|
|
|
-10-
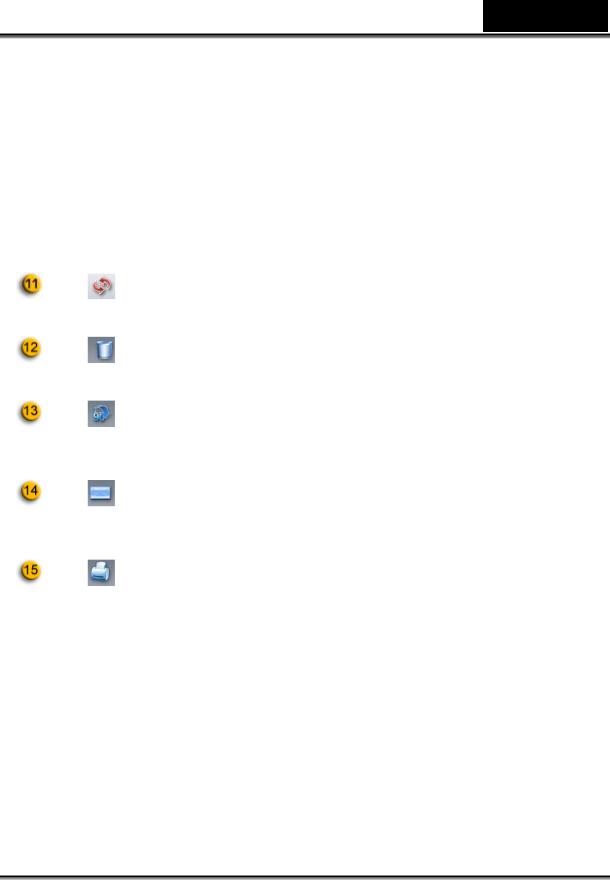
Русский
Пункт |
|
Режим |
|
Описание |
|
|
|
|
|
|
|
|
|
экран. Для выхода из |
|
|
|
|
полноэкранного режима и |
|
|
|
|
возвращения в обычный режим |
|
|
|
|
можно нажать клавишу ESC или |
|
|
|
|
щелкнуть левой кнопкой мыши. |
|
|
Обновление |
|
Обновление веб-камеры. |
|
|
устройства |
|
|
|
|
|
|
|
|
|
Удаление |
|
Удаление выбранных файлов. |
|
|
файла |
|
|
|
|
|
|
|
|
|
Поворот |
|
Поворот изображения на экране |
|
|
изображения |
|
списка заголовков на 90 градусов. |
|
|
Файл |
|
Прикрепление выбранного |
|
|
электронной |
|
изображения к электронному |
|
|
почты |
|
письму. |
|
|
Печать |
|
Печать выбранного изображения. |
|
|
изображений |
|
|
|
|
|
|
Примечание:
Эта функция работает только с разрешением 640x480 или 320x240. Перед началом работы функции убедитесь в том, что установлено верное разрешение.
-11-
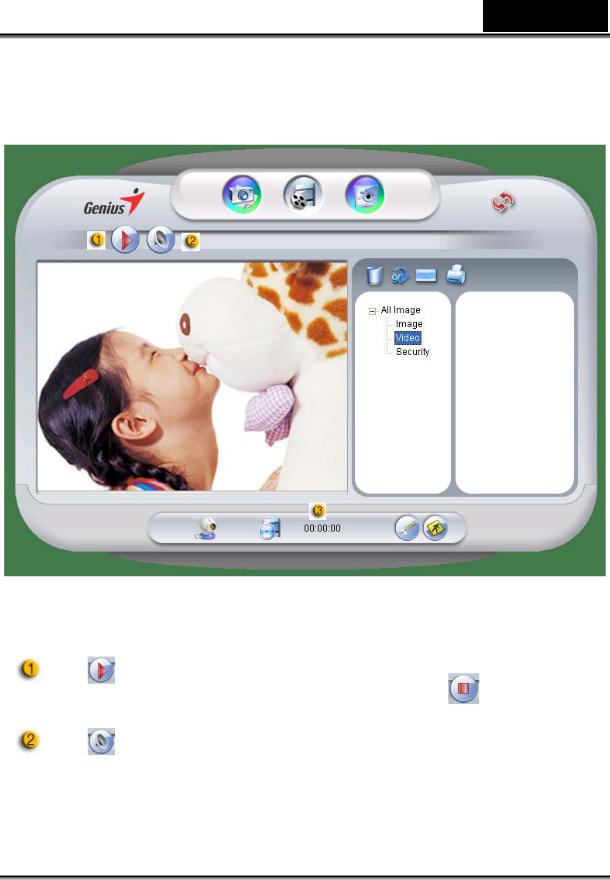
Русский
3.Режим видео [ ]
]
В этом разделе можно снимать видео в реальном времени.
Пункт |
|
Режим |
|
Описание |
|
|
|
|
Начало/остановка |
|
Для начала видеозаписи на вашей |
||
|
|
|
веб-камере. Для остановки записи |
|||
|
|
записи |
|
видео нажмите |
. |
|
|
|
|
|
|
||
|
|
Звуковые |
|
Настройка аудиоустройства. |
||
|
|
настройки |
|
|||
|
|
|
|
|
|
|
|
|
|
|
|
|
|
-12-
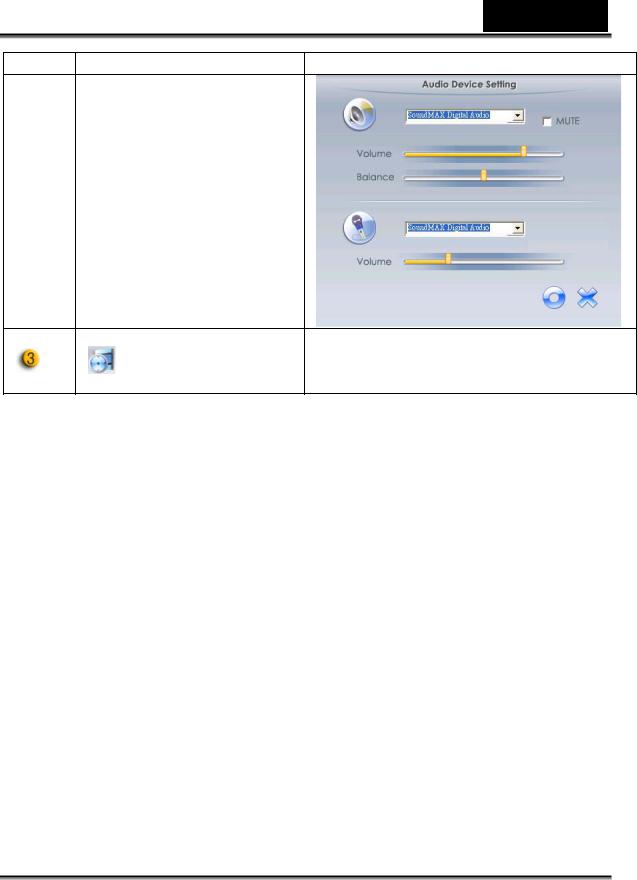
Русский
Пункт |
Режим |
Описание |
Отображение |
Отображение времени записи. |
|
“00:00:00” означает часы, минуты и |
||
времени записи |
||
секунды. |
||
|
4.Режим безопасности [ ]
]
С помощью функции обнаружения движения, камера автоматически записывает любые движения, появляющиеся перед экраном монитора. Запись может осуществляться до тех пор, пока есть место на жестком диске. В случае, если движения не возникает, камера автоматически отключается через четыре секунды и, наоборот, включается, обнаруживая новое движение.
-13-
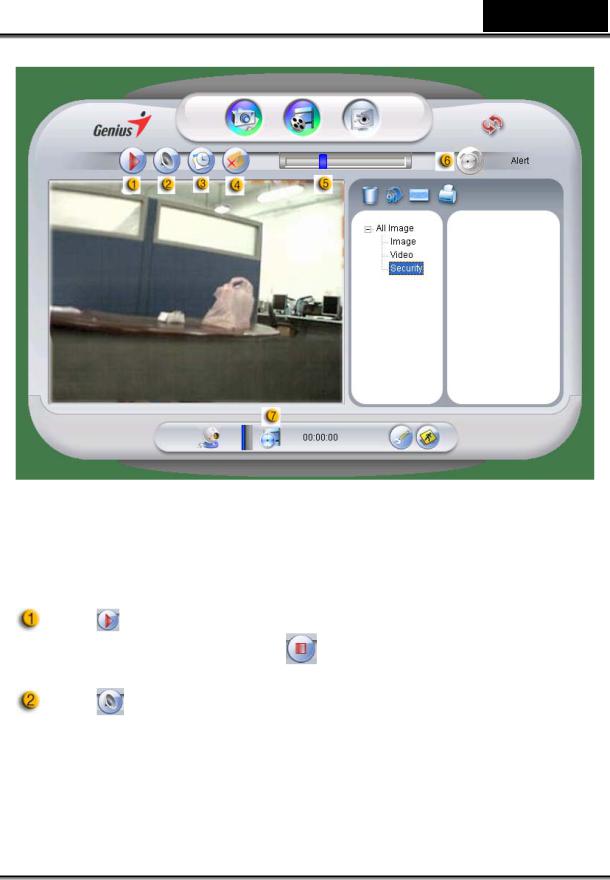
Русский
Пункт |
|
Режим |
|
Описание |
|
|
|
Начало/ос |
|
Для начала видеозаписи контроля |
|
|
|
|
безопасности на веб-камере. Для |
||
|
|
тановка |
|
остановки записи видео нажмите |
|
|
|
записи |
. |
|
|
|
|
|
|
||
|
|
Звуковые |
|
Настройка аудиоустройства. |
|
|
|
настройки |
|
||
|
|
|
|
|
|
-14-

Русский
Пункт |
|
Режим |
|
Описание |
|
|
|
|
|
|
|
|
|
Установите время для работы |
|
|
|
|
системы обеспечения безопасности. |
|
|
Запись по |
|
|
|
|
расписани |
|
|
|
|
ю |
|
|
|
|
|
|
|
|
|
Сигнал |
|
Будучи активированной, эта кнопка |
|
|
|
позволяет камере отправить |
|
|
|
тревоги по |
|
|
|
|
электронн |
|
электронное сообщение в случае |
|
|
|
возникновения чрезвычайной |
|
|
|
ой почте |
|
ситуации во время записи. |
|
|
|
|
|
|
|
|
|
Здесь можно установить степень |
|
|
Регулиров |
|
изменчивости для каждой секунды |
|
|
ка |
|
записываемого видео. Система |
|
|
чувствител |
|
предупредит вас, если колебания |
|
|
ьности |
|
будут превышать установленный |
|
|
|
|
уровень. |
-15-
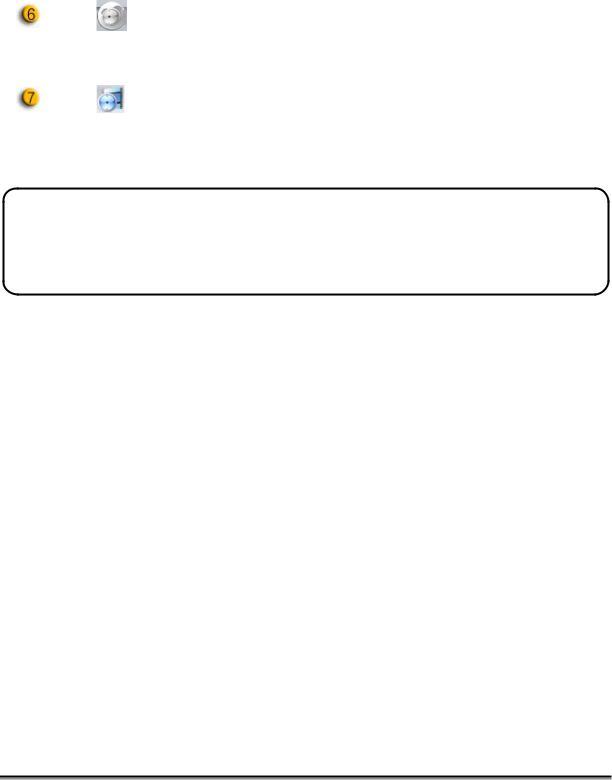
|
|
|
|
Русский |
|
|
|
|
|
|
|
|
|
|
|
|
|
|
Пункт |
Режим |
Описание |
|
|
|
|
Выбор |
|
|
|
|
|
сигнала |
Здесь можно установить различные |
|
|
|
|
предупреж |
звуковые сигналы тревоги. |
|
|
|
|
дения |
|
|
|
|
|
Отображе |
Отображение времени записи |
|
|
|
|
ние |
системы безопасности. |
|
|
|
|
времени |
“00:00:00” означает часы, минуты и |
|
|
|
|
записи |
секунды. |
|
|
РаботасMSN Messenger, Yahoo Messenger, AOL
MSN Messenger
a.Для поддержки функции видео в реальном времени нужен MSN Messenger версии 6 или выше. Если у вас отсутствует данная версия, вы можете загрузить ее с: http://messenger.msn.com.
b.Теперь, зарегистрируйтесь в сервисе MSN Messenger..
c.Выберите собеседника из списка контактов и нажмите “OK” для подтверждения.
d.Двойным щелчком кнопки мыши выберите доступный в чате контакт. Нажмите на значок веб-камеры.
e.Ваш собеседник получит приглашение в видео чат. После того как он подтвердит приглашение, начнется видео чат.
f.Получить дальнейшую информацию вы можете по адресу http://messenger.msn.com
Yahoo Messenger
a.Загрузите Yahoo Messenger с http://messenger.yahoo.com и
завершите регистрацию, если вы пользуетесь сервисом
-16-
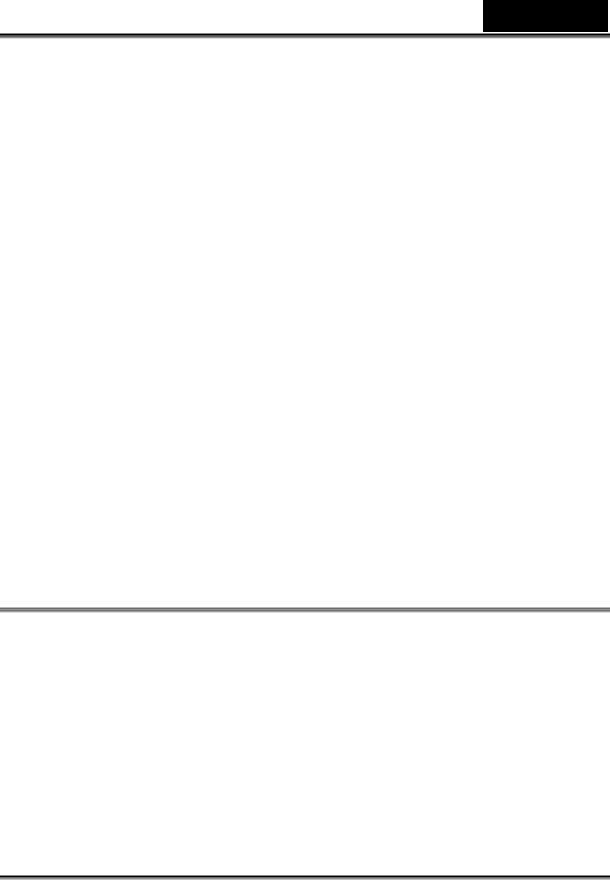
Русский
первый раз.
b.Войдите в Yahoo Messenger.
c.В основном окне программы выберите в меню Tools ("Сервис") пункт Start My Webcam ("Запустить мою веб-камеру").
d.Щелкните правой кнопкой мыши по имени в списке Messenger и выберите "View Webcam" (Просмотр веб-камеры).
e.Ваш собеседник получит приглашение в видео чат. После того как он нажмет ДА (YES), начнется видео-чат.
f.За дополнительной информацией обратитесь к сайту http://messenger.yahoo.com
AOL Instant Messenger
a.Вы можете бесплатно загрузить AOL Instant Messenger с http://www.aim.com завершите регистрацию, если вы пользуетесь сервисом первый раз.
b.Войдите в AOL Instant Messenger.
c.Выберите "Show Messenger Lists" ("Показать списки контактов"), затем выберите друга, с которым вы хотите начать видео-чат.
d.Ваш собеседник получит приглашение в видео чат. После того как он подтвердит приглашение, видео чат начнется.
e.За дополнительной информацией обратитесь к сайту http://www.aim.com
 ПРИМЕЧАНИЕ
ПРИМЕЧАНИЕ
Перед запуском видеоконференции или видео чата убедитесь, что вы правильно подключили устройство к компьютеру.
Перед тем как запустить видеоконференцию или видео чат закройте остальные приложения, работающие с веб-камерой.
-17-

Русский
CrazyTalk Avatar Creator Introduction
Общее представление
CrazyTalk Avatar Creator – это новое, простое в использовании программное обеспечение, с помощью которого можно создавать анимированных говорящих персонажей или виртуальных ведущих для создания видеопроектов и поздравительных открыток из вашей коллекции цифровых или обычных фотографий. Анимируйте любого человека, животное или иллюстрацию с помощью простых в использовании, профессиональных инструментов для редактирования
CrazyTalk Avatar Creator.
Благодаря Facetrix - технологии морфинга лица, разработанной CrazyTalk Avatar Creator, ваши фотографии оживут в удивительной анимации.
Затем, CrazyTalk Avatar Creator даст голос вашим фотографиям, благодаря Expressix - технологии оживления речи, персонажи смогут шевелить губами в соответствии с аудиозаписями и речевыми сообщениями.
CrazyTalk Avatar Creator предложит вам полную поддержку редактирования видео и поздравительных открыток.
Вы можете послать говорящего посыльного или открытку в различных форматах, включая .cab, .mht или .AVI видео.
-18-
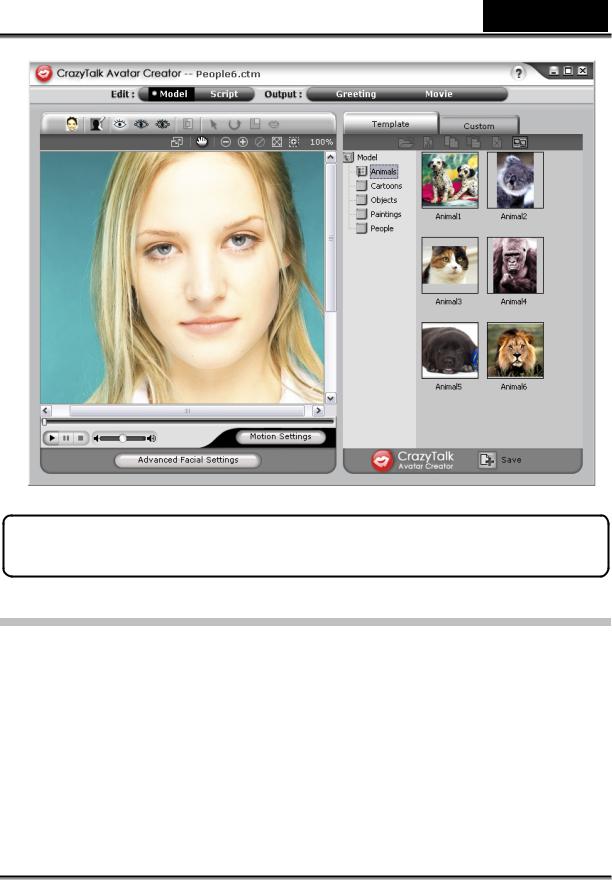
Русский
Начало работы
Операционная система
•Windows Vista/XP/2000
С помощью инновационной технологии морфинга изображения в реальном времени NaturalVoice, CrazyTalk Avatar Creator позволяет импортировать любые цифровые фотографии, изображения или портреты.
Сообщение, совмещенное с вашим говорящим портретом, позволяет отправлять друзьям и коллегам персонажа CrazyTalk Avatar с
-19-
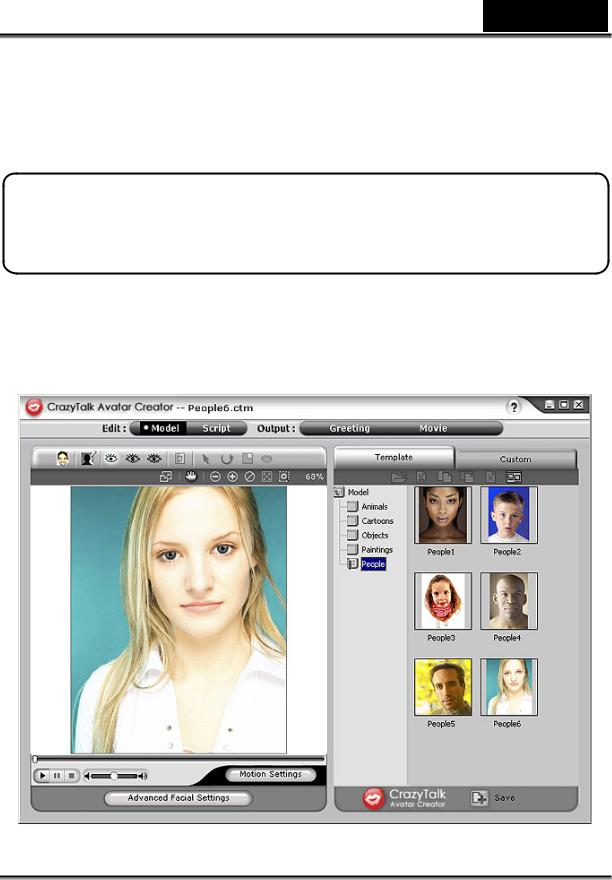
Русский
использованием разнообразных опций вывода. С помощью CrazyTalk Avatar Creator вы сможете отправлять анимированные поздравительные открытки или даже экспортировать видеофрагменты во множестве форматов.
Начало работы – создание модели
CrazyTalk Avatar Creator
Вы можете создать самостоятельно настроенную модель CrazyTalk Avatar Creator, используя любое цифровое изображение.
Для начала создания модели CrazyTalk Avatar Creator нажмите
Edit/Model.
-20-

Русский
Для того чтобы создать модель в CrazyTalk Avatar Creator:
1. Щелкните Import Image  . Появится диалоговое окно
. Появится диалоговое окно
открытия. Выберите нужное изображение и кликните Open,
чтобы загрузить его.
2.Произойдет автоматический запуск инструментов Image Processing.
Обрезать изображение  : выбор необходимой области изображения.
: выбор необходимой области изображения.
Поворот по часовой стрелке  /Поворот против часовой стрелки
/Поворот против часовой стрелки  : Поворот
: Поворот
изображения на 90 градусов по часовой стрелке или против часовой стрелки.
-21-
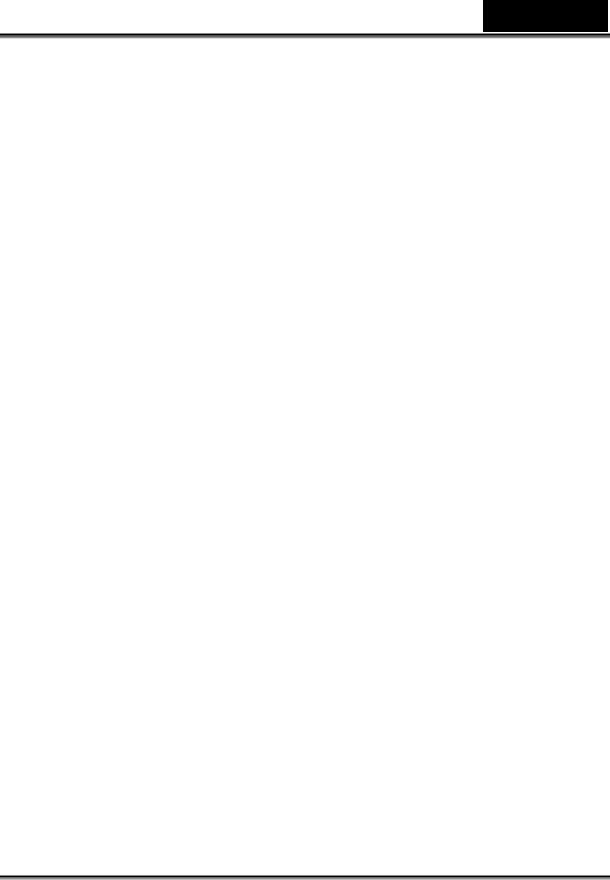
Русский
Зеркало  : Горизонтальный поворот изображения в качестве зеркального отражения.
: Горизонтальный поворот изображения в качестве зеркального отражения.
Интеллектуальный уровень  : Автоматическая регулировка уровней цвета фотографии.
: Автоматическая регулировка уровней цвета фотографии.
Цветовой уровень  : Ручная настройка уровней яркости, контраста, оттенка, насыщенности фотографии.
: Ручная настройка уровней яркости, контраста, оттенка, насыщенности фотографии.
Цветовой баланс  : Ручная настройка баланса цвета.
: Ручная настройка баланса цвета.
3.Щелкните Next, чтобы открыть всплывающее диалоговое окно Auto-Fit Anchor Points. Следуя картинке-примеру с правой стороны, разместите 4 точки для процесса подгонки.
-22-
 Loading...
Loading...