Genius EYE 312 User Manual [ru]

Русский
Содержание
Особенности Eye 312 |
1 |
|
Установка Eye 312 |
2-3 |
|
О приложении Genius – WebCam Mate |
3 |
|
1. |
Главное меню |
4-8 |
2. |
Режим изображений |
9-11 |
3. |
Режим видео |
12-13 |
4. |
Режим безопасности |
14-15 |
Использование MSN Messenger, Yahoo Messenger |
|
|
, AOL |
|
16-17 |
CrazyTalk Avatar Creator |
19-41 |
|
CrazyTalk CamSuite |
42-69 |
|
Устранение неполадок в работе веб-камеры |
70-71 |
|
i

Русский
Основные характеристики Eye 312
Добавь реальное видео к Instant Messenger
Превратите ваш ПК в центр трансляции. Веб-камера Eye 312 работает с
Windows Vista, XP, 2000, Me, 98SE. Создаете ли вы видео e-mail или разговариваете в видео-чате, эта простая в использовании веб-камера добавит индивидуальные штрихи к вашей онлайн коммуникации. Общайтесь с друзьями и близкими в видео-чатах!
1.Спусковая кнопка
Вы можете сделать фотоснимок, просто нажав на спусковую кнопку.
2.Объектив
Отрегулируйте фокус, поворачивая объектив.
3.Светодиодный индикатор
Светодиод загорается при работе с видео приложениями, когда камера Eye 312 подключена к USB порту.
4.Микрофон
5.Поворачиваемое основание зажим
Благодаря настраиваемому основанию, веб-камеру можно легко установить практически на любую поверхность – дисплей ноутбука, ЭЛТ и ЖК мониторы.
-1-

Русский
Установка Eye 312
Перед началом работы с веб-камерой, необходимо установить драйверы и приложения.
Не подключайте веб-камеру к компьютеру до установки драйверов.
1.Установка драйверов Eye 312 для Windows Vista/XP/2000/Me/98SE
a.Вставьте установочный компакт-диск Eye 312 в привод компакт-дисков.
b.На экране появится окно установки. Выберите “Windows Driver” и затем, просто следуйте инструкциям.
c.Установите DirectX с диска, если у вас его нет, или установлена более ранняя версия.
 Примечание
Примечание
Если после того, как вы вставили CD-диск окно установки не появилось, следуйте следующим шагам
z Выберите “Start Menu” (Пуск->выполнить)
z Наберите D:\SETUP.EXE, затем нажмите Enter.
(В случае если устройству чтения компакт-дисков присвоена буква
D)
2.Следуйте инструкциям на экране, чтобы завершить установку.
3.Подключите USB кабель Eye 312 к USB порту компьютера или ноутбука.
4.После того, как все приложения установлены, перезагрузите компьютер.
-2-
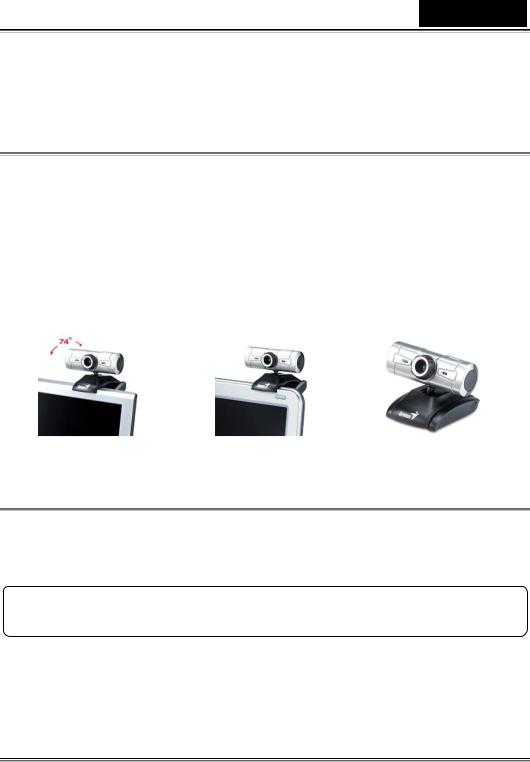
Русский
5.Установка программного и аппаратного обеспечения завершена. Вы можете установить программы для видеоконференций или чатов с друзьями.
 Примечание
Примечание
Веб-камера может корректно работать с любым программным обеспечением для видео чатов, которое поддерживает функции видео.
6.Установка камеры
Для лучшего зрительного контакта, установите камеру на середине монитора. Чтобы найти наиболее подходящий угол, камеру можно поворачивать вертикально и горизонтально.
Крепление зажим настраивается под любой экран
Для ЖК-экранов Для ноутбуков Для настольных ПК
 Примечание
Примечание
Чтобы удалить драйвер Eye 312 в Windows 98SE/Me/2000/XP/Vista
Выберите “Start (Пуск) Æ Program (Программы)Æ Eye 312Æ щелкните “Uninstall” (Удалить), затем следуйте инструкциям на экране.
Оприложении Genius - WebCAM Mate
Вы можете использовать программное обеспечение WebCAM Mate от Genius для съемки изображений в реальном времени, записи или выполнения несложных функций по обеспечению безопасности.
-3-

Русский
 Примечание
Примечание
После установки программного обеспечения приложения Genius, система автоматически создает файл (C:\WINDOWS\Album или C:\WINNT\Album), в котором можно сохранять изображения, снятые с помощью приложения Genius.
Приложение Genius может работать в Windows Vista/XP/2000/ME/98SE
1. Главное меню
-4-

Русский
Пун |
Режим |
|
Описание |
кт |
|
|
|
|
Режим |
|
Режим съемки фотографий. |
|
изображений |
|
|
|
Режим видео |
|
Режим записи видео. |
|
|
|
|
|
Режим |
|
Режим контроля безопасности. |
|
безопасности |
|
|
|
Выбор |
|
Выбор другого устройства |
|
устройства |
|
веб-камеры. |
|
|
|
Выбор разрешения в зависимости от |
|
|
|
типа устройства. |
|
|
|
RGB24: 1280x1024, 1024x768, |
|
Выбор |
|
800x600, 640x480, 352x288, 320x240, |
|
разрешения |
|
176x144, 160x120 пикселей |
|
|
|
I240: 1280x1024, 1024x768, 800x600, |
|
|
|
640x480, 352x288, 320x240, 176x144, |
|
|
|
160x120 пикселей |
|
Страница |
|
Настройки предпочтений для |
|
свойств |
|
просмотра параметров и свойств. |
|
Выход |
|
Выход из Genius UI. |
|
|
|
|
-5-

Русский
-Страница свойств
Настройки
|
Пун |
Описание |
|
кт |
|
|
|
- Изображение можно повернуть горизонтально или |
|
|
вертикально, выбрав “Image Mirror” или “Image Flip”. |
|
|
Если освещение недостаточное, можно щелкнуть на “Low |
|
|
Light” для получения чистого изображения. |
|
|
Для различных условий съемки можно настраивать разнообразные |
|
|
значения. |
|
|
Можно настраивать значения, применимые к внешнему виду |
|
|
изображения. Перед настройкой этих значений необходимо |
|
|
отключить кнопку “Auto” для разблокировки. |
|
|
-Нажмите “Reset”, чтобы восстановить настройки |
|
|
|
|
|
-6- |
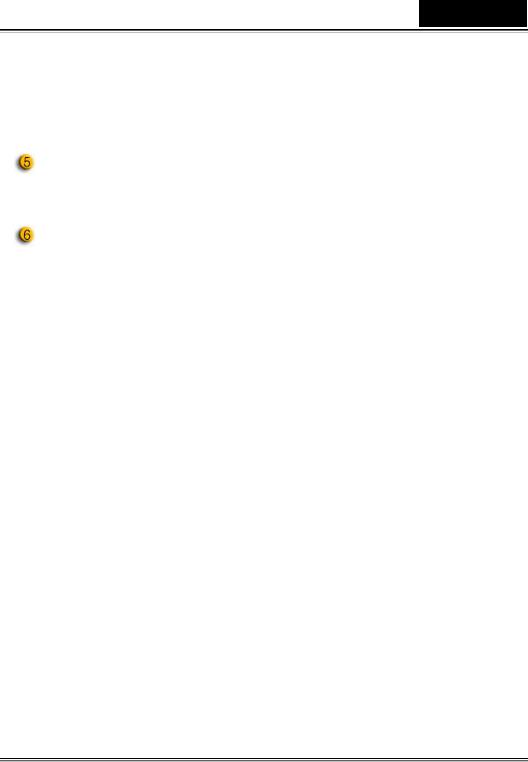
Русский
Пун |
Описание |
кт |
|
|
производителя. |
|
-Нажмите “Restore”, чтобы вернуть предыдущие настройки. |
|
-Нажмите “Save” для сохранения установленных значений. |
|
Выберите правильную частоту, в зависимости от страны, в |
|
которой вы используете веб-камеру (Перед тем как сделать |
|
это, необходимо выбрать “Indoor”.) |
|
Если веб-камера расположена в позиции контрового |
|
освещения, можно нажать “Backlight compensation” для |
|
получения более резкого изображения. |
|
-Можно сделать снимок с эффектом черно-белой |
|
фотографии, выбрав “B/W Mode”. |
-7-
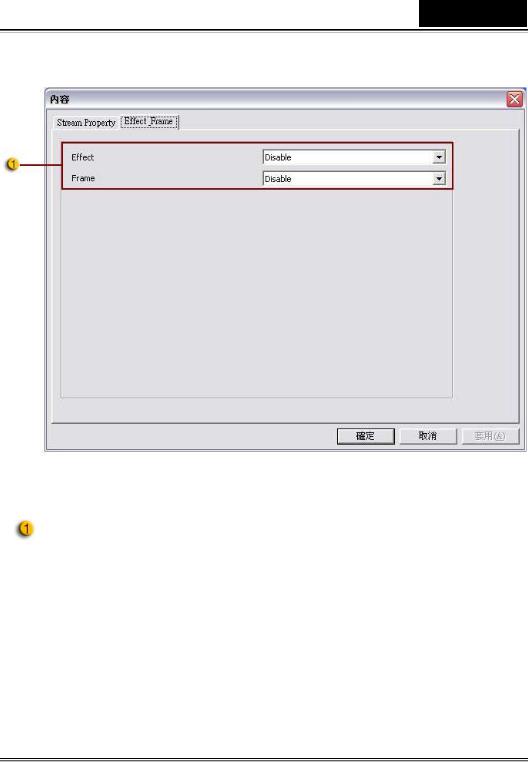
Русский
Эффект
Пун |
Описание |
кт |
|
|
Эти эффекты могут быть также использованы в программах |
|
для виртуального общения, например MSN Messenger. |
|
|
-8-

Русский
2. Режим изображений 
Вы можете незамедлительно делиться изображениями с друзьями.
Пункт |
|
Режим |
|
Описание |
|
|
|
|
|
|
|
Съемка |
|
Режим съемки фотографий. |
|
|
|
|
|
|
|
Серийная |
|
Непрерывная съемка |
|
|
|
фотографий, основанная на |
|
|
|
съемка |
|
|
|
|
|
количестве серийных снимков. |
|
|
|
|
|
|
|
|
Почта |
|
Отправка фотографии по |
|
|
|
электронной почте. |
|
|
|
|
|
|
|
|
Добавление |
|
Выбор фоторамки и добавление в |
|
|
рамки |
|
нее вашего изображения. (*) |
|
|
Отслеживание |
|
После нажатия этой кнопки в |
|
|
|
|
|
-9-

Русский
Пункт |
|
Режим |
|
Описание |
|
|
|
|
|
|
|
лица |
|
центре рамки автоматически |
|
|
|
|
появится экран. Ваше лицо |
|
|
|
|
появится на получившемся |
|
|
|
|
изображении, если вы будете |
|
|
|
|
смотреть на дисплей. В |
|
|
|
|
автоматическом |
|
|
|
|
стереоскопическом дисплее |
|
|
|
|
изображение будет увеличено с |
|
|
|
|
помощью цифрового увеличения. |
|
|
|
|
Поворот изображения на 45 |
|
|
Повернуть |
|
градусов против часовой стрелки. |
|
|
|
(*) |
|
|
|
Центр |
|
Поворот изображения в центр. (*) |
|
|
|
|
|
|
|
Повернуть |
|
Поворот изображения на 45 |
|
|
|
градусов против часовой стрелки. |
|
|
|
|
(*) |
|
|
|
Количество |
|
Установите количество серийных |
|
|
серийных |
|
|
|
|
|
снимков от 2 до 10. |
|
|
|
снимков |
|
|
|
|
|
|
|
|
|
|
|
Здесь можно установить |
|
|
|
|
отображение веб-камеры на весь |
|
|
Полноэкранный |
|
экран. Для выхода из |
|
|
режим |
|
полноэкранного режима и |
|
|
|
возвращения в обычный режим |
|
|
|
|
|
|
|
|
|
|
можно нажать клавишу ESC или |
|
|
|
|
щелкнуть левой кнопкой мыши. |
|
|
Обновление |
|
Обновление веб-камеры. |
|
|
устройства |
|
|
|
|
|
|
|
|
|
Удаление |
|
Удаление выбранных файлов. |
|
|
файла |
|
|
|
|
|
|
|
|
|
Поворот |
|
Поворот изображения на экране |
|
|
изображения |
|
списка заголовков на 90 градусов. |
|
|
Файл |
|
Прикрепление выбранного |
|
|
электронной |
|
изображения к электронному |
|
|
почты |
|
письму. |
-10-
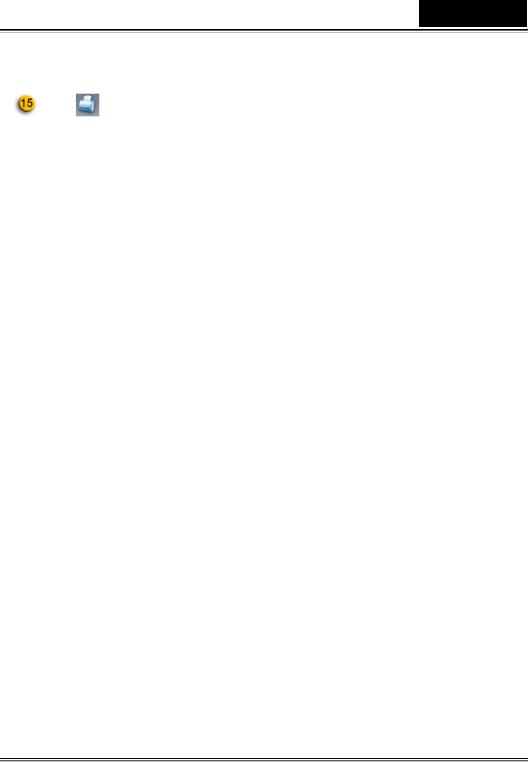
Русский
Пункт |
Режим |
|
|
Описание |
|
|
|
|
|
|
|
Печать |
|
Печать выбранного изображения. |
|
|
изображений |
|
|
|
|
|
|
Примечание:
Эта функция работает только с разрешением 640x480 или 320x240.
Перед началом работы функции убедитесь в том, что установлено верное разрешение.
-11-
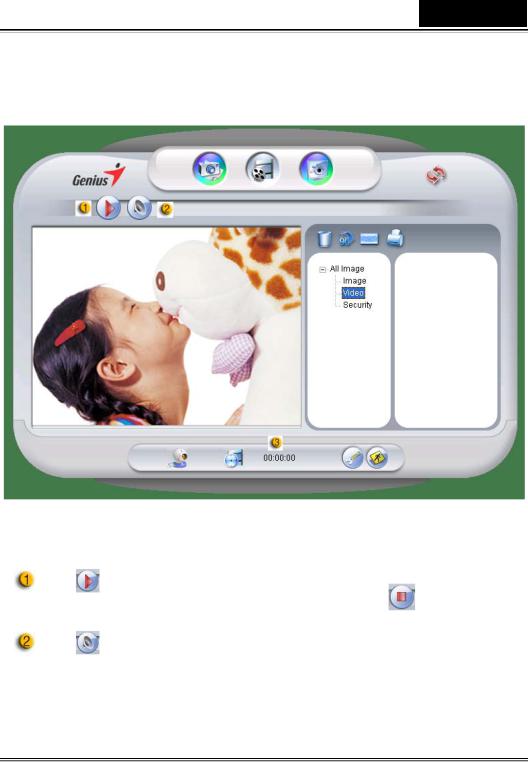
Русский
3.Режим видео [ ]
]
В этом разделе можно снимать видео в реальном времени.
Пункт |
|
Режим |
|
Описание |
|
|
|
|
Начало/остановка |
|
Для начала видеозаписи на вашей |
||
|
|
|
веб-камере. Для остановки записи |
|||
|
|
записи |
|
видео нажмите |
. |
|
|
|
|
|
|
||
|
|
Звуковые |
|
Настройка аудиоустройства. |
||
|
|
настройки |
|
|||
|
|
|
|
|
|
|
|
|
|
|
|
|
|
-12-

Русский
Пункт |
Режим |
Описание |
Отображение |
Отображение времени записи. |
|
“00:00:00” означает часы, минуты и |
||
времени записи |
||
секунды. |
||
|
4.Режим безопасности [ ]
]
С помощью функции обнаружения движения, камера автоматически записывает любые движения, появляющиеся перед экраном монитора. Запись может осуществляться до тех пор, пока есть место на жестком диске. В случае, если движения не возникает, камера автоматически отключается через четыре секунды и, наоборот, включается, обнаруживая новое движение.
-13-
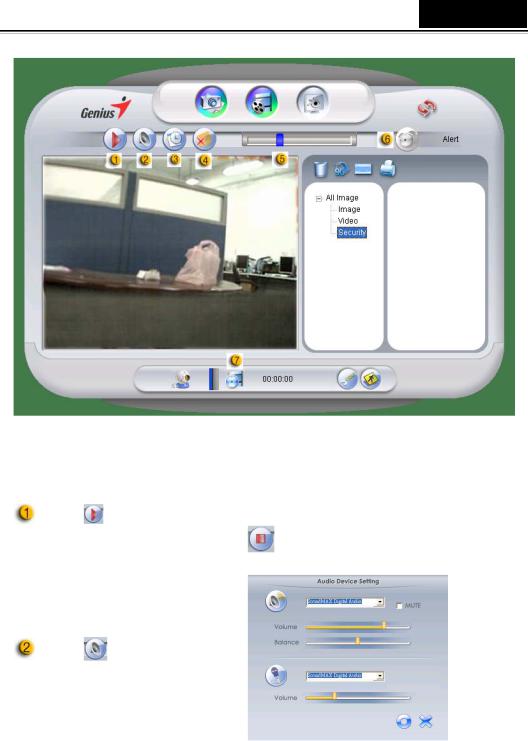
Русский
|
Пункт |
|
Режим |
Описание |
|
|
|
|
Начало/ос |
Для начала видеозаписи контроля |
|
|
|
|
безопасности на веб-камере. Для |
||
|
|
|
тановка |
остановки записи видео нажмите |
|
|
|
|
записи |
. |
|
|
|
|
|
|
|
|
|
|
|
Настройка аудиоустройства. |
|
|
|
|
Звуковые |
|
|
|
|
|
настройки |
|
|
|
|
|
|
|
|
|
|
|
|
|
|
|
|
|
|
|
|
-14-
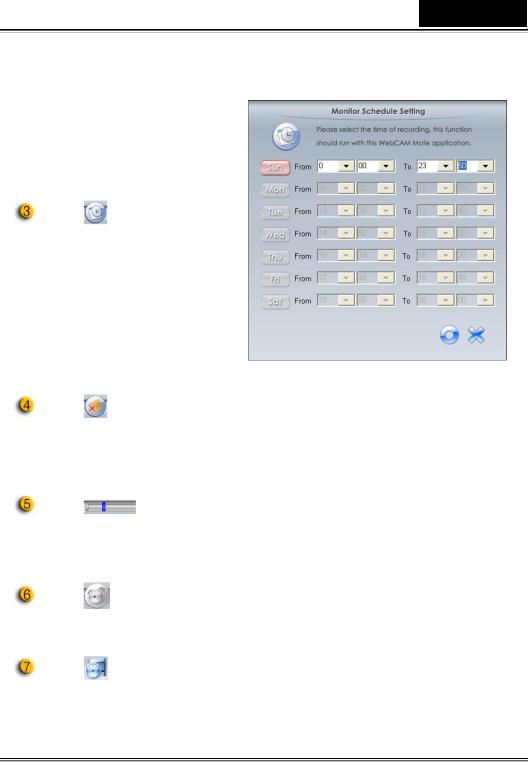
Русский
Пункт |
|
Режим |
|
Описание |
|
|
|
|
Установите время для работы |
|
|
|
|
системы обеспечения безопасности. |
|
|
Запись по |
|
|
|
|
расписани |
|
|
|
|
ю |
|
|
|
|
|
|
|
|
|
Сигнал |
|
Будучи активированной, эта кнопка |
|
|
|
позволяет камере отправить |
|
|
|
тревоги по |
|
|
|
|
|
электронное сообщение в случае |
|
|
|
электронн |
|
возникновения чрезвычайной |
|
|
ой почте |
|
ситуации во время записи. |
|
|
|
|
|
|
|
|
|
Здесь можно установить степень |
|
|
Регулиров |
|
изменчивости для каждой секунды |
|
|
ка |
|
записываемого видео. Система |
|
|
чувствител |
|
предупредит вас, если колебания |
|
|
ьности |
|
будут превышать установленный |
|
|
|
|
уровень. |
|
|
Выбор |
|
|
|
|
сигнала |
|
Здесь можно установить различные |
|
|
предупреж |
|
звуковые сигналы тревоги. |
|
|
дения |
|
|
|
|
Отображе |
|
Отображение времени записи |
|
|
ние |
|
системы безопасности. |
|
|
времени |
|
“00:00:00” означает часы, минуты и |
|
|
записи |
|
секунды. |
-15-
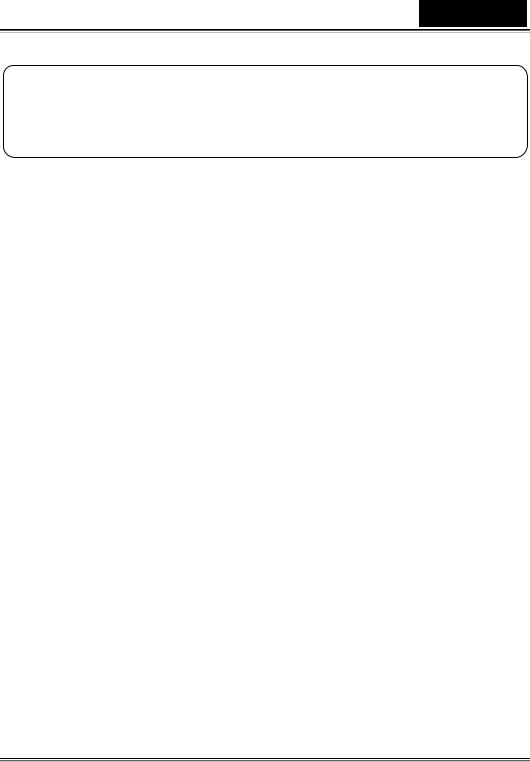
Русский
РаботасMSN Messenger, Yahoo Messenger, AOL
MSN Messenger
a.Для поддержки функции видео в реальном времени нужен MSN Messenger версии 6 или выше. Если у вас отсутствует данная версия, вы можете загрузить ее с: http://messenger.msn.com.
b.Теперь, зарегистрируйтесь в сервисе MSN Messenger..
c.Выберите собеседника из списка контактов и нажмите “OK” для подтверждения.
d.Двойным щелчком кнопки мыши выберите доступный в чате контакт. Нажмите на значок веб-камеры.
e.Ваш собеседник получит приглашение в видео чат. После того как он подтвердит приглашение, начнется видео чат.
f.Получить дальнейшую информацию вы можете по адресу http://messenger.msn.com
Yahoo Messenger
a.Загрузите Yahoo Messenger с http://messenger.yahoo.com и
завершите регистрацию, если вы пользуетесь сервисом первый раз.
b.Войдите в Yahoo Messenger.
c.В основном окне программы выберите в меню Tools ("Сервис") пункт Start My Webcam ("Запустить мою веб-камеру").
d.Щелкните правой кнопкой мыши по имени в списке Messenger и выберите "View Webcam" (Просмотр веб-камеры).
e.Ваш собеседник получит приглашение в видео чат. После того как он нажмет ДА (YES), начнется видео-чат.
-16-
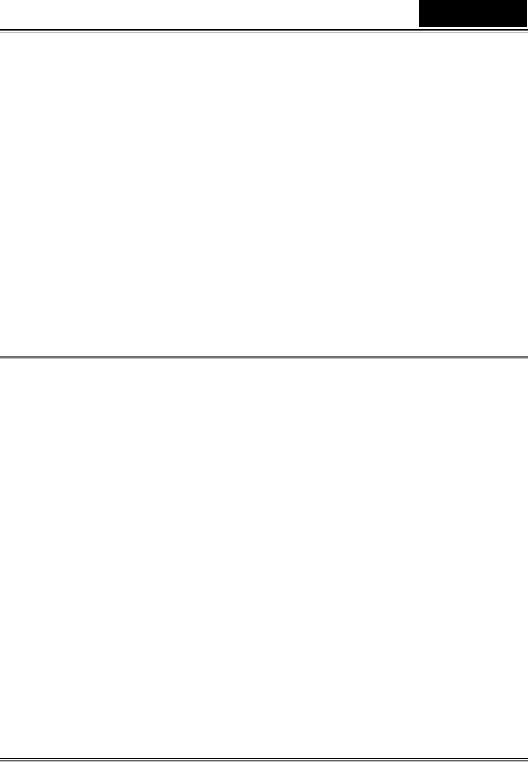
Русский
f.За дополнительной информацией обратитесь к сайту http://messenger.yahoo.com
AOL Instant Messenger
a.Вы можете бесплатно загрузить AOL Instant Messenger с http://www.aim.com завершите регистрацию, если вы пользуетесь сервисом первый раз.
b.Войдите в AOL Instant Messenger.
c.Выберите "Show Messenger Lists" ("Показать списки контактов"), затем выберите друга, с которым вы хотите начать видео-чат.
d.Ваш собеседник получит приглашение в видео чат. После того как он подтвердит приглашение, видео чат начнется.
e.За дополнительной информацией обратитесь к сайту http://www.aim.com
 ПРИМЕЧАНИЕ
ПРИМЕЧАНИЕ
Перед запуском видеоконференции или видео чата убедитесь, что вы правильно подключили устройство к компьютеру.
Перед тем как запустить видеоконференцию или видео чат закройте остальные приложения, работающие с веб-камерой.
-17-

Русский
CrazyTalk Avatar Creator Introduction
Общее представление
CrazyTalk Avatar Creator – это новое, простое в использовании программное обеспечение, с помощью которого можно создавать анимированных говорящих персонажей или виртуальных ведущих для создания видеопроектов и поздравительных открыток из вашей коллекции цифровых или обычных фотографий. Анимируйте любого человека, животное или иллюстрацию с помощью простых в использовании, профессиональных инструментов для редактирования
CrazyTalk Avatar Creator.
Благодаря Facetrix - технологии морфинга лица, разработанной CrazyTalk Avatar Creator, ваши фотографии оживут в удивительной анимации.
Затем, CrazyTalk Avatar Creator даст голос вашим фотографиям, благодаря Expressix - технологии оживления речи, персонажи смогут шевелить губами в соответствии с аудиозаписями и речевыми сообщениями.
CrazyTalk Avatar Creator предложит вам полную поддержку редактирования видео и поздравительных открыток.
Вы можете послать говорящего посыльного или открытку в различных форматах, включая .cab, .mht или .AVI видео.
-18-
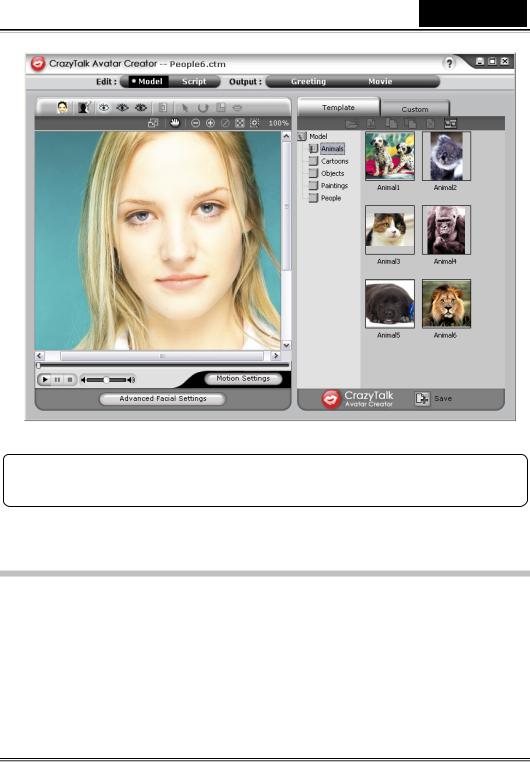
Русский
Начало работы
Операционная система
•Windows Vista/XP/2000
С помощью инновационной технологии морфинга изображения в реальном времени NaturalVoice, CrazyTalk Avatar Creator позволяет импортировать любые цифровые фотографии, изображения или портреты.
-19-

Русский
Сообщение, совмещенное с вашим говорящим портретом, позволяет отправлять друзьям и коллегам персонажа CrazyTalk Avatar с использованием разнообразных опций вывода. С помощью CrazyTalk Avatar Creator вы сможете отправлять анимированные поздравительные открытки или даже экспортировать видеофрагменты во множестве форматов.
Начало работы – создание модели
CrazyTalk Avatar Creator
Вы можете создать самостоятельно настроенную модель CrazyTalk Avatar Creator, используя любое цифровое изображение.
Для начала создания модели CrazyTalk Avatar Creator нажмите
Edit/Model.
-20-
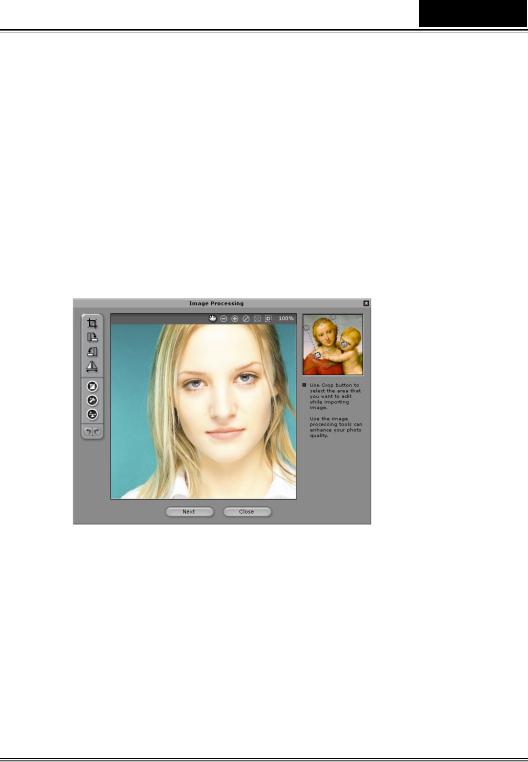
Русский
Для того чтобы создать модель в CrazyTalk Avatar Creator:
1. Щелкните Import Image  . Появится диалоговое окно
. Появится диалоговое окно
открытия. Выберите нужное изображение и кликните Open,
чтобы загрузить его.
2.Произойдет автоматический запуск инструментов Image Processing.
Обрезать изображение  : выбор необходимой области изображения.
: выбор необходимой области изображения.
Поворот по часовой стрелке  /Поворот против часовой стрелки
/Поворот против часовой стрелки  : Поворот
: Поворот
изображения на 90 градусов по часовой стрелке или против часовой стрелки.
-21-
 Loading...
Loading...