Genius G-Shot P611 Manual

European Regulatory Information
Declaration of Conformity
We, the undersigned, |
|
Company: |
KYE SYSTEMS Corporation |
Address: |
No. 492, Chung Hsin Rd., Sec. 5, San Chung, Taipei Hsien, |
|
Taiwan |
Country: |
R.O.C. |
Telephone number: |
886-2-2995-6645 |
Fax number: |
886-2-2995-5302 |
Internet: |
http://www.geniusnet.com.tw |
certify and declare under our sole responsibility that the following equipment: Product Description,
Intended use:
EU/EFTA member states intended for use:
Manufacturer:
Brand:
Model Designators:
are tested to and conform with the following standards: EN 55022
EN 55024
and therefore complies with the essential requirements and provisions of the Electromagnetic Compatibility Directive 89/336/EEC.
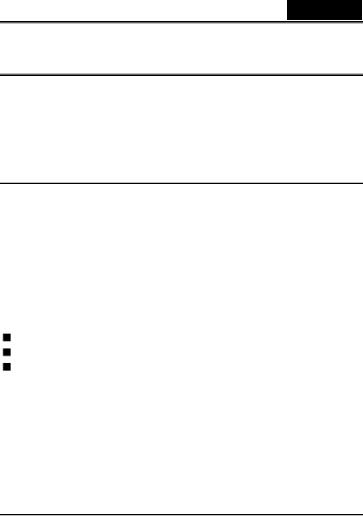
English
FCC STATEMENT
This device complies with Part 15 of the FCC Rules. Operation is subject to the following two conditions:
(1)This device may not cause harmful interference, and
(2)This device must accept any interference received, including interference that may cause undesired operation.
Note:
This equipment has been tested and found to comply with the limits for Class B digital devices, pursuant to Part 15 of the FCC rules. These limits are designed to provide reasonable protection against harmful interference in a residential installation. This equipment generates uses and can radiate radio frequency energy and, if not installed and used in accordance with the instructions, may cause harmful interference to radio communications. However, there is no guarantee that interference will not occur in a particular installation. If this equipment does cause harmful interference to radio or television reception, which can be determined by turning the equipment off and on, the user is encouraged to try to correct the interference by one or more of the following measures:
Reorient or relocate the receiving antenna.
Increase the separation between the equipment and receiver.
Connect the equipment into an outlet on a circuit different from that to which the receiver is connected.
Use of shielded cable is required to comply with Class B limits in Subpart B of Part 15 of the FCC rules.
Do not make any changes or modifications to the equipment unless otherwise specified in the manual. If such changes or modifications should be made, you could be required to stop operation of the equipment.
-1-
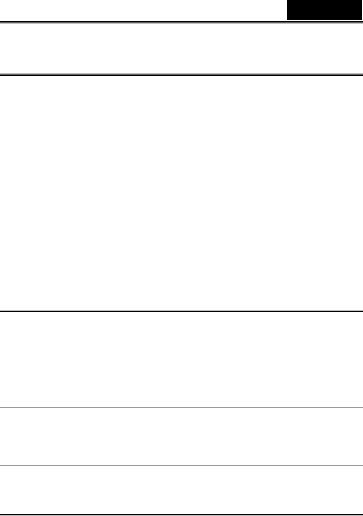
English
READ THIS FIRST
Notice:
1.Product design and specifications are subject to change without notice. This includes primary product specifications, software, software drivers, and user's manual. This User Manual is a general reference guide for the product.
2.The product and accessories that come with your camera may be different from those described in this manual. This is due to the fact that different retailers often specify slightly different product inclusions and accessories to suit their market requirements, customer demographics, and geographical preferences.
3.The manufacturer assumes no liability for any errors or discrepancies in this user's manual.
4.For driver updates and revisions to this manual, please refer to our website www.geniusnet.com.tw..
WARNING
Do not expose the camera to moisture and make sure no water gets into the camera. Take particular care when using the camera under extreme weather conditions, such as rain or snow, or when operating the camera at the beach or near water. Avoid using this camera in places subject to extreme moisture. Do not use the camera if water has entered the camera. Turn the camera off and remove the batteries. Contact your dealer or authorized service facility. Do not continue to use the camera as this may cause a fire or an electrical shock.
Do not use the camera if any foreign objects have entered the camera. Turn the camera off and remove the batteries. Contact your dealer or authorized service facility. Do not continue to use the camera as this may cause a fire or an electrical shock.
Do not place the camera in an unstable location such as on a wobbly table or sloping surface where the camera may fall or tip over and cause injury. If the camera has
-2-
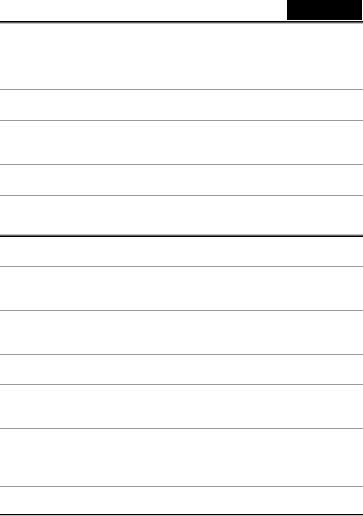
English
been dropped or damaged, turn the camera off and remove the batteries. Contact your dealer or authorized service facility. Do not continue to use the camera as this may cause a fire or an electrical shock.
Do not insert or drop metallic or other foreign objects into the camera through access points such as the memory card slot. This may cause a fire or an electrical shock.
Do not attempt to modify this camera. Do not remove the camera casing. This may cause a fire or an electrical shock. Internal inspection and repairs should only be carried out by an authorized service facility.
Never operate this camera in any way while driving a vehicle. This may cause a traffic accident.
CAUTION
Do not place this camera in a location affected by oil fumes or steam, such as near a cooking stove or humidifier. This may cause a fire or an electrical shock.
Do not leave this camera in a location subject to extremely high temperatures, such as in a sealed vehicle or in direct sunlight. Exposure to high temperatures may adversely affect the camera case and internal components and may cause a fire.
Do not cover or wrap the camera with a cloth or quilt. This may cause heat to build up and distort the camera case and cause a fire. Always use the camera and accessories in well-ventilated locations.
Handle the camera carefully and do not expose the camera to shock or vibration. Handling the camera roughly may cause a malfunction.
Do not use batteries other than those specified for use with your camera. Use of unsuitable batteries may result in the batteries splitting, or leaking and may cause a fire, injury, or soiling of the battery compartment.
When placing the batteries into the camera, check the polarity markings on the batteries ( - and + ) to ensure that the batteries are inserted correctly. Incorrect battery polarity will result in camera inoperability and may result in the batteries splitting or leaking and causing a fire, injury, or soiling of the battery compartment.
-3-
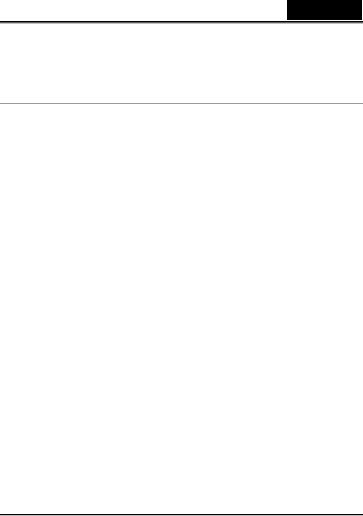
English
Remove the batteries if the camera will not be used for an extended period of time. The batteries may leak and cause a fire, injury or soiling of the battery compartment. If the batteries leak, clean and wipe the battery compartment carefully and install new batteries. You’re your hands carefully if you touch the battery fluid.
-4-
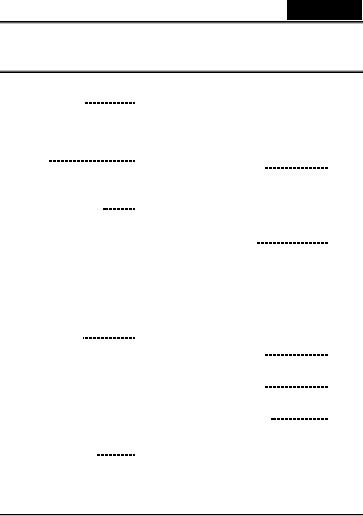
English
CONTENTS
INTRODUCTION |
7-8 |
Overview |
|
Package contents |
|
GETTING TO KNOW YOUR |
|
CAMERA |
9-11 |
Names of Parts |
|
LCD Monitor Icons |
|
GETTING STARTED |
12-17 |
Installing the batteries Inserting an SD Memory Card (optional accessory) Attaching the Hand Strap Setting the Date and Time Setting Image Resolution and Quality
RECORD MODE |
17-20 |
Taking Images |
|
Portrait Mode |
|
Normal Mode |
|
Digital Zoom |
|
Self-Timer |
|
Flash |
|
PLAYBACK MODE |
20-29 |
Viewing Images
Zoom Playback
Displaying Thumbnail Images
Slide Show Display |
|
Deleting Images |
|
Setting the DPOF |
|
MOVIE MODE |
29-31 |
Recording video clips |
|
Viewing video clips |
|
TRANSFERRING RECORDED |
|
IMAGES AND VIDEOS TO YOUR |
|
COMPUTER |
31-34 |
Step 1: Installing the USB |
|
driver |
|
Step 2: Connecting the |
|
camera to your computer |
|
Step 3: Downloading |
|
images and video clips |
|
INSTALLING |
|
PHOTOSUITE |
35 |
INSTALLING |
|
PHOTOVISTA |
36-37 |
USING THE CAMERA AS
A PC CAMERA |
37-39 |
Step 1: Installing the PC Camera Driver
Step 2: Connecting the Camera to Your Computer
-5-
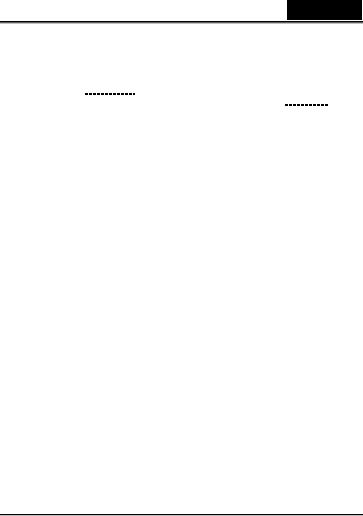
English
Step 3: Running Your Application |
Playback Menu |
|
||
Software |
|
Setup Menu |
|
|
|
CAMERA |
|
||
MENU OPTIONS |
39-46 |
|
||
SPECIFICATIONS |
46-47 |
|||
Record Menu |
|
|||
Movie Menu
-6-
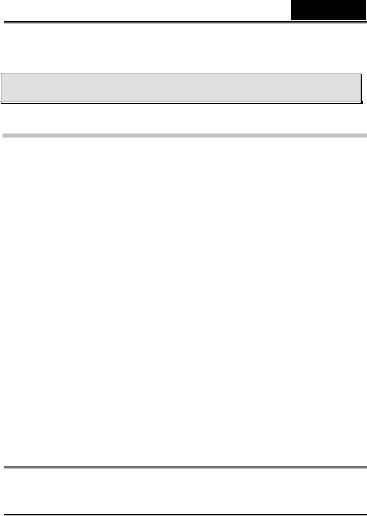
English
INTRODUCTION
Overview
Your new digital camera delivers high quality, 2912 x 2184 resolution images using a 3.0 Mega pixel imager. Using the 1.5” TFT color image LCD monitor, you can compose images and then examine them in detail.
An auto-flash sensor automatically detects the shooting (lighting) conditions and determines whether the flash should be used. This feature helps ensure that your images turn out right.
16MB internal memory (14MB available for image storage) lets you capture and store images without the need for an additional memory card. However, you may wish to expand the memory capacity (up to 512MB capacity) by using an external memory card.
In addition to still images, you can record short videos using the movie function. Images you have taken can be downloaded to your computer using the USB cable (USB driver required for Win 98 and Mac OS 9.0) You can enhance and retouch your images on your computer by using the provided editing software, or image editing software you may already own. You may share your images with your friends via e-mail, in a report, or on a website.
 NOTE
NOTE
The illustrations in this manual are for the purpose of explanation and may differ from
-7-
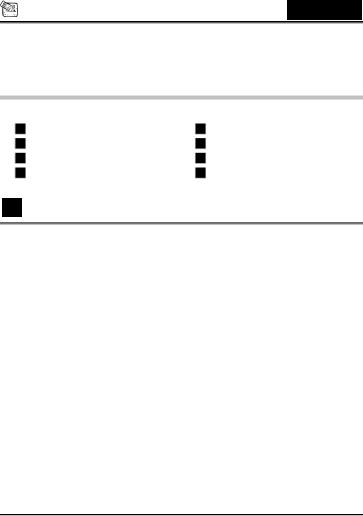
English
the actual setting of your camera.
Package contents
Carefully unpack your camera and ensure that you have the following items:
Digital camera |
Software CD-ROM |
USB cable |
User’s manual |
2 x AAA alkaline batteries |
Camera strap |
Quick guide |
Camera pouch |
NOTE
Accessories and components vary by retailer.
-8-
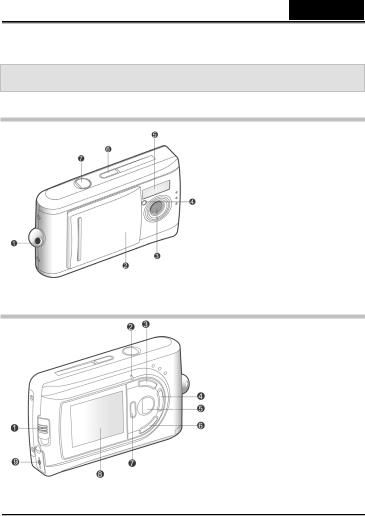
English
GETTING TO KNOW YOUR CAMERA
Front View
1. Strap eyelet
2. Lens cover
3. Lens
4. Self-timer LED
5. Flash
6. POWER Power button
7. Shutter button
Rear View
1. Focus switch
 Macro mode
Macro mode
 Normal mode 2. Status LED
Normal mode 2. Status LED
3.  Arrow button (up)
Arrow button (up)
 Thumbnail button MENU Menu button
Thumbnail button MENU Menu button
4.  Arrow button (right) MODE Mode button
Arrow button (right) MODE Mode button
5. SET Set button  Flash button
Flash button
-9-
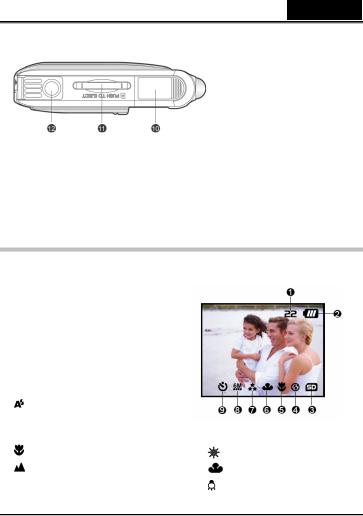
English
6.  Arrow button (down)
Arrow button (down)
 Zoom button
Zoom button
7.  Arrow button (left)
Arrow button (left)
 Quick view button
Quick view button
 Delete button 8. LCD monitor
Delete button 8. LCD monitor
9. USB connector
10. Battery cover
11. Memory card cover
12. Tripod socket
LCD Monitor Icons
Display icons – Still Image Record Mode:
1.Possible number of shots (at the current size and quality settings)
2.Battery level
 Full battery power
Full battery power
 Medium battery power
Medium battery power
 Virtually no battery power
Virtually no battery power
3.Memory card indicator
4.Flash mode
Auto flash
 Flash off 5. Focus mode
Flash off 5. Focus mode
Macro mode Normal mode
6. White balance
A |
Auto |
|
Daylight |
|
Cloudy |
|
Tungsten |
-10-

|
|
|
|
|
|
English |
|
|
|
|
|
|
|
|
|
|
Fluorescent |
|
|
|
2912 x 2184 pixels |
|
|
7. |
Image quality |
|
|
|
2032 x 1520 pixels |
|
|
|
Super fine |
|
|
|
1600 x 1200 pixels |
|
|
|
|
|
|
||||
|
Fine |
|
|
|
1280 x 960 pixels |
|
|
|
|
|
|
||||
|
Normal |
|
|
|
640 x 480 pixels |
|
|
|
|
|
|
|
|||
8. |
Image size |
9. Self-timer mode |
|
||||
Display icons – Movie Mode:
1.Battery level
2.Movie mode
3.Memory card indicator
Display icons –Playback Mode:
1.Frame number
2.Battery level
3.Forward arrow
4.Reverse arrow
-11-
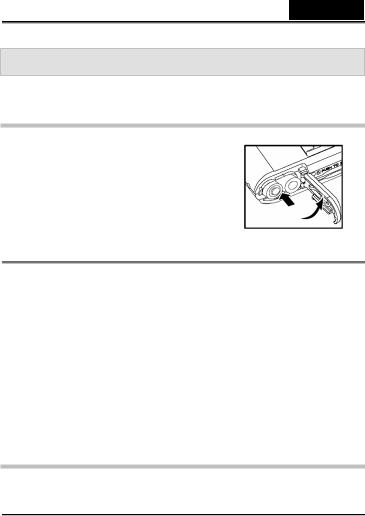
English
GETTING STARTED
You can use 2 AAA size batteries (Alkaline, Ni-MH) to power the camera.
Installing Batteries
1.Make sure the camera is off.
2.Slide the battery/SD card cover in the direction of the [OPEN] arrow.
3.Insert the batteries according to the correct polarity marks (+ or -).
4.Close the battery/SD card cover firmly.
 NOTE
NOTE
Avoid using batteries in extremely cold environments as low temperatures can shorten the battery life and reduce camera performance. This low temperature will also influence alkaline battery performance, therefore Ni-MH rechargeable battery is highly recommended.
If you are using the new rechargeable batteries or rechargeable batteries that have not been used for an extended period of time (batteries that pass the expiry date are exceptions) might affect the number of pictures that can be taken. Therefore, to maximize their performance and lifetime, we recommend that you fully charge the batteries and discharge them for at least one complete cycle before use.
If you will not be using the batteries for an extended period of time, remove them from the camera to prevent leakage or corrosion.
Never use batteries of different types (together) or mix old and new batteries.
Never use manganese batteries.
Inserting an SD memory card (optional accessory)
The camera comes with 16MB (14MB available for image storage) of internal memory, allowing you to store images and video clips in the camera. However, you can expand
-12-
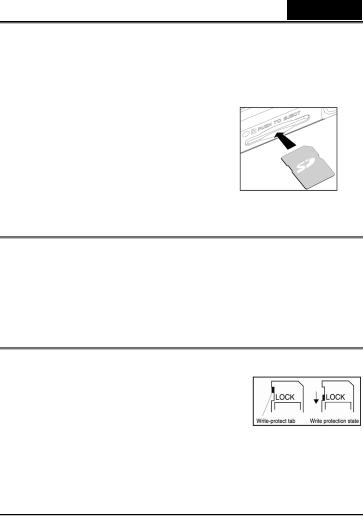
English
the memory capacity by using an optional SD (Secure Digital) memory card so that you can store additional images and video clips.
1.Make sure the camera is turned off.
2.Slide the battery/SD card cover in the direction of the [OPEN] arrow.
3.Insert the SD memory card.
The front side of the memory card (printed arrow) should face towards the rear side of the camera.
If the card cannot be inserted, check the orientation.
4.Close the battery/SD card cover.
 NOTE
NOTE
Be sure to format the memory card with this camera before its initial usage. Refer to section in this manual titled “Formatting Media” for further details.
To remove a memory card:
Make sure the camera is turned off. Open the battery/memory card cover. Press lightly on the edge of the memory card and it will eject.
 NOTE
NOTE
To prevent valuable data from being accidentally erased from an SD memory card you can slide the write-protected tab (on the side of the SD memory card) to “LOCK”.
To save, edit, or erase data on an SD memory card, you must unlock the card.
-13-
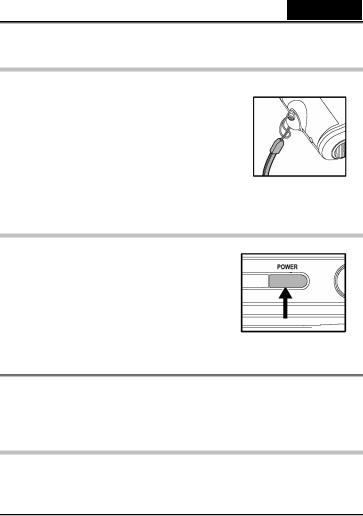
English
Attaching the Hand Strap
To prevent accidental slippage during use, always use the strap.
Attach the camera strap as follows:
1.Thread the small loop of the hand strap through the hand strap eyelet on the camera.
2.Pull the large loop through the small loop until the strap is firmly secured
Turning the Power On/Off
The camera is switched between On/Off as follows:
1.You can use the POWER button to power on/off the camera.
Open the lens cover before you start taking pictures/recording video clips.
When the power is turned on, the camera will start in the  mode.
mode.
 NOTE
NOTE
If the camera goes unused for a certain period of time while the camera is powered on, the camera will switch to an idle mode, and eventually turn itself off to conserve power.
Setting the Date and Time
The Date/Time screen will be presented if/when:
Camera is turned on for the first time.
Camera is turned on after leaving the camera without batteries for an extended
-14-
 Loading...
Loading...