Genius FaceCam 310 User Manual [ru]
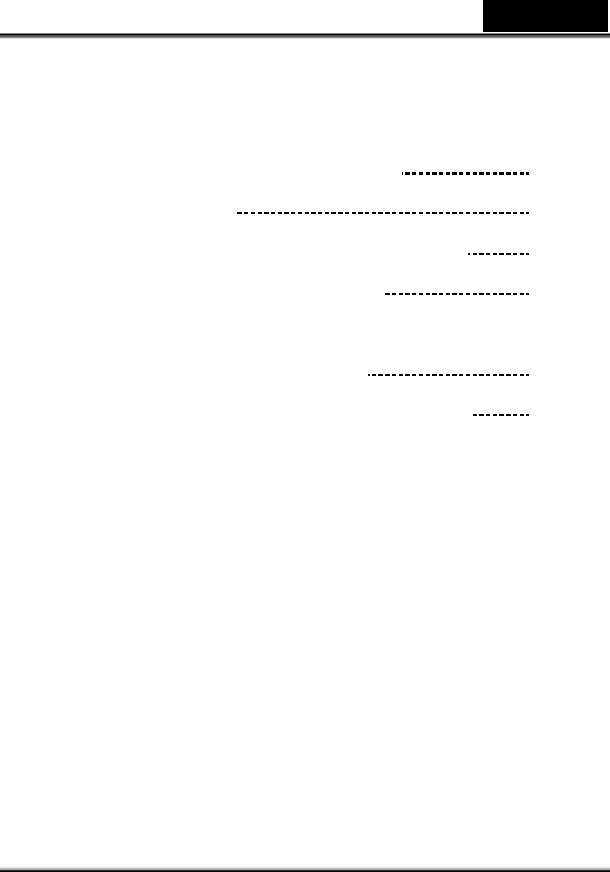
Русский
Содержание
|
|
Характеристики камеры FaceCam 310 |
1 |
Настройка устройства |
2 |
Работаспрограммойдляобменасообщениями |
3-13 |
Программа CrazyTalk CamSuite PRO |
14-25 |
Программа CrazyTalk CamSuite PRO и программа для
мгновенного обмена сообщениями |
26-31 |
Поиск и устранение неисправностей камеры |
32 |
i
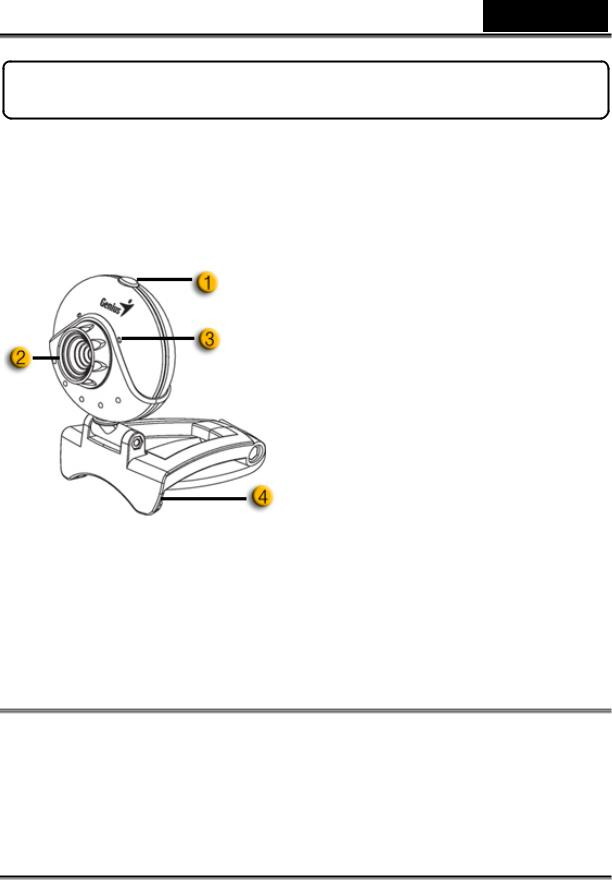
Русский
Характеристики камеры FaceCam 310
Настоящая поддержка plug and play с камерой FaceCam 310! Подключите ее к USB-порту и начинайте видеочат! Эта веб-камера с интерфейсом USB Video Class не требует установки драйверов.
1. Кнопка стоп-кадра
Если установлена программа
Genius Button Manager с
компакт-диска, эта кнопка позволяет получать стоп-кадры для программы CrazyTalk CamSuite PRO.
2.Объектив
Отрегулируйте фокус, поворачивая объектив.
3.Микрофон
4.Поворачиваемое основание зажим
Благодаря настраиваемому основанию, веб-камеру можно легко установить практически на любую поверхность – дисплей ноутбука, ЭЛТ и ЖК мониторы.
 ПРИМЕЧАНИЕ
ПРИМЕЧАНИЕ
Кнопка стоп-кадра в ОС Mac и Linux отключена.
-1-
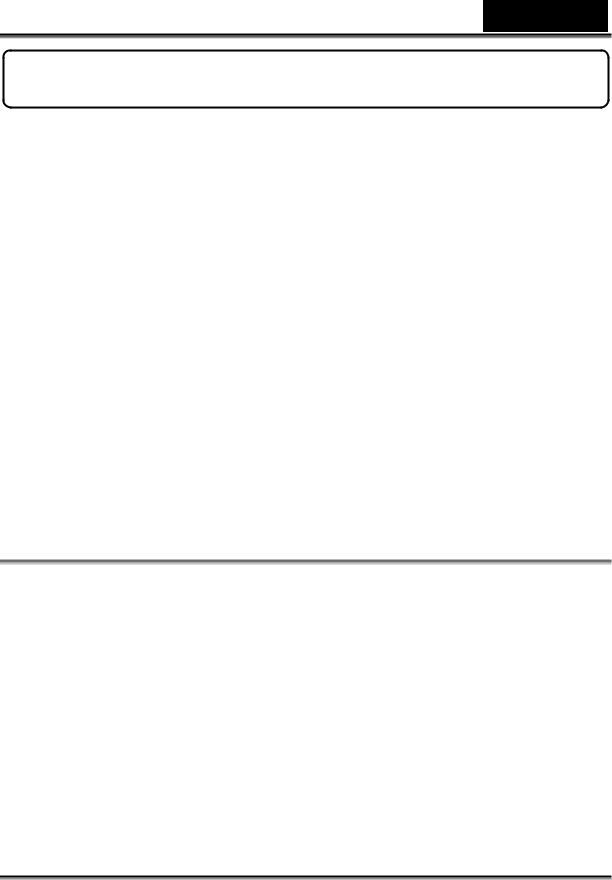
Русский
Настройка устройства
Камера FaceCam 310 поддерживает интерфейс UVC (USB Video Class) с возможностью «горячего подключения» Plug and Play в ОС
Windows 7, Vista, XP SP2, Mac 10.4.9 и выше и Linux с ядром 2.6.21 и
выше без использования драйвера устройства.
1.Убедитесь, что на вашем компьютере установлена ОС Windows 7, Vista, XP SP2, Mac 10.4.9 и выше или Linux с ядром 2.6.21 и выше.
2.Подключите FaceCam 310 к порту USB.
3.Устройство готово к работе с любыми приложениями. Оно будет корректно работать с любыми программами для видеочата, поддерживающими возможность передачи видео. В Mac OS можно пользоваться программой iChat.
Стоп-кадры в Windows XP SP2:
1.Дважды щелкните по значку «Мой компьютер». Или выберите Пуск Æ Мой компьютер.
2.Найдите устройство «USB Video Device» (Видеоустройство с интерфейсом USB). Теперь можно сохранять стоп-кадры.
 ПРИМЕЧАНИЕ
ПРИМЕЧАНИЕ
Чтобы проверить, установлен ли в ОС Windows XP пакет обновлений SP2:
−Щелкните по значку Мой компьютер на рабочем столе или в меню «Пуск» ОС Windows.
−В открывшемся меню выберите пункт Свойства.
Если в ОС Windows XP не установлен пакет обновлений SP2, обновите свою версию ОС с веб-узла http://www.microsoft.com.
-2-
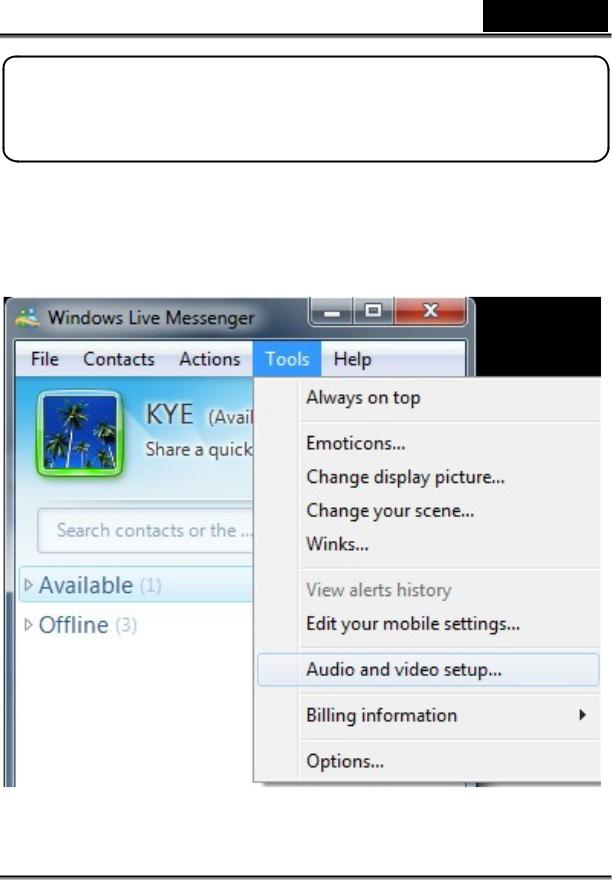
Русский
Работаспрограммойдляобмена сообщениями
Windows Live Messenger
1.Чтобы открыть мастер настройки аудио- и видеоаппаратуры выберите меню Tools (Сервис) Æ Audio and video setup (Настройка аудио и видео).
-3-
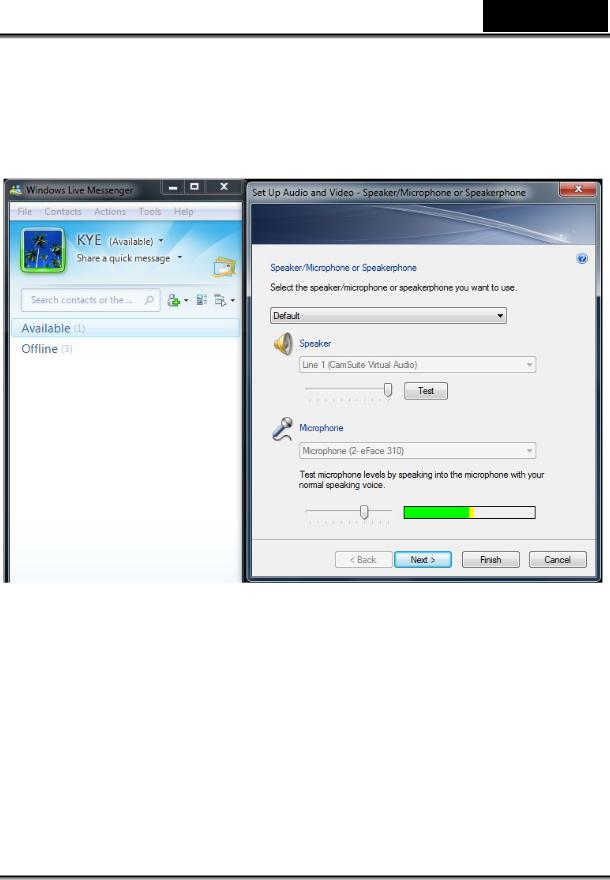
Русский
2.Set Up Audio and Video – Speaker/Microphone or Speakerphone (Колонки/микрофон или динамик телефона). Выберите микрофон веб-камеры или внешний микрофон, затем нажмите кнопку «Next» («Далее»).
-4-
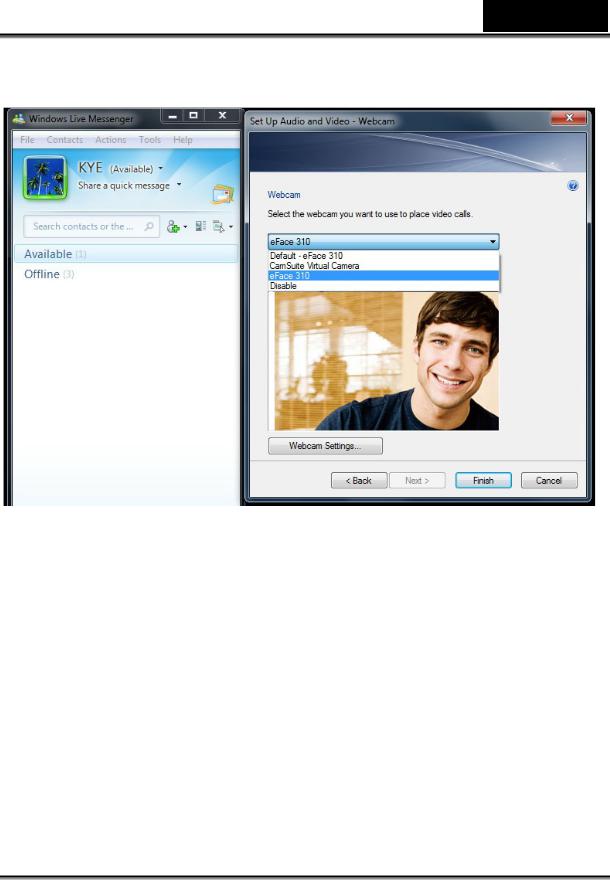
Русский
3.Set Up Audio and Video – Webcam (Веб-камера). Выберите свою веб-камеру и нажмите кнопку «Finish» («Готово»).
4.Закончив настройку веб-камеры, выберите в списке контактов приятеля, которому можно направить видеовызов. Щелкните по значку веб-камеры.
5.Ваш приятель получит приглашение. Когда он подтвердит готовность, начнется видеочат.
6.Более подробную информацию см. на сайте http://messenger.live.com.
-5-
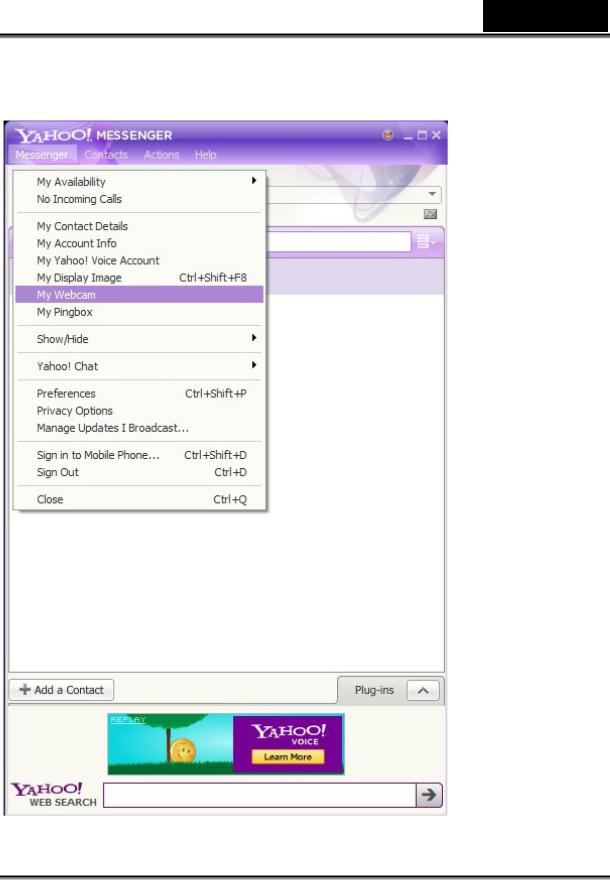
Русский
Yahoo! Messenger
1. Выберите меню Messenger Æ My Webcam (Моя веб-камера).
-6-
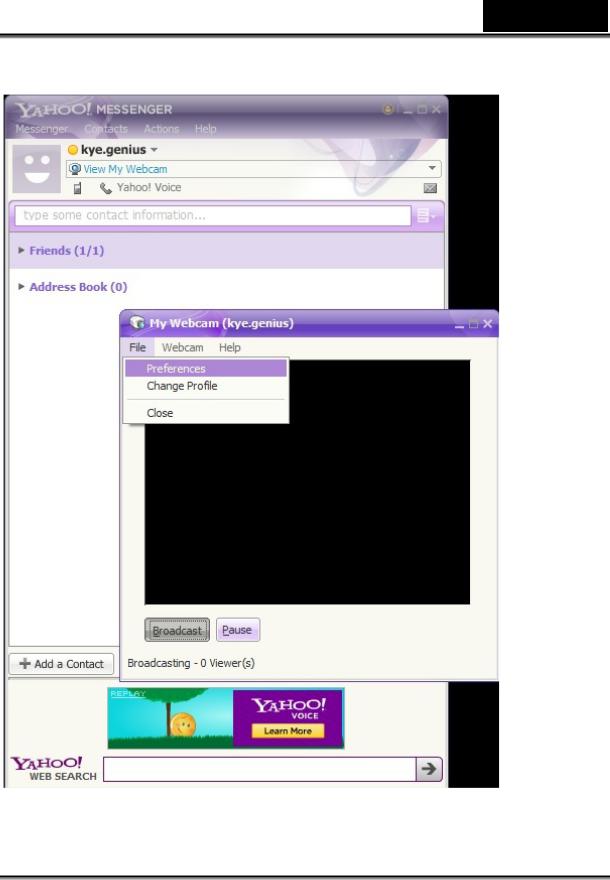
Русский
2. Выберите File (Файл) Æ Preferences (Настройки).
-7-
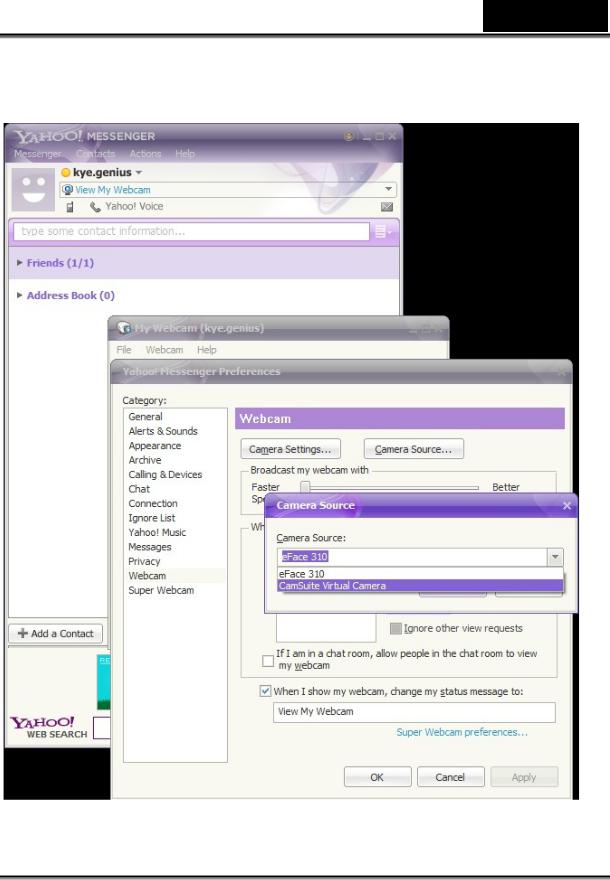
Русский
3.Выберите Camera Source (Камера-источник), затем выберите CamSuite Virtual Camera (Виртуальная камера CamSuite) и нажмите кнопку OK для подтверждения.
-8-
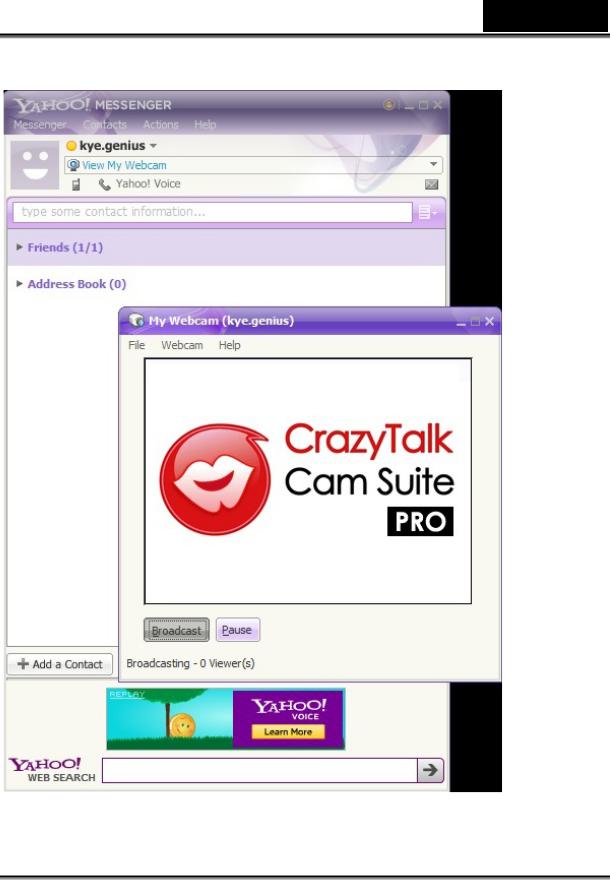
Русский
4. В окне «My Webcam» откроется CrazyTalk Cam Suite PRO.
-9-
 Loading...
Loading...