Genius MESSENGER 310 Manual [es]
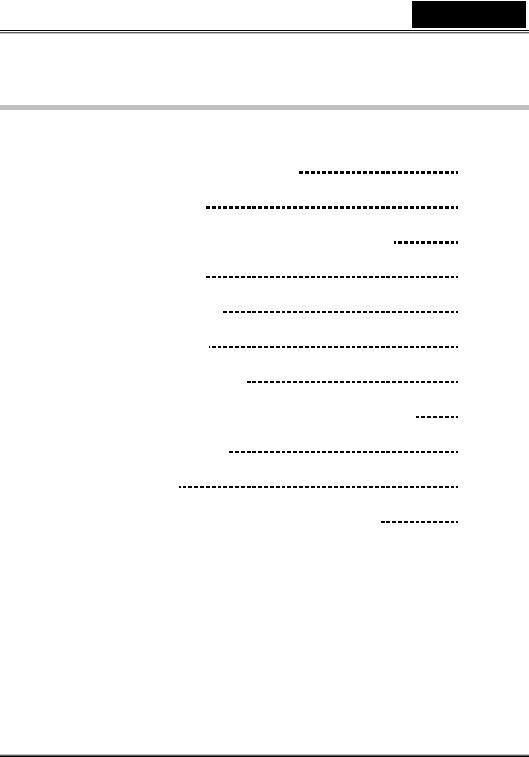
Español
Índice
Características de Messenger 310 |
1 |
|
Instalar Messenger 310 |
2-3 |
|
Acerca de Genius Application-WebCAM Mate |
3 |
|
1. |
Menú Principal |
4-8 |
2. |
Modo de Imagen |
9-11 |
3. |
Modo de Vídeo |
11-12 |
4. |
Modo de Seguridad |
12-15 |
Utilizar MSN Messenger,Yahoo Messenger,AOL |
15-16 |
|
CrazyTalk Avatar Creator |
17-40 |
|
CrazyTalk CamSuite |
41-68 |
|
Resolución de problemas de la cámara web |
69-70 |
|
i
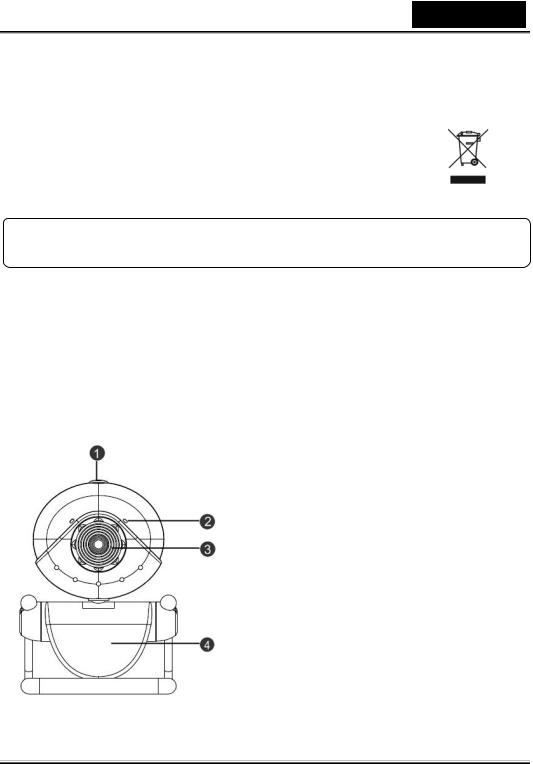
Español
Símbolo de recogida selectiva en países europeos
Este símbolo indica que este producto debe eliminarse por separado. Las cláusulas siguientes se aplican únicamente a los usuarios de países europeos:
•Este producto debe recogerse separadamente en un punto de recogida adecuado. No elimine este producto con la basura normal.
•Para más información, póngase en contacto con el vendedor o las autoridades locales encargadas de la gestión de residuos.
Características de Messenger 310
Añadir vídeo en directo a su programa de mensajería instantánea!
Convierta su PC en un centro de emisión con Messenger 310. Funciona con Windows Vista, XP, 2000, Me, 98SE. Para crear correos electrónicos con video o mantener conversaciones de conversaciones duales, esta cámara web de un sencillo funcionamiento da un toque personal a su comunicación en línea. Comuníquese con facilidad con sus amigos en conversaciones de vídeo en directo!
1.Botón de Instantánea
Puede pulsar el botón de instantánea para capturar imágenes.
2.Micrófono
3.Lente
Ajuste el foco rotando la lente.
4.Pivote y Base Giratoria
La base giratoria ajustable se adapta con facilidad a cualquier objeto - panel de notebook, CRT, y monitores LCD.
-1-

Español
Instalar Messenger 310
Deberá instalar los dispositivos antes de utilizar su cámara web.
No conecte la cámara a su ordenador antes de instalar las unidades.
1.Instalar el dispositivo Messenger 310 para Ambiente Windows
Vista/XP/2000/Me/98SE
a.Introduzca el CD de Instalación Messenger 310 en la unidad de CD-ROM.
b.La pantalla de Autoinicio pasará a la pantalla de instalación. Haga clic en “Dispositivo de Windows” y siga a continuación las instrucciones en pantalla.
c.Instale DirectX del CD si su PC no dispone del programa o si su versión es anterior.
 ATENCIÓN
ATENCIÓN
Si la pantalla de Autoinicio no aparece, por favor siga estos pasos
zHaga clic en “Iniciar Menú”
zTeclee D:\SETUP.EXE, y a continuación pulse la tecla “Enter”. (Su CD-ROM debería estar en la unidad de CD)
2.Siga las instrucciones en pantalla para terminar la instalación.
3.Introduzca el cable USB de Messenger 310 USB al puerto USB de su ordenador o portátil.
4.Reinicie su ordenador después de instalar todos los programas.
-2-
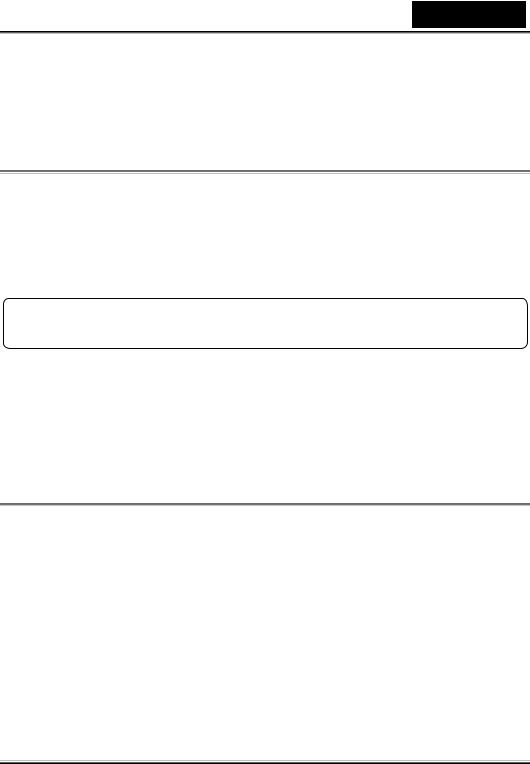
Español
5.La instalación del programa y del hardware se finalizó con éxito. Ahora puede instalar el programa que desee utilizar para conferencias de video o conversaciones con sus amigos.
 ATENCIÓN
ATENCIÓN
La cámara web funciona con cualquier programa de conversación con video que disponga de función de vídeo.
Para desinstalar el programa en ambiente Windows 98SE/Me/2000/XP/Vista: Por
favor, diríjase a la barra de tareas y siga “Inicio Æ Programas Æ Messenger 310 Æ Haga clic en “Desinstalar”, y siga a continuación las instrucciones en pantalla para desinstalar el dispositivo.
Acerca de Genius Application-WebCAM
Puede utilizar el programa de Genius WebCAM Mate para capturar imágenes a tiempo real, grabar o ejecutar una simple función de seguridad.
 ATENCIÓN
ATENCIÓN
Después de instalar el programa de Genius, el sistema creará automáticamente un archivo (C:\WINDOWS\Album o C:\WINNT\Album) donde guardar las imágenes que capture
utilizando el programa de Genius.
El programa de Genius se puede utilizar con Windows Vista/XP/2000/Me/98SE
-3-
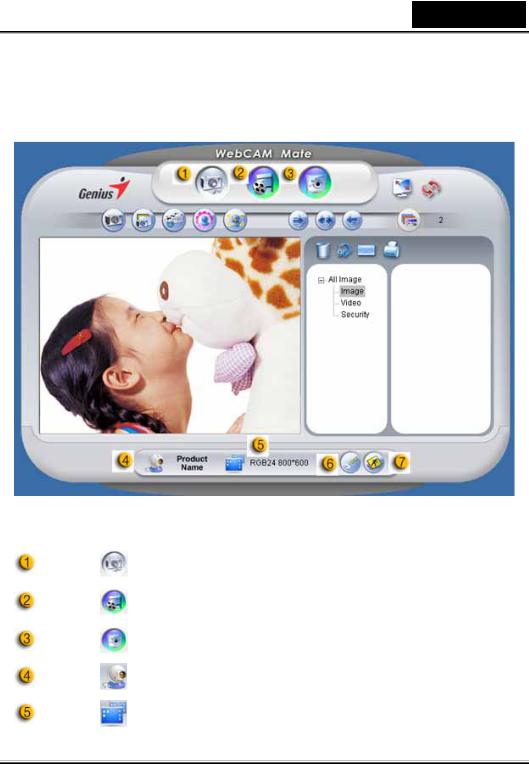
Español
1. Menú Principal
Elemento |
|
Modo |
|
Descripción |
|
|
|
|
|
|
|
Modo de |
|
Modo de captura de imágenes |
|
|
Imagen |
|
estáticas. |
|
|
Modo de |
|
Modo de grabación de vídeo. |
|
|
vídeo |
|
|
|
|
|
|
|
|
|
Modo de |
|
Modo de monitorización de |
|
|
Seguridad |
|
seguridad. |
|
|
Selección de |
|
Selecciona diferentes dispositivos |
|
|
Dispositivo |
|
de cámara web. |
|
|
Selección de |
|
Selecciones de resolución según el |
|
|
Resolución |
|
dispositivo. |
-4-

Español
Elemento |
Modo |
Descripción |
|
|
|
|
|
|
|
RGB24: 1280x1024, 1024x768, |
|
|
|
800x600, 640x480, 352x288, |
|
|
|
320x240, 176x144, 160x120 |
|
|
|
píxeles |
|
|
|
I240: |
1280x1024, 1024x768, |
|
|
800x600, 640x480, 352x288, |
|
|
|
320x240, 176x144, 160x120 |
|
|
|
píxeles |
|
|
|
|
|
|
Página de |
Configuración preferencial para ver |
|
|
propiedades |
sus propiedades y funciones. |
|
|
Salir |
Salir de Genius UI. |
|
|
|
|
|
-5-
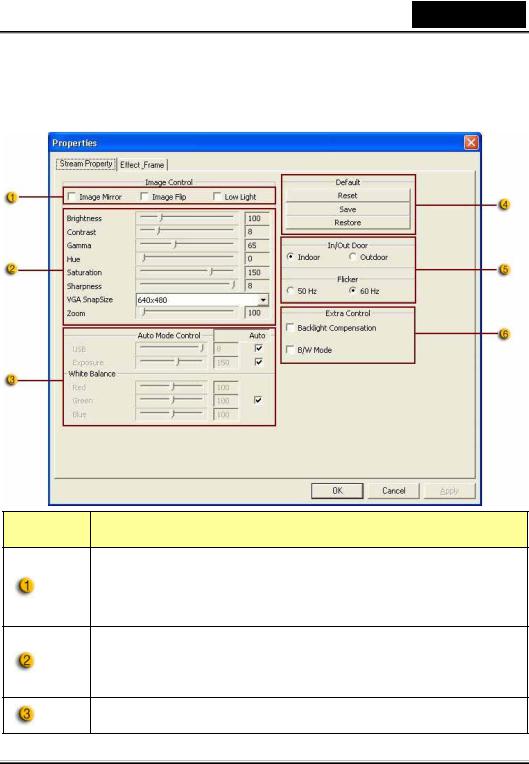
Español
-Página de propiedades Propiedades
Elemento Descripción
-Puede girar la imagen horizontal o verticalmente seleccionando “Espejo de Imagen” o “Giro de Imagen”.
-Cuando la luz no sea suficiente, puede hacer clic en “Baja Luz” para conseguir una imagen más clara.
Puede ajustar valores diferentes para circunstancias y
ambientes diferentes.
Puede ajustar los valores en relación a la apariencia de la
-6-
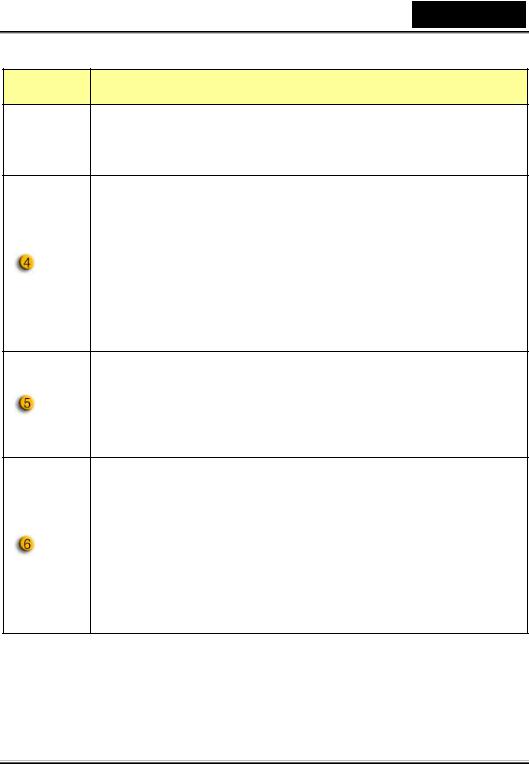
Español
Elemento Descripción
imagen. Antes de ajustar los valores, deberá desactivar el clic de “Auto” para desbloquearlo.
-Presione “Reiniciar” para volver a la configuración de fábrica.
-Presione “Restaurar” para volver a la configuración previa. -Presione “Guardar” para guardar los valores que desee configurar.
Seleccione la frecuencia correcta según el país donde esté utilizando la cámara web. (Antes de esto, deberá seleccionar
“Interior”.)
-Si su cámara web se encuentra en un sitio con luz de fondo, puede hacer clic en "compensación de Luz de fondo" para
conseguir una imagen más nítida.
-Puede conseguir un efecto fotográfico en blanco y negro haciendo clic en “Modo B/N”.
-7-
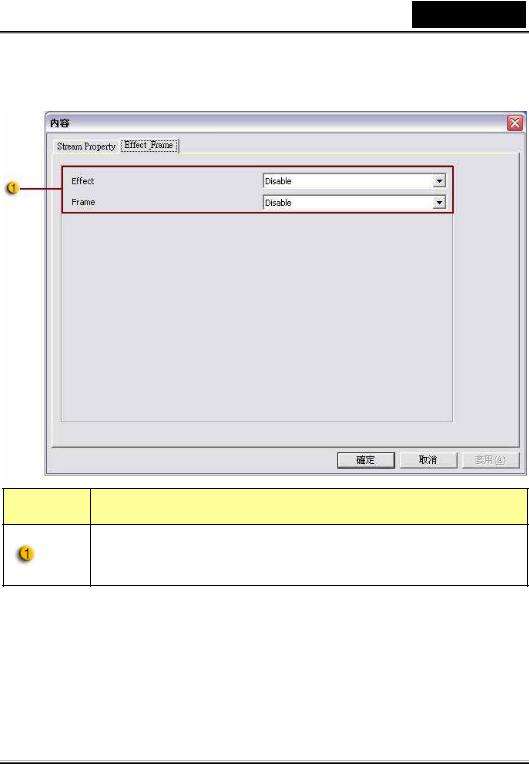
Español
Efecto
Elemento Descripción
Los efectos también se pueden aplicar al programa de conversación por vídeo, como MSN Messenger.
-8-
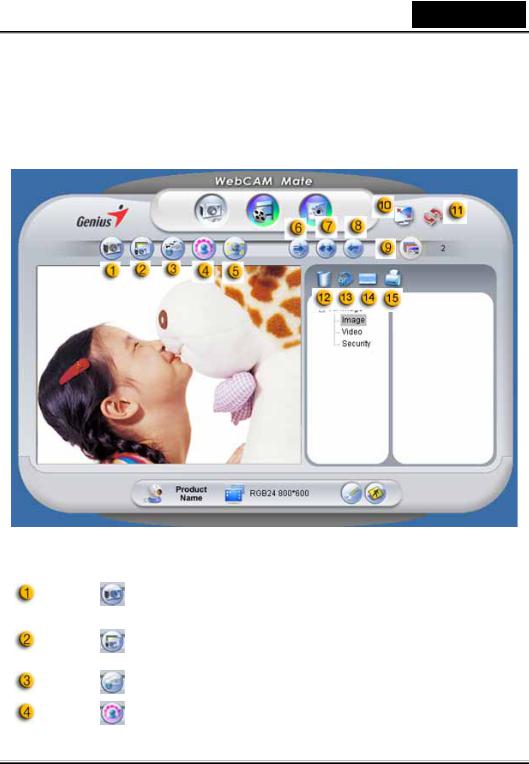
Español
2. Modo de Imagen 
Capture una imagen enseguida y compártala con sus amigos.
Elemento |
|
Modo |
|
Descripción |
|
|
|
|
|
|
|
Disparo |
|
Modo de captura de imágenes |
|
|
|
estáticas. |
|
|
|
|
|
|
|
|
Múltiples |
|
Captura imágenes estáticas |
|
|
|
continuamente basándose en un |
|
|
|
Disparos |
|
|
|
|
|
número de capturas múltiples. |
|
|
|
|
|
|
|
|
Correo |
|
Manda una foto por e-mail. |
|
|
|
|
|
|
|
Añadir Marco |
|
Selecciona el marco de foto a |
|
|
|
añadir dentro de la imagen |
|
|
|
|
|
-9-
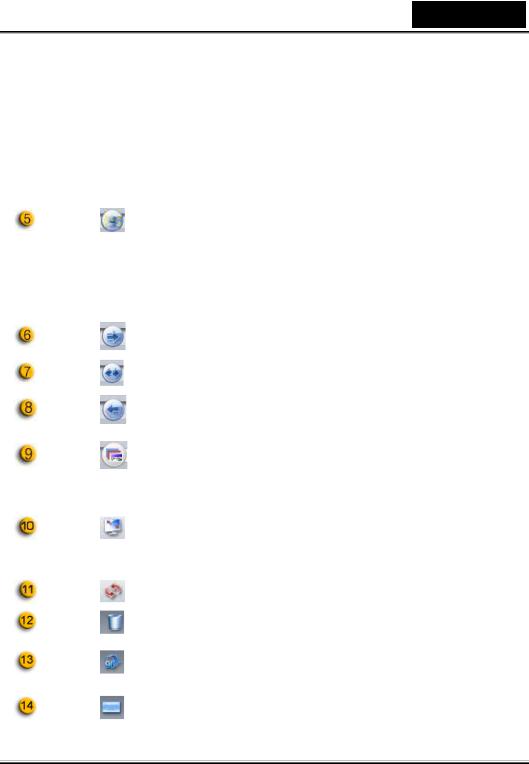
Español
Elemento |
|
Modo |
|
Descripción |
|
|
|
|
|
|
|
|
|
estática. (*) |
|
|
|
|
Haga clic en este botón, y la |
|
|
|
|
pantalla aparecerá |
|
|
|
|
automáticamente en el centro del |
|
|
Capturar la |
|
marco. |
|
|
|
|
|
|
|
Cara |
|
Cuando esté viendo la pantalla, su |
|
|
|
|
cara deberá aparecer en la imagen |
|
|
|
|
resultante. En una pantalla |
|
|
|
|
estereoscópica, la imagen realizará |
|
|
|
|
un zoom digital automático. |
|
|
Rotar |
|
Rote la imagen estática 45 grados |
|
|
|
en sentido horario. (*) |
|
|
|
|
|
|
|
|
Centrar |
|
Rota la imagen estática para |
|
|
|
centrarla. (*) |
|
|
|
|
|
|
|
|
Rotar |
|
Rote la imagen estática 45 grados |
|
|
|
en sentido antihorario. (*) |
|
|
|
|
|
|
|
|
Número de |
|
Selecciona el número de capturas |
|
|
capturas |
|
|
|
|
|
múltiples de 2 a 10. |
|
|
|
múltiples |
|
|
|
|
|
|
|
|
|
Modo de |
|
Visualiza su cámara web en toda la |
|
|
|
pantalla. Pulse ESC para salir del |
|
|
|
Pantalla |
|
modo de pantalla completa o haga |
|
|
Completa |
|
clic con el botón izquierdo del ratón |
|
|
|
|
para volver al modo normal. |
|
|
Actualizar |
|
Actualiza la cámara web. |
|
|
Dispositivo |
|
|
|
|
|
|
|
|
|
Borrar Archivo |
|
Borra los archivos seleccionados. |
|
|
|
|
|
|
|
|
|
Rota la imagen seleccionada 90 |
|
|
Rotar Imagen |
|
grados en la visualización de la |
|
|
|
|
lista de títulos. |
|
|
Mandar |
|
Adjunta el archivo de imagen |
|
|
fichero por |
|
seleccionado a un e-mail. |
-10-

Español
Elemento |
Modo |
Descripción |
|
|
|
|
|
|
|
Imprimir |
Imprime el archivo de imagen |
|
Imagen |
seleccionado. |
Nota: |
|
|
* Esta función se debe utilizar con una resolución de 640x480 o 320x240. Asegúrese de que la resolución es la correcta antes de ejecutar esta función.
3. Modo de vídeo 
En esta sección puede grabar vídeo a tiempo real.
-11-
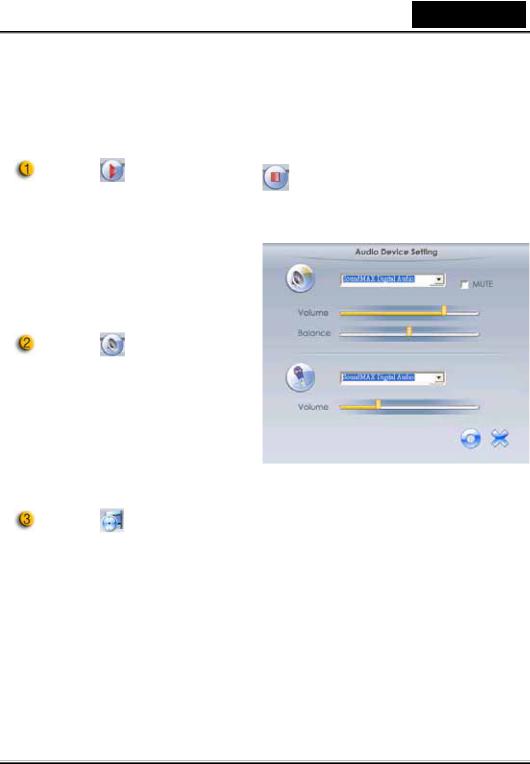
Español
Elemento |
Modo |
|
|
Descripción |
|
|
|
|
|
|
|
|
|
Para iniciar la grabación de vídeo |
|
|
Iniciar/Parar |
|
desde su cámara web. Haga clic en |
|
|
|
|
|
|
|
Grabación |
|
para detener la grabación de |
|
|
|
|
|
|
|
|
|
vídeo. |
|
|
|
|
Configura el dispositivo de audio. |
|
|
Configuración |
|
|
|
|
de Audio |
|
|
|
|
|
|
|
|
|
Visualización |
|
Muestra el tiempo de grabación. |
|
|
|
“00:00:00” significa horas, minutos, |
|
|
|
del tiempo de |
|
|
|
|
|
|
|
|
|
grabación |
|
segundos. |
|
|
|
|
|
|
|
|
|
|
4. Modo de Seguridad 
Utilizando esta función de detección de movimiento, graba cualquier movimiento que aparezca en frente de su monitor automáticamente. También puede grabar en cualquier momento hasta que el HD esté lleno. Si no se produce ningún movimiento, se apagará automáticamente después de cuatro segundos o permanecerá activo
-12-
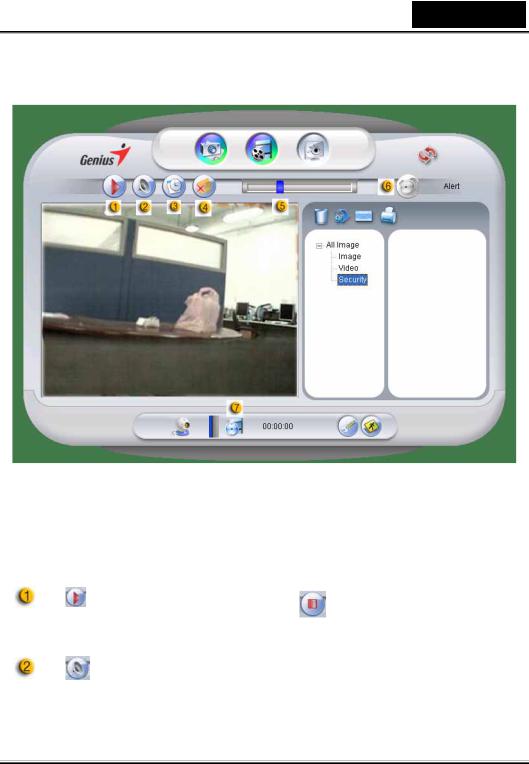
Español
cuando detecte cualquier movimiento nuevo.
Ele |
|
|
|
|
|
men |
|
Modo |
|
Descripción |
|
to |
|
|
|
|
|
|
|
Iniciar/ |
|
Para iniciar la grabación de vídeo de |
|
|
|
|
pantalla desde su cámara web. Haga |
||
|
|
Parar |
|
clic en |
para detener la grabación |
|
|
Grabación |
|
||
|
|
|
|
de vídeo. |
|
|
|
Configuraci |
|
|
|
|
|
ón de |
|
Configura el dispositivo de audio. |
|
|
|
Audio |
|
|
|
-13-
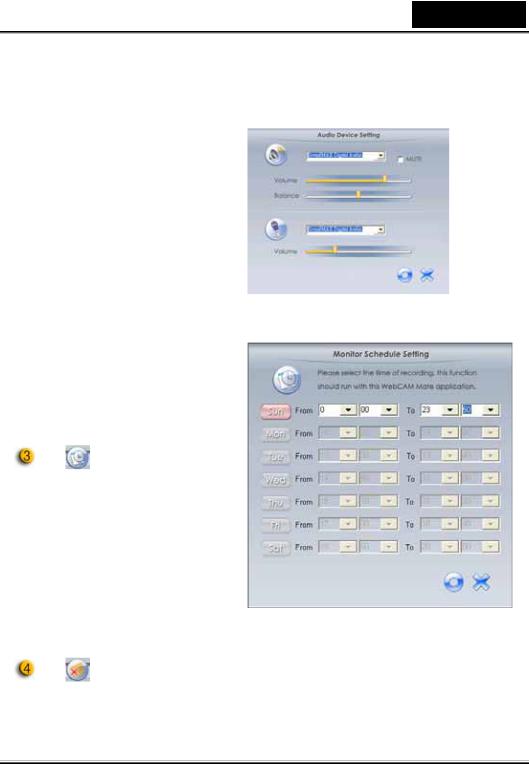
Español
Ele |
|
|
|
men |
|
Modo |
Descripción |
to |
|
|
|
|
|
|
|
|
|
|
Establece el tiempo para el sistema de |
|
|
|
monitorización de seguridad. |
|
|
Grabación |
|
|
|
de |
|
|
|
Programa |
|
|
|
|
|
|
|
|
Cuando este botón se encuentra |
|
|
Alerta por |
activado, se mandará un e-mail cada |
|
|
|
|
|
|
vez que se produzca cualquier alerta |
|
|
|
|
durante la grabación. |
|
|
|
|
-14-
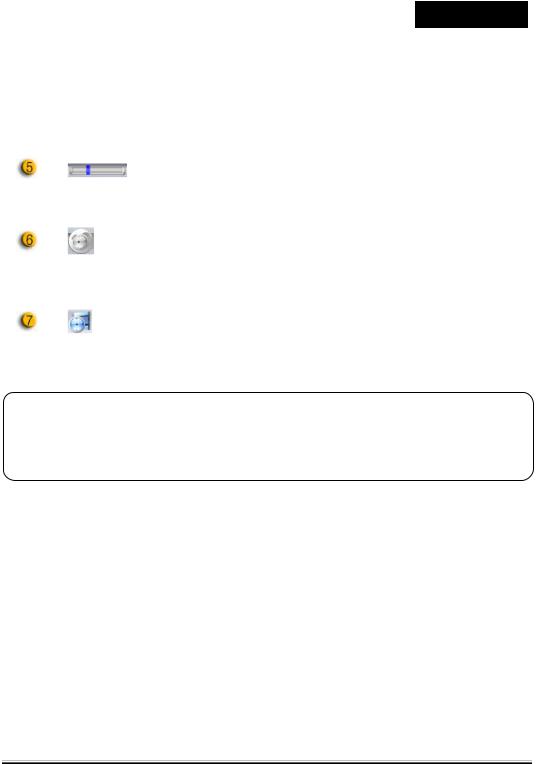
|
|
|
|
|
Español |
|
|
|
|
|
|
|
Ele |
|
|
|
|
|
men |
|
Modo |
|
Descripción |
|
to |
|
|
|
|
|
|
|
Ajuste de |
|
Establece el grado de variación para |
|
|
|
|
cada segundo del vídeo en grabación. |
|
|
|
|
sensibilida |
|
Cuando las diferencias sobrepasan el |
|
|
|
d |
|
grado configurado, el sistema le |
|
|
|
|
|
alertará. |
|
|
|
Selección |
|
Determina los diferentes efectos de |
|
|
|
de sonido |
|
|
|
|
|
|
sonidos de alerta. |
|
|
|
|
de aviso |
|
|
|
|
|
|
|
|
|
|
|
Visualizaci |
|
Muestra el tiempo de grabación de la |
|
|
|
|
pantalla. |
|
|
|
|
ón del |
|
“00:00:00” significa horas, minutos, |
|
|
|
tiempo de |
|
|
|
|
|
|
|
|
|
|
|
grabación |
|
segundos. |
|
|
|
|
|
|
|
|
|
|
|
|
Utilizar MSN Messenger, Yahoo Messenger,
AOL
MSN Messenger
a.Para la función de vídeo en vivo, necesitará la versión 6 de MSN Messenger o posterior. Si no la tiene, consulte por favor la página web: http://messenger.msn.com para descargarla.
b.A continuación, inicie sesión en MSN Messenger.
c.Escoja un amigo de la lista de contacto y haga clic en “OK” para confirmar.
d.Haga doble clic en sus amigos, que están disponibles para conversación. Haga clic en el icono de la cámara web.
e.Su amigo recibirá entonces un mensaje de invitación. Cuando su amigo confirme que desea hablar, la vídeo conversación
-15-
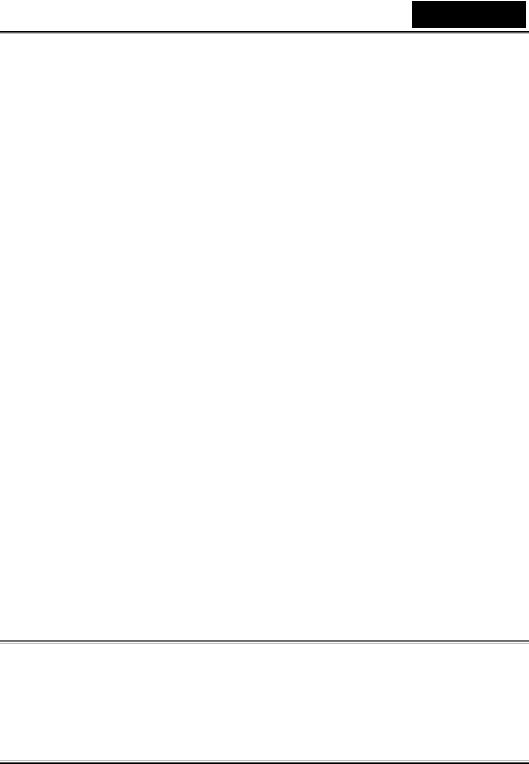
Español
empezará.
f.Para más información, consulte la página web en http://messenger.msn.com
Yahoo Messenger
a.Descargue Yahoo Messenger en http://messenger.yahoo.com y termine el registro, si no lo ha terminado.
b.Inicie sesión en Yahoo Messenger.
c.Desde la ventana principal, haga clic en el menú Herramientas, y seleccione "Iniciar Mi Cámara Web".
d.Haga clic con el botón derecho en un nombre de su Lista de Messenger y escoja "Ver Cámara Web”.
e.Su amigo recibirá entonces un mensaje de invitación. Cuando su amigo haga clic en SÍ, la vídeo conversación empezará.
f.Para más información, consulte la página web en http://messenger.yahoo.com
AOL Instant Messenger
a.Descargue AOL Instant Messenger en http://www.aim.com y termine el registro, si no lo ha terminado.
b.Inicie sesión en AOL Instant Messenger.
c.Haga clic en "Mostrar Listas de Messenger" y escoja el amigo con quien quiera iniciar una vídeo conversación.
d.Su amigo recibirá entonces un mensaje de invitación. Cuando su amigo confirme que desea hablar, la vídeo conversación empezará.
e.Para más información, consulte la página web en http://www.aim.com
 ATENCIÓN
ATENCIÓN
Asegúrese de que su cámara ya esté conectada a su ordenador antes de iniciar los programas de videoconferencia o vídeo conversación.
Asegúrese de que los otros programas de cámara web estén cerrados antes de iniciar el programa de videoconferencia o vídeo conversación.
-16-

Español
Introducción de CrazyTalk Avatar
S/N: 06W20-0MA00-2A00A-DA31K-PY
Vista General
CrazyTalk Avatar Creator es un programa innovador y fácil de usar para crear personajes animados que hablan, y hosts digitales para archivos de vídeo y tarjetas de visita desde su propia colección de fotografías o imágenes digitales. Anime cualquier persona, animal, o ilustración con las herramientas profesionales de edición fáciles de usar de CrazyTalk Avatar Creator.
Sus fotografías cobran vida en una animación increíble adaptándose al propietario de CrazyTalk Avatar Creator Facetrix, con tecnología de transformación facial.
CrazyTalk Avatar Creator da entonces voz a sus fotografías permitiendo la sincronización de labios con grabaciones de audio y mensajes de texto hablantes utilizando la tecnología de animación de habla Expressix exclusiva.
Cuando su proyecto esté terminado, CrazyTalk Avatar Creator le ofrece todo el apoyo para editar vídeo popular y tarjetas de visita.
Puede mandar su mensaje de voz o imagen de tarjeta en una variedad de formatos incluyendo archivos .cab, .mht o de película .AVI.
-17-

Español
Primeros Pasos
Sistema Operativo
•Windows Vista/XP/2000
CrazyTalk Avatar Creator le permite importar cualquier fotografía digital, imagen o cara, con la tecnología innovadora de transformación de NaturalVoice de imágenes a tiempo real y/o tecnología TTS (Text-To-Speech), para dar vida a sus fotografías!
-18-
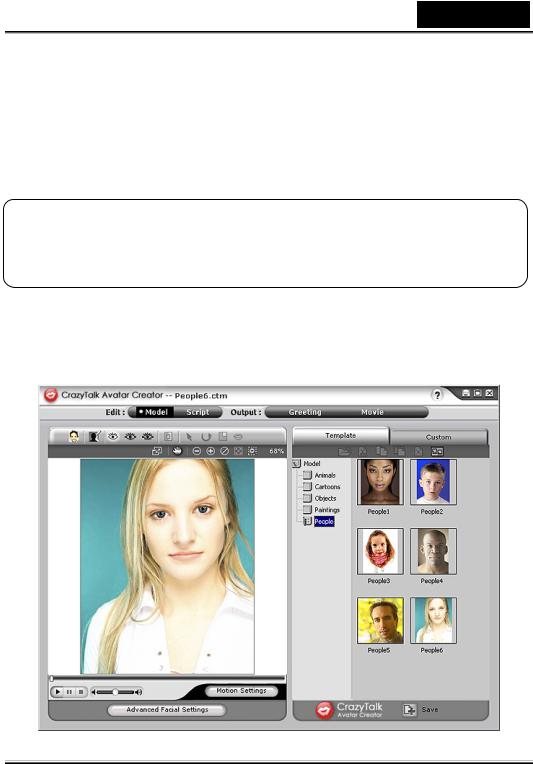
Español
Un mensaje combinado con su imagen hablante crea un personaje de CrazyTalk Avatar para mandar a sus amigos y colegas utilizando varias opciones de salida.
Puede mandar tarjetas de visita animadas o hasta archivos de película de exportación en varios formatos con CrazyTalk Avatar Creator.
Primeros Pasos - Crear un Modelo de CrazyTalk Avatar Creator
Puede crear su propio Modelo personalizado de CrazyTalk Avatar Creator utilizando cualquier imagen digital.
Haga clic en Editar/Modelo para iniciar la creación de un modelo de CrazyTalk Avatar Creator.
-19-
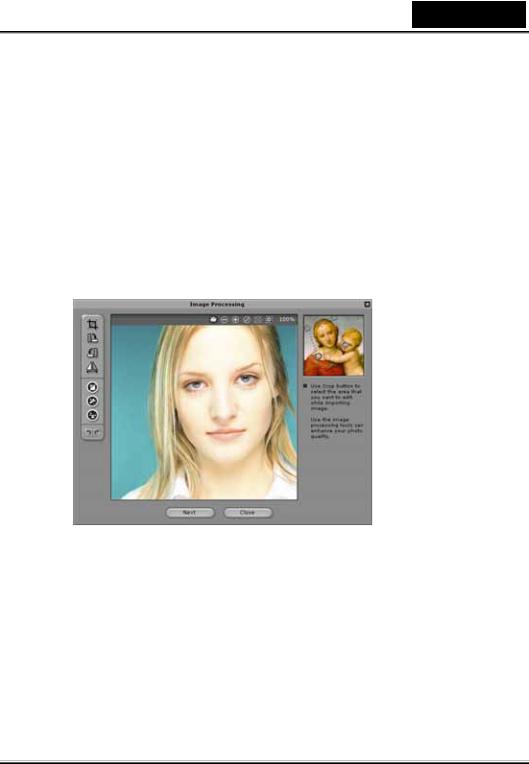
Español
Para crear un Modelo de CrazyTalk Avatar Creator:
1.Haga clic en Importar Imagen  . Aparecerá una caja de diálogo de Abrir. Seleccione la imagen deseada y haga clic en
. Aparecerá una caja de diálogo de Abrir. Seleccione la imagen deseada y haga clic en
Abrir para cargarla.
2.Las herramientas de Procesamiento de Imágenes se iniciarán automáticamente.
Cortar Imagen  : Seleccione la zona de imagen requerida.
: Seleccione la zona de imagen requerida.
Rotar SO  /Rotar SAO
/Rotar SAO  : Rota la imagen 90 grados en sentido horario o antihorario.
: Rota la imagen 90 grados en sentido horario o antihorario.
Espejo  : Gira la imagen horizontalmente como un reflejo de espejo.
: Gira la imagen horizontalmente como un reflejo de espejo.
-20-
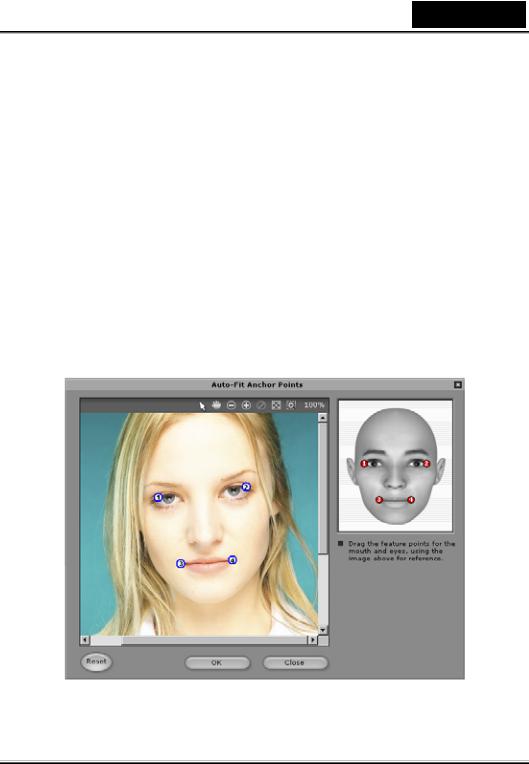
Español
Nivel Inteligente  : Ajusta automáticamente los niveles de color de la imagen.
: Ajusta automáticamente los niveles de color de la imagen.
Nivel de Color  : Ajusta manualmente los niveles de brillo, contraste, tono, y saturación de la imagen.
: Ajusta manualmente los niveles de brillo, contraste, tono, y saturación de la imagen.
Compensación de Color  : Ajusta manualmente la compensación de color.
: Ajusta manualmente la compensación de color.
3.Haga clic en Siguiente y aparecerá la caja de diálogo Puntos de Fijación Automática. Siga la imagen de ejemplo de guía en la parte derecha para colocar los 4 puntos para el proceso de fijación.
-21-
 Loading...
Loading...