Page 1
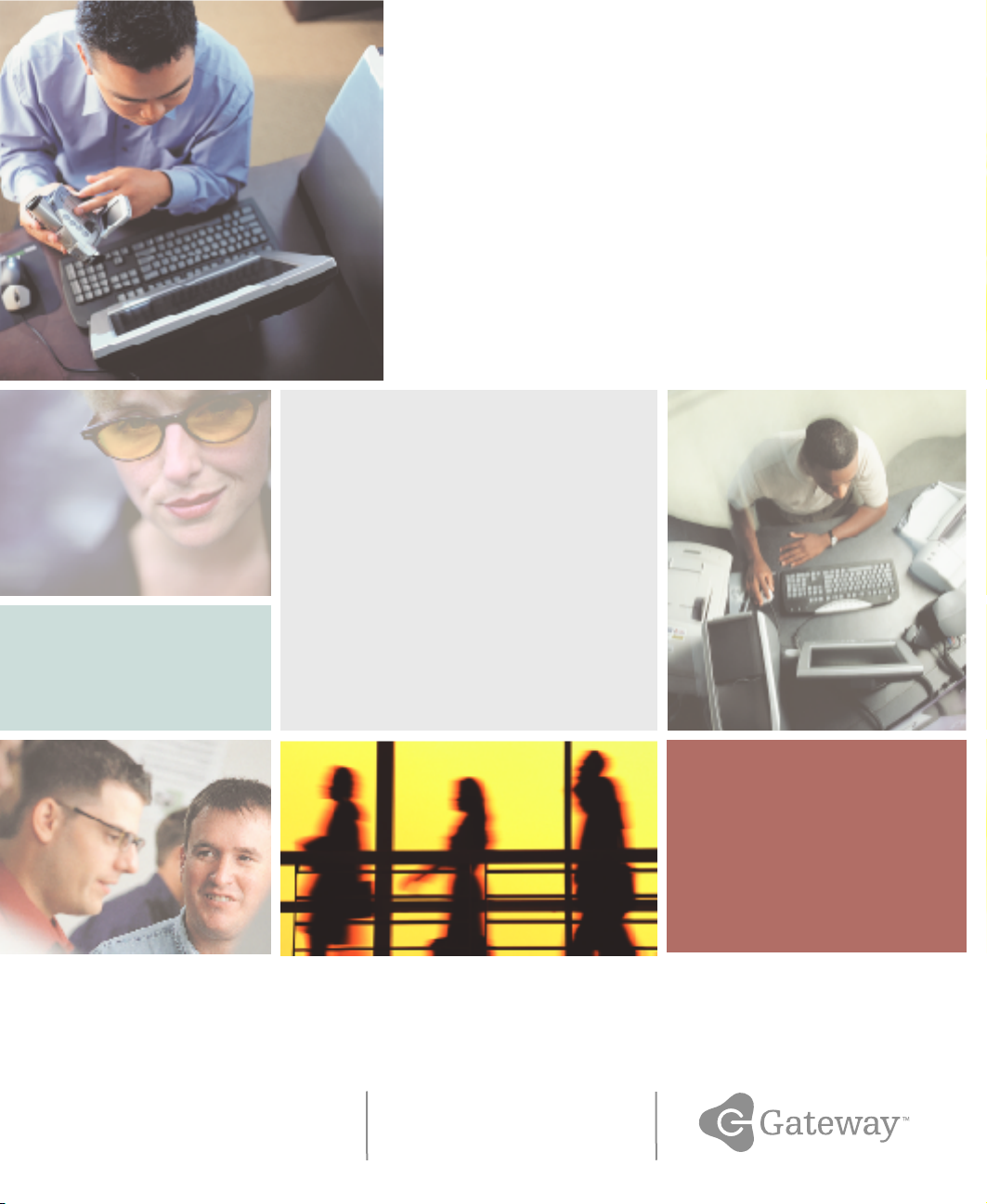
Your Gateway Computer
E-4100 user's guide
Customizing
Troubleshooting
Page 2
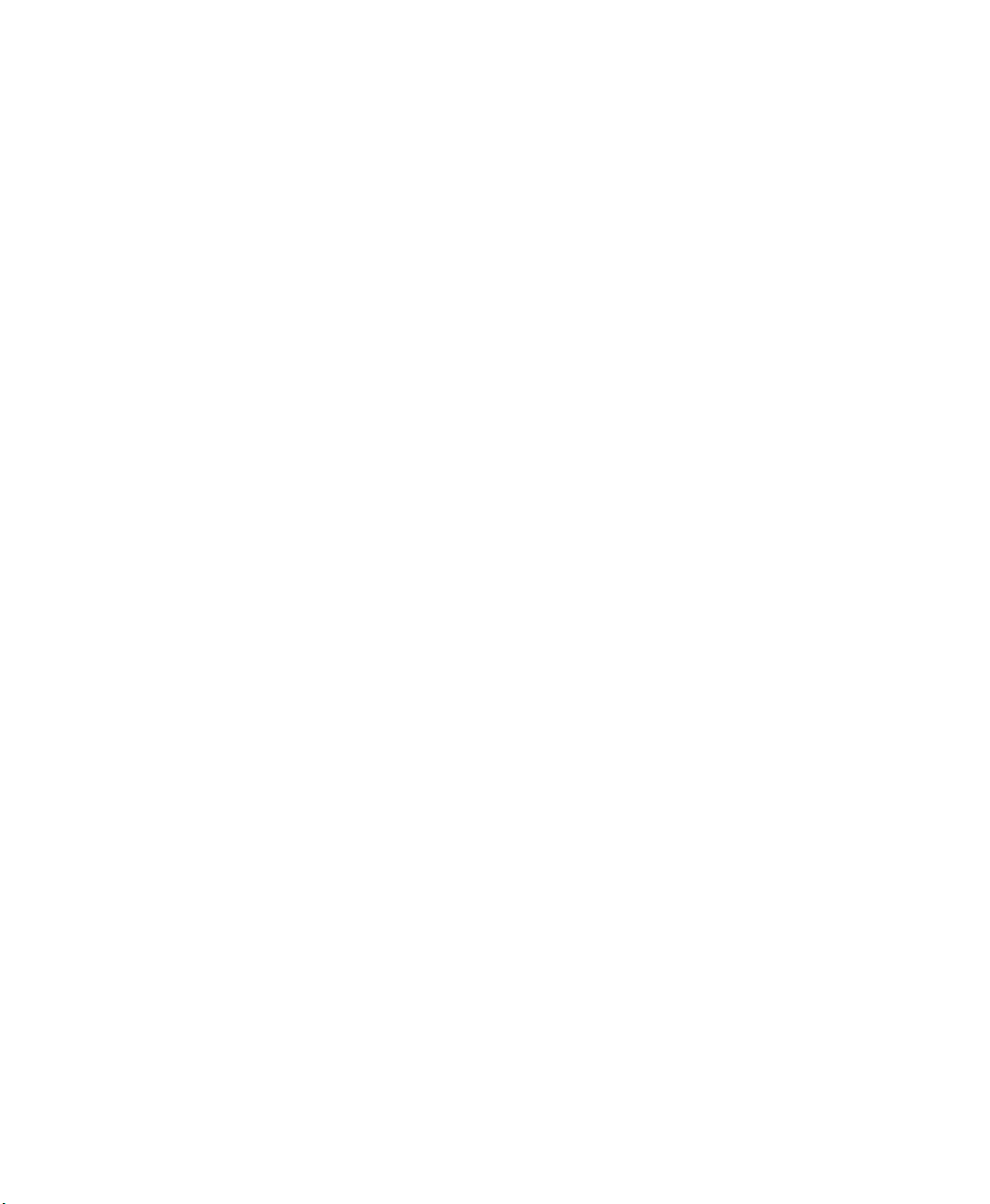
Page 3
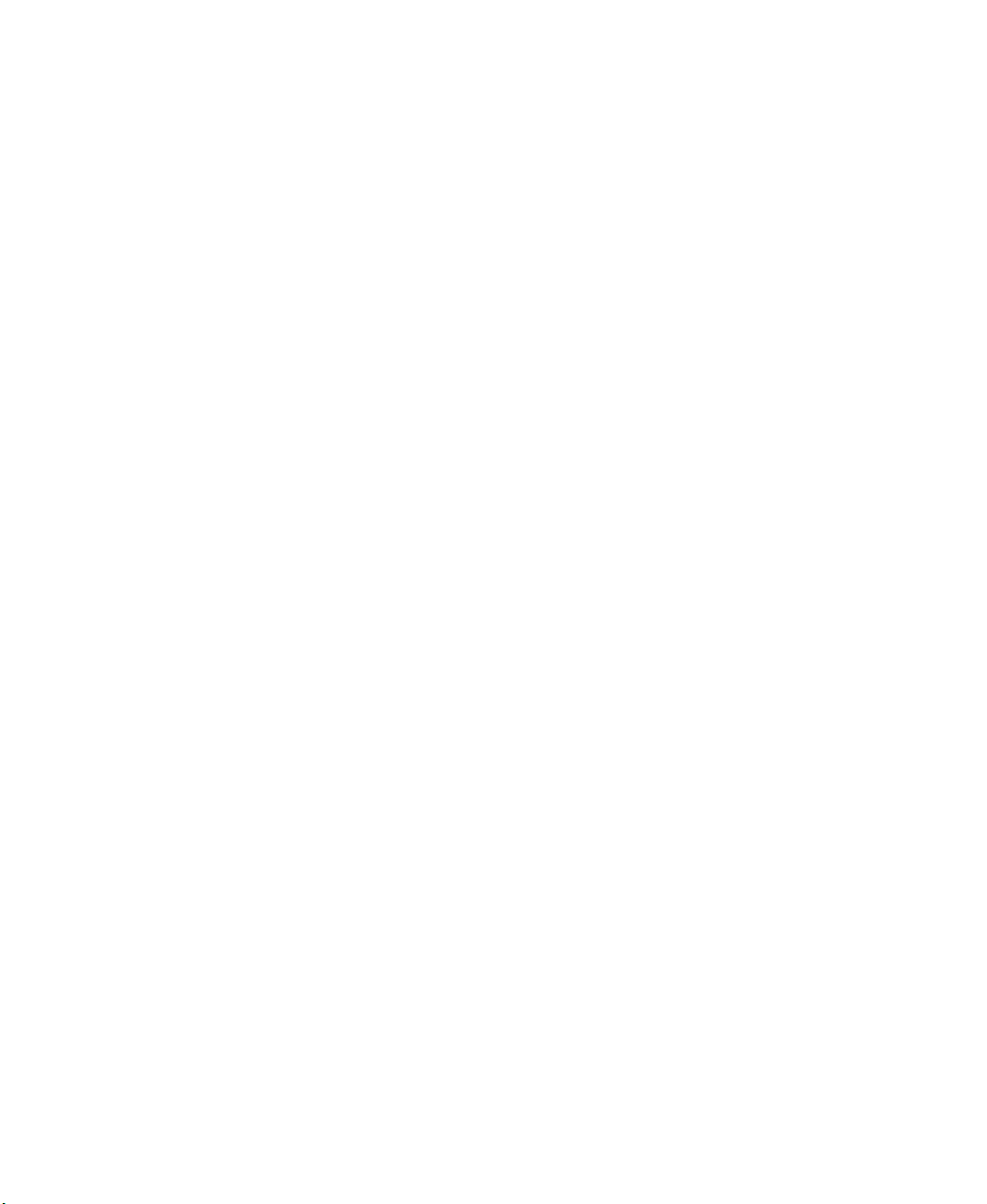
Contents
1 Checking Out Your Gateway E-4100 Computer . . . . . . . . . . . . . . . . . . 1
Identifying your computer case style . . . . . . . . . . . . . . . . . . . . . . . . . . . . . . . . . . . . 2
Gateway Mid Tower Front . . . . . . . . . . . . . . . . . . . . . . . . . . . . . . . . . . . . . . . . . . . . . 3
Gateway Mid Tower Back . . . . . . . . . . . . . . . . . . . . . . . . . . . . . . . . . . . . . . . . . . . . . 5
Gateway Micro Tower Front . . . . . . . . . . . . . . . . . . . . . . . . . . . . . . . . . . . . . . . . . . . 8
Gateway Micro Tower Back . . . . . . . . . . . . . . . . . . . . . . . . . . . . . . . . . . . . . . . . . . 10
Desktop to tower conversion . . . . . . . . . . . . . . . . . . . . . . . . . . . . . . . . . . . . . . 13
Identifying your model . . . . . . . . . . . . . . . . . . . . . . . . . . . . . . . . . . . . . . . . . . . . . . . 14
Gateway model number . . . . . . . . . . . . . . . . . . . . . . . . . . . . . . . . . . . . . . . . . . 14
Gateway serial number . . . . . . . . . . . . . . . . . . . . . . . . . . . . . . . . . . . . . . . . . . . 14
Microsoft Certificate of Authenticity . . . . . . . . . . . . . . . . . . . . . . . . . . . . . . . . . 15
Finding your specifications . . . . . . . . . . . . . . . . . . . . . . . . . . . . . . . . . . . . . . . . . . . 16
Accessories . . . . . . . . . . . . . . . . . . . . . . . . . . . . . . . . . . . . . . . . . . . . . . . . . . . . . . . 18
2 Setting Up Your Computer. . . . . . . . . . . . . . . . . . . . . . . . . . . . . . . . . . . . . . 21
Protecting from power source problems . . . . . . . . . . . . . . . . . . . . . . . . . . . . . . . . . 22
Working safely . . . . . . . . . . . . . . . . . . . . . . . . . . . . . . . . . . . . . . . . . . . . . . . . . . . . . 23
Reducing eye strain . . . . . . . . . . . . . . . . . . . . . . . . . . . . . . . . . . . . . . . . . . . . . 23
Setting up your computer desk and chair . . . . . . . . . . . . . . . . . . . . . . . . . . . . 24
Setting up your computer and computer accessories . . . . . . . . . . . . . . . . . . . 24
Sitting at your computer . . . . . . . . . . . . . . . . . . . . . . . . . . . . . . . . . . . . . . . . . . 25
Avoiding discomfort and injury from repetitive strain . . . . . . . . . . . . . . . . . . . . 25
Starting your computer . . . . . . . . . . . . . . . . . . . . . . . . . . . . . . . . . . . . . . . . . . . . . . 26
Turning off your computer . . . . . . . . . . . . . . . . . . . . . . . . . . . . . . . . . . . . . . . . . . . . 27
Restarting (rebooting) your computer . . . . . . . . . . . . . . . . . . . . . . . . . . . . . . . . . . . 28
3Getting Help . . . . . . . . . . . . . . . . . . . . . . . . . . . . . . . . . . . . . . . . . . . . . . . . . . . . 29
HelpSpot . . . . . . . . . . . . . . . . . . . . . . . . . . . . . . . . . . . . . . . . . . . . . . . . . . . . . . . . . 30
Searching for a topic . . . . . . . . . . . . . . . . . . . . . . . . . . . . . . . . . . . . . . . . . . . . . 32
HelpSpot videos . . . . . . . . . . . . . . . . . . . . . . . . . . . . . . . . . . . . . . . . . . . . . . . . 33
Do More With Gateway . . . . . . . . . . . . . . . . . . . . . . . . . . . . . . . . . . . . . . . . . . . . . . 34
Online help . . . . . . . . . . . . . . . . . . . . . . . . . . . . . . . . . . . . . . . . . . . . . . . . . . . . . . . 35
Gateway Web site . . . . . . . . . . . . . . . . . . . . . . . . . . . . . . . . . . . . . . . . . . . . . . . . . . 36
Using eSupport . . . . . . . . . . . . . . . . . . . . . . . . . . . . . . . . . . . . . . . . . . . . . . . . . 37
4 Using Drives and Multimedia . . . . . . . . . . . . . . . . . . . . . . . . . . . . . . . . . . . 39
Using the diskette drive . . . . . . . . . . . . . . . . . . . . . . . . . . . . . . . . . . . . . . . . . . . . . . 40
Using the CD or DVD drive . . . . . . . . . . . . . . . . . . . . . . . . . . . . . . . . . . . . . . . . . . . 42
i
Page 4
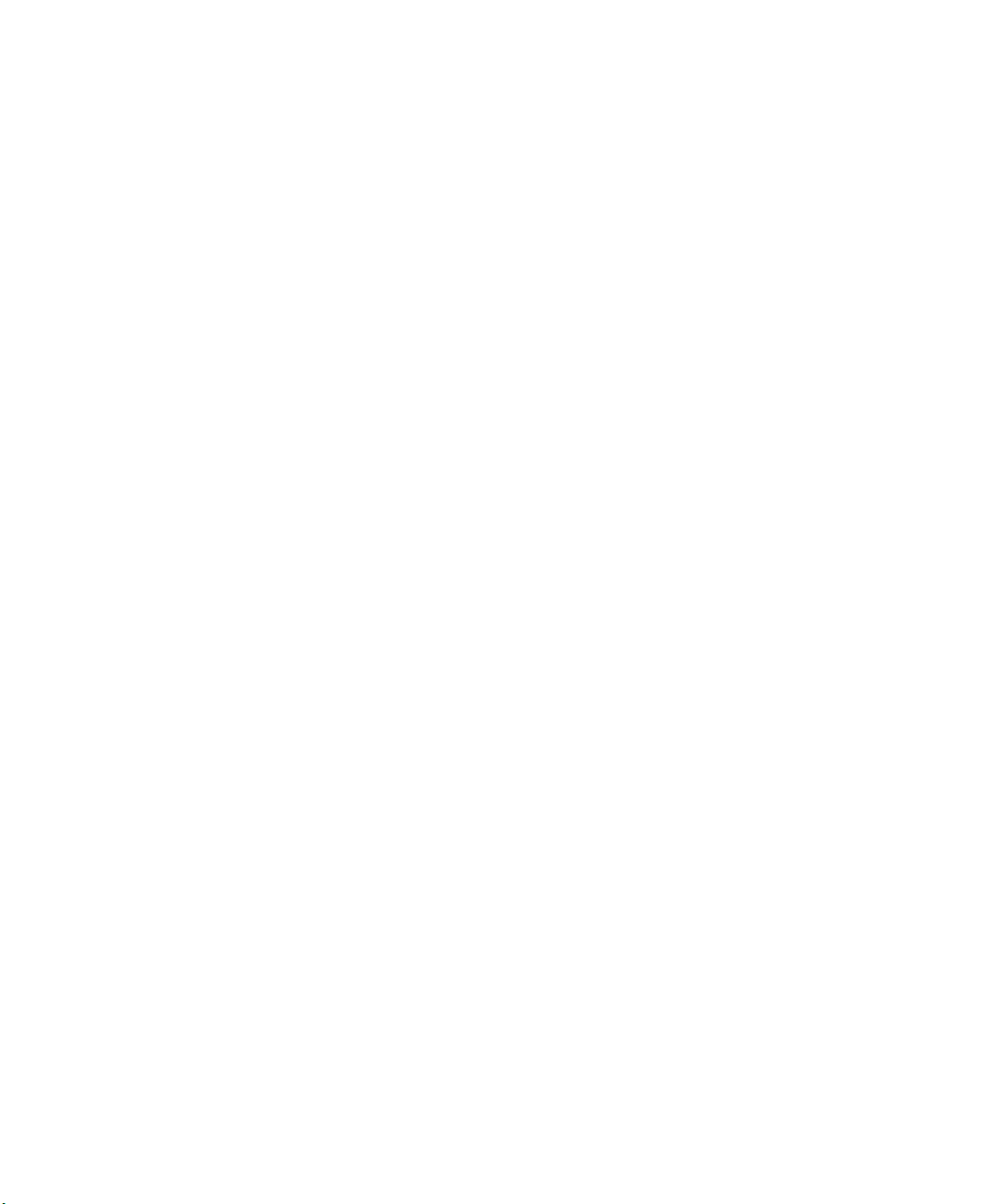
Identifying drive types . . . . . . . . . . . . . . . . . . . . . . . . . . . . . . . . . . . . . . . . . . . .42
Inserting a CD or DVD . . . . . . . . . . . . . . . . . . . . . . . . . . . . . . . . . . . . . . . . . . . .43
Creating CDs and DVDs . . . . . . . . . . . . . . . . . . . . . . . . . . . . . . . . . . . . . . . . . . . . .45
Copying a CD or DVD . . . . . . . . . . . . . . . . . . . . . . . . . . . . . . . . . . . . . . . . . . . .46
Creating a data CD or DVD . . . . . . . . . . . . . . . . . . . . . . . . . . . . . . . . . . . . . . . .50
Copying music tracks . . . . . . . . . . . . . . . . . . . . . . . . . . . . . . . . . . . . . . . . . . . . .53
Creating a music CD . . . . . . . . . . . . . . . . . . . . . . . . . . . . . . . . . . . . . . . . . . . . .56
Advanced features . . . . . . . . . . . . . . . . . . . . . . . . . . . . . . . . . . . . . . . . . . . . . . . . . .60
5 Maintaining Your Computer . . . . . . . . . . . . . . . . . . . . . . . . . . . . . . . . . . . . .61
Caring for your computer . . . . . . . . . . . . . . . . . . . . . . . . . . . . . . . . . . . . . . . . . . . . . 62
Protecting your computer from viruses . . . . . . . . . . . . . . . . . . . . . . . . . . . . . . . . . .63
Managing hard drive space . . . . . . . . . . . . . . . . . . . . . . . . . . . . . . . . . . . . . . . . . . .66
Checking hard drive space . . . . . . . . . . . . . . . . . . . . . . . . . . . . . . . . . . . . . . . .66
Using Disk Cleanup . . . . . . . . . . . . . . . . . . . . . . . . . . . . . . . . . . . . . . . . . . . . . .67
Checking the hard drive for errors . . . . . . . . . . . . . . . . . . . . . . . . . . . . . . . . . . .68
Defragmenting the hard drive . . . . . . . . . . . . . . . . . . . . . . . . . . . . . . . . . . . . . .70
Backing up files . . . . . . . . . . . . . . . . . . . . . . . . . . . . . . . . . . . . . . . . . . . . . . . . .72
Using the Scheduled Task Wizard . . . . . . . . . . . . . . . . . . . . . . . . . . . . . . . . . .72
Cleaning your computer . . . . . . . . . . . . . . . . . . . . . . . . . . . . . . . . . . . . . . . . . . . . . .74
Cleaning the exterior . . . . . . . . . . . . . . . . . . . . . . . . . . . . . . . . . . . . . . . . . . . . .74
Cleaning the keyboard . . . . . . . . . . . . . . . . . . . . . . . . . . . . . . . . . . . . . . . . . . . .75
Cleaning the monitor screen . . . . . . . . . . . . . . . . . . . . . . . . . . . . . . . . . . . . . . .75
Cleaning the mouse . . . . . . . . . . . . . . . . . . . . . . . . . . . . . . . . . . . . . . . . . . . . . .76
Power management . . . . . . . . . . . . . . . . . . . . . . . . . . . . . . . . . . . . . . . . . . . . . . . .78
Using power saving modes . . . . . . . . . . . . . . . . . . . . . . . . . . . . . . . . . . . . . . . .79
Changing power settings . . . . . . . . . . . . . . . . . . . . . . . . . . . . . . . . . . . . . . . . . .79
Changing the power scheme . . . . . . . . . . . . . . . . . . . . . . . . . . . . . . . . . . . . . . .80
Changing advanced power settings . . . . . . . . . . . . . . . . . . . . . . . . . . . . . . . . . .81
Activating and using Hibernate mode . . . . . . . . . . . . . . . . . . . . . . . . . . . . . . . .83
Setting up an uninterruptible power supply . . . . . . . . . . . . . . . . . . . . . . . . . . . .84
6 Restoring Software . . . . . . . . . . . . . . . . . . . . . . . . . . . . . . . . . . . . . . . . . . . . . .87
Using the Restoration CDs . . . . . . . . . . . . . . . . . . . . . . . . . . . . . . . . . . . . . . . . . . . .88
Reinstalling device drivers . . . . . . . . . . . . . . . . . . . . . . . . . . . . . . . . . . . . . . . . . . . .89
Updating device drivers . . . . . . . . . . . . . . . . . . . . . . . . . . . . . . . . . . . . . . . . . . . . . .91
Reinstalling programs . . . . . . . . . . . . . . . . . . . . . . . . . . . . . . . . . . . . . . . . . . . . . . .92
Reinstalling Windows . . . . . . . . . . . . . . . . . . . . . . . . . . . . . . . . . . . . . . . . . . . . . . . .94
7 Upgrading Your Computer. . . . . . . . . . . . . . . . . . . . . . . . . . . . . . . . . . . . . . .97
Selecting a place to work . . . . . . . . . . . . . . . . . . . . . . . . . . . . . . . . . . . . . . . . . . . . .98
Gathering the tools you need . . . . . . . . . . . . . . . . . . . . . . . . . . . . . . . . . . . . . . . . . .98
ii
Page 5
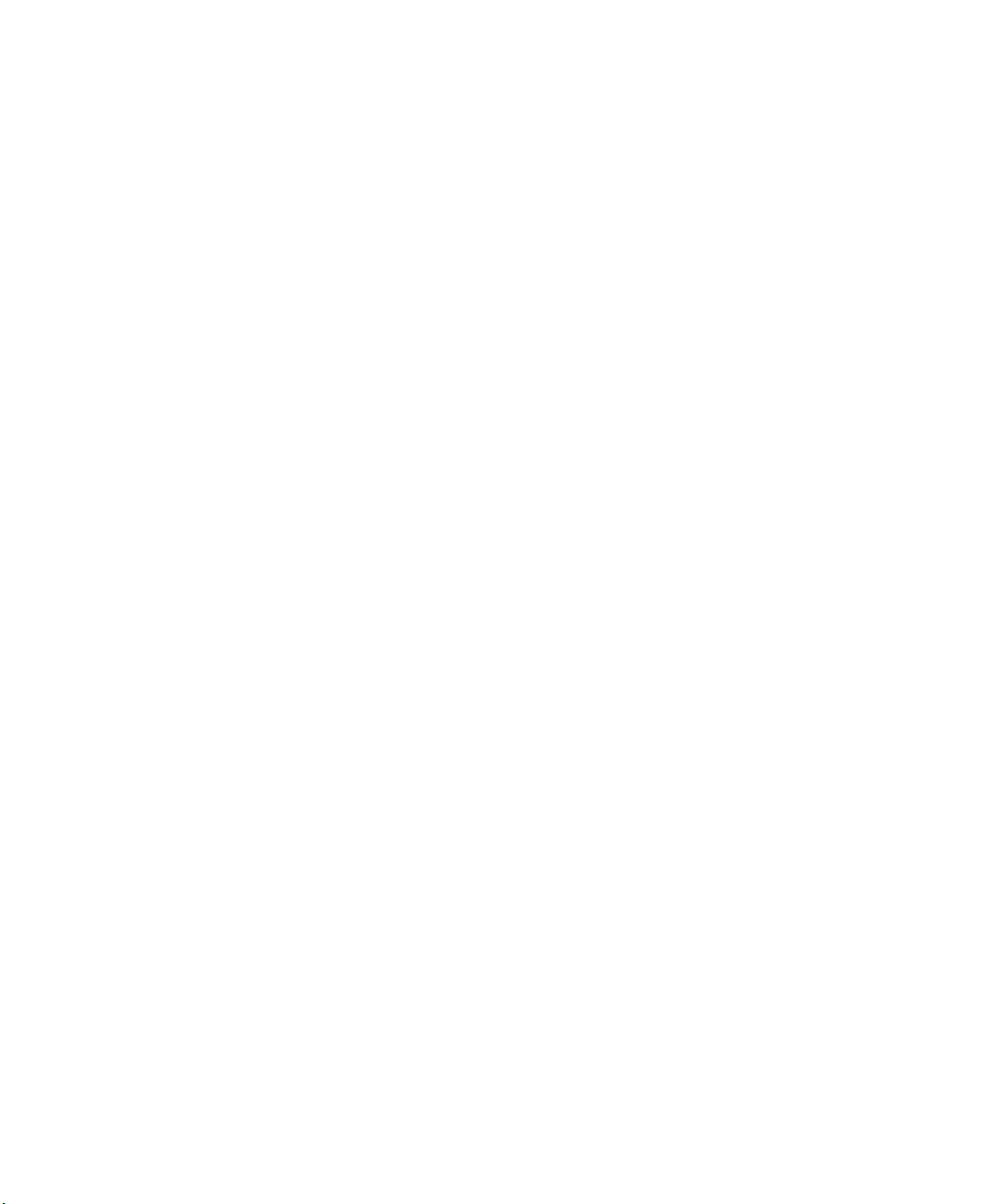
Preventing static electricity discharge . . . . . . . . . . . . . . . . . . . . . . . . . . . . . . . 99
Identifying your computer case style . . . . . . . . . . . . . . . . . . . . . . . . . . . . . . . . . . 100
Gateway Mid Tower Case . . . . . . . . . . . . . . . . . . . . . . . . . . . . . . . . . . . . . . . . . . . 101
Opening the case . . . . . . . . . . . . . . . . . . . . . . . . . . . . . . . . . . . . . . . . . . . . . . 101
Closing the case . . . . . . . . . . . . . . . . . . . . . . . . . . . . . . . . . . . . . . . . . . . . . . . 104
Adding or replacing a CD, DVD, or diskette drive . . . . . . . . . . . . . . . . . . . . . 105
Adding or replacing a hard drive . . . . . . . . . . . . . . . . . . . . . . . . . . . . . . . . . . 109
Adding or replacing add-in cards . . . . . . . . . . . . . . . . . . . . . . . . . . . . . . . . . . 112
Replacing the power supply . . . . . . . . . . . . . . . . . . . . . . . . . . . . . . . . . . . . . . 115
Replacing the system board . . . . . . . . . . . . . . . . . . . . . . . . . . . . . . . . . . . . . . 120
Gateway Micro Tower Case . . . . . . . . . . . . . . . . . . . . . . . . . . . . . . . . . . . . . . . . . 124
Opening the case . . . . . . . . . . . . . . . . . . . . . . . . . . . . . . . . . . . . . . . . . . . . . . 124
Closing the case . . . . . . . . . . . . . . . . . . . . . . . . . . . . . . . . . . . . . . . . . . . . . . . 127
Adding or replacing a CD, DVD, or diskette drive . . . . . . . . . . . . . . . . . . . . . 128
Replacing the hard drive . . . . . . . . . . . . . . . . . . . . . . . . . . . . . . . . . . . . . . . . . 133
Adding or replacing add-in cards . . . . . . . . . . . . . . . . . . . . . . . . . . . . . . . . . . 136
Replacing the power supply . . . . . . . . . . . . . . . . . . . . . . . . . . . . . . . . . . . . . . 138
Replacing the system board . . . . . . . . . . . . . . . . . . . . . . . . . . . . . . . . . . . . . . 140
Installing memory . . . . . . . . . . . . . . . . . . . . . . . . . . . . . . . . . . . . . . . . . . . . . . . . . 144
Replacing the system battery . . . . . . . . . . . . . . . . . . . . . . . . . . . . . . . . . . . . . . . . 149
8 Using the BIOS Setup Utility . . . . . . . . . . . . . . . . . . . . . . . . . . . . . . . . . . . 151
Opening the BIOS Setup utility . . . . . . . . . . . . . . . . . . . . . . . . . . . . . . . . . . . . . . . 152
Updating the BIOS . . . . . . . . . . . . . . . . . . . . . . . . . . . . . . . . . . . . . . . . . . . . . . . . 154
Setting the BIOS configuration jumper . . . . . . . . . . . . . . . . . . . . . . . . . . . . . . . . . 154
9 Troubleshooting . . . . . . . . . . . . . . . . . . . . . . . . . . . . . . . . . . . . . . . . . . . . . . . 155
Safety guidelines . . . . . . . . . . . . . . . . . . . . . . . . . . . . . . . . . . . . . . . . . . . . . . . . . . 156
First steps . . . . . . . . . . . . . . . . . . . . . . . . . . . . . . . . . . . . . . . . . . . . . . . . . . . . . . . 157
Software support tools . . . . . . . . . . . . . . . . . . . . . . . . . . . . . . . . . . . . . . . . . . . . . . 158
Troubleshooting . . . . . . . . . . . . . . . . . . . . . . . . . . . . . . . . . . . . . . . . . . . . . . . . . . . 159
Add-in cards . . . . . . . . . . . . . . . . . . . . . . . . . . . . . . . . . . . . . . . . . . . . . . . . . . 159
CD or DVD drives . . . . . . . . . . . . . . . . . . . . . . . . . . . . . . . . . . . . . . . . . . . . . . 159
Cleaning CDs and DVDs . . . . . . . . . . . . . . . . . . . . . . . . . . . . . . . . . . . . . . . . 161
Computer . . . . . . . . . . . . . . . . . . . . . . . . . . . . . . . . . . . . . . . . . . . . . . . . . . . . . 161
Diskette drive . . . . . . . . . . . . . . . . . . . . . . . . . . . . . . . . . . . . . . . . . . . . . . . . . 162
File management . . . . . . . . . . . . . . . . . . . . . . . . . . . . . . . . . . . . . . . . . . . . . . 163
Hard drive . . . . . . . . . . . . . . . . . . . . . . . . . . . . . . . . . . . . . . . . . . . . . . . . . . . . 164
Internet . . . . . . . . . . . . . . . . . . . . . . . . . . . . . . . . . . . . . . . . . . . . . . . . . . . . . . 166
Keyboard . . . . . . . . . . . . . . . . . . . . . . . . . . . . . . . . . . . . . . . . . . . . . . . . . . . . . 167
Memory . . . . . . . . . . . . . . . . . . . . . . . . . . . . . . . . . . . . . . . . . . . . . . . . . . . . . . 168
Modem (dial-up) . . . . . . . . . . . . . . . . . . . . . . . . . . . . . . . . . . . . . . . . . . . . . . . 168
Monitor . . . . . . . . . . . . . . . . . . . . . . . . . . . . . . . . . . . . . . . . . . . . . . . . . . . . . . 173
iii
Page 6
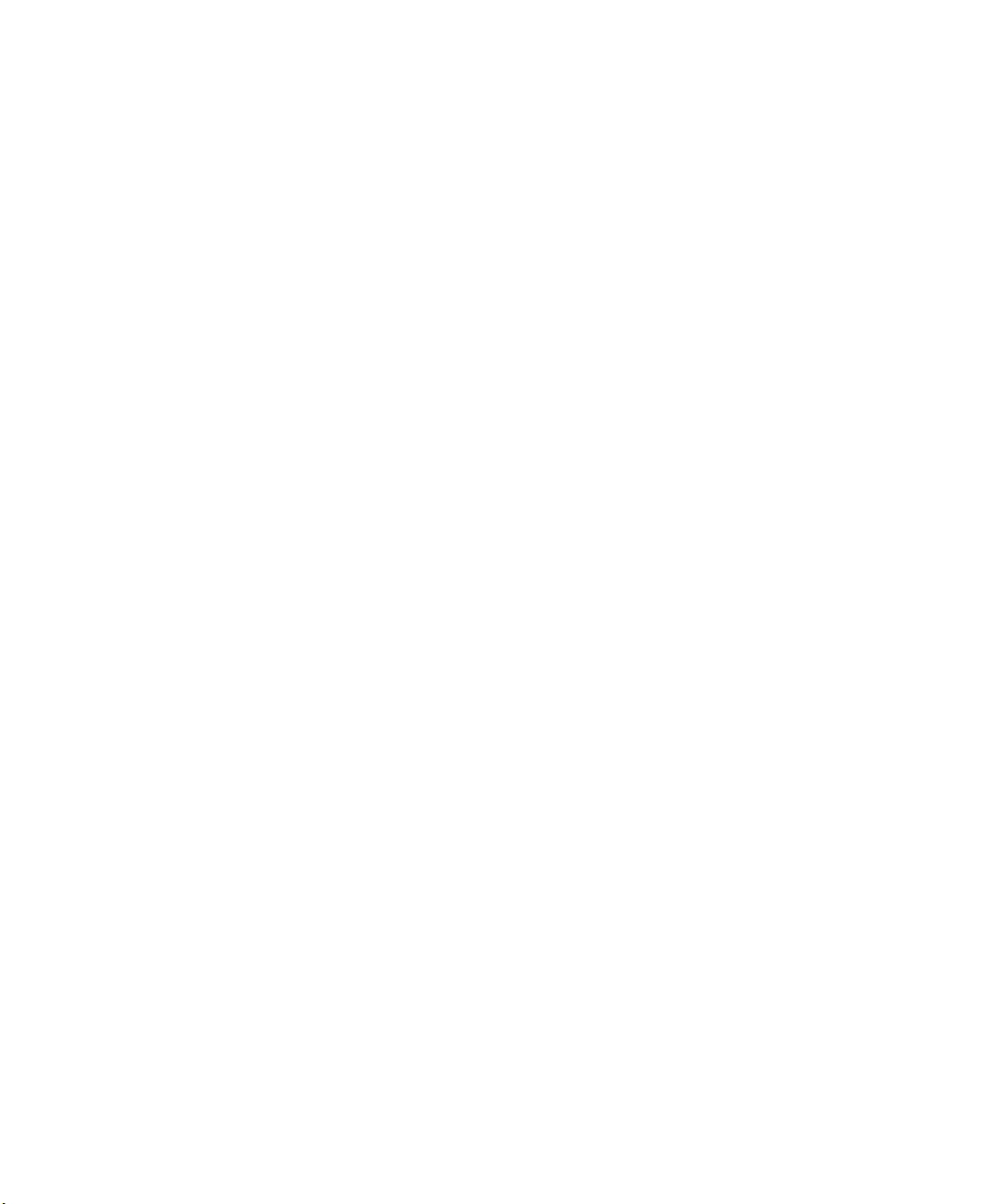
Mouse . . . . . . . . . . . . . . . . . . . . . . . . . . . . . . . . . . . . . . . . . . . . . . . . . . . . . . . . 175
Power . . . . . . . . . . . . . . . . . . . . . . . . . . . . . . . . . . . . . . . . . . . . . . . . . . . . . . . .176
Printer . . . . . . . . . . . . . . . . . . . . . . . . . . . . . . . . . . . . . . . . . . . . . . . . . . . . . . . .176
Sound . . . . . . . . . . . . . . . . . . . . . . . . . . . . . . . . . . . . . . . . . . . . . . . . . . . . . . . .178
Telephone support . . . . . . . . . . . . . . . . . . . . . . . . . . . . . . . . . . . . . . . . . . . . . . . . .180
Before calling Gateway Technical Support . . . . . . . . . . . . . . . . . . . . . . . . . . . 180
Telephone support . . . . . . . . . . . . . . . . . . . . . . . . . . . . . . . . . . . . . . . . . . . . . .181
Tutoring and training . . . . . . . . . . . . . . . . . . . . . . . . . . . . . . . . . . . . . . . . . . . . . . . .182
Self-help . . . . . . . . . . . . . . . . . . . . . . . . . . . . . . . . . . . . . . . . . . . . . . . . . . . . . . 182
Tutoring . . . . . . . . . . . . . . . . . . . . . . . . . . . . . . . . . . . . . . . . . . . . . . . . . . . . . . 182
Training . . . . . . . . . . . . . . . . . . . . . . . . . . . . . . . . . . . . . . . . . . . . . . . . . . . . . . .183
A E-4100 Technical Reference . . . . . . . . . . . . . . . . . . . . . . . . . . . . . . . . . . . .185
Features . . . . . . . . . . . . . . . . . . . . . . . . . . . . . . . . . . . . . . . . . . . . . . . . . . . . . . . . .186
System board layout . . . . . . . . . . . . . . . . . . . . . . . . . . . . . . . . . . . . . . . . . . . . . . . .187
Section 1 . . . . . . . . . . . . . . . . . . . . . . . . . . . . . . . . . . . . . . . . . . . . . . . . . . . . .188
Section 2 . . . . . . . . . . . . . . . . . . . . . . . . . . . . . . . . . . . . . . . . . . . . . . . . . . . . .189
BIOS configuration jumper settings . . . . . . . . . . . . . . . . . . . . . . . . . . . . . . . . . . . .190
System board specifications . . . . . . . . . . . . . . . . . . . . . . . . . . . . . . . . . . . . . . . . . .191
B Safety, Regulatory, and Legal Information. . . . . . . . . . . . . . . . . . . . . . 193
Index. . . . . . . . . . . . . . . . . . . . . . . . . . . . . . . . . . . . . . . . . . . . . . . . . . . . . . . . . . . . . . 203
iv
Page 7

Checking Out
Your Gateway
E-4100 Computer
This chapter introduces you to the basic features of your
Gateway E-4100 computer. Read this chapter to learn:
■ How to identify the features of your Gateway
computer
■ How to locate your computer’s model and serial
number
■ How to locate the Microsoft Certificate of Authenticity
■ How to locate the specifications for your computer
■ What accessories are available for your computer
1
1
Page 8
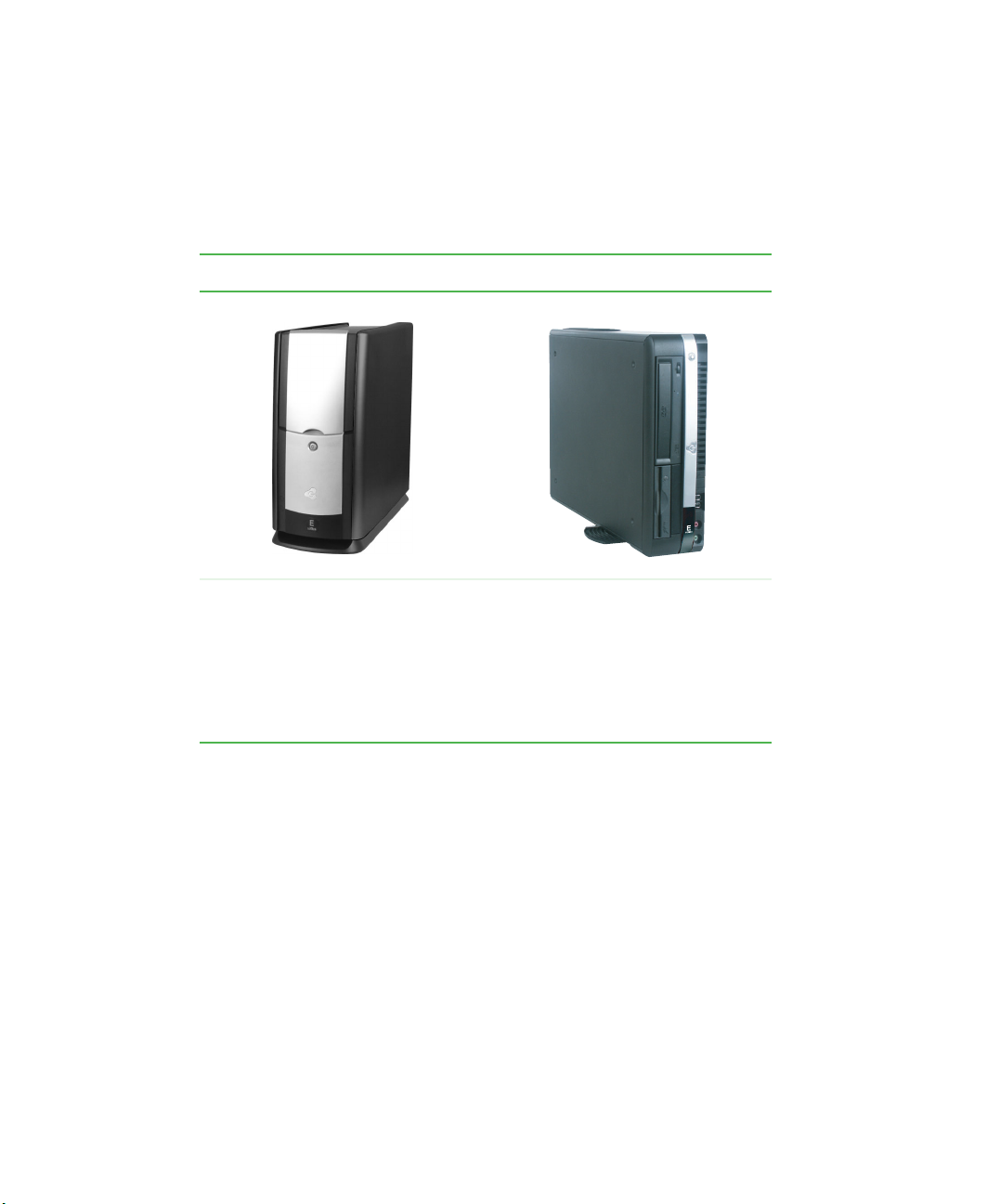
Chapter 1: Checking Out Your Gateway E-4100 Computer
Identifying your computer case style
Use the following descriptions to identify your computer case style.
Gateway Mid Tower Gateway Micro Tower
The Gateway Mid Tower case has
an access door on the front that
covers the drive bays and other
components.
For information on the Gateway Mid
Tower case, see “Gateway Mid
Tower Front” on page 3.
2
www.gateway.com
The Gateway Micro Tower has a
rotating base and does not have an
access door.
For information on the Gateway
Micro Tower case, see “Gateway
Micro Tower Front” on page 8.
Page 9

Gateway Mid Tower Front
Your computer may contain any of the following components.
Gateway Mid Tower Front
CD/DVD/Recordable
drive
5.25-inch drive bay cover
3.5-inch drive bay cover
Diskette drive
Power button
Headphone jack
(optional)
CD/DVD
eject button
USB ports
Diskette eject
button
Microphone jack
(optional)
www.gateway.com
3
Page 10
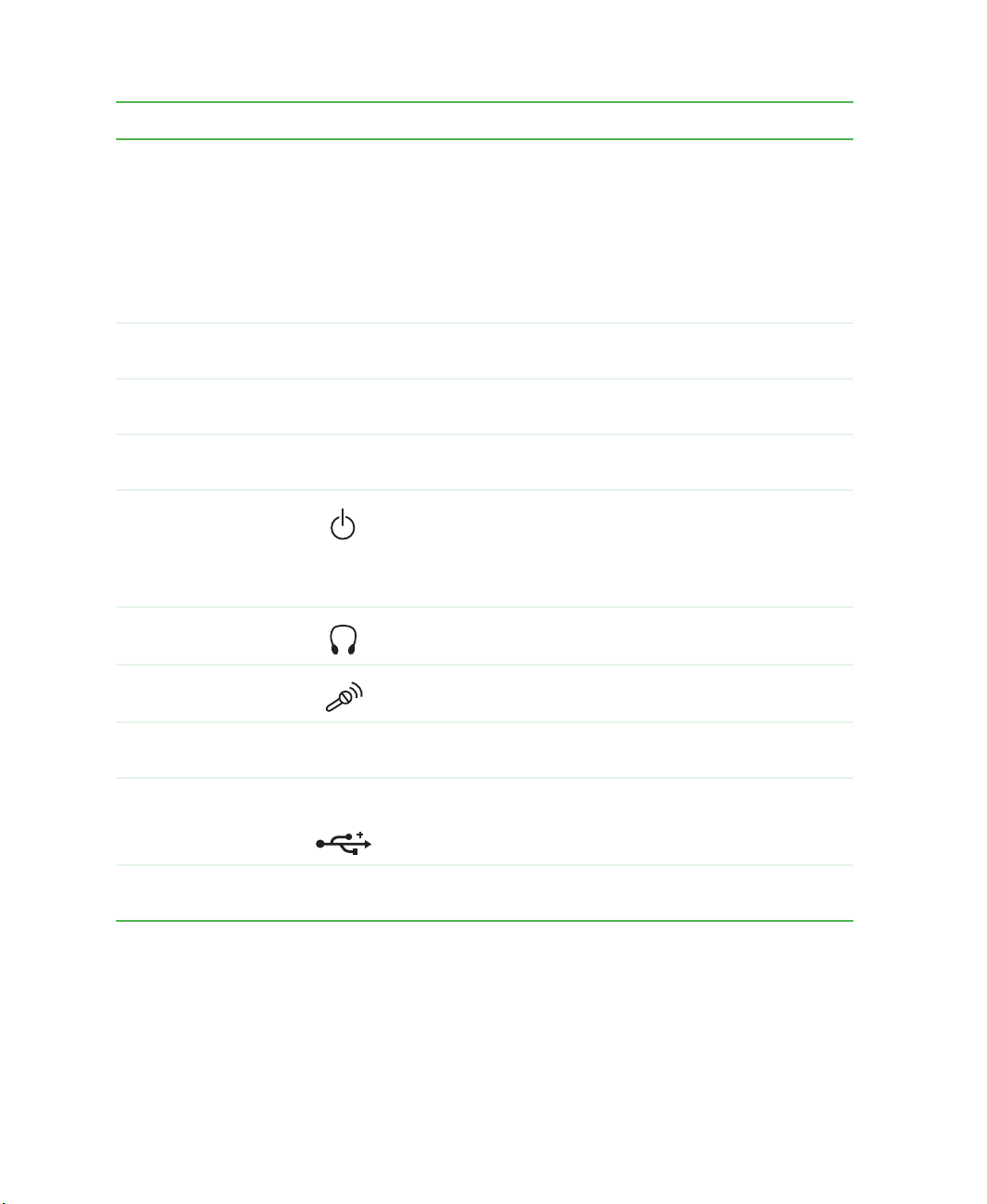
Chapter 1: Checking Out Your Gateway E-4100 Computer
Component Icon Description
CD/DVD/Recordable
drive
5.25-inch drive bay
cover
3.5-inch drive bay
cover
Diskette drive Use this drive to store smaller files on diskettes. For more
Power button Press this button to turn the power on or off. You can also
Headphone jack
(optional)
Microphone jack
(optional)
Use this drive to listen to audio CDs, install games and
programs, watch DVDs, and store large files onto recordable
CDs and DVDs (depending on drive type). For more
information, see “Using the CD or DVD drive” on page 42.
This drive may be a CD, CD-RW, DVD, DVD+RW, or
DVD-RAM/-RW/CD-RW drive. To identify your drive type
and for more information about your drive, see “Identifying
drive types” on page 42.
Remove this cover to install an additional 5.25-inch drive.
Remove this cover to install an additional 3.5-inch drive.
information, see “Using the diskette drive” on page 40.
configure the power button to operate in Standby/Resume
mode or Hibernate mode. For more information on changing
the power button setting, see “Changing power settings” on
page 79.
Plug headphones into this jack. This jack is color-coded lime
green.
Plug a microphone into this jack. This jack is color-coded
red or pink.
CD/DVD eject button Press this button to open the CD or DVD drive tray. For more
information, see “Using the CD or DVD drive” on page 42.
USB ports USB v2.0 Plug USB (Universal Serial Bus) devices (such as a digital
camera) into these ports.
Diskette eject button Press this button to eject an inserted diskette. For more
information, see “Using the diskette drive” on page 40.
4
www.gateway.com
Page 11

Gateway Mid Tower Back
Your computer may contain any of the following components.
Gateway Mid Tower Back
Power connector
Voltage switch
PS/2 mouse port
PS/2 keyboard port
USB ports
Serial port
Parallel port
Monitor port
USB ports
Microphone jack
Headphone/speakers (Line out) jack
Audio input (Line in) jack
Telephone jack (optional)
Kensington
lock slot
Case cover
shipping
screw
Microsoft
Certificate of
Authenticity
Ethernet
(Network)
jack
Add-in card
retention
thumbscrew
Modem jack (optional)
www.gateway.com
5
Page 12
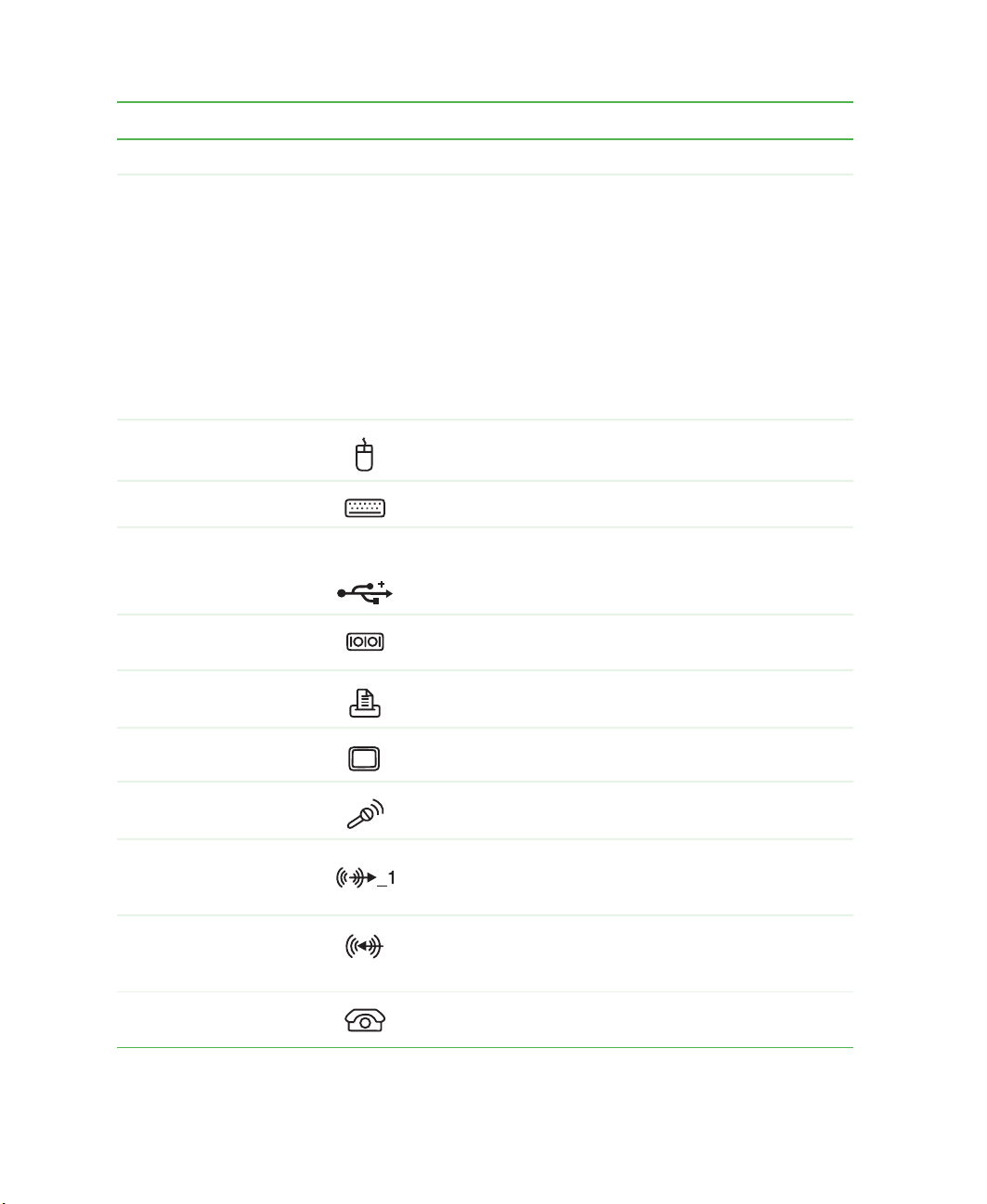
Chapter 1: Checking Out Your Gateway E-4100 Computer
Component Icon Description
Power connector Plug the power cable into this connector.
Voltage switch Before turning on your computer, make sure that this
switch is in the correct position for the correct voltage. The
switch is preset at the factory with the correct voltage for
your area.
In the United States, the utility power is supplied at a
nominal 115 volts at 60 Hz. The power supply should
always be set to this when your computer is operating in
the United States. In other areas of the world, such as
Europe, the utility power is supplied at 230 volts at 50 Hz.
If your computer is operating in an environment such as
this, the voltage switch should be moved to 230.
PS/2 mouse port Plug a Personal System/2
PS/2 keyboard port Plug a PS/2 keyboard into this port.
USB ports USB v2.0 Plug USB (Universal Serial Bus) devices (such as a
mouse, keyboard, or printer) into these ports.
®
(PS/2) mouse into this port.
Serial port Plug a serial device (such as a digital camera) into this
port.
Parallel port Plug a parallel device (such as a printer) into this port.
Monitor port Plug a monitor into this port.
Microphone jack Plug a microphone into this jack. This jack is color-coded
red or pink.
Headphone/speakers
(Line out) jack
Audio input (Line in)
jack
Telephone jack
(optional)
6
Plug powered, analog front speakers, an external
amplifier, or headphones into this jack. This jack is
color-coded green.
Plug an external audio input source (such as a stereo)
into this jack so you can record sound on your computer.
This jack is color-coded blue.
If your modem has a telephone jack, plug the cable for
a telephone into this jack.
www.gateway.com
Page 13
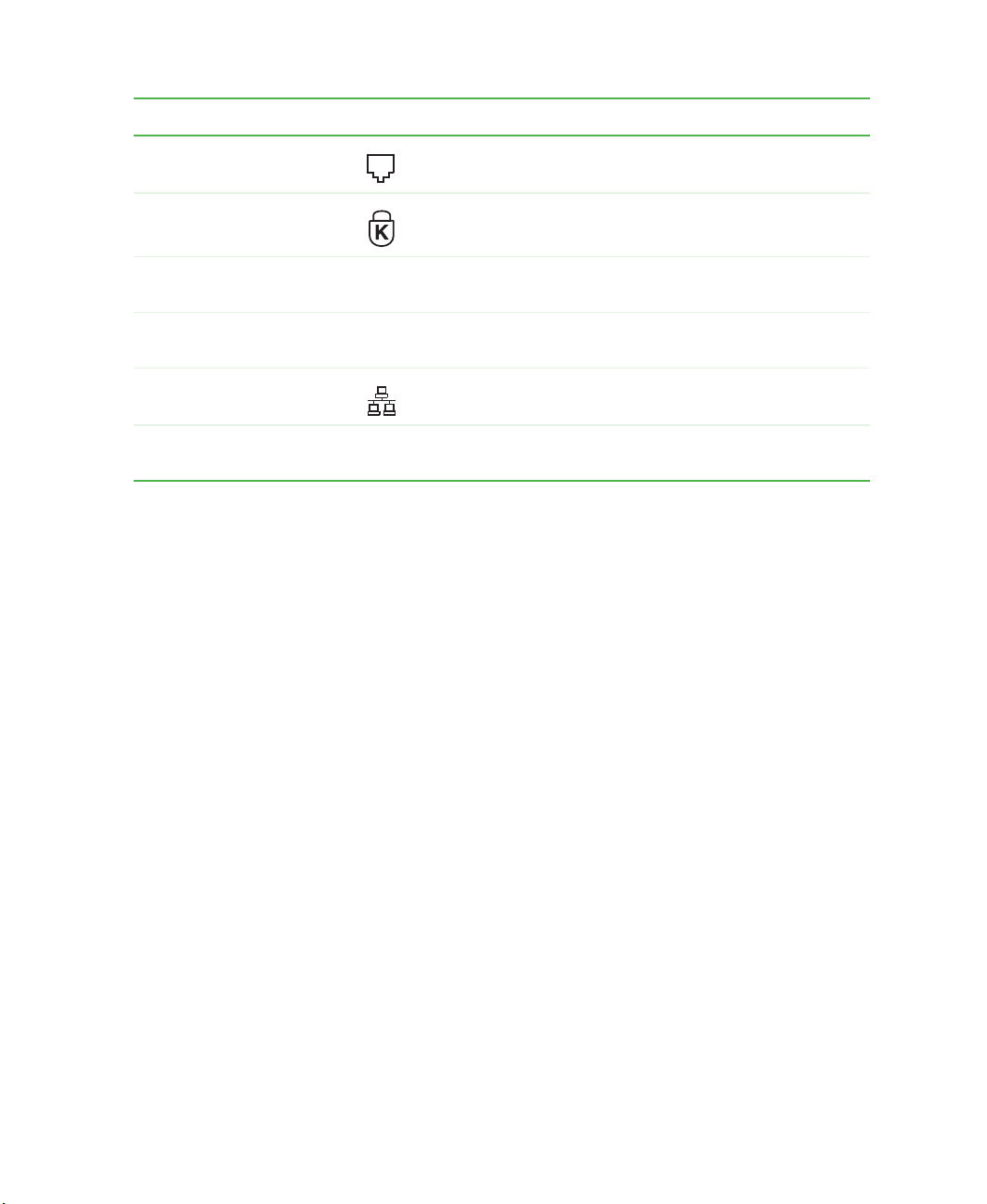
Gateway Mid Tower Back
Component Icon Description
Modem jack (optional) Plug a modem cable into this jack.
Kensington™ lock slot Secure your computer to an object by connecting a
Kensington cable lock to this slot.
Case cover shipping
screw
Microsoft Certificate of
Authenticity
Ethernet (Network) jack Plug an Ethernet network cable or a device (such as a
Add-in card retention
thumbscrew
Remove this screw before opening the case.
The Microsoft Certificate of Authenticity (COA) contains
your Windows product key.
DSL or cable modem) into this jack.
Remove this screw when adding or replacing add-in
cards.
www.gateway.com
7
Page 14

Chapter 1: Checking Out Your Gateway E-4100 Computer
Gateway Micro Tower Front
Your computer may contain any of the following components.
CD/DVD eject button
CD/DVD/Recordable drive
Power button
Zip drive eject button
Zip drive
USB ports
Microphone
jack
Headphone
jack
Diskette drive
Diskette eject button
8
www.gateway.com
Page 15
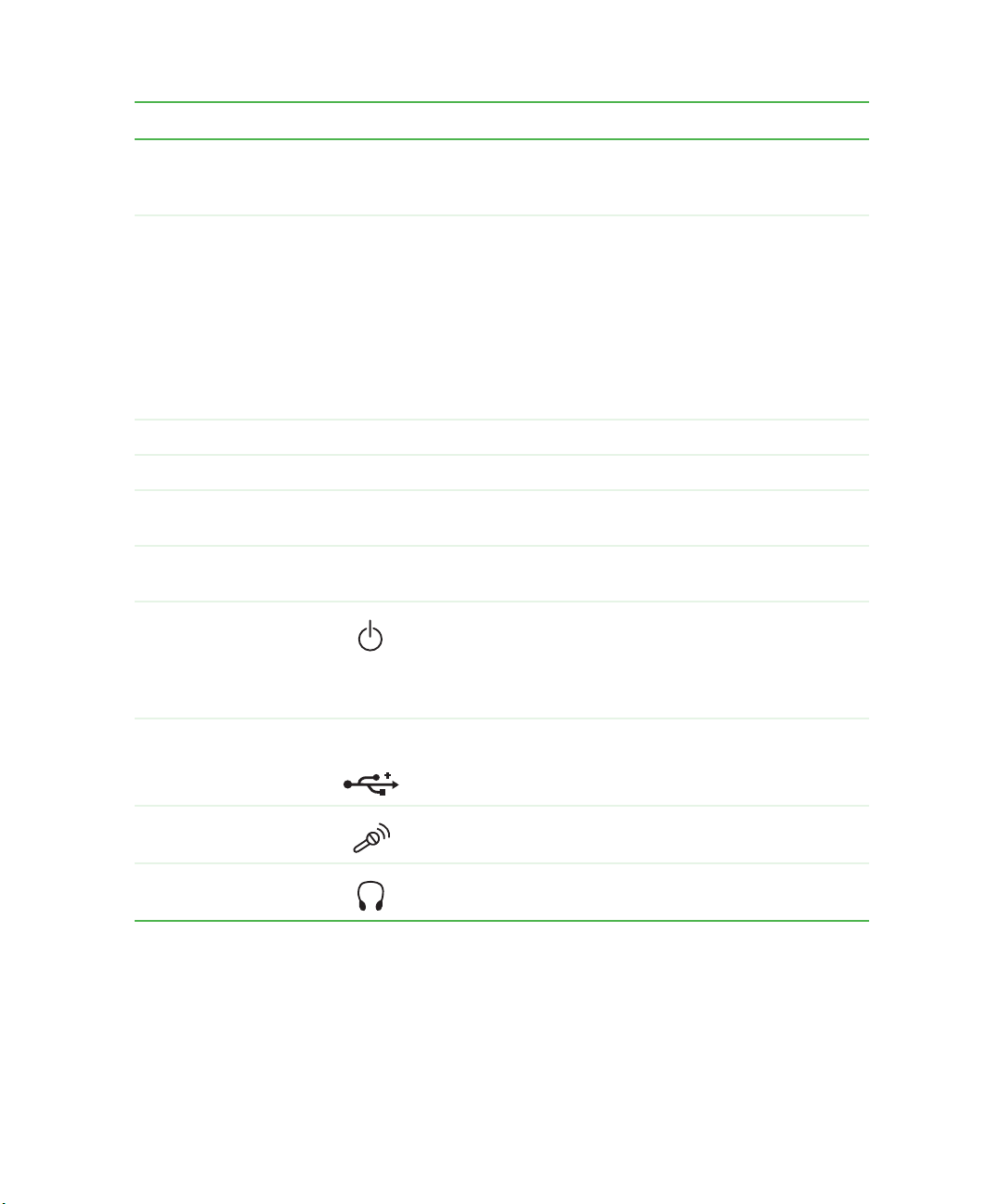
Gateway Micro Tower Front
Component Icon Description
CD/DVD eject button Press this button to open the CD or DVD drive tray. For
more information, see “Using the CD or DVD drive” on
page 42.
CD/DVD/Recordable
drive
Zip drive eject button Press this button to eject an inserted Zip disk.
Zip drive Use this drive to store larger files on Zip disks.
Diskette drive Use this drive to store smaller files on diskettes. For more
Diskette eject button Press this button to eject an inserted diskette. For more
Power button Press this button to turn the power on or off. You can also
USB ports USB v2.0 Plug USB (Universal Serial Bus) devices (such as a digital
Use this drive to listen to audio CDs, install games and
programs, watch DVDs, and store large files onto
recordable CDs and DVDs (depending on drive type). For
more information, see “Using the CD or DVD drive” on
page 42.
This drive may be a CD, CD-RW, DVD, DVD+RW, or
DVD-RAM/-RW/CD-RW drive. To identify your drive type
and for more information about your drive, see “Identifying
drive types” on page 42.
information, see “Using the diskette drive” on page 40.
information, see “Using the diskette drive” on page 40.
configure the power button to operate in Standby/Resume
mode or Hibernate mode. For more information on
changing the power button setting, see “Changing power
settings” on page 79.
camera) into these ports.
Microphone jack Plug a microphone into this jack. This jack is color-coded
red or pink.
Headphone jack Plug headphones into this jack. This jack is color-coded
lime green.
www.gateway.com
9
Page 16

Chapter 1: Checking Out Your Gateway E-4100 Computer
Gateway Micro Tower Back
Your computer may contain any of the following components.
PS/2 keyboard port
USB ports
Serial port
Monitor port
USB ports
Microphone jack
PS/2 mouse port
Kensington
lock slot
Case cover
shipping screw
Parallel port
Ethernet
(Network) jack
Audio input
(Line in) jack
Headphone/speakers
(Line out) jack
10
Power connector
Voltage switch
www.gateway.com
Page 17
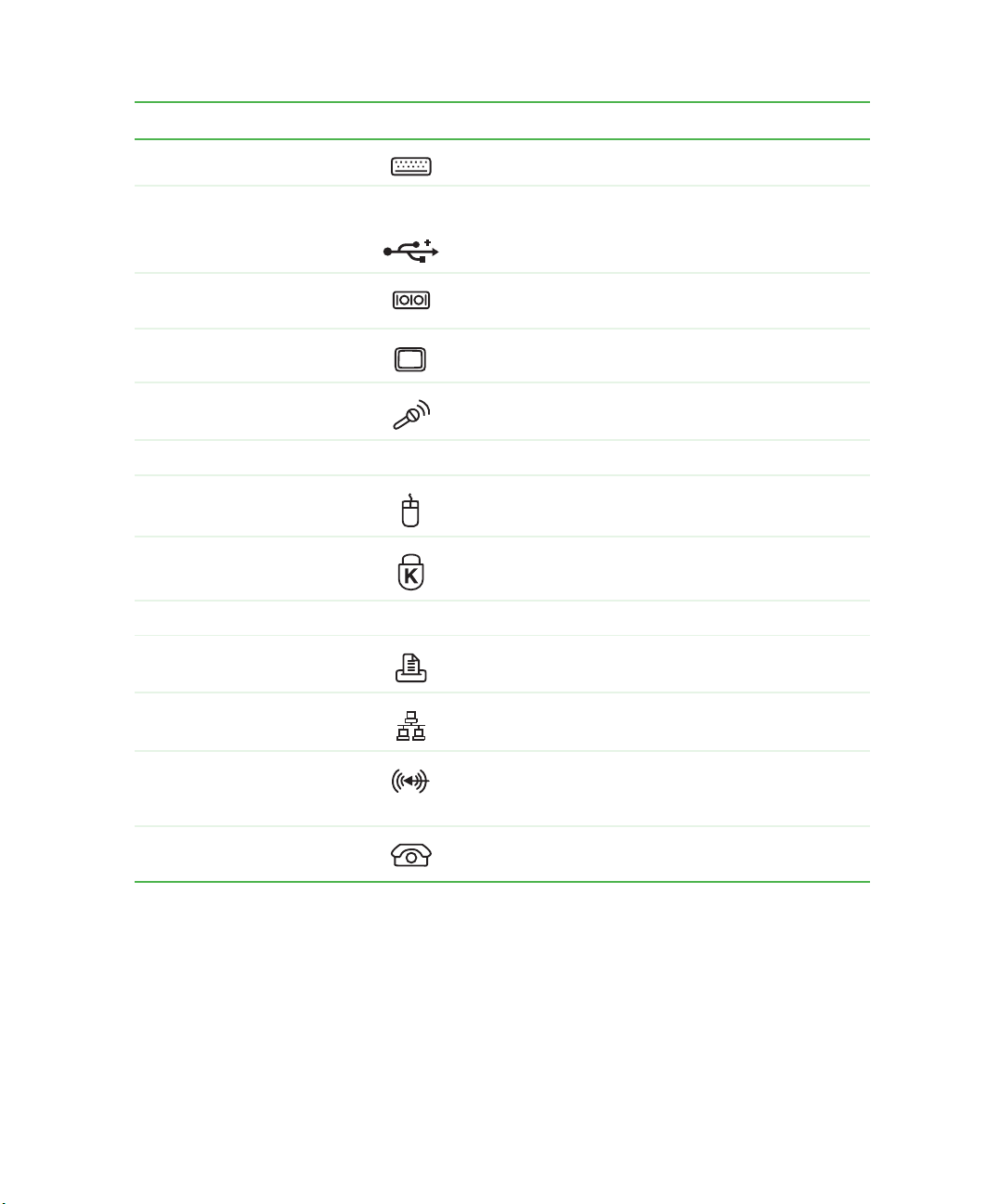
Gateway Micro Tower Back
Component Icon Description
PS/2 keyboard port Plug a PS/2 keyboard into this port.
USB ports USB v2.0 Plug USB (Universal Serial Bus) devices (such as a
mouse, keyboard, or printer) into these ports.
Serial port Plug a serial device (such as a digital camera) into
this port.
Monitor port Plug a monitor into this port.
Microphone jack Plug a microphone into this jack. This jack is
color-coded red or pink.
Power connector Plug the power cable into this connector.
PS/2 mouse port Plug a PS/2 mouse into this port.
Kensington™ lock slot Secure your computer to an object by connecting a
Kensington cable lock to this slot.
Case cover shipping screw Remove this screw before opening the case.
Parallel port Plug a parallel device (such as a printer) into this port.
Ethernet (Network) jack Plug an Ethernet network cable or a device (such as
a DSL or cable modem) into this jack.
Audio input (Line in) jack Plug an external audio input source (such as a
stereo) into this jack so you can record sound on your
computer. This jack is color-coded blue.
Telephone jack (optional) If your modem has a telephone jack, plug the cable
for a telephone into this jack.
www.gateway.com
11
Page 18
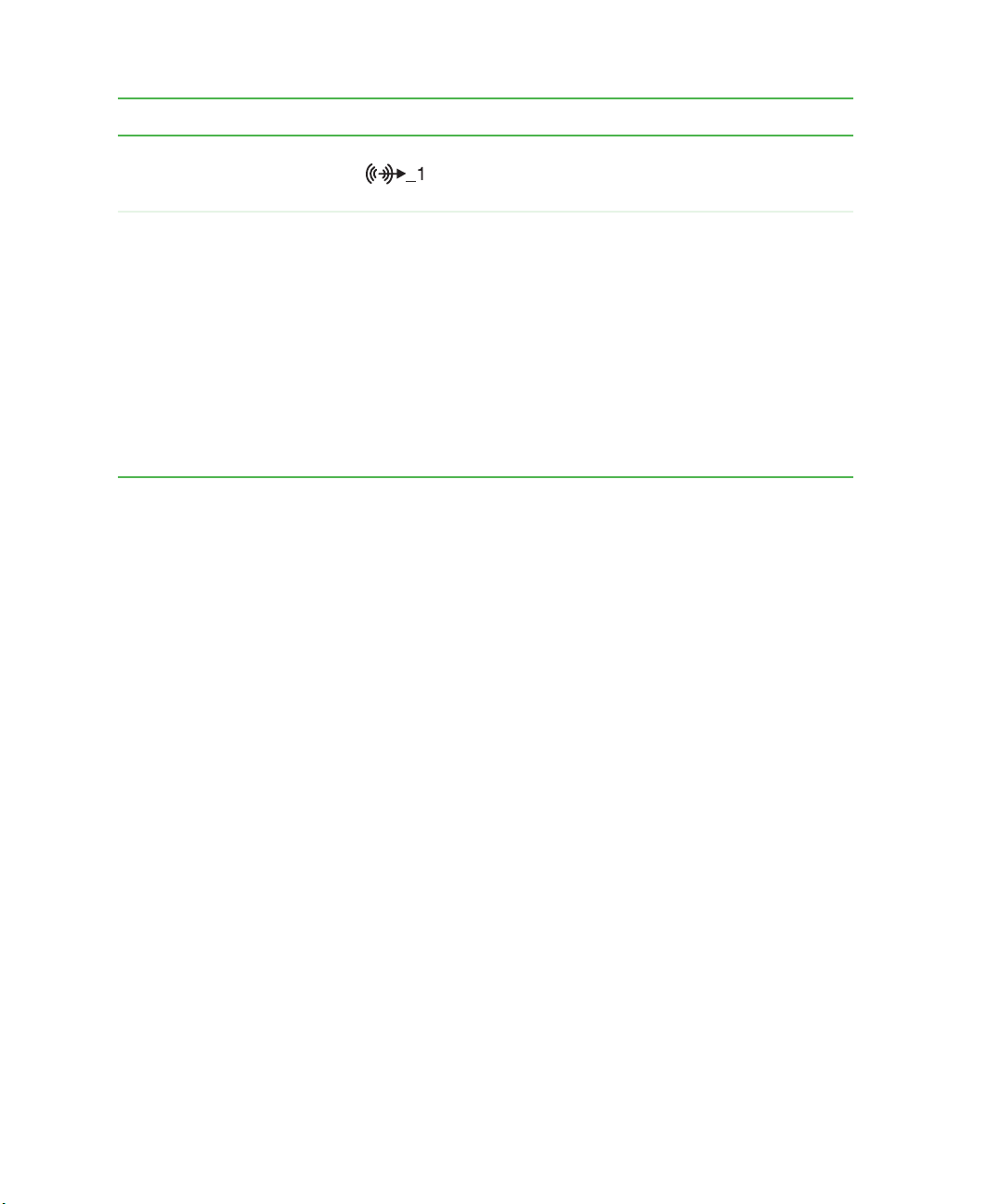
Chapter 1: Checking Out Your Gateway E-4100 Computer
Component Icon Description
Headphone/speakers
(Line out) jack
Voltage switch Before turning on your computer, make sure that this
Plug powered, analog front speakers, an external
amplifier, or headphones into this jack. This jack is
color-coded green.
switch is in the correct position for the correct voltage.
The switch is preset at the factory with the correct
voltage for your area.
In the United States, the utility power is supplied at
a nominal 115 volts at 60 Hz. The power supply
should always be set to this when your computer is
operating in the United States. In other areas of the
world, such as Europe, the utility power is supplied
at 230 volts at 50 Hz. If your computer is operating
in an environment such as this, the voltage switch
should be moved to 230.
12
www.gateway.com
Page 19

Gateway Micro Tower Back
Desktop to tower conversion
You can convert your Gateway Micro Tower case from desktop to tower
configuration using the rotating foot included with your system.
www.gateway.com
13
Page 20
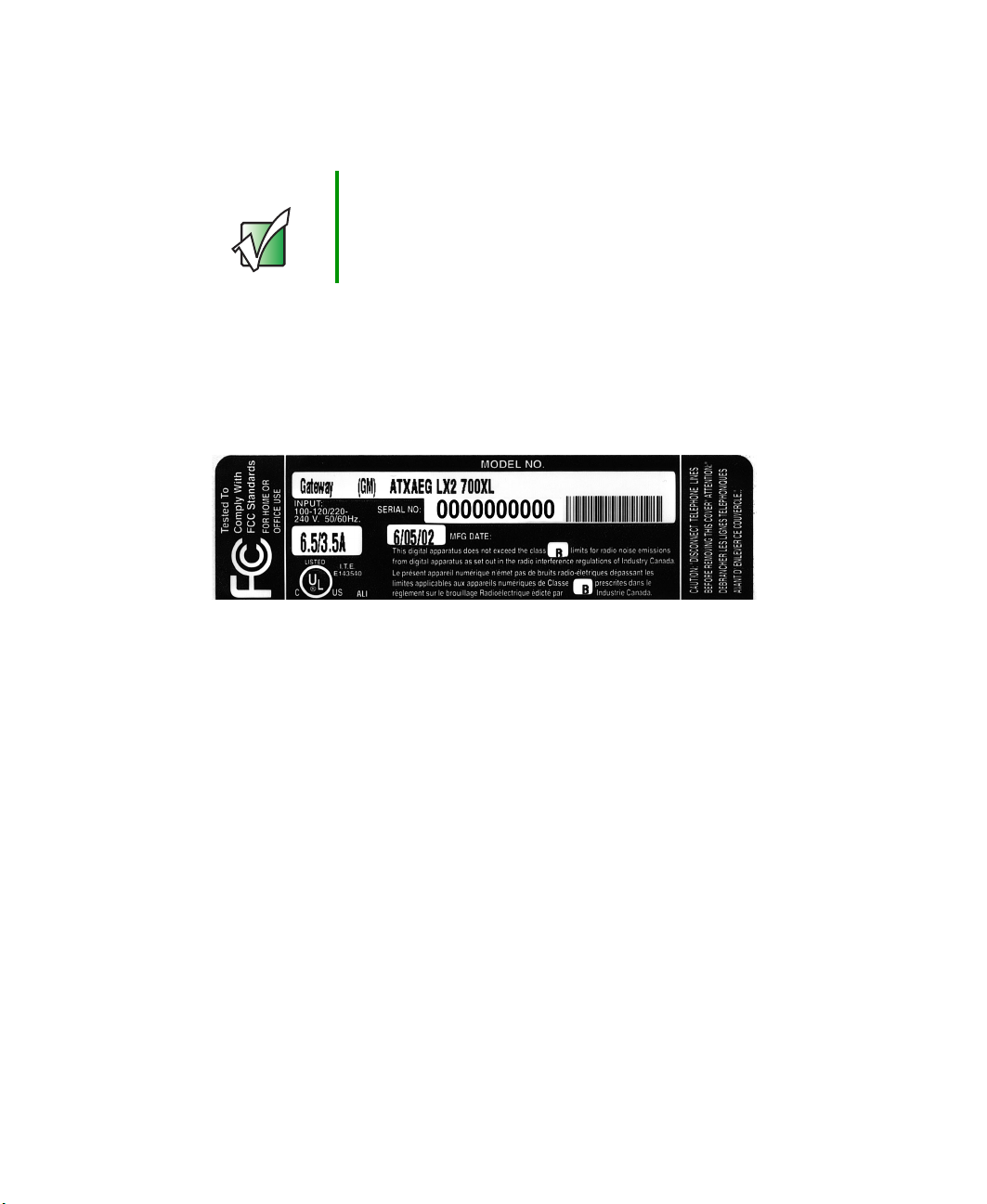
Chapter 1: Checking Out Your Gateway E-4100 Computer
Identifying your model
Important The labels shown in this section are for informational
purposes only. Label information varies by model, features
ordered, and location.
Gateway model number
The label on the back of your computer case contains information that
identifies your computer model. The label also contains your serial number.
Gateway Technical Support will need this information if you call for assistance.
Gateway serial number
You can locate the Gateway serial number:
■ Printed on a white sticker on the front or top of your computer case.
■ Printed on the customer invoice that came with your computer. The
invoice also contains your customer ID number.
■ Displayed in HelpSpot in Windows XP. Click Start, Help and Support, then
View product serial number.
click
14
www.gateway.com
Page 21
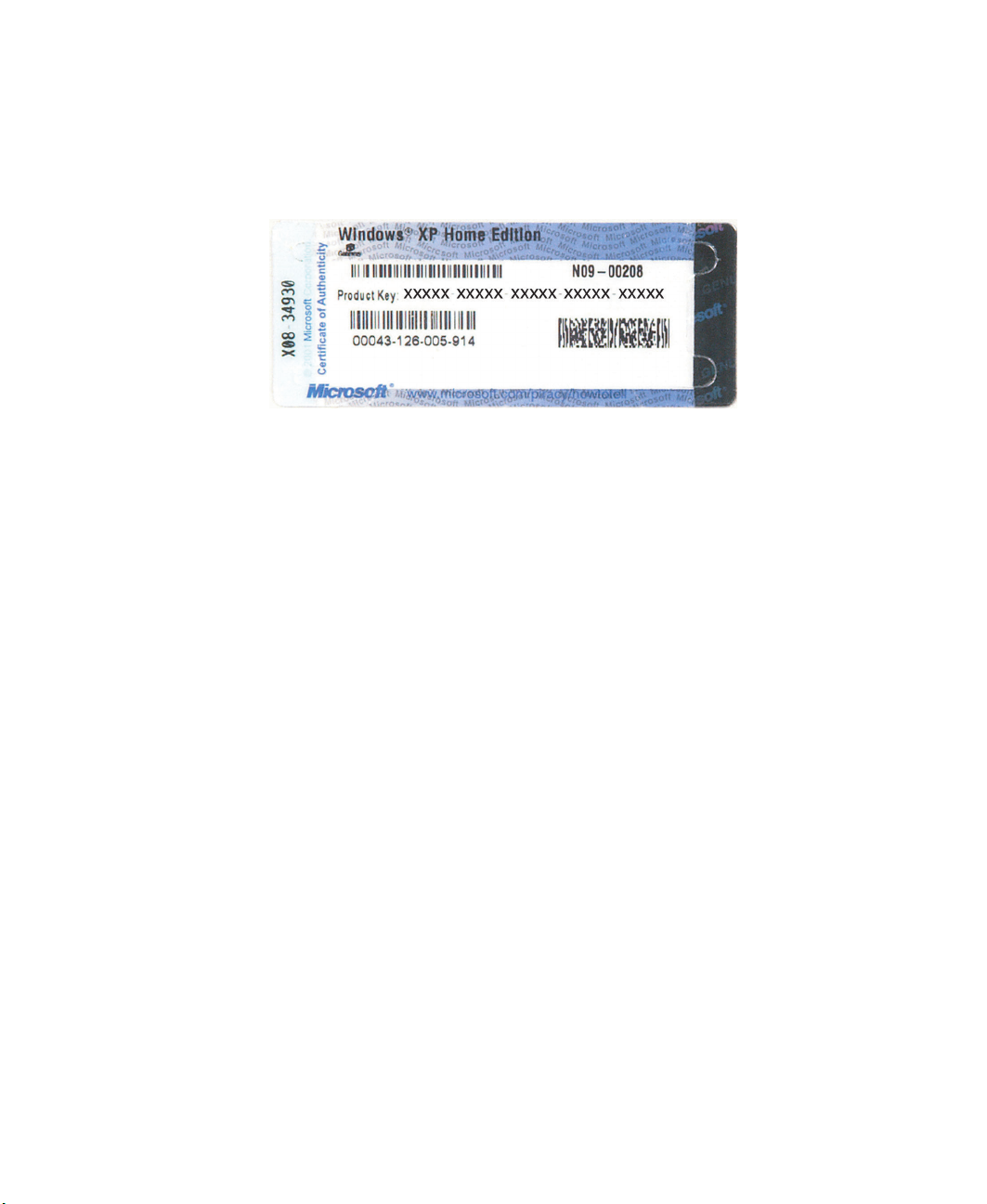
Identifying your model
Microsoft Certificate of Authenticity
The Microsoft Certificate of Authenticity label found on the back or side of your
computer case includes the product key code for your operating system.
www.gateway.com
15
Page 22
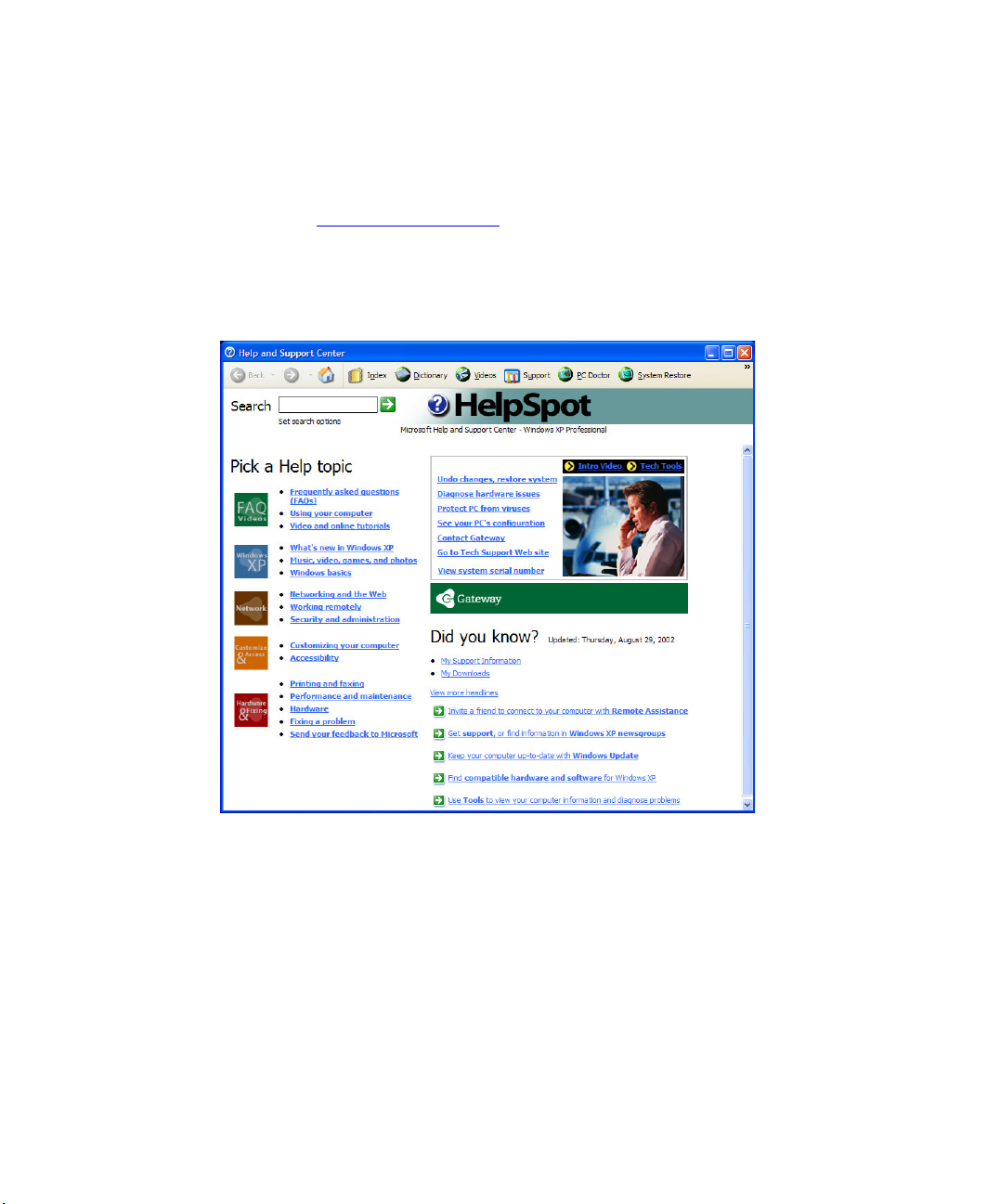
Chapter 1: Checking Out Your Gateway E-4100 Computer
Finding your specifications
For more information about your computer, such as memory size, memory type,
and hard drive size, go to the
eSupport page at support.gateway.com
additional Gateway documentation and detailed specifications.
In Windows XP, view your computer’s serial number or check your
specifications by clicking
My Computer Info link in HelpSpot or visit Gateway’s
. The eSupport page also has links to
Start, Help and Support, then clicking My Computer Info.
16
www.gateway.com
Page 23
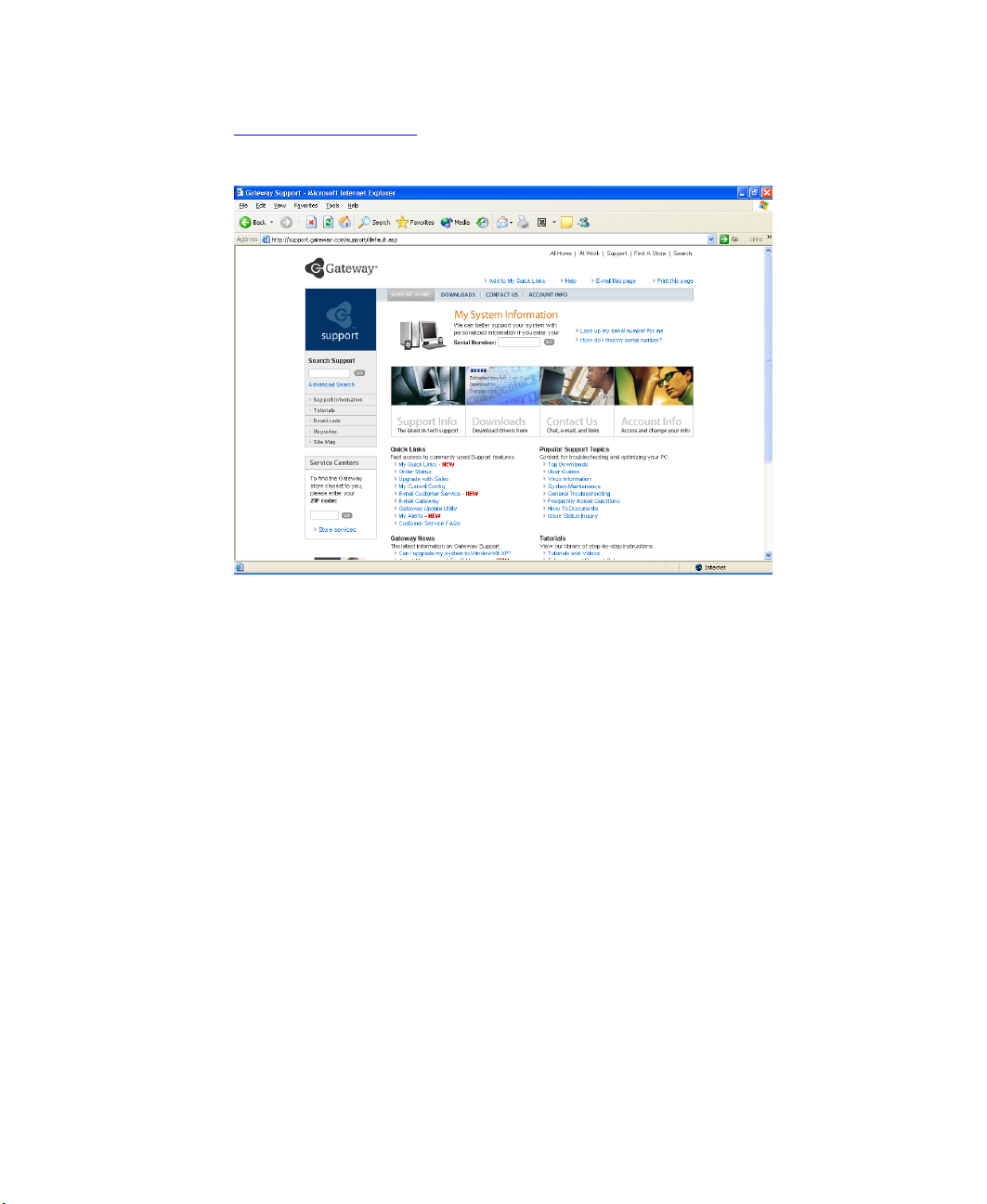
Finding your specifications
You can also find out more about your computer at the Gateway eSupport site.
Visit support.gateway.com
page 37.
. For more information, see “Using eSupport” on
www.gateway.com
17
Page 24
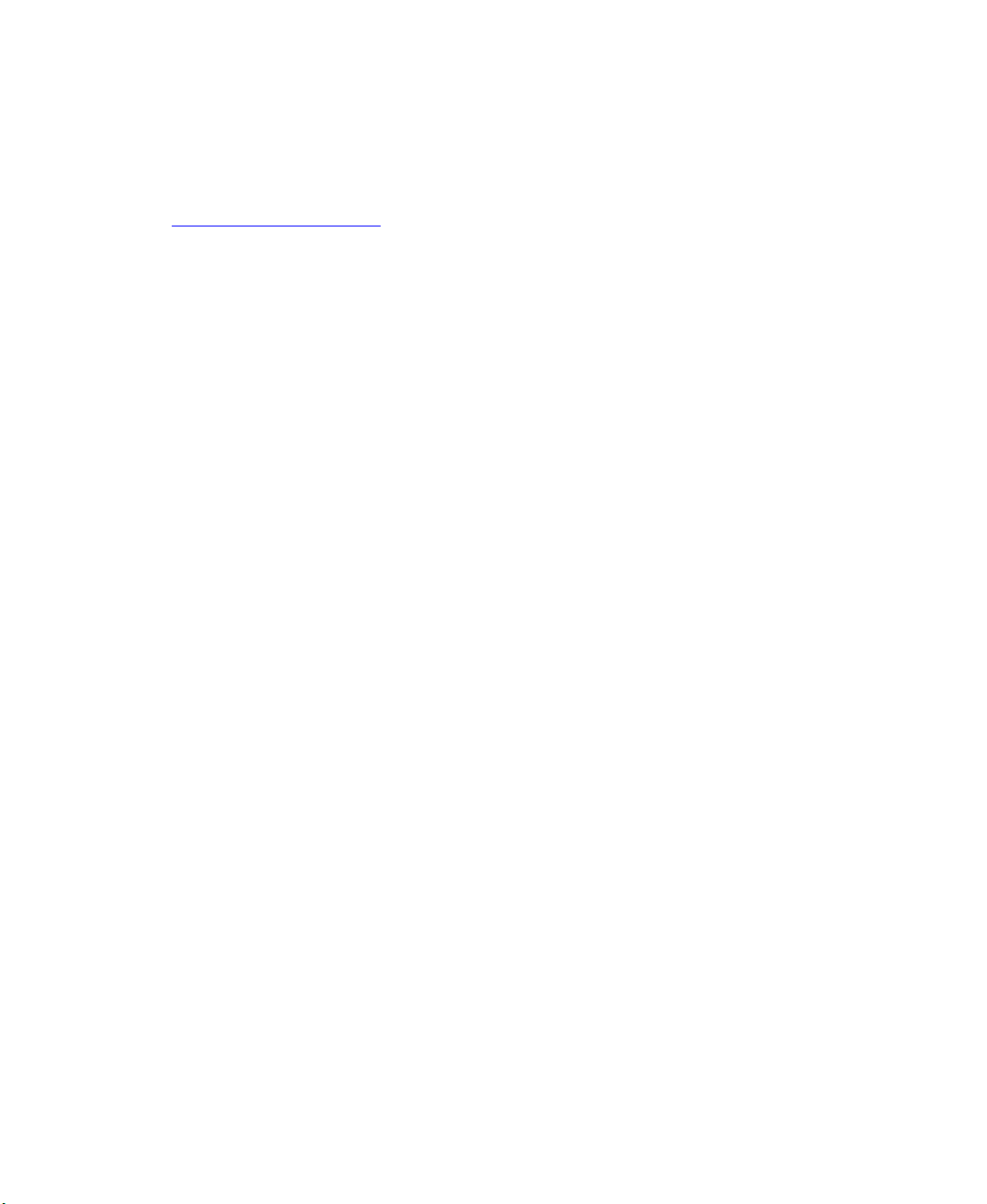
Chapter 1: Checking Out Your Gateway E-4100 Computer
Accessories
Gateway offers various accessories that can help you make the most of using
your computer. To order accessories, visit the Accessory Superstore at
accessories.g
Networking kit
With a networking kit, you can network (link) two or more computers. After
you have set up a network, you can access the files, drives, and printers on
linked computers, play multiplayer games, and even share one Internet
connection.
Two types of networking kits are available. Wireless networking kits use radio
frequency to link your computers wirelessly. Ethernet networking kits use
network cabling to link your computers.
Imaging equipment
A digital camera lets you take pictures that you can view and edit on your
computer.
A digital video camera lets you take videos and pictures that you can view and
edit on your computer.
ateway.com.
A scanner copies an image, such as a graphic or document, then stores the copy
in a file.
You can attach your digital photographs or scanned images to e-mail messages
or post them on a Web site.
Printers
You can attach almost any type of printer to your computer. The most common
types are inkjet and laser printers, which print in color or in black and white.
Inkjet printers and cartridges are relatively inexpensive, but they are slower than
laser printers. Using an inkjet color printer, you can print pictures, banners,
and greeting cards, as well as documents.
Laser printers and cartridges are more expensive, but they usually print much
faster than inkjet printers. Laser printers are better than inkjet printers when
you are printing large documents.
18
www.gateway.com
Page 25
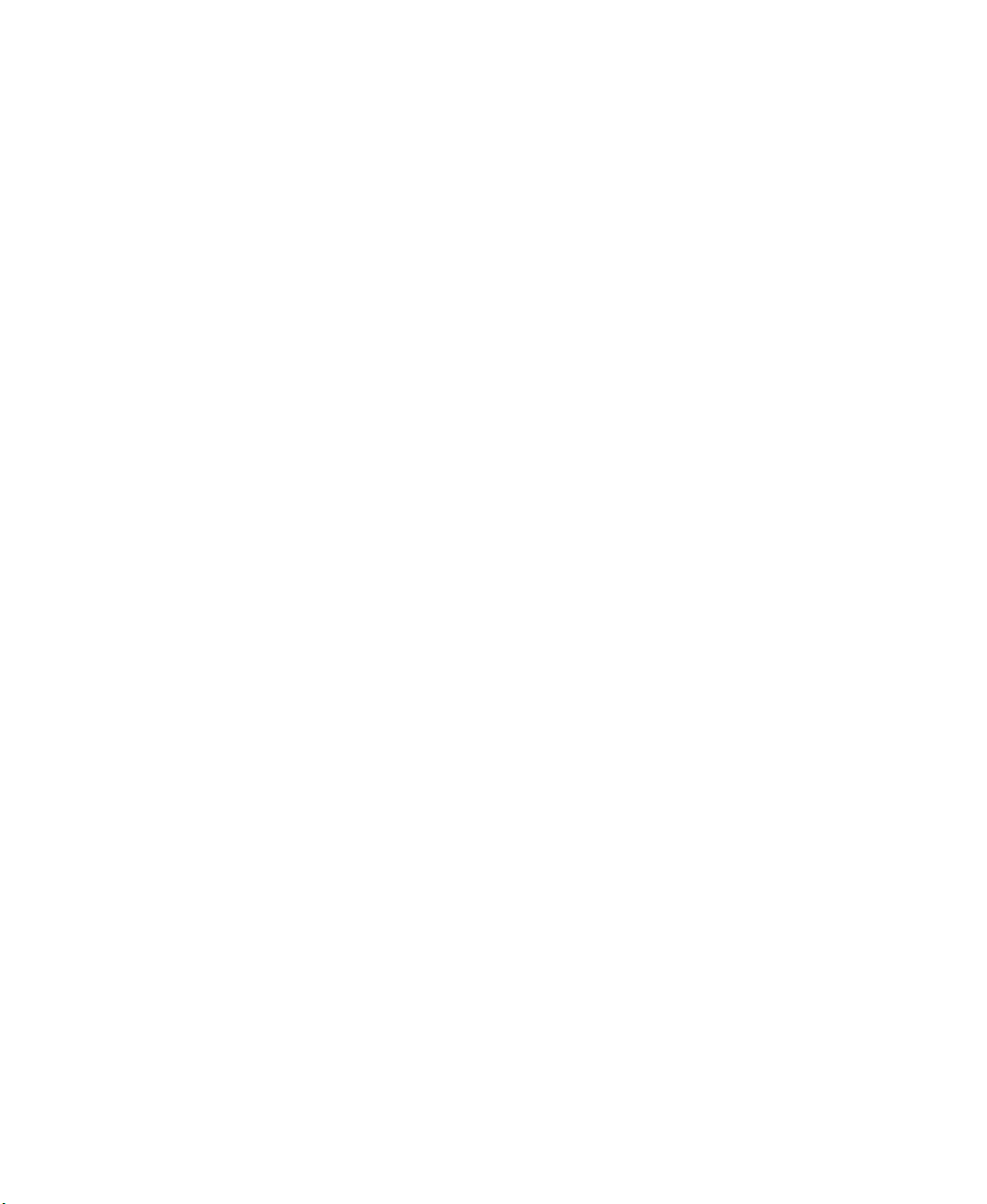
Accessories
Storage Devices
If you need additional storage space or you want to back up your files, you
can add storage devices to you computer.
With a recor dable CD or DV D drive, you c a n free up har d drive spac e b y backing
up files, then removing them from your hard drive. Writable CDs can hold as
much as 700 MB of data. Writable DVDs can hold as much as 4.7 GB of data.
For more information about using recordable drives, see “Creating CDs and
DVDs” on page 45.
Iomega Zip drives, like diskette drives, use disks to store data. Zip disks can store
100 MB, 250 MB, or 750 MB of data. You can use a Zip drive to back up files
you do not use so you can remove them from your hard drive. Zip drives also
provide an easy way to transfer files between computers (if both computers have
internal Zip drives or if you have one external, portable Zip drive).
If you need to back up your entire system, you probably need a tape backup
(TBU) drive. TBU drives, like tape recorders, use magnetic tape cartridges to store
data. Tape drive cartridges can store 2 GB, 20 GB, 40 GB, 130 GB, or more of
data.
If you want to increase your internal storage space, try adding a second hard
drive or replacing your existing hard drive with a larger drive. For more
information about installing a larger drive, see “Adding or replacing a hard
drive” on page 109 or “Replacing the hard drive” on page 133.
Memory
Large programs, such as multimedia games or graphics programs, use a lot of
memory. If your programs are running more slowly than you think they should,
try adding more memory. For more information, see “Installing memory” on
page 144.
Uninterruptible power supplies
A standby, uninterruptible power supply (UPS) protects your computer from
data loss during a total power failure. A UPS uses a battery to keep your
computer running temporarily during a power failure so you can save your work
and shut down your computer correctly. A UPS may also provide protection
from power surges. For information, see “Setting up an uninterruptible power
supply” on page 84.
www.gateway.com
19
Page 26
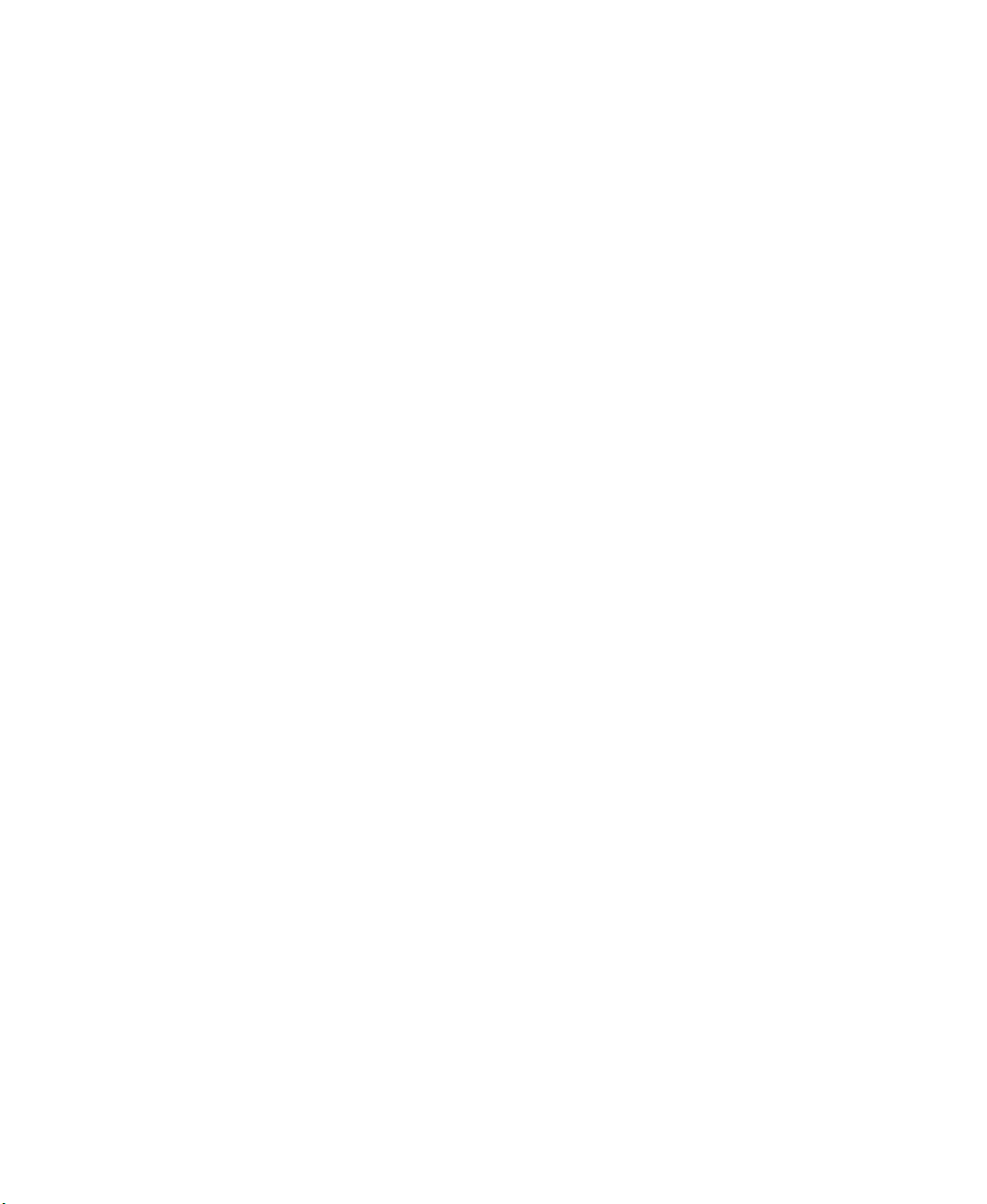
Chapter 1: Checking Out Your Gateway E-4100 Computer
20
www.gateway.com
Page 27
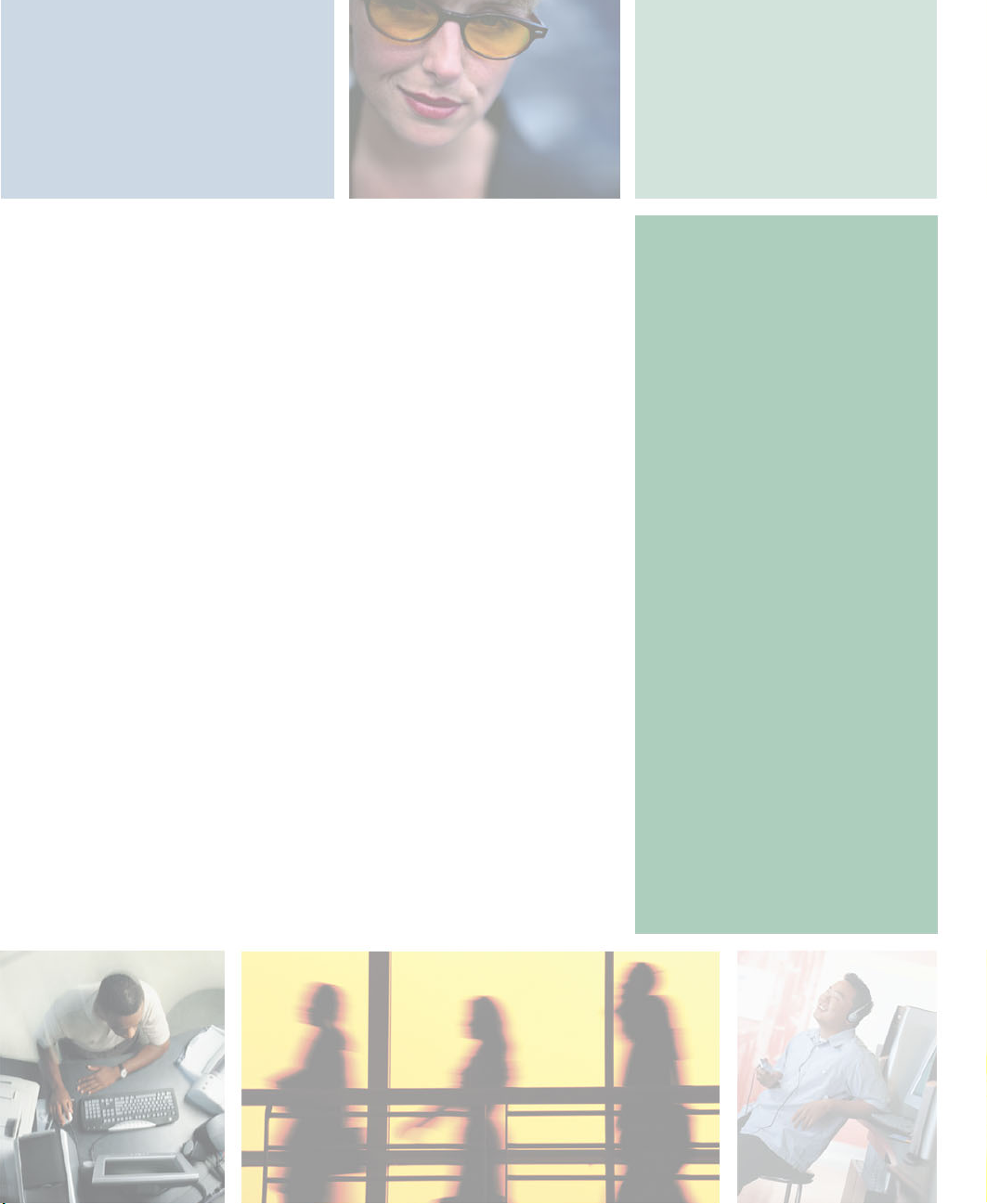
Setting Up Your
Computer
This chapter provides basic information about your
Gateway computer. Read this chapter to learn how to:
■ Use your computer safely
■ Start and turn off your computer
■ Restart (reboot) your computer
2
21
Page 28
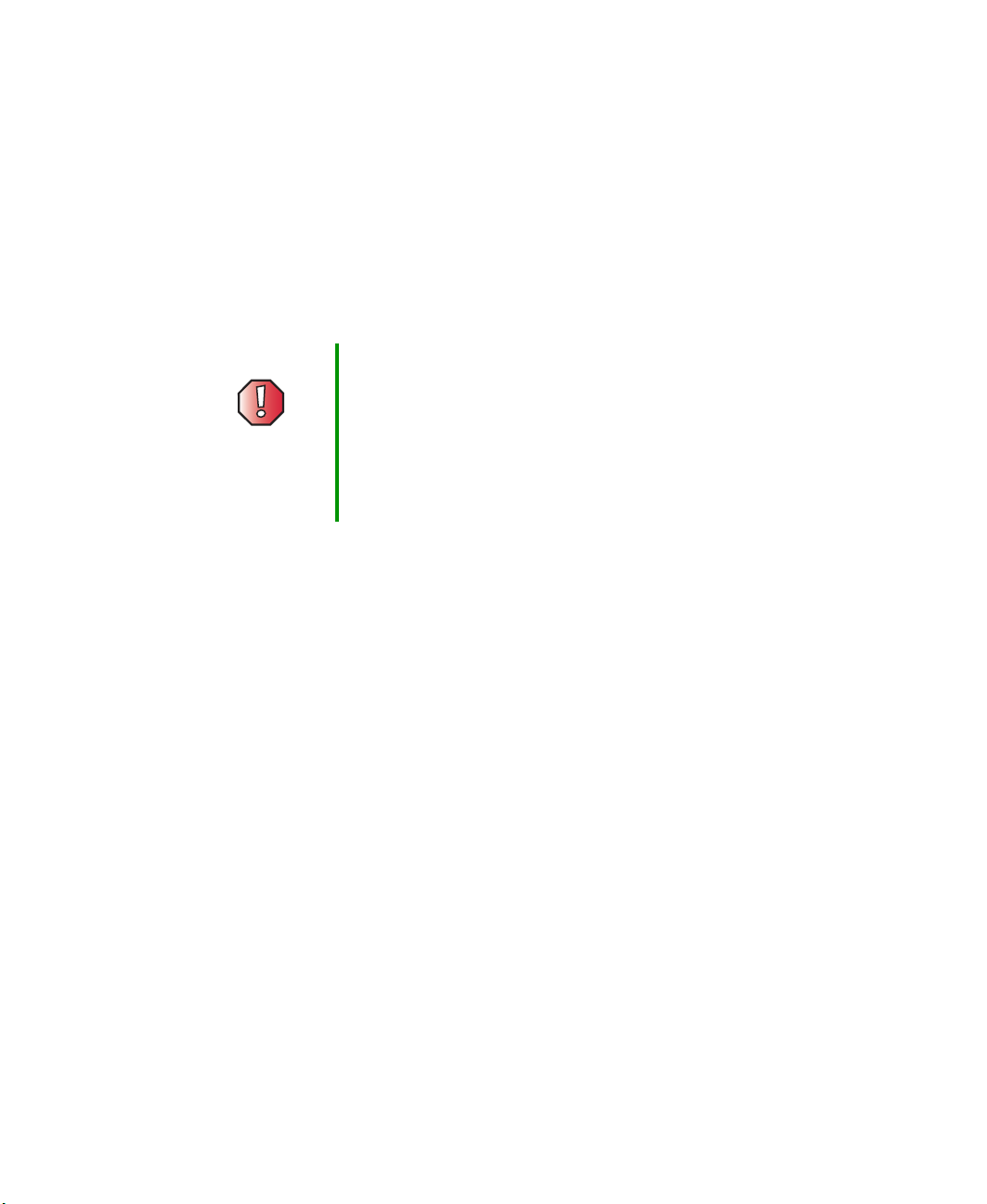
Chapter 2: Setting Up Your Computer
Protecting from power source problems
During a power surge, the voltage level of electricity coming into your computer
can increase to far above normal levels and cause data loss or system damage.
Protect your computer and peripheral devices by connecting them to a surge
protector, which absorbs voltage surges and prevents them from reaching your
computer.
Warning High voltages can enter your computer through both the
power cord and the modem connection. Protect your
computer by using a surge protector. If you have a
telephone modem, use a surge protector that has a
modem jack. If you have a cable modem, use a surge
protector that has an antenna/cable TV jack. During an
electrical storm, unplug both the surge protector and the
modem.
An uninterruptible power supply (UPS) supplies battery power to your computer
during a power failure. Although you cannot run your computer for an
extended period of time with a UPS, a UPS lets you run your computer long
enough to save your work and shut down your computer normally. For more
information, see “Setting up an uninterruptible power supply” on page 84.
22
www.gateway.com
Page 29
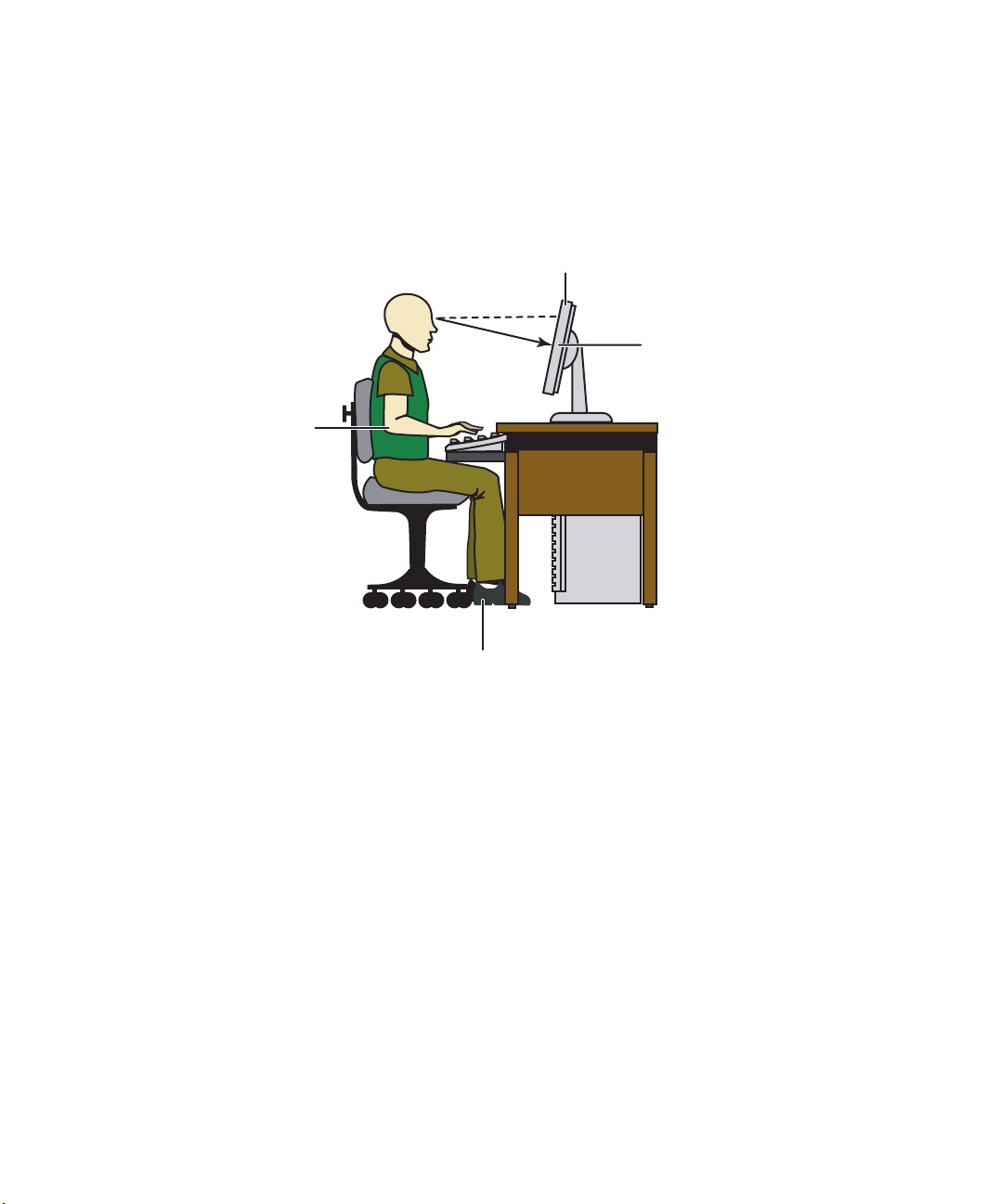
Working safely
Before using your computer, read the following recommendations for setting
up a safe and comfortable work area and avoiding discomfort and strain.
Top of screen is not
higher than eye level
Screen is
perpendicular to
your line of sight
Hands and
arms are
parallel to
the floor
Working safely
Feet are flat on the floor
Reducing eye strain
Sunlight or bright indoor lighting should not reflect on the monitor screen or
shine directly into your eyes.
■ Position the computer desk and monitor so you can avoid glare on your
screen and light shining directly into your eyes. Reduce glare by installing
shades or curtains on windows, and by installing a glare screen filter on
your monitor.
■ Use soft, indirect lighting in your work area. Do not use your computer
in a dark room.
■ Avoid focusing your eyes on your computer screen for long periods of time.
Look away from your computer occasionally, and try to focus on distant
objects.
www.gateway.com
23
Page 30
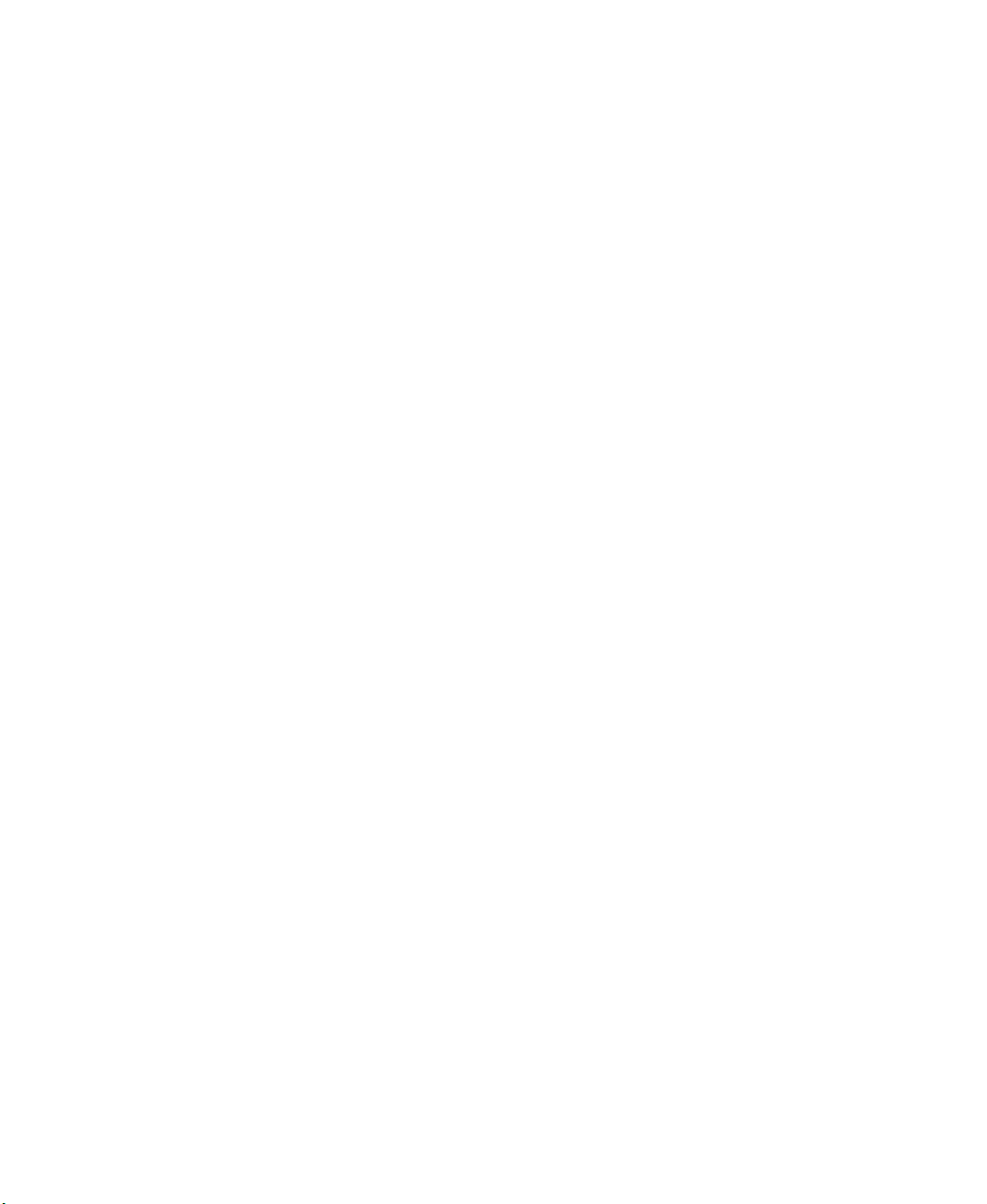
Chapter 2: Setting Up Your Computer
Setting up your computer desk and chair
When you are setting up your computer desk and chair, make sure that the
desk is the appropriate height and the chair helps you maintain good posture.
■ Select a flat surface for your computer desk.
■ Adjust the height of the computer desk so your hands and arms are
positioned parallel to the floor when you use the keyboard and mouse. If
the desk is not adjustable or is too tall, consider using a keyboard drawer.
■ Use an adjustable chair that is comfortable, distributes your weight evenly,
and keeps your body relaxed.
■ Position your chair so the keyboard is at or slightly below the level of your
elbow. This position lets your shoulders relax while you type.
■ Adjust the chair height, adjust the forward tilt of the seat, or use a footrest
to distribute your weight evenly on the chair and relieve pressure on the
back of your thighs.
■ Adjust the back of the chair so it supports the lower curve of your spine.
You can use a pillow or cushion to provide extra back support.
Setting up your computer and computer accessories
■ Set up the monitor so the top is no higher than eye level, the monitor
controls are within reach, and the screen is tilted to be perpendicular to
your line of sight.
■ Place your keyboard and mouse at a comfortable distance. You should be
able to reach them without stretching.
■ Set paper holders at the same height and distance as the monitor.
24
www.gateway.com
Page 31

Working safely
Sitting at your computer
■ Avoid bending, arching, or angling your wrists. Make sure that they are
in a relaxed position when you type.
■ Do not slouch forward or lean far back. Sit with your back straight so your
knees, hips, and elbows form right angles when you work.
■ Take breaks to stand and stretch your legs.
■ Avoid twisting your torso or neck.
Avoiding discomfort and injury from repetitive strain
■ Vary your activities to avoid excessive repetition.
■ Take breaks to change your position, stretch your muscles, and relieve your
eyes.
■ Find ways to break up the work day, and schedule a variety of tasks.
www.gateway.com
25
Page 32

Chapter 2: Setting Up Your Computer
Starting your computer
To start your computer:
1 Connect the cables to your computer using the setup poster.
2 Turn on the m onitor.
3 Turn on your computer and speakers.
4 If you are starting your computer for the first time, follow the on-screen
instructions to set up your computer.
5 Turn on any peripheral devices, such as printers or scanners, and see the
documentation that came with the device for setup instructions.
26
www.gateway.com
Page 33

Turning off your computer
Tips & Tricks When you turn off your computer, certain components in
the power supply and system board remain energized. In
order to remove all electrical power from your computer,
unplug the power cord and modem cable from the wall
outlets. We recommend disconnecting the power cord and
modem cable when your computer will not be used for long
periods.
To turn off your computer in Windows XP:
1 Click Start, then click Turn Off Computer. The Turn Off Computer dialog box
opens.
2 Click Turn O ff. Windows shuts down and turns off your computer.
Important If for some reason you cannot use the Turn Off Computer
option in Windows to turn off your computer, press and
hold the power button for about five seconds, then
release it.
Turning off your computer
To turn off your computer in Windows 2000:
1 Click Start, then click Shut Down. The Shut Down Windows dialog box opens.
2 Click the arrow button to open the What do you want your computer to do
list, then click
Shut down.
3 Click OK. Windows shuts down and turns off your computer.
Important If for some reason you cannot use the Shut Down option
in Windows to turn off your computer, press and hold the
power button for about five seconds, then release it.
www.gateway.com
27
Page 34

Chapter 2: Setting Up Your Computer
Restarting (rebooting) your computer
If your computer does not respond to keyboard or mouse input, you may have
to close programs that are not responding. If closing unresponsive programs
does not restore your computer to normal operation, you may have to restart
(reboot) your computer.
To close unresponsive programs and restart your computer:
1 Press CTRL+ALT+DEL, then click Task Manager. The Ta sk Manager window
opens.
2 Click the Applications tab, then click the program that is not responding.
3 Click End Task.
4 If your computer does not respond, turn it off, wait ten seconds and turn
it on again.
28
Important If your computer does not turn off, press and hold the
power button for about five seconds, then release it.
www.gateway.com
Page 35

Getting Help
This chapter tells you about additional information
resources available to help you use your computer. Read
this chapter to learn how to access:
■ HelpSpot™
■ Do More With Gateway
■ Online help
■ Gateway Web site
3
29
Page 36

Chapter 3: Getting Help
HelpSpot
Your computer may include HelpSpot, an easily accessible collection of help
information, troubleshooters, instructional videos, and automated support. Use
HelpSpot to answer questions about Windows and to help you quickly discover
and use the many features of your Gateway computer. HelpSpot also has an
area called Who to contact for help that helps you find the right resource at
Gateway to answer your questions or help solve your problems.
To start HelpSpot in Windows XP:
■ Click Start, then click Help and Support. HelpSpot opens.
30
If this is the first time you have started HelpSpot, you may experience a
brief wait while HelpSpot builds the help database, then HelpSpot displays
an introductory video.
www.gateway.com
Page 37

HelpSpot
You can find help information by clicking a link, performing a search, or
browsing the index. To learn about using your Gateway computer, your mouse,
and other tasks, click the
Using your Gateway computer link on the HelpSpot main
page.
www.gateway.com
31
Page 38

Chapter 3: Getting Help
Searching for a topic
To search for a topic in HelpSpot, type a word or phrase (keyword) in the Search
box located at the top of any HelpSpot screen, then click the arrow button.
Search box
Search results
header
Search results
headers
For each search, you receive the following search result types:
■ Suggested Topics - These topics are located in HelpSpot and are relevant
to your search topic.
■ Full-text Search Matches - These topics are located in HelpSpot and contain
the words you entered in the
■ Microsoft Knowledge Base - These topics are located on the Microsoft Web
Search box.
site and contain the words you entered in the
connected to the Internet to search for and access these topics.
■ Gateway.com Search - These topics are located on the Gateway Web site
and contain the words you entered in the
Search box. You must be
connected to the Internet to search for and access these topics.
32
www.gateway.com
Search box. You must be
Page 39

HelpSpot
To view a list of your search results, click the results header for the type of results
you want to view.
To view a topic, click the topic name in the
Search Results list.
HelpSpot videos
HelpSpot contains several short videos to help introduce you to new concepts
or show you how to perform various tasks.
To play a HelpSpot video:
■ To watch a video in HelpSpot, click Video and online tutorials on the
HelpSpot home page, then click a video title. The video plays.
www.gateway.com
33
Page 40

Chapter 3: Getting Help
Do More With Gateway
Your computer may include Do More With Gateway, a tool that provides
additional information about using your Gateway computer for digital music,
digital photography, digital video, gaming, and other programs. To access Do
More With Gateway in Windows XP, click
Click the topics listed on the left-side of the page to learn more about the
software already installed on your computer, as well as, partnerships and special
offers available through Gateway.
Start, then click Do More With Gateway.
34
www.gateway.com
Page 41

Online help
Many programs provide information online so you can research a topic or learn
how to perform a task while you are using the program. You can access most
online help information by selecting a topic from a
Help button.
a
You can search for information by viewing the help contents, checking the
index, searching for a topic or keyword, or browsing through the online help.
Help menu or by clicking
Online help
www.gateway.com
35
Page 42

Chapter 3: Getting Help
Gateway Web site
Gateway’s online support is available 24 hours per day, 7 days per week and
provides the most current drivers, product specifications, tutorials, and
personalized information about your system. Visit the Gateway eSupport
Web site at support.gateway.com
.
36
www.gateway.com
Page 43

Using eSupport
The eSupport site is divided into four major areas:
■ Support Home
■ Downloads
■ Contact Us
■ Account Info
Each of these areas is represented by a tab across the top of the Web page.
Support Home tab
To get specific information about your computer, type your serial number into
the My System Information box, then click
for me
. For more information, see “Finding your specifications” on page 16.
The Support Information link lets you access product documentation,
specifications, and manuals. By entering your serial number, you get specific
documents related to your system. You can also browse through the reference
area to locate an article specific to the question you have.
GO, or click Look up my serial number
Gateway Web site
The Tuto rials link lets you access an extensive library of how-to articles and
videos on topics such as making audio CDs and installing a hard drive.
Downloads tab
The Downloads tab provides the latest software updates for BIOS and driver
upgrades. By entering your serial number you get drivers specific to your system.
All Downloads to walk through a step-by-step wizard to locate your drivers.
Click
Contact Us tab
The Contact Us tab contains links to technical support with a live technician,
including chat and e-mail. Click
numbers for both sales and support. For more information, see “Telephone
numbers” on page 181.
Call Us to get a list of Gateway telephone
Account Info tab
The Account Info tab contains support for non-technical issues, like the status
of your order or changing your account address.
www.gateway.com
37
Page 44

Chapter 3: Getting Help
38
www.gateway.com
Page 45

Using Drives and
Multimedia
This chapter provides information on using the multimedia
capabilities of your computer. Read this chapter to learn
how to:
■ Use the diskette drive
■ Use the CD or DVD drive
■ Record your own CDs and DVDs
4
39
Page 46

Chapter 4: Using Drives and Multimedia
Using the diskette drive
The diskette drive uses 3.5-inch diskettes (sometimes called floppy disks).
Diskettes are useful for storing files or transferring files to another computer.
Warning Do not expose diskettes to water or magnetic fields.
Exposure could damage the data on the diskette.
Diskette drive
40
Activity light
www.gateway.com
Eject button
Page 47

Using the diskette drive
To use a diskette:
1 Insert the arrow-marked end of a diskette into the diskette drive with the
label side facing up. The diskette locks into the drive and the diskette eject
button pops out.
2 To access a file on the diskette in Windows XP, click Start, then click My
Computer
double-click the file name.
- OR -
To access a file on the diskette in Windows 2000, double-click the
Computer
the file name.
. Double-click the drive letter (for example, the A: drive), then
My
icon, the drive letter (for example, the A: drive), then double-click
3 To remove the diskette, make sure that the drive activity light is off, then
press the diskette eject button.
www.gateway.com
41
Page 48

Chapter 4: Using Drives and Multimedia
RECORDER
Using the CD or DVD drive
You can use your computer to enjoy a wide variety of multimedia features.
Identifying drive types
Look on the front of the drive for one or more of the following logos. Your
drive may be a combo drive with multiple logos and multi-functionality.
If your drive has this logo... Your drive type is a... Use your drive to...
CD drive
- OR - CD-RW drive
DVD drive
DVD-RAM/-RW Drive
DVD+RW Install programs, play audio
Install programs, play audio
CDs, and access data.
Install programs, play audio
CDs, access data, and create
CDs.
You can only write to a CD-R
disc once. You can write to and
erase CD-RW discs multiple
times. For more information,
see “Creating CDs and DVDs”
on page 45.
Install programs, play audio
CDs, play DVDs, and access
data.
Install programs, play audio
CDs, play DVDs, access data,
and record video and data to
DVD-RAM, DVD-R, or
DVD-RW discs. For more
information, see “Creating CDs
and DVDs” on page 45.
CDs, play DVDs, access data,
and record video and data to
DVD+R, or DVD+RW discs. For
more information, see “Creating
CDs and DVDs” on page 45.
42
www.gateway.com
Page 49

Inserting a CD or DVD
CD or DVD drive
Using the CD or DVD drive
Eject button
Important Some music CDs have copy protection software. You may
not be able to play these CDs on your computer.
www.gateway.com
43
Page 50

Chapter 4: Using Drives and Multimedia
To insert a CD or DVD:
1 Press the eject button next to the CD or DVD drive. The CD or DVD drive
tray opens.
2 Place the disc in the tray with the label facing up.
44
Important When you place a single-sided disc in the tray, make sure
that the label side is facing up. If the disc has two playable
sides, place the disc so the name of the side you want to
play is facing up.
3 Press the eject button again. The CD or DVD drive tray closes.
www.gateway.com
Page 51

Creating CDs and DVDs
Creating CDs and DVDs
You can use Nero Express to copy tracks from a music CD to your hard drive,
copy or create data CDs and DVDs, create music CDs, create video DVDs, and
more.
Important We recommend that you do not use your computer for
other tasks while creating CDs or DVDs.
Important If you record copyrighted material on a CD or DVD, you
need permission from the copyright owner. Otherwise, you
may be violating copyright law and be subject to payment
of damages and other remedies. If you are uncertain about
your rights, contact your legal advisor.
Important Some CDs have copy protection software. You cannot
create MP3 files from these CDs and you may not be able
to listen to these CDs on your computer.
www.gateway.com
45
Page 52

Chapter 4: Using Drives and Multimedia
Copying a CD or DVD
To copy a music CD, data CD, or data DVD:
1 Click Start, All Programs, Burn a CD or Data DVD, Nero Programs, then click
Nero Express. Nero Express opens.
46
www.gateway.com
Page 53

Creating CDs and DVDs
2 Click Copy entire disc. The Select source and destination screen opens.
3 Insert the music CD or data CD or DVD you want to copy into your
recordable drive. If you have two drives, insert the disc in your
non-recordable drive.
4 Click the arrow to open the Source drive list, then click the drive that
contains your source disc.
5 Click the arrow to open the Destination drive list, then click your recordable
drive.
6 If you have two CD or DVD drives, click to select the Quick copy check box.
www.gateway.com
47
Page 54

Chapter 4: Using Drives and Multimedia
7 Click Burn. The Nero’s Title and CD Database dialog box opens.
48
www.gateway.com
Page 55

Creating CDs and DVDs
8 Wait until the dialog box closes.
- OR -
Click
Cancel.
The Burning Process screen opens. If you are using one drive, Nero Express
copies the tracks or files to your hard drive. If you are using two drives,
Nero Express copies the tracks from the source disc to the blank, recordable
disc.
9 If you are using one drive, a message prompts you to insert a CD or DVD.
Remove the source CD or DVD, insert a blank, writable CD or DVD, then
wait for the message box to close. Nero Express copies the files from your
hard drive to the writable CD or DVD.
10 When a message tells you that the recording is complete, click OK.
11 Click Next to return to the main Nero Express screen.
12 Click Exit.
www.gateway.com
49
Page 56

Chapter 4: Using Drives and Multimedia
Creating a data CD or DVD
To create a data CD or DVD:
1 Click Start, All Programs, Burn a CD or Data DVD, Nero Programs, then click
Nero Express. Nero Express opens.
2 Insert a blank, writable CD or DVD into your recordable drive.
3 If a dialog box opens, click Take no action, then click OK.
4 Move your pointer over Data, then click Data Disc. The Disc Content screen
opens.
50
www.gateway.com
Page 57

5 Click Add. The Select Files and Folders dialog box opens.
Creating CDs and DVDs
6 Browse to the folder that contains the files you want to add. You can click
the arrow to open the
click folders in the
files.
Location list, then click a drive or folder, or you can
Name list. Press and hold the CTRL key to select multiple
7 Click Add. You can continue to select files and click Add.
8 After you select all your files, click Finished.
www.gateway.com
51
Page 58

Chapter 4: Using Drives and Multimedia
9 Click Next. The Final Burn Settings screen opens.
10 Click the arrow to open the Current recorder list, then click your recordable
drive.
11 Click Burn. The Burning Process screen opens and Nero Express burns the
files to the CD.
12 When a message tells you that the recording is complete, click OK.
13 Click Next to return the main Nero Express screen.
14 Click Exit.
52
www.gateway.com
Page 59

Copying music tracks
To copy music CD tracks to your hard drive:
1 Click Start, All Programs, Burn a CD or Data DVD, Nero Programs, then click
Nero Express. Nero Express opens.
2 Insert the music CD that has the tracks you want to copy into your CD
drive.
3 If an Audio CD dialog box opens, click Take no action, then click OK.
4 Click More. The Nero Toolbar opens.
Creating CDs and DVDs
www.gateway.com
53
Page 60

Chapter 4: Using Drives and Multimedia
5 Click the Save Tracks icon. The Nero’s Title and CD Database dialog box
opens.
54
6 Wait until the dialog box closes.
- OR -
Click
Cancel.
www.gateway.com
Page 61

Creating CDs and DVDs
7 If a message box opens, click OK. The Save Tracks dialog box opens.
8 Click the arrow button to open the Output file format list, then click the
format you want for the saved tracks.
9 To record all the tracks, click GO. The recording process begins.
- OR -
To record selected tracks, hold down the C
want, then click
GO. The recording process begins.
TRL key, click the tracks you
10 After the recording is complete, click Close.
www.gateway.com
55
Page 62

Chapter 4: Using Drives and Multimedia
Creating a music CD
To create a music CD:
1 Click Start, All Programs, Burn a CD or Data DVD, Nero Programs, then click
Nero Express. Nero Express opens.
2 Insert a blank, writable CD into your recordable drive.
3 If a dialog box opens, click Take no action, then click OK.
4 Move your pointer over Music, then click one of the following options:
■ Audio CD to create a music CD that will play on all CD players. Nero
Express converts MP3 and WMA files to Audio CD format.
■ Audio and Data CD to create a CD that contains tracks and data files.
You can play the music files in a CD player and you can view all files
on your computer.
■ MP3 Disc to create a CD using MP3 files. You can play the CD on your
computer or a player that supports MP3 files.
■ WMA disc to create a CD using WMA files. You can play the CD on
your computer or a player that supports WMA files.
56
www.gateway.com
Page 63

The screen you use to add files opens.
Creating CDs and DVDs
www.gateway.com
57
Page 64

Chapter 4: Using Drives and Multimedia
5 Click Add. The Select Files and Folders dialog box opens.
58
6 Browse to the folder that contains the files you want to add. You can click
the arrow to open the
click folders in the
files.
Location list, then click a drive or folder, or you can
Name list. Press and hold the CTRL key to select multiple
7 Click Add. You can continue to select files and click Add.
8 After you select all your files, click Finished.
www.gateway.com
Page 65

9 Click Next. The Final Burn Settings screen opens.
Creating CDs and DVDs
10 Click the arrow to open the Current recorder list, then click your recordable
drive.
11 Click Burn. The Burning Process screen opens and Nero Express burns the
files to the CD.
12 When a message tells you that the recording is complete, click OK.
13 Click Next to return the main Nero Express screen.
14 Click Exit.
www.gateway.com
59
Page 66

Chapter 4: Using Drives and Multimedia
Advanced features
In addition to Nero Express, you can use:
■ Nero BackItUp to create a backup of files on your hard drive, then use
BackItUp to restore the files you backed up in case of a hard drive failure,
virus, or other problem.
■ Nero CD-DVD Speed to test your CD and DVD drives for transfer rates,
load and eject times, seek and access times, and more.
■ Nero Cover Designer to create labels for your CDs and DVDs, covers for
your CD and DVD cases, booklets to include with your CDs and DVDs,
and more.
■ Nero DriveSpeed to control CD or DVD drive read speed and spin down
time.
■ Nero InfoTool to find out about your drive capabilities and your computer
configuration.
To use these programs, click
Programs
For more information, see the online help in the programs and the online user’s
guides. To access the user’s guides, click
DVD
, then click the program you want.
, User’s Guides, then click the guide you want.
Start, All Programs, Burn a CD or Data DVD, Nero
Start, All Programs, Burn a CD or Data
60
www.gateway.com
Page 67

Maintaining Your
Computer
This chapter provides basic information about maintaining
your computer hardware and software. Read this chapter
to learn how to:
■ Care for your computer
■ Protect your computer from viruses
■ Manage hard drive space
■ Back up files
■ Clean your computer
5
61
Page 68

Chapter 5: Maintaining Your Computer
Caring for your computer
To extend the life of your system:
■ Be careful not to bump or drop your computer, and do not put any objects
on top of it. The case, although strong, is not made to support extra weight.
■ When transporting your computer, we recommend that you put it in the
original packaging materials.
■ Keep diskettes and your computer away from magnetic fields. Magnetic
fields can erase data on both diskettes and hard drives.
■ Avoid subjecting your computer to extreme temperature changes. The case
can become brittle and easy to break in cold temperatures and can melt
or warp in high temperatures. Damage due to either extreme is not covered
by your warranty. As a general rule, your computer is safest at temperatures
that are comfortable for you.
■ Keep all liquids away from your computer. When spilled onto computer
components, almost any liquid can result in extremely expensive repairs
that are not covered under your warranty.
■ Avoid dusty or dirty work environments. Dust and dirt can clog the
internal mechanisms.
Use the following table to set up a regular maintenance schedule.
Maintenance task Immediately
Monthly When needed See...
after purchase
Check for viruses X X page 63
Manage hard drive space X page 66
Clean up hard drives X X page 67
Scan hard drive for errors X X page 68
Defragment hard drive X X page 70
Back up files X X page 72
Clean computer X page 74
62
www.gateway.com
Page 69

Protecting your computer from viruses
Protecting your computer from
viruses
A virus is a program that attaches itself to a file on a computer, then spreads
from one computer to another. Viruses can damage data or cause your computer
to malfunction. Some viruses go undetected for a period of time because they
are activated on a certain date.
Protect your computer from a virus by:
■ Using the Norton
on diskettes, attached to e-mail messages, or downloaded from the
Internet.
■ Checking all programs for viruses before installing them.
■ Disabling macros on suspicious Microsoft Word and Excel files. These
programs will warn you if a document that you are opening contains a
macro that might have a virus.
■ Periodically updating the Norton AntiVirus program to protect against the
latest viruses.
®
AntiVirus program to check files and programs that are
Help and
Support
For more information about protecting your computer
against viruses in Windows XP, click Start, then click Help
and Support.
Type the keyword viruses in the HelpSpot Search box
, then click the arrow.
www.gateway.com
63
Page 70

Chapter 5: Maintaining Your Computer
To scan for viruses:
1 Click Start, All Programs, Norton AntiVirus, then click Norton AntiVirus 2003.
Norton AntiVirus opens.
Scan for
viruses
2 Click Scan for Viruses.
64
Scan
3 Click the type of scan you want to make in the Scan for Viruses area, then
under Actions, click
Scan.
www.gateway.com
Page 71

Protecting your computer from viruses
To remove a virus:
1 If Norton AntiVirus finds a virus, follow all on-screen instructions to
remove the virus.
2 Turn off your computer and leave it off for at least 30 seconds.
3 Turn on your computer and rescan for the virus.
To update Norton AntiVirus:
1 Make sure that you are connected to the Internet.
2 Click Start, All Programs, Norton AntiVirus, then click LiveUpdate - Norton
AntiVirus
. The LiveUpdate wizard opens.
3 Follow the on-screen instructions to update your Norton AntiVirus
program with the latest virus protection files.
4 When the program has finished, click Finish.
www.gateway.com
65
Page 72

Chapter 5: Maintaining Your Computer
Managing hard drive space
Windows provides several utilities you can use to manage your hard drive.
Checking hard drive space
To check hard drive space:
1 In Windows XP, click Start, then click My Computer. The My Computer
window opens.
- OR -
In Windows 2000, double-click the
window opens.
My Computer icon. The My Computer
2 Right-click the drive that you want to check for available file space, then
Properties. Drive space information appears.
click
66
www.gateway.com
Page 73

Managing hard drive space
Using Disk Cleanup
Delete unnecessary files, such as temporary Windows files, to free hard drive
space.
To use the Windows Disk Cleanup program:
1 In Windows XP, click Start, then click My Computer. The My Computer
window opens.
- OR -
In Windows 2000, double-click the
window opens.
My Computer icon. The My Computer
2 Right-click the hard drive that you want to delete files from, for example
Local Disk (C:), then click
General tab.
Properties. The Properties dialog box opens at the
3 Click Disk Cleanup. The Disk Cleanup dialog box opens.
www.gateway.com
67
Page 74

Chapter 5: Maintaining Your Computer
4 Make sure that the check box beside each file type you want to delete is
selected. For more information about file types you can delete, read the
descriptions in the Disk Cleanup dialog box.
5 Click OK, then click Yes.
Help and
Support
For more information about keeping the hard drive space
free of unnecessary files in Windows XP, click Start, then
click Help and Support.
Type the keyword disk cleanup in the HelpSpot Search
box , then click the arrow.
Checking the hard drive for errors
The Error-checking program examines the hard drive for physical flaws and file
and folder problems. This program corrects file and folder problems and marks
flawed areas on the hard drive so Windows does not use them.
If you use your computer several hours every day, you probably want to run
Error-checking once a week. If you use your computer less frequently, once a
month may be adequate. Also use Error-checking if you encounter hard drive
problems.
To check the hard drive for errors:
1 In Windows XP, click Start, then click My Computer. The My Computer
window opens.
- OR -
In Windows 2000, double-click the
window opens.
My Computer icon. The My Computer
68
2 Right-click the hard drive that you want to check for errors, for example
Local Disk (C:), then click
Properties. The Properties dialog box opens.
www.gateway.com
Page 75

3 Click the Tools tab.
Managing hard drive space
4 Click Check Now.
5 Click the options you want to use, then click Start. For help, press F1.
Windows checks the drive for errors. This process may take several minutes.
After Windows has finished checking the drive for errors, it provides a
summary of the problems that it found.
6 Correct any problems that are found by following the on-screen
instructions.
7 Click OK.
Help and
Support
For more information about checking the hard drive for
errors in Windows XP, click Start, then click Help and
Support.
Type the keyword checking for disk errors in the
HelpSpot Search box , then click
the arrow.
www.gateway.com
69
Page 76

Chapter 5: Maintaining Your Computer
Defragmenting the hard drive
When working with files, sometimes Windows divides the file information into
pieces and stores them in different places on the hard drive. This is called
fragmentation, and it is normal. In order for your computer to use a file,
Windows must search for the pieces of the file and put them back together.
This process slows the hard drive performance.
The Disk Defragmenter program organizes the data on the drive so each file is
stored as one unit rather than as multiple pieces scattered across different areas
of the drive. Defragmenting the information stored on the drive can improve
hard drive performance.
While the Disk Defragmenter program is running, do not use your keyboard
or mouse because using them may continuously stop and restart the
defragmenting process. Also, if you are connected to a network, log off before
starting Disk Defragmenter. Network communication may stop the
defragmentation process and cause it to start over.
To defragment the hard drive:
1 In Windows XP, click Start, then click My Computer. The My Computer
window opens.
70
- OR -
In Windows 2000, double-click the
window opens.
My Computer icon. The My Computer
2 Right-click the hard drive that you want to defragment, for example Local
Disk (C:), then click
Properties. The Properties dialog box opens.
www.gateway.com
Page 77

3 Click the Tools tab.
Managing hard drive space
4 Click Defragment Now.
5 If Disk Defragmenter does not start automatically, click Defragment or Start.
Disk Defragmenter shows its progress on the computer display. When
finished, Disk Defragmenter asks if you want to quit the program.
6 Click Close or Yes, then click the X in the top-right corner to close the Disk
Defragmenter window.
Help and
Support
For more information about defragmenting the hard drive
in Windows XP, click Start, then click Help and Support.
Type the keyword defragmenting in the HelpSpot
Search box , then click the arrow.
www.gateway.com
71
Page 78

Chapter 5: Maintaining Your Computer
Backing up files
Backing up files and removing them from the hard drive frees space for new
files on the hard drive. It also protects you from losing important information
if the hard drive fails or you accidentally delete files.
You should back up your files regularly to a writable CD (if you have a recordable
drive) or to diskettes. Use a backup device, such as a recordable drive or tape
drive, to do a complete hard drive backup. For more information, see “Creating
CDs and DVDs” on page 45. If you do not have a high-capacity backup device
and you want to purchase one, you can contact Gateway’s Add-on Sales
department or visit the Accessories Store at accessories.gateway.com
.
Help and
Support
For more information about backing up files in
Windows XP, click Start, then click Help and Support.
Type the keyword saving files in the HelpSpot Search
box , then click the arrow.
Using the Scheduled Task Wizard
The Scheduled Task Wizard lets you schedule maintenance tasks such as
running Disk Defragmenter and Error-checking.
72
www.gateway.com
Page 79

Managing hard drive space
To start the Scheduled Task Wizard:
1 Click Start, All Programs, Accessories, System Tools, then click Scheduled
Task s
. The Scheduled Tasks window opens.
2 Double-click the Add Scheduled Task icon. The Scheduled Task Wizard
opens.
3 Click Next, then click the task or program you want to schedule and follow
the on-screen instructions to customize the task.
Important Your computer must be on during scheduled tasks. If your
computer is off, scheduled tasks will not run.
Help and
Support
For more information about using the Scheduled Tasks
Wizard in Windows XP, click Start, then click Help and
Support.
Type the keyword Scheduled Task Wizard in the
HelpSpot Search box , then click
the arrow.
www.gateway.com
73
Page 80

Chapter 5: Maintaining Your Computer
Cleaning your computer
Keeping your computer clean and the vents free from dust helps keep your
system performing at its best. You may want to gather these items and put
together a computer cleaning kit:
■ A soft, lint-free cloth
■ Glass cleaner (not for use on LCD panels)
■ An aerosol can of air that has a narrow, straw-like extension
■ Isopropyl alcohol
■ Cotton swabs
■ A CD or DVD drive cleaning kit
Cleaning the exterior
Warning When you shut down your computer, the power turns off,
but some electrical current still flows through your
computer. To avoid possible injury from electrical shock,
unplug the power cord and modem cable from the wall
outlets.
Tips & Tricks When cleaning the case, do not use abrasive or solvent
cleaners because they can damage the finish. Use soap
and water or a dilution of water and isopropyl alcohol.
Always turn off your computer and other peripherals before cleaning any
components.
Use a damp, lint-free cloth to clean your computer and other parts of your
system. Do not use abrasive or solvent cleaners because they can damage the
finish on components.
Your computer is cooled by air circulated through the vents on the case, so keep
the vents free of dust. With your computer turned off and unplugged, brush
the dust away from the vents with a damp cloth. Be careful not to drip any
water into the vents. Do not attempt to clean dust from the inside your
computer.
74
www.gateway.com
Page 81

Cleaning your computer
Cleaning the keyboard
You should clean the keyboard occasionally by using an aerosol can of air with
a narrow, straw-like extension to remove dust and lint trapped under the keys.
If you spill liquid on the keyboard, turn off your computer and turn the
keyboard upside down. Let the liquid drain, then let the keyboard dry before
trying to use it again. If the keyboard does not work after it dries, you may
need to replace it.
Cleaning the monitor screen
If your monitor is a flat panel display, use a soft cloth and water to clean the
monitor screen. Squirt a little water on the cloth (never directly on the screen),
and wipe the screen with the cloth.
Warning The monitor screen is made of specially coated glass and
can be scratched or damaged by abrasive or
ammonia-based glass cleaners.
- OR -
If your monitor is not a flat panel display, use a soft cloth and glass cleaner to
clean the monitor screen. Squirt a little cleaner on the cloth (never directly on
the screen), and wipe the screen with the cloth.
www.gateway.com
75
Page 82

Chapter 5: Maintaining Your Computer
Cleaning the mouse
If the mouse pointer begins moving erratically across the computer screen or
becomes difficult to control precisely, cleaning the mouse will likely improve
its accuracy.
Clean your optical mouse by wiping the bottom of the mouse with a damp
lint-free cloth.
To clean your trackball mouse:
1 Turn the mouse upside down.
2 Rotate the retaining ring on the bottom of the mouse counter-clockwise,
then remove the retaining ring and mouse ball.
76
3 Remove any dust, lint, or dirt from the mouse ball with a soft cloth.
www.gateway.com
Page 83

Cleaning your computer
4 Clean the mouse rollers with a cotton swab dipped in isopropyl alcohol.
Mouse rollers
5 Replace the mouse ball and lock the retaining ring into place.
Help and
Support
For a video tutorial about cleaning the mouse in
Windows XP, click Start, then click Help and Support.
Type the keyword Video tutorials in the HelpSpot Search
box , then click the arrow.
Click Cleaning the mouse.
www.gateway.com
77
Page 84

Chapter 5: Maintaining Your Computer
Power management
Computer equipment can account for a significant portion of energy use in the
home and office environment. You may not want to shut down your computer
each time you leave it, especially if you plan to be away for only a short time.
Windows lets you use the following modes to conserve energy when the system
is not in use:
■ Standby – while your computer is in Standby mode, it switches to a low
power state where devices, such as the monitor and drives, turn off and
the entire system uses less power.
Always save your work before using Standby mode. In Standby mode, your
computer reduces or turns off the power to most devices except memory.
However, the information in the memory is not saved to the hard drive.
If power is interrupted, the information is lost.
■ Hibernate – (also called save to disk) writes all current memory (RAM)
information to the hard drive, then turns your computer completely off.
The next time you turn on your computer, it reads the memory
information from the hard drive and opens the programs and documents
that were open when you activated Hibernate mode. For more information,
see “Activating and using Hibernate mode” on page 83.
78
www.gateway.com
Page 85

Using power saving modes
Power management
If your computer
is...
On Enter
On Enter Hibernate
In Standby
mode
In Hibernate
mode
...and you want
...then
to...
In Windows XP, click Start, Turn off computer, then
Standby mode
mode (must be
activated)
Exit Standby mode Move the mouse or press a key on your keyboard.
Exit Hibernate
mode
click Standby.
- OR -
In Windows 2000, click Start, then click Shut Down.
Click the arrow button to open the What do you want
your computer to do list, then click Standby. Click OK.
In Windows XP, click Start, then click
Turn Of f C ompute r. Press and hold
Hibernate.
- OR -
In Windows 2000, click Start, then click Shut Down.
Click the arrow button to open the What do you want
your computer to do list, then click Hibernate. Click
OK.
Press the power button.
Changing power settings
SHIFT, then click
You can change power management settings, such as the power button function
and power-saving timers, by changing power settings in Windows. You can also
adjust power schemes and adjust advanced power settings.
Power schemes (groups of power settings) let you change power saving options
such as when the monitor or hard drive is automatically turned off. You can
select one of the defined power schemes or create a custom power scheme.
Advanced power settings let you assign different power saving modes to the power
button.
www.gateway.com
79
Page 86

Chapter 5: Maintaining Your Computer
Changing the power scheme
To change the power scheme:
1 In Windows XP, click Start, then click Control Panel. The Control Panel
window opens. If your Control Panel is in Category View, click
and Maintenance
- OR -
.
Performance
In Windows 2000, click
Panel window opens.
Start, Settings, then click Control Panel. The Control
2 Click/Double-click the Power Options or Power Management icon. The Power
Options Properties dialog box opens.
80
www.gateway.com
Page 87

Power management
3 Click the arrow button to open the Power Schemes list, then click the power
scheme you want.
- OR -
Click an arrow button to open the
off hard disks
scheme, click
list, then click the time you want. To save your custom power
Save As and type a name for the scheme.
System standby, Turn off monitor, or Tu rn
4 Click OK.
Help and
Support
For more information about changing the power scheme
in Windows XP, click Start, then click Help and Support.
Type the keyword power scheme in the HelpSpot Search
box , then click the arrow.
Changing advanced power settings
To change advanced power management settings:
1 In Windows XP, click Start, then click Control Panel. The Control Panel
window opens. If your Control Panel is in Category View, click
and Maintenance
- OR -
In Windows 2000, click
Panel window opens.
.
Start, Settings, then click Control Panel. The Control
Performance
2 Click/Double-click the Power Options or Power Management icon. The Power
Options Properties dialog box opens.
www.gateway.com
81
Page 88

Chapter 5: Maintaining Your Computer
3 Click the Advanced tab.
4 Click the arrow button to open a Power buttons list, then click the power
setting mode you want to use.
82
5 Click OK.
Help and
Support
For more information about changing the power
management settings in Windows XP, click Start, then
click Help and Support.
Type the keyword power management in the HelpSpot
Search box , then click the arrow.
www.gateway.com
Page 89

Activating and using Hibernate mode
To activate Hibernate mode:
1 In Windows XP, click Start, then click Control Panel. The Control Panel
window opens. If your Control Panel is in Category View, click
and Maintenance
- OR -
.
Power management
Performance
In Windows 2000, click
Panel window opens.
Start, Settings, then click Control Panel. The Control
2 Click/Double-click the Power Options or Power Management icon. The Power
Options Properties dialog box opens.
3 Click the Hibernate tab.
4 Click the Enable hibernation check box, then click Apply. Hibernate mode
is now an option you can select in the Power Schemes and Advanced tabs
and in the Turn O ff Comput er or Shut Down Windows dialog box.
5 Click OK.
www.gateway.com
83
Page 90

Chapter 5: Maintaining Your Computer
To use Hibernate mode:
■ As an automatic power savings mode:
Open the Power Options Properties dialog box, then click the
tab. Click the arrow button to open a
System hibernates list, then click the
time you want to use.
-OR-
Open the Power Options Properties dialog box, then click the
Hibernate is now an option in the
■ As a manually-selected power savings mode:
In Windows XP, click
HIFT, then click Hibernate.
S
Start, then click Tur n Of f C ompute r. Press and hold
Power buttons lists.
-OR-
In Windows 2000, click
to open the
OK.
Click
Help and
Support
What do you want your computer to do list, then click Hibernate.
For more information about using Hibernate mode in
Windows XP, click Start, then click Help and Support.
Type the keyword hibernate in the HelpSpot Search box
Start, then click Shut Down. Click the arrow button
, then click the arrow.
Power Schemes
Advanced tab.
Setting up an uninterruptible power supply
To install an uninterruptible power supply (UPS):
1 In Windows XP, click Start, then click Control Panel. The Control Panel
Performance
84
window opens. If your Control Panel is in Category View, click
and Maintenance
.
- OR -
In Windows 2000, click
Start, Settings, then click Control Panel. The Control
Panel window opens.
www.gateway.com
Page 91

Power management
2 Click/Double-click the Power Options or Power Management icon. The Power
Options Properties dialog box opens.
3 Click the UPS tab.
4 Click Select. The UPS Selection dialog box opens.
5 Click the manufacturer and model of the UPS device.
6 Click the serial port where the UPS device is attached.
7 Click Finish, then click OK.
Help and
Support
For more information about setting up an uninterruptable
power supply in Windows XP, click Start, then click Help
and Support.
Type the keyword uninterruptable power supply in the
HelpSpot Search box , then click
the arrow.
www.gateway.com
85
Page 92

Chapter 5: Maintaining Your Computer
86
www.gateway.com
Page 93

Restoring
Software
Read this chapter to learn how to:
■ Reinstall device drivers
■ Update device drivers
■ Reinstall programs
■ Reinstall Windows
6
87
Page 94

Chapter 6: Restoring Software
Using the Restoration CDs
Use the Gateway Restoration CDs to reinstall device drivers, your operating
system, and other programs that were preinstalled at the factory.
Important Before you try to fix a problem by reinstalling software from
your Gateway Restoration CDs, make sure that you have
tried these steps first:
■
Use the diagnostics and troubleshooting tools found in
HelpSpot. For more information about diagnostics and
troubleshooting tools in Windows XP, click Start, then
click Help and Support.
Type the keyword troubleshooting in the HelpSpot
Search box , then click the arrow.
■
See the Troubleshooting section of this guide.
If these steps do not resolve the problem, use the Gateway
Restoration CDs to reinstall device drivers or programs.
If reinstalling device drivers or programs does not resolve
the problem, reinstall Windows.
88
www.gateway.com
Page 95

Reinstalling device drivers
Reinstalling device drivers
Device drivers are programs that control devices such as the computer display,
CD or DVD drives, and modems. Drivers translate information between
computer devices and programs.
Drivers for your original computer hardware are installed at Gateway. If you
install a new device, you need to install the drivers provided by the device
manufacturer.
You should reinstall device drivers:
■ If directed to do so while troubleshooting
■ If you see a message indicating that there is a problem with a device driver
If you need to reinstall device drivers because you are directed to do so while
troubleshooting or if a message tells you that there is a problem with a device
driver, reinstall the device drivers by following the instructions in “To reinstall
device drivers:” on page 89.
If you just reinstalled Windows XP or Windows 2000, the device drivers were
automatically reinstalled.
If you are not comfortable with the procedures covered in this section, seek
help from a more experienced computer user or a computer service technician.
To reinstall device drivers:
1 Insert the red Drivers CD into the CD or DVD drive.
2 If this is the first time you have inserted the CD, accept the End User
License Agreement (EULA) by clicking
Continue.
Yes, I accept it, then clicking
3 If you are prompted to select your Gateway computer type, click
E-Series / Business Use, then click Continue.
4 If you want to find driver locations for installation on another E-Series
computer, go to Step 8.
- OR -
To install device drivers on this computer, go to the next step.
www.gateway.com
89
Page 96

Chapter 6: Restoring Software
5 Select a single device driver to reinstall.
- OR -
Click
Automatic Installation, then select multiple device drivers to reinstall.
(Grayed out drivers are not available for Automatic Installation. To select
these drivers, click
6 Click Install.
7 Follow any additional on-screen instructions. Depending on the device
driver you are reinstalling, you may only need to restart your computer
to complete the installation. However, if a setup wizard opens when you
restart your computer, follow the on-screen instructions.
8 To find driver locations for installation on another computer, click the
E-Series Drivers tab, select your E-Series Model and Operating System, then
Search.
click
9 Browse the device types to find the driver location for your other E-Series
computer, then install your driver on the other E-Series computer.
Manual Installation.)
90
Help and
Support
For more information about reinstalling device drivers in
Windows XP, click Start, then click Help and Support.
Type the keyword drivers in the HelpSpot Search box
, then click the arrow.
www.gateway.com
Page 97

Updating device drivers
Updating device drivers
The Restoration CDs contain a device driver update utility that works over the
Internet. If you do not have an Internet service provider, the update utility
works by direct-dialing the device driver update service.
To update device drivers:
1 Insert the red Drivers CD into the CD or DVD drive.
2 If this is the first time you have inserted the CD, accept the End User
License Agreement (EULA) by clicking
Continue.
3 If you are prompted to select your Gateway computer type, click
E-Series / Business Use, then click Continue.
4 Click the Web Updates tab.
5 Click Check Now. The Connect window opens.
6 Install available updated device drivers by following the on-screen
instructions. Depending on the device driver you are updating, you may
only need to restart your computer to complete the installation. However,
if a setup wizard opens when you restart your computer, follow the
on-screen instructions.
Yes, I accept it, then clicking
Help and
Support
For more information about updating device drivers in
Windows XP, click Start, then click Help and Support.
Type the keyword updating drivers in the HelpSpot
Search box , then click the arrow.
www.gateway.com
91
Page 98

Chapter 6: Restoring Software
Reinstalling programs
If you have problems running a program or if you have reinstalled your
operating system, you can reinstall programs from the yellow Applications CD
and other program CDs. If you are reinstalling programs from other program
CDs, follow the installation instructions on each CD. If you want to reinstall
a program, uninstall the old version first.
To reinstall programs from the Applications CD(s):
1 If you just reinstalled Windows, go to Step 4. Otherwise, go to the next
step.
2 In Windows XP, click Start, Control Panel, then click
Add or Remove Programs.
- OR -
In Windows 2000, click
Add or Remove Programs icon.
Start, Settings, Control Panel, then double-click the
3 In the Currently Installed Programs list, click the program you want to
uninstall, then click
Change/Remove and follow the on-screen instructions.
4 Insert the yellow Applications CD into the CD or DVD drive.
5 If this is the first time you have inserted the CD, accept the End User
License Agreement (EULA) by clicking
Continue.
Yes, I accept it, then clicking
6 If you are prompted to select your Gateway computer type, click
E-Series / Business Use, then click Continue.
7 Select a single program to reinstall.
- OR -
Click
Automatic Installation, then select multiple programs to reinstall.
(Grayed out programs are not available for Automatic Installation. To select
these programs, click
Manual Installation.)
92
www.gateway.com
Page 99

Reinstalling programs
8 Click Install.
9 Follow any additional on-screen instructions. Depending on the programs
you are reinstalling, you may only need to restart your computer to
complete the installation. However, if a setup wizard opens when you
restart your computer, follow the on-screen instructions.
Help and
Support
For more information about reinstalling programs in
Windows XP, click Start, then click Help and Support.
Type the keyword installing programs in the HelpSpot
Search box , then click the arrow.
To reinstall Works Suite (including Word), games, or other programs from
a CD:
1 If you just reinstalled Windows, go to Step 4. Otherwise, go to the next
step.
2 In Windows XP, click Start, Control Panel, then click
Add or Remove Programs.
- OR -
In Windows 2000, click
Add or Remove Programs icon.
Start, Settings, Control Panel, then double-click the
3 In the Currently Installed Programs list, click the program you want to
uninstall, then click
Change/Remove and follow the on-screen instructions.
4 Insert the program CD into the CD or DVD drive.
5 Complete the program reinstallation by following the instructions
included with the program CD.
www.gateway.com
93
Page 100

Chapter 6: Restoring Software
Reinstalling Windows
If your computer is not working correctly, try the following options to correct
the problem:
■ Troubleshooting. For more information, see “Troubleshooting” on
page 159.
■ Reinstalling device drivers. For more information, see “Reinstalling device
drivers” on page 89.
If the options above do not correct the problem, you can use the Restoration
CDs to reinstall Windows and other software.
The Restoration CDs step you through reinstalling Windows XP or
Windows 2000. If you are reinstalling Windows XP or Windows 2000, the
Restoration CDs automatically reinstall the hardware device drivers and some
programs as well. You can install any remaining programs by using the program
CDs that came with your computer. To reinstall your programs, follow the
instructions in “Reinstalling programs” on page 92.
Important If you are prompted for your Windows product key when
you reinstall Windows, you can find the key on the
Microsoft Certificate of Authenticity label located on the
back or side of your computer case. For more information,
see “Microsoft Certificate of Authenticity” on page 15.
To reinstall Windows XP or Windows 2000, and the device drivers:
Caution Back up your personal files before you use this option.
All files on your computer will be deleted!
1 Insert the red Drivers CD into the CD or DVD drive.
2 Restart your computer.
3 Select 2. Boot from CD-ROM.
4 Select a language option.
5 Select 1. Delete all files (Automated Fdisk/Format).
94
www.gateway.com
 Loading...
Loading...